- Newsletters
- FAC Articles
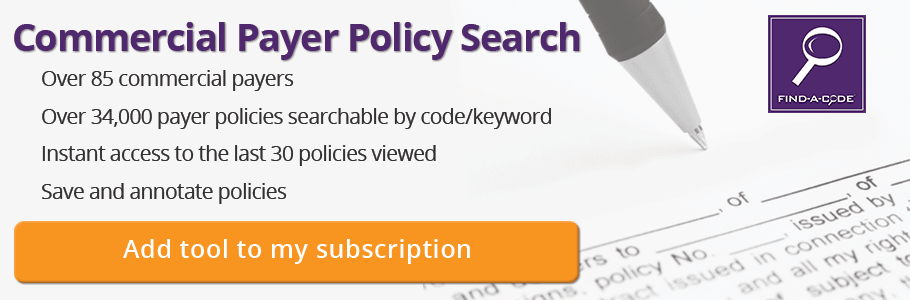

Find-A-Code Articles, Published 2014, August 1
What does accept assignment mean.
by InstaCode Institute Aug 1st, 2014 - Reviewed/Updated Mar 5th
What does it mean to accept assignment on the CMS 1500 claim form - also called the HCFA 1500 claim form.? Should I accept assignment or not? What are the guidelines for accepting assignment in box 27 of the 1500 claim?
These commonly asked questions should have a simple answer, but the number of court cases indicates that it is not as clear cut as it should be. This issue is documented in the book “Problems in Health Care Law” by Robert Desle Miller. The definition appears to be in the hands of the courts. However, we do have some helpful guidelines for you.
One major area of confusion is the relationship between box 12, box 13 and box 27. These are not interchangeable boxes and they are not necessarily related to each other.
According to the National Uniform Claim Committee (NUCC), the "Accept Assignment" box indicates that the provider agrees to accept assignment. It simply says to enter an X in the correct box. It does NOT define what accepting assignment might or might not mean.
It is important to understand that if you are a participating provider in any insurance plan or program, you must first follow the rules according to the contract that you sign. That contract supersedes any guidelines that are included here.
Medicare Instructions / Guidelines
PARTICIPATING providers MUST accept assignment according to the terms of their contract. The contract itself states:
“Meaning of Assignment - For purposes of this agreement, accepting assignment of the Medicare Part B payment means requesting direct Part B payment from the Medicare program. Under an assignment , the approved charge, determined by the Medicare carrier, shall be the full charge for the service covered under Part B. The participant shall not collect from the beneficiary or other person or organization for covered services more than the applicable deductible and coinsurance.”
By law, the providers or types of services listed below MUST also accept assignment:
- Clinical diagnostic laboratory services;
- Physician services to individuals dually entitled to Medicare and Medicaid;
- Services of physician assistants, nurse practitioners, clinical nurse specialists, nurse midwives, certified registered nurse anesthetists, clinical psychologists, and clinical social workers;
- Ambulatory surgical center services for covered ASC procedures;
- Home dialysis supplies and equipment paid under Method II;
- Ambulance services;
- Drugs and biologicals; and
- Simplified Billing Roster for influenza virus vaccine and pneumococcal vaccine.
NON-PARTICIPATING providers can choose whether to accept assignment or not, unless they or the service they are providing is on the list above.
The official Medicare instructions regarding Boxes 12 and 13 are:
“Item 12 – The patient's signature authorizes release of medical information necessary to process the claim. It also authorizes payments of benefits to the provider of service or supplier when the provider of service or supplier accepts assignment on the claim.” “Item 13 - The patient’s signature or the statement “signature on file” in this item authorizes payment of medical benefits to the physician or supplier. The patient or his/her authorized representative signs this item or the signature must be on file separately with the provider as an authorization. However, note that when payment under the Act can only be made on an assignment-related basis or when payment is for services furnished by a participating physician or supplier, a patient’s signature or a “signature on file” is not required in order for Medicare payment to be made directly to the physician or supplier.”
Regardless of the wording on these instructions stating that it authorizes payments to the physician, this is not enough to ensure that payment will come directly to you instead of the patient.To guarantee payment comes to you, you MUST accept assignment.
Under Medicare rules, PARTICIPATING providers are paid at 80% of the physician fee schedule allowed amount and NON-participating providers are paid at 80% of the allowed amount, which is 5% less than the full Allowed amount for participating providers. Only NON-participating providers may "balance bill" the patient for any amounts not paid by Medicare, however, they are subject to any state laws regarding balance billing.
TIP: If you select YES, you may or may not be subject to a lower fee schedule, but at least you know the payment is supposed to come to you.
NON-MEDICARE Instructions / Guidelines
PARTICIPATING providers MUST abide by the terms of their contract. In most cases, this includes the requirement to accept assignment on submitted claims.
NON-PARTICIPATING providers have the choice to accept or not accept assignment.
YES means that payment should go directly to you instead of the patient. Generally speaking, even if you have an assignment of benefits from the patient (see box 12 & 13), payment is ONLY guaranteed to go to you IF you accept assignment.
NO is appropriate for patients who have paid for their services in full so they may be reimbursed by their insurance. It generally means payment will go to the patient.
What Does Accept Assignment Mean?. (2014, August 1). Find-A-Code Articles. Retrieved from https://www.findacode.com/articles/what-does-accept-assignment-mean-34840.html
Article Tags (click on a tag to see related articles)
Thank you for choosing Find-A-Code, please Sign In to remove ads.

-1.png?height=120&name=513x513px%20Logo%20(1)-1.png)
- Getting Started Tutorials
- My Unified Practice Account
- My Unified Practice Subscription
- System Requirements
- Imports & Patient Data
- University Account
- Essential Knowledge
- Receive, Void, & Edit Payments
- Managing a Patient's Credit
- Card Capture for Policy Enforcement & UnifiedPay
- Insurance Billing Workflow
- Claim Forms
- Office Ally Integration
- Billing Reports & Statements
- Manage Your Forms
- The Onboarding Process - Patient Perspective
- Health Screening Forms
- Scheduling Appointments
- Online Booking
- Calendar FAQs
- Flex Scheduling
- Desktop Charting
- iPad App Features
- iPad Charting
- Email Notifications
- SMS Notifications
- Insurance Verification
- Telemedicine
- Constant Contact
- Fullscript Integration
- Manage Your Inventory
- Product Sale
- Managing Appointments
- Announcements
- University Accounts
- PCI Compliance
- Unified Practice Knowledge Base
- Billing & Payments
CMS-1500 Claim Form Cheat Sheet
Here is a breakdown of each box on the cms-1500 and where they populate from within your unified practice account..
Jump to:
- Boxes #1 through #13
- Boxes #14 through #23
- Box #24a-#24j
- Boxes #25 through #33b
Box Number: 1 - Insurance Name Where this populates from: Billing Info > Billing Preferences > Insurance Type Description: Where the type of health insurance coverage applicable to this claim is selected. There are seven plan types to select from, by checking the appropriate box. Only one plan type is allowed to be selected.
Box Number: 1a - Insured’s ID Number Where this populates from: Patient File > Insurance tab > Card Info, ID on Card (patient can fill this out during onboarding if you are accepting insurance info). Description: Where the insured's ID number is entered as shown on their ID card for the payer to which the claim is being submitted.
Box Number: 2 - Patient’s Name Where this populates from: Personal tab of Patient File Description: Where the patient's full name is entered as Last Name, First Name, Middle Initial , separated by commas.
Box Number: 3 - Patient’s Birthdate and Sex Where this populates from: Personal tab of Patient File Description: Where the patient's 8-digit birth date is entered in the format MMDDYYYY. As well, the appropriate box should be marked indicating the sex (gender) of the patient. Only one box can be marked.
Box Number: 4 - Insured’s Name Where this populates from: Personal tab of Patient File OR if covered under someone else, Patient File > Insurance Tab > Card Info > ID on Card (patient can fill this out during onboarding if you are accepting insurance info). Description: Where the insured's full name is entered as Last Name, First Name, Middle Initial , separated by commas.
Box Number: 5 - Patient’s Address Where this populates from: Personal tab of Patient File Description: Where the patient's address information is entered. This is the patient's permanent residence. The first line is for the street address. The second line is for the city and state. The third line is for the zip code and phone number.
Box Number: 6 - Patients relationship to Insured Where this populates from: Insurance tab of the Patient File (If "Covered under someone else's insurance plan?" is switched to Yes OR patient can fill out during onboarding). Description: Where the patient's relationship to the insured is entered. Only one box can be marked.
Box Number: 7 - Insured Address Where this populates from: Personal tab of Patient File OR Patient File > Insurance Tab > Insured under someone else fields. Description: Where the patient's address information is entered. This is the patient's permanent residence. The first line is for the street address. The second line is for the city and state. The third line is for the zip code and phone number.
Box Number: 8 - Reserved for NUCC Use Where this populates from: can not be modified within Unified Practice Description: Reserved field. It was previously used to report Patient Status. Patient Status no longer exists, so this field has been eliminated.
Box Number: 9 - Other Insured’s Name Where this populates from: Insurance tab must have Primary/Secondary/other insurance info filled out. Then in Billing Info > Billing Preferences , select Primary and Secondary insurances from the drop-down boxes. Description: Indicates that there is a holder of another policy that may cover the patient. The insured's name is entered as Last Name, First Name, Middle Initial, separated by commas. If Box 11d is marked, complete boxes 9, 9a, and 9d, otherwise leave blank.
Box Number: 9a - Other Insured's Policy or Group Number Where this populates from: Insurance tab must have Primary/Secondary/other insurance info filled out. Then in Billing Info > Billing Preferences , select Primary and Secondary insurances from the drop-down boxes. Description: The other insured's policy or group number as it appears on the insured's health care identification card for secondary insurance. If Box 11d is marked, complete boxes 9, 9a, and 9d, otherwise leave blank.
Box Number: 9b - Reserved for NUCC Use Where this populates from: can not be modified within Unified Practice Description: Box 9b is now a reserved field. It was previously used to report Other Insured's Date of Birth, Sex . Other Insured's Date of Birth, Sex no longer exists, so this field has been eliminated.
Box Number: 9c - Reserved for NUCC Use Where this populates from: can not be modified within Unified Practice Description: Box 9c is now a reserved field. It was previously used to report Employer’s Name or School Name . Employer’s Name or School Name no longer exists, so this field has been eliminated.
Box Number: 9d - Insurance Plan Name or Program Name Where this populates from: can not be modified within Unified Practice Description: Box 9d is the name of the insurance plan or program of the other insured as indicated in Box 9. If Box 11d is marked, complete boxes 9, 9a, and 9d, otherwise leave blank.
Box Number: 10 - Is Patient's Condition Related To Where this populates from: Billing Info > Billing Preferences > Is Patient's condition related to (this carries over from treatment to treatment). Description: Indicate whether the patient’s illness or injury is related to employment, auto accident, or other accident. Only one box on each line can be marked. Any item marked “YES” indicates there may be other applicable insurance coverage that would be primary, such as automobile liability insurance. Primary insurance information must then be shown in Box 11.
Box Number: 10a - Employment Where this populates from: Employment (current or previous) would indicate that the condition is related to the patient’s job or workplace. Description: Indicate whether the patient’s illness or injury is related to employment, auto accident, or other accident. Only one box on each line can be marked. Any item marked YES indicates there may be other applicable insurance coverage that would be primary, such as automobile liability insurance. Primary insurance information must then be shown in Box 11.
Box Number: 10b - Auto Accident Where this populates from: Auto accident would indicate that the condition is the result of an automobile accident. The state postal code where the accident occurred must be reported if YES is marked in 10b for “Auto Accident.” Description: Indicate whether the patient’s illness or injury is related to employment, auto accident, or other accident. Only one box on each line can be marked. Any item marked YES indicates there may be other applicable insurance coverage that would be primary, such as automobile liability insurance. Primary insurance information must then be shown in Box 11.
Box Number: 10c - Other Accident Where this populates from: Other accident would indicate that the condition is the result of any other type of accident. Description: Indicate whether the patient’s illness or injury is related to employment, auto accident, or other accident. Only one box on each line can be marked. Any item marked YES indicates there may be other applicable insurance coverage that would be primary, such as automobile liability insurance. Primary insurance information must then be shown in Box 11.
Box Number: 10d - Reserved for Local Use Where this populates from: can not be modified within Unified Practice Description: Used to identify additional information about the patient’s condition or the claim. When required by payers to provide the sub-set of Condition Codes approved by the NUCC, enter the Condition Code in this field.
Box Number: 11 - Insured Policy Group or FECA Number Where this populates from: Billing Info > Billing Preferences > select which company is being used as Primary for this visit. Description: The insured's policy or group number as it appears on the insured's health care identification card.
Box Number: 11a - Insured Date of Birth and Sex Where this populates from: Personal tab of Patient File Description: Where the insured's 8-digit date of birth in the format MMDDYYYY is entered and a box indicating the insured's gender is marked.
Box Number: 11b - Other Claim ID (Designated by NUCC) Where this populates from: can not be modified within Unified Practice Description: The other claim ID. Claim identifiers are designated by the NUCC.
Box Number: 11c - Insurance Plan Name Or Program Name Where this populates from: Insurance tab of Patient File by selecting the Insurance Plan (goes for all types). Description: The name of the insurance plan or program of the insured. Some payers require an identification number of the primary insurer rather than the name in this field.
Box Number: 11d - Is there another Health Benefit Plan Where this populates from: Billing Info > Billing Preferences > Secondary Insurance Description: If Box 11d is marked, complete boxes 9, 9a, and 9d, otherwise leave blank. This specifies if there is another health benefit plan attached to this claim. Mark the appropriate box ( Yes or No ). Only one box can be marked.
Box Number: 12 - Patients or Authorized Person’s Signature Where this populates from: Billing Info > Billing Preferences > Signature Date . If switched to Yes, you can enter the date. Otherwise, this is left blank. Description: Where the signature and date indicating authorization to release any medical information needed to process and/or adjudicate the claim. This can be done by entering Signature on File , SOF or the actual signature.
Box Number: 13 - Insured’s or Authorized Person’s Signature Where this populates from: This is automatically populated by Unified Practice with Signature on File. Description: Where the signature indicating authorization of payment for medical benefits to the provider of service. This can be done by entering Signature on File , SOF or the actual signature.
Box Number: 14 - Date of Current Illness, Injury, or Pregnancy Where this populates from: Billing Info > Billing Preferences > Onset Date Description: Identifies the first date of onset of illness, the actual date of injury, or the LMP for pregnancy. Enter the 6-digit (MM│DD│YY) or 8-digit (MM│DD│YYYY) date of the first date of the present illness, injury, or pregnancy. For pregnancy, use the date of the last menstrual period (LMP) as the first date. Enter the applicable qualifier to identify which date is being reported.
Box Number: 15 - Other Date Where this populates from: Billing Info > Billing Preferences > Other Date Description: Where another date related to the patient’s condition or treatment is entered. Enter the applicable qualifier to identify which date is being reported. 454 Initial Treatment, 304 Latest Visit or Consultation, 453 Acute Manifestation of a Chronic Condition, 439 Accident, 455 Last X-ray, 471 Prescription, 090 Report Start (Assumed Care Date), 091 Report End (Relinquished Care Date), 444 First Visit or Consultation.
Box Number: 16 - Dates patient unable to work in current occupation Where this populates from: can not be modified within Unified Practice Description: Where the time span the patient is, or was, unable to work is entered if the patient is employed and is unable to work in their current occupation. A 6-digit (MM│DD│YY) or 8-digit (MM│DD│YYYY) date must be shown for the “from–to” dates that the patient is unable to work. An entry in this field may indicate employment-related insurance coverage.
Box Number: 17 - Name of Referring Provider or other Source Where this populates from: [1.] Patient File > Personal Tab > Edit > Referring Provider [2.] Billing Info > Billing Preferences > Fill in referring providers details toggle switched to Yes Description: Where the name of the referring provider, ordering provider, or supervising provider who referred, ordered or supervised the service(s) or supply(ies) on the claim. The qualifier indicates the role of the provider being reported. Enter the name (First Name, Middle Initial, Last Name) followed by the credentials of the professional who referred or ordered the service(s) or supply(ies) on the claim. Enter the applicable qualifier to the left of the vertical dotted line to identify which provider is being reported. DN Referring Provider, DK Ordering Provider
Box Number: 17a Where this populates from: This field can not be populated from Unified Practice
Box Number: 17b - NPI Where this populates from: Patient File > Personal Tab > Edit > Referring Provider > Add new provider > NPI Description: Where the NPI number of the referring, ordering, or supervising provider is entered. The NPI number refers to the HIPAA National Provider Identifier number.
Box Number: 18 - Hospitalization dates related to current services Where this populates from: can not be modified within Unified Practice Description: Where you would refer to an inpatient stay and indicates the admission and discharge dates associated with the service(s) on the claim. Enter the inpatient 6-digit (MM│DD│YY) or 8-digit (MM│DD│YYYY) hospital admission date followed by the discharge date (if discharge has occurred). If not discharged, leave discharge date blank. This date is when a medical service is furnished as a result of, or subsequent to, a related hospitalization.
Box Number: 19 - Additional Claim Information Where this populates from: Billing Info > Billing Preferences , Additional Claim Information Description: Used to identify additional information about the patient’s condition or the claim. Please refer to the most current instructions from the public or private payer regarding the use of this field. Some payers ask for certain identifiers in this field. If identifiers are reported in this field, enter the appropriate qualifiers describing the identifier.
Box Number: 20 - Outside Lab, $ charges Where this populates from: Billing Info > Billing Preferences > Outside Lab Description: Used to indicate that services have been rendered by an independent provider.
Box Number: 21- Diagnostic or Nature of Illness or Injury (ICD Ind) Where this populates from: Billing Info > ICD codes Description: Used to identify the applicable ICD indicator to specify which version of ICD codes are being reported. 9 ICD-9 0 ICD-10 Box 21, Lines A through L, are used to indicate the sign, symptom, complaint, or condition of the patient relating to the service(s) on the claim. Up to 12 ICD-9-CM or ICD-10-CM diagnosis codes can be entered.
Box Number: 22 - Resubmission Code, Original Ref No. Where this populates from: Billing Info > Billing Preferences > Resubmission code (left), Original reference number (right) Description: Used to list the original reference number for resubmitted/corrected claims. When resubmitting a claim, enter the appropriate bill frequency code left justified in the left-hand side of the field. 6 Corrected Claim 7 Replacement of prior claim 8 Void/cancel of prior claim
Box Number: 23 - Prior Authorization number Where this populates from: Patient File > Insurance tab > Prior authorization turned on > Authorization # Description: Used to show the payer assigned number authorizing the service(s).
Box Number: 24 Description: Used to list the completed services for the claim. The six service lines in section 24 have been divided horizontally to accommodate submission of both the NPI and another/proprietary identifier and to accommodate the submission of supplemental information to support the billed service. The top area of the six service lines is shaded and is the location for reporting supplemental information. It is not intended to allow the billing of 12 lines of service. The supplemental information is to be placed in the shaded section of 24A through 24G as defined in each Item Number. Providers must verify requirements for this supplemental information with the payer.
Box Number: 24a - Dates of Service Where this populates from: Appointment Date Description: Indicates the actual month, day, and year the service(s) was provided.
Box Number: 24b - Place of service Where this populates from: Locations & Rooms > Edit Location > Facility Code Description: Used to identify the location where the service was rendered. Enter the appropriate two-digit code from the Place of Service Code list for each item used or service performed.
Box Number: 24c - EMG Where this populates from: can not be modified within Unified Practice Description: Identifies if the service was an emergency. Check with payer to determine if this information (emergency indicator) is necessary. If required, enter Y for “YES” or leave blank if “NO” in the bottom, unshaded area of the field. The definition of emergency would be either defined by federal or state regulations or programs, payer contracts, or as defined in 5010A1.
Box Number: 24d - Procedures, services, or supplies Where this populates from: Appointment bill, CPT codes -or- CPT Fee Schedule [on iPad] Description: Used to identify the medical services and procedures provided to the patient. Enter the CPT code(s) and modifier(s) (if applicable) from the appropriate code set in effect on the date of service. This field accommodates the entry of up to four two-digit modifiers. The specific procedure code(s) must be shown without a narrative description.
Box Number: 24e - Diagnostic pointer Where this populates from: Appointment bill, CPT codes, ICD pointer -or- Chief Complaint & ICD [on iPad] Description: Used to indicate the line letter from Box 21 that relates to the reason the service(s) was performed. Enter the diagnosis code reference letter (pointer) as shown in Box 21 to relate the date of service and the procedures performed to the primary diagnosis. When multiple services are performed, the primary reference letter for each service should be listed first, other applicable services should follow. The reference letter(s) should be A – L or multiple letters as applicable. ICD-9-CM (or ICD-10-CM, once mandated) diagnosis codes must be entered in Box 21 only. Do not enter them in 24e.
Box Number: 24f - Charges Where this populates from: Fee Schedule (or if changed, charge in billing info screen) Description: The total billed amount for each service line. Enter the charge for each listed service, right justified in the dollar area of the field. Do not use commas when reporting dollar amounts. Negative dollar amounts are not allowed. Dollar signs should not be entered. Enter 00 in cents area if the amount is a whole number.
Box Number: 24g - Days or Units Where this populates from: Appointment Billing Info Description: Used to indicate the number of days corresponding to the dates entered in 24A or units as defined in CPT coding manual(s). Enter the number of days or units. This field is most commonly used for multiple visits, units of supplies, anesthesia units or minutes, or oxygen volume. If only one service is performed, the numeral 1 must be entered. Enter numbers left justified in the field. No leading zeros are required. If reporting a fraction of a unit, use the decimal point.
Box Number: 24h - EPSDT Family Plan Where this populates from: cannot be modified within Unified Practice Description: Box 24h is used to identify certain services that may be covered under some state plans.
Box Number: 24i - ID Qualifier Where this populates from: Clinic Staff > Details > Taxonomy Code OR Account > My Account > Taxonomy Code, if it is entered, 'ZZ' will appear in the grey area of column 24i Description: Indicate the appropriate qualifier and identifying number in the shaded area.
Box Number: 24j - Rendering Provider ID# Where this populates from:
Clinic Staff > Details > Practitioner NPI , if it is entered (even if the toggle Use this NPI….. is turned off) If Practitioner NPI is empty it takes the NPI configured in Clinic Settings > Billing Information If both are empty, the field remains empty
Clinic Staff > Details > Taxonomy Code, if it is entered, it will appear in the grey area of column 24j
Description: Indicates the individual performing/rendering the service.
Box Number: 25 - Federal TAX ID number
Where this populates from: Account > My Account > Personal Tax ID > switch U se this ID as the Tax ID for my Superbills and Claim forms for billing toggle to Yes .
- If Practitioner Tax ID is empty or Use this Tax ID… .. is turned off then it takes the Tax ID configured in Billing Information
- If both are empty, the field remains empty
Description: Indicates the unique identifier assigned by a federal or state agency. Enter the Federal Tax ID Number (employer ID number or SSN) of the Billing Provider identified in Box 33. This is the tax ID number intended to be used for 1099 reporting purposes. Enter an X in the appropriate box to indicate which number is being reported. Only one box can be marked.
Box Number: 26 - Patient Account Number Where this populates from: cannot be modified within Unified Practice Description: Indicates the identifier assigned by the provider.
Box Number: 27 - Accept Assignment? Where this populates from: Billing Info > Billing Preferences > Accept Assignment Description: Indicates that the provider agrees to accept assignment under the terms of the payer’s program. Enter an X in the correct box. Only one box can be marked. Report Accept Assignment? for all payers.
Box Number: 28 - Total Charge Where this populates from: Service balance due in Billing Info Description: Indicates the total billed amount for all services entered in Box 24f (lines 1–6). Enter total charges for the services (i.e., total of all charges in 24F). Enter the number right justified in the dollar area of the field. Do not use commas when reporting dollar amounts. Negative dollar amounts are not allowed. Dollar signs should not be entered. Enter 00 in cents area if the amount is a whole number.
Box Number: 29 - Amount Paid Where this populates from: Billing Info > Billing Preferences > switch Amount Paid - fill-in amount paid by patient for services to Yes and fill in the amount. This will auto-fill from payment received/applied. Description: Indicates the payment received from the patient or other payers. Enter total amount the patient and/or other payers paid on the covered services only. Enter the number right justified in the dollar area of the field. Do not use commas when reporting dollar amounts. Negative dollar amounts are not allowed. Dollar signs should not be entered. Enter 00 in cents area if the amount is a whole number.
Box Number: 30 - Balance Due Where this populates from: Total charge minus balance due that is listed on the CMS-1500 form.
Box Number: 31 - Signature of Physician or Supplier Where this populates from: Name in My Account & the Date of Service - or - Clinic Settings then Clinic Staff and click Details to the right to the Practitioner's name.
- The signature will reflect the name of the Practitioner assigned to the appointment - or - the last Practitioner to sign and lock the SOAP note.
Box Number: 32 - Service Facility Location Information Where this populates from: Clinic Settings > Locations & Rooms > Edit Location Description: Indicates the name and address of facility where services were rendered identifies the site where service(s) were provided. Enter the name, address, city, state, and ZIP code of the location where the services were rendered.
Box Number: 32a Where this populates from: Clinic Settings > Locations & Rooms > Edit Location > Service Facility NPI
- If this is not entered, 32a remains empty.
Box Number: 32b Where this populates from: cannot be modified within Unified Practice Description: Indicates the non-NPI ID number of the service facility as assigned by the payer for the facility. Enter the 2-digit qualifier identifying the non-NPI number followed by the ID number. Do not enter a space, hyphen, or other separator between the qualifier and number.
Box Number: 33 - Billing Provider Info & Phone Number Where this populates from: Defaults from Business Information -or- If alternate pay to info is selected in My Account/Billing Information , will pull from there. Description: Box 33 is used to indicate the billing provider’s or supplier’s billing name, address, ZIP code, and phone number and is the billing office location and telephone number of the provider or supplier. Enter the provider’s or supplier’s billing name, address, ZIP code, and phone number. The phone number is to be entered in the area to the right of the field title. Enter the name and address information in the following format: 1st Line – Name 2nd Line – Address 3rd Line – City, State and ZIP Code Item 33 identifies the provider that is requesting to be paid for the services rendered and should always be completed. Do not use punctuation (i.e., commas, periods) or other symbols in the address (e.g., 123 N Main Street 101 instead of 123 N. Main Street, #101). Enter a space between town name and state code; do not include a comma. Report a 9-digit ZIP code, including the hyphen. Do not use a hyphen or space as a separator within the telephone number.
Box Number: 33a - Billing Information > Billing NPI Where this populates from: Clinic Settings > Clinic Staff > Details -or- My Account if Use this NPI... is turned on .
- If this is turned off for the practitioner account page, this populates from Clinic Settings > Billing information .
- If both are empty, 33a remains empty.
Description: Indicates the HIPAA National Provider Identifier number. Enter the NPI number of the billing provider in 33a.
Where this populates from: Billing Info > Billing Preferences > G roup ID Description: Indicates the payer-assigned unique identifier of the professional.
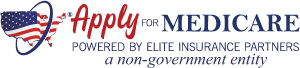
Speak with a Licensed Insurance Agent
- (888) 335-8996
Medicare Assignment
Home / Medicare 101 / Medicare Costs / Medicare Assignment
Summary: If a provider accepts Medicare assignment, they accept the Medicare-approved amount for a covered service. Though most providers accept assignment, not all do. In this article, we’ll explain the differences between participating, non-participating, and opt-out providers. You’ll also learn how to find physicians in your area who accept Medicare assignment. Estimated Read Time: 5 min
What is Medicare Assignment
Medicare assignment is an agreement by your doctor or other healthcare providers to accept the Medicare-approved amount as the full cost for a covered service. Providers who “accept assignment” bill Medicare directly for Part B-covered services and cannot charge you more than the applicable deductible and coinsurance.
Most healthcare providers who opt-in to Medicare accept assignment. In fact, CMS reported in its Medicare Participation for Calendar Year 2024 announcement that 98 percent of Medicare providers accepted assignment in 2023.
Providers who accept Medicare are divided into two groups: Participating providers and non-participating providers. Providers can decide annually whether they want to participate in Medicare assignment, or if they want to be non-participating.
Providers who do not accept Medicare Assignment can charge up to 15% above the Medicare-approved cost for a service. If this is the case, you will be responsible for the entire amount (up to 15%) above what Medicare covers.
Below, we’ll take a closer look at participating, non-participating, and opt-out physicians.
Medicare Participating Providers: Providers Who Accept Medicare Assignment
Healthcare providers who accept Medicare assignment are known as “participating providers”. To participate in Medicare assignment, a provider must enter an agreement with Medicare called the Participating Physician or Supplier Agreement. When a provider signs this agreement, they agree to accept the Medicare-approved charge as the full charge of the service. They cannot charge the beneficiary more than the applicable deductible and coinsurance for covered services.
Each year, providers can decide whether they want to be a participating or non-participating provider. Participating in Medicare assignment is not only beneficial to patients, but to providers as well. Participating providers get paid by Medicare directly, and when a participating provider bills Medicare, Medicare will automatically forward the claim information to Medicare Supplement insurers. This makes the billing process much easier on the provider’s end.
Medicare Non-Participating Providers: Providers Who Don’t Accept Assignment
Healthcare providers who are “non-participating” providers do not agree to accept assignment and can charge up to 15% over the Medicare-approved amount for a service. Non-participating Medicare providers still accept Medicare patients. However they have not agreed to accept the Medicare-approved cost as the full cost for their service.
Doctors who do not sign an assignment agreement with Medicare can still choose to accept assignment on a case-by-case basis. When non-participating providers do add on excess charges , they cannot charge more than 15% over the Medicare-approved amount. It’s worth noting that providers do not have to charge the maximum 15%; they may only charge 5% or 10% over the Medicare-approved amount.
When you receive a Medicare-covered service at a non-participating provider, you may need to pay the full amount at the time of your service; a claim will need to be submitted to Medicare for you to be reimbursed. Prior to receiving care, your provider should give you an Advanced Beneficiary Notice (ABN) to read and sign. This notice will detail the services you are receiving and their costs.
Non-participating providers should include a CMS-approved unassigned claim statement in the additional information section of your Advanced Beneficiary Notice. This statement will read:
“This supplier doesn’t accept payment from Medicare for the item(s) listed in the table above. If I checked Option 1 above, I am responsible for paying the supplier’s charge for the item(s) directly to the supplier. If Medicare does pay, Medicare will pay me the Medicare-approved amount for the item(s), and this payment to me may be less than the supplier’s charge.”
This statement basically summarizes how excess charges work: Medicare will pay the Medicare-approved amount, but you may end up paying more than that.
Your provider should submit a claim to Medicare for any covered services, however, if they refuse to submit a claim, you can do so yourself by using CMS form 1490S .
Opt-Out Providers: What You Need to Know
Opt-out providers are different than non-participating providers because they completely opt out of Medicare. What does this mean for you? If you receive supplies or services from a provider who opted out of Medicare, Medicare will not pay for any of it (except for emergencies).
Physicians who opt-out of Medicare are even harder to find than non-participating providers. According to a report by KFF.org, only 1.1% of physicians opted out of Medicare in 2023. Of those who opted out, most are physicians in specialty fields such as psychiatry, plastic and reconstructive surgery, and neurology.
How to Find A Doctor Who Accepts Medicare Assignment
Finding a doctor who accepts Medicare patients and accepts Medicare assignment is generally easier than finding a provider who doesn’t accept assignment. As we mentioned above, of all the providers who accept Medicare patients, 98 percent accept assignment.
The easiest way to find a doctor or healthcare provider who accepts Medicare assignment is by visiting Medicare.gov and using their Compare Care Near You tool . When you search for providers in your area, the Care Compare tool will let you know whether a provider is a participating or non-participating provider.
If a provider is part of a group practice that involves multiple providers, then all providers in that group must have the same participation status. As an example, we have three doctors, Dr. Smith, Dr. Jones, and Dr. Shoemaker, who are all part of a group practice called “Health Care LLC”. The group decides to accept Medicare assignment and become a participating provider. Dr. Smith decides he does not want to accept assignment, however, because he is part of the “Health Care LLC” group, he must remain a participating provider.
Using Medicare’s Care Compare tool, you can select a group practice and see their participation status. You can then view all providers who are part of that group. This makes finding doctors who accept assignment even easier.
To ensure you don’t end up paying more out-of-pocket costs than you anticipated, it’s always a good idea to check with your provider if they are a participating Medicare provider. If you have questions regarding Medicare assignment or are having trouble determining whether a provider is a participating provider, you can contact Medicare directly at 1-800-633-4227. If you have questions about excess charges or other Medicare costs and would like to speak with a licensed insurance agent, you can contact us at the number above.
Announcement About Medicare Participation for Calendar Year 2024, Centers for Medicare & Medicaid Services. Accessed January 2024
https://www.cms.gov/files/document/medicare-participation-announcement.pdf
Annual Medicare Participation Announcement, CMS.gov. Accessed January 2024
https://www.cms.gov/medicare-participation
Does Your Provider Accept Medicare as Full Payment? Medicare.gov. Accessed January 2024
https://www.medicare.gov/basics/costs/medicare-costs/provider-accept-Medicare
Kayla Hopkins

Ashlee Zareczny
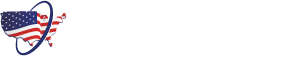
- Medicare Eligibility Requirements
- Medicare Enrollment Documents
- Apply for Medicare While Working
- Guaranteed Issue Rights
- Medicare by State
- Web Stories
- Online Guides
- Calculators & Tools
© 2024 Apply for Medicare. All Rights Reserved.
Owned by: Elite Insurance Partners LLC. This website is not connected with the federal government or the federal Medicare program. The purpose of this website is the solicitation of insurance. We do not offer every plan available in your area. Currently we represent 26 organizations which offer 3,740 products in your area. Please contact Medicare.gov or 1-800-MEDICARE or your local State Health Insurance Program to get information on all of your options.
Let us help you find the right Medicare plans today!
Simply enter your zip code below
- US Insurance Billing Additional Resources
Accept Assignment
What’s in the box?
What this box is looking for varies by Insurance type and there doesn’t seem to be one clear definition - even for Medicare.
That said, generally, if you check ‘ Yes ’ that means the provider agrees to be paid directly by the Insurer under the Insurer’s terms. If you check ‘ No ’, that means the provider wants the Insurer to send money directly to the patient.
Providers who are participating or contracted with an Insurer are required to follow the terms of the contract (which usually involves Accepting Assignment), but non-participating/out-of-network providers can choose what they’d like to do.
📌 Key Note: There seems to be a relationship between Box 12 , Box 13 , and Box 27. This relationship can determine who gets reimbursed for the services (patient or provider). However, there is no clear definition of this relationship, so it’s best to contact specific Insurance companies to learn more.
Where does this info live in Jane?
There are two places in Jane that can determine how Box 27 is set on a claim submission:
1) Billing Settings
If you accept assignment for the majority of Insurance companies that you bill and would like to save a few clicks when creating new Insurance Policies, then you can set up Box 27 to default to ‘ Yes ’ for all new and existing Insurance Policies that don’t otherwise specify if you will be accepting assignment or not. This applies to all policies under all Insurers.
You can set this default by heading to Settings> Billing Settings> Accept Assignment and checking the box.
2) Patient Insurance Policy
When creating or editing an Insurance Policy (Patient Profile> Billing> Insurance Policies), you can specify whether or not you will be Accepting Assignment for claims submitted under the Policy.
Neither the ‘Yes’ or ‘No’ option is checked by default when creating a new Insurance Policy.
📍 Pro Tip: If you have set Box 27 to default to ‘Yes’ ( 1 ), but when saving a patient’s individual Insurance Policy ( 2 ) you check ‘No’ (meaning you will not be accepting assignment for claims billed under this specific policy), then all claims billed under this Policy will be set as ‘No’.
Is this required?
You are required to specify whether or not you Accept Assignment for claims billed under a Policy, but that can either be done in Settings> Billing Settings or in the Policy itself.
What about the EDI file?
The Accept Assignment info is sent in Loop 2300 - Claim Info.
Specifically:
- If Accept Assignment is set to Yes , then a ‘ A ’ is sent in Loop 2300, Segment CLM07
- If Accept Assignment is set to No , then a ‘ C ’ is sent in Loop 2300, Segment CLM07
📌 Pro Tip: Patient’s With Secondary Insurance
If a patient has secondary Insurance, the Accept Assignment info that is set in the secondary Policy is included in the EDI file that is sent to the primary payer.
The Secondary (other) Policy Accept Assignment is sent in **Loop 2320, Other Subscriber Info, Segment OI03
Note : there is not a spot for this on the CMS1500.

- View Server Status
- System Requirements
- HIPAA Compliance
- For New Clients
- Software Update History
- On-Demand Training
- Online User Manuals
- Tips & Tools
- Getting Started
- Troubleshooting
- Working With Exams & SOAP Notes
- Insurance Claims & Payer Specific Requirements
- Electronic Claims & Office Ally Clearinghouse
- OpenEdge Payment Processing Integration
- Printer Templates for HCFA 1500 Forms
- EOB Posting & ERAs
- Patient Self Check-in
- Office Forms
- Clinical Forms
- Outcome Assessments
- General Topics
- Patient Online Intakes
- Help Center Home
- Billing & Claims Management
Accepting Assignment: HCFA 1500 claim form Boxes 27 and 13
As a provider, you have the option to accept or decline assignment of benefits in chirofusion..
When adding a new Payer in ChiroFusion, you have the ability to specify whether or not you are accepting assignment. By accepting assignment of benefits, the Payer will remit payment directly to you and not the patient. Conversely, if you choose to not accept assignment, the Payer will remit payment directly to the patient.
You can specify assignment for a particular Payer in ChiroFusion in Settings > Add/Edit Insurance Company > Clearinghouse Details. By default, this selection will apply to all patients associated with this Payer and place the "Signature on File" in Box 13 if necessary.
Insurance Company Settings:

Patient Specific Settings:
When 'Assignment' is checked in the global insurance settings, it will apply to all patients who are covered by that insurance policy. You have the ability to deselect this box for a specific patient if need be.
In Billing For Refiling Claims:
You can edit this directly in the HCFA Claim tab and it will update all claims pertaining to specific patients.
HCFA 1500 Boxes and Where Information is Pulled
- June 12, 2024 12:33
DrChrono will pull data from a patient’s chart and your office settings to populate the CMS HCFA-1500 form. The following is a guide to identify which fields the data will be pulled from so updates can be made if necessary.
Essential Background Information
For an individual appointment, you can generate a CMS HCFA-1500 form by clicking on the appointment and going to the Billing tab at the top. In the top right corner of this window, we can click Other Forms and select the first option, HCFA-1500 if you are printing on regular plain, white paper. Select the HCFA-1500 (text) option if you are using the red, preprinted HCFA paper.
This will direct the system to pull data from the corresponding Insurance item under the Insurances tab under the Demographics section in the patient chart:
(Please note that alongside Insurances there are various blue “tabs,” one of which is labeled Demographics . I will refer to this item as the Demographics tab , which exists within the Demographics section .)
HCFA 1500 items:
Carrier Block - Under Account > Account Settings > Billing > HCFA/CMS-1500, the first checkbox says Payer Address. If this box is checked, the Carrier Block will pull address data from the insurance information in the patient chart.
Box 1 - The checkbox will update based on which payer is selected in “Insurance Company” in the patient chart. Box 1a will pull data from the “Insurance ID Number.”
Box 2 - Data pulls from First Name and Last Name fields, found under Important tab in the patient chart.
Box 3 - Data pulls from Patient Date of birth and Patient Sex fields, found under the Demographics tab in the patient chart.
Box 4 - In Figure 3, there is a checkbox called Subscriber is the Patient . If this is selected, nothing will appear in Box 4. If it is de-selected, Subscriber fields will appear below Primary Insurance Notes on the page, allowing you to enter subscriber information when the patient is covered under someone else's insurance policy.
Box 5 - Address information is found in the Demographics tab. Relevant fields are Street Address, Zip Code, City, State
Phone number pulls from the Important tab. (The system will prioritize the Cell Phone field, then the Home Phone field, then the Office Phone field.)
Box 6 - Pulls from Patient relationship to the Subscriber in the Insurances tab (Figure 4)
Box 7 - Subscriber address information, as shown in Figure 4, comes from the Insurances tab. Relevant fields are Subscriber Address, Subscriber Zip Code, Subscriber City, Subscriber State
Box 8 - This box is reserved for NUCC use
Box 9 - If there is information under Secondary Insurance for the patient, this box will display the Subscriber’s name.
9a - displays whatever information is entered under Insurance Group # in the Secondary Insurance under the Insurances tab.
9b - this box is reserved for NUCC use
9c - this box is reserved for NUCC use
9d - Insurance Plan Name or Program Name - displays whatever information is entered under Insurance Company in the Secondary Insurance under the Insurance tab.
Box 10 - Items A, B, C in this Box will update automatically based on the Payment Profile of the appointment (figure 1) but can be manually edited using the Yes/No fields dedicated for this item:
Figure 5 - Click on the Appointment, then go to the Billing tab
Auto Accident - Go to the Insurances section (Figure 3), click Auto Accident , and look for Auto accident state of occurrence. The state of occurrence is required when billing for services related to an accident, auto, or work comp.
10d - This box is reserved for Claim Codes. Valid NUCC Claim Codes can be found here .
Box 11 - The information here pulls from the Insurance group number field in the Primary Insurance under the Insurances tab.
11a - Pulls from Patient Date of Birth in Demographics if the patient is the subscriber. If not, Subscriber DOB is used
11b - Other claim id- for use with Property & Casualty Claims - list P & C claim number with qualifier Y4 (Agency Claim Number/Property Casualty Claim Number)
11c - Depending on the relevant insurance information for the appointment, this box will display what is in Insurance Company for Primary or Secondary Insurance, Auto Accident Company for Auto Accident, or Insurance Provider for Worker’s Comp
11d - This box will be marked as Yes if the Primary Insurance is being used and there is data under Secondary Insurance
Box 12 - Under the Demographics tab, the second to last item is Signature On File. If Consent on File is selected in this field, the box will display Signature on File . The date will auto-populate when the HFCA 1500 form is generated.
Please note that this field will automatically update to Consent On File if the patient has signed the HIPAA Data Use Agreement when checking in on the Check In-app or OnPatient.com
Box 13 - For Auto Accident, if you de-select the checkbox Claim representative is the insurer in the Insurances tab and enter data for the Claim Representative in the subsequent fields, this Box will display Signature on File.
Box 14 - This box pulls from the Onset Date fields shown in Figure 5. (431- Onset of Current Symptoms or Illness; 484- Last Menstrual Period)
(431- Onset of Symptoms can also be edited in the Insurances tab, under Primary Insurance, below the HCFA Options header)
Box 15 - This box pulls from the Other Date fields shown in Figure 5.
(444- First Visit or Consultation can also be edited in the Insurances tab, under Primary Insurance, below the HCFA Options header)
Box 16 - Currently DrChrono does not support filling out Box 16, as it is not required for claims.
Box 17 - This box pulls from information found in the Demographics tab, under Referring Doctor. The fields Referring Dr. First Name and Referring Dr. Last Name will be used, and the identifier DN will be applied. If no information is available under Referring Doctor, information found under Ordering Doctor will be used instead, and the identifier DK will be applied.
17a - This item pulls from the fields Referring Dr. Qualifier and Referring Dr. Number under Referring Doctor . The identifiers for this item are as follows, and come from the selection in Referring Dr. Qualifier :
0B State License Number 1G Provider UPIN Number G2 Provider Commercial Number
17b - This item pulls from Referring Dr. NPI Number , or if no Referring Dr. data is present, Ordering Dr. NPI Number.
Supervising provider information can be shown by marking off Display the claim's supervising provider in box 17. (Figure 6) This option can be found in Account Settings > Billing . Selecting this option will cause box 17 to pull data from the supervising provider’s information, once a supervisor is selected in the Appointment details. Relevant information for that supervising provider is First Name , Last Name , and Rendering Provider NPI - this information will be pulled from that provider’s DrChrono Account Settings.
Figure 6 - Go to Account > Account Settings > Medical Billing
***Please note that Box 17 will not update if the demographics of the patient chart are updated AFTER the appointment is scheduled.***
If you need to update this box after the appointment is scheduled, the information will need to be added to the Billing Details of an appointment. Access this screen by clicking Billing Details next to the Other Forms button we use to generate HCFA 1500s (see Figure 0) For the items in Box 17, click on the pencil icon next to Providers (Figure 7, Red Box)
Figure 7 - Billing Details
Box 18 - Data should only be entered in this box if the patient's hospitalization is related to the current services. (See Box 24b / Figure 9 for information on how to edit Place of Service.) If the appointment is scheduled in an office using Place of Service 21 (inpatient hospital) or 22 (outpatient hospital), “Hospitalization Info” will appear in Billing Details (Figure 7, Orange Box)
Box 19 - This box pulls from Billing Details, on the EDI Billing Note This text box is fully customizable and allows for manual entry of additional information that needs to be transmitted to the payer. (Figure 7, Yellow Box)
Box 20 - Box 20 will be updated to Yes if the outside lab information is entered into the Purchased Serv Provider field (Figure 7, Green Box), which can be edited by clicking the corresponding pencil icon.
The last item in the box which comes up is Charge Amount , where a charge from using outside labs can be added.
Box 21 - Any ICD-10 codes applied to the appointment will display here in the order they are entered. A "0”, to represent ICD-10 is being used will automatically populate. Up to 12 ICD10 codes can be entered.
Box 22 - This box pulls from the Claim Type and ID of original claim fields found in Billing Details. (Figure 7, Light Blue Box). If Re-submission is selected, bill frequency code 7 will be used, whereas if Void claim is selected, code 8 will be used. The billing frequency codes will be added automatically, based on whether re-submission/void claim is selected.
Box 23 - In Billing Details, the field Payer pre-auth # (Figure 7, Blue Box) can be edited to fill in this box. Other numbers such as a referral number, mammography certification number, or CLIA number can also be entered to print in this box.
(This item will also be shown under Appointment > Billing as Pre Authorization Approval # . Note that Box 18 and 19 can also be edited here.)
Box 24 - This Box will display procedure codes associated with the appointment
24a - The dates of service for each individual code. By default, the From and To date will display the date of the appointment. If further specification is needed for each code, you can go to Billing Details and modify the Service Date field.
Figure 8 - Billing Details, Coding section
24b - Place of Service will pull from the Office Details of the office in which the appointment was scheduled. This item can be specified on a per-office basis by going to Account > Offices , and clicking Edit on the office you wish to specify.
On the resulting Edit Office page, click on the blue Billing tab (See Figure 9). The second item on this screen is Facility Code . By default, it will be 11 - Office, but it can be changed to anything you need.
Figure 9 - Go to Account > Offices > Edit > Billing tab
Box 24c - In the appointment’s Billing Details, the item immediately below the ID of Original Claim is labeled Emergency Service (Figure 7, Purple Box). If Yes is selected, a Y will display in Box 24c.
Shaded Areas of Box 24 - NDC codes attached to the appointment and corresponding data will display in the shaded area above each line item.
Box 24d - This box will display the code identifier for any CPT or HCPCS codes attached to the appointment, and corresponding modifiers for these codes.
Box 24e - This box will display any Diagnosis Pointers entered for any codes in lowercase letters. The letters correspond to diagnosis codes entered in box 21.
Box 24f - Any charges entered in the Price box will display in Box 24f. Base prices will be multiplied by values entered in the “Quantity/Minutes” field for each code.
Box 24g - This box will display the value entered in Quantity/Minutes for each code. This field is most commonly used for multiple visits, units of supplies, anesthesia units or minutes, or oxygen volume.
Box 24h - This box pulls from the EPSDT Services (Early & Periodic Screening, Diagnosis, and Treatment) field in the patient chart, in the Demographics tab. This field is applied on a per-patient basis.
Box 24i - This box will remain static with the NPI identifier.
Box 24j - This box will display the NPI of whichever provider is listed as the rendering provider of this appointment. The provider can specify their NPI number by going to Account > Account Settings > Billing (Figure 6), and entering data into the Rendering Provider NPI field.
Box 25 - By default, this box will display data that is entered in the Practice Tax ID field found in Account > Account Settings > Billing . However, as shown in Figure 6, there is a checkbox that reads Mark the SSN checkbox instead of the EIN checkbox in Box 25. If there is an SSN on file for your DrChrono account, you will see that displayed in Box 25 when that checkbox is checked.
- If you check off the checkbox and Box 25 does not update accordingly, this means that we at DrChrono do not have your SSN on file. To resolve this, please contact support by submitting a ticket at drchrono.com/help
Box 26 - The Patient Account number in this box is automatically generated from the DrChrono system.
Box 27 - This box can be updated on a per-payer basis by going to Billing > Insurance set up, and deselecting the Accept Assignment box.
Figure 10 - Billing > Insurance Set Up > “Edit” Icon
Please note that in Figure 10, many of the items previously discussed can be overwritten on a per-payer basis.
Box 28 - This box will calculate the sum total of charges in box 24f.
Box 29 - This box will update as patient payments are logged into the system, only if Box 27 is marked as No . Patient payments can be logged in Appointment Details > Billing .
Box 30 - This field is reserved for NUCC use and will not populate data in DrChrono.
Box 31 - This box will pull data from fields under Account Settings > Profile for your DrChrono account. Make sure that the account has the correct First Name and Last Name fields entered here.
- Under Account Settings > Billing (Figure 6) there is a checkbox that allows a user to toggle between writing out the full first name, or only using the first initial.
- The date in Box 31 will display whatever date the HCFA 1500 form was generated.
Box 32 - All of the information entered in this Box can be edited by going to Account > Offices, and clicking the Edit pencil icon for the office in which the appointment was scheduled.
The relevant fields are Office Name , Address , City , State , Zip Code, and Facility NPI Number.
Box 32a - By default, this box will display whatever data is on file for Rendering Provider NPI, found in Account Settings > Billing (Figure 6).
By going to Account > Offices, clicking Edit , and then going to the blue Billing tab (Figure 9). The checkbox Use facility NPI number in box 32a of the CMS 1500 form will allow data from the Facility NPI number field to display in box 32a.
Box 32b - By default, this box will not populate with data. If you need to have the facility information populate this field. See our article here .
Box 33 - By default, this box will populate based on what is entered in the Practice Official Name field, found in Account Settings > Billing (Figure 6). Further down on that page, however, there is a checkbox for Box 33 which would allow you to use the doctor’s name instead.
*** Important note *** - if you are rendering services at a location other than your office (example: outpatient OR, assisted living facility, skilled nursing facility, etc.) please make sure you update the 3rd line titled Billing Provider Office to show what office location you would like correspondence and/or payments to be sent. If this section is blank, the system will automatically use the information in box 32, which is the service location, and correspondence and/or payments could be sent to the service facility instead of your office location.
You can access this by navigating to Account > Offices > Billing Tab in the alternate service location
- The Address and Phone number items will pull from Account > Offices , under the Basic tab on the Edit Office screen. If you click on the Billing tab (Figure 9), you will find a checkbox that states Use alternate pay to address for HCFA. Checking this box allows you to enter alternate data, which will then be displayed in Box 33.
Box 33a - By default this box will pull from the Billing NPI number in Account Settings > Billing (Figure 6), but this item can be overwritten in Account > Offices > Edit > Billing by entering data in the Billing NPI number (Figure 9)
Box 33b - By default, this box will not populate with data, but in the Edit Payer (Billing > Insurance setup) screen (Figure 10), the Group Provider # and Group Provider # Qualifier fields can be used to populate data into this box as required by a payer.
For an in-depth explanation of the content of each box as it exists outside of DrChrono, please use the attached guide as a reference. It is active as of July 2021; updates should be retrieved from NUCC https://www.nucc.org/.
- 2021.1500_claim_form_instruction_manual_2021_07-v9.pdf 1 MB Download
Related articles
- HCFA 1500 Box 32 - Setting the Service Location
- HCFA 1500 Box 33b - How Do I Enter an Individual or Group Provider Identifier?
- HCFA 1500 Box 19 - How Do I Add a Billing Note
- Medical Billing Account Settings
- Video: Printing a HCFA 1500 form
Articles in this section
- How to Read an EDI (837) File - Overview
- 837 vs CMS-1500: Inclusion Rules
- Secondary Payer Format
- Loop 2000A - Billing Provider
- Loop 2000B - Subscriber

Loop 2300 - Claim Information
- Loop 2310B - Rendering Provider
- Loop 2400 - Service Line Information

- August 08, 2018 23:10
This article dives into the specifics of Loop 2300 and assumes that you know how to read an EDI (837) file. If you are looking for a general outline of an EDI and how to read the basic structure, please see: How to read an EDI (837) File - Overview .
We will be using the following sample EDI file to break down this loop .
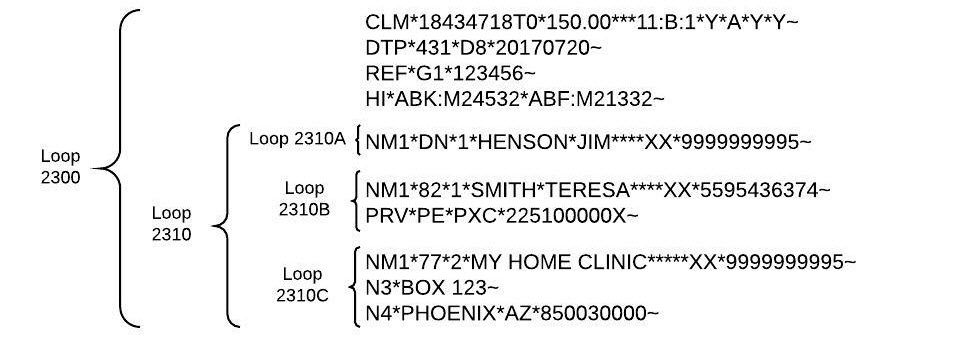
Loops 2300 - Claim Information
Segment clm - claim.
Example: CLM*18434718T0*150.00***11:B:1*Y*A*Y*Y~
- Unique number used for ERA matching
- Element 02 = Claim Amount ($150) Box 28
- 02 = Telehealth
- 03 = School
- 04 = Homeless Shelter
- 09 = Prison/Correctional Facility
- 11 = Office
- 13 = Assisted Living Facility
- 14 = Group Home
- 15 = Mobile Unit
- 16 = Temporary Lodging
- 21 = Hopital
- 22 = Outpatient Hospital
- 26 = Military Treatment Facility
- 31 = Skilled Nursing Facility
- 32 = Nursing Facility
- 34 = Hospice
- 49 = Independent Clinic
- 53 = Community Mental Health Center
- 62 = Outpatient Rehab
- 99 = Other Setting
- Element 05-2 = Hardcoded to B for Professional Claim
- Element 05-3 = Claim Frequency Type Code (1) Box 22 Resubmission Code
- Element 06 = Provider Signature Indicator (Y) Box 31
- A = Assigned
- C = Not Assigned
- Y = Valid Signature on File
- N = No Valid Signature on File
- Y = Valid Signature on File
- I = Signature Not Required
- Element 10 = Client Signature Source Code
- EM = Employment
- AA = Auto Accident
- OA = Other Accident
- Element 11-4 = Auto Accident State Code Box 10b
- Element 12 = Special Program Code
- Element 20 = Delay Reason Code
Segment DTP - Date
Example: DTP*431*D8*20170720~
- 096 = Discharge/Hospitalized To Box 18 To (Element 03)
- 296 = Disability/Unable to Work To Box 16 To (Element 03)
- 297 = Disability/Unable to Work From Box 16 From (Element 03)
- 304 = Last Seen Box 15 Qual (Element 03)
- 431 = Onset of Current Illness/First Symptoms Box 14 Qual (Element 03)
- 435 = Admission/Hospitalized From Box 18 From (Element 03)
- 439 = Accident Box 15 Qual (Element 03)
- 454 = Initial Treatment Box 15 Qual (Element 03)
- Element 02 = Format - Hardcoded to D8
- Element 03 = Date YYYYMMDD (2017/07/20)
Segment PWK (Workers Comp and Auto)
Example: PWK*07*EL***AC*TBCLAIMID68~
- 04 = Drugs Administered
- 05 = Treatment Diagnosis
- 06 = Initial Assessment
- 07 = Functional Goals
- 08 = Plan of Treatment
- 09 = Progress Report
- 10 = Continued Treatment
- 11 = Chemical Analysis
- 13 = Certified Test Report
- 15 = Justification For Admission
- AA = Available On Request
- BM = By Mail
- EL = Electronic
- FX = By Fax
- FT = File Transfer
- AC = Attachment Control Number Identifier
- This populates the Submission ID from the CMS-1500 Filing
Segment REF - Identifier
Example: REF*G1*12345~
- G1 = Authorization Number Box 23 (Element 02)
- F8 = Control Number Box 22 Original Ref. No. (Element 02)
- 9F = Referral Number/Medicaid Montana Passport Box 17a (Element 02)
- Element 02 = Identifier Code (12345)
Segment AMT - Amount
Example: AMT*F5*15.00~
- Element 01 = Qualifier Code - Hardcoded to F5 for Patient Amount Paid
- Element 02 = Monetary Amount ($15) Box 29
Segment NTE - Note
Example: NTE*ADD*N5455845~
- Element 01 = Reference Code (Add)
- Element 02 = Note Text (N5455845) Box 19
Segment HI - Diagnosis Codes
Example: HI*ABK:M24532*ABF:M21332~
- ABK = Principal Diagnosis
- ABF = Other Diagnosis
- Sub-Element 2 = Diagnosis Code (M24532 and M21332) Box 21
Loop 2310A - Referring Provider
Segment nm1 - name.
Example: NM1*DN*1*HENSON*JIM****XX*9999999995~
- Element 01 = Hardcoded to DN for Referring Provider Box 17
- Element 02 = Hardcoded to 1 for Individual
- Element 03 = Last Name (Henson) Box 17
- Element 04 = First Name (Jim) Box 17
- Element 05 = Middle Name/Initial Box 17
- Element 07 = Suffix Box 17
- Element 08 = Identifier Code Qualifier - Hardcoded to XX for NPI
- Element 09 = Identifier Code (9999999995) Box 17b
Segment REF - Reference (Not always present)
Example: REF*0B*A485422~
- 0B = State License Number
- G2 = Commercial Number
- Element 02 = Identifier Code (A485422) Box 17a
Example: NM1*82*1*SMITH*TERESA****XX*5595436374~
- Element 01 = Hardcoded to 82 for Rendering Provider
- Element 03 = Last Name (Smith)
- Element 04 = First Name (Teresa)
- Element 05 = Middle Name/Initial
- Element 07 = Suffix
- Element 08 = Identifier Code Qualifier - Hardcoded to XX for NPI
- Element 09 = Identifier Code (5595436374) Box 24j
Segment PRV - Provider
Example: PRV*PE*PXC*225100000X~
- Element 01 = Hardcoded to PE for Performing
- Element 02 = Hardcoded to PXC for Provider Taxonomy Code
- Element 03 = Identifier Code/Taxonomy (225100000X)
Segment REF - Reference
Example: REF*G2*998855~
- 1G = Provider UPIN Number
- Element 02 = Secondary Indentification Reference ID (998855) Box 24j Shaded
Loops 2310C - Service Facility Location
Example: NM1*77*2*MY HOME CLINIC*****XX*9999999995~
- Element 01 = Hardcoded to 77 for Service Location
- Element 02 = Hardcoded to 2 for Non-Person Entity
- Element 03 = Service Facility Name (My Home Clinic) Box 32
- Element 09 = Identifier Code (999999995) Box 32a
Segment N3 - Street Address
Example: N3*Box 123~
- Element 01 = Street Address (Box 123) Box 32
Segment N4 - City, State, and ZIP
Example: N*PHOENIX*AZ*850030000~
- Element 01 = City (Phoenix) Box 32
- Element 02 = State (Arizona) Box 32
- Element 03 = ZIP Code (850030000) Box 32
Related articles
Article is closed for comments.
Hospital Billers.com
Improving your hospital revenue cycle, what does accept assignment mean.
admin / December 12, 2012 Leave a Comment
What does it mean to accept assignment on the CMS 1500 claim form – also called the HCFA 1500 claim form.? Should I accept assignment or not? What are the guidelines for accepting assignment in box 27 of the 1500 claim?
These commonly asked questions should have a simple answer, but the number of court cases indicates that it is not as clear cut as it should be. This issue is documented in the book “Problems in Health Care Law” by Robert Desle Miller. The definition appears to be in the hands of the courts. However, we do have some helpful guidelines for you.
One major area of confusion is the relationship between box 12, box 13 and box 27. These are not interchangeable boxes and they are not necessarily related to each other.
According to the National Uniform Claim Committee (NUCC), the “Accept Assignment” box indicates that the provider agrees to accept assignment. It simply says to enter an X in the correct box. It does NOT define what accepting assignment might or might not mean.
It is important to understand that if you are a participating provider in any insurance plan or program, you must first follow the rules according to the contract that you sign. That contract superceeds any guidelines that are included here.
Medicare Instructions / Guidelines
PARTICIPATING providers MUST accept assignment according to the terms of their contract. The contract itself states:
“Meaning of Assignment – For purposes of this agreement, accepting assignment of the Medicare Part B payment means requesting direct Part B payment from the Medicare program. Under an assignment , the approved charge, determined by the Medicare carrier, shall be the full charge for the service covered under Part B. The participant shall not collect from the beneficiary or other person or organization for covered services more than the applicable deductible and coinsurance.”
By law, the providers or types of services listed below MUST also accept assignment:
- Clinical diagnostic laboratory services;
- Physician services to individuals dually entitled to Medicare and Medicaid;
- Services of physician assistants, nurse practitioners, clinical nurse specialists, nurse midwives, certified registered nurse anesthetists, clinical psychologists, and clinical social workers;
- Ambulatory surgical center services for covered ASC procedures;
- Home dialysis supplies and equipment paid under Method II;
- Ambulance services;
- Drugs and biologicals; and
- Simplified Billing Roster for influenza virus vaccine and pneumococcal vaccine.
NON-PARTICIPATING providers can choose whether to accept assignment or not, unless they or the service they are providing is on the list above.
The official Medicare instructions regarding Boxes 12 and 13 are:
“Item 12 – The patient’s signature authorizes release of medical information necessary to process the claim. It also authorizes payments of benefits to the provider of service or supplier when the provider of service or supplier accepts assignment on the claim.” “Item 13 – The patient’s signature or the statement “signature on file” in this item authorizes payment of medical benefits to the physician or supplier. The patient or his/her authorized representative signs this item or the signature must be on file separately with the provider as an authorization. However, note that when payment under the Act can only be made on an assignment-related basis or when payment is for services furnished by a participating physician or supplier, a patient’s signature or a “signature on file” is not required in order for Medicare payment to be made directly to the physician or supplier.”
Regardless of the wording on these instructions stating that it authorizes payments to the physician, this is not enough to ensure that payment will come directly to you instead of the patient.To guarantee payment comes to you, you MUST accept assignment.
Under Medicare rules, PARTICIPATING providers are paid at 80% of the physician fee schedule allowed amount and NON-participating providers are paid at 80% of the allowed amount, which is 5% less than the full Allowed amount for participating providers. Only NON-participating providers may “balance bill” the patient for any amounts not paid by Medicare, however, they are subject to any state laws regarding balance billing.
NON-MEDICARE Instructions / Guidelines
PARTICIPATING providers MUST abide by the terms of their contract. In most cases, this includes the requirement to accept assignment on submitted claims.
NON-PARTICIPATING providers have the choice to accept or not accept assignment.
YES means that payment should go directly to you instead of the patient. Generally speaking, even if you have an assignment of benefits from the patient (see box 12 & 13), payment is ONLY guaranteed to go to you IF you accept assignment.
NO is appropriate for patients who have paid for their services in full so they may be reimbursed by their insurance. It generally means payment will go to the patient.
Share this:
Leave a reply cancel reply.
Your email address will not be published. Required fields are marked *
Notify me of follow-up comments by email.
Notify me of new posts by email.
Recent Posts
- E/M changes
- National Rural Health Center
- Clean Claim Rate (CCR) and First Pass Rate (FPR)
- IDN definition
- MCH sees major issues with Cerner medical record system conversion
Recent Comments
Text widget.
This is an example of a widget which can be used to describe a product or service. An example of a widget which can be used to describe a product or service. This is an example of a widget.
Image Credits
As a Medical Biller, the better you understand the medical insurance payment process, the better you can care for your patients. Your understanding of what a patient will owe and what will be covered can help them navigate the confusing world of medical insurance.
One term that can be very confusing for patients (and for doctors as well) is ‘Accepting Assignment’.
Essentially, ‘assignment’ means that a doctor, (also known as provider or supplier) agrees (or is required by law) to accept a Medicare-approved amount as full payment for covered services.
This amount may be lower or higher than an individual’s insurance amount, but will be on par with Medicare fees for the services.
If a doctor participates with an insurance carrier, they have a contract and agree that the provider will accept the allowed amount, then the provider would check “yes”.
If they do not participate and do not wish to accept what the insurance carrier allows, they would check “no”. It is important to note that a provider who does not participate can still opt to accept assignment on just a particular claim by checking the “yes” box just for those services.
In other words by saying your office will accept assignment, you are agreeing to the payment amount being covered by the insurer, or medicare, and the patient has no responsibility.
Copyright 2020 © liveClinic
FREE virtual consultation with trained medical professional
Run by volunteer physicians and nurse practitioners.
Keep non-critical medical attention at home, preserve scarce medical resources, and help protect patients and healthcare workers.
Claim Forms: Accept Assignment - Box 27
Box 27 is used to indicate that the provider agrees to accept assignment under the terms of the payer’s program.
By default, when you create a claim in Healthie, YES is selected for the claim.
There is a known error related to Office Ally direct integration that may be related to Box 27. Please review the Office Ally troubleshooting article here .
Forthcoming Updates
There is a planned update that will allow provider's to select Accept Assignment. We will update this article when it goes live.
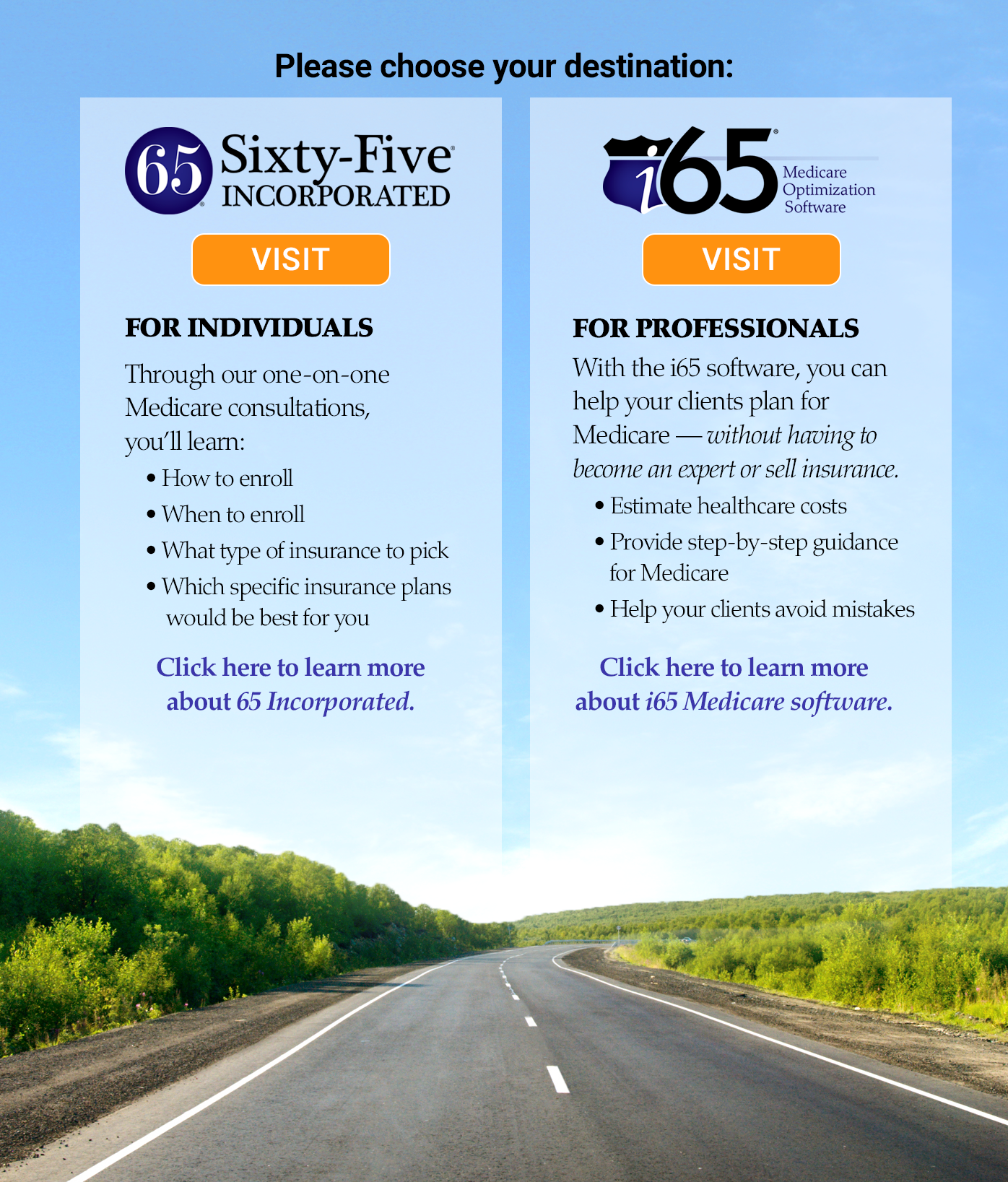
Sixty-Five Incorporated
Sponsored by interim healthcare ®.
- When Can I Sign Up For Medicare
- i65 Resources
What does ‘accepting assignment’ mean?
Accepting assignment is a real concern for those who have Original Medicare coverage. Physicians (or any other healthcare providers or facilities) who accept assignment agree to take Medicare’s payment for services. They cannot bill a Medicare beneficiary in excess of the Medicare allowance, which is the copayment or coinsurance. While providers who participate in the Medicare program must accept assignment on all Medicare claims, they do not have to accept every Medicare beneficiary as a patient.
There are basically three Medicare options for physicians.
- Physicians may sign a participating agreement and accept Medicare’s allowed charge as payment-in-full for all of their Medicare patients. Use the Physician Compare database to find physicians who accept assignment.
- They may elect to be non-participating, in which case, they make decisions about accepting Medicare assignment on a case-by-case basis. They can bill patients up to 15% more than the Medicare allowance. Some Medigap policies offer a benefit to cover this amount, known as Part B excess charges.
- Or, they may opt out of Medicare entirely and become private contracting physicians. They establish contracts with their patients to bill them directly. Neither the physicians nor the patients would receive any payments from Medicare.
Accepting assignment can also be a concern for beneficiaries with coverage other than Original Medicare, including those:
- in a Medicare Advantage Private Fee-for-service (PFFS) plan who get services outside the network.
- in a Medicare Advantage Medical Savings Account (MSA) plan because this plan does not utilize networks.
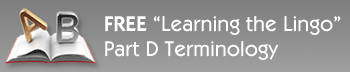
Learn the “Lingo” of Medicare Part D
Comparing Medicare Part D drug plans is useless – unless you know the lingo . What is Catastropic Coverage and the Coverage Gap? What are tiers and quantity limits? Find out!
Get the FREE Part D Lingo whitepaper.
Medical Billing Forum

2 Day Training! Come to our offices in Upstate NY, and see how a successful medical billing business really runs. We open our doors and hold back nothing! Find Out the Details
- Medical Billing Forum »
- Billing »
- Billing (Moderators: Alice Scott , Michele ) »
- Could you tell me what "accept assignment" means in block 27 on the HCFA 1500
IMAGES
COMMENTS
These are not interchangeable boxes and they are not necessarily related to each other. According to the National Uniform Claim Committee (NUCC), the "Accept Assignment" box indicates that the provider agrees to accept assignment. It simply says to enter an X in the correct box. It does NOT define what accepting assignment might or might not mean.
Nonassignment of Benefits. The second reimbursement method a physician/supplier has is choosing to not accept assignment of benefits. Under this method, a non-participating provider is the only provider that can file a claim as non-assigned. When the provider does not accept assignment, the Medicare payment will be made directly to the beneficiary.
Box 27 is used to indicate that the provider agrees to accept assignment under the terms of the payer's program. In Application: To manually change this information: Navigate to Clients > Client List. Edit the desired client using the icon. Edit the corresponding insurance card using the icon.
This relates to Box 13 on the CMS-1500 and indicates if the client authorizes payment to your clinics. Whenever Accept Assignment is set to No, the payer should send payment to the client regardless if the Signature on File box is checked. However, some payers may ignore this and still send your clinic the payment.
Box Number: 27 - Accept Assignment? Where this populates from: Billing Info > Billing Preferences > Accept Assignment Description: Indicates that the provider agrees to accept assignment under the terms of the payer's program. Enter an X in the correct box. Only one box can be marked.
What is Medicare Assignment. Medicare assignment is an agreement by your doctor or other healthcare providers to accept the Medicare-approved amount as the full cost for a covered service. Providers who "accept assignment" bill Medicare directly for Part B-covered services and cannot charge you more than the applicable deductible and ...
Item 27: Accept Assignment? This is a required field, even if you are a participating provider. Check the appropriate block to indicate whether the provider of service or supplier accepts assignment of Medicare benefits or not. If Medigap is indicated in item 9 and Medigap payment authorization is given in item 13, the provider of service or ...
Non-assignment of Benefits. Non-assigned is the method of reimbursement a physician/supplier has when choosing to not accept assignment of benefits. Under this method, a non-participating provider is the only provider that can file a claim as non-assigned. When the provider does not accept assignment, the Medicare payment will be made directly ...
On every insurance card, you have the ability to indicate whether or not you Accept Assignment.If you are integrated with WebPT EMR, the Accept Assignment field will default to Yes.. Important: The information listed is not meant to be legal or coding advice.You should always check with the individual insurance plan or program for benefit assignment guidelines.
1) Billing Settings. If you accept assignment for the majority of Insurance companies that you bill and would like to save a few clicks when creating new Insurance Policies, then you can set up Box 27 to default to ' Yes ' for all new and existing Insurance Policies that don't otherwise specify if you will be accepting assignment or not ...
By accepting assignment of benefits, the Payer will remit payment directly to you and not the patient. Conversely, if you choose to not accept assignment, the Payer will remit payment directly to the patient. You can specify assignment for a particular Payer in ChiroFusion in Settings > Add/Edit Insurance Company > Clearinghouse Details.
Box 27 - This box can be updated on a per-payer basis by going to Billing > Insurance set up, and deselecting the Accept Assignment box. Figure 10 - Billing > Insurance Set Up > "Edit" Icon. Please note that in Figure 10, many of the items previously discussed can be overwritten on a per-payer basis.
Element 06 = Provider Signature Indicator (Y) Box 31; Element 07 = Provider Accept Assignment (A) Box 27. A = Assigned; C = Not Assigned; Element 08 = Provider Benefits Assignment Certification (Y) Box 13. Y = Valid Signature on File; N = No Valid Signature on File; Element 09 = Release of Information Code (Y) Box 12. Y = Valid Signature on File
According to the National Uniform Claim Committee (NUCC), the "Accept Assignment" box indicates that the provider agrees to accept assignment. It simply says to enter an X in the correct box. It does NOT define what accepting assignment might or might not mean. It is important to understand that if you are a participating provider in any ...
Essentially, 'assignment' means that a doctor, (also known as provider or supplier) agrees (or is required by law) to accept a Medicare-approved amount as full payment for covered services. This amount may be lower or higher than an individual's insurance amount, but will be on par with Medicare fees for the services. If a doctor ...
Claim Forms: Accept Assignment - Box 27 Box 27 is used to indicate that the provider agrees to accept assignment under the terms of the payer's program. By default, when you create a claim in Healthie, YES is selected for the claim.
service (Box 24F) with each line on your Explanation of Medicare Benefits papers. H. The number in Box 26 is your claim number. I. Box 27 of this form is called the assignment indicator. If this box is marked "Yes," Mayo Clinic expects your supplemental insurance company to pay Mayo directly. This does not mean that Mayo will accept the
A: If your doctor doesn't "accept assignment," (ie, is a non-participating provider) it means he or she might see Medicare patients and accept Medicare reimbursement as partial payment, but wants to be paid more than the amount that Medicare is willing to pay. As a result, you may end up paying the difference between what Medicare will ...
Box 27 is used to indicate that the provider agrees to accept assignment under the terms of the insurance payer's program. In AveaOffice. To change the accept assignment on the claim form: Navigate to the Patient>Treatment Episode>[Select Treatment Episode]>Intake>Insurance. Click into the insurance policy in the insurance set.
Accepting assignment is a real concern for those who have Original Medicare coverage. Physicians (or any other healthcare providers or facilities) who accept assignment agree to take Medicare's payment for services. They cannot bill a Medicare beneficiary in excess of the Medicare allowance, which is the copayment or coinsurance.
Best answers. 0. Aug 15, 2023. #1. My understanding is that if you check the box to "accept assignment," by definition, means you are accepting that insurance's fee schedule and allowed amount as payment in full, regardless of whether you are contracted with them or not. We have a few insurances that sneak through, paying a miniscule amount ...
Block 27 "accepts assignment" on the HCFA 1500 form is to indicate whether the provider of service or supplier accepts assignment of benefits. In other words, it means that the provider accepts what the insurance carrier allows as payment in full.
If you accept assignment you can bill the patient the $50 difference between the $200 ALLOWED amount and the $150 payment. A non-par provider doesn't have a contract so they can bill the patient the difference between the billed amount and the payment received ($300-$200 = $100) since there is no contract stating they will accept a reduced rate ...