- PRO Courses Guides New Tech Help Pro Expert Videos About wikiHow Pro Upgrade Sign In
- EDIT Edit this Article
- EXPLORE Tech Help Pro About Us Random Article Quizzes Request a New Article Community Dashboard This Or That Game Happiness Hub Popular Categories Arts and Entertainment Artwork Books Movies Computers and Electronics Computers Phone Skills Technology Hacks Health Men's Health Mental Health Women's Health Relationships Dating Love Relationship Issues Hobbies and Crafts Crafts Drawing Games Education & Communication Communication Skills Personal Development Studying Personal Care and Style Fashion Hair Care Personal Hygiene Youth Personal Care School Stuff Dating All Categories Arts and Entertainment Finance and Business Home and Garden Relationship Quizzes Cars & Other Vehicles Food and Entertaining Personal Care and Style Sports and Fitness Computers and Electronics Health Pets and Animals Travel Education & Communication Hobbies and Crafts Philosophy and Religion Work World Family Life Holidays and Traditions Relationships Youth
- Browse Articles
- Learn Something New
- Quizzes Hot
- Happiness Hub
- This Or That Game
- Train Your Brain
- Explore More
- Support wikiHow
- About wikiHow
- Log in / Sign up
- Computers and Electronics
- Microsoft Office

Step-By-Step Guide to Convert PowerPoint to Word: Windows + Mac
Last Updated: December 18, 2023 Fact Checked
This article was co-authored by wikiHow staff writer, Darlene Antonelli, MA . Darlene Antonelli is a Technology Writer and Editor for wikiHow. Darlene has experience teaching college courses, writing technology-related articles, and working hands-on in the technology field. She earned an MA in Writing from Rowan University in 2012 and wrote her thesis on online communities and the personalities curated in such communities. This article has been fact-checked, ensuring the accuracy of any cited facts and confirming the authority of its sources. This article has been viewed 737,810 times. Learn more...
This wikiHow article teaches you how to convert a Microsoft PowerPoint presentation into a Microsoft Word document by using the "Create Handouts" feature on PowerPoint for Windows, or by exporting an RTF (Rich Text Format) file using PowerPoint for Mac. The current version of PowerPoint for Mac does not have the "Create Handouts" feature. RTF files are not able to accurately convert the formatting of some PowerPoint features, so many images and backgrounds may not be supported.
Things You Should Know
- To convert a PowerPoint file to Word, first open the PowerPoint presentation.
- On Windows, go to File > Export > Create Handouts and click "OK."
- On Mac, go to File > Export > File Format > .rtf > Export. Open the RTF in Word, then go to File > Save As > Format > .docx and click "Save."

- If you want the Word document to update whenever the original PowerPoint presentation is changed, click on Paste link .
- If you want the Word document to remain unchanged whenever the original PowerPoint presentation is updated, click on Paste .

- The PowerPoint will open in Word so you can save it and view it later as a .docx document. [1] X Trustworthy Source Microsoft Support Technical support and product information from Microsoft. Go to source

- In most instances, the formatting and pagination will not match the original PowerPoint presentation, and the RTF format may not support many pictures or backgrounds. Be sure to go through the Word document and adjust it to your liking.
- Alternatively, you can easily convert a Word document to PowerPoint .
Expert Q&A
- Use online converters, like Zamzar, to convert PPT to Word docs without Microsoft software. Thanks Helpful 0 Not Helpful 0
- If you get the error "PowerPoint couldn't write to Microsoft Word," restart your computer and try the conversion again. Converting PowerPoint to Word takes a lot of memory, so if you have a lot of programs open or have a few browser tabs open, you can keep getting an error. Thanks Helpful 0 Not Helpful 0
- You can also use the Create Adobe PDF to see the PowerPoint easily. Thanks Helpful 0 Not Helpful 0

You Might Also Like

- ↑ https://support.microsoft.com/en-us/office/edit-or-print-powerpoint-handouts-in-word-09256fc0-3b3e-4a43-9c83-3cfde594fed4?ui=en-us&rs=en-us&ad=us
About This Article

- Send fan mail to authors
Is this article up to date?

Featured Articles

Trending Articles

Watch Articles

- Terms of Use
- Privacy Policy
- Do Not Sell or Share My Info
- Not Selling Info
wikiHow Tech Help Pro:
Level up your tech skills and stay ahead of the curve
How to Convert PowerPoint to Word: A Step-by-Step Guide
Converting a PowerPoint presentation to a Word document can be a useful skill, whether you’re looking to create handouts, collaborate on content, or just prefer the Word format. It’s a pretty straightforward process that involves a few simple steps using Microsoft Office’s built-in features. After reading this paragraph, you’ll have a basic understanding of how to convert your PowerPoint file into a Word document.
Step by Step Tutorial: Converting PowerPoint to Word
Before jumping into the steps, it’s important to understand that converting your PowerPoint to Word will create a new document that displays the content of your slides in Word format. This can be handy for editing or sharing in a more universally accessible format.
Step 1: Open your PowerPoint presentation
First things first, you need to have your PowerPoint presentation open. Make sure it’s the final version, as any changes made after conversion won’t be reflected in the Word document.
Opening your PowerPoint presentation is the initial step in the conversion process. Ensure that all the information you want to convert is included and that you’re satisfied with the layout and content of your slides.
Step 2: Click on ‘File’ in the top-left corner
Once your PowerPoint is open, you’ll need to access the File menu to begin the conversion process.
Clicking on ‘File’ will bring up a list of options, including ‘Save As’ and ‘Export,’ which are the two main routes you can take to convert your PowerPoint into a Word document.
Step 3: Select ‘Export’ from the drop-down menu
After clicking on ‘File,’ you’ll see an option labeled ‘Export.’ Click on this to move forward with the conversion.
In the ‘Export’ menu, you’ll find different options for how you can convert and save your PowerPoint presentation. You’ll want to look for ‘Create Handouts.’
Step 4: Choose ‘Create Handouts’
Within the Export menu, you’ll see an option to ‘Create Handouts.’ This is the feature that will allow you to convert your PowerPoint slides into a Word document.
When you choose ‘Create Handouts,’ a new menu will pop up, giving you a few different options for how your content will appear in the Word document.
Step 5: Select ‘Create Handouts in Microsoft Word’
Click on the ‘Create Handouts in Microsoft Word’ button to initiate the conversion process.
After clicking this button, you’ll be prompted to choose how you want the slides to be arranged in the Word document. You can choose to have slides with notes next to them, blank lines next to the slides for audience notes, or just the slides themselves.
Step 6: Choose your page layout and click ‘OK’
Decide how you want your slides to be laid out in the Word document. You can have them appear as thumbnail images with or without accompanying notes.
Once you’ve selected your desired layout, click ‘OK.’ The PowerPoint will then convert and open as a Word document, which might take a few moments depending on the size of your presentation.
After completing these steps, you’ll have a new Word document with the content of your PowerPoint slides. You can now edit, format, and save this document just like any other Word file.
Tips: Making the Most of Your PowerPoint to Word Conversion
- Save your PowerPoint presentation before starting the conversion process to ensure you don’t lose any work.
- Consider the layout of your slides and how they will translate to a Word document. Some complex designs might not convert cleanly.
- If you have extensive notes in your PowerPoint, make sure to choose a layout that includes these in the Word document.
- Review and edit your converted Word document to fix any formatting issues that may have arisen during conversion.
- Save your new Word document in a location you’ll remember, and consider giving it a descriptive name that differentiates it from the original PowerPoint file.
Frequently Asked Questions
What versions of microsoft office do i need to convert powerpoint to word.
You will need a version of Microsoft Office that includes both PowerPoint and Word. Generally, any version from Office 2007 onwards should have this capability.
Can I convert a PowerPoint to Word on a Mac?
Yes, the process is similar to the one described above for Windows. The menus might look slightly different, but the overall process is the same.
Will animations and transitions in PowerPoint transfer to Word?
No, animations and transitions are specific to PowerPoint. When you convert to Word, these will not be included in the document.
Can I convert a PDF of a PowerPoint presentation to Word?
While it’s not the same process, you can use a PDF converter tool to convert a PDF into a Word document. However, the formatting may not be as clean as converting directly from PowerPoint.
What should I do if my formatting looks off after converting?
You may need to manually adjust the formatting in your Word document. This could include fixing line breaks, image placement, and text formatting.
- Open your PowerPoint presentation.
- Click on ‘File’ in the top-left corner.
- Select ‘Export’ from the drop-down menu.
- Choose ‘Create Handouts’.
- Select ‘Create Handouts in Microsoft Word’.
- Choose your page layout and click ‘OK’.
Converting a PowerPoint presentation to a Word document is a useful skill that can make your content more accessible and easier to distribute. Whether you’re a student wanting to create study guides or a professional needing to share presentation notes, mastering this process can save you time and make your work more versatile. Remember, the key is to carefully choose the layout that best fits your needs and to make any necessary formatting adjustments once the conversion is complete. With these tips and steps in mind, you’re ready to convert your PowerPoint to Word with confidence.

Matthew Burleigh has been writing tech tutorials since 2008. His writing has appeared on dozens of different websites and been read over 50 million times.
After receiving his Bachelor’s and Master’s degrees in Computer Science he spent several years working in IT management for small businesses. However, he now works full time writing content online and creating websites.
His main writing topics include iPhones, Microsoft Office, Google Apps, Android, and Photoshop, but he has also written about many other tech topics as well.
Read his full bio here.
Share this:
Join our free newsletter.
Featured guides and deals
You may opt out at any time. Read our Privacy Policy
Related posts:
- How to Create Powerpoint Handouts in Microsoft Word: A Step-by-Step Guide
- Can I Convert My Powerpoint to Google Slides?
- How to Save Powerpoint as PDF with Notes
- How to Convert a PowerPoint to Word and Edit with Ease
- How to Check Word Count on Powerpoint 2010
- How to Convert PPT to Word: The Ultimate 2024 Guide
- How to Drag Slides From One PowerPoint to Another: A Step-by-Step Guide
- How to Make a Powerpoint Slide Vertical in Powerpoint 2013
- How to Change a PowerPoint to a Handout Layout: A Step-by-Step Guide
- How to Convert Google Slides to PDF
- How to Set Time for Slides in Powerpoint
- How to Convert PowerPoint Presentations to HTML: A Step-by-Step Guide
- How to Embed a Word Document Into PowerPoint 2000: A Step-by-Step Guide
- How to Do Handout Formats on a PowerPoint for a Mac: Step-by-Step Guide
- How Do You Print Handouts in Powerpoint 2010?
- How to Convert a Google Slides to PPT: A Step-by-Step Guide
- How to Convert HTML Pages Into Powerpoint: A Step-by-Step Guide
- How to Change Hyperlink Color in Powerpoint 2010 (An Easy 5 Step Guide)
- How to Unhide a Slide in Powerpoint 2013
- How to Convert an Adobe PDF to Word: A Step-by-Step Guide
How-To Geek
How to convert a powerpoint to word and make it editable.

Your changes have been saved
Email is sent
Email has already been sent
Please verify your email address.
You’ve reached your account maximum for followed topics.
Sometimes, you want to give presentation handouts to your audience. You can print these from Microsoft PowerPoint, but converting to Word document lets you use Word’s feature-rich formatting toolset to spruce things up.
Open up the PowerPoint file, head over to the “File” tab, and then select “Export” from the sidebar.
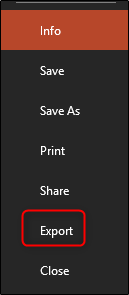
Under the Export menu, select “Create Handouts.”
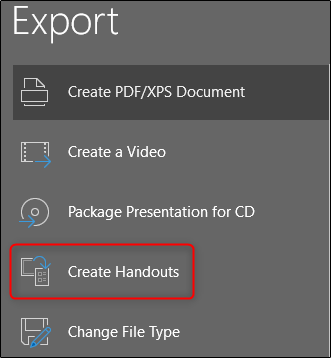
A few bullet points with some useful information about what you can do with the handouts will appear to the right:
- Put slides and notes in a Word document
- Edit and format content in Word
- Automatically update slides in the handout when the presentation changes
Go ahead and select the “Create Handouts” button under the bullet points.
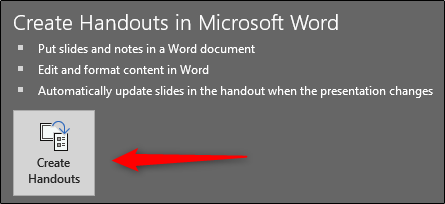
The “Send to Microsoft Word” window will appear with several different page layout options. Select the one most appropriate for you. In this example, we’ll select “Blank lines below slides.” Once ready, click “OK.”
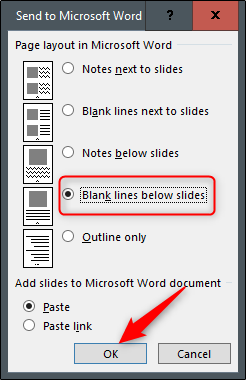
Note: If you would like content inside the slides in the Word document to automatically update when the original PowerPoint presentation is edited, select the “Paste link” option.
After you click “OK,” the presentation will automatically open in a new Word document. To edit any of the content inside the slides, simply double-click the slide and start editing!
If you selected the “Blank lines below slide” option, there will be plenty of room to leave notes below each slide. If you already had notes in the PowerPoint version and selected the respective layout, they will appear in the handout.
- Microsoft Office
- Microsoft Word
- Office 2016

How to Copy PowerPoint Slides into Word? (3 Easy Methods)
If you need to copy PowerPoint slides into a Word document , it’s actually a fairly straightforward process. Whether you want to create handouts, study materials, or simply archive your presentation content in a different format, transferring slides from PowerPoint to Word can be done in just a few steps.
In this guide, we’ll walk you through the various methods for copying PowerPoint slides into Word, along with tips for preserving formatting and layout.
Why Copy PowerPoint Slides to Word?
There are several reasons you might want to copy slides from a PowerPoint presentation into a Word document :
- To create handouts or printed materials to accompany your presentation
- To repurpose presentation content for other documents like reports or essays
- To have a backup of your slides in a different file format
- To collaborate with others who may not have access to PowerPoint
- To expand upon slide content with additional text and details
By copying your PowerPoint slides into Word, you open up new possibilities for how that content can be used and shared.
Method 1: Using the “Paste” Feature
The simplest way to copy PowerPoint slides into a Word document is to use the standard copy-paste functionality:
- Open your PowerPoint presentation and select the slide(s) you want to copy. You can select multiple slides by holding the Ctrl key and clicking each one.
- Right-click on a selected slide and choose “Copy” from the menu, or press Ctrl+C on your keyboard.
- Open a blank Word document.
- Right-click where you want the slide to be pasted and select “Paste” from the menu, or press Ctrl+V on your keyboard.
The slide(s) will now appear in your Word document as images. You can resize or reposition them as needed by clicking and dragging.
Note that this method will only copy the visual content of each slide, not any speaker notes, animations, or other metadata. It essentially pastes each slide as a flat image.
Method 2: Using “Paste Special”
For more control over how slides are pasted into Word, you can use the “Paste Special” feature:
- Copy the desired slide(s) from PowerPoint as described in Method 1.
- In your Word document, click where you want to paste the slide(s).
- Go to the Home tab and click the arrow below the “Paste” button.
- Select “Paste Special” from the dropdown menu.
- In the Paste Special dialog box, select “Microsoft PowerPoint Slide Object” and click OK.
This will paste the slide(s) into Word as embedded PowerPoint objects. The advantage is that the slides maintain their original editable format. You can double-click a slide in Word to open it in PowerPoint for editing.
However, using “Paste Special” also has downsides — the embedded slides may not display correctly in some versions of Word, and the file size of your Word document will be much larger.
Method 3: Using the “Create Handouts” Feature in PowerPoint
PowerPoint has a built-in feature for exporting slides to a Word document as handouts:
- Open your PowerPoint presentation.
- Go to the File tab and select “Export” .
- Choose “Create Handouts” and click the “Create Handouts” button.
- In the “Send to Microsoft Word” dialog box that appears, select your desired page layout (how many slides per page) and whether you want to paste the slides as images or editable slides.
A new Word document will be generated with your slides already inserted according to the layout you chose. This method allows you to quickly create a handout-style Word document directly from PowerPoint. However, it doesn’t give you as much control over the specific slides included or their formatting in Word.
Tips for Copying PowerPoint Slides into Word
Here are a few tips to keep in mind when pasting PowerPoint slides into a Word document:
Resize Pasted Slides as Needed
When you paste slides as images into Word, they may be larger than the page size and cause formatting issues. To fix this, simply click on the pasted slide, then click and drag the corner handles to resize it to fit within the margins. Hold the Shift key while dragging to maintain the slide’s aspect ratio.
Use Page Breaks
If you’re pasting multiple slides into a multi-page Word document, it’s a good idea to insert page breaks between each slide for cleaner formatting. After pasting a slide, click at the end of the slide and go to Insert > Page Break.
Consider the Layout
When creating handouts or other materials from PowerPoint slides, think about the desired layout and formatting in Word. You may want to paste slides one per page for full-page handouts, two per page for more condensed notes, or even four or six per page for summary documents. Adjust your paste method and page formatting accordingly.
Use Slide Numbers
If you’re pasting a large number of slides or want to keep them organized, consider adding slide numbers before pasting. In PowerPoint, go to Insert > Slide Number to add slide numbers that will transfer over when pasted into Word.
Preserving Formatting When Copying Slides to Word
One challenge when copying PowerPoint slides into Word is that the original formatting, like fonts, colors, and layouts, may not transfer over exactly. Here are a few ways to minimize formatting issues:
- Use common fonts like Arial or Times New Roman in your PowerPoint presentation for maximum compatibility with Word.
- Keep slide layouts simple with minimal use of text boxes, shapes, or other objects that may not paste correctly.
- If using Method 2 (Paste Special), choose the “Microsoft PowerPoint Slide Object” option to embed the slides and preserve their original formatting.
- If pasting slides as images, you can right-click a pasted slide and select “Format Picture” to crop, resize, or adjust the image settings.
With a bit of reformatting and adjustment in Word, you can get your pasted slides looking nearly identical to the originals.
Final Thoughts
Copying PowerPoint slides into a Word document is a useful skill for repurposing presentation content, creating handouts and notes, or simply backing up your slides in a different format. By using the copy-paste methods outlined above and following the tips for preserving slide formatting, you can easily transfer slides from PowerPoint to Word while maintaining visual fidelity.
What are the reasons to copy PowerPoint slides into Word?
There are several reasons to copy PowerPoint slides into Word, such as creating handouts or printed materials, repurposing presentation content for other documents, having a backup of your slides in a different file format, collaborating with others who may not have access to PowerPoint, and expanding upon slide content with additional text and details.
How do I copy PowerPoint slides into Word using the “Paste” feature?
To copy PowerPoint slides into Word using the “Paste” feature, open your PowerPoint presentation, select the desired slide(s), right-click and choose “Copy” or press Ctrl+C. Then, open a blank Word document, right-click where you want the slide to be pasted, and select “Paste” or press Ctrl+V.
What is the advantage of using “Paste Special” when copying PowerPoint slides into Word?
The advantage of using “Paste Special” when copying PowerPoint slides into Word is that the slides maintain their original editable format. You can double-click a slide in Word to open it in PowerPoint for editing.
How can I create handouts from PowerPoint slides directly?
To create handouts from PowerPoint slides directly, open your PowerPoint presentation, go to the File tab, select “Export,” choose “Create Handouts,” and click the “Create Handouts” button. In the “Send to Microsoft Word” dialog box, select your desired page layout and click OK.
What should I do if the pasted slides are larger than the page size in Word?
If the pasted slides are larger than the page size in Word, click on the pasted slide, then click and drag the corner handles to resize it to fit within the margins. Hold the Shift key while dragging to maintain the slide’s aspect ratio.
How can I minimize formatting issues when copying PowerPoint slides into Word?
To minimize formatting issues when copying PowerPoint slides into Word, use common fonts like Arial or Times New Roman in your PowerPoint presentation, keep slide layouts simple, use the “Microsoft PowerPoint Slide Object” option when using “Paste Special,” and adjust the formatting of pasted slides in Word as needed.
- Recent Posts
- How to Import PowerPoint Slides: Easy Methods - September 15, 2024
- How to Save PowerPoint as PDF with Notes: Step-by-Step Guide - September 15, 2024
- How to Create a Cause and Effect Diagram in PowerPoint - September 15, 2024
Similar Posts
How to bring in lines one by one in powerpoint.
Discover step-by-step guidance on how to bring line by line in PowerPoint, enhancing your presentations with dynamic, engaging content.
How to Adjust PowerPoint Slide Size Correctly?
Learn how to adjust PowerPoint slide size for any screen or printing format. Follow our easy steps for a perfect presentation layout every time.
How to Use Presenter View in PowerPoint: Easy Guide
Learn how to use PowerPoint Presenter View for engaging presentations with speaker notes, slide previews & tools. Set up & navigate with ease.
How to Animate Stick Figures in PowerPoint: Easy Guide
Learn how to animate stick figures in PowerPoint with step-by-step instructions. Create engaging, dynamic presentations with simple animation techniques.
How to Expand SmartArt in PowerPoint: Expert Guide
Learn how to expand SmartArt graphics in PowerPoint to create detailed, visually appealing presentations. Add shapes, modify layouts & combine graphics easily.
How to Check if Your PowerPoint Presentation Contains Audio
Learn the steps on how to check if your PowerPoint presentation has built-in audio with our quick and easy guide designed for clarity.
Leave a Reply Cancel reply
Your email address will not be published. Required fields are marked *
Save my name, email, and website in this browser for the next time I comment.
© 2024 pptbliss.com - All Rights Reserved
Unsupported browser
This site was designed for modern browsers and tested with Internet Explorer version 10 and later.
It may not look or work correctly on your browser.
- Presentations
How to Insert a PowerPoint Slide Into Word in 60 Seconds
- Bahasa Indonesia
You can insert a Microsoft PowerPoint Slide into Microsoft Word quickly and easily. It only takes a few simple steps.
We also have a helpful complement to this tutorial. Download our FREE eBook: The Complete Guide to Making Great Presentations . Grab it now before you read on.

How to Quickly Insert a PowerPoint Slide Into Word

Note : Watch this short tutorial screencast or follow the quick steps below, that complement this video.
1. Copy the Slide in PowerPoint
Let's learn how to copy a slide from PowerPoint slide to Word. There are a few different ways to do this. The first of these is to simply start in PowerPoint and select a slide thumbnail here on the left side.
.jpg)
I'll click on the slide thumbnail and then I'll press Ctrl+C to copy it to my clipboard.
2. Paste the Slide into Word
Now let's jump over to Word. I can go ahead and just press Ctrl+V on my keyboard to paste in a thumbnail of the slide right inside of PowerPoint.
.jpg)
You can work with this PowerPoint just like you would with any other image. Scale it up and down or move it around inside the document.
3. Insert a PowerPoint Into Word
Another way to add an entire PowerPoint presentation is to come up here to the Insert tab and click on what's called the Object option.
.jpg)
Let's choose to Create from File , and then I'll go ahead and browse to a PowerPoint presentation file and press OK . Now the entire PowerPoint presentation is inside the Word doc.
Finishing Up!
Your audience can actually double-click the slide to start the PowerPoint presentation right inside of Microsoft Word. You can easily drop PowerPoint slides in a variety of formats into Word when needed.
More Envato Tuts+ PowerPoint Presentation Tutorials
Learn more in our PowerPoint tutorials and quick video tutorials on Envato Tuts+. We have an assortment of PowerPoint material to help you work better with images in your presentations:

You can also find great PowerPoint presentation templates with premium designs on GraphicRiver or Envato Elements. Or, browse through our selection of the best Microsoft PowerPoint designs :

Grab This New eBook on Making Great Presentations (Free Download)
Learn the best presentation strategies in our new eBook: The Complete Guide to Making Great Presentations ( grab it now for FREE ) . Get your ideas packaged into a powerful presentation that will move your audience to action.

Do you use PowerPoint Slides in your Word documents? Let us know in the comments below.


AI Presentation Generator
AI Presentation Maker
AI Image Generator
Word to PPT
Reports to PPT
Outline to PPT
Research Papers to PPT
YouTube Video to PPT
PPT to Word
PPT to Text
AI PDF Summarizer
AI Word Summarizer
AI File Summarizer
AI Document Summarizer
Convert to PPT
Convert from PPT
AI Summarizer
Convert PPT to Word
Convert a PowerPoint presentation to a Word document for free
Upload your PowerPoint file (.ppt or .pptx) to the online PPT to Word converter.
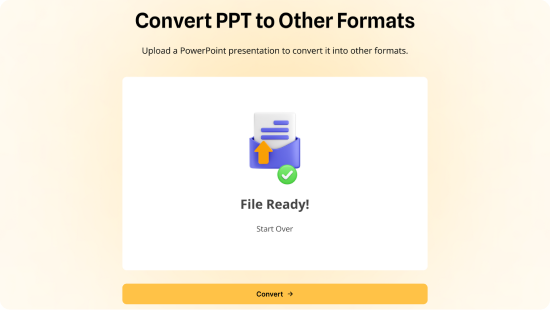
The converter will swiftly process your PowerPoint and transform it into a Word document. Once finished, you can download your free Word file containing all your slides.
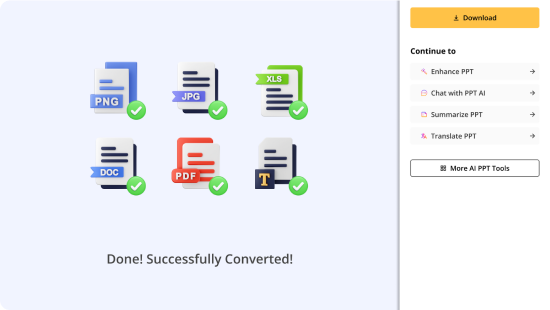
Discover other AI-powered PowerPoint tools to enhance your presentations and boost productivity.
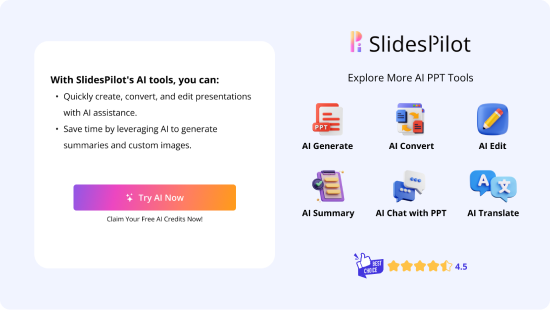
Superfast presentation creation
Join 1 million professionals, students, and educators
✓ Create with AI ✓ Convert to PPT with AI ✓ Compatible with PowerPoint ✓ Built in templates ✓ Auto Layout

- Billing Plan
- Payment Method
- Notifications
- OCR Converter
- Video Converter
- Audio Converter
- E-book Converter
- Image Converter
- Archive Converter
- Vector Converter
- Document Converter
- Video to MP3
- PDF Converter
- Image to PDF
- Image to Word
- Unit Converter
- Time Converter
- Video Compressor
- Image Compressor
- GIF Compressor
- MP3 Compressor
- WAV Compressor
- Compress PDF
- Compress JPEG
- Compress PNG
- Video to GIF
- WEBM to GIF
- APNG to GIF
- GIF to APNG
- Image to GIF
- Video Trimmer
- API Job Builder
- API Documentation
- File Conversion API
- Image Conversion API
- Audio Conversion API
- Document Conversion API
- PDF Conversion API
- MP4 Conversion API
- Video Conversion API
- JPG to PDF API
- Video to MP3 API
- HEIC to JPG API
- PDF to JPG API
- Webp to PNG API
- PDF to WORD API
- MP4 to MP3 API
- Webp to JPG API
- WORD to PDF API
- HTML to PDF API
- Website Screenshot API
- Video Compression API
- Compress PDF API
- Image Compression API
PPT to WORD Converter
Convert PPT to WORD online, for free.
- From Device
- From Dropbox
- From Google Drive
- From OneDrive

Drop any files here!
By proceeding, you agree to our Terms of Use .
- Reset all options
- Apply from Preset
- Save as Preset
How to Convert PPT to WORD?
- Click the “Choose Files” button to select your PPT files.
- Click the “Convert to WORD” button to start the conversion.
- When the status change to “Done” click the “Download WORD” button
Easy to Use
Simply upload your PPT files and click the convert button. You can also batch convert PPT to WORD format.
Best Quality
We use both open source and custom software to make sure our conversions are of the highest quality. In most cases, you can fine-tune conversion parameters using “Advanced Settings” (optional, look for the icon).
Free & Secure
Our PPT to WORD Converter is free and works on any web browser. We guarantee file security and privacy. Files are protected with 256-bit SSL encryption and automatically delete after a few hours.
Our Users Love Us
- MP4 Converter
- MP3 Converter
- HEIC to JPG
Document & Ebook
- PDF to Word
- EPUB to PDF
- EPUB to Mobi
Archive & Time
- Pound to KG
- KG to Pound
- Feet to Meter
- Collage Maker
- Image Resizer
- Color Picker
Mobile Apps
- Collage Maker Android
- Collage Maker iOS
- Image Converter Android
- Image Converter iOS
© FreeConvert.com v2.24 All rights reserved (2024)
- Bahasa Indonesia
Byte Bite Bit
How to Insert PowerPoint into Word: Step-by-Step Guide
Ever found yourself juggling between Microsoft PowerPoint and Microsoft Word, wishing you could merge those vibrant slides into your well-structured documents seamlessly? You’re not alone. I remember the headaches before I got the hang of it. But guess what? It’s easier than you think, and I’m going to show you exactly how.

To start, visualize copying a slide from your PowerPoint presentation and dropping it into Word. Simply click on the slide in PowerPoint, copy it, jump to Word, and paste it directly where your cursor is positioned. Voila! Now, you’ve got a PowerPoint slide sitting pretty in your Word document.
If linking the slide dynamically to keep it updated is more your style, use the “Insert” tab in Word, select “Object,” and browse to your PowerPoint file. This method embeds the slide as a PowerPoint object, giving you the flexibility to double-click and edit it right there in Word. No more back-and-forth hassle.
- 1.1 Using the Insert Tab for Text and Images
- 1.2 Embedding Files and Objects
- 2.1 Incorporating Content from Other Microsoft Applications
- 2.2 Organizing Slides and Content for Impact
- 3.1 Linking Objects Across Files
- 3.2 Managing and Updating Linked Data
Inserting Content Into Your Document
When adding content to a Microsoft Word document, it’s essential to know the right tools for the task. This guide will cover inserting text, images, embedding files, and objects, ensuring your content is well-presented.
Using the Insert Tab for Text and Images
Inserting text or images into your Word document is straightforward. Place your cursor where you want to add the content.
- Go to the Insert tab on the Ribbon.
- Choose Text Box for additional formatting options, or select Pictures to insert an image.
For images, you have options to insert from your device or online sources. I often prefer local images because of their reliability and control over resolution.
Once inserted, click on the image to access the Picture Format tab. Here, you can adjust size, style, and effects to get the desired look. This is an easy way to make your document look professional and visually appealing.
Embedding Files and Objects
Embedding files and objects can enhance your document’s functionality by including external information directly.
- On the Insert tab, click Object in the Text group.
- Select Create from File and browse for your file.
For instance, embedding a PowerPoint slide can be done by choosing the specific slide to display its content within Word. This method keeps the object updated alongside its source file if linked, ensuring consistency.
Embedded objects, like Excel charts, still retain their functionality, allowing for interactivity within your document. The embedded content is a static snapshot unless you choose to link them, making the data dynamic.
This approach is handy for keeping everything in one file, which is particularly convenient for presentations or collaborative projects.
Mastering PowerPoint Presentations
To create impactful PowerPoint presentations, it is essential to incorporate content from other Microsoft applications effectively and to organize slides and content for maximum impact. Here’s how you can do this efficiently.
Incorporating Content from Other Microsoft Applications
When working on a PowerPoint presentation, borrowing content from other Microsoft applications can be a game-changer. By incorporating charts from Excel, text from Word, or even other slides from separate PowerPoint files, you can enhance the richness of your presentation.
I start by using the Insert Object feature. It allows embedding elements like Excel charts directly into slides. This method keeps the data live and editable. To do this:
- Go to the Insert tab.
- Select Object in the Text group.
- Choose Create from File and browse for the necessary file.
For Word documents, I paste formatted sections into my PowerPoint, ensuring text consistency and professionalism. This seamless integration makes my presentations informative and visually cohesive.
Organizing Slides and Content for Impact
Effective organization of slides can elevate your presentation from average to exceptional. Arranging slides in a logical order ensures the audience can follow your narrative without confusion. Here’s how I manage this:
- Outline View: I use the Outline view to structure my content logically.
- Thumbnails: I rearrange slide thumbnails to ensure a natural flow.
- Group Similar Slides: I group related slides together to build story segments.
- Use of Visuals: Incorporate images, charts, and tables to break up text-heavy slides.
Example: Instead of one bulky slide, I break it into smaller, digestible parts using visuals and bullet points.
This approach keeps the audience engaged and enhances their retention of the material. Remember, a well-organized slide show speaks volumes about your professionalism and attention to detail.

Advanced Techniques for Linking and Updating
The power and flexibility of linking and updating PowerPoint slides within a Word document can greatly streamline your workflow, especially in dynamic environments. In the following subsections, we will discuss how to link objects across files and manage linked data effectively.
Linking Objects Across Files
Linking a PowerPoint slide in a Word document helps you maintain a dynamic connection to the source file.
Steps to Link a PowerPoint Slide:
- Open the Word document and place the cursor where the slide should appear.
- Go to the “Insert” tab.
- Click on “Object” in the “Text” group.
- In the dialog box, select “Create from File” and browse to your PowerPoint file.
- Check the “Link to File” box.
You can also use Paste Link if you have the slide copied. This ensures any updates in the source file reflect in the Word document, saving you time and maintaining consistency.
Managing and Updating Linked Data
After linking, it’s crucial to manage and update the linked data to keep it current.
Updating a Linked Object:
- Right-click the linked object.
- Select “Linked Slide Object” then “Links…”.
- In the dialog box, click “Update Now” to refresh the data.
In scenarios where the linked source file moves or changes, you might need to re-establish the link. Right-click the linked object, choose “Linked Slide Object”, and go to “Change Source…” to locate the new file.
Setting security measures is also crucial. Restrict permissions or use a read-only option to protect sensitive data. If a link is no longer needed, use the “Break Link” option to prevent updates and turn the linked object into a static image.
These techniques will make your life easier and keep your documents up to date 📝.
Related posts:
- How to Save PowerPoint as Video: Step-by-Step Guide for Beginners
- How to Add Notes to PowerPoint: A Step-by-Step Guide for Enhanced Presentations
- How to Edit Background Graphics in PowerPoint: Step-by-Step Guide for Effective Presentations
- How to Track Changes in PowerPoint: A Step-by-Step Guide
- How to Create Master Slides in PowerPoint: Easy Guide for Professionals
- How to Compress Media in PowerPoint: Enhancing Performance and Quality
- How to Make a Shape Transparent in PowerPoint: Step-by-Step Guide
- How to Change Footer in PowerPoint: A Step-by-Step Guide
- How to Save a Template in PowerPoint: A Step-by-Step Guide
- How to Add Multiple Animations to One Object in PowerPoint: Step-by-Step Guide
- What Is Microsoft PowerPoint Used For? Discover Its Essential Applications
- How to Lock Aspect Ratio in PowerPoint: A Step-by-Step Guide
Leave a Comment Cancel reply
Save my name, email, and website in this browser for the next time I comment.
Critical PowerPoint Shortcuts – Claim Your FREE Training Module and Get Your Time Back!

How to Convert PowerPoint to Word (Step-by-Step)
- PowerPoint Tutorials
- Shortcuts & Hacks
- October 2, 2019
In this article, you’ll learn how to convert PowerPoint to Word so that you can edit your handouts or speaker notes directly in Microsoft Word.
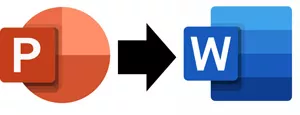
The only issue you need to be aware of is the content on your slides.
Converting PPT to Word does NOT convert the content of your slides into a Microsoft Word document. Instead, the process exports your slides as thumbnails in one of five following handout layouts:
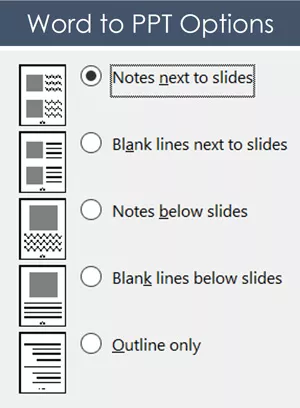
The five handout options when converting PowerPoint to Word are:
- Notes next to slides
- Blank lines next to slides
- Notes below slides
- Blank lines below slides
- Outline only
There is currently no way to convert the content of your individual slides – text boxes, shapes, SmartArt graphics, etc. – into a native Word document. For that, you will unfortunately have to copy and paste your information manually, slide by slide.
Below you’ll find a variety of methods to convert your PowerPoint slides to Word. Choose the method that works best for you.
NOTE: If you are just trying to convert your slides into the PDF file format, you DO NOT need to convert your PowerPoint presentation into a Word document first. Instead, you can simply save your PowerPoint presentation in the PDF file format. Read our guide here for details .
Table of Contents
[watch] convert powerpoint to word (speaker notes only).
You are currently viewing a placeholder content from YouTube . To access the actual content, click the button below. Please note that doing so will share data with third-party providers.
Exporting your slides to Microsoft Word like this embeds your slides as thumbnails within a table.
While you cannot edit the individual PowerPoint slides, you can manipulate the table to format your handouts any way you like.
To see an example of how to convert PowerPoint speaker notes to Word without the thumbnail, watch the short video above. To learn more different ways you can print PowerPoint notes, read our guide here .
How to Convert PowerPoint to Word
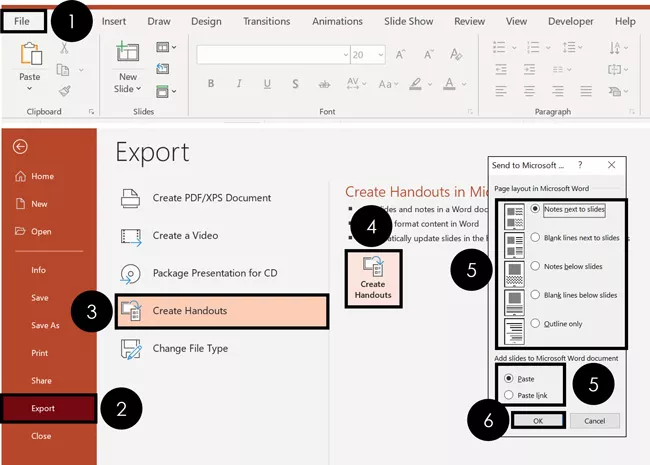
To convert your PowerPoint slides into Microsoft Word handouts, simply:
- Navigate to the File tab
- Select Export
- Click on the Create Handouts section
- Select the Create Handouts command
- Choose your Handout Type
- Select Paste or Paste Link (explained below)
As a result, Microsoft Word opens, and your PowerPoint slides are converted into handouts based on your selection. For example, here’s how your slides look for the ‘Blank lines next to slides’ option.
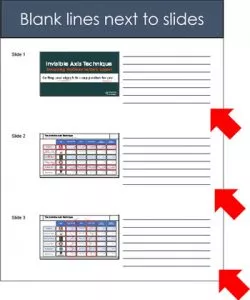
Paste vs. Paste Link Options
At the bottom of the Send to Microsoft Word dialog box, you are given the option to Paste or Paste link (as pictured below).
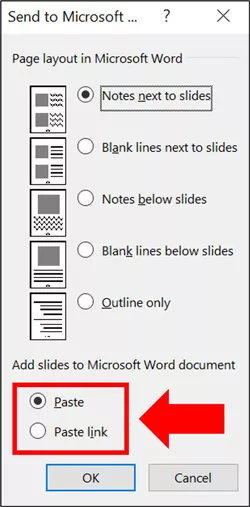
Paste: Exports your slides to Microsoft Word as a standalone file. Any updates or edits you make to your slides in PowerPoint will not be reflected in Word.
If you update your slides and want those changes reflected in Word, you will need to export your slides all over again.
Paste link: Exports your slides to Word as linked thumbnail images. Any edits you make to your slides in PowerPoint will be automatically updated within the thumbnail images inside Word.
This is all great. However, there are two caveats to the Paste link option to be aware of. Read on to see what they are.
Caveat #1: Only the PowerPoint thumbnails are linked to Word
The link created only updates the thumbnails of your slides in Word.
That means that if you export your slides to Word with your Speaker Notes beneath the slides, and you later update those speaker notes in PowerPoint, your changes will not be reflected in the Word document.
You’ll need to follow the steps above to convert PPT to Word all over again, to have your changes accurately reflected.
Caveat #2: The Word thumbnails only live in Word
Any updates and edits you make to your slides in PowerPoint will be updated in Microsoft Word.
But if you delete slide thumbnails in Word or move things around, none of those changes will be reflected in PowerPoint.
In fact, any changes like these will be overwritten as soon as PowerPoint pushes its latest updates back to Word.
How to View linked PowerPoint Slides in Microsoft Word
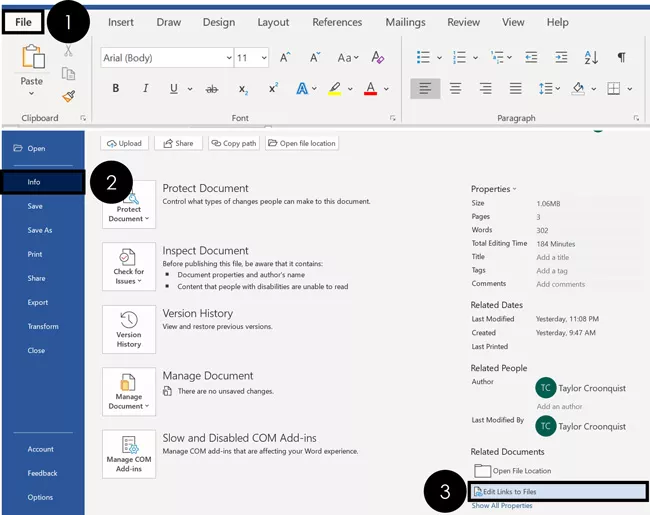
To view any linked PowerPoint slides you have in Microsoft Word, simply:
- Select the Info tab
- Click Edit Links to Files
This opens the Links dialog box, which you can see below.
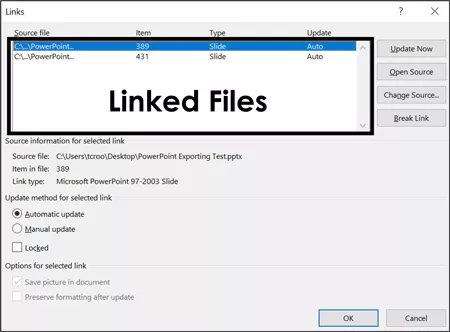
This is where you can update, edit, and manage any linked files to your Word document. Here is a quick rundown of what each of these options does:
Update Now: This forces Word to update based on whatever is in your PowerPoint file. This normally happens by default whenever you save your PowerPoint presentation, but you can control when it happens here.
Open Source: This will open the PowerPoint presentation from which these slides are linked. This can be faster than trying to find the original presentation you used to create your handouts.
NOTE: If you move your PowerPoint presentation to a different place on your computer or change its file name after you convert PowerPoint to Word, you will get the following error: “This object is corrupt or no longer available”.
To fix this, simply use the Change Source option to re-locate the file. It’s either in a different location on your computer or has a new name.
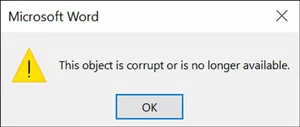
Change Source: This allows you to change which PowerPoint file you are linked to. It’s useful if you have updated the name of your PowerPoint file after you converted it to Word.
To maintain an active link between PowerPoint and Word, the PowerPoint file’s name needs to be the same.
Break Link: This allows you to break the PowerPoint to Word links for individual slides. When you break the link to a slide (as discussed further below), it will no longer update in Word as you edit it in PowerPoint.
Update method for selected link: If you don’t want your files to automatically update, you can choose to manually update them instead.
How to Update a Linked PowerPoint Slide
Now that you know how to link PowerPoint slides to Word, there are two ways that you can update the links. Both methods achieve the same goal, so just pick the one that makes the most sense (and is easiest to remember) for you.
1. Right-click the slides in Word
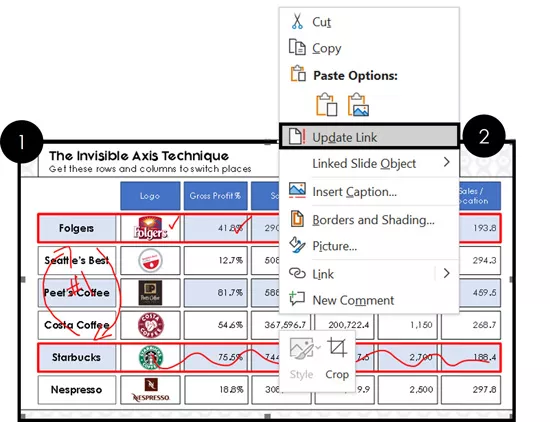
To update an individual linked PowerPoint slide in Word, simply:
- Navigate to the slide you want to update
- Right-click the slide’s thumbnail picture in Word
- Select Update Link
NOTE: This only updates the converted PowerPoint slide you selected. If you want to update the rest of your slides, you’ll need to right-click them individually or use the next technique.
2. Use the Edit Links to Files command
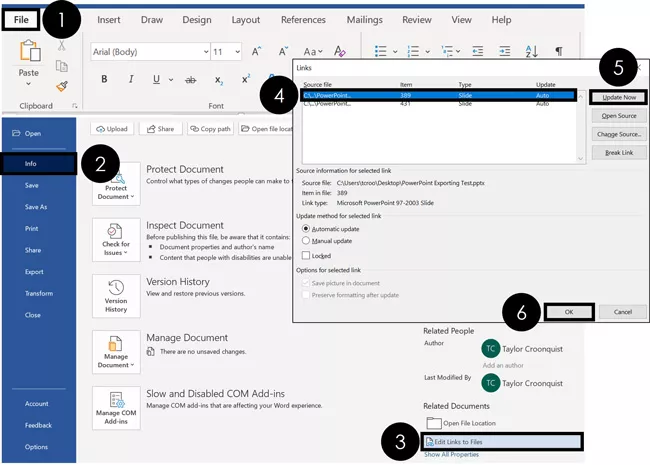
To update all your linked PowerPoint slides in Microsoft Word, simply:
- Click the Info tab
- Select Edit Links to Files
- Select the slide you want to update
- Click Update Now
If you have multiple slides you want to update, you can continue selecting slides and updating them in Word.
If your document is set to Automatic Update, you can also just close and reopen Word to have all of your links automatically update (as long as you have saved and closed your PowerPoint presentation).
How to Break Linked PowerPoint Slides in Word
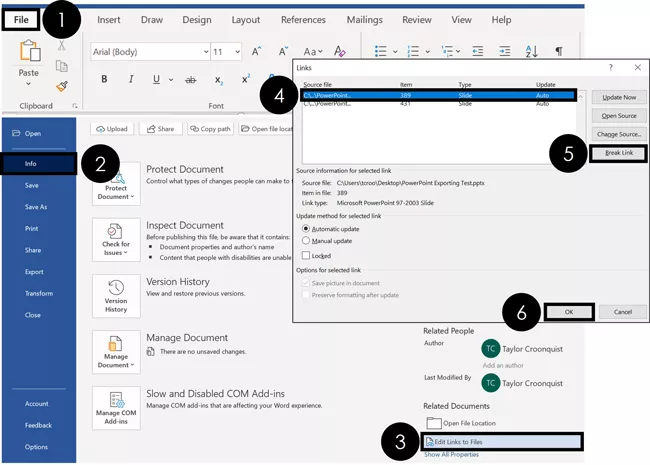
To break the links between your PowerPoint and Word files, from within Microsoft Word, simply:
- Select the linked slide you want to break
- Click Break Link
Because each PowerPoint slide thumbnail is considered a link, if you want to remove all the links, you will need to click on each slide and break it individually.
How to Insert PowerPoint into Word (as an embedded presentation)
An alternative to converting PowerPoint to Word as handouts is to instead embed your presentation inside of Microsoft Word.
When you do this, instead of inserting pictures of your slides, your entire PowerPoint presentation is is embedded. You can then double-click it to launch your presentation in PowerPoint.
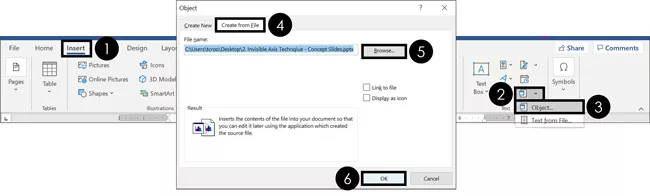
To embed a PowerPoint presentation inside of Word, from within Microsoft Word simply:
- Navigate to the Insert tab
- Open the Object dropdown menu
- Select Object
- Choose Create from file
- Click Browse
- Navigate to and select your PowerPoint file
- Choose Link to File (assuming you want changes to automatically update)
As a result, your PowerPoint presentation becomes embedded in your Word document.
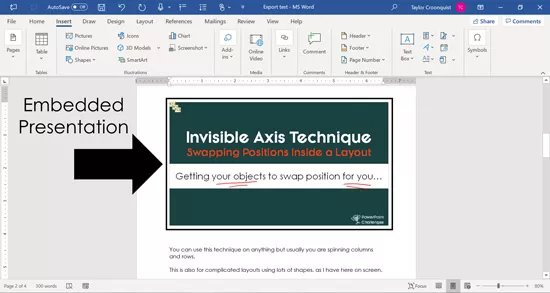
As you can see, there are several ways to convert PowerPoint to Word depending on what you are trying to accomplish. In addition, you have several options to choose from for each method.
Is it worth your time to link the two programs together? That depends on how frequently you need to update your PowerPoint slides (and want those updates reflected in Word). If you decide to go this route, I recommend spending a few extra minutes reviewing the tips above on linking and updating links, so you know what to expect (and how to fix things if your links get broken).
If you decide not to link PowerPoint to Word, you can always easily export your PowerPoint slides to Word whenever you update them. This is my recommendation for you if you are not updating your slides frequently.
If you enjoyed this article and want to learn more about our online training courses and resources, you can visit us here .
🔒 Unlock the PowerPoint Shortcuts Trusted by Industry Leaders KKR, American Express, HSBC, and More!
Join over 114,880 professionals from diverse fields including consulting, investment banking, advertising, marketing, sales, and business development who have supercharged their PowerPoint game with our proven methods.
✅ Customize compelling presentations effortlessly.
✅ Master time-saving techniques for faster deck creation.
✅ Boost your career prospects with top-notch PowerPoint skills.
Get FREE access to the Critical PowerPoint Shortcuts module of our premium training course by entering your name and email below.
DISCLAIMER: PC Users Only!
We respect your privacy and will keep your info safe and confidential.
Related Articles
About the author.
This Post Has 2 Comments
This is great, but the file size becomes enormous once in word.
Yes this is true. You can check the compression options in Word to try to reduce the file size. Select a picture, go to Picture Format tab > Compress (inside Adjust) and select either Print or Web. It’s the same steps as for PPT, as we cover in our tutorial here: https://nutsandboltsspeedtraining.com/powerpoint-tutorials/powerpoint-compress-images/
Comments are closed.
Popular Tutorials
- How to Strikethrough Text (l̶i̶k̶e̶ ̶t̶h̶i̶s̶) in Word, Excel & PowerPoint
- How to Make Animated Fireworks in PowerPoint (Step-by-Step)
- Strikethrough Shortcut (l̶i̶k̶e̶ ̶t̶h̶i̶s̶) for Word, Excel & PowerPoint
- How to Create a Flash Card Memory Game in PowerPoint (Like Jeopardy)
- Keyboard Shortcuts Not Working: Solved
PowerPoint Tutorial Categories
- Strategies & Opinions
- Presentation Design
- Pictures, Icons, Videos, Etc.
- New Features
- Miscellaneous
- Charts & Data Viz
We help busy professionals save hours and gain peace of mind, with corporate workshops, self-paced courses and tutorials for PowerPoint and Word.
Work With Us
- Corporate Training
- Presentation & Template Design
- Courses & Downloads
- PowerPoint Articles
- Word Articles
- Productivity Resources
Find a Tutorial
- Free Training
- For Businesses
We help busy office workers save hours and gain peace of mind, with tips, training and tutorials for Microsoft PowerPoint and Word.
Master Critical PowerPoint Shortcuts – Secure Your FREE Training Module and Save Valuable Time!
⌛ Master time-saving expert techniques.
🔥 Create powerful presentations.
🚀 Propel your career to new heights.
We value your privacy – we keep your info safe.
Discover PowerPoint Hacks Loved by Industry Giants - KKR, AmEx, HSBC!
Over 114,880 professionals in finance, marketing and sales have revolutionized their PPT skills with our proven methods.
Gain FREE access to a full module of our premium PowerPoint training program – Get started today!
We hate spam too and promise to keep your information safe.
You are currently viewing a placeholder content from Facebook . To access the actual content, click the button below. Please note that doing so will share data with third-party providers.
- Is the Big Tech Boys Club Failing Women?
- Watch! Wolverine Movies in Order
Converting PowerPoint Slides to Word Documents
- Brock University
Bruce Mars/Pexels
Sometimes you want the simplicity of a Word document to back up or print handouts of an important presentation. Find out how to convert a PowerPoint into a Word Document.
Instructions in this article apply to PowerPoint for Microsoft 365, PowerPoint 2019, PowerPoint 2016, PowerPoint 2013, and PowerPoint 2010.
Convert PowerPoint Handouts to Word
When you want to edit PowerPoint handouts, convert the handouts into a document that can be edited in Word.
To convert handouts to Word format:
Open the PowerPoint presentation that you want to convert to a Word document.
Select File > Export . In PowerPoint 2010, select File > Save & Send .
Select Create Handouts and choose Create Handouts . In PowerPoint 2010, select Create Handouts under File Types and select Create Handouts under Create Handouts in Microsoft Word. The Send to Microsoft Word dialog box opens.
Select the page layout option you want to use.
Converting PowerPoint presentations to Word documents can be done in five different ways:
- Notes next to slides
- Blank lines next to slides
- Notes below slides
- Blank lines below slides
- Outline only
Comparing the options can help you choose the best one for you.
Notes Next to Slide on Handout
The first option when converting PowerPoint presentations to Word is the most commonly used printout option. A miniature version of the slide is printed on the left and a box showing any speaker notes written to accompany the slide are shown on the right.
Three thumbnail versions of your slides print on each page.
Blank Lines Beside Slide on Handouts
The second option when converting PowerPoint presentations to Word is to print blank lines beside the slide on the handout for the audience to make notes during your presentation.
Three thumbnail slides print on each page.
Notes Below Slides on Handouts
The third option when converting PowerPoint presentations to Word is to print speaker notes below the slide for easy reference during the presentation.
One slide prints on each page.
Blank Lines Below Slides on Handouts
The fourth option when converting PowerPoint presentations to Word is to print blank lines below the slide on the handout for the audience to make notes during your presentation.
One thumbnail version of the slide prints on each page.
Outline Only
When converting PowerPoint presentations to Word, the fifth option is to print an outline of all the text in the PowerPoint presentation. No graphics are shown in the outline, but this view is the quickest to use when editing is needed.
Paste or Paste Link
Another feature that PowerPoint offers when it converts your presentation to a Word document is the choice of Paste or Paste Link. Here is the difference.
- Choose Paste to create the handout in the style you have chosen.
- Choose Paste Link to create a handout in the style you choose as well. However, if the PowerPoint presentation is later edited, the changes appear in the Word document the next time it is opened. This is not the case when you choose the Paste command.
When you have made all your selections select OK and a new Word document opens with the PowerPoint handouts in the format you selected.
Get the Latest Tech News Delivered Every Day
- How to Add PowerPoint Slides Into a Word Document
- Change the Case of Text in PowerPoint Presentations
- Create Pictures From PowerPoint Slides
- The 10 Most Common PowerPoint Terms
- What Is Microsoft PowerPoint?
- How to Add Page Numbers in PowerPoint
- What's New in Microsoft PowerPoint 2010?
- Use This PowerPoint Template for a Multiple Choice Quiz
- How to Merge PowerPoints
- How to Use PowerPoint Slide Master Layouts
- How to Print Multiple Slides on One Page in PowerPoint
- How to Create a New Line Without a Bullet in PowerPoint
- Copy Slides to Another PowerPoint Presentation
- How to Hide and Unhide a Slide in PowerPoint
- How to Change PowerPoint Slide Orientation
- How to Use Portrait and Landscape Slides in the Same Presentation

Nice to meet you.
Enter your email to receive our weekly G2 Tea newsletter with the hottest marketing news, trends, and expert opinions.
How to Convert Your PowerPoint to Word on Mac or Windows Devices
June 28, 2019

So you’ve created an amazing PowerPoint presentation, and now you want to be able to hand out the document to others.
If you wish to give your viewers a physical copy of your presentation, follow the instructions below to learn how to convert a Microsoft 365 PowerPoint presentation into a Word document.
How to convert PowerPoint to Word
In this article, we’re going to discuss how to convert a PowerPoin t to Word document using nothing but the software that is already on your computer.
While there are web tools to help accomplish this conversion, we’re not going to discuss those in this article. Rather, I’m going to explain how you can accomplish this task with minimal frustration!

Convert PowerPoint to Word on Windows computer
The following instructions apply only to Windows devices.
1 . Create or download your presentation
The first step to converting a PowerPoint to a Word document is having the presentation downloaded and open on your computer. If you’re not done with your presentation just yet, open that back up and get to work!x
| : Learn how to ! |
If the presentation was sent to you by someone else, make sure you open it up and download it to your device before you proceed.
2. Export the file
In the top left-hand corner of the PowerPoint window, you’ll see where it says “File.” Click on this.
Scroll down and select where it says “Export.”
3. Create handouts
Once you choose to export the file, it’ll give you the option of deciding how you want it to be formatted. You’ll want to select “create handouts,” which will add all slides to a Word document.
You can format the Word document to be one slide per page, two slides per page, six slides per page, etc. How you format the document will depend on the resources you have (ie, ink and paper) and what you think your viewers would prefer.
4. Format handout
From here, you’ll decide how you want to format the handout: notes next to slide, notes beside slide, no notes at all, etc.
Once you’re done deciding on those features, press “ok” and your work is done. The presentation will automatically open up in Word, and you can see if everything transferred over as you wish.

Convert PowerPoint to Word document on a Mac
The following instructions apply to anyone using a Mac device.
1. Create or download your presentation
The first step to converting a PowerPoint to a Word document is having the presentation downloaded and open on your computer. If you’re not done with your presentation just yet, open that back up and get to work!
On a Mac, the “file” button will be part of the computer’s top menu as opposed to being displayed in the PowerPoint window. Go up top, click “file,” and then click “export.”
3. Export as a rich text file
Once you hit “Export,” a window will pop up. In this window, give your document a name. In the box which says “File Format,” select “Rich Text Format.”
Select “Export,” which will save the document as a .rtf file.
4. Open the document in Word
Next, you’ll open up Word on your computer and choose to open an existing file. Search for the name you just exported your PowerPoint as, and click “open.”
This will open the file in Word, at which point you can click through and edit, re-format, and reorganize all pages.
It is worth noting that not all images will transfer over, so you may still have some work to do on the Word side of things.
Get ready to present
By converting your PowerPoint to a Word document, you’re making the presentation more accessible for those who are visually impaired or have other difficulties. Now that you know how to do it, anyone can be apart of your powerful presentations.

Grace Pinegar is a lifelong storyteller with an extensive background in various forms such as acting, journalism, improv, research, and content marketing. She was raised in Texas, educated in Missouri, worked in Chicago, and is now a proud New Yorker. (she/her/hers)
Recommended Articles

How to Record Audio on Mac: Two Simple Strategies
Whether you’re taking a voice lesson, interviewing your role model, or trying to send a guitar...
by Grace Pinegar

How to Insert Signature in Word as Assigner and Assignee
More and more, e-signatures are being accepted as a legitimate and legally binding way to sign...

The Simple Solution to Creating PowerPoint Borders
Boundaries are healthy, both in relationships and in PowerPoints.
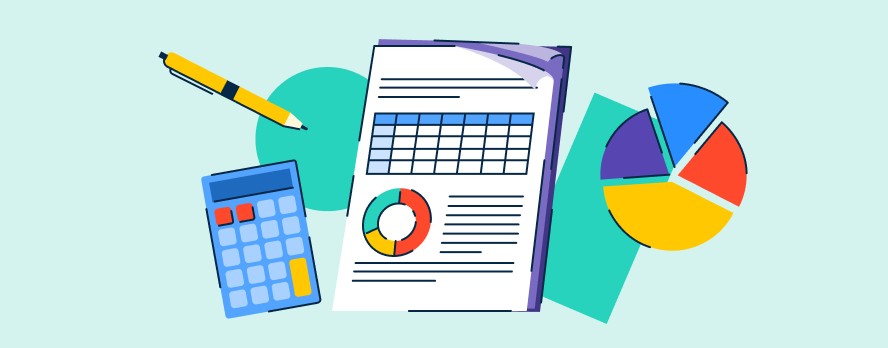
Get this exclusive AI content editing guide.
By downloading this guide, you are also subscribing to the weekly G2 Tea newsletter to receive marketing news and trends. You can learn more about G2's privacy policy here .

How to Export PowerPoint Speaker Notes to Microsoft Word
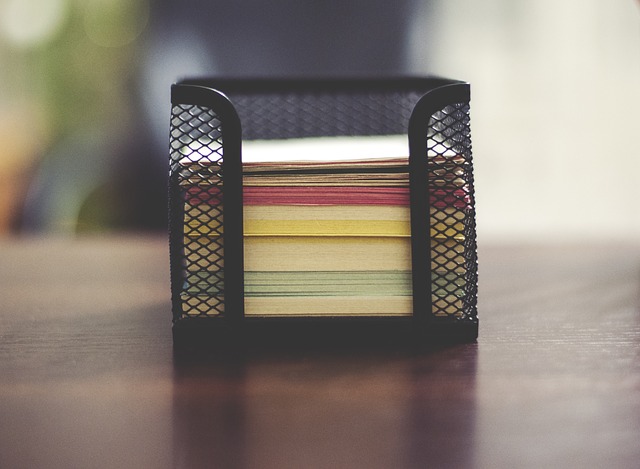
Easily Send Speaker Notes from PowerPoint to Word
by Avantix Learning Team | Updated May 28, 2021
Applies to: Microsoft ® PowerPoint ® 2010, 2013, 2016, 2019 and 365 (Windows)
You can easily send or export speaker notes from a PowerPoint presentation to a Word document and then print the notes in Word. One of the best options in this process is to send the notes to Word with the notes next to the slides.
After you've exported to Word, a table will be created with 3 columns – slide number, slide images and notes on the right. You can delete the images of the slides if you'd only like to keep the speaker notes by deleting the column with the slide images in the table.
Recommended articles: How to Add, Format and View Speaker Notes in PowerPoint
Do you want to learn more about PowerPoint? Check out our virtual classroom or live classroom PowerPoint courses >
Export PowerPoint speaker notes to Word 2013 and later versions
To export speaker notes to Word in 2013, 2016, 2019 and 365:
- Open the PowerPoint presentation with the speaker notes you'd like to export to Word.
- Click the File tab in the Ribbon and select Export. A new menu appears.
- Select Create Handouts from the menu.
- Click the Create Handouts button. A dialog box appears.
- Select Notes next to slides (recommended) or another option.
- Select Paste or Paste link (if you want the Word file to update when the PowerPoint presentation is changed).
- Click OK. A Word document will open with the selected options. If you've chosen Notes next to slides, a table is created with the slide number, images of the slides and notes on the right.

Export PowerPoint speaker notes to Word 2010
To export speaker notes to Word in 2010:
- Open the PowerPoint presentation with the speaker notes you would like to export to Word.
- Click the File tab in the Ribbon and select Save and Send. A new menu appears.
- Click the Create Handouts menu item.
- Select Paste or Paste link (if you wish the Word file to update when the PowerPoint presentation is changed).

Editing the Word document
In all versions, the dialog box to Send to Microsoft Word is the same.
Below is a sample of slides and notes next to slides in Microsoft Word:

If you want to keep only the speaker notes, select the column with the slide images, right-click and choose Delete Columns.
Subscribe to get more articles like this one
Did you find this article helpful? If you would like to receive new articles, join our email list
More resources
How to Add and Format Notes in PowerPoint
How to Print PowerPoint Presentations with Notes
How to Add Slide Numbers in PowerPoint (Complete Guide)
How to Hide and Unhide Slides in PowerPoint (with Shortcuts)
How to Quickly Remove All Speaker Notes in PowerPoint (PC or Mac)
Related courses
Microsoft PowerPoint: Intermediate / Advanced
Microsoft PowerPoint: Design for Non-Designers
Microsoft PowerPoint: Animations Bootcamp
Microsoft Word: Intermediate / Advanced
Microsoft Word: Power User
VIEW MORE COURSES >
Our instructor-led courses are delivered in virtual classroom format or at our downtown Toronto location at 18 King Street East, Suite 1400, Toronto, Ontario, Canada (some in-person classroom courses may also be delivered at an alternate downtown Toronto location). Contact us at [email protected] if you'd like to arrange custom instructor-led virtual classroom or onsite training on a date that's convenient for you.
Copyright 2024 Avantix ® Learning
You may also like

How to Insert or Type E with an Accent Mark in PowerPoint (È, É, Ê, Ë, è, é, ê, or ë)
You can insert or type e with an accent mark in PowerPoint using built-in tools or keyboard shortcuts (including Alt code shortcuts). The letter e can be inserted with an accent in both upper or lower case in text boxes or placeholders on slides, the slide master or layouts. The following are common accents in upper or lower case – È, É, Ê, Ë, è, é, ê, or ë.

How to Fade a Picture or Part of a Picture in PowerPoint (Using a Gradient)
You can fade a picture in PowerPoint by drawing a rectangle shape on top of the picture and then filling the rectangle with a gradient from opaque to transparent. This technique is often used to fade an image into the background of a slide. Since the rectangle is placed on top of the image and then text may be placed on top of the rectangle, you may need to reorder the objects.

How to Lock an Image, Shape or Other Object in PowerPoint
You can now lock an image, shape or other object in PowerPoint. Objects can be locked in Normal View or Slide Master View. Only PowerPoint 365 users can lock objects to prevent moving and resizing. This is helpful if you want to select and move other objects on the slide or prevent others from moving or resizing an object. You can lock items using the context menu or the Selection Pane.
MORE POWERPOINT ARTICLES >
Microsoft, the Microsoft logo, Microsoft Office and related Microsoft applications and logos are registered trademarks of Microsoft Corporation in Canada, US and other countries. All other trademarks are the property of the registered owners.
Avantix Learning |18 King Street East, Suite 1400, Toronto, Ontario, Canada M5C 1C4 | Contact us at [email protected]
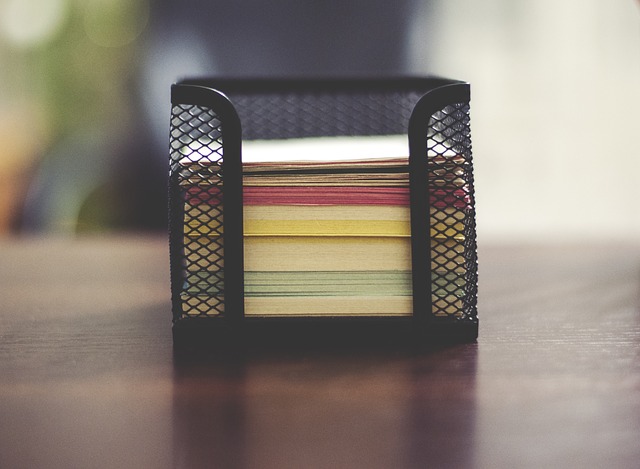
Our Courses
Avantix Learning courses are offered online in virtual classroom format or as in-person classroom training. Our hands-on, instructor-led courses are available both as public scheduled courses or on demand as a custom training solution.
All Avantix Learning courses include a comprehensive course manual including tips, tricks and shortcuts as well as sample and exercise files.
VIEW COURSES >
Contact us at [email protected] for more information about any of our courses or to arrange custom training.
Privacy Overview
Pin it on pinterest.
- Print Friendly
- Password Tools For Windows Password Genius Windows Password Genius Windows 10 Password Genius Windows 7 Password Genius RAR Password Genius ZIP Password Genius SQL Password Genius Chrome Password Genius WiFi Password Genius For Office Office Password Genius Word Password Genius Excel Password Genius PowerPoint Password Genius Access Password Genius Outlook Password Genius Outlook Email Password Genius PDF Password Genius For Removing Office Password Remover Word Password Remover Excel Password Remover Workbook Unprotect Genius PowerPoint Unprotect Genius Word Unprotect Genius
- More Utilities Data Recovery BitGenius Word Repair Genius Excel Repair Genius PowerPoint Repair Genius Office Repair Genius Photo Data Genius Android Data Genius BitLocker Tools BitLocker Genius for Mac BitLocker Genius for Windows More Tools Product Key Finder SafeUSB Genius ISO Genius All Products
- Support Support Center FAQ & Contact Resource Center How-to Articles Blog Blog, News & Guides
How to Convert PowerPoint to Word Document
By Sophia | Last Updated January 03, 2024
In some cases, we need to convert PowerPoint presentation to Word document in order to facilitate our printing and reading. Under the condition that we have no more enough time to re-enter the information into Word format, we want to copy the contents of PowerPoint slides into a Word document in the most convenient and efficient way. So How to Convert PowerPoint to Word Document ? Here several ways are introduced to you on how to turn a PowerPoint into a Word document.
1. Export PowerPoint Presentation to Word Document
2. copy and paste the contents from powerpoint to word document, 3. save powerpoint presentation as .rtf file.
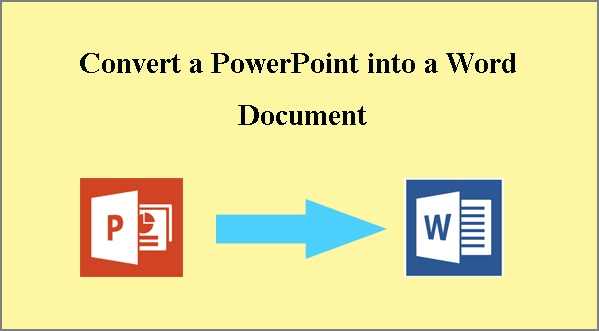
To convert PowerPoint to Word document, you can follow these steps:
Step 1. Open the PowerPoint presentation that you want to convert, click File at the left menu.
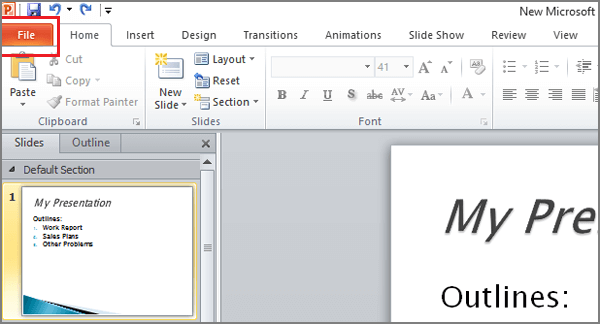
Step 2. Click Save&Send , select Create Handouts under the section of File Types , and then click Create Handouts in Microsoft Word .
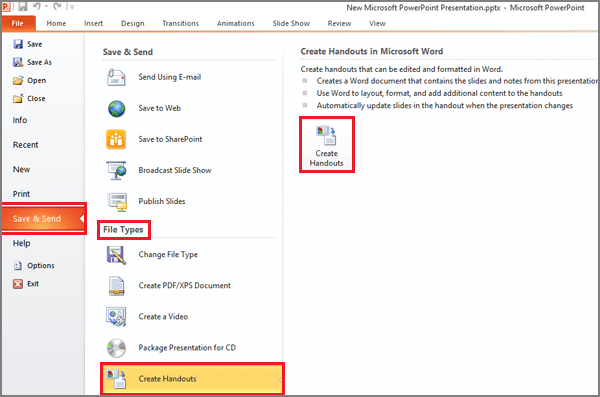
Step 3. Select a Page layout in Microsoft Word , choose Paste or Paste link , and then click OK .
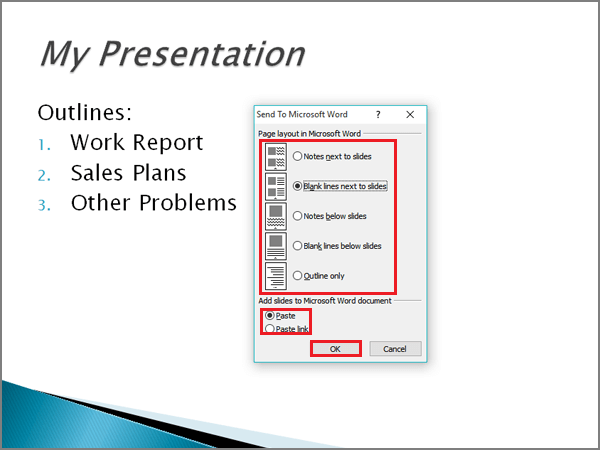
Tips: If you want the Word document to remain unchanged whenever the content of the original PowerPoint presentation is updated, click on Paste. If you want the Word document to update automatically whenever the content of the original PowerPoint presentation is changed, click on Paste link.
Step 1. Open the PowerPoint presentation and click Outline , select all the texts in the left pane and press Ctrl+C to copy them.
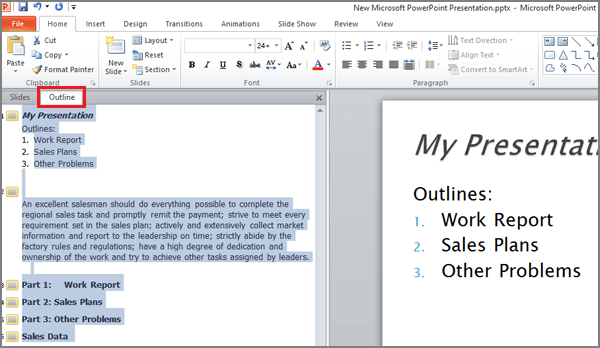
Step 2. Press Ctrl + V to paste the copied PowerPoint contents into Word.
You can turn PowerPoint into Word document in another way:
Step 1. Open the PowerPoint presentation and click File tab, and then click Save as .
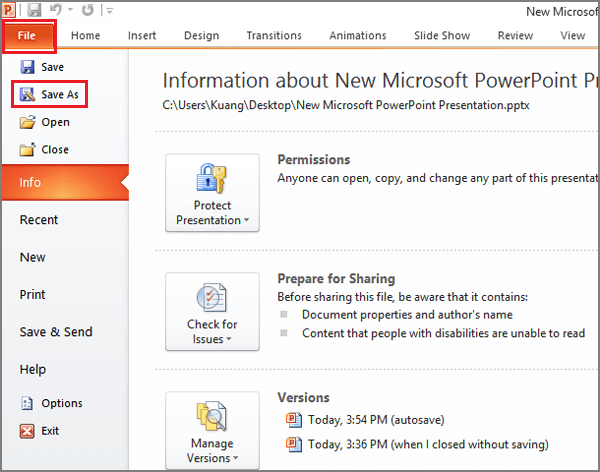
Step 2. Choose a Location and then choose a Folder, enter a new name for the file in the File name box.
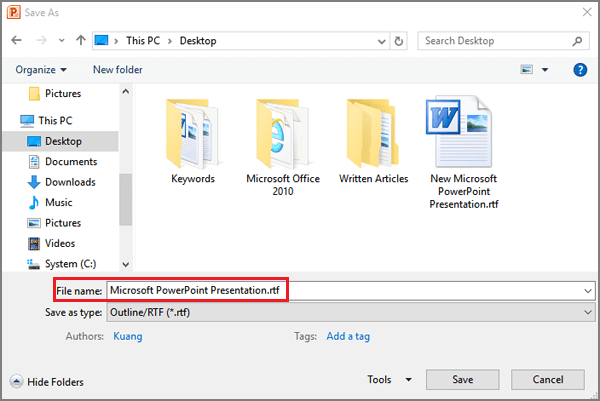
Step 3. In the Save as type , select Outline/RTF (*.rtf) , and then click Save .
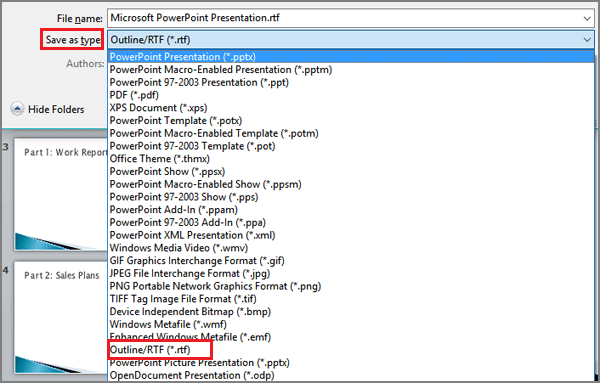
After that, you can open and edit it with Word program. However, if you take this option, you need to copy and paste pictures from the PowerPoint presentation into a Word document by yourself (if you need the pictures).
Related Articles:
- How to Convert Excel Worksheet to PowerPoint Slide
- How to Insert Word Document into PowerPoint Presentation
- How to Convert PDF File to a Word Document Online
- How to Convert Encrypted DOCX to DOC Document in Word
- Convert MS Office Word 2013 Document to PDF by 2 Ways
iSunshare is dedicated to providing the best service for Windows, Mac, Android users who are in demand for password recovery and data recovery.
Copyright © 2024 iSunshare Studio All Rights Reserved.

Import a Word document
Embed Word content directly into your PowerPoint presentation. You can import a Word document as an object, which inserts a static snapshot of the document. This is useful when the Word document is a single page and has pictures. Another option is to use a Word outline as the foundation for a presentation.
In this article:
Export a Word document to PowerPoint
Insert a word document as an object, use a word document as an outline to build your presentation.

Open the document you want to transform into a presentation in Word for the web. Make sure that it contains only text. The headings in the document will become the slide headings in the presentation.

This feature is only available for Word for the web. For more information, see Export Word documents to PowerPoint presentations .
Top of Page
The easiest way to insert a Word document is to first create your document in Word, then add it to your presentation.
Select the slide in which you want to place the Word document.
Click Insert > Object .

If the Word document already exists, in the Insert Object dialog box, select Create from file .

Click Browse to locate the Word document you want to insert. Select your Word document, and click OK .
Make sure the Link and Display as icon check boxes are clear. Click OK to insert the contents of your Word document as an object.
Note: If you prefer to have your Word document open in Word instead of in PowerPoint, select the Display as icon check box to insert an icon into the presentation. Clicking the icon will open the document in Word.
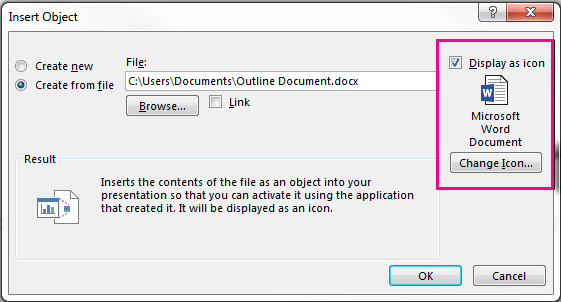
Tip: You can also insert a linked object . Select the Link check box to make your object a shortcut to the Word document you imported.
Discover more PowerPoint training at LinkedIn Learning
In your Word document, click Home .
Use Styles to format the content in your Word document.
Highlight the content you want to use as a slide title, and select Heading 1 in Styles .
Highlight the content you want to use as the slide text, and select Heading 2 in Styles .
In the Word document, click File > Save , and then click File > Close .
Note: Your Word document must be closed to insert it into a PowerPoint presentation.
Open PowerPoint, and click Home > New Slide .
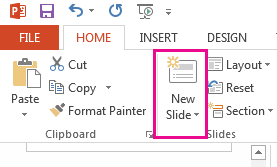
Select Slides from Outline .
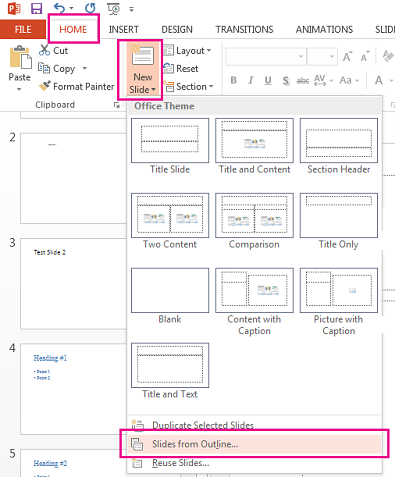
Find and select the Word document in the Insert Outline dialog box, and click Insert . A new slide will be created for each Heading 1 in you document.
Note: If your Word document contains no Heading 1 or Heading 2 styles, PowerPoint will create a slide for each paragraph in your content.
Understand the differences between linked objects and embedded objects
Change linked or embedded objects
Discover more courses like this at LinkedIn Learning

Need more help?
Want more options.
Explore subscription benefits, browse training courses, learn how to secure your device, and more.

Microsoft 365 subscription benefits

Microsoft 365 training

Microsoft security

Accessibility center
Communities help you ask and answer questions, give feedback, and hear from experts with rich knowledge.

Ask the Microsoft Community

Microsoft Tech Community

Windows Insiders
Microsoft 365 Insiders
Was this information helpful?
Thank you for your feedback.

IMAGES
VIDEO
COMMENTS
To convert a PowerPoint file to Word, first open the PowerPoint presentation. On Windows, go to File > Export > Create Handouts and click "OK." On Mac, go to File > Export > File Format > .rtf > Export. Open the RTF in Word, then go to File > Save As > Format > .docx and click "Save." Method 1.
Step 2: Click on 'File' in the top-left corner. Once your PowerPoint is open, you'll need to access the File menu to begin the conversion process. Clicking on 'File' will bring up a list of options, including 'Save As' and 'Export,' which are the two main routes you can take to convert your PowerPoint into a Word document.
Open an existing or blank Word document, then position the cursor where you want to insert the PowerPoint slide. Go to the Insert tab and select Add from Files. Select the PowerPoint file that contains the slides you want to add to the Word document. If the file isn't listed, select Show More Files to browse the filesystem and choose a file.
Open up the PowerPoint file, head over to the "File" tab, and then select "Export" from the sidebar. Under the Export menu, select "Create Handouts.". A few bullet points with some useful information about what you can do with the handouts will appear to the right: Put slides and notes in a Word document. Edit and format content in ...
Method 2: Using "Paste Special". For more control over how slides are pasted into Word, you can use the "Paste Special" feature: Copy the desired slide (s) from PowerPoint as described in Method 1. In your Word document, click where you want to paste the slide (s). Go to the Home tab and click the arrow below the "Paste" button.
To convert a PowerPoint document to Word on a Windows PC, open the PPT file in PowerPoint. Select the File tab in the left corner of the menu bar. On the next screen, click Export from the list of options on the left. Click Export from the list of options. Source: Author screenshot, Microsoft 365 PowerPoint on Windows 11.
If you have access to the PowerPoint software, you can export the slides directly into a Word file. Follow these steps: Open the PPT file in PowerPoint and select File > Export from the menu bar. Select Create Handouts. Select a page layout in the Send To Microsoft Word window. Select OK to export the slideshow into a Word file.
The first of these is to simply start in PowerPoint and select a slide thumbnail here on the left side. Start by selecting a PowerPoint slide. I'll click on the slide thumbnail and then I'll press Ctrl+C to copy it to my clipboard. 2. Paste the Slide into Word. Now let's jump over to Word.
Convert a PowerPoint presentation to a Word document for free. Upload Document. or Drag file here. How to Convert PowerPoint to Word. ... The converter will swiftly process your PowerPoint and transform it into a Word document. Once finished, you can download your free Word file containing all your slides. Step 3.
Click the "Choose Files" button to select your PPT files. Click the "Convert to WORD" button to start the conversion. When the status change to "Done" click the "Download WORD" button.
Steps to Link a PowerPoint Slide: Open the Word document and place the cursor where the slide should appear. Go to the "Insert" tab. Click on "Object" in the "Text" group. In the dialog box, select "Create from File" and browse to your PowerPoint file. Check the "Link to File" box.
To convert your PowerPoint slides into Microsoft Word handouts, simply: Navigate to the File tab. Select Export. Click on the Create Handouts section. Select the Create Handouts command. Choose your Handout Type. Select Paste or Paste Link (explained below) Click OK.
To convert handouts to Word format: Open the PowerPoint presentation that you want to convert to a Word document. Select File > Export. In PowerPoint 2010, select File > Save & Send. Select Create Handouts and choose Create Handouts. In PowerPoint 2010, select Create Handouts under File Types and select Create Handouts under Create Handouts in ...
Copy/paste - Manually copy and paste slide text into a new Word file. This will not retain slide formatting. Save as RTF - On Mac, export PowerPoint as a rich text format (RTF) file then open in Word. Third-party apps - Use a dedicated file conversion tool for more advanced PowerPoint to Word exports. For occasional conversions ...
On a Mac, the "file" button will be part of the computer's top menu as opposed to being displayed in the PowerPoint window. Go up top, click "file," and then click "export.". 3. Export as a rich text file. Once you hit "Export," a window will pop up. In this window, give your document a name. In the box which says "File ...
This video guides about how to convert powerpoint presentation into microsoft word document.Converting PPT slides into a Word document allows for easier edit...
Open the PowerPoint presentation with the speaker notes you'd like to export to Word. Click the File tab in the Ribbon and select Export. A new menu appears. Select Create Handouts from the menu. Click the Create Handouts button. A dialog box appears. Select Notes next to slides (recommended) or another option.
In this #WebTipWednesday, learn how to convert your PowerPoint presentations into Word documents to customize your handouts.For the latest tech tips, news an...
Step 1. Open the PowerPoint presentation that you want to convert, click File at the left menu. Step 2. Click Save&Send, select Create Handouts under the section of File Types, and then click Create Handouts in Microsoft Word. Step 3. Select a Page layout in Microsoft Word, choose Paste or Paste link, and then click OK.
Make sure that it contains only text. The headings in the document will become the slide headings in the presentation. Go to File > Export > Export to PowerPoint presentation. In the Export to presentation window, choose a design theme for your presentation, and then select Export. Word exports and transforms the document, applying the design ...
The easiest way to insert a Word document is to first create your document in Word, then add it to your presentation. Select the slide in which you want to place the Word document. Click Insert > Object. If the Word document already exists, in the Insert Object dialog box, select Create from file. Click Browse to locate the Word document you ...