
- Norsk (Bokmål)
- Português, Brasil

Submit Assignments
You are viewing Ultra Course View content
Access your assignments
You can access assignments in the activity stream or in the calendar if your instructor added due dates.

If the due date has passed for an assignment, you’re alerted in the Important section of the activity stream.
More on late work
You can also find your assignments on the Course Content page. Your instructor may also organize assignments in folders and learning modules.
Your instructor may ask you to work on an assignment with a group.
More on group assignments

After you select an assignment, the Details & Information panel appears. View the due date, number of attempts allowed, the time limit if imposed, and possibly goals and a rubric for grading . Check if the due date has passed and if any submissions are or will be late.
Access code
Your instructor may require you to input a 6-digit access code to access the assignment. Instructors issue the access codes, but they might have another person, such as a proctor, deliver the codes. After you type the code, you can open the assignment. You can use the code to resume an assignment you saved. You don't need the code to view your grades and feedback posted by your instructor. If your instructor changes the code between attempts, you'll need to ask for it again.

Your instructor can also secure an assignment with the LockDown Browser . You need to provide the correct access code before the LockDown Browser is launched.
Start your attempt
If no time limit exists, you can view an assignment and you don't have to submit it . When you select Start attempt, you can view the assignment and start working on your submission. Not ready to submit? Select Save and close to save your work and close the assignment. You will be able to return to the assignment at a later date and resume your work. In this scenario, Select Continue attempt to resume working. Do not forget to Submit your work once you are ready to do so.
If your instructor added a time limit, it appears alongside other assignment details on the Course Content page. You'll also see the time limit on the assignment's Details & Information panel and within the assignment, as you work.

When you select Start attempt , you'll receive a pop-up window to start the timer before you can access the assignment. If you're not ready to start, select Cancel . After you start, the assignment auto-submits when time is up. If your instructor has enabled the Prohibit Late Submissions option, the assignment will be automatically submitted at the due date if you have not already submitted it yourself
More on time limits

Continue working on your current attempt. If you have saved a draft, the Continue attempt button shows which attempt you are currently working on.

View your submissions. Once you have exhausted your attempts, select the View submissions button to review your completed submissions.

After the due date has passed and you open an assignment, you’re alerted that your submission will be marked late. You can view the alert in the Details & Information panel, on the assignment page, and in the submit confirmation window. In the Details & Information panel, you can also see if any submissions are or will be late.

In the panel, you can select your submission in the Grading section and also see that you made a late submission.

If set up by your instructor, you may see zeros for work you haven't submitted after the due date passes. You can still submit attempts to update your grade. Your instructor determines grade penalties for late work.
More on zeros assigned to past due work
More on multiple attempts grades
Watch a video about How to Submit an assignment
The following narrated video provides a visual and auditory representation of some of the information included on this page. For a detailed description of what is portrayed in the video, open the video on YouTube , navigate to More actions , and select Open transcript .
Video: How to Submit an assignment in an Ultra Course
View attached files
Your instructor may attach files that you need to read or use to complete an assignment. Your instructor decides how files appear, such as inline or as attachments.
In most browsers, you can select where the files that you open in courses are downloaded. For example, in Chrome, navigate to Settings > Advanced > Downloads . You can select the location for file downloads and choose if you want the browser to ask each time. In Safari, you have the same capabilities. Navigate to Preferences > General > File download location . You can perform an internet search to learn about file download choices in other browsers.
For video and audio files that appear inline, select the title to open them in new windows. You have controls for play, pause, and volume control. For video files, you can view the video in full screen. You can also download the file.
For media files that appear as attachments, open the menu. Select Download Original File to download images, Word documents, PDFs, or slide presentations to your computer. Select Preview File to open the file on the course page, such as an image.
For image files that appear inline, you can select an image to view it separately.

Submit an assignment
Your instructor provides all the information and files you need to complete an assignment.
Be mindful of the time . If your instructor put a time limit on the assignment , you can keep track of how much time is left. A countdown appears at the top left of your screen and warns you as the time limit gets closer.
The timer keeps counting down when you save a draft or leave an attempt in progress.

Create your submission . You can drag and drop files from your computer directly onto the Submission box. You can also select the Submission box to display the WYSIWYG text editor. To upload a file you can either drag and drop files directly into the Submission box, or you can select the paperclip icon from the tool bar in the WSYWYG edi

Your answers will be auto saved two seconds after you’ve stopped typing. Essay question responses are saved every 10s while you’re typing and also again 2s after you’ve stopped typing. Every time an answer has been auto saved, you will see a Last saved notification at the bottom of the assessment.

If you lose your connection to the internet, you’ll receive a Connection lost warning. Do not refresh the page or use your browser back button, and check that you are connected to the internet.

The warning disappears after 20 seconds. If your connection has not been restored by that time, another warning will let you know that your most recent work wasn’t saved.

Your work will auto save once the connection is restored and you will be notified.

Auto saving is independent of your browser’s Undo action. When you use the Undo action, contents change according to your browser settings. Any changes because of an Undo action will auto save.
To upload a file, you can either drag and drop it from your computer into the Submission box, or select Attachment - represented by the paper clip icon- and browse for a file from your computer. A status window appears to show the progress of the file upload. Your assignment will be automatically saved after 2 seconds. At this point you'll also preview your file before submitting it.
If you decide to add files and there is a time limit, make sure they have finished uploading before the timer has expired. Otherwise, they won't be included in your submission.
The preview happens automatically as part of the autosave action .

Text formatting and attachments. You can use the options in the editor to format the text and embed images and attach files . Visit the previous link to see an expanded view of the editor options and detailed instructions.
If you view the editor on a smaller screen, select the plus icon to view the menu of options. You'll find the option to attach a file to your assignment.
Only your instructor can view the content you add.
To use your keyboard to jump to the editor toolbar, press ALT + F10. On a Mac, press Fn + ALT + F10. Use the arrow keys to select an option, such as a numbered list.
Insert from Cloud Storage : You can instantly connect to multiple web apps where you store files, such as in OneDrive ® and Google Drive™. The files you add are copies. If you make a change to a file in cloud storage, you need to upload a new copy to your course. If your browser allows, media files you add from cloud storage display inline.
More on cloud storage
Add to the conversation . If your instructor enabled conversations, select the Open class conversation icon. Anyone can make a contribution to the assignment conversation, including your instructor.
More on conversations
Not ready to submit? Select Save and Close to save your work and continue later. Your text, comments, and files are saved on the page. When you return, you can resume working.
Submit your assignment . Finished? Select Submit when you're ready for your instructor to grade your work. When you submit, a panel appears with the date and time you made the submission. Select the View submission link at the bottom of the panel to review your submission.
The Submit button appears deactivated until you add content or answer at least one question.
Copy and save the unique submission confirmation number for your records. This confirmation confirms the assessment was successfully submitted into the system.
If your instructor allowed one attempt, you can't edit your work after you submit. If your instructor allowed multiple attempts and you submit an attempt past the due date, the attempt will be marked late. Any attempts you submit before the due date aren't marked late.
When you finish your assignment, you must select Submit . If you don't, your instructor won't receive your completed assignment.
Word count in the editor
As you type in the editor for Essay questions and the submission area, the word count appears below the editor. After you save, the word count no longer appears.

These items are included in the word count:
- Individual words
- Text in bulleted or numbered lists, but the bullets or numbers themselves aren't included
- Superscript and subscript text not part of another word
These items and formatting elements don't affect the word count:
- Images, videos, and file attachments
- Math formulas
- Blank spaces and lines
- Alternative text
When you use punctuation to attach words or numbers, the count is affected. For example, "We went...without you" is counted as three words. The words or numbers on either side of the punctuation are counted as one word.
Edit your content
After you add content, open the menu and select Edit to make changes or add more content.
You can edit settings for the files you've added. Select a file in the editor and then select the Edit Attachment icon in the row of editor options. You can add a Display Name and Alternative Text . Alternative text describes the image for people who use screen readers or visit web pages with images turned off.

You can also choose whether to insert the file as a link in the editor or to embed the file directly so it appears inline with other content you've added.
Reorder your text and files
Point to a text block or a file to access the Move icon. Press and drag the text block or file to a new location.
You can use your keyboard to move an item.
- Tab to an item's Move icon.
- Press Enter to activate move mode.
- Use the arrow keys to choose a location.
- Press Enter to drop the item in the new location.
View the rubric
If your instructor added a rubric for grading to an assignment, you can view it before you open the assignment and after you start the attempt. Select This item is graded with a rubric to view the rubric.

If you want, you can view the rubric alongside the assignment instructions. You can expand each rubric criterion to view the achievement levels and organize your efforts to meet the requirements of the graded work.

Anonymously graded assignments
When you open an assignment, you're informed if your submission is set to be graded anonymously:
This assessment will be graded anonymously. Don't include any personal information, such as your name.

Your instructor won't see your name during grading. Your instructor may choose to grade anonymously to eliminate bias. Your instructor can't enable anonymous grading for group assignments.
You shouldn't include any identifying information with your submission. Don't add your name to files you upload or use your name in any text you add.
You won’t see any indication of anonymous grading on your Grades page. Until your instructor posts grades, you'll see Not graded in the Grade column. If your instructor allowed multiple attempts, you'll also see Not graded for each attempt you've submitted.

Timed assignments
Your instructor may limit the amount of time you have to submit your assignment. If you have a time limit, it appears alongside other assignment details on the Course Content page. You'll also see the time limit on the assignment's Details & Information panel and within the assignment, as you work. You'll find a countdown at the top left corner of the screen that will let you know the remaining time in minutes and, during the last minute, the time you have left down to the last second.

When you select Start attempt , you'll receive a pop-up window to start the timer before you can access the assignment. If you're not ready to start, select Cancel .
If you see View assessment instead of Start attempt , the assignment isn't timed. You don't have to submit an assignment with no time limit when you open it.

If your instructor allows you to submit multiple attempts, the time limit applies to each attempt.
The timer keeps running whether or not you're actively working on the assignment. If you save a draft or leave the assignment window, the countdown continues and your work is saved and submitted when time is up. When you select Save and Close to return to the assignment later, you're reminded that the timer will continue.

The timer appears at the bottom of the window to let you know how much time is left. Your work is saved and submitted automatically when time is up.

Time remaining notifications. When you take a timed assessment, you’ll receive notifications telling you how much time you have left to submit your work. The notifications will depend on how much time your instructor assigned for the assessment:
- 10 minutes up to 1 hour: You’ll receive a single reminder when 10% of the time remains. For example, for an assessment with a ten-minute time limit, the notification will appear when there’s one minute left.
- 1 hour or longer: You’ll receive a notification when 50% of the time remains and a second notification when 10% of the time remains. For example, for an assessment with a one-hour time limit, notifications will appear when 30 minutes remain and when there are 6 minutes left.
You won’t see any time remaining notifications if:
- Your assessment has a time limit below 10 minutes .
- You are a student with an unlimited time accommodation.

Respondus LockDown Browser
Student - secure assessment.
Your instructor can deliver assignments and tests securely. Secure assessments help promote academic integrity and honesty in student submissions. Your institution may use Respondus tools to administer secure assessments.
About Respondus
Respondus LockDown Browser prevents your access to any other materials, including internet browsers or other software, while you have an assessment open. You can’t refer to external information or copy material from these sources while you take the assessment. Within the LockDown Browser window, the assessment appears like any other Ultra assessment.
Respondus Monitor uses your webcam to prevent your access to physical materials during the assessment. Your instructor may also require you to enable your webcam or show your ID to verify that you're who you say you are.
Visit the Respondus Knowledgebase for help
What can't I do during a secure assessment?
If your instructor set up assessment security, you can't perform these actions:
- Open the assessment in a standard browser window
- Open other programs or browser windows
- Visit other websites
- Copy and paste
- Add files, links, or videos to your submission content
- Use certain keyboard shortcuts
Your instructor may allow you to use the Respondus iPad app. Otherwise, you need to submit a secure assessment with the desktop software.
Download the tools
You need to have Respondus LockDown Browser downloaded on your computer to open a secure assessment in Blackboard Learn. If you haven’t downloaded the tools and try to open the assessment, a message appears with links where to download. Select the link to get started.
Respondus Monitor is included in the LockDown Browser software. Your institution uses a unique LockDown Browser download link and application. Your instructor or your institution's help desk can provide you with the download URL.
Open a secure assessment
On the Course Content page, you can see the tools you need to open secure assessments and submit attempts. When you open a secure assessment, the Details & Information panel appears to provide more information about the grade, number of attempts, and other settings. You see which tools you need to continue.

Before you begin an attempt, be sure to download the required software . Reminder : If you haven’t downloaded the tools and try to open the assessment, a message appears with links where to download.

Select View assessment . LockDown Browser launches in a new window. If your instructor required Respondus Monitor, the startup sequence begins.
Add text and answer questions in the assessment just as you do in a standard browser. You can save drafts of your work and return at later points to continue work or submit. Reminder : You can't add files, links, or videos to the editor when you submit a secure assessment.
View an attempt
You'll also need Respondus LockDown Browser to view submitted attempts for secure assessments. After your instructor posts your grade, you can find it in multiple places without additional software.
To view the correct answers for your submission, you need Respondus LockDown Browser. Open your attempt and select Review results in Respondus LockDown Browser to launch the tool.

Offline Submissions (Student)
Offline submissions.
Your instructor can add assessments that don't require you to upload a submission.
Examples of offline work :
- Oral presentations
- Science fair projects
- Acting performances
- Artwork delivered in person
- Face-to-face team building exercises, panel discussions, and debates
You can view the assessment alongside other content on the Course Content page and on your global and course grades pages. When you access the assessment from these course areas, you're informed you can't submit work online. Your instructor can add instructions, files, a rubric, and goals to help you prepare for the offline work. You can also participate in the assessment's conversations if enabled.

For offline submissions, you can't submit multiple attempts and your instructor can't add a time limit.
When your instructor assigns a grade, you're notified in your activity stream.

On your Course Grades page, your grade appears with Submitted offline . If your instructor used a rubric to grade, the grade pill displays a rubric icon.

Learn - student
Need more help with learn .
Contact your institution's support desk
- Watch videos for students
- Find more help
How to submit an assignment in Google Classroom, or retract a submission, on a computer or mobile device
- You can submit an assignment in Google Classroom under the "Classwork" section on the desktop site or mobile app.
- To submit an assignment in Google Classroom, you must first "View assignment" and then select the "Add or create" option under the "Your work" menu.
- Links and Google Drive attachments, including a document, slide, sheet, drawing, or PDF file, can all be uploaded and submitted in Google Classroom.
- You can upload multiple files, unsubmit assignments, and leave notes for your instructor in Google Classroom.
You've logged in to Google Classroom , have joined a class, and accessed class materials. Now, it's time to submit an assignment.
To submit an assignment in Google Classroom, you'll first need to navigate to the "Classwork" section. You can then find your assignment and attach your work.
From there, it's as easy as turning it in. Google Classroom also allows users to unsubmit their assignments if you need to make changes or leave a private comment for a teacher about the status of your work.
It's important to note that if you don't click "Turn in" after you attach your work, it won't be submitted. To verify the status of your assignment, double-check to see if it is labeled as "Turned in."
When submitting assignments to Google Classroom on mobile, you'll also need to make sure you have the iPhone or Android app installed. You can search and download Google Classroom through the app store on your phone.
Here's how to submit an assignment on Google Classroom.
How to submit an assignment in Google Classroom on desktop
1. Open your web browser and go to classroom.google.com .
2. Select your class.
3. At the top of your dashboard, choose "Classwork."
4. Click on an assignment, then select "View Assignment."
5. Under "Your Work," choose "Add or Create."
6. From there, click "Google Drive" to attach a document you've already created and saved in your Drive by selecting it from the file window that appears. If you have multiple documents, attach them all this way.
- Note: You can add a link to a Drive document or attach a file from your computer. You may also start an assignment here by creating a new document, slide, sheet, or drawing on this page.
7. To leave a private comment for your teacher, enter it in the appropriately labeled text box on the right. Then click the small triangular "paper airplane" icon to post it.
8. Next, click "Turn in" or "Mark as done" to confirm your submission and change the assignment status to "Turned in."
- Note: If your teacher has assigned a collaborative document that you worked on or another kind of outside assignment, you may see "Mark as done" instead of "Turn in."
How to unsubmit an assignment in Google Classroom on desktop
If you've submitted a document, but find that you need to edit out errors or add in missing content, Google Classroom offers a way to retract your submission. Navigate to the page you turned your assignment in, click "Unsubmit," and confirm. You can always turn it in again by following the above steps.
How to submit an assignment in Google Classroom on the mobile app
1. Open the Google Classroom app on your device.
2. Tap on your class.
3. Choose "Classwork" from the bottom of the app screen.
4. Select the assignment and expand the "Your work" card.
5. Tap "Add attachment" in the "Your work" card.
6. From there, click "Drive" to attach a document you've already created in Drive.
7. Tap "Turn in" or "Mark as done" and re-confirm.
How to unsubmit an assignment in Google Classroom on iPhone or Android
If you turned in the wrong thing or need to go back and add something to the assignment, you can unsubmit it. Navigate to the assignment, expand the "Your work" card, tap "Unsubmit," and confirm. You can always turn it in again the same way you did first.
Related coverage from Tech Reference :
How to create a google classroom on a computer or mobile device, how to log in to google classroom and access your course materials on a computer or mobile device, how to join a google classroom meeting from a link or code on any device, how to find your google classroom code on the desktop website or mobile app, so you can share it with your students, how to leave a google classroom on any device and unenroll yourself from the course, watch: veterinarians debunk 15 dog myths.
- Main content
- Help Center
- Assignments
- Privacy Policy
- Terms of Service
- Submit feedback
- Instructors: Create, edit and delete courses and assignments
Create an assignment
Use Assignments to create, collect, and give feedback on assignments in a learning management system (LMS).
Before you begin
To use Assignments, you need an LMS and a Google Workspace for Education account. The account usually looks like [email protected] . If Assignments isn't installed in your LMS, ask your administrator to go to Get started with Assignments .
Create an assignment in Canvas
- Sign in to Canvas.
- Open the course.
- Enter a name and description for your assignment.
- When you set the points to zero, assignments are left ungraded in Google Assignments.
- Points that use a decimal value will be rounded down in Google Assignments.
- Due dates are imported automatically into Google Assignments if the Canvas assignment has a single due date for all students. Otherwise, the due date is left unset in Google Assignments.
- To save your assignment, click Save or Save & Publish .
- To confirm your changes and return to the rest of your assignment, click Edit .
- Tip : Your Canvas admin might have given Assignments a different name.
- If you’re signed in to your Google Workspace for Education account—Click Continue .
- If you’re not signed in—Sign in with your Google Workspace account.
- If this is your first time using Assignments in this course, you must link your LMS account to your Google Account. For instructions, go to Link your account to Assignments (below).
- Files students submit are shared with the instructor.
- Tip: Files students submit automatically upload to SpeedGrader™.
- Click Create .
Tip : Students can't see an assignment until you publish it.
Copy an assignment to another course in Canvas
- In the sidebar, click Assignments .
- Click Copy .
Use SpeedGrader with Google Drive files
If you create an assignment in Canvas, you can use SpeedGrader to grade students’ Drive files. However, you won’t be able to use the features included in Assignments. For details, go to Use SpeedGrader with Google Drive files in Canvas .
Create an assignment in Schoology
- Sign in to Schoology.
- In the sidebar, click Materials .
- Click Add Materials and select Google Assignments .
- If this is your first time using Assignments in this course, you must link your LMS account to your Google Account. For instructions, go to Link your account to Assignments (below).
- Enter a title for the assignment.
- (Optional) To edit the total points or add a due date or any other instructions, enter the details.
- Click Create .
- Open the assignment.
Link your account to Assignments
The first time you use Assignments in a course, you need to link your Google Workspace for Education account. When you do, Assignments creates a folder in Google Drive for student assignments and automatically sends grades to the LMS. Students can't submit classwork until you link your account. After you select Google Assignments as an external tool, choose an option based on whether you're:
Google, Google Workspace, and related marks and logos are trademarks of Google LLC. All other company and product names are trademarks of the companies with which they are associated.
Assignment Help
- Academic Assignment Help
- Assignment Writers
- Custom Writing Services
- Online Assignment Help
- Effective Note-taking – Assignment Help
- Assignment Help Australia
- Write My Assignment
- Help on Assignments
- Buy Assignment Online
- Best Assignment Helper
- Assignment Paper Help
- College Assignment Help
- Help with Assignments Online
- Get Assignment Help
- Homework Assignment Help
- Thesis Writing Services
- Online Assignment Writer
- Collect material
- Perth Assignment Help
- Brisbane Assignment Help
- Adelaide Assignment Help
- Gold Coast Assignment Help
- Geelong Assignment Help
- Newcastle Assignment Help
- Sydney Assignment Help
- Melbourne Assignment Help
- Hobart Assignment Help
- Swinburne Assignment Help
- Monash Assignment Help
- Latrobe University Assignment Help
- Monash Assignments
- Coles Assignment Help
- Melbourne University Assignment
- CQU Assignment Help
- NMIT Assignments
- RMIT Assignments
- How to Write an Essay
- Creating an Essay Structure
- Essay Marking Schemes
- How To Write An Essay Plan
- Interpreting Your Essay
- Writing An Essay Title
- Writing A Critical Evaluation
- Argumentative Essay
- Critical Essay
- Essay Writing Help on Comparison Essay
- College Essay
- Deductive Essay
- Essay Writer
- Admission Essay
- Online Essay Help
- Do My Essay Online
- Evaluative Essay
- History Essay Help
- Research Essay Help
- Urgent Essay Help
- Top Quality Essay
- Top Essay Writing Companies
- Cheap Essay Writing Help
- Professional Essay Help
- Cheap Essay Writer
- Essay Writers Online
- Need Help Writing Essay
- Essay Homework Help
- Write Essay Online
- Comparison Essay
- Definition Essay
- Narrative Essay
- Personal Essay
- College Essay Help
- Essay Writing Help
- Assignment Writer Sydney
- Assignment Writer Brisbane
- Assignment Writer Melbourne
- Assignment Writer Perth
- Essay Writer Sydney
- Essay Writer Melbourne
- Essay Writer Perth
- Essay Writer Australia
- Essay Assignment Help
- Dissertation Writing Assignment Help
- Cheap Assignment Help
- Creating An Appendix
- Assignment Help Tutors
- Assignment Assistance Australia
- Student Assignment Help
- Last Minute Assignment Help
- Urgent Assignment Help
- Assignment Provider
- Do My Assignment Help
- Make My Assignment For Me
- Solve My Assignment
- Custom Assignment Writing
- How to Write a Dissertation – Assignment Help
- Quality Assignment Help
- Write My Assignment For Me
- Assignment Writing Tips
- Buy Assignment
- Article Writing Service
Assignment Help UK
- Animation Assignment Help
- Coursework Help
Leadership Assignment Help
- Network Planning Assignment Help
- Dissertation Proposal Writing Help
Report Writing Help
- My Assignment Help
- Microsoft PowerPoint Presentation
- Pecha Kucha Presentation Help
- Pestel Analysis Assignment Help
- University Assignment Help
Video Presentation Assignment Help
Homework help, auditing assignment help.
- Business Accounting Assignments
- Management Accounting Assignment Help
- Professional Accounting Assignment Help
- Economics Globalization Assignments
- Micro Economics Assignments
- Macro Economics Assignments
- Business Economics Assignments
- Managerial Economics Assignments
- Principle Of Finance Assignments
- Financial Management Assignment Help
- Financial Accounting Assignments
- Introduction Corporate Finance Assignments
- Entrepreneurship Assignment Help
Business Assignment Help
- Project Management Assignment
- Supply Chain Management
- Business Management Assignment Help
- Human Resource Assignment Help
- Operation Management Assignment
- Leadership Assignment
- Change Management Assignment Help
- Contract Law
- Constitutional Law
- Corporate Law
- Criminal Law
- Commercial Law
- International Law
- Property Law Assignment
- Taxation Law Assignment
- Tort Law Assignment
- Engineering Assignment Help UK
- Civil Engineering
- Computer Engineering
- Mechanical Engineering
- Software Engineering
- Online Engineering Assignment Help
CDR Writing
- CDR Assignment Help
Marketing Assignment Help
- Social Media Marketing Help
- Digital Marketing Assignment
- 4ps Of Marketing Assignment Help
- Pestel Analysis Assignment
- woolworths Assignment Help
- Costco Assignment Help
- Pricing Strategy Assignment
- Sales Promotion Assignment
- Porters Five Forces assignment
- Solve Accounting Assignment
- Bitcoin Assignment Help
- Lehman Brothers and Enron Scandal Auditing Assignment
- IT Management Assignment Help
- Healthcare Management Help
- Decision Making Assignment
Project Management Assignment Help
Artificial intelligence assignment help.
- Sample Assignments
- Assignment details
Give us a Feedback
- Make a Payment
Plagiarism Checker
- Privacy policy
- Refer a Friend
- Submit Documents & Earn
- Terms of service
Word Counter
- Get a Quote
- Student Login
Step-By-Step Guide: The Best Way to Submit Assignments

Submitting assignments can be a nerve-wracking experience for many students. Whether you’re a high school, college, or graduate student, ensuring your work is properly submitted is crucial for academic success . In this comprehensive guide, we’ll walk you through the best practices and step-by-step instructions for submitting your assignments, from understanding the requirements to sending the perfect email to your instructor.
Table of Contents
Understanding Assignment Submission Guidelines
Before you even begin working on an assignment, it’s essential to thoroughly review the homework submission tips and guidelines provided by your instructor. Pay close attention to the following details:
1. Submission Format
Your instructor may have specific requirements for the format of your assignment, such as:
- File type (e.g., PDF, Word document, spreadsheet)
- Naming conventions for your file
- Page layout (e.g., margins, font size, spacing)
- Inclusion of a cover page or title page
2. Submission Method
There are several common ways to submit assignments, including:
- Uploading to a learning management system (LMS) like Canvas or Blackboard
- Emailing the assignment directly to your instructor
- Submitting a physical copy in person or through the campus mail
3. Deadlines and Due Dates
Pay close attention to the due date and time for your assignment. Many instructors have strict policies regarding late submissions, so it’s crucial to plan accordingly.
4. Additional Requirements
Some assignments may have additional requirements, such as:
- Peer review or collaboration with classmates
- Submission of an outline or draft before the final version
- Presentation or oral component to accompany the written work
Step-by-Step Guide to Submitting Assignments
1. complete the assignment.
Before you can submit your work, you’ll need to ensure that it’s completed to the best of your ability. Follow these tips for producing a high-quality assignment:
- Understand the prompt: Carefully read and interpret the assignment instructions to ensure you’re addressing all the required elements.
- Conduct thorough research: Use reliable sources to gather information and support your arguments or findings.
- Organize your thoughts: Create an outline or structure to help you organize your ideas in a clear and logical manner.
- Write and revise: Compose your assignment, then take the time to review and edit your work to improve clarity, coherence, and overall quality.
- Proofread: Check for any spelling, grammar, or formatting errors before submitting your assignment.
2. Prepare the Assignment for Submission
Once your assignment is complete, you’ll need to prepare it for submission. Follow these steps:
2.1. Format the Assignment
Ensure that your assignment meets the formatting requirements set by your instructor. This may include:
- Proper margins, font size, and line spacing
- Correct citation style (e.g., APA , MLA , Chicago )
- Appropriate file naming conventions
2.2. Save the Assignment
Save your assignment in the required file format, such as a PDF or Microsoft Word document. If you’re submitting multiple files, make sure to label them clearly and consistently.
3. Submit the Assignment
The method of submission will depend on the instructions provided by your instructor. Here are the most common ways to submit an assignment:
3.1. Upload to a Learning Management System (LMS)
Many schools and universities use learning management systems like Canvas, Blackboard, or Moodle to facilitate assignment submissions. Follow these steps:
- Log in to your LMS account and navigate to the appropriate course.
- Locate the assignment you need to submit and click on the “Submit Assignment” or similar button.
- Follow the on-screen instructions to upload your file(s).
- Review the submission to ensure it was successful.
3.2. Email the Assignment to Your Instructor
If your instructor has requested that you email your assignment, follow these guidelines:
- Compose a clear, professional email with a subject line that includes the course name, assignment title, and your name (e.g., “ENGL 101 – Final Essay Submission – [Your Name]”).
- Attach your assignment file(s) to the email.
- Include a brief message in the body of the email, such as “Dear Professor [Name], please find my [assignment name] attached. Let me know if you have any questions or need anything else from me.”
- Double-check that the attachment(s) have been included before sending the email.
3.3. Submit a Physical Copy
In some cases, your instructor may require you to submit a physical copy of your assignment. Here’s how to handle this:
- Ensure that your assignment is printed and properly formatted according to the instructions.
- Place the assignment in a clean, unmarked folder or envelope.
- Clearly label the outside of the folder/envelope with your name, the course name, and the assignment title.
- Submit the physical copy to your instructor’s office or the designated drop-off location by the due date and time.
4. Confirm Successful Submission
After submitting your assignment, it’s crucial to confirm that it was received successfully. Depending on the submission method, you can do this in the following ways:
4.1. LMS Submission
Most LMS platforms will provide a confirmation page or email once your assignment has been successfully uploaded. Review the submission details to ensure the file(s) were received.
4.2. Email Submission
If you emailed your assignment, wait for a reply from your instructor confirming receipt. If you don’t receive a response within a reasonable timeframe, follow up with a polite email inquiring about the status of your submission.
4.3. Physical Submission
For physical submissions, you may want to request a receipt or acknowledgment from the instructor or department, or make a copy of the assignment before submitting the original.
Tips for Successful Assignment Submission
1. submit early.
Don’t wait until the last minute to submit your assignment. Aim to have it completed and submitted at least a day before the due date to allow for any unexpected delays or technical issues.
2. Double-Check the Submission
Before finalizing your assignment submission, carefully review the following:
- Ensure you’ve included all required files or components.
- Verify that the file(s) are properly formatted and named.
- Confirm that you’ve followed all the instructions for the submission method.
3. Keep a Copy
Always keep a backup copy of your assignment, either in digital or physical form. This will come in handy if there are any issues with the submission or if your instructor requests revisions.
4. Communicate with Your Instructor
If you encounter any problems or have questions about the submission process, don’t hesitate to reach out to your instructor. Many instructors are willing to provide guidance and support to help ensure a successful submission.
5. Follow Up on Late Submissions
If you’re submitting your assignment late, be proactive in communicating with your instructor. Provide a clear explanation for the delay and inquire about any potential penalties or alternative arrangements.
Writing the Perfect Email to Your Instructor for Assignment Submission
If your instructor has requested that you submit your assignment via email, it’s important to craft a professional and polite message. Here’s a step-by-step guide:
Subject Line
The subject line should be clear and concise, indicating the course, assignment title, and your name. For example: “ENGL 101 – Final Essay Submission – [Your Name]”
Address your instructor using their appropriate title (e.g., “Dear Professor Smith,” “Hello Dr. Jones,” “Hi Ms. Garcia”).
Body of the Email
In the body of the email, include the following information:
- A brief introduction : “I hope this email finds you well. I am writing to submit my [assignment name] for your [course name] class.”
- A statement confirming the attachment: “Please find the assignment attached to this email.”
- A polite closing: “Thank you for your time and consideration. Please let me know if you have any questions or need anything else from me.”
End your email with a professional signature that includes your full name, contact information (phone number and/or email), and any other relevant details (e.g., student ID number).
Double-check that you have attached the correct file(s) before sending the email.
By following these guidelines, you can ensure that your assignment submission email is clear, professional, and sets a positive tone for your interaction with your instructor.
Common Challenges and How to Overcome Them
Technical issues.
If you encounter any technical problems during the submission process, such as file upload errors or email delivery issues, don’t panic. Here’s what you can do:
- Try a different method: If one submission method isn’t working, see if you can use an alternative option (e.g., email instead of LMS upload).
- Reach out to IT support: Contact your school’s IT or helpdesk team for assistance in resolving any technical problems.
- Document the issue: Keep a record of the error messages, screenshots, or any other relevant information in case you need to provide it to your instructor.
Missed Deadlines
If you’re unable to submit your assignment by the due date, take the following steps:
- Communicate with your instructor: Inform your instructor about the situation as soon as possible and request an extension.
- Explain the reason: Provide a clear and honest explanation for the delay, avoiding excuses and taking responsibility.
- Propose a solution: Suggest a reasonable new deadline and commit to submitting the assignment by that date.
- Follow up: If your instructor grants an extension, make sure to submit the assignment by the new due date.

Academic Integrity Concerns
If you’re unsure about the appropriate way to cite sources or are worried about the potential for plagiarism , consider the following:
- Review citation guidelines: Familiarize yourself with the citation style (e.g., APA, MLA) required by your instructor and ensure you’re properly attributing all borrowed ideas and information.
- Use plagiarism-checking tools: Many schools provide access to plagiarism detection software, which can help you identify any unintentional plagiarism in your work.
- Consult with your instructor: If you have any lingering questions or concerns about academic integrity, don’t hesitate to reach out to your instructor for guidance.
By addressing these common challenges proactively, you can ensure a smooth and successful assignment submission process.
Submitting assignments can be a daunting task, but with the right strategies and preparation, you can approach it with confidence. Remember to thoroughly understand the submission guidelines, follow the step-by-step process, and communicate effectively with your instructor. By mastering the art of assignment submission, you’ll set yourself up for academic success and demonstrate your commitment to your studies.
If you have any additional questions or need further assistance, don’t hesitate to reach out to your instructor, academic advisor, or campus resources. They’re here to support you throughout your educational journey.
Good luck with your upcoming assignments!
About Chris
What you can read next.

Best Essay Writing Service in the UK

Business Plan task on ZARA

Are financial accounting assignments hard to complete?
Leave a reply cancel reply.
Your email address will not be published. Required fields are marked *
Save my name, email, and website in this browser for the next time I comment.
Get Instant Help through WhatsApp
Assignment studio - your partner in academic success, for students in uk.

For Students in USA

Popular Services
Dissertation help, thesis help, research paper help, popular subjects, law assignment help, engineering assignment help, accounting assignment help, economics assignment help, assignment help on companies, finance assignment help, nursing assignment help, statistics assignment help, it assignment help, database assignment help, programming assignment help, social media assignment help, sample assignment solutions, essay writing samples, literature review samples, case study samples, marketing report samples, worldwide services, united kingdom, united states, united arab emirates, submit documents & earn, refer & earn, order a new assignment, quick links, terms & conditions, refund policy, privacy policy, refer & earn upto 4000$.

Our Globally Trusted Assignment Help Service Delivers Tailored Solutions with Expert Guidance, Timely Delivery, and Unmatched Quality for Students in the UK, Australia, and USA!
Contact Details
101, gower street,wc1e 6aa, london, united kingdom, +44 7308 518706, brooklyn 11216, new york, united states, +1 8126514131, australia office, 533 little collin street, melbourne, australia.
Assignment Studio © 2024 All rights reserved.
[variable_1] from [variable_2] has just ordered [variable_3] Assignment [amount] minutes ago.
Get 1-On-1 Customized Essay Assistance
Order Now and Get 40% Off

Get 1-On-1 Customized Research Proposal Assistance
Get 1-on-1 customized dissertation assistance, get 1-on-1 customized thesis assistance, order now and get 25% off for september-october only.
From World's No.1 Assignment Help Company
Article Categories
Book categories, collections.
- Academics & The Arts Articles
- Study Skills & Test Prep Articles
- General Study Skills & Test Prep Articles
Online Learning: How to Submit Assignments
Online learning for dummies.
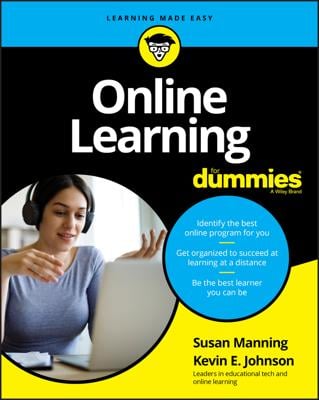
Sign up for the Dummies Beta Program to try Dummies' newest way to learn.
Where did you store that file, attachments uploading papers and projects.
If there’s a secret to using this feature, it’s knowing how to upload and hitting the Submit button until you receive confirmation. In most systems, you look for a button labeled Add a File or Upload. This prompts you to browse your computer to find the file. (See why knowing where you stored it is important?) Usually, you click Open after you identify the file you want and then click Submit. The next screen you see should be a confirmation that the file has been uploaded. This figure shows what this looks like from the Student view in Canvas.
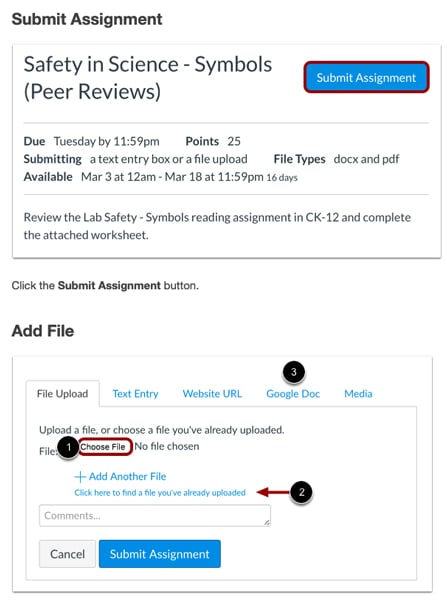
If your instructor doesn’t have this tool available, they may ask you to attach your work to an email. This process works the same as attaching photos to send to your dear cousin Ted. You find the Attachment icon (usually a paper clip), browse for the file, and upload. The uploading skill seems to be universal, whether you’re attaching a document to an email or a discussion board posting.
Some learning management systems connect to your Microsoft 365 or Google file structure, so you may be able to upload files from there.
Post, Emily! Submitting discussion posts
- Compose: Look for this button if you need to start a new discussion, one that isn’t attached to anyone else’s idea.
- Reply: Use this button when you want to respond to something another person wrote. Here’s a super tip: Copy and paste one or two lines from the original text (delete the rest) so that you can quote the first author and focus your comments.
- Post: After you have composed or replied, you must remember to hit Post or Submit. Otherwise, your great ideas don’t appear on the discussion board.
The Submit button on quizzes and tests
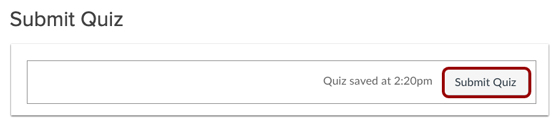
Tips for submitting any assignment
Whether you’re working with papers, projects, discussion posts, quizzes, or tests, consider the following general pointers: Submit early, have a backup plan, and keep a copy. Here’s why these are important:
- Submit early, when possible, in case of problems: What if you plan to submit your assignment at 11:56 p.m. on the night it’s due by midnight and the whole system crashes or your hard drive freezes? You don’t have a lot of time to remedy that situation. A safer bet is to submit your work during normal working hours, well before you need to. That way, if you encounter a problem, you’re more likely to contact a real-life tech support person who can assist you.
- Attach to email when technology fails: Still on the 11:56 p.m. track? When all else fails, send the same assignment as an attachment to an email to your instructor. Include a polite note explaining that the system wasn’t cooperating and that you wanted to be sure to get the assignment turned in, one way or another. This shows good problem-solving skills.
- Keep a copy: Always, always keep copies of your work for the term of the course. You never know when you might need them. It’s common for the system to freeze up when you’re trying to submit a great discussion post (always when you’ve written something worthy of a Pulitzer), so if you first compose in a word processor and then copy and paste to the discussion area, you’re safe in knowing that you have the original text. Should there be any question, you can find the file and resubmit it.
About This Article
This article can be found in the category:.
- General Study Skills & Test Prep ,
- Collaborative Tools for Online Learning Group
- How to Participate in Online Class Discussions
- Methods of Communicating in Online Classes
- How to Calculate the Costs of Online Classes
- Instructor-Led Courses versus Self-Paced Courses
- View All Articles From Category
Simon Fraser University Engaging the World
Canvas support.
- A-Z directory
- How do I submit an online assignment?
Assignments in Canvas can be submitted using several submission types. Instructors can choose what kind of online submissions they want you to use. You have the option to resubmit assignments if your instructor allows. If you cannot see the "Submit Assignment" link, you instructor may want you to submit your assignment in a different way.
1. Click the Assignments link in the course navigation sidebar on the left hand-side.
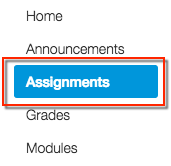
2. Click the Assignments link to view all the assignments you have for that course.
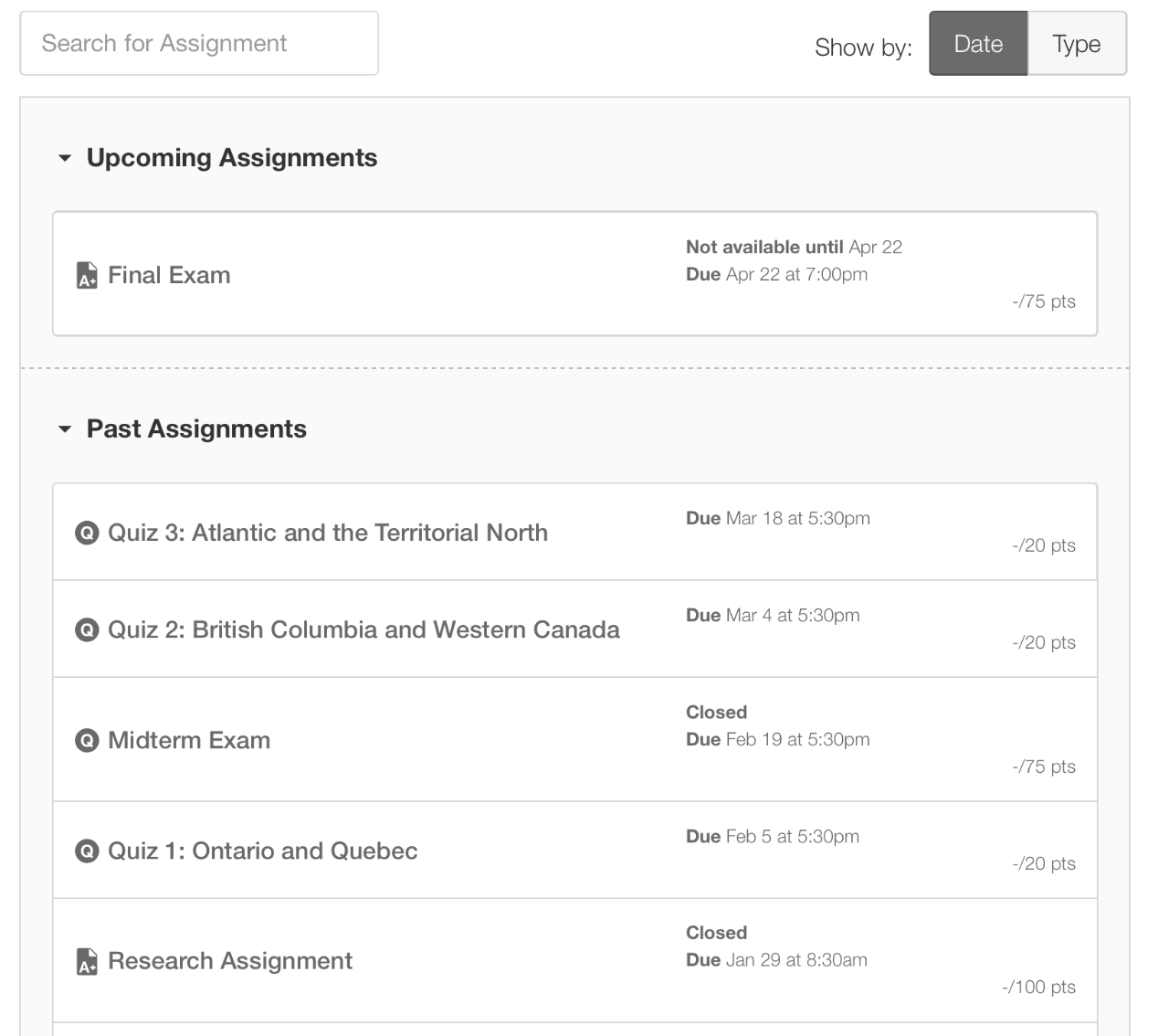
Note: You can also access your Assignments through the Syllabus, Gradebook, Calendar, or Modules.
3. When you click an Assignment title, you will see a screen with assignment instructions. You may also see a rubric if your instructor has provided one.

4. Click the Start Assignment link to submit your work. If you cannot see the Start Assignment link, your instructor may not want you to submit your assignment online.
Your instructor will decide what kinds of submissions are appropriate for each assignment. In the case below, the instructor is allowing the student to upload a file. Not all file types may be available for your Assignment, depending on the assignment submission type set by your instructor.
5. To submit a file upload, click Upload File or if you have already uploaded your assignment to Canvas and want to select it for our assignment submission, click the Click here to find a file you've already uploaded link. If you want to submit a photo you can use the Use Webcam option. See instructions here .

6. To submit a text entry, type or copy and paste text into the Rich Content Editor. Click Submit Assignment . You can submit up to 16384 characters in the Text Entry field.

7. After you have submitted your work, you will see information in the Sidebar about your submission. If you choose and your instructor has allowed for this capability, you may resubmit another version of your assignment using the Re-submit Assignment link. You will only be able to view the details of your most recent submission in the sidebar, but your instructor will be able to see all of your submissions.
Once your instructor has graded your submission, you will be notified via the channels that you specified in your Notification Preferences. You can also see details about your assignment and links to additional feedback in the Gradebook.

- How do I submit an assignment using Google Docs?
- How do I complete a peer review?
- How do I use my webcam to take a photo or an assignment?
- How do I view instructor feedback?
for Education
- Google Classroom
- Google Workspace Admin
- Google Cloud
Google Classroom is turning 10. Find out what we've learned and what we're doing next. 🎉
Easily distribute, analyze, and grade student work with assignments for your lms.
Assignments is an application for your learning management system (LMS). It helps educators save time grading and guides students to turn in their best work with originality reports — all through the collaborative power of Google Workspace for Education.
- Get started
- Explore originality reports
Bring your favorite tools together within your LMS
Make Google Docs and Google Drive compatible with your LMS
Simplify assignment management with user-friendly Google Workspace productivity tools
Built with the latest Learning Tools Interoperability (LTI) standards for robust security and easy installation in your LMS
Save time distributing and grading classwork
Distribute personalized copies of Google Drive templates and worksheets to students
Grade consistently and transparently with rubrics integrated into student work
Add rich feedback faster using the customizable comment bank
Examine student work to ensure authenticity
Compare student work against hundreds of billions of web pages and over 40 million books with originality reports
Make student-to-student comparisons on your domain-owned repository of past submissions when you sign up for the Teaching and Learning Upgrade or Google Workspace for Education Plus
Allow students to scan their own work for recommended citations up to three times
Trust in high security standards
Protect student privacy — data is owned and managed solely by you and your students
Provide an ad-free experience for all your users
Compatible with LTI version 1.1 or higher and meets rigorous compliance standards
Product demos
Experience google workspace for education in action. explore premium features in detail via step-by-step demos to get a feel for how they work in the classroom..
“Assignments enable faculty to save time on the mundane parts of grading and...spend more time on providing more personalized and relevant feedback to students.” Benjamin Hommerding , Technology Innovationist, St. Norbert College
Classroom users get the best of Assignments built-in
Find all of the same features of Assignments in your existing Classroom environment
- Learn more about Classroom
Explore resources to get up and running
Discover helpful resources to get up to speed on using Assignments and find answers to commonly asked questions.
- Visit Help Center
Get a quick overview of Assignments to help Educators learn how they can use it in their classrooms.
- Download overview
Get started guide
Start using Assignments in your courses with this step-by-step guide for instructors.
- Download guide
Teacher Center Assignments resources
Find educator tools and resources to get started with Assignments.
- Visit Teacher Center
How to use Assignments within your LMS
Watch this brief video on how Educators can use Assignments.
- Watch video
Turn on Assignments in your LMS
Contact your institution’s administrator to turn on Assignments within your LMS.
- Admin setup
Explore a suite of tools for your classroom with Google Workspace for Education
You're now viewing content for a different region..
For content more relevant to your region, we suggest:
Sign up here for updates, insights, resources, and more.
- Turnitin Guides
- Student hub
- Submitting to Turnitin
- Turnitin website
- Submitting to an essay assignment
Preparing to submit
Before you submit to Turnitin, please be aware of the following:
- Assignments in Turnitin cannot accept student submissions until the assignment start date and time has passed.
- Assignments may also reject submissions after the due date and time set by the instructor.
To check the start date and due date information, either click on the name of the assignment in the class portfolio page or view the start and due dates located under the assignment name. This action opens a pop-up window showing assignment preference information, including start and due dates/times as well as other assignment information or special instructions.
Once you are ready to submit, follow these instructions:
- Log in to turnitin.com (or turnitinuk.com if you're in the UK). See our logging in guide if you can't remember how to log in to Turnitin.
Once you've logged in, you should see your homepage listing the classes you enrolled in .
Select the name of the class where you'd like to upload a file. This will take you to your Class Homepage for that class.
Select the Open button to the right of the assignment name. This will take you to the file submission page.
Uploading a submission
Before you proceed, we advise checking that the file you'd like to submit will be accepted. Check out the accepted file types and sizes before you begin.
Only a single file may be submitted to a Turnitin assignment. Any second or subsequent submission will overwrite the original submission in this assignment. Contact your instructor if there is more than one file that must be submitted to complete the directions given by your instructor; additional assignments may be created or you may need to combine multiple documents into a single file of an acceptable file type to be uploaded into Turnitin.
Before you submit you will be able to check the assignment details by selecting the assignment title bar.
To submit, select Upload Submission .
The ‘Submit File’ screen allows you to submit your paper to the assignment in three different ways.
Upload Submission
The Upload Submission method allows you to upload a file directly to Turnitin.
Select the Browse button, or drag your file directly onto the modal.
Make sure that you are uploading an allowed file type .
Once you are happy with your selected file for submission, select Upload and Review.
Text Input
The Text Input method allows you to submit just the text of your assignment directly to Turnitin.
Enter or paste your submission title into the 'Submission Title' field and then enter or paste your submission text into the 'Submission Text' field.
Once you are happy with the text of your submission, select Upload and Review.
Cloud Submission
The Cloud Submission method allows you to submit from a cloud drive.
Select the Cloud Submission tab to open the cloud drive dropdown.
Select the cloud drive that contains the file you want to submit.
Select your file within the cloud drive.
Review and submit
Before you submit you will have an opportunity to check that the file you are about to submit is correct.
If resubmissions are not enabled for this assignment, you may not be able to resolve any incorrect submissions.
If you are happy with the file, select Submit to Turnitin to submit your assignment.
You will see a submission complete notice if your submission was successful. Please don't leave the submission process until you have seen this notice.
After the submission has completed, a digital receipt is displayed in your browser window. A copy is also sent via email. It is important to use a valid email address to receive this copy of the digital receipt. Save the receipt and the submission ID it contains, as this is proof of a completed submission. If the digital receipt is not shown on screen after submission, return to the class portfolio page and view the assignment to ensure the paper submission completed correctly. Submissions can be checked and viewed by clicking on the title of the paper under the title column to the right of the assignment name.
Resubmitting to an assignment
Some assignments may allow students the ability to overwrite their previous submissions until an assignment's due date. This option is activated by an instructor on an assignment-by-assignment basis. If resubmissions are not enabled, your instructor must manually delete your previous submission to allow you user to submit your second file.
If resubmissions have been enabled or an instructor has deleted your first submission, resubmitting a paper is handled in an identical manner as a first-time submission.
You are allowed three resubmission attempts where the Similarity Report will generate immediately. After three attempts, you'll have to wait 24 hours before a new Similarity Report can be generated.
Resubmission attempts are shared between you and your instructor. If they attempt to resubmit on your behalf one of your attempts will be used.
Articles in this section
- Uploading a file via direct submission
- Trouble submitting your paper?
- File requirements

10 Useful Tips for Students to Submit Assignments on Time
Team Desklib
Published: 2023-02-07

We all have been on the receiving side of the terror that comes with running late to turn in your assignment. As a student, one of the most critical skills you can develop is submitting your assignments on time. Late submissions can result in lost grades, missed opportunities, and added stress, making it essential for students to understand the importance of timely submissions.
In this comprehensive guide, we’ll share a wealth of tips and strategies that can help you ensure timely submissions and help you stay on top of your coursework -
1. Create a schedule
The first step in submitting assignments on time is to create a schedule. This can prove to be a useful step in the entire process. A schedule will help you keep track of your deadlines and plan your time accordingly. You can use a physical planner or a digital calendar, whichever works best for you. Make sure to include all of your assignments, exams, and other commitments in your schedule so that you have a clear understanding of how much time you have available.
2. Start timely
It is essential to start working on your assignments as early as possible. Waiting until the last minute to start your assignment can result in stress and decreased quality of work. By starting early, you’ll have enough time to review and refine your work, ensuring that you submit a high-quality assignment. Having said that, we understand and aren't too optimistic that balancing school life and homework can be a task. In that case, you can always start with the easy part so that it can create a sense of winning, which will eventually lead you to complete the entire assignment.
3. Break down tasks
Breaking down a large assignment into smaller tasks can make it seem more manageable and help you avoid procrastination. By setting deadlines for each of these tasks, you can keep yourself accountable and ensure that you’re making progress toward your end goal. Another way to go about it is to prioritize tasks based on their importance and urgency, making sure to complete the most critical tasks first.
One of the key benefits of breaking down tasks is increased productivity. When students are faced with a large and complex assignment, it can be easy to become overwhelmed and demotivated. However, by breaking the assignment down into smaller tasks, students can focus on one component at a time, making it easier to make progress and complete the assignment in a timely manner. This can help students to avoid procrastination and ensure that they are making progress toward their goals.
4. Use tools and resources
There are many tools and resources available to help students stay organized and on track. For example, you can use online citation generators to help you format your bibliography correctly or use productivity apps to stay focused and avoid distractions. Utilizing these tools and resources can save you time and help you submit your assignments on time. One such assignment help website is Desklib; here you can find study material and documents in abundance where as a student you can have access to help conveniently.
5. Ask for help
Don’t hesitate to reach out to your teachers, tutors, or classmates if you need help. They can provide you with valuable feedback and insights that can improve your work and ensure that you’re on the right track. Furthermore, if you’re struggling with a particular aspect of an assignment, seeking help can save you time and prevent you from making costly mistakes.
Asking for help is a critical aspect of student success, especially when it comes to completing class assignments. Whether students are struggling to understand a complex concept or need assistance with a specific task, seeking help can provide them with the support they need to succeed.
6. Manage your time effectively
Effective time management is necessary in order to turn in an assignment timely. When writing an assignment, make sure to allocate your time wisely and prioritize tasks based on their importance and urgency. This step can also help improve the quality of the final product. It is important to take regular breaks, review the work completed so far, and make any necessary revisions. By managing time effectively, it is possible to allocate sufficient time for these activities, ensuring that the final product is of the best possible quality.
7. Stay organized
Staying organized can also help to prioritize tasks and deadlines. When working on an assignment, it can be easy to feel overwhelmed by the many tasks and deadlines involved. However, by staying organized, it is possible to see the big picture and prioritize tasks in a way that ensures that everything is completed on time and to a high standard.
Make sure to keep all of your notes, materials, and other resources in one place so that you can easily access them when you need them. You can also use a filing system or an online storage solution to help you stay organized.
8. Set realistic goals
It’s important to set realistic goals for yourself when submitting assignments. While it’s great to strive for excellence, setting unrealistic goals can result in added stress and decreased productivity. Make sure to set achievable goals and focus on making progress towards your goals rather than striving for perfection.
9. Eliminate distractions
Distractions can have a significant impact on your productivity and ability to complete a task at hand. While working, make sure to eliminate distractions by creating a conducive environment for studying like turning off your phone, or using a noise-canceling app. I know this might sound and feel a bit tough at first but trust me, it only gets better from hereon. This step will get the work done effectively and timely.
10. Reward yourself
In the end, do not forget to pat yourself on the back. After having completed the assignment, it is equally important to reward yourself for your hard work and achievements.
Conclusion:
In conclusion, submitting your assignments on time is crucial for your academic success. We hope that we could help you a little by providing you with these tips. We hope that the above-given tips will help ensure that your work is completed to the best of your ability and submitted on time.
Remember, consistent effort and planning can go a long way in achieving your goals.
You may also like:
- Research Proposal Examples for College Students
- 120 Hot Research Topics for Nursing Students
- How to Write a Swot Analysis in Nursing?
- How To Write Petal Paragraph?
- How to Write an Email to Submit an Assignment
- Role of Email Marketing in Customers Relationship Management
Your Feedback matters
Custom Writing, Research and Editing Services
Writer’s block is a horrible thing. This is where SYA comes in to play. Our writers and editors assist every client in their written work. If you have a question about your assignment and need help interpreting the instructions, help with editing, revising work, or research from scratch, we are here to help! Please check out our genuine reviews on BBB, Google and Sitejabber.
WRITE MY PAPER
How it Works
Get to know how our cutom writing works
Tell us what you need to be written or edited by filling out a brief form. Start by registering or logging in via the order now form, or the register or login tabs.
You can pay a deposit(half) or the full amount of the order for a writer to begin.
We will find you a suitable writer within a few short hours. If you selected Preferred Writer, it’ll go to the writer of your choice if they are available.
Get an email and/or SMS notification to download your paper when it’s ready for you.
Find the cost of your essay
SEE PRICES FROM OUR WRITERS
Reviews, comments and love from our customers and community
You may have been the type of high school student that turned in all of your assignments on time, and even early on occasion. The benefit of this study style is that you take learning seriously and respect deadlines. You have good time management skills when it comes to getting work done. But you can still benefit from the help of Submit Your Assignments.
The college years are a new and challenging period of time for most students. Even those who excelled in high school might find that college is much more difficult. The classes are harder and you have to do much more work to stay on top of things. Also, there are many other activities you want to get involved with, so you don’t have the same amount of time to dedicate to your classwork and studying. You still care about school, but you spend more time making lists than crossing anything off of them.
Professional Essay Writers for Stressed Students
Scenario. You are a full-time student at a respectable university. You also have a full-time job, and while you manage to attend both on time, you are exhausted by the time you get home. In fact, you probably have something to eat and go straight to bed after a short movie. The next step in this scenario is you attend your morning English class and your professor assigns an 8-page research essay. You are required to site 2 pages of sources and conduct an in-depth analysis of a complicated social issue. As she gives this assignment, all you can think about is your 6-hour shift after your classes, and how you need to do the dishes and walk the dog before you go to bed. In fact, the rest of your week will look something like this. So when will you have the time to write your essay and ensure your grade?
Do not hesitate! Buy custom essays and enjoy the benefits of professional custom writing today!
We write term papers like a guru, charge like a bird, all our work is free of plagiarism.
Every paper we produce is original. Furthermore, their authenticity is supervised by our plagiarism detection system. All papers will be correctly referenced using the citation style you specify. We carefully monitor papers for inaccurate information and incorrect citations.
We guarantee that all papers are authentically produced with no recopying or rephrasing to ensure fully non-plagiarized work.
*SYA IS FOR RESEARCH PURPOSES ONLY*
How Changeable is Our Privacy Policy?
We continuously strive for improvement and we update our website regularly to improve your experience of ordering papers from us. Therefore, we always develop our policies.
We keep all policy information updated, including our policy on Privacy. We recommend you to monitor our policy pages for the most current news.
Who We Employ
Our team is comprised of highly-educated individuals who have considerable experience in the academic writing field. We have put together the most talented professionals to provide our customers with great assistance. You will reap enormous benefits if you allow our experts to take on your essay, term paper, report, research paper, thesis or any other academic project.
Our Expert Writers
The writes we employ are true professionals who have commitment and passion for their art. Most of them are Bachelor’s and Master’s degree-holders in a variety of disciplines. We also employ doctorate degree-holders in certain disciplines. A dedicated writer assigned to your project will thoroughly research your subject and follow your instructions. All our team adheres to customers’ directions to ensure superb results
# Pages written this year
Active Writers
Positive Feedback
Editors Active
Client #1096
Client #762.
Awesome ????
Client #1092
Client #1090.
Really thorough and professional. The paper was outstanding.
I gave vague and limited instructions, however, this writer did an outstanding job with it. I have yet to submit it so hopefully nothing comes back in a plagiarism check. However from my readings and understanding, I am pleased and confident this paper will get a stellar grade.
Client #992
great job !!! pretty glad with this writer
Client #1080
Client #1079.
did not use all primary sources given
Client #1051
Client #1069.
Great paper! And great communication amongst the deadlines! My reader reported to me which option he thought was best and that\'s what\'s we did! Thank you for your help!
Client #1068
Frequently asked questions, first-time client.
First-Time clients are entitled to a discount coupon that can be applied on up to 3 orders. Whenever you visit the website, a pop-up will give you a coupon code.
To apply the coupon, You must be NEW, otherwise it will not work.
- Navigate to the “ Order Now ” Page.
- Fill out the order form entirely, input the coupon code in the discount box, and register or use your existing email, that you may have previously created.
- The coupon will not work if you are already signed in.
- Existing Customers, Navigate to the Discounts tab for information on how to get savings on your order.
100% Guaranteed Quality?
- No Plagiarism: We use several programs to scan for plagiarism, and we can include a report* when we approve and deliver your essay or assignment
- 7 Days of unlimited alterations grace period for any changes to your coursework
- Fully referenced and with correct and checked bibliography*
- Guaranteed never to be resold or published anywhere else
- Top quality: We are confident we are the best essay writing service, and we will deliver a high-quality essay to you. If your custom essay is not of the standard you ordered, your next essay comes discounted.(One-time only for each purchased work)
- Privacy and Confidentiality: We promise that neither your contact details nor your work will be passed to any other party whatsoever. We respect your privacy under all US laws
- On-Time Delivery: We promise that you will receive your assignment, essay, dissertation or other custom paper writing project on time. Writers are sent reminders that countdown how much time they have left. If they have not notified the support team their progress or are late the order gets reassigned. Writer deadlines are 40% of the actual deadline so that we have time to provide them extensions if necessary against the actual deadline, revise with editor, and/or reassign to another writer if needed.
What is in the client’s Dashboard?
- Pending Orders- This Folder will show you the # of requests you submitted in the process of being claimed by a qualified writer.
- Orders in Progress– This Folder will show you the # of orders you submitted, awarded to a writer that is in progress to be completed.
- Editing- This Folder will show you the # of orders that writers completed. The editing status indicates it is in the process of being reviewed and approved by the editors.
- Completed- This Folder will show all orders completed and edited. You can download your paper by navigating to the order and locating “files.” You will have the option to “Approve” the paper, or send to revision with instructions.
- Approved- This folder shows the number of orders completed that you approved.
- Revision- This folder is the number of orders sent to review by the editor or you, the client.
- Messages- The client will receive an email when they are sent a message. To respond, they must log into their account and select “messages” to locate which order the message came from.
- Affiliates- This Folder will provide you with a unique URL to share and send to friends; you can make money off every order they submit and get paid once a month.
- Rewards- Once you order five or more assignments, you will start to receive discounts on future orders automatically.
- My Writers- A list of your previous writers used for various assignments.
- Wallet- Get 5% cash back with every wallet recharge. Use balance to pay for assignments.
What’s included in the Price?
- 250-275 words per page
- Title page*
- Bibliography/Works Cited*
- Direct Communication with your writer
- Scholarly Sources
- Editor Check
- Money Back Guarantee*
- Unlimited Free Revisions
- Progress Report*
- 24/7 Customer Service Support
- Originality
- Client Dashboard
- Payment Plan (Pay half now, half later)
- Cash Rewards*
- Order tracking Updates- SMS & Email
- Originality Reports*
- Loyalty Discounts*
- Referral $*
- Timely Delivery
- V.I.P Support- Orders are reassigned if assigned writer can’t complete the order. We will ensure there aren’t any delays.
- Order Monitoring- We will monitor your assignment to ensure it is being completed and reassign the order if necessary.
What are your writer categories?
- Standard- We will match you with the best writer possible based on your order details.
- Previous Writer- Work with a select expert from your last assignment.
- Top Writer- Upgrade to a writer highly proficient in the area of work and the top 10% of our writer pool.
How fast can you complete an assignment?
- Placing Your Online Order (5-10 minutes, including new account registration)- We ask that you submit all required materials together, so there are no delays.
- Number of Sources
- Topic and type of service
- Spacing (Single or Double)
- Citation Style
- Possible Add-on’s
- Writer Assignment (30 minutes-2 days)- The sample ordering process window is between 30 minutes to 2 days, depending on your deadline and the type of writer selected for the order.
What are the add-ons?
- Assignment Breakdown/Outline– The whole paper briefly on one page- for you to view the key points of the assignment.
- Visual Aids– an Assignment that needs graphs, charts or illustrations, spreadsheets, etc.
- Abstract- Most APA papers require ABSTRACTS, but many do not. Must select this feature if needed.
- Reference- Works Cited/Bibliography
- Readings – If you have readings that we need to complete to do an order, select one of the tabs that correlate with the page amounts.
- Include Originality Report- We use a report for every assignment, you can have your report included for a small set fee. This is to ensure all of the research we’ve done and obtained for you is original.
Type of Services Offered
- Writing , Editing, Revision
- Peer-Review, Locating sources, Research
- Blogs, Resumes, Mock Assignments, Example papers,
- Business Writing
How does you Custom Writing and Research Service Work?
- Instant Quote- Navigate to the Order Now form.
- Submit All Requirements- Submit All files, such as rubrics, instructions, and essential sources. If satisfied with pricing, set up an account or log in as a returning customer.
- Payment – Make the amount in your dashboard and route the order to the most qualified freelancer available. Pay via your top up wallet, or credit/debit card.
- Order Completion– It is placed in pending status until Editors approve the order.
- Assignment Delivery- Rate Your Writer & Customer Review. Tip(optional)
- Approve or Revision- You will select either option to inform the writer of your satisfactory. The free revision period is seven days from the deadline date.
How To Write an Email For Submission Of Assignment
Welcome to this informative article that will guide you on how to write an effective email for the submission of your assignment. If you’re unsure about how to draft an email for submitting your assignment, this article is here to help you!
Table of Contents
What To Do Before Writing the Email
What to include in the email.
When composing your email for assignment submission, it’s important to include the following parts:
Subject Line
Begin your email with a polite and professional greeting, such as “Dear Professor [Last Name],” or “Hi [Instructor’s Name],”. Use the appropriate salutation based on your relationship with the recipient.
Introduction
In the body of the email, mention any relevant details or specific instructions provided by your instructor. Clearly state that you are submitting your assignment and acknowledge the due date. If there are any additional comments or questions related to the assignment, include them here.
End your email with a courteous closing, such as “Thank you,” or “Best regards,” followed by your full name and contact information. This shows professionalism and makes it easy for the recipient to respond if necessary.
Email Template – Assignment Submission
Subject: Assignment Submission – [Course Name] Dear Professor/Instructor [Last Name], I hope this email finds you well. I am writing to submit my assignment for the [Course Name]. The assignment is attached in the required format. I have completed the assignment as per the given guidelines and it is ready for submission. The due date for the assignment is [Due Date]. If you have any further instructions or clarifications, please let me know. Thank you for your time and consideration. I look forward to hearing from you soon. Best regards, [Your Full Name] [Your Contact Information]

You're signed out
Sign in to ask questions, follow content, and engage with the Community
- Video Guide
Assignments Overview (Students)
- Subscribe to RSS Feed
- Printer Friendly Page
- Report Inappropriate Content
- assignments
- getting started
in Video Guide
Community Help
View our top guides and resources:.
To participate in the Instructure Community, you need to sign up or log in:

IMAGES
VIDEO
COMMENTS
When you are ready to submit your assignment, click the Submit Assignment button. Note: Large files submitted using the File Upload tab display a submission status indicator. View Submission. After you have submitted your work, you will see information in the Sidebar about your submission [1]. For file uploads, the sidebar provides a link to ...
Submit an assignment. When you finish your assignment, you must select Submit. If you don't, your instructor won't receive your completed assignment. If your instructor hasn't allowed multiple attempts, you may submit your assignment only once. Before you select Submit, be sure that you have attached any required files.
Submit an assignment. Your instructor provides all the information and files you need to complete an assignment. Be mindful of the time. If your instructor put a time limit on the assignment, you can keep track of how much time is left. A countdown appears at the top left of your screen and warns you as the time limit gets closer.
Select "Classwork" from the menu. 4. Click on an assignment, then select "View Assignment." Click "View assignment" after selecting the assignment you want to submit for. Sophie Putka/Business ...
Click Submit. If the form is the only work for the assignment, the status of the assignment changes to Turned in. If there's more work to do for the assignment, click Open assignment. Turn in an assignment with an assigned doc. If your teacher attached a document with your name in the title, it's your personal copy to review and edit.
You can type or copy and paste your assignment text into the Rich Content Editor. To submit a website URL as a submission type, click the Website URL tab. Then type or copy and paste the web address, into the Website URL field. To record or upload audio or video as a submission type, click the Media tab. Click the Record/Upload Media button.
Start, revise & submit assignments. To start your assignment, you first need to link your Google Account to Assignments. You can then open your assignment and, when you are finished, submit it for grading. If you edit your work before the due date, you can resubmit your assignment. You can attach any file type from Google Drive or your hard ...
In this video tutorial, I show you how to submit assignments in Google Classroom. With or without an attachment.Get a FREE DOMAIN NAME and 50% Off Web Hostin...
Submit File Upload. To upload a file as your submission, click the Upload button [1] To upload a file from your computer, drag and drop a file [2], or browse your computer files by clicking the Choose a file to upload link [3]. To capture a photo of your assignment using your computer's webcam, click the Webcam button [4].
Open the assignment. Link your account to Assignments. The first time you use Assignments in a course, you need to link your Google Workspace for Education account. When you do, Assignments creates a folder in Google Drive for student assignments and automatically sends grades to the LMS. Students can't submit classwork until you link your account.
Submission Method. There are several common ways to submit assignments, including: Uploading to a learning management system (LMS) like Canvas or Blackboard. Emailing the assignment directly to your instructor. Submitting a physical copy in person or through the campus mail. 3. Deadlines and Due Dates.
Submit early, when possible, in case of problems: What if you plan to submit your assignment at 11:56 p.m. on the night it's due by midnight and the whole system crashes or your hard drive freezes? You don't have a lot of time to remedy that situation. A safer bet is to submit your work during normal working hours, well before you need to.
To submit a text entry, type or copy and paste text into the Rich Content Editor. Click Submit Assignment. You can submit up to 16384 characters in the Text Entry field. 7. After you have submitted your work, you will see information in the Sidebar about your submission. If you choose and your instructor has allowed for this capability, you may ...
In this Google Classroom tutorial, you'll see Google Classroom for students examples on how to submit assignments. https://bit.ly/DearDIS Subscribe for more!...
Easily distribute, analyze, and grade student work with Assignments for your LMS. Assignments is an application for your learning management system (LMS). It helps educators save time grading and guides students to turn in their best work with originality reports — all through the collaborative power of Google Workspace for Education. Get ...
Before you submit you will be able to check the assignment details by selecting the assignment title bar. To submit, select Upload Submission . The 'Submit File' screen allows you to submit your paper to the assignment in three different ways. Upload Submission . The Upload Submission method allows you to upload a file directly to Turnitin.
If for any reason your score does not get automatically sent, you can also manually submit your points in the Assignments tab by clicking the blue "Submit to desire2learn" button. The most common cause of this would be if your instructor chose to give you an extension for the assignment and you completed the assignment between the original due ...
View Content Type. In Canvas, you can submit an assignment, graded discussion, or quiz. Make sure you are in the right area of Canvas by viewing the navigation breadcrumbs [1] or the Course Navigation Menu [2]. You can access your assignment from the Assignments page [3], Discussions page [4], Quizzes page [5], or Modules page [6].
6. Manage your time effectively. Effective time management is necessary in order to turn in an assignment timely. When writing an assignment, make sure to allocate your time wisely and prioritize tasks based on their importance and urgency. This step can also help improve the quality of the final product.
Home - Submityourassignments. Custom Writing, Research and Editing Services. Writer's block is a horrible thing. This is where SYA comes in to play. Our writers and editors assist every client in their written work. If you have a question about your assignment and need help interpreting the instructions, help with editing, revising work, or ...
Select Online Entry Options. Select the online entry options you want to allow for the assignment. You can select up to four options: Text Entry [1]: Students can submit their assignment directly in the Rich Content Editor. DocViewer annotations are not available for text entry submissions. Additionally, text entry submissions cannot be re ...
Dear Professor/Instructor [Last Name], I hope this email finds you well. I am writing to submit my assignment for the [Course Name]. The assignment is attached in the required format. I have completed the assignment as per the given guidelines and it is ready for submission. The due date for the assignment is [Due Date].
Click the Upload option [2]. If your instructor only allows File submissions, the Upload File tool displays in place of the Choose a submission type section. Notes: If the Upload submission type does not display, your instructor has restricted this submission type. Not all of your assignments may be submitted online.
To begin your assignment submission, click the Start Assignment button, click the tab for the submission type you want to use, and enter your submission. Then click the Submit Assignment button to submit your assignment. In Assignment Enhancements, you can toggle between submission attempts by using the Attempts drop-down menu.