- PRO Courses Guides New Tech Help Pro Expert Videos About wikiHow Pro Upgrade Sign In
- EXPLORE Tech Help Pro About Us Random Article Quizzes Request a New Article Community Dashboard This Or That Game Happiness Hub Popular Categories Arts and Entertainment Artwork Books Movies Computers and Electronics Computers Phone Skills Technology Hacks Health Men's Health Mental Health Women's Health Relationships Dating Love Relationship Issues Hobbies and Crafts Crafts Drawing Games Education & Communication Communication Skills Personal Development Studying Personal Care and Style Fashion Hair Care Personal Hygiene Youth Personal Care School Stuff Dating All Categories Arts and Entertainment Finance and Business Home and Garden Relationship Quizzes Cars & Other Vehicles Food and Entertaining Personal Care and Style Sports and Fitness Computers and Electronics Health Pets and Animals Travel Education & Communication Hobbies and Crafts Philosophy and Religion Work World Family Life Holidays and Traditions Relationships Youth
- Browse Articles
- Learn Something New
- Quizzes Hot
- Happiness Hub
- This Or That Game
- Train Your Brain
- Explore More
- Support wikiHow
- About wikiHow
- Log in / Sign up
- Computers and Electronics
- Microsoft Office
- Microsoft Word

How to Make a Poster Using Microsoft Word
Last Updated: October 2, 2023 Fact Checked
This article was co-authored by wikiHow staff writer, Nicole Levine, MFA . Nicole Levine is a Technology Writer and Editor for wikiHow. She has more than 20 years of experience creating technical documentation and leading support teams at major web hosting and software companies. Nicole also holds an MFA in Creative Writing from Portland State University and teaches composition, fiction-writing, and zine-making at various institutions. This article has been fact-checked, ensuring the accuracy of any cited facts and confirming the authority of its sources. This article has been viewed 660,193 times. Learn more...
This wikiHow teaches you how to create a poster-sized document in Microsoft Word for Windows or macOS. [1] X Research source Before you get started, make sure your printer is capable of printing larger sizes and that you have the desired paper size. If you can't (or don't want to) print the poster from home, you can send or bring the file to a professional printing service.

- If you definitely need a larger poster made, you can create the file, save it to a flash drive, and then print it at a professional printing location like FedEx or Staples.
- A common poster size supported by most home printers is 11x17 inches. You can find 11x17 paper anywhere that sells printer paper.

- Click the Insert tab at the top.
- Click Text Box near the top-right corner of Word.
- Select Simple Text Box option to insert a text box.
- Type a few words you want to appear large on the poster.
- Highlight the text in your headline.
- Click the Home tab to return to the font options, and then choose an easy-to-read font at a large size. You can also choose colors if you plan to make a color poster.
- Drag the edges of the text box to the desired size. You can also move the text box to another location by hovering the mouse cursor over one of the lines and then dragging.
- Another way to insert a headline is to click Word Art on the Insert tab and then select a design. This is a quick way to stylize text without having to specify font colors and sizes. Check out How to Create Word Art to learn more about this feature.

- You can also insert shapes and customize them. To insert a shape, click the Insert tab and select Shapes . You can then choose a shape and use the mouse to draw it at the desired location. You can type on shapes by double-clicking them to activate the cursor.

- If you want to add text to multiple areas on the poster, put each block of text into its own text box. This makes it easier to format areas of text individually and move them around if necessary.
- To change the orientation of your text, click one of the orientation options in the "Paragraph" section of the Home tab.
- To learn about wrapping text around images, see How to Wrap Text in Word .
- For tips on orientating text, see How to Change the Orientation of Text in Microsoft Word .

- Load the appropriate paper size into your printer. Make sure it matches the paper size you selected for your poster.
- Click the File menu at the top-left corner.
- Click Print .
- Select your printer, color preferences, and other settings.
Community Q&A
- To add a border around the poster, click the Design tab and select Page Borders . Thanks Helpful 2 Not Helpful 2

You Might Also Like

- ↑ https://create.microsoft.com/en-us/templates/posters
- ↑ https://support.microsoft.com/en-us/office/basic-tasks-in-word-87b3243c-b0bf-4a29-82aa-09a681999fdc
- ↑ https://support.microsoft.com/en-gb/office/create-and-print-a-banner-poster-or-other-large-publication-in-publisher-2caaed73-e3fa-4c2c-bba1-7e15b67b9e82
- ↑ https://support.microsoft.com/en-au/office/change-page-size-paper-size-or-page-orientation-in-publisher-f5061db1-5431-4836-8c77-0f47f47d37df
About This Article

1. Create a blank document. 2. Click the Layout tab. 3. Click Size . 4. Select a paper size. 5. Design your poster. 6. Save and print. Did this summary help you? Yes No
- Send fan mail to authors
Is this article up to date?

Featured Articles

Trending Articles

Watch Articles

- Terms of Use
- Privacy Policy
- Do Not Sell or Share My Info
- Not Selling Info
wikiHow Tech Help Pro:
Level up your tech skills and stay ahead of the curve
How to Create a Poster in MS Word: A Step-by-Step Guide
Creating a poster in MS Word is a simple and fun process that anyone can do! With just a few clicks and some creativity, you can design a professional-looking poster for any event or purpose. Whether you’re promoting a bake sale, advertising a garage sale, or announcing a school play, MS Word has got you covered.
How to Create a Poster in MS Word: Step-by-Step Tutorial
Before we dive into the nitty-gritty, let’s talk about what we’re about to do. We’re going to open MS Word, set up our page, insert some eye-catching elements, and then fine-tune our design until it’s just right. Ready? Let’s go!
Step 1: Open MS Word and Set Page Layout
Open a new document in MS Word and go to the ‘Layout’ tab to set the page size and orientation for your poster.
Choosing the right page size is crucial. If you’re printing your poster, make sure it matches the paper size you’ll be using. For digital posters, consider the platform where it will be displayed. An orientation that matches your content’s flow – portrait for vertical and landscape for horizontal – is also essential.
Step 2: Choose a Background Color or Image
Click on the ‘Design’ tab and select ‘Page Color’ or ‘Page Borders’ to add a background color or image to your poster.
A solid color background can make your text pop, while an image can set the tone for your poster. Make sure the background isn’t too busy, as it can make the text hard to read.
Step 3: Insert Text Boxes for Your Content
Go to the ‘Insert’ tab, click on ‘Text Box’, and draw text boxes where you want to add text on your poster.
Text boxes give you control over where your text sits on the page. You can move and resize them as needed. Choose a clear, readable font and adjust the size so that it’s visible from a distance.
Step 4: Add Images or Shapes
Still in the ‘Insert’ tab, add images or shapes to your poster to make it visually appealing.
Images and shapes can break up text and add visual interest to your poster. Make sure they’re relevant to your message and don’t overcrowd the space.
Step 5: Finalize Your Design
Adjust the alignment of your elements, check for typos, and ensure that your poster is visually balanced.
Take a step back and look at your poster as a whole. Does it grab attention? Is the information clear? Make any necessary adjustments to ensure your poster is effective.
After you’ve completed these steps, your poster will be ready to print or share online. You’ll have a visually appealing piece that conveys your message effectively.
Tips for Creating a Poster in MS Word
- Keep it simple: Don’t overcrowd your poster with too much text or too many images. Less is more.
- Choose colors wisely: Use contrasting colors for your background and text to ensure readability.
- Be consistent: Stick to one or two fonts throughout your poster to maintain a cohesive look.
- Use high-quality images: If you’re adding pictures, make sure they’re high resolution so they don’t look pixelated when printed.
- Proofread: Always double-check for spelling and grammar mistakes before finalizing your poster.
Frequently Asked Questions
Can i use my own photos in the poster.
Yes, you can insert your own photos into your poster. Just make sure they’re high-quality to avoid a pixelated look.
How do I print my poster in MS Word?
To print your poster, go to ‘File’ > ‘Print’. Make sure your printer settings match your poster’s page size and orientation.
Can I save my poster as a PDF?
Absolutely. Go to ‘File’ > ‘Save As’ and choose PDF from the dropdown menu. This is a great option if you’re sharing your poster digitally.
What if I want to change the size of my poster after I’ve started?
You can change the size at any time by going back to the ‘Layout’ tab and adjusting the page size settings.
How do I make sure my text stands out against the background?
Use contrasting colors and consider adding a text outline or shadow effect for better readability.
- Open MS Word and set the page layout.
- Choose a background color or image.
- Insert text boxes for content.
- Add images or shapes.
- Finalize the design.
Designing a poster in MS Word is a breeze once you get the hang of it. With the ability to customize everything from the background to the font style, you can truly make your poster stand out. Remember, the key is to keep your audience in mind and craft a message that is not only visually striking but also easy to read. Don’t be afraid to experiment with different layouts and designs until you find the perfect fit for your purpose. And if you ever get stuck, there are plenty of online resources and templates to help you out. So go ahead, unleash your creativity and create a poster in MS Word that will turn heads and get people talking!

Matthew Burleigh has been writing tech tutorials since 2008. His writing has appeared on dozens of different websites and been read over 50 million times.
After receiving his Bachelor’s and Master’s degrees in Computer Science he spent several years working in IT management for small businesses. However, he now works full time writing content online and creating websites.
His main writing topics include iPhones, Microsoft Office, Google Apps, Android, and Photoshop, but he has also written about many other tech topics as well.
Read his full bio here.
Share this:
Featured guides and deals
You may opt out at any time. Read our Privacy Policy
Related posts:
- How to Make a Poster on Google Docs: A Step-by-Step Guide
- How to Print Poster Size With Microsoft Office: A Step-by-Step Guide
- How to Insert Text Box in Google Docs
- How to Remove Section Breaks in Word Documents
- How to Make All Columns the Same Width in Excel 2013
- How to Change Background Color in Word 2010
- How to Insert a Page Break in Word 2010
- How to Remove the Page Number from the First Page in Word 2013
- How to Insert a Square Root Symbol in Word
- How to Change Table Color in Word 2013
- How to Center Text in Word [2023 Guide]
- How to Return to Normal View in Word 2010
- How to Print Background Color in Word 2013
- Remove the Page Number from a Title Page in Word 2010
- How to Make a Table Fit on One Page in Word 2010
- How to Change Font of Page Numbers in Word
- How to Create a Word Cloud in Word: A Step-by-Step Guide
- How to Vertically Center Text in Word 2013
- How to Add a Page Border in Word 2013
- How to Create Borders for Word Documents

Try Process AI free
How to make a poster in microsoft word.
Create impressive posters using Microsoft Word! Whether for personal or business use, it’s easy to design amazing visuals. Here’s how:
- Open Word and create a blank document.
- Head to the “Page Layout” tab and choose a size. Opt for pre-set dimensions or customize your own.
- Design your layout with text boxes, shapes, images, etc.
- Add content- use fonts, colors, relevant text, and graphics to get your message across.
For even better results, take advantage of online resources for design inspiration, preview your poster before printing, and save your work often. Don’t wait any longer- get started now and make your poster stand out!
Gathering the necessary materials and resources
- Open MS Word and make a new document.
- Think about where and how the poster will be shown to decide the size.
- Find content and images – text, graphics, photos, logos, etc.
- Get a strong internet connection if you need more resources or templates.
- Have a printer and paper ready to print.
- Devote time to work without distractions.
- Check for software updates before beginning.
- For best results, use a professional printer for a professional-looking poster.
- Now, let your creativity flow!
Setting up the document in Microsoft Word
- Choose the right paper size: Select the “Page Layout” tab and pick “Size.” A4 or 11×17 inches will do great.
- Set orientation and margins: Go to the “Page Layout” tab. Choose either portrait or landscape mode. Now, go to “Margins” and adjust according to your needs.
- Customize background: Go to the “Design” tab and pick “Page Color.” Choose a unique color or insert an image or pattern using “Fill Effects.” Save your work regularly.
- Other details: Fonts, images, and formatting must also be taken into account to make an eye-catching poster.
- Let your ideas come alive: Create a stunning poster with Microsoft Word!
Adding and formatting text
When designing a poster, consider the following tips:
- Font: Pick one that suits the theme and purpose. Readability and style matter.
- Size: Decide the best font size for each part.
- Color: Experiment with contrasts for your text and background. Make sure it’s easy to read.
- Formatting: Use bold, italics, underline etc. to make words stand out.
- Alignment: Keep it consistent – left, right, center or justified.
- Lists: If you have a list, use bullet points or numbers.
Don’t forget to proofread your text for any errors before you’re done!
For inspiration, here’s a story: A researcher was presenting on climate change but their audience wasn’t engaged. Then they used titles and bullet points to communicate the data – and left a lasting impression!
Remember: Visuals + formatted text = maximum impact!
Inserting and formatting images, shapes, and colors
Insert Images – Click “Insert” in the menu bar then select “Pictures”. Choose an image from your computer and click “Insert”. Resize and move it by dragging the sides or corners.
Formatting Shapes – Go to “Insert” then select “Shapes”. Draw your desired shape. Right-click and select “Format Shape” to customize color, outline, transparency, etc.
Colors – Select the element you want to modify. Go to “Home” tab in the menu bar. Use options under “Font Color” and “Shape Fill” to pick a color. Use gradient or texture fills for more impact.
For a unique look, use transparent shapes or overlapping images. Experiment with different font styles and sizes. Simplicity usually works better for posters.
Pro Tip: Use high-resolution images for clear printing results.
Enhancing the poster with special effects and visual elements
To make your poster more engaging and eye-catching, you can incorporate special effects and visual elements. Here are some ideas:
- Choose a font that fits the theme.
- Add color gradients for depth.
- Use drop shadows for 3D effects.
- Add a border or frame to draw attention.
- Utilize shapes as background and overlays.
- Include images and illustrations.
Remember to apply these elements sparingly, as too much can be distracting. Additionally, ensure that they all complement each other in terms of style, color palette, and overall look. Finally, take a step back and view your poster from a distance to check if the effects and visuals come together well.
Arranging the elements and creating a visually appealing layout
To make your poster stand out, it is essential to arrange elements well. A grid system will help to organize content and keep consistency. Align text and images to make the design eye-catching. Contrasting colors for background and text will ensure readability and make content pop. Use font variations to emphasize important points. Maintain a logical flow when organizing content. Simplicity is key – avoid clutter and excessive text. Utilize white space to improve readability and create a clean look. Microsoft Word is one of the most widely used word processing applications worldwide.
Reviewing and proofreading the poster
Reviewing posters can be a tedious task. But it’s essential for creating an eye-catching and flawless final product .
I recently had the chance to go over a poster for a conference. I found many typos that could have hurt the creator’s credibility. I pointed out the mistakes and recommended changes. This improved the poster’s quality and made it a success. This experience showed me how important it is to review and proofread carefully.
To review effectively, do the following:
- Check content accuracy and clarity. Verify names, dates, stats and references. Keep words concise and easy to understand.
- Evaluate layout. Look for even spacing, balanced alignment of text and images, and logical flow of info. Make sure headings stand out.
- Proofread grammar and spelling. Carefully read through text and look for errors. Use spell check tools and manual proofreading.
- Verify visual consistency. Make sure font style, size and color are the same throughout. Align images with corresponding text or bullet points.
- Test readability. From far away, check if all text is legible. Adjust font sizes or contrast if needed.
- Get feedback. Share the poster with colleagues or friends to get constructive feedback.
Saving and printing the poster
Saving & Printing the Poster:
Time to save & print your poster in Microsoft Word! Here’s how:
Step 1: Saving
- Click the “File” tab top left.
- Select “Save As” from the drop-down menu.
- Pick a folder or location to save it.
- Pick a compatible file format like PDF or JPEG.
Step 2: Print Settings
- Select “Print” from the File menu.
- Review & adjust paper size, orientation & quality.
- Choose high-quality printing settings.
- Adjust quantity of prints if needed.
Step 3: Printing
- Connect printer & load enough paper.
- Click “Print” in the print settings window.
- Wait for it to finish & inspect the printout.
- Your professional-looking poster is ready for display or distribution!
Remember: Save with a descriptive name & choose the right settings for optimal quality output!
Conclusion: Tips for creating professional-looking posters in Microsoft Word
Creating amazing posters with Microsoft Word is a breeze! Follow this easy 6-step guide to get the results you want:
- Pick the right poster size in the Page Setup options. This ensures your design fits perfectly on the paper or canvas.
- Use high-quality images and graphics to make your poster stand out. Microsoft Word has lots of options for adding and formatting visuals.
- Try out font styles and sizes to get your text noticed. Choose fonts that match the theme and purpose of your poster, and make sure they’re easy to read from far away.
- Use Word’s tools for creating shapes and lines to add interest and structure. Easily adjust them to fit your needs.
- Don’t forget about color! Choose a scheme that looks good and fits your poster’s message. Use contrasting colors for text and backgrounds to make it easy to read.
- Read over your poster before you finish it . Look for typos, design elements that need changing, etc.
Plus, consider some additional ideas:
- tailor content to target audiences
- check out Microsoft Word’s templates for inspiration
- add charts and infographics to convey info quickly.
As an example, a student once used Word to make an incredible poster for a school event in no time—earning much admiration from teachers and classmates!
Now, with these tips, you can easily create professional-looking posters in Microsoft Word for any occasion, from business presentations to personal projects!

No credit card required
Your projects are processes, Take control of them today.
- Color Palettes
- Superhero Fonts
- Gaming Fonts
- Brand Fonts
- Fonts from Movies
- Similar Fonts
- What’s That Font
- Photoshop Resources
- Slide Templates
- Fast Food Logos
- Superhero logos
- Tech company logos
- Shoe Brand Logos
- Motorcycle Logos
- Grocery Store Logos
- Pharmaceutical Logos
- Graphic Design Basics
- Beer Brand Ads
- Car Brand Ads
- Fashion Brand Ads
- Fast Food Brand Ads
- Shoe Brand Ads
- Tech Company Ads
- Motion graphics
- Infographics
- Design Roles
- Tools and apps
- CSS & HTML
- Program interfaces
- Drawing tutorials

Miami Marlins Colors – Hex, RGB,

The Fulham Logo History, Colors, Font,

What is a Font? Understanding Typography

Tampa Bay Rays Colors – Hex,
Design Your Way is a brand owned by SBC Design Net SRL Str. Caminului 30, Bl D3, Sc A Bucharest, Romania Registration number RO32743054 But you’ll also find us on Blvd. Ion Mihalache 15-17 at Mindspace Victoriei
Word Design Skills: How to Make a Poster in Word
- BY Bogdan Sandu
- 5 March 2024

Ever found yourself staring at a blank screen, the cursor blinking mockingly, as you try to conjure up the perfect poster for your event, sale, or classroom project? Jest aside, mastering Microsoft Word can transform that daunting digital canvas into a testament to your creative prowess.
In a world swamped with visuals, a well-crafted poster can be the lighthouse that captures wandering attention. Here’s the good news: You don’t need fancy graphic design software to create a compelling visual. Your trusty Word processor is equipped with a treasure trove of text formatting , images and graphics , and page setup nuances waiting to be harnessed.
By the end of this article, you’ll be a virtuoso of the virtual poster. From choosing the right Word poster template to tweaking those print settings , you’ll learn to craft a poster that not only stands out but also stands for something.
Expect to dive into layout and design , explore creative poster ideas in Word , and produce something print-worthy.
Hold tight. It’s time to make that blank page your masterpiece.
How to Make a Poster in Word: Quick Workflow
Here are the key steps to create a poster in Microsoft Word:
Use Built-in Poster Templates
- Click on the “File” menu and select “New”.
- In the search bar, type “poster” and press Enter.
- Choose a template that fits your needs and click on it.
- Customize the template with your text, images, and other content.
Design a Poster from Scratch
- Open a new Word document and set the page size to poster dimensions (e.g. 24×36 inches).
- Insert shapes, icons, images, and text to create your design.
- Use Word’s design tools to customize the shapes, borders, colors and text.
- Consider using an image as a patterned background to extend your design options.
Some additional tips:
- Highlight valuable information with engaging visuals to create an eye-catching poster
- Use bold fonts, high-quality stock photos, icons, charts and illustrations
- Keep the design simple with white space, clear information and a call-to-action
- Only include essential details to pique interest
- Export the final poster as a PDF or image for printing
With Word’s built-in templates and design tools, anyone can create professional-looking posters without specialized software. The key is choosing an impactful layout, typography and visuals to effectively communicate your message.
Making a Poster in Word: The Video Version
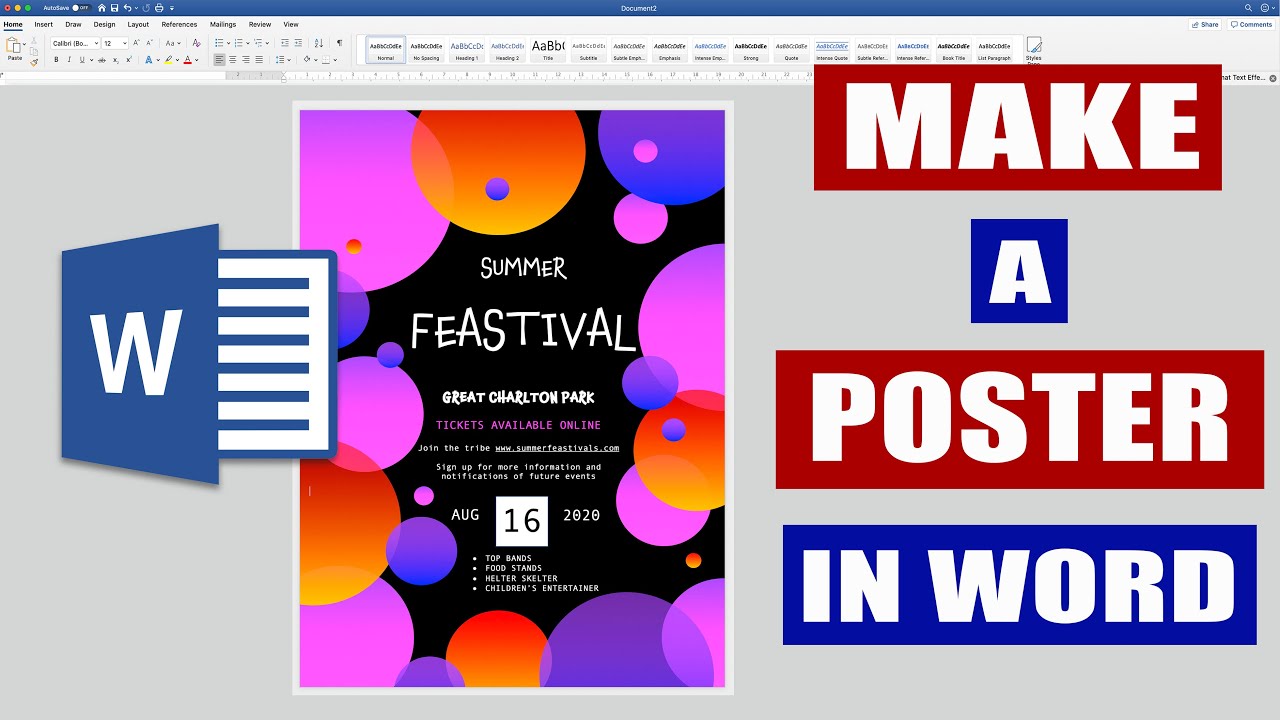
The New York Rangers Logo History, Colors, Font, And Meaning
13 fonts similar to proxima nova that you can use in your designs.

You may also like
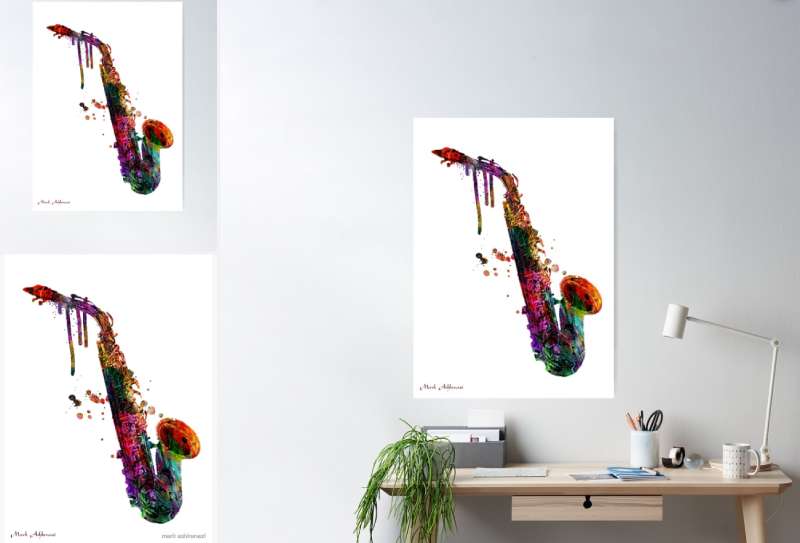
Captivating Jazz Music Posters: 21 Examples For You
- Bogdan Sandu
- 4 July 2023
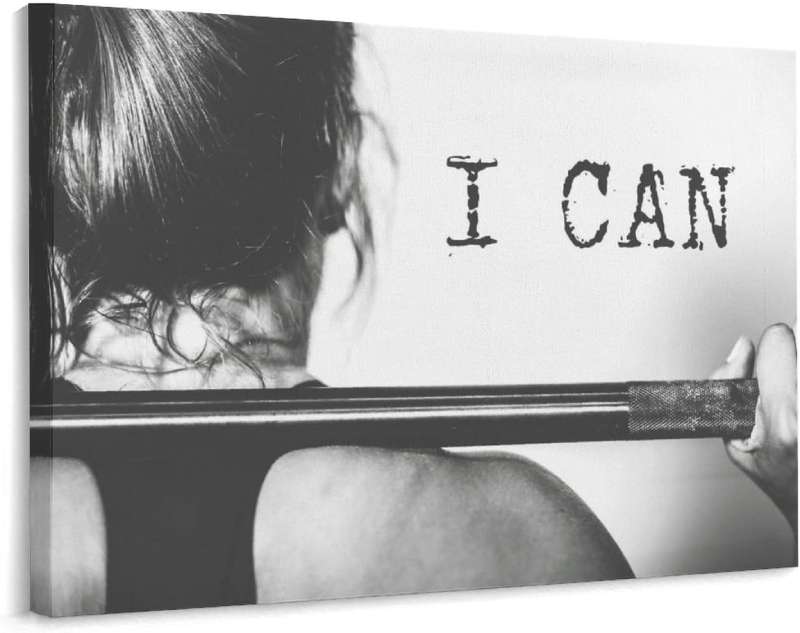
Motivational Fitness Posters For Positive Living
- 5 July 2023
How to Make a Poster on Word: A Step-by-Step Guide
Creating posters with Microsoft Word is a simple process that allows users to convey information in an eye-catching manner. Whether you are creating one for your school assignment, planning an event or promoting a product – this article on “How to Make a Poster on Word” can provide all the guidance necessary! We will be walking through each step towards creating your own poster; from beginning to end!
Another option for making a poster is to use Microsoft PowerPoint. This software offers many of the same features as Word, but with additional tools for creating dynamic and engaging visual presentations. To get started, open PowerPoint and select the Blank Presentation option. Then, add some text, images, and other media to your poster by going on the Insert tab and choosing the type of content you want to add. You can also use PowerPoint’s built-in design templates and themes to create a professional-looking poster quickly and easily.
If you are creating a beautiful poster by hand rather than relying on software, it have few factors that must be keep in mind. First and foremost, select an exquisite paper stock that can withstand the test of time while providing an ideal platform for your design. Then, draw out your layout on paper with care – balancing text and images whilst ensuring that messages are adequately presented; thereafter use rulers or pens (or even pencils) in order to meticulously complete all aspects of the design before applying ink or markers for final finishing touches. With creativity at its core along with some effortless practice – you can come up with truly imposing posters which captivate those around them!
Plan your poster
Before you start creating your poster, it is important to plan it out. Now learn about what information you want to convey and who your audience is. You can get some help to determine the layout, design, and color scheme of your poster.
Open a new document in Microsoft Word
By getting on your clear plan in mind, it is time to open a new document in Microsoft Word. Go to File > New > Blank Document.
Set up the page
To craft a poster, you must first arrange the page to the desired dimensions. Navigate to the Page Layout tab and select Size from its menu. If no option suits your needs, click More Paper Sizes for an opportunity to design one of your own!
Choose a background color or image
Now choose a background color or image for your poster. Go to the Page Layout tab and click on Page Color. From there, you can choose a solid color or select Fill Effects to choose a gradient or pattern. Use an image as your background, go to Insert > Pictures and choose the image you want.
The next step is to add text to your poster . Go to the Insert tab and click on Text Box. Choose the style of text box you want, click and drag on the page to create it. You can then type in your text.
Format text
To format your text, highlight it and then go to the Home tab. Choose the font, font size, color, and the alignment. You can also add special effects such as bold or italic.
To add images to your poster, go to Insert > Pictures . Choose the photo and then click and drag it onto your poster. You can then resize and position the image as needed.
Format images
To customise your all images, simply click on the images and select the Picture Format tab . Here you can alter brightness levels, contrast settings or even color schemes to create just the right ambiance for that picture. Moreover, add special effects such as a border or shadow as well!
Add shapes and graphics
To add shapes and graphics to your poster, go to the Insert tab and click on Shapes. Now you can choose from a variety of shapes and graphics to add to your poster. You can then format them by changing their size, color, and special effects.
Save your poster
In the end it’s very important to save this image . Go to File > Save As and choose a location on your computer to save your poster. Make sure to give it a clear and descriptive name so that you can easily find this photo from your PC or desktop.
Microsoft Word can be a great tool to create a poster. By following the above steps and using the available features, you can create a visually appealing poster that effectively communicates your message. Remember to plan your poster beforehand, use appropriate colors and fonts, and save your work once you are done. With practice and creativity, you can create stunning posters that will capture your audience’s attention.
See also: Converting Word to PDF Online
Finally, if you’re using Word in 2023 , you can expect to find many of the How to Make a Poster on Word and other tools that are available today, as well as some new ones that have been added to the software over time. Some of these may include updated design templates, new font options, and improved editing and formatting tools. No matter which version of Word you’re using, however, the basic process for creating a poster remains the same, and with a little practice, you can quickly become an expert at designing professional-quality posters that get noticed.
Leave a comment Cancel reply
Save my name, email, and website in this browser for the next time I comment.
Home Blog Design How to Design a Winning Poster Presentation: Quick Guide with Examples & Templates
How to Design a Winning Poster Presentation: Quick Guide with Examples & Templates

How are research posters like High School science fair projects? Quite similar, in fact.
Both are visual representations of a research project shared with peers, colleagues and academic faculty. But there’s a big difference: it’s all in professionalism and attention to detail. You can be sure that the students that thrived in science fairs are now creating fantastic research posters, but what is that extra element most people miss when designing a poster presentation?
This guide will teach tips and tricks for creating poster presentations for conferences, symposia, and more. Learn in-depth poster structure and design techniques to help create academic posters that have a lasting impact.
Let’s get started.
Table of Contents
- What is a Research Poster?
Why are Poster Presentations important?
Overall dimensions and orientation, separation into columns and sections, scientific, academic, or something else, a handout with supplemental and contact information, cohesiveness, design and readability, storytelling.
- Font Characteristics
- Color Pairing
- Data Visualization Dimensions
- Alignment, Margins, and White Space
Scientific/Academic Conference Poster Presentation
Digital research poster presentations, slidemodel poster presentation templates, how to make a research poster presentation step-by-step, considerations for printing poster presentations, how to present a research poster presentation, final words, what is a research poster .
Research posters are visual overviews of the most relevant information extracted from a research paper or analysis. They are essential communication formats for sharing findings with peers and interested people in the field. Research posters can also effectively present material for other areas besides the sciences and STEM—for example, business and law.
You’ll be creating research posters regularly as an academic researcher, scientist, or grad student. You’ll have to present them at numerous functions and events. For example:
- Conference presentations
- Informational events
- Community centers
The research poster presentation is a comprehensive way to share data, information, and research results. Before the pandemic, the majority of research events were in person. During lockdown and beyond, virtual conferences and summits became the norm. Many researchers now create poster presentations that work in printed and digital formats.

Let’s look at why it’s crucial to spend time creating poster presentations for your research projects, research, analysis, and study papers.

Research posters represent you and your sponsor’s research
Research papers and accompanying poster presentations are potent tools for representation and communication in your field of study. Well-performing poster presentations help scientists, researchers, and analysts grow their careers through grants and sponsorships.
When presenting a poster presentation for a sponsored research project, you’re representing the company that sponsored you. Your professionalism, demeanor, and capacity for creating impactful poster presentations call attention to other interested sponsors, spreading your impact in the field.
Research posters demonstrate expertise and growth
Presenting research posters at conferences, summits, and graduate grading events shows your expertise and knowledge in your field of study. The way your poster presentation looks and delivers, plus your performance while presenting the work, is judged by your viewers regardless of whether it’s an officially judged panel.
Recurring visitors to research conferences and symposia will see you and your poster presentations evolve. Improve your impact by creating a great poster presentation every time by paying attention to detail in the poster design and in your oral presentation. Practice your public speaking skills alongside the design techniques for even more impact.
Poster presentations create and maintain collaborations
Every time you participate in a research poster conference, you create meaningful connections with people in your field, industry or community. Not only do research posters showcase information about current data in different areas, but they also bring people together with similar interests. Countless collaboration projects between different research teams started after discussing poster details during coffee breaks.
An effective research poster template deepens your peer’s understanding of a topic by highlighting research, data, and conclusions. This information can help other researchers and analysts with their work. As a research poster presenter, you’re given the opportunity for both teaching and learning while sharing ideas with peers and colleagues.
Anatomy of a Winning Poster Presentation
Do you want your research poster to perform well? Following the standard layout and adding a few personal touches will help attendees know how to read your poster and get the most out of your information.

The overall size of your research poster ultimately depends on the dimensions of the provided space at the conference or research poster gallery. The poster orientation can be horizontal or vertical, with horizontal being the most common. In general, research posters measure 48 x 36 inches or are an A0 paper size.
A virtual poster can be the same proportions as the printed research poster, but you have more leeway regarding the dimensions. Virtual research posters should fit on a screen with no need to scroll, with 1080p resolution as a standard these days. A horizontal presentation size is ideal for that.
A research poster presentation has a standard layout of 2–5 columns with 2–3 sections each. Typical structures say to separate the content into four sections; 1. A horizontal header 2. Introduction column, 3. Research/Work/Data column, and 4. Conclusion column. Each unit includes topics that relate to your poster’s objective. Here’s a generalized outline for a poster presentation:
- Condensed Abstract
- Objectives/Purpose
- Methodology
- Recommendations
- Implications
- Acknowledgments
- Contact Information
The overview content you include in the units depends on your poster presentations’ theme, topic, industry, or field of research. A scientific or academic poster will include sections like hypothesis, methodology, and materials. A marketing analysis poster will include performance metrics and competitor analysis results.
There’s no way a poster can hold all the information included in your research paper or analysis report. The poster is an overview that invites the audience to want to find out more. That’s where supplement material comes in. Create a printed PDF handout or card with a QR code (created using a QR code generator ). Send the audience to the best online location for reading or downloading the complete paper.
What Makes a Poster Presentation Good and Effective?
For your poster presentation to be effective and well-received, it needs to cover all the bases and be inviting to find out more. Stick to the standard layout suggestions and give it a unique look and feel. We’ve put together some of the most critical research poster-creation tips in the list below. Your poster presentation will perform as long as you check all the boxes.
The information you choose to include in the sections of your poster presentation needs to be cohesive. Train your editing eye and do a few revisions before presenting. The best way to look at it is to think of The Big Picture. Don’t get stuck on the details; your attendees won’t always know the background behind your research topic or why it’s important.
Be cohesive in how you word the titles, the length of the sections, the highlighting of the most important data, and how your oral presentation complements the printed—or virtual—poster.
The most important characteristic of your poster presentation is its readability and clarity. You need a poster presentation with a balanced design that’s easy to read at a distance of 1.5 meters or 4 feet. The font size and spacing must be clear and neat. All the content must suggest a visual flow for the viewer to follow.
That said, you don’t need to be a designer to add something special to your poster presentation. Once you have the standard—and recognized—columns and sections, add your special touch. These can be anything from colorful boxes for the section titles to an interesting but subtle background, images that catch the eye, and charts that inspire a more extended look.
Storytelling is a presenting technique involving writing techniques to make information flow. Firstly, storytelling helps give your poster presentation a great introduction and an impactful conclusion.
Think of storytelling as the invitation to listen or read more, as the glue that connects sections, making them flow from one to another. Storytelling is using stories in the oral presentation, for example, what your lab partner said when you discovered something interesting. If it makes your audience smile and nod, you’ve hit the mark. Storytelling is like giving a research presentation a dose of your personality, and it can help turning your data into opening stories .
Design Tips For Creating an Effective Research Poster Presentation
The section above briefly mentioned how important design is to your poster presentation’s effectiveness. We’ll look deeper into what you need to know when designing a poster presentation.
1. Font Characteristics
The typeface and size you choose are of great importance. Not only does the text need to be readable from two meters away, but it also needs to look and sit well on the poster. Stay away from calligraphic script typefaces, novelty typefaces, or typefaces with uniquely shaped letters.
Stick to the classics like a sans serif Helvetica, Lato, Open Sans, or Verdana. Avoid serif typefaces as they can be difficult to read from far away. Here are some standard text sizes to have on hand.
- Title: 85 pt
- Authors: 65 pt
- Headings: 36 pt
- Body Text: 24 pt
- Captions: 18 pt

If you feel too prone to use serif typefaces, work with a font pairing tool that helps you find a suitable solution – and intend those serif fonts for heading sections only. As a rule, never use more than 3 different typefaces in your design. To make it more dynamic, you can work with the same font using light, bold, and italic weights to put emphasis on the required areas.
2. Color Pairing
Using colors in your poster presentation design is a great way to grab the viewer’s attention. A color’s purpose is to help the viewer follow the data flow in your presentation, not distract. Don’t let the color take more importance than the information on your poster.

Choose one main color for the title and headlines and a similar color for the data visualizations. If you want to use more than one color, don’t create too much contrast between them. Try different tonalities of the same color and keep things balanced visually. Your color palette should have at most one main color and two accent colors.
Black text over a white background is standard practice for printed poster presentations, but for virtual presentations, try a very light gray instead of white and a very dark gray instead of black. Additionally, use variations of light color backgrounds and dark color text. Make sure it’s easy to read from two meters away or on a screen, depending on the context. We recommend ditching full white or full black tone usage as it hurts eyesight in the long term due to its intense contrast difference with the light ambiance.
3. Data Visualization Dimensions
Just like the text, your charts, graphs, and data visualizations must be easy to read and understand. Generally, if a person is interested in your research and has already read some of the text from two meters away, they’ll come closer to look at the charts and graphs.

Fit data visualizations inside columns or let them span over two columns. Remove any unnecessary borders, lines, or labels to make them easier to read at a glance. Use a flat design without shadows or 3D characteristics. The text in legends and captions should stay within the chart size and not overflow into the margins. Use a unified text size of 18px for all your data visualizations.
4. Alignment, Margins, and White Space
Finally, the last design tip for creating an impressive and memorable poster presentation is to be mindful of the layout’s alignment, margins, and white space. Create text boxes to help keep everything aligned. They allow you to resize, adapt, and align the content along a margin or grid.
Take advantage of the white space created by borders and margins between sections. Don’t crowd them with a busy background or unattractive color.

Calculate margins considering a print format. It is a good practice in case the poster presentation ends up becoming in physical format, as you won’t need to downscale your entire design (affecting text readability in the process) to preserve information.
There are different tools that you can use to make a poster presentation. Presenters who are familiar with Microsoft Office prefer to use PowerPoint. You can learn how to make a poster in PowerPoint here.
Poster Presentation Examples
Before you start creating a poster presentation, look at some examples of real research posters. Get inspired and get creative.
Research poster presentations printed and mounted on a board look like the one in the image below. The presenter stands to the side, ready to share the information with visitors as they walk up to the panels.

With more and more conferences staying virtual or hybrid, the digital poster presentation is here to stay. Take a look at examples from a poster session at the OHSU School of Medicine .
Use SlideModel templates to help you create a winning poster presentation with PowerPoint and Google Slides. These poster PPT templates will get you off on the right foot. Mix and match tables and data visualizations from other poster slide templates to create your ideal layout according to the standard guidelines.
If you need a quick method to create a presentation deck to talk about your research poster at conferences, check out our Slides AI presentation maker. A tool in which you add the topic, curate the outline, select a design, and let AI do the work for you.
1. One-pager Scientific Poster Template for PowerPoint

A PowerPoint template tailored to make your poster presentations an easy-to-craft process. Meet our One-Pager Scientific Poster Slide Template, entirely editable to your preferences and with ample room to accommodate graphs, data charts, and much more.
Use This Template
2. Eisenhower Matrix Slides Template for PowerPoint

An Eisenhower Matrix is a powerful tool to represent priorities, classifying work according to urgency and importance. Presenters can use this 2×2 matrix in poster presentations to expose the effort required for the research process, as it also helps to communicate strategy planning.
3. OSMG Framework PowerPoint Template

Finally, we recommend presenters check our OSMG Framework PowerPoint template, as it is an ideal tool for representing a business plan: its goals, strategies, and measures for success. Expose complex processes in a simplified manner by adding this template to your poster presentation.
Remember these three words when making your research poster presentation: develop, design, and present. These are the three main actions toward a successful poster presentation.

The section below will take you on a step-by-step journey to create your next poster presentation.
Step 1: Define the purpose and audience of your poster presentation
Before making a poster presentation design, you’ll need to plan first. Here are some questions to answer at this point:
- Are they in your field?
- Do they know about your research topic?
- What can they get from your research?
- Will you print it?
- Is it for a virtual conference?
Step 2: Make an outline
With a clear purpose and strategy, it’s time to collect the most important information from your research paper, analysis, or documentation. Make a content dump and then select the most interesting information. Use the content to draft an outline.
Outlines help formulate the overall structure better than going straight into designing the poster. Mimic the standard poster structure in your outline using section headlines as separators. Go further and separate the content into the columns they’ll be placed in.
Step 3: Write the content
Write or rewrite the content for the sections in your poster presentation. Use the text in your research paper as a base, but summarize it to be more succinct in what you share.
Don’t forget to write a catchy title that presents the problem and your findings in a clear way. Likewise, craft the headlines for the sections in a similar tone as the title, creating consistency in the message. Include subtle transitions between sections to help follow the flow of information in order.
Avoid copying/pasting entire sections of the research paper on which the poster is based. Opt for the storytelling approach, so the delivered message results are interesting for your audience.
Step 4: Put it all together visually
This entire guide on how to design a research poster presentation is the perfect resource to help you with this step. Follow all the tips and guidelines and have an unforgettable poster presentation.
Moving on, here’s how to design a research poster presentation with PowerPoint Templates . Open a new project and size it to the standard 48 x 36 inches. Using the outline, map out the sections on the empty canvas. Add a text box for each title, headline, and body text. Piece by piece, add the content into their corresponding text box.

Transform the text information visually, make bullet points, and place the content in tables and timelines. Make your text visual to avoid chunky text blocks that no one will have time to read. Make sure all text sizes are coherent for all headings, body texts, image captions, etc. Double-check for spacing and text box formatting.
Next, add or create data visualizations, images, or diagrams. Align everything into columns and sections, making sure there’s no overflow. Add captions and legends to the visualizations, and check the color contrast with colleagues and friends. Ask for feedback and progress to the last step.
Step 5: Last touches
Time to check the final touches on your poster presentation design. Here’s a checklist to help finalize your research poster before sending it to printers or the virtual summit rep.
- Check the resolution of all visual elements in your poster design. Zoom to 100 or 200% to see if the images pixelate. Avoid this problem by using vector design elements and high-resolution images.
- Ensure that charts and graphs are easy to read and don’t look crowded.
- Analyze the visual hierarchy. Is there a visual flow through the title, introduction, data, and conclusion?
- Take a step back and check if it’s legible from a distance. Is there enough white space for the content to breathe?
- Does the design look inviting and interesting?
An often neglected topic arises when we need to print our designs for any exhibition purpose. Since A0 is a hard-to-manage format for most printers, these poster presentations result in heftier charges for the user. Instead, you can opt to work your design in two A1 sheets, which also becomes more manageable for transportation. Create seamless borders for the section on which the poster sheets should meet, or work with a white background.
Paper weight options should be over 200 gsm to avoid unwanted damage during the printing process due to heavy ink usage. If possible, laminate your print or stick it to photographic paper – this shall protect your work from spills.
Finally, always run a test print. Gray tints may not be printed as clearly as you see them on screen (this is due to the RGB to CMYK conversion process). Other differences can be appreciated when working with ink jet plotters vs. laser printers. Give yourself enough room to maneuver last-minute design changes.
Presenting a research poster is a big step in the poster presentation cycle. Your poster presentation might or might not be judged by faculty or peers. But knowing what judges look for will help you prepare for the design and oral presentation, regardless of whether you receive a grade for your work or if it’s business related. Likewise, the same principles apply when presenting at an in-person or virtual summit.
The opening statement
Part of presenting a research poster is welcoming the viewer to your small personal area in the sea of poster presentations. You’ll need an opening statement to pitch your research poster and get the viewers’ attention.
Draft a 2 to 3-sentence pitch that covers the most important points:
- What the research is
- Why was it conducted
- What the results say
From that opening statement, you’re ready to continue with the oral presentation for the benefit of your attendees.
The oral presentation
During the oral presentation, share the information on the poster while conversing with the interested public. Practice many times before the event. Structure the oral presentation as conversation points, and use the poster’s visual flow as support. Make eye contact with your audience as you speak, but don’t make them uncomfortable.
Pro Tip: In a conference or summit, if people show up to your poster area after you’ve started presenting it to another group, finish and then address the new visitors.
QA Sessions
When you’ve finished the oral presentation, offer the audience a chance to ask questions. You can tell them before starting the presentation that you’ll be holding a QA session at the end. Doing so will prevent interruptions as you’re speaking.
If presenting to one or two people, be flexible and answer questions as you review all the sections on your poster.
Supplemental Material
If your audience is interested in learning more, you can offer another content type, further imprinting the information in their minds. Some ideas include; printed copies of your research paper, links to a website, a digital experience of your poster, a thesis PDF, or data spreadsheets.
Your audience will want to contact you for further conversations; include contact details in your supplemental material. If you don’t offer anything else, at least have business cards.
Even though conferences have changed, the research poster’s importance hasn’t diminished. Now, instead of simply creating a printed poster presentation, you can also make it for digital platforms. The final output will depend on the conference and its requirements.
This guide covered all the essential information you need to know for creating impactful poster presentations, from design, structure and layout tips to oral presentation techniques to engage your audience better .
Before your next poster session, bookmark and review this guide to help you design a winning poster presentation every time.
Like this article? Please share
Cool Presentation Ideas, Design, Design Inspiration Filed under Design
Related Articles

Filed under Design • August 14th, 2024

Creating Custom Themes for PowerPoint and Google Slides
Do you want your slides to go beyond the average result from a template? If so, learn how to create custom themes for presentations with this guide.

Filed under Google Slides Tutorials • August 13th, 2024
How to Curve Text in Google Slides
Despite Google Slides not offering a native tool for this, there are multiple ways to curve text in Google Slides. Check them out here!

Filed under Google Slides Tutorials • July 16th, 2024
How to Make a Google Slides Presentation Look Good
Polish your presentation slides with these 10 tips by design professionals. Learn how to make Google Slides look good now!
Leave a Reply
EdrawMax App
3-step diagramming
How to Make a Poster On Word
1. how to make a poster on word.
A poster consists of attractive graphics and textual content, and they are used for promotional activities or declarations. The poster aims to snatch the attention of the general audience. Anyone can make a well-designed and informative poster on Word .
It is effortless to create a nicely designed poster on Word , and you can follow the below step to create one on your own:
Step 1: Open MS Word.
To make a poster in Word, you need to open MS Word on your computer. Then you can either create a blank document or select an already existing document to start drawing your poster.
Step 2: Select the SmartArt Graphics
The next step of making a poster on Word is to add graphics, and for that, you need to click on the Insert tab. You can select suitable SmartArt Graphics of your choice from the Illustration section. Next, you can click on SmartArt Graphics to open the " Choose a SmartArt Graphics " dialogue box. There are various clips, arts, and other graphic options with multiple categories. You may like to check them before selecting your graphics.
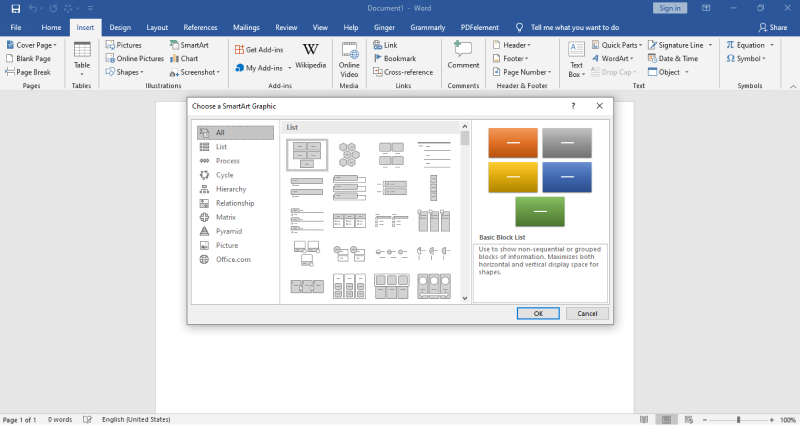
Step 3: Customize The Design
Once you have selected the SmartArt Graphic of your choice for the poster, it will open in the editor. Now, you can write texts in the given text pane and add the required details. You can pick colors, styles, and fonts from the font section of the editor and make your adjustments.
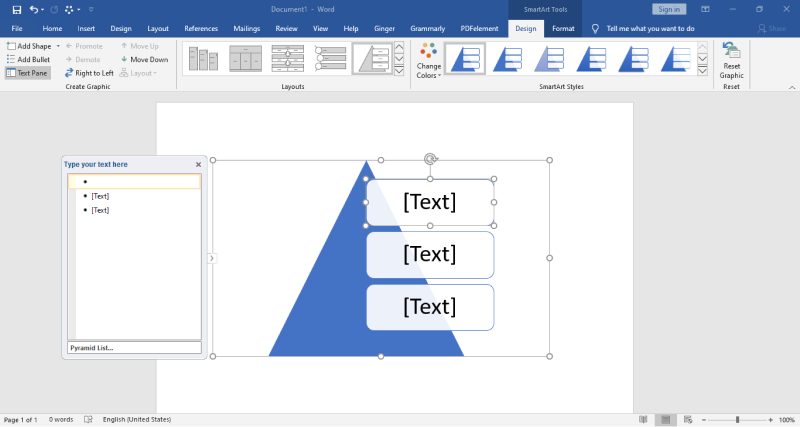
Step 4: Add Pictures to Poster
If you want to add pictures instead of graphic arts, you can go to Insert Tab and click on ' Picture .' A dialogue box will open, allowing you to choose a picture from the location you have saved it. After selecting, click on the insert button present at the bottom of the dialogue box. Finally, you have to Save your poster for future use.
Posters are essential as promotional tools, and they can also serve as declarations. There are multiple styles of graphic arts present in MS Word that you can use. You can add texts and images to it as well. However, the process of creating the poster in Word can be lengthy. You must use the EdrawMax online tool. It can help you create a nice one of your choice.
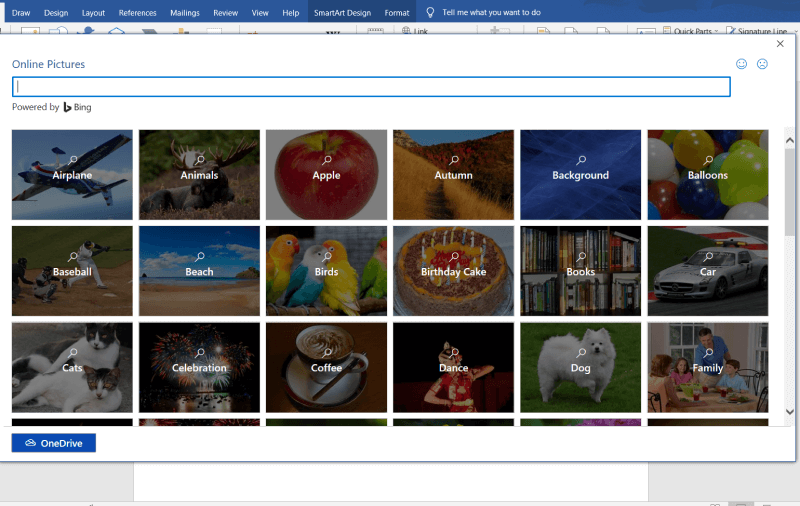
1.1 Advantages of Making Poster on Word
Posters are a great tool to convey a company's message or share the details of an upcoming event. Several tools let you create posters, like Microsoft Word. There are some advantages of making a poster on Word , like:
- Microsoft Word has an import feature that lets you import your high-definition images to create the poster.
- Word lets you add different fonts while creating a poster.
- Files exported from Word are easily accessible on different machines.
1.2 Disadvantages of Making Poster on Word
Even though there are several advantages of using Word to make a poster for your company or personal needs, some major disadvantages put this tool in the back seat. Some of the disadvantages of making a poster on Word are:
- Word is a word-processing tool. This software is not designed to create posters or other graphics.
- When it comes to free available templates, you will not find too many options with Word.
- Robustness is one of the major disadvantages of using Word to make a poster. If you are not using the same version of Word, then you might lose the formatting or even the fonts.
1.3 Tips for Making Poster on Word
Poster making is one of the key responsibilities of any graphic designer. You should keep note of a couple of things before you start making posters on Word .
- Learn the MS Word commands before you start making the poster.
- Try to use the in-built fonts and background when creating a poster in Word. This way, you will not lose the formatting or the fonts if the design is accessed differently.
- Try to work on the minimalistic designs to ensure that the resultant poster is not cluttered.
2. How to Make a Poster Online Easier
There is a tool EdrawMax Online that shorten your time to create a poster online. Also, it contains substantial poster chart templates in product and template community that you can use immediately and create chart without efforts.
On EdrawMax Online, you can find thousands of readily available templates and design components to create all kinds of diagrams. The best part is that EdrawMax Online can also be accessed online, letting you work seamlessly on any platform. With simple drag and drop options, you can also create visually appealing poster via EdrawMax Online in the following way:
Step 1: Sign In EdrawMax Online
First of all, you need to log in to your EdrawMax Online account. If you haven't used EdrawMax Online before, you can sign up for a free account with your email address. Then you can use EdrawMax Online for free.
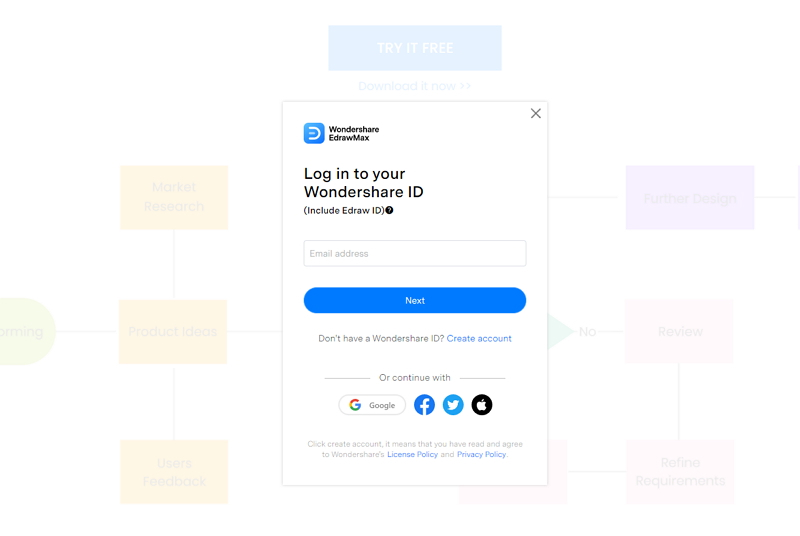
Step 2: Select the Poster Tab
Click on the Design tab, you'll see the menu will open in the upper side window. There are many options in the Recommended menu, as you can see in the below image. Click the Poster sign to open the editor window.
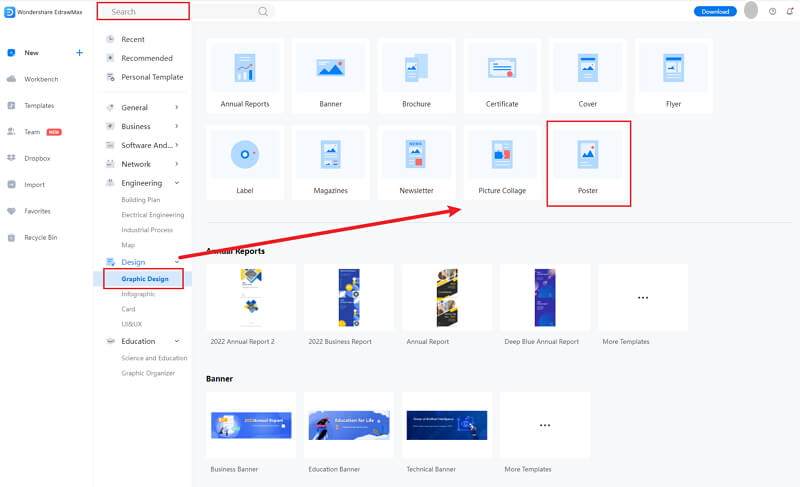
Step 3: Select the Poster Symbols
After you select a template, it will redirect to a new window of EdrawMax editor. You can customize the template and replace the text and images of your choice. When you click the large + sign, the editor window will open. You need to find poster symbols from the Symbol Library .
Click the Symbol Library option on the top left side of the editor window. Next, a dialogue box will open. From the dialogue box, a pop-up menu for poster symbol categories will appear. Then, mark the poster tab from the dropdown menu. Then, click the OK button to import the poster symbols in the editor window.
Or you can search the poster from the Symbol Library . Then, select this option, it will appear on the left side toolbar.
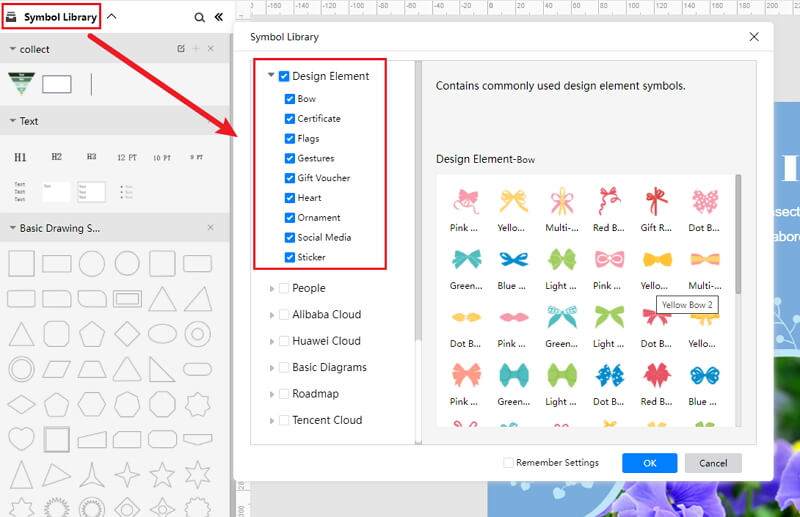
Step 4: Add More Details to Complete Poster
Once the symbols are imported to the editor window, you can drag and drop the poster or design symbols in the editor to create your poster chart using them. To edit the symbol, click in the boxes and enter your content. Likewise, you can make the boxes more attractive by using the Fill , Line , and Shadow options.
There are many editing options available in EdrawMax Online to make sure your poster chart is customized according to your needs. You can change the transparency, change, type of fill, as well as add and remove layers, insert photos, and more.
Moreover, you can also change the properties of the line and shadow to make it according to your preference. With EdrawMax Online, the editing tools available are endless to ensure that the file you want is what you had in mind!
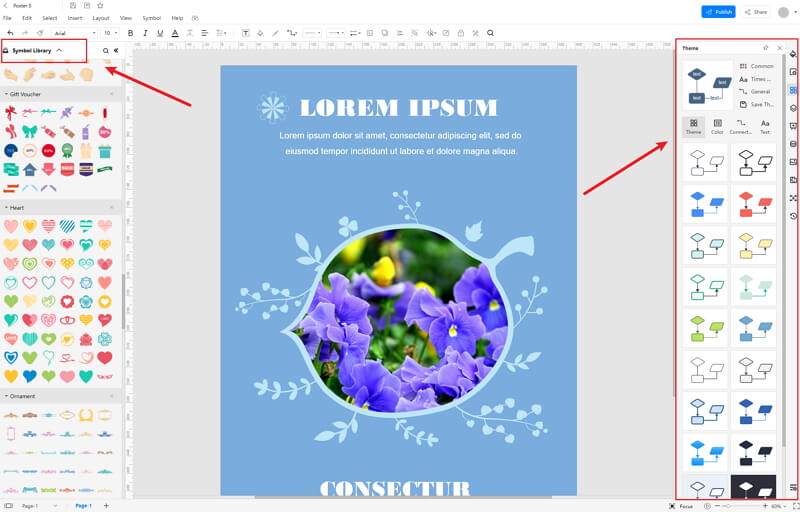
Step 5: Export Your Poster
Click on File in the top left corner, from the drop-down menu select Export . From the Export menu, select Export to Word (.docx) , and your Edraw poster chart will be saved as a Word file to your computer. You can also export your files to cloud services like Dropbox on EdrawMax Online.
If you are still wondering how to make a poster in EdrawMax Online, just check this poster guide , and accrod to the steps to create yours with ease.
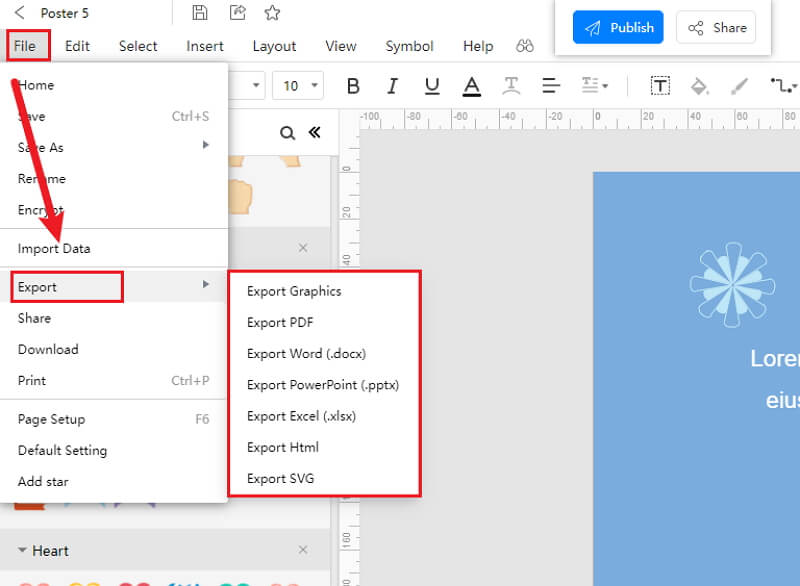
2.1 The Advantages of Making Poster in EdrawMax Online
Compared with Word, there are many advantages that making a poster in EdrawMax Online:
- EdrawMax Online supports to make a poster online, and will be automatically saved, which means you could make charts in any where at any time.
- EdrawMax Online has a powerful Template Community , that you can find inspirations from thousands of templates made by Edraw users.
- EdrawMax Online supports to export and import multiple file formats, which ensures that you can make continue your work from other platform to EdrawMax Online, or you can export your poster from EdrawMax Online, and attached to other files.
- Or even you can showoff your poster with others by using Presentation Mode .
2.2 The Disadvantages of Making Poster in EdrawMax Online
Even though there are some advantages of using EdrawMax Online as the tool to create your poster , certain limitations affect the overall quality of the project. For instance:
- EdrawMax Online contains limited poster related symbols. However, it is good for you to make your own poster symbols, you can create symbols from EdrawMax, or you can import the symbols you like and save into your symbol libraries.
2.3 Tips for Making Poster in EdrawMax Online
Creating poster in EdrawMax Online could be easier thing than making in Word, since there are resources and powerful export function.
- Choose a built-in template from Template Community to start quickly.
- Use powerful toolbars on the right and left sides of canvas to make your poster more stunning.
- Export your poster in mulitple formats to meet your needs, or share to your social media, email, and print it out.
3. Word Poster Templates
The followings are the posters in Word templates, you can refer to them, or even use them immediately with ease. Or you can find more poster templates and examples for reference.
Poster Template Word
It's a poster for sky photography. It's a simple template for showcasing the user's photographic work and talents. A heading and three images are included in the template. The user has the ability to make minor adjustments. It's incredibly simple to use. Photographers and regular users can use the basic poster to present their work in an appealing manner.
As you can see in the poster design here, the primary components are images and texts. So, while customizing the poster design, you can also change the images or update the text according to your personal or professional needs. You can either take inspiration from the poster below or get access to hundreds of free poster templates to create something for your own.
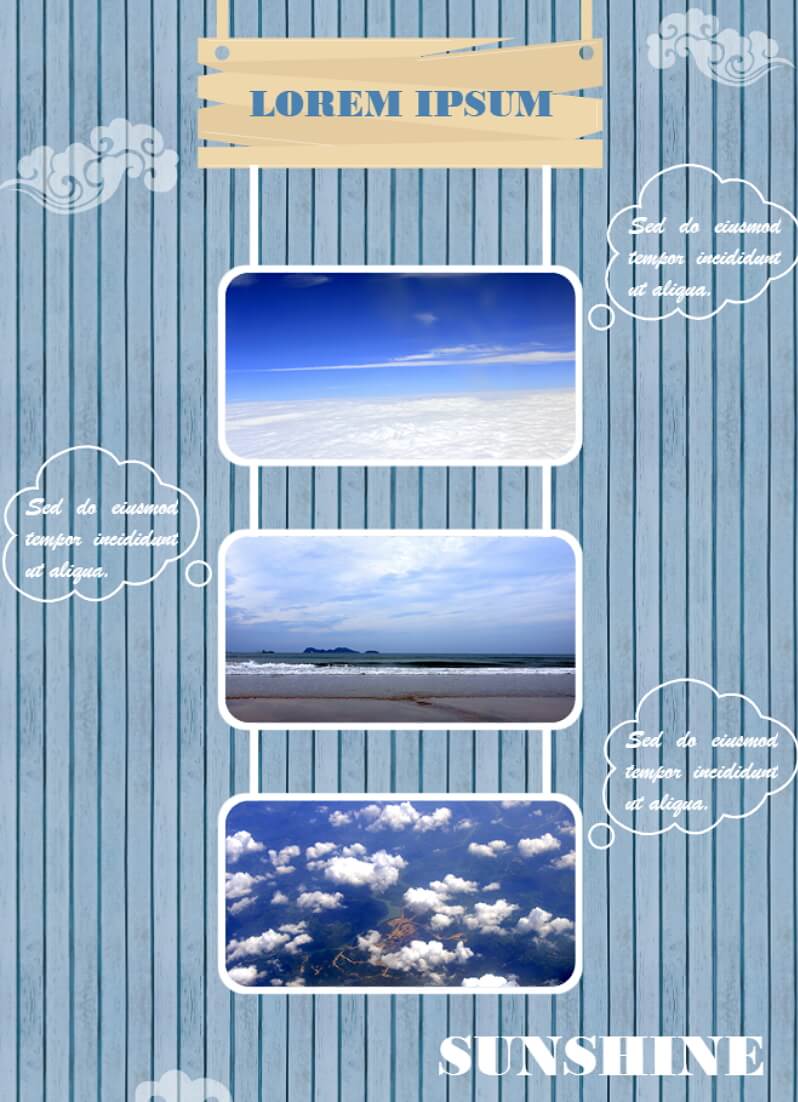
Campaign Poster Template
Campaign poster is a dynamic and appealing poster template that puts pizza photos front and center. On one side, there are many text placeholders that can be used to describe the information.
For instance, we used a violet color when we talked about taking breaks -- such colors play a very important role in our psychology and help us achieve our goals. Such infographic posters are a great way of sharing your thoughts with others.
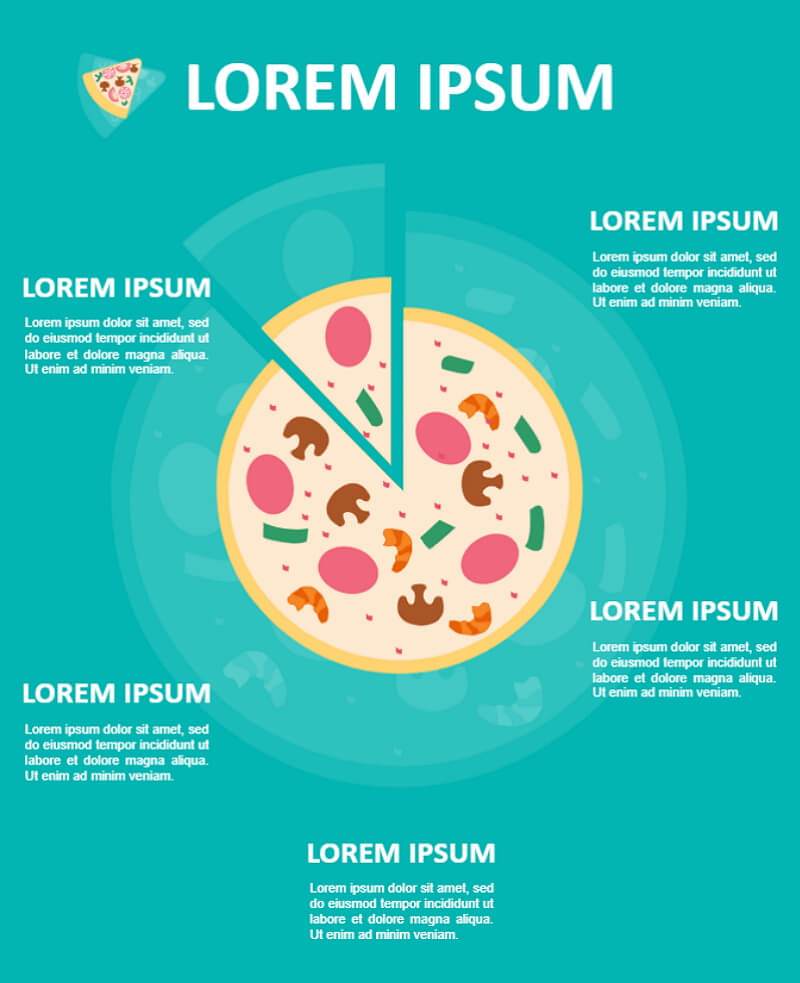
Motivational Poster Template
It's a motivational poster template. The concept is straightforward and revolves around travel and sightseeing. It can be used to promote tourism as well as travel and adventure-related events. The heading, image, and text are the three essential components.
It should be noted here in the graphs that the primary function of a poster is to capture your audience's attention. As you can see, over 40 percent of people respond better to visual information than text.
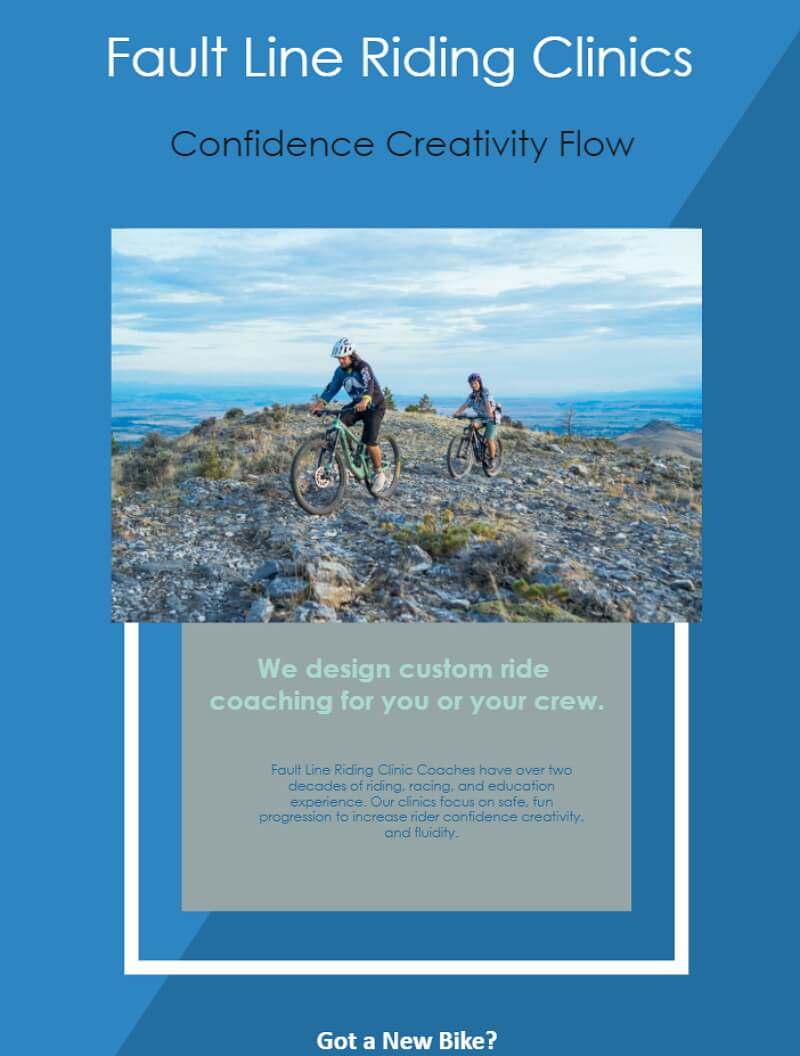
4. Free Online Poster Maker
EdrawMax Online is a free online poster maker . This all-in-one tool offers everything from importing images right from your Google Drive or Desktop to remote collaborating with your team members. The primary requisite of creating a poster is a tool's ability to give complete freedom to the designer. With EdrawMax's in-built features like symbols, templates, and other diagram elements, you can incorporate hundreds of different designs in your poster.
- There are thousands of design elements in EdrawMax Online that can help you create 280+ different types of diagrams.
- You can also browse its extensive range of templates in Template Community and can readily customize them as per your requirements.
- EdrawMax Online is a free cross-platform tool that you can access on any browser and use without any prior designing experience.
- There are dedicated features to customize your diagrams and export them in numerous formats like PNG, PDF, TIFF, SVG, and more.
EdrawMax Online is a vector-enabled tool that ensures that your design does not hamper when you start customizing the minute details. Furthermore, you can even export your poster designs into multiple formats, including PNG, JPEG, and more.
5. Key Takeaways
MS Word is considered one of the best writing tools in the market, but when it comes to making a poster, Word lacks several areas. Even though files from Words are easily accessible, the software does not provide the required tools to make a poster .
Unlike Word, EdrawMax Online is loaded with free poster templates, diagramming tools, and the ability to access files both offline and online. EdrawMax Online not only lets you customize the posters the way you want, but it also lets you create different types of diagrams, like a flowchart, org chart, fishbone diagram, and more, which you can add to your poster design.
Related Articles

How to Create a Poster With Microsoft Word
If you need to make a small or a medium-sized poster, Microsoft Word 2013 is a good choice, particularly if you're already familiar with the app. All of the same elements you would use to create a document can be used for a poster, however there are a few potential problems to watch out for.
Advertisement
Page Layout
Video of the Day
To get started, open a new blank Word document. Click the Page Layout tab to set the poster's size margins.
Click the Margins and Size icons in the Ribbon to set these as needed. If you don't want margins, click Custom Margins at the bottom of the Margins drop-down menu and set each margin to 0 .

To use a custom page size, click More Paper Sizes at the bottom of the Size drop-down menu and specify the height and width you want, which is measured in inches.

Adding Text
You have two choices for adding text to your poster. You can simply type the text as you would a letter, or use text boxes.
If you're putting in a lot of text, consider using two columns, a feature available in the Page Layout Ribbon. This breaks up the text visually, making it more inviting to read.

Text boxes are ideal if the poster is light on text, as in the example here. Before adding text boxes, press the Enter key several times to add some blank space to the poster. Moving text boxes and images around in a Word document can be troublesome without any space.
To insert a text box, click the Text Box icon under the Insert tab.
Type the text you want as a title first and then press Ctrl-A to highlight it. Click the Home tab and then change the font, font size, color as needed. If you want a font size beyond the default 72pt size, click the number and type the size you need. Use the icons in the Home tab's Paragraph section to change the alignment.

Adding Images
Insert images from your computer by clicking the Picture icon under the Insert tab. To find images using Bing Image Search , click the Online Pictures icon.
Once the image is on the page, drag it to any position you need. Drag the corner anchors to resize the image. Additional options are located under the Picture Tools Format menu, including Text Wrap and picture Format options.

Add additional photos or text as needed. Use the Zoom slider to zoom in so you can ensure that any resized images aren't pixelated at full size. Zoom out so you can see the whole poster at once.

Adding a Background
A white background is more friendly to your printer's ink supply, but if you want to get people's attention, a colored background works better. While Word does have a background color option, this won't be visible when you print it. Alternatively, you can use an image as a background or even a tiled image .
To add a color background, click the Insert menu, select Shapes and then click the Rectangle .

Drag the cursor over the entire page and then right-click the shape to change its fill and outline colors. In our example, we're using a Gradient, which is an option in addition to colors that's available when you click Fill .

Once the shape looks the way you want, right-click it again, click Send to Back and then select Send Behind Text . Note that if you're using a dark background, you may need to change the font color to something light.

Printing and Exporting
When you're finished the poster, press Ctrl-S to save it. If you're sending the poster to a commercial printer, make sure that there isn't any text too close to the edges. You should usually leave a 1/4-inch space around the edges to account for bleed during the printing process.
To export the poster as a PDF, click the File menu and select Export .
To print the poster, click the File menu and select Print . Note that most home printers won't print to the edge of the paper, so you will have to accept a thin white border around the poster, or trim the poster yourself with scissors and a ruler.

Pro Tips for Printing
If your home printer doesn't accept large paper sizes, Microsoft suggests using Publisher , which comes with Office 2013. Publisher can print large posters in pieces, which you can then assemble and tape together.
To open a completed Word document in Publisher, click Open and change the Format menu to Word 2007-2013 Document . After Publisher converts the DOCX file , you may need to adjust the image and text positions and sizes.

- Office: Crop a Picture or Place It in a Shape
- Office: Save as PDF

ONLINE TOOL

- UPDF AI vs. Adobe Acrobat AI
- UPDF AI vs. Foxit AI
- UPDF AI vs. ChatGPT
- UPDF AI vs. ChatPDF
- UPDF AI vs. AskYourPDF
- More AI Blogs

- Manufacturing
HELP SUPPORT

- UPDF vs. Adobe Acrobat
- UPDF vs. Foxit
- UPDF vs. Nitro
- UPDF vs. PDF Expert
- UPDF vs. PDFelement
- More Comparison Articles
- UPDF vs. Soda PDF
- UPDF vs. PDFescape
- UPDF vs. Smallpdf
- UPDF vs. iLovePDF
- UPDF vs. ABBYY FineReader

Hooray! Only one step away!
Download UPDF and sign in your account, you'll get access to all features for free!
- A Complete Guide to Creating a Poster in Word [With Templates]
Table of content
- Method 1. Use Built-in Poster Templates in Word
- Method 2. Create a Poster in Word On Your Own
- Method 3. Use the Free & Editable Poster Templates on UPDF
Posters are a popular medium for conveying information, whether for a school project, a business presentation, or an event advertisement. Creating a poster from scratch might seem difficult, especially if you don't have any design experience or access to professional design software. However, you can easily create a professional-looking poster using Microsoft Word, a widely available and accessible program.
In this article, we shall explore multiple methods on how to create a poster in Word , including Word's built-in templates and using its tools to design posters manually. With the help of Word's built-in tools and features, you can create a poster that stands out and effectively communicates your message.
Whether you're a student, a business owner, or an event organizer, learning how to create a poster in Word can be a valuable skill that you can always use. So, let's get started and show you how it is done!
A small tip for you: If you have one poster template in PDF format, you can download the below software to edit it.
Windows • macOS • iOS • Android 100% secure
Part 1: Is There a Poster Template in Word?
Yes, there are built-in poster templates in Microsoft Word, making it the easiest method to create a poster in Word without going through all that hassle of manual design. However, the built-in templates in Word are limited and might not fit all poster design needs, and this is when your custom design skills will be utilized.
Use Built-in Poster Templates in Word
- To use a poster template in Word, follow these steps:
- Click on the " File " menu and select " New ".
- In the search bar, type " poster " and press Enter.
- A list of poster templates will appear.
- Choose the one that best fits your needs and click on it.

The template will open in a new Word document. You can customize it with your text, images, and other content. Remember that Word poster templates may not be as comprehensive or sophisticated as those in specialized design software. However, they can still be a good starting point for creating a basic poster that will you get the job done.
Part 2: How to Create a Poster in Word On Your Own
The built-in poster templates in Word do get the job done, but they might not be enough for most creative endeavors. In that case, you must hold the reins and take this horse wherever you want, using your personal ideas and creative valor.
In this section, we will cover how to create a poster in Word from scratch, and while it may seem difficult initially, it is quite simple. So, let's begin!
The step-by-step guide to manually create a poster in Word:
To design a beautiful poster in Word, follow the steps below:
- Open Microsoft Word and select "New Blank Document".
- Go to the "Page Layout" tab and select "Size". Choose the size of your poster from the drop-down menu or select "Custom Size" to enter your dimensions.
- Choose the orientation of your poster, either "Portrait" or "Landscape".
- Go to the "Insert" tab to add text, images, shapes, and other elements to your poster.
- Use the "Text Box" option to create a box for text, and then type or paste your text into the box. You can also format the text by selecting it and using the tools in the "Home" tab.

- To add an image, select "Picture" from the "Insert" tab and choose the image you want. You can resize and crop the image as needed.
- To add a shape, select "Shapes" from the "Insert" tab and choose the shape you want. You can also customize the color and style of the shape.

- Use the "Design" tab to choose a poster template, adjust the background color or add a watermark.
- Preview your poster by going to "File" > "Print Preview".
- Save your poster by going to "File" > "Save As" and choosing a file name and location.
The above picture is a simple example of what you can achieve with Word's built-in tools while creating a poster; depending on your creativity, it will only improve.
Moreover, creating a poster in Word involves selecting the right size, adding text and images, and formatting your design. While it may not have all the advanced features of graphic design software, Word can still be a great option for creating simple posters or flyers.
Part 3: Free & Editable Poster Templates on UPDF
Now, we'll be doing something different with some free and editable poster templates in PDF format that you can use for your next project. Using these templates can save you time and effort in designing your poster, as they provide a professional and visually appealing starting point that you can easily modify to suit your needs.

Download to Edit
These templates are designed to be customized with UPDF , a versatile PDF editor that allows you to edit text , images, and other elements in a PDF file. With UPDF, you can change these templates' colors, fonts, and layouts and add your text and images to create a personalized poster that stands out.

You can download UPDF via the below button and follow the below guide to edit the free poster templates.
How to edit free poster templates on UPDF
To use these templates, download the PDF file and open it in UPDF. From there, you can start editing the elements in the poster to make it your own. We hope these templates inspire you to create amazing posters that capture your audience's attention. Now follow the steps below:
- Once you download the template and UPDF, open UPDF and click on "Open" to select the poster template PDF file you want to edit.
- Click on the "Edit" button on the left of the screen in the editor.
- To edit text, click on the text you want to modify and start typing. You can also change the text's font, size, and color by selecting it and using the options in the formatting toolbar.
- To add an image, click the "Image" button in the toolbar, then select the image file you want to insert. You can resize and position the image by dragging the handles on the corners.
- Once you have made all the desired changes, click on File > Export to : if you want to use it in Word files, just export it to .docs or image format.

And that's it! With UPDF, editing a poster template is a quick and easy process that can be done in just a few steps.
With the right tools and techniques, creating a poster in Word can be straightforward. Following the methods mentioned in this guide, you can create a professional-looking poster that effectively conveys your message and captures your audience's attention.
Remember to choose a suitable template, use high-quality images and graphics, and pay attention to typography and layout. With some creativity and patience, you can create a poster that stands out and effectively communicates your message.
So go ahead and give it a try, and see what you can create in Word! Moreover, don't forget to create posters in UPDF that take the process to an even higher level! You can download UPDF via the below button to test it and if you like this tool, you can upgrade to pro version at a low price .

Staff Editor

- Make Business Cards in Word With Simple Steps
- How to Convert WPS to Word: The Top 4 Ways
- 4 Easy Ways to Flip or Mirror Text in Word with Ease
Merge Cells in Word Has Never Been This Easy: A Step-By-Step Guide
- How to Edit a Footer in Word: A Step-by-Step Guide
Adding Digital Signature in Word Now Becomes Easy - Learn How
- How To Remove Page Numbers In Word [Detailed Guide]

- How to Create a Bookmark in Word? (Easy Guide)
- How to Compare Two Word Documents: 2 Easiest Ways
How to Remove Watermark in Word? (2 Easy Ways)
[Latest] How to Translate Word Document: 4 Simple Ways
- How to Divide a Word Page into 4 Parts or Separate Pages
- The 3 Easiest Ways to Remove a Hyperlink in Word

Edit, Convert, OCR, Annotate, AI Chat with PDF in One App

- How to Merge Word to PDF: Get Your Answer!
- How to Convert XML to Word Without Spending a Dime
- How to Make an Exquisite Banner in Word (3 Useful Ways with Templates)
- Merging Word Documents With These 5 Methods
- How to Print to PDF in Microsoft Word/Excel/PPT (Windows 11 & 10 & 7)
- Learn How to Circle Something in MS Word: Step-By-Step Guide for Text & Images

- Best Methods to Redact Word Documents for Privacy
- 3 Simple Methods to Extract Pages from Microsoft Pages
- 4 Useful Methods to Convert Word to PPT
How to Make and Insert a Watermark in Microsoft Word - Learn The Easy Way
- Learn to Copy Table from Excel to Word in 6 Different Ways

- How to Separate/Split A Multi-page Word Document [Ultimate Guide]
- Top 5 Effective Ways to Convert Excel to Word In A Go
- Top 3 Methods to Remove Header and Footer in Word

- How to Rotate/Flip Pictures in Word: Learn Some Easy Ways

UPDF PDF Editor
Edit, OCR, Convert, Create, Translate, Summarize, Explain, Write PDF in One Place
100% secure

UPDF and UPDF AI

Join the Partner Program
* Company Name
How can we help?

Get limited time coupons !
We use cookies to ensure you get the best experience on our website. Continued use of this website indicates your acceptance of our privacy policy .

Microsoft 365 Life Hacks > Presentations > Create your own posters
Create your own posters
Maybe you want to brighten a room with original artwork. Or perhaps you need to create a display for a work event. Posters are great for a variety of purposes—and you can create them yourself.

Let’s dive into the art of creating posters at home.
What is a poster?
A poster is a large picture that is hung on or plastered to a wall. Posters can take the form of a banner, billboard or sign and promote an idea, product, or event. They feature phrases, quotes, or basic information.
Marketers sometimes use posters to promote their products to a wide audience. People commonly place banners in public so others will know about an upcoming cause or event. Alternatively, people also use them for interior decoration.
Posters must be large enough, so the words on them are clearly visible. Small posters are around 11-by-17 inches. Large posters are around 27-by-39 inches.

Tell your story with captivating presentations
Powerpoint empowers you to develop well-designed content across all your devices
Why make a poster?
Posters work well for interior decoration. They are also an inexpensive, eye-catching way to get the word out about an event you’re hosting or promoting. But you can always buy a poster, or commission an artist to make one for you. Why make your own?
You may want to make a poster at home because:
- It’s not costly. It’s cheaper to make a poster than order one. They can cost a lot to buy and ship—especially if you want a large one.
- You want original art. You may wish to have a poster with a favorite quote or image that stores don’t have. Making a poster is the only way you can get that art on your wall.
- You need a new project. Making posters is fun. You need to combine creativity with critical thinking to create one that looks good. This project may be perfect if you’re looking for a new creative outlet.
What kinds of posters are there?
There are plenty of types of posters if you’re looking for ideas. Choose one based on your needs—and what interests you.
Popular types include:
- Event posters. People have used posters to advertise events for centuries. Event posters can also commemorate past events. They often feature catchy images. They also include details like dates and performers or speakers in small print.
- Ad posters. Marketers have used posters to advertise products in public spaces for a long time. Some product posters are so artistic that you can hang them in your home. This application is especially true for vintage product posters.
- Political posters. Political posters show your support for a certain candidate or political party. Politicians often hire artists to create unique posters to distribute and sell. These posters may or may not include campaign slogans.
- Movie or show posters. Theaters promote upcoming movies or shows with posters commonly referred to as a one sheet. Movie or show posters can feature bold, abstract designs or photos of main characters. They always include the movie or show title, and often list starring actors or singers.
- Motivational posters. Posters with quotes or phrases are popular for interior decoration. These posters often feature the text in large fonts. Background images are often simple in these cases.
- Travel posters. Travel posters are classics. They are often art-centric, brightly depicting city, town, or country landmarks. The name of the destination often rests at the bottom of the poster.
How can you design a great poster?
It can be intimidating to design a poster if you haven’t made one before. But you don’t need any experience to make a great poster. You just need to follow some best practices.
- Think about how you will use your poster. Consider how you will use your poster before doing anything else. A little forethought will help you brainstorm and plan. For example, you may want to focus on the image if you are creating a decorative poster. You may want to focus on conveying information if you are creating an event poster.
- Keep text simple. Use the least amount of words possible no matter what your poster is for. Posters should be sleek. People will be able to read it more easily if it has few words. Plus, the included words will stand out more.
- Choose colors that work well together. Color theory can help you choose your colors. For example, you can use a color wheel to see which colors work well together. Colors that are next to or across from one another on the wheel combine nicely.
- Use high-resolution photos. Find high-resolution pictures if you want real photos in your poster. They must be at least 300 pixels per inch. High-resolution images will come out as high quality, not grainy.
- Add space. Don’t overcrowd your poster. Good artwork often features a balance of white space. Space allows your eyes to focus on the main attraction, whether it’s a central image or lines of text.
- Create a draft. Create one (or a few) drafts once you decide on the basics. Use a sheet of printer paper or a notebook to sketch out potential designs. Test out different formats, colors, and text sizes. You can also experiment with poster templates for inspiration.
How do you create a poster at home?
You can create a good-looking poster at home a few ways. Choose the process that works best for you.
- Make it by hand. Handmade posters can be lovely additions to an interior. Choose a base material, like watercolor paper. Then select a background medium, like watercolors. Finally, decide on your writing utensil, like a marker. Start with your background, then add your text last.
- Print with a large printer. You can use a tool to help you create and print a poster. For example, Microsoft Publisher enables you to design a poster and print it out from a large printer. Publisher allows you to print posters up to 240-by-240 inches.
- Cross-print. You can still print your poster if you don’t have a large printer. Tools like Publisher empower you to print a large poster in multiple panels. All you have to do is tape the small panels together to make a larger work of art.
You’ll end up with a work of original poster art no matter how you choose to create your final product.

Get started with Microsoft 365
It’s the Office you know, plus the tools to help you work better together, so you can get more done—anytime, anywhere.
Topics in this article
More articles like this one.

How to introduce yourself in a presentation
Gain your audience’s attention at the onset of a presentation. Craft an impressionable introduction to establish tone, presentation topic, and more.

How to add citations to your presentation
Conduct research and appropriately credit work for your presentation. Understand the importance of citing sources and how to add them to your presentation.

How to work on a group presentation
Group presentations can go smoothly with these essential tips on how to deliver a compelling one.

How to create a sales presentation
Engage your audience and get them interested in your product with this guide to creating a sales presentation.
Everything you need to achieve more in less time
Get powerful productivity and security apps with Microsoft 365

Explore Other Categories
How to Create a Research Poster
- Poster Basics
- Design Tips
- Logos & Images
What is a Research Poster?
Posters are widely used in the academic community, and most conferences include poster presentations in their program. Research posters summarize information or research concisely and attractively to help publicize it and generate discussion.
The poster is usually a mixture of a brief text mixed with tables, graphs, pictures, and other presentation formats. At a conference, the researcher stands by the poster display while other participants can come and view the presentation and interact with the author.
What Makes a Good Poster?
- Important information should be readable from about 10 feet away
- Title is short and draws interest
- Word count of about 300 to 800 words
- Text is clear and to the point
- Use of bullets, numbering, and headlines make it easy to read
- Effective use of graphics, color and fonts
- Consistent and clean layout
- Includes acknowledgments, your name and institutional affiliation
A Sample of a Well Designed Poster
View this poster example in a web browser .

Image credit: Poster Session Tips by [email protected], via Penn State
Where do I begin?
Answer these three questions:.
- What is the most important/interesting/astounding finding from my research project?
- How can I visually share my research with conference attendees? Should I use charts, graphs, photos, images?
- What kind of information can I convey during my talk that will complement my poster?
What software can I use to make a poster?
A popular, easy-to-use option. It is part of Microsoft Office package and is available on the library computers in rooms LC337 and LC336. ( Advice for creating a poster with PowerPoint ).
Adobe Illustrator, Photoshop, and InDesign
Feature-rich professional software that is good for posters including lots of high-resolution images, but they are more complex and expensive. NYU Faculty, Staff, and Students can access and download the Adobe Creative Suite .
Open Source Alternatives
- OpenOffice is the free alternative to MS Office (Impress is its PowerPoint alternative).
- Inkscape and Gimp are alternatives to Adobe products.
- For charts and diagrams try Gliffy or Lovely Charts .
- A complete list of free graphics software .
A Sample of a Poorly Designed Poster
View this bad poster example in a browser.

Image Credit: Critique by Better Posters
- Next: Design Tips >>
- Last Updated: Jul 9, 2024 5:34 PM
- URL: https://guides.nyu.edu/posters

How to Make a Poster on Word - Design & Print
Read Time: 3 Minutes
Posted: 26 Jan 2021
26 Jan 2021
Updated on: 25 June 2023
Posters are a fantastic way to advertise your business, from a grand opening to your big January sales or an upcoming event. Designing your own means you get to choose exactly what information you include and what it looks like! If Microsoft Word is your weapon of choice, here’s exactly how to make a poster on Word and set it up correctly for printing.
1. Setting Up Your Poster
If you’re wondering how to make a poster on Word, you’ll need to set up a blank poster canvas – by getting the size right at this point, you won’t need to tweak your design to fit the right poster size later.
- Open up Microsoft Word and create a new blank document
- Go to Layout > Page Set Up

- Under ‘Paper’, change the size – if your size is unavailable, click ‘Custom size’
>> You can find all of our poster sizes right here! <<
You might notice that on our website we ask you to add bleed to your artwork, which is where you extend your design out by roughly 3mm to avoid an unwanted border after printing. However, we’ll also do this for you automatically when you upload your artwork to your basket, so there’s no need to add it at this stage!
2. Using a Poster Template on Word
If designing a poster from scratch isn’t really for you, why not try customising one of the free poster templates available on Microsoft Word? Templates are a great option if you want more of a foundation for your design instead of a blank document. To use these:
- Open up Microsoft Word
- Type ‘Posters’ into the search bar at the top of the page
- Choose from the pre-made templates available and download the one you want
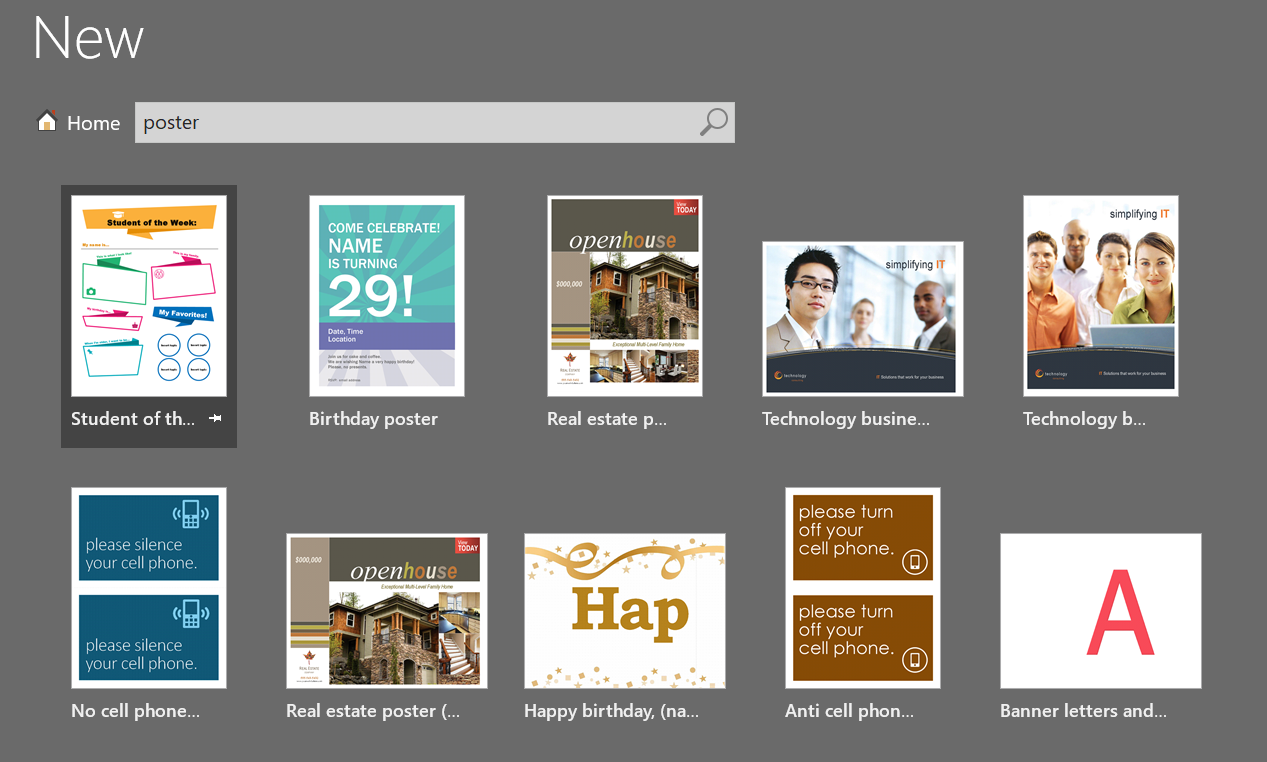
- You’ll then be able to fully customise the text, colours and images on your chosen template
3. Adding Text and Images
Now it’s time for the fun bit – piecing together all of the content in your design!
The easiest way to add text to your poster design is by using text boxes. To add them:
- Go to Insert > Text Box
- Select the style you want to use then draw the text box on your design
- Type in or copy and paste the text you want to use
- Change the font, size and colour under the Home tab
- Change the text box under the Format tab
For images:
- Go to Insert > Images
- Choose a high-resolution image from your computer
- Double click the image to insert it into your design
- Drag and drop the image to place it
- Use the corner handles to change the image size
4. Save Your Design
Before you upload your poster design to be printed, the next step is to save it as a PDF.
- Click File > Save As
- Choose a folder on your computer to save your design
- Name your file and change ‘Save as type’ to PDF

Your design is now ready to print. Place your posters in your basket, upload your artwork and place your order. We’ll then check this for you to make sure it’s print-ready.
Craving More?
If you need any more help with how to make a poster on Word or would like to get more specific advice on choosing the best poster or frame for you, feel free to get in touch with our team today or if you have already created that design, make sure to take advantage of our Personal Artworker service.
Or why not design a poster online using our free templates ? Each template is designed by our in-house graphic designers so you can create quality print marketing no matter your skills or experience.

About the Author
Related posts.

What to Include in a Business Calendar

GSM Paper Guide - What is GSM? What does it mean and how do you choose?

10 Top Ways You Can Use Selfie Frames
Iso certified.
Bluetree Print Limited T/A has been certified to ISO 9001:2015 & ISO 14001:2015 for the following scope:
ISO 9001:2015: The production and supply of digitally, lithographically and nanographically printed products on paper, board and plastic substrates at the Manvers sites.
ISO 14001:2015: The production and supply of digitally, lithographically and nanographically printed products on paper, board and plastic substrates at the Manvers sites.
Certification is subject to periodic surveillance and re-assessment. For further information regarding the validity of the certification please Contact us for Certification Help. Call our helpful team today!
How-To Geek
How to make a poster using microsoft powerpoint.

Your changes have been saved
Email is sent
Email has already been sent
Please verify your email address.
You’ve reached your account maximum for followed topics.
The Best Gaming Laptops of 2024
7 reasons why i'm sticking with a dumb tv, playstation plus premium is a must-have for retro fans, quick links, define the poster dimensions, design your poster.
Microsoft PowerPoint isn't just for presentations---it also provides all of the creative tools you need to design a beautiful poster. Just set the dimensions, design the poster, and print it out. Here's how to make a poster using PowerPoint.
Posters come in all sizes, but the first thing you need to know is PowerPoint's slide limit is 56-inches x 56-inches, so you'll need to plan accordingly. It's also important to note that you want to set your poster dimensions before you start designing your poster. Otherwise, you might end up having to rework parts of your design due to the size change.
Related: How to Reduce the File Size of a PowerPoint Presentation
Here are some of the standard poster sizes to get you started:
- Small poster: 11" x 17"
- Medium poster: 18" x 24"
- Large posters: 24" x 36" or 27" x 39"
Once you've decided on your poster size, set the dimensions in PowerPoint. To do this, open PowerPoint and navigate to the "Design" tab.
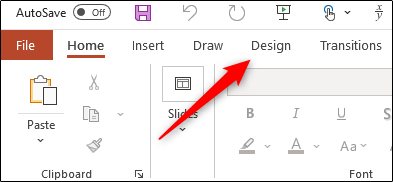
In the "Customize" group, select "Slide Size."
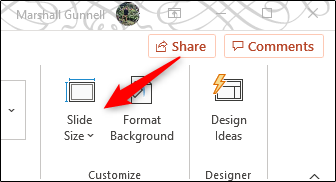
Select "Custom Slide Size" from the dropdown menu.
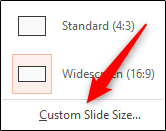
The "Slide Size" window will appear. Input the width and height specifications to match your required size. Keep in mind that if your height is larger in size than your width, the orientation of the slide will automatically change to "Portrait."
When you're finished, select "OK."
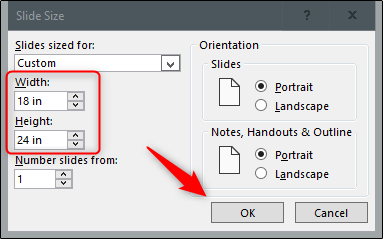
Once selected, a new window will appear giving you two scaling options: Maximize or Ensure Fit. If your slide already has content on it, you'll want to select "Ensure Fit."
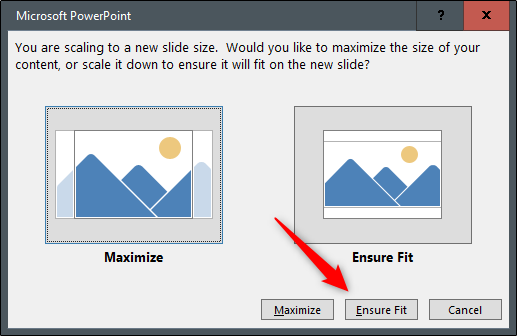
Your slide will now be resized.
Your poster design is going to depend completely on you. You'll want to pay attention to the background of the poster, text and image arrangement, font size and style, etc. Essentially, you should treat this part exactly as if you were just creating another slide for a presentation.
Because the design and process of this step is going to differ for everyone, we'd like to offer some of our previous guides to get you started in the design process:
- Insert a picture or other object.
- Use an image as a background.
- Insert an image inside text.
- Get a picture behind text.
- Make a border or frame.
Once your design is ready, all that's left to do is print it out and hang it up!
Related: How to Troubleshoot Printing Issues in Microsoft Word
- Microsoft Office
- Microsoft PowerPoint
Free Delivery Across UK on all Orders | 100% Secure Ordering | 4 Step design check before printing | Award Winning Support
Email: [email protected]
Username or email address *
Password *
Lost your password? Remember me
NCR Print Categories
NCR Books – Economical
NCR Books – Coloured
Personalised Notepads
NCR Books Type by Use
Personalised Invoice books
Custom Receipt Books
Day Works
NCR Books Type
Duplicate NCR Books
Triplicate NCR Books
Single Page Notepads
Business Cards by Type
Standard Business Cards
Kraft Business Cards
Spot UV Business Cards
Uncoated Business Cards
Business Cards Type by Size
Folded Business Cards
Mini Business Cards
Square Business Cards
Business Cards Design Template
Standard( 85mm x 55mm )
Mini( 85mm x 25mm )
Square( 55mm x 55mm )
- A3 Desk Pads
- Appointment Cards
- A4 Booklets
- A5 Booklets
- Compliment Slips
- Desktop Roller Banners
- Strut Cards
- Table Talkers
- Glued Presentation Folders
- Letterhead Printing
- Magnetic Car Signs
- Personalised Notepads
- Printed Jiffy Bags
- Bottleneck Stickers
- Custom Clear Stickers
- Custom Holographic Stickers
- Custom Metallic Sticker
- Floor Vinyl
- Waterproof Labels
- Uncoated Loyalty Cards
- Enamel Mugs
- Heart Handle Mugs
- Personalised Mugs
- Large Personalised Mugs
- Porcelain Mugs
- Recycled Business Cards
- Recycled Compliment Slip
- Recycled Flyers
- Recycled Invitations
- Recycled Postcards
- Recycled Posters
- Recycled Letterheads
- Recycled Wrapping Paper
- Recycled Loyalty Cards
- Standard Roller Banners
- Premium Display Roller Banners
- Outdoor Banners
- Double Sided Display Banners
- Eco Friendly Banners
- C4 Printed Envelopes
- C5 Printed Envelopes
- C6 Printed Envelopes
- DL Printed Envelopes
- Gusset Envelopes
- Acrylic Awards
- Cutouts – Miniature
- Cutouts – Life-Size
How to Make a Poster: A Step-by-Step Guide for Word, Powerpoint, Canva

- Published / Last Edited on: February 10, 2024
Related Printing Products
A3 Posters Printing
A2 Posters Printing
A1 Posters Printing
Captivating and effective, posters have long been a staple for communication and advertisement. Whether you’re aiming to catch the eye of passersby or convey detailed information, mastering how to make a poster is an essential skill.
This guide walks you through the process of creating impactful posters for every occasion, using various tools from MS Word, PowerPoint to online platforms like Canva , and even Adobe Illustrator.
Making a Poster: The Basics
To embark on your journey of how to make a poster, you must first familiarise yourself with the core principles of poster design. The core of any poster is its ability to convey a message quickly and attractively. Consider the visual hierarchy – how the eye should travel over the poster.
dimensions for A3, A2, A1, and A0 sizes in millimeters, centimeters, inches, and pixels at 300 DPI:
| Size | Dimensions (mm) | Dimensions (cm) | Dimensions (in) | Dimensions (pixels at 300 DPI) |
|---|---|---|---|---|
| A3 | 297 x 420 | 29.7 x 42.0 | 11.69 x 16.54 | 3508 x 4961 |
| A2 | 420 x 594 | 42.0 x 59.4 | 16.54 x 23.39 | 4961 x 7016 |
| A1 | 594 x 841 | 59.4 x 84.1 | 23.39 x 33.11 | 7016 x 9933 |
| A0 | 841 x 1189 | 84.1 x 118.9 | 33.11 x 46.81 | 9933 x 14043 |
The content must be strategically placed, using size, color, and spacing to create a clear path for the viewer’s eye.
Begin by outlining your goal and identifying your audience, as these will dictate the design’s direction.
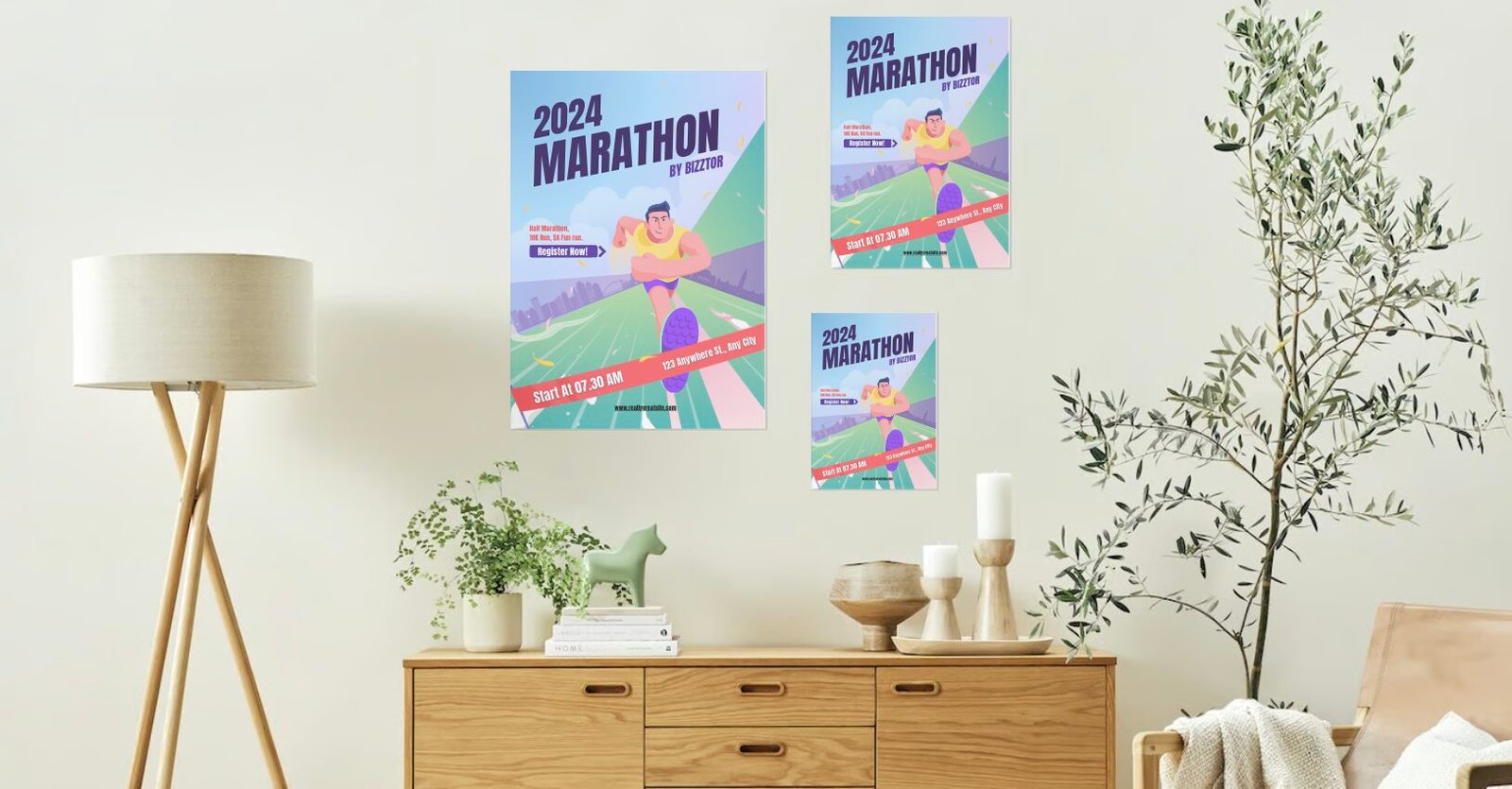
How to make a poster on powerpoint
Creating a poster on PowerPoint is a straightforward process, ideal for those familiar with Microsoft Office tools.
Follow these steps to make a poster in PowerPoint:
- Open PowerPoint and go to the ‘Design’ tab.
- Click on ‘Slide Size’, then select ‘Custom Slide Size’ (‘Page Setup’ on a Mac).
- Enter the dimensions for the poster size you require. For example, A3 (420 x 297 mm), A2 (594 x 420 mm), or A1 (841 x 594 mm).
- Design your poster by inserting text boxes, images, and graphics. Use the ‘Insert’ menu to add various elements.
- To ensure legibility, choose a clear, readable font and make sure your text is large enough to be read from a distance.
- Use high-resolution images to avoid pixelation when printed.
- Once your design is complete, review it using ‘Print Preview’ to ensure it looks correct on paper.
- Save your poster. You can export it as a PDF for professional printing.
How to make a poster on word
Microsoft Word might not be the first software that comes to mind for poster creation, but it’s surprisingly capable.
To make a poster in Word:
- Launch Word and create a new document.
- Go to ‘Layout’ and then ‘Size’ to select ‘More Paper Sizes’. Input your desired size: A3 (420 x 297 mm), A2 (594 x 420 mm), or A1 (841 x 594 mm).
- Use ‘Insert’ to add text and ‘Picture’ to insert images. Word offers limited graphic design features, but you can still create a visually appealing poster.
- For text, use styles for consistency and emphasize titles for hierarchy.
- Arrange your content using ‘Align’ tools under the ‘Format’ tab to ensure everything is balanced and well-distributed.
- Preview your poster and make adjustments to the layout as necessary.
- Save and export your poster as a PDF for better printing quality.
How to make poster online with Canva
Canva is a user-friendly online tool that offers a plethora of design templates, including those specifically for posters.
Here’s how to make a poster using Canva:
- Sign up or log in to Canva and select the ‘Poster’ design type.
- Choose from a variety of templates or start with a blank canvas.
- To set a specific size for your poster, click on ‘Custom dimensions’ at the top right corner and enter the size: A3 (297 x 420 mm), A2 (420 x 594 mm), or A1 (594 x 841 mm).
- Use the drag-and-drop interface to add elements such as text, images, and shapes to your poster.
- Utilize Canva’s library of graphics and photos, or upload your own.
- Adjust the layout and colors to fit your message and brand.
- When your design is complete, download your poster in a high-quality format like PDF Print to ensure the best resolution.
How to design a poster in Adobe Illustrator
Adobe Illustrator is a professional vector graphics editor ideal for creating high-quality posters with intricate designs.
To make a poster in Adobe Illustrator:
- Open Illustrator and create a new document. Click on ‘File’, then ‘New’, and set up your document size to A3 (297 x 420 mm), A2 (420 x 594 mm), or A1 (594 x 841 mm).
- Utilise layers to organise the different elements of your poster.
- Use vector shapes to create graphics that won’t lose quality when scaled.
- Add text with the ‘Type Tool’, and select fonts that are both readable and stylistically suitable for your poster’s theme.
- Import any images or graphics by going to ‘File’ and then ‘Place’. Ensure that any images used are of high resolution.
- Apply colours and gradients using the ‘Swatches’ and ‘Gradient’ panels.
- Once you are satisfied with your design, save your poster. Export your final poster as a .PDF or .AI file for printing.
Design Principles for an Effective Poster
Crafting a poster that not only draws attention but is also aesthetically pleasing and informative requires a delicate balance of several design principles. Whether the goal is to make a good poster, a great poster, or a nice poster, these principles remain the cornerstone of effective design.

Focusing on Design Principles
- Contrast – Contrast is vital for making elements stand out. Use contrasting colors, sizes, and fonts to differentiate parts of your poster and to create focus.
- Hierarchy – Establish a clear hierarchy to guide the viewer through the poster. The most important information should be the most prominent, followed by details and fine print.
- Alignment – Proper alignment creates a clean and organised look. Align elements to grid lines or other elements on the poster to create visual connections between them.
- Repetition – Repeat certain design elements throughout the poster to unify the design and reinforce branding.
- Proximity – Group related items together to create a relationship between them. This helps to organise information and reduce clutter.
- Balance – Whether it’s symmetrical or asymmetrical, balance your design so that no one part of the poster overpowers another, ensuring a harmonious and appealing composition.
The Role of Colour
Colour can evoke emotions and set the tone of your poster. Use colour to:
- Attract Attention – Bright and bold colours grab the eye, but use them sparingly to avoid overwhelming the viewer.
- Organise – Different colours can denote different sections or types of information.
- Emphasise – Highlight key areas like headlines or calls to action with contrasting colours.
- Create Mood – Choose colours that reflect the feeling you want to convey, like blue for calmness or red for excitement.
The Role of Typography
Typography is not just about making words readable; it also contributes to the poster’s personality and the viewer’s ability to understand the information.
- Font Choice – Select fonts that reflect the poster’s purpose; a fun event might use a playful font, while a serious conference could opt for something more professional.
- Font Size – Headlines should be large and legible from a distance. Subheadings and body text will follow in decreasing size.
- Line Spacing and Length – Adequate spacing between lines and manageable line lengths make text blocks easier to read.
The Role of Imagery
Images can communicate complex ideas quickly and effectively. When incorporating imagery:
- Use High-Quality Images – Pixelated or blurry images can detract from your message.
- Ensure Relevance – Choose images that support and enhance your message, not ones that distract from it.
- Consider Placement – Images should guide the viewer’s eye through the poster, interacting with the text to tell a cohesive story.
Related Posts:
What’s the biggest challenge for most businesses when going online, what to include on a business card: key elements and their importance, easy ways to generate qr codes for your print products, the essential guide to business card design in the uk.
- What is Sequential Numbering? – Easy to understand Guide
Other Useful Guides

How Personalised Invoice Books Become Branding Powerhouses

NearPrint.co.uk
Near Print is an online print company which helps businesses in the UK with physical and digital products.
Monday to Friday 9am – 5:30pm
Call us: 01604 31 2446
Email: [email protected]
..............................
Registered Address:
128 City Road, London, EC1V 2NX
MOST SELLING
- Business Cards
NCR Printing
Office Print
Roller Banners
Custom Envelope
Recycled Paper Print
Folded Leaflets
Poster Printing
Flyers Printing
Counter POS
Label & Stickers
Coffee Mugs
Useful Links
Business Card Size
Flyer Size Guide
GSM Paper Guide
C4 envelope Guide
Accountants Dublin
Personalised Invoice books Ireland
Latest Posts
What is bleed in printing – bleed printing guide, how to design business card in word – detailed guide 2024, cmyk: the essential guide for understanding color in printing, what is gsm in paper – gsm paper guide for printing, how much does it cost to make 5000 leaflets.
Email: [email protected] EN^
© 2023 NearPrint is trading name of Bizztor Limited. Registered in the UK. All rights reserved.
Home | Website Privacy | Cookies policy | Terms & Conditions
- NCR Printing Offers
- Login / Register
👀 Turn any prompt into captivating visuals in seconds with our AI-powered design generator ✨ Try Piktochart AI!
How to Make a Poster in 6 Easy Steps [2023 Guide With Templates]

Posters continue to be one of the most popular visual communication formats. A stunning poster design won’t fail you if you need to inspire action, convey information, advertise a product, or promote an event.
In this article, we want to show you how to make a poster from scratch in six easy steps.
Whether you are a small business owner, a marketer, a healthcare professional, or a student, by the end of this guide, you will be able to create a professional poster design in minutes.
I invite you to follow along by creating a free account for Piktochart’s online poster maker .
Then, we’ll learn how to make a poster in six steps and start creating stunning posters:
- Step 1: Start with your foundation
- Step 2: Draft an outline
- Step 3: Decide on your color scheme
- Step 4: Add your images
- Step 5: Add your copy
- Step 6: Make sure your CTA is easy to spot
How to design your own poster with free poster templates in six steps
Perhaps the biggest draw of poster media is the graphic’s ability to be eye-catching and artistic but also leave room for text that can have a call to action.
For businesses, this could be an invitation to an event, a special promotion, or a simple announcement.
If this is your first time creating custom posters from scratch, here’s a quick guide on how to get started with free poster templates.
If you want to start right away, create a free account on Piktochart here and choose one of the available poster templates . You don’t need to start from scratch, just edit your fonts, colors, and icons in minutes!
1. Start with your foundation
The first step to making your own poster design is to put a few things on paper.
Every successful poster design piece begins with the pre-design process.
This is where you and your team hash out specifics like the design’s goal and objectives, who it’s for, and what you wish to accomplish with it.
Identify your brand image and personality
For brands and companies, any poster template you create will automatically reflect your organization and what it stands for. As such, it’s important for the poster template design to stay true to your brand’s image and personality.
This can be a problem if you’re not sure what your brand is and if you don’t have a brand style guide to adhere to. How do you want people to see you? What values do you stand for?
If you can’t answer these questions, your designs will feel all over the place and lack any sort of cohesion.
Remember your brand identity when you create posters for consistency in your brand messaging.
Here’s an example of a stunning poster from The North Face that stays true to the company’s image and personality of toughness and outdoor adventure.

Identify your poster’s audience
If you don’t know who you’re designing for, your design won’t have the impact you expect. Worse, the finished product may end up feeling inauthentic and irrelevant.
Before you start to design or even make a poster, take a moment to define your ideal viewer:
- Who is my target viewer?
- Why would that person be interested in my poster?
- What kind of content would they most likely respond to?
- What are their needs, challenges, and pain points?
- What can my brand/company/business do for them?
These questions will help you better understand your poster’s audience, allowing you to make logical design decisions.
Define your poster’s message
A picture, as they say, is worth a thousand words. It’s a cliché, but it became one for a reason. Your design doesn’t need a lot of text to say something. It does, however, need to have a specific message, which you can then refer to for all of your design decisions.
For example, if you want to promote an upcoming fun run, you’d want your design to communicate a sense of energy and movement. That could mean using excited and encouraging language, as well as bright colors.
2. Draft an outline
You need to create an outline before you make a poster to ensure any information you’re presenting is clear, clean, and concise.
It may seem like a good idea to place as much information as you can on the poster. In the case of an event, the details would include:
- Complete details on ticket pricing, including early-bird discounts
- Event rules
- Parking locations
However, less is often more when it comes to posters.
The more information your poster has, the higher the risk that it will confuse and overwhelm the reader.
Here’s an example of a poster that tries to do too much at once.

To minimize confusion, go back to the objectives of your custom poster . If it’s an event poster, it should have the following information:
- The headline/name of the event
- Pertinent details (i.e., the what, when, where, and how of the event)
The pet adoption drive poster template below is a good (and adorable!) example.

3. Decide on your color scheme
Your design’s color scheme is probably the first thing your audience will notice about your poster (especially from afar), so it’s important to get it right.
Color selection might be one of the most basic principles of visual design, but it can take time to figure out if you’re someone who’s unfamiliar with color theory .
60-30-10 color rule
One technique we recommend using is the 60-30-10 color rule . Basically, you want to pick a shade of a primary color: red, blue, or yellow. Next, pick two complementary colors. Use a tool like Adobe Color to choose colors that match your primary color.
Your primary color should take up 60 percent of your poster design, while the two other colors can take the remaining 30 and 10 percent.
You can always add one or two more colors, but the point of this color rule is to follow a hierarchy in your design. Here’s an example of a poster using this rule.

4. Add your images
Dramatic and relevant photographs have been a staple of poster design for decades.
Take a look at the example below. The poster on the right can give you a huge boost in visual appeal over the one on the left. In fact, your image can convey much more than regular text ever will.

The right image can give your design a huge boost in visual appeal. In fact, your image can convey much more than regular text ever will for eye-catching posters.
If you’ve already identified your brand image and personality, choosing an appropriate photograph for your poster should come easily. Here are two things to keep in mind at this stage.
- For starters, you want an image that’s actually relevant to your message and poster objectives.
- Use a photograph that can facilitate a balance between your text and image. Look for images with a focal point, which you can then surround with text and other visual elements.
5. Add your copy
Now it’s time to take your headline and details from your outline and insert them into your poster-making.
There are two things you’ll need to deal with at this stage to ensure your text elements jive with your images and other graphic elements.
The fonts you choose will also have a significant effect on your poster’s mood and message.
For example, if your poster content has something to do with a modern theme or concept, consider sticking with a clean sans-serif typeface.

If you have a more serious poster design in mind or want to communicate class or a sense of whimsy, a serif typeface should do the trick.

You can also experiment with decorative typefaces , which allow your headlines to grab the reader’s attention. The Halloween poster template below is a good example.

One thing to remember with typefaces, however, is to avoid combining more than two different typefaces or four type variations (i.e., type size, and bold or italic style).
When in doubt, stick to a sans serif font and serif font combination, or a decorative font for your poster headline and sans serif fonts for all other text.
For a more in-depth guide to typefaces, read our guide: 4 Things You Need to Know to Pair Fonts Well
Text layout
The way your text is laid out on your poster is just as important as your typefaces.
The rule to remember here is visual hierarchy.
You want to use the size and position of your text elements to tell the reader where to look, like your headline and call to action.

This can be a complicated topic, but our guide to creating a visual hierarchy with fonts can help you learn more about it.
6. Make sure your CTA is easy to spot
If your poster has a call to action (CTA), make sure it’s clear and visible to the reader.
The whole point of a CTA is to get people to take action, so it only makes sense to draw people’s attention to it, but not so much that it overshadows your headline.
As a good example, check out the job ad poster template below.

Now that you have a better idea of how to make a poster let’s look at eight types of posters you can use.
8 Types of posters
Below are some of the most common types of posters in use today, along with a brief description of what makes them different from each other.
1. Event posters
Even in today’s digital world, event posters continue to be a primary medium for promoting any upcoming event, including concerts, plays and musicals, fairs, sporting events, conferences, and trade shows.
Almost any type of public event is advertised with a poster of some kind, with some leaving a lasting impression on our collective memories. Want to learn how to make a poster for events?

Piktochart offers professional pre-made poster templates for conferences and events. You could get started right away with our poster maker tool by creating a free account .
2. Advertisement posters
Advertisement posters or ad posters have given us many of modern history’s most iconic pop-culture images.
Since the turn of the 20th century, brands like Coca-Cola, Camel, Apple, and Nike have produced posters that withstood the test of time.
Many of these ads were designed to be multi-purpose print ads distributed through magazines, newspapers, billboards, and posters around cities.
Ad posters are a popular type of business poster because it’s a simple way to promote products or services.
Customers are more likely to trust an advertisement poster because they appear in public places, making them more credible to a broader audience.

3. Political posters
Some of the most famous posters are associated with major historical moments and conflicts.
During World War I, the U.S. Army produced the “I Want You” poster depicting a commanding Uncle Sam urging the viewer to join the war effort in Europe.
In World War II, Westinghouse Electric released the “We Can Do It” poster to boost employee morale and reduce absenteeism.

In 2008, the iconic Barack Obama “Hope” poster, designed by artist Shepard Fairey, represented the energy and optimism surrounding the former president’s campaign.

4. Movie posters
Of course, no discussion about posters would be complete without movie posters.
These are perhaps the most popular and sought-after print materials.
This is especially true for posters of classics like The Godfather , Jaws , Star Wars , Pulp Fiction , and Terminator , among many other hit films and franchises.

5. Motivational posters
Anyone who was in high school in the ‘80s and ‘90s would probably remember a motivational poster hanging in the classroom or principal’s office.
You’ve seen it before: a photograph (usually of natural landscapes, animals, and people) enclosed by a black border paired with sentiments about perseverance, hard work, and teamwork written in bold text. Admittedly, these posters can look dated.
If you’re looking for motivational posters that come in more contemporary designs, Piktochart’s poster templates, like the ones below, are a good choice.

6. Travel posters
Posters are perfect for the travel industry because they make a strong visual statement through graphic design.
Tourism agencies, tour companies, airports, and local governments have used travel posters since the early 20th century to encourage travel to different destinations.
Wondering how to make a stunning poster? Just use a dramatic image of a location, add the name of the place, toss in a CTA, and you’ve got yourself a poster that just might get people’s wanderlust going.

7. Educational and informative posters
Educational or informative posters are used in both the academic and corporate worlds.
Their goal is to convey information, increase knowledge around a specific topic, share interesting facts, or bring attention to company announcements.
Unlike other poster types, informative posters are always going to be fact-based. Thus they usually are more text- and data-heavy.

8. Infographic posters
Last but not least are infographic posters. This type of poster is very similar to informative posters.
An infographic poster uses graphical elements to grab the audience’s attention, like illustrations, icons, or photos combined with text to explain complex information clearly and visually. Infographic posters can serve as a helpful learning aid at schools, offices, or any kids’ room. These types of posters are perfect for explaining anything from climate change , the immune system , or the pros and cons of AI .
Our favorite infographic posters are created by the popular YouTube channel Kurzgesagt . See the below example:

Beautiful poster designs with Piktochart
This guide only scratches the surface of the poster-design process. If you want to design and print an eye-catching poster and learn more advanced poster-making skills, our free online poster maker, and free online visual storytelling course can help you learn how to communicate through visuals more effectively.
To recap, here are the steps you should remember if you want to make a poster:
- Build your foundation
- Draft an outline
- Choose your color scheme
- Add your images
- Add your copy and graphics
- Make sure your CTA stands out
When you’re ready to get started, sign up for free on Piktochart to customize our large collection of poster templates with our online poster maker .

Other Posts

What Color is Vermilion? Its Meaning, Code & Combinations

What Color is Amaranth? Its Meaning, Code & Combinations

What Color is Gamboge? Its Meaning, Code & Combinations
We use essential cookies to make Venngage work. By clicking “Accept All Cookies”, you agree to the storing of cookies on your device to enhance site navigation, analyze site usage, and assist in our marketing efforts.
Manage Cookies
Cookies and similar technologies collect certain information about how you’re using our website. Some of them are essential, and without them you wouldn’t be able to use Venngage. But others are optional, and you get to choose whether we use them or not.
Strictly Necessary Cookies
These cookies are always on, as they’re essential for making Venngage work, and making it safe. Without these cookies, services you’ve asked for can’t be provided.
Show cookie providers
- Google Login
Functionality Cookies
These cookies help us provide enhanced functionality and personalisation, and remember your settings. They may be set by us or by third party providers.
Performance Cookies
These cookies help us analyze how many people are using Venngage, where they come from and how they're using it. If you opt out of these cookies, we can’t get feedback to make Venngage better for you and all our users.
- Google Analytics
Targeting Cookies
These cookies are set by our advertising partners to track your activity and show you relevant Venngage ads on other sites as you browse the internet.
- Google Tag Manager
- Infographics
- Daily Infographics
- Popular Templates
- Accessibility
- Graphic Design
- Graphs and Charts
- Data Visualization
- Human Resources
- Beginner Guides
Blog Marketing How to Make a Poster in 10 Steps (2024 Poster Design Guide + Templates)
How to Make a Poster in 10 Steps (2024 Poster Design Guide + Templates)
Written by: Sara McGuire Jan 21, 2024
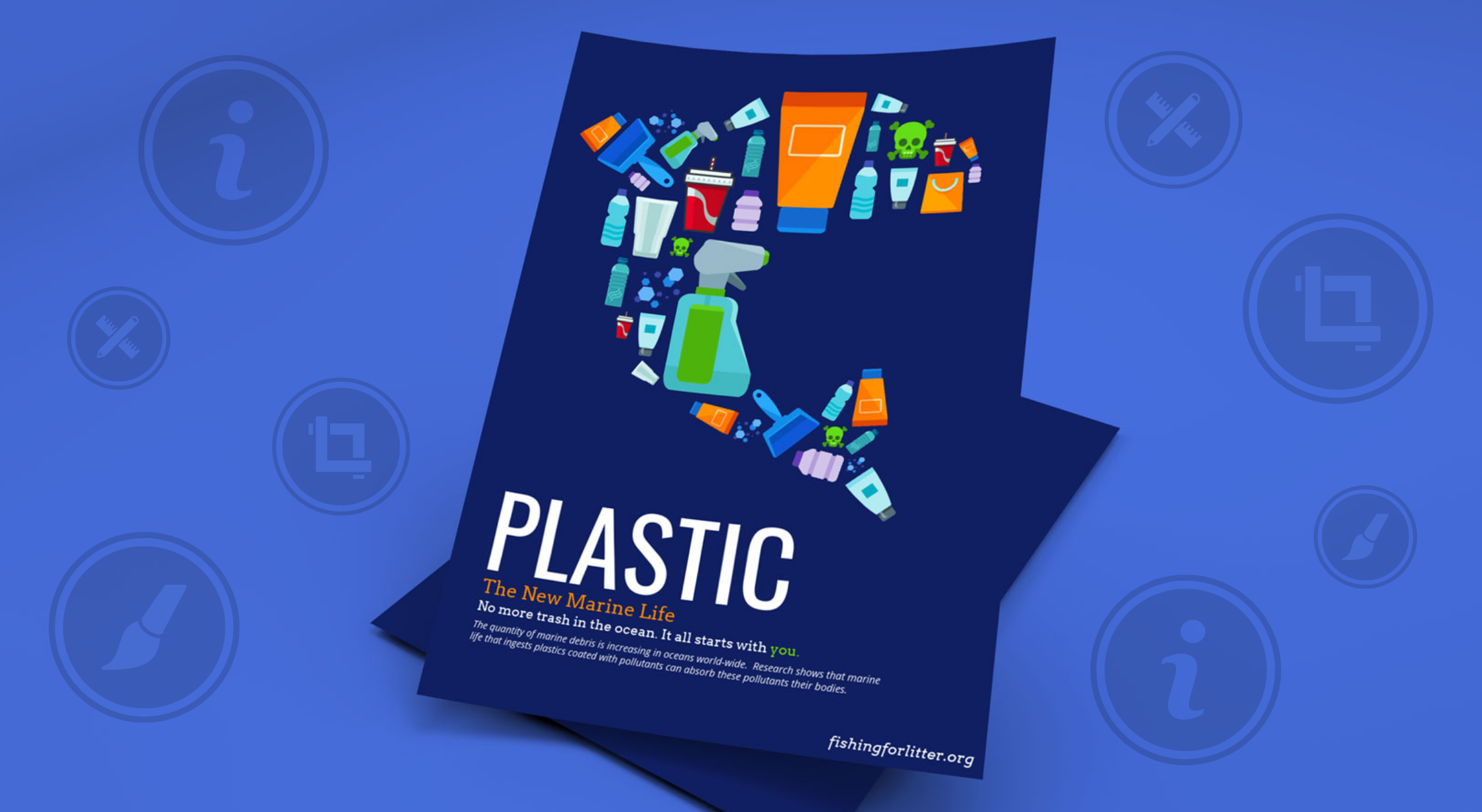
Posters are one of the oldest, most tried-and-true types of marketing collateral. Posters are an effective way to draw attention to your sales, events, fundraisers and more.
While there is no one right way to make a poster , there are still poster design best practices that you should follow.
So we decided to take it upon ourselves to write the ultimate, most in-depth poster design guide out there. If you want to learn how to design a poster from scratch (or with our professionally designed poster templates ), you’re in the right place.
These poster design tips can be applied to virtually any poster you design. So let’s get into it!
How to design a poster from scratch
Creating a poster from scratch can be a fun and enriching experience. Whether you’re crafting a school project to impress your teacher, using one to promote an event or simply presenting information in an engaging way, posters offer a unique opportunity to express yourself visually and share your message effectively.
This step-by-step guide will equip you with the tools and techniques to make your own compelling poster:
- Identify the goal of your poster
- Consider your target audience
- Decide where to share your poster
- Select a professional poster template
- Pick a relevant or branded color scheme
- Include a clear call to action
- Use fonts to create a hierarchy of information
- Use icons to visualize concepts and grab attention
- Add high-quality images & stock photos
- Download & export in the right format
How to design posters for different occasions
1. identify the goal of your poster.
The most important step in the poster creation process is to understand why you are creating this type of promotional material in the first place.
Is it because of advertising purposes for a new product? To grab the audience’s attention about a concert in the area? To highlight important details about a campaign? Or even just because there’s a sale coming up? All of these are goals that some engaging poster templates can help you achieve.
If you think about your main goals from the beginning, you can use those goals to guide your choices like a professional designer would.
For example, if the goal of your poster is to invite your community to a fundraising event , then your poster should be designed strategically to help you achieve this goal. A common rule for written communication is that simplicity wins.
Take a look at another fundraising event poster :
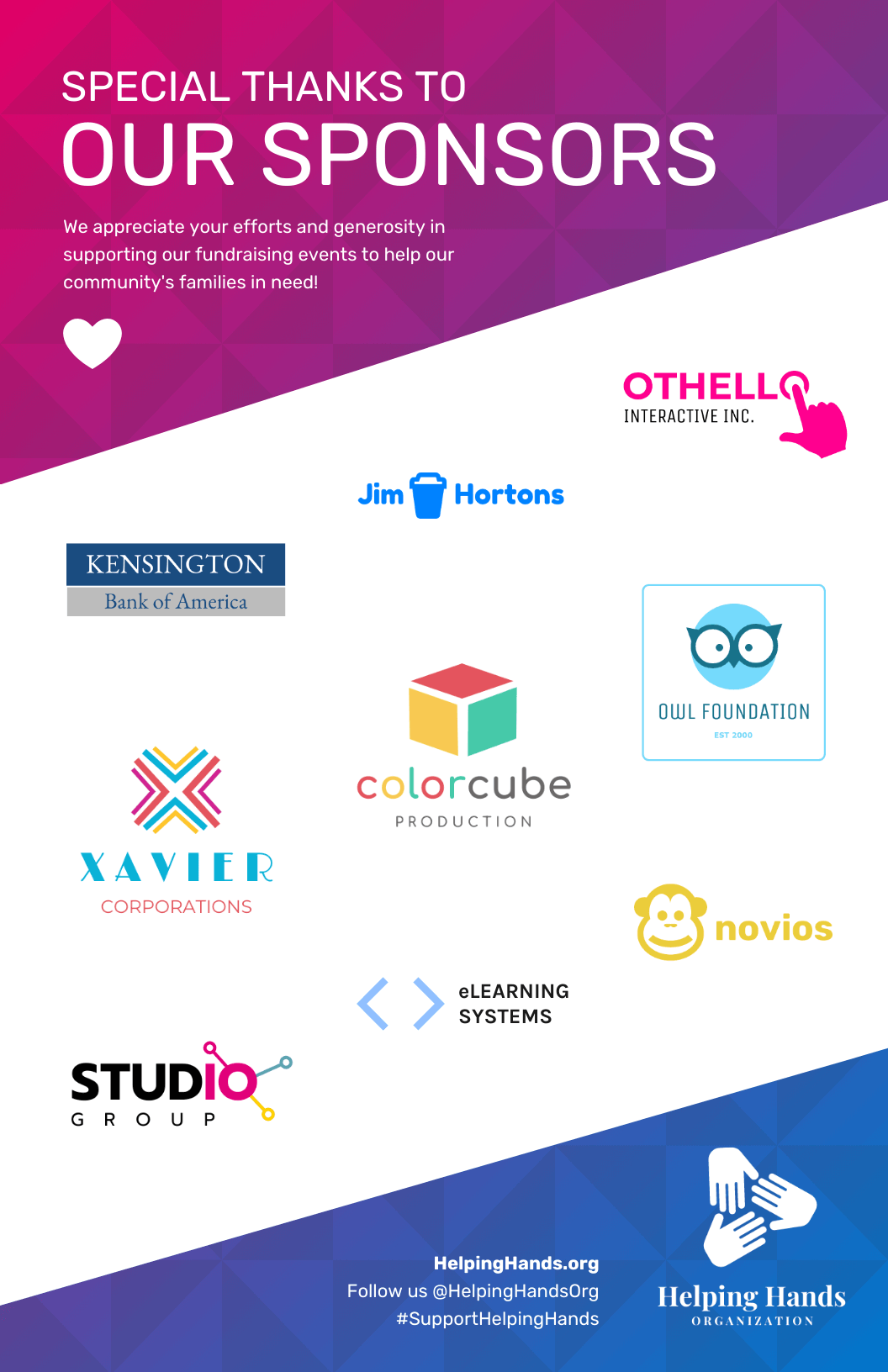
Just so you know, some of our poster templates are free to use and some require a small monthly fee. Sign-up is always free, as is access to Venngage’s online drag-and-drop editor.
Now, if you’re looking for information posters for your fundraising event, here’s another example you can keep in mind:
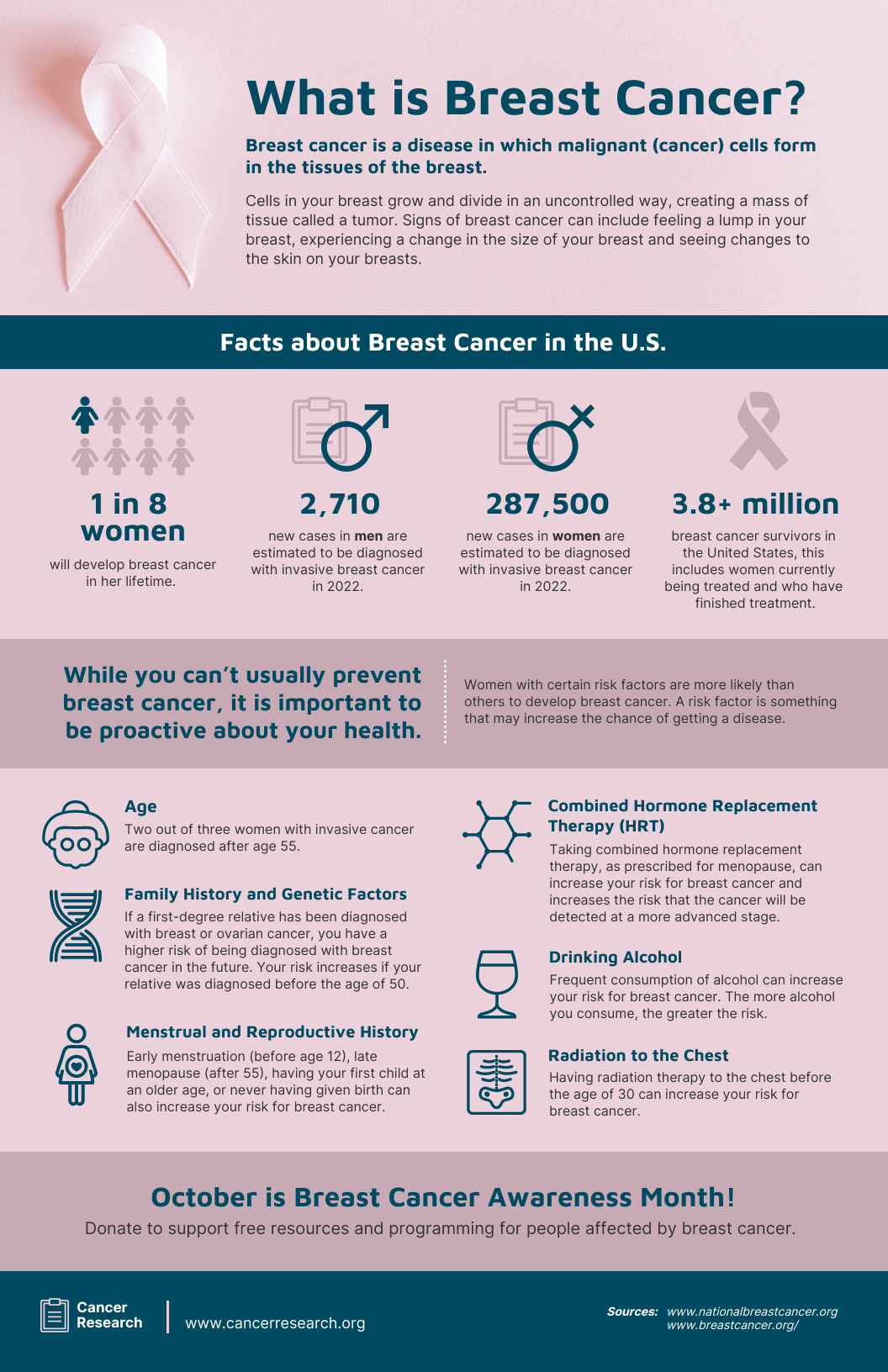
CUSTOMIZE THIS POSTER TEMPLATE
Start with a goal and plan your custom poster around it.
2. Consider your target audience
Next, you should consider who you are trying to reach with your poster. Answering this question will probably remind you of all the important details you should highlight while you make your poster.
For example, say you’re advertising an event for women’s rights like below:
Now compare it to this other design below:
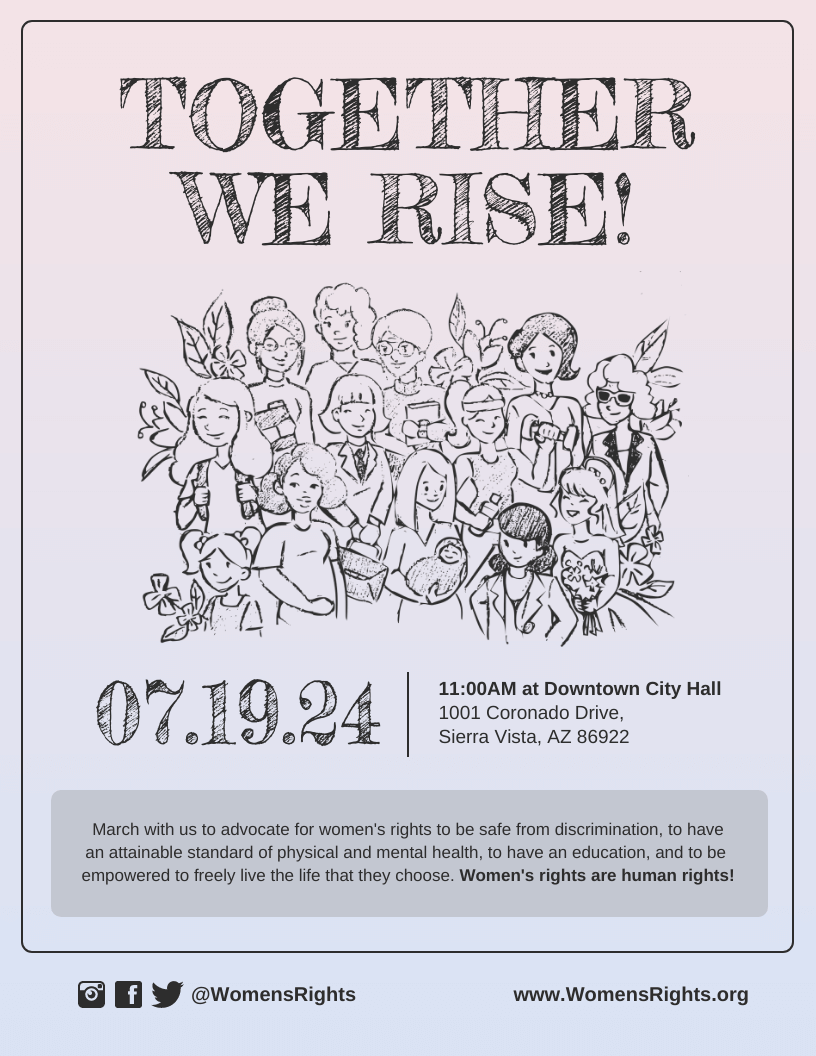
The goal and audience on each of these templates are different and both designs will appeal to distinct groups of people. Make sure you have decided exactly who you want to appeal to, before jumping into your online poster creator tool and starting your creation process.
A perk of these eye-catching posters is that we can see inclusive visuals, maximalist elements and bold shapes — which happen to be some of this year’s biggest graphic design trends .
Also, remember that you can make multiple posters that cater to different customer personas . You don’t have to use one for every type of customer!
3. Decide where you want to share your poster
The final thing you should determine to save time — before designing your poster — is where it will be shared.
Would you like to hang it up on a wall? Or just share it with your followers on social media so they can leave comments and send it to other friends?
It’s important to decide where you want your poster to be seen before you start working on your online poster maker. This is because, as you will see below, optimizing a poster properly for print is slightly different than for Twitter or Facebook.
Optimize your poster for print
You probably have an idea of where you’re going to share your poster. Where you decide to pin it up can help you make a few design decisions.
If you’re planning on printing out your poster, there are some basic guidelines you should keep in mind.
Visualize where you will pin up your poster
If it’s going on a wall with a bunch of other movie posters though , print your poster in a larger size so it will stand out:
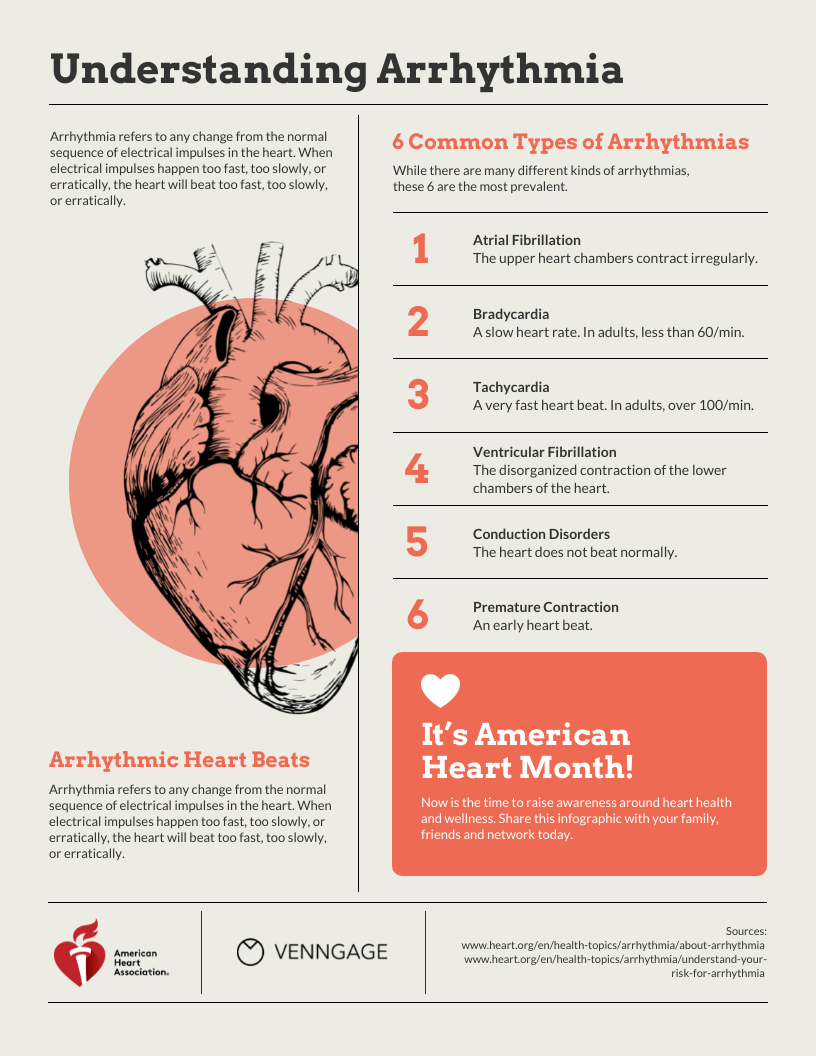
But if it’s going on a relatively bare wall, print it in a smaller size and pin up a bunch of them to then create posters with a larger footprint like the minimalist poster templates below:
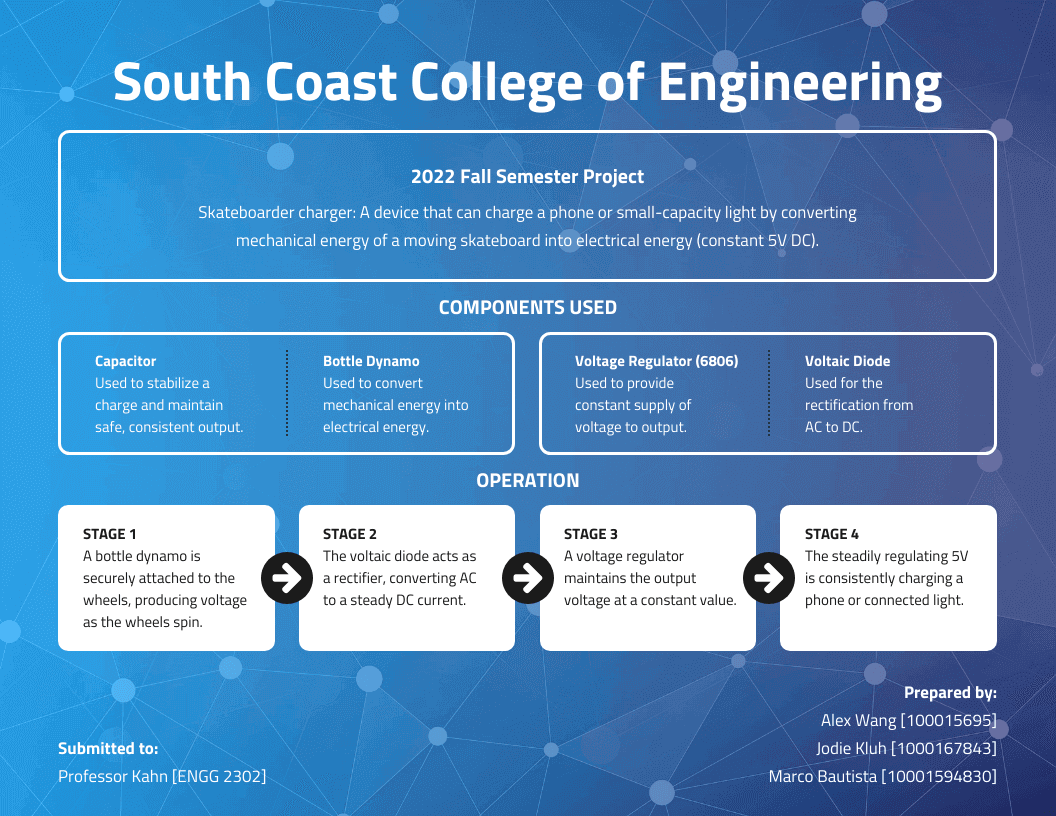
If you’re looking for more ideas to present your findings effectively, search through our selection of scientific poster templates .
Select a standard paper size
Unless you want to create a big poster background, you probably don’t want to spend money on getting it printed. You can print it yourself by simply designing your custom poster to fit the standard ISO A1-A5 printer paper.
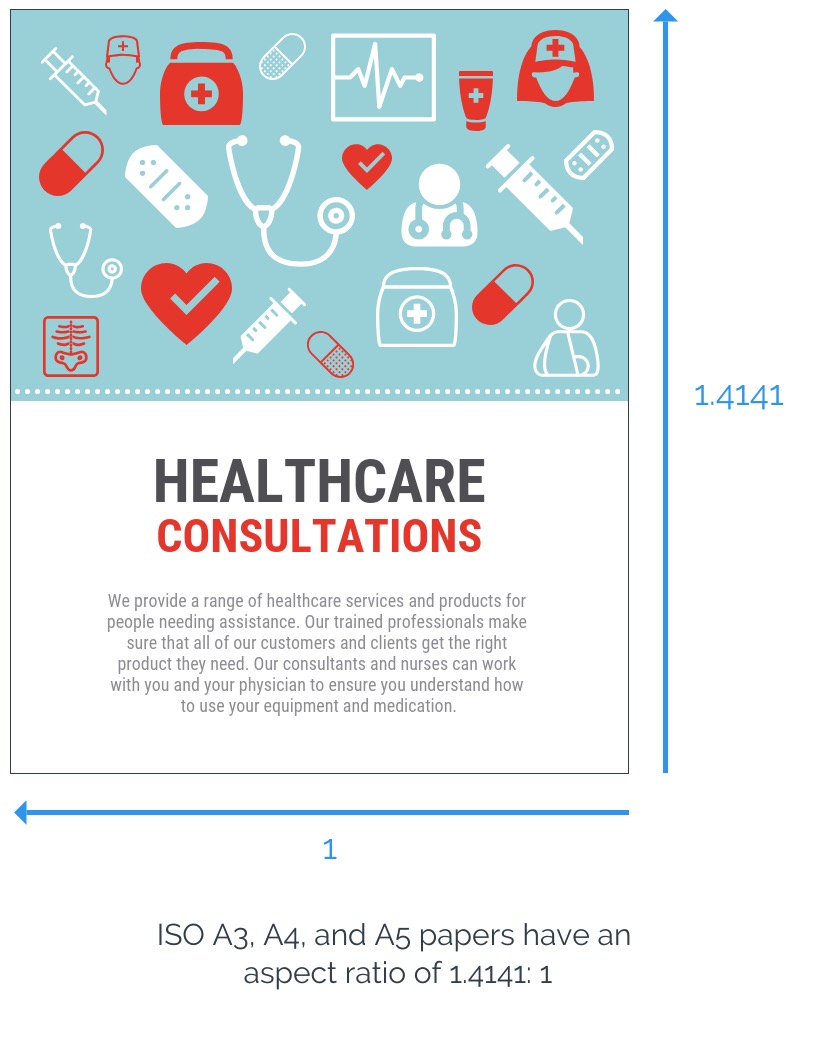
With Venngage you can magically resize any of our poster templates into Letter, A3, A4, A5 and any custom dimensions with a few clicks. First, click on the page size tab on the top left and then select what size you would like:
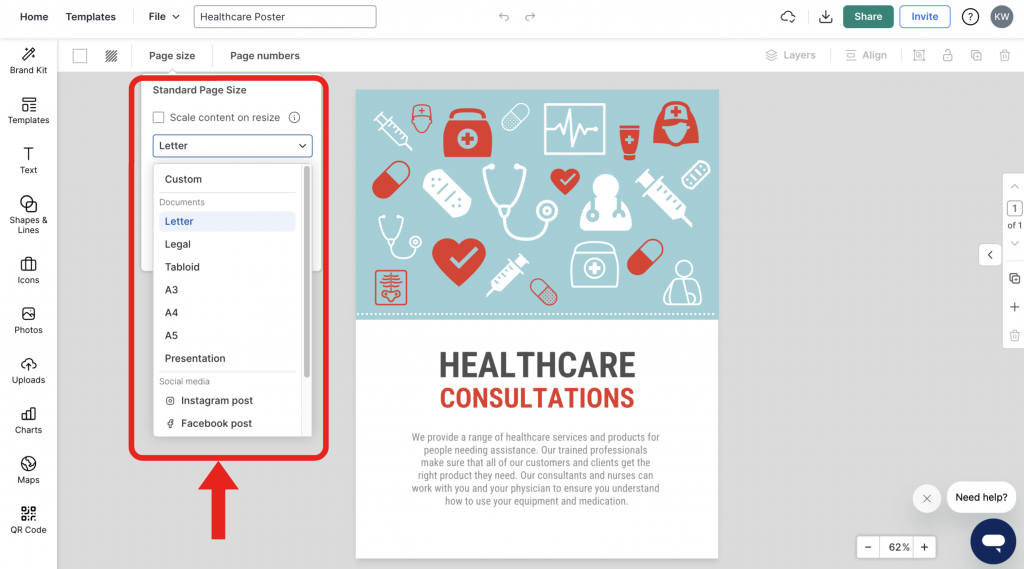
The page resize option will also reformat your poster content to fit the new size you select — if you want it to. This simple feature will save you a TON of time in the long run, so be sure to try it out.
You’re more than welcome to manually resize your poster the old-fashioned way, by updating the page size:
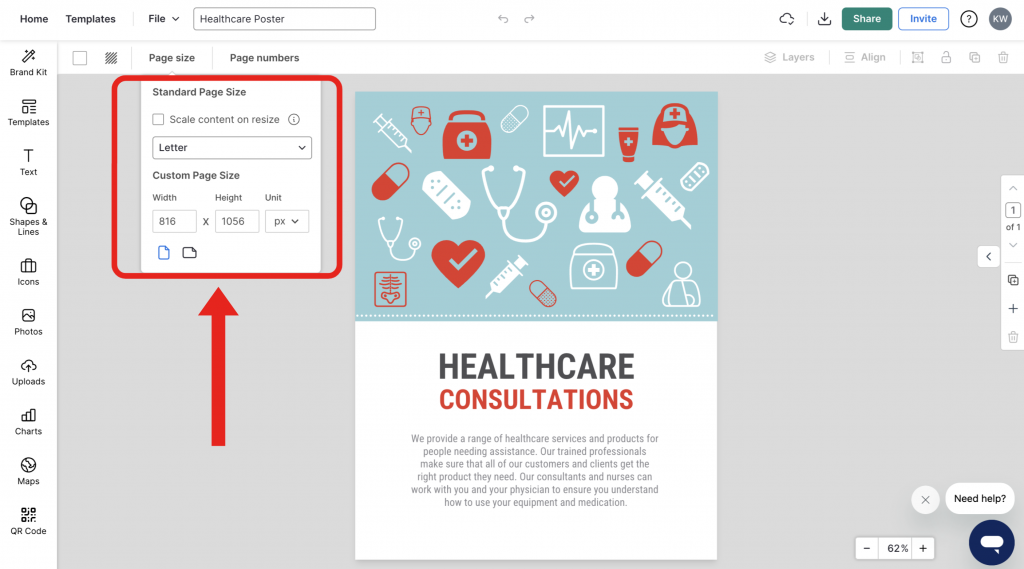
You can also set the size of your poster background in Pixels, Inches, or Centimeters as well.
That said, for most of the posters that you’re going to print out, it’s best to use the preset sizes. This will ensure that your printer can actually print out a beautiful poster.
above, there’s now a white border added to your design. This is — you guessed it — the bleed marks!
Optimize your poster for social media.
There are fewer restraints when designing a poster for web than for print. This is a great opportunity to do something really fun with your design. Still, there are some guidelines you should follow.
If you want your poster to look really good on social media, size it for the specific platform you’re promoting it on . You may want to make a couple of different versions of your poster for different platforms.
Remember, a square or portrait orientation looks best for mobile viewing. People are used to scrolling up and down on mobile, rather than side to side.
These are the ideal dimensions for each of the big social media platforms:
- Facebook : 1200 x 630 pixels
- X ( Twitter) : 1200 x 675 pixels for landscape images, 900 x 900 pixels for square images and 506 x 253 pixels for 2:1 aspect ratio images.
- Instagram : 1080px by 1080px at a 1:1 aspect ratio. For landscape posts, use an image that is 1080px by 566px, with an aspect ratio of 1.91:1.
- Pinterest : You have more wiggle room here for length, but try to use a ratio of 2:3 to 1:3.5.
If you’re creating an advertisement poster for Twitter or Facebook, banners generally fit better on their newsfeeds. In that case, landscape orientation is fine.

Or if you’re looking for awareness campaign poster ideas to share on a Pinterest board:
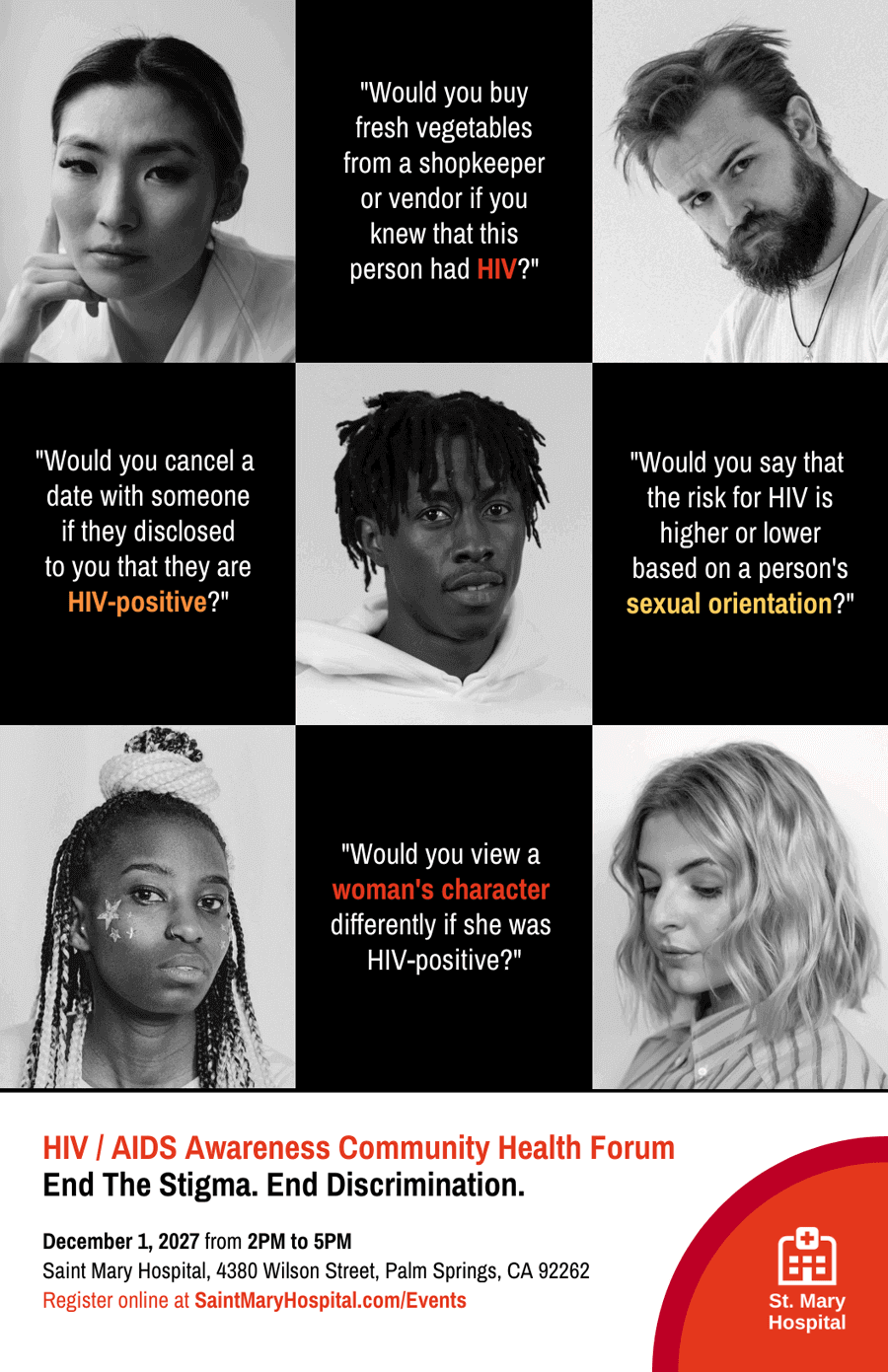
4. Start with a professional poster template
You don’t need to hire professional designers to create powerful poster backgrounds. Designing your own poster might sound intimidating but with Venngage’s free poster maker , you can make an engaging poster online — for business, virtual events, scientific facts, and much more.
A poster template will give you a foundation to create your own poster stand, your own design.
Start by picking a template that will help communicate the goal of your poster. Look for templates that reflect your poster’s theme or have the right layout you’re looking for.
Here are some things to keep in mind when picking a poster template :
- Look for a poster template with a layout that fits your vision and goals (ex. header placement, image placeholders, icons and more).
- Pick a poster sample with the right dimensions for where you will be sharing your poster (ex. on a wall, on Facebook, in an email marketing campaign, etc).
- Remember that you can always customize your templates if there are aspects of the design that you don’t like.
For example, if you want to create a poster for your job fair, you would want to focus on the location, date, and jobs available:
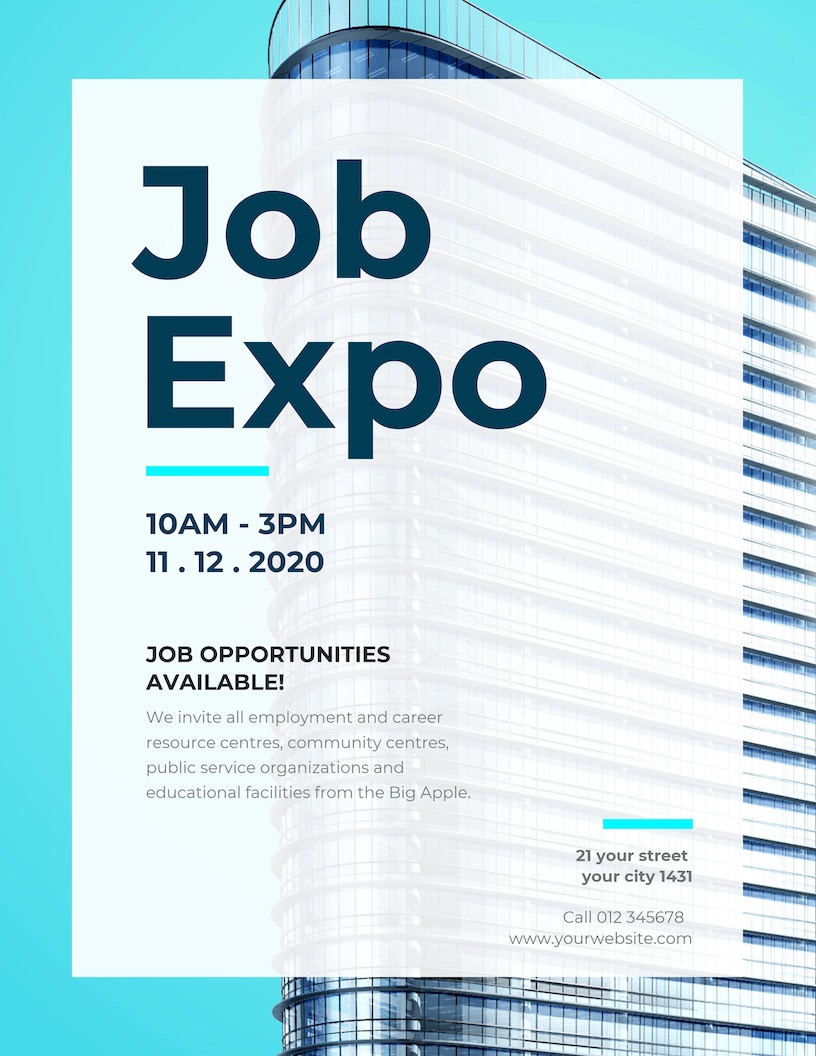
However, if you’re creating information posters to raise knowledge and awareness about an important holiday or event:
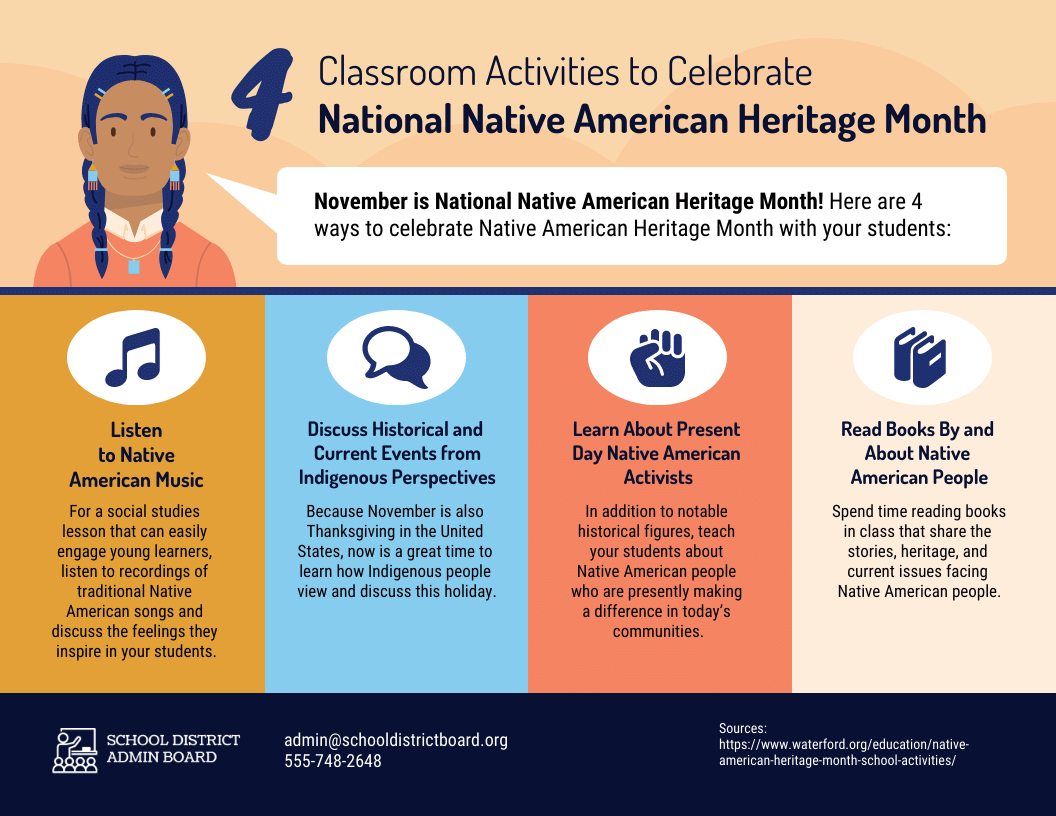
If you’re creating an advertisement poster to promote a sale, the discount and date are probably should be the most eye-catching parts of your poster:
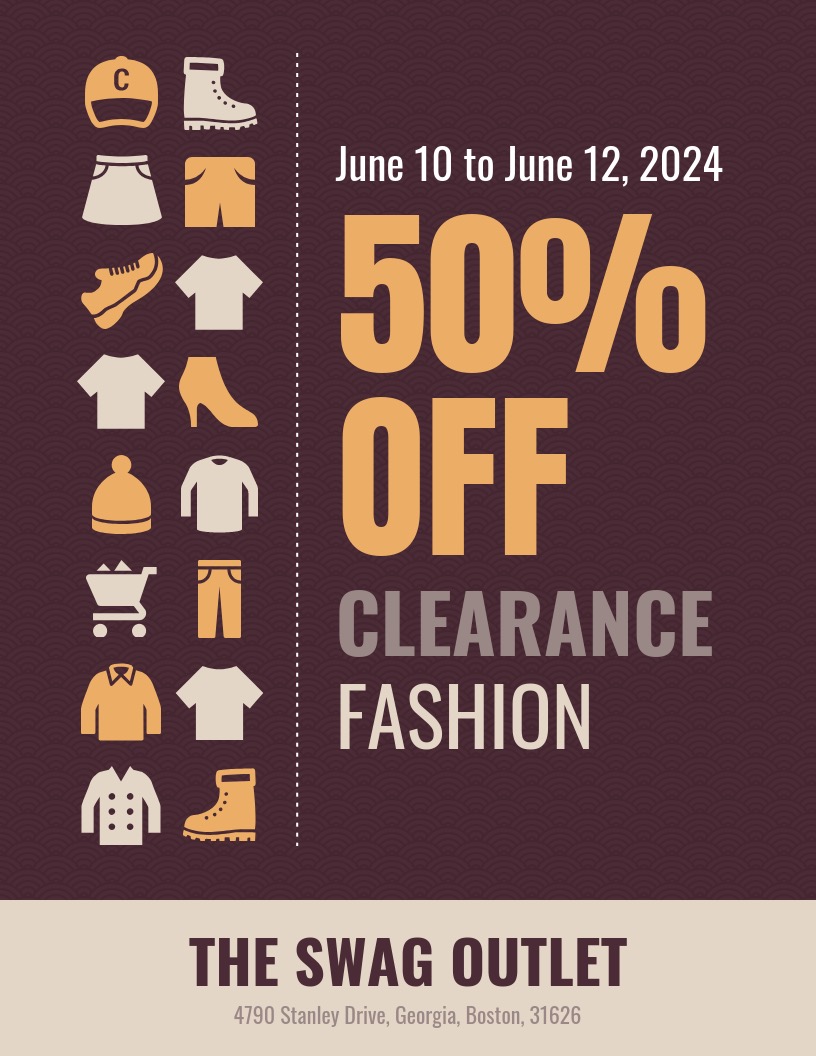
As you can see, these are all great poster templates, but each example is designed to help you achieve a unique goal. So just make sure you are picking a template that fits your goal and you will save a ton of time.
Now if you want to learn how to create an event poster, business poster, sales poster and more, jump to the last section. There you will find a more in-depth guide on creating a killer poster.
5. Pick a relevant or branded color scheme
One of the first things that someone will probably notice about your poster is the color scheme.
In most cases, the appropriate color scheme will be obvious. So try not to overthink it!
For example, if you’re creating a poster for a winter event, then a color scheme of warm green, red, and white will evoke the feeling of the holidays.
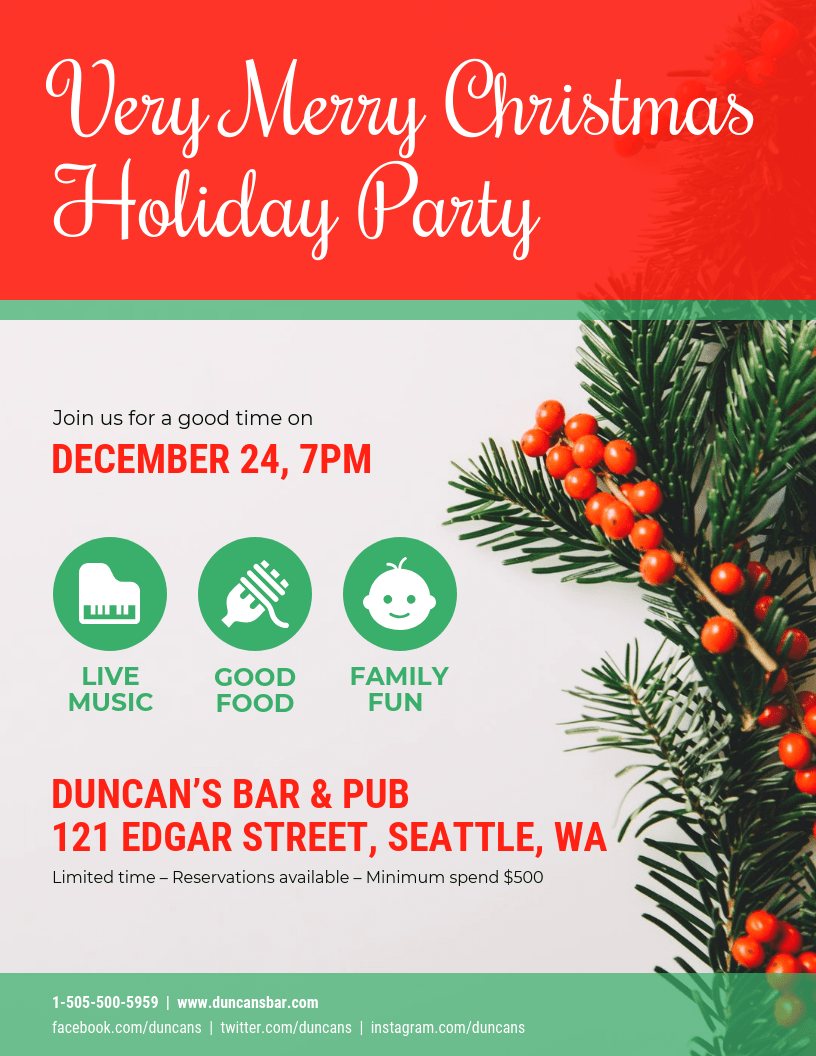
If your company has strict brand guidelines you need to follow, then you can incorporate your brand colors into your custom posters.
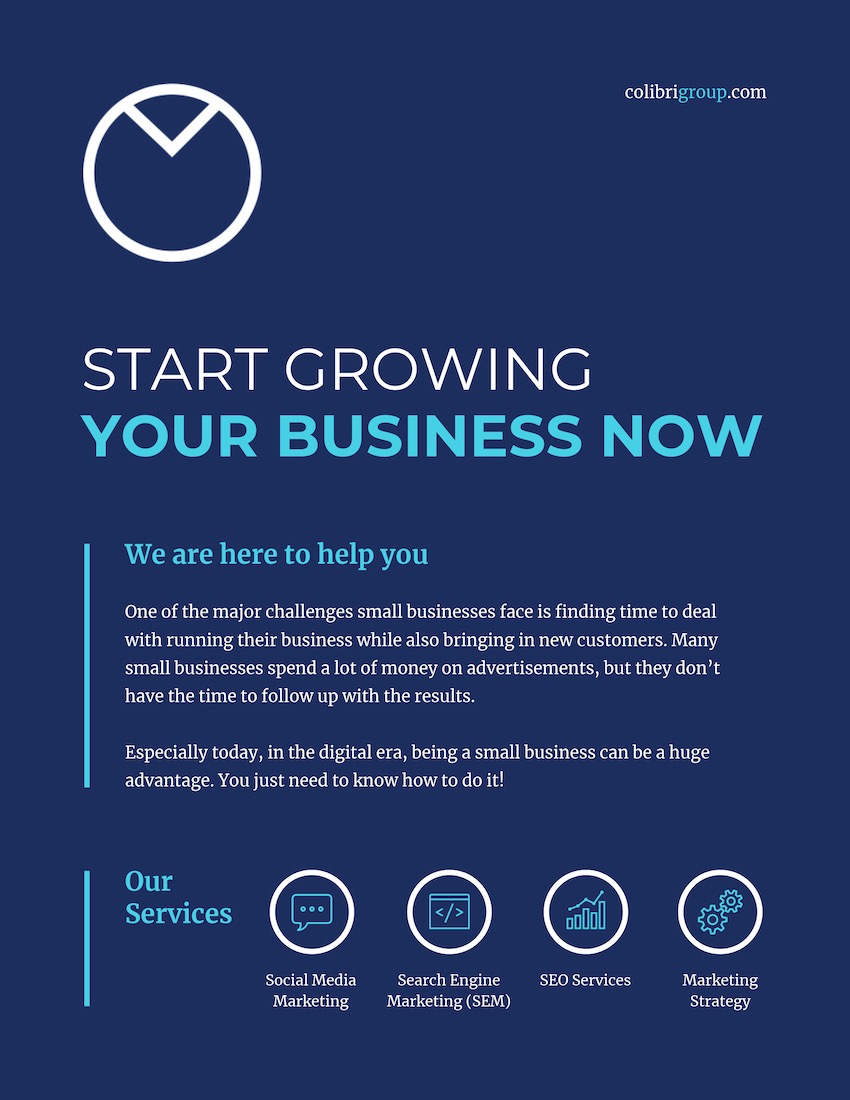
Now if you want to use your brand colors on any of our poster templates, just click the My Brand Kit tab on the left side of the screen:
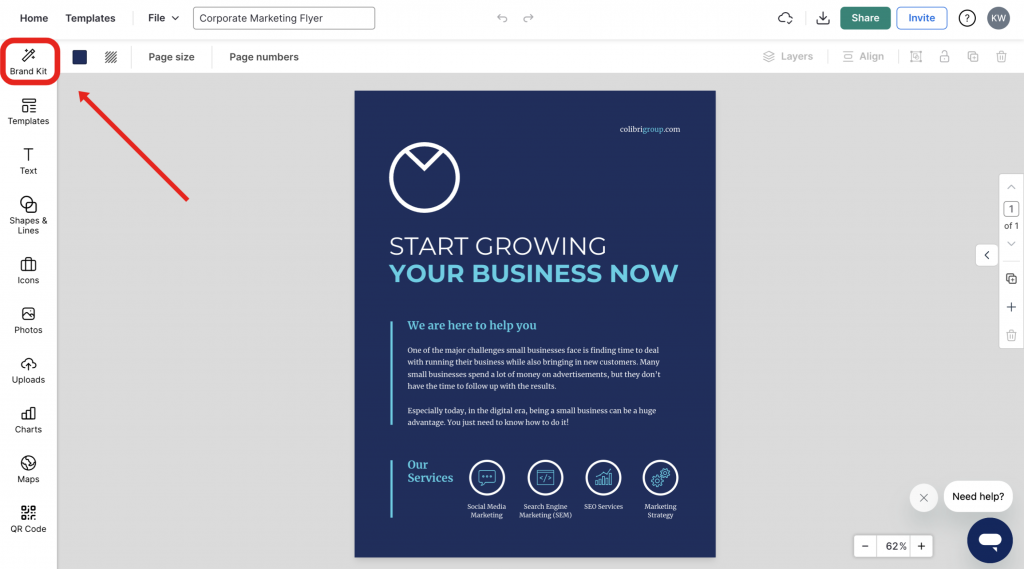
Then click one of your branded colors to add them to any poster template:
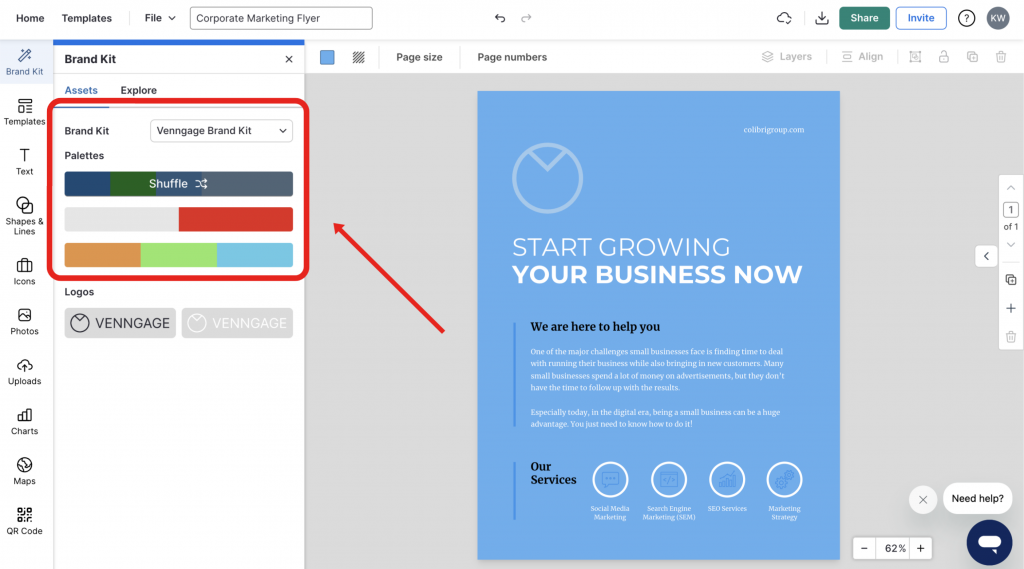
Click the palette again to change where the branded colors are used:
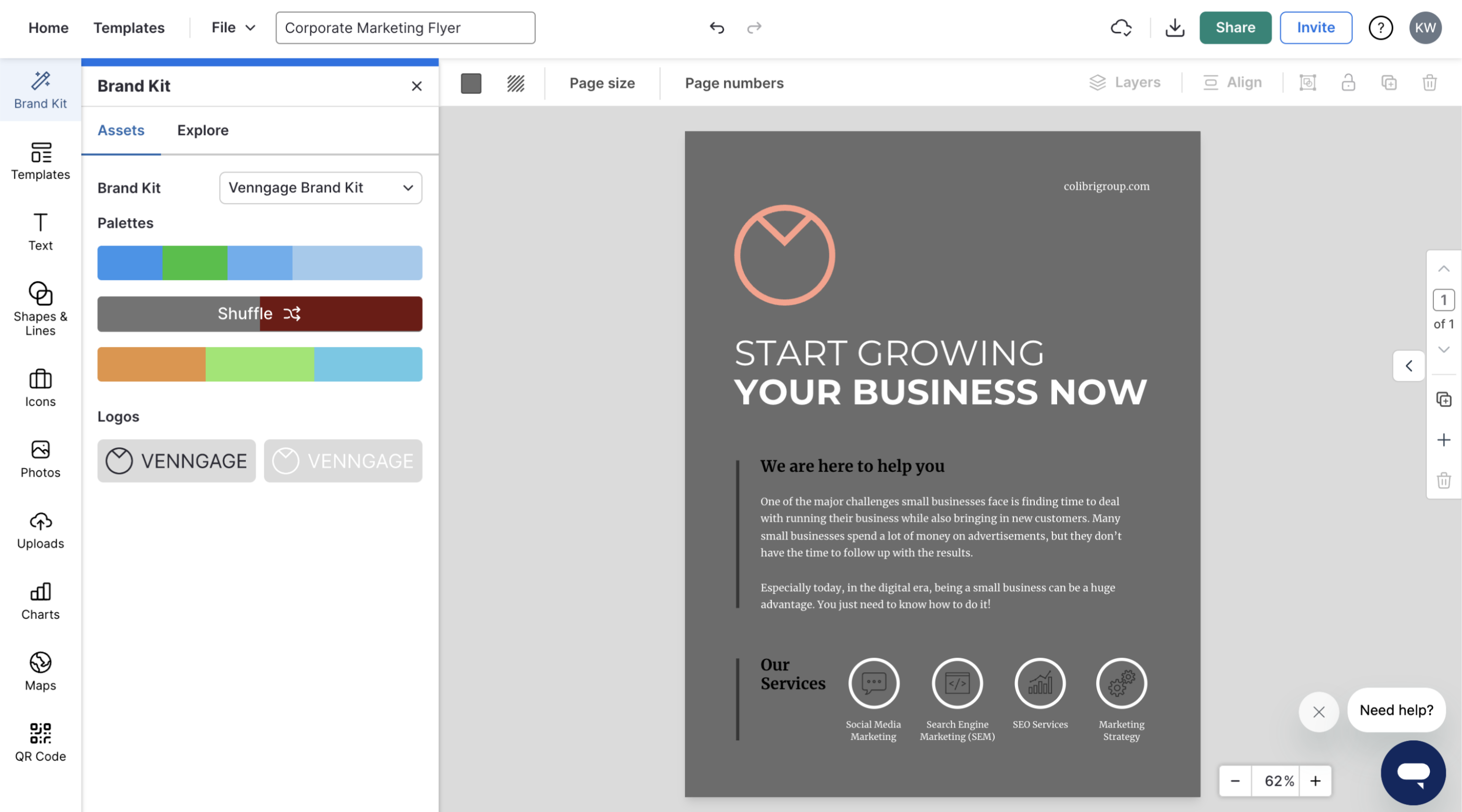
With a few clicks, you can create a ton of variations of your poster, like so:
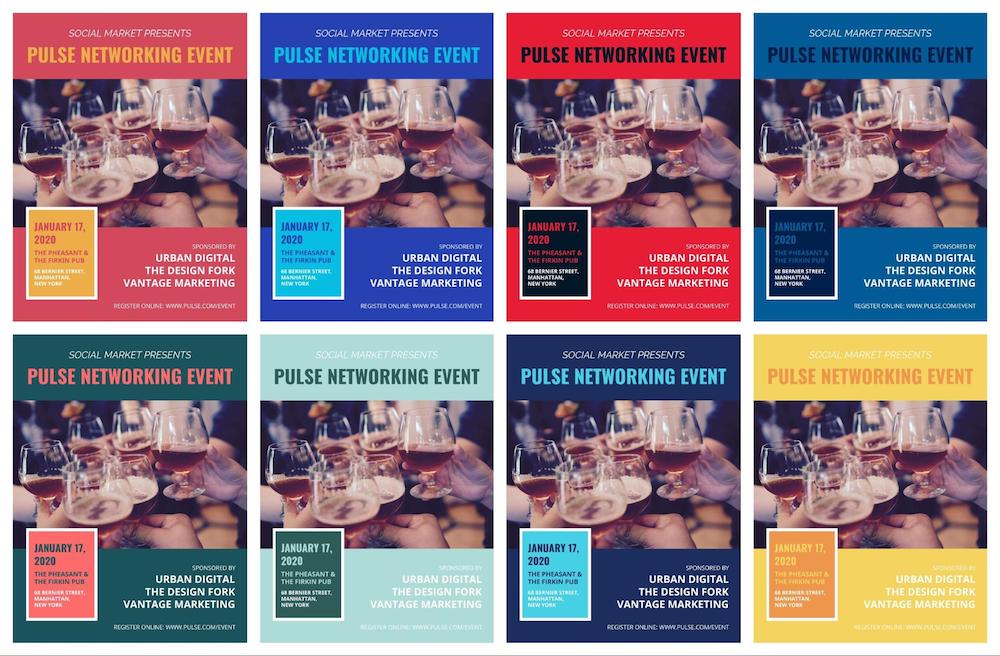
However, if you’re still struggling to come up with a relevant color scheme, take a look at the meanings and emotions of each color.
The color blue is usually associated with wisdom, trust, and loyalty. Use this color palette on a business, event, or marketing poster to make it feel very professional:
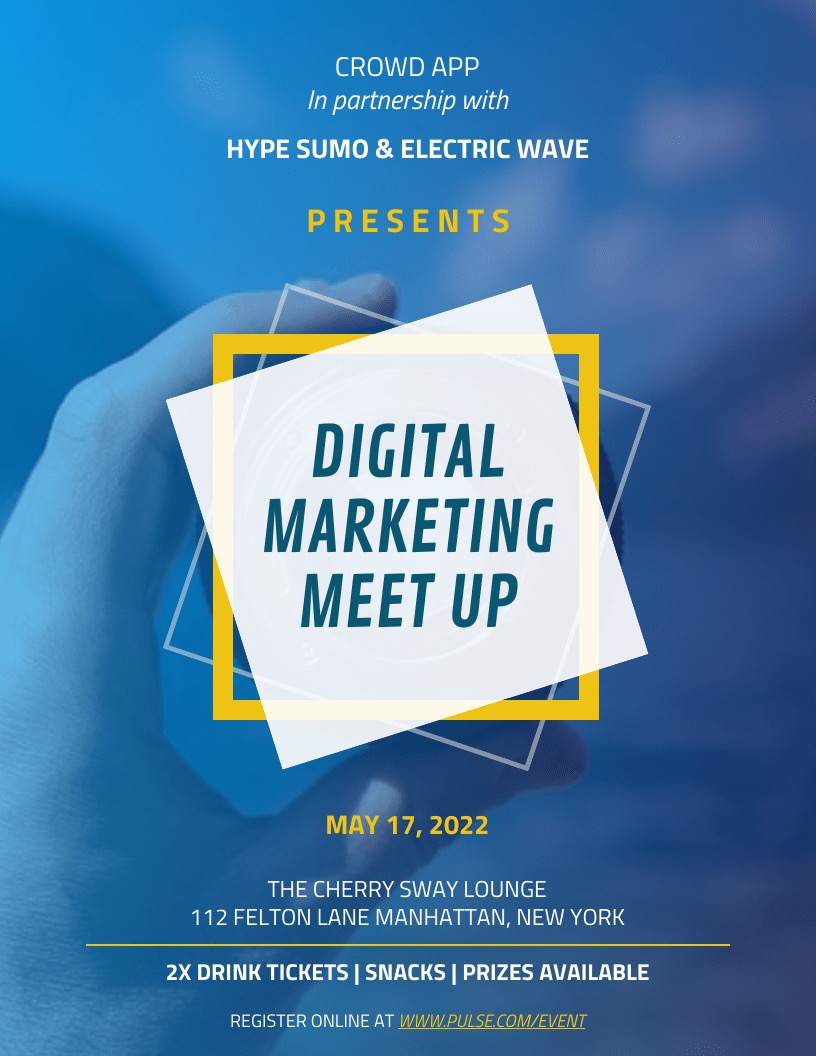
Green is associated with energy, the environment, and tranquility. It would make sense to use a green color combination on a nonprofit or fundraising poster, like below:
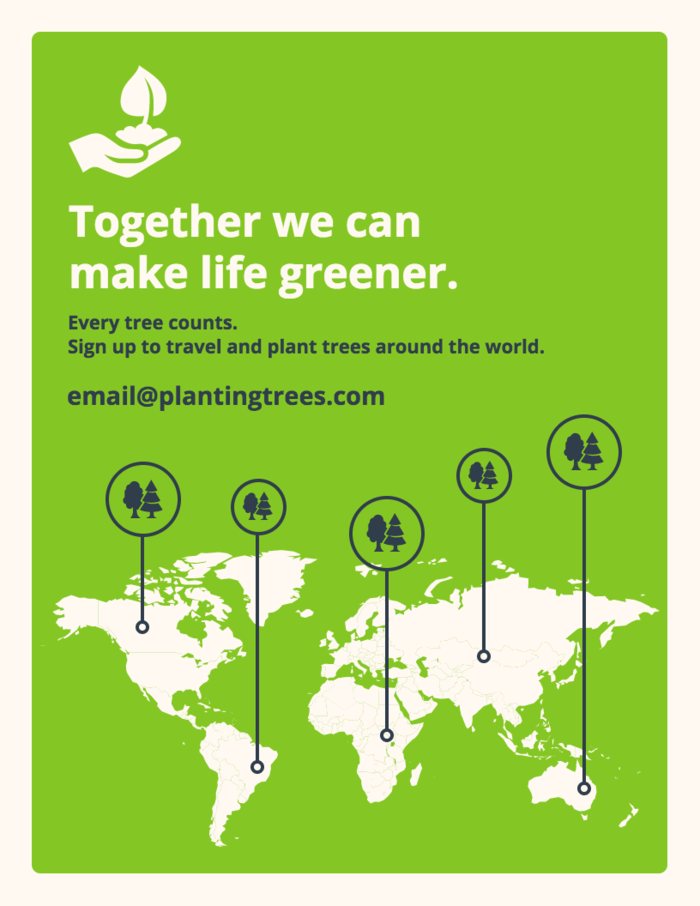
Red is associated with strength, courage, and joy. It also is super eye-catching, which you can see in the minimalist but stunning poster below:
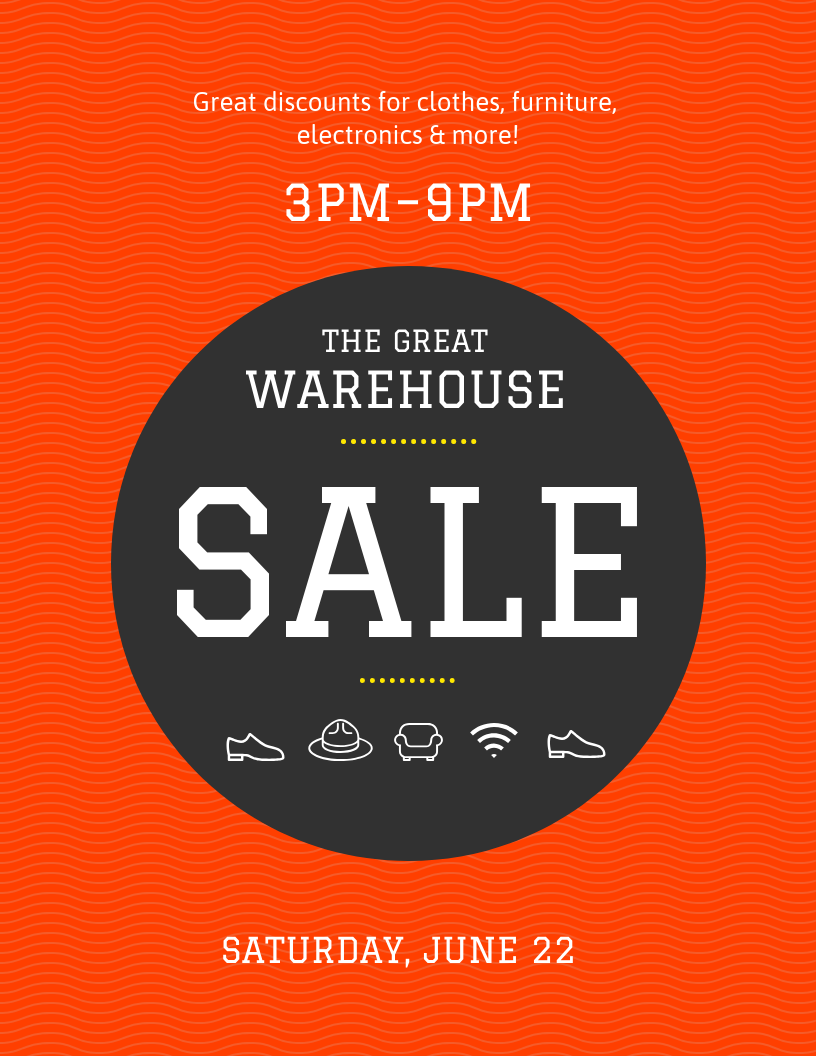
As you can see, color theory should help you pick the right color palette in no time. Now if you’re not sure where to start when it comes to pairing colors, a color scheme generator tool like Coolors can be helpful.
6. Include a clear call-to-action
Once you have someone’s attention, you need to make it very clear what their next steps are to help. This is commonly known as a Call-To-Action (CTA).
Every poster, no matter the topic or type, should have a CTA. Otherwise, what is the point of creating a poster in the first place?
In this marketing poster template, the CTA is the “ Register Online ” at the bottom:
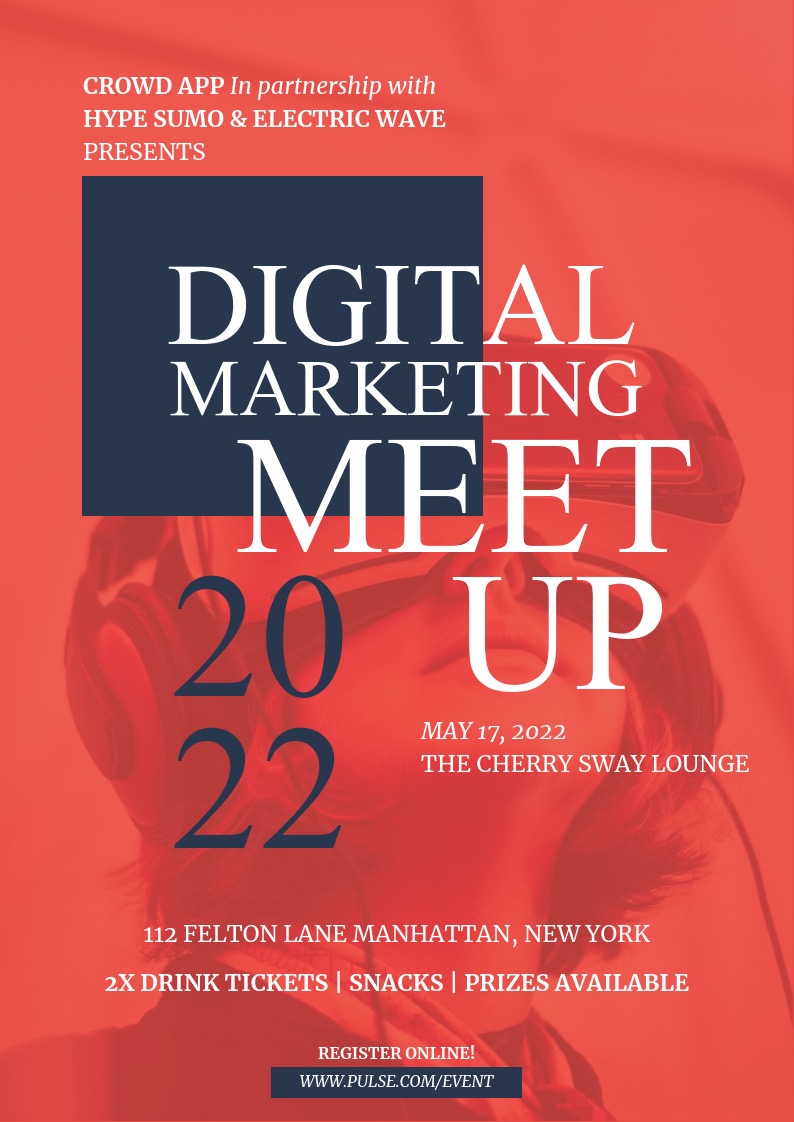
The designer made sure this CTA would stand out from the rest of the poster by highlighting it in blue and using a unique font.
Additionally, they made the CTA very simple to follow. You don’t want to make your CTA a chore, especially if your poster wants them to visit a website.
The same can be said about this fitness poster template:
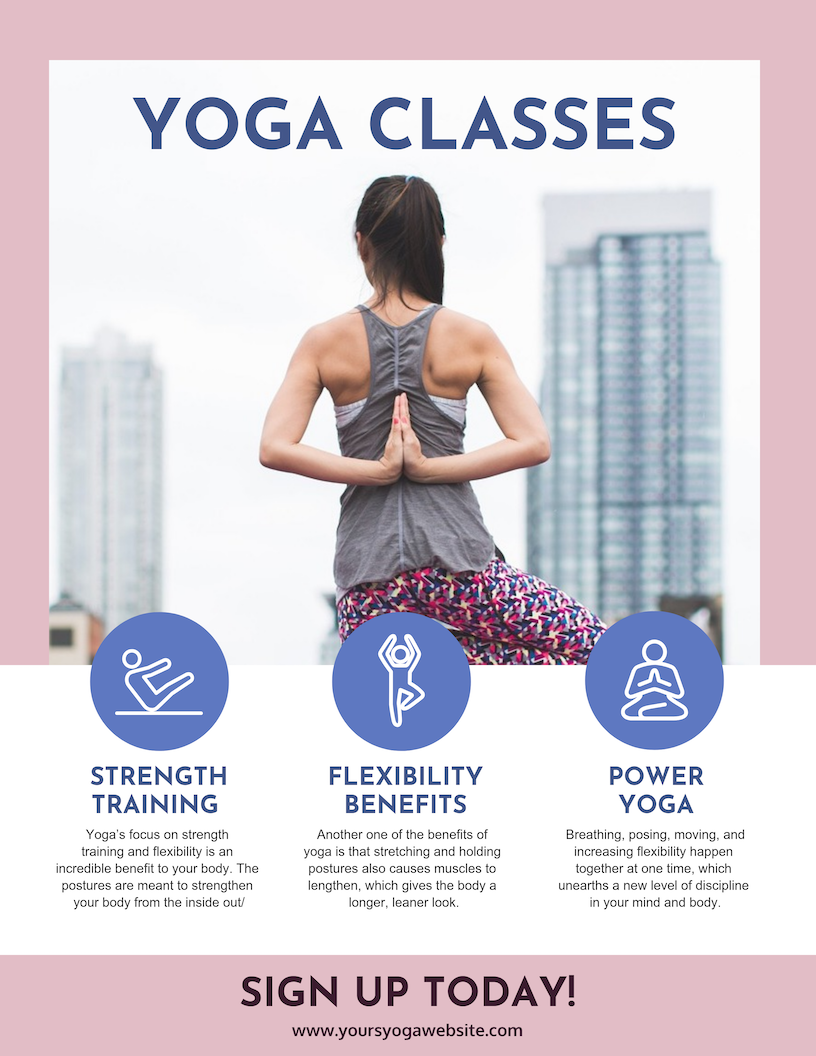
But in this example, the creator of this poster made the CTA stand out even more!
As you can see these CTAs are both near the bottom of the poster. This is on purpose and allows the reader to get more information before taking action:
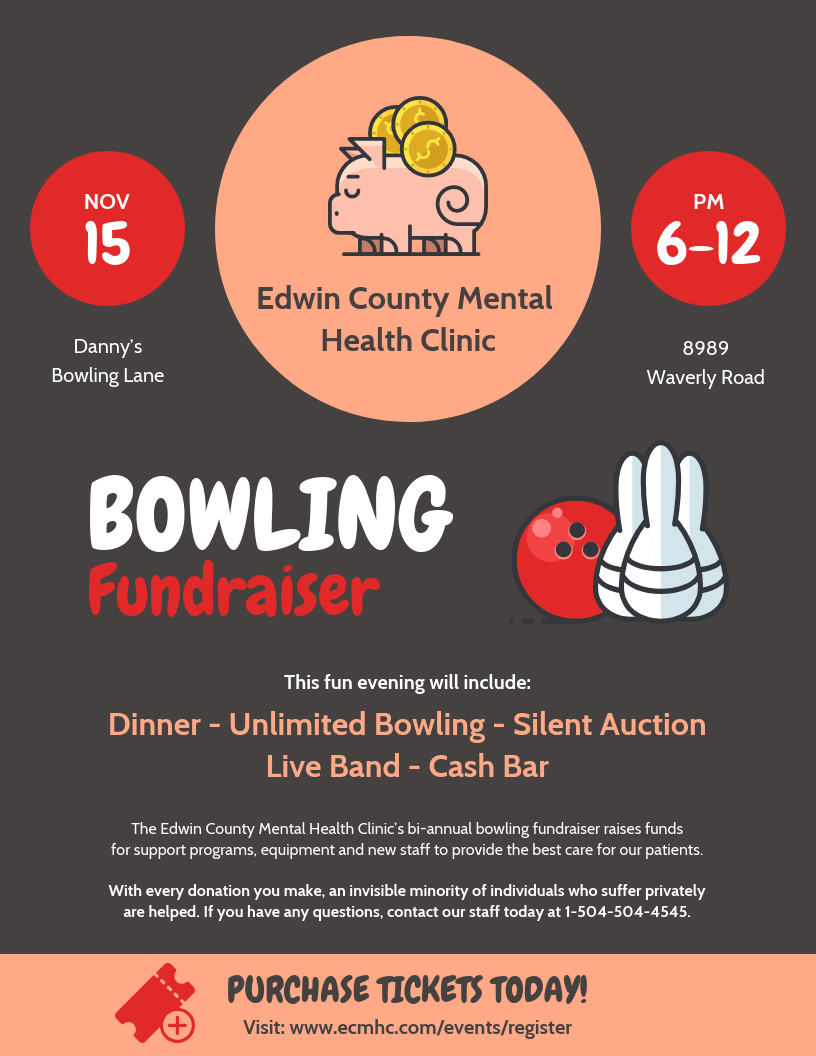
Can you imagine if the first thing you read on a poster was CTA? It would be very confusing and probably make you ignore the rest of the poster.
Not all CTAs require the reader to visit a website, call a business or make a purchase immediately.
That action may be as simple as telling their friends about what they learned on the poster. Or about when a garage sale happens to be:
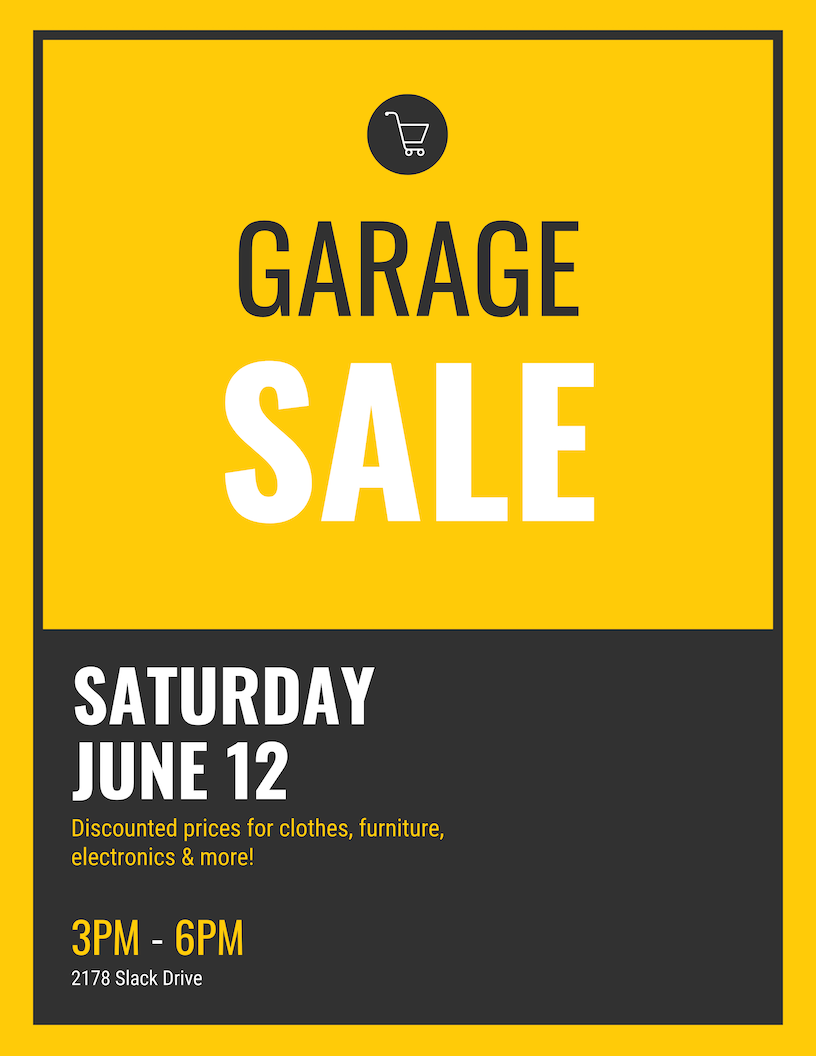
The call to action on this poster is actually the entire black section of the poster. The top section informs the reader and the bottom helps them take an action.
In this case, the action is visiting the garage sale, but it still is a CTA. Without it, no one would know what this poster was trying to get them to do.
7. Use fonts to create a hierarchy of information
What information you choose to include on your poster will depend on the goal of your poster.
But if you’re creating a fairly standard poster, it’s best practice to follow a hierarchy of information.
For example, if you are creating an event poster the information on your eye-catching posters should be read in this order:
- The name of your event.
- The date and time of your event.
- A short description of the event or a catchy tagline.
- The location of your event (if you choose to include it).
- A simple call to action like a website, social media page or contact number.
- The name of your company, department, organization, etc.
As you can see in this event poster design, the designer used a handful of different fonts to organize the information:
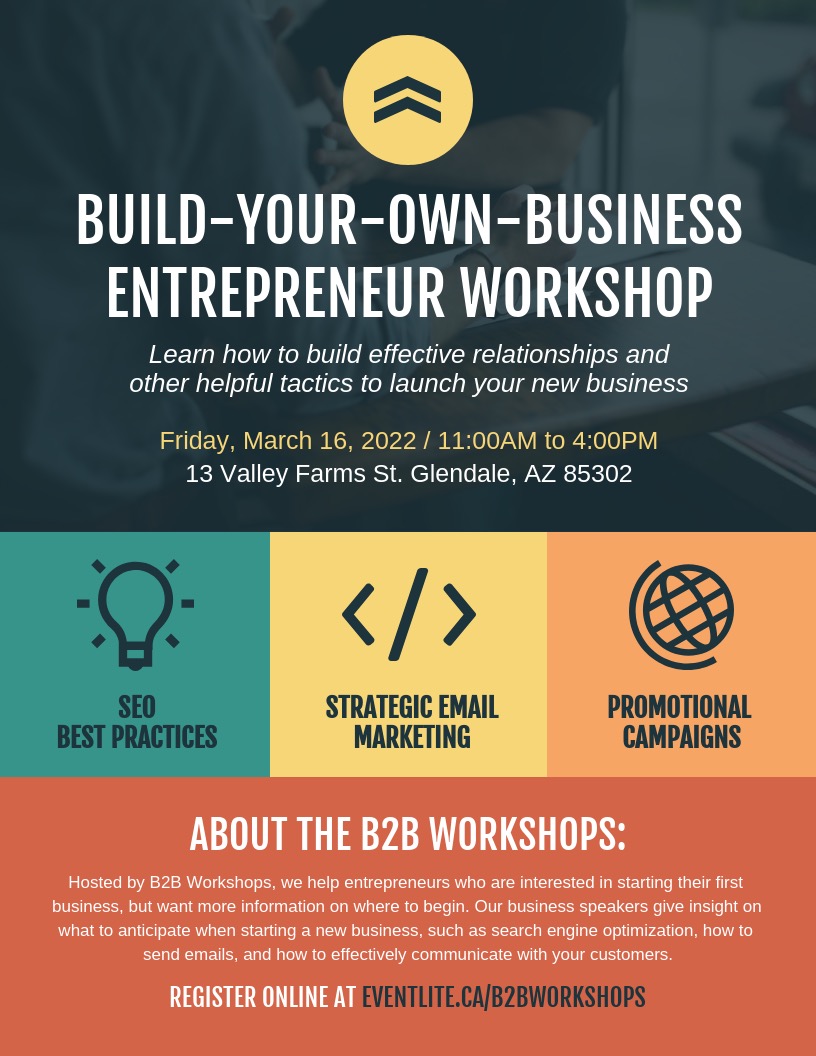
The title of the event obviously uses the largest font, because it will hopefully catch someone’s attention. It also will give the reader context for the other information on the poster.
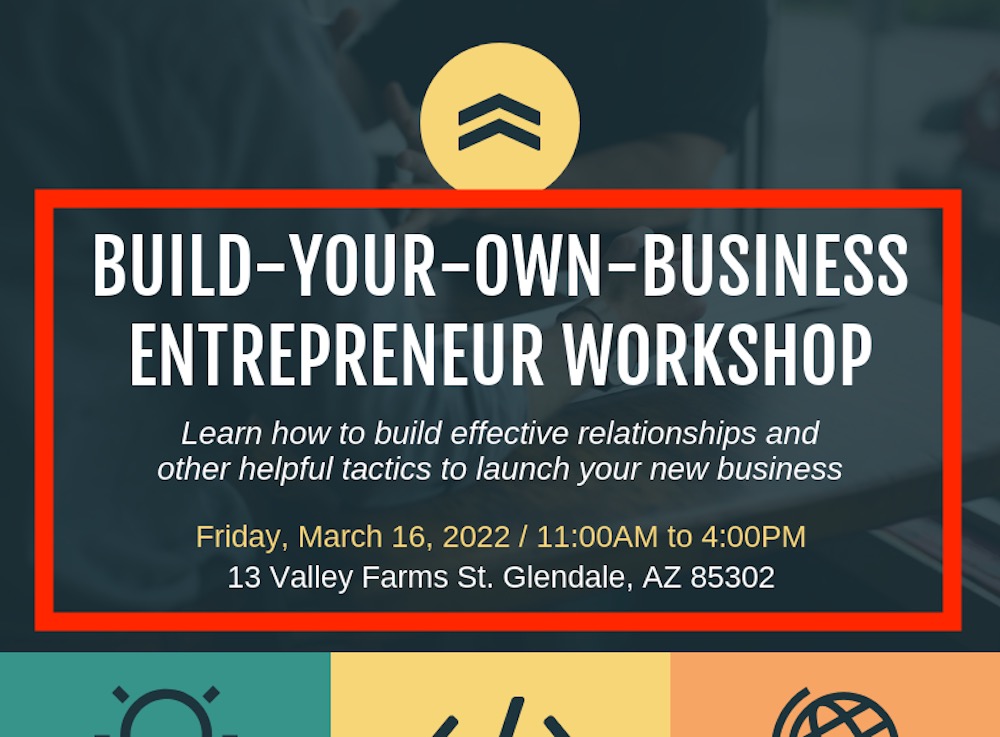
But if they aren’t interested in learning more, they can quickly move on with their day after reading the title.
If they are interested in the event, they can move on to the next piece of information, the date.
The designer used a bright yellow to catch your eye directly after reading the title of the event. If they would have used a simple white, the information would have been easily overlooked.
The tagline of the event is italicized below the title, giving the reader a little more context about the event. Again, if this sounds interesting to the reader, they can move on to the next piece of information, and so on.
This process will help eliminate people who don’t really need to see the CTA at the end of your poster.
And finally, after moving through all the information, the CTA at the bottom uses another bold font and color so that people will not miss it.
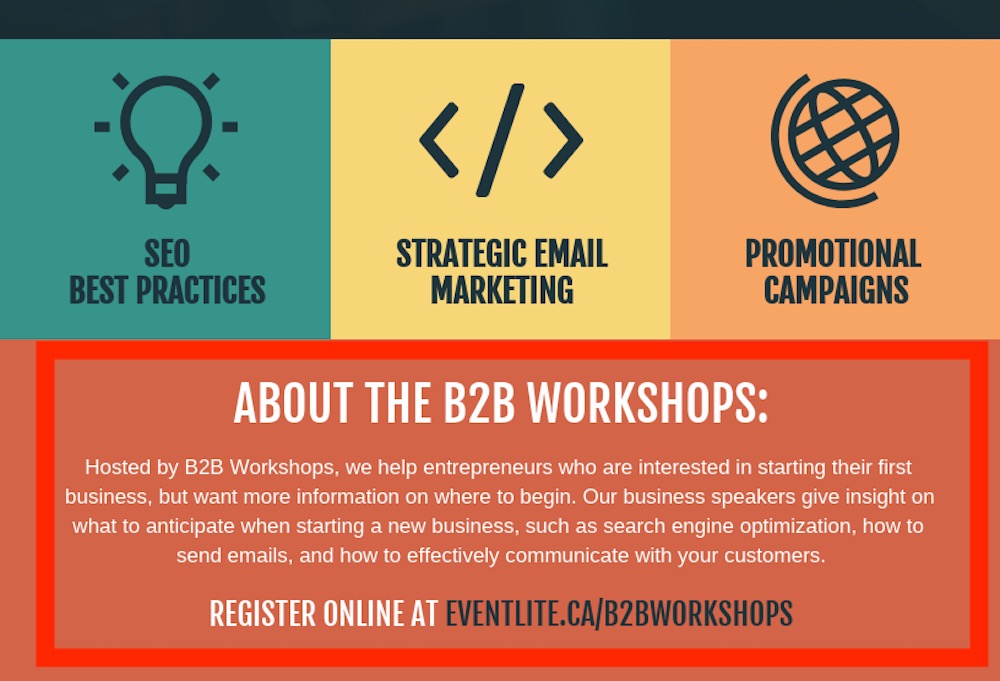
Can you imagine how hard it would be to navigate this poster if they would have used the same font throughout? It would look like a term paper that no one wants to read.
Now if you’re struggling to decide what the hierarchy of your poster should look like, think about the most important info you want the reader to walk away with.
In this example, the title of the event, the location and the CTA seem to be the most important.
Additionally, the font color used in this design contrasts exceptionally well with the poster background color. If you choose a font that doesn’t contrast, it will be very difficult to read your poster.
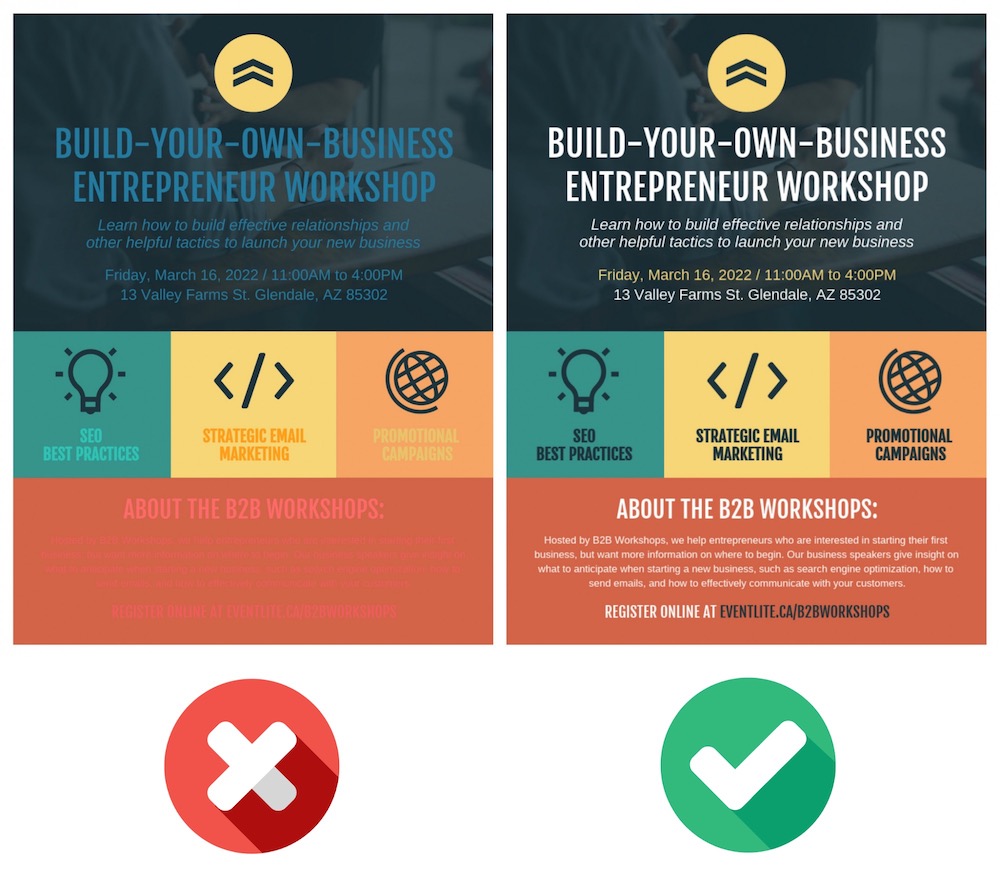
As you can see below, a good rule of thumb is to use a light font color on a dark background:
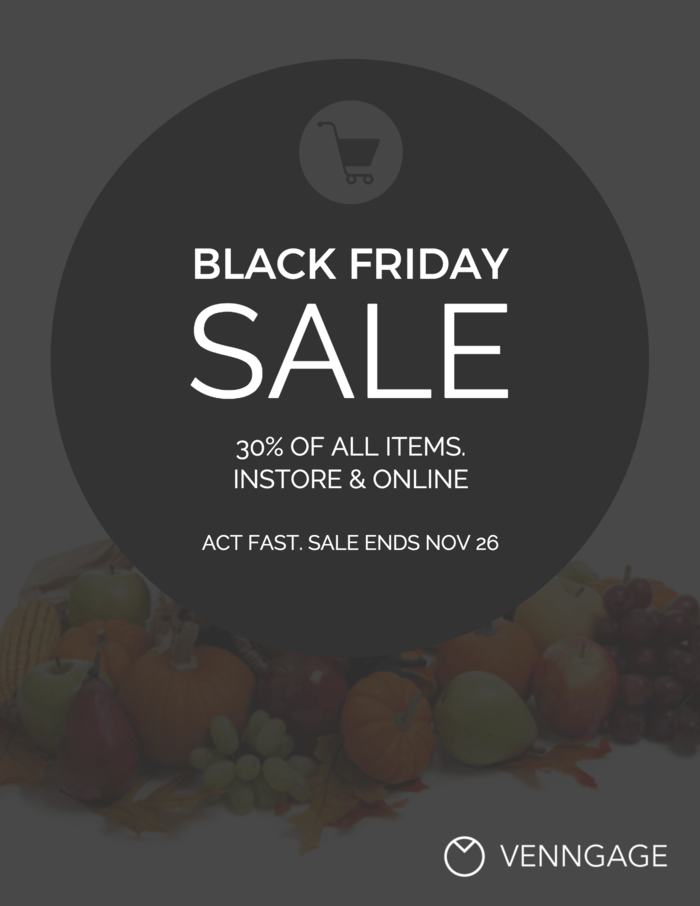
Or a dark font on a light background:
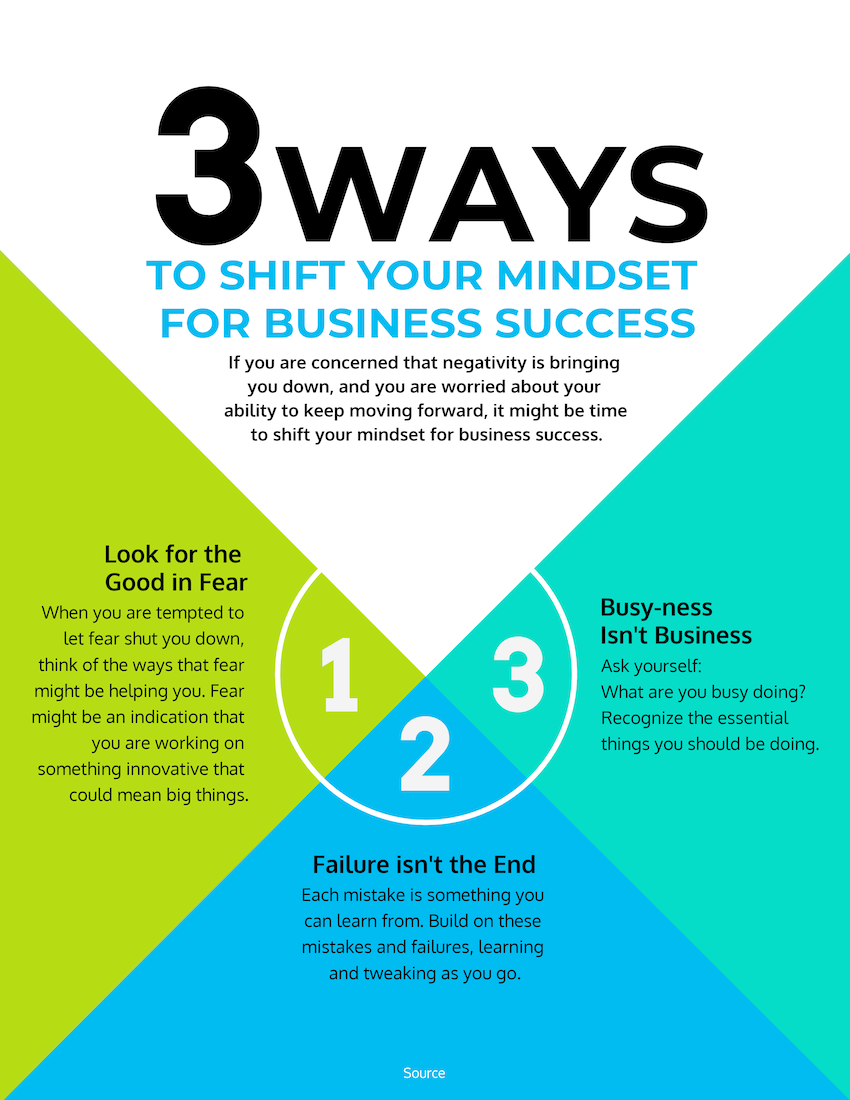
Even if you use a single font on your poster, you can quickly create a hierarchy of information just by changing the font’s color, size or weight. So again, don’t overthink it!
8. Use icons to visualize concepts and grab attention
Icons are symbols used in design to represent concepts. Icons are the perfect way to enhance your custom posters. You can use icons to embellish points and, in certain cases, replace text.
They’re also great for illustrating ideas quickly. Or you could make icons the main focal point of your design, like the template below:
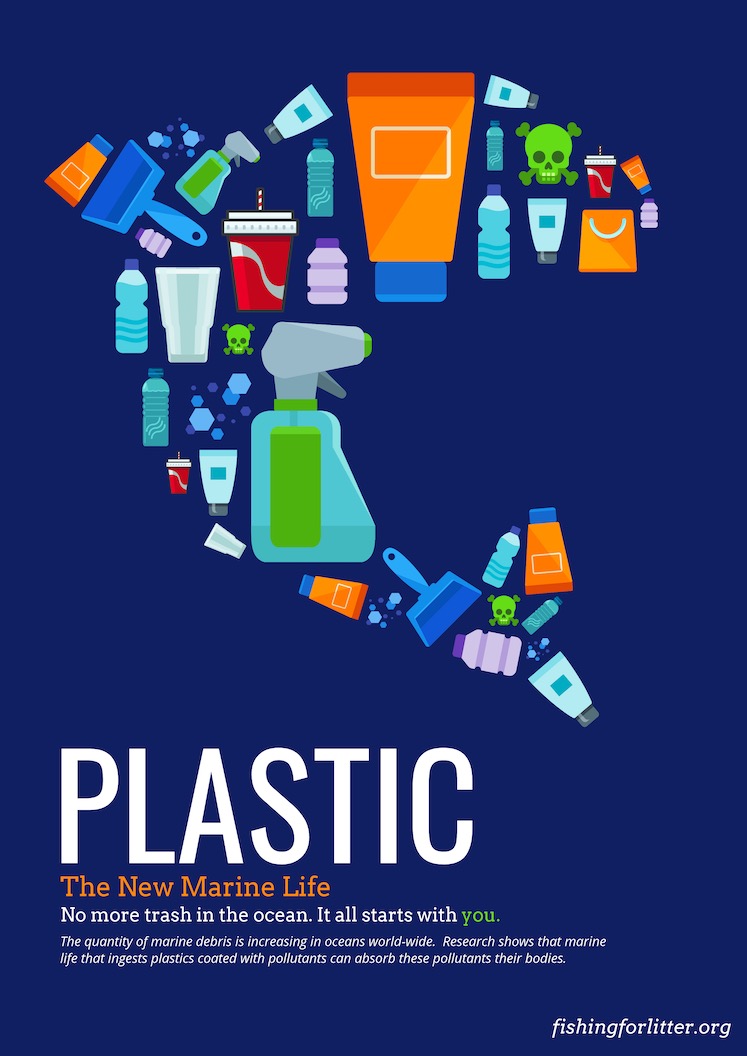
Keep these best practices in mind when using icons in your poster design:
- Pick icons with a consistent style (line thickness, flat or illustrated, line art or filled).
- Use icons sparingly and allow for plenty of whitespaces to let your design breathe.
- Add a simple border or background shape to your icons.
- If you do replace the text with icons, make sure that the meaning is very obvious.
Let’s take a look at some of those best practices in action, starting with keeping your icons consistent.
As you probably know, there are a few different kinds of icons that you can use. Some are flat, and can be changed to match the color of your poster very easily:
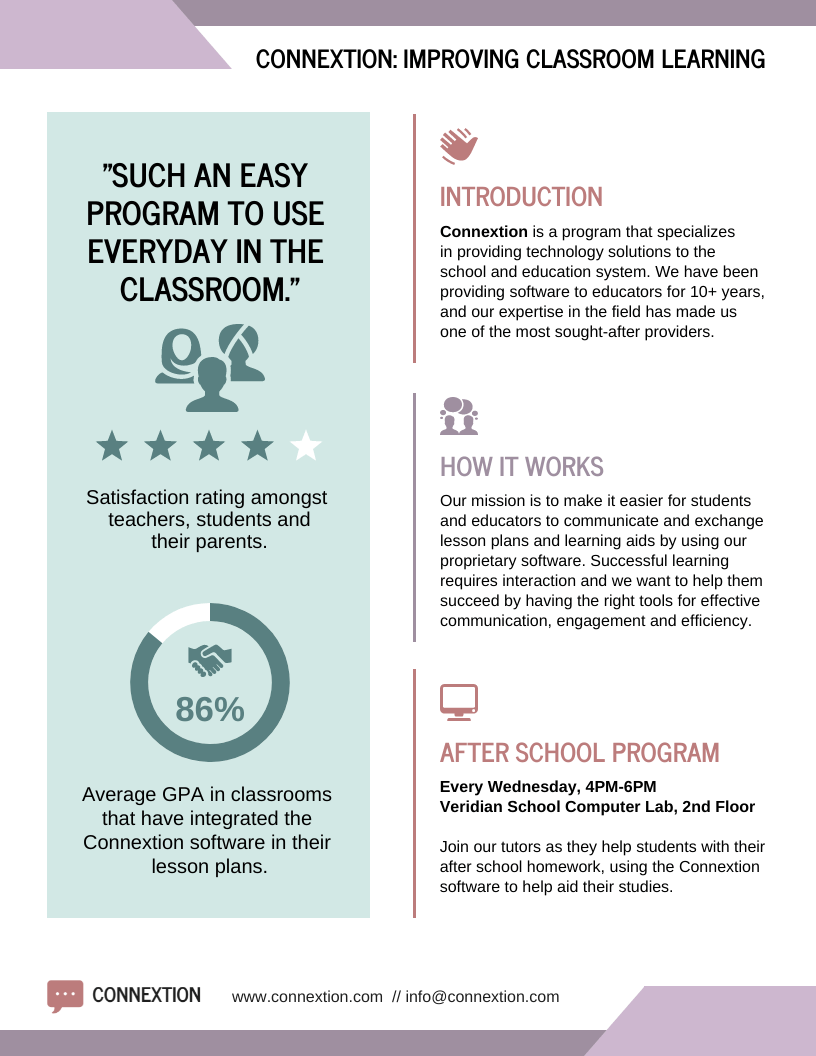
While others are illustrated, and the colors can’t be changed:
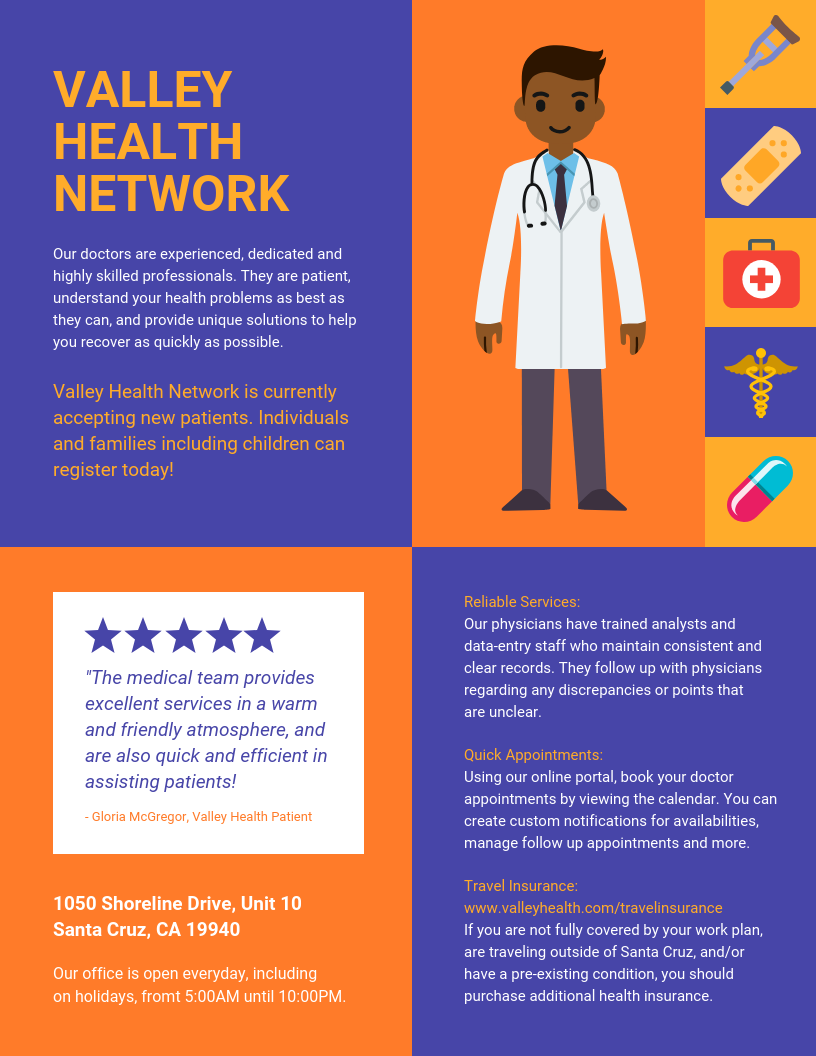
Whatever icons you choose to use while designing a poster, just make sure the styles are consistent, like in the examples above.
So if you use a flat icon in one section, use flat icons throughout your poster and vice versa.
Next, let’s talk about using whitespace correctly when it comes to icons. If you’re not aware, whitespace is the open space around a design element like a block of text, a title or an icon:
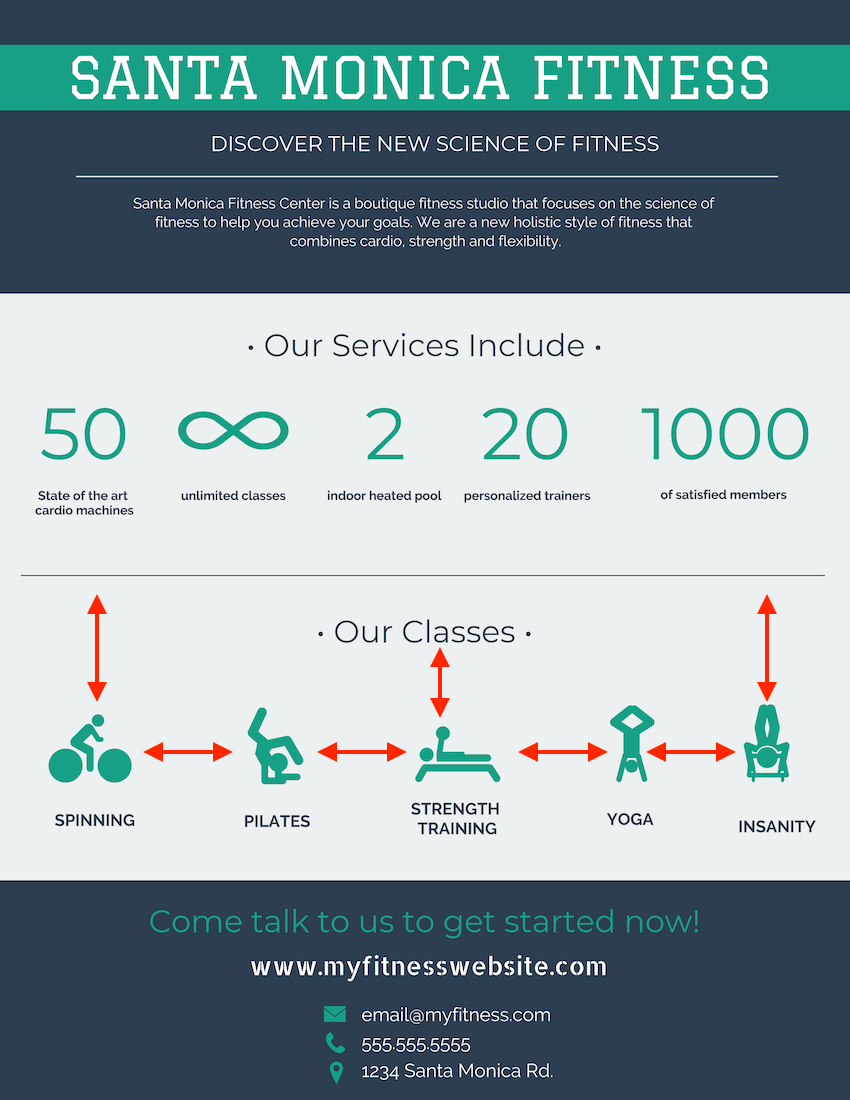
Without it, your poster design will feel exactly cramped and unprofessional. It will also make your poster very hard to read or navigate. Check out how odd the poster below looks without adequate whitespace:
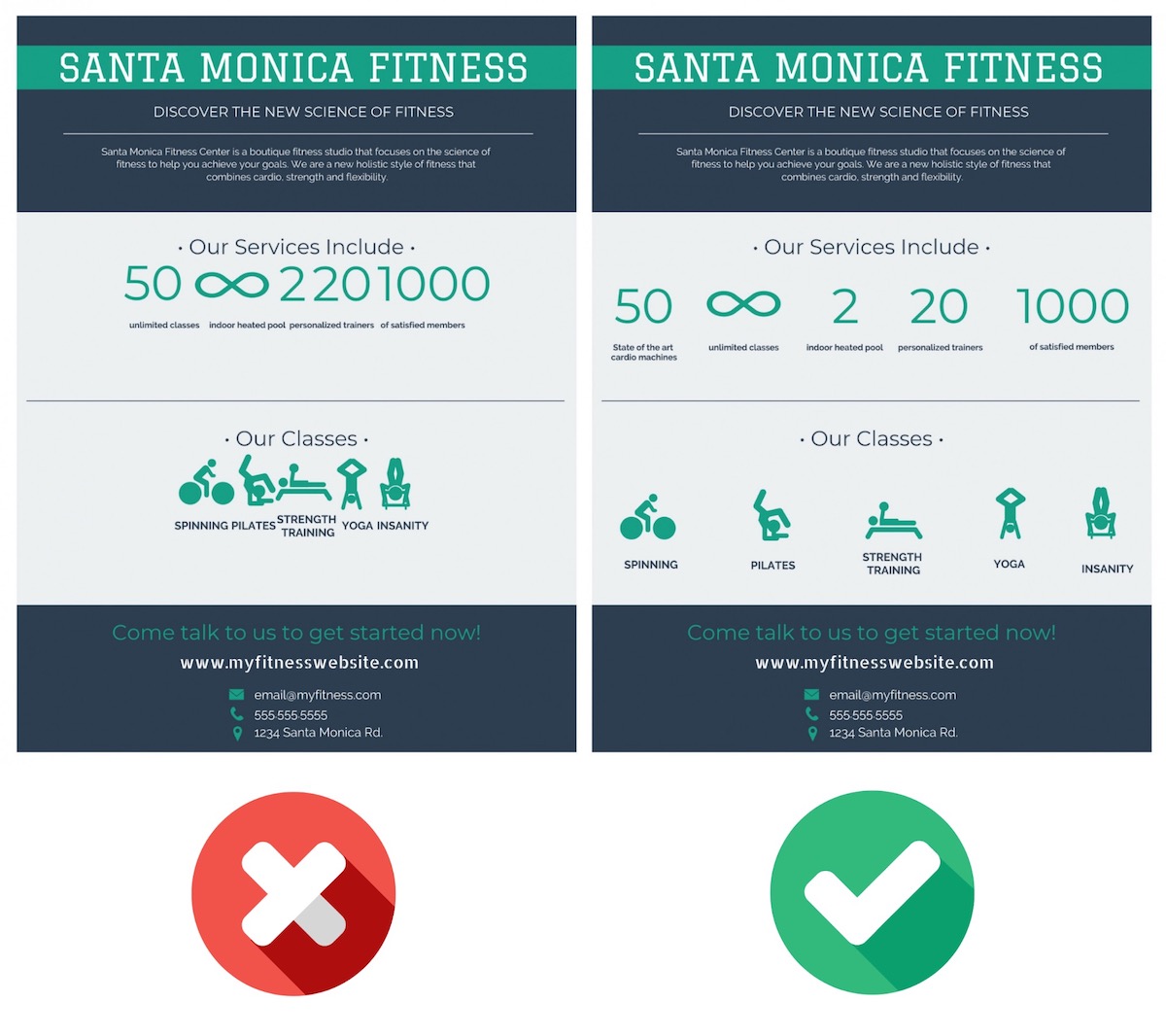
It looks like a mess, so be sure to take the time to use whitespace throughout your poster!
One very easy way that you can create this whitespace around your icons is by using a background or border shape. Each icon in the template below uses a background shape:
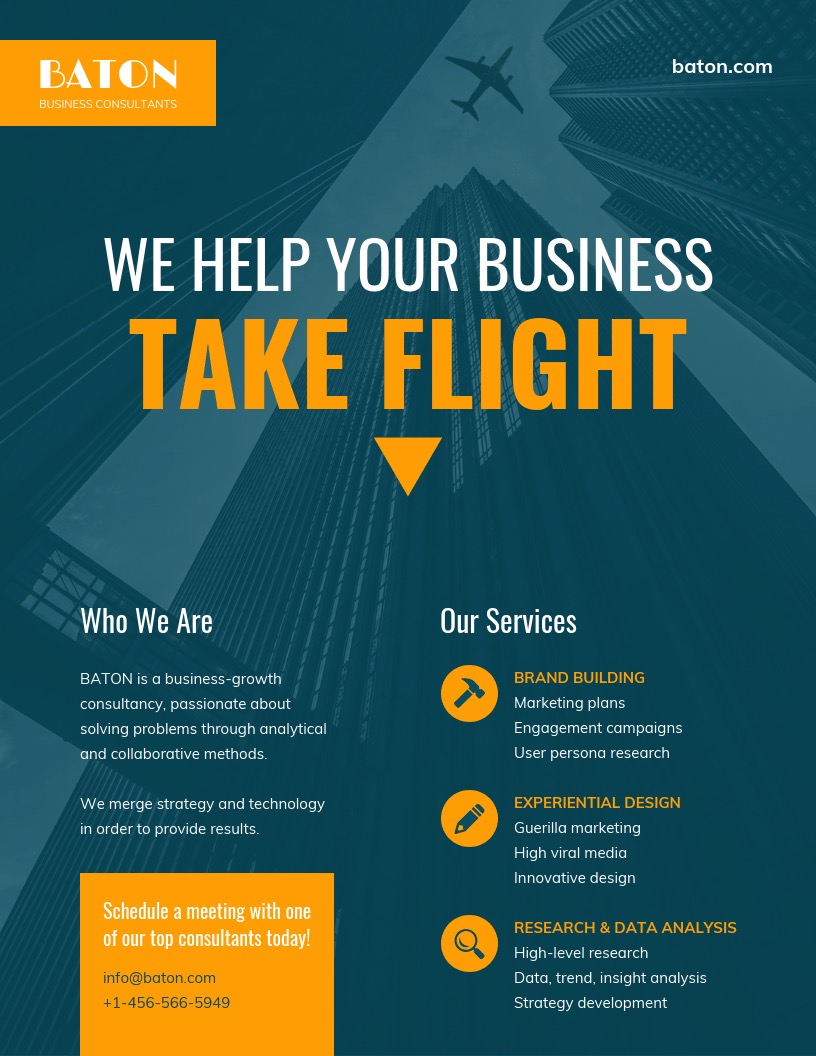
Using background shapes in this way will not only give your icons some room to breathe, but it will also make them a lot more eye-catching. Without the border shapes in the example above, the icons would have just faded into the background.
Plus, if you’re using illustrated icons it will make the design feel much more consistent across the poster:
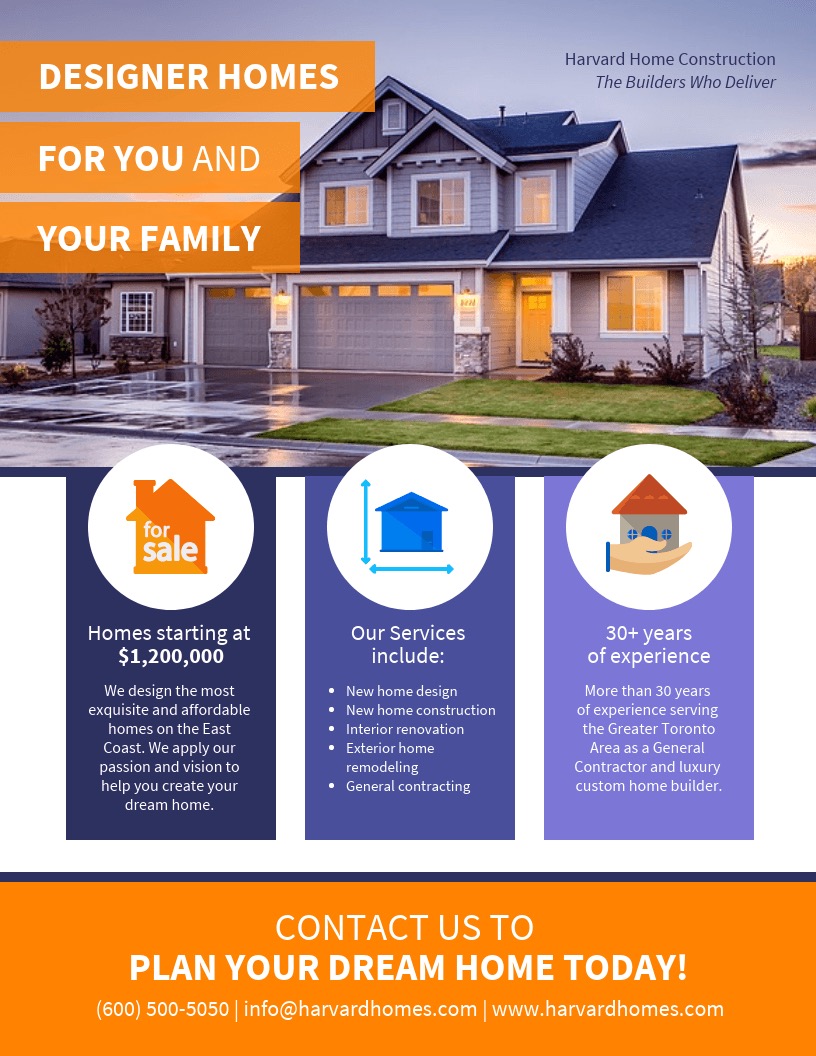
And the finally best practice, be sure that if you replace text with an icon, the reader will actually understand it. The poster example below illustrates this tactic well in the contact section:
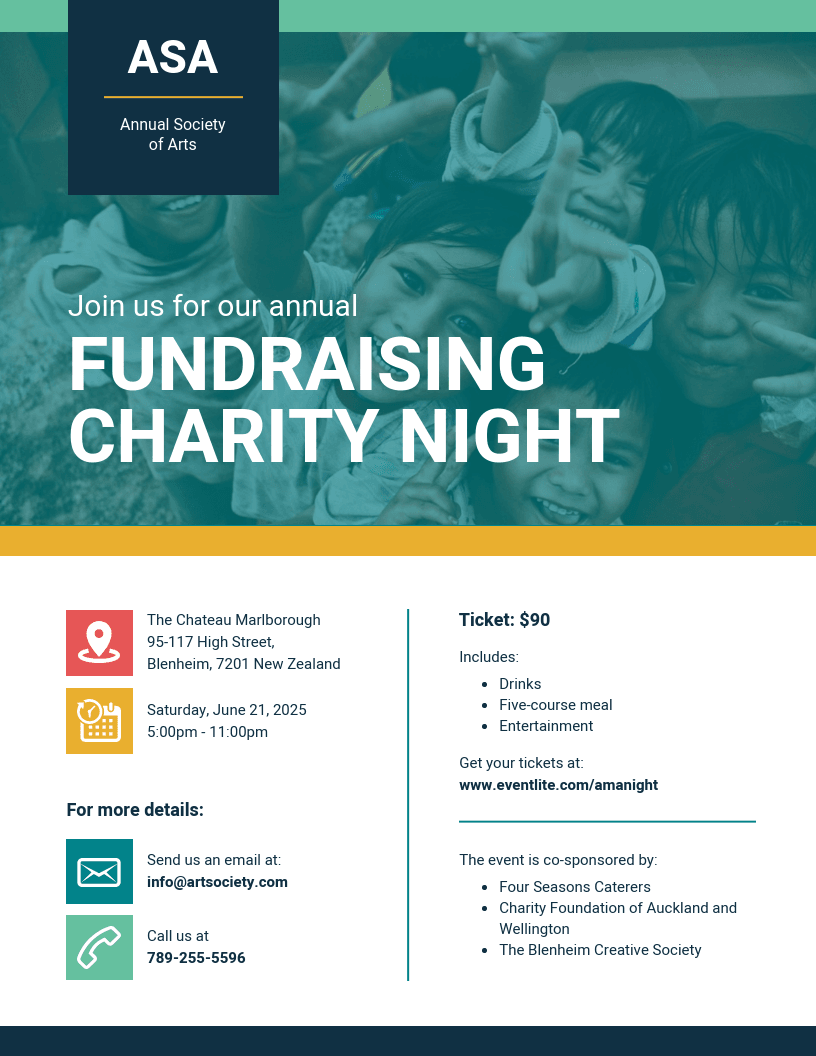
Readers are going to be able to decipher those icons because they are used a lot in the real world already. Others might not be so easy to understand, so you might have to add a label or title to them. Like below:
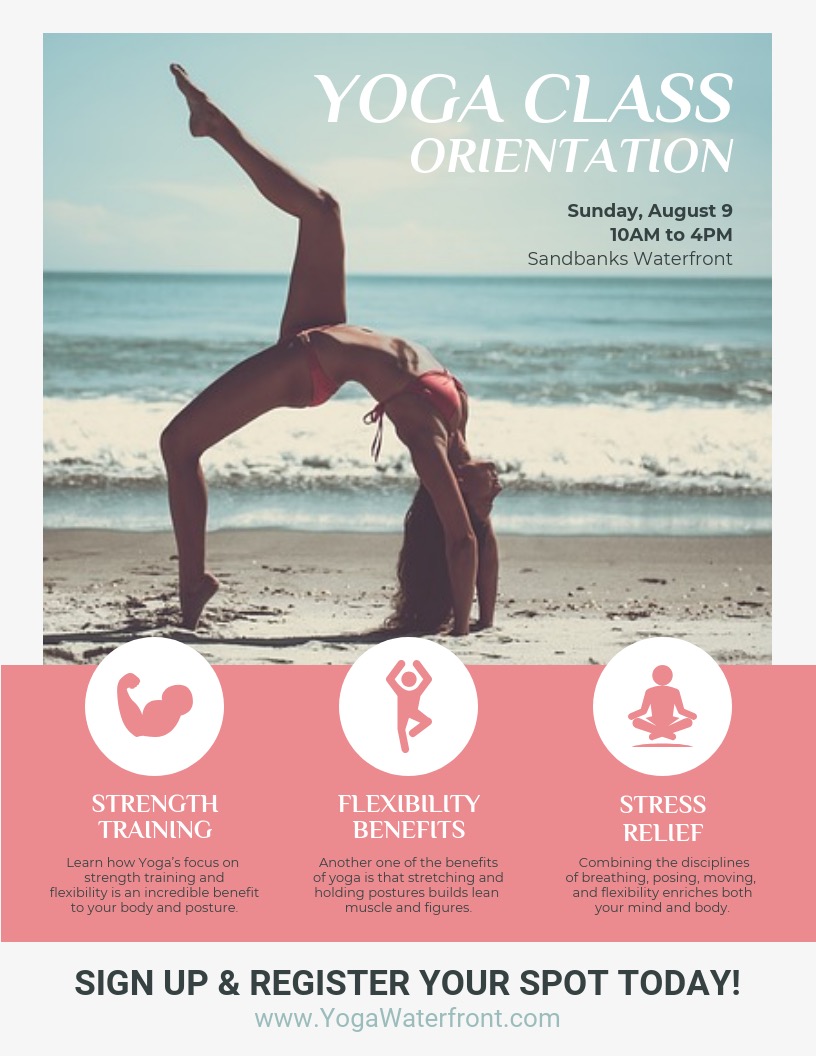
With Venngage, you can quickly swap any icon on your poster or one of our customizable poster templates , with just a few clicks as well. First, select on any icon on your poster and then click the Replace button:
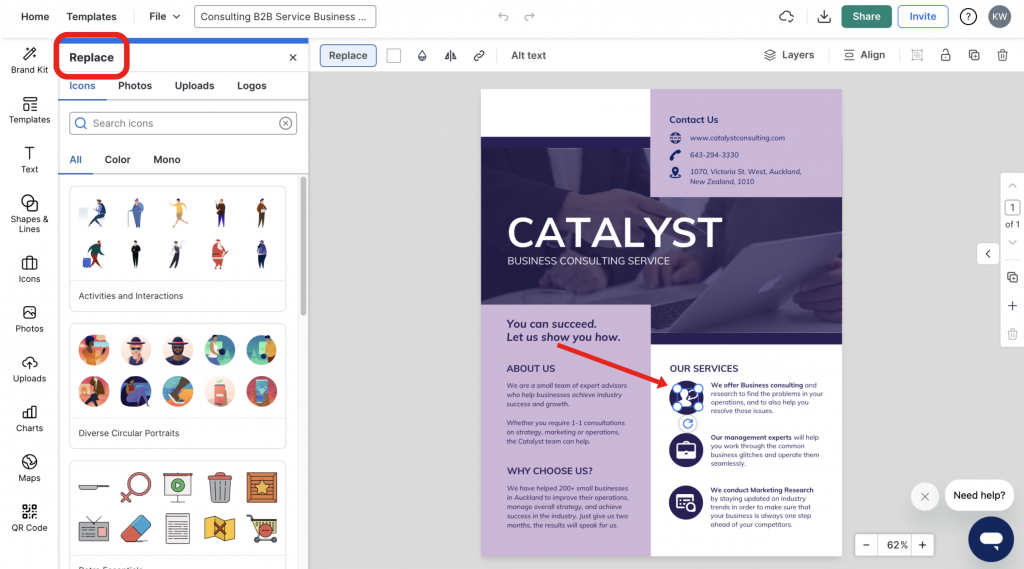
Then just search for the icon that you want, and click on it to replace:
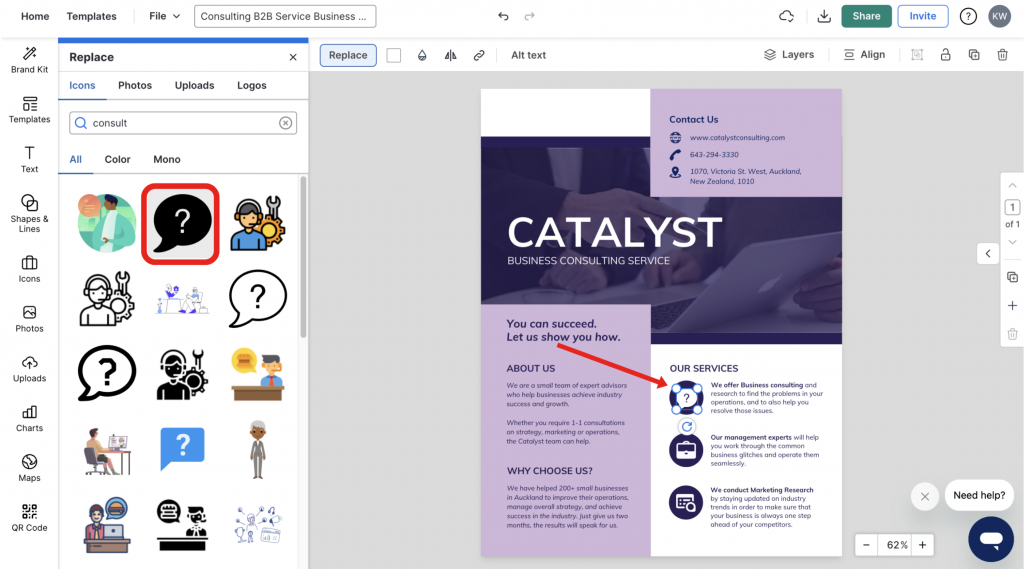
It’s really that simple and can help you turn any template into your own unique graphic in no time.
9. Use high-quality images & stock photos
If you have been paying attention to the templates and examples in this article you may have noticed that they use a lot of premium images.
Venngage’s free poster maker tool offers free and premium images, icons and graphs to help you edit poster designs with ease — no prior design skills needed. Here are some examples of stock images in the background:
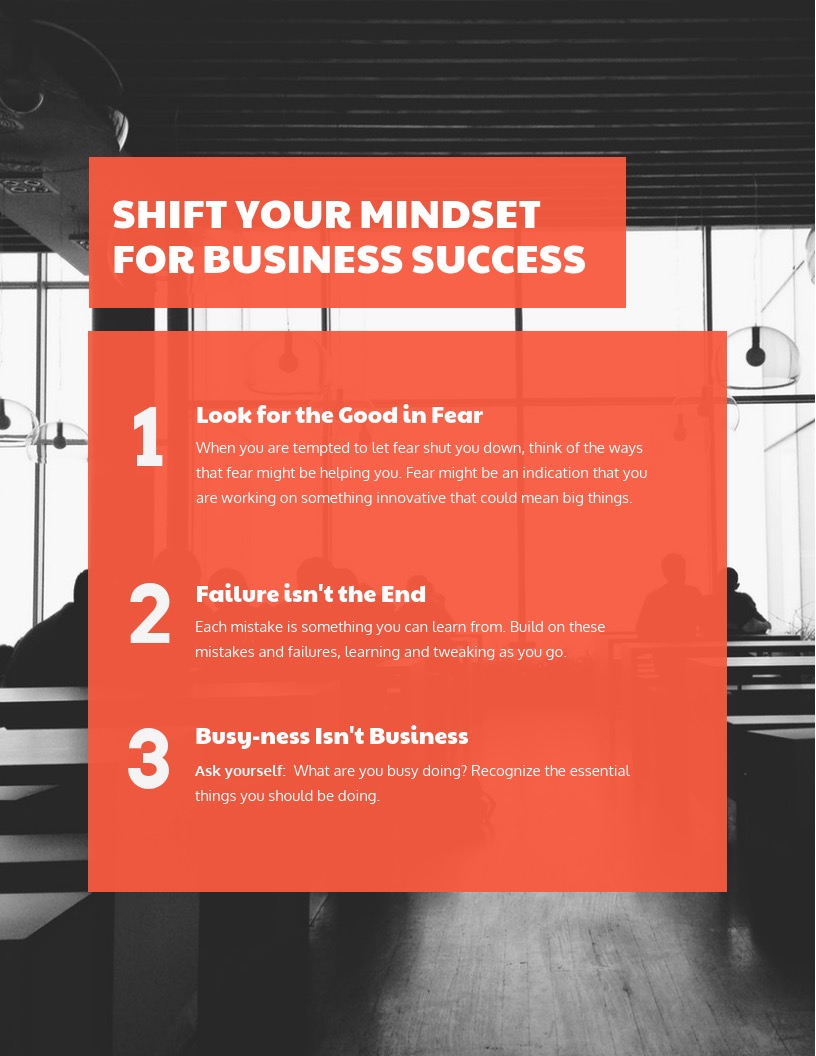
While others make it one of the main focal points of the poster:

But all of them use very high-quality images, no matter the type of poster.
If you plan to print out the poster or enlarge it, using high-quality photos is important. The slight blurriness or pixelation will quickly become a nightmare.
It doesn’t matter if you are using a stock photo or one that you took, all of them should be very crisp and clear. Sometimes it’s better to use a professional stock photo in place of a blurry personal photo as well.
Plus, Venngage’s free poster maker tool is integrated with Pixabay and Pexels to elevate your design. Access stunning, professional photography with just one click.
Just head over to the left sidebar and click the Photos tab to bring up the search bar:
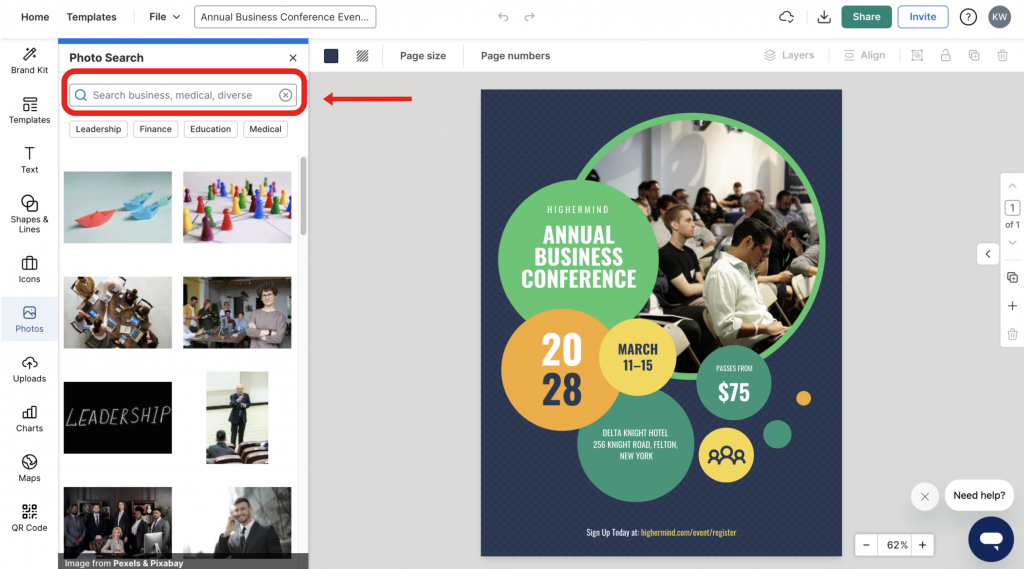
Once you find the perfect stock photo just click the photo to add it to your poster.
Additionally, like with icons, you can swap any photo on your poster using the Replace button:
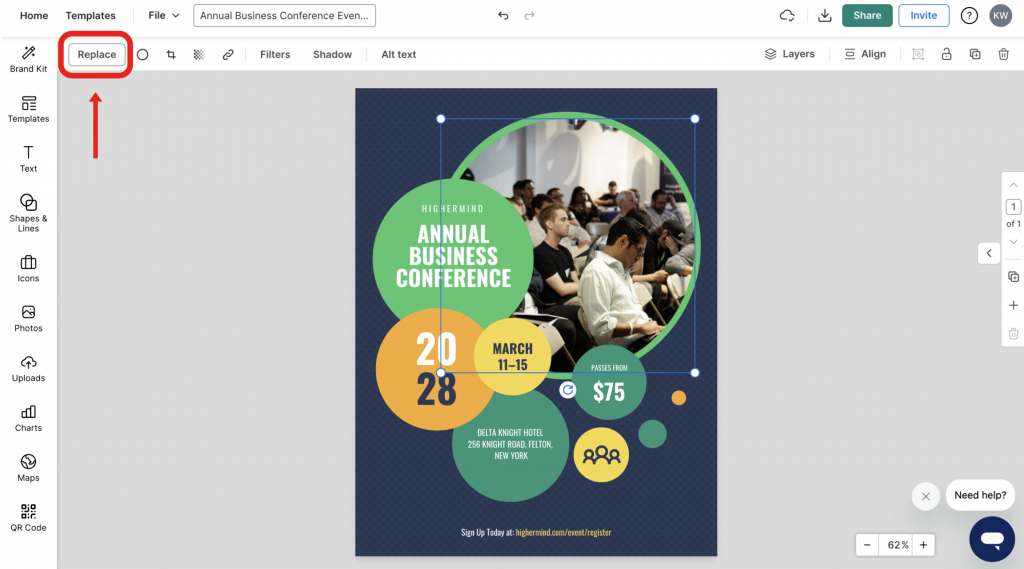
After you select Replace , you can search for any stock photo in our library and insert it into the poster with one click:
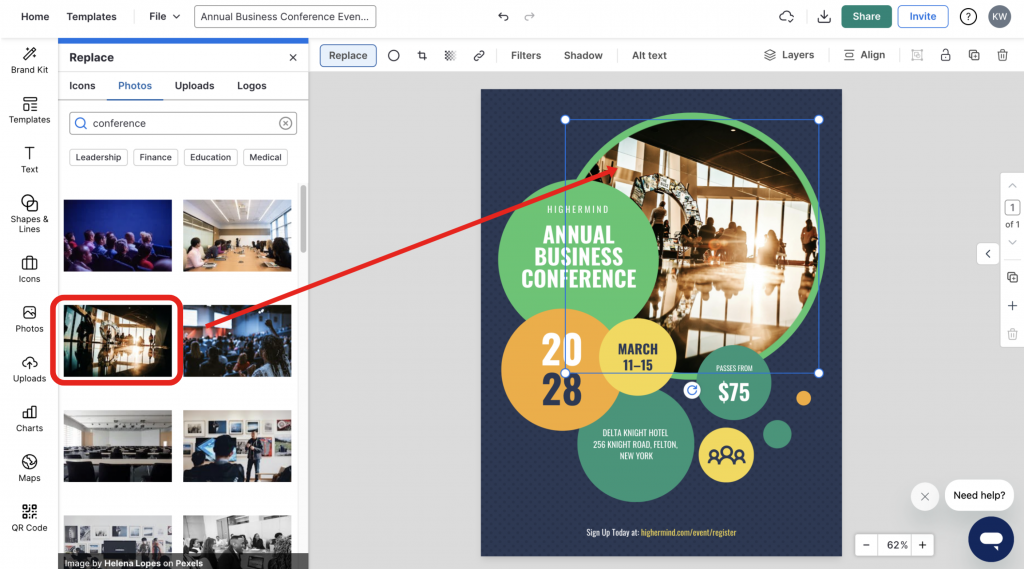
Now if you don’t want to use any of our stock photos, you can upload your own images by dragging it on the screen or by selecting Image Upload in the left sidebar:
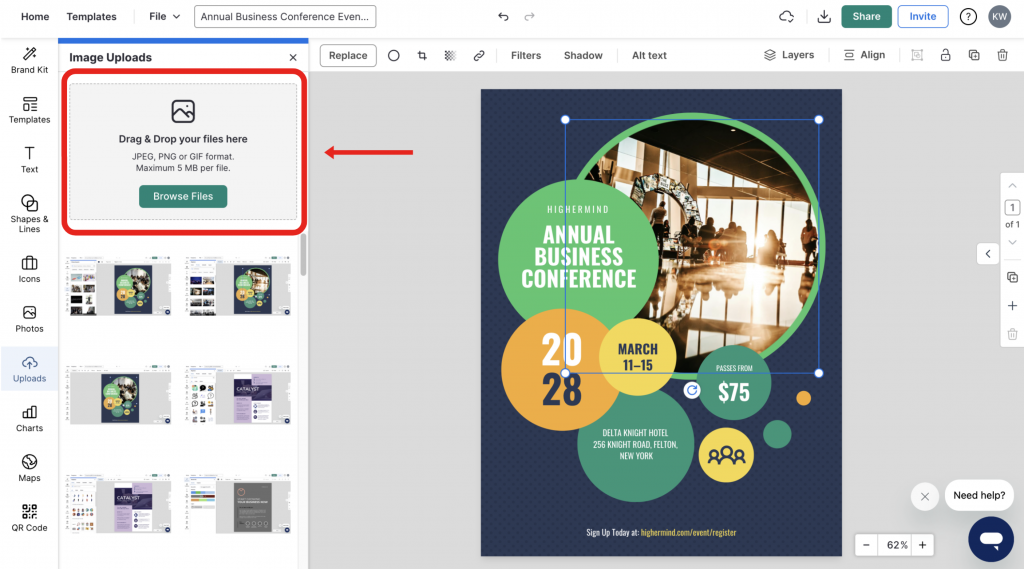
As you can see, adding your own photos to your poster is very easy, just make sure you pick the right ones.
10. Download & export your poster in the optimal format
After you have finished your poster, it’s time to share it with the world. On Venngage you can quickly download your poster by clicking the Download button on the right side of your screen:
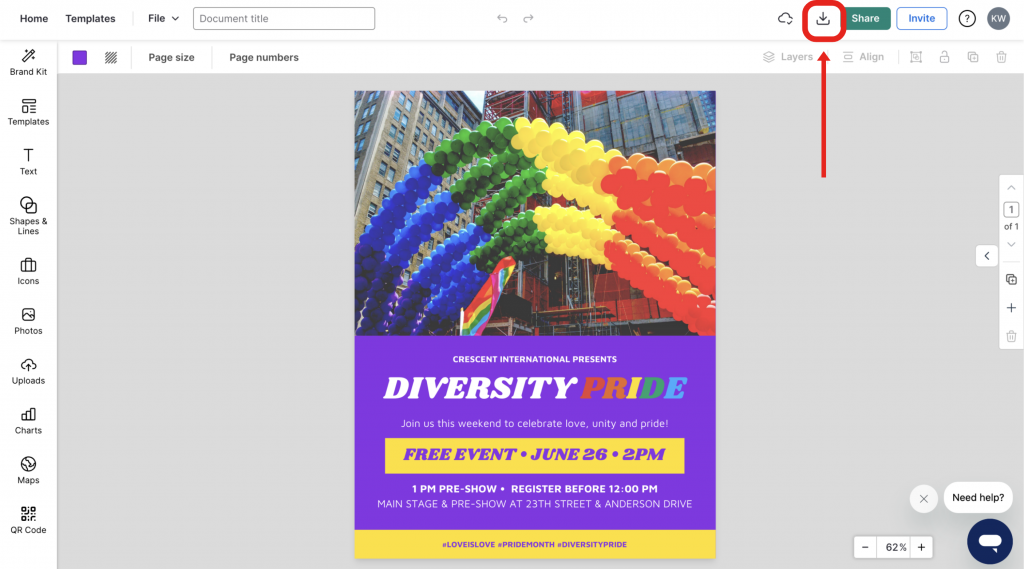
Then select what type of file you would like your poster downloaded as:
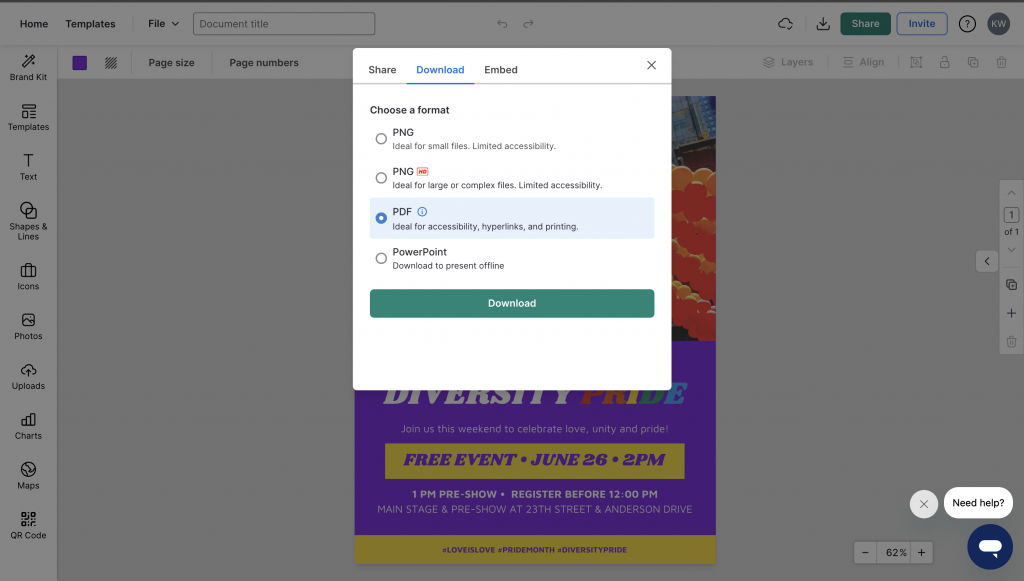
Downloading your poster as a PNG should be fine for emails or social media.
But if you want to print out your poster, download it as a PNG HD. This will make sure your poster is crisp and perfect once it gets back from the printer!
Phew, that was a lot of info! Need a quick recap or want to share this information with your team? We have you covered with this video :
All of the advice we outlined above can be used on almost any poster. But in this final section, we are going to get a little more specific.
Below are some of the most popular types of posters that you can create.
But instead of waxing poetically on each type of poster, we are going to outline a simple checklist for each type of poster!
So let’s get into it!
How to make an infographic poster
- Choose a powerful topic you’d like to inform about.
- Do your research and gather relevant facts.
- Select an outstanding template that’ll help you grab attention.
- Add icons and graphs. Data visualization is key in an infographic poster.
- Create a content hierarchy and highlight the most interesting insights.
- Add your logo and company’s branding.
- Download in multiple formats and share.
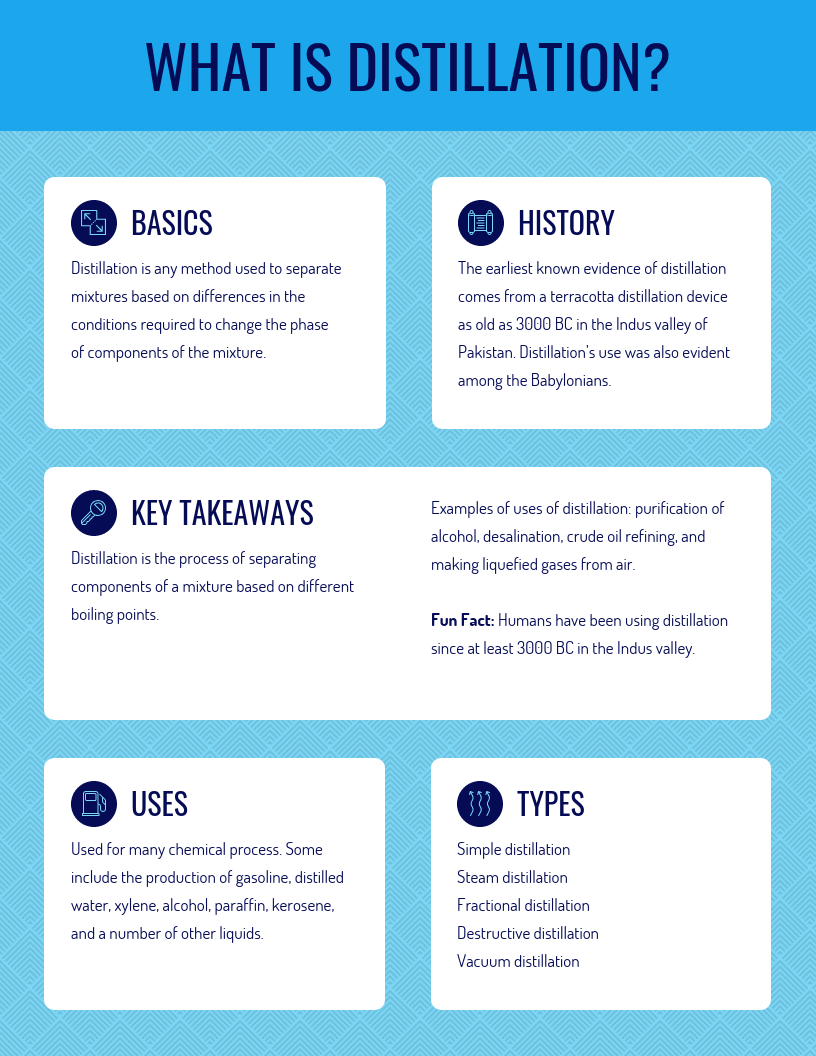
Related: What Is an Infographic Poster and How To Make One?
How to make an event poster
- Start with an interesting background image or color.
- Use a large and bold font for your event title.
- Add some embellishments to the title to make it pop.
- Add the date, location and time of the event.
- Include a simple call to action.
- Describe your event or why people should attend.
- Make sure you add your logo and brand colors.
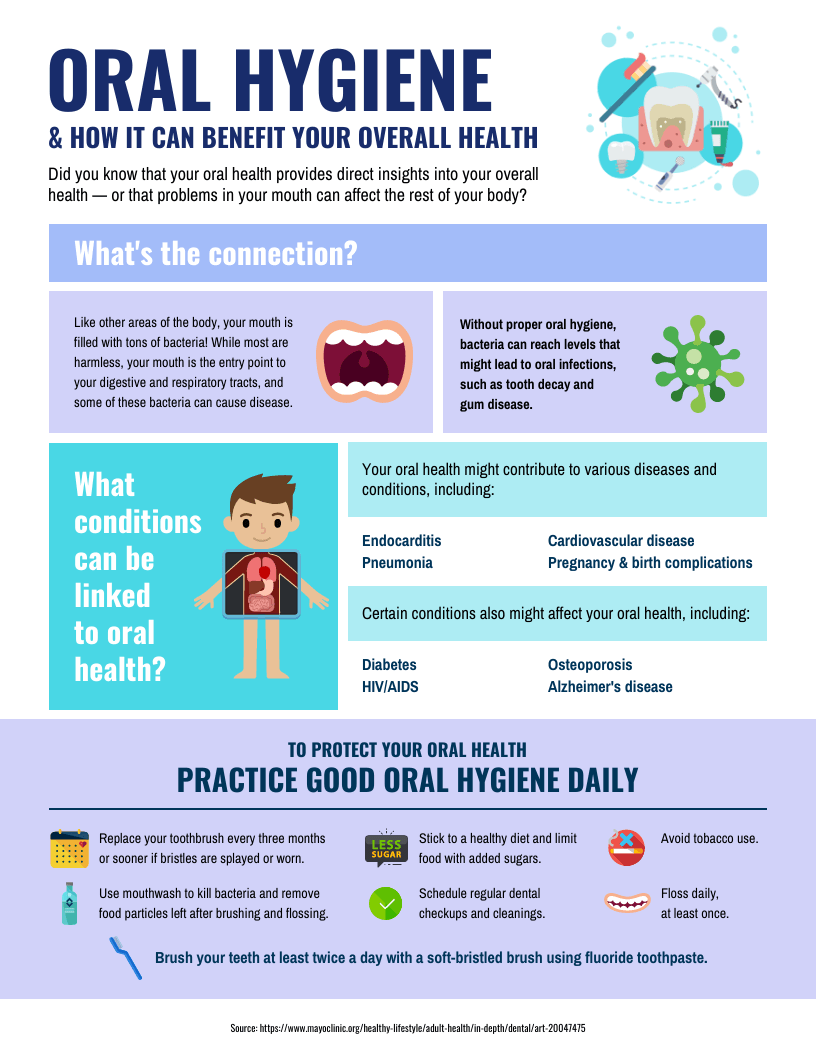
Related: 10 Event Poster Design Ideas [+ Free Templates]
How to make a marketing poster
- Arrange the 4 P’s of your strategy: your product, price, promotion and place.
- Choose a design that will mark your audience and look good in your selected place.
- Make your campaign details the focus of the poster.
- Add high-quality images of your product or service.
- Include a relevant call to action.
- Incorporate your branding.
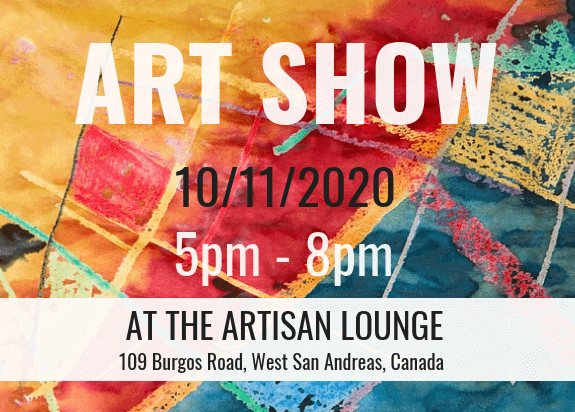
CCUSTOMIZE THIS POSTER TEMPLATE
If you want to dig deeper into the steps to create a marketing poster and find campaign poster ideas, read this article: How to Design a Marketing Poster (10+ Templates Included).
How to make a sales poster
- Start with a simple background color or texture.
- Make the savings or discount the main focal point.
- Show where or what store the sale is taking place.
- List exactly what products are on sale or discounted.
- Add the start and end date or time of the sale.
- Add some contact information or a website
- Include your branding or logo.
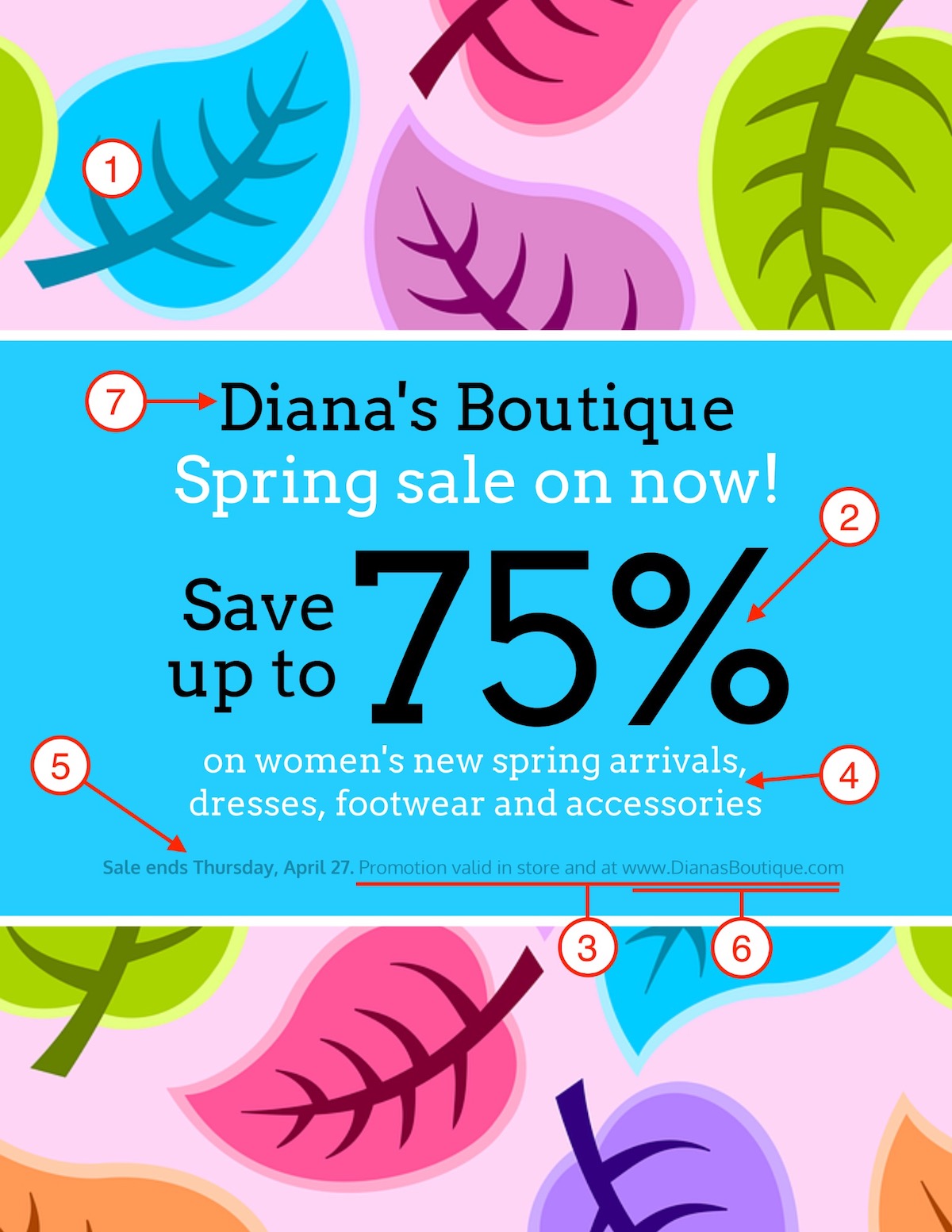
How to make an HR poster
Summarize important information, helpful resources, processes or events information.
- Define the department you’re referring to.
- Include only the key information.
- Choose the best layout to showcase your announcement.
- Customize a brand-aligned design.
- Optimize your poster for distribution.
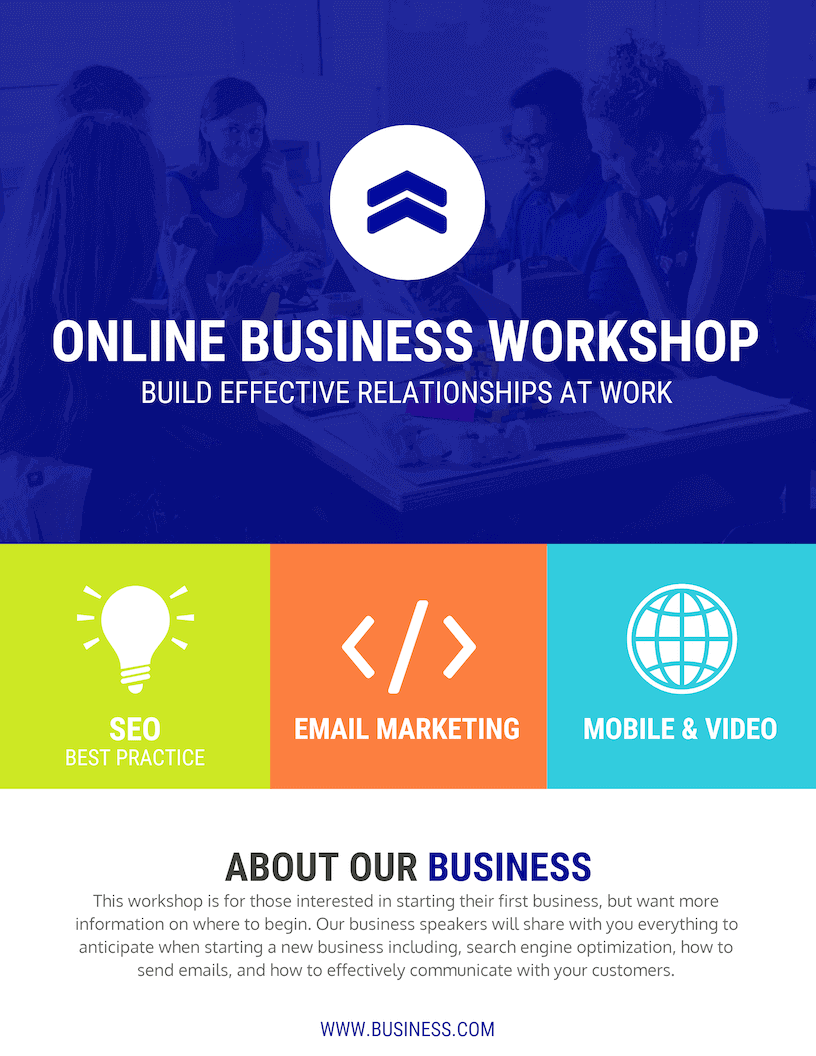
Related: 17 Essential Human Resources Poster Templates (Updated) .
How to make a conference poster
- Start with an interesting background texture or color.
- Use a large, eye-catching font for the conference title.
- Outline the speakers, events, or special guests.
- Add the time and date of the conference.
- Add the location(s) of the conference.
- Include a CTA for tickets or to sign up.
- Describe why people should attend this conference.
- Add the logo or branding of the conference organizer.
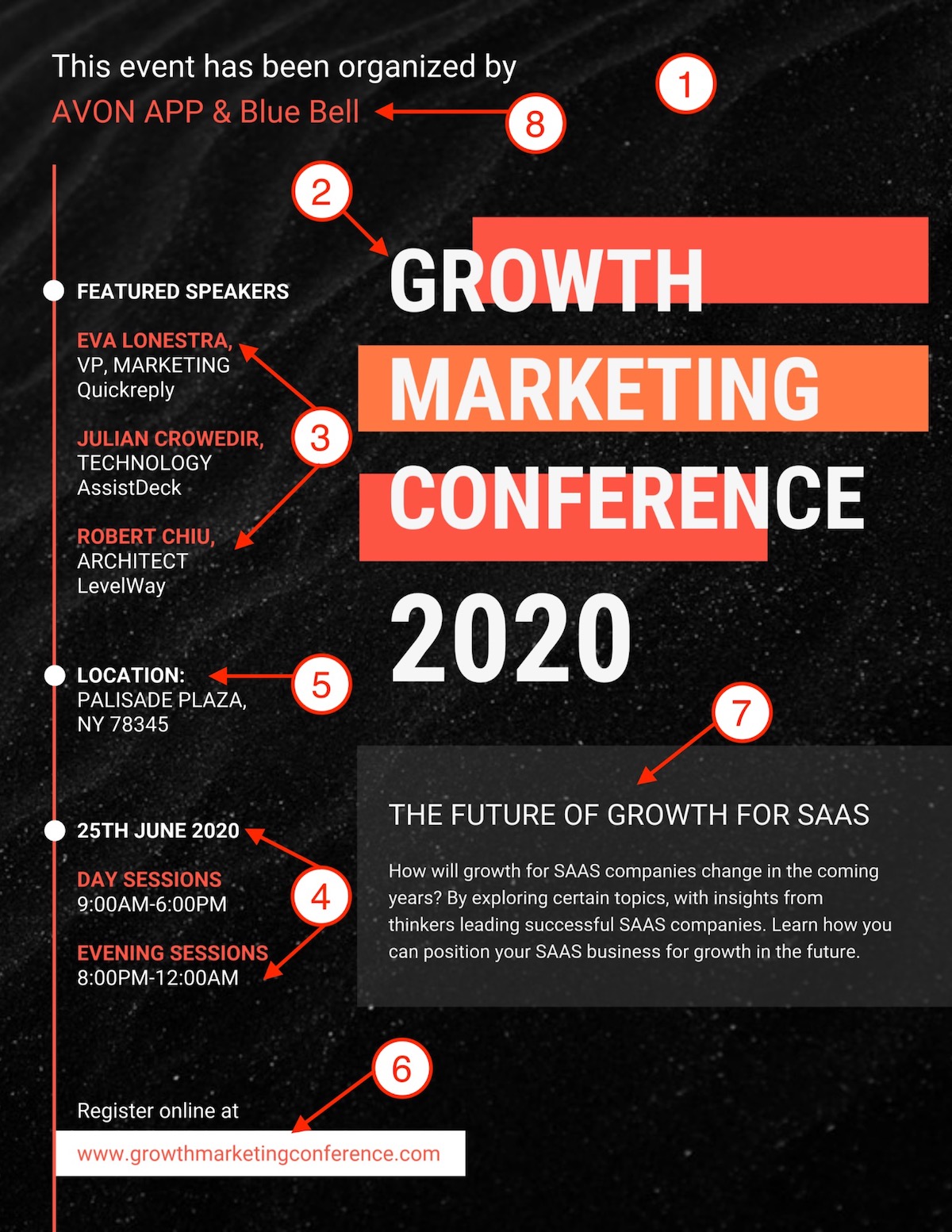
How to make a medical poster
- Select your health awareness topic or medical information theme.
- Write a catching title with bold fonts.
- Highlight important data, stats and recommendations.
- Add images and icons to ease retention.
- Invite your audience to a website or to access more resources.
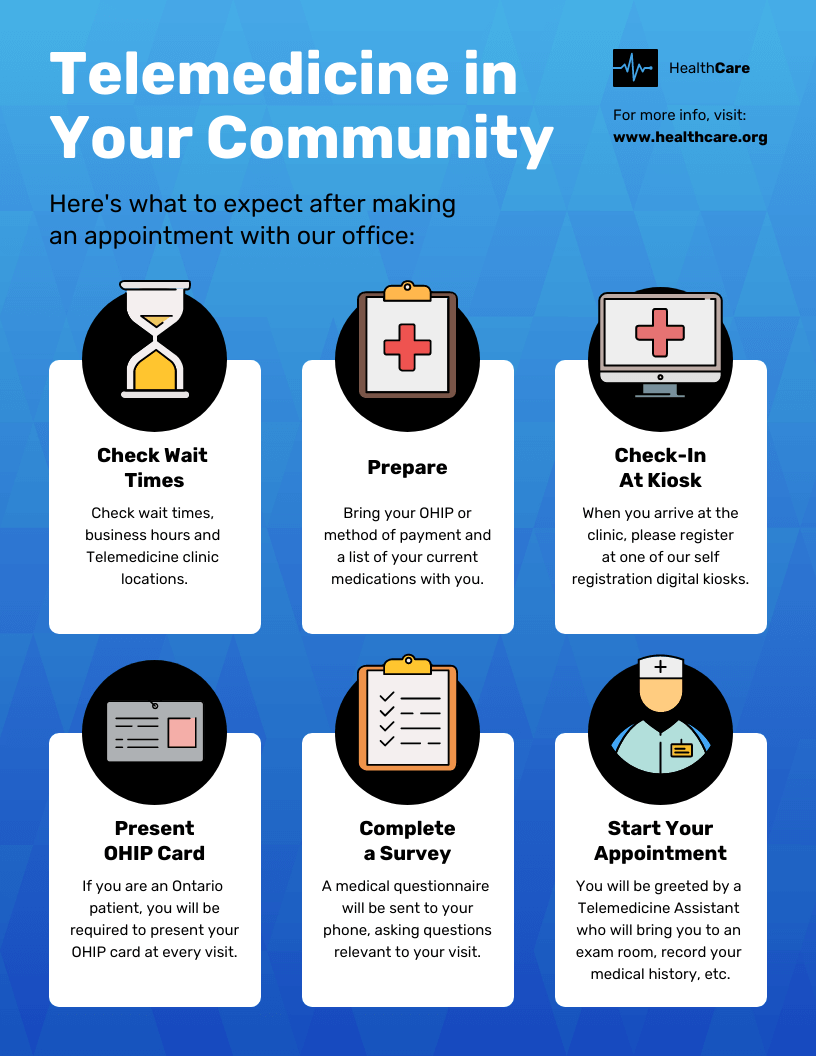
Related: 15 Medical Poster Templates for Patient Education .
How to make a real-estate poster
- Include a few high-quality pictures of the house or listing.
- Add an eye-catching “For Sale” or “For Rent” header.
- List the purchase price or estimated rent.
- Add the address of the house or listing.
- List a few of the most interesting features of the house or listing.
- Elaborate on the listing, location, or real estate agency.
- Add a simple call to action.
- Include the contact information for the real estate agent.
- Add the logo or branding of the real estate company.
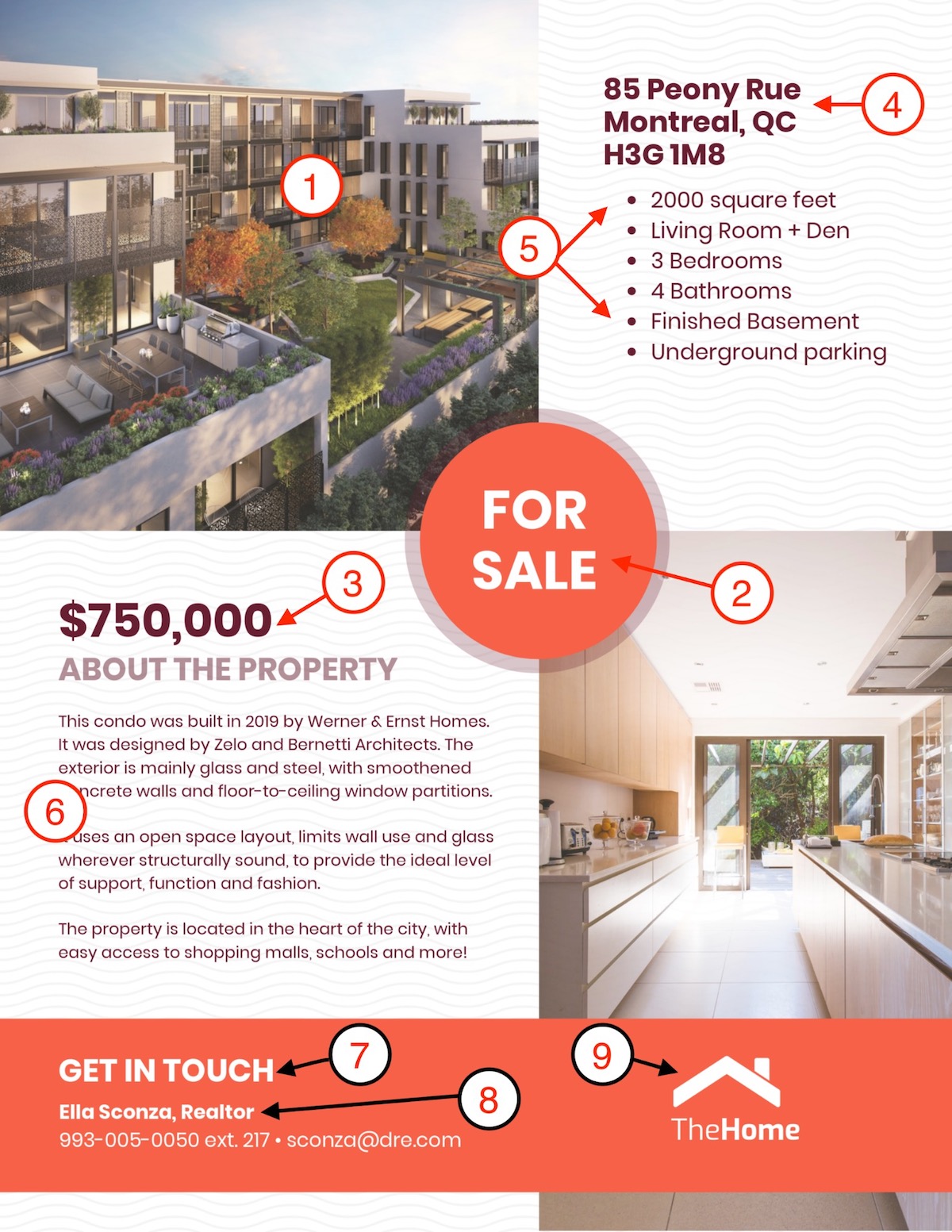
Hopefully, these simple checklists will help you create a poster in no time!
If you want to learn more about designing these types of custom posters , start with these articles:
- 20+ Attention-Grabbing Event Poster Templates
- 55+ Creative Poster Ideas, Templates & Design Tips
- 17 Essential Human Resources Poster Templates
- 10+ Research Poster Templates to Share Information Professionally
Discover popular designs

Infographic maker

Brochure maker

White paper online

Newsletter creator

Flyer maker

Timeline maker

Letterhead maker

Mind map maker

Ebook maker
- Create a presentation Article
- Save Article
- Design Article
- Share and collaborate Article
- Give a presentation Article
- Set up your mobile apps Article
- Learn more Article

Create a presentation
Create a presentation in PowerPoint

Create presentations from scratch or start with a professionally designed, fully customizable template from Microsoft Create .
Tip: If you have Microsoft Copilot it can help you create a presentation, add slides or images, and more. To learn more see Create a new presentation with Copilot in PowerPoint.
Open PowerPoint.
In the left pane, select New .
Select an option:
To create a presentation from scratch, select Blank Presentation .
To use a prepared design, select one of the templates.
To see tips for using PowerPoint, select Take a Tour , and then select Create , .

Add a slide
In the thumbnails on the left pane, select the slide you want your new slide to follow.
In the Home tab, in the Slides section, select New Slide .
In the Slides section, select Layout , and then select the layout you want from the menu.

Add and format text
Place the cursor inside a text box, and then type something.
Select the text, and then select one or more options from the Font section of the Home tab, such as Font , Increase Font Size , Decrease Font Size , Bold , Italic , Underline , etc.
To create bulleted or numbered lists, select the text, and then select Bullets or Numbering .

Add a picture, shape, and more
Go to the Insert tab.
To add a picture:
In the Images section, select Pictures .
In the Insert Picture From menu, select the source you want.
Browse for the picture you want, select it, and then select Insert .
To add illustrations:
In the Illustrations section, select Shapes , Icons , 3D Models , SmartArt , or Chart .
In the dialog box that opens when you click one of the illustration types, select the item you want and follow the prompts to insert it.

Need more help?
Want more options.
Explore subscription benefits, browse training courses, learn how to secure your device, and more.

Microsoft 365 subscription benefits

Microsoft 365 training

Microsoft security

Accessibility center
Communities help you ask and answer questions, give feedback, and hear from experts with rich knowledge.

Ask the Microsoft Community

Microsoft Tech Community

Windows Insiders
Microsoft 365 Insiders
Find solutions to common problems or get help from a support agent.

Online support
Was this information helpful?
Thank you for your feedback.

IMAGES
COMMENTS
This wikiHow teaches you how to create a poster-sized document in Microsoft Word for Windows or macOS. [1] Before you get started, make sure your printer is capable of printing larger sizes and that you have the desired paper size. If you can't (or don't want to) print the poster from home, you can send or bring the file to a professional printing service.
how to make a poster in Word. From start to finish I show you how to use design tools, customize shapes, borders, colours and text.Whether you want to design...
Learn how to design a stunning poster in MS Word with our easy-to-follow guide. Impress your audience with professional-looking graphics!
In this simple 'How to make a poster in word' tutorial learn some tools and techniques to create typography, colour text, import free images and match colours.
Learn how to make a poster in Microsoft Word with our step-by-step guide. Create eye-catching designs easily.
Make a poster in word using just some simple tools and techniques. This creative and colourful poster tutorial will allow you to fully customise your own designs, colours, text and fonts.
Discover easy steps to make a poster in Word! Learn to customize designs with images, fonts, and layouts for stunning, professional posters.
To get started, open PowerPoint and select the Blank Presentation option. Then, add some text, images, and other media to your poster by going on the Insert tab and choosing the type of content you want to add. You can also use PowerPoint's built-in design templates and themes to create a professional-looking poster quickly and easily.
Building a quality poster presentation is the winning card for researchers and professionals to share their work. Learn how to do it here!
Learn how to make a poster on Word with a free online tutorial! This step-by-step guide teaches you how to make a poster on Word with pre-made templates.
Learn how to create a medium-sized poster from scratch using photos, text boxes and background colors in MS Word.
In this article, we shall explore multiple methods on how to create a poster in Word, including Word's built-in templates and using its tools to design posters manually. With the help of Word's built-in tools and features, you can create a poster that stands out and effectively communicates your message.
Posters are great for decoration and getting the word out about events or ideas. Read this article to learn how to make one at home.
What is a Research Poster? Posters are widely used in the academic community, and most conferences include poster presentations in their program. Research posters summarize information or research concisely and attractively to help publicize it and generate discussion.
Posters are a fantastic way to advertise your business, from a grand opening to your big January sales or an upcoming event. Designing your own means you get to choose exactly what information you include and what it looks like! If Microsoft Word is your weapon of choice, here's exactly how to make a poster on Word and set it up correctly for printing.
How to Design a Poster in Microsoft Word | Poster Template Design Template Warriors 3.27K subscribers Subscribed 898 79K views 1 year ago Word Template Design Get the Template Here: https ...
Microsoft PowerPoint isn't just for presentations---it also provides all of the creative tools you need to design a beautiful poster. Just set the dimensions, design the poster, and print it out. Here's how to make a poster using PowerPoint.
How to Make a Poster: A Step-by-Step Guide for Word, Powerpoint, Canva This guide walks you through the process of creating impactful posters for every occasion, using various tools from PowerPoint to online platforms like Canva, and even Adobe Illustrator.
Content Considerations What to consider when creating your poster: The following questions can help the content relevance and establish scope for the poster presentation. They should function as a filter for maintaining the scope and relevance of poster content. What is the big picture? How does your research relate to it?
Learn how to make a poster with these easy-to-follow steps and pro tips. You'll also find free poster templates and examples.
Learn how to make a poster in word with simple shapes, colours, gradients and graphics. The graphics used in the tutorial can be downloaded for free at www....
Master online poster design with this powerful guide. Find poster templates for marketing, real estate, nonprofits, events and more.
Create a poster To create a poster in Publisher, first create a banner. Then, change the page size of the banner to the poster size you want.
Training: Watch and learn how to create a PowerPoint presentation, add/format text, and add pictures, shapes, and/or charts.