How to Use a Mac With PowerPoint: A Step-by-Step Guide
Using a Mac with PowerPoint is simple. First, make sure you have PowerPoint installed on your Mac. You can find it at the App Store or through a Microsoft 365 subscription. Open PowerPoint, and you’ll be greeted with a range of templates to start your presentation. From here, you can add text, images, and animations to create an engaging slideshow. Once done, you can present directly from your Mac or save your presentation to share with others.
After you’ve completed your PowerPoint presentation on your Mac, you’ll have a professional and compelling visual aid to support your speech or lecture. You can also share it with others or export it into different formats such as PDF, video, or even a web page.

Introduction
Are you ready to impress your audience with a stunning presentation? If you’re a Mac user, fear not – using PowerPoint on your macOS is as smooth as on any Windows PC. Let’s be honest, presentations are a part of life: whether you’re a student, a professional, or just someone with a story to tell, at some point, you’re going to need to put some slides together. PowerPoint for Mac has all the tools you need to create a presentation that’s both visually captivating and content-rich.
Why is this important? Well, PowerPoint presentations are a staple in the professional world. They’re used for everything from business pitches to academic lectures. Knowing how to create an effective PowerPoint presentation on your Mac could be the difference between persuading your audience or leaving them unimpressed. And who is this relevant to? Everyone! Whether you’re a newbie to presentations or a seasoned speaker looking to refine your skills, this guide will help you master PowerPoint on your Mac.
Step-by-Step Tutorial: Using PowerPoint on a Mac
Before jumping in, let’s clarify what you’ll achieve by following these steps. By the end, you’ll be able to create, edit, and present a PowerPoint slideshow on your Mac.
Step 1: Install PowerPoint
Install PowerPoint on your Mac from the App Store or through a Microsoft 365 subscription.
After installing PowerPoint, you’ll need to sign in with your Microsoft account to activate the software, then you’ll be ready to start creating your presentation.
Step 2: Open PowerPoint
Open PowerPoint and choose a template or open a blank presentation.
PowerPoint offers a variety of templates to suit different presentation styles. If you choose to start with a blank slate, you’ll have complete creative freedom.
Step 3: Add Content
Add slides and content such as text, images, and shapes to your presentation.
Remember to keep your slides simple and not clutter them with too much content. Visual aids should support your speech, not replace it.
Step 4: Customize Your Slides
Customize your slides’ design with themes, colors, and animations.
This step is where you can get creative with your presentation’s look and feel. Just be sure not to go overboard with animations – they should enhance your presentation, not distract from it.
Step 5: Present Your Slideshow
Present your slideshow directly from your Mac or save it to share with others.
You can start your presentation by clicking the ‘Slide Show’ tab and then ‘Play from Start’. Make sure you practice your presentation beforehand to ensure everything runs smoothly.
| Benefit | Explanation |
|---|---|
| User-Friendly Interface | PowerPoint for Mac has a clean and intuitive interface, making it easy for users to navigate and find the necessary tools. |
| Compatibility with Windows | Files created in PowerPoint for Mac are compatible with PowerPoint on Windows, ensuring seamless sharing and collaboration. |
| Multimedia Integration | PowerPoint for Mac allows for easy integration of multimedia elements such as audio, video, and images, enhancing the presentation’s impact. |
| Drawback | Explanation |
|---|---|
| Cost | PowerPoint for Mac requires a purchase or a Microsoft 365 subscription, which may be a barrier for some users. |
| Learning Curve | While user-friendly, new users may still face a learning curve to utilize all the features effectively. |
| System Requirements | PowerPoint can be resource-intensive, potentially affecting performance on older Mac models. |
Additional Information
Now, let’s sprinkle in some extra tidbits that could elevate your PowerPoint game on a Mac. First off, did you know that PowerPoint for Mac supports real-time collaboration? Yup, you can work with your teammates on the same presentation at the same time, no matter where you are. And if you’re all about shortcuts, PowerPoint for Mac has plenty. For instance, pressing Command + Shift + N instantly creates a new slide.
Another neat feature is the Presenter View, which lets you see your notes, the upcoming slide, and a timer, all while the audience only sees the current slide. And for those who value accessibility, PowerPoint for Mac has tools to make presentations more accessible, including options for larger text and high contrast. Just remember, when using PowerPoint on a Mac, you have all the essentials at your fingertips to create presentations that are not just informational, but also memorable.
- Install PowerPoint on your Mac from the App Store or Microsoft 365.
- Open PowerPoint and select a template or start with a blank presentation.
- Add and customize your slides with text, images, and animations.
- Present directly from your Mac or save your presentation for later use.
Frequently Asked Questions
Can i use powerpoint on a mac.
Yes, PowerPoint is available for Mac users and can be downloaded from the App Store or included in a Microsoft 365 subscription.
Is PowerPoint for Mac different from Windows?
While there are some differences in design and available features, PowerPoint for Mac offers a comparable experience to the Windows version.
Can I collaborate with others using PowerPoint for Mac?
Absolutely! PowerPoint for Mac supports real-time collaboration, allowing multiple users to work on the same presentation simultaneously.
Can I open a PowerPoint presentation made on a Mac on a Windows PC?
Yes, presentations made in PowerPoint for Mac are compatible with PowerPoint for Windows, ensuring easy file sharing and collaboration.
Does PowerPoint for Mac support Presenter View?
Yes, Presenter View is available in PowerPoint for Mac, providing speakers with a private view of their notes and upcoming slides while presenting.
In conclusion, mastering the use of PowerPoint on a Mac can be a game-changer for anyone looking to create impactful and persuasive presentations. Whether you’re a student, educator, entrepreneur, or professional, the ability to present your ideas clearly and attractively is invaluable.
So, dive in, explore the features, and harness the power of PowerPoint on your Mac to captivate your audience. Remember, a well-crafted presentation can be the key to success. Happy presenting!

Matthew Burleigh has been writing tech tutorials since 2008. His writing has appeared on dozens of different websites and been read over 50 million times.
After receiving his Bachelor’s and Master’s degrees in Computer Science he spent several years working in IT management for small businesses. However, he now works full time writing content online and creating websites.
His main writing topics include iPhones, Microsoft Office, Google Apps, Android, and Photoshop, but he has also written about many other tech topics as well.
Read his full bio here.
Share this:
Join our free newsletter.
Featured guides and deals
You may opt out at any time. Read our Privacy Policy
Related posts:
- Can I Convert My Powerpoint to Google Slides?
- How to Save Powerpoint as PDF with Notes
- How to Drag Slides From One PowerPoint to Another: A Step-by-Step Guide
- How to Make a Powerpoint Slide Vertical in Powerpoint 2013
- How to Set Time for Slides in Powerpoint
- How to Check Word Count on Powerpoint 2010
- Can a PowerPoint Presentation Created on a PC Run on a Mac? Here’s How
- How to Change Hyperlink Color in Powerpoint 2010 (An Easy 5 Step Guide)
- How to Unhide a Slide in Powerpoint 2013
- How to Insert Slides from Another Presentation in Powerpoint 2010
- What Are Benefits of PowerPoint? A Comprehensive Guide
- How to Create a PowerPoint Presentation Step by Step: 2024 Guide
- How Is Microsoft PowerPoint Used in Business: A Comprehensive Guide
- How to Combine PowerPoint Presentations With Different Orientations
- How to Convert a PowerPoint to Word and Edit with Ease
- How to Change the Font on All Slides in Google Slides
- How to Insert Check Mark in Powerpoint for Office 365
- How to Delete Multiple Slides in Google Slides
- How to Change Line Spacing in Powerpoint for Every Slide at Once
- How to Loop a Slideshow on Powerpoint 2013
How to Make a PowerPoint on Mac? (A Step-by-Step Guide)
If you’ve ever wanted to create a professional-level PowerPoint on your Mac, you’re in luck! In this step-by-step guide, we’ll walk you through the entire process from start to finish.
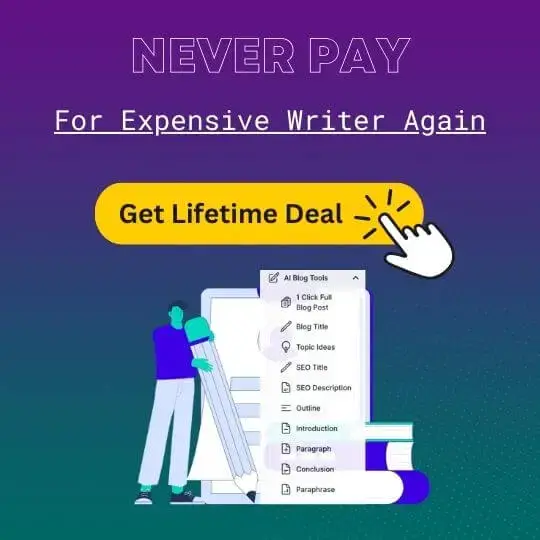
You’ll learn what Keynote is and how to open it on your Mac, how to create a PowerPoint, customize the slides, add text, images, and media, utilize themes and animations, and finally, save and share your PowerPoint.
By the end of this guide, you’ll be a PowerPoint pro on your Mac!
Short Answer
Then, select the File menu and choose New from Template.
When you are finished, you can save your presentation and share it with others.
What is Keynote?
Keynote is a presentation software program developed by Apple Inc.
and is available on all Mac computers.
Keynote provides users with a wide range of tools and features, including customizable slides, themes, animations, and more.
Keynote is easy to use and is a great choice for anyone who wants to make a professional-looking PowerPoint on a Mac computer.
How to Open Keynote on Mac
Opening the Keynote app on a Mac computer is quite simple.
You can then double-click on the Keynote icon to open the app.
Alternatively, you can use the Spotlight Search tool to quickly locate the Keynote app.
You can then type in “Keynote” in the search bar and hit the “Enter” key.
You can customize your slides by adding text, images, and other media.
With the Keynote app, you can easily create a professional-looking PowerPoint on a Mac computer.
Creating a PowerPoint on a Mac
Keynote is the presentation software for Mac computers, and it makes creating a presentation simple and easy.
You can also customize the layout of your slides, allowing you to add different elements and adjust their placement.
When your presentation is complete, you can save it as a .pptx file and share it with your colleagues, classmates, or anyone else who needs to view it.
With the Keynote app, creating a professional-looking PowerPoint on a Mac computer is easy and stress-free.
Whether youre creating a presentation for work or school, the Keynote app will help you get the job done quickly and efficiently.
Customizing the Slides
Customizing the slides is an important part of creating a stunning PowerPoint presentation on a Mac.
To add text to your slides, simply select the text box and type in your desired text.
Additionally, Keynote offers a range of themes and animations to help you further customize your presentation.
To access the themes and animations, simply click on the Themes or Animations tabs in the upper right-hand corner of the app.
So, if youre looking to create an impressive presentation, the Keynote app is the perfect tool for the job.
Adding Text, Images, and Media
To add text, select the text box icon from the top menu, and then type in the text you want to include in the text box.
To add images, click the Add Image icon from the top menu, and then select an image from your computer, or add an image from the web.
To do this, click the Add Audio or Add Video icon from the top menu, and then select the audio or video file you want to include.
Once you have added all the elements, you can save your presentation as a .pptx file and share it with others.
Utilizing Themes and Animations
With the help of themes and animations, you can create a presentation that is visually appealing and engaging.
You can also choose from several animation styles to give your presentation a more dynamic feel.
For instance, you can use animations to draw attention to a particular slide or element in your presentation.
From there, you can customize your slides with the desired theme and animations.
Creating a professional-looking and engaging presentation on a Mac computer is easy with the help of the Keynote app.
With the help of themes and animations, you can create a presentation that is visually appealing and will help to emphasize certain points you want to make.
Saving and Sharing Your PowerPoint
To save your PowerPoint, click the File menu at the top of the Keynote window and then click Save.
To export your presentation to a PDF file, click the File menu and then select Export.
Here, you can enter the email addresses of the people you would like to share your presentation with.
Once you have saved and/or shared your presentation, you can open it up again at any time by double-clicking on the .pptx file.
This will open up the presentation in the Keynote app and you can make any changes that you wish.
Final Thoughts
Creating a professional-looking PowerPoint on a Mac computer doesn’t have to be difficult.
So get to it and start making your own PowerPoint today!
Recent Posts
- Apple Watch
- Accessories
- Digital Magazine – Subscribe
- Digital Magazine – Info
- Smart Answers
- Back To School
- Apple Watch 2024
- New AirPods
- M4 Mac mini
- 11th-gen iPad
- Best Mac antivirus
- Best Mac VPN
When you purchase through links in our articles, we may earn a small commission. This doesn't affect our editorial independence .
How to open Microsoft PowerPoint presentations in Apple Keynote on a Mac

If you use Microsoft PowerPoint on your Mac, you can save the presentations you create and open them in Keynote, Apple’s presentation app. It’s a handy feature to use in case you can’t access Microsoft’s apps.
Every Mac comes with Apple’s iWork apps: Pages (word processor), Numbers (spreadsheet), and Keynote (presentations). And these apps can import Office documents. Here’s how you can open Word documents in Pages, as well as export Pages documents for use in Word.
How to import Microsoft PowerPoint presentation into Apple Keynote
This procedure works with .pptx and .ppt file formats.
- Launch Keynote (it’s in the Applications folder of your Mac).
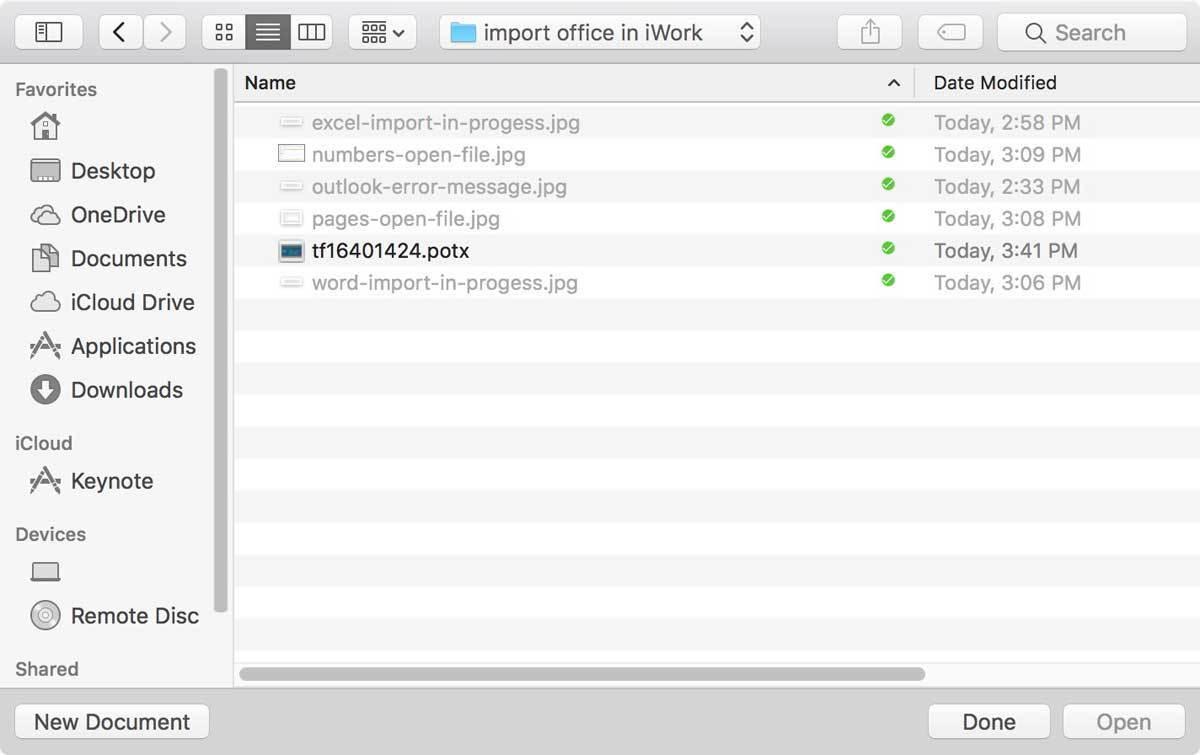
- A window may appear, explaining any changes that were made during the import process. The more complicate your PowerPoint presentation (formatting, fonts, images, etc.), the higher the possibility that a change had to be made. The simpler the document, the more your file will resemble what you created in PowerPoint.
- That’s it. The PowerPoint file should open in Keynote.
Before you start working on your presentation, look it over carefully. Formatting may have changed and you may have to fix it. There’s always a chance that so much happened during the import that you can’t use your presentation.
How to export Apple Keynote presentations as Microsoft PowerPoint documents
If you’ve been working in Pages and will eventually return to Word, you can export your document as a Word file. Here’s how.
- In Keynote, click on the File menu and move your cursor to “Export to”.
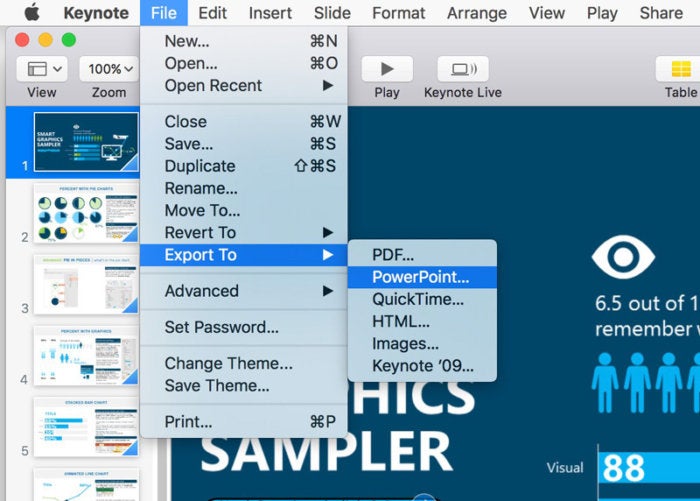
- Choose where you want to save the file and name it.
- When you click Export, this will save the file.
Author: Roman Loyola , Senior Editor, Macworld

Roman is a Macworld Senior Editor with over 30 years of experience covering the tech industry, focusing on the Mac and other products in the Apple ecosystem. He is also the host of the Macworld Podcast. His career started at MacUser, where he received Apple certification as a repair technician (when Apple did that kind of thing). He's also worked for MacAddict, MacLife, and TechTV.
Recent stories by Roman Loyola:
- Apple releases Final Cut Pro updates for iPad and Mac, new iPhone app
- Apple reveals new AI-enhanced versions of Final Cut Pro and Logic Pro
- Keynote, Numbers, and Pages jump to version 14–here’s what’s new
- Editor's Choice: Back-to-School Tech Gifts
- Get These 12 Student Discounts!
How to Get PowerPoint on a Mac
Get the widely used presentation tool
:max_bytes(150000):strip_icc():format(webp)/SamCostello-d7fcf106ec2048ccb06d1e2190b3396d.jpg)
- Ithaca College
:max_bytes(150000):strip_icc():format(webp)/ryanperiansquare-de5f69cde760457facb17deac949263e-180a645bf10845498a859fbbcda36d46.jpg)
- Western Governors University
What to Know
- From the Mac App Store: Apple Menu > App Store > search for PowerPoint > Get > Install > enter Apple ID if prompted > Open .
- PowerPoint requires a subscription from Microsoft. You can sign up via In-App Purchase or at the Microsoft website.
- Keynote, Apple's alternative to PowerPoint, comes pre-installed on new Macs (and can be downloaded from the Mac App Store).
This article explains how to get PowerPoint on Mac, its requirements—including a subscription—and some free alternatives available on the Mac.
How Do I Get PowerPoint on Mac?
Getting PowerPoint on your Mac is very easy. Just a few clicks, and you'll be ready to start making slides and building presentations. Here's what to do:
Open the Mac App Store by going to the Apple menu > App Store or the Applications folder > App Store .
You can also download PowerPoint directly from Microsoft , but these instructions focus on the Mac App Store.
Search for PowerPoint .
On the search results screen, click Get .
Click Install .
Enter your Apple ID password when prompted.
When the download is finished, click Open to launch PowerPoint.
Once you've opened PowerPoint, you'll need to sign into your Microsoft account or use a free trial.
Is PowerPoint Free for the Mac?
PowerPoint is not free on the Mac (or on Windows, for that matter). Microsoft offers a free, 30-day trial after you download PowerPoint. Once the free trial expires, you need to pay to keep using the app. Options include a one-time purchase price or a monthly or annual subscription , which provides cloud storage features and ongoing technical support. You can subscribe through Microsoft's website or use in-app purchases via your Apple ID.
Do Macs Come With PowerPoint?
No. To get PowerPoint on your Mac, you need to download and install it using the steps from the first section of this article (or, as noted before, directly from Microsoft).
What Is the Mac Version of PowerPoint?
While PowerPoint may be the most well-known program for making slides and creating presentations, it's far from the only one. Your Mac probably came with one of the alternatives pre-installed.
Apple makes a program called Keynote which is a direct competitor to PowerPoint. It offers all of the core features of PowerPoint—creating slides and presentations, animations, templates, presenter mode, etc. It integrates tightly with Apple's other software and services like iCloud.
Keynote comes pre-installed for free on all modern Macs. It's likely in your Applications folder as you read this. If it's not, and if your Mac and version of the macOS are compatible with it, you can download it for free from the Mac App Store by searching for "Keynote."
Need to make slides and want to avoid both PowerPoint and Keynote? There are many other PowerPoint alternatives , but one place to start is Google Slides , which is free, web-based, and integrates with your Google account and other Google productivity tools.
To print PowerPoint slides with Notes on a Mac, open your presentation and select Print . In the Print dialog box, select Show Details . In the Layout box, select Notes . Configure the rest of your printing options and select Print .
The easiest way to record a voiceover in PowerPoint on a Mac is to record by slide. Select the slide where you want to add the narration, then select Insert from the menu bar and click Audio > Record Audio . Enter a name for the narration, select Record , read your script, and select Stop when you're finished recording.
To convert PowerPoint to video on a Mac, open the presentation you want to save and select File > Export . In the export window, next to File Format , select a file format option, such as MP4 or MOV . Choose your video quality, choose whether you want to include narrations, adjust timing, and select Export .
Get the Latest Tech News Delivered Every Day
- How to Recover an Unsaved PowerPoint
- How to Add Page Numbers in PowerPoint
- How to Hide and Unhide a Slide in PowerPoint
- How to Make a Poster in PowerPoint
- Create Pictures From PowerPoint Slides
- How to Create a Timeline in PowerPoint
- Loop a PowerPoint Slide Show
- How to Insert PDF Files Into PowerPoint Presentations
- How to Change PowerPoint Slide Orientation
- How to Use Speaker Notes in PowerPoint
- How to Add Animation to PowerPoint
- How to Make a Word Cloud in PowerPoint
- How to Put a GIF in PowerPoint
- How to Cite Pictures in PowerPoint
- How to Insert a Copyright Symbol and Emoji on a PowerPoint Slide
- How to Print Multiple Slides on One Page in PowerPoint
- University of St. Augustine for Health Sciences
- Student Support
Guide - How to use PowerPoint on a MacOS device

PowerPoint for Mac
Issue/Environment/User Role
A Student, Faculty, or Staff member using Mac OS would like more information on PowerPoint.
The user is new to the platform, and would like more information on PowerPoint.
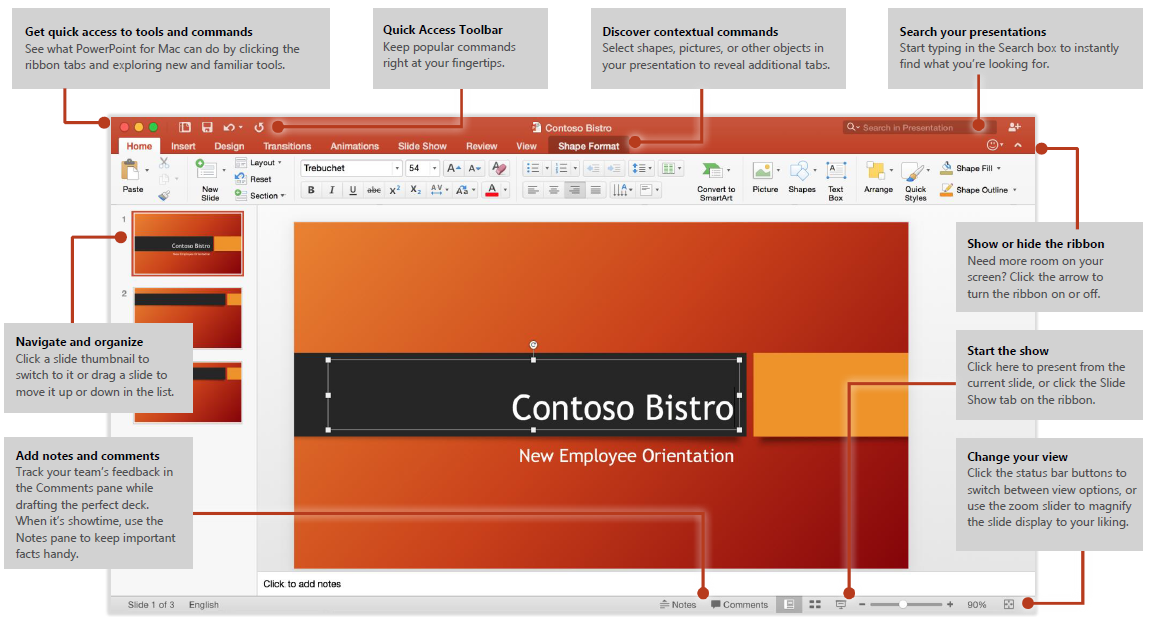
Create something
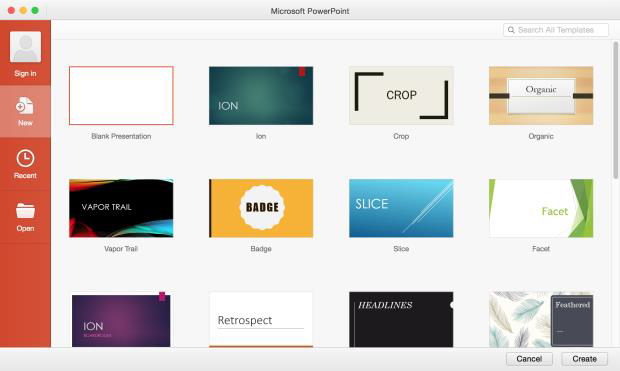
Find recent files
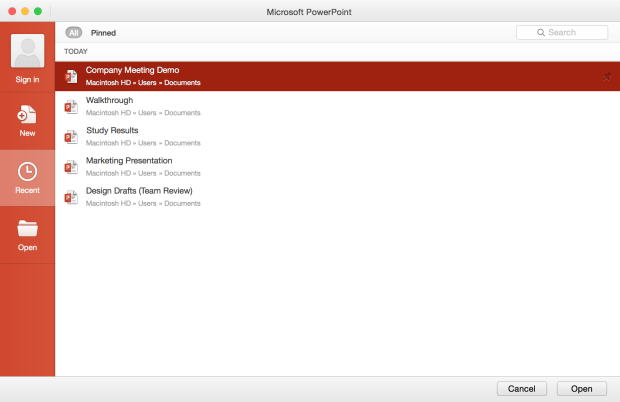
Stay Connected
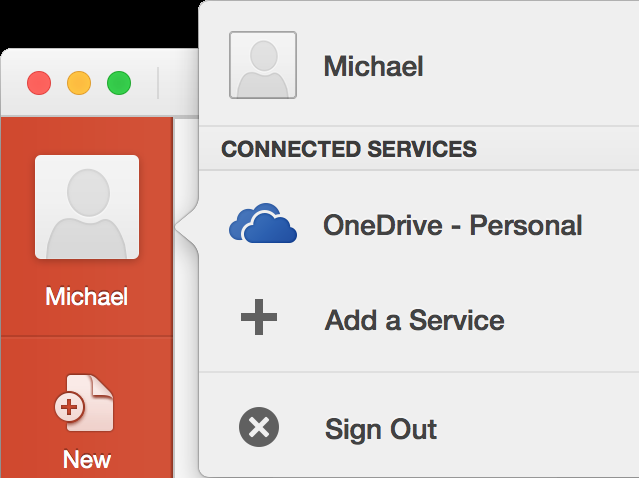
Set your preferences
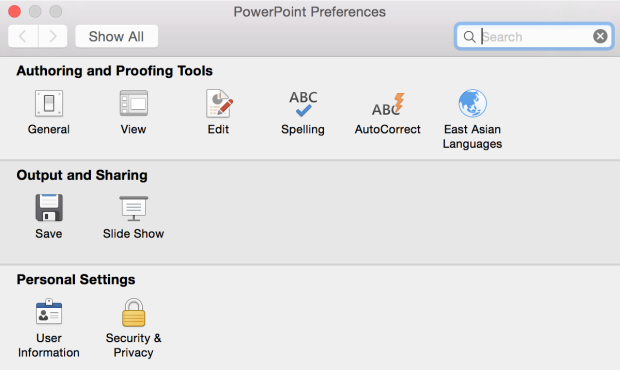
Change your layout
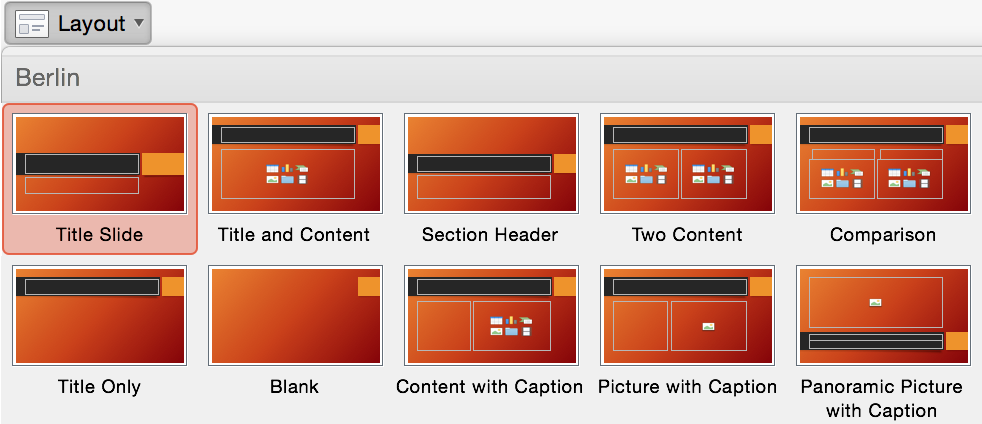
Format shapes with precision
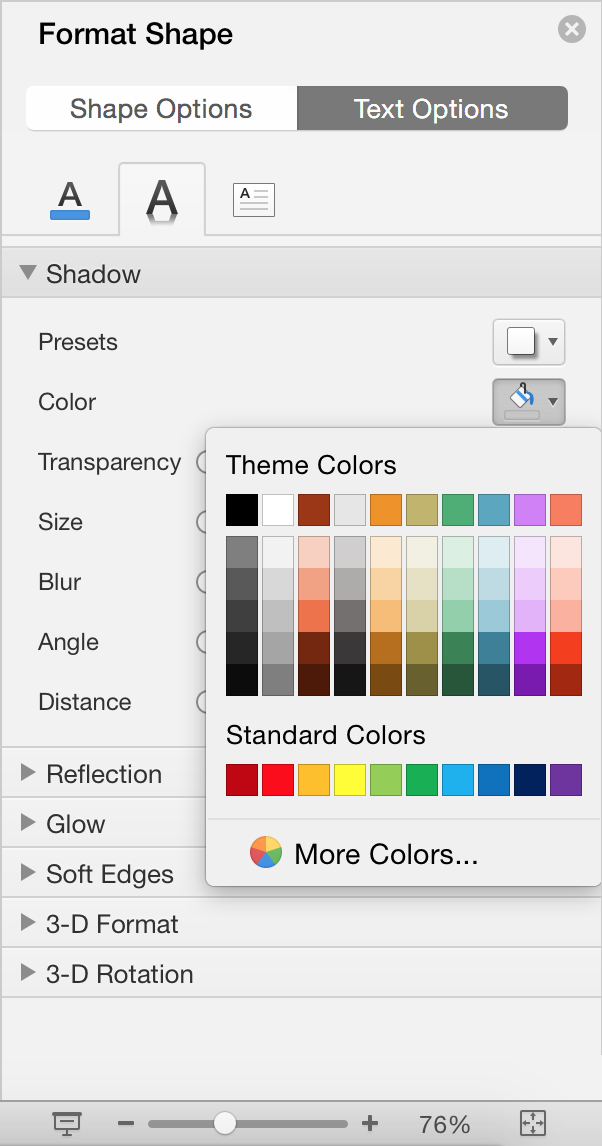
Keep slide notes handy
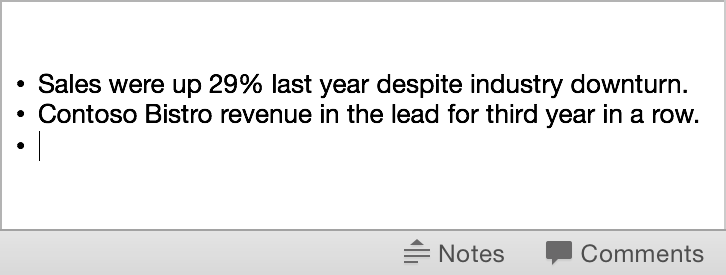
Share your work with others
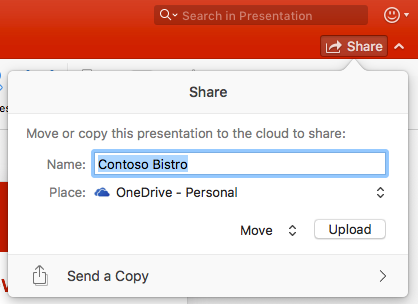
Get help with PowerPoint
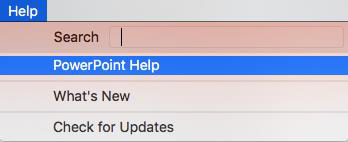
Get other Quick Start Guides
Visit http://aka.ms/office-mac-guides to download our free Quick Start Guides for Mac versions of Word, Excel, Outlook, and OneNote.
- POWERPOINT FOR MAC.PDF (600 KB)
Please sign in to leave a comment.
Articles in this section
- Microsoft Teams Quick Start
- Alumni Access to Office 365
- Blackboard - Cannot Open Word Document on MAC - User Does Not Have Access Privileges
- Embedding Videos into a PowerPoint
- FAQ - Outlook Mail for Windows
- Guide - Excel for Windows
- Guide - How to add a file to OneNote
- Guide - How to create a shareable link to a onedrive file
- Guide - How to set Outlook as your default mail application
- Guide - How to use OneDrive on Mobile Devices

Powerpoint and Macbooks: How to use mirrored Presenter View in a 3 screen setup
Mac + Powerpoint
Using Powerpoint Presenter View for speakers on Corporate Events
When a presenter shows their Powerpoint-presentation from a stage or a studio, they usually want to see the presenter-view while they are talking. Here they can see their slides and presenter-notes.

The presenter-view in Powerpoint for mac.
In corporate events, there are two ways to play the presentation. For smaller events, the presenter can bring their own laptop to the stage and use this to play the presentation. By plugging the laptop straight to the projector, the presenter can see the presenter-view on the internal display, and the actual presentation is shown on the external display.
But for bigger events, the A/V team wants more control of the presentation-computer, so the presentation needs to be played from a computer placed at the Front of House. From there it can feed the projector, the streaming-device, and send the presenter-view to a separate monitor on the stage.
In order to display Presenter View on a separate display using laptops, you normally want to mirror your internal display with the stage monitor. Then both monitors will show the presenter view, and the external display will show the full presentation.

Screen setup when using a laptop placed at FOH to play the presentation. The laptop-display is mirrored with a monitor on the stage, and the projector shows the full presentation
MacBook screen setup for mirrored display
With Macs you can set up the screen-configuration from the Displays settings in System Preferences. (Example below is from Mac OS Ventura)

One of the external displays can mirror the main display.

When you go to “arrange”, the stacked images shows which screens are mirrored.
In Powerpoint, make sure that presenter-view is enabled from the settings. Go to Slide Show from the preferences in the top menu bar.

Go to “Set up slide show” from the Slide Show tab above the edit-window. Select Monitor 2 or Auto as the Slide Show monitor.

You would assume that this would be enough to ensure that the presenter-screen is mirrored and the presentation shown on the external display. But, to our surprise, when we play the presentation, the presenter-view is no longer mirrored on the stage-monitor. Instead, only the desktop is shown:

In PC this works seamlessly. So why doesn’t it work in Mac? And can we solve it? Yes! After years of grey hair and frustration, I think I have finally found a way around this issue:
How to solve the problem – what works for me
- Identify what Powerpoint means by Monitor 2
First you must stop all mirroring on your MacBook. Have your internal display set up as the Main display, and the two connected displays as extended. You will then have 3 separate displays in the display settings

Now go to Powerpoint. In the Slide Show settings, go to Set up slide show. Set the Monitor to Monitor 2, or Automatic. (same as earlier before)

Then play the presentation, and take note of what is the screen where the presentation is displayed. In this example, Monitor 2 from Powerpoint is the stage monitor. This won’t work. (see next step)

2. Make sure that Monitor 2 in Powerpoint is routed to the display where you want to show the presentation
From step 1: If Monitor 2 is the display used to show the presentation to the audience, then you can proceed to step 3. If Monitor 2 is the stage-monitor that you want for presenter-view, then you need to swap the routing of two hdmi-outputs from your Macbook . If you send the hdmi-cables through a hardware switcher, then you can do this internally in the switcher. This would be my preferred way of action as it doesn’t involve any physical unplugging and patching. Also, the Macbook wouldn’t be aware of these changes, so you won’t change any internal mac-settings.

Routing the HDMI-outputs from the Macbook throug video switcher. Pictured is Roland v-1hd

After swapping HDMI cables from the MacBook, we change what is defined as Monitor 2 in Powerpoint
3. Turn on Mirrored screen
Now you can turn the mirror back on, with the stage monitor mirroring the internal display on the mac

We have identified that DAC70 is the stage-monitor, and we set that as mirrored display.
4. Check that the Monitor in Powerpoint is set to Automatic or Monitor 2

Now you are good to go: If you play the presentation, you will get the configuration with presenter view on the stage-monitor

Hurra, it finally works!
Equipment used for testing
To reach the conlusions above, I have tested with these Macs: – 15″ Macbook Pro 2015 – 14″ Macbook Pro 2021 – 15″ MacBook Pro 2018. OS: Monterey. Powerpoint-version: 16

Using this method with APS
Auto Presentation Switcher , gives you more ways to open, display and switch presentations. When opening presentations on Mac with APS, the monitor where the presentation is shown is taken from the Powerpoint settings. So you don’t need any additional preparation to use this method with APS.
Update 5. October 2022:
Since I wrote this text I have used the 3-screen Powerpoint Mac setup on several events. It hasn’t failed me so far. I feel more confident now than before that this article describes how you can use the 3 screen setup with Powerpoint for Mac. However, there is no guarantee that this solution will work for every Mac that has 3 screen outputs. It would be very interesting if more people could test this method, and share how it works for them.
Written by Morten Brekke Stensland
Subscribe to our Newsletter
Be the first to know about the latest news from PresentationTools
Contact & Follow

Company Invoicing
© PresentationTools A/S 2024
Keyboard shortcuts for Microsoft PowerPoint on Mac
Create a slideshow, switch your view, present your show with ease, and do a lot more with these handy keyboard shortcuts for the PowerPoint app on your Mac.
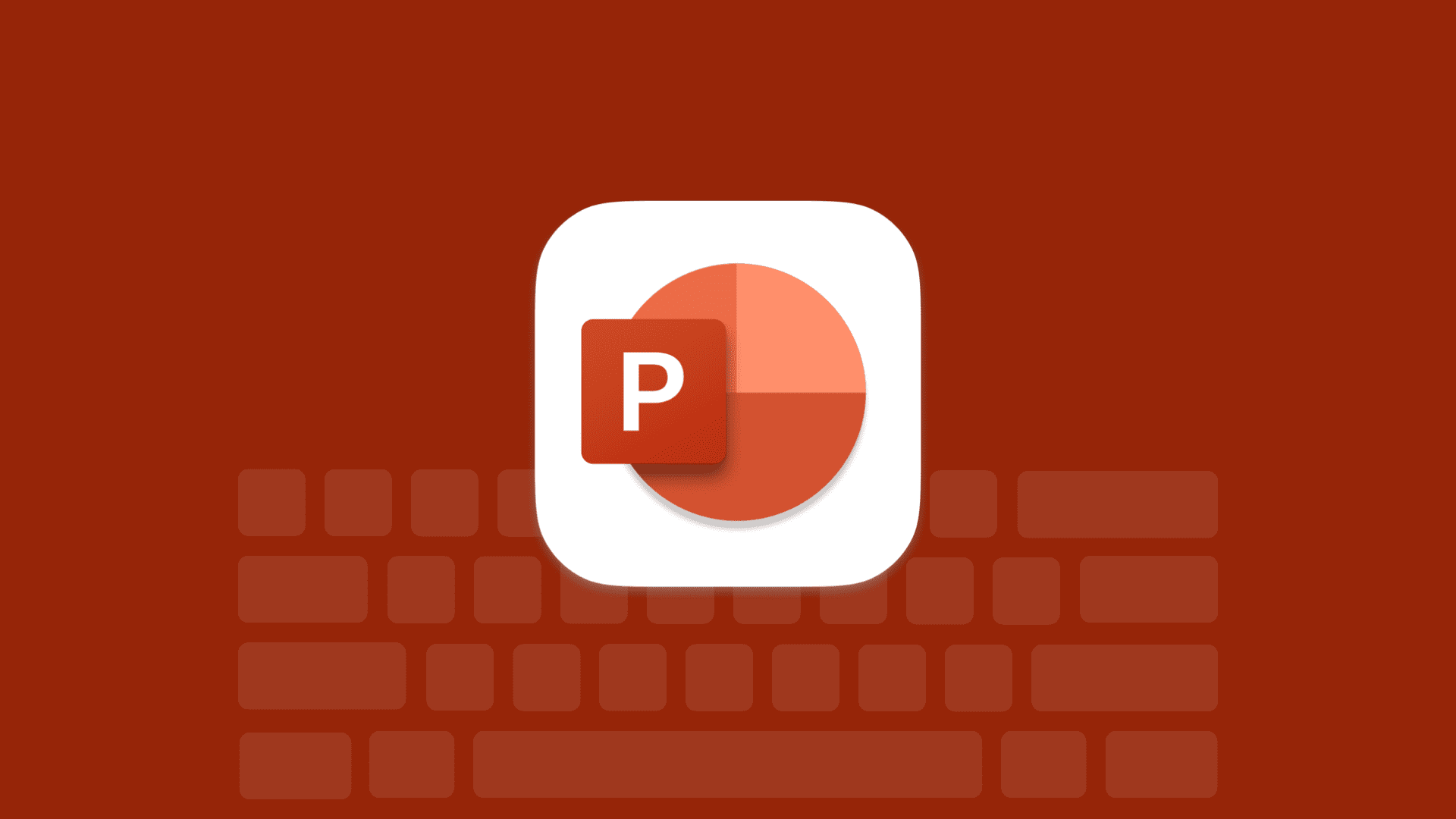
Along with keyboard shortcuts to do things faster in Microsoft Word and Excel , there are those you can use with PowerPoint on your Mac.
Whether putting together a slideshow or presenting one, these shortcuts for Microsoft PowerPoint certainly come in handy.
Create a presentation
When you’re building a slideshow, you want to concentrate on the content and the way it’s presented. These shortcuts let you do that without fumbling for your mouse.
- Create a slideshow : Command + N
- Create a slideshow with a gallery template : Command + Shift + P
- Insert a slide : Command + Shift + N
- Copy a selected slide : Command + Shift + D
- Open a slideshow : Command + O (capital letter “o”)
- Open a recent file : Command + Shift + O (capital letter “o”)
- Move through open slideshows : Command + Tilde (~)
- Close a slideshow : Command + W
- Save a slideshow : Command + S
- Save a slideshow as : Command + Shift + S
- Print a slideshow : Command + P
Change views in PowerPoint
Easily switch the view you’re using from outline to slide sorter to master slide view with these shortcuts.
- Normal view : Command + 1
- Slide Sorter view : Command + 2
- Notes Page view : Command + 3
- Outline view : Command + 4
- Slide Master view : Command + Option + 1
- Handout Master view : Command + Option + 2
- Notes Master view : Command + Option + 3
- Presenter view : Option + Return
- Slide Show view : Command + Shift + Return
- Full screen view : Command + Control + F
Present your slideshow
While presenting your slideshow, you can keep your focus on your audience better with these shortcuts to navigate the show.
- Go to the next slide or animation : N, Page down, Right arrow, Down arrow, or Space bar
- Go to the previous slide or animation : P, Page up, Left arrow, Up arrow, or Delete key
- Go to a slide number : [Slide number] + Return
- Play a show from the first slide : Command + Shift + Return
- Play a show from the current slide : Command + Return
- Display a black screen or return to the show : B, Period (.) , or Shift + B
- Display a white screen or return to the show : W, Comma (,) , or Shift + W
- Display the context menu : Control + Mouse click
- End a slide show : Escape , Command + Period (.) , or Hyphen (-)
There are plenty of additional keyboard shortcuts for PowerPoint that are specific to working with tables, drawings, and objects. For that, head to the Microsoft Office Support site for those tailored to your needs.
On a related note:
- More posts about keyboard shortcuts
- The ultimate list of Mac keyboard shortcuts
- Keyboard shortcuts for Microsoft Outlook on Mac
How to download and access Microsoft PowerPoint on your Mac computer
- You can download Microsoft PowerPoint on your Mac computer in the App Store.
- You need to have a Microsoft Office 365 trial or subscription in order to use PowerPoint on your computer.
- Visit Business Insider's homepage for more stories .
Microsoft's leading presentation tool, PowerPoint , is part of Office 365 , which also includes Word, Excel, Outlook, OneNote, and OneDrive.
To download and access PowerPoint on your Mac , follow these steps below.
Check out the products mentioned in this article:
Macbook pro (from $1,299.99 at best buy), microsoft office 365 - personal (from $69.99 at best buy), how to download powerpoint on your mac.
1. Launch the App Store on your Mac computer.
2. In the search bar on the left, type in "PowerPoint."
3. The first search result should be for Microsoft's PowerPoint. If not, toggle through the results to find it. Next, click "Get" and then "Install."
4. Sign in using your Apple ID information, if needed, to initiate the download. Then, select "Get" at the bottom.
5. The PowerPoint app will then begin to download. When finished downloading, select "Open" in the top-right hand corner.
6. Select "Get Started" in the pop-up to sign in using your Microsoft credentials or to start a free one-month trial.
Related coverage from How To Do Everything: Tech :
How to get your mac computer to read text aloud, how to delete an administrator account on your mac computer, how to crop a video on your mac computer using imovie, how to download and install mozilla firefox on your mac computer, how to turn on private browsing on a mac computer in safari.
Insider Inc. receives a commission when you buy through our links.
Watch: We compared the $1,200 MacBook Air with the $500 Surface Go, and the results were a mess
- Main content
Microsoft PowerPoint 4+
Create impactful presentations, microsoft corporation.
- 4.6 • 92.4K Ratings
- Offers In-App Purchases
Screenshots
Description.
This application requires a qualifying Microsoft 365 subscription. Microsoft 365 includes premium Word, Excel, and PowerPoint apps, 1 TB cloud storage in OneDrive, advanced security, and more, all in one convenient subscription. With Microsoft 365, you get features as soon as they are released ensuring you’re always working with the latest. Create, edit, collaborate, and share presentations using PowerPoint for Mac. Now it’s easier than ever to create, edit, and share presentations seamlessly across your devices and with others. Share your files and collaborate in real time within a document or edit Office docs attached to emails. Get smart assistance features as soon as they are released in Word, Excel, and PowerPoint so you’re always working with the latest. Whether you need to show off your school project, business plan or family holiday photos, PowerPoint is your go-to app for presentations. Kickstart your creativity • Achieve more and enhance your documents with access to a growing catalogue of premium templates for Word, Excel and PowerPoint. • Advanced formatting and layout options produce beautifully pristine documents on any device including laptops, iPads, and iPhones. Present with confidence • Get your ideas across with beautiful design, rich animation, cinematic motion, 3D models, and icons. • Save documents right to Microsoft OneDrive or another cloud provider to access them on any device and at any time you have internet access. • Dark Mode allows you to focus on creating presentations in low-light environments. Accomplish more together • Whether it’s a school project, sales pitch, or family slideshow, seamlessly work with others with real-time co-authoring to bring your ideas and plans together faster. • Share your documents with the click of a button to invite others to edit in real time. Easily manage permissions and see who’s currently working in a document. • Add comments or assign tasks to people in your group for clean editing and organisation. Learn more about Microsoft 365 Microsoft 365 is a cloud-based subscription service that brings together premium versions of Word, Excel, PowerPoint, Outlook and OneDrive, with the best tools for the way people work today. Please visit: http://go.microsoft.com/fwlink/?linkid=2015120 for information on Licensing Terms. Unlock the full Microsoft Office experience with a qualifying Microsoft 365 subscription for your phone, tablet, PC, and Mac. Microsoft 365 annual subscriptions purchased from the app will be charged to your App Store account and will automatically renew within 24 hours prior to the end of the current subscription period unless auto-renewal is disabled beforehand. You can manage your subscriptions in your App Store account settings. This app is provided by either Microsoft or a third-party app publisher and is subject to a separate privacy statement and terms and conditions. Data provided through the use of this store and this app may be accessible to Microsoft or the third-party app publisher, as applicable, and transferred to, stored, and processed in the United States or any other country where Microsoft or the app publisher and their affiliates or service providers maintain facilities. Please refer to the Microsoft Software Licence Terms for Microsoft Office. See “Licence Agreement” link under Information. By installing the app, you agree to these terms and conditions.
Version 16.88
• Bug fixes
Ratings and Reviews
92.4K Ratings
new to powerpoint
having seen other people's powerpoint presentations I've hardly evern made my own ... until lockdown. Teaching in teams online has created the necessity and its been a godsend and so easy to do .. good thing as ive had to teach myself. im now rather addicted and want to add video and my own pictures and sounds ... thats going to take a bit longer as my laptop wotn always respond the way i want it to ... having to find ways round it all ...
I've given 3-4 stars for overall functionality and practicality.
The reason why it's 4 stars and not 5 is because I like the overall set-up, however; there are key features that are either missing or subject to improvement. The slide design ideas are limited and does not function after inserting more than a limited no (around 4) photos. There's no word count as far as I can see (I write academic presentations, so would highly benefit from this feature). I had to save photos from the web to my icloud before copying and pasting (of which was a little inconveniently timeconsuming) also the online images search is for bing instead of google sadly - I wonder if I could change that as it is a little disappointing. It is also impossible to copy words from elsewhere to paste into the speaker notes box below the slide, which is unfortunate. I've got the latest release of the Macbook Air 2020 M1 chip, so I highly doubt that the features are lacking thereof due to any incompatibilities or obselete functionalities of my computer. These are the improvements I've noted so far... I liked more or less everything else but please improve for use of academics Microsoft! Thank you, Emily
it's a classic isn't it
Ppt. I have spent hours in PowerPoint over the years. So many hours. It's still the classic workhorse that it always was, but still bafflingly poor in terms of its understanding of the user's task requirements, and also its general usability. Why are templates so hard to design and update? It's incredibly bad. Also, it really pushes redesigining your slide, whilst you are working on it. But, if you do, it's not possible to revert unless you do so in the next keypress. That suggests a confidence in the quality of the design options that isn't warranted - the options aren't great visually. I return because it's the corporate standard, but I wish you would reinvent some of the design-focused features to offer a better result with less effort. Thanks for reading
App Privacy
The developer, Microsoft Corporation , indicated that the app’s privacy practices may include handling of data as described below. For more information, see the developer’s privacy policy .
Data Linked to You
The following data may be collected and linked to your identity:
- Contact Info
- User Content
- Identifiers
- Diagnostics
Privacy practices may vary based on, for example, the features you use or your age. Learn More
Information
English, Arabic, Czech, Danish, Dutch, Finnish, French, German, Greek, Hebrew, Hungarian, Indonesian, Italian, Japanese, Korean, Norwegian Bokmål, Polish, Portuguese, Russian, Simplified Chinese, Slovak, Spanish, Swedish, Thai, Traditional Chinese, Turkish
- Microsoft 365 Personal £59.99
- Microsoft 365 Personal Monthly £5.99
- Microsoft 365 Family £79.99
- Microsoft 365 Family £7.99
- Microsoft Copilot Pro £19.00
- Microsoft 365 Personal £112.99
- Developer Website
- App Support
- Privacy Policy
Featured In
More by this developer.
Microsoft Outlook
Microsoft Teams
Microsoft Word
Microsoft Authenticator
Microsoft OneDrive
Microsoft Excel

Export your PowerPoint for Mac presentation as a different file format
If you want to send your presentation to someone but they don't have PowerPoint for macOS or PowerPoint for Windows, you can export your presentation in a different format, such as a picture format or a PDF file, so the recipient can view the slides.
Export your presentation as a video
Note: Exporting your presentation as a video feature is only available to users using PowerPoint for Microsoft 365 for Mac, PowerPoint 2019 for Mac, or newer versions of PowerPoint for Mac. If you have a Microsoft 365 subscription, make sure you have the latest version of Office .
(Beginning with PowerPoint for Microsoft 365 for Mac version 16.19, audio narration is included in the video when you export your presentation.)
Click File > Export .
On the File Format menu, select the video format that you want (MP4 or MOV).
Select the video quality you want: Presentation Quality , Internet Quality , or Low Quality . The higher the video quality, the larger the file size.
If you have recorded timings and want to use them in the video you create from your presentation, make sure the box next to Use Recorded Timings and Narrations is checked. You can also choose to set the amount of time the video will spend on each slide if you don't have a set timing.
When you've made all your selections, choose Export .
Note: When you export your presentation as a video, any narrated audio that was recorded in Slide Show will play, but other embedded media files won't play.
After you've saved your presentation as a video, you can share it just as you would any other video, by using applications or devices that can open and play videos.
Export your slides as pictures
You can save one or more slides as pictures so that the recipient can view the slides in any application or device that works with pictures. Just make sure that you choose a picture format that the application or device can open.
Note: When your slides are converted to picture files, any transitions, animations, movies, or audio are removed from the presentation.
On the File Format menu, select the picture format that you want, such as JPEG or PNG.
Select either Save Every Slide or Save Current Slide Only . You may also enter a size for your slide images in the Width and Height boxes.
If you choose to save every slide, your presentation will be saved as individual image files, one for each slide.
After you save your slides as pictures, you can share them just as you would any other picture file, by using applications or devices that can open pictures.
Export your presentation to PDF format
On the File Format menu, click, PDF .
After you save your slides as a PDF file, you can share them just as you would any other PDF file, by using applications or devices that can open PDF files.
Export a PowerPoint for Mac presentation to PDF
Convert Keynote presentations to Microsoft PowerPoint

Need more help?
Want more options.
Explore subscription benefits, browse training courses, learn how to secure your device, and more.

Microsoft 365 subscription benefits

Microsoft 365 training

Microsoft security

Accessibility center
Communities help you ask and answer questions, give feedback, and hear from experts with rich knowledge.

Ask the Microsoft Community

Microsoft Tech Community

Windows Insiders
Microsoft 365 Insiders
Was this information helpful?
Thank you for your feedback.
- PRO Courses Guides New Tech Help Pro Expert Videos About wikiHow Pro Upgrade Sign In
- EDIT Edit this Article
- EXPLORE Tech Help Pro About Us Random Article Quizzes Request a New Article Community Dashboard This Or That Game Happiness Hub Popular Categories Arts and Entertainment Artwork Books Movies Computers and Electronics Computers Phone Skills Technology Hacks Health Men's Health Mental Health Women's Health Relationships Dating Love Relationship Issues Hobbies and Crafts Crafts Drawing Games Education & Communication Communication Skills Personal Development Studying Personal Care and Style Fashion Hair Care Personal Hygiene Youth Personal Care School Stuff Dating All Categories Arts and Entertainment Finance and Business Home and Garden Relationship Quizzes Cars & Other Vehicles Food and Entertaining Personal Care and Style Sports and Fitness Computers and Electronics Health Pets and Animals Travel Education & Communication Hobbies and Crafts Philosophy and Religion Work World Family Life Holidays and Traditions Relationships Youth
- Browse Articles
- Learn Something New
- Quizzes Hot
- Happiness Hub
- This Or That Game
- Train Your Brain
- Explore More
- Support wikiHow
- About wikiHow
- Log in / Sign up
- Computers and Electronics
- Operating Systems
How to Add a Video to Powerpoint on a Mac
Last Updated: February 6, 2024 Tested
This article was co-authored by Mitch Harris . Mitch Harris is a Consumer Technology Expert based in the San Francisco Bay Area. Mitch runs his own IT Consulting company called Mitch the Geek, helping individuals and businesses with home office technology, data security, remote support, and cybersecurity compliance. Mitch earned a BS in Psychology, English, and Physics and graduated Cum Laude from Northern Arizona University. The wikiHow Tech Team also followed the article's instructions and verified that they work. This article has been viewed 348,481 times.
Video clips saved to a computer hard drive or streamed over the Internet can easily be imported into a Microsoft PowerPoint slideshow presentation on a Mac, using the different video embedding options available to OSX users. This wikiHow shows you how to use the Mac version of PowerPoint to add videos to your presentations.
Importing a Video from a File into PowerPoint

Importing a Video from the Movies Folder, iMovie or iTunes

Embedding a Hyperlink to a Video Stream on the Web

Editing the Playback Settings of a Video File in Mac

Expert Q&A

- MS PowerPoint will only accept video files with the .mov, .avi or .wmv extensions. Other video formats will need to be converted to 1 of these formats in order to be embedded into a PowerPoint slideshow. Thanks Helpful 0 Not Helpful 0

You Might Also Like

- ↑ Mitch Harris. Consumer Technology Expert. Expert Interview. 16 July 2021.
About This Article

- Send fan mail to authors
Is this article up to date?

Featured Articles

Trending Articles

Watch Articles

- Terms of Use
- Privacy Policy
- Do Not Sell or Share My Info
- Not Selling Info
Keep up with the latest tech with wikiHow's free Tech Help Newsletter
- Skip to main content
- Skip to secondary menu
- Skip to primary sidebar
- Skip to footer
Erin Wright Writing
Writing-Related Software Tutorials
How to Create Handouts in PowerPoint for Mac
By Erin Wright

This tutorial shows how to create printable handouts in PowerPoint for Mac.
If you’re on a PC, please see my other tutorial “ How to Create Handouts in PowerPoint (Printable & Editable) .”
Important Note: PowerPoint for Mac doesn’t offer a way to export handouts to Microsoft Word for further editing, like PowerPoint for the PC does. However, Mac users can save PowerPoint handouts as PDFs, as shown in the Pro Tip at the bottom of this tutorial.
This tutorial is also available as a YouTube video showing all the steps in real time.
Watch more than 100 other writing-related software tutorials on my YouTube channel .
The images below are from PowerPoint for Microsoft 365 for Mac. These steps also apply to older versions back to PowerPoint 2016 for Mac.
How to Create Printable Handouts in PowerPoint for Mac
- Select the File menu.

- Select Print from the drop-down menu.

- (Optional) Enter the number of copies you want to print into the Copies text box in the Print dialog box.

- (Optional) Choose the slides you want to include from the Slides options.
- All is the default option.
- From and to let you enter a page range into the text boxes.
- Selected slides includes the slides currently selected in your presentation.
- Custom Range lets you enter individual pages and ranges into the text box. Separate individual pages with commas and ranges with hyphens (e.g., 2,5,7-10).

- Select an option from the Layout menu.
- Slides (This option prints one slide per page.)
- Handouts (2 slides per page)
- Handouts (3 slides per page) (This option prints lines for writing notes next to the slide images.)
- Handouts (4 slides per page)
- Handouts (6 slides per page)
- Handouts (9 slides per page)
- Notes (This option prints one slide per page with the presenter’s notes below each slide.)
- Outline (This option prints the slide text without images.)

- (Optional in PowerPoint for Microsoft 365 for Mac) Uncheck Print slide numbers on handouts if you don’t want to include slide numbers.

- Select the Print button.

Pro Tip: You can also select the PDF menu for additional options such as Save as PDF, Send in Mail, or Save to iCloud Drive.

Related Resources
How to Convert PDFs to PowerPoint Slides in Adobe Acrobat (PC & Mac)
How to Save Tables and Figures as Images in Microsoft Word (PC & Mac)
- Microsoft Word Tutorials
- Adobe Acrobat Tutorials
- PowerPoint Tutorials
- Writing Tips
- Editing Tips
- Writing-Related Resources
You can make a difference in the Apple Support Community!
When you sign up with your Apple ID , you can provide valuable feedback to other community members by upvoting helpful replies and User Tips .
Looks like no one’s replied in a while. To start the conversation again, simply ask a new question.
Macbook air powerpoint presentation menu bar disappears when switching to Slide Show
I have a MBA and ive had office as long as i can remember. I do presentations quite often using Powerpoint. Its an MBA 2011 and Office for mac 2011 as well. It always worked just fine.
A few months ago I noticed that when I try putting the presentation into Slide Show, the top Powerpoint menu bar disappears and it seems like its going into Slide Show mode, but nothing else happens. Specifically, the presentation doesnt go full size on the screen.
I dont have an external monitor connected, dont have more than the 1 desktop setup, and its not in FULL SCREEN mode as Ive tried Command-Control-F. I dont know what is happening but its not full screen slide show mode as it used to be.
In the image below the Slide Show button on the bottom left has been clicked, the top menu bar has disappeared, but the presentation in clearly not in Slide Show mode. If I do Command-Tab to another app and then back to Powerpoint, when it comes back to power point it shows a black screen for about 1/2 a second as if it was switching to slide show mode but then it just displays the same screen as in the image below.
MacBook Air 13″, macOS 10.13
Posted on Jan 19, 2021 8:43 AM
Similar questions
- Menu bar color in full screen mode always black despite light appearance Why is in macOS Monterey 12.6 in full screen mode the menu bar color always black despite light appearance? How do I change it to white or any other color to improve readability? Accessibility.Display.ReduceTransparency does not make any notable difference. In the screenshot below Airdrop and Pomodoro icons are hardly visible: 296 2
- Blank Desktop pane The Desktop pane in Desktop & Screen Saver preferences is blank on my MacBook Pro. It appears for one or two seconds when first opened after a startup, but then disappears. The Screen Saver pane works as expected. How do I fix the blank Desktop pane? 426 3
- The arrow/insertion point on my display keeps disappearing The arrow/insertion point on my display keeps disappearing. Sometimes I can get it back by going up to a hotspot to blacken the screen, then when the display comes back up, the arrow comes back. But many times I just have to restart the computer. I have a MacBook Pro 15" late 2015, running Mohave 10.14.6. [Re-Titled by Moderator] 117 1
Loading page content
Page content loaded
Jan 28, 2021 6:59 AM in response to marciokoko
Here is a video of what happens:
https://youtu.be/ppxpcfUQyek
Feb 24, 2021 6:55 AM in response to marciokoko

COMMENTS
Whether you need to show off your school project, business plan, or family vacation photos, PowerPoint is your go-to app for presentations. Kickstart your creativity. • Achieve more and enhance your documents with access to a growing catalog of premium templates for Word, Excel, and PowerPoint. • Advanced formatting and layout options ...
Step 2: Open PowerPoint. Open PowerPoint and choose a template or open a blank presentation. PowerPoint offers a variety of templates to suit different presentation styles. If you choose to start with a blank slate, you'll have complete creative freedom.
Short Answer. Making a PowerPoint on a Mac is easy. First, open up the Pages application on your Mac. Then, select the File menu and choose New from Template. From there, you can select a PowerPoint template and customize it to fit your needs. When you are finished, you can save your presentation and share it with others.
Apply or change slide layouts. Customize a slide master. Change the page orientation of your PowerPoint presentation. Create and use your own presentation template. Create your own theme in PowerPoint. Learn about SmartArt graphics. Compress the picture size. Crop a picture. Add a transparent picture (watermark) to your slides.
How to Make a PowerPoint Presentation on a Mac. Part of the series: Using Apple Computers. Making a PowerPoint presentation on a Mac computer can be done usi...
PowerPoint 2021 for Mac lets you create compelling content with the addition of features including co-authoring, Ink Replay, better support for SVG, and more rich media content from the Office Premium Creative Content collection. If you're upgrading to PowerPoint 2021 for Mac from PowerPoint 2019 for Mac, you'll still have all the features you ...
Here's how. In Keynote, click on the File menu and move your cursor to "Export to". A pop-up menu will appear. Select PowerPoint. IDG. In the Export Your Presentation window that appears ...
To convert PowerPoint to video on a Mac, open the presentation you want to save and select File > Export. In the export window, next to File Format , select a file format option, such as MP4 or MOV .
How to Use Microsoft PowerPoint On a Mac - Tutorial 1 - Start a New Presentation - Basic Tutorial | New #office365 #computersciencevideos #MicrosoftPowerPoin...
On the " PowerPoint " menu, click " Preferences ", and then set up PowerPoint the way you want. Change your layout. Good presentations adapt their structure to the points that are being presented. Switch things around on the fly to make them fit — literally or figuratively. On the " Home " tab, click " Layout ", and then ...
Make sure that Monitor 2 in Powerpoint is routed to the display where you want to show the presentation. From step 1: If Monitor 2 is the display used to show the presentation to the audience, then you can proceed to step 3. If Monitor 2 is the stage-monitor that you want for presenter-view, then you need to swap the routing of two hdmi-outputs ...
These shortcuts let you do that without fumbling for your mouse. Create a slideshow: Command + N. Create a slideshow with a gallery template: Command + Shift + P. Insert a slide: Command + Shift + N. Copy a selected slide: Command + Shift + D. Open a slideshow: Command + O (capital letter "o")
1. Launch the App Store on your Mac computer. 2. In the search bar on the left, type in "PowerPoint." Search for "PowerPoint" in the textbox located at the top of the App Store screen. Meira Gebel ...
From there, here are the steps you need to follow: Launch the Microsoft PowerPoint app from the app store on your Mac. To do this, head to the search bar and type in "PowerPoint." The first option should be Microsoft PowerPoint, but it will be near the top if it isn't. Once you find it, select "Get" and then "Install."
How to create a powerpoint on Apple products of iMac or MacBook or MacBookAir
Whether you need to show off your school project, business plan or family holiday photos, PowerPoint is your go-to app for presentations. Kickstart your creativity. • Achieve more and enhance your documents with access to a growing catalogue of premium templates for Word, Excel and PowerPoint. • Advanced formatting and layout options ...
Click File > Export. On the File Format menu, select the picture format that you want, such as JPEG or PNG. Select either Save Every Slide or Save Current Slide Only. You may also enter a size for your slide images in the Width and Height boxes. If you choose to save every slide, your presentation will be saved as individual image files, one ...
This will let you select a video to embed in your PowerPoint slide. 5. Select Movie from File. A new window will pop up where you can navigate to the folder with your video file and insert it into PowerPoint. 6. Locate the video on your hard drive and click Insert.
In this video, I'm going to show you how to take your presentations from boring and uninteresting, and turn them into brilliant presentations that will wow y...
How to Create Printable Handouts in PowerPoint for Mac. Select the File menu. Figure 1. File menu. Select Print from the drop-down menu. Figure 2. Print option. (Optional) Enter the number of copies you want to print into the Copies text box in the Print dialog box. Figure 3.
Macbook air powerpoint presentation menu bar disappears when switching to Slide Show. ... If I do Command-Tab to another app and then back to Powerpoint, when it comes back to power point it shows a black screen for about 1/2 a second as if it was switching to slide show mode but then it just displays the same screen as in the image below.
While in Normal view, on the Insert Tab of the Ribbon choose Audio, then Record Audio. Allow PowerPoint to use the microphone. Note that the default is "Don't allow," which is a stupid default setting. You have to click OK. Click the red button to start recording and click the black middle button to stop recording.