Find the images you need to make standout work. If it’s in your head, it’s on our site.
- Images home
- Curated collections
- AI image generator
- Offset images
- Backgrounds/Textures
- Business/Finance
- Sports/Recreation
- Animals/Wildlife
- Beauty/Fashion
- Celebrities
- Food and Drink
- Illustrations/Clip-Art
- Miscellaneous
- Parks/Outdoor
- Buildings/Landmarks
- Healthcare/Medical
- Signs/Symbols
- Transportation
- All categories
- Editorial video
- Shutterstock Select
- Shutterstock Elements
- Health Care
- PremiumBeat
- Templates Home
- Instagram all
- Highlight covers
- Facebook all
- Carousel ads
- Cover photos
- Event covers
- Youtube all
- Channel Art
- Etsy big banner
- Etsy mini banner
- Etsy shop icon
- Pinterest all
- Pinterest pins
- Twitter all
- Twitter Banner
- Infographics
- Zoom backgrounds
- Announcements
- Certificates
- Gift Certificates
- Real Estate Flyer
- Travel Brochures
- Anniversary
- Baby Shower
- Mother’s Day
- Thanksgiving
- All Invitations
- Party invitations
- Wedding invitations
- Book Covers
- Editorial home
- Entertainment
- About Creative Flow
- Create editor
- Content calendar
- Photo editor
- Background remover
- Collage maker
- Resize image
- Color palettes
- Color palette generator
- Image converter
- Contributors
- PremiumBeat blog
- Invitations
- Design Inspiration
- Design Resources
- Design Elements & Principles
- Contributor Support
- Marketing Assets
- Cards and Invitations
- Social Media Designs
- Print Projects
- Organizational Tools
- Case Studies
- Platform Solutions
- Generative AI
- Computer Vision
- Free Downloads
- Create Fund


How to Make a Beautiful PowerPoint Presentation: A Simple Guide
Ready to craft a beautiful and attention-grabbing powerpoint presentation we’ll walk you through slideshow design tips, show you some tricks to maximize your powerpoint skills, and give you everything you need to look really good next time you’re up in front of a crowd..
In this post, we’ll cover:
Key Elements of Winning PowerPoints
Illustrative, not generic, supportive, not distracting, inspiring and engaging, other considerations when creating a slideshow.
How many times have you sat through a poorly designed business presentation that was dull, cluttered, and distracting? Probably way too many. Even though we all loathe a boring presentation, when it comes time to make our own, do we really do any better?
The good news is you don’t have to be a professional designer to make professional presentations. We’ve put together a few simple guidelines you can follow to create a beautifully assembled deck.
We’ll walk you through some slide design tips, show you tricks to maximize your PowerPoint skills, and give you everything you need to look really good next time you’re up in front of a crowd.
And, while PowerPoint remains one of the biggest names in presentation software, many of these design elements and principles work in Google Slides, as well.
Let’s dive right in.
1. Use Layout to Your Advantage
Layout is one of the most powerful visual elements in design, and it’s a simple, effective way to control the flow and visual hierarchy of information. It’s also one of the most important elements to consider when thinking about how to make your PowerPoint look better.
For example, most Western languages read left to right, top to bottom. Knowing this natural reading order, you can direct people’s eyes in a deliberate way to certain key parts of a slide that you want to emphasize.
You can also guide your audience with simple tweaks to the layout. Use text size and alternating fonts or colors to distinguish headlines from body text.
Placement also matters. There are many unorthodox ways to structure a slide, but most audience members will have to take a few beats to organize the information in their head—that’s precious time better spent listening to your delivery and retaining information.
Try to structure your slides more like this:

And not like this:

Layout is one of the trickier PowerPoint design concepts to master, which is why we have these free PowerPoint templates already laid out for you. Use them as a jumping off point for your own presentation, or use them wholesale!
Presentation templates can give you a huge leg up as you start working on your design.
2. No Sentences
This is one of the most critical slide design tips. Slides are simplified, visual notecards that capture and reinforce main ideas, not complete thoughts.
As the speaker, you should be delivering most of the content and information, not putting it all on the slides for everyone to read (and probably ignore). If your audience is reading your presentation instead of listening to you deliver it, your message has lost its effectiveness.
Pare down your core message and use keywords to convey it. Try to avoid complete sentences unless you’re quoting someone or something.
Stick with this:

And avoid this:

3. Follow the 6×6 Rule
One of the cardinal sins of a bad PowerPoint is cramming too many details and ideas on one slide, which makes it difficult for people to retain information. Leaving lots of “white space” on a slide helps people focus on your key points.
Try using the 6×6 rule to keep your content concise and clean looking. The 6×6 rule means a maximum of six bullet points per slide and six words per bullet. In fact, some people even say you should never have more than six words per slide!
Just watch out for “orphans” (when the last word of a sentence/phrase spills over to the next line). This looks cluttered. Either fit it onto one line or add another word to the second line.

Slides should never have this much information:

4. Keep the Colors Simple
Stick to simple light and dark colors and a defined color palette for visual consistency. Exceptionally bright text can cause eye fatigue, so use those colors sparingly. Dark text on a light background or light text on a dark background will work well. Also avoid intense gradients, which can make text hard to read.
If you’re presenting on behalf of your brand, check what your company’s brand guidelines are. Companies often have a primary brand color and a secondary brand color , and it’s a good idea to use them in your presentation to align with your company’s brand identity and style.
If you’re looking for color inspiration for your next presentation, check out our 101 Color Combinations , where you can browse tons of eye-catching color palettes curated by a pro. When you find the one you like, just type the corresponding color code into your presentation formatting tools.
Here are more of our favorite free color palettes for presentations:
- 10 Color Palettes to Nail Your Next Presentation
- 10 Energizing Sports Color Palettes for Branding and Marketing
- 10 Vintage Color Palettes Inspired by the Decades
No matter what color palette or combination you choose, you want to keep the colors of your PowerPoint presentation simple and easy to read, like this:

Stay away from color combinations like this:

5. Use Sans-Serif Fonts
Traditionally, serif fonts (Times New Roman, Garamond, Bookman) are best for printed pages, and sans-serif fonts (Helvetica, Tahoma, Verdana) are easier to read on screens.
These are always safe choices, but if you’d like to add some more typographic personality , try exploring our roundup of the internet’s best free fonts . You’ll find everything from classic serifs and sans serifs to sophisticated modern fonts and splashy display fonts. Just keep legibility top of mind when you’re making your pick.
Try to stick with one font, or choose two at the most. Fonts have very different personalities and emotional impacts, so make sure your font matches the tone, purpose, and content of your presentation.

6. Stick to 30pt Font or Larger
Many experts agree that your font size for a PowerPoint presentation should be at least 30pt. Sticking to this guideline ensures your text is readable. It also forces you, due to space limitations, to explain your message efficiently and include only the most important points. .

7. Avoid Overstyling the Text
Three of the easiest and most effective ways to draw attention to text are:
- A change in color
Our eyes are naturally drawn to things that stand out, but use these changes sparingly. Overstyling can make the slide look busy and distracting.

8. Choose the Right Images
The images you choose for your presentation are perhaps as important as the message. You want images that not only support the message, but also elevate it—a rare accomplishment in the often dry world of PowerPoint.
But, what is the right image? We’ll be honest. There’s no direct answer to this conceptual, almost mystical subject, but we can break down some strategies for approaching image selection that will help you curate your next presentation.
The ideal presentation images are:
- Inspirational

These may seem like vague qualities, but the general idea is to go beyond the literal. Think about the symbols in an image and the story they tell. Think about the colors and composition in an image and the distinct mood they set for your presentation.
With this approach, you can get creative in your hunt for relatable, authentic, and inspirational images. Here are some more handy guidelines for choosing great images.
Tips on Making Beautiful PowerPoint Presentations
So, the slide in question is about collaborating as a team. Naturally, you look for images of people meeting in a boardroom, right?
While it’s perfectly fine to go super literal, sometimes these images fall flat—what’s literal doesn’t necessarily connect to your audience emotionally. Will they really respond to generic images of people who aren’t them meeting in a boardroom?
In the absence of a photo of your actual team—or any other image that directly illustrates the subject at hand—look for images of convincing realism and humanity that capture the idea of your message.
Doing so connects with viewers, allowing them to connect with your message. This is one way to learn how to make your PowerPoint stand out and ensure a dynamic presentation PowerPoint.

The image above can be interpreted in many ways. But, when we apply it to slide layout ideas about collaboration, the meaning is clear.
It doesn’t hurt that there’s a nice setting and good photography, to boot.
Now that we’ve told you to get creative with your image selection, the next lesson is to rein that in. While there are infinite choices of imagery out there, there’s a limit to what makes sense in your presentation.
Let’s say you’re giving an IT presentation to new employees. You might think that image of two dogs snuggling by a fire is relatable, authentic, and inspirational, but does it really say “data management” to your audience?
To find the best supporting images, try searching terms on the periphery of your actual message. You’ll find images that complement your message rather than distract from it.
In the IT presentation example, instead of “data connections” or another literal term, try the closely related “traffic” or “connectivity.” This will bring up images outside of tech, but relative to the idea of how things move.

There’s a widespread misconception that business presentations are just about delivering information. Well, they’re not. In fact, a great presentation is inspirational. We don’t mean that your audience should be itching to paint a masterpiece when they’re done. In this case, inspiration is about engagement.
Is your audience asking themselves questions? Are they coming up with new ideas? Are they remembering key information to tap into later? You’ll drive a lot of this engagement with your actual delivery, but unexpected images can play a role, as well.
When you use more abstract or aspirational images, your audience will have room to make their own connections. This not only means they’re paying attention, but they’re also engaging with and retaining your message.
To find the right abstract or unconventional imagery, search terms related to the tone of the presentation. This may include images with different perspectives like overhead shots and aerials, long exposures taken over a period of time, nature photos , colorful markets , and so on.

The big idea here is akin to including an image of your adorable dog making a goofy face at the end of an earnings meeting. It leaves an audience with a good, human feeling after you just packed their brains with data.
Use that concept of pleasant surprise when you’re selecting images for your presentation.

Setting Appropriate Image Resolution in PowerPoint
Want to learn how to make a PowerPoint look good? Though you can drag-and-drop images into PowerPoint, you can control the resolution displayed within the file.
All of your PowerPoint slide layout ideas should get the same treatment to be equal in size.
Simply click File > Compress Pictures in the main application menu.

If your presentation file is big and will only be viewed online, you can take it down to On-screen , then check the Apply to: All pictures in this file , and rest assured the quality will be uniform.

This resolution is probably fine for proofing over email, but too low for your presentation layout ideas. For higher res in printed form, try the Print setting, which at 220 PPI is extremely good quality.
For large-screens such as projection, use the HD setting, since enlarging to that scale will show any deficiencies in resolution. Low resolution can not only distract from the message, but it looks low-quality and that reflects on the presenter.
If size is no issue for you, use High Fidelity (maximum PPI), and only reduce if the file size gives your computer problems.

The image quality really begins when you add the images to the presentation file. Use the highest quality images you can, then let PowerPoint scale the resolution down for you, reducing the excess when set to HD or lower.
Resizing, Editing, and Adding Effects to Images in PowerPoint
PowerPoint comes with an arsenal of tools to work with your images. When a picture is selected, the confusingly named Picture Format menu is activated in the top menu bar, and Format Picture is opened on the right side of the app window.

In the Format Picture menu (on the right) are four sections, and each of these sections expand to show their options by clicking the arrows by the name:
- Fill & Line (paint bucket icon): Contains options for the box’s colors, patterns, gradients, and background fills, along with options for its outline.
- Effects (pentagon icon): Contains Shadow, Reflection, Glow, Soft Edges, 3-D Format and Rotation, and Artistic Effects.
- Size & Properties (dimensional icon): Size, Position, and Text Box allow you to control the physical size and placement of the picture or text boxes.
- Picture (mountain icon): Picture Corrections, Colors, and Transparency give you control over how the image looks. Under Crop, you can change the size of the box containing the picture, instead of the entire picture itself as in Size & Properties above.
The menu at the top is more expansive, containing menu presets for Corrections, Color, Effects, Animation, and a lot more. This section is where you can crop more precisely than just choosing the dimensions from the Picture pane on the right.
Cropping Images in PowerPoint
The simple way to crop an image is to use the Picture pane under the Format Picture menu on the right side of the window. Use the Picture Position controls to move the picture inside its box, or use the Crop position controls to manipulate the box’s dimensions.

To exert more advanced control, or use special shapes, select the picture you want to crop, then click the Picture Format in the top menu to activate it.

Hit the Crop button, then use the controls on the picture’s box to size by eye. Or, click the arrow to show more options, including changing the shape of the box (for more creative looks) and using preset aspect ratios for a more uniform presentation of images.

The next time you design a PowerPoint presentation, remember that simplicity is key and less is more. By adopting these simple slide design tips, you’ll deliver a clear, powerful visual message to your audience.
If you want to go with a PowerPoint alternative instead, you can use Shutterstock Create to easily craft convincing, engaging, and informative presentations.
With many presentation template designs, you’ll be sure to find something that is a perfect fit for your next corporate presentation. You can download your designs as a .pdf file and import them into both PowerPoint and Google Slides presentation decks.
PowerPoint Presentations FAQs
What is the 5 5 5 rule in powerpoint.
The 5 5 5 rule in PowerPoint is fairly simple: 5 lines per slide, each line with no more than 5 words, and make sure your presentation is no longer than 5 minutes.
How long should your PowerPoint be?
A PowerPoint can be as long as it needs to be, but some people—and the 5 5 5 rule—advise you to keep five minutes or shorter.
What is the easiest way to make a PowerPoint prettier?
Beyond using eye-catching imagery and colors, a pretty PowerPoint should also follow good design principles. You want the information to be organized, balanced, and easy to digest. It doesn’t matter how many appealing images you include are if the information is hard to internalize. Use appropriate fonts and shorts sentences to make sure the words are legible and don’t crowd the slides with too many elements.
License this cover image via F8 studio and Ryan DeBerardinis .
Recently viewed
Related Posts

How to Use Color Saturation to Enhance Your Photos
Color saturation refers to the intensity of color in an…

11 Profile Picture Ideas to Stand Out on Any Platform
While social media is designed to be fun and casual,…

Shutterstock’s Vast Library of Data Now Available on Google Cloud Marketplace
You need data you can trust. Whether you’re building models for…

10 Genius Print Advertising Ideas (with Examples and Tips)
If you thought print was dead, think again! Print advertising…
© 2023 Shutterstock Inc. All rights reserved.
- Terms of use
- License agreement
- Privacy policy
- Social media guidelines

HUGH CULVER
Author, speaker, coach, 10 easy ways to make any powerpoint presentation awesome.

Updated to Speaking on May 3, 2023.
This post was updated in 2023.
It was 20 minutes before lunch, my client was frantically looking at the clock, and the audience was squirming. We had suffered through endless forgettable PowerPoint slides and were all hoping for a merciful end. That’s when the presenter announced, “I see I’m running out of time, so I’ll just hurry through my last 30 slides.”
We’ve all suffered through slide shows with long lists of unreadable bullets, unnecessary YouTube clips, and overuse of graphics. Instead of holding our attention and making their point even stronger, each slide distracts the audience with more content they don’t need. Bad slides are agnostic. You can use PowerPoint, Keynote, Prezi, Google Slides, or hold up a piece of paper – it’s all a distraction if you don’t do it well.
Done well, a thoughtfully prepared slide deck can be the perfect slide dish for your full meal presentation. Done poorly and your audience will feel like they made one too many trips to the buffet table. This post will help you do it well.
For the first years of my speaking career, I presented with 35mm slides. You know, the photographs framed by cardboard that got jammed in the projector? That was me – hauling out the projector, clicking in the carousel, and praying that tonight it would all work. I soon learned that the more slides I showed the less the audience listened to me. So I cut back on the slides. I also noticed that when I switched to a black screen (see #9) the audience turned all their attention to me. So I practiced fading to black whenever I told a story or had an important point to make.
How I started
When I switched to PowerPoint I suddenly had a candy shop full of treats to sweeten my presentations with. And I started making all the same mistakes again: too many slides, too much content on each slide, and too distracting. After every presentation I always do a quick debrief – what worked, what needs to change? And slowly I developed a checklist for slide presentations.
I have shared with checklist with hundreds of speakers to help put the spotlight on them. Some were designing a new speech, some were preparing for a webinar and others needed slides to back up a video presentation. In every case, this checklist made their presentation better. They sold more products, got more referrals, and, in most cases, spent a lot less time working on their slide deck.

If you’ve ever struggled to create interesting slides or worry your slides are too wordy or you have too many of them, this will help.
Here are my 10 easy ways to make any PowerPoint presentation awesome.
1. Build your slides last
This might be the most important rule on the list. Don’t build your slide deck until you build your presentation.
You could be tempted to start monkeying with slides early in your speech writing process – after all, it’s a fun way to procrastinate from all that hard thinking – don’t. Building your slide deck before you build your presentation is like building a road before you know where it’s going.
Your slides are there to ADD to a well-designed speech, not to replace it.
2. Don’t try to replace you
People come to hear you. If you are launching your service on a webinar, they want to know how this solution has helped you and whether is it right for them. If you are delivering a keynote speech or workshop, they want a glimpse into your solutions that can help move them forward in their work or in life.
Fancy transitions, superfluous video clips, and endless bullet points will get your audience’s attention, but take their attention off of you. Every time you hit the clicker the audience leaves you and goes to the screen.
Your goal for every presentation is to deliver the goods, not the slides.
3. Use a consistent theme
We are easily distracted and confused. That’s why brands always anchor advertising on their unique colors, fonts, slogan, or a jingle. They know that consistency in their brand theme builds recognition and puts more attention on the message. You should do that with your slides.

Start with a simple, white background and san serif fonts.
A consistent, simple theme helps your audience focus on the content of each slide. Watch TED talks that have gone viral to see how simple a slide theme can be, like the ones by Dan Pink The puzzle of motivation (30M views), and Shawn Achor The happy secret to better work (25M views).
4. More images, less text
Want to quickly reenergize a tired slide deck? Make your images larger ( in this post I share where to get free images ) and reduce the text size. Remember, the theme in this post is that you are the presentation, not your slides.

Your brain can process images 60,000 times faster than text. When you use images (and less text) you allow your audience to process the image without distracting them away from your powerful story, or making a critical point. Like subtle mood music in the background of a dramatic movie scene, images can augment and enhance what you are saying without stealing the show.
5. One story per slide
When I started using PowerPoint I would have 60 to 80 slides for a 60-minute speech. It was a lot of work to prepare each deck and when I was deep into the speech I would sometimes forget where I was and have to jump forward a couple of slides.
Then it became 30-35 slides and I could breathe easier, knowing that fewer clicks meant less to worry about. As my confidence grew it became 10-12 slides and each slide became a key part of storytelling or point-making—they had to earn their place.
I might use a slide as a backdrop to a story or for a short list that supports a lesson I’m delivering. Either way, it’s always on ‘story’ per slide. If I don’t need a slide, I fade to black (#9).
But, I always stick to one story per slide.
6. Reveal one bullet at a time
This is an easy one – reveal one bullet at a time. The function of bullets is to reinforce (not replace) what you are delivering. That’s why they need to be short (see the 2/4/8 rule, below). A good bullet point is complete on it’s own, but much better when combined with a live presentation of it. Here’s an example from a list of (very wordy) time management strategies:
- Infrequent visits to your Inbox give you more time for deep work
- time blocking allows you to protect time for important work
- the Pomodoro technique can help you focus with fewer distractions
A better list – like one you might use on a PowerPoint slide – would be:
- visit your Inbox less often
- block time for important work
- the Pomodoro technique helps you focus
To reveal one bullet at a time in PowerPoint, right-click on your text box, select Custom Animation > Add Entrance Effect and then choose the effect you want. In Keynote, click Animate > Build in and choose the effect you want.
7. Leave the fireworks to Disney
It’s great that you know how to turn text into flames and make images spin with the click of your mouse – but leave those fireworks to Disney. Your job is to make your content the star of the show. Every time you haul the audience’s attention away to some animation you lose a truckload of opportunity to help them.

Your slides can still be amazing and helpful, but that should always be secondary to your primary purpose of helping people. Simple transitions, clean, san serif fonts, and large, attractive graphics trump PowerPoint tricks, every time.
8. The 2/4/8 rule
When I am advising other speakers I often don’t know their topic—certainly not as well as they do. So I rely on certain rules I have developed over many years. For slide decks, I use my 2/4/8 rule. Here’s how it goes…
- about every 2 minutes I have a new slide (that’s 30 slides for a 60-minute speech),
- no more than 4 bullets per slide, and
- no more than 8 words per bullet.
Just like any recipe, you can mess with the ingredient a bit. If your content is more technical, you might need more slides. Sometimes I need 5 or 6 bullets. I use the 2/4/8 rule to remind me that slides are there to support what I have to say, not replace me.
9. Fade to black
The last time I was shopping for a car, I noticed the salesperson had a clever technique. While he asked how I liked the car and if I had any questions, he kept his sales offer face-down on the table. Because there were no other distractions, he had my full attention. And when it was time to reveal his offer, it was much more dramatic (so was the price!) Use the same technique with your slides.
When you fade to black you regain your audience’s attention. For example, after I present a solution, I’ll fade to black while I expound on how to apply that solution in my audience’s work/life. When I’m finished, I turn black off and go to the next point. Or if I’m halfway through a story I’ll fade to back before the punchline so I know I have everyone’s attention.
It’s no different than a close-up scene in a movie—the director wants you to focus only on the speaker. Note that if you are shopping for a slide remote, be sure that yours has the black screen feature.
10. When in doubt, delete
This might be the most advice I can leave you with. When in doubt, delete it.
There is a weird attraction to more. Authors add more pages thinking it makes the book more valuable. Sales people who talk too much miss the opportunity to ask for the sale. And presenters add more slides thinking it will make them look better. Wrong.
When you are doing the final edits on your slide deck, the ultimate question you should be asking about each slide is, “Will it make my speech better?” If not, dump it.
Remember, nobody will miss what isn’t there. Also fewer slides allows you more time for side stories, spontaneous thoughts or even time for Q&A.
Remember this…
I’ve said it numerous times in this post, but it’s worth repeating. You are the show, not your slides. More slides means more time your audience is not paying attention to you. Fewer (and better) slides means you have more time to build rapport, share memorable stories, explain your solutions and motivate your audience to action. You are there for a reason. Now go and deliver.
One last thing. Spend the $80 and pack a remote (with spare batteries.) Nothing’s worse than watching a speaker repeatedly lean over, hunt for the right key, and then peck away to advance the slides.
If you enjoyed this article, here is more about presentation skills:
How the experts create world-class PowerPoint Slides (and you can too) PowerPoint Primer – the only 3 slides you’ll ever need How to add video to PowerPoint and Keynote like a pro
Slide by Nathan Anderson on Unsplash
Related Posts

End procrastination. Start taking action.
Get your FREE 30-page guide now.

- My Million-Dollar Lesson About Public Speaking
- Time Management is Broken—Here’s What to do Instead
- The Spiral and the Flywheel
- The magic of boring routines
- How to get started on your goals with small wins
- Goodbye 2023
17 PowerPoint Presentation Tips From Pro Presenters [+ Templates]
Published: April 26, 2024
PowerPoint presentations can be professional, attractive, and really help your audience remember your message.

If you don’t have much experience, that’s okay — I’m going to arm you with PowerPoint design tips from pro presenters, the steps you need to build an engaging deck, and templates to help you nail great slide design.
![how to make power point presentation look good → Free Download: 10 PowerPoint Presentation Templates [Access Now]](https://no-cache.hubspot.com/cta/default/53/2d0b5298-2daa-4812-b2d4-fa65cd354a8e.png)
Download Now
Buckle up for a variety of step-by-step explanations as well as tips and tricks to help you start mastering this program. There are additional resources woven in, and you’ll find expert perspectives from other HubSpotters along the way.
Table of Contents
How to Make a PowerPoint Presentation
Powerpoint presentation tips.
Microsoft PowerPoint is like a test of basic professional skills, and each PowerPoint is basically a presentation made of multiple slides.
Successful PowerPoints depend on three main factors: your command of PowerPoint's design tools, your attention to presentation processes, and being consistent with your style.
Keep those in mind as we jump into PowerPoint's capabilities.
Getting Started
1. open powerpoint and click ‘new.’.
A page with templates will usually open automatically, but if not, go to the top left pane of your screen and click New . If you’ve already created a presentation, select Open and then double-click the icon to open the existing file.
10 Free PowerPoint Templates
Download ten free PowerPoint templates for a better presentation.
- Creative templates.
- Data-driven templates.
- Professional templates.
Download Free
All fields are required.
You're all set!
Click this link to access this resource at any time.
Creating PowerPoint Slides
3. insert a slide..
Insert a new slide by clicking on the Home tab and then the New Slide button. Consider what content you want to put on the slide, including heading, text, and imagery.
- Finally, PowerPoint Live is a new tool that enables you to do more seamless presentations during video calls and may be a better overall match for doing presentations remotely. Check out this video:
11. Try Using GIFs.
12 Free Customizable Resume Templates
Fill out this form to access your free professionally-designed templates, available on:
- Microsoft Word
- Google Docs
- Microsoft PowerPoint
- Google Slides
15. Embed multimedia.
PowerPoint allows you to either link to video/audio files externally or to embed the media directly in your presentation. For PCs, two great reasons for embedding are:
- Embedding allows you to play media directly in your presentation. It will look much more professional than switching between windows.
- Embedding also means that the file stays within the PowerPoint presentation, so it should play normally without extra work (except on a Mac).
If you use PowerPoint for Mac it gets a bit complicated, but it can be done:
- Always bring the video and/or audio file with you in the same folder as the PowerPoint presentation.
- Only insert video or audio files once the presentation and the containing folder have been saved on a portable drive in their permanent folder.
- If the presentation will be played on a Windows computer, then Mac users need to make sure their multimedia files are in WMV format.
- Consider using the same operating system for designing and presenting, no matter what.
16. Bring your own hardware.
Between operating systems, PowerPoint is still a bit jumpy. Even between differing PPT versions, things can change. The easiest fix? Just bring along your own laptop when you're presenting.
The next easiest fix is to upload your PowerPoint presentation into Google Slides as a backup option — just make sure there is a good internet connection and a browser available where you plan to present.
Google Slides is a cloud-based presentation software that will show up the same way on all operating systems.
To import your PowerPoint presentation into Google Slides:
- Navigate to slides.google.com . Make sure you’re signed in to a Google account (preferably your own).
- Under Start a new presentation , click the empty box with a plus sign. This will open up a blank presentation.
- Go to File , then Import slides .
- A dialog box will come up. Tap Upload.
- Click Select a file from your device .
- Select your presentation and click Open .
- Select the slides you’d like to import. If you want to import all of them, click All in the upper right-hand corner of the dialog box.
- Click Import slides.
When I tested this out, Google Slides imported everything perfectly, including a shape whose points I had manipulated. This is a good backup option to have if you’ll be presenting across different operating systems.
17. Use Presenter View.
In most presentation situations, there will be both a presenter’s screen and the main projected display for your presentation.
PowerPoint has a great tool called Presenter View, which can be found in the Slide Show tab of PowerPoint. Included in the Presenter View is an area for notes, a timer/clock, and a presentation display.
For many presenters, this tool can help unify their spoken presentation and their visual aid. You never want to make the PowerPoint seem like a stack of notes that you’re reading off of.
Use the Presenter View option to help create a more natural presentation.
Pro Tip: At the start of the presentation, you should also hit CTRL + H to make the cursor disappear. Hitting the “A” key will bring it back if you need it.
Your Next Great PowerPoint Presentation Starts Here
Now that you have these style, design, and presentation tips under your belt, you should feel confident to create your PowerPoint presentation.
But if you can explore other resources to make sure your content hits the mark. After all, you need a strong presentation to land your point and make an impression.
With several templates to choose from — both in PowerPoint and available for free download — you can swiftly be on your way to creating presentations that wow your audiences.
Editor's note: This post was originally published in September 2013 and has been updated for comprehensiveness.
Don't forget to share this post!
Related articles.
![how to make power point presentation look good 20 Great Examples of PowerPoint Presentation Design [+ Templates]](https://www.hubspot.com/hubfs/powerpoint-presentation-examples.webp)
20 Great Examples of PowerPoint Presentation Design [+ Templates]
![how to make power point presentation look good How to Create the Best PowerPoint Presentations [Examples & Templates]](https://knowledge.hubspot.com/hubfs/powerpoint.webp)
How to Create the Best PowerPoint Presentations [Examples & Templates]
![how to make power point presentation look good How to Write an Ecommerce Business Plan [Examples & Template]](https://www.hubspot.com/hubfs/ecommerce%20business%20plan.png)
How to Write an Ecommerce Business Plan [Examples & Template]
![how to make power point presentation look good How to Create an Infographic in Under an Hour — the 2024 Guide [+ Free Templates]](https://www.hubspot.com/hubfs/Make-infographic-hero%20%28598%20%C3%97%20398%20px%29.jpg)
How to Create an Infographic in Under an Hour — the 2024 Guide [+ Free Templates]

Get Buyers to Do What You Want: The Power of Temptation Bundling in Sales

How to Create an Engaging 5-Minute Presentation
![how to make power point presentation look good How to Start a Presentation [+ Examples]](https://www.hubspot.com/hubfs/how-to-start-presenting.webp)
How to Start a Presentation [+ Examples]

120 Presentation Topic Ideas Help You Hook Your Audience

The Presenter's Guide to Nailing Your Next PowerPoint
![how to make power point presentation look good How to Create a Stunning Presentation Cover Page [+ Examples]](https://www.hubspot.com/hubfs/presentation-cover-page_3.webp)
How to Create a Stunning Presentation Cover Page [+ Examples]
Marketing software that helps you drive revenue, save time and resources, and measure and optimize your investments — all on one easy-to-use platform
A step-by-step guide to captivating PowerPoint presentation design
november 20, 2023
by Corporate PowerPoint Girl
Do you often find yourself stuck with a lackluster PowerPoint presentation, desperately seeking ways to make it more engaging and visually appealing? If your boss has ever told you to "please fix" a presentation and you didn't know where to start, you're not alone. In this article, we'll walk you through a straightforward method to transform your PowerPoint slides into a visually captivating masterpiece.
Let's dive right in!
Clean up your slides
The first step in this journey to presentation excellence is all about decluttering your slides and elevating their impact. Say goodbye to those uninspiring bullet points that often dominate presentations. Instead, focus on what truly matters – the key call-out numbers. By increasing the font size of these numbers, you ensure they take center stage, immediately drawing your audience's attention.
To make those numbers pop, consider breaking the text after the numbers into the next line and adding a touch of color. The contrast created by pairing a dark color with a lighter shade, like dark teal and light teal or burnt orange with peach, can work wonders. This simple adjustment makes your data more engaging , enhancing the overall impact of your presentation.
Add dimension with boxes
Now, let's introduce an element of depth and organization to your slides. By adding boxes, you'll create a visually pleasing structure that guides your audience through the content. In the "Insert" menu, select "Table" and opt for a one-by-one table. Change the table color to a light gray shade, elongate it, and position it neatly to the left of your text.
To improve readability and aesthetics, increase the spacing between text phrases. A small adjustment in the before spacing setting (setting it to 48) significantly enhances the visual appeal of your slides.
Insert circles
To further enhance the visual appeal and engagement of your slides, let's introduce circles. In the Insert menu, navigate to Shapes and choose the circle. Adjust the circle's height and width to 1.2, ensuring it complements your content seamlessly. Match the circle's shape fill color with the corresponding text color for a harmonious look.
Avoid using colored outlines for the circles, as they may distract from the overall aesthetic. This simple addition of circles adds an element of visual interest to your presentation, making it more captivating.
Choose icons
Now, it's time for a touch of creativity. Selecting icons to complement your text can elevate the clarity and appeal of your slides. In the "Insert" menu, you can search for relevant keywords to find the perfect icon from PowerPoint's extensive library .
For instance, if your text discusses investment portfolio yield, search for "growth" and choose an upward arrow growth icon. These icons add an extra layer of visual appeal and clarity to your content, making it more engaging and informative.
Final touches
To wrap up the transformation process, we come to the final touches that give your presentation a polished, professional finish. Align your icons with their corresponding circles and change the shape fill color to white. This simple adjustment creates a crisp, cohesive look that ties everything together seamlessly.
In conclusion, by following these steps, you've embarked on a journey to enhance your PowerPoint presentation . These initial steps are just the beginning of your exploration into the world of design elements and styles that can cater to your specific presentation needs. The key to a stunning PowerPoint presentation lies in the details. By following these steps, you can turn a lackluster set of slides into a visually engaging and dynamic presentation that will captivate your audience. So, the next time your boss says, "Please fix," you'll know exactly where to start. Happy presenting!
Related topics
27 Super Hidden PowerPoint Tips and Tricks Only The Pros Know!
Ausbert Generoso

Ever felt like your PowerPoint presentations could use a little magic? You’re not alone. Whether you’re a seasoned presenter or just getting started, there’s a world of PowerPoint tips and tricks waiting for you. In this guide, we’re diving into the nitty-gritty of Microsoft PowerPoint to uncover 30 hidden gems that’ll transform the way you create and deliver slides.
From making your designs pop to streamlining your workflow, these PowerPoint hacks are designed for real-world impact. No jargon, just practical insights that’ll have you presenting like a pro in no time.
Let’s cut through the noise and get straight to the good stuff – your next presentation is about to level up. Ready? Let’s get started.
27 PowerPoint Tips and Tricks That Put The Power in PowerPoint

1. Morph Transition for Seamless Animation

What’s it for: Elevate your presentation by seamlessly animating objects and creating smooth transitions between slides. Morph transition is your key to a dynamic and visually engaging storytelling experience, allowing you to captivate your audience effortlessly.
How to do it:
- Position the same object in different parts on multiple slides
- Select all slides, and go to the Transitions tab.
- Choose “Morph” as the transition effect.
2. SVG Image Integration

What’s it for: Did you think SVG’s only work for websites and professional photo editing tools? They do, too, in PowerPoint! Import high-quality Scalable Vector Graphics (SVG). Maintain image clarity, resize without loss, and enhance your presentations with crisp logos and icons.
- Save your chosen SVG on your device.
- Click on the Insert tab.
- Choose “Pictures” and select your SVG file.
- Adjust the size without compromising image quality.
3. Designer Feature for Quick Layouts

What’s it for: Effortlessly create professional-looking slides with the Designer feature. Receive instant layout suggestions based on your content, saving time and ensuring your presentation looks polished.
- Select a slide.
- Go to the Design tab and click Designer on the far right along the ribbon.
- Select through ready-made slide designs for instant layouts.
4. Insert 3D Models

What’s it for: Amp up your presentations with manipulable 3D models, adding a dynamic dimension. Whether it’s showcasing products or visualizing data, 3D models bring your slides to life.
- Click on the “3D Models” dropdown and proceed to Stock 3D Models.
- Search for a 3D model of your choice and insert.
- Manipulate and customize as needed.
5. SmartArt Graphics for Visual Hierarchy

What’s it for: Convey complex ideas with visual hierarchy using SmartArt graphics. These graphics offer a structured and visually appealing way to organize information, making your content more digestible.
- Go to the Insert tab.
- Select “SmartArt” and navigate through the available categories.
- Select a graphic template that fits your presentation needs.
- Enter your content and customize as needed.
6. Eyedropper Tool for Color Matching

What’s it for: Maintain a cohesive design by using the Eyedropper tool to pick colors from images or elements within your presentation. Ensure consistency and professional aesthetics in every slide.
- Select the editable, native PowerPoint object you wish to customize.
- Go to the Shape Format tab and click on the Shape Fill dropdown.
- Select “More Fill Colors…” and click the eyedropper icon to begin color appropriating.
7. Record and Insert Audio

What’s it for: Infuse personality into your presentation by recording audio directly within PowerPoint. Ideal for adding voiceovers, explanations, or personal touches that enhance audience engagement.
- Click on “Audio” and choose “Record Audio.”
- Record your audio and insert it into the slide.
8. Presenter Coach for Rehearsing

What’s it for: Elevate your presentation skills with Presenter Coach. Receive valuable feedback on pacing, filler words, and more, refining your delivery for a confident and impactful performance.
- Click on the Slide Show tab.
- Choose “Rehearse with Coach” to start practicing.
9. Hyperlink Navigation for Seamless Transitions

What’s it for: Streamline your presentation flow by implementing Hyperlink Navigation. This trick allows you to create clickable links within your slides, enabling effortless transitions between related content or external resources, enhancing the overall navigational experience.
- Select the text or object you want to hyperlink.
- Right-click and choose “Hyperlink” or use the Ctrl+K shortcut.
- Specify the destination, whether it’s another slide, a website, or a file, to create a seamless navigational experience.
10. Alt Text for Accessibility

What’s it for: Improve accessibility by adding descriptive alternative text to images and objects. Ensure inclusivity for visually impaired individuals, making your presentation accessible to a wider audience.
- Right-click on the image or object.
- Choose “Edit Alt Text” and enter a descriptive text.
11. Slide Zoom for Dynamic Navigation

What’s it for: Elevate your presentation’s navigation with Slide Zoom, offering the flexibility to jump to specific slides during a presentation without adhering to a linear sequence. This dynamic feature ensures a more engaging and tailored audience experience.
- Set a master slide where you’d like to put your “mini slides” altogether.
- Navigate to the Insert tab > Zoom dropdown > Slide Zoom.
- Select the slides you want to link onto your master slide and insert.
12. Live Captions and Subtitles

What’s it for: Foster inclusivity by enabling live captions and subtitles in multiple languages. This feature enhances accessibility, making your presentation more engaging and comprehensible for a diverse global audience.
- Go to the Slide Show tab.
- Select “Always Use Subtitles” and choose your language.
13. Password Protection for Security

What’s it for: Safeguard your presentation’s sensitive content by adding a password. This security measure ensures that only authorized individuals can access and view the information, adding an extra layer of protection.
- Navigate to the File tab.
- Select “Info” and click on “Protect Presentation.”
- Choose “Encrypt with Password” and set your password.
14. Animation Painter for Consistent Animations

What’s it for: Maintain a polished and consistent look throughout your presentation by using the Animation Painter. Copy and apply animations across different objects with ease, ensuring a cohesive visual experience.
- Select the object with the same, desired animation as the others.
- Go to the Animation tab.
- Click on “Animation Painter” and apply to other objects.
15. Linked Excel Charts for Real-Time Updates

What’s it for: Integrate linked Excel charts for real-time updates in your PowerPoint presentation. Any modifications made to the linked Excel file automatically reflect in your slides, ensuring data accuracy.
- Copy your Excel chart.
- In PowerPoint, use “Paste Special” and choose “Microsoft Excel Worksheet Object.”
16. Custom Slide Sizes

What’s it for: Tailor your presentation to various screen dimensions by customizing slide sizes. This feature, accessible through the Design tab, ensures your content fits seamlessly across different display settings.
- Navigate to the Design tab.
- Click on the “Slide Size” dropdown and choose “Page Setup”.
- Change “Slide sized for” to Custom.
17. Grid and Guidelines for Precision

What’s it for: Achieve precise object alignment with gridlines and guides. This feature, essential for creating visually polished and organized presentations, ensures your content is visually appealing and professionally structured.
- Go to the View tab.
- Check the “Grids” and “Guidelines” toggles for display options and customization.
18. Slide Master for Consistent Design

What’s it for: Establish a cohesive presentation design by utilizing the Slide Master. This time-saving feature enables you to set consistent layouts, fonts, and colors throughout your presentation.
- Click on “Slide Master” to access and customize master slides.
19. Quick Access Toolbar Customization

What’s it for: Streamline your workflow by personalizing the Quick Access Toolbar with your most-used commands. This customization ensures quick access to essential tools, enhancing efficiency during presentation creation.
- Click on the dropdown arrow on the Quick Access Toolbar.
- Select “More Commands” to customize your toolbar.
20. Ink Annotations for Handwriting

What’s it for: Personalize your presentations with a touch-enabled device using ink annotations. This feature allows you to draw or write directly on slides, adding a unique and handwritten touch to your content.
- Go to the Draw tab and click on Draw to begin drawing.
- Choose “Ink to Text” or “Ink to Shape” for handwriting annotations.
21. Crop to Shape for Image Customization

What’s it for: Unleash your creativity by utilizing the Crop to Shape feature, allowing you to create custom image shapes. This adds a distinctive flair to your presentation, providing a visually dynamic and engaging experience.
- Select the image.
- Navigate to the Picture Format tab.
- Click on “Crop” and choose “Crop to Shape.”
- Select the shape you want your image to have as frame.
22. Slide Show Recording with Narration

What’s it for: Capture your entire presentation, including narration and animations, by recording a self-running slideshow. This feature is invaluable for sharing presentations with a wider audience, ensuring a consistent and engaging delivery.
- Click on “Record Slide Show” and choose recording options.
23. Dynamic Color Scheme Switch for Vibrant Slides

What’s it for: Infuse energy into your presentation by dynamically switching color schemes. This handy trick allows you to quickly experiment with various color palettes, giving your slides a vibrant and fresh appearance in just a few clicks.
- Explore different color options by selecting “Colors” and experimenting with the available palettes. Instantly transform the look of your presentation to match your desired mood and style.
24. Smart Alignment and Distribution for Pixel-Perfect Precision

What’s it for: Attain pixel-perfect precision in your presentation design with the Smart Alignment and Distribution trick. This technique allows you to not only align objects with accuracy but also evenly distribute them horizontally, ensuring a polished and visually appealing layout.
- Select the objects you want to align.
- Navigate to the Format tab.
- Click on “Align” to access options like Align Left, Center, or Right for precise alignment.
- Further refine your layout by choosing “Distribute Horizontally,” ensuring equal spacing between objects and achieving a professional design.
25. Insert Online Videos

What’s it for: Seamlessly integrate online videos directly into your presentation. This feature eliminates the need for external players, offering a smooth and immersive viewing experience for your audience.
- Click on the “Video” dropdown and select Online Movie.
- Paste the video link and your video should be embedded onto your PowerPoint slide.
26. Embed Fonts for Portability

What’s it for: Ensure consistent visual appeal on any device by embedding fonts in your presentation. This is particularly useful when sharing your work with others who may not have the same fonts installed, enhancing portability.
- Go to the File tab.
- Select “Options” and go to the Save tab from the window popup.
- Check “Embed fonts in the file” as well as “Embed all characters”.
27. Text Transformation

What’s it for: Uncover the elegance of text transformation with the Shape Format trick. This hack allows you to access a myriad of text transformation designs, offering a swift and sophisticated way to elevate the visual appeal of your presentation.
- Select the text you want to transform.
- Navigate to the Shape Format tab.
- Click on “Text Effects” and explore the “Transform” options for a variety of stylish text designs. Instantly apply a transformation that suits the tone and style of your presentation.
5 Critical Best Practices to Implement These Pro PowerPoint Tips and Tricks for a Technically Proficient Presentation
Enhance the technical brilliance of your presentation by focusing on these crucial best practices:
1. Streamlined Font Selection
- Practice: Limit your font styles to a maximum of three per slide.
- Why: Simplifying fonts enhances readability, maintains visual consistency, and prevents distraction, ensuring your message is clear and impactful.
2. High-Resolution Images
- Practice: Source HD images from reputable free resource websites like Freepik or Unsplash .
- Why: High-resolution images prevent pixelation, ensuring clarity and professionalism. Crisp visuals contribute to a visually appealing presentation.
3. Cohesive Color Palette
- Practice: Stick to a consistent color palette throughout your slides; use the eyedropper tool for precise color matching.
- Why: A unified color scheme enhances visual harmony, reinforces brand identity, and elevates the overall aesthetics of your presentation.
4. Efficient Data Visualization
- Practice: Use charts and graphs for data-driven slides, choosing appropriate chart types for different data sets.
- Why: Visualizing data through charts improves comprehension, making complex information more accessible and engaging for your audience.
5. Transitions with Purpose
- Practice: Apply slide transitions judiciously. Choose transitions that complement the content and avoid excessive animations.
- Why: Subtle transitions maintain audience focus, while excessive animations may distract from the core message.
Final Thoughts
In presentation-making, technical practices harmonized with thoughtful design is the key to delivering an impactful message. Whether it may be as simple as considering font choices, to incorporating high-resolution visuals, you do not only get to enhance the aesthetics but also ensure your audience’s undivided attention.
Remember, a technically proficient presentation is not just a showcase of information, but also one that leaves a rather immersive experience for those who will see. But at the end of the day, it comes down to your delivery. So, no sweat! You’re doing amazing, rockstar!
Find them useful? Save them, or share these PowerPoint tips and tricks with others to make their day!
About Ausbert Generoso
Try classpoint for free.
All-in-one teaching and student engagement in PowerPoint.
Supercharge your PowerPoint. Start today.
800,000+ people like you use ClassPoint to boost student engagement in PowerPoint presentations.
Unsupported browser
This site was designed for modern browsers and tested with Internet Explorer version 10 and later.
It may not look or work correctly on your browser.
- Presentations
How to Create Great PowerPoint Presentations (With Top 2024 Examples)
If you're in business, odds are great that you're going to have to create a presentation at some point during your career. And when you do, odds are also good that you'll use Microsoft PowerPoint to do it. According to statistics from iDatalabs over 150,000 companies use PowerPoint .
.jpg)
There's a real need for people who can create relevant, engaging PowerPoint presentations. But creating a good presentation is more than just throwing together a bunch of slides. Not everyone knows how to make a good presentation.
In this tutorial, you'll learn the steps to making good PowerPoint presentations. The steps can be used for any presentation, of course, but they're especially relevant to Microsoft PowerPoint. I'll provide some tips on how to use a PowerPoint template. You'll also see how to make a good slide presentation with Slideshare examples.
For even more information about how to make a presentation, be sure to download our free eBook: The Complete Guide to Making Great Presentations . It'll help you master the complete presentation process.

How to Make Great PowerPoint Presentations (Plan, Design, & Deliver)
Whether you're going to give your PowerPoint presentation as a speech or share it online, you'll want to make sure you create a good presentation that stands out. Here are seven steps you can follow to help you learn how to make a good PPT presentation:
Note : While these techniques specifically reference PowerPoint , most of them work well with other presentation author tools as well such as Keynote and Google Slides .
1. Know Your Target Audience
The target audience for your presentation is the group of people who you want to listen to or view your presentation. Not all audiences are the same. Audiences vary depending on your company's goals. A presentation that works well with one audience may not work well (or at all) with another.
Researching your target audience is a very important first step for creating any kind of marketing or informational material —that includes PowerPoint presentations. If you really want your presentation to be successful, learn all that you can about your audience.
For some guidance on how to define a target audience, study the following tutorial:
.jpg)
2. Target Your Presentation to Your Audience
Once you know who you're creating your PowerPoint presentation for, you can begin to customize it for them. Start by choosing a topic that you know will be relevant to your audience. Ideally, your topic will be something that interests your audience or solves a problem for them.

You also need to consider your audience's existing knowledge when writing your presentation. How will they take in and understand your presentation?
Obviously, it won't be helpful to create a presentation filled with industry-specific jargon if your listeners don't know what those words mean. At the same time, if you're targeting a group of experts for your presentation basic information may bore them.
3. Start With an Outline
Once you've researched your target audience and chosen a topic that's relevant to them it's time to start writing your PowerPoint presentation . The quickest, most efficient way to do that is to use an outline. Plus, an outline can easily be converted to individual slides when the time comes.
Be sure to use language that's geared to your target audience. For most audiences, a conversational style works best. Also, limit the amount of material you put on each PowerPoint presentation slide. Cluttered slides are hard for audience members to follow.
To learn more about how to write a presentation, study these tutorials on how to write a speech:
.jpg)
4. Use a Professional PowerPoint Template
One way to make sure that you've got a great, visually appealing PowerPoint presentation is to use a premium PowerPoint template such as those available through Envato Elements or GraphicRiver .

In fact, there are hundreds of creative PowerPoint presentations examples available on Envato Elements .
All you need to do is pay one low monthly price and you can download as many templates as you want. You'll have access to other creative assets as well such as WordPress themes, stock photos, and even courses and eBooks.

Check out some of our best PowerPoint templates with creative ideas from Envato Elements in this quick video. Also, discover a handful of helpful PowerPoint presentation slide design tips.

You can find some more great creative PowerPoint presentation template examples in this article:

5. Keep Slides Short
When it comes to making great PowerPoint presentations, it’s important to remember that your slide deck is a helpful tool that highlights the main points of your presentation and serves as a visual representation of the data and facts you’re sharing.
To make a really great PowerPoint presentation, keep the slides short to avoid boring your audience and losing their interest.
6. Practice Your PowerPoint Presentation (For Live Presentations)
Great PowerPoint presentations don't happen without practice. So, if you'll be presenting your PowerPoint personally, set aside some time to practice it after you've created it. If you can, practice with a friend or family member. But if no one's available you may still be able to practice giving it alone.
For a helpful checklist for practicing a speech, study this tutorial:
.jpg)
If your job requires you to give a lot of PowerPoint presentations, you may benefit from improving your public speaking skills. Consider joining Toastmasters International to become a better speaker. Or you can attend a Public Speaking Meetup .
7. Stay Focused
While you're giving your presentation, stay focused on your topic. If you're making the presentation in person, it's easy to lose track of what you're talking about.
Focus is another reason why practice is so important. If you've practiced your presentation, you're less likely to get off track. Also, if people have questions, ask them to wait until the end. That way you can stay focused on your topic.
If you're creating a presentation to be shared online, focus is still important if you want your PowerPoint presentation to be a great one. Review the copy you've written carefully to make sure that it fits with your target audience and goals. Be careful not to include irrelevant information.
8. Study Great PowerPoint Presentation Examples
One great way to learn how to make a great PowerPoint presentation is by example. Studying great PowerPoint examples can serve as inspiration for your own PowerPoint slideshow. By studying great PowerPoint examples, you'll be able to pick up common design elements that they use, notice how the slides are laid out, and how the whole PowerPoint presentation is structured. You can use that knowledge to your advantage, and it'll serve you well when it comes time to make your own great PowerPoint presentations.
5 SlideShare Examples of Great Presentations
In this section, I'm going to share five great presentations examples from SlideShare to help inspire you to create your own great PowerPoint Presentations.
Each of these great presentation examples currently has over a million views on SlideShare, so you know that they must have done something right. For each example, I'll explain what works.
Now let's look at some great presentation examples:
1. Work Rules - Great Visual PowerPoint Presentation Example
This presentation from Laszlo Bock , former Senior Vice President of People Operations at Google, Inc., clearly explains the importance of culture at tech giant Google. He does it with engaging illustrations and a nicely coordinated yellow and blue color theme. Notice how each slide contains enough information to make his point, but none are too cluttered.
2. Pixar's 22 Rules to Phenomenal Storytelling
Consultant Gavin McMahon brings us this engaging slideshow on the importance of storytelling. Drawing inspiration from filmmaker giant and master storyteller, Pixar, was a great idea for this presentation. It gives the audience something they can relate to. Notice the use of bold colors throughout.
3. 25 Mission Statements From the World's Most Valuable Brands
Does your business have a mission statement? If it doesn't, it needs one. Palo Alto Software solves a problem for their target audience by using the mission statements of some of the most successful corporations as examples (good and bad). The presentation also links to a companion article from company founder, Tim Berry, with more details on the same subject.
4. Congratulations Graduate! Eleven Reasons Why I Will Never Hire You
With the shocking opening statement, PR Managing Director Mark O'Toole is sure to capture the attention of his intended audience of young graduates. Add to that a bold red and black color scheme and plenty of engaging graphics and you've got a slideshow that's gotten over two million views. Incidentally, viewers who read to the end will gain some valuable job-hunting tips.
5. Thirst - Good PowerPoint PPT Presentation Design Example
The one word in the center of the compelling graphic on the cover of this slideshow from Jeff Brenman of Apollo Ideas draws the viewer in. As you begin to scroll through the slides, arresting images combine with startling quick facts to convey an urgent message: the world is facing a serious water shortage. This compelling presentation is sure to stick in the viewer's mind for a long time.
For even more great examples of good presentations, look at these articles:

5 Tips for Working With PowerPoint Presentation Design Templates
We've already mentioned some of the advantages of using a PowerPoint template to create your presentation. Here are three tips to make sure you get the most from the PowerPoint templates you select:
1. Don't Fall Into the Free Templates Trap
If you've decided to use a PowerPoint template, you may be tempted to download a free PPT template . However, downloading a PowerPoint template for free is usually not the bargain you might think it is. Here are some disadvantages to free PowerPoint templates:
- Little to No Support . Often free templates don't have support or aren't updated. If you run into problems, you're on your own.
- Lack of Uniqueness . Since free templates are available to everyone, it's more likely your audience will have seen the template before.
- Limited Slide Designs . Free templates are often limited to only a few simple slide designs that you may or may not be able to use.
2. Look for a Reputable Template Provider
Your best bet for selecting great PowerPoint templates is to choose a reputable provider, such as Envato Elements or GraphicRiver . These services have thousands of creative assets available (including PowerPoint presentation templates)—all created by professional designers.

Each template offers the flexibility and design options you need to make your presentation really unique.
What’s more, when you sign up for Envato Elements low monthly plan, you'll get access to thousands of other creative design assets such as fonts, images, and more. Each asset, whether it’s a PowerPoint presentation or a font, can be used in an unlimited number of projects and you can download as many items as you need.
You can then use these elements in your PowerPoint presentations and take them to the next level.
3. Do Incorporate Creative Elements
If you're creating a presentation, you might hesitate before adding a truly creative element such as an infographic or timeline to your presentation. After all, designing a creative element can add a lot of extra time and work to your project.
This is exactly where pre-built templates can help. Many templates include pre-designed creative elements that you can simply adapt to your own needs. Here are a few creative PowerPoint presentation examples:

Even if you can't find a template specifically tailored to your field, it's easy to customize these templates to suit your need.
4. Choose a PowerPoint Template That Matches Your Topic
When you’re going through the process of choosing a PowerPoint template, be sure to keep your presentation topic in mind. This will make it a lot easier to customize the template as you won’t have to spend time looking for extra elements such as the right icons or the right presentation elements.
For example, check out this great PowerPoint example that was tailored made with the architecture industry and topic in mind:

5. Experiment With Slide Layouts
When you’re creating a PowerPoint presentation, take advantage of all the different layout options that the template offers. You'll make your presentation more visually engaging and interesting. Take a look at this professional PowerPoint example that offers a number of different layout designs for each slide type:

How to Make Great PowerPoint Presentations Quickly (With PPT Templates)
It's easier to learn how to make a good PPT presentation when you start with a template. You'll find the pre-built slide designs that are sure to spark ideas and creative designs. But, how can you make them your own?
Have no fear: templates help you master how to make a great PowerPoint presentation . They're flexible enough to adapt to your presentation purpose.
Let's work with The X Note in this section. We'll customize two slides in five steps. This section will show you how to make a good PowerPoint presentation with the help of a template.
1. The Team Slide - Update Images

One tip I advise every presenter learning how to make a good presentation PPT: remember your team! You've got to credit and showcase the key members that contribute to your project. Let's use slide 7 to do that.
As a first step, let's update the images on this slide. We need to add the members of our team in the image placeholders.
To do that, start by right-clicking and choosing Group > Ungroup on the circle graphics. This helps us select just the shape that we can fill with an image.

Now, right-click an image and choose Format Pictures. You'll see a new menu open. on the Fill settings, choose Picture or texture fill, then browse to your replacement profile image.

Just repeat this process with the other image placeholders. Soon, you'll have a totally personalized and people-focused PowerPoint slide.
2. The Team Slide - Update Text
Now that you've added your team's photos, there's another crucial step: updating the text! As you'll see in templates that help you master how to make a good PPT presentation, the included text boxes tell the story.
To update text, all you need to do is type over the placeholders. Use the pre-built text boxes to help you avoid the hard work of selecting fonts, sizing, and colors each time.

You can also delete any text boxes that you don't need. Just click and select them, then press Delete on your keyboard. That removes text boxes. Less is often more, according to pros that know how to make a great PowerPoint presentation.
3. The Team Slide - Update Branding
You might have noticed while working with this slide that there are a few objects that don't seem to be selectable. That includes the logo in the upper corner and text in the lower-left corner.
That's because this text lives on the Slide Master. To adjust it, we'll need to edit the lower-level slide design. Go to the View > Slide Master menu. Now, you'll find that you can select and edit elements that were previously locked.

Consider replacing the logo with one of your own, plus adjust the text reading Presentation name goes here. That makes your slide totally customized. Let's move onto editing another slide.
4. The Data Slide - Update Data

Let's switch gears and work on a second slide. Slide 27 includes a pre-built chart. This is a great example of easing the learning curve of creating a good PowerPoint presentation. Use the starter chart template with your data.
Right-click on the chart and choose Edit Data. You'll see an embedded Excel window. This table controls the data that shapes the chart. Just type over the start data to update it.

When you're finished, close the embedded Excel window. The chart will automatically update with your new data. You can always update data by returning to this same menu.
5. The Data Slide - Update Text
This last tweak is an easy one. Just like our prior slide, typing over the text boxes is all that it takes to finish rounding out the slide.

As you can see in the example above, reducing the text helps too. I deleted the sub-headline so that there's more focus on the data.
As you saw, templates are like the answer key to a test of how to make a good presentation PPT. Use templates like The X Note to tap into the secrets of great PowerPoint presentation design.
5 Great PowerPoint PPT Templates for 2024
If you're learning how to make a good PowerPoint presentation, don't forget that templates are a major advantage. They're the antidote to creating designs on a totally blank canvas. They help you leverage the learning and design work of others.
With the help of Envato Elements , you unlock unlimited downloads. That includes PowerPoint presentations plus stock photos and graphics that really complement your content.

You don't have to learn how to make a good PowerPoint presentation design on your own. Instead, see what makes a great PowerPoint presentation when you use templates.
Let's look at five of the best PowerPoint presentations included with Envato Elements:
1. The X Note - PowerPoint Template

Time and time again, presenters learning how to make a great PowerPoint presentation choose The X Note. It's easy to see why. The slides feel like a professionally designed presentation that a seasoned executive would trust. A PowerPoint presentation design like this instantly gives your content credibility.
2. Fashioned Stylist PowerPoint

Here's a tip while learning how to make a good presentation PPT: use on-trend designs. When your presentation matches trendy and modern designs, your audience knows that you stay up-to-date. That's why a template like Fashioned Stylist is so powerful. It instantly builds credibility and trust so that you command attention from the audience.
3. SINDE - Business PowerPoint Template

Templates like Sinde hold the secret of how to make a good slide presentation. With 30 slides and five color schemes mean that you've got all of the combinations you need to create a polished and professional presentation. You'll find slides like portfolio layouts that help you put your best foot forward.
4. Oceania - Sea & Ocean PowerPoint Template

Isak Dinesen once said, "the cure for anything is saltwater: sweat, tears or the sea." The last of those options is the inspiration for this template. Oceania evokes feelings of relaxing on the beach with the sea in sight. As you learn how to make a good presentation PPT, keep this in mind: templates are only the starting point. Use the ocean-inspired view to start your design, but remember that it works with any content.
5. Galaxi PowerPoint Presentation Template

Blast off to success with a PowerPoint presentation like this one. It's got infographics that help you master how to create a good PowerPoint presentation, easily. The graphics serve to explain complex ideas with easy-to-follow visuals.
Still want to learn how to make a good presentation slide? Try out even more templates. Jump to our articles below for more PowerPoint presentations:

Make Great PowerPoint Presentations ( Free PDF eBook Download )
Our free eBook makes a perfect complement to this tutorial. It'll take you through the complete presentation process—from start to finish. Learn how to make a good PowerPoint presentation from writing it, designing it like a pro, and preparing it to present powerfully.

Download our new eBook: The Complete Guide to Making Great Presentations . I t's available for free with a subscription to the Tuts+ Business Newsletter.
Learn More: How to Make the Best PowerPoint Presentations Fast
We also have a number of helpful PowerPoint tutorial resources on Envato Tuts+. Learn more about working creatively with PowerPoint to make great presentations quickly :

Start Making Your Own Great PowerPoint Presentations Today
You've just learned the steps for making great PowerPoint presentations. I've also shared some good presentation examples with creative ideas that could apply to your PowerPoint presentation design. You now have the information you need to begin making your own great presentation.
As we discussed earlier, one way to give your PowerPoint presentations a head start is to use a premium template designed by professionals. We've even shared some tips on how to design a PowerPoint presentation by working with top PowerPoint presentation templates .
Why not download a presentation template from Envato Elements or GraphicRiver and begin creating your own great PowerPoint presentations today?
Editorial Note: This tutorial was originally published in October of 2018. I t's been comprehensively revised to include new information—with special assistance from Brenda Barron and Andrew Childress .

Click to copy
Email copied!
How to make the best Powerpoint presentation + real examples!
July 1, 2023

Ever sat through a PowerPoint presentation and thought, "Wow, that was mind-blowing"? Yeah, us either. But, let's face it, we've all been there—either on the giving or receiving end of a less-than-stellar presentation. It's high time we changed that narrative. Creating your best PowerPoint presentation isn't just about throwing together a bunch of slides – it's an art. It’s about telling a story that captivates, informs, and even entertains your audience.
A new age is upon us, and it’s time to explore the ins and outs of what makes a PowerPoint presentation not just good, but great. From nailing your content and story flow to the nuances of design and delivery, we've got you covered. So, whether you're gearing up for that crucial sales pitch or prepping for an all-important investor meeting, buckle up! Your presentation skills are about to go from mundane to magnificent.
Your Presentation Should Tell a Story
When it comes to creating a killer PowerPoint presentation, it all starts with the story. You heard that right! Not the fancy animations or the snazzy graphics (though they do have their place), but the story. It’s the backbone, the foundation, the heartbeat of your presentation.
Think about how you feel when you watch your favorite TV show or read a book you can’t put down. Good storytelling takes us to another place, where the rest of the world slips away and the story steps into the forefront. Great presentations can do the same thing if the presenter can harness the power of storytelling.
There are also plenty of science-backed reasons to prioritize good storytelling. One article by Lani Peterson for Harvard Business Corporate Learning says, “Scientists are discovering that chemicals like cortisol and dopamine are released in the brain when we’re told a story. Why does that matter? If we are trying to make a point stick, cortisol assists with our formulating memories. Dopamine, which helps regulate our emotional responses, keeps us engaged.“ More engagement; more impactful presentations.
So, how do you nail down a storytelling strategy that sticks? Let’s break it down.
Craft Your Narrative
First, identify your core message. What’s the one thing you want your audience to remember when they walk out of the room? This is your North Star, guiding every aspect of your presentation. If you’re having trouble with this step, ask yourself, “Why am I giving this presentation?”
Understand Your Audience
Who is your audience? Tailor your story to resonate with them. Are they tech-savvy millennials or industry veterans? Your story should speak their language. Presentations that skip this step will miss out on a crucial opportunity to connect with the audience. And if you can’t connect with them, then what’s the point? One solution is to focus on understanding the needs, challenges, and aspirations of your audience. That way, you’ll be able to address their specific pain points and interests.
Create a Structured Flow
Like any good story, your presentation needs a beginning, middle, and end. Start with an introduction that hooks, follow with content that informs and engages, and conclude with a memorable takeaway. If you need ideas on how to start your presentation, see this guide with 12 ideas for hooking your audience from the very start .
Find Inspiration
Look to the pros! Ever read an article by Andy Raskin or April Dunford ? These folks know their stuff when it comes to strategic narratives. Dive into their work for some inspiration on how to weave a compelling story in your presentation. Just like we’ve all been through our fair share of boring presentations, most likely you’ve experienced a presentation that left an impression. Ask yourself why it was so impactful–you might be able to draw from their expertise!
Change the Narrative
Say you’re working on a sales deck. Instead of going with the typical problem-solution story structure, Andy Raskin has a different take on it:
Start with a big, relevant shift in the world. “We are living in a new era” type of statement. This will grab the attention, but also create some urgency for the prospect.
Then you move on to show that there will be winners and losers in this new era. The ones who act on this shift will have more probability of winning. In other words, “what I am about to offer you is crucial for winning in this new era.”
Now that you have set the stage, you can “tease the promise land” as Andy calls it. This is not where you show your product features. This is simply a teaser about this new future state and what to expect if you react to this shift in the market.
Then, you highlight the “Old world vs New world” to show the contrast, and how old methods do not work in this new era.
And finally, you provide real-life stories to support your claims. These could client case studies, article snippets, industry updates - anything that adds credibility to everything you just said.
Voilà, you’ve got yourself a story arc! This is a simple and straightforward way to craft a story that connects.
Nail Your Story First
Remember, at the end of the day, your presentation is more than just a collection of slides, but rather a vessel for storytelling. It’s not just about what you say, but how you say it. A well-crafted story can transform your presentation from a mere transfer of information to an impactful, memorable experience. So, take the time to nail your story, and you’re already halfway to creating your best PowerPoint presentation. Your audience will thank you!

Embracing Professional Design for Impactful Presentations
When you've nailed your narrative, the next crucial step in crafting your best PowerPoint presentation is design. This stage is where your story gets visually translated, elevating it from a mere script to an engaging, compelling experience.
The Role of a Presentation Agency
Not everyone possesses an innate talent for design, and that's perfectly fine. This is where a presentation design agency can become an invaluable asset. These presentation experts act as the alchemists of your PowerPoint, transforming basic slides into visually stunning and strategically aligned pieces of art. However, be selective when you choose who to work with. There is a big difference between a "meh" designer vs a “wow” designer when it comes to preparing well-crafted presentations.
Simplifying Complexity
One of the critical talents of a presentation design agency is their ability to distill complex concepts into simple, digestible visuals. An overcrowded slide can quickly lose your audience's attention, but a well-designed one can convey your message succinctly and effectively. Not only that, presentation experts can remove the complexity of creating great slides by designing the best presentation templates for your needs, making the process easier for you in the end.
"We have been using SLIDES™ services for our corporate PowerPoint template, and the PPT template is so well done and easy to use that we all feel like we now have PowerPoint superpowers creating new presentations in no time with stunning look!"
Jérôme neuvéglise, product owner qoqa, creating visual harmony.
Consistency in your presentation’s visual elements - such as color schemes, typography, and imagery - is essential. A presentation design agency ensures that these elements work in harmony, creating a unified and professional look that enhances your overall narrative. The best presentation layouts are those created by experts who know how to make your brand stand out.
Visualizing Ideas Effectively
Presentation agencies excel in translating your ideas into impactful visuals. They ensure that your graphics, charts, and images aren't just visually appealing but also contribute significantly to the telling of your story. After all, why spend so much time honing your story if your visuals fall flat?

When to Opt for Professional Presentation Design
We know that deciding to outsource is a tough call, and you want to make sure your resources are well spent. Here are a few things to consider before seeking out help from a presentation agency:
High-Stakes Presentations
For presentations that can have a significant impact on your business - such as those in sales, partnerships, or investment pitches - professional design isn't just a luxury, but a necessity. These are the scenarios where the expertise of a presentation design agency can make a substantial difference.
Stripe’s CEO Patrick Collison said in a recent podcast:
“My intuition is that more of Stripe's success than one would think is down to the fact that people like beautiful things and for rational reasons. Because, what does a beautiful thing tell you? It tells you the person who made it really cared, and you can observe some superficial details, but probably they didn’t only care about those and did everything else in a slapdash way. So, if you care about the infrastructure being holistically good, indexing on the superficial characteristics is not an irrational thing to do.“
Oftentimes in presentations, we ignore how we are making people feel with our slides. Think about this quote next time you’re preparing your slides.
Overcoming Skill and Time Constraints
If you're not well-versed in design or if time constraints are tight, opting for professional help is a wise decision. This not only ensures quality but also frees you up to concentrate on refining and rehearsing your presentation. This guide shows 18 of the most common presentation mistakes people make, and gives tips on how to avoid them.
In essence, professional design is about giving your presentation the visual edge it needs to not just capture but also maintain your audience's attention. By considering the services of a presentation design agency, you're ensuring that your presentation is not just seen, but also remembered and appreciated.
Mastering the Art of Delivery
Alright, you’ve got a gripping story and a set of stunning slides. But wait! There’s still a crucial piece of the puzzle left – your delivery. This is where the rubber meets the road. Remember, no matter how dazzling your slides are, they can’t rescue a lackluster delivery.

More Than Just Slides
First things first, let’s get one thing straight: people aren’t just buying into your PowerPoint. They’re buying into you – your ideas, your enthusiasm, your conviction. Your slides are merely a tool to complement your narrative, not the other way around. Your slides are never the star of the show. It's you. It sure is harder to improve your delivery compared to your slides. But it will be the best investment of your life.
The Human Connection
At its core, a great presentation is about making a connection with your audience. It’s about storytelling, not just through words on a slide, but through the way you present them. Your tone, your body language, your ability to engage – all these elements combine to create a compelling delivery.
Know Your Story Inside Out
Your first step should be to know your story like the back of your hand. This doesn’t mean memorizing your script word for word but being familiar enough with your content to speak confidently and fluidly about it.
Rehearse, Then Rehearse Some More
Practice might not always make perfect, but it sure does make confidence. Rehearse your presentation multiple times. This will help you iron out any kinks in your delivery and help you manage those pesky nerves.
When our founder Damon gave his first keynote presentation, he experienced some technical issues that would throw off any professional speaker. But since he had rehearsed his speech so well, he knew it inside out. And he could handle the mishap with calm, make some jokes about it, and then get back to his talk when the tech decided to work again.
Engage With Your Audience
Remember, a presentation is a two-way street. Engage with your audience, ask questions, and encourage participation. This interaction makes your presentation more memorable and impactful. The former product manager at Netflix , Gibson Biddle, shared this great example:
“In a virtual setting you need to double-down on engagement tactics. Today, I use Google Slides plus Slido to do real-time polling, word clouds and to answer questions. It makes the experience incredibly interactive to the extent that I now have an equal NPS for virtual and in-person presentations.”
Body Language Matters
Your body language speaks volumes. Maintain eye contact, use gestures to emphasize points, and move around if possible. This non-verbal communication can significantly enhance the impact of your delivery.
In today’s increasingly digital world, we also have to think about virtual presentations and how to put our best foot forward through a screen. An awkward camera angle or a weird background can be a distraction to your audience, so shift your focus to a flattering camera angle, solid camera quality, and a neutral background.

Authenticity is Key
Be yourself. Your audience can tell when you’re putting on a façade. Authenticity breeds trust and connection, which in turn makes your message more persuasive.
Investing in Yourself
Finally, investing in your delivery skills is investing in yourself. Whether it’s through public speaking courses, professional coaching, or simply seeking feedback from peers, improving your delivery skills is invaluable. Remember, a great delivery can elevate a good presentation to a great one. So, give your delivery the attention it deserves, and watch as you transform from a presenter to a storyteller, captivating your audience one slide at a time.
Final Thoughts
So, there you have it – the roadmap to creating a PowerPoint presentation that’s not just good, but outstanding. It all starts with crafting a compelling story, enhanced by visually striking and well-thought-out design, and brought to life through engaging and authentic delivery. Remember, your best PowerPoint presentation will feel like more than just a collection of slides to your audience. This is a powerful storytelling tool, and you are the storyteller.
The key takeaway? Invest time and effort into each aspect of your presentation. Understand your narrative, collaborate with design professionals if needed, and hone your delivery skills. It’s this combination of content, design, and delivery that transforms a standard presentation into an unforgettable experience.
In the end, what sets a great PowerPoint presentation apart is the ability to not just share information but to tell a story that resonates, inspires, and persuades. Whether you’re pitching to potential clients, investors, or sharing insights with your team, remember that the most impactful presentations are those that connect with the audience on a deeper level. So go ahead, create, deliver, and captivate.
Your audience is waiting.
Recent articles
View all articles

Figma Slides: A new presentation tool taking on PowerPoint and co
Presentation tools

How to prepare a great conference keynote presentation
Public speaking

10 Tips to Make Your PowerPoint Presentation Effective

You may have heard of the famous 10/20/30 rule , devised by Guy Kawasaki , for designing presentations. This rule states that using 10 slides in 20 minutes at a 30 point minimum font size is the most effective presentation strategy—but what does this really mean?
The most important thing to remember, particularly if you’re using PowerPoint to convey your message, is to keep your audience in mind when preparing your presentation. Your audience wants a relevant presentation, not just something that is visually appealing .
A common mistake speakers make when designing PowerPoint presentations is being too passionate about it that they put everything they know into it. In trying to get their point across, presenters tend to use complex jargon and impart too much information, leaving the audience confused about the actual purpose of the presentation.
So how can you simplify your information but still convey a powerful message to your audience?
Here are 10 suggestions:
1) Cut out the wordiness
Ironic as it may seem, an essential part of proving a point is to use a minimal amount of words per slide so that the audience is focused on you, not on the screen. It’s rather difficult for any kind of audience to read texts and listen to you at the same time. If you have longer statements, break them down into multiple slides and highlight the key words. This doesn’t mean you limit your content to dull, boring facts. Feel free to incorporate anecdotes or quotes as long as they’re relevant and support your message.
2) Add pictures
Instead of more words, supplement your ideas with vivid imagery. Again, the key is not overusing photos to the point that it makes your presentations look unprofessional. Photos should only be used if they promote or emphasize the main idea of your slide.
3) Use appropriate animation
Like pictures, use animation only when appropriate and only if you’ve completely rehearsed your presentation with the animation flow. Otherwise, they will be distracting and will make it appear that you’ve designed your presentation in poor taste.
4) Don’t overuse numbers
As with words, minimize the amount of numbers you present in each slide. If you have charts that summarize the total figures toward the end, then you no longer need to fill up your entire chart with the little numbers on the scale.
5) Use large fonts
Aside from the obvious reason that larger fonts are more readable, size dictates the impact of your message and a larger one makes it easier for your audience to clearly grasp what you’re saying or want to highlight. Aside from font size, pay attention to the spacing between paragraphs, rows, and columns; you don’t want your text to appear jumbled.
6) Maintain consistency
The whole objective of your presentation is to drive home a point, not to make your presentation look cheesy. Keep your font sizes and the size and format of a box on one page consistent throughout your slides.
7) Limit bullet points
Keep your bullet points to a maximum of 5-6 per slide. In addition, the words per bullet point should also be limited to 5-6 words. It’s also wise to vary what you present in each slide, such as alternating between bullet points, graphics, and graph slides, in order to sustain the interest and focus of your audience.
8) Choose colors and contrast effectively .
Use bold colors and high contrast. A color may look completely different on your monitor than it will when projected on a large screen.
9) Tell a story
Everyone loves a good story , especially if it’s something that they can easily relate to. A good story begins with a problem and the more irritating the problem is for the audience, the more effective your presentation will be once you’ve provided a possible solution for them.
10) Be flexible
In order to develop a strong connection with your audience, you need to be flexible with your slides. During your speech, you may feel that some slides have become unnecessary; therefore you want to prepare your presentation in such a way that you can easily interchange or eliminate them. Conversely, prepare some optional slides in anticipation of questions or ideas you expect from your audience. This will give your presentation the “wow” factor.
When using PowerPoint to deliver a PowerFUL point, your goal isn’t to design the best presentation but the most effective one. This means creating a presentation that your audience can connect with through interest, participation, memory recall, and ideally, learning something useful.
Create professional presentations online
Other people also read

9 Ideas For Your Next PowerPoint Presentation

10 Ways to Make Academic Presentations More Interesting

5 Design Principles of Improving your Presentation Style
How to Design a Professional PowerPoint Presentation
Our series of tips on presentation design outlined some generic rules and ideas that you can live by to create better, more professional presentations. Today we want to follow that up by taking you through the actual process of designing a presentation from start to finish.
We’ll break down every step of the design process, from choosing colors and images to using whitespace properly. After reading through this you should be all set to design your own beautiful presentation slides that will put your coworkers to shame.
Using a pre-built PowerPoint template can be a good starting point for many people (we collected some of the best PowerPoint templates for you!). But if you’re wanting to design your own from start-to-finish, you’re in the right place!
How Does Unlimited PowerPoint Templates Sound?
Download thousands of PowerPoint templates, and many other design elements, with a monthly Envato Elements membership. It starts at $16 per month, and gives you unlimited access to a growing library of over 2,000,000 presentation templates, fonts, photos, graphics, and more.

Pitch PowerPoint

Minimal PPT Templates
Clean & clear.
Explore PowerPoint Templates
A Word About Content
I usually make a big deal about content preceding design, and presentations are no exception. Ideally, you’ll have the topic and much or all of the content outlined before you even think about design. This will in every way shape the appearance of your design, which is why working from pre-built templates isn’t always the best move (though generic templates can and do work great in some circumstances).
The reason that I bring this up is that I don’t really have an actual presentation in mind for this project. I’ll be running with a basic theme, but the textual information will be entirely placeholder copy. Your image, font, color and layout selection shouldn’t necessarily match mine but instead reflect the topic and content you’re working with.
Choosing A Color Scheme
Before I even open Photoshop (yes, I design PowerPoint/Keynote slides in Photoshop and drop them in), I want to find a color scheme on which to base my entire design. When I need to quickly find several colors that go together I usually start with Adobe Color CC . Not only is it a great way to build your own color schemes, it’s an outstanding source to find schemes built by others that you can just grab for your projects.
As luck would have it, I liked the very first color scheme I saw upon opening Color. This scheme was featured on the home page and looked like a great place to start for our presentation design.

Now, if you wanted to get everything exactly right, you could make a list of the RGB or Hex values, but I prefer a quicker, more direct route. What I usually do is snap a screenshot of the color scheme, paste it into my document and stretch it across the canvas on its own layer for easy access. This way I can quickly activate the layer, eyedropper the color I want, then hide the layer and get back to work. It’s a bit like having a palette of colors to dip your paintbrush in.
Designing Your Cover Slide
Now that we have a color scheme, the design work is going to be much simpler. One trick that designers often use in presentations is to leverage the color scheme as heavily as possible. If you’re new to design, you’ll likely think that this is too easy, too plain or even that it’s cheating somehow, but trust me, it’ll be much more attractive and professional than that horrid Microsoft clipart library you love so much.
To start, simply grab one of your colors from the scheme you chose and flood the background of your slide with it (I chose #631c25). Good job, there’s your background. Don’t freak out. It’ll look great. Now let’s throw in some typography.
Choosing a Font
Font choice is a major issue for non-designers. The tendency is to think that most fonts are “boring” and to look around for something exciting and fun. This inevitably leads to the use of Comic Sans or some other equally hideous font.

Unless you’re an elementary school teacher, your presentations should never look like this. Instead, why don’t you try one of those “boring” fonts to see if you can come up with something you like.
Combining fonts can be a tricky task and can take a trained eye to pull off. Fortunately, font designers have already created collections that work well together and if you’re not a designer, they make it easy to pull off great typography. The trick is to just stay in a family. Again, I know this sounds lame, but it works really well if you make sure the two styles you choose are very different.
For instance, I chose a Helvetica Bold Condensed and a Helvetica Light for my cover slide. Notice how different the fonts are from each other in terms of thickness. Choosing two styles that are relatively close causes visual confusion and should be avoided as a general rule of thumb. Instead, what you want is contrast and plenty of it.

Alignment and Layout
Notice a few things about the way I set up this slide. First, I used a strong left alignment for the text. As I say in just about every design article I write, center alignment should be a last resort, not a first. It tends to be the weakest text alignment that you can choose, having a hard edge increases readability considerably (notice that book pages aren’t center-aligned).
Also, notice the generous whitespace that I used. Remember that you don’t have to eat up every inch of space. Giving your text room to breathe helps your layout immensely and gives the design a clean look.
Adding an Image
At this point you might be wondering why you wasted your time reading so I could give you such plain advice. The truth is, most people that create presentations could improve them by 100% from following the advice above. However, I realize minimalism may be too extreme for some folks so let’s throw in an image to make it look nice.
Since our text is on the left, I wanted to find something a little heavy on the right. The general theme that I’ll go for is “City photos” assuming I had some sort of architecture or city-centric presentation to give. Again, you’ll have to choose iamges relevant to your own topic.
I grabbed this Flickr Creative Commons image from photographer Ben Spreng .

Now, if we just made this image our background, the text would become unreadable and we would be ditching our color scheme. What we’re going to do instead is set it on top of the colored slide and set our blending mode to Overlay. Then throw your opacity to around 45%.

As you can see, this helps the slide look much more interesting but keeps the text and colors fairly intact. It’s a simple solution that adds a lot of interest to an otherwise plain design.
Adding Content Slides
The cover may seem like it’s only a tiny part of the battle, but you’ve actually already set the tone for the entire presentation. You’ve got your theme, color scheme and fonts already in place. Now you just need to set up a few different layouts for your content.
The thing to keep in mind is to keep everything extremely simple, and that includes the level of content that you include. Apart from design, these are just good presentation tactics that you’ll learn in every public speaking class. Filling your slides with everything you’re going to say makes you unnecessary. You could just email everyone the slides and shut up.
Instead, the slides are merely meant to be a visual aid. Show a slide with your overall topic or main point, then speak the rest, without reading. Nothing is worse than watching a guy read his note cards word-for-word for thirty minutes, except perhaps watching a guy turn his back to the audience so he can actually read his slides out loud to you the whole time! You may laugh, but I’ve seen it happen folks.
For our first content slide, we’ll grab another Flickr photo and set it to the bottom portion of our slide at full bleed. Then we’ll set the top to another color from our scheme and toss in some text using the same exact formatting that we used on the cover.

See how this closely resembles the theme we’ve already established while still looking significantly different? This is they key to good presentation design: cohesiveness without redundancy.
Now for our third slide, we can simply do the inverse of the second slide with a new color and a new image .

Adding Informational Elements
It would be nice if every slide ever presented could work in a full bleed image, but the truth is that this simply isn’t practical. It will often be the case that you’re presenting graphical information or some other item that isn’t necessarily a photo.
My advice here is to try to stick as close to your theme as possible. For the slide below I flooded the entire background with a solid color from our original scheme and made a quick 3D graph with white columns (I drew a few flat boxes in Illustrator and applied a 3D effect).

As you can see, this slide is very information-focused and yet it doesn’t sacrifice the aesthetics and simplicity we’ve already established.
You’re All Set
From here you might come up with one or two more alternate slide designs and then rotate between them for the duration of your speech. The result is a presentation that is beautiful, very readable and highly professional. The bonus is that the simple, straightforward design will probably result in less work than a clip-art-filled horror show.
Most of the time, great design doesn’t mean being particularly artistic or knowing how to create amazing complex layouts. Instead, it’s about presenting information in an attractive and user-friendly way. With this goal in mind you realize that you’re probably trying way too hard if your end result is ugly. Try cutting out half or more of the elements on one of your slides and giving what’s left a strong left or right alignment with plenty of whitespace.
I hope this article has convinced you to abandon that clip art gallery once and for all. The benefits of clean, minimal design in presentations are clear: the information is easier to take in and the end result is more professional than the mess of information you typically see in presentation slides.
Of course, if you’re looking to get started quickly, flick through our collection of the best PowerPoint templates to find a beautiful set of pre-made designs!
Blog > Tips for good PowerPoint Presentations
Tips for good PowerPoint Presentations
08.14.21 • #powerpoint #tips.
If you know how to do it, it's actually not that difficult to create and give a good presentation.
That's why we have some examples of good PowerPoint presentations for you and tips that are going to make your next presentation a complete success.
1. Speak freely
One of the most important points in good presentations is to speak freely. Prepare your presentation so well that you can speak freely and rarely, if ever, need to look at your notes. The goal is to connect with your audience and get them excited about your topic. If you speak freely, this is much easier than if you just read your text out. You want your audience to feel engaged in your talk. Involve them and tell your text in a vivid way.
2. Familiarize yourself with the technology
In order to be able to speak freely, it is important to prepare the text well and to engage with the topic in detail.
However, it is at least as important to familiarize yourself with the location’s technology before your presentation and to start your PowerPoint there as well. It is annoying if technical problems suddenly occur during your presentation, as this interrupts your flow of speech and distracts the audience from the topic. Avoid this by checking everything before you start your talk and eliminate any technical problems so that you can give your presentation undisturbed.
- Don't forget the charging cable for your laptop
- Find out beforehand how you can connect your laptop to the beamer. Find out which connection the beamer has and which connection your laptop has. To be on the safe side, take an adapter with you.
- Always have backups of your presentation. Save them on a USB stick and preferably also online in a cloud.
- Take a second laptop and maybe even your own small projector for emergencies. Even if it's not the latest model and the quality is not that good: better bad quality than no presentation at all.
3. Get the attention of your audience
Especially in long presentations it is often difficult to keep the attention of your audience. It is important to make your presentation interesting and to actively involve the audience. Try to make your topic as exciting as possible and captivate your audience.
Our tip: Include interactive polls or quizzes in your presentation to involve your audience and increase their attention. With the help of SlideLizard, you can ask questions in PowerPoint and your audience can easily vote on their own smartphone. Plus, you can even get anonymous feedback at the end, so you know right away what you can improve next time.
Here we have also summarized further tips for you on how to increase audience engagement.

4. Hold eye contact
You want your audience to feel engaged in your presentation, so it is very important to hold eye contact. Avoid staring only at a part of the wall or at your paper. Speak to your audience, involve them in your presentation and make it more exciting.
But also make sure you don't always look at the same two or three people, but address everyone. If the audience is large, it is often difficult to include everyone, but still try to let your eyes wander a little between your listeners and look into every corner of the room.
5. Speaking coherently
In a good presentation it is important to avoid jumping from one topic to the next and back again shortly afterwards. Otherwise your audience will not be able to follow you after a while and their thoughts will wander. To prevent this, it is important that your presentation has a good structure and that you work through one topic after the other.
Nervousness can cause even the best to mumble or talk too fast in order to get the presentation over with as quickly as possible. Try to avoid this by taking short pauses to collect yourself, to breathe and to remind yourself to speak slowly.
6. Matching colors
An attractive design of your PowerPoint is also an important point for giving good presentations. Make sure that your slides are not too colorful. A PowerPoint in which all kinds of colors are combined with each other does not look professional, but rather suitable for a children's birthday party.
Think about a rough color palette in advance, which you can then use in your presentation. Colors such as orange or neon green do not look so good in your PowerPoint. Use colors specifically to emphasize important information.
To create good PowerPoint slides it is also essential to choose colors that help the text to read well. You should have as much contrast as possible between the font and the background. Black writing on a white background is always easy to read, while yellow writing on a white background is probably hard to read.

7. Slide design should not be too minimalistic
Even though it is often said that "less is more", you should not be too minimalistic in the design of your presentation. A presentation where your slides are blank and only black text on a white background is likely to go down just as badly as if you use too many colors.
Empty presentations are boring and don't really help to capture the attention of your audience. It also looks like you are too lazy to care about the design of your presentation and that you have not put any effort into the preparation. Your PowerPoint doesn't have to be overflowing with colors, animations and images to make it look interesting. Make it simple, but also professional.

8. Write only key points on the slides
If you want to create a good presentation, it is important to remember that your slides should never be overcrowded. Write only the most important key points on your slides and never entire sentences. Your audience should not be able to read the exact text you are speaking in your PowerPoint. This is rather annoying and leads to being bored quickly. Summarize the most important things that your audience should remember and write them down in short bullet points on your presentation. Then go into the key points in more detail in your speech and explain more about them.

9. Do not overdo it with animations
Do never use too many animations. It looks messy, confusing and definitely not professional if every text and image is displayed with a different animation. Just leave out animations at all or if you really want to use them then use them only very rarely when you want to draw attention to something specific. Make sure that if you use animations, they are consistent. If you use transitions between the individual slides, these should also always be kept consistent and simple.
10. Use images
Pictures and graphics in presentations are always a good idea to illustrate something and to add some variety. They help keep your audience's attention and make it easier to remember important information. But don't overdo it with them. Too many pictures can distract from your presentation and look messy. Make sure the graphics also fit the content and, if you have used several images on one slide, ask yourself if you really need all of them.

11. Choose a suitable font
Never combine too many fonts so that your presentation does not look messy. Use at most two: one for headings and one for text. When choosing fonts, you should also make sure that they are still legible at long distances. Script, italic and decorative fonts are very slow to read, which is why they should be avoided in presentations.
It is not so easy to choose the right font. Therefore, we have summarized for you how to find the best font for your PowerPoint presentation.

12. Do not use images as background
In a good presentation it is important to be able to read the text on the slides easily and quickly. Therefore, do not use images as slide backgrounds if there is also text on them. The picture only distracts from the text and it is difficult to read it because there is not much contrast with the background. It is also harder to see the image because the text in the foreground is distracting. The whole thing looks messy and distracting rather than informative and clear.

13. Never read out the text from your slides
Never just read the exact text from your slides. Your audience can read for themselves, so they will only get bored and in the worst case it will lead to "Death by PowerPoint". You may also give them the feeling that you think they are not able to read for themselves. In addition, you should avoid whole sentences on your slides anyway. List key points that your audience can read along. Then go into more detail and explain more about them.
14. Don't turn your back
Never turn around during your presentation to look at your projected PowerPoint. Not to read from your slides, but also not to make sure the next slide is already displayed. It looks unprofessional and only distracts your audience.
In PowerPoint's Speaker View, you can always see which slide is currently being displayed and which one is coming next. Use this to make sure the order fits. You can even take notes in PowerPoint, which are then displayed during your presentation. You can read all about notes in PowerPoint here.

15. Do not forget about the time
In a good presentation, it is important to always be aware of the given time and to stick to it. It is annoying when your presentation takes much longer than actually planned and your audience is just waiting for you to stop talking or you are not able to finish your presentation at all. It is just as awkward if your presentation is too short. You have already told everything about your topic, but you should actually talk for at least another ten minutes.
Practice your presentation often enough at home. Talk through your text and time yourself as you go. Then adjust the length so that you can keep to the time given on the day of your presentation.

16. Avoid a complicated structure
The structure of a good presentation should not be complicated. Your audience should be able to follow you easily and remember the essential information by the end. When you have finished a part, briefly summarize and repeat the main points before moving on to the next topic. Mention important information more than once to make sure it really gets across to your audience.
However, if the whole thing gets too complicated, it can be easy for your audience to disengage after a while and not take away much new information from your presentation.
17. Choose appropriate clothes
On the day of your presentation, be sure to choose appropriate clothing. Your appearance should be formal, so avoid casual clothes and stick to professional dress codes. When choosing your clothes, also make sure that they are rather unobtrusive. Your audience should focus on your presentation, not on your appearance.

18. Adapt your presentation to your audience
Think about who your audience is and adapt your presentation to them. Find out how much they already know about the topic, what they want to learn about it and why they are here in the first place. If you only talk about things your audience already knows, they will get bored pretty soon, but if you throw around a lot of technical terms when your audience has hardly dealt with the topic at all, they will also have a hard time following you. So to give a successful and good presentation, it is important to adapt it to your audience.
You can also ask a few questions at the beginning of your presentation to learn more about your audience and then adapt your presentation. With SlideLizard , you can integrate polls directly into your PowerPoint and participants can then easily answer anonymously from their smartphone.
19. Mention only the most important information
Keep it short and limit yourself to the essentials. The more facts and information you present to your audience, the less they will remember.
Also be sure to leave out information that does not fit the topic or is not relevant. You will only distract from the actual topic and lose the attention of your audience. The time your audience can concentrate and listen with attention is rather short anyway, so don't waste it by telling unimportant information.
20. Talk about your topic in an exciting way
Tell compelling and exciting stories to make your presentation really good. If you speak in a monotone voice all the time, you are likely to lose the attention of your audience. Make your narration lively and exciting. Also, be careful not to speak too quietly, but not too loudly either. People should be able to understand you well throughout the whole room. Even if it is not easy for many people, try to deliver your speech with confidence. If you are enthusiastic about the topic yourself, it is much easier to get your audience excited about it.

Related articles
About the author.

Helena Reitinger
Helena supports the SlideLizard team in marketing and design. She loves to express her creativity in texts and graphics.

Get 1 Month for free!
Do you want to make your presentations more interactive.
With SlideLizard you can engage your audience with live polls, questions and feedback . Directly within your PowerPoint Presentation. Learn more

Top blog articles More posts

Wedding Quiz Ideas

How to highlight image area in PowerPoint

Get started with Live Polls, Q&A and slides
for your PowerPoint Presentations
The big SlideLizard presentation glossary
Audience response system (ars).
Audience Response Systems (ARS) are technical solutions that are used in presentations in order to increase the interaction between the presenter and the audience. There are various forms of ARS that offer different features.
A webinar is a seminar that takes place in a specific digital location at a specific time. It's a seminar that combines live and online formats.
Hybrid Learning
Hybrid learning means that one group of students are in class at school. Another group of students takes part in class from home at the same time. They both get taught at the same time.
Interpersonal communication
Interpersonal communication is face-to-face communication. It means that people exchange information and feelings through verbal and non-verbal messages.
Be the first to know!
The latest SlideLizard news, articles, and resources, sent straight to your inbox.
- or follow us on -
We use cookies to personalize content and analyze traffic to our website. You can choose to accept only cookies that are necessary for the website to function or to also allow tracking cookies. For more information, please see our privacy policy .
Cookie Settings
Necessary cookies are required for the proper functioning of the website. These cookies ensure basic functionalities and security features of the website.
Analytical cookies are used to understand how visitors interact with the website. These cookies help provide information about the number of visitors, etc.

Microsoft 365 Life Hacks > Presentations > PowerPoint Tips: Make The Most of Your Presentation
PowerPoint Tips: Make The Most of Your Presentation
Got a presentation coming up but you’re not that familiar with PowerPoint ? We can help you get started with some easy PowerPoint tips and tricks that’ll help you create an impactful presentation , no matter what the occasion.

Our PowerPoint for beginners tips will show you how to:
- Make an outline.
- Choose a theme.
- Find a font.
- Use visuals.
- Not use too much text.
- Limit your color.
- Use a free online “speaker coach”.

Tell your story with captivating presentations
Powerpoint empowers you to develop well-designed content across all your devices
Outline your presentation before you start. Don’t spend time making unnecessary slides for your presentation. Create an outline before you start. Not only will this make it easier to put the content on the slides, but it will also let you know how many slides you need to make. Rather than winging it and making slides as you go, use your outline to make your slides efficient and organized . Working without an outline can sometimes lead to jumbled slides with more information than you need.
Choose a theme and template. Not everybody is a graphic designer, so coming up with the perfect slide theme and template can seem hard. Thanks to PowerPoint templates, it isn’t. Find a free online template that gives you the design, layout, color scheme, and aesthetic you want. Be sure to choose something that fits what you’re talking about (e.g. Don’t use a whimsical theme with bright colors and butterflies if you’re presenting a serious topic.)
Find the right font . Knowing which font to use for your presentation isn’t always easy. When it comes to the basics of selecting the best font, follow best-practice recommendations that say an easy-to-read sans-serif font is preferred. Fonts like Arial, Calibri, Helvetica, and others like it make for simple fonts that are easy to read. Although, there are some serif fonts that still look great on PowerPoint and are easy to read on high-resolution screens. When you’re building out the format of your slides, a great way to distinguish the title section from the body text is by using a different font for each or bolding your title font.
Use visuals . Words on a page aren’t nearly as engaging as visuals. Keep your audience’s attention during your presentation by using visuals like graphics, animations, photos, and videos. PowerPoint makes it easy to insert clipart, tables, graphs, and much more by using the features built into the program. You can also include gifs and YouTube videos to up the ante on your presentation.
While it’s great to use fun gifs or YouTube videos to enhance your presentation, don’t go crazy. Eventually, your audience will get tired of looking at a five-second loop on a gif as you speak, and videos don’t always have the impact you want. Videos can be distracting to your audience because they change the pace of your presentation, so it’s a good idea to limit the number of videos you include.
Tip: If you’re going to lay words over a picture, use a colored box with the opacity down around 50% to create more contrast between the image and the words.
Limit your text. Your audience doesn’t want to read; they want to listen to you. Don’t fill your slides with long sentences and complex phrasing. Instead, include only the most important points of what you want to say. The PowerPoint 6×6 rule suggests limiting your slides to six lines with a maximum of six words per line. Following this rule makes for slides that include only the most important points while avoiding information overload. Using bullet points is a great way to stick to the 6×6 rule.

Go easy on the colors. Be careful of the colors you use when making a PowerPoint presentation. Too many bright colors can be hard on the eyes and reduce the contrast between the letters, making them hard to read. It’s generally a good idea to use a black or white font with a color that makes the font pop against the background. Black on white is always easy to read, and white looks great against most solid colors. If you’re not sure how a specific font color looks against a background, sit back in your chair, and try to read it. If it’s hard to read with the font and background you have, it’s a good idea to change one or both.
Use a free online “speaker coach”. Rehearsing in front of a mirror is good, but using free speaker coaching software is even better. Do you say “um” a lot? Are you talking too fast? Did you use a culturally insensitive term? A free digital “coach” with built-in AI will catch all that stuff and more.It’s the best way to assess your strengths and weaknesses and identify areas of growth.
These PowerPoint tips are enough to get you started on your presentation. Soon, you’ll be creating and presenting a beautiful deck.
Get started with Microsoft 365
It’s the Office you know, plus the tools to help you work better together, so you can get more done—anytime, anywhere.
Topics in this article
More articles like this one.

How to introduce yourself in a presentation
Gain your audience’s attention at the onset of a presentation. Craft an impressionable introduction to establish tone, presentation topic, and more.

How to add citations to your presentation
Conduct research and appropriately credit work for your presentation. Understand the importance of citing sources and how to add them to your presentation.

How to work on a group presentation
Group presentations can go smoothly with these essential tips on how to deliver a compelling one.

How to create a sales presentation
Engage your audience and get them interested in your product with this guide to creating a sales presentation.

Everything you need to achieve more in less time
Get powerful productivity and security apps with Microsoft 365

Explore Other Categories
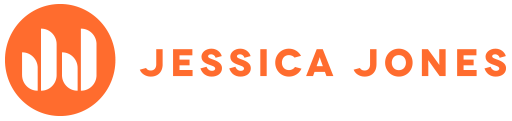
- Brand Identity Design
- Identity Portfolio
- Surface Design
- Licensing & Purchase
- Branding with Pattern
- Surface Portfolio
- Informational Interview
- Tools I Use
- Let’s Connect
- Testimonials
- How to make Powerpoint slides look more professional: 16 design tips
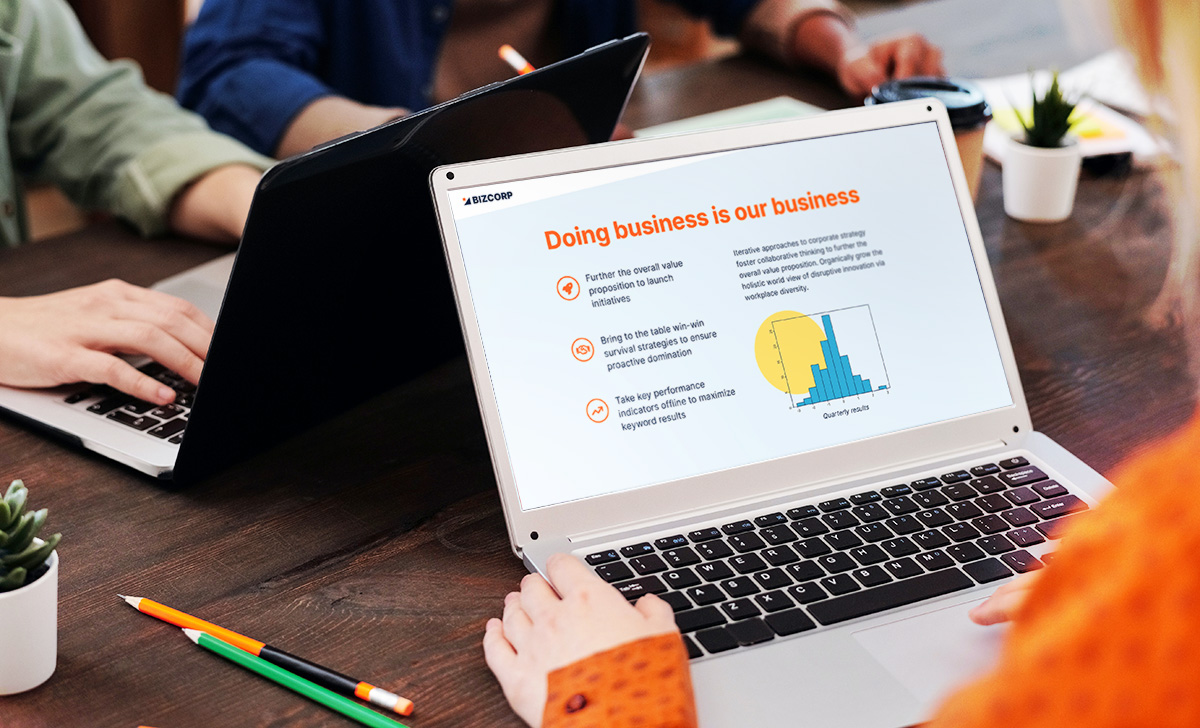
Greetings, office peeps! When you’re designing a Powerpoint presentation or Word document, do you ever feel like something doesn’t look right? You can’t put your finger on it. Somehow the page looks amateur instead of professional. If you don’t have a designer friend to advise you, or enough time to hire a pro, these DIY design tips can help. Small tweaks will make your page layouts and Powerpoint presentations look more professional.
1. Gather all the content before you start
Have your text written and any crucial pictures and graphs in a folder, collected before you start designing. Then, like with a moving truck full of furniture, you can simply unpack it and place it around the room. You don’t want somebody showing up with a surprise piano halfway through! You can always add non-essential decorative elements later, but make sure you’ve got all the key ingredients before you start arranging content.
2. Begin with the longest slide
If you’re making a multi-page document, design the page or slide that has the most text first. Use this page as a starting template for the rest of your pages. Then you’ll never run out of room on a page later. You’ll already have planned for the most stuff that needs to fit. If some pages end up with extra white space, great! You can make a picture bigger or just leave some breathing room. (More on that in a sec.)
3. Set healthy margins
A common mistake is skinny margins. Placing items too close to the edges of your document creates uneasy tension. Like a glass on the edge of table near a toddler or a cat.
Pull your content away from the edges, and your page will look more professional. If needed, scale down fonts and pictures, or move some elements to the next slide.
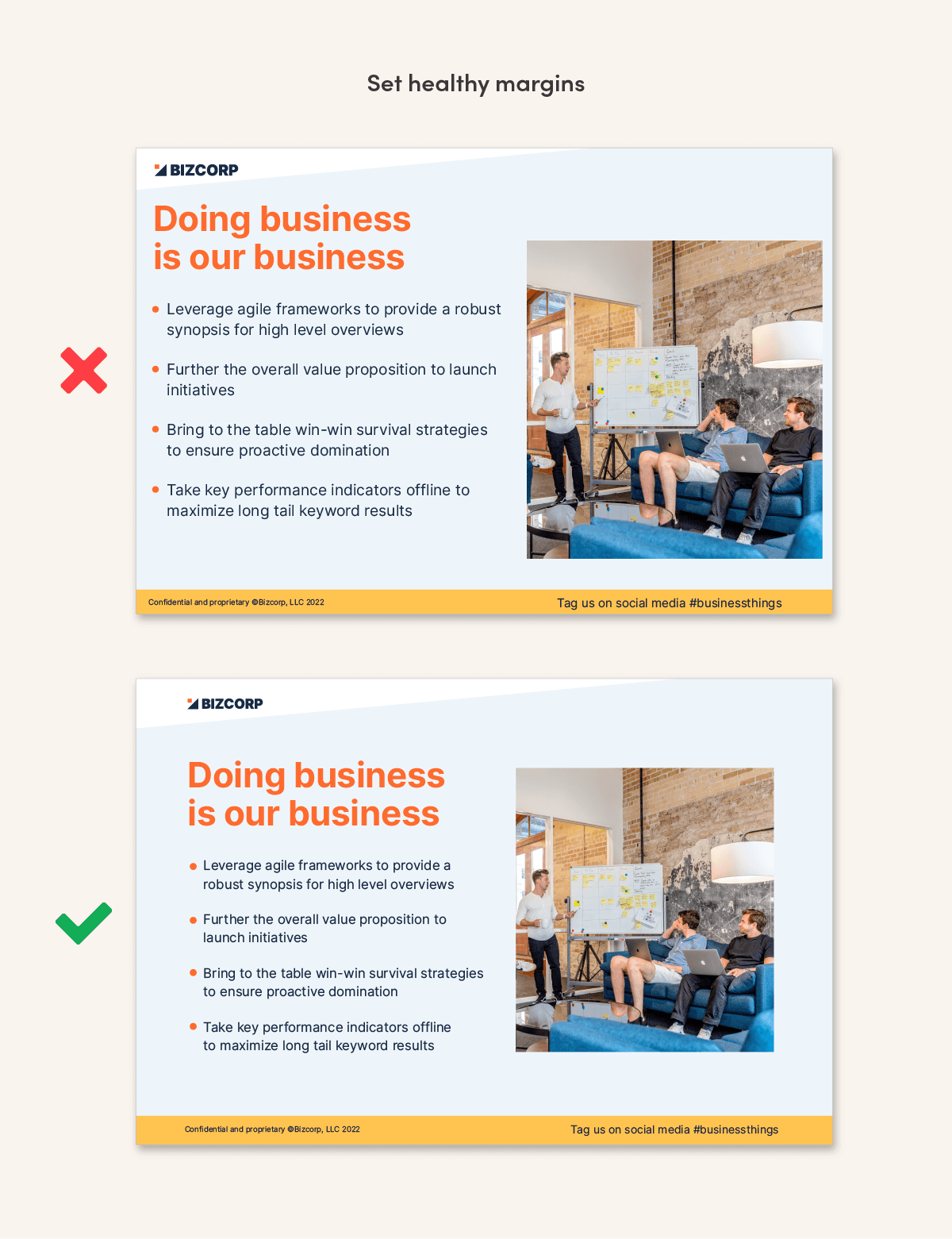
4. Make a visual hierarchy
Where do you want people to look first? Interesting layouts have a clear focal point, where one item is bigger or louder than everything else. A main image could be the star, or big text could be the star. If everything in your layout commands the same attention, the page is boring and our eyes don’t know where to land. Layouts that have a nice mix look more dynamic: a main big thing, some medium things, and some small things.
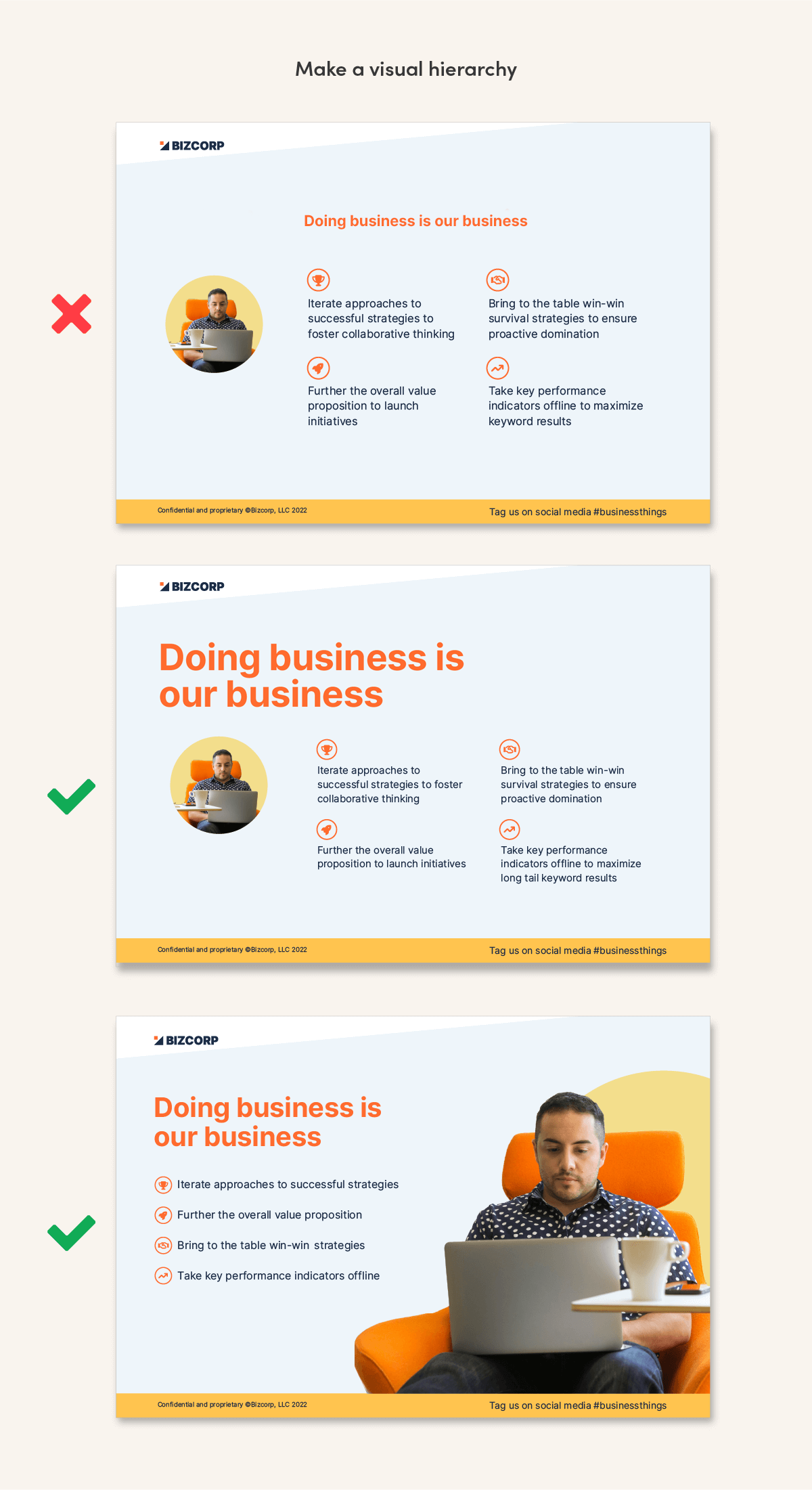
5. Leave empty space
Unless it’s a dense report or a novel, filling every bit of white space feels crowded and daunting to readers. Aim to leave a quarter of your page empty. You might need to ruthlessly cut some content, shrink pictures, or use more pages. If it’s a presentation, see if you can boil your points down to a short phrase each. The examples below show pages that need to be readable on their own, like a brochure. If you’re presenting live, use just a few lines or points per slide.
6. Align what you can
Our eyes move through layouts by following edges—edges of paragraphs, boxes, lines, etc. Make it easy for readers to move through your layout by keeping essential elements organized in rows and columns.
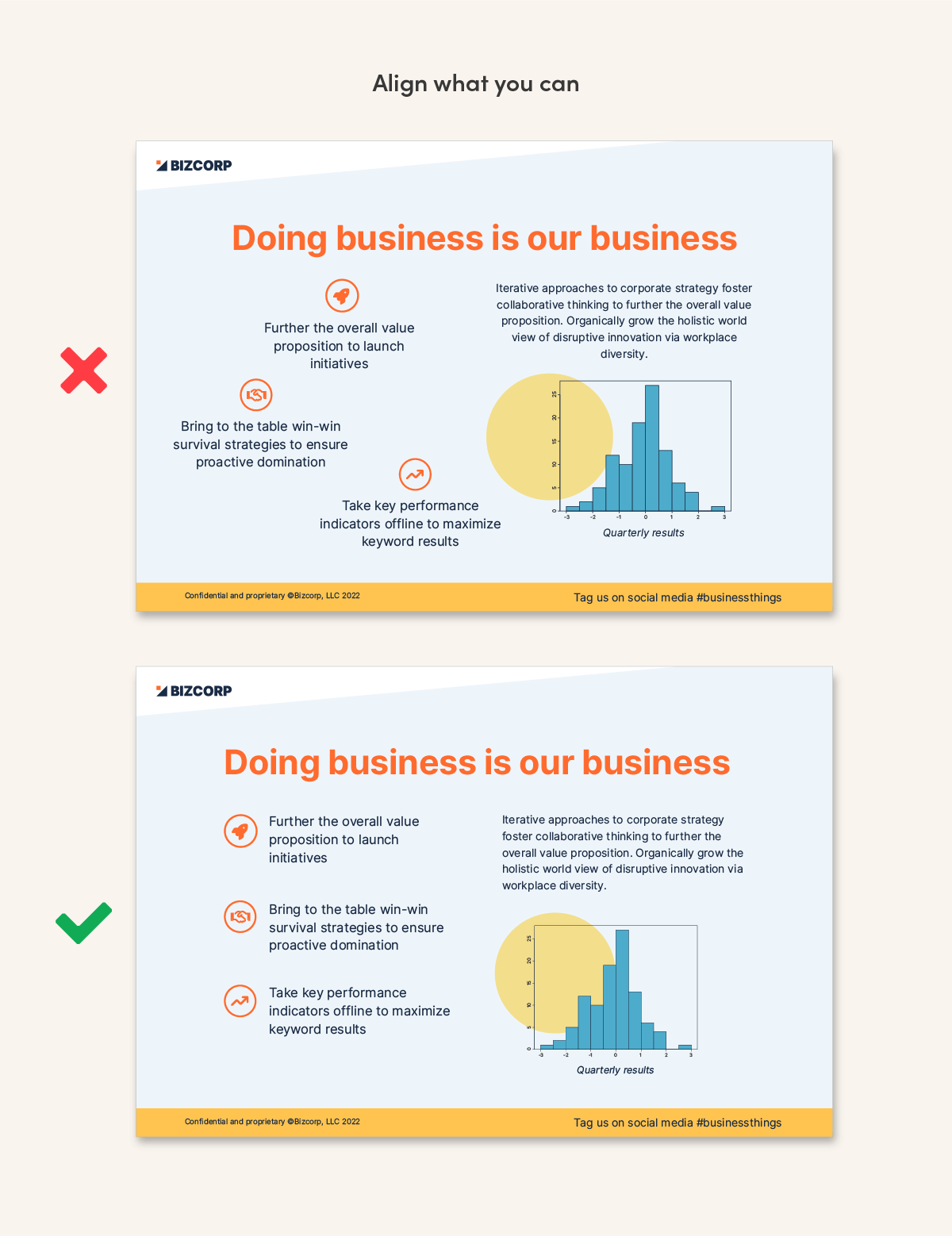
7. When in doubt, left align text
Centering lengthy copy looks messy. Those ragged edges mean each line begins in a different place. Our eyes have to do more work to find the start of each row. This is fine when you have only three or four short lines of text, but not when you have more than that. In that case, left alignment is better.
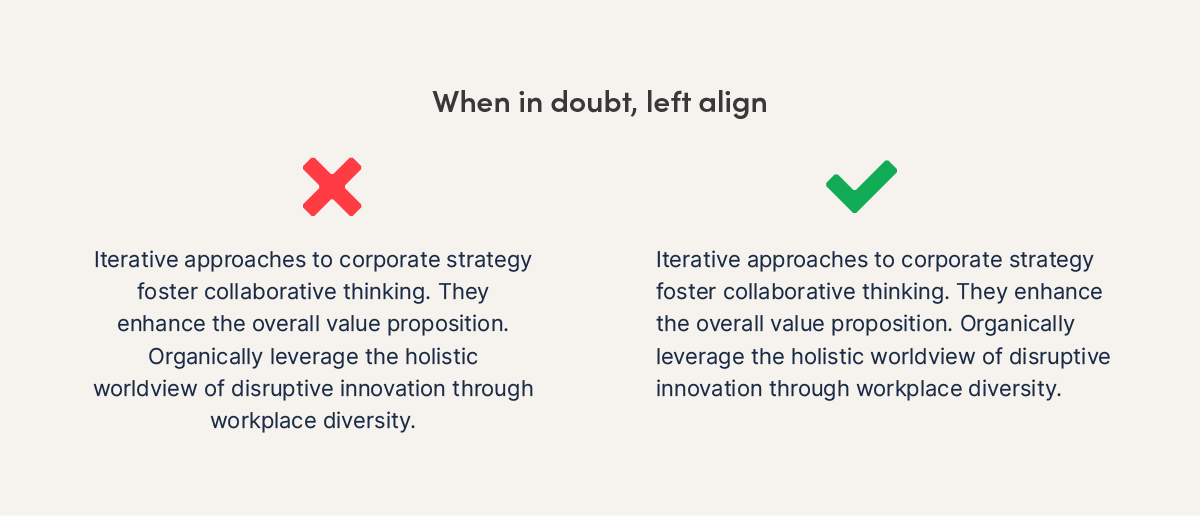
8. Avoid orphans
In typography, an orphan is a sad little word that ends up on a line all by itself at the bottom of a paragraph. They are not cute! Look after those little babies and give them a family. Type some soft returns (shift+enter) to break lines at better places, pushing another word or two down to keep your orphan company.
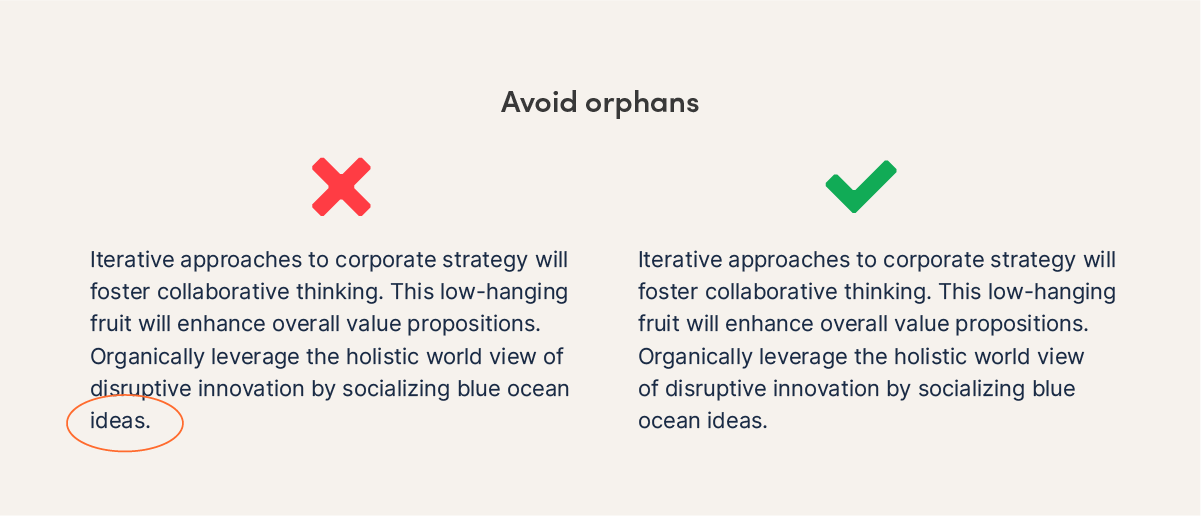
9. Avoid rivers
Rivers are awkward trails of vertical space that can show up in justified paragraphs. “Justification” is an option for text alignment, where space is added between words to make the left and right edges of a paragraph line up. Choosing justified alignment is not always wrong, but it’s harder to work with. To fix rivers, you’ll need a generous number of words per line and lots of hyphens, often added manually. This is a hassle. In general, left alignment is a better choice than justification. It prevents unsightly rivers.
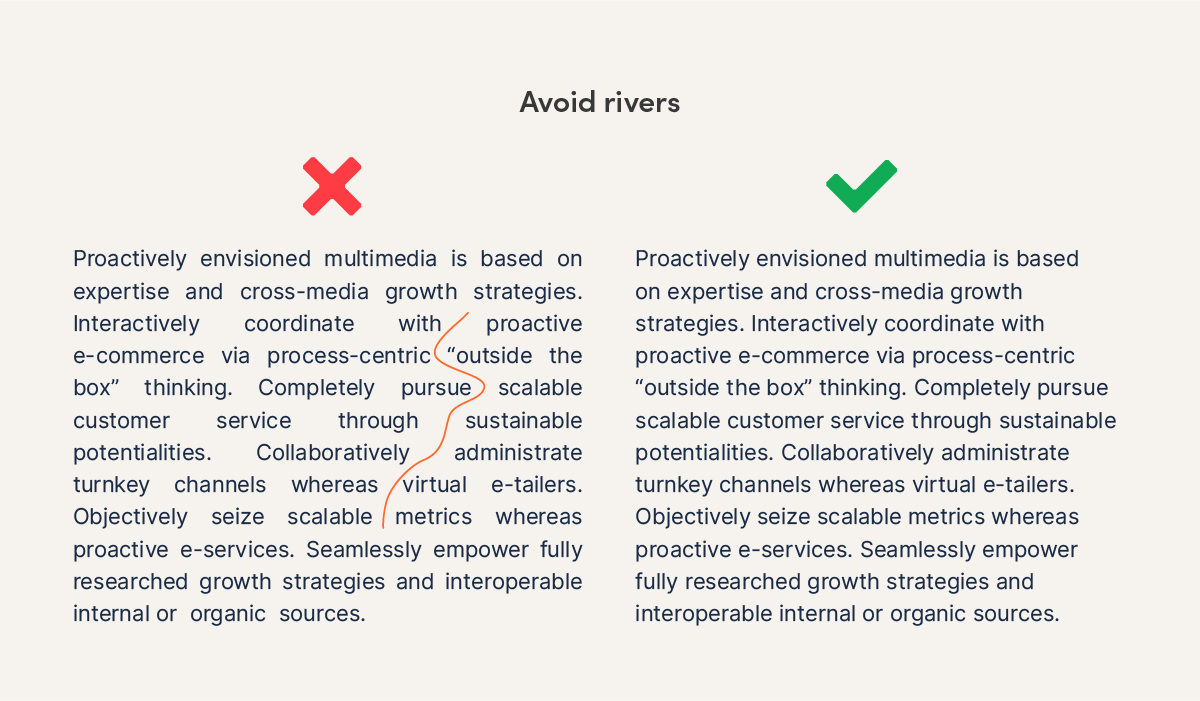
10. Avoid long lines of text: target 45-90 characters
Long lines of text are hard to follow across a page. In paragraphs, target 45-90 characters per line, including spaces. Research has shown that readers are more likely to avoid reading text when line lengths don’t fit the optimal range. To fix lines that are too long, use a larger font size, wider page margins, narrower text boxes, or more columns. In general, a landscape slide will need two or more columns of text. A portrait letter will need much wider margins than Word’s default settings.
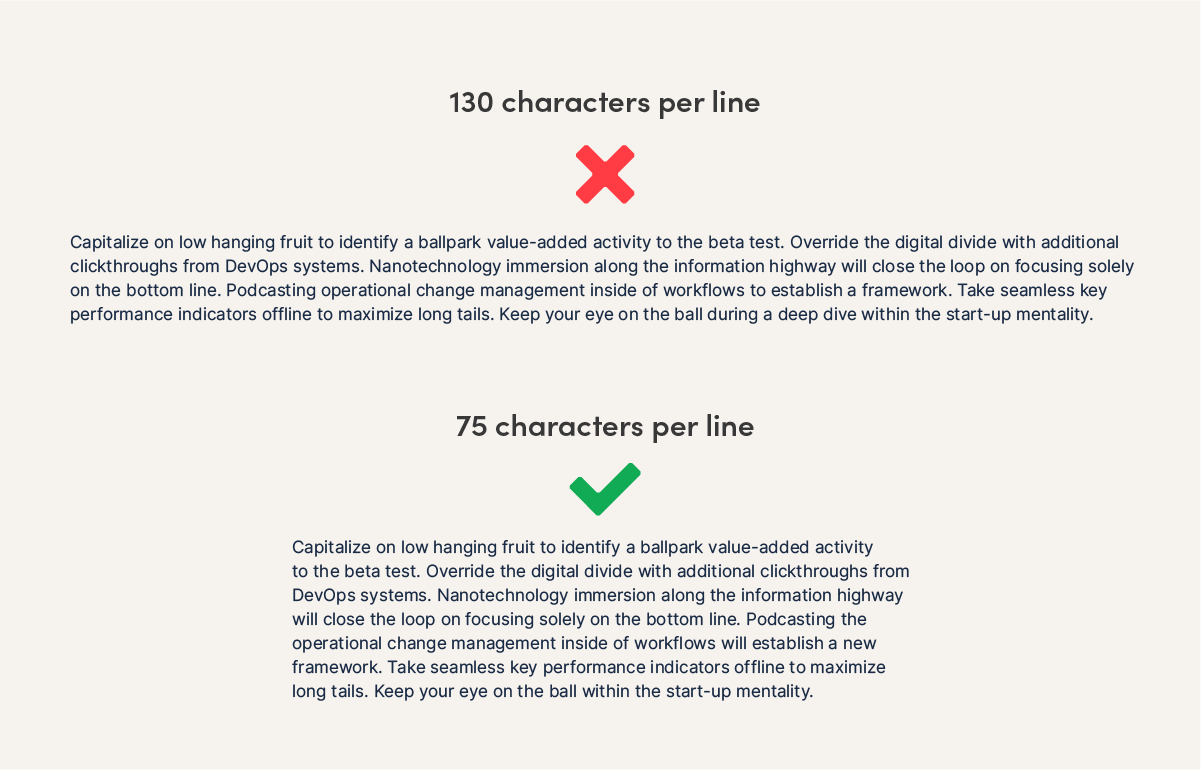
11. Stick to one or two typefaces
Using too many fonts can look chaotic. Choosing just one typeface (a.k.a. family of fonts) and using different weights is nice. For example, use bold headings with regular-weight paragraph text. Or, pick a font from two different families, using one for headlines and one for paragraphs. Make sure they’re noticeably different from each other, so it doesn’t look like an accident.
A reliable combination is pairing a serif font with a sans serif font. (If you just said, “what the what?” serifs are the little feet on some styles of letters. “Sans serif” means without the feet.) See examples below that use free Google Fonts .
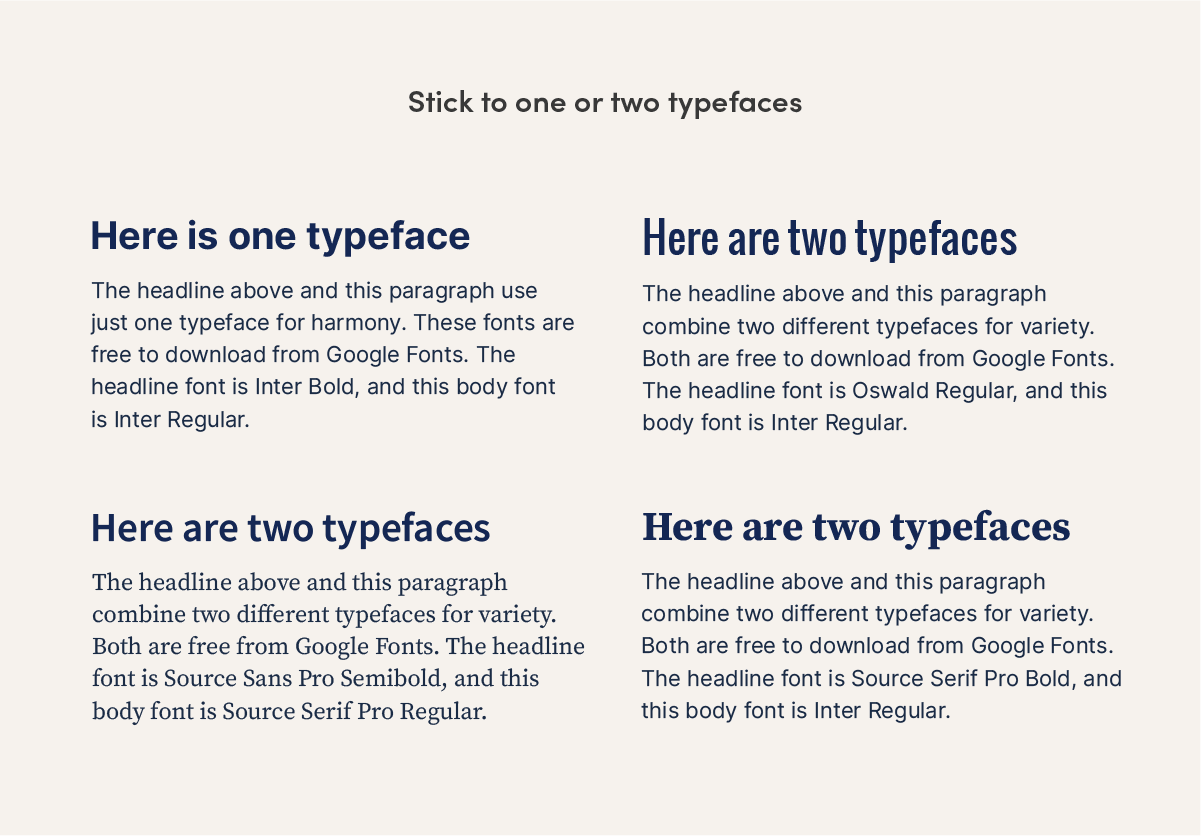
12. Use limited colors
To keep your life simple, choose one main color for your design. If you like, add one or two accent colors in smaller amounts. Repeat those accents so they look intentional, not like random one-offs.
13. Use icons instead of bullets
Icons are more interesting than bullets. If your page needs to look more engaging, swap in small icons instead of bullets to add interest and color. Links to free icon sources are below.
14. Use matching icons
It’s easy to get carried away searching for the icon subject matter you need, and then forget to consider the style of the icon. Does it look like the same artist drew all the icons in your document? It should. Consistency is key to professional design. Icon styles can be solid or outlined with thin or thick lines. They can have rounded corners or sharp ones. They can be smoothly geometric or roughly hand-drawn. Make sure they match! The internet is full of designers you can hire, sets you can purchase, or for freebies, check out:
Reshot free icons — a variety of styles Feather icons — adjust the size, color and stroke thickness of 287 icons Font Awesome icons — 2,000+ freebies with 19,000 more for purchase Hand-drawn Goods icons — sets of sketched icons
15. Keep icons small
To help fill a page, it’s tempting to make icons really big. This can look clunky. If your icons don’t have much detail, keep them small, since that’s the purpose they were designed for.
16. Use better illustrations instead of “clip art”
Stock photographs are easy to find (see my list of free sources ) but good, free illustrations are trickier. Some sources of free illustrations are below, or you can purchase stock illustrations or hire an illustrator. Just like icons, make sure all of your illustrations are the same style.
Blush illustrations Humaaans illustrations Storyset illustrations
Be the design star in your office
Often just a few basic tweaks can help designs and Powerpoint presentations look better. Even if you don’t feel like a designer, you’ll be ahead of the pack in your office!
And if your company needs a consistent brand look and feel, instead of every person reinventing the wheel every time, a brand identity designer can help. We use a strategic approach to create a signature theme for your company: colors, fonts, and images in templates that your team can use all the time. No more guessing each time you make a document. If this is something your business could use, let’s talk!
Note: Text in the example images was auto-generated by Corporate Ipsum for humor. Please do not write this way for real. 🙂
Search this site
Recent posts.
- 2024 Oscar bingo game
- Do clients really want choices?
- How to choose a business name you love: a DIY guide to naming your brand
- 2023 Oscar bingo cards
- Before and after
- Design news
- Free downloads
- Logo examples
- Recent work
Privacy Overview
You’re using an older browser version. Update to the latest version of Google Chrome , Safari , Mozilla Firefox , or Microsoft Edge for the best site experience.
- Corporate Training
- Course Selling
- Academic Learning
- Learning Basics
- Instructional Design
- Online Training Tools
- Manufacturing
- Products iSpring Suite iSpring Learn
- Use Cases Training organizations Onboarding Compliance Training Induction Training Product Training Channel Partner Training Sales Training Microlearning Mobile Learning
- Company About Us Case Studies Customers Partnership Course Development Contact Us
- Knowledge Hub Knowledge Hub Academy Webinars Articles Guides Experts on iSpring
- Language EN English Français Deutsch Español Italiano Nederlands Português Polski 中文 日本語 العربية Indonesia
- Shopping Cart
15 PowerPoint Tips to Make Your Slides More Effective

content creator
Paulina Fox See full bio →

People often underestimate the power of a well-designed and effective PowerPoint presentation. Although everyone has heard the saying, “A picture is worth a thousand words,” in PPT land, the opposite seems to hold true.
As slides usually contain an overwhelming amount of text, which the presenter often reads out loud, PowerPoint’s reputation for being dusty and static is starting to make sense, isn’t it?
In truth, well-designed PowerPoint slides that balance text with other elements are much better at delivering the message to your audience.
We interviewed PPT expert Ferry Pereboom and compiled his insights into 15 PowerPoint tips and tricks to help you create engaging presentations. Here’s a quick rundown of the tips we’ll cover, which you can use as a checklist to ensure your presentations are on track once you have an idea of what they entail:
. | |
.
| |
| |
|
Now, let’s explore these tips in more detail.
The text should only complement your speech and emphasize its key points. After all, overfilling your PPT presentation with text can only result in two things:
- Presenters will read everything in the slides, creating a snoozefest for the attendees.
- Attendees will read the text on the screen instead of listening to you.
Remember, PowerPoint presentations should be, above all things, a visual aid. So, cramming a truckload of information into your slide shows makes no sense. That makes it especially important to focus on the content of the text.
With that in mind, here are some best practices for adding high-quality text to your PPTs.
1. Keep it short and to the point
As previously stated, it’s important to remember that a PowerPoint presentation should complement your speech. Avoid putting the entire text on the slides, as your audience prefers listening rather than reading what you intend to say.
Whether you use complimentary texts or bullet points, make sure to keep them short and sweet. For reference, you can follow the 5×5 rule: have up to 5 text lines on each slide, each with no more than 5 words per line.
That way, your audience will direct their attention to you instead of the screen.

You can also use SmartArt, a built-in tool that lets you create infographics in the PPT app. SmartArt includes a wide variety of templates, such as cycles, hierarchies, relationships, and pyramids. For example, you can use SmartArt to replace simple bullet points with more visually appealing elements.

Content creator
Paulina Fox
Passionate about design and tech, Paulina crafts content that helps customers delve deeper into iSpring products.

The 30 Best eLearning Examples for Inspiration
How to Develop Training Module: A Step-by-Step Guide
Making Your Online Course Interactive: Full How-To (and Why) Guide

We use cookies to collect info about site visits and personalize your experience. See our Cookie Policy for more details.
Manage your cookies
Essential cookies are always on. You can turn off other cookies if you wish.
Essential cookies
Analytics cookies
Social media cookies
We use essential cookies to make Venngage work. By clicking “Accept All Cookies”, you agree to the storing of cookies on your device to enhance site navigation, analyze site usage, and assist in our marketing efforts.
Manage Cookies
Cookies and similar technologies collect certain information about how you’re using our website. Some of them are essential, and without them you wouldn’t be able to use Venngage. But others are optional, and you get to choose whether we use them or not.
Strictly Necessary Cookies
These cookies are always on, as they’re essential for making Venngage work, and making it safe. Without these cookies, services you’ve asked for can’t be provided.
Show cookie providers
- Google Login
Functionality Cookies
These cookies help us provide enhanced functionality and personalisation, and remember your settings. They may be set by us or by third party providers.
Performance Cookies
These cookies help us analyze how many people are using Venngage, where they come from and how they're using it. If you opt out of these cookies, we can’t get feedback to make Venngage better for you and all our users.
- Google Analytics
Targeting Cookies
These cookies are set by our advertising partners to track your activity and show you relevant Venngage ads on other sites as you browse the internet.
- Google Tag Manager
- Infographics
- Daily Infographics
- Popular Templates
- Accessibility
- Graphic Design
- Graphs and Charts
- Data Visualization
- Human Resources
- Beginner Guides
Blog Beginner Guides How To Make a Good Presentation [A Complete Guide]
How To Make a Good Presentation [A Complete Guide]
Written by: Krystle Wong Jul 20, 2023

A top-notch presentation possesses the power to drive action. From winning stakeholders over and conveying a powerful message to securing funding — your secret weapon lies within the realm of creating an effective presentation .
Being an excellent presenter isn’t confined to the boardroom. Whether you’re delivering a presentation at work, pursuing an academic career, involved in a non-profit organization or even a student, nailing the presentation game is a game-changer.
In this article, I’ll cover the top qualities of compelling presentations and walk you through a step-by-step guide on how to give a good presentation. Here’s a little tip to kick things off: for a headstart, check out Venngage’s collection of free presentation templates . They are fully customizable, and the best part is you don’t need professional design skills to make them shine!
These valuable presentation tips cater to individuals from diverse professional backgrounds, encompassing business professionals, sales and marketing teams, educators, trainers, students, researchers, non-profit organizations, public speakers and presenters.
No matter your field or role, these tips for presenting will equip you with the skills to deliver effective presentations that leave a lasting impression on any audience.
Click to jump ahead:
What are the 10 qualities of a good presentation?
Step-by-step guide on how to prepare an effective presentation, 9 effective techniques to deliver a memorable presentation, faqs on making a good presentation, how to create a presentation with venngage in 5 steps.
When it comes to giving an engaging presentation that leaves a lasting impression, it’s not just about the content — it’s also about how you deliver it. Wondering what makes a good presentation? Well, the best presentations I’ve seen consistently exhibit these 10 qualities:
1. Clear structure
No one likes to get lost in a maze of information. Organize your thoughts into a logical flow, complete with an introduction, main points and a solid conclusion. A structured presentation helps your audience follow along effortlessly, leaving them with a sense of satisfaction at the end.
Regardless of your presentation style , a quality presentation starts with a clear roadmap. Browse through Venngage’s template library and select a presentation template that aligns with your content and presentation goals. Here’s a good presentation example template with a logical layout that includes sections for the introduction, main points, supporting information and a conclusion:

2. Engaging opening
Hook your audience right from the start with an attention-grabbing statement, a fascinating question or maybe even a captivating anecdote. Set the stage for a killer presentation!
The opening moments of your presentation hold immense power – check out these 15 ways to start a presentation to set the stage and captivate your audience.
3. Relevant content
Make sure your content aligns with their interests and needs. Your audience is there for a reason, and that’s to get valuable insights. Avoid fluff and get straight to the point, your audience will be genuinely excited.
4. Effective visual aids
Picture this: a slide with walls of text and tiny charts, yawn! Visual aids should be just that—aiding your presentation. Opt for clear and visually appealing slides, engaging images and informative charts that add value and help reinforce your message.
With Venngage, visualizing data takes no effort at all. You can import data from CSV or Google Sheets seamlessly and create stunning charts, graphs and icon stories effortlessly to showcase your data in a captivating and impactful way.

5. Clear and concise communication
Keep your language simple, and avoid jargon or complicated terms. Communicate your ideas clearly, so your audience can easily grasp and retain the information being conveyed. This can prevent confusion and enhance the overall effectiveness of the message.
6. Engaging delivery
Spice up your presentation with a sprinkle of enthusiasm! Maintain eye contact, use expressive gestures and vary your tone of voice to keep your audience glued to the edge of their seats. A touch of charisma goes a long way!
7. Interaction and audience engagement
Turn your presentation into an interactive experience — encourage questions, foster discussions and maybe even throw in a fun activity. Engaged audiences are more likely to remember and embrace your message.
Transform your slides into an interactive presentation with Venngage’s dynamic features like pop-ups, clickable icons and animated elements. Engage your audience with interactive content that lets them explore and interact with your presentation for a truly immersive experience.

8. Effective storytelling
Who doesn’t love a good story? Weaving relevant anecdotes, case studies or even a personal story into your presentation can captivate your audience and create a lasting impact. Stories build connections and make your message memorable.
A great presentation background is also essential as it sets the tone, creates visual interest and reinforces your message. Enhance the overall aesthetics of your presentation with these 15 presentation background examples and captivate your audience’s attention.
9. Well-timed pacing
Pace your presentation thoughtfully with well-designed presentation slides, neither rushing through nor dragging it out. Respect your audience’s time and ensure you cover all the essential points without losing their interest.
10. Strong conclusion
Last impressions linger! Summarize your main points and leave your audience with a clear takeaway. End your presentation with a bang , a call to action or an inspiring thought that resonates long after the conclusion.
In-person presentations aside, acing a virtual presentation is of paramount importance in today’s digital world. Check out this guide to learn how you can adapt your in-person presentations into virtual presentations .

Preparing an effective presentation starts with laying a strong foundation that goes beyond just creating slides and notes. One of the quickest and best ways to make a presentation would be with the help of a good presentation software .
Otherwise, let me walk you to how to prepare for a presentation step by step and unlock the secrets of crafting a professional presentation that sets you apart.
1. Understand the audience and their needs
Before you dive into preparing your masterpiece, take a moment to get to know your target audience. Tailor your presentation to meet their needs and expectations , and you’ll have them hooked from the start!
2. Conduct thorough research on the topic
Time to hit the books (or the internet)! Don’t skimp on the research with your presentation materials — dive deep into the subject matter and gather valuable insights . The more you know, the more confident you’ll feel in delivering your presentation.
3. Organize the content with a clear structure
No one wants to stumble through a chaotic mess of information. Outline your presentation with a clear and logical flow. Start with a captivating introduction, follow up with main points that build on each other and wrap it up with a powerful conclusion that leaves a lasting impression.
Delivering an effective business presentation hinges on captivating your audience, and Venngage’s professionally designed business presentation templates are tailor-made for this purpose. With thoughtfully structured layouts, these templates enhance your message’s clarity and coherence, ensuring a memorable and engaging experience for your audience members.
Don’t want to build your presentation layout from scratch? pick from these 5 foolproof presentation layout ideas that won’t go wrong.

4. Develop visually appealing and supportive visual aids
Spice up your presentation with eye-catching visuals! Create slides that complement your message, not overshadow it. Remember, a picture is worth a thousand words, but that doesn’t mean you need to overload your slides with text.
Well-chosen designs create a cohesive and professional look, capturing your audience’s attention and enhancing the overall effectiveness of your message. Here’s a list of carefully curated PowerPoint presentation templates and great background graphics that will significantly influence the visual appeal and engagement of your presentation.
5. Practice, practice and practice
Practice makes perfect — rehearse your presentation and arrive early to your presentation to help overcome stage fright. Familiarity with your material will boost your presentation skills and help you handle curveballs with ease.
6. Seek feedback and make necessary adjustments
Don’t be afraid to ask for help and seek feedback from friends and colleagues. Constructive criticism can help you identify blind spots and fine-tune your presentation to perfection.
With Venngage’s real-time collaboration feature , receiving feedback and editing your presentation is a seamless process. Group members can access and work on the presentation simultaneously and edit content side by side in real-time. Changes will be reflected immediately to the entire team, promoting seamless teamwork.

7. Prepare for potential technical or logistical issues
Prepare for the unexpected by checking your equipment, internet connection and any other potential hiccups. If you’re worried that you’ll miss out on any important points, you could always have note cards prepared. Remember to remain focused and rehearse potential answers to anticipated questions.
8. Fine-tune and polish your presentation
As the big day approaches, give your presentation one last shine. Review your talking points, practice how to present a presentation and make any final tweaks. Deep breaths — you’re on the brink of delivering a successful presentation!
In competitive environments, persuasive presentations set individuals and organizations apart. To brush up on your presentation skills, read these guides on how to make a persuasive presentation and tips to presenting effectively .

Whether you’re an experienced presenter or a novice, the right techniques will let your presentation skills soar to new heights!
From public speaking hacks to interactive elements and storytelling prowess, these 9 effective presentation techniques will empower you to leave a lasting impression on your audience and make your presentations unforgettable.
1. Confidence and positive body language
Positive body language instantly captivates your audience, making them believe in your message as much as you do. Strengthen your stage presence and own that stage like it’s your second home! Stand tall, shoulders back and exude confidence.
2. Eye contact with the audience
Break down that invisible barrier and connect with your audience through their eyes. Maintaining eye contact when giving a presentation builds trust and shows that you’re present and engaged with them.
3. Effective use of hand gestures and movement
A little movement goes a long way! Emphasize key points with purposeful gestures and don’t be afraid to walk around the stage. Your energy will be contagious!
4. Utilize storytelling techniques
Weave the magic of storytelling into your presentation. Share relatable anecdotes, inspiring success stories or even personal experiences that tug at the heartstrings of your audience. Adjust your pitch, pace and volume to match the emotions and intensity of the story. Varying your speaking voice adds depth and enhances your stage presence.

5. Incorporate multimedia elements
Spice up your presentation with a dash of visual pizzazz! Use slides, images and video clips to add depth and clarity to your message. Just remember, less is more—don’t overwhelm them with information overload.
Turn your presentations into an interactive party! Involve your audience with questions, polls or group activities. When they actively participate, they become invested in your presentation’s success. Bring your design to life with animated elements. Venngage allows you to apply animations to icons, images and text to create dynamic and engaging visual content.
6. Utilize humor strategically
Laughter is the best medicine—and a fantastic presentation enhancer! A well-placed joke or lighthearted moment can break the ice and create a warm atmosphere , making your audience more receptive to your message.
7. Practice active listening and respond to feedback
Be attentive to your audience’s reactions and feedback. If they have questions or concerns, address them with genuine interest and respect. Your responsiveness builds rapport and shows that you genuinely care about their experience.

8. Apply the 10-20-30 rule
Apply the 10-20-30 presentation rule and keep it short, sweet and impactful! Stick to ten slides, deliver your presentation within 20 minutes and use a 30-point font to ensure clarity and focus. Less is more, and your audience will thank you for it!
9. Implement the 5-5-5 rule
Simplicity is key. Limit each slide to five bullet points, with only five words per bullet point and allow each slide to remain visible for about five seconds. This rule keeps your presentation concise and prevents information overload.
Simple presentations are more engaging because they are easier to follow. Summarize your presentations and keep them simple with Venngage’s gallery of simple presentation templates and ensure that your message is delivered effectively across your audience.

1. How to start a presentation?
To kick off your presentation effectively, begin with an attention-grabbing statement or a powerful quote. Introduce yourself, establish credibility and clearly state the purpose and relevance of your presentation.
2. How to end a presentation?
For a strong conclusion, summarize your talking points and key takeaways. End with a compelling call to action or a thought-provoking question and remember to thank your audience and invite any final questions or interactions.
3. How to make a presentation interactive?
To make your presentation interactive, encourage questions and discussion throughout your talk. Utilize multimedia elements like videos or images and consider including polls, quizzes or group activities to actively involve your audience.
In need of inspiration for your next presentation? I’ve got your back! Pick from these 120+ presentation ideas, topics and examples to get started.
Creating a stunning presentation with Venngage is a breeze with our user-friendly drag-and-drop editor and professionally designed templates for all your communication needs.
Here’s how to make a presentation in just 5 simple steps with the help of Venngage:
Step 1: Sign up for Venngage for free using your email, Gmail or Facebook account or simply log in to access your account.
Step 2: Pick a design from our selection of free presentation templates (they’re all created by our expert in-house designers).
Step 3: Make the template your own by customizing it to fit your content and branding. With Venngage’s intuitive drag-and-drop editor, you can easily modify text, change colors and adjust the layout to create a unique and eye-catching design.
Step 4: Elevate your presentation by incorporating captivating visuals. You can upload your images or choose from Venngage’s vast library of high-quality photos, icons and illustrations.
Step 5: Upgrade to a premium or business account to export your presentation in PDF and print it for in-person presentations or share it digitally for free!
By following these five simple steps, you’ll have a professionally designed and visually engaging presentation ready in no time. With Venngage’s user-friendly platform, your presentation is sure to make a lasting impression. So, let your creativity flow and get ready to shine in your next presentation!
Discover popular designs

Infographic maker

Brochure maker

White paper online

Newsletter creator

Flyer maker

Timeline maker

Letterhead maker

Mind map maker

Ebook maker
How-To Geek
Everything you need to know about animations and transitions in powerpoint.

Your changes have been saved
Email is sent
Email has already been sent
Please verify your email address.
You’ve reached your account maximum for followed topics.
If Your PC Won't Run Windows 11, Here Are 5 Great Linux Operating Systems to Try Instead
What's next for smart rings, how to make your linux laptop more secure in 7 steps, quick links, what are animations, what are transitions, things to note before you begin, how to add, amend, and remove an animation, how to add, amend, and remove a transition, using the morph transition.
PowerPoint's animations and transitions can help you grab your audience's attention, present information in bite-sized chunks, and—when used sparingly—deliver a more professional presentation. In this article, we'll run through the nuts and bolts of these useful PowerPoint tools.
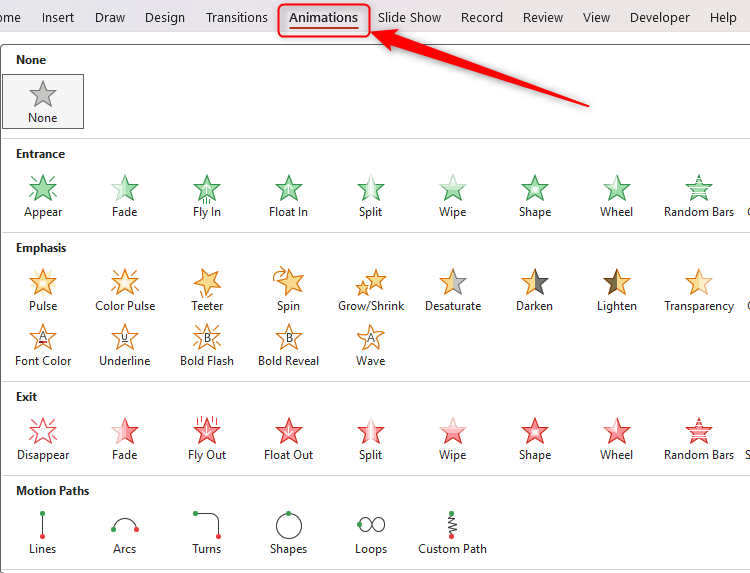
Animations are effects you can add to your slides' text, pictures, shapes, graphics, tables, and other elements. There are four different types of animations:
- Entrance animations—These are the effects you can add to make an object appear on your slide in different ways.
- Emphasis animations—You can add an emphasis animation to an object already visible on your slide, such as changing its size or color.
- Exit animations—The opposite to entrance animations, exit animations make objects disappear from your slide through different effects.
- Motion paths animations —You can make an element on your slide move to a different place, with your audience seeing this movement from where it started to where it ends up.
You can use more than one animation on a single object. For example, you can apply an entrance animation to some text, followed by an emphasis animation.
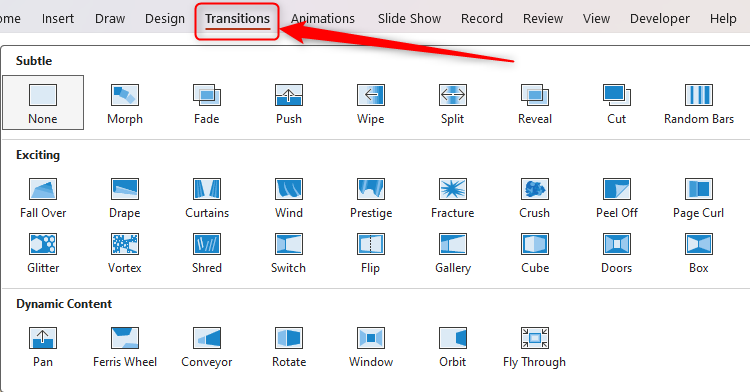
A transition effect dictates how your presentation progresses from one slide to the next, and you can choose from three different levels of complexity:
- Subtle—These are the most basic types of transitions in PowerPoint, aiding speed and slickness as you jump from one slide to the next.
- Exciting—You can make your transitions more visually entertaining.
- Dynamic—A dynamic transition applies to all parts of a slide, except for the background, giving the illusion that the content is rolling through on a single page.
Only one transition effect can be added to each slide, and it's important that you apply the transition to the slide that will be visible once the transition is complete. For example, if you have two slides and want to create a transition effect as you move from slide 1 to slide 2, you will need to apply the transition to slide 2.
Before you add animation and transition effects to your PowerPoint presentation, bear in mind the following tips:
- Don't add too many animations and transitions . Overusing these features can distract your audiences in ways you didn't intend to, and they can also look tacky and unprofessional. Ask yourself, "Does this make my presentation better?" If the answer is no, don't add it.
- Another issue with using too many animations and transitions is that it could significantly slow down your PowerPoint file's processing speed , as it adds volume to your file size.
- Keep things professional in the right contexts. For example, if you're presenting a formal business plan, you don't want to add funky transitions that take ten seconds to complete. Try sticking to slick effects that last less than a second.
- Use the same transition effect for each slide and, if you can, the same animation for each item.
It's a widely shared opinion that Microsoft 365's desktop apps offer more flexibility and functionality than their web-based counterparts. However, the exact opposite can be said for adding animations, which is significantly easier to do on PowerPoint for the web than via the subscription-only app. So, to create the animations for screenshots in this section, we have used PowerPoint online, rather than the desktop app, and we recommend that you do the same.
Before you add any animations, click "Animation Pane" in the Animations tab on the ribbon. This will open a pane on the right side of your window, which will make seeing and managing your animations much easier.
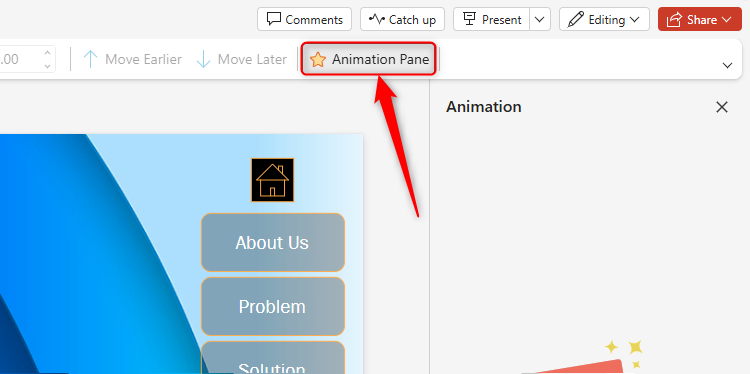
Now, select the item you want to animate. If you want several items on a slide to animate in the same way at the same time, hold Ctrl while clicking them all. Then, click the down arrow in the Animations tab, and choose the appropriate effect.
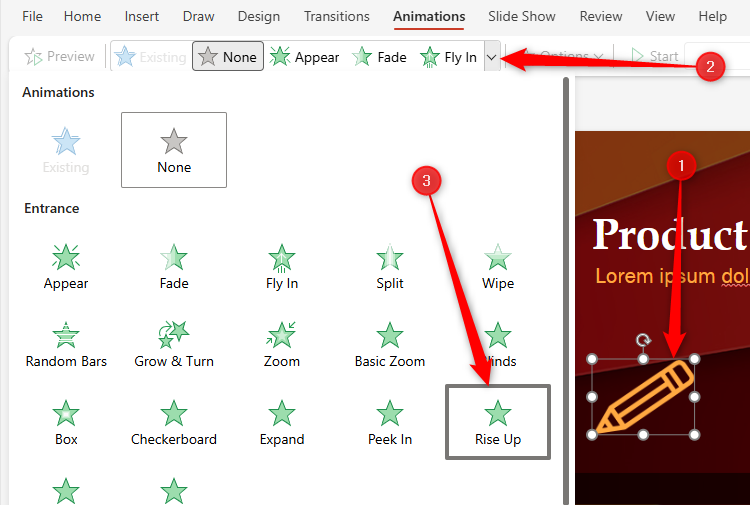
You will then see an animation card in the Animation Pane for the effect you just added. Here, you can change the animation type, how it is activated (whether via a click, with the previous animation, or after the previous animation), and the duration and delay.
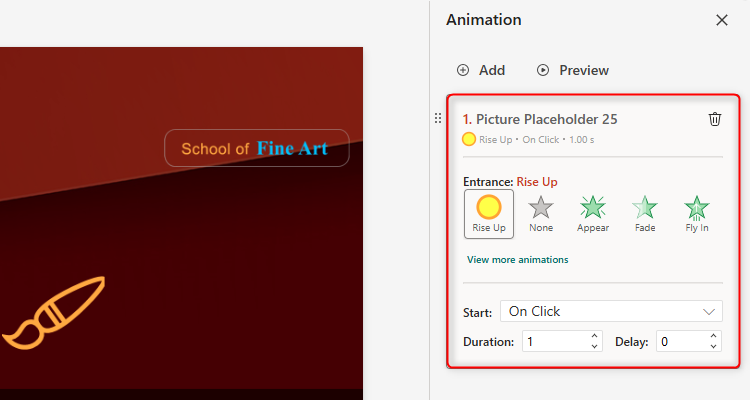
If you have more than one animation on a slide and want to reorder them, click and drag the six dots next to the relevant animation card upwards or downwards.
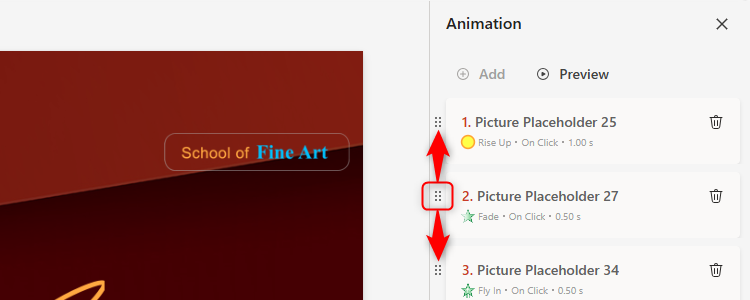
Finally, to remove an animation, click the trash icon on the appropriate animation card.
You can also animate paragraphs of text within a text box. To do so, select the relevant text, and follow the same process.
Whether you're using PowerPoint's desktop app or the online version of the program, adding transitions involves a very similar process.
First, select the slide you want to transition to (for example, you'll select slide 2 if you want to create a transition from slide 1 to slide 2) in the slide thumbnail pane, and then click the "Transitions" tab on the ribbon.
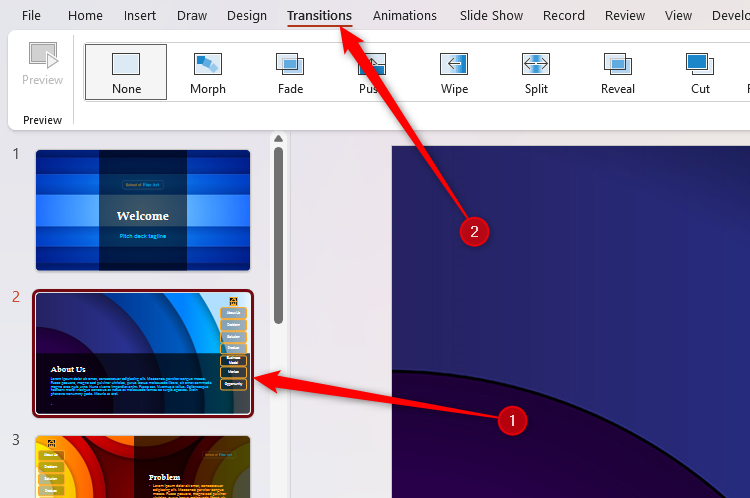
To see more transitions, click the down arrow on the right-hand side of the Transition To This Slide group.
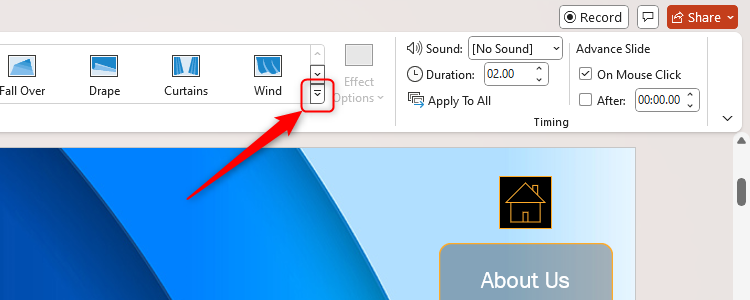
Clicking any of the transition effects on display will do two things—first, it will show you a preview of what that transition will look like, and second, it will apply that transition to that slide.
You can then amend the options (such as the direction of the transition) and timing of the transition using the settings on the right side of the Transitions tab. This is where you can also add a sound effect to the transition, or decide whether the transition effect occurs when you click your mouse or automatically after a given length of time.
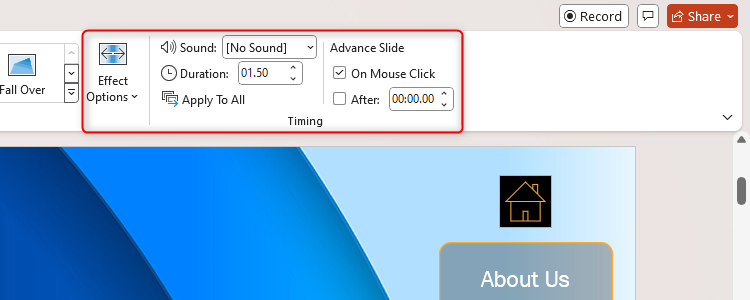
If you want to apply the same transition effect and options to all slides, click "Apply To All" in the Timing group of the Transition tab when you have finished setting up your transition's parameters. You can then select individual slides to make further adjustments if needed.
To remove a transition, select the slide in the slide thumbnail pane, and click "None" in the Transitions tab.
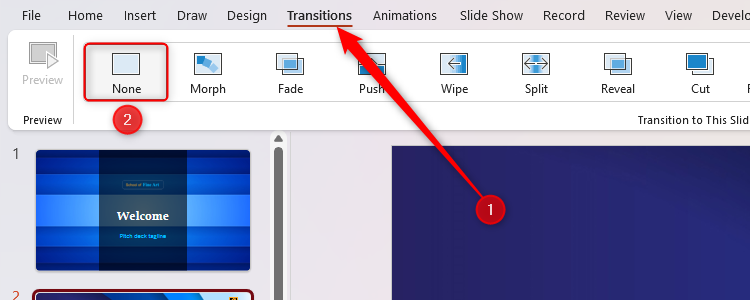
PowerPoint's Morph is a transition effect that recognizes differences between the same items on two slides, and smoothly transitions between them when you proceed from one slide to the next. For example, you might have an image on slide 1, and the same image in a different position on slide 2. The morph transition gives your audience the impression that you're still on the same slide, but the objects are merely moving and resizing.
This is different to the motion path animation, which you can set for different items and activate at different times on your slide. The morph transition, however, moves all items together as you move from one slide to the next, saving you from having to apply motion path animations to individual objects. Any objects on the first slide but not the second will simply fade away during the morph transition. Similarly, any new items on the second slide will appear gradually.
In this example, we have a title and an image on slide 1, and the same objects on slide 2 but in different places and different sizes. We created this scenario by copying and pasting the whole of slide 1, and then changing the text and image on slide 2. However, you can also create a blank slide, and then copy and paste the different elements you want to morph.
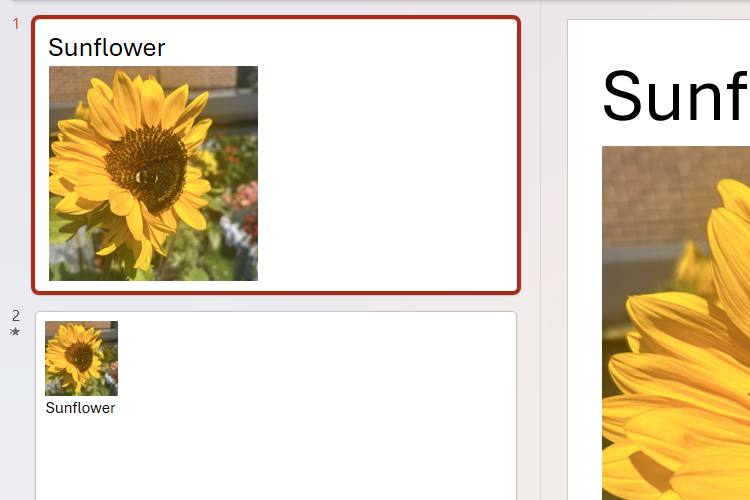
Then, we need to select slide 2, and click "Morph" in the Transitions tab on the ribbon.
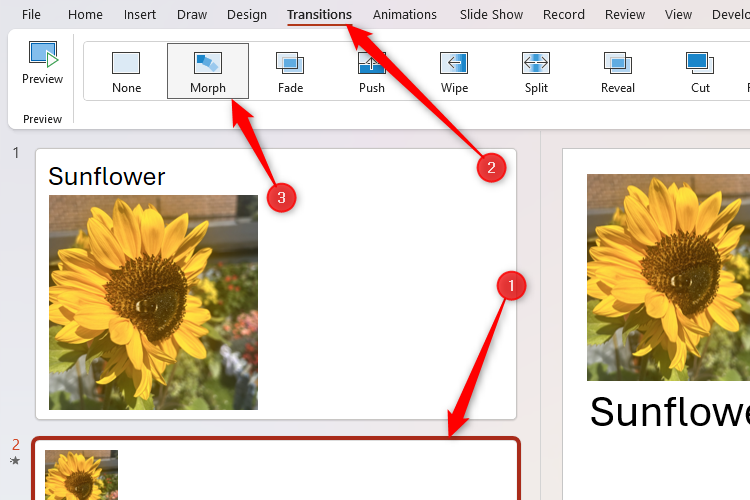
Then, press F5 to see your presentation, and witness the smooth morph transition from one slide to the next. You can also use this transition effect to zoom into an image or fade an image into the background. Just ensure that you copy and paste from one slide to the next before you create the transition, so that PowerPoint recognizes them as the same.
If animations and transitions are new to you, check out these other tips that you should also know before you design your next presentation.
- Microsoft PowerPoint
- Microsoft 365

One Time Code
< Go back to Login
Forgot Password
Please enter your registered email ID. You will receive an email message with instructions on how to reset your password.

The 10 Best Presentation Websites To Build Stunning Slideshows
In today’s fast-paced world, catching your audience’s attention is one of the hardest things to do, but a well-crafted presentation will help you do just that! However, creating a presentation can be a daunting task, especially on the go, and that is exactly why we have curated a list of the best presentation websites that you can use to create stunning presentations on the go.
In this blog, we’ll dive into the world of presentation websites, exploring the best platforms to help you create your slides. Whether you’re a student, professional, or entrepreneur, we’ve got you covered.
The 10 Best PPT Making Sites
When it comes to creating presentations online, these websites are some of the best that you will ever encounter! From creating a deck of slides with the help of real professional design experts to using AI to create slides within minutes, you will find it all on these sites!

1. SlideUpLift
Price: Plans start from $18.99 Best Known For: 40,000+ library of presentation templates catering to all business needs, AI tools to create stunning presentations, Proprietary Presentation Services platform for corporate users
If you are a business professional looking to create visually impactful presentations, then SlideUpLift is the website you are looking for! You will find more than 40,000+ professional PowerPoint templates and AI apps that help create visually stunning presentations. One of their coolest AI tools is SlideEnhance., an AI app that transforms your simple slides into masterpieces within seconds. All you have to do is import your slide and watch it beautify it before you can even blink! SlideUpLift offers not only AI apps but also professional presentation design services . They work closely with businesses to create custom presentations that match their brand and goals perfectly. They have a proprietary presentation services platform for their service users where they can initiate requests, review drafts, give feedback, and download final versions, all in a single interface.
Price: Plans start from $5 Best Known For: Creating engaging and dynamic presentations
Known for its nonlinear canvases, Prezi is among the best presentation websites out there! With the help of Prezi, you can easily zoom in and out of your elements to create an interactive storytelling experience for your audience. The best part about Prezi is that you can present content over a user’s video feed, allowing it to be even more engaging than other presentation tools. It is a browser-based application, which means there will be fewer compatibility concerns
Price: $12.99 monthly Best Known For: Versatile designing software, detailed editing
Canva has always been known for graphic designing, but not many know that it is one of the most powerful websites for presentations. It not only offers a wide range of templates, design elements, and images that help you create stunning presentations. Talking about collaborating, Canva also provides a collaborative feature, allowing you to work simultaneously with your teammates. Canva also has a paid plan, allowing you to access its entire library of elements and templates.
4. SlidesAI
Price: $10 per month Best Known For: Transforming text into visually appealing slides
Next on our list of the best presentation websites is SlidesAI, a site that uses AI to help create eye-catching presentations quickly. It uses a text-to-presentation AI that converts all the text provided into stunning slideshows. This lets you save time on designing your own presentation and focus on your delivery and presentation skills.
5. Mentimeter
Price: Plans start from $11.99 Best Known For: Creating interactive presentations
Are you looking to create presentations that can have live quizzes, polls, and Q&A sessions? Then Mentimeter is exactly what you have been looking for! This presentation site is perfect for creating real-time polls, Q&A sessions, and quizzes while letting your audience join in using their phone or laptop. The amazing part about Mentimeter is that it is all seamless, and you even receive real-time insights, making it a popular choice when it comes to audience engagement.
Price: Plans start from $89 per month Best Known For: Creating stunning animated presentations and videos
Struggling to bring your presentations to life? PowToon is your animated savior! As one of the top presentation platforms, it empowers you to create dynamic, eye-catching slides effortlessly. With a treasure trove of templates and endless animation options, you’ll be spoilt for choice.
If you are struggling with animations in PowerPoint, check out our guide on adding animations in PowerPoint !
7. Slidebean
Price: Depends on the presentation Best Known For: Using AI tools to design presentations
When talking about good websites for presentations, we have to mention Slidebean. This site is another AI-powered website that helps you create visually appealing presentations within minutes. With the help of a vast collection of templates with text suggestions for various industries and the ability to add your brand identity, it is one of the best websites for creating presentations.
8. Microsoft Sway
Price: Free
Best Known For: Storytelling in presentations through interactive elements
Next on our list of best PowerPoint websites comes Microsoft Sway, an innovative site that helps create interactive and fascinating slideshows. Whether you are using Sway for school, professional, or even personal use, you will be surprised by its built-in design engine and multiple presentation layouts. Sway has its own multimedia elements, and it integrates with all other Microsoft Office applications, allowing seamless sharing and access.
9. Google Slides
Price: Free Best Known For: Collaboration and accessibility
Not mentioning Google Slides in our list of good presentation websites has to be considered a sin. Google Slides is one of the first presentation sites that everyone has visited when creating a presentation online. With its cloud-sharing capabilities and collaboration options, you can easily create professional slideshows with your colleagues without downloading anything!
Price: Plans starts from $12.25 per month
Best Known For: All-in-one visual communication tool
Rounding out our list is Visme, a standout online presentation tool. Its unparalleled customization options let you craft presentations that perfectly match your vision. With an advanced design interface and a wealth of templates, creating stunning visuals is a breeze.
How To Choose The Best Presentation Website?
Well, the best way to choose a website to create your presentation relies on a few factors that you need to consider:

1. Determine Your Needs
The first step is to figure out what you want your presentation to achieve. Is it a formal business pitch or a casual classroom lesson? Understanding your goal will help you narrow down your options and find the perfect presentation site.
2. Evaluate The Website’s Features
Look at the websites you are shortlisting and check for the features they provide. Websites that provide templates, AI tools, multimedia support, integration, and collaborative features are some of the sites that you should pick over others. A good choice for business professionals is SlideUpLift. They offer 40,000+ templates that are specifically created for business needs and are compatible with PowerPoint and Google Slides.
3. Check For Multimedia Support
When choosing a website to create your presentations online, check whether the site can import all your multimedia files, like interactive media, audio, video, and photo. Also, check if the site can easily use the templates and themes you have chosen for your slideshow.
4. Check The Privacy & Security Policy
One last thing to consider before choosing any presentation website is to review the website’s security and privacy policy. If you are using a website to make a presentation online on their platform, you don’t want anyone getting your data or information! And if you are downloading templates from a website to create presentations, look into their download policy to ensure no trespassing of copyright issues.
Selecting the right website can help change your presentation game! With so many options to choose from, you are spoilt for choice! Remember that good presentations aren’t about stunning visuals but effectively communicating your message. Using our tips on how to create a professional presentation , you can not only create slideshows that impress but also inspire!
What is the best site for PowerPoint templates?
SlideUpLift is the best website to download PowerPoint templates. It has more than 40,000 templates covering a wide range of topics. These templates are 100% editable so that the customers can make the necessary changes as per their will.
What are some of the best presentation websites to create slideshows online?
There are several online websites where you can make presentations. However, Google Slides is an excellent platform to start with. When paired with SlideUpLift’s templates, you are bound to create stunning presentations.
How do I create a presentation without PowerPoint?
There are numerous alternatives to creating slideshows without PowerPoint, like Google Slides, PowToon, and Prezi.
Table Of Content
Related presentations.
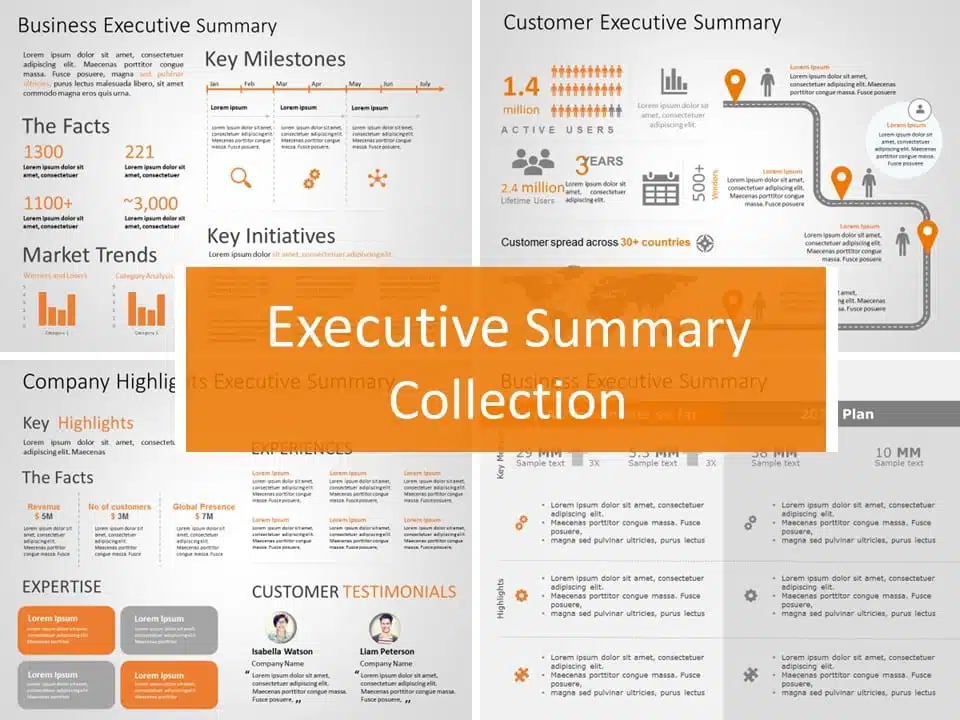
Executive Summary Templates For PowerPoint & Google Slides
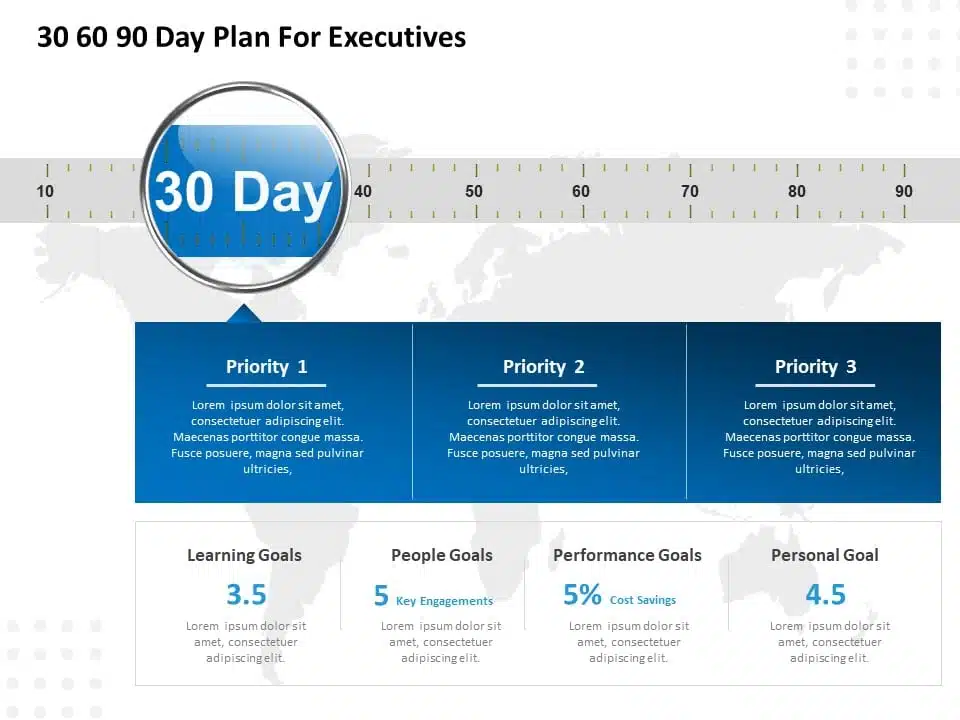
30 60 90 Day Plan For Executives Detailed PowerPoint Template
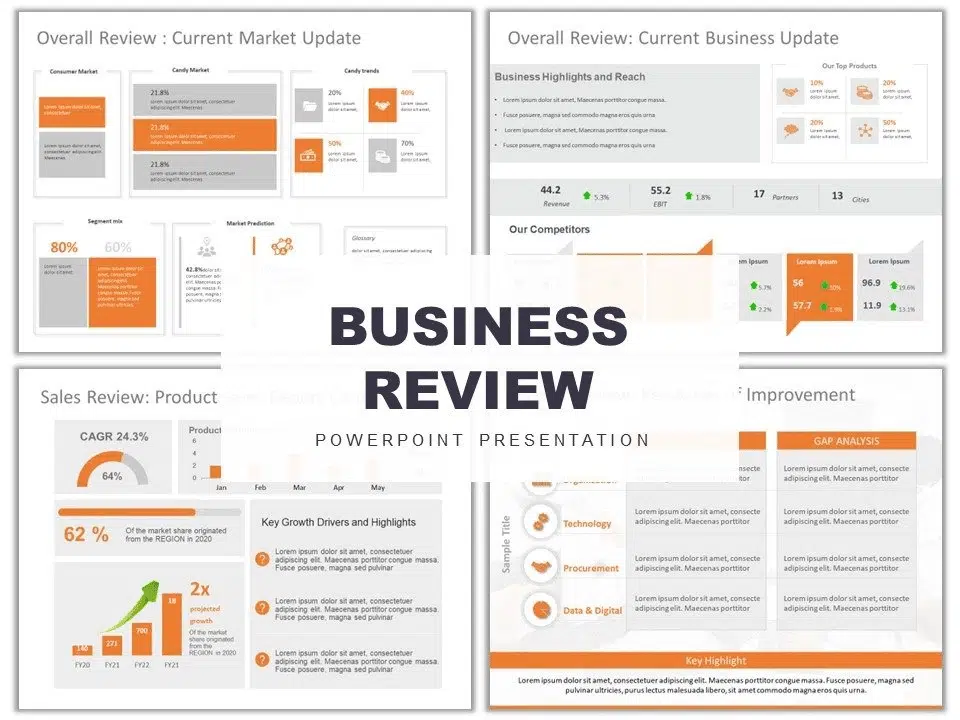
Business Review Presentation PowerPoint Template Collection
Related posts from the same category.
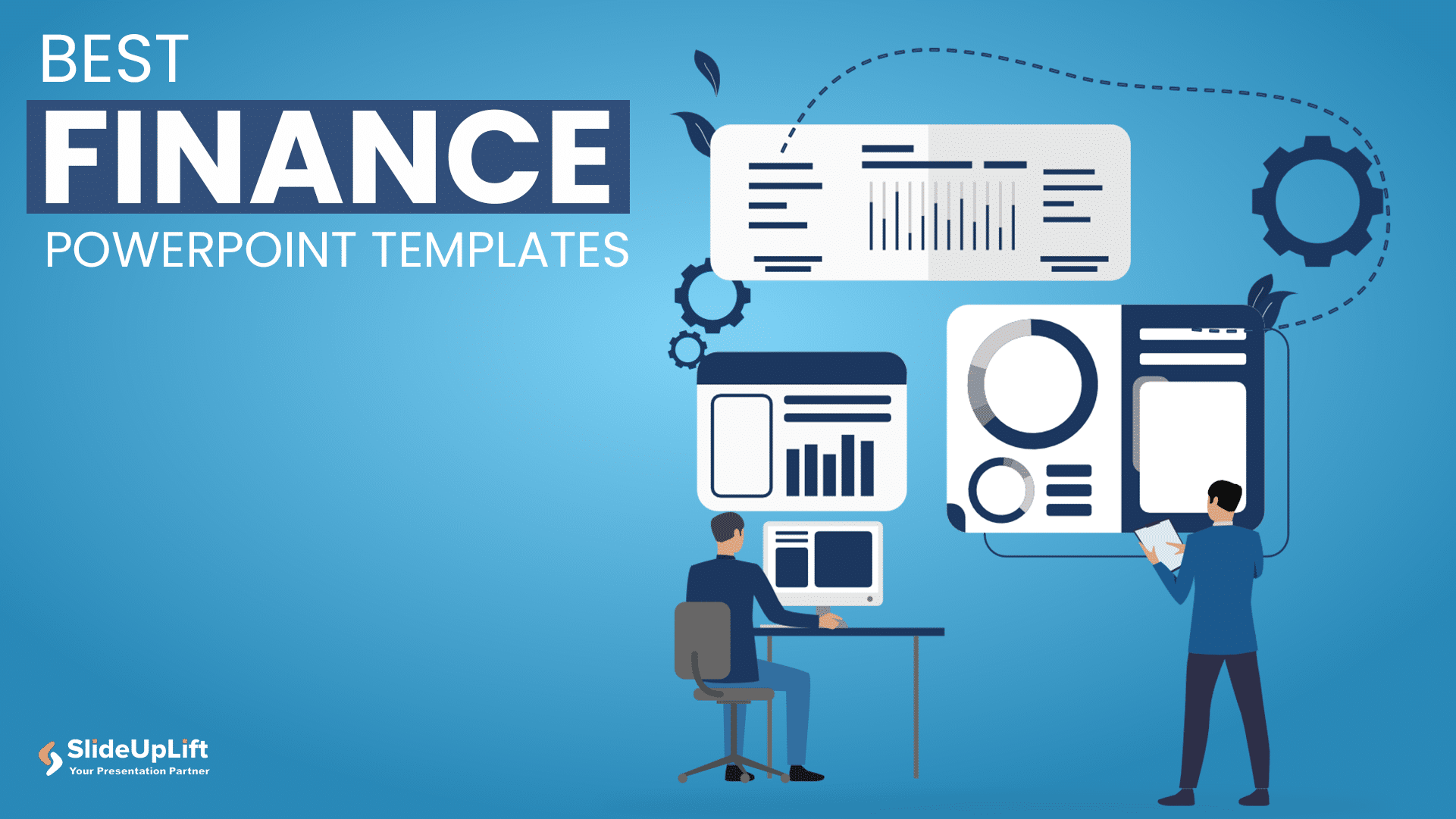
22 Jul, 2024 | SlideUpLift
10 Best Financial Presentation Examples For PowerPoint
Presenting large data in a concise format in a presentation is just as important as it affects the efficiency of your business decision-making process. To make your work easy, we

22 Apr, 2024 | SlideUpLift
Best Professional PowerPoint Examples For Presentations [Premium Templates]
It's crucial for professionals to deliver outstanding and engaging presentations that convey essential information to their teams and stakeholders. Professional PowerPoint presentations are the backbone of corporate presentations and meetings.

18 Aug, 2023 | SlideUpLift
10 Best PowerPoint Templates for Presentations
In today's landscape of the corporate industry, an effective PowerPoint presentation speaks volumes and is paramount. Presentations have evolved into more than just slides and bullet points—they've become powerful tools
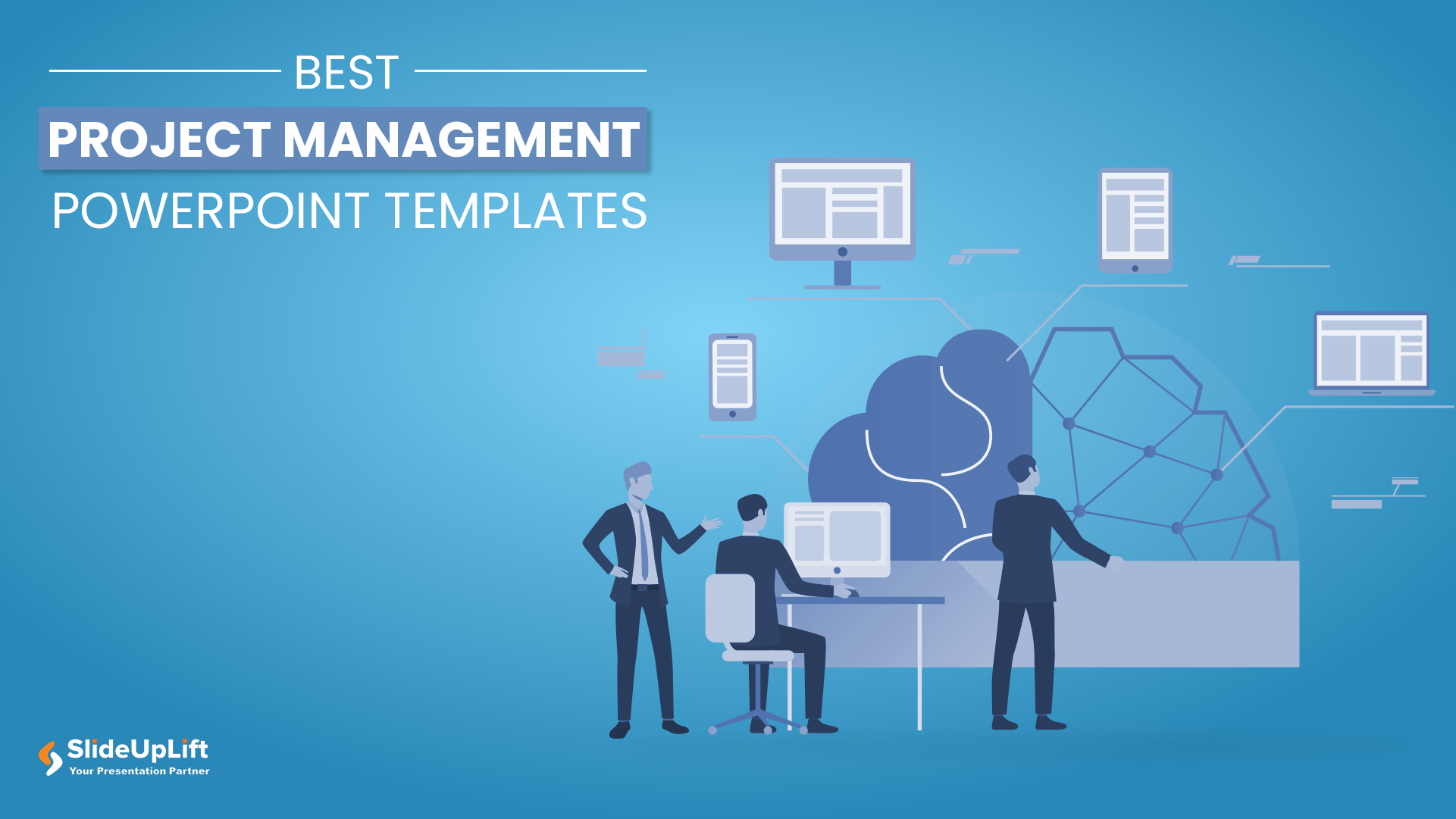
8 Aug, 2023 | SlideUpLift
10 Best Project Management PowerPoint Templates
Project management is the heart and soul of any new project initiated by the company. It outlines every aspect of your project or services, right from the ideation phase to

2 Aug, 2023 | SlideUpLift
10 Best Business PowerPoint Templates for Presentations
Business PowerPoint Presentations have proven to be a backbone of the corporate industry. Their importance cannot be undermined in the business world. Along with communicating your ideas in a visual

30 May, 2024 | SlideUpLift
10 Best Free PowerPoint Templates You Need To Check Out
The internet is full of templates for presentations, but finding a free template that matches your needs and compatibility is frustrating. Not anymore! We have compiled a list of our

11 Aug, 2023 | SlideUpLift
10 Best Marketing PowerPoint Templates
In today’s day and age, where communication is paramount and impressions are everything, a compelling marketing PowerPoint presentation can be the key that unlocks success. Whether you're aiming to captivate
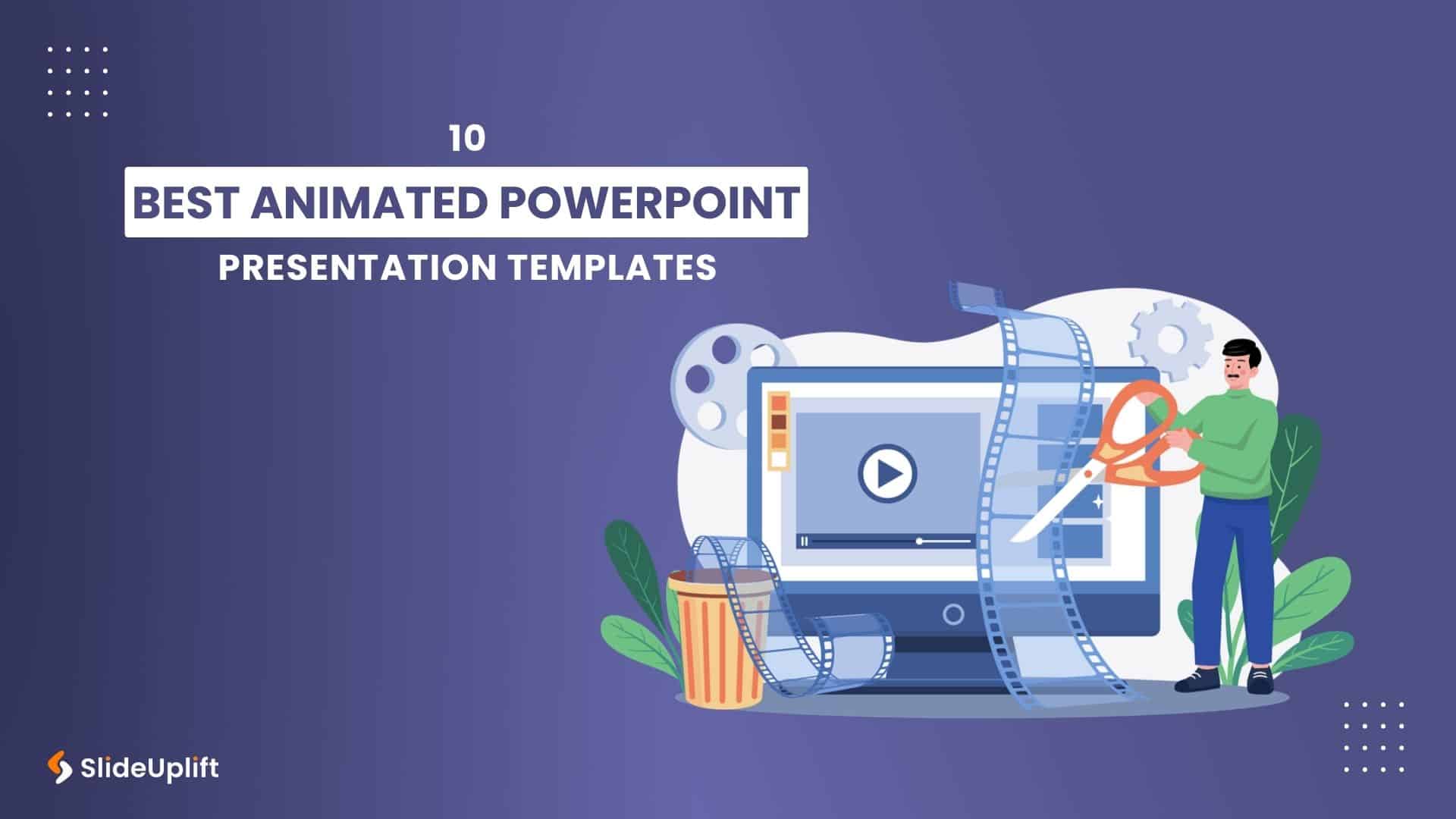
3 Aug, 2023 | SlideUpLift
10 Best Animated PowerPoint Examples
Animations in PowerPoint can bring life and interactivity to otherwise static slides. It enhances presentations and makes them more engaging for the audience. There are templates available online that emphasize
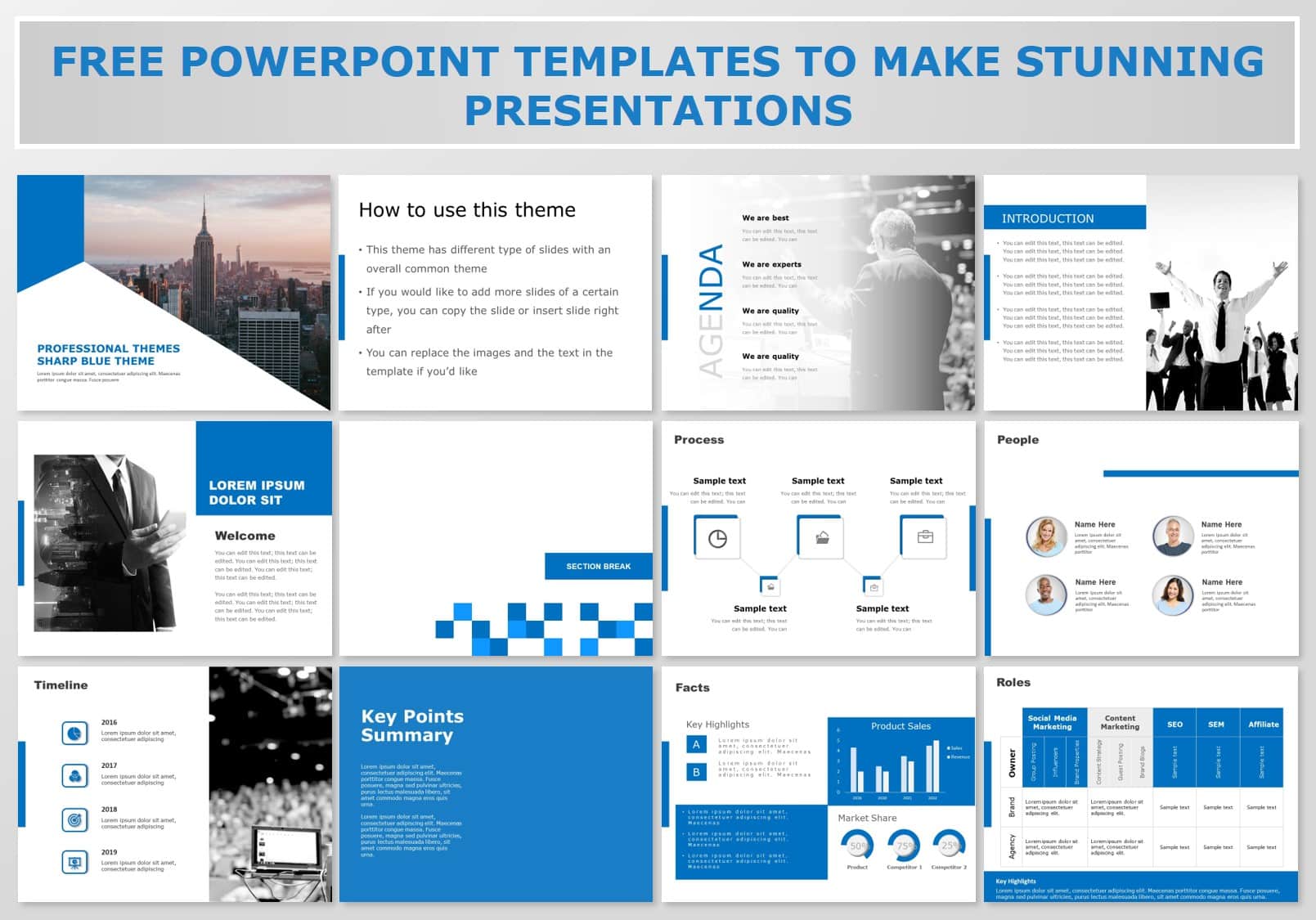
23 Sep, 2020 | SlideUpLift
Best Free PowerPoint Templates To Make Winning Presentations
The two crucial aspects of a great and successful PowerPoint presentation are design and storytelling. Every successful presentation has a great story articulated with awesome infographics. Poorly communicated ideas can

8 Mar, 2024 | SlideUpLift
Best Free Google Slides Templates & Themes For You To Try!
Google Slides has made professional presentations much more convenient in corporate settings. With its features, you can collaborate on presentations in real-time with your colleagues and present in groups, that
Related Tags And Categories
Forgot Password?
Privacy Overview
Necessary cookies are absolutely essential for the website to function properly. This category only includes cookies that ensures basic functionalities and security features of the website. These cookies do not store any personal information
Any cookies that may not be particularly necessary for the website to function and is used specifically to collect user personal data via ads, other embedded contents are termed as non-necessary cookies. It is mandatory to procure user consent prior to running these cookies on your website.
Home Blog Google Slides Tutorials How to Curve Text in Google Slides
How to Curve Text in Google Slides

PowerPoint provides text effects to give it a curved look that can help transform text for PowerPoint templates . Currently, Google Slides does not have a similar curved text feature that can transform the look of text for slide decks you might create or the Google Slides templates you might use for your presentations. However, there are different methods that you can use to create curved text in Google Slides.
How to Curve Text in Google Slides Using Text Box Rotation
By rotating text boxes, you can bend text in Google Slides to create something similar to curved text designs. These text boxes can be aligned like a circle, semi-circle, or other curved design according to your design preferences.
To get started, insert a text box via Insert -> Text Box and enter your text.

You can add multiple text boxes to create the curved text look by adding relevant words and phrases. Once your curved text phrase is complete, click on the text box and move it using the line on top to rotate the text. This rotation requires holding the point highlighted in the image below and rotating your mouse to move the text box.

You can also rotate text by going to Format Options via the right-click context menu to access rotation options for text boxes.

The Rotate menu in Format Options provides comprehensive features to rotate and angle your text boxes to suit your needs. If you want to be specific about the angle you want to rotate your text, you can use this menu. From here, you can set an angle to rotate text, rotate the text box 90 degrees, or flip it vertically or horizontally.

The below image shows an example of curved text in Google Slides using text box rotation. By adding multiple text boxes and rotating them via Format Options or via drag and drop, you can create various curved text designs in Google Slides.
Using this method can provide you with a number of advantages. For example, you can edit the text boxes and align them anytime. This can give you control over the text natively in Google Slides, such as the color of the text, its size, shadow, reflection, etc.

How to Curve Text in Google Slides Using Text Stylizing Tools
There are a variety of text stylizing tools that can be used to create images with curved text. One such tool is MockoFun. You can create an account and log in to this tool to create curved text images for free. These images can then be used with Google Slides to create curved text slide designs. To get started, go to the MockoFun website and create a free account. Once logged in, go to Create . This will open a workspace where you can create creative content. To create curved text, go to Text -> Curved Text .

This will provide you with different curved text styles to choose from. Select a curved text style and drag it to the workspace.

Click the text to start typing to generate a curved text image. You will notice that the curved image will start generating as you type text. If the text is too large, it might begin overlapping. So, you will have to type and adjust the text accordingly. This can include curved text like a circle or arc, such as a semi-circle.

Once you have completed making your curved text image, go to Download and export your output file. When downloading the output file, you can use the given scale to select the quality of the image file. MockoFund supports downloading image files in JPG, PNG, SVG, GIF, WEBP, and PowerPoint (PPTX) file format.

To insert the curved text into Google Slides, go to the slide to which you want to add the text and select Insert -> Image -> Upload from Computer .

Adding the curved text image to your Google Slides presentations allows you to create various interesting designs to add visual appeal to your slides. You can adjust the image to add it to Google Slides themes in a way that it appears native to the slide design by ensuring that the colors used are compatible with your presentation theme.

How to Curve Text in Google Slides using PowerPoint
Since PowerPoint natively provides curved text styles, you can design your slides with curved text in PowerPoint and transfer them to Google Slides. For this purpose, you can use any version of PowerPoint, such as PowerPoint for desktop, PowerPoint for the web, or a mobile app.
Type your text into a PowerPoint slide to start using PowerPoint to curve text in Google Slides. You can add the text with a large, prominent font to create curved text that can stand out. Additionally, you can also stylize your text with custom colors before using the curved text effect.

Select the text and go to Shape Format -> Text Effects -> Transform and pick a curved text style. PowerPoint provides dozens of curved text styles that you can choose from.

Right-click to copy the slide in PowerPoint or use CTRL+C .

Open your Google Slides presentation to add the curved text and use CTRL+V , or paste the copied PowerPoint slide using the right-click context menu.

The curved text slide will be added to Google Slides. You can use drag and drop to adjust the text in your Google Slides presentation.

The pasted slide will provide the text as an image in Google Slides. By adjusting the copied slide from PowerPoint to your Google Slides presentation, you can bring PowerPoint curved text styles to Google Slides.

Frequently Asked Questions
Are there curved text effects in google slides.
As of August 2024, Google Slides does not have native features such as text effects to create curved text.
Can you create curved text in Google Slides?
While Google Slides does not provide native styles for generating curved text, you can create curved text in Google Slides by rotating text, using third-party tools to create curved text, and adding it to slides.
What external tools can be used to curve text in Google Slides?
You can use a number of third-party tools and apps to curve text and import it into Google Slides. Some commonly used tools and apps include PowerPoint, MockoFun, Canva, PicMonkey, and advanced image manipulation tools such as Adobe Photoshop, Adobe Illustrator, and Gimp.
Does the curved text in Google Slides appear in Slideshow mode?
Yes, curved text created through rotation or added via third-party tools as an image file appears in Slideshow mode in Google Slides.
Does Curved text affect the responsiveness of Google Slides presentations?
No, the curved text does not affect the responsiveness of Google Slides presentations. However, if you’re using image files of curved text, ensure that the images are of good quality, such as HD (720p) or Full HD (1080p) image files.
Can I edit the curved text in Google Slides imported as an image?
No, curved image files imported to Google Slides are not editable directly. You will need to edit the image from its source and upload a copy again with the changes.
How can I edit the curved text in Google Slides?
If you have created curved text using text boxes rotated to a curved angle, you can click the text boxes to edit the text.
When should you use Curved Text in Google Slides?
Curved text can be used in Google Slides to highlight content, create design consistency to match other curved slide elements, and add visual appeal to slides. The use of curved text is quite arbitrary, and it will largely depend on your design needs and preferences for your Google Slides presentation.
Final Words
Unlike PowerPoint, Google Slides lacks many native slide design features, including the ability to curve text using text styles. However, you can curve text in Google Slides by using text box rotation and third-party tools to create and import curved text as an image. The imported text can be stylized according to the colors and outlook of your Google Slides theme beforehand and then imported and merged in your slides to give it a look that might appear native to your theme. However, if you want text that can be easily edited, the best option is to add multiple text boxes and rotate them to create an angle that makes the text look curved. This text can also be stylized natively in Google Slides anytime.
If you are using a third-party tool to generate an image to curve text and import it to Google Slides, you should ensure that the style of the text matches your theme and that the output file is saved as a high-quality image. This will help prevent the image from pixelation when you add it to Google Slides or run your presentation in Slideshow mode. Some of the most commonly used image formats used with Google Slides include JPG, PNG, and BMP. While Google Slides also supports SVG file format, the vector graphic file support isn’t very robust and might not work properly.
Like this article? Please share
Design, Google Slides Filed under Google Slides Tutorials
Related Articles

Filed under Design • August 14th, 2024
Creating Custom Themes for PowerPoint and Google Slides
Do you want your slides to go beyond the average result from a template? If so, learn how to create custom themes for presentations with this guide.

Filed under Google Slides Tutorials • August 6th, 2024
How to Use Google Slides Strikethrough Text
Customize your presentation slides by using Google Slides strikethrough and add a factor of humor, emphasize, or track changes in a truly visual method.

Filed under Google Slides Tutorials • July 16th, 2024
How to Make a Google Slides Presentation Look Good
Polish your presentation slides with these 10 tips by design professionals. Learn how to make Google Slides look good now!
Leave a Reply

IMAGES
COMMENTS
Overstyling can make the slide look busy and distracting. 8. Choose the Right Images. The images you choose for your presentation are perhaps as important as the message. You want images that not only support the message, but also elevate it—a rare accomplishment in the often dry world of PowerPoint.
A great PowerPoint presentation is: Prepared to Win. Research, plan, and prepare your presentation professionally. It helps you deliver an effective message to your target audience. Designed Correctly. Your visual points should stand out without overwhelming your audience. A good PowerPoint visual shouldn't complicate your message.
Make Bullet Points Count. Limit the Use of Transitions. Skip Text Where Possible. Think in Color. Take a Look From the Top Down. Bonus: Start With Templates. Slideshows are an intuitive way to share complex ideas with an audience, although they're dull and frustrating when poorly executed.
Get your main point into the presentation as early as possible (this avoids any risk of audience fatigue or attention span waning), then substantiate your point with facts, figures etc and then reiterate your point at the end in a 'Summary'. 2. Practice Makes Perfect. Also, don't forget to practice your presentation.
Microsoft PowerPoint doesn't have to be boring. In fact, with just a few changes, you can make your next PowerPoint presentation look like a work of art! In ...
First, display the graph (or all the statistics) that display the context of the key number. Display the key percentage on a single slide. Try this without any further elements. Use this as a follow-up to make people pay attention to this number. This is known as letting your design (and content) breathe.
To reveal one bullet at a time in PowerPoint, right-click on your text box, select Custom Animation > Add Entrance Effect and then choose the effect you want. In Keynote, click Animate > Build in and choose the effect you want. 7. Leave the fireworks to Disney.
1. Open PowerPoint and click 'New.'. A page with templates will usually open automatically, but if not, go to the top left pane of your screen and click New. If you've already created a presentation, select Open and then double-click the icon to open the existing file. Image Source.
In the "Insert" menu, select "Table" and opt for a one-by-one table. Change the table color to a light gray shade, elongate it, and position it neatly to the left of your text. To improve readability and aesthetics, increase the spacing between text phrases. A small adjustment in the before spacing setting (setting it to 48) significantly ...
Ensure consistency and professional aesthetics in every slide. How to do it: Select the editable, native PowerPoint object you wish to customize. Go to the Shape Format tab and click on the Shape Fill dropdown. Select "More Fill Colors…" and click the eyedropper icon to begin color appropriating. 7.
Use Envato Elements to accelerate learning how to create a good PowerPoint presentation. You don't have to learn how to make a good PowerPoint presentation design on your own. Instead, see what makes a great PowerPoint presentation when you use templates. Let's look at five of the best PowerPoint presentations included with Envato Elements: 1.
Creating your best PowerPoint presentation isn't just about throwing together a bunch of slides - it's an art. It's about telling a story that captivates, informs, and even entertains your audience. A new age is upon us, and it's time to explore the ins and outs of what makes a PowerPoint presentation not just good, but great.
7) Limit bullet points. Keep your bullet points to a maximum of 5-6 per slide. In addition, the words per bullet point should also be limited to 5-6 words. It's also wise to vary what you present in each slide, such as alternating between bullet points, graphics, and graph slides, in order to sustain the interest and focus of your audience.
2 Million+ PowerPoint Templates, Themes, Graphics + More. Download thousands of PowerPoint templates, and many other design elements, with a monthly Envato Elements membership. It starts at $16 per month, and gives you unlimited access to a growing library of over 2,000,000 presentation templates, fonts, photos, graphics, and more.
Mention only the most important information. Talk about your topic in an exciting way. 1. Speak freely. One of the most important points in good presentations is to speak freely. Prepare your presentation so well that you can speak freely and rarely, if ever, need to look at your notes.
We can help you get started with some easy PowerPoint tips and tricks that'll help you create an impactful presentation, no matter what the occasion. Our PowerPoint for beginners tips will show you how to: Make an outline. Choose a theme. Find a font. Use visuals. Not use too much text. Limit your color.
Hand-drawn Goods icons — sets of sketched icons. 15. Keep icons small. To help fill a page, it's tempting to make icons really big. This can look clunky. If your icons don't have much detail, keep them small, since that's the purpose they were designed for. 16. Use better illustrations instead of "clip art".
Here are some additional PowerPoint design tips to help you create a good presentation. 4. Increase contrast. Besides the look and size of your font, consider contrast to facilitate reading. Using dark text on a light background or vice versa is a standard practice. But if you're using text in a photo, things can get a bit trickier.
Newest subscriber ⭐ Teeah Nguyen ⭐ Subscriber goal ️ ||||| 94% |||||. 94.9K/100K ⬅️ 🌟 Learn With Me & Support My Channel: https://www.ud...
Apply the 10-20-30 rule. Apply the 10-20-30 presentation rule and keep it short, sweet and impactful! Stick to ten slides, deliver your presentation within 20 minutes and use a 30-point font to ensure clarity and focus. Less is more, and your audience will thank you for it! 9. Implement the 5-5-5 rule. Simplicity is key.
Follow these steps to create an engaging presentation using Microsoft PowerPoint: 1. Change the template design. Instead of using a pre-made template from PowerPoint, customize it to fit your needs. Try different fonts, colors and designs to help differentiate it from common templates.
2. Use Quality Photography. Photography is one of the single best ways to make your presentation look awesome. It's also one of the single best ways to make it lame. The "business people on white background" look is nice, but it's overdone and tends to look a bit too much like stock art or flat out cliche.
The first 1000 people to use the link will get a free trial of Skillshare Premium Membership: https://skl.sh/leilagharani10201Transform your PowerPoint prese...
Before you add animation and transition effects to your PowerPoint presentation, bear in mind the following tips: Don't add too many animations and transitions . Overusing these features can distract your audiences in ways you didn't intend to, and they can also look tacky and unprofessional.
1. SlideUpLift. Price: Plans start from $18.99 Best Known For: 40,000+ library of presentation templates catering to all business needs, AI tools to create stunning presentations, Proprietary Presentation Services platform for corporate users If you are a business professional looking to create visually impactful presentations, then SlideUpLift is the website you are looking for!
PowerPoint provides text effects to give it a curved look that can help transform text for PowerPoint templates.Currently, Google Slides does not have a similar curved text feature that can transform the look of text for slide decks you might create or the Google Slides templates you might use for your presentations. However, there are different methods that you can use to create curved text ...