Subject Explorer
School Subjects
Math & Science
Business & Technology
Electives & Health
Board & Administration
Teaching & Learning
Audio/Video Lectures
Books & Documents
Classifieds
Jobs & Resources
Discussions
Language & Literature

Practice Projects for PowerPoint
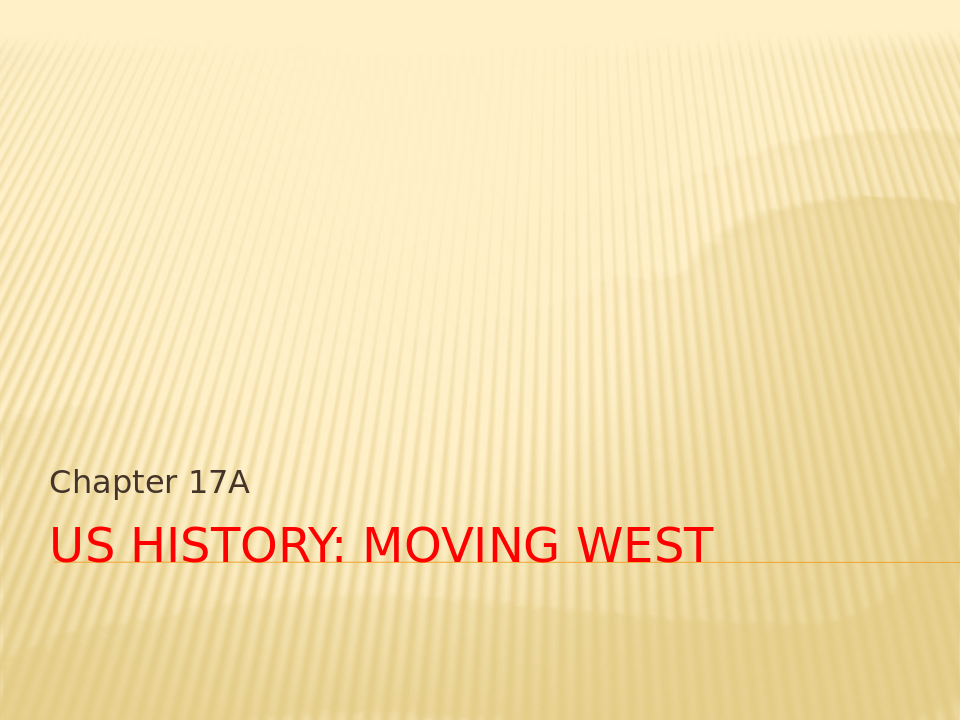
Powerpoint Project 5 Practice Document
In this practice project for Powerpoint, students will create a powerpoint presentation following the example given. Students will be required to have slides enter with custom animation and differing …
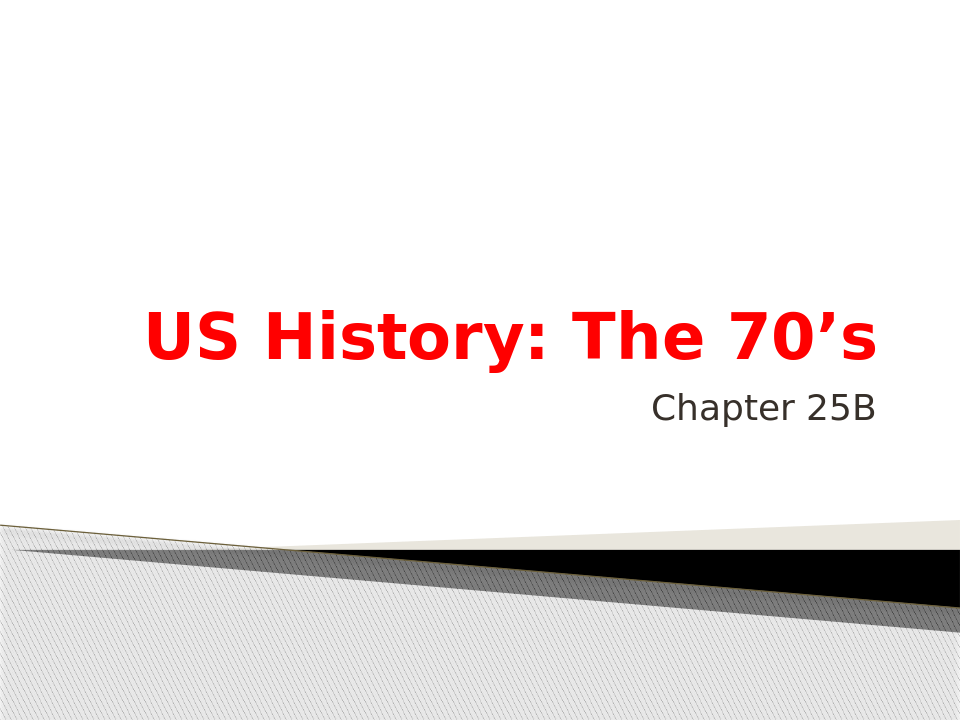
Powerpoint Project 4 Practice Document
In this practice project for Powerpoint, students will creat a basic powerpoint where slides advance automatically. …
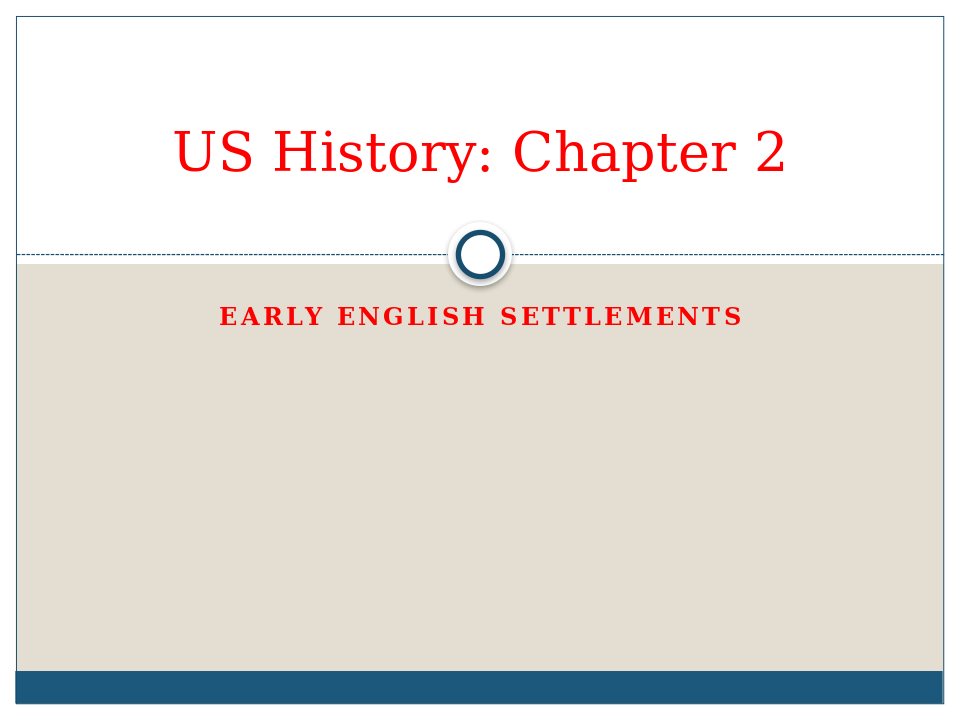
Powerpoint Project 3 Practice Document
In this practice project for Powerpoint, students will create a basic powerpoint based on the example given. Students will need to create and insert a chart and have different parts of the slide …
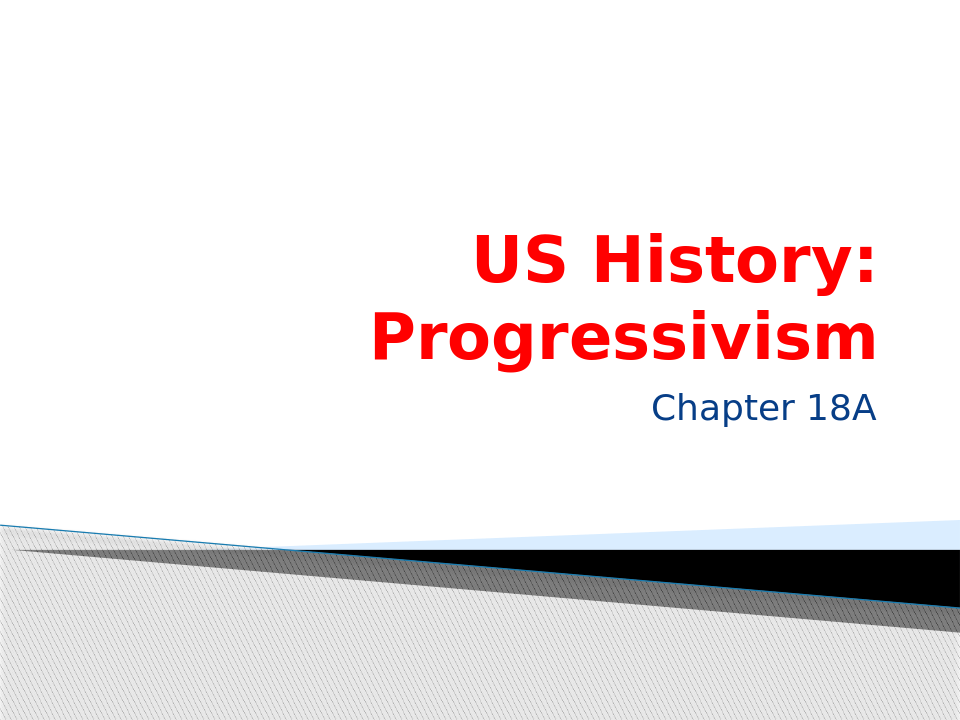
Powerpoint Project 2 Practice Document
In this practice project for Powerpoint, students will follow basic instructions to create a powerpoint where slides and text appear with different animations. …
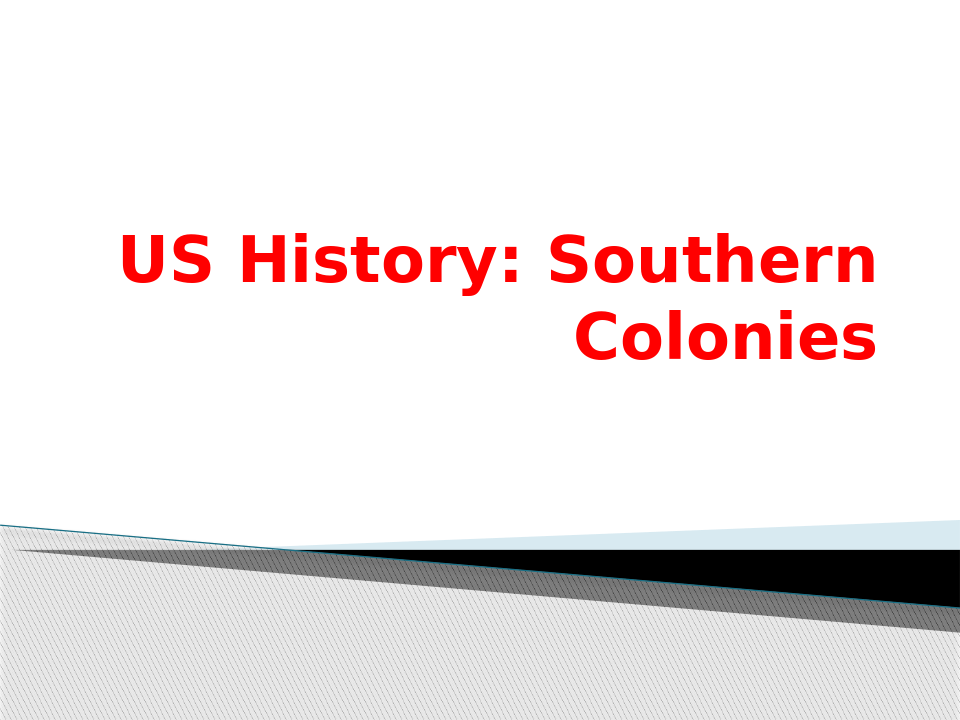
Powerpoint Project 1 Practice Document
In this practice project for Powerpoint, students will create a basic powerpoint based on the example given. Students will need to write titles, insert pictures and use different animations for key …
Categories:
Resource Type:
Pass it on:
Leave a Reply
20 Great Examples of PowerPoint Presentation Design [+ Templates]
Updated: August 06, 2024
Published: May 24, 2010
When it comes to PowerPoint presentation design, there's no shortage of avenues you can take.

While all that choice — colors, formats, visuals, fonts — can feel liberating, it‘s important that you’re careful in your selection as not all design combinations add up to success.
In this blog post, I’m sharing some of my favorite PowerPoint tips and templates to help you nail your next presentation.
Table of Contents
What makes a good PowerPoint presentation?
Powerpoint design ideas, best powerpoint presentation slides, good examples of powerpoint presentation design.

10 Free PowerPoint Templates
Download ten free PowerPoint templates for a better presentation.
- Creative templates.
- Data-driven templates.
- Professional templates.
Download Free
All fields are required.
You're all set!
Click this link to access this resource at any time.
In my opinion, a great PowerPoint presentation gets the point across succinctly while using a design that doesn't detract from it.
Here are some of the elements I like to keep in mind when I’m building my own.
1. Minimal Animations and Transitions
Believe it or not, animations and transitions can take away from your PowerPoint presentation. Why? Well, they distract from the content you worked so hard on.
A good PowerPoint presentation keeps the focus on your argument by keeping animations and transitions to a minimum. I suggest using them tastefully and sparingly to emphasize a point or bring attention to a certain part of an image.
2. Cohesive Color Palette
I like to refresh my memory on color theory when creating a new PowerPoint presentation.
A cohesive color palette uses complementary and analogous colors to draw the audience’s attention and help emphasize certain aspects at the right time.

Image source
Mesmerize your audience by adding some neon colors and effects to your PowerPoint slides. Adding pops of color to your presentation will create visual interest and keep your audience engaged.
What I like: Neon will add personality and depth to your presentation and will help the information you're providing stand out and be more memorable.
2. Use an interesting background image.

Do you have some interesting nature photos from a recent road trip? Or maybe a holiday passed, and you have gorgeous photos to share? If so, consider incorporating them into your PowerPoint.
What I like: PowerPoints don't have to be stuffy and boring. They can be fun and a unique or interesting background will enhance the experience of your presentation.
3. Or be minimal.

Have you ever heard of K.I.S.S.? Not the band! I mean, Keep It Simple, Sweetheart. If you're worried too many colors or visuals could take attention away from the message of your presentation, consider going minimal.
Pro tip: Stick to no more than three colors if you're going for a minimalist design in your slides.
4. Incorporate illustrations.

Illustrations are a great way to highlight or break down a point in your presentation. They can also add a bit of whimsy and fun to keep viewers engaged.
5. Use all caps.

Using all capital letters can draw your audience's eyes to where you need them, helping cement your message in their minds. It can also just be aesthetically pleasing.
Pro tip: If you choose to use all capital letters, use varying fonts so readers can tell which information is important and which are supporting details.
6. Alternate slide layouts

You don't want readers to grow bored with your presentation. So, to retain visual interest, use alternating slide layouts. The example above shows PowerPoint slides alternating between vertical and horizontal layouts.
This keeps things interesting and ensures your presentation isn't monotonous.
7. Inject a little humor.
Humor is a great way to drive a point home and help people remember the information you're presenting. People remember a good joke, so if you have a funny pun to connect to a concept in a presentation, why not use it in a slide?
Pro tip: Remember you're in a professional setting, so keep your jokes appropriate. If you're worried a joke can get you a meeting with HR, then keep it to yourself.
8. Use duotones.

Duotones (or gradience) can take the aesthetic of your PowerPoint to new levels. They can provide a calming energy to your presentation and make viewers feel relaxed and eager to stay focused.
9. Include printed materials.
Let's say you have a PowerPoint you're proud of, but you want to go that extra mile to ensure your audience understands the material. A great way to do this would be to supplement your presentation with printed materials, as such as:
- Pamphlets
- Printed slides
- Short quizzes on the material
10. Keep it to one chart or graph per slide.

This is both a design example and a warning. Graphs and charts are an excellent way of displaying quantitative data in a digestible format.
However, you should have no more than one graph or chart per slide so your presentation doesn't get too confusing or muddled.
11. Use a large font.

Just like capital letters, a large font will help your shift your audience's focus to key points in your presentation.
Pro tip: You can combine large fonts and capital letters to boost its effectiveness.
12. Include videos.
Embedding a video into your PowerPoint can help you expand on a point or effectively break down a complex topic. You can either embed a video from a platform like YouTube or TikTok or use HubSpot's Clip Creator to make your own.
Pro tip: Try to keep videos short, like, under a minute, and don't use more than one or two.
13. Use GIFs.
GIFs add more visual interest, and they can be a great way to add humor or personal touch to your PowerPoint presentation.
14. Use contrasting colors when comparing two ideas or arguments.

Contrasting colors can convey the difference between two opposing thoughts or arguments in a way that is visually appealing.
15. Add a touch of nature.

If you want your presentation to exude a calming energy to your audience, including images of trees, flowers, and natural landscapes can do the trick.
PowerPoint Theme Ideas
Atlas (theme).
Covering a more creative subject for a younger or more energetic audience? I’d recommend using the cover slide design below. Its vibrant red color blocks and fun lines will appeal to your audience.

This simplistic presentation example employs several different colors and font weights, but instead of coming off as disconnected, the varied colors work with one another to create contrast and call out specific concepts.
What I like: The big, bold numbers help set the reader's expectations, as they clearly signify how far along the viewer is in the list of tips.
10. “Pixar's 22 Rules to Phenomenal Storytelling,” Gavin McMahon
This presentation by Gavin McMahon features color in all the right places. While each of the background images boasts a bright, spotlight-like design, all the characters are intentionally blacked out.
What I like: This helps keep the focus on the tips, while still incorporating visuals. Not to mention, it's still easy for me to identify each character without the details. (I found you on slide eight, Nemo.)
11. “Facebook Engagement and Activity Report,” We Are Social
Here's another great example of data visualization in the wild.
What I like: Rather than displaying numbers and statistics straight up, this presentation calls upon interesting, colorful graphs, and charts to present the information in a way that just makes sense.
12. “The GaryVee Content Model,” Gary Vaynerchuk
This wouldn‘t be a true Gary Vaynerchuk presentation if it wasn’t a little loud, am I right?
What I like: Aside from the fact that I love the eye-catching, bright yellow background, Vaynerchuk does a great job of incorporating screenshots on each slide to create a visual tutorial that coincides with the tips. He also does a great job including a visual table of contents that shows your progress as you go .
13. “20 Tweetable Quotes to Inspire Marketing & Design Creative Genius,” IMPACT Branding & Design
We‘ve all seen our fair share of quote-chronicling presentations but that isn’t to say they were all done well. Often the background images are poor quality, the text is too small, or there isn't enough contrast.
Well, this professional presentation from IMPACT Branding & Design suffers from none of said challenges.
What I like: The colorful filters over each background image create just enough contrast for the quotes to stand out.
14. “The Great State of Design,” Stacy Kvernmo
This presentation offers up a lot of information in a way that doesn't feel overwhelming.
What I like: The contrasting colors create visual interest and “pop,” and the comic images (slides 6 through 12) are used to make the information seem less buttoned-up and overwhelming.
15. “Clickbait: A Guide To Writing Un-Ignorable Headlines,” Ethos3
Not going to lie, it was the title that convinced me to click through to this presentation but the awesome design kept me there once I arrived.
What I like: This simple design adheres to a consistent color pattern and leverages bullet points and varied fonts to break up the text nicely.
16. “Digital Transformation in 50 Soundbites,” Julie Dodd
This design highlights a great alternative to the “text-over-image” display we've grown used to seeing.
What I like: By leveraging a split-screen approach to each presentation slide, Julie Dodd was able to serve up a clean, legible quote without sacrificing the power of a strong visual.
17. “Fix Your Really Bad PowerPoint,” Slide Comet
When you‘re creating a PowerPoint about how everyone’s PowerPoints stink, yours had better be terrific. The one above, based on the ebook by Seth Godin, keeps it simple without boring its audience.
What I like: Its clever combinations of fonts, together with consistent color across each slide, ensure you're neither overwhelmed nor unengaged.
18. “How Google Works,” Eric Schmidt
Simple, clever doodles tell the story of Google in a fun and creative way. This presentation reads almost like a storybook, making it easy to move from one slide to the next.
What I like: This uncluttered approach provides viewers with an easy-to-understand explanation of a complicated topic.
19. “What Really Differentiates the Best Content Marketers From The Rest,” Ross Simmonds
Let‘s be honest: These graphics are hard not to love. I especially appreciate the author’s cartoonified self-portrait that closes out the presentation. Well played, Ross Simmonds.
What I like: Rather than employing the same old stock photos, this unique design serves as a refreshing way to present information that's both valuable and fun.
20. “Be A Great Product Leader,” Adam Nash
This presentation by Adam Nash immediately draws attention by putting the company's logo first — a great move if your company is well known.
What I like: He uses popular images, such as ones of Megatron and Pinocchio, to drive his points home. In the same way, you can take advantage of popular images and media to keep your audience engaged.
And if you want more templates and examples, you can download them here .
PowerPoint Presentation Examples for the Best Slide Presentation
Mastering a PowerPoint presentation begins with the design itself.
Get inspired by my ideas above to create a presentation that engages your audience, builds upon your point, and helps you generate leads for your brand.
Editor's note: This post was originally published in March 2013 and has been updated for comprehensiveness. This article was written by a human, but our team uses AI in our editorial process. Check out our full disclosure to learn more about how we use AI.
Don't forget to share this post!
Related articles.
![ppt presentation assignment How to Create an Infographic in Under an Hour — the 2024 Guide [+ Free Templates]](https://www.hubspot.com/hubfs/Make-infographic-hero%20%28598%20%C3%97%20398%20px%29.jpg)
How to Create an Infographic in Under an Hour — the 2024 Guide [+ Free Templates]
![ppt presentation assignment How to Create the Best PowerPoint Presentations [Examples & Templates]](https://knowledge.hubspot.com/hubfs/powerpoint.webp)
How to Create the Best PowerPoint Presentations [Examples & Templates]
![ppt presentation assignment 17 PowerPoint Presentation Tips From Pro Presenters [+ Templates]](https://www.hubspot.com/hubfs/powerpoint-design-tricks_7.webp)
17 PowerPoint Presentation Tips From Pro Presenters [+ Templates]
![ppt presentation assignment How to Write an Ecommerce Business Plan [Examples & Template]](https://www.hubspot.com/hubfs/ecommerce%20business%20plan.png)
How to Write an Ecommerce Business Plan [Examples & Template]

Get Buyers to Do What You Want: The Power of Temptation Bundling in Sales

How to Create an Engaging 5-Minute Presentation
![ppt presentation assignment How to Start a Presentation [+ Examples]](https://www.hubspot.com/hubfs/how-to-start-presenting.webp)
How to Start a Presentation [+ Examples]

120 Presentation Topic Ideas Help You Hook Your Audience

The Presenter's Guide to Nailing Your Next PowerPoint
![ppt presentation assignment How to Create a Stunning Presentation Cover Page [+ Examples]](https://www.hubspot.com/hubfs/presentation-cover-page_3.webp)
How to Create a Stunning Presentation Cover Page [+ Examples]
Marketing software that helps you drive revenue, save time and resources, and measure and optimize your investments — all on one easy-to-use platform

Basic tasks for creating a PowerPoint presentation
PowerPoint presentations work like slide shows. To convey a message or a story, you break it down into slides. Think of each slide as a blank canvas for the pictures and words that help you tell your story.
Choose a theme
When you open PowerPoint, you’ll see some built-in themes and templates . A theme is a slide design that contains matching colors, fonts, and special effects like shadows, reflections, and more.
On the File tab of the Ribbon, select New , and then choose a theme.
PowerPoint shows you a preview of the theme, with four color variations to choose from on the right side.
Click Create , or pick a color variation and then click Create .

Read more: Use or create themes in PowerPoint
Insert a new slide
On the Home tab, click the bottom half of New Slide , and pick a slide layout.

Read more: Add, rearrange, and delete slides .
Save your presentation
On the File tab, choose Save .
Pick or browse to a folder.
In the File name box, type a name for your presentation, and then choose Save .
Note: If you frequently save files to a certain folder, you can ‘pin’ the path so that it is always available (as shown below).

Tip: Save your work as you go. Press Ctrl+S often or save the file to OneDrive and let AutoSave take care of it for you.
Read more: Save your presentation file
Select a text placeholder, and begin typing.

Format your text
Select the text.
Under Drawing Tools , choose Format .

Do one of the following:
To change the color of your text, choose Text Fill , and then choose a color.
To change the outline color of your text, choose Text Outline , and then choose a color.
To apply a shadow, reflection, glow, bevel, 3-D rotation, a transform, choose Text Effects , and then choose the effect you want.
Change the fonts
Change the color of text on a slide
Add bullets or numbers to text
Format text as superscript or subscript
Add pictures
On the Insert tab, select Pictures , then do one of the following:
To insert a picture that is saved on your local drive or an internal server, choose This Device , browse for the picture, and then choose Insert .
(For Microsoft 365 subscribers) To insert a picture from our library, choose Stock Images , browse for a picture, select it and choose Insert .
To insert a picture from the web, choose Online Pictures , and use the search box to find a picture. Choose a picture, and then click Insert .

You can add shapes to illustrate your slide.
On the Insert tab, select Shapes , and then select a shape from the menu that appears.
In the slide area, click and drag to draw the shape.
Select the Format or Shape Format tab on the ribbon. Open the Shape Styles gallery to quickly add a color and style (including shading) to the selected shape.

Add speaker notes
Slides are best when you don’t cram in too much information. You can put helpful facts and notes in the speaker notes, and refer to them as you present.

Click inside the Notes pane below the slide, and begin typing your notes.

Add speaker notes to your slides
Print slides with or without speaker notes
Give your presentation
On the Slide Show tab, do one of the following:
To start the presentation at the first slide, in the Start Slide Show group, click From Beginning .

If you’re not at the first slide and want to start from where you are, click From Current Slide .
If you need to present to people who are not where you are, click Present Online to set up a presentation on the web, and then choose one of the following options:
Broadcast your PowerPoint presentation online to a remote audience
View your speaker notes as you deliver your slide show.
Get out of Slide Show view
To get out of Slide Show view at any time, on the keyboard, press Esc .
You can quickly apply a theme when you're starting a new presentation:
On the File tab, click New .
Select a theme.

Read more: Apply a design theme to your presentation
In the slide thumbnail pane on the left, select the slide that you want your new slide to follow.
On the Home tab, select the lower half of New Slide .
From the menu, select the layout that you want for your new slide.
Your new slide is inserted, and you can click inside a placeholder to begin adding content.
Learn more about slide layouts
Read more: Add, rearrange, and delete slides
PowerPoint for the web automatically saves your work to your OneDrive, in the cloud.
To change the name of the automatically saved file:
In the title bar, click the file name.
In the File Name box, enter the name you want to apply to the file.
If you want to change the cloud storage location, at the right end of the Location box, click the arrow symbol, then navigate to the folder you want, then select Move here .
On the Home tab, use the Font options:

Select from other formatting options such as Bold , Italic , Underline , Strikethrough , Subscript , and Superscript .
On the Insert tab, select Pictures .
From the menu, select where you want to insert the picture from:

Browse to the image you want, select it, then select Insert .
After the image is inserted on the slide, you can select it and drag to reposition it, and you can select and drag a corner handle to resize the image.
On the slide canvas, click and drag to draw the shape.
Select the Shape tab on the ribbon. Open the Shape Styles gallery to quickly add a color and style (including shading) to the selected shape.

A horizontal Notes pane appears at the bottom of the window, below the slide.
Click in the pane, then enter text.

On the Slide Show tab, select Play From Beginning .

To navigate through the slides, simply click the mouse or press the spacebar.
Tip: You can also use the forward and back arrow keys on your keyboard to navigate through the slide show.
Read more: Present your slide show
Stop a slide show
To get out of Slide Show view at any time, on the keyboard, press Esc.
The full-screen slide show will close, and you will be returned to the editing view of the file.
Tips for creating an effective presentation
Consider the following tips to keep your audience interested.
Minimize the number of slides
To maintain a clear message and to keep your audience attentive and interested, keep the number of slides in your presentation to a minimum.
Choose an audience-friendly font size
The audience must be able to read your slides from a distance. Generally speaking, a font size smaller than 30 might be too difficult for the audience to see.
Keep your slide text simple
You want your audience to listen to you present your information, instead of reading the screen. Use bullets or short sentences, and try to keep each item to one line.
Some projectors crop slides at the edges, so that long sentences might be cropped.
Use visuals to help express your message
Pictures, charts, graphs, and SmartArt graphics provide visual cues for your audience to remember. Add meaningful art to complement the text and messaging on your slides.
As with text, however, avoid including too many visual aids on your slide.
Make labels for charts and graphs understandable
Use only enough text to make label elements in a chart or graph comprehensible.
Apply subtle, consistent slide backgrounds
Choose an appealing, consistent template or theme that is not too eye-catching. You don't want the background or design to detract from your message.
However, you also want to provide a contrast between the background color and text color. The built-in themes in PowerPoint set the contrast between a light background with dark colored text or dark background with light colored text.
For more information about how to use themes, see Apply a theme to add color and style to your presentation .
Check the spelling and grammar
To earn and maintain the respect of your audience, always check the spelling and grammar in your presentation .
Top of Page

Need more help?
Want more options.
Explore subscription benefits, browse training courses, learn how to secure your device, and more.

Microsoft 365 subscription benefits

Microsoft 365 training

Microsoft security

Accessibility center
Communities help you ask and answer questions, give feedback, and hear from experts with rich knowledge.

Ask the Microsoft Community

Microsoft Tech Community

Windows Insiders
Microsoft 365 Insiders
Was this information helpful?
Thank you for your feedback.
9 Easy Rules to Make a Good PowerPoint Presentation
Table of contents
- 1 How to Start an Excellent PowerPoint Presentation?
- 2 Tips On How To Make Your PowerPoint Presentation Perfect
- 3 9 Rules On How To Make A Great PowerPoint Presentation?
- 4 How to Make Your PPT Project Fast?
Today, regardless of whether you are in a school, college or university, a PowerPoint presentation is a common and widely-used method of engaging students and evaluating their knowledge and skills. This form of a multimedia project is multipurpose. With the help of a good PowerPoint presentation, a teacher or professor can not only make a lesson more interactive and engaging for the class, but also discover the knowledge and talents of his students. How to make a good PowerPoint presentation? Let's find out.
How to Start an Excellent PowerPoint Presentation?
Why do you have to do it? First, such projects are evaluated just like any other assignment, which means if you fail it, you get a low grade, and your overall academic performance drops. However, this is not the main reason. In addition, creating PowerPoint slides gives you many new useful skills and improve the ones you already have – you boost your critical thinking, research, and writing skills, not mentioning that you learn to use various techniques in your studies and gain some public speaking experience.
Thus, this task is useful in many different ways. Finally, it is fun! No one will argue that creating a PPT presentation is much more engaging and fun than writing a research paper of 10 or more pages! It is also a simple way to increase your grade. It is much easier to get an A for your presentation than to get a high grade for a thesis, which once more proves that this is a useful and important skill for all students.
How to make a great PowerPoint project? Although we have said that it is much easier than submitting a paper worthy of an A, you should not think that you will not come across certain challenges during this process. Keep in mind, that a good project delivers the necessary information to the audience, but the best PowerPoint presentations engage, impress, and stay in memory for a long time. Therefore, your main goal is to make it informative and interesting.
How to impress the class and your teacher? There are many factors that are going to influence the effectiveness and interest of your project, some of them are:
- High-quality content.
- Attractive visual files.
- Engaging files.
- Speaking confidence, etc.
There are many more PowerPoint tips to keep in mind. In this post, we will give you the top nine PowerPoint presentation tips that will definitely come in handy for every student or other people engaged in similar activities.
Tips On How To Make Your PowerPoint Presentation Perfect
How to make a good PowerPoint presentation for college? The process of making effective PowerPoint presentations is long and complicated. Luckily, we have tips and tricks that should help you with the outcome. Once you know these, you will see presentation slides as words, and you will develop your presentation skills in no time. At the same time, you can use these tips and tricks for any presentation, which is always a good idea. The design tips for effective PowerPoint presentation can make a massive difference with your grade. Hence, they are important and beneficial. Once you know these, you can start creating a PowerPoint presentation. Let’s see tips and tricks that have a huge effect on the PPT process and PPT results.
Simplify The Words In any Microsoft PowerPoint presentation, there are a few seconds time a person can see the slide. It should contain simple words and short ones, so a reader can get only the most valuable information. This is essential when working with PPT. A good PowerPoint presentation will be visible and easy to understand within seconds.
Avoid Using All Capital Letters It looks confusing and won’t be seen in a good PowerPoint presentation. This is actually one of the PowerPoint design tips that have a huge role in all of this. You can add images on each slide, but make sure they don't interfere with the text. As always, know your audience first.
Light Text and Dark Background As you can see, this is a simple tip that has a huge effect. You can use dark text and a light background. The goal is the same. It should make the text more visible, and it is more important than the background. Use this for all lines of text, mandatory bullet points, and also key phrases.
Don't Use Text Fly-Ins These will not improve your presentation skills. The effects are not very amusing when you are discussing business, and they are something most people have seen countless times. It is one of the tips and tricks that is simple but works well with all PPT presentations and has a huge effect on the outcome.
Use HD Images You should only use HD images. These will make your slides look better and more professional. They can make any presentation so much better and more appealing. Use the best images you can find. Keep in mind that you must not use low-quality images at any point.
Avoid Using Animations The situation here is the same as with text fly-ins. These animations will get old fast, and they don't contribute to the overall value of your presentation. Keep things simple and easy. This is the best thing you can do and works well with any presentation and with any purpose. Check out professional presentations, and you will see no animations.
Don't Flip Too Much Your presentation should have a decent number of slides, but not too many. If you flip too much, you will lose the focus and attention of the audience. Just add all the facts and data you need and nothing more.
9 Rules On How To Make A Great PowerPoint Presentation?
There are many nuances to consider. However, there is no reason to deny that a student has to adhere to a few important rules in order to create a winning project, so here we have gathered all these rules for you! They will help you rock your PPT presentation! Besides, these slide tips can also come in handy for those students who are wondering how to write an essay with Google Slides themes.
1. Show your creativity
This is the first thing to keep in mind! A PowerPoint project is not about making it “right” or “wrong” – it is about showing your personality, so let your creativity out and try to surprise everyone with your unique artistic vision.
2. Add high-quality media files
It is not a secret that 90% of PowerPoint presentation's success is by graphics. This is the main thing that will attract your audience's attention. Therefore, you should always use high-quality pictures and videos, not mentioning that all files have to be relevant to your topic and also engaging (consider adding some unusual and fun graphics).
3. Don’t overload it with animation
Without a doubt, nice-looking transitions and animations between your slides attract more attention, but they may also distract your audience. Try to keep it simple and classy.
4. Choose a good theme
A well-planned visual theme will help you make your slides look organic and harmonic. However, do not use templates. Using common templates removes your personal touch from the work, and it becomes too vanilla and won’t be memorable.
5. Avoid providing too much text or bullet lists
Why does it matter? The main idea of pay for PowerPoint presentation is simplicity! This type of project does not have to be overloaded with text – this will be your function as a speaker to share more information with the audience, while your slides only have to contain the main points! Therefore, minimize the amount of text.
6. Try to read less
Another thing that contributes to the success of your presentation is your confidence as a speaker, which is not shown if you are reading from the slides all the time. One of the most important tips for a PPT presentation is to stay confident and do not use a written paper to read the whole text from.
7. Use of charts and diagrams
This is something you should use! Often, charts and diagrams can highlight or explain the message you are trying to deliver much better than any text, but you have to use them carefully to avoid common mistakes as inappropriate size, lack of consistency, etc.
This is one of the most significant PowerPoint design tips! Although choosing fonts may not seem like a big problem, an inappropriate font can ruin the whole impression of your work! Choose fonts that will be easy to read and would look harmonious in your presentation.
9. Less is better
There is a rule that can help you make a perfect presentation – the 10/20/30 rule recommends you to include not more than 10 slides in your project, limit the time of presentation to a maximum of 20 minutes, and use minimum 30-point font size to make it easy to read. You won’t make a mistake if you follow this rule.
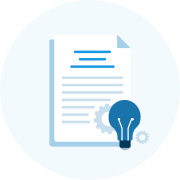
How to Make Your PPT Project Fast?
Where to get great PowerPoint presentations? If you are still not confident in your abilities after reading our PowerPoint guidelines, it’s okay, and it is also fine if you just don’t want to bother yourself with a time-consuming task like this. You can enlist the help of professional writers here at PapersOwl !
Our team is ready to do its best to prepare excellent PowerPoint slides for you on any presentation topics for college students and of any complexity, and we can also do it promptly – even within a day or less. Why should you buy PowerPoint presentations online from a professional? It gives you many benefits:
- You are avoiding common mistakes.
- You save time.
- You don’t have to work on an assignment that seems complicated or boring to you.
- You can hire a professional writer with an MA or Ph.D. degree to be assured of great results.
- You get a chance to boost your grades quickly and easily!
Another great news is that at PapersOwl, you can also use presentation writing services with college assignments on various subjects – therefore, by choosing PapersOwl once, you obtain a reliable friend for all times. We can tackle any task, and we guarantee that you will be satisfied!
Readers also enjoyed

WHY WAIT? PLACE AN ORDER RIGHT NOW!
Just fill out the form, press the button, and have no worries!
We use cookies to give you the best experience possible. By continuing we’ll assume you board with our cookie policy.
Critical PowerPoint Shortcuts – Claim Your FREE Training Module and Get Your Time Back!

How to Make a PowerPoint Presentation (Step-by-Step)
- PowerPoint Tutorials
- Presentation Design
- January 22, 2024
In this beginner’s guide, you will learn step-by-step how to make a PowerPoint presentation from scratch.
While PowerPoint is designed to be intuitive and accessible, it can be overwhelming if you’ve never gotten any training on it before. As you progress through this guide, you’ll will learn how to move from blank slides to PowerPoint slides that look like these.

Table of Contents
Additionally, as you create your presentation, you’ll also learn tricks for working more efficiently in PowerPoint, including how to:
- Change the slide order
- Reset your layout
- Change the slide dimensions
- Use PowerPoint Designer
- Format text
- Format objects
- Play a presentation (slide show)
With this knowledge under your belt, you’ll be ready to start creating PowerPoint presentations. Moreover, you’ll have taken your skills from beginner to proficient in no time at all. I will also include links to more advanced PowerPoint topics.
Ready to start learning how to make a PowerPoint presentation?
Take your PPT skills to the next level
Start with a blank presentation.
Note: Before you open PowerPoint and start creating your presentation, make sure you’ve collected your thoughts. If you’re going to make your slides compelling, you need to spend some time brainstorming.
For help with this, see our article with tips for nailing your business presentation here .
The first thing you’ll need to do is to open PowerPoint. When you do, you are shown the Start Menu , with the Home tab open.
This is where you can choose either a blank theme (1) or a pre-built theme (2). You can also choose to open an existing presentation (3).
For now, go ahead and click on the Blank Presentation (1) thumbnail.

Doing so launches a brand new and blank presentation for you to work with. Before you start adding content to your presentation, let’s first familiarize ourselves with the PowerPoint interface.
The PowerPoint interface

Here is how the program is laid out:
- The Application Header
- The Ribbon (including the Ribbon tabs)
- The Quick Access Toolbar (either above or below the Ribbon)
- The Slides Pane (slide thumbnails)
The Slide Area
The notes pane.
- The Status Bar (including the View Buttons)
Each one of these areas has options for viewing certain parts of the PowerPoint environment and formatting your presentation.
Below are the important things to know about certain elements of the PowerPoint interface.
The PowerPoint Ribbon

The Ribbon is contextual. That means that it will adapt to what you’re doing in the program.
For example, the Font, Paragraph and Drawing options are greyed out until you select something that has text in it, as in the example below (A).

Furthermore, if you start manipulating certain objects, the Ribbon will display additional tabs, as seen above (B), with more commands and features to help you work with those objects. The following objects have their own additional tabs in the Ribbon which are hidden until you select them:
- Online Pictures
- Screenshots
- Screen Recording
The Slides Pane

This is where you can preview and rearrange all the slides in your presentation.
Right-clicking on a slide in the pane gives you additional options on the slide level that you won’t find on the Ribbon, such as Duplicate Slide , Delete Slide , and Hide Slide .

In addition, you can add sections to your presentation by right-clicking anywhere in this Pane and selecting Add Section . Sections are extremely helpful in large presentations, as they allow you to organize your slides into chunks that you can then rearrange, print or display differently from other slides.

The Slide Area (A) is where you will build out your slides. Anything within the bounds of this area will be visible when you present or print your presentation.
Anything outside of this area (B) will be hidden from view. This means that you can place things here, such as instructions for each slide, without worrying about them being shown to your audience.

The Notes Pane is the space beneath the Slide Area where you can type in the speaker notes for each slide. It’s designed as a fast way to add and edit your slides’ talking points.
To expand your knowledge and learn more about adding, printing, and exporting your PowerPoint speaker notes, read our guide here .
Your speaker notes are visible when you print your slides using the Notes Pages option and when you use the Presenter View . To expand your knowledge and learn the ins and outs of using the Presenter View , read our guide here .

You can resize the Notes Pane by clicking on its edge and dragging it up or down (A). You can also minimize or reopen it by clicking on the Notes button in the Status Bar (B).
Note: Not all text formatting displays in the Notes Pane, even though it will show up when printing your speaker notes. To learn more about printing PowerPoint with notes, read our guide here .
Now that you have a basic grasp of the PowerPoint interface at your disposal, it’s time to make your presentation.
Adding Content to Your PowerPoint Presentation
Notice that in the Slide Area , there are two rectangles with dotted outlines. These are called Placeholders and they’re set on the template in the Slide Master View .
To expand your knowledge and learn how to create a PowerPoint template of your own (which is no small task), read our guide here .

As the prompt text suggests, you can click into each placeholder and start typing text. These types of placeholder prompts are customizable too. That means that if you are using a company template, it might say something different, but the functionality is the same.

Note: For the purposes of this example, I will create a presentation based on the content in the Starbucks 2018 Global Social Impact Report, which is available to the public on their website.
If you type in more text than there is room for, PowerPoint will automatically reduce its font size. You can stop this behavior by clicking on the Autofit Options icon to the left of the placeholder and selecting Stop Fitting Text to this Placeholder .
Next, you can make formatting adjustments to your text by selecting the commands in the Font area and the Paragraph area of the Home tab of the Ribbon.

The Reset Command: If you make any changes to your title and decide you want to go back to how it was originally, you can use the Reset button up in the Home tab .

Insert More Slides into Your Presentation
Now that you have your title slide filled in, it’s time to add more slides. To do that, simply go up to the Home tab and click on New Slide . This inserts a new slide in your presentation right after the one you were on.

You can alternatively hit Ctrl+M on your keyboard to insert a new blank slide in PowerPoint. To learn more about this shortcut, see my guide on using Ctrl+M in PowerPoint .
Instead of clicking the New Slide command, you can also open the New Slide dropdown to see all the slide layouts in your PowerPoint template. Depending on who created your template, your layouts in this dropdown can be radically different.

If you insert a layout and later want to change it to a different layout, you can use the Layout dropdown instead of the New Slide dropdown.
After inserting a few different slide layouts, your presentation might look like the following picture. Don’t worry that it looks blank, next we will start adding content to your presentation.

If you want to follow along exactly with me, your five slides should be as follows:
- Title Slide
- Title and Content
- Section Header
- Two Content
- Picture with Caption
Adding Content to Your Slides
Now let’s go into each slide and start adding our content. You’ll notice some new types of placeholders.

On slide 2 we have a Content Placeholder , which allows you to add any kind of content. That includes:
- A SmartArt graphic,
- A 3D object,
- A picture from the web,
- Or an icon.
To insert text, simply type it in or hit Ctrl+C to Copy and Ctrl+V to Paste from elsewhere. To insert any of the other objects, click on the appropriate icon and follow the steps to insert it.
For my example, I’ll simply type in some text as you can see in the picture below.

Slides 3 and 4 only have text placeholders, so I’ll go ahead and add in my text into each one.

On slide 5 we have a Picture Placeholder . That means that the only elements that can go into it are:
- A picture from the web

To insert a picture into the picture placeholder, simply:
- Click on the Picture icon
- Find a picture on your computer and select it
- Click on Insert
Alternatively, if you already have a picture open somewhere else, you can select the placeholder and paste in (shortcut: Ctrl+V ) the picture. You can also drag the picture in from a file explorer window.

If you do not like the background of the picture you inserted onto your slide, you can remove the background here in PowerPoint. To see how to do this, read my guide here .
Placeholders aren’t the only way to add content to your slides. At any point, you can use the Insert tab to add elements to your slides.
You can use either the Title Only or the Blank slide layout to create slides for content that’s different. For example, a three-layout content slide, or a single picture divider slide, as shown below.

In the first example above, I’ve inserted 6 text boxes, 3 icons, and 3 circles to create this layout. In the second example, I’ve inserted a full-sized picture and then 2 shapes and 2 text boxes.
The Reset Command: Because these slides are built with shapes and text boxes (and not placeholders), hitting the Reset button up in the Home tab won’t do anything.
That is a good thing if you don’t want your layouts to adjust. However, it does mean that it falls on you to make sure everything is aligned and positioned correctly.
For more on how to add and manipulate the different objects in PowerPoint, check out our step-by-step articles here:
- Using graphics in PowerPoint
- Inserting icons onto slides
- Adding pictures to your PowerPoint
- How to embed a video in PowerPoint
- How to add music to your presentation
Using Designer to generate more layouts ideas
If you have Office 365, your version of PowerPoint comes with a new feature called Designer (or Design Ideas). This is a feature that generates slide layout ideas for you. The coolest thing about this feature is that it uses the content you already have.
To use Designer , simply navigate to the Design tab in your Ribbon, and click on Design Ideas .

NOTE: If the PowerPoint Designer is not working for you (it is grey out), see my troubleshooting guide for Designer .
Change the Overall Design (optional)
When you make a PowerPoint presentation, you’ll want to think about the overall design. Now that you have some content in your presentation, you can use the Design tab to change the look and feel of your slides.
For additional help thinking through the design of your presentation, read my guide here .
A. Picking your PowerPoint slide size
If you have PowerPoint 2013 or later, when you create a blank document in PowerPoint, you automatically start with a widescreen layout with a 16:9 ratio. These dimensions are suitable for most presentations as they match the screens of most computers and projectors.
However, you do have the option to change the dimensions.
For example, your presentation might not be presented, but instead converted into a PDF or printed and distributed. In that case, you can easily switch to the standard dimensions with a 4:3 ratio by selecting from the dropdown (A).
You can also choose a custom slide size or change the slide orientation from landscape to portrait in the Custom Slide Size dialog box (B).

To learn all about the different PowerPoint slide sizes, and some of the issues you will face when changing the slide size of a non-blank presentation, read my guide here .

B. Selecting a PowerPoint theme
The next thing you can do is change the theme of your presentation to a pre-built one. For a detailed explanation of what a PowerPoint theme is, and how to best use it, read my article here .
In the beginning of this tutorial, we started with a blank presentation, which uses the default Office theme as you can see in the picture below.

That gives you the most flexibility because it has a blank background and quite simple layouts that work for most presentations. However, it also means that it’s your responsibility to enhance the design.
If you’re comfortable with this, you can stay with the default theme or create your own custom theme ( read my guide here ). But if you would rather not have to think about design, then you can choose a pre-designed theme.
Microsoft provides 46 other pre-built themes, which include slide layouts, color variants and palettes, and fonts. Each one varies quite significantly, so make sure you look through them carefully.
To select a different theme, go to the Design tab in the Ribbon, and click on the dropdown arrow in the Themes section .

For this tutorial, let’s select the Frame theme and then choose the third Variant in the theme. Doing so changes the layout, colors, and fonts of your presentation.

Note: The theme dropdown area is also where you can import or save custom themes. To see my favorite places to find professional PowerPoint templates and themes (and recommendations for why I like them), read my guide here .
C. How to change a slide background in PowerPoint
The next thing to decide is how you want your background to look for the entire presentation. In the Variants area, you can see four background options.

For this example, we want our presentation to have a dark background, so let’s select Style 3. When you do so, you’ll notice that:
- The background color automatically changes across all slides
- The color of the text on most of the slides automatically changes to white so that it’s visible on the dark background
- The colors of the objects on slides #6 and #7 also adjust, in a way we may not want (we’ll likely have to make some manual adjustments to these slides)

Note: If you want to change the slide background for just that one slide, don’t left-click the style. Instead, right-click it and select Apply to Selected Slides .
After you change the background for your entire presentation, you can easily adjust the background for an individual slide.

Inside the Format Background pane, you can see you have the following options:
- Gradient fill
- Picture or texture fill
- Pattern fill
- Hide background
You can explore these options to find the PowerPoint background that best fits your presentation.
D. How to change your color palette in PowerPoint
Another thing you may want to adjust in your presentation, is the color scheme. In the picture below you can see the Theme Colors we are currently using for this presentation.

Each PowerPoint theme comes with its own color palette. By default, the Office theme includes the Office color palette. This affects the colors you are presented with when you format any element within your presentation (text, shapes, SmartArt, etc.).

The good news is that the colors here are easy to change. To switch color palettes, simply:
- Go to the Design tab in the Ribbon
- In the Variants area, click on the dropdown arrow and select Colors
- Select the color palette (or theme colors) you want
You can choose among the pre-built color palettes from Office, or you can customize them to create your own.
As you build your presentation, make sure you use the colors from your theme to format objects. That way, changing the color palette adjusts all the colors in your presentation automatically.
E. How to change your fonts in PowerPoint
Just as we changed the color palette, you can do the same for the fonts.

Each PowerPoint theme comes with its own font combination. By default, the Office theme includes the Office font pairing. This affects the fonts that are automatically assigned to all text in your presentation.

The good news is that the font pairings are easy to change. To switch your Theme Fonts, simply:
- Go to the Design tab in the Ribbon
- Click on the dropdown arrow in the Variants area
- Select Fonts
- Select the font pairing you want
You can choose among the pre-built fonts from Office, or you can customize them to create your own.
If you are working with PowerPoint presentations on both Mac and PC computers, make sure you choose a safe PowerPoint font. To see a list of the safest PowerPoint fonts, read our guide here .
If you receive a PowerPoint presentation and the wrong fonts were used, you can use the Replace Fonts dialog box to change the fonts across your entire presentation. For details, read our guide here .
Adding Animations & Transitions (optional)
The final step to make a PowerPoint presentation compelling, is to consider using animations and transitions. These are by no means necessary to a good presentation, but they may be helpful in your situation.
A. Adding PowerPoint animations
PowerPoint has an incredibly robust animations engine designed to power your creativity. That being said, it’s also easy to get started with basic animations.
Animations are movements that you can apply to individual objects on your slide.

To add a PowerPoint animation to an element of your slide, simply:
- Select the element
- Go to the Animations tab in the Ribbon
- Click on the dropdown arrow to view your options
- Select the animation you want
You can add animations to multiple objects at one time by selecting them all first and then applying the animation.
B. How to preview a PowerPoint animation

There are three ways to preview a PowerPoint animation:
- Click on the Preview button in the Animations tab
- Click on the little star next to the slide
- Play the slide in Slide Show Mode
To learn other ways to run your slide show, see our guide on presenting a PowerPoint slide show with shortcuts .
To adjust the settings of your animations, explore the options in the Effect Options , Advanced Animation and the Timing areas of the Animation tab .

Note: To see how to make objects appear and disappear in your slides by clicking a button, read our guide here .
C. How to manage your animations in PowerPoint

The best way to manage lots of animations on your slide is with the Animation Pane . To open it, simply:
- Navigate to the Animations tab
- Select the Animation Pane
Inside the Animation Pane, you’ll see all of the different animations that have been applied to objects on your slide, with their numbers marked as pictured above.
Note: To see examples of PowerPoint animations that can use in PowerPoint, see our list of PowerPoint animation tutorials here .
D. How to add transitions to your PowerPoint presentation
PowerPoint has an incredibly robust transition engine so that you can dictate how your slides change from one to the other. It is also extremely easy to add transitions to your slides.
In PowerPoint, transitions are the movements (or effects) you see as you move between two slides.

To add a transition to a PowerPoint slide, simply:
- Select the slide
- Go to the Transitions tab in the Ribbon
- In the Transitions to This Slide area, click on the dropdown arrow to view your options
- Select the transition you want
To adjust the settings of the transition, explore the options in the Timing area of the Transitions tab.
You can also add the same transition to multiple slides. To do that, select them in the Slides Pane and apply the transition.
E. How to preview a transition in PowerPoint

There are three ways to preview your PowerPoint transitions (just like your animations):
- Click on the Preview button in the Transitions tab
- Click on the little star beneath the slide number in the thumbnail view
Note: In 2016, PowerPoint added a cool new transition, called Morph. It operates a bit differently from other transitions. For a detailed tutorial on how to use the cool Morph transition, see our step-by-step article here .
Save Your PowerPoint Presentation
After you’ve built your presentation and made all the adjustments to your slides, you’ll want to save your presentation. YOu can do this several different ways.

To save a PowerPoint presentation using your Ribbon, simply:
- Navigate to the File tab
- Select Save As on the left
- Choose where you want to save your presentation
- Name your presentation and/or adjust your file type settings
- Click Save
You can alternatively use the Ctrl+S keyboard shortcut to save your presentation. I recommend using this shortcut frequently as you build your presentation to make sure you don’t lose any of your work.

This is the standard way to save a presentation. However, there may be a situation where you want to save your presentation as a different file type.
To learn how to save your presentation as a PDF, see our guide on converting PowerPoint to a PDF .
How to save your PowerPoint presentation as a template
Once you’ve created a presentation that you like, you may want to turn it into a template. The easiest – but not technically correct – way, is to simply create a copy of your current presentation and then change the content.
But be careful! A PowerPoint template is a special type of document and it has its own parameters and behaviors.
If you’re interested in learning about how to create your own PowerPoint template from scratch, see our guide on how to create a PowerPoint template .
Printing Your PowerPoint Presentation
After finishing your PowerPoint presentation, you may want to print it out on paper. Printing your slides is relatively easy.

To open the Print dialog box, you can either:
- Hit Ctrl+P on your keyboard
- Or go to the Ribbon and click on File and then Print

Inside the Print dialog box, you can choose from the various printing settings:
- Printer: Select a printer to use (or print to PDF or OneNote)
- Slides: Choose which slides you want to print
- Layout: Determine how many slides you want per page (this is where you can print the notes, outline, and handouts)
- Collated or uncollated (learn what collated printing means here )
- Color: Choose to print in color, grayscale or black & white
There are many more options for printing your PowerPoint presentations. Here are links to more in-depth articles:
- How to print multiple slides per page
- How to print your speaker notes in PowerPoint
- How to save PowerPoint as a picture presentation
So that’s how to create a PowerPoint presentation if you are brand new to it. We’ve also included a ton of links to helpful resources to boost your PowerPoint skills further.
When you are creating your presentation, it is critical to first focus on the content (what you are trying to say) before getting lost inserting and playing with elements. The clearer you are on what you want to present, the easier it will be to build it out in PowerPoint.
If you enjoyed this article, you can learn more about our PowerPoint training courses and other presentation resources by visiting us here .
🔒 Unlock the PowerPoint Shortcuts Trusted by Industry Leaders KKR, American Express, HSBC, and More!
Join over 114,880 professionals from diverse fields including consulting, investment banking, advertising, marketing, sales, and business development who have supercharged their PowerPoint game with our proven methods.
✅ Customize compelling presentations effortlessly.
✅ Master time-saving techniques for faster deck creation.
✅ Boost your career prospects with top-notch PowerPoint skills.
Get FREE access to the Critical PowerPoint Shortcuts module of our premium training course by entering your name and email below.
DISCLAIMER: PC Users Only!
We respect your privacy and will keep your info safe and confidential.
About The Author
Popular Tutorials
- How to Strikethrough Text (l̶i̶k̶e̶ ̶t̶h̶i̶s̶) in Word, Excel & PowerPoint
- How to Make Animated Fireworks in PowerPoint (Step-by-Step)
- Strikethrough Shortcut (l̶i̶k̶e̶ ̶t̶h̶i̶s̶) for Word, Excel & PowerPoint
- How to Create a Flash Card Memory Game in PowerPoint (Like Jeopardy)
- Keyboard Shortcuts Not Working: Solved
PowerPoint Tutorial Categories
- Strategies & Opinions
- Shortcuts & Hacks
- Pictures, Icons, Videos, Etc.
- New Features
- Miscellaneous
- Charts & Data Viz
We help busy professionals save hours and gain peace of mind, with corporate workshops, self-paced courses and tutorials for PowerPoint and Word.
Work With Us
- Corporate Training
- Presentation & Template Design
- Courses & Downloads
- PowerPoint Articles
- Word Articles
- Productivity Resources
Find a Tutorial
- Free Training
- For Businesses
We help busy office workers save hours and gain peace of mind, with tips, training and tutorials for Microsoft PowerPoint and Word.
Master Critical PowerPoint Shortcuts – Secure Your FREE Training Module and Save Valuable Time!
⌛ Master time-saving expert techniques.
🔥 Create powerful presentations.
🚀 Propel your career to new heights.
We value your privacy – we keep your info safe.
Discover PowerPoint Hacks Loved by Industry Giants - KKR, AmEx, HSBC!
Over 114,880 professionals in finance, marketing and sales have revolutionized their PPT skills with our proven methods.
Gain FREE access to a full module of our premium PowerPoint training program – Get started today!
We hate spam too and promise to keep your information safe.
You are currently viewing a placeholder content from Facebook . To access the actual content, click the button below. Please note that doing so will share data with third-party providers.

How to Create an Assignment in PowerPoint: A Comprehensive Guide
- by Erin Fuentes
- October 27, 2023
Are you a teacher looking for a creative way to engage your students? Are you tired of the traditional Pen-and-Paper assignments? Look no further! In this blog post, we will explore the process of creating an assignment in PowerPoint.
PowerPoint, a widely used presentation software , is not just limited to giving presentations. It can be a fantastic tool for creating interactive and visually appealing assignments for your students. Whether you want to incorporate animated effects or simply present information in a more engaging manner, PowerPoint has got you covered.
Join us as we delve into the world of PowerPoint assignments. We will explore the various tools and animation effects available, learn how to animate words and shapes, and even discover the purpose of the notes page. So, let’s get started and bring some excitement into your classroom with PowerPoint assignments!
Note: This blog post is updated for the year 2023 and aims to provide you with a step-by-step guide on how to create interactive assignments using PowerPoint. We will also answer common questions like “What is PPT assignment?” and “How can PowerPoint help us?” Stay tuned for some valuable insights and tips to make your PowerPoint assignments a resounding success!

How to Create an Awesome PowerPoint Assignment
Are you tired of the same old boring paper assignments? Want to spice things up and make your students more engaged? Look no further! In this guide, we’ll show you how to create an amazing assignment in PowerPoint that will have your students saying “Wow! This is the best assignment ever!”
Get Started with a Theme
Before diving into the creation process, choose a theme that matches your assignment’s topic. Whether it’s a science project or a history presentation, a theme adds that extra touch of pizzazz. Plus, it helps keep everything organized and visually appealing.
Slide 1: The Ice Breaker
Start your assignment with a title slide that grabs your students’ attention. Remember, first impressions matter! Instead of a bland title like “Assignment: PowerPoint 101,” why not go for something more attention-grabbing like “Unleash Your Creativity: The Ultimate PowerPoint Challenge!”
Slide 2: Clear Instructions
Next, provide your students with clear instructions on what they need to do. Break down the assignment into smaller tasks or steps to make it easier to follow. Don’t assume they know everything about PowerPoint. Give them some guidance on how to navigate the program, add text, images, and design elements.
Slide 3: Be Creative, But Don’t Go Overboard
Encourage your students to let their creativity shine by choosing their own colors, fonts, and layouts. However, remind them not to go overboard with flashy animations and excessive clip art. After all, you want the content to be the star of the show, not the glittery transitions.
Slide 4: Time Management Tips
To prevent procrastination panic, provide some useful time management tips. Suggest breaking the assignment into manageable chunks and setting deadlines for each part. Remind them that Rome wasn’t built in a day, and great PowerPoint assignments aren’t either.
Slide 5: Examples that Inspire
Include a slide with examples of outstanding PowerPoint assignments from previous years. Showcasing these examples will inspire your current students and give them an idea of what a stellar presentation looks like. Who knows, maybe one day their work will be the example others aspire to!
Slide 6: Collaboration Opportunities
Encourage collaboration by assigning group projects. PowerPoint allows for easy collaboration using features such as shared network folders or online platforms like PowerPoint Online. By working together, students can learn from each other, strengthen their teamwork skills, and produce even more remarkable assignments.
Slide 7: Assessing the Assignment
Wrapping up your assignment, make it clear on how you will be evaluating their work. Provide a grading rubric or criteria that outlines what you are looking for. This helps set expectations and ensures fairness in the assessment process. Remember, a clear rubric saves everyone time and confusion.
Now that you’ve mastered the art of creating stellar PowerPoint assignments, it’s time to unleash your creativity and watch your students’ presentations shine! So go forth, spread the PowerPoint magic, and let the assignment awesomeness begin!
FAQ: How to Create an Assignment in PowerPoint
What is a ppt assignment.
A PowerPoint (PPT) assignment is an educational task given to students that requires them to create a presentation using Microsoft PowerPoint . It allows students to showcase their knowledge, skills, and creativity by organizing information visually and engagingly.
How can PowerPoint be used in the classroom
PowerPoint is an incredibly versatile tool for educators. It can be used for interactive lectures, visual aids, group projects, and even assessments. By incorporating multimedia elements such as images, videos, and animations, PowerPoint can enhance student engagement and understanding.
What tools are available in PowerPoint
PowerPoint offers a range of powerful tools to help you create visually stunning presentations. These include text boxes for adding content, shape tools for creating diagrams and illustrations, image insertion options, animation effects, slide transitions, and speaker notes, among others. With these tools at your disposal, you can create dynamic and captivating assignments.
What are the four animation effects
Animating your PowerPoint presentation can bring it to life, capturing your audience’s attention. The four primary animation effects in PowerPoint are entrance, emphasis, exit, and motion paths. Entrance effects introduce an element onto the slide, emphasis effects highlight or draw attention to a specific element, exit effects remove an element from the slide, and motion paths allow you to move an object along a designated path.
How do you animate words in PowerPoint
Animating words in PowerPoint is a great way to make your presentation more engaging. To animate individual words, select the text you want to animate, go to the “Animations” tab, choose an animation effect from the available options, and adjust the settings as desired. You can control the order and timing of the animations to create a dynamic visual experience for your audience.
How can PowerPoint help us
PowerPoint provides a plethora of benefits for both educators and students. It allows for effective storytelling, easy information organization , and dynamic visual aids. PowerPoint enables students to develop important skills such as research, critical thinking, creativity, and communication. By incorporating multimedia elements, PowerPoint presentations can be more engaging, memorable, and impactful.
How do I start a PowerPoint presentation
Starting a PowerPoint presentation is as easy as pie! Open the PowerPoint application, click on “New Presentation,” and select a design template or start with a blank slide. You can add slides, content, and customize the layout to suit your assignment requirements. Remember, a captivating opening slide can grab your audience’s attention right from the start, so make it snazzy!
How do I animate a shape in PowerPoint
Animating shapes in PowerPoint can add flair to your presentation. To animate a shape, select it, go to the “Animations” tab, choose an animation effect, and adjust the settings to your liking. You can control the speed, direction, and order of the animations. Experiment with different effects to make your shapes come to life!
What is the purpose of the notes page
The notes page in PowerPoint serves as a valuable tool for presenters. It allows you to add detailed speaker notes and additional information, helping you remember key points, transitions, and explanations during your presentation. Notes pages can also be printed out as handouts for your audience, ensuring they have a comprehensive reference to accompany your presentation.
What is PowerPoint and what is its function
PowerPoint is a powerful presentation software developed by Microsoft. Its primary function is to create, edit, and present slide show presentations. It provides a user-friendly interface, a multitude of design options, and various tools and features to help users create visually appealing and interactive presentations.
Is PowerPoint online the same as PowerPoint
PowerPoint Online is the web-based version of the PowerPoint application. While it offers many similar features and functionalities, some advanced tools and features may be limited in the online version. PowerPoint Online allows users to create, edit, and present presentations online, making it a convenient option for collaborating and accessing your presentations from anywhere with an internet connection.
How old is PowerPoint
PowerPoint was first released by Microsoft in 1987, making it over 35 years old as of 2023. Over the years, it has evolved significantly, adapting to technological advancements and user needs. Despite its age, PowerPoint remains a widely used and indispensable tool for presentations in various domains.
What are the parts of the PowerPoint environment
The PowerPoint environment consists of several important components. These include:
- Title Bar: Displays the name of the presentation and the application name.
- Ribbon: Contains tabs and command groups with various tools for designing and customizing your presentation.
- Slide Pane: Displays the individual slides you create and allows you to edit their content.
- Notes Pane: Provides space to add speaker notes or additional information related to the slides.
- Status Bar: Displays information about the current slide, such as slide number and zoom level.
- View Options: Allows you to switch between different views, like Normal, Slide Sorter, and Presenter view.
Understanding the different parts of the PowerPoint environment will help you navigate and make the most of the presentation software.
What is the purpose of PowerPoint
The purpose of PowerPoint is to facilitate effective communication and presentation of information. It provides a platform for users to create visually appealing and engaging presentations that convey complex ideas in a clear and concise manner. PowerPoint helps captivate audiences, spark discussions, and facilitate learning through visual aids, multimedia elements, and well-structured content.
How do you create an assignment in PowerPoint
Creating an assignment in PowerPoint involves several steps. First, define the objective and requirements of the assignment. Determine the content that needs to be included and the structure of the presentation. Then, create slides that address each aspect of the assignment. Use engaging visuals, appropriate animations, and concise text to deliver your message effectively. Finally, review and polish your assignment before presenting or submitting it.
With these guidelines, you can create compelling PowerPoint assignments that showcase your knowledge, creativity, and presentation skills.
Now that you’re armed with these FAQs, go forth and conquer the PowerPoint world with your newfound assignment creation skills! Happy PowerPointing!
- creative way
- design elements
- engaging manner
- fantastic tool
- flashy animations
- present information
- presentation software
- time management tips
- visual aids
Erin Fuentes
What happened to michael baisden radio, soda: what food group does it belong to, you may also like, the tone of “only daughter” by sandra cisneros: exploring a personal journey.
- by Matthew Morales
- October 13, 2023
The Advantages of Using Charts in Excel: Making Data Analysis a Breeze
- by Adam Davis
- October 6, 2023
Comprehensive Guide to the Major Elements of a Control Environment in 2023
- October 19, 2023
The Fascinating World of Music: Exploring the 7-Tone Scale System
- by James Short
The 4 Schools of Psychology: A Brief Overview of the Key Theories and Thinkers
- October 10, 2023
How to Reset a Prepaid Meter: A Guide for Troubleshooting and Resolving Issues
- by Jackie Hobbs
- October 18, 2023
Create daily assignments using PowerPoint
march 13, 2024
by Monica Jayasinghe
In today's educational environment, digital and organizational tools are more important than ever. But sometimes, using familiar favorites in new ways can be just as effective as finding new tools. That's why I'm excited to share a cool new approach to using PowerPoint for structuring daily assignments. Let's take a look!
Start with a blank canvas
Start by opening up a new PowerPoint presentation . Then navigate to the top panel, select Insert , and choose Shapes to start crafting your template.
To tie this schedule to the classroom visually, I've decided to mimic the familiar lines of writing paper. First, I'll select a simple blue line shape and duplicate it using Ctrl+D. Then I'll add a vertical red line, creating that classic ruled-paper look.
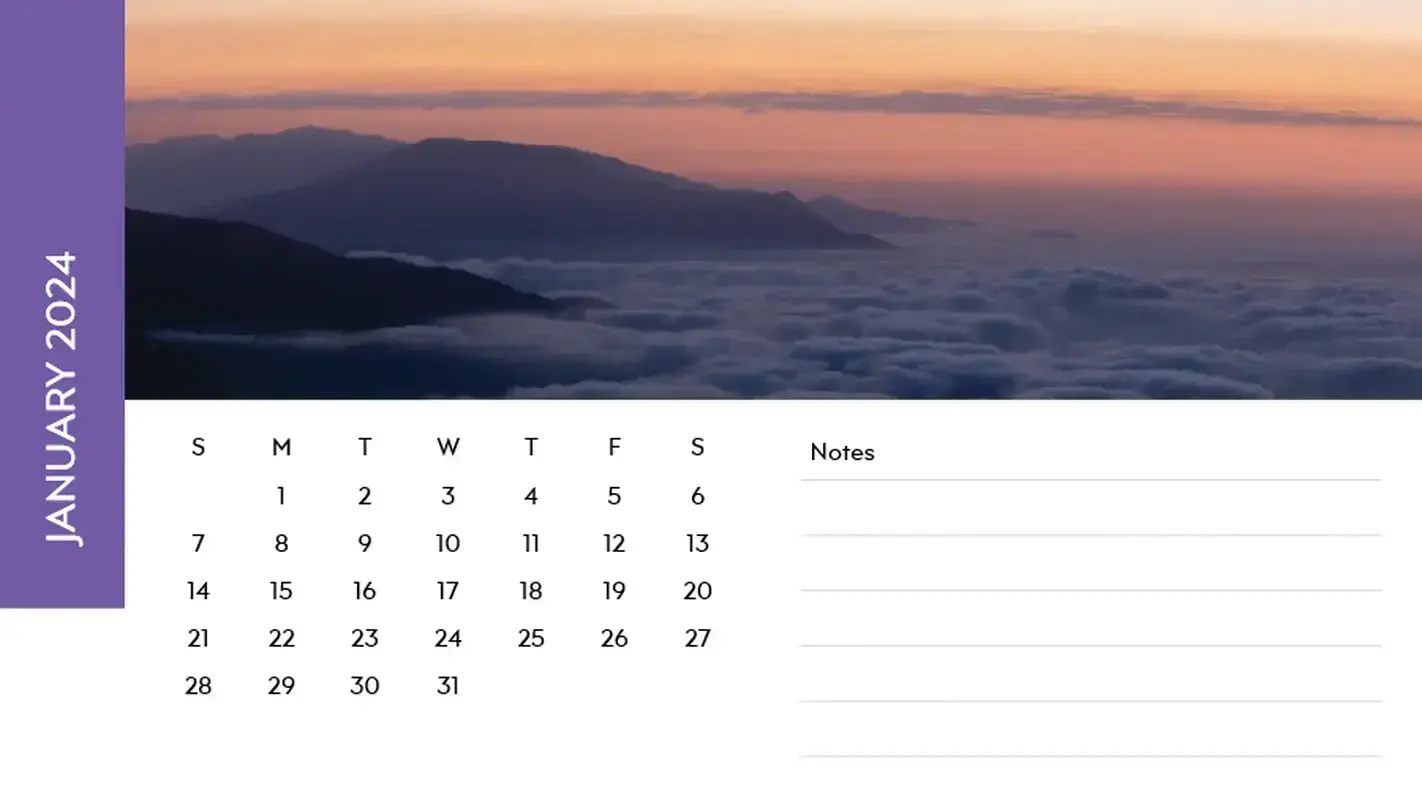
Customize and color
Next, we'll customize the line colors to suit our theme. Choose the colors you want to feature and adjust the lines to match. Save your color choices so you can use them later for fonts and other details, creating a cohesive look.
Add text boxes for assignment details
Next, let's insert a text box. Text boxes are useful for parents and educators alike, helping them track assignments or provide additional instructions. Pick a playful, readable font and adjust the size for visibility (between 80-100).
Once again, save your preferred colors for consistency. The eyedropper tool comes in handy for exact color matching, too.
Add shapes and structure
I love strategically using shapes to add structure and visual interest to the assignment board. Each shape serves a specific purpose, contributing to the overall structural organization of the daily agenda. From an accessibility standpoint, it's better to use shapes than color to delineate different sections because your color-blind students won't be able to use color to guide them.
Once you've added the shapes you want and adjusted their colors and borders to your liking, grouping the shapes is a breeze. Just select, right-click, and group. This action groups the shapes together for easy duplication and modification.
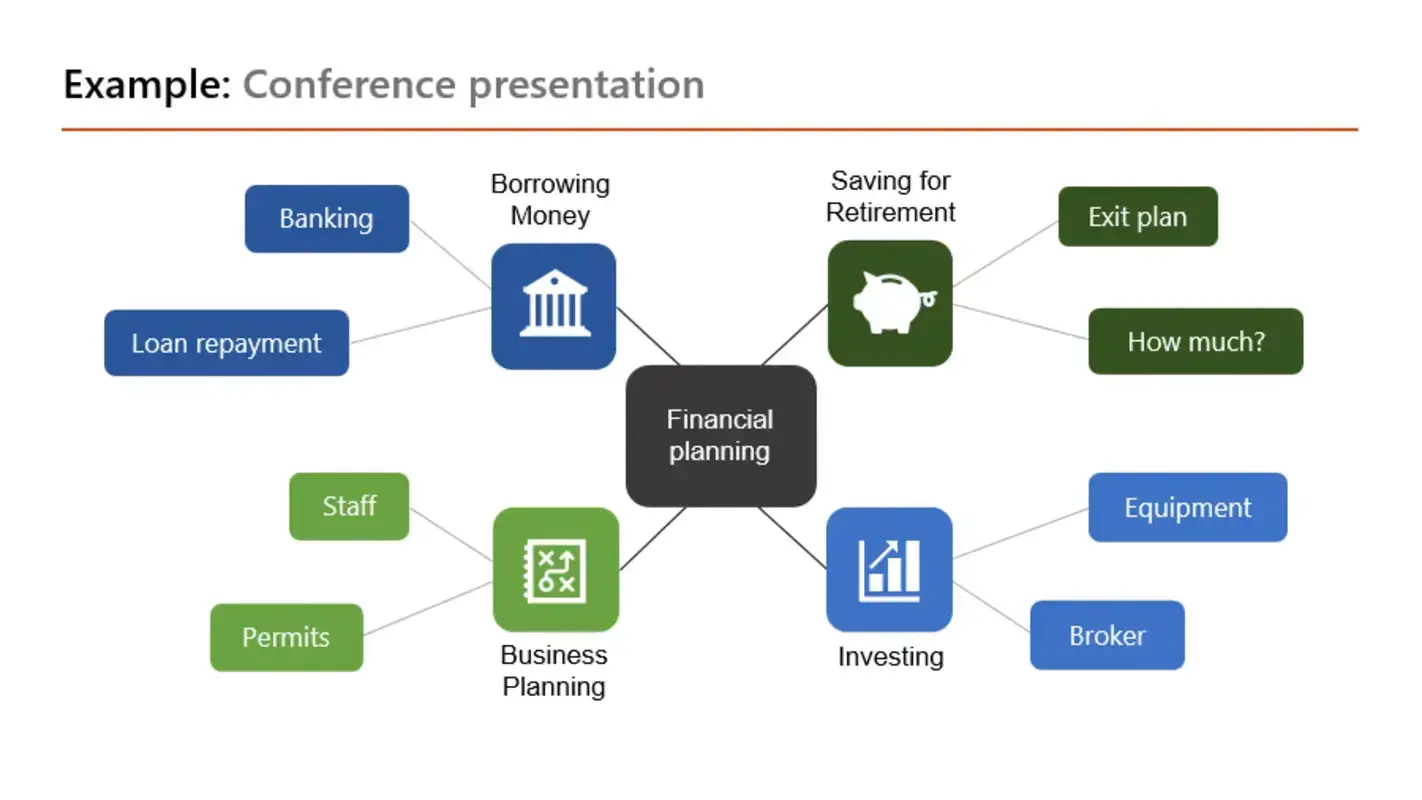
The final touches
Last, add specialized sections for dates, reminders, and homework.
After that, you're done! Once the base slide is ready, it can be duplicated and modified for continuous use throughout the year, catering to various needs and occasions.
You now have a versatile calendar that provides students with a clear understanding of their daily schedule from the moment they step into the classroom.
I hope you've enjoyed learning about this new creative use for PowerPoint. Whether you're a teacher, a parent, or just someone looking to streamline your daily tasks, you can tailor this practical solution for any context. Happy teaching!
Related topics
Easy Topics for Presentation: 100+ Ideas for Students and Professionals
Discover over 100 easy presentation topics for students and professionals, including tips for choosing and delivering an impactful presentation.
Why Choose Easy Presentation Topics?
- Boost Confidence: A familiar or straightforward subject allows you to speak more comfortably and confidently.
- Engage Your Audience: Simple topics are often relatable and easier for the audience to understand, keeping them more engaged.
- Save Time: With less need for in-depth research, you can focus more on creating an engaging and well-structured presentation.
How to Choose the Right Topic
- Know Your Audience: Consider the interests and knowledge level of your audience. Choose a topic they can relate to and understand.
- Consider Your Interest: Pick a topic that you’re passionate about or have knowledge of. This will make it easier for you to present confidently.
- Keep It Relevant: Make sure the topic is relevant to the context of the presentation, whether it’s for a classroom, workplace, or public event.
- Scope: Avoid topics that are too broad or too narrow. Ensure there is enough information available to cover the subject comprehensively in the allotted time.
Categories of Easy Presentation Topics
1. educational topics.
- The Importance of Time Management for Students
- Benefits of Bilingual Education
- How to Write a Perfect Essay
- The Impact of Social Media on Education
- Online Learning vs. Traditional Classroom Learning
- The Role of Technology in Modern Education
- The Benefits of Reading Books Regularly
- Effective Study Techniques for Better Grades
- How to Prepare for Exams without Stress
- The Impact of Sleep on Learning and Memory
2. Health and Wellness Topics
- The Benefits of a Balanced Diet
- How to Maintain Mental Health During Stressful Times
- The Importance of Physical Exercise
- How to Practice Mindfulness and Meditation
- The Effects of Sleep Deprivation
- How to Build Healthy Habits
- Understanding and Managing Anxiety
- Benefits of Regular Health Check-Ups
- How to Boost Your Immune System Naturally
- The Impact of Technology on Sleep Patterns
3. Technology and Innovation Topics
- The Evolution of Smartphones
- How Artificial Intelligence is Changing the World
- The Pros and Cons of Social Media
- The Future of Virtual Reality
- How Blockchain is Revolutionizing Industries
- The Impact of 5G Technology
- The Role of Technology in Remote Work
- How to Stay Safe Online: Cybersecurity Tips
- The Evolution of Video Gaming
- The Impact of Technology on the Environment
4. Business and Economy Topics
- The Basics of Starting a Small Business
- How to Write an Effective Business Plan
- The Importance of Financial Literacy
- How to Manage Personal Finances
- The Impact of Globalization on Local Economies
- Understanding Cryptocurrency and Its Impact
- The Role of Women in Business
- How to Develop Leadership Skills
- The Benefits of Corporate Social Responsibility
- How to Create a Strong Personal Brand
5. Environmental Topics
- The Importance of Recycling
- How to Reduce Your Carbon Footprint
- The Impact of Plastic Pollution on Marine Life
- The Benefits of Renewable Energy
- How to Start a Home Garden
- The Importance of Wildlife Conservation
- How to Save Water at Home
- The Role of Technology in Environmental Protection
- The Impact of Deforestation on Global Warming
- How to Live a Zero-Waste Lifestyle
6. Lifestyle and Hobbies Topics
- How to Start a YouTube Channel
- Tips for Planning the Perfect Vacation
- The Benefits of Journaling
- How to Learn a New Language
- The Basics of Photography for Beginners
- How to Get Started with Yoga
- The Benefits of Volunteering
- How to Create a Personal Blog
- The Importance of Self-Care
- How to Build a Capsule Wardrobe
7. Science and Technology Topics
- The Basics of Quantum Physics
- How Space Exploration Benefits Humanity
- The Science Behind Climate Change
- How Vaccines Work
- The Role of Genetics in Health and Disease
- How Renewable Energy Works
- The Future of Artificial Intelligence
- The Benefits of Stem Cell Research
- The Impact of Technology on Human Interaction
- The Evolution of Human Spaceflight
8. Culture and Society Topics
- The Importance of Cultural Diversity
- How Media Influences Society
- The Impact of Pop Culture on Youth
- The Role of Tradition in Modern Society
- How to Overcome Stereotypes
- The Influence of Social Media on Public Opinion
- The Benefits of Multiculturalism
- How to Address Gender Inequality
- The Impact of Globalization on Culture
- The Evolution of Fashion Over the Decades
9. Creative Arts and Entertainment Topics
- The History of Cinema
- The Basics of Creative Writing
- The Evolution of Music Genres
- How to Create a Short Film
- The Impact of Digital Media on Art
- The Role of Art in Society
- How to Start a Podcast
- The Basics of Graphic Design
- The Importance of Theatre in Education
- The Evolution of Animation in Film
10. Miscellaneous Topics
- The History of the Internet
- How to Train a Pet Dog
- The Science Behind Baking
- How to Prepare for a Marathon
- The Basics of Wine Tasting
- How to Create a Vision Board
- The Art of Public Speaking
- The Benefits of Mind Mapping
- How to Plan a Perfect Wedding
- The Psychology of Happiness
Tips for Delivering an Effective Presentation
- Practice: Rehearse your presentation multiple times to become familiar with the content and improve your delivery.
- Visual Aids: Use slides, images, and videos to support your points and keep the audience engaged.
- Engage the Audience: Ask questions, share anecdotes, or use humor to connect with your audience.
- Stay on Time: Keep an eye on the clock and make sure your presentation fits within the allocated time.
- Be Confident: Speak clearly and maintain eye contact with your audience to convey confidence and authority on the subject.
Create PPT using AI
Just Enter Topic, Youtube URL, PDF, or Text to get a beautiful PPT in seconds. Use the bulb for AI suggestions.
character count: 0 / 6000 (we can fetch data from google)
upload pdf, docx, .png
less than 2 min
Ayan Ahmad Fareedi
writer at MagicSlides
Funny Presentation Topics for Friends: 100+ Hilarious Ideas to Get Everyone Laughing
28 September 2024
100+ Pecha Kucha Presentation Topics to Inspire Your Next Talk
Genetics Topics for Presentation: 100+ Comprehensive Ideas
The Ultimate List of Technology Topics for Presentations: 100+ Ideas to Inspire and Engage Your Audience
AI Topics for Presentation: 100+ Topics with Categories and Tips for Selection
Military Topics for Presentation: 100+ Ideas with Detailed Explanations
Sociology Topics for Presentation: 100+ Thought-Provoking Ideas
Kid-Friendly Topics for Presentations: 100+ Fun and Engaging Ideas
Stunning presentations in seconds with AI
Install MagicSlides app now and start creating beautiful presentations. It's free!

Get AI-Generated Presentations Ready in Seconds
Free AI PPT Tools
Module 9: Microsoft PowerPoint, part 2
Assignment: create a new presentation.
For this assignment, you will create a short PowerPoint presentation that includes several objects as well as slide transitions. In this assignment, imagine you have been asked to present at the next staff meeting. You know you will have lots of data tables and sales figures to discuss, but you also want to keep the mood light by having some humor in your presentation. So the first thing you will do is find some visuals to help break up the business discussion.
Follow the directions, then submit your assignment. If you get stuck on a step, review this module and ask your classmates for help in the discussion forum.
- Open a new blank presentation. Save it to the Rowan folder on your desktop as BA132_LastName_NewPresentation.pptx , replacing “LastName” with your own last name. (Example: BA132_Hywater_NewPresentation) It is a good idea to save your work periodically.
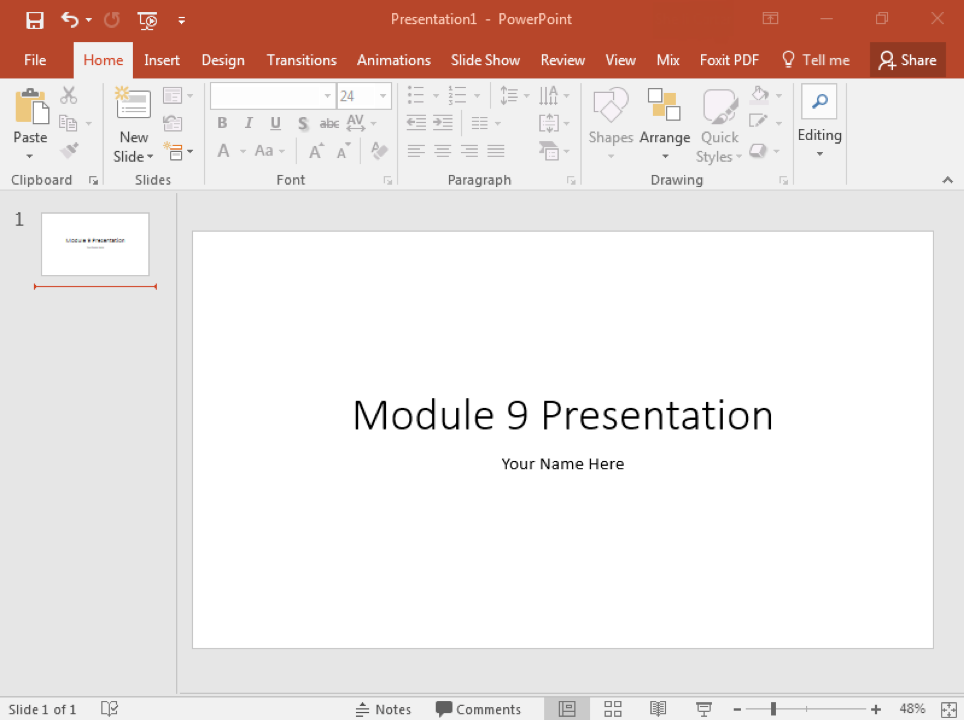
- Save your work and submit it to Canvas.
- Assignment: Create a New Presentation. Authored by : Shelli Carter. Provided by : Lumen Learning. License : CC BY: Attribution

Newly Launched - AI Presentation Maker

AI PPT Maker
Powerpoint Templates
PPT Bundles
Kpi Dashboard
Professional
Business Plans
Swot Analysis
Gantt Chart
Business Proposal
Marketing Plan
Project Management
Business Case
Business Model
Cyber Security
Business PPT
Digital Marketing
Digital Transformation
Human Resources
Product Management
Artificial Intelligence
Company Profile
Acknowledgement PPT
PPT Presentation
Reports Brochures
One Page Pitch
Interview PPT
All Categories

Project Assignments Powerpoint Presentation Slides
Introducing our project assignments PowerPoint presentation slides. Provide a detailed description of your new project with the help of this task assignment PowerPoint deck. This report assessment PPT theme has a slide that deciphers the type and impacts of the risk over the project. Utilizing this assignment plan PPT layout will help you in displaying your project management team. This ready-to-use task optimization PowerPoint design contains a slide that provides a detailed layout of the roles and responsibilities of the team for the project. Incorporating this particular mission proposal PPT theme allows you to present your project task list. This project assessment PowerPoint creative set contains a slide that has a project management Gantt chart. Selection of this task boost PowerPoint template lets you showcase the project cost estimate. Choose this project escalation PowerPoint design to display organization and assurance. Download this PPT slide to avail the benefits of perfection.

- Add a user to your subscription for free
You must be logged in to download this presentation.
PowerPoint presentation slides
Presenting our project assignments PowerPoint presentation slides. This PowerPoint design contains fifty five slides in it which can be completely customized and edited. It is available for both standard as well as for widescreen formats. This PowerPoint template is compatible with all the presentation software like Microsoft Office, Google Slides, etc. You can download this PPT layout from below.

People who downloaded this PowerPoint presentation also viewed the following :
- Business Slides , Flat Designs , Concepts and Shapes , Strategic Planning Analysis , Complete Decks , All Decks , Project Management , Strategic Management , Project Management
- Project Assignments ,
- Project management ,
- Project Tasks
Content of this Powerpoint Presentation
Slide 1 : This slide introduces Project Assignments. State your company name and proceed. Slide 2 : This is the Content slide presenting- Project Brief, Project Description, Risk Identification, Risk Management Report, Project Management Team, Project Timeline, Risk Assessment Task Matrix, Risk Tracker, Activities Sequence, Communication Plan, Roles & Responsibilities, Project Work Plan, Project Progress Summary, Project Management Gantt Chart, Project Task List, Project Management Dashboard. Slide 3 : This is a Project Brief slide to state Project aspects etc. Slide 4 : This slide states Project Description with imagery and text boxes to go with. Slide 5 : This slide presents Risk Identification table to state the following aspects- Type Of Risk, Jeopardy, Description of the Risk, Expectation of the Risk, Impact of the Risk (1 to 10), Severity of the Risk (Expectation x Impact), Contigencies/ Plan of Action. Slide 6 : This slide presents Risk Management Report with the following parameters- Almost certain, Likely, Possible, Unlikely, Rare, Insignificant, Minor, Moderate, Major, Severe, HIGH, LOW, MEDIUM, CRITICAL. Once the identification of risk is completed, you can list down the level of impact these risk factors would have on the project using this template. Slide 7 : This slide shows Project Management Team. All the people responsible for the Project can be listed with name and designation here. Slide 8 : This slide presents Roles & Responsibilities table with the following sub headings- Project Leadership, Project Team Member, Project Sub- Teams, External Resources. List all the responsibilities of the project team with respect to all the project deliverables in this table. Slide 9 : This is a Project Work Plan slide which covers the entire work plan of the project split across different months and also highlights the degree of completion. You can alter it as per your requirements Slide 10 : This slide displays Project Management Gantt Chart. Use it as per your need. Slide 11 : Thi is another slide showing Project Management Gantt Chart(2/2). Use it to represent the various activities to be performed along with their duration and degree of completion. You can also alter it as per your requirement. Slide 12 : This slide presents Project Task List in a tabular form. State your various Project Tasks here. Slide 13 : This slide also shows Project Task List with the following aspects- Complete, Incomplete, Slippage. Slide 14 : This is a Project Timeline slide showing Milestones etc. You can use it as per your requirement. Slide 15 : This slide shows Activities Sequence.Prepare an activity sequence listing down the work which needs to be performed and its description here. Slide 16 : This slide displays Risk Assessment Matrix showing Red, Yellow and Green areas- Red area indicates ‘yes’, we need to develop a Risk Management Plan, Yellow area indicates ‘iffy’, answer on a case by case basis, Green area indicates ‘no’, don’t develop a Risk Management Plan. Assess the level of impact the risk factors would have and there probability of occurrence while implementing the project with this matrix. Slide 17 : This a Risk Tracker slide showing Date of Last Review in a tabular form. Slide 18 : This slide presents Communication Plan in a tabular form. You can alter it or use as such. Slide 19 : This slide showcases Task Matrix table. List down all the tasks and the responsibilities in the table which would help in the execution of the project. Slide 20 : This is a Project Cost Estimate slide. This slide covers the cost estimates split across different sections which would be involved while bringing the project in to action. You can modify these sections and estimates as per the requirements. Slide 21 : This slide showcases Project Progress Summary with the following aspects to show- Status, Project, Deliverable (s), Cost/ Hours. Slide 22 : This slide displays Project Management Dashboard in charts and graphs showing- Pending Items, Budget, Overall Task Status. Slide 23 : This slide shows Project Issues Management. List down the issues which are acting as barriers in the successful execution of the project and mention the priority level associated with each of these issues. Slide 24 : This slide shows Project Status Report. This report captures the current status of the project. Alter/ modify as per need. Slide 25 : This slide shows Project Health Card listing the following aspects- Schedule, Resourcing, Budget, Risks, Benefits, Issues. Slide 26 : This is Project Assignments Icon slide. Use/ add icons as per need. Slide 27 : This is a Coffee Break image slide to halt. Alter/ modify content as per need. Slide 28 : This slide forwards to Charts & Graphs. Alter/ modify content as per need. Slide 29 : This slide presents a Line Chart for showcasing product/ company growth, comparison etc. Slide 30 : This is Volume High Low Close Chart slide for showcasing product/ company growth, comparison etc. Slide 31 : This is a Combo chart slide to show product/ entity growth, comparison etc. Slide 32 : This slide showcases Column Chart with which you can compare the products. Slide 33 : This is an Area Chart slide for product/ entity comparison. Slide 34 : This is a Radar Chart slide for product/ entity comparison. Slide 35 : This slide is titled Additional Slides to move forward. You can change the slide content as per need. Slide 36 : This is Our Mission slide to state your goals, mission etc. Slide 37 : This is Our team slide with names and designation. Slide 38 : This is an About us slide to state company specifications etc. Slide 39 : This is Our Goal slide. State your important goals here. Slide 40 : This is a Comparison slide to show comparison of two entities. Slide 41 : This is a Dashboard slide to state Low, Medium and High aspects, kpis, metrics etc. Slide 42 : This is a Location slide to show growth, presence etc. on a US map image. Slide 43 : This is a Business Quotes slide to convey company's message, beliefs etc. Slide 44 : This is a Financial score slide to show financial aspects here. Slide 45 : This is a Timeline slide to present important dates, journey, evolution, milestones etc. Slide 46 : This is Our Target slide. State your targets here. Slide 47 : This is a Puzzle image slide to show information, specifications etc. Slide 48 : This is a Mind map image slide to show information, segregation, specifications etc. Slide 49 : This is a Hierarchy slide to show information, organization structural specifications etc. Slide 50 : This is a Venn diagram image slide to show information, specifications etc. Slide 51 : This is a Silhouettes slide to show people related information, specifications etc. Slide 52 : This is a Post it slide to mark reminders, events etc. Slide 53 : This is a Magnifying glass image slide to show information, specification etc. Slide 54 : This is an Idea or Bulb image slide to show information, ideas, innovation specific stuff etc. Slide 55 : This is a Thank You slide with Address# street number, city, state, Contact Numbers, Email Address.
Project Assignments Powerpoint Presentation Slides with all 55 slides:
Acquire a great fan following with our Project Assignments Powerpoint Presentation Slides. They will catapult you to fame.

Ratings and Reviews
by Damion Ford
July 9, 2021
by Dewey Stephens
July 8, 2021


PowerPoint Practice 1

Prefer to watch and learn? Check out this video tutorial:
Complete the following Practice Activity and submit your completed project.
We will use PowerPoint to create a presentation that welcomes new students to Paradise Valley Community College. As a Peer Leader, you have been asked to present at New Student Orientation, where new students are introduced to college life at PVCC. We will build upon this presentation over the next 4 practice assignments. Key skills in this practice include creating a new presentation, entering text, presentation views, presentation themes, speaker notes, adding and formatting pictures, printing a presentation, and Header and Footer options.
- Start PowerPoint, notice how it opens in Backstage View. Under Theme s , select the Facet theme. If the Facet theme is not visible, use the search to locate it. Select the second color variant , and the select Create. If PowerPoint does not open in Backstage View, select the file button to show Backstage View, and then select blank presentation. Then, on the Design tab, select the theme as indicated above.
- Select File, Save As, Browse, and then navigate to your PowerPoint folder on your flash drive or other location where you save your files. Name the presentation as Yourlastname_Yourfirstname_PowerPoint_Practice_1.
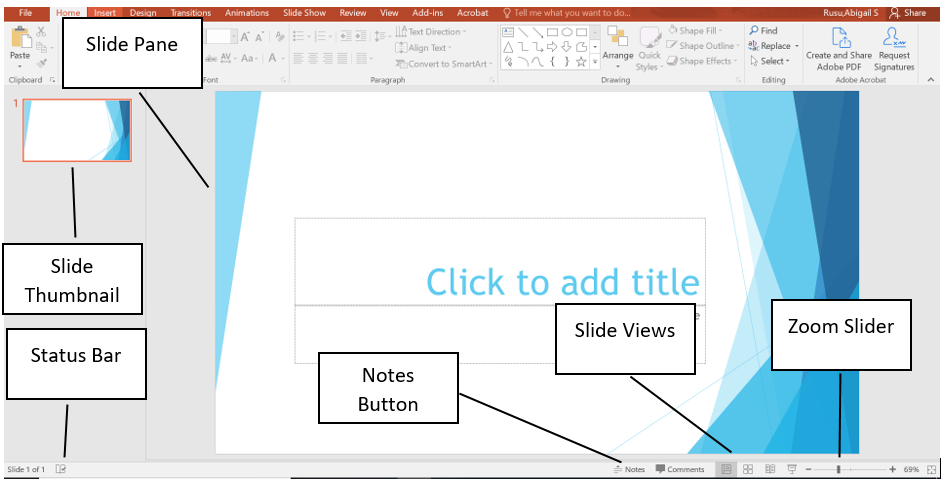
- Notice that the layout of slide 1 is Title and Content. This is a common layout for the Title Slide . All text, graphics, videos, or anything that is on a slide must be in a placeholder . In the Click to add title placeholder, type Welcome Pumas! In the subtitle placeholder type Fall New Student Orientation.
- On the Design tab, in the Themes group, ensure under Variants, Blue colors are selected.
- Although we only have our title slide added, most presentations have several slides. When creating your presentation, keep in mind the attention span of your audience, and the allotted amount of time. For this presentation, we have been allotted 10 minutes, and will create 5 slides.
- Outline View
- Slide Sorter
- Notes Pages
- Reading View
- On the Home tab, in the Slides group, select the arrow next to New Slide and selected Title and Content. In the Click to add title placeholder type Student Life.
- With slide 2 still active, on the Home Tab, in the Slides Group, select the arrow next to Layout and select Two Content. Notice how the layout of slide 2 changed.
- Get involved with Student Life and Leadership!
- Connect with fellow students
- Discover empowerment
- Make a difference
- Format the text as a bulleted list, with the default bullet. Change the font size of the text to 28.
- In the second placeholder, use the placeholder shortcut to insert an online picture. In the Insert Pictures dialog box, use the Bing image search to search for a picture of students. Choose any picture of college students, and insert it into the placeholder.
- With slide 2 displayed, in the Status Bar , click Notes. Notice that the Notes Pane displays below the Slide Pane. In the Notes pane type: We sponsor numerous campus events and opportunities for you to participate in our dynamic learning environment. Through Student Life, students engage in educational relationships that inspire positive social change, contributing to a richer and more fulfilling college experience. Not only that, students build leadership and professional skills that carry on through life.
- Cross Country
- Track and Field
- Resize the text to 28 pt and use the default bullet.
- With slide 3 still active, on the Insert tab in the Illustration group, select the arrow next to Shapes, under Stars and Banners add the Explosion 1 shape to the right of the bulleted list. Click and drag the shape onto the slide.
- Inside the shape type Find us on Social Media @Puma Athletics
- Use the Sizing handle to turn the Explosion shape slightly to the left, and move it so that it is in line with the text. Use the guides to align the image.
- With the Explosion graphic still selected, on the Drawing Tools Format tab, in the Shape Styles group, select the Colored Fill-Blue, Accent 2 shape style.
- On the Home tab, in the Slides Group, select New Slide and choose Picture with Caption Layout. In the picture placeholder, click to add a picture. Browse to your data files, and insert the image PowerPoint_Practice_1. On the Picture Tools Format tab, in the Size group select the arrow under Crop and select Fit .
- Select the placeholder below the image and enter the following title: It is great to be a Puma! In the placeholder below that, type: Welcome to PVCC! Change the font size of the second text placeholder to 36.
- With slide 4 still active, ensure the Notes Pane displays. In the notes section, add the following speaker notes : Explain the Puma Commitment and the support available to students.
- On the Home tab, in the Slides Group, select New Slide and choose Blank Layout. Ensure slide 5 is active
- On the Insert tab, in the Text Group, select the arrow under WordArt , and select Word Art in the second row, second column Gradient Fill Green Accent 1 Reflection. Type the text: Any Questions?
- Change the font size of the WordArt to 72.
- Display slide 1. On the Insert tab, in the Text Group, select Header & Footer to display the Header and Footer Dialog Box. Notice there are two tabs: Slide and Notes and Handouts. On the Notes and Handouts tab, check the box next to Data and Time. Ensure the check box next to Page Number is also selected. Click Apply to All.
- Select the File tab to display backstage view. Select Print to view the Print Options . Although PowerPoint slides are meant for presentations, there is the option to print slides for the presenter and participants. Click Full Page Slides to then choose Notes Pages . Scroll through the slides and notice that slides 2 and 4 are displaying the Notes.
- Select Notes Pages, and choose 6 slides Horizontal. Notice how the data and page number displays on the slide in Print Preview .
- Save your presentation, and take note of where it is located. There should be a total of 5 slides in your slide deck. Compare your presentation to the image below, and make any modifications if needed. Close out of PowerPoint and submit your entire presentation per your instructor’s instructions.
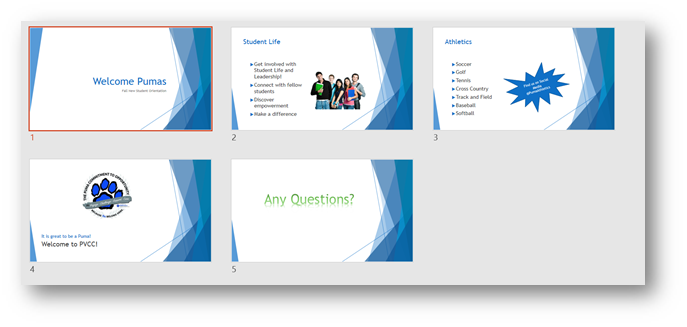
Media Attributions
- Practice It Icon © Jessica Parsons is licensed under a CC BY (Attribution) license
A set of unified design elements that provides a coordinated look for your presentation by applying colors, fonts and effects
A variation on the presentation theme style or color
The process of communicating a topic to an audience, typically a demonstration, introduction, lecture, or speech meant to inform, persuade, inspire, motivate, or to build good will or to present a new idea or product
The arrangement of elements in a PowerPoint slide such as title and subtitle, lists, pictures, shapes, charts, tables and media
A slide layout this is commonly used as the first slide in a presentation and contains and introduction to the presentation
A box on a slide with a dotted border that holds the title, body text, or other content such as charts, tables and media
The primary editing view in PowerPoint where you write and design your presentations
A PowerPoint view that displays the presentation outline to the left of the slide pane
Displays a miniature version of each slide
A printout that contains the slide image on the top half of the page and notes that you have entered on the notes pane in the lower half of the page
A view in PowerPoint that displays a presentation in a manner similar to a side show but in which the taskbar, title bar, and status bar remain available in the presentation window
Occupies the full computer screen exactly the way your presentation will look on a big screen when your audience sees it
Located at the bottom of the PowerPoint window and shows messages and information about the view, such as the slide number and the current theme template used
Allows you to apply preset colors and effects to quickly change the appearance of your shape
A command that removes unwanted or unnecessary areas of a picture
A function of the crop command that allows you to resize the picture so that the entire picture displays inside the picture area, while maintain the original aspect ratio
Helps presenters recall important points, such as key messages or stats, as they give a presentation
A gallery of text styles with which you can create decorative effects, such as shadowed or mirrored
Although presentations are not typically printed, this will allow efficient options for when printing is necessary
A backstage view feature that displays on the screen what a hard (printed) copy would looks like
Computer Usage and Applications Copyright © by Abigail Rusu & Maricopa Millions is licensed under a Creative Commons Attribution 4.0 International License , except where otherwise noted.
Share This Book
McGraw Center for Teaching and Learning
Presentation assignments.

In-class presentation assignments give students valuable opportunities to consolidate learning and research into coherent explanations or arguments. Presentation tools such as Powerpoint, Keynote, and Google Slides are easy to use and for the most part, already very familiar to students. While presentation slides are often used to simply display a textual outline of the talk, these tools also allow the inclusion of animations, slide transitions, and video recordings that can be used effectively to focus audience attention and to emphasize certain points.
Learning goals
- In-class presentations provide opportunities to consolidate learning and research into coherent explanations or arguments
- In preparing presentations, students can focus on the sequence of information being presented, the major points being empahsized, and to the audience to which they are speaking.
- Students gain experience in public speaking
Considerations
- If you typically assign oral presentations, consider trying something different by assigning a video-recorded version of the assignment. Similar to a traditional oral presentation, the process involves outlining, planning, and scriptwriting, but can also give students opportunities to reflect upon their presentation in the process of putting it together. Video presentations also facilitate the use of music and sound effects when appropriate.
- Lightning talks are very short presentation (usually 3-5 minutes), usually intended for a non-specialist audience.
- TED talks can be slightly longer than lightning talks, but are meant never to exceed 18 minutes. TED talks provide ample time for students to show their expertise in a topic while also be short enough to keep the audience attention focused.
- Pecha Kucha is a format that uses 20 slides or images that are displayed for 20 seconds each. Slides are configured to advance automatically, ensuring that the presentation is concise, and that students get through all of their content.
- In many courses, presentation and performance assignments also include a peer feedback component. Students may be expected to comment upon their fellow students’ presentations via a discussion board or blog post, or complete a peer-feedback rubric developed for the assignment.
- Powerpoint, Keynote, and Google Slides all include tools for animating elements within a presentation. While these features can certainly be over-used and may only have a cosmetic benefit, they can also be used to great effect to focus the audience’s attention and heighten interest.
Student preparation
While some of the tools commonly used while presenting may require documentation, it is unlikely that it will be necessary to dedicate class time to training.
Possible tools
- Microsoft Powerpoint
- Google Slides
- Adobe Spark Page
- Microsoft Sway
Rubrics and resources
- We Have a Solution for That: Student Presentations, Posters, and Websites . The Innovative Instructor Blog, Center for Educational resources, Johns Hopkins University.
- Pecha Kucha
- Create Slides People will Remember
- The Secret Structure of Steve Job's iPhone Launch
- Steve Jobs Launch Speech iPhone 1, 2007 (abridged)
- Telling Stories with Data in Three Steps -- Harvard Business School
- Why Storytelling is More Trustworthy than Data --Karen Eber, TEDx, Purdue University
- Presentation Rubric , East Illinois University
- Pecha Kucha Rubric , DU Ed-Tech Knowledge Base, University of Denver
- Final Oral Presentation Rubric -- Eberly Center, Carnegie Mellon University
- STEM Presentation Rubric (with considerations for group projects)
Example presentation assignments

- PowerPoint Templates
- Google Slides Themes
- Keynote Templates
- Business Models
- Technology and Science
- Education & Training
- Nature & Environment
- Careers/Industry
- Abstract/Textures
- Infographics
- Business Concepts
- Construction
- Food & Beverage
- Utilities/Industrial
- Religious/Spiritual
- Art & Entertainment
- Financial/Accounting
- Cars and Transportation
- Holiday/Special Occasion
- Architecture
- Arts & Entertainment
- Food & Drink
- Beauty & Fashion
- Transportation
- Word Templates
- Letterheads
- Newsletters
- Technology, Science & Computers
- Agriculture and Animals
- Cars/Transportation
- Illustrations
- Backgrounds
- Business and Office
- Objects and Equipment
- Arrows, Shapes and Buttons
- Education and Training
- Industry Essentials
- Animals and Pets
- Consumer Electronics
- Home Appliances
- Agriculture
- Housing & Interior
- Web templates
- Actions and Presets
- Layer Styles
- Become a Contributor
- Presentation Templates
- Graphic Templates
Assignment PowerPoint Templates & Google Slides Themes
Unlock your presentation potential: explore our collection of professionally crafted free and premium powerpoint templates and backgrounds for instant download.
- Related searches:
- Digital marketing
- Simple assignment
Sales Operation Mind Map for Presentations
Private jet powerpoint template, book shelf powerpoint template, lesson presentation template, lesson presentation google slides template, business assistant powerpoint template, cooperation powerpoint template, children's literature powerpoint template, dna study powerpoint template, workflow powerpoint template, stop procrastinating powerpoint template, students at work powerpoint template, project kickoff meeting powerpoint template, objectives and targets word cloud powerpoint template, goals word cloud powerpoint template, development word cloud powerpoint template, sankey style flow process diagram, lesson plan, lesson plan powerpoint template, lesson plan google slides template, radiancy - powerpoint presentation template, radiancy - google slide presentation template, tatu university google slide templates, colorful organizational chart, org chart with round shapes, organizational chart presentation template, key concepts presentation slide design, 6-step circular gear diagram, 5 models of organizational behavior, structure of minto pyramid principle, 70-20-10 rule for leadership development, 70-20-10 rule infographics, agenda infographic powerpoint templates, funnel infographic templates, comparison infographic powerpoint templates, comparison infographic google slide templates, goals infographic templates google slide layout, agenda infographic google slide design, funnel infographic google slide, google slide flowchart infographic templates, flowchart infographic powerpoint templates, goals infographic powerpoint templates, example raci chart presentation template, download free and premium assignment powerpoint templates.
Choose and download Assignment PowerPoint templates , and Assignment PowerPoint Backgrounds in just a few minutes. And with amazing ease of use, you can transform your "sleep-inducing" PowerPoint presentation into an aggressive, energetic, jaw-dropping presentation in nearly no time at all. These from free or premium Assignment PowerPoint Templates and Backgrounds are a great choice for a wide variety of presentation needs.
Our Free and Premium PowerPoint Templates are "pre-made" presentation shells. All graphics, typefaces, and colors have been created and are pre-set by an expert graphic designer. You simply insert your text. That's it!
Free vs. Premium Assignment PowerPoint Presentation Templates
PoweredTemplate offers a wide range of free Assignment PowerPoint Presentation Templates. You can find them by filtering by “Free”, from the “Filters” option on the site, on the top left corner of the screen after you search. This content is completely free of charge.
If you download our free Assignment PowerPoint templates as a free user, remember that you need to credit the author by including a credits slide or add an attribution line “Designed by PoweredTemplate”, clearly and visibly, somewhere in your final presentation.
PoweredTemplate also offers premium PowerPoint templates, which are available only to Premium users. There is no difference in product quality between free and premium Assignment PowerPoint Presentation Templates.
Best Assignment PowerPoint Templates
Are you looking for professionally designed, pre-formatted Assignment PowerPoint templates so you can quickly create presentations? You've come to the right place - PoweredTemplate has created these templates with professionals in mind. At PoweredTemplates, we understand how busy you are and how you love to save time.
That's why we've created a set of PowerPoint design templates with an Assignment theme. These Assignment PowerPoint templates are a great choice for a wide variety of presentation needs. Spend your time wisely - download the Assignment PowerPoint Templates today.
Assignment PowerPoint Presentation Themes FAQ
What are assignment powerpoint templates.
A PowerPoint template is a pattern or blueprint for your slides that you save as a .pptx or .potx file.
All the Assignment PowerPoint templates are natively built in PowerPoint, using placeholders on the slide master, color palettes, and other features in PowerPoint, and can contain layouts, theme colors, theme fonts, theme effects, background styles, and even content (according to Microsoft Office).
How to choose Assignment PowerPoint templates for presentations?
Choose after carefully studying the template features and viewing the big preview images. All the product information is on the product page in the description and a list of the features can be found in the horizontal scrolling bar under the Download button. You may download a few free templates before making the final decision.
Who are Assignment PowerPoint templates suitable for?
Why do i need assignment powerpoint templates.
Account Sign In
Create your Free Account
Forgot Password?
Remember me on this computer
Not Registered? Create Free Account
By creating an account I agree to PoweredTemplate’s Terms and Conditions .
Already have an account? Sign in
Got any suggestions?
We want to hear from you! Send us a message and help improve Slidesgo
Top searches
Trending searches
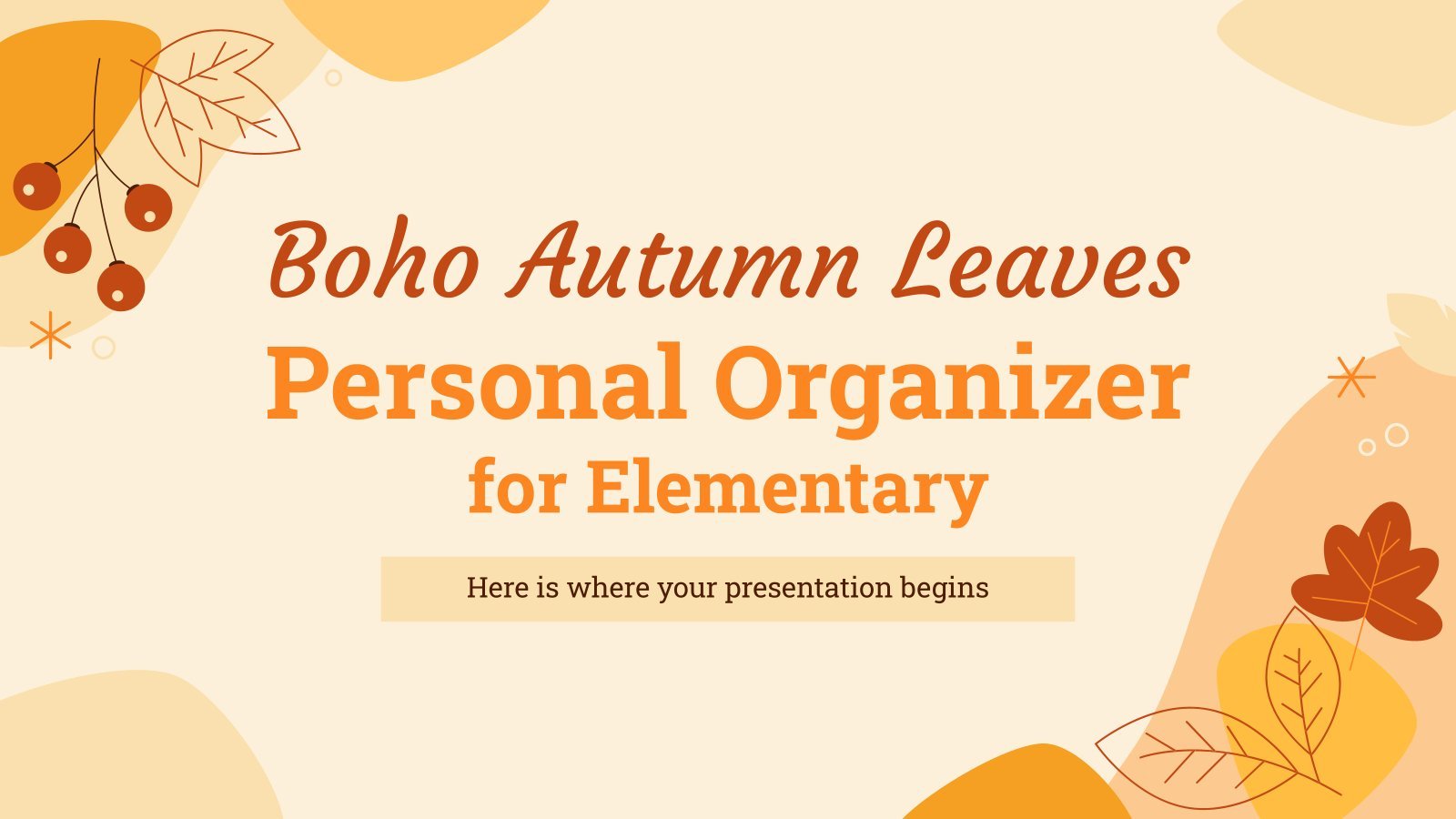
fall background
24 templates
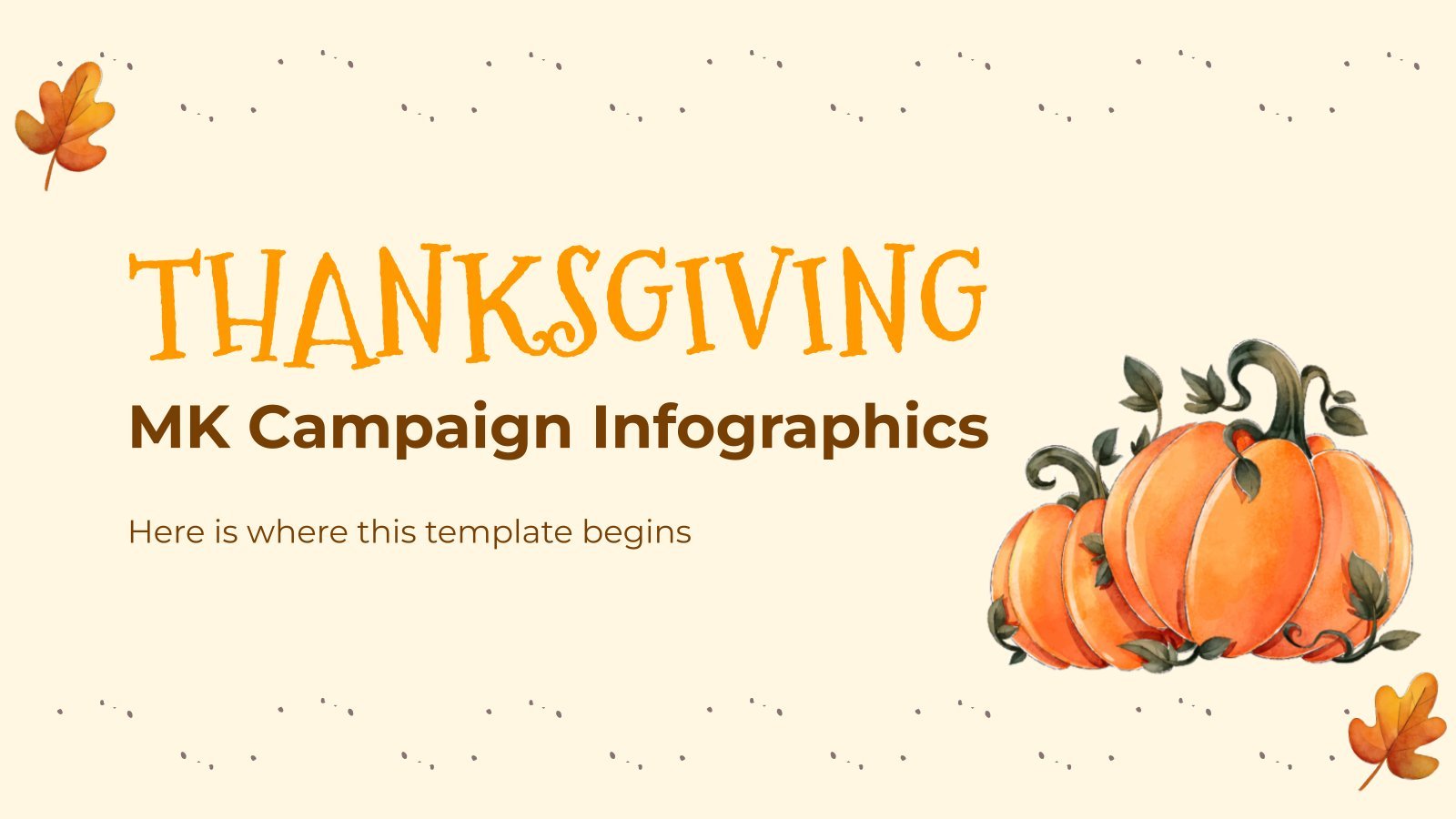
43 templates
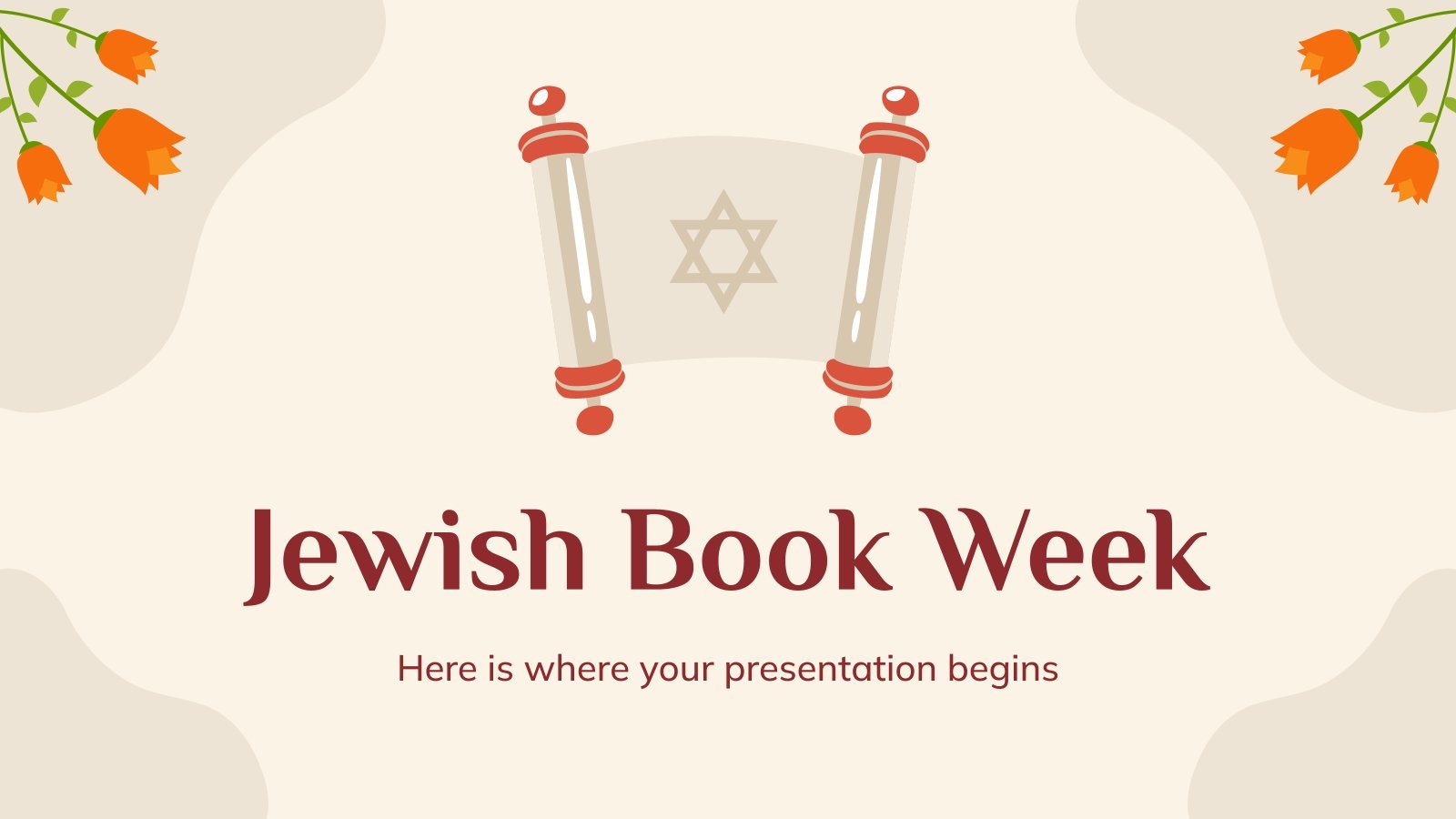
rosh hashanah
38 templates

fall pumpkin
67 templates

cute halloween
16 templates

120 templates
Assignments Slides
It seems that you like this template, assignments slides presentation, free google slides theme, powerpoint template, and canva presentation template.
Slidesgo's has created this new slide deck for a great variety of purposes, especially in education. Use it to illustrate some assignments for your students, or provide some hints on how to solve an exercise. Its cool illustrations and big headlines grab a lot of attention even if the viewer is at a distance!
Features of this template
- 100% editable and easy to modify
- 33 different slides to impress your audience
- Contains easy-to-edit graphics such as graphs, maps, tables, timelines and mockups
- Includes 500+ icons and Flaticon’s extension for customizing your slides
- Designed to be used in Google Slides, Canva, and Microsoft PowerPoint
- 16:9 widescreen format suitable for all types of screens
- Includes information about fonts, colors, and credits of the free resources used
How can I use the template?
Am I free to use the templates?
How to attribute?
Attribution required If you are a free user, you must attribute Slidesgo by keeping the slide where the credits appear. How to attribute?

Register for free and start downloading now
Related posts on our blog.

How to Add, Duplicate, Move, Delete or Hide Slides in Google Slides

How to Change Layouts in PowerPoint

How to Change the Slide Size in Google Slides
Related presentations.

Premium template
Unlock this template and gain unlimited access

Create your presentation Create personalized presentation content
Writing tone, number of slides.

Register for free and start editing online
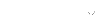
Introduction
CDHE Nomination
AUCC Requirements
Course Description
Sample Policy Statements
Syllabus Sequencing Strategies
Sample Daily Syllabi
Lesson Plans
Reading Selection Recommendations
Assignments
Response Papers and Discussion Forums
Presentations
Discusssion, Group, WTL Questions
Variations, Misc.
Curbing Plagiarism
Additional Teaching & Course Design Resources
Guide Contributors
Presentation Assignment Example
The following is an example of an individual presentation assignment and a group presentation. The individual presentation assignment explains that students will give two presentations over the semester on a topic of the student's choice. The student should submit a 1 to page paper explaining the presentation also. The group presentation provides four areas of focus: interpretive approach, important issues raised by the text, a comparison to another work, and using a scholarly source to further understand the work. A handout follows the assignment that clearly explains the criteria.
- You will each be responsible for giving two presentations this semester. The presentations should be between five and ten minutes long, and the topics will be of your own choosing. Along with each presentation, please submit a 1-2 page paper that summarizes your topic. I will return these to you with comments and a grade for your efforts. Please take these presentations seriously as we will often use them as starting point for our class discussions.
- The collaborative group presentation will require you to: 1) share your interpretive approach; i.e., explain how you accessed the text to make it “mean.” For example, was your interpretation influenced by one of the formal features of the novel (plot, point of view, etc.), by the presence of certain ideas or beliefs you related to, or a critical approach that helped you dis-entangle the complexities of the narrative? 2) identify, for discussion, the important issues and questions raised by the text; 3) contextualize the reading by relating it to another work by the same author, another contemporary text that invites comparison in terms of shared ideas, themes and "horizons" that respond in some way to the major concerns of the core text, or by locating it in some literary or paraliterary movement; 4) summarize a scholarly response to the work and try to identify the author’s critical approach.
Guidelines for Presentations
Equal Participation Each team member should contribute equally. Teams will compile a list of major topics to be covered in their presentation, and assign one to each member to research and present. Each member should speak for approximately three to five minutes. The presentation can reflect the diversity of viewpoints of the presenters. Designate one team member as the team leader. This person will be responsible for introducing the presentation as a whole, and each presenter. The team leader will also summarize the presentation at its conclusion, and lead a class discussion.
Grading Since grading is based on the presentation as a whole, team members should notify the professor before the date of the presentation if any member does not do their share. Shyness or stumbling do not negatively affect the grade.
Prepare Handouts Team members may decide among themselves how to distribute the work of preparing the following information sheets.
- Things to Know -- One to two sheets listing major facts relevant to your topic, significant concepts, key points, terminology with definitions, and other interesting points of information_
- Quotes -- One sheet containing salient quotes from your readings, with explanations of their significance.
- References -- A compilation of references used for the presentations, including two or more for each presenter, written in MLA style, with one sentence summarizing the content of the text.
Format Many students elect to use PowerPoint. This is not absolutely required, but provision of some visual aids is helpful.
Class Presentation Talk to us, don't read. You may use notes when you make your presentation, but you may not read from a fully written out text. Here is one way to make a successful presentation:
- Do plenty of reading and research. Explore the topic as fully as possible. Make notes.
- Read over your notes, and think over the results of your reading.
- Discuss your results with your team members. Tentatively plan the presentation in its general outlines.
- On your own again, and setting notes aside, brainstorm and write down all the interesting ideas that you have come up with.
- Organize these ideas into a coherent sequence. Return to your notes and add any information relevant to your major ideas which will illustrate or explain them..
- Add an introduction, which tells what you will talk about, and a conclusion which sums up what you have discussed and learned. Cut out any irrelevant or uninteresting material.
- Meet with your team members to organize and streamline the presentation.
- Visualize yourself giving a talk to the class, going through all these ideas, in a comfortable and relaxed fashion. If you wish, practice talking about your subject to a mirror.
- Using only brief notes, give your presentation to the class and have fun!
- The team leader will also prepare a short general introduction to the presentation, lead-ins for each individual presenter, and a very brief possible conclusion, which may change according to how the presentations unfold.
Discussion Topic Prepare three possible questions with which to lead a class discussion_ Designate one team member as the discussion leader. Other team members may contribute to the discussion, but the discussion leader will be responsible for organizing and controlling the discussion. Lead a discussion utilizing your prepared questions, along with any others which have occurred to you during the presentation. Conclude your presentation by opening the floor for questions and comments from the class audience.

IMAGES
VIDEO
COMMENTS
A PowerPoint presentation is a demanding assignment and would be relevant to many courses. As in other writing assignments, students must research, evaluate material, and present it in a concise, readable way. A PowerPoint presentation is an assignment that mirrors "real word" applications outside the classroom. Research shows that student ...
Some PowerPoint assignments require you to follow APA or MLA guidelines when designing your presentations. To ensure that your PowerPoint meets the academic-style requirements, follow these guidelines: Include a Title Slide Include a title slide at the beginning of your presentation.
Click on the File tab. Click on Save As. In the Save As Dialog Box: Be sure you are saving to the flash drive. Change the file name to Practice Part 1. Click the Save button. Call the teacher over to check your work. Close the PowerPoint program. Safely eject your flash drive.
Powerpoint Project 1 Practice Document. In this practice project for Powerpoint, students will create a basic powerpoint based on the example given. Students will need to write titles, insert pictures and use different animations for key …. Save my name, email, and website in this browser for the next time I comment.
In the student sample, though the presentation is simple, the images add to the overall purpose of the presentation, and the student has listed references at the end of the presentation. This is a common requirement for college assignment presentation. Click on the image below to view a PDF of the sample student presentation.
6. "Blitzscaling: Book Trailer," Reid Hoffman. If you're going to go the minimalistic route, I'd take note of this PowerPoint presentation example from Reid Hoffman. This clean design adheres to a simple, consistent color scheme with clean graphics peppered throughout to make the slides more visually interesting.
Select the text. Under Drawing Tools, choose Format. Do one of the following: To change the color of your text, choose Text Fill, and then choose a color. To change the outline color of your text, choose Text Outline, and then choose a color. To apply a shadow, reflection, glow, bevel, 3-D rotation, a transform, choose Text Effects, and then ...
A PowerPoint project is not about making it "right" or "wrong" - it is about showing your personality, so let your creativity out and try to surprise everyone with your unique artistic vision. 2. Add high-quality media files. It is not a secret that 90% of PowerPoint presentation's success is by graphics.
The first thing you'll need to do is to open PowerPoint. When you do, you are shown the Start Menu, with the Home tab open. This is where you can choose either a blank theme (1) or a pre-built theme (2). You can also choose to open an existing presentation (3).
First, define the objective and requirements of the assignment. Determine the content that needs to be included and the structure of the presentation. Then, create slides that address each aspect of the assignment. Use engaging visuals, appropriate animations, and concise text to deliver your message effectively.
TIPS Presentation: 3/8/2004 Dawn Thomas, CRM Don't ! Font Size What does this say? Garamond Font, Italic, Bold 12pt. • This is very difficult to read. Times Font, Bold, 12pt. • This point could be lost. Century Gothic Font, Bold, Italic, 14pt. • No one will be able to read this. Gill Sans Font, Condensed Bold, 12pt
Start by opening up a new PowerPoint presentation. Then navigate to the top panel, select Insert, and choose Shapes to start crafting your template. To tie this schedule to the classroom visually, I've decided to mimic the familiar lines of writing paper. First, I'll select a simple blue line shape and duplicate it using Ctrl+D.
Practice: Rehearse your presentation multiple times to become familiar with the content and improve your delivery. Visual Aids: Use slides, images, and videos to support your points and keep the audience engaged. Engage the Audience: Ask questions, share anecdotes, or use humor to connect with your audience. Stay on Time: Keep an eye on the clock and make sure your presentation fits within the ...
2) Make a 4 slide presentation 3) The first slide should be the title slide 4) The second, third, and fourth slides should pertain to the first second and third topic listed in the group you chose. 5) On each slide, write three sentences on each hobby 6) On each slide, find appropriate clip art to insert that pertains to each hobby
Follow the directions, then submit your assignment. If you get stuck on a step, review this module and ask your classmates for help in the discussion forum. Open a new blank presentation. Save it to the Rowan folder on your desktop as BA132_LastName_NewPresentation.pptx, replacing "LastName" with your own last name.
Introducing our project assignments PowerPoint presentation slides. Provide a detailed description of your new project with the help of this task assignment PowerPoint deck. This report assessment PPT theme has a slide that deciphers the type and impacts of the risk over the project. Utilizing this assignment plan PPT layout will help you in ...
We will use PowerPoint to create a presentation that welcomes new students to Paradise Valley Community College. As a Peer Leader, you have been asked to present at New Student Orientation, where new students are introduced to college life at PVCC. We will build upon this presentation over the next 4 practice assignments.
Presentation assignments. In-class presentation assignments give students valuable opportunities to consolidate learning and research into coherent explanations or arguments. Presentation tools such as Powerpoint, Keynote, and Google Slides are easy to use and for the most part, already very familiar to students.
Free vs. Premium Assignment PowerPoint Presentation Templates. PoweredTemplate offers a wide range of free Assignment PowerPoint Presentation Templates. You can find them by filtering by "Free", from the "Filters" option on the site, on the top left corner of the screen after you search. This content is completely free of charge.
RESEARCH PROJECT: POWERPOINT PRESENTATION ASSIGNMENT INSTRUCTIONS OVERVIEW. For this assignment, you will build a professional-looking PowerPoint (PPT) presentation on some aspect of professional communication that contains at least 17 slides. INSTRUCTIONS. The required slides: I. Title Slide. A. The title slide is the first required slide of ...
Assignments Slides Presentation. Free Google Slides theme, PowerPoint template, and Canva presentation template. Slidesgo's has created this new slide deck for a great variety of purposes, especially in education. Use it to illustrate some assignments for your students, or provide some hints on how to solve an exercise.
Presentation Assignment Example. The following is an example of an individual presentation assignment and a group presentation. The individual presentation assignment explains that students will give two presentations over the semester on a topic of the student's choice. The student should submit a 1 to page paper explaining the presentation ...