- Skip to primary navigation
- Skip to main content
- Skip to primary sidebar
- Skip to footer
Don't Miss a Post! Subscribe
- Guest Posts

- Educational AI
- Edtech Tools
- Edtech Apps
- Teacher Resources
- Special Education
- Edtech for Kids
- Buying Guides for Teachers

Educators Technology
Innovative EdTech for teachers, educators, parents, and students

Pear Deck- Full Review and Ways to Use it In Classroom
By Med Kharbach, PhD | Last Update: May 17, 2024

Pear Deck is a tool that allows you to turn your presentations and lessons into interactive learning materials. The way Pear Deck works is simple and easy: First, make sure you install Pear Deck add-on in your Google Drive or your OneDrive. Next open your Slides or PowerPoint presentation and add Pear Deck’s interactive features.
You can add a number of question types including multiple choice, open-ended, Draggables, and more. You can also use Pear Deck’s pre-made templates to design interactive presentations. Once your presentation is ready, you can present it to the whole class. Students can join the session from any device with a web browser using a unique access code. Or, you can assign it as homework assignment for students to work on at their own pace.
Using instructor-paced mode, teachers can control each deck from their computer, monitor students progress and provide timely feedback. Teachers can also select specific students responses to share with the whole class or show answers of the whole class. Students answers are anonymous only teachers can access identifiable information. Teachers can also lock students screen and prevent them from editing their answers.
All Pear Deck presentations and materials are saved in a folder in Google Drive. Teachers can use Drive sharing options to share these materials with students, parents, and colleagues.
The purpose of this post is to introduce you to Pear Deck and familiarize you with some of its main features. More specifically, the post covers the following points:
What does Pear Deck do?
Ways to use pear deck in the classroom, how to add pear deck to google slides, how to create a pear deck lesson or presentation, how to add pre-made slide templates to your presentation, how to manage students responses, instructor-paced mode versus student-paced mode, add questions to your pear deck lessons/presentations, a- pear deck teacher feedback, b- give students feedback using takeaways, grading students responses, is pear deck free.
- Pear Deck Video tutorials
Pear Deck basically adds interactive features to your presentations and lessons making them more engaging and learning-friendly. You can either design your interactive presentation from scratch or use an existing presentation in Google Slides or PowerPoint. Alternatively, you can access Pear Deck library and search for ready-made templates to use in your presentations.
Here are some helpful suggestions on how to use Pear Deck in your class:
- Create interactive lessons and presentations to engage students in learning.
- Use Pear Deck to conduct formative assessments in your class. Create presentations that embed specific questions to test students comprehension and use teacher dashboard to view students responses in real time. Similar tools to use for formative assessment include: Quizalize , Kahoot , Quizlet , Goformative , Blooket , and Quizizz .
- Empower students voice by allowing them to share feedback (anonymously if you want) and encourage them to take ownership of their learning.
- Ask students to work in groups or individually to create interactive presentations to share with the whole class.
- Create interactive presentations to use in various educational activities in class including bell ringers, reflections, and exit tickets.
- Provide shy students and those who are afraid or embarrassed to ask questions in front of their peers with a venue to speak, share, and be engaged.
- Pear Deck supports multiple learning styles. Students can type, draw, or provide numeric responses and feedback.
- Students use Flashcard Factory game to create vocabulary lists to review and enhance their vocabulary learning.
There are two ways to add Pear Deck add-on to Google Slides: The first way is you go to Pear Deck, click on Create presentation and follow the on-screen instructions . The second way (for Slides) is to:
- Open a presentation in Google Slides
- Click on Add-ons
- Select get add-on
- Search for Pear Deck and click to install it.
Pear Deck lessons and presentations are all created within Google Slides or PowerPoint online. You need to install Pear Deck add-on/add-in in order to create your presentations. If you have not already installed it, you will be prompted to install it when you start creating presentations.
You can either design your presentation from scratch or use an existing Slides or PowerPoint presentation. Here is how to get started creating Pear Deck presentations/lessons:
- Log into Pear Deck
- Click on Create a Presentations
- In Google Slides, click on Add-ons and select Open Pear Deck Add-on
- Use the Pear Deck Sidebar to add questions , audio, or pre-made templates
Pear Deck has this incredible library of free pre-made templates that you can use to create your lessons and presentations. You can edit templates the way you want. For instance, you can change background images, text, question types, etc.
Pear Deck offers several template types including:
- Beginning of lesson: Use these templates to introduce lessons and they include ‘easy-to-use warm-up, temperature check, and reflection slides’.
- During lesson: “Slides in this section could be used to prompt additional thought, discussion, or deeper engagement. Slide types include true/false, checks for understanding, summary, diagrams, maps, graphs, and more. These flexible slide types can be customized to an unlimited array of subjects.”
- End of lesson: Use these slides in activities that ‘wrap ip class with opportunities for reflection and exit tickets’.
As a teacher, you are able to display students answers anonymously on the projector screen. In this way they get to see and compare their answers. Also, those who are struggling with questions will realize that they are not the only ones having problems.
As answers are displayed on the screen, students might be prompted to change their answers thus causing distraction in class. To prevent this, you need to time lock answers by clicking on the lock responses button. Click the button once more to unlock responses.
Pear Deck’s premium version offers more tools to help you manage students responses. These include the ability to filter students answers before they show up on the screen, star answers to show samples on the screen, hide inappropriate answers, and even block disruptive students.
This mode is ideal for synchronous teaching. It allows you to connect with your students in real-time.. Student-paced mode allows students to go through a Pear Deck lesson/presentation at their own pace. They get to control the movement of the slides.
From the Teacher dashboard, you get to view students work. Simply hover over the thumbnail to see who is on each slide and who is lagging behind. As you go through students responses you can star those you want to discuss with the whole group. To assign the rest of the Pear Deck questions as homework, simply leave the session open by clicking on Leave session. Student paced mode is especially ideal to use in flipped learning sessions, remote learning, to differentiate or scaffold teaching, and more.
Make your lessons/presentations interactive by adding various forms of questions. These include:
- Text-based questions: Students textual responses to your prompt.
- Multiple choice questions: Students pick the right answers
- Number: Students provide numeric responses
- Website: Students view and interact with a website embedded on their device
- Draw: Students draw an image or text on their device in response to your prompt
- Draggable: they can be in the form of agree/disagree or thumbs up/down.
Two ways to provide teacher feedback to students:
There are two ways to provide teacher feedback: the first one is through Pear Deck teacher feedback and the second through Takeaways:
“Pear Deck Teacher Feedback has been launched in beta! This tool allows you to leave comments for students next to any type of response (Drawing, Draggable, Text, Number, and Multiple Choice) via the Dashboard. Students instantly receive their own feedback on the Student View. Teacher Feedback, along with the Dashboard, is a Premium feature available to those who sign into Pear Deck with Google and Microsoft Office 365.”
Pear Deck Takeaways (premium feature) allows you to give students personalized feedback regarding their performance. Takeaways are individualized and editable Google Docs that contain the Slides from presented Session, students’ responses, and spaces to leave comments and notes.
Each time you publish a Takeaway, students receive a link to their Takeaway. They won’t be able to see the takeaways of their peers. Students can access a copy of their Takeaway in the Share with me section of their Google Drive.
When they open their Takeways, students will see their responses and the accompanying slides. As a teacher, you have full control over ownership and editing rights of Takeaways. You can also share students takeaways with parents and/or co-teachers through Google Drive.
“Each time you publish Takeaways you get a blank responses copy, which is stored in the Google Drive folder with the rest of the Takeaways in the Session. You can share it to a student who missed class so they can work through the lesson.” Check this page for a full step by step tutorial on how to use Takeaways in your teaching.
One way to make grading students responses on Pear Deck easy is to export them to a Google Sheet. This requires that you log in to Pear Deck using your Google account. If you want to see students names in your Spreadsheet you need to require email login before you present.
The process to export students responses is simple: after you end a session open the More Actions menu and click on Export to Spreadsheet. All spreadsheet exports are saved in the Exports folder located in the Pear Deck folder in your Google Drive.
Pear Deck is a freemium service. It offers both basic and premium subscriptions. The premium plan has the added features: add draggable and drawing responses, immersive reader, add audio to Slides, supports remote and asynchronous work with student paced mode, keep students in sync with locks and timers, share student progress and feedback, and many more.
Pear Deck Video tutorials
- How to Make Interactive Google Slides with Pear Deck (New EdTech Classroom)
- Pear Deck Getting Started (Pear Deck)
- How to use Pear Deck with Canva (Pear Deck)
- Pear Deck for Microsoft Teams (Pear Deck)
- Giving Teacher feedback with Pear Deck (Pear Deck)
- Managing Students Responses (Pear Deck)
- Add Questions to An Existing Lesson with Pear Deck (Pear Deck)
- How to Add Audio to Pear Deck Slides (Pear Deck)

Join our mailing list
Never miss an EdTech beat! Subscribe now for exclusive insights and resources .

Meet Med Kharbach, PhD
Dr. Med Kharbach is an influential voice in the global educational technology landscape, with an extensive background in educational studies and a decade-long experience as a K-12 teacher. Holding a Ph.D. from Mount Saint Vincent University in Halifax, Canada, he brings a unique perspective to the educational world by integrating his profound academic knowledge with his hands-on teaching experience. Dr. Kharbach's academic pursuits encompass curriculum studies, discourse analysis, language learning/teaching, language and identity, emerging literacies, educational technology, and research methodologies. His work has been presented at numerous national and international conferences and published in various esteemed academic journals.

Join our email list for exclusive EdTech content.
Digital Classrooms
Virtual Mindfulness Page
Teaching with Technology
About the Authors
What is Hybrid Learning?
Pear Deck is a way to create interactive presentations with Google Slides. Teachers can ask multiple choice questions to poll the class or check for understanding. Teachers can also ask open ended questions to gather opinions and/or create closure activities.
How to Use Pear Deck
This video covers how to create an interactive slide show with Pear Deck. It also covers the student view. Pear Deck is free but has some features that require a subscription.
Table of Contents:
Installing Pear Deck: 0:00 - 0:31
Turning a Slide into a Pear Deck: 0:32 - 1:05
Making a Slide Interactive: 1:05 - 5:22
Presenting to Students: 5:22 - 8:07
How PearDeck Works
Getting Started with PearDeck
Creating a New Deck with PearDeck
PearDeck Distance Learning
Beyond the Basics
Managing Student Responses
How to Use the Slides Library
PearDeck Math Templates
Smash App: PearDeck with Bitmoji Classroom
Advanced Features
Adding Questions to Pear Deck While Presenting
Student Takeaways - Giving Students a Record of Their Responses
Using Pear Deck with Blended or Distance Learning
Remote Instruction Set Up
Best Practices
Cultivating Culturally Responsive Ideals in Classrooms
Pear Deck Blog Post
Cultivating Compassion
Pear Deck Video
Premium Features
Teacher Dashboard Function
Student Paced Mode (Assign a Pear Deck as Homework)
Immersive Reader Integration
Give Student Feedback
Achievements and Online Professional Development



- Getting Started
- Cool Things You Can Do
- Pear Deck Vocabulary
- Technical & Legal Questions
- Pear Deck Knowledge Base
Embed Websites and Activities in your Pear Deck
Do you have another website or app you want students to explore within your Pear Deck Lesson? Create a Website Slide and embed your link. In many cases, students can interact with the website without ever leaving your Pear Deck presentation.
How to embed a website into a Pear Deck Slide
How do i find the embed url.
.png?width=56&name=Peary_Normal%20(Forward).png)
- Open your Google Slides or PowerPoint Online presentation.
- Open the Pear for Google Slides Add-on or PowerPoint Online Add-in .
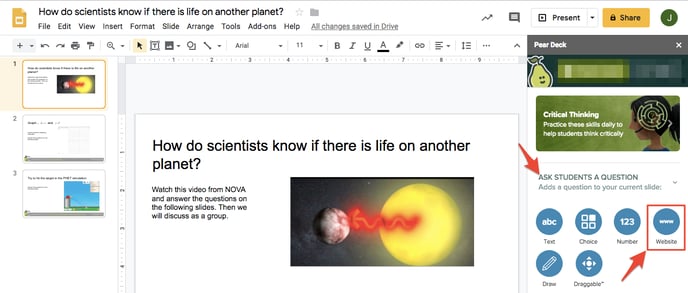
- The preview window opens.
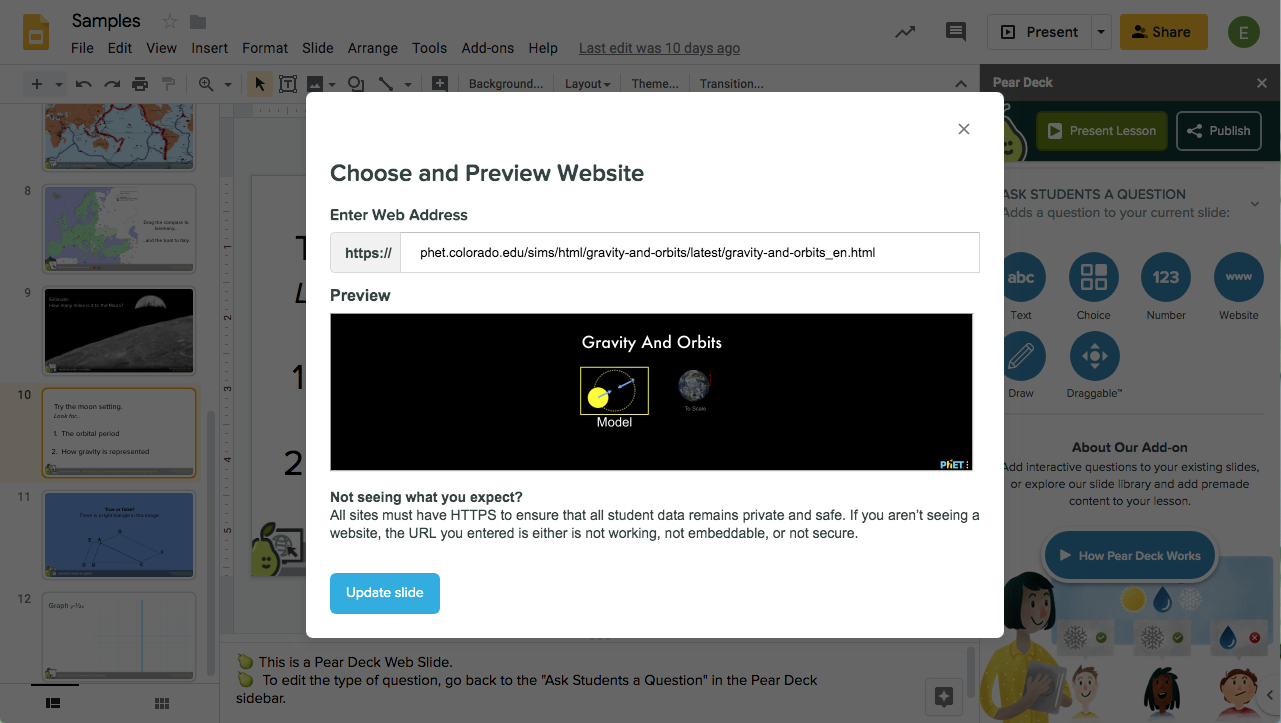
- Some web activities and videos, for example, are not embeddable initially, but can indeed be embedded with their embed URL.
Sometimes, all you need is a website URL and it works automatically. Other times, you need the embed URL. This is the case when you want to embed YouTube, EdPuzzle, and Loom videos, Google Maps and Forms, and more. In the example below, we wanted to embed a NOVA video for students to watch on their own screens.
- The page URL did was not embeddable. We needed the embed URL . Therefore, we went to NOVA and clicked on the embed icon: </> .

- NOVA shows us the whole embed code. But for a Pear Deck Website slide, we need only the URL between the quotes (not the frame references surrounding it). The part of the URL we want to paste into the website preview window is in the red frame below:
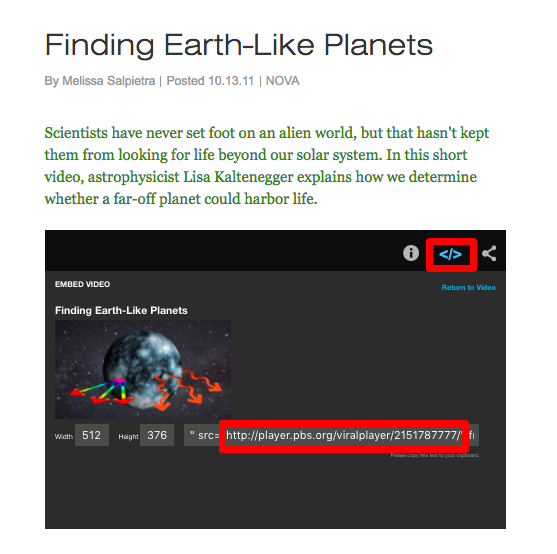
- Next, we added instructions for students directly to the slide in the Google Slides or PowerPoint Online editor. Although the website is not be visible in the slide in the editor screen, the Pear Deck footer at the bottom of the slide assures you that when you present a Session and students join, they will see the website on the Student View.
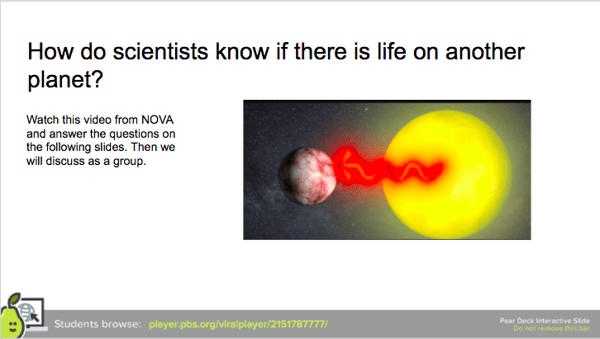
- Want to change the website you embed on your slide? Go back to the Pear Deck sidebar and click Website .
- When you're ready to present a Session to students, go back to the top of the Pear Deck sidebar and click on the green Start/Present Lesson button.
- Have students join the Session and let them explore on the Student View! In this example, they can play the embedded NOVA video. If you want students to work through all of the slides at their own pace, turn on Student-Paced Mode .
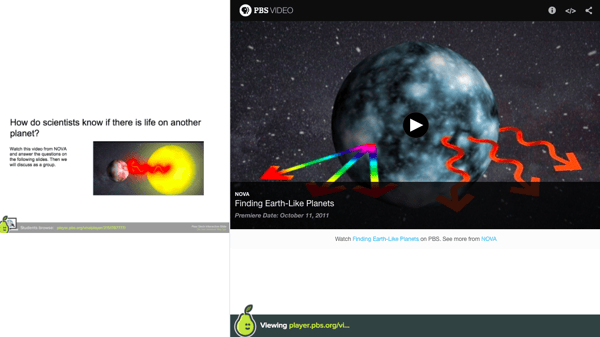
You can embed a PHET Simulation (with the activity's embed URL) to let students explore and learn. Ask a spontaneous follow-up question in a Live Session by clicking the New Prompt button. Or, add pre-made follow-up questions to the Deck before you present your Session, then turn on Student-Paced Mode to let them answer your questions on the other slides. Here's what an embedded PHET simulation looks like on the Student View of a Pear Deck Session:
See more Great Sites to Embed in Pear Deck and learn more about What Sites you can Embed in a Web Slide . Please email [email protected] for questions or assistance with your Website Slide!
Enhancing Assessments with Test Sections

Pear Assessment (formerly Edulastic) continues to innovate and enhance the assessment experience for educators and students alike. We're excited to introduce a suite of new features, each designed to streamline the test creation process and enrich the overall testing experience.
These updates reflect our commitment to providing tools that not only facilitate efficient assessment management but also contribute to a more engaging and comprehensive learning environment.
Add sections to a test
Test authors can now create test sections and configure section settings, such as making a calculator available in one section, for tests in Pear Assessment.
Teachers and administrators love Pear Assessment for its ability to build student testing confidence by practicing tests using the interface they will see when they log in for state testing. With the addition of test sections, district administrators can better configure common assessments to mirror the state testing experience.
This feature can be found in the "Manage Section" tab in the test authoring flow and is available on Enterprise plans.

Discover engaging media on every subject
In Fall 2023, we released Video Quiz , a video-based assessment format to help teachers create engaging assessments by turning their favorite educational YouTube videos into interactive formative assessments or homework.
Don’t have your favorite educational video bookmarked? Looking for a new perspective on a topic you’ve already covered? You can now search YouTube for videos within Pear Assessment.
This feature is only available to users with the Video Quiz add-on. Navigate to your subscription settings to add Video Quiz to your plan.
Add audio to questions
Question authors now have an easier way to add audio files to questions with a new enhancement.
Whether you want an audio file to be reference material for a question or simply include your own voice-over of question instructions, question authors can now use the edit toolbar to add audio.
Simply select the “Insert Audio” button in the toolbar when building a new item. Authors can either upload a .mp3 audio file or record using their built-in microphone.
This feature is now available for Teacher Premium and Enterprise users.
Stay informed on stories of how teachers are using Pear Assessment to improve their classroom experience
Subscribe to our newsletter to receive regular updates on product news and useful tips right in your inbox!
Jump to a Section
Contributors, subscribe to our newsletter, related reading.

Join our newsletter
- Schools & Districts
- Integrations
- Pear Assessment
- Pear Practice
- Pear Deck Tutor
- Success Stories
- Advocacy Program
- Resource Center
- Help Center
- Plans & Pricing
- Product Updates
- Security Reporting Program
- Website Terms
- Website Privacy Policy
- Product Terms
- Product Privacy Policy
- Privacy & Trust
- California Residents Notice
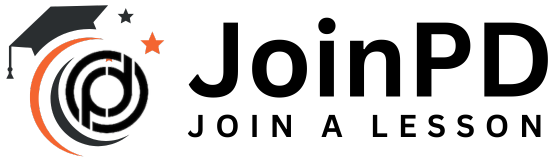
JoinPD with Pear Deck
Are you trying to create interactive learning experiences out of static presentations? The potent fusion of JoinPD and Pear Deck is the only option! This blog article explores the seamless integration of Pear Deck, a presentation design tool, with JoinPD, a free student response platform, to produce dynamic and captivating classes.
Transforming Presentations: Moving Past Static Slides
Conventional PowerPoint decks sometimes fall short of drawing in students. Together, JoinPD and Pear Deck develop dynamic presentations that pull in audience members.
JoinPD: Using a unique join code and any device, students can engage anonymously or with their names.
Pear Deck: Provides interactive components integrated into presentations, such as surveys, open-ended inquiries, and formative evaluations.
Raising Student Involvement: Transforming Passive Learners into Active Ones
JoinPD and Pear Deck work together to change students from being passive recipients of information to active contributors. Students are able to:
Instantaneously respond to surveys and tests to encourage competitiveness and keep them on their toes. Respond to open-ended questions to promote critical thinking and a more thorough comprehension of the material. With Pear Deck’s interactive capabilities, you can provide teachers with rapid feedback so they may modify their lesson plans accordingly.
Instantaneous Observations: Measuring Learner Comprehension
Pear Deck integration with JoinPD offers insightful real-time data on student understanding. When pupils answer questions and engage in exercises, educators can:
Determine the topics that pupils find easiest to understand. Identify the subjects that need more clarification. Adapt their pedagogical strategy to the individual requirements of their pupils.
Encouraging Discussion and Collaboration: Going Beyond Multiple Choices
JoinPD with Pear Deck offers more than just standard question types. It can be applied to:
Ask open-ended questions and let students build on each other’s ideas to start interesting class conversations. Encourage more inclusive learning environments by leading brainstorming sessions where students can anonymously share their ideas. Enable students to present their ideas and answers to the class in order to foster peer-to-peer learning.
A Simplified Process: Simple Integration and Utilization
With JoinPD’s smooth integration with Pear Deck, you can:
- To facilitate interactive sessions, import pre-existing Pear Deck presentations into JoinPD.
- Use JoinPD to create new presentations and easily incorporate interactive Pear Deck features.
- Present lectures to your students using distinct JoinPD codes that you may access on any device.
- Advice: Check out the wealth of materials available on the Pear Deck website (https://www.peardeck.com/), which includes lesson plans, templates, and tutorials made especially for JoinPD.
Above and Beyond: Extra Tools to Improve Your Instruction
A number of extra features are available when using JoinPD with Pear Deck to improve your teaching experience, including:
- Exit tickets: After a class, quickly get input from the students.
- Create word clouds to see how students answered open-ended questions.
- Make interactive homework assignments that students may do at their own pace.
- Drawing and audio recording tools on Pear Deck encourage deeper participation and artistic expression.
- Discover all the features by exploring the Pear Deck website (https://www.peardeck.com/) and the JoinPD website (https://app.peardeck.com/join)!
Conclusion: Integrate PD with Pear Deck for Successful Dynamic LLearning.
Through the integration of Pear Deck’s captivating presentation tools with JoinPD’s interactive student response system, you can create a dynamic learning environment that increases student engagement, promotes active involvement, and gives you the ability to make well-informed instructional decisions. Thus, give up using static slides and embrace the ability of Pear Deck and JoinPD to turn your classroom into a center for interactive learning!
1. Is it free to utilize JoinPD with Pear Deck?
JoinPD provides a free basic plan with all the tools you need to make interactive presentations and engage students. Additionally, Pear Deck offers a free instructor account with restricted capabilities. Both platforms have premium plans with more features.
2. How can students get access to Pear Deck-enhanced JoinPD presentations?
With a special join code that the teacher provides, students can attend presentations on any web-enabled device.
3. What kinds of presentations can I do using Pear Deck and JoinPD?
With a range of components, including slides, polls, open-ended questions, pictures, drawing tools, and voice recording capabilities, you can make interactive presentations on any topic.
4. Do Pear Deck and JoinPD integrate with other teaching resources?
JoinPD is compatible with widely used programs such as Microsoft Teams and Google Classroom. There aren’t many integrations available for Pear Deck, so check their
Read more about: rajkotupdates.news
Related Articles

Demystifying Post-Secondary Education: Your Gateway to a Fulfilling Career
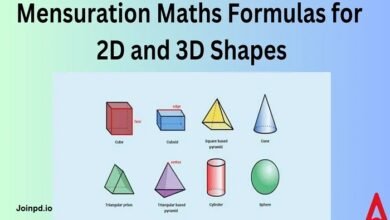
Solving Mensuration Questions in Hindi Faster: Tips and Tricks for Bank Exam
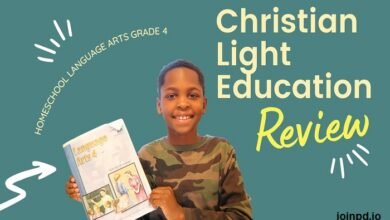
Cultivating Faith and Knowledge: A Guide to Christian Light Education

Your Guide to Becoming a Psychiatric-Mental Health Nurse Practitioner
Leave a reply cancel reply.
Your email address will not be published. Required fields are marked *
Save my name, email, and website in this browser for the next time I comment.


IMAGES
COMMENTS
How do you assign homework to absent students? How do you see if they did it? How do you see how they did on your Deck? A little guide on what to do, and hin...
Or, you can assign it as homework assignment for students to work on at their own pace. Using instructor-paced mode, teachers can control each deck from their computer, monitor students progress and provide timely feedback. Teachers can also select specific students responses to share with the whole class or show answers of the whole class.
Pear Deck can even be used as a whiteboard during your lesson. Just think — no more dried up dry erase markers and cloudy, scratched-up whiteboards! All your students' work will be saved and available for you to reference at any time. 3. Use the Pear Deck Lesson Planning Template to build a lesson of your own.
Here are some Pear Deck math templates to give you more ideas. 15. Teach grammar with draggable icons (premium) by displaying a paragraph and having students identify different parts of it. See how in this How ELA Teachers Use Pear Deck document. 16. Display a short passage of text with a drawing slide (premium). Ask students to use the ...
Takeaways can help you extend the lesson beyond the class period. You can leave specific feedback for individual students, assign Takeaways as homework, ask students to reflect on what they learned in the spaces provided, or describe their thought process as they unpack certain questions.
In this video, you will learn how to take a Pear Deck activity and share it with students through Google Classroom.
Here's how to give a Deck as Homework Create your Deck — You might want to create your Deck a little differently than normal. Think about what you want students to listen to, read, or research ...
FAQ #3: How do my students join a session? First, choose whether you want students to log in anonymously or with an email address for identification on the Teacher Dashboard. Without an email login, your students will appear as avatars and nicknames. (For example, students will be identified as "penguin" or "jaguar.") You can turn on or ...
Smash App: PearDeck with Bitmoji Classroom. Advanced Features. Adding Questions to Pear Deck While Presenting. Student Takeaways - Giving Students a Record of Their Responses. Using Pear Deck with Blended or Distance Learning. ... Student Paced Mode (Assign a Pear Deck as Homework)
When you're ready to present to the class, simply save and assign the lesson and it will appear for your selected students. Students can join the Sessions directly — no code needed! As a teacher, you can control the pace of the lesson, view real-time student progress, and provide personalized feedback with Pear Deck's Teacher Dashboard.
Pear Assessment is a complete assessment solution that transforms data into personalized learning: Instant access to data-driven insights and standards mastery tracking. Generate assessments using our robust content library, or create your own using various test formats. Deliver classroom and common assessments across grades and student groups ...
Getting Started with Pear Deck. Pear Deck gives teachers the ability to engage and assess every student in every row no matter what grade or subject. Using Pear Deck will help you create an interactive and community-focused classroom that builds confidence and comprehension. If you are new to Pear Deck, this article will give you a basic overview.
We recommend assigning the Takeaways Doc as homework to extend the lesson and encourage metacognition. Ask students to review the slides as well as their answers to the questions.
Click the three little dots in the lower right corner.. Click Turn On Student-Paced. Copy the highlighted link.. Create an Assignment in Google Classroom. Type your Instructions, and paste the link here to your Pear Deck. . Select a due date.. If you use "Topics" in Google Classroom, select the topic you want the assignment to go under.. Click ...
Open any presentation. Put the prompt, question, image, etc. that you want students to see on the main body of the slide. Click on Home > More Options (three-dots menu) > Pear Deck. If you haven't gotten the Add-in yet, first click File > Get Add-ins > More Add-ins > search for Pear Deck > Add > Continue. In the Pear Deck Sidebar, go to the Ask ...
Click Open Teacher Dashboard. In Instructor-Paced mode, students' screens sync up with your screen on the Projector and Dashboard. If you choose Student-Paced Mode, the Dashboard View opens automatically and you can simply close the modal window to start viewing it. Click on the More Actions (three-dots) Menu on the Navigation Bar on any slide.
Pear Deck is on a mission to help teachers create powerful learning moments for every student, every day — using the tools you already know and love.
Can I assign Video Quiz for homework? Yes. Many teachers are using Video Quiz as a way to have engaging homework or additional practice outside of the classroom. Current events like speeches and debates, or long-form performances or interviews, are great examples of the types of media that can be easily converted into video-based assignments ...
Open the Pear for Google Slides Add-on or PowerPoint Online Add-in. In the Pear Deck Sidebar, scroll down to the Ask Students a Question, where you can create Custom Interactive Slides. Click on Website to make it a Website Slide. The preview window opens. In the preview window, enter the web address you want to embed.
If you did an assessment with simple, factual, right and wrong answers, export it to sheets. It becomes very easy to grade. You can immediately see how students performed and use the sort by ...
Learn how to create and deliver engaging assessments with Pear Deck, a powerful tool for teachers and students. Request a demo or sign up today.
Enhancing Assessments with Test Sections. Pear Assessment (formerly Edulastic) continues to innovate and enhance the assessment experience for educators and students alike. We're excited to introduce a suite of new features, each designed to streamline the test creation process and enrich the overall testing experience.
With JoinPD's smooth integration with Pear Deck, you can: To facilitate interactive sessions, import pre-existing Pear Deck presentations into JoinPD. Use JoinPD to create new presentations and easily incorporate interactive Pear Deck features. Present lectures to your students using distinct JoinPD codes that you may access on any device.