Plus AI Feature

Convert text to slides
Transform text into a custom presentations in just a couple of minutes. Start with any document, article, or other content and watch Plus AI bring your ideas to life — directly in Google Slides and PowerPoint.

Transform docs and articles into structured slides.

Go beyond publicly available knowledge.

More features
.png)
Beautiful slides in minutes
Handcrafted designs, ai enabled..
.png)
Get more with Plus AI for Enterprise

Free AI Presentation Maker for Stunning Decks
Create professional, stunning presentations in minutes. Generate ready-to-use presentations from just a text prompt.
Top companies and cool startups, they're all jazzed about our AI PPT Maker .
What's to love about our ai presentation tool.
Unleash the full potential of your presentations with cutting-edge AI.
.webp)
By the numbers (because numbers don’t lie )
Built for teams that hustle.
Teamwork and efficiency aren't just buzzwords here.
Dive into the future with our AI Presentation Maker . Less yawn, more awe.
Got questions we’ve got answers..
AI Presentation Makers leverage artificial intelligence to automate design and content suggestions, making the creation process faster and more efficient than traditional methods.
Yes, you can customize templates with your brand colors, fonts, and logos, ensuring your presentations consistently reflect your brand identity.
By analyzing your content, it suggests layouts, designs, and visuals, streamlining the creation process from hours to minutes.
It's designed with user-friendliness in mind, minimizing the learning curve. Most users find it intuitive from the start.
Real-time co-editing, comments, and seamless sharing options are available, facilitating teamwork on presentations.
High-standard encryption and secure cloud storage protect your data, ensuring privacy and security.
Yes, it can import content from various formats, making it easy to switch from other presentation tools.
Presentations are optimized for all devices, ensuring a consistent viewing experience across platforms.
Comprehensive support through email, and a resource center is available to address any issues.
Offers range from a free basic plan to premium options, catering to different needs and budgets.
AI Presentation Maker - Generate Presentations Instantly
- Generate ready-to-use presentations from a text prompt.
- Select a style and Visme’s AI Presentation Maker will generate text, images, and icon.
- Customize your presentation with a library of royalty-free photos, videos, & graphics.
Generate a presentation with AI
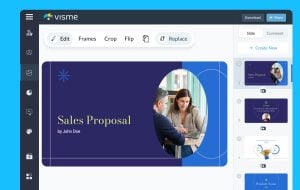
Brought to you by Visme
A leading visual communication platform empowering 27,500,000 users and top brands.

Presentations Engineered With Visme’s AI Presentation Maker
Ai presentation maker prompt 1.
Craft a presentation outlining a leading company’s cutting-edge innovations in AI-powered hardware, emphasizing their impact on enhancing workplace productivity and efficiency.
AI Presentation Maker Prompt 2
Generate a comprehensive presentation highlighting the latest digital marketing trends, focusing on strategies for enhancing brand visibility and customer engagement across diverse platforms.
AI Presentation Maker Prompt 3
Create a detailed presentation elucidating a company’s diversified investment portfolio, emphasizing its robust performance, risk mitigation strategies, and the potential for sustainable long-term growth.
AI Presentation Maker Prompt 4
Develop a compelling presentation showcasing a company’s groundbreaking medical devices and software solutions, emphasizing their role in revolutionizing patient care, treatment efficacy, and healthcare accessibility worldwide.
How it works
How to generate AI presentations with Visme
Save time and create beautiful designs quickly with Visme AI. Available inside the Visme template library, this AI Powerpoint generator is ready to receive your prompts and generate stunning ready-to-use presentations in minutes.
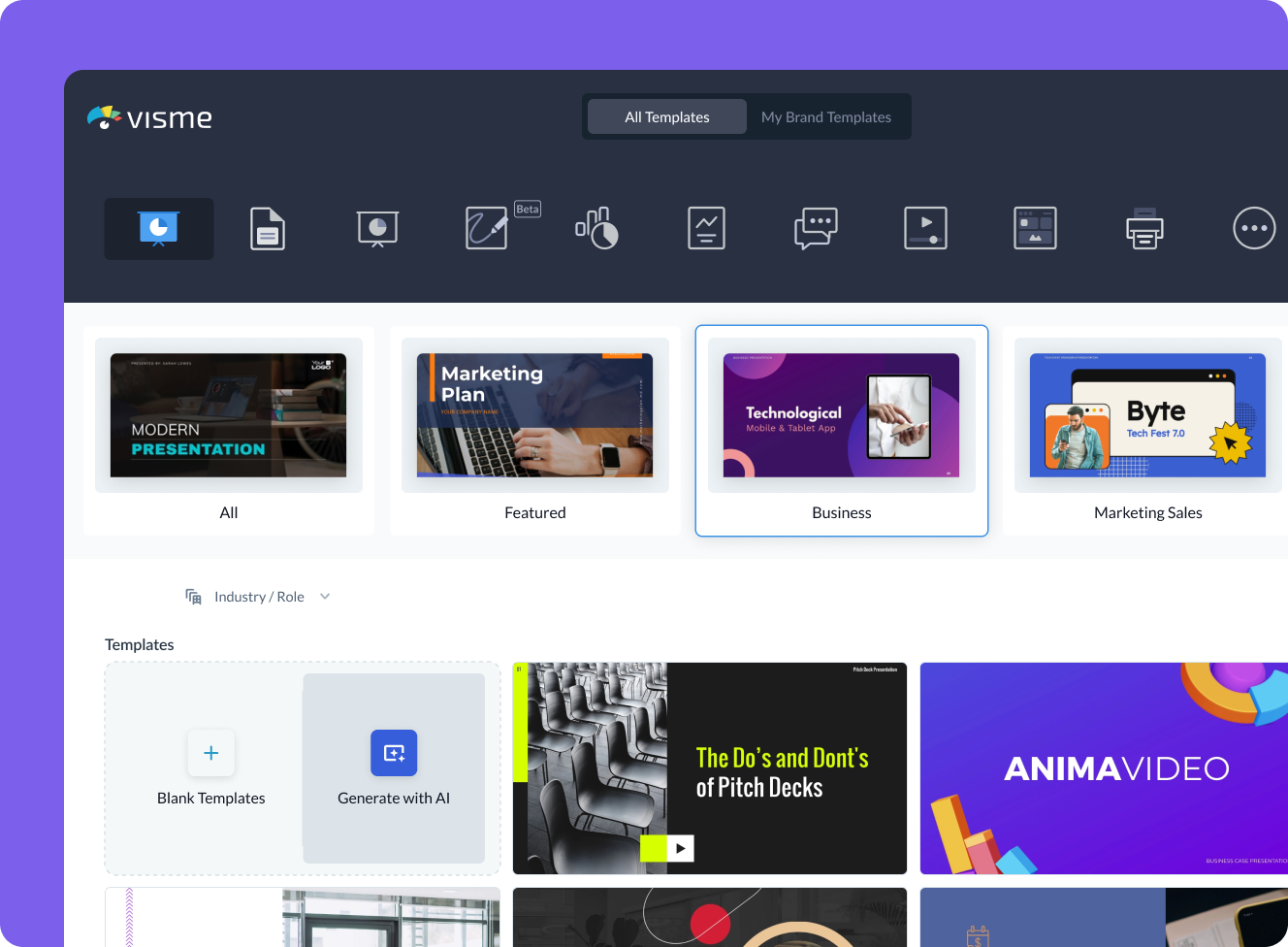
- Log in to the Visme dashboard, and open the template library by clicking on Create New button -> Project -> Presentations. Inside the template library, scroll down and click on the Generate with AI option.
- In the popup that opens, type in a prompt and describe in detail what aspects your presentation should feature. If you don’t provide enough information, chatbot will ask you follow-up questions.
- Visme Chatbot will suggest template styles; choose the most relevant for your presentation, and wait for the AI to create the design. Preview, regenerate or open your project in the Visme editor.
- Customize your project in Visme: Pick a color theme or create your own, edit text, and use assets from Visme’s royalty-free library of photos, videos, and graphics, or create your own with AI tools.
Features of the AI Presentations Maker
Ready-to-use presentations in minutes.
Starting is often the hardest part of a project. Visme’s free AI presentation maker helps you overcome this block and generates results within minutes. Create AI PowerPoint online presentations quickly with a good first draft that is ready to use with minimal or no customization.
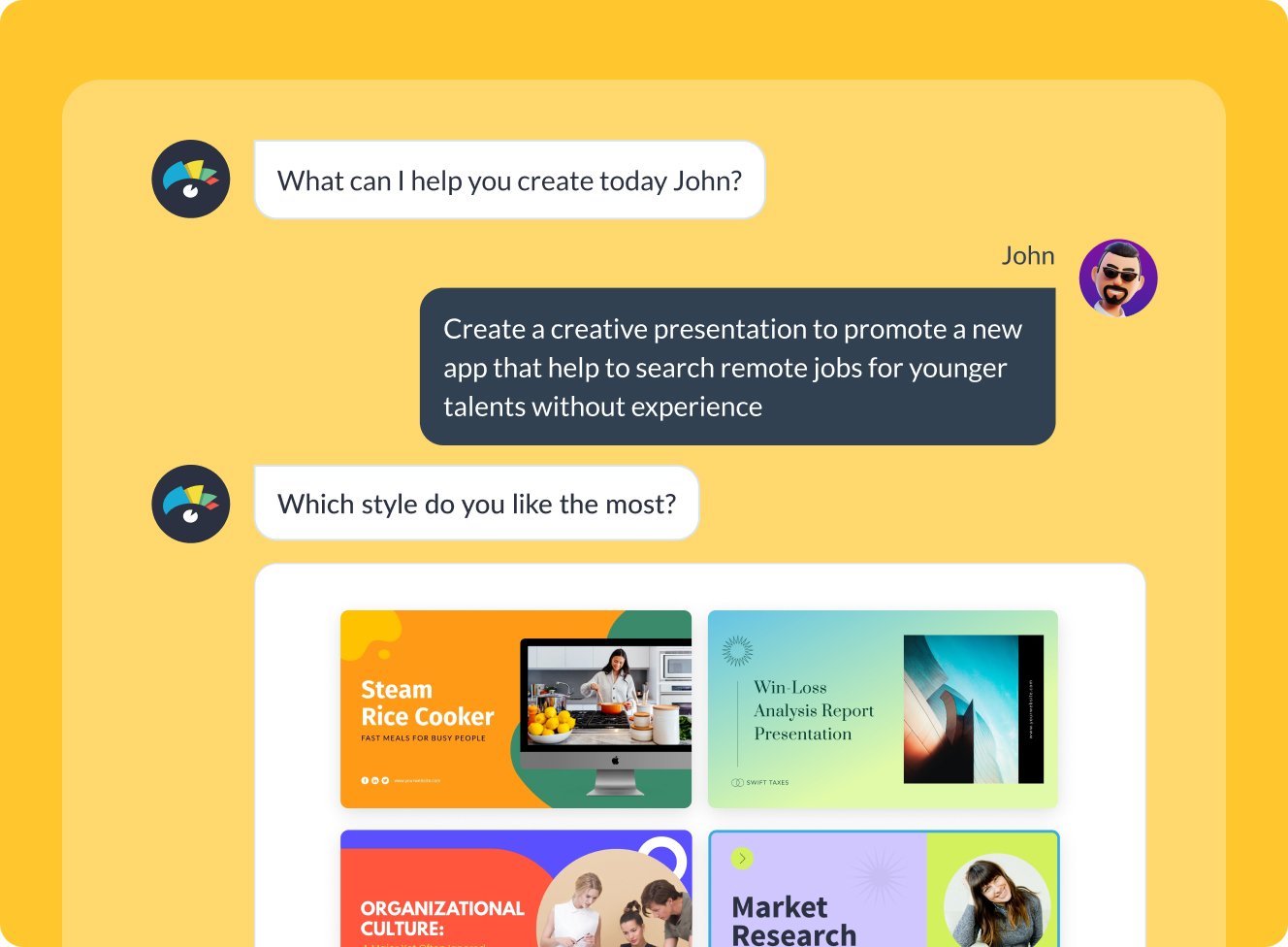
Customize every part of your presentation
Visme editor is easy to use and offers you an array of customization options. Change the color theme of your AI-generated presentation, text, fonts, add images, videos and graphics from Visme royalty-free library of assets or generate new ones with AI image generator, AI image touchup tools, or add your own. For more advanced customization, add data visualizations, connect them to live data, or create your own visuals.

Add your branding
Stay on-brand even with AI-generated presentations. Quickly and easily set up your brand kit using AI-powered Visme Brand Wizard or set it up manually. Use your brand colors and fonts in AI-generated presentations. Add your logo and upload your brand assets to make a presentation match your company’s branding.
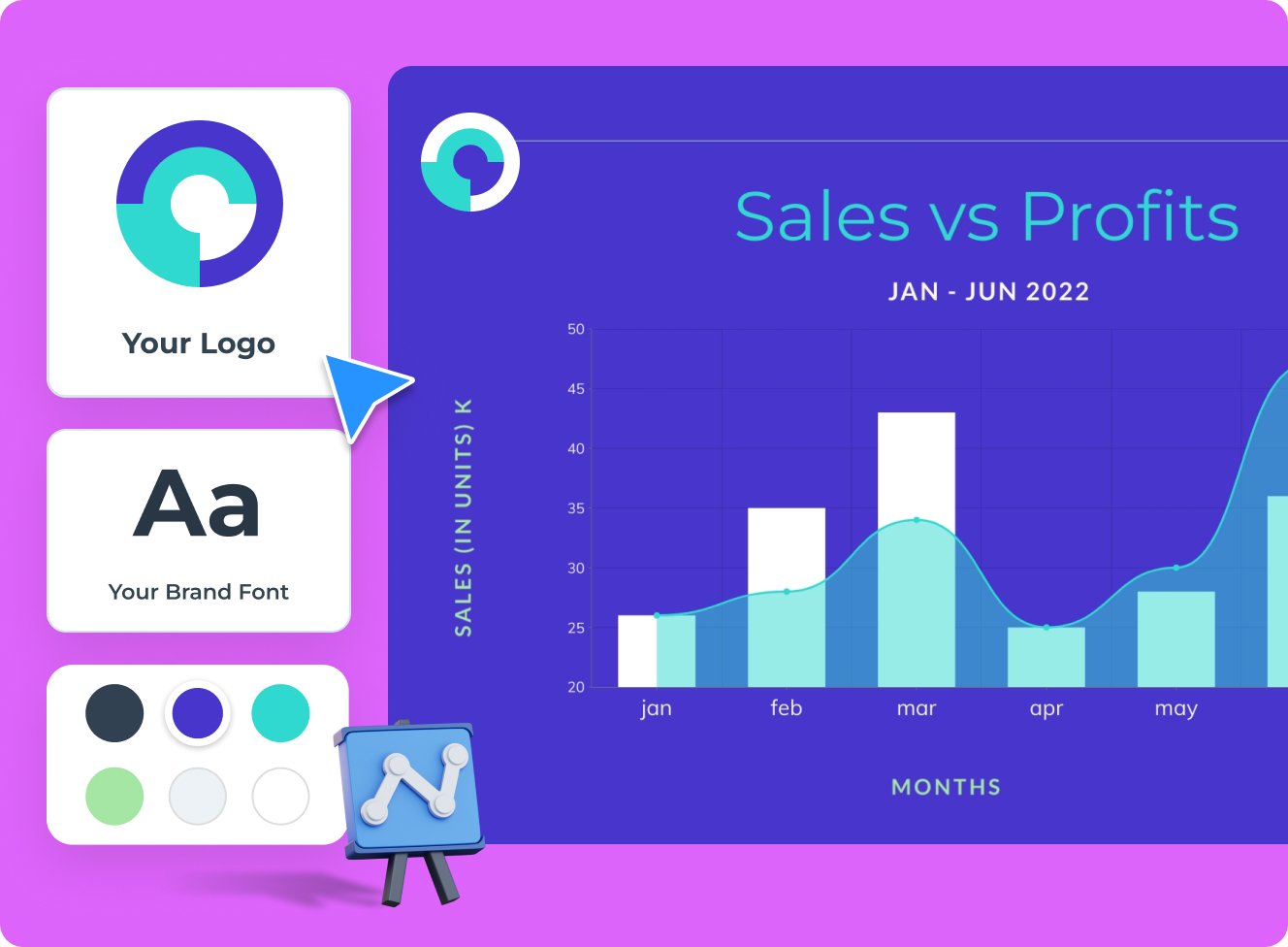
Take advantage of Visme’s presentation-specific features
Create and present engaging and beautiful pitch decks easily with Visme’s presentation tools. Add beautiful animated slide transitions for subtle effects. Present online and offline with Presenter Studio and Presenter Notes. Time yourself and keep track of presentation length with the Presentation Timer. Create one slide design as a base for an entire presentation with Master Layout. Select pre-designed slides from the Slides Library or save your own.
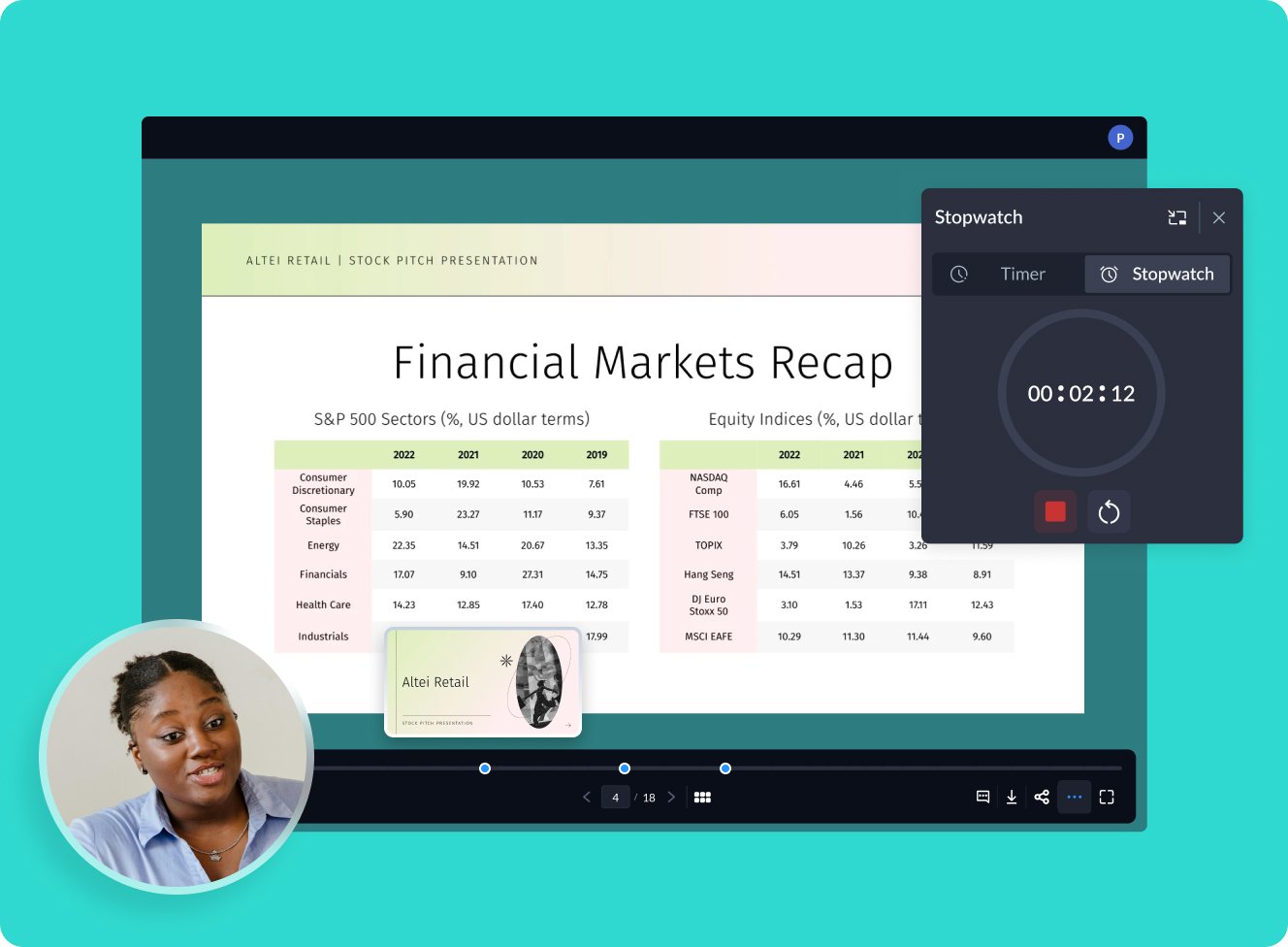
Download, share or schedule your presentation
Share your presentations generated with Visme AI Designer in many ways. Download them in various formats, including PPTX, PDF and HTML5, present online, share on social media or schedule them to be published as posts on your social media channels. Additionally, you can share your presentations as private projects with a password entry.
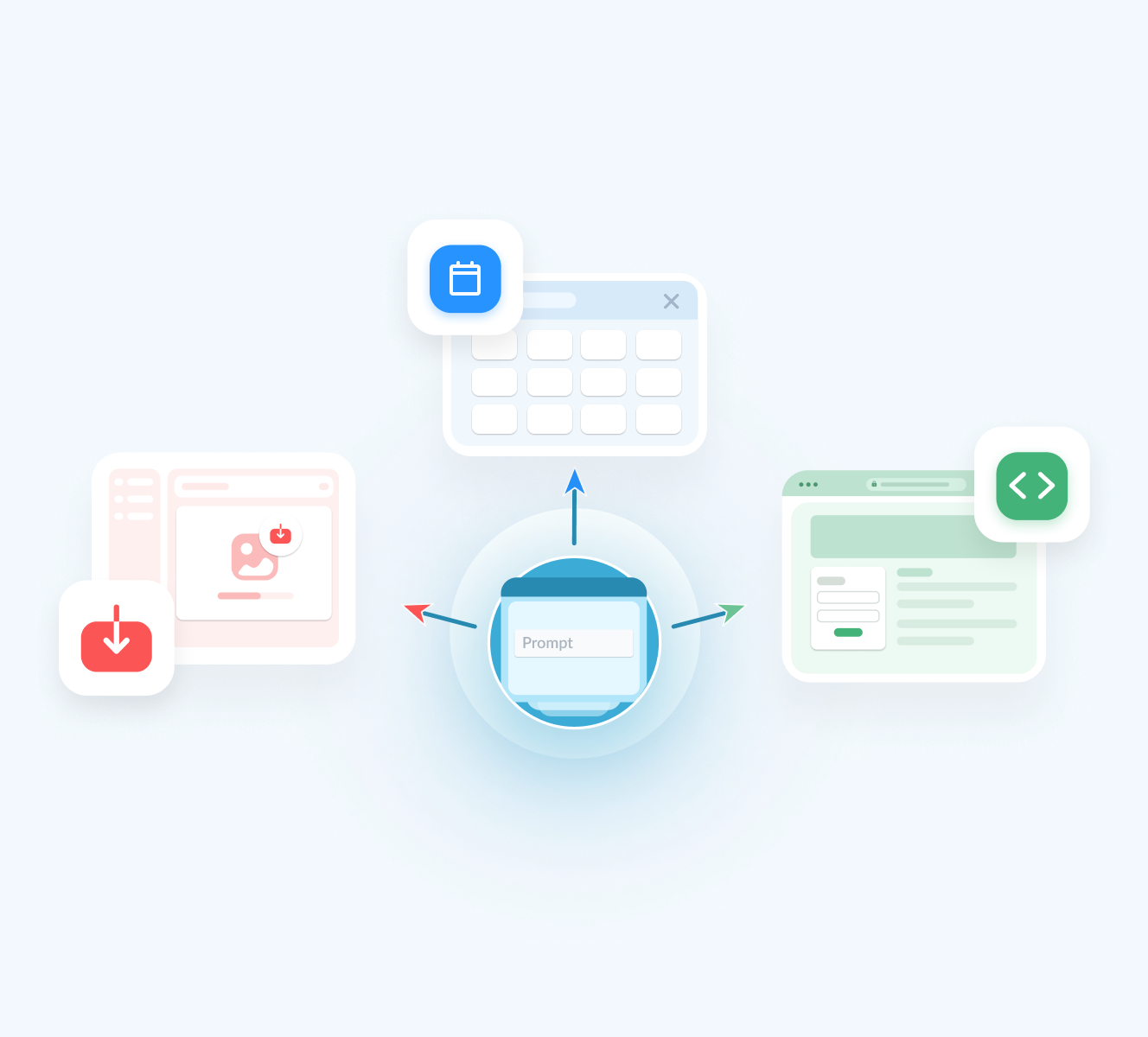
More than just an AI Presentation Maker
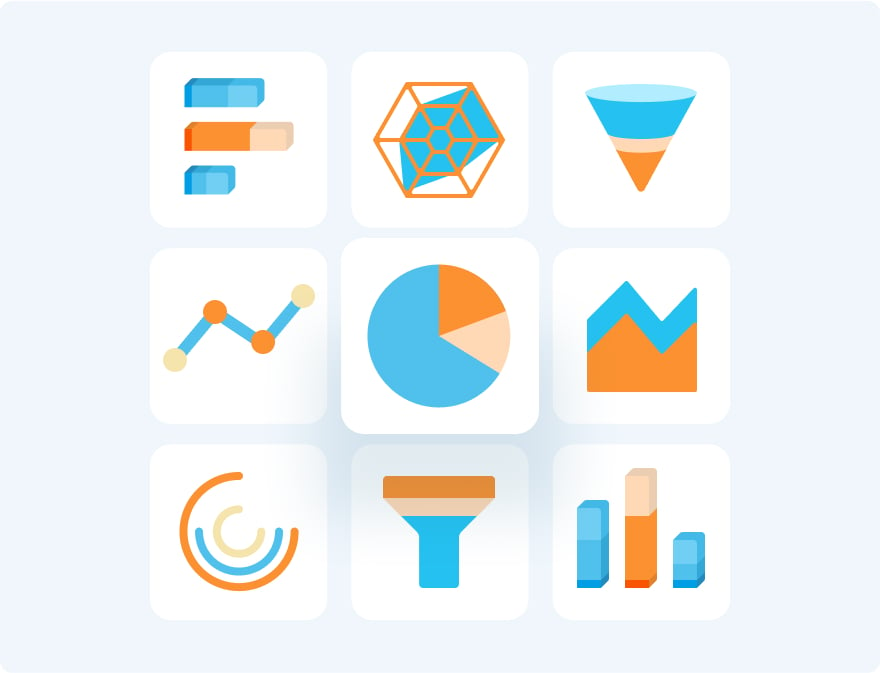
Beautify your content
Unique Elements & Graphics
Browse through our library of customizable, one-of-a-kind graphics, widgets and design assets like icons, shapes, illustrations and more to accompany your AI-generated presentations.
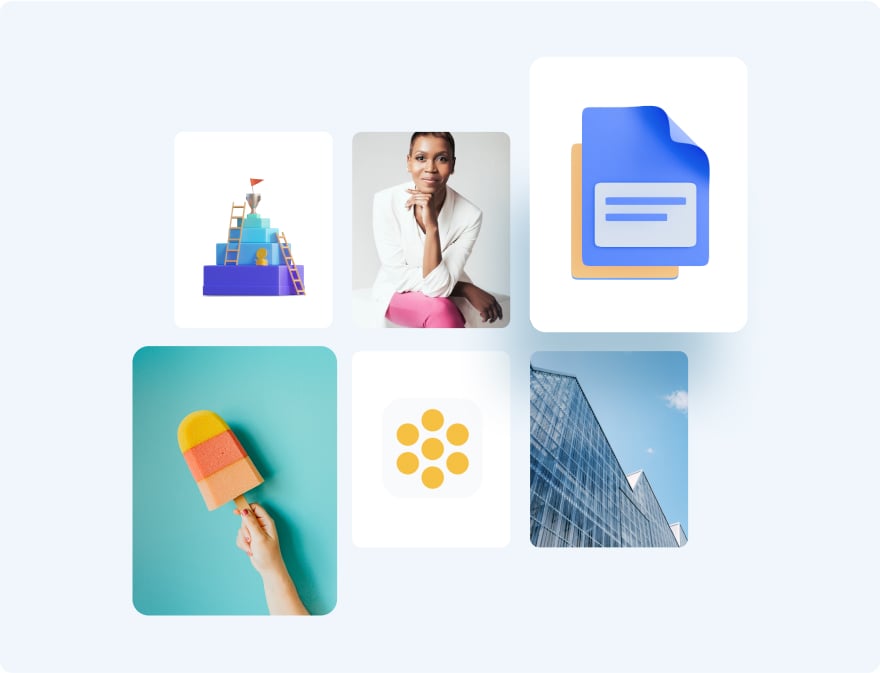
Visualize your data
Charts & Graphs
Choose from different chart types and create pie charts, bar charts, donut charts, pyramid charts, Mekko charts, radar charts and much more.
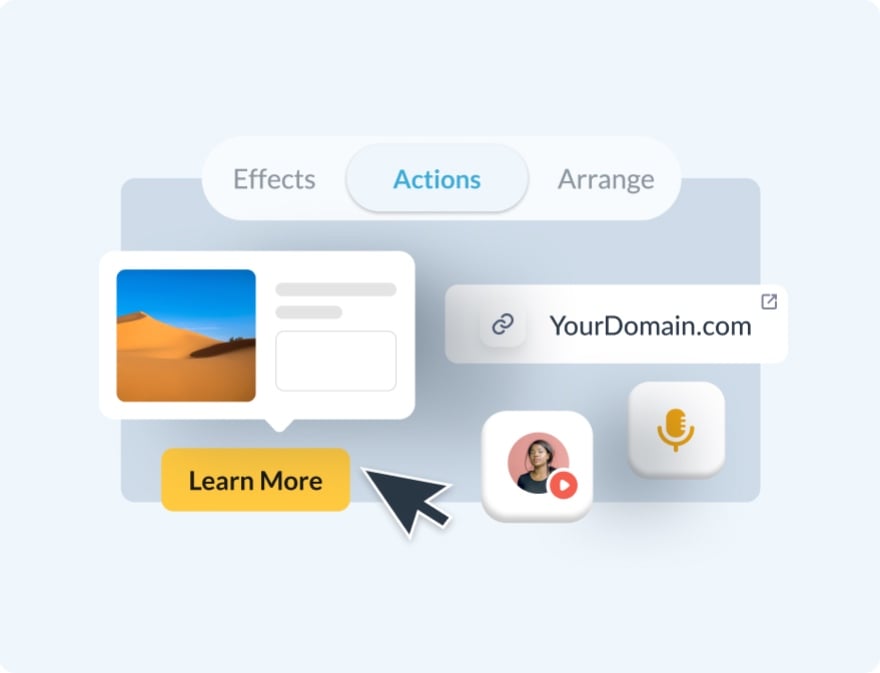
Make it engaging
Interactivity
Share AI-generated presentations online with animated and interactive elements to grab your audience’s attention and promote your business.
More AI tools in Visme
Ai image generator.
The Visme AI Image generator will automatically create any image or graphic. All you need to do is write a prompt and let AI magic do the rest.
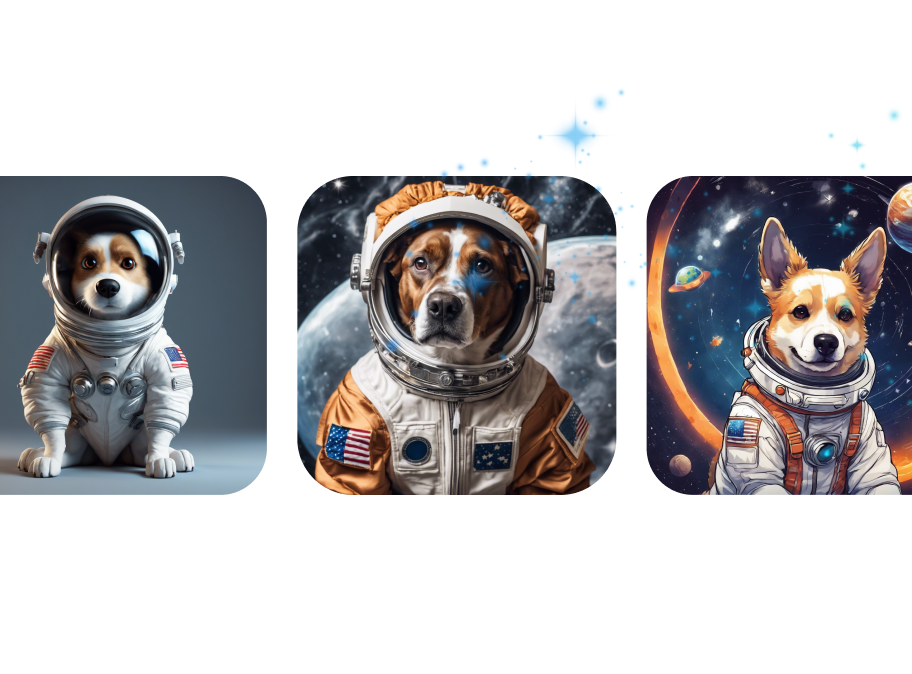
Visme AI Writer helps you write, proofread, summarize and tone switch any type of text. If you’re missing content for a project, let AI Writer help you generate it.
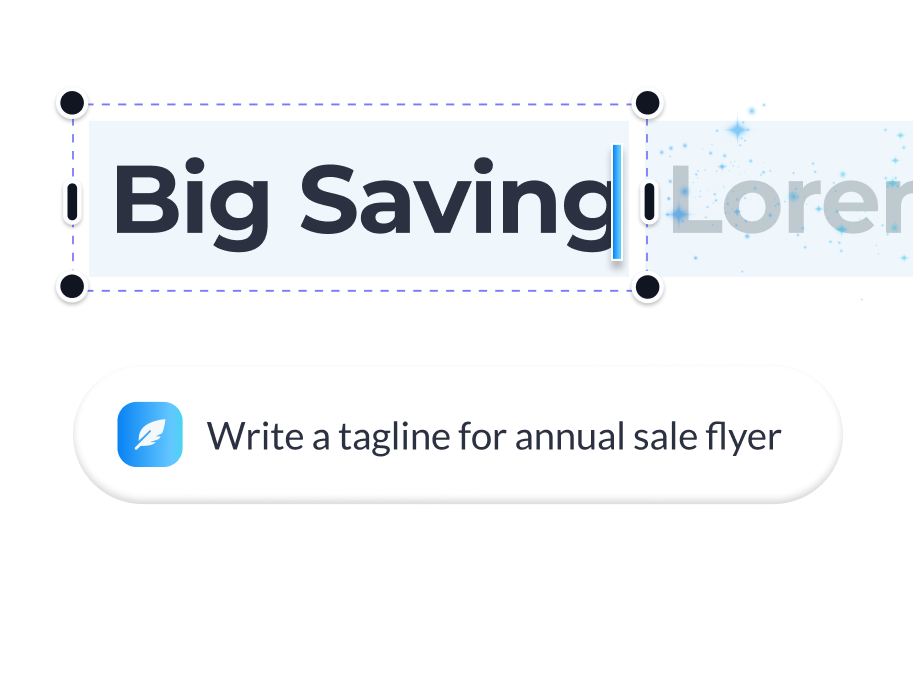
AI Text-to-Speech Generator
Convert text to speech with the AI Text-to-Speech generator. Input copy, select from 6 voices. Language detection and audio generation are automatic.
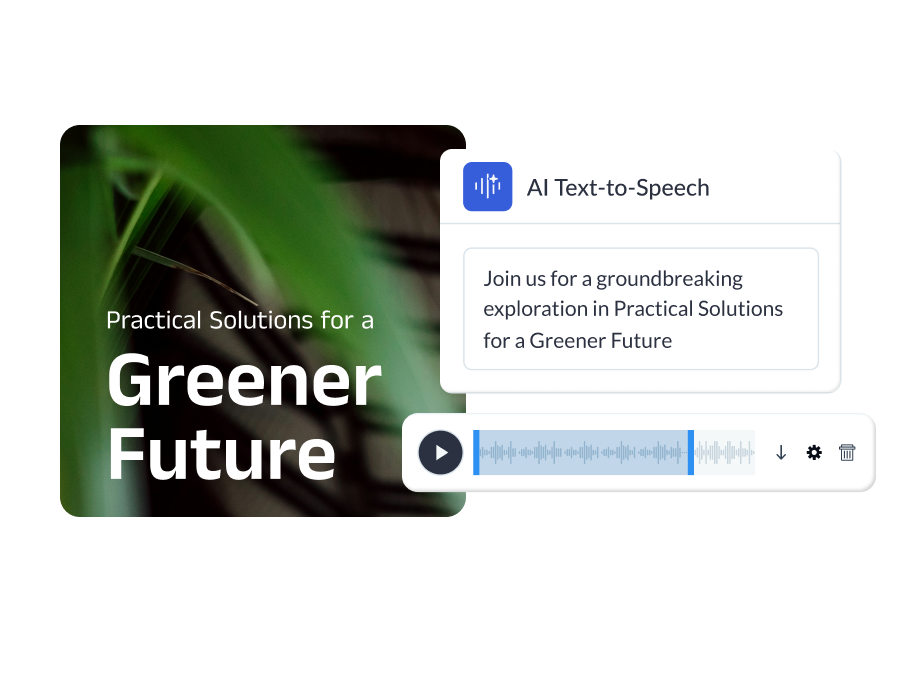
AI TouchUp Tools
The Visme AI TouchUp Tools are a set of four image editing features that will help you change the appearance of your images inside any Visme project. Erase and replace objects that you don’t want in your photos.
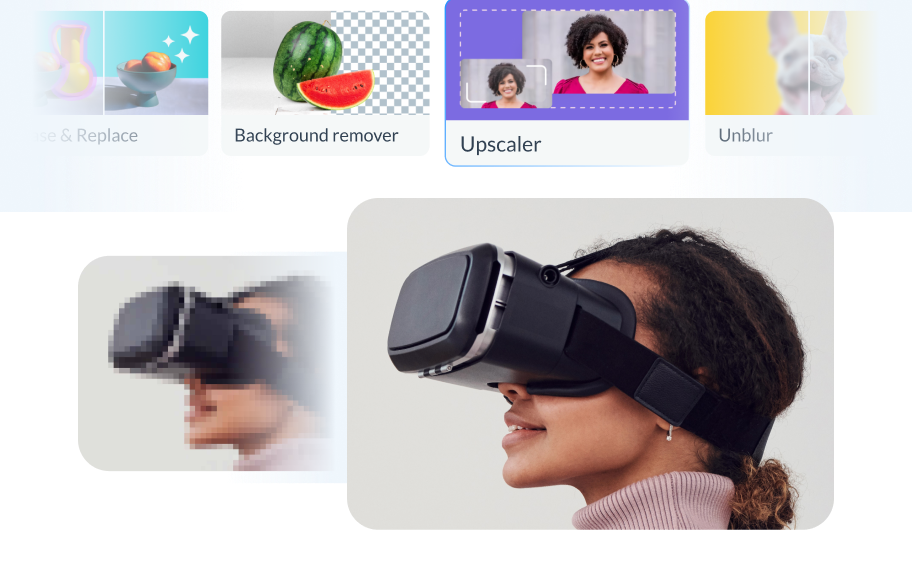
Save yourself hours of work with AI Resize. This feature resizes your project canvas and adjusts all content to fit the new size within seconds.

The Brand Wizard
The AI-based Visme Brand Wizard populates your brand fonts and styles across a beautiful set of templates.
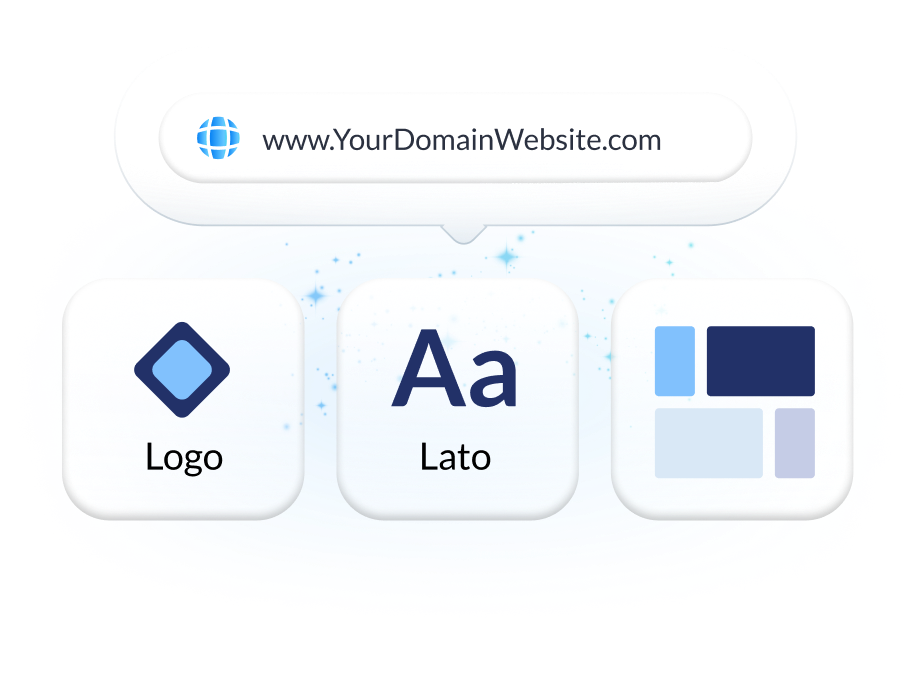
Make the most of Visme’s features
Choose the perfect visual from our extensive photo and video library . Search and find the ideal image or video using keywords relevant to the project. Drag and drop in your project and adjust as needed.
Incorporate 3D illustrations and icons into all sorts of content types to create amazing content for your business communication strategies. You won’t see these 3D designs anywhere else as they’re made by Visme designers.
When you share your Visme projects, they’ll display with a flipbook effect . Viewers can go from page to page by flipping the page like a digital magazine. If you don’t want the flipbook effect, you can disable it and share as a standard project.
Remove the background from an image to create a cutout and layer it over something else, maybe an AI-generated background. Erase elements of the image and swap them for other objects with AI-powered Erase & Replace feature.
Create scroll-stopping video and animation posts for social media and email communication. Embed projects with video and animation into your website landing page or create digital documents with multimedia resources.
With Visme, you can make, create and design hundreds of content types . We have templates for digital documents, infographics, social media graphics, posters, banners, wireframes, whiteboards, flowcharts.
Design and brainstorm collaboratively with your team on the Visme whiteboard . Build mind maps and flowcharts easily during online planning and strategy sessions. Save whiteboards as meeting minutes and ongoing notes for projects.
Edit your images , photos, and AI image-generated graphics with our integrated editing tools. On top of the regular editing features like saturation and blur, we have 3 AI-based editing features. With these tools, you can unblur an image, expand it without losing quality and erase an object from it.
Frequently Asked Questions (FAQs)
How can i get better results with the ai presentations maker.
Like any AI generator from a text tool, the prompt is everything. To get better results with the AI Presentation maker, you need better prompts. Write the prompt to be as detailed as possible. Include all the content topics you want the presentation to cover. As for style elements, there’s no need to include it in the prompt. Focus on choosing the style that you like from the Chatbot suggestions. Try to select the style that already features the color palette and shapes that you like. AI will change icons and photos based on text it generates.
How many AI Presentations can I generate?
Visme AI Presentation Maker is available in all plans and works on a per-credit basis. Every free account gets 10 credits, Starter accounts get 200, Pro gets 500 and Enterprise is unlimited. Every design generation costs 2 credits and usage of other AI tools costs 1 credit.
Is the Visme AI Designer a third-party API?
No, Visme AI Presentation maker was developed in-house and is a unique tool. However, it does use third-party APIs: ChatGPT and Unsplash.
Are the AI-generated presentations I make copyright-free?
All designs you create with AI Presentation are copyright and royalty-free. You can use them both for personal and commercial use without any problems.
What can Visme AI Designer do?
Visme’s AI design generator can:
- Generate full designs for various content types, including presentations, documents, printables, and social media graphics. Click here to view the full list of document, printable, and social media graphics subcategories.
- Follow your instructions for the text you want in your projects, although not word for word.
- Adapt photos and icons to complement the generated text.
- Create charts, graphs, and tables.
- Handle one project at a time.
- Include animations in projects only if the selected style features animation.
- Generate designs with a maximum length of 10 pages.
What can’t Visme AI Designer do?
Visme’s AI design generator can’t:
- Generate infographics, charts/graphs, whiteboards, web graphics, videos, or GIFs.
- Reproduce your text verbatim.
- Customize based on your specifications for color, shapes, graphics, and design style. Select a style that already resembles what you want in your project, and you can manually edit all design elements in the Visme editor.
- Create or modify diagrams, data widgets or infographics.
- Crawl external websites and gather information from them.
- Handle multiple projects at once.
- Generate designs more than 10 pages in length.

AI Presentation Generator
AI Presentation Maker
AI Image Generator
WORD to PPT
Reports to PPT
Outline to PPT
Research Papers to PPT
AI PDF Summarizer
AI WORD Summarizer
AI File Summarizer
AI Document Summarizer
Convert to PPT
AI Summarizer
AI Presentation
Create or convert to PowerPoint 10X faster with AI CoPilot
Superfast AI Presentation Generator
Never start creating a PowerPoint presentation from scratch again. Enter your topic and you'll receive an informative and professional presentation, within beautifully designed PowerPoint templates, instantly. This is super handy if you have a new topic and don't know where to start, or if you're running out of time and need to finish work quickly.
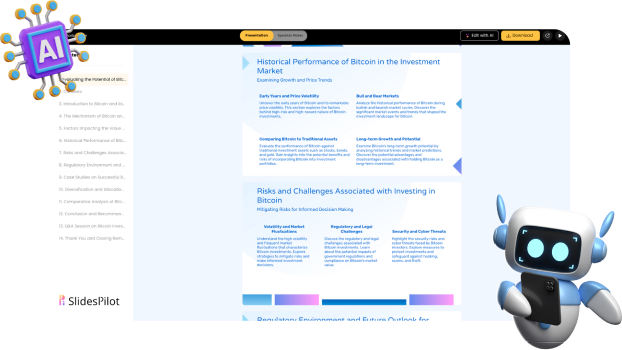
AI Image Generator for Presentation
Creating a presentation filled with relevant images is now effortless. With AI, images are automatically added when you generate a presentation. You don't have to search around; all the images generated directly relate to your presentation's content, helping the audience better understand your topic.
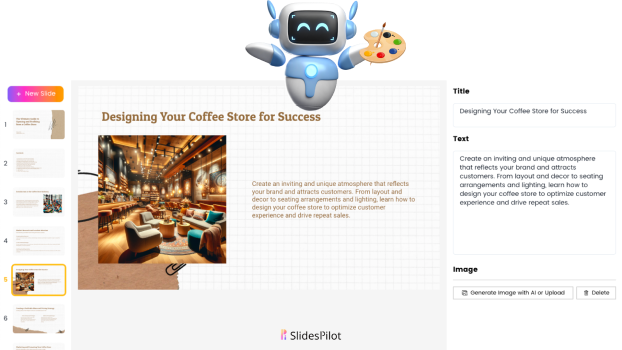
Convert to PowerPoint with AI
With the use of AI, we can now convert PDF to PPT, Word to PPT, and even summarize the contents of a document into a beautifully designed presentation. Turn complex information into an accessible, easy-to-understand format. Save tons of time summarizing lengthy text or documents with our PPT converter.
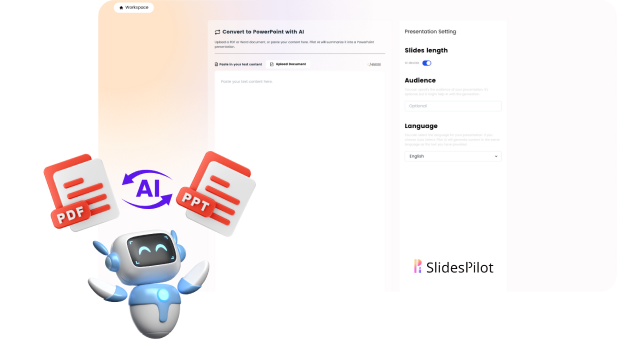
Presentation Maker with AI Copilot
Our presentation maker comes with a built-in AI co-pilot. You will experience a whole new way of creating PowerPoint presentations. You can ask the AI to create new slides, rewrite your text, fix your grammar, and even generate images for your presentation automatically, all at your fingertips.
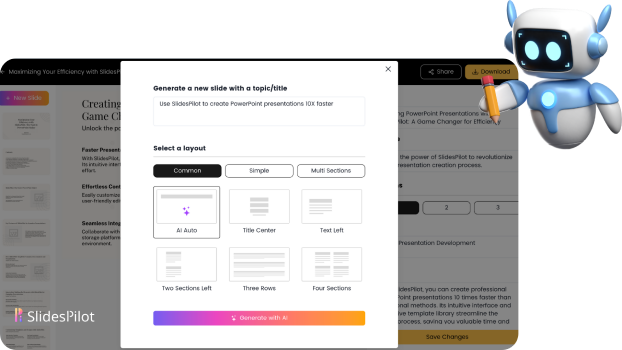
Latest templates
Organize your lessons and workshops, or capture your audience's attention during business presentations with our Free PowerPoint templates and Google Slides themes
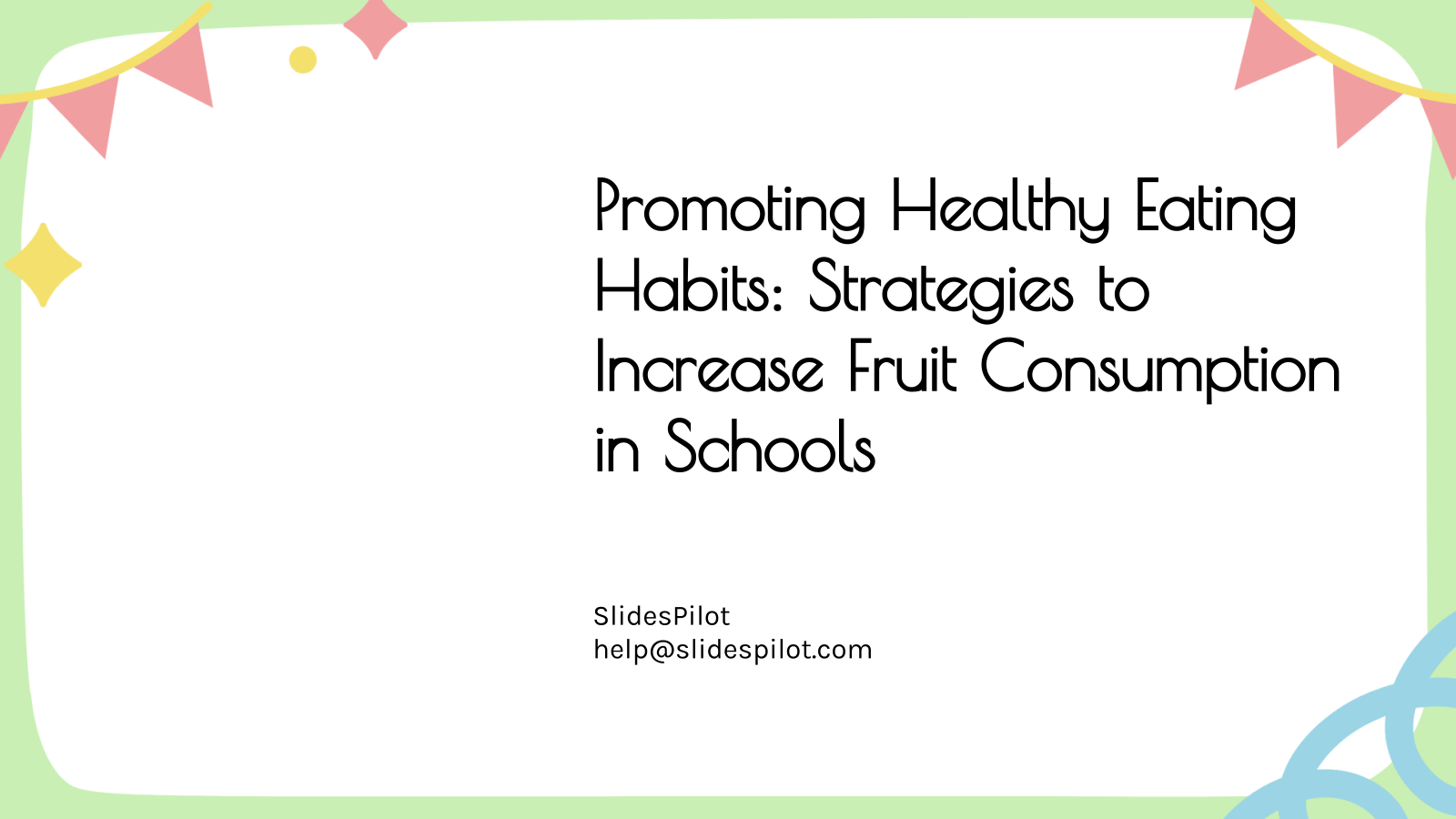
Promoting Healthy Eating Habits: Strategies to Increase Fruit Consumption in Schools
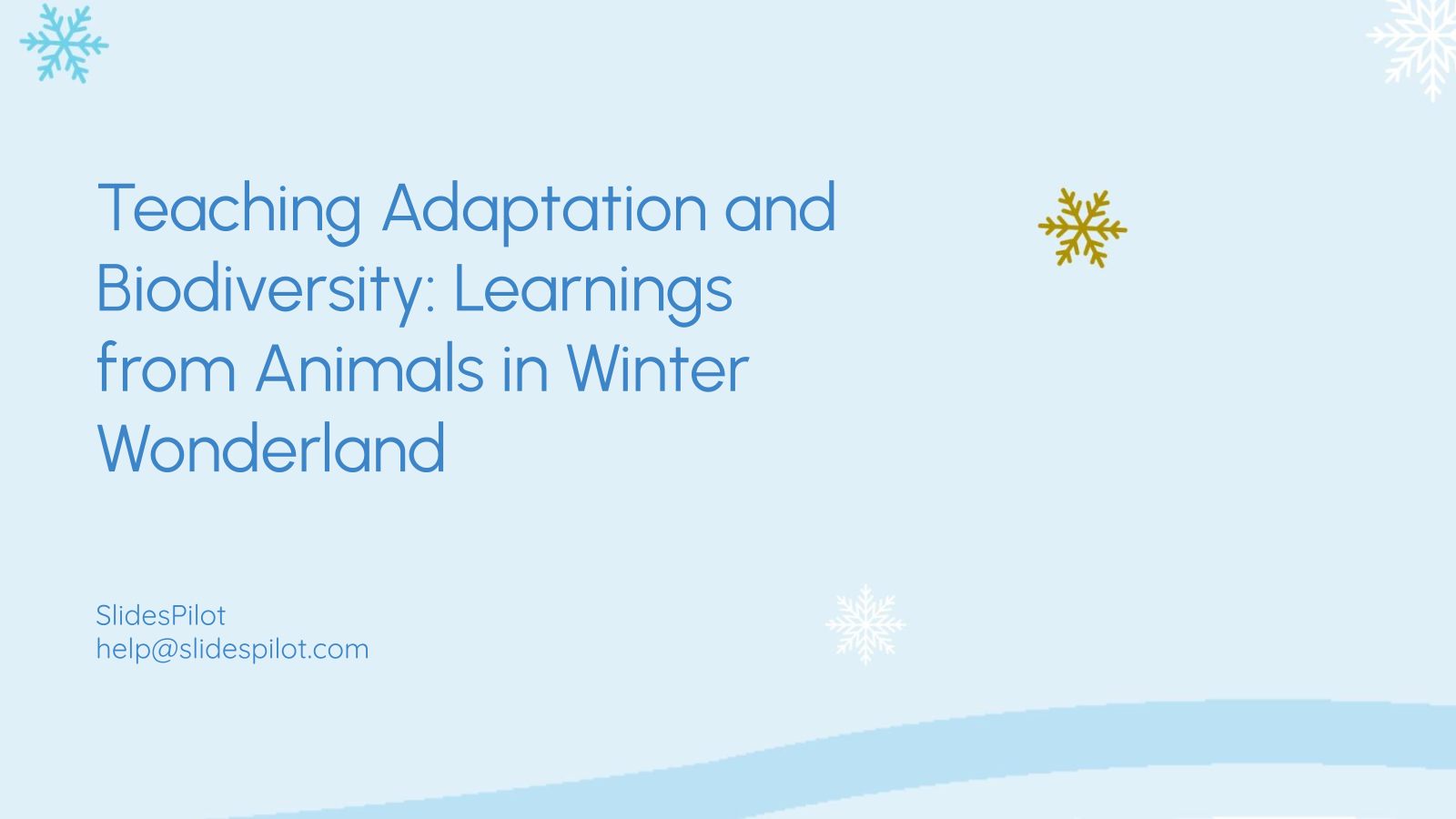
Teaching Adaptation and Biodiversity: Learnings from Animals in Winter Wonderland
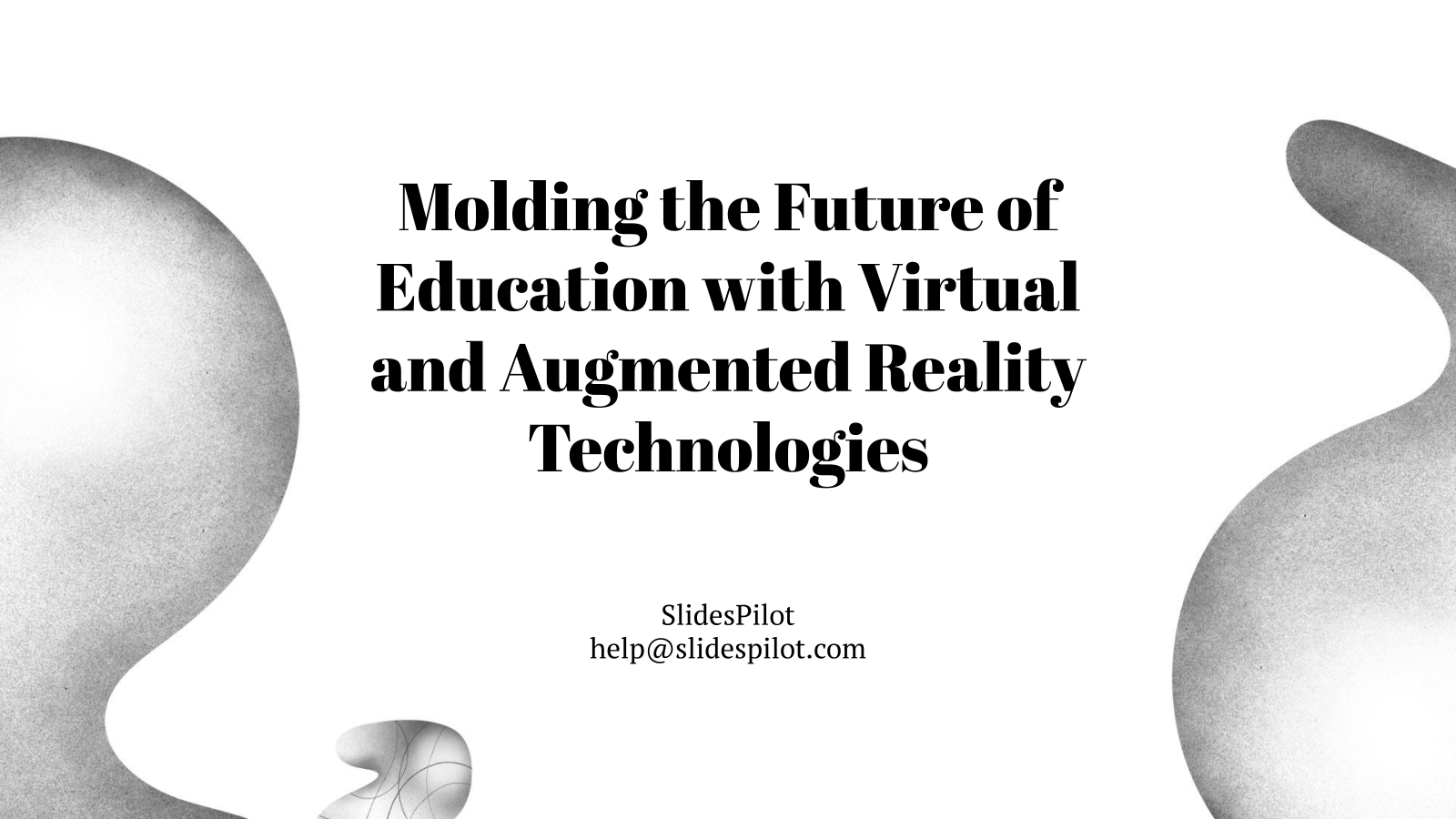
Molding the Future of Education with Virtual and Augmented Reality Technologies
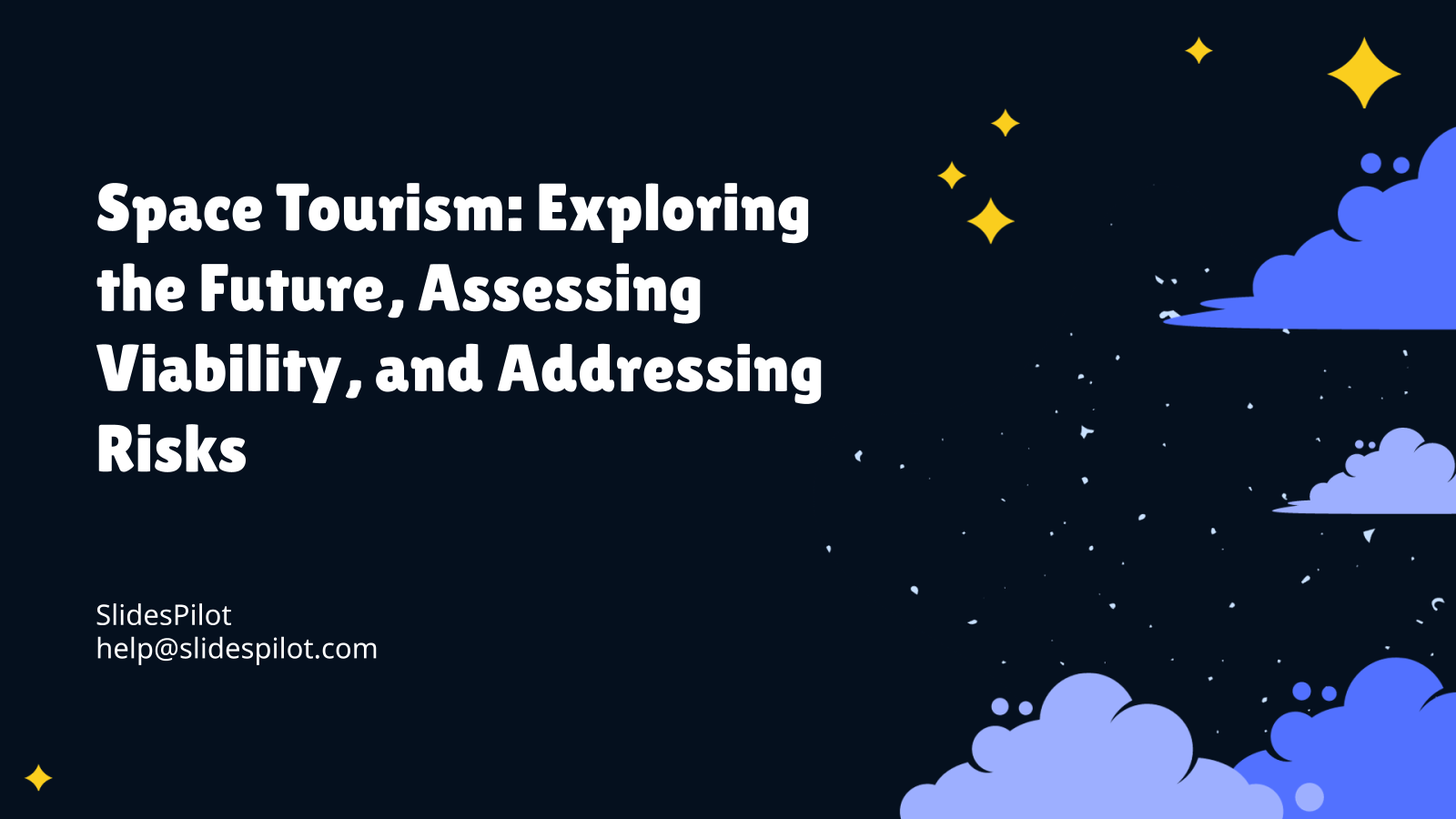
Space Tourism: Exploring the Future, Assessing Viability, and Addressing Risks
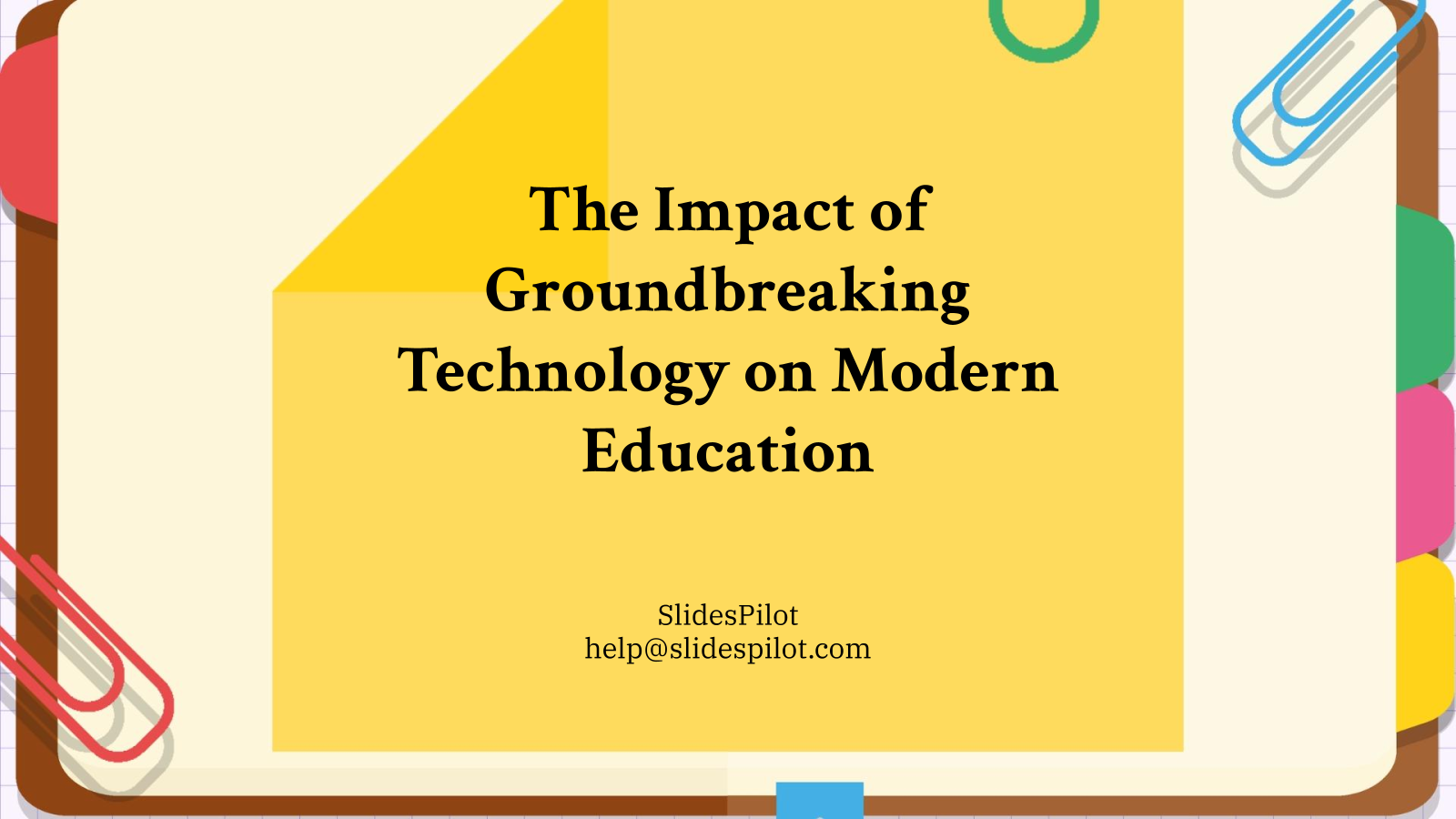
The Impact of Groundbreaking Technology on Modern Education
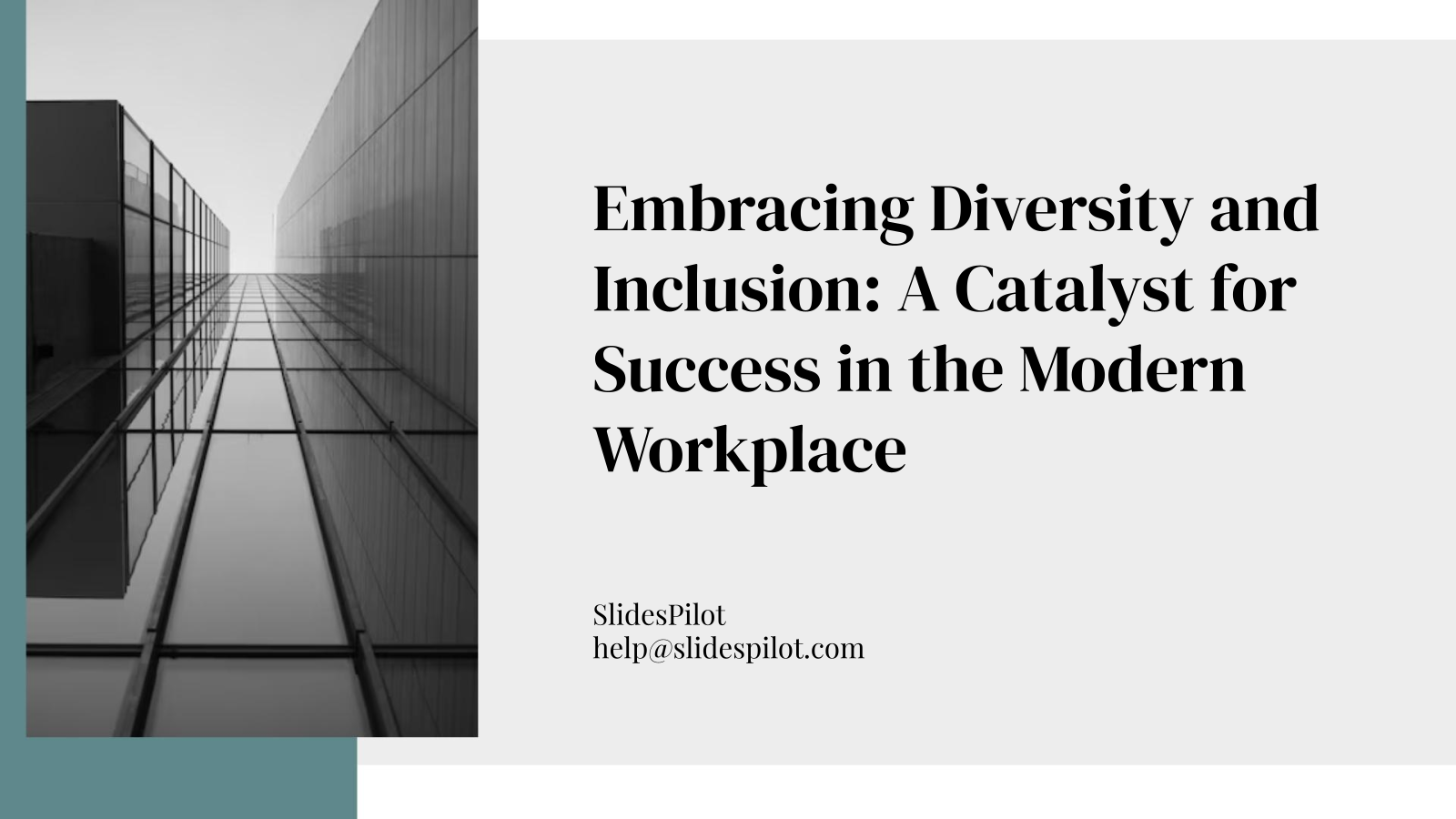
Embracing Diversity and Inclusion: A Catalyst for Success in the Modern Workplace
Superfast presentation creation
Join 1 million professionals, students, and educators
✓ Create with AI ✓ Convert to PPT with AI ✓ Compatible with PowerPoint ✓ Built in templates ✓ Auto Layout

AI PPT Maker
Use AI to generate slide presentations in seconds online for free. Create ppt faster and more easily from text you enter.
Tried to make good PowerPoints?
NoteGPT's AI PPT Maker is your best choice, using AI to help you generate high-quality content and designs, and it's free without any ads.
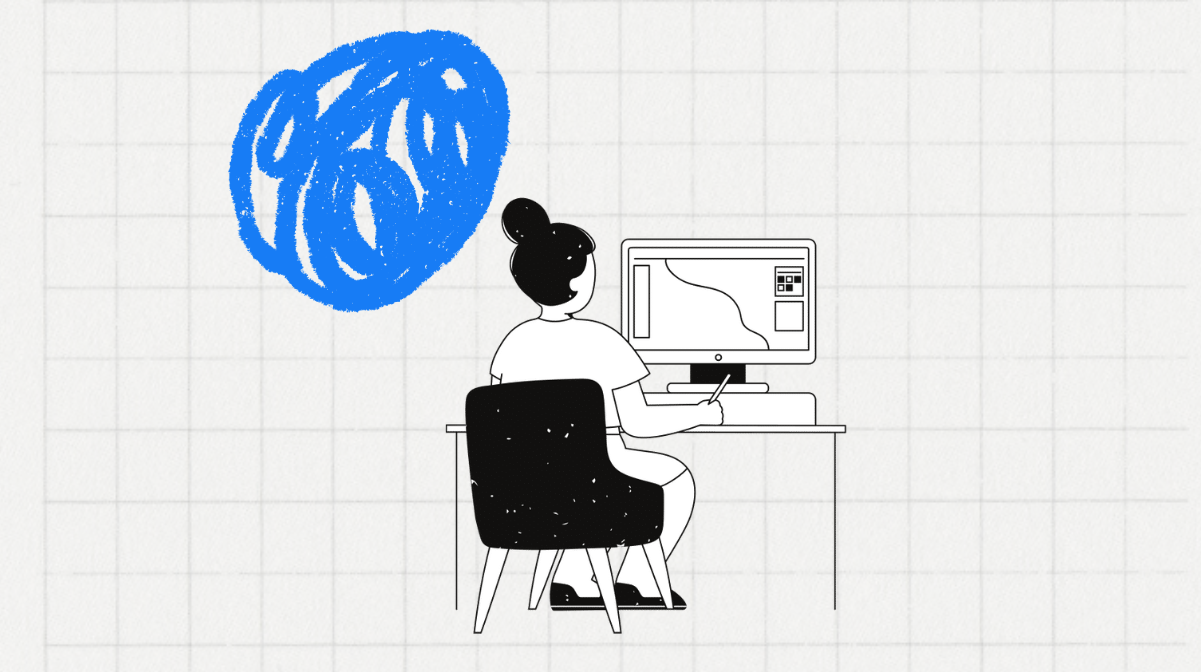
Benefits of using an AI PPT maker
There are many benefits to using an AI PPT maker, including:
Increased productivity
AI PPT makers can help you create presentations faster and more easily.
Improved quality
AI PPT makers can help you create presentations that are more visually appealing and engaging.
Reduced costs
AI PPT makers can help you save money on presentation design and development.
How to use an AI PPT maker?
To use an AI to make PPT , you will typically need to:
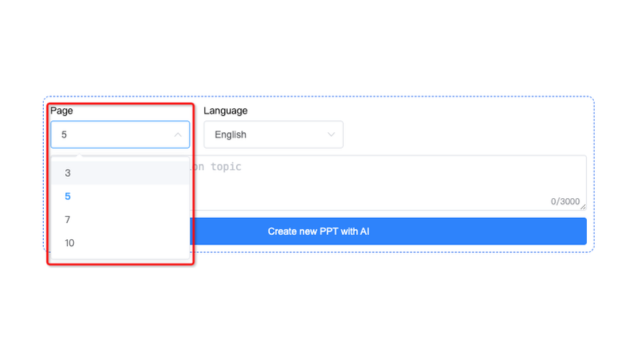
Step 1: Choose the number of slides for your PPT
First, you need to choose the number of slides for your PPT, such as: 3, 5, 7 and 10 slides.
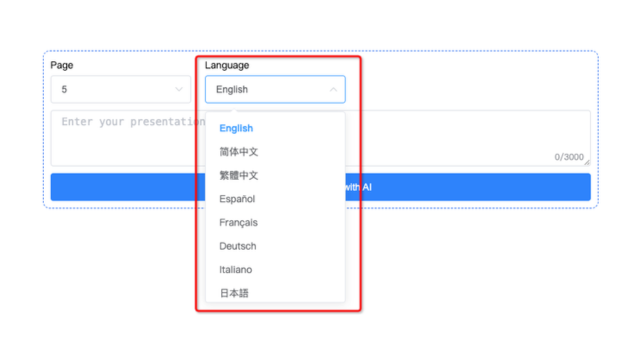
Step 2: Select the language you want to generate
Next, you need to select the language you want to generate, such as: English, 简体中文, Japanese or French.
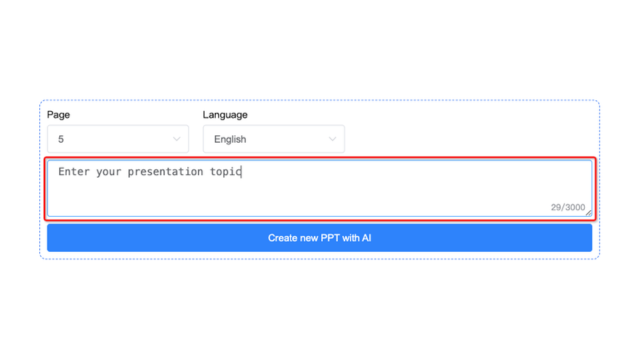
Step 3: Fill in the topic of your PPT
Then, you need to fill in the topic of your PPT. This will help the AI PPT maker generate a presentation that is more tailored to your needs.

Step 4: Click the generate button
After filling in all the information, you can click the generate button. The AI PPT maker will start generating your presentation.
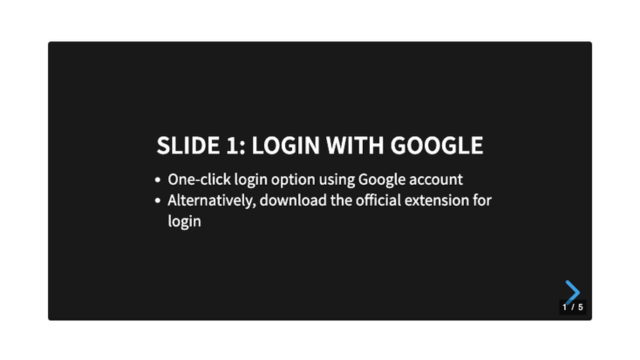
Step 5: Preview your PPT
Once the generation is complete, you can preview your PPT to see the results.

Step 6: Download your PPT
Finally, you can download your PPT. Most AI PPT makers allow you to download your presentation as a PDF or PowerPoint file.
Make your first AI PPT for Free
With AI PPT Maker, you can create your first AI-powered presentation for free.
Frequently Asked Questions
How does the ai ppt maker work, can i customize the design of the slides, is the ai ppt maker free to use, what file formats are supported for downloading the presentations, can i edit the generated slides manually, is there a limit to the length or complexity of the text i can input, user reviews.
"The AI PPT Maker saved me so much time for my investor pitch! It helped me create a professional presentation in minutes."
"As a marketing executive, this tool is a game-changer for client presentations. It's easy to use, and the AI's summaries are spot-on."
"As a graduate student, AI PPT Maker is a lifesaver for my thesis presentations. It makes creating engaging slides a breeze."
"The ability to generate slides manually is fantastic! It allows me to tailor presentations to specific clients and products."
"AI PPT Maker's multiple download formats make sharing training presentations seamless among teams. It's a great asset for HR."
"While I wish for more font and color options, AI PPT Maker is still a go-to tool for quick presentations in client meetings. Very efficient."
Generate PPT with AI
Create Stunning Presentations with AI
High-quality, detailed, and engaging AI-generated presentations that leave a lasting impression.
Choose a background
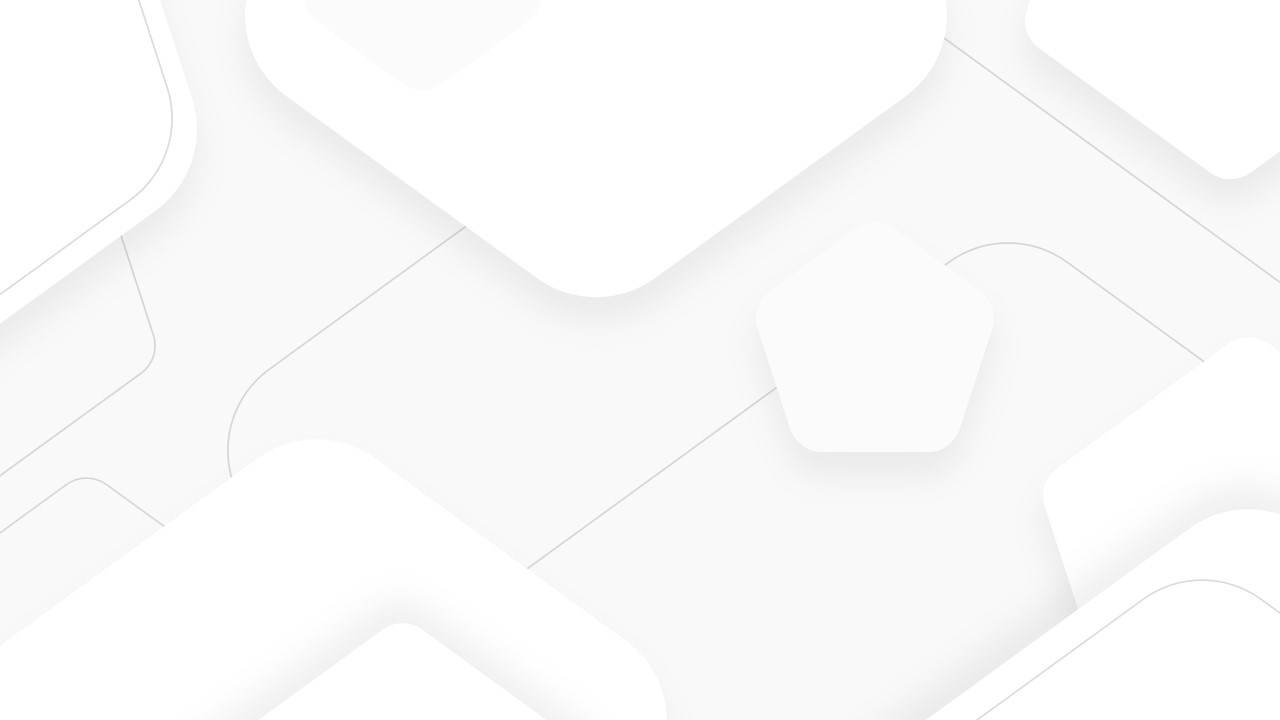
Choose text color

Works with PowerPoint & Google Slides
All presentations generated on PresentationGPT work seamlessly with your favorite presentation tools, such as Microsoft PowerPoint and Google Slides. You can make any changes you want after downloading them.
Highly Advanced Language Model
PresentationGPT is powered our proprietary in-house language model called LISA. LISA is the most advanced large language model, specifically trained and optimized to generate impressive presentations.
Save Time & Effort
Don't settle for less when you have PresentationGPT. Generate high-quality presentations in a matter of seconds. Never start from scratch again.

Cyrus the Great
What our users say.

Simple & Transparent Pricing
No registration, hidden fees, or subscriptions. Create & share for free, pay only when you download.
- Create unlimited presentations
- Share presentations easily
- Access to basic design templates
- High-quality, editable file format - PowerPoint
- High-quality, non-editable file format - PDF
- High-quality, editable Google Slides deck
- Perfect for offline use, editing and printing
- Download unlimited presentations
- Generate Slides from file upload
- Updated advanced language model
Pay Per Download
Unlimited downloads subscription, questions & answers, discover our apis.
Integrate our powerful Al presentation generation APIs into your services.
How To Convert Text Into a PPT: Quick and Easy Method
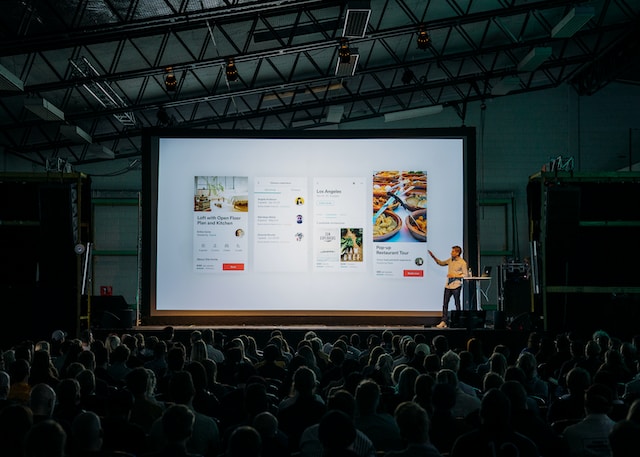
Table of Contents
Are you tired of spending countless hours designing a PowerPoint presentation from scratch? Do you ever find yourself with text documents and think, ‘How can I convert text into a PPT?’. If you already have text content and need to transform it into a presentation, then we’ll show you a great way to leverage AI presentation makers to save a lot of time.
This blog article will show you an easy way to convert text into PowerPoint files using artificial intelligence and generative AI. Let’s get started!
What is a Text to Presentation Tool?
A text-to-presentation tool is software that converts written content into a visual format, such as a PowerPoint, Google Slides, or a slide deck. These software tools often use keywords from the user (you) and artificial intelligence to automatically analyze and create presentation slides with proper headings, bullet points, and graphics or images to match the content.
Creating captivating digital decks has become easier with text-to-presentation technology. These AI-driven tools convert PowerPoint text to PPT (or PPTX) slides that are creatively formatted, aesthetically pleasing, and engaging. Text-to-presentation generators are a game-changer in content creation, providing the much-needed boost for those dusty slideshows.
The benefits include:
- These AI-powered tools save time and effort, generating stunning slides with minimal input while users focus on quality content refinement.
- Most tools incorporate AI assistant features with design capabilities, including layouts, images, icon selection, fonts, and consistent design themes—eliminating the need for extensive design knowledge for slide design.
- Collaboration is improved with simultaneous editing, commenting, and version control features where multiple team members can simultaneously work on a slide presentation.
- Most text-to-presentation tools offer several sharing options to distribute and showcase all your hard work.
Convert Text to PowerPoint: A Step-by-Step Guide
A quick way to add text to slides in PowerPoint online is using SlidesAI . SlidesAI is an AI presentation maker that automates the process of creating professional and engaging slides from plain text.
Here’s how SlidesAI can do the heavy lifting for you in creating professional and captivating presentations:
- Visit the SlidesAI website to initiate the installation process, or visit the Google Workspace marketplace to install the SlidesAI add-on .
- Once installation is done, visit Google Slides using your current Gmail account.
- You can find the SlidesAI add-on under the “Extensions” option.
Here’s how you can put SlideAI to use: “ Extensions- SlidesAI.io- Generate Slides”
- Input your text and let SlidesAI’s AI-powered system for slide generation
- Watch as SlidesAI generates a set of slides based on your text
- Customize the design, layout, and content of the slides to your liking
- Download the final PowerPoint presentation made by SlidesAI
Convert Word document to PowerPoint 2016
To convert a Word document to PowerPoint 2016, you can follow these steps:
- Open the Word document to be converted to PowerPoint.
- Make it a ‘text only’ document with headings that will become headings in the slideshow.
- Go to “File” > “Export” > “Export to PowerPoint presentation.”
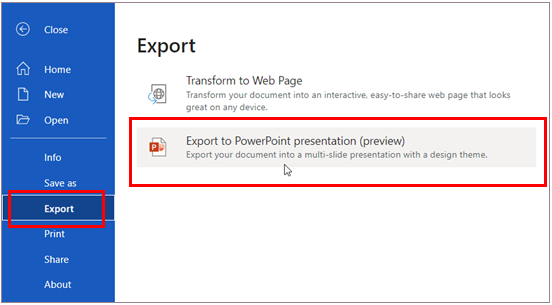
- Choose a design theme for your presentation in the “Export to presentation” window.
- Click on the “Export” button.
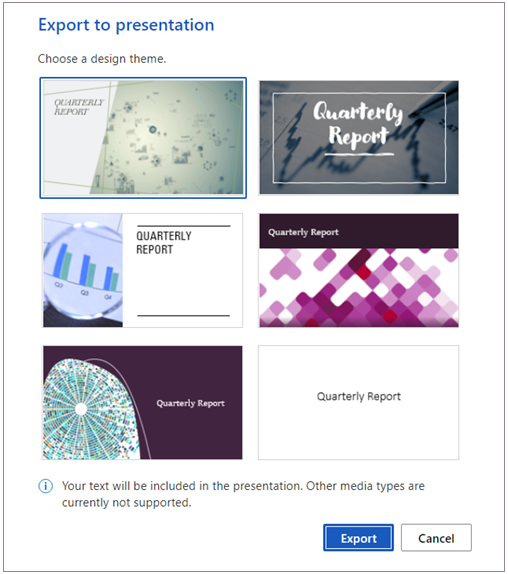
- Word will export and transform the document with your chosen design theme .
- Next, select “Open presentation” to review the PowerPoint results for the web.

- The final presentation gets saved to the root folder of your OneDrive.
If you’ve installed Microsoft PowerPoint, you can easily convert a Word document into a presentation using PowerPoint.
- Format the document using Heading 1 for slide titles and Heading 2 for text.
- Open PowerPoint, head to the “Home” tab, and select “New Slide.”
- Finally, choose “Slides from Outline” to import the Word document. And voilà! Time to throw in some striking visuals and impress your audience.
Create presentation slides with AI in Seconds in Google Slides
10M+ Installs
Works with Google Slides

Convert Text To Google Slides: A Step-by-Step Guide
Creating a Google Slides presentation directly from text is easy with these steps:
- Visit the website or install the SlidesAI.io app from the Google Workspace Marketplace .
- Enter your text into the SlidesAI.io tool. You can copy and paste the text or type it directly.
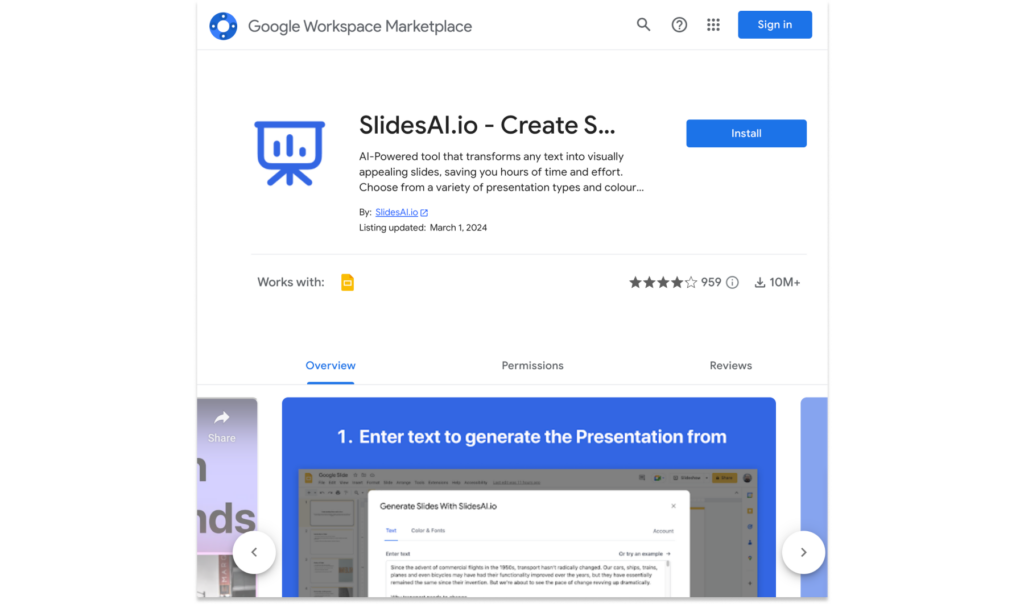
- Start by selecting your ideal style from the available options. With choices like general, educational, sales, or conference, there’s sure to be a style that works for you. Specify the number of slides you need to ensure an informative yet captivating presentation.
- Customize the color scheme by selecting existing color presets or using your own colors.
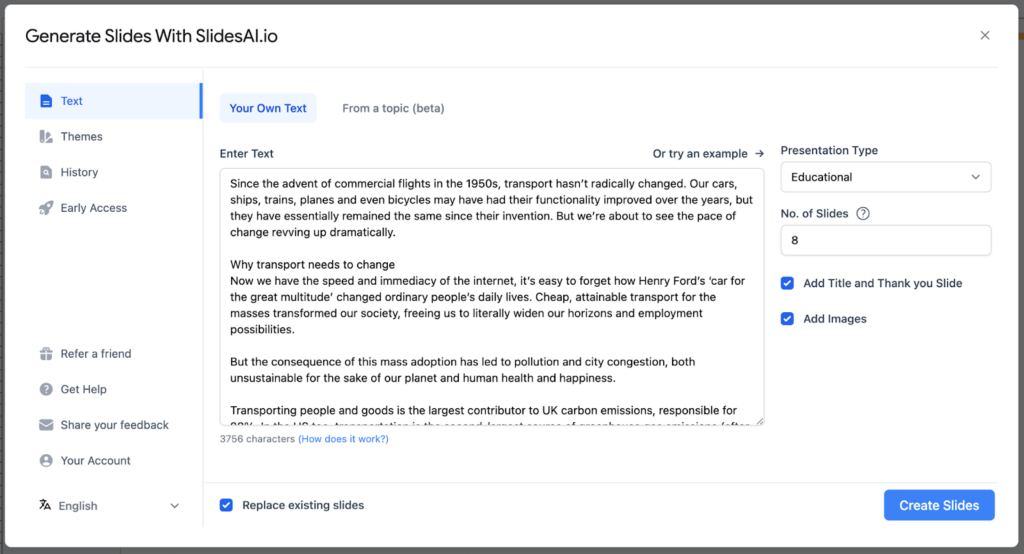
- Once you have entered the text and customized the settings, click the Create Slides button to generate the Google Slides presentation.
- The AI-powered tool will process your text and automatically generate visually appealing slides based on the content.
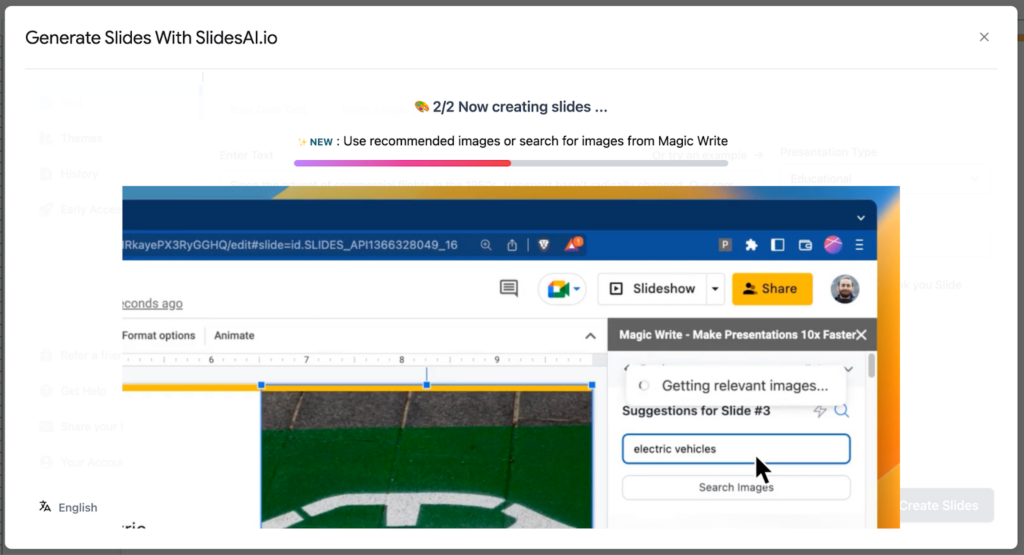
- After creating the presentation, you can download or export it in Google Slides format.
- To access and edit the presentation, open Google Slides and upload the exported file.
You can customize the slides, add images, shapes, and diagrams, or align and arrange objects as needed. You can refer to Google’s help documentation on how to insert and arrange text, shapes, diagrams, and lines in Google Slides.
- No design skills required
- 3 presentations/month free
- Don’t need to learn a new software

Summing it up
SlidesAI revolutionizes presentation-making, converting any text into professional slides and pitch decks. With SlidesAI, you no longer need design skills or struggle with manual PowerPoint creation.
Simply input your text, and in seconds, you will unveil professional and inspiring slides with captivating visuals, engaging content, and captions. That’s not all—SlidesAI seamlessly integrates with Google Slides for a fuss-free process, saving you valuable time.
Don’t just take our word for it—join the excitement by trying SlidesAI today. You’ll create the perfect presentation affordably while enjoying a seamless experience.
Frequently Asked Questions
Is there an AI tool to generate PPT for free?
Yes, there are several options for converting text to presentation. You can use SlidesAI to generate up to three presentations for free.
How to convert text to a presentation using AI?
Several tools are available to convert text to a presentation using AI. One option is SlidesAI, which uses AI to create professional and engaging slides from any text in seconds.
What is the AI that converts text to PowerPoint?
The AI that converts text to PowerPoint presentations is SlidesAI. SlidesAI is a tool that uses AI to create professional and engaging slides from any text, saving users time and effort in manual slide creation. It requires no design skills and can be set up in seconds.
Can ChatGPT generate PowerPoint presentations?
No, chatGPT cannot directly generate PowerPoint slides or presentations. However, it can help generate text for the slides, and you’d have to manually input that into PowerPoint or other presentation software.
How to convert Word to PowerPoint 2010
Follow these steps to convert a Word document to Powerpoint 2010:
- Open the Word document.
- Break the document into separate sections with titles, where each section will become an individual slide in PowerPoint.
- Navigate to the “Styles” menu in the Home tab and apply the “Heading 1” style to each section title.
- Save the Word document.
- Open PowerPoint 2010.
- Click on the “Insert” tab and select “Slides from Outline.”
- Locate and select the saved Word document.
- PowerPoint will automatically create pre-formatted slides based on the sections and titles in the Word document.
Save Time and Effortlessly Create Presentations with SlidesAI

- Summarize PowerPoints with AI
- Summarize Word documents with AI
- Summarize PDF with AI
- Generate PowerPoints with AI from text
- Create Presentation with AI
- Create Presentations with AI from PDF
- GPT for Presentations
- Create Presentations from Website with AI
- Chat with Document Groups
- Import files from Cloud
- Request Demo
Master presentations and documents with AI
Create presentations with AI, summarize PowerPoint or Word documents and much more. Start using our AI to boost your productivity.
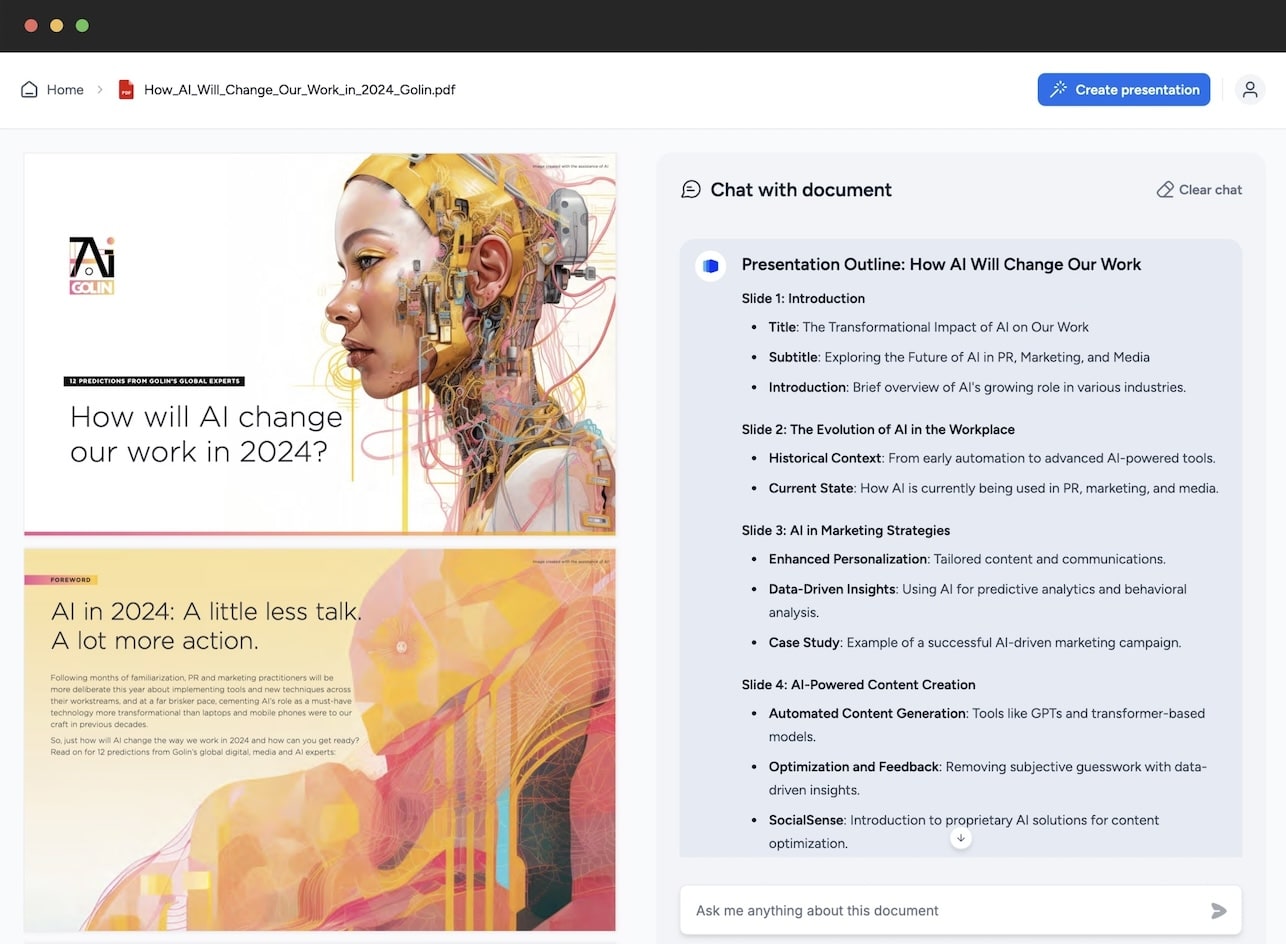
ChatGPT for PowerPoint slides and documents
Give our AI a document and watch the magic...
Use our AI to create presentations for you. Simply upload a document and ask SlideSpeak to generate a presentation based on the content. SlideSpeak AI supports PowerPoint natively. Learn More
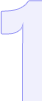
Upload PPTX, Word or PDF files and ask our AI to summarize them for you. Our ChatGPT-powered platform will generate highly accurate summaries for you. Learn More
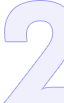
Our AI can create presentations from PDF, Word and other PowerPoint files. Upload documents and use our AI chat bot to create your next PowerPoint presentations with AI. Learn More
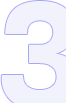
Think ChatGPT for presentations and documents.
Upload your PowerPoint documents and ask questions about the content.
- Create Presentations with AI
- Generate Summaries
- Ask literally anything...
Frequently Asked Questions
Stay up to date with our newsletter.
Sign up today and get the latest news about our features.
Read our blog
Articles how to use AI with Presentations, Word Documents and PDFs and more.
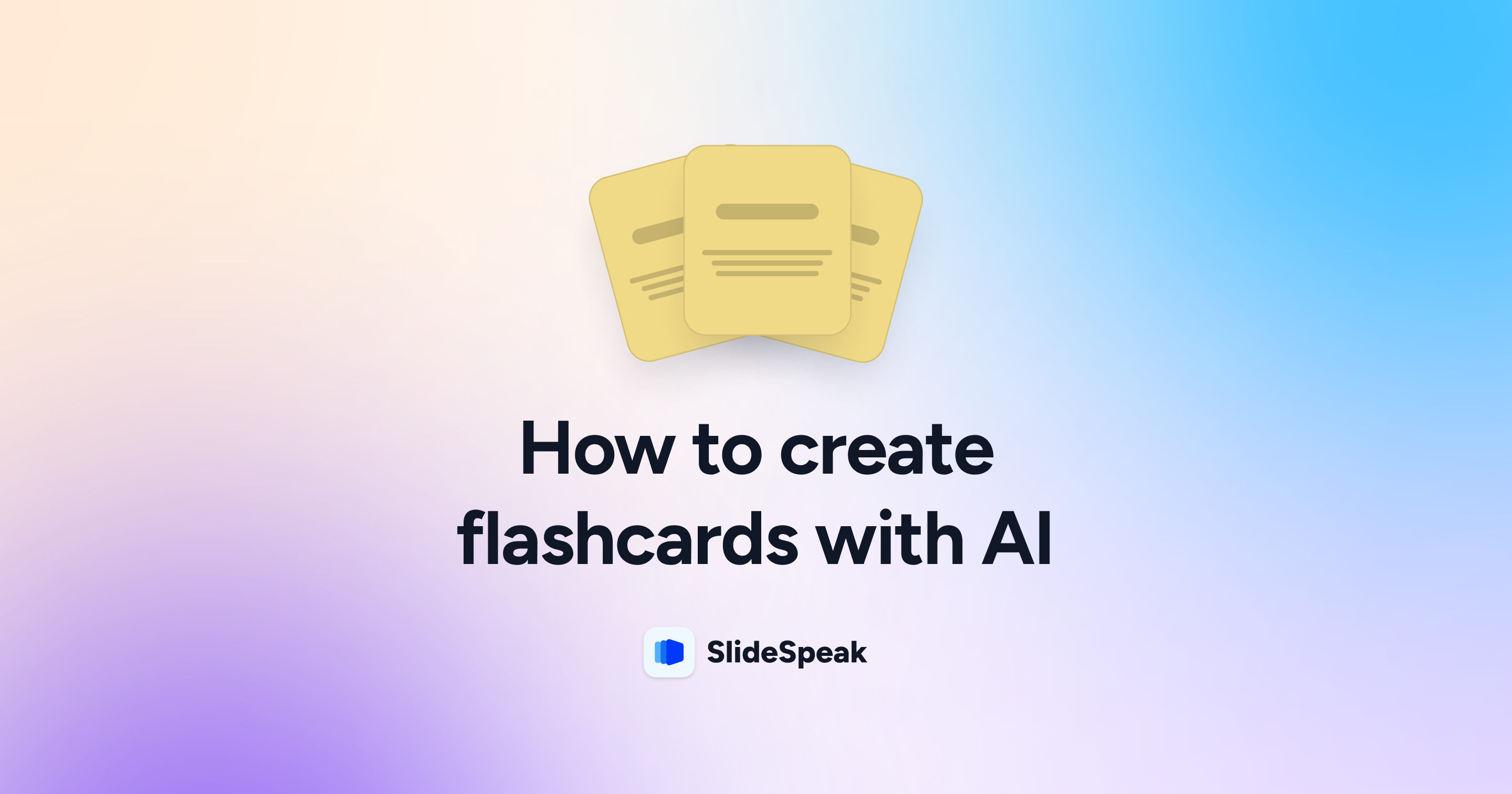
Creating Flashcards with AI: Top 5 Tools for Revision
- August 23, 2024
- Comments Off on Creating Flashcards with AI: Top 5 Tools for Revision
New! AI-Generated Icons in Presentations 👀
- Comments Off on New! AI-Generated Icons in Presentations 👀
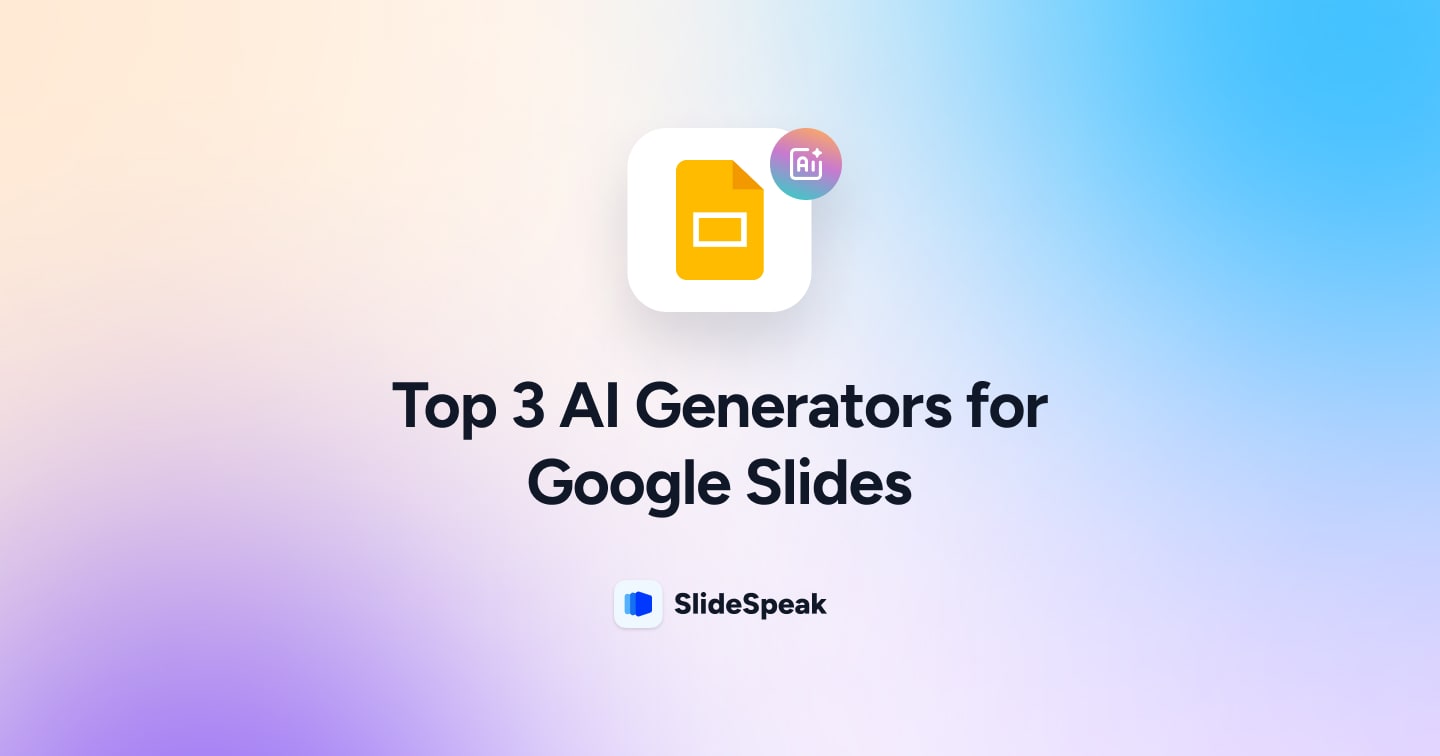
Top 3 AI Generators for Google Slides
- August 22, 2024
- Comments Off on Top 3 AI Generators for Google Slides
Your AI to generate presentations and summaries
Chat with your PowerPoint files, ask questions, get summaries, generate presentations and more.
- No credit card required
- Free to use

AI generate presentations and summaries.
Summarize and generate PowerPoint files with ChatGPT. Upload, chat, and gain new insights from your presentations. Use SlideSpeak AI to boost your productivity.
- Help Center
- Affiliate Program 💵
- Call us: +1 (512) 777-1759
- Compress PowerPoint
- Convert PowerPoint to PDF
- Convert PowerPoint to PSD
- Convert PowerPoint to Figma
- Convert PDF to Word
- Extract Images from PowerPoint
- Extract Images from Word
- Extract Images from PDF
- Terms of Service
- Refund Policy
Say hello to your personal slide designer. Powered by AI
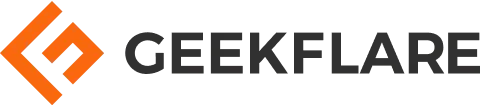
The easiest AI presentation maker you’ll ever use
Seamless 📎 powerpoint integration, built for 🚀 speed, you’re in 🕹 control, visual 👑 wonderland, beauty in 💎 simplicity.
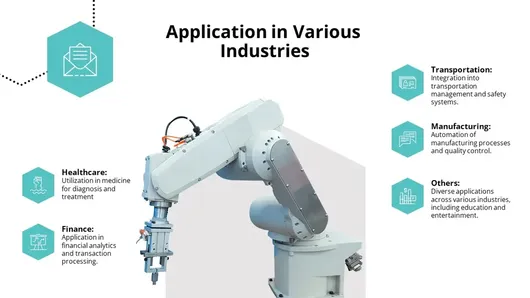
So much more than a presentation maker
What people are saying.
Wonderslide is a huge time-saver!
It takes my vision and outline and turns it into a fully realised and easily accessible presentation with bold graphics and eye-catching design.
Wonderslide has really eased my pain during presentation preparation.
I no longer spend hours fixing positions of text and figures, picking up examples from the Internet and my own experience.
And now Wonderslide gets an upvote, which is truly deserved.
I work as a marketer. You constantly need to make a lot of presentations for partners.
It became much easier for me to work when I started using Wonderslide. Now I have time to swim in the pool.
Wonderslide is different from most of the other Al slide deck solutions out there because it doesn’t write your slides for you. Instead, it focuses on making your slides look damn good. It’s sort of like having your own in-house designer.
I appreciate that they are focusing on leveraging Al for the visual elements of the presentation rather than the content, because in general I’ve been underwhelmed by the Als that have tried to write my slides for me
Wonderslide is a must-have tool for anyone who makes presentations on a regular basis. The tool’s advanced Al makes the design process quick and easy
Wonderslide has saved me a lot of time and effort creating slides.
It’s amazing how Al can generate attractive covers in a matter of seconds!
My wife and I run a small business, and our workflow involves lots and lots of presentations.
We started using Wonderslide fairly recently but it has already saved us countless hours on what used to be an extremely tedious job
I love how simple it is to use, and how fast it allows me to try out different design ideas
A revolutionary tool for presentations

Keep your content 🔒 safe
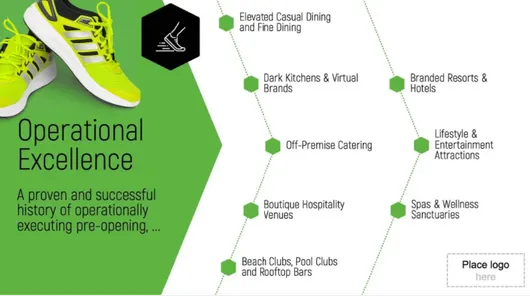
From our blog
Try it now. it's simple.
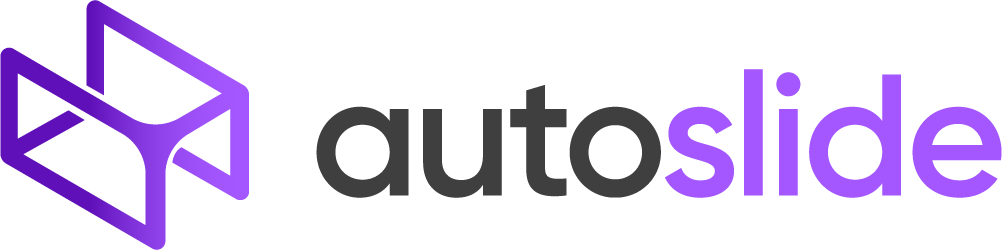
AI-generated presentations with AutoSlide.
From idea to presentation in seconds. Never start from scratch again.
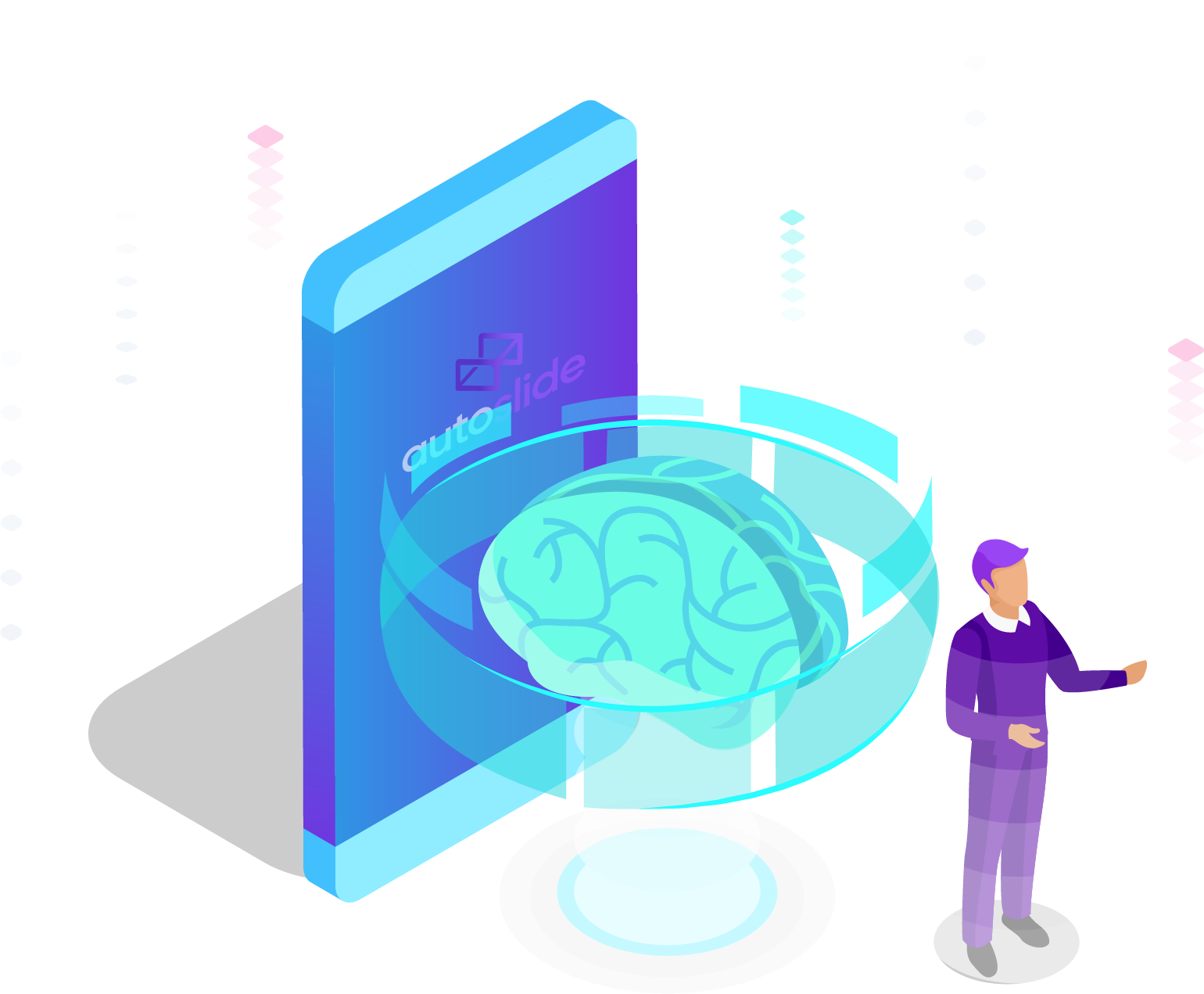
Write the idea
Generate the presentation
Ready to present
Autoslide uses ai to generate trully beautiful presentations..
AutoSlide uses GPT-3, an advanced language generation model, to power its AI algorithms and generate high-quality content for presentations.
- Stunning presentations
- Fast and Simple
- Design Customization
- Export to Google Slides, PowerPoint and PDF
A range of pricing plans to suit different needs and budgets
From idea to presentation in seconds. Never start from scratch again
Personal Plan
Ideal for explorers and for personal use.
- 5 Presentations/month
- Up to 3 chapters
- Customer Support
Premium Plan
Perfect for professionals, students and teachers.
- 20 Presentations/month
- Up to 10 chapters
Meet your AI presentation maker.
Get the power of generative AI right inside your Beautiful.ai workspace. DesignerBot is a powerful creative partner that designs slides quickly, helps brainstorm ideas and generates text and images in a snap. All you have to do is ask, and watch DesignerBot generate a unique deck for you in seconds.
Create AI presentations and slides automagically
Get a jumpstart to your story with the power of AI presentations. Let DesignerBot build your presentation for you - complete with professional slides, content, charts and images.
Get your first draft, fast
Never stare at a blank slide again. Just describe the presentation you are looking for, and let DesignerBot design slides for you.
Create slides from text in seconds
Once your AI presentation is generated, use Beautiful.ai’s Smart Slide templates to make edits quickly. Add flow charts, infographics, Venn diagrams, XY plots and more to adapt the presentation to your content.
Creative writing made easy
Unblock your writer’s block with DesignerBot. You can summarize, expand text or rewrite it in a different tone. You can even ask it to write your paragraph in a different language!
Generate images from text
Convert your ideas into art by asking DesignerBot to generate an Al image with a detailed search prompt. Describe the image style, tone, and even mood to get interesting results. Eg. synth wave style illustration of Los Angeles
Let context shape your presentation
AI without context isn’t very intelligent or effective. Adding context to your prompt will accurately guide DesignerBot to give relevant results specific to your ideas, and your data. Now you can add additional text-based documents, pdfs or webpage urls to your prompt design, and watch DesignerBot transform them into a stunning presentation, in seconds.
Transform your workflow
Summarize lengthy transcripts, visualize complex documents, generate stunning slides with ai, end writer’s block with fast content creation.
Transform the way you team up with AI to bring your ideas to life. Explore all the ways our AI assistant can help you write better, and take your content to the next level.
Generate new text
Our AI can help generate new headings, titles and key takeaways relevant to your slide. Never start from scratch again.
Shorten or lengthen text
Elaborate on or summarize the content you've crafted to improve the flow of your presentation.
Adjust your tone
Customize your words to match a brand tone or personal style. Iterate your text to be professional, playful, or ask AI to follow a custom prompt.
Customize your text
You can rewrite your content with custom prompts to suit any audience. Change language by asking AI to 'Write this in Spanish', for example.
Get creative with AI-generated images
Transform your ideas into creative images. Simply type in a prompt and watch DesignerBot generate a unique image to compliment your slide (eg. an oil painting of a dog drinking coffee in an office).
Scale presentations with DesignerBot
Use DesignerBot for drafting out pitch decks, investor decks, company meetings, and marketing plans in minutes. It can help teams brainstorm ideas and iterate quickly - so your company can scale productivity easily.
.webp)
Start creating AI presentations today

DM me @slidesgpt or drop me an email [email protected]
Please contact Tom at [email protected] for further information.
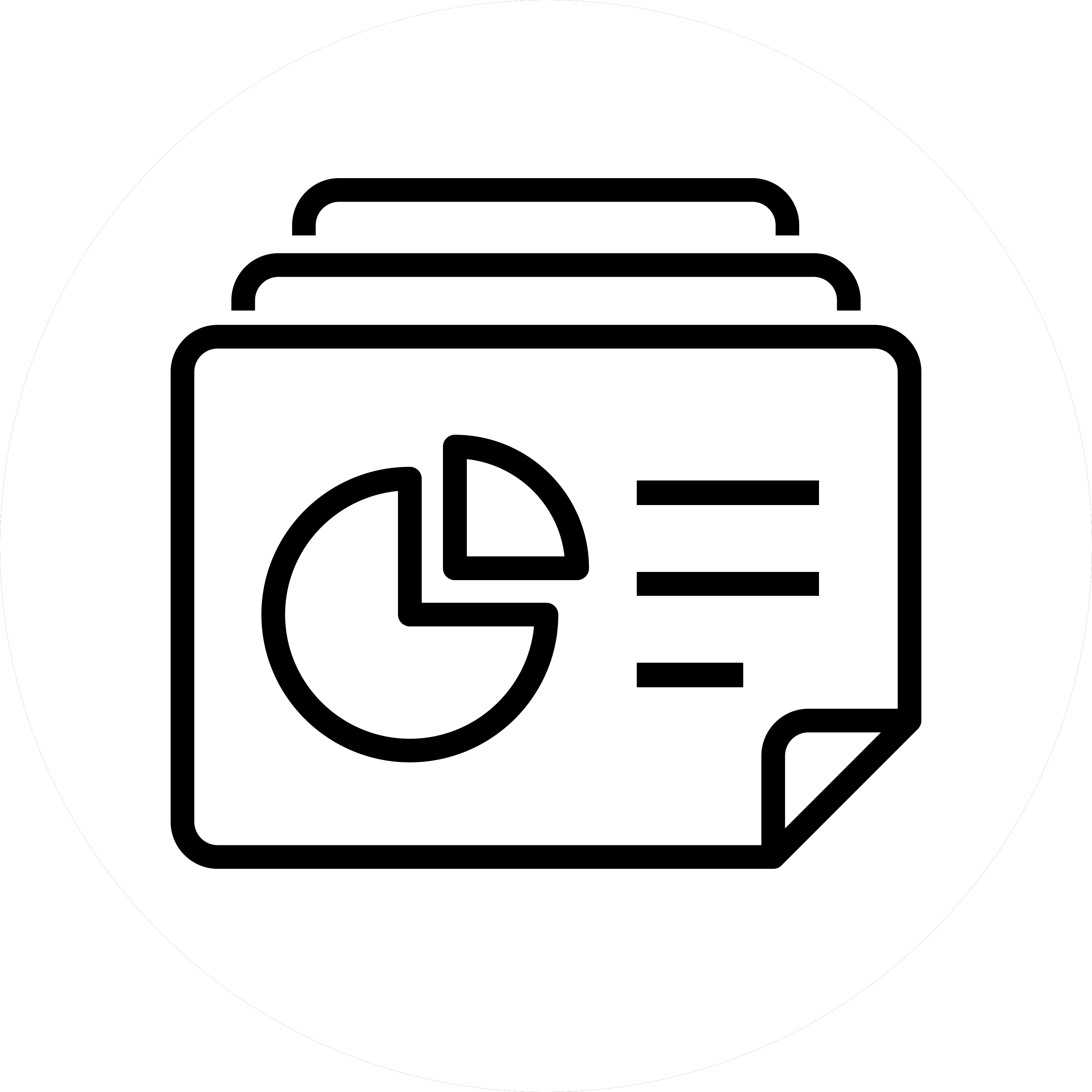
Create AI PowerPoint Presentations
📣 beta: paste an article or blog post link and turn it into a slide deck 🔥, create deck ✨.
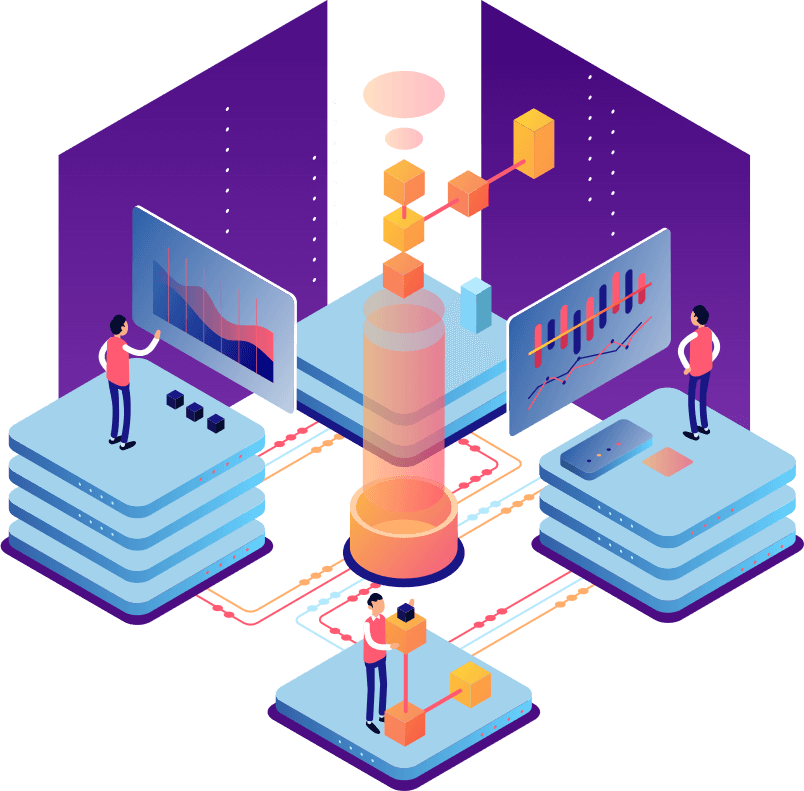
Note on Generated Content
The below slide deck has been generated by an AI. The system may occasionally generate incorrect or misleading information and produce offensive or biased content. It is not intended to give advice.
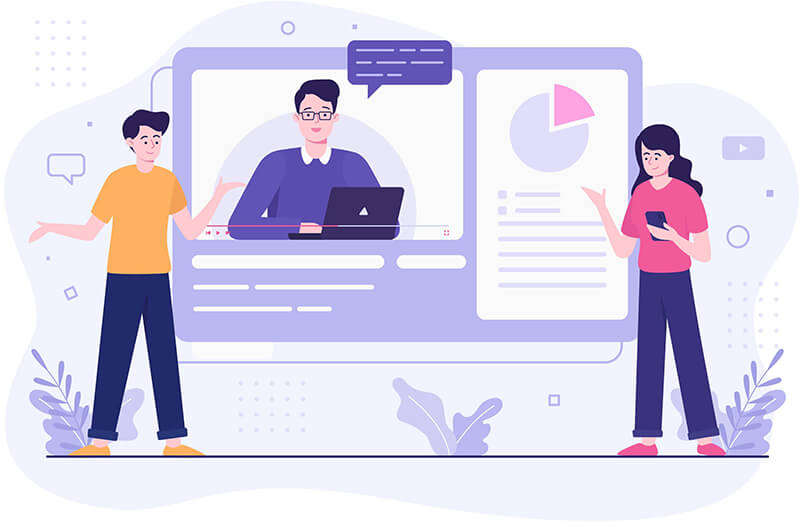
Why you should create PPTs with SlidesGPT (powered by ChatGPT)
Create presentations 10x faster, save hours of work & mental energy, works with powerpoint & google slides, how to generate presentations with ai: 3 examples, 👩🏫 “coaching material for college students: primer on recent advancements in ai and impact on education“, 🧑🏾💻 “you are the leading expert in your field of machine learning and are creating a slide deck on the recent advancements in large language models for an academic conference“, 👩🏻 “account strategy in banking and the roles of presales and sales in customer success“, get started, simple & transparent pricing, create & share for free, pay only when you download or subscribe..
- Create unlimited presentations
- Share presentations easily
- Access to basic design templates
- Download your presentations
High-quality, editable formats: PowerPoint, Google Slides, and PDF
Perfect for offline use, editing, and printing.
- Includes 10 downloads per month
Pay-Per-Download
$ 2.50 / download, slidesgpt pro, $ 9.99 / month, enterprise (beta), from $ 500 / month base & $ 0.50 / presentation.
- Custom corporate design templates
- Use context information from your PDF, Docs, or links
- Automated creation via API
- All features from SlidesGPT Pro plan
How it works
Frequently Asked Questions
You can think of SlidesGPT as ChatGPT for PowerPoint: you’ll get AI generated PowerPoint presentations within seconds. Just start by entering a prompt with your desired topic. SlidesGPT then uses ChatGPT’s AI to create ppt slides based on your input. We support file formats including PowerPoint, Google Slides as well as PDF.
Absolutely! SlidesGPT offers a handy Text-to-Presentation feature that allows you to effortlessly transform your written documents into polished presentations. Simply copy the text from your blog post, article, PDF, or other source and paste it into the Text-to-Presentation tool. SlidesGPT will then automatically convert that content into an engaging slideshow, saving you time and effort.
File downloads valid for 90 days
Subscription status.
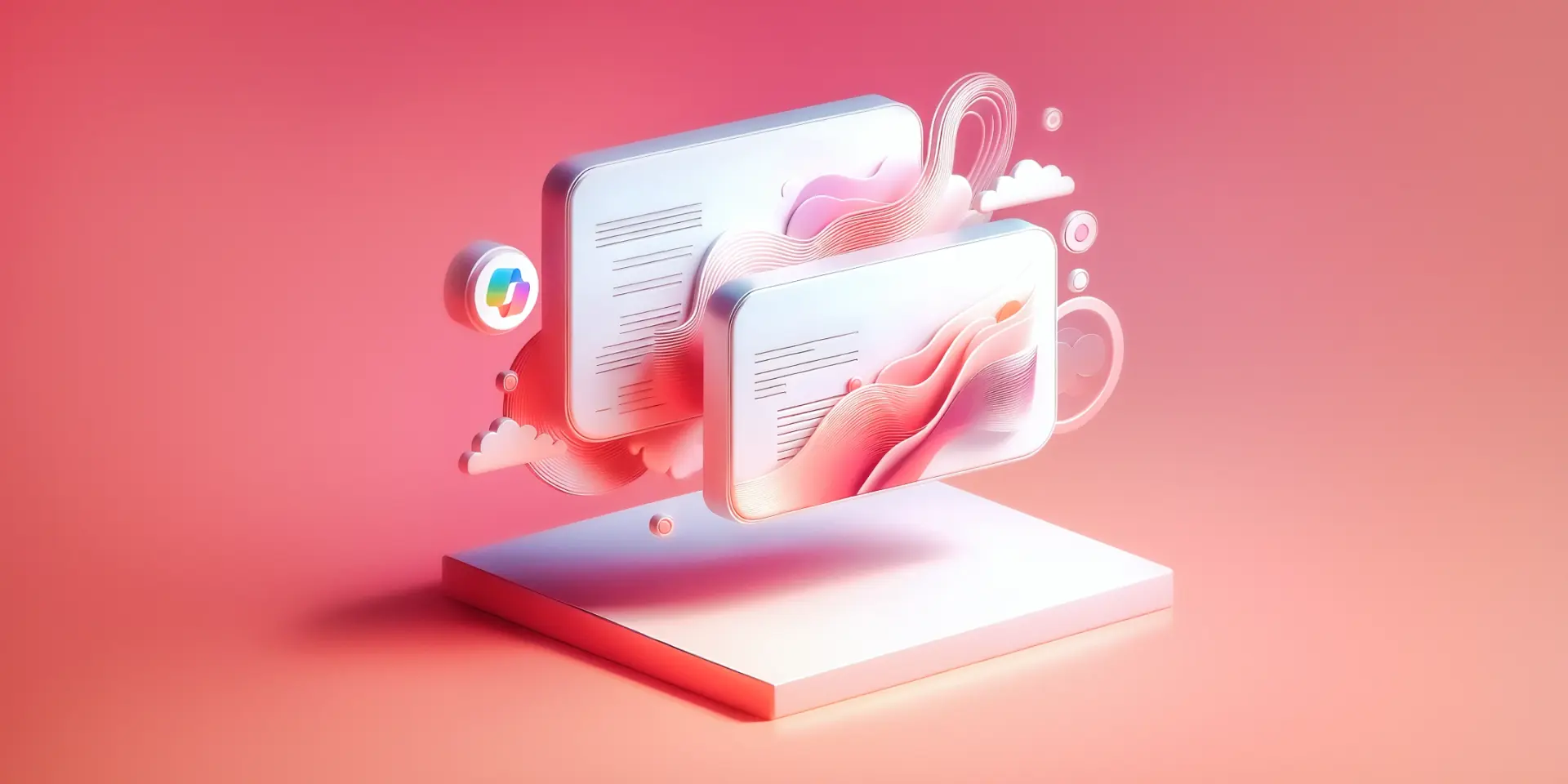
Use Copilot to create and edit awesome PowerPoint presentations
july 26, 2024
by Deb Ashby
Are you looking for an efficient way of creating modern, multi-slide PowerPoint presentations? If so, then Microsoft Copilot is a game-changer! Copilot is an everyday AI companion that can work with you inside your favorite Office applications, making you more efficient and productive.
In this article, we are going to explore how to use Copilot and Microsoft Designer , a powerful AI design tool, in PowerPoint to quickly create and edit presentations.
Set yourself up for Success: Copilot pre-requisites
In PowerPoint, the Copilot icon can be found on the Home ribbon.
.webp&w=1920&q=75)
If the Copilot button is greyed out (inaccessible), we need to make sure that we have completed the following steps:
- Save the presentation to the OneDrive account associated with your Copilot license ( File > Save As > OneDrive ).
- Toggle on autosave.

Create a presentation with Copilot
In this scenario, we are a tech startup called Infotech. We are looking to create a sales pitch presentation to dazzle potential investors.
Let’s use Copilot to help us with this.
Create a blank presentation
- Open PowerPoint.
- From the File tab, click New and select Blank Presentation .
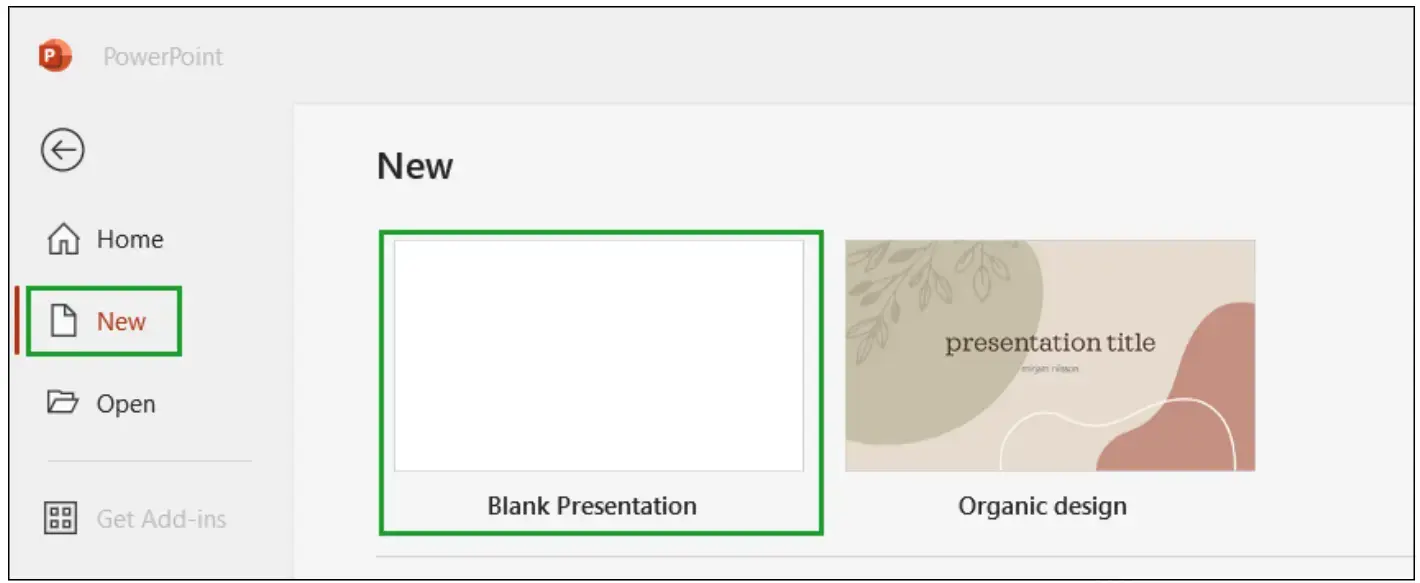
- From the Home tab, select Copilot.
The Copilot pane
The Copilot pane is split into halves. The top half shows four prompt suggestions, which are a good place to start when using Copilot.
.webp&w=1920&q=75)
The lower half is where we type our prompts and ask questions.
- Select Using this presentation.
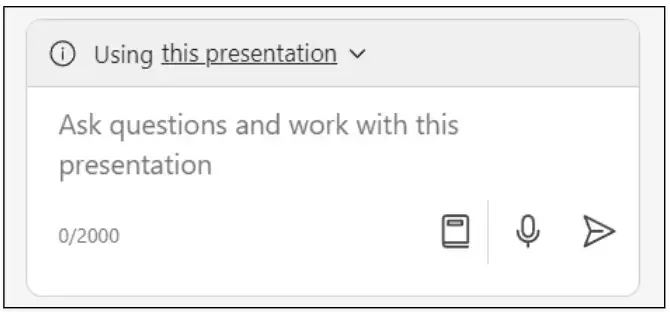
Note: The prompt area has dictation capabilities which can be useful for people with accessibility or mobility issues. Click the microphone icon to speak instead of type.
- In the prompt box, type the following: “Create a sales pitch presentation for a tech startup called Infotech to impress potential investors and secure investments."
.webp&w=1920&q=75)
- Click Send .
Copilot will generate a multi-slide presentation with placeholder text. This text is AI-generated based on the prompt you provided.
.webp&w=1920&q=75)
Redesign slides with Microsoft Designer
The AI-generated images in the presentation provide a starting point. You can further customize the presentation with your own or your organization’s images.
- Click on an image in the presentation.
- From the Picture Format tab, in the Adjust group, click Change Picture .
- Choose a picture source from the drop-down list.

In this example, I’m going to use a Stock Image .
- Click Insert .
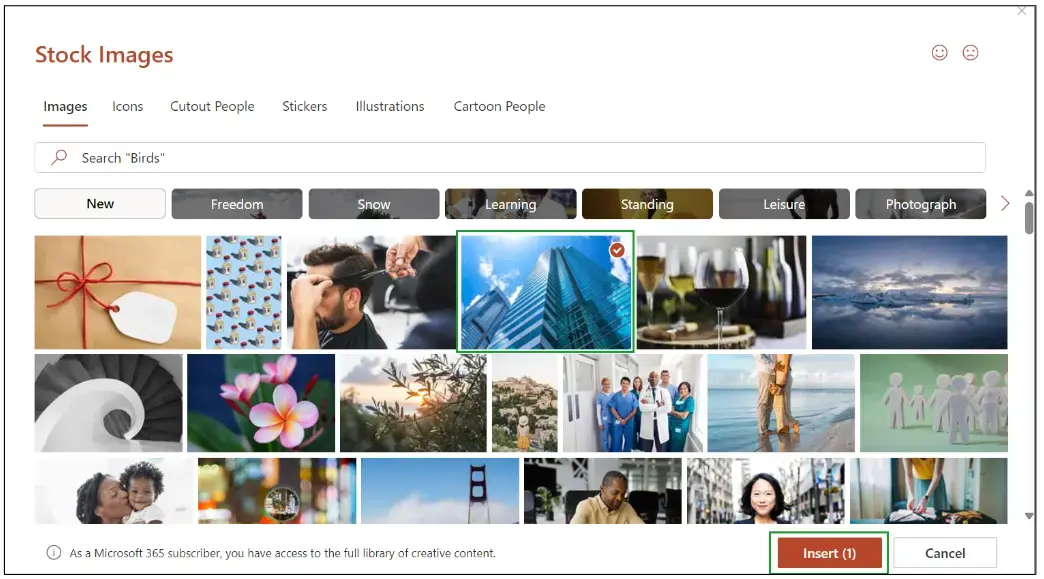
We can change the look and feel of each slide in our presentation using Microsoft Designer, Microsoft’s AI design tool.
If you don’t see the Designer pane open automatically, click the Home tab and then Designer .
- Choose a new design to apply to the slide.
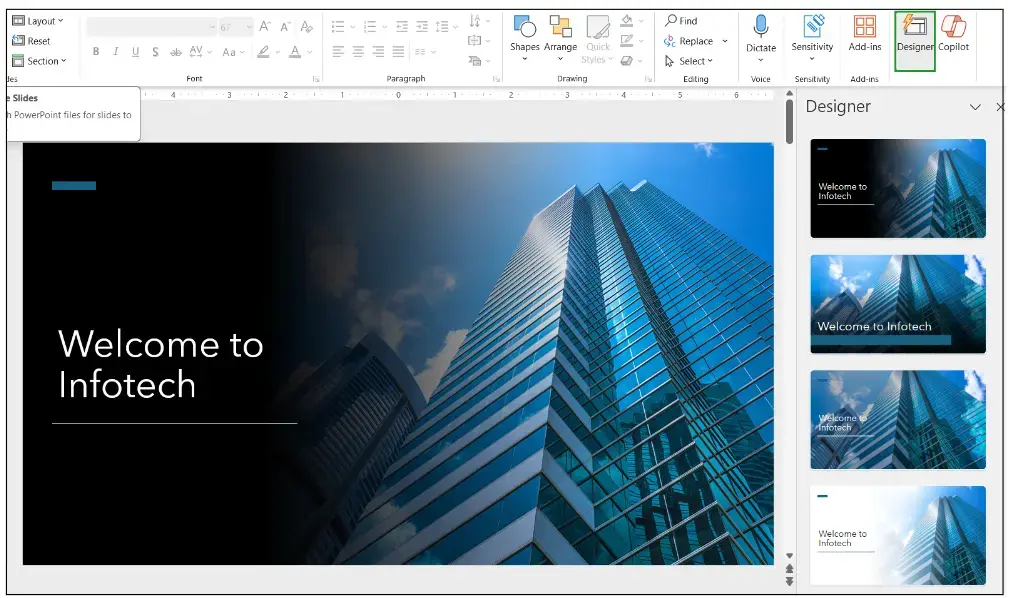
- Repeat this process for each slide in the deck to quickly redesign slides and achieve a consistent look.
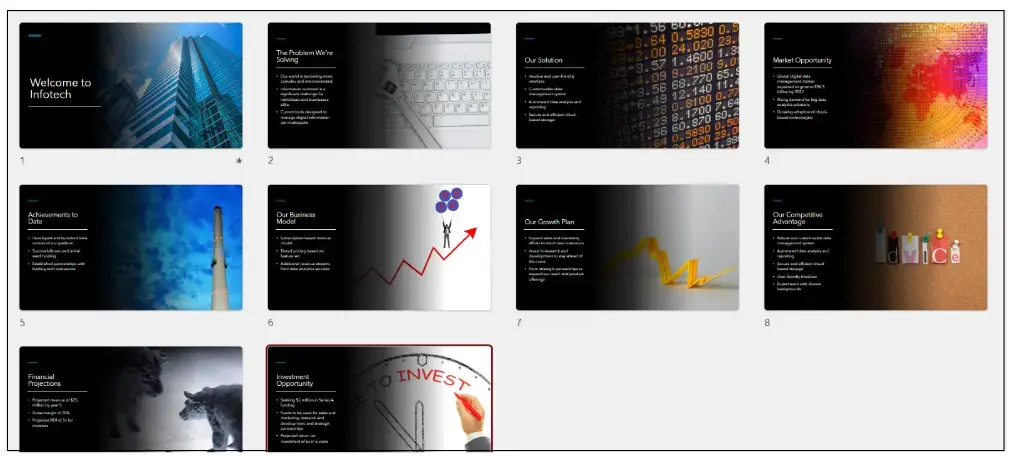
Edit the presentation with Copilot
We can use Copilot to make edits and structural change to our presentation.
Speaker notes
A cool feature of Copilot is that it automatically creates speaker notes and adds them to the presentation.
- Click the View tab.
- In the Show group, click Notes .

The notes will show at the bottom of the slide. You can edit the notes from here or go to View > Notes Page for a more focused view of the notes.

Summarize the presentation
Copilot can summarize large presentations and produce a concise overview. This is useful if you are looking to send an email that gives people a summary of the key points in the presentation.
- Click in the prompt area.
- Type the prompt, “Summarize this presentation” .
Copilot will return a summary of the deck with references. The reference number tells us which slide in the desk the summary item relates to.
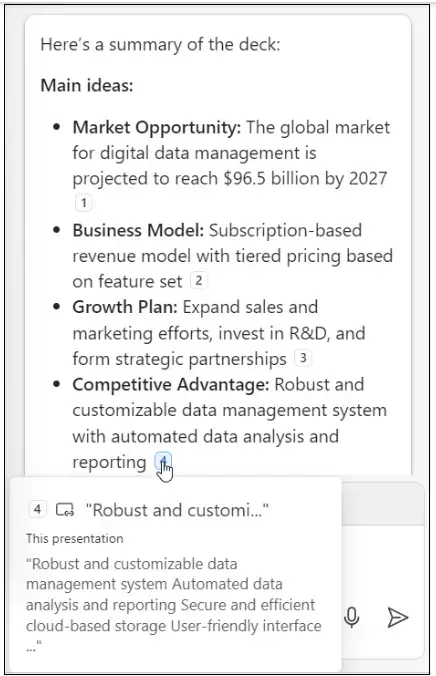
- Click Copy to copy the summary to the clipboard.
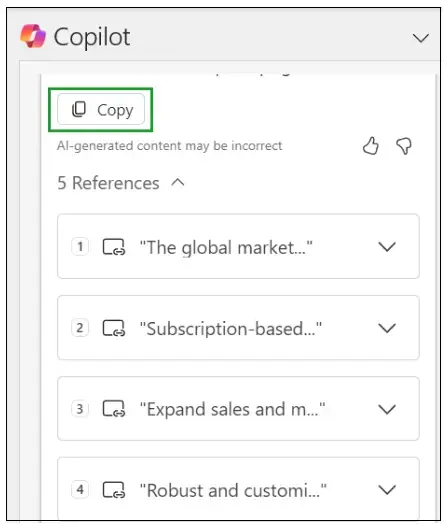
We can now paste this information into an Outlook email, a Teams channel, a Word document etc.
Create a presentation from a file
When we create a presentation from scratch using Copilot, the text and images are AI-generated.
We can create more customized presentations by starting with an existing document.
- From File , click New and choose Blank presentation .
- On the Home tab, click Copilot .
- Choose the prompt, “Create a presentation from file.”
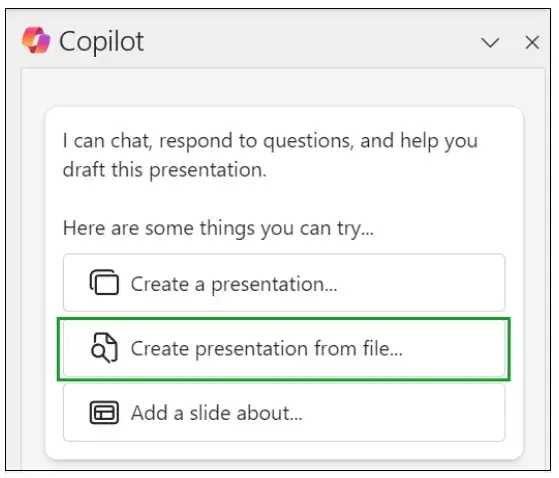
In this example we are going to use an existing Word document. To use an existing file, the file needs to be saved in OneDrive.
- Click the Files tab.
- Select the file from the list.
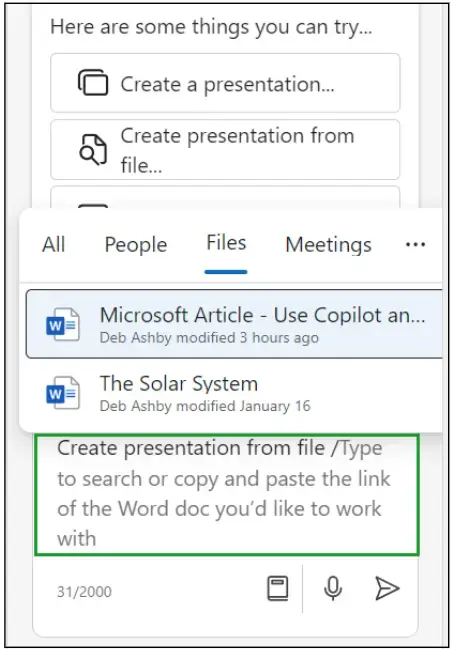
Alternatively, we can paste the link to the OneDrive file directly into the prompt area.
- Open the file.
- Click Share and Copy Link.
- Click Copy .
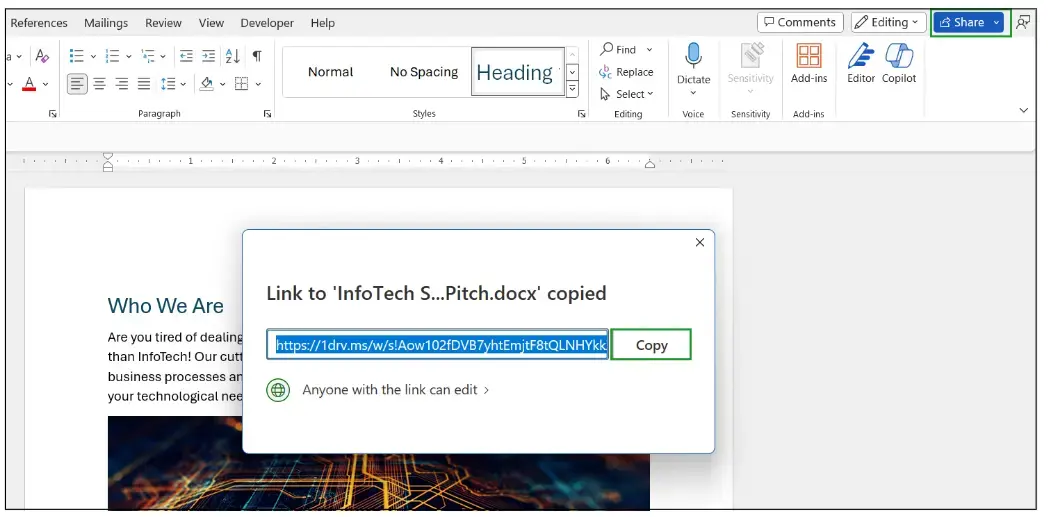
- Go back to PowerPoint and paste the link into the prompt area.
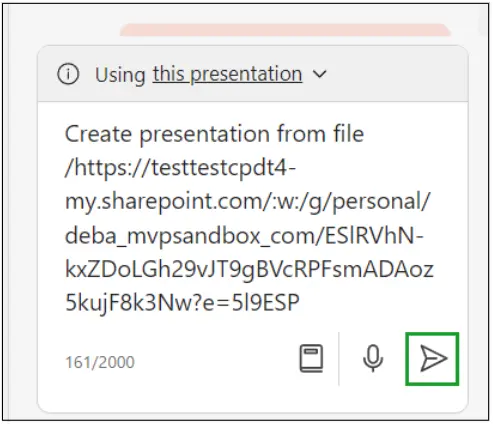
Copilot will use the information and images in the file to build a presentation. It will automatically add notes to each slide and show you the outline the presentation will be based on.
We can then use Designer to redesign our slides or manually make changes.
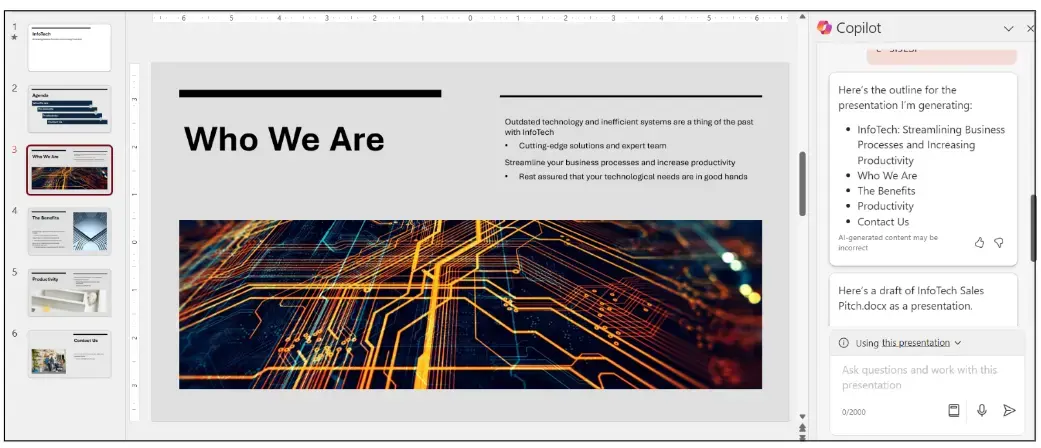
What do you think of Microsoft Copilot and Designer in PowerPoint?
Remember, we’ve only scratched the surface here with what Copilot can do. I encourage you to try it out for yourself and start unleashing the power of Copilot!
Related topics
Top searches
Trending searches

american history
85 templates

101 templates

49 templates

62 templates
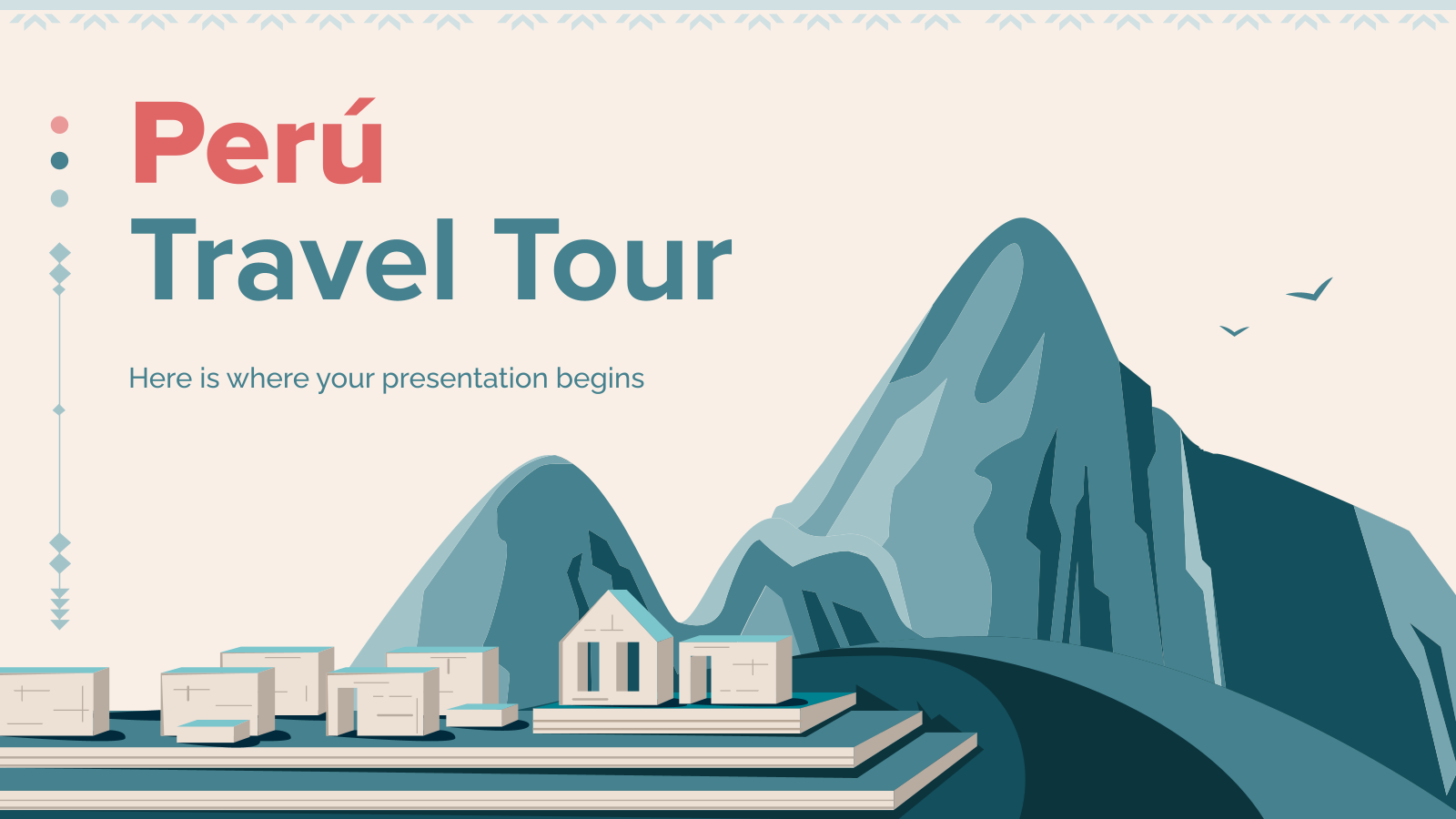
44 templates

art portfolio
100 templates
Create your presentation Create personalized presentation content
Writing tone, number of slides, ai presentation maker.
When lack of inspiration or time constraints are something you’re worried about, it’s a good idea to seek help. Slidesgo comes to the rescue with its latest functionality—the AI presentation maker! With a few clicks, you’ll have wonderful slideshows that suit your own needs . And it’s totally free!

Generate presentations in minutes
We humans make the world move, but we need to sleep, rest and so on. What if there were someone available 24/7 for you? It’s time to get out of your comfort zone and ask the AI presentation maker to give you a hand. The possibilities are endless : you choose the topic, the tone and the style, and the AI will do the rest. Now we’re talking!
Customize your AI-generated presentation online
Alright, your robotic pal has generated a presentation for you. But, for the time being, AIs can’t read minds, so it’s likely that you’ll want to modify the slides. Please do! We didn’t forget about those time constraints you’re facing, so thanks to the editing tools provided by one of our sister projects —shoutouts to Wepik — you can make changes on the fly without resorting to other programs or software. Add text, choose your own colors, rearrange elements, it’s up to you! Oh, and since we are a big family, you’ll be able to access many resources from big names, that is, Freepik and Flaticon . That means having a lot of images and icons at your disposal!

How does it work?
Think of your topic.
First things first, you’ll be talking about something in particular, right? A business meeting, a new medical breakthrough, the weather, your favorite songs, a basketball game, a pink elephant you saw last Sunday—you name it. Just type it out and let the AI know what the topic is.
Choose your preferred style and tone
They say that variety is the spice of life. That’s why we let you choose between different design styles, including doodle, simple, abstract, geometric, and elegant . What about the tone? Several of them: fun, creative, casual, professional, and formal. Each one will give you something unique, so which way of impressing your audience will it be this time? Mix and match!
Make any desired changes
You’ve got freshly generated slides. Oh, you wish they were in a different color? That text box would look better if it were placed on the right side? Run the online editor and use the tools to have the slides exactly your way.
Download the final result for free
Yes, just as envisioned those slides deserve to be on your storage device at once! You can export the presentation in .pdf format and download it for free . Can’t wait to show it to your best friend because you think they will love it? Generate a shareable link!
What is an AI-generated presentation?
It’s exactly “what it says on the cover”. AIs, or artificial intelligences, are in constant evolution, and they are now able to generate presentations in a short time, based on inputs from the user. This technology allows you to get a satisfactory presentation much faster by doing a big chunk of the work.
Can I customize the presentation generated by the AI?
Of course! That’s the point! Slidesgo is all for customization since day one, so you’ll be able to make any changes to presentations generated by the AI. We humans are irreplaceable, after all! Thanks to the online editor, you can do whatever modifications you may need, without having to install any software. Colors, text, images, icons, placement, the final decision concerning all of the elements is up to you.
Can I add my own images?
Absolutely. That’s a basic function, and we made sure to have it available. Would it make sense to have a portfolio template generated by an AI without a single picture of your own work? In any case, we also offer the possibility of asking the AI to generate images for you via prompts. Additionally, you can also check out the integrated gallery of images from Freepik and use them. If making an impression is your goal, you’ll have an easy time!
Is this new functionality free? As in “free of charge”? Do you mean it?
Yes, it is, and we mean it. We even asked our buddies at Wepik, who are the ones hosting this AI presentation maker, and they told us “yup, it’s on the house”.
Are there more presentation designs available?
From time to time, we’ll be adding more designs. The cool thing is that you’ll have at your disposal a lot of content from Freepik and Flaticon when using the AI presentation maker. Oh, and just as a reminder, if you feel like you want to do things yourself and don’t want to rely on an AI, you’re on Slidesgo, the leading website when it comes to presentation templates. We have thousands of them, and counting!.
How can I download my presentation?
The easiest way is to click on “Download” to get your presentation in .pdf format. But there are other options! You can click on “Present” to enter the presenter view and start presenting right away! There’s also the “Share” option, which gives you a shareable link. This way, any friend, relative, colleague—anyone, really—will be able to access your presentation in a moment.
Discover more content
This is just the beginning! Slidesgo has thousands of customizable templates for Google Slides and PowerPoint. Our designers have created them with much care and love, and the variety of topics, themes and styles is, how to put it, immense! We also have a blog, in which we post articles for those who want to find inspiration or need to learn a bit more about Google Slides or PowerPoint. Do you have kids? We’ve got a section dedicated to printable coloring pages! Have a look around and make the most of our site!
How to Title a PowerPoint Presentation: For the Perfect First Impression
Discover key techniques to title your PowerPoint effectively, engaging your audience from the very first slide.
Understanding the Importance of a Good Title
- First Impressions Count: Your title is the first thing your audience will see. A strong title makes a good impression and piques interest.
- Sets the Tone: The title gives clues about the tone of your presentation, whether it's formal, humorous, informative, or persuasive.
- Guides Expectations: A well-chosen title helps set the audience's expectations about the content and the depth of the presentation.
Techniques for Crafting an Effective Title
1. keep it concise and direct, 2. use action words, 3. include keywords, 4. target your audience, 5. promise a benefit, 6. ask a question, 7. use numbers, 8. add a subtitle, examples of effective titles.
- Direct and Concise: “Future of Renewable Energy”
- Action-Oriented: “Transform Your Marketing Strategy with Data Analytics”
- Keyword-Focused: “SEO Fundamentals: Boosting Your Website’s Visibility”
- Audience-Specific: “For New Moms: Managing Time with a Newborn”
- Benefit-Oriented: “Learn 3 Essential Skills to Enhance Your Project Management”
- Question-Based: “How Can Digital Tools Elevate Your Business?”
- Numbered: “7 Habits of Highly Effective Leaders”
- With Subtitle: “Silent Killers of Productivity: Identifying and Overcoming Workplace Distractions”
Crafting Your Title Slide
- Keep it Clean: Use minimal text and avoid clutter.
- Focus on Typography: Ensure your title is the focal point. Use large, readable fonts.
- Incorporate Branding: Include your logo or brand colors to make the slide visually cohesive with your organization's identity.
- Add a Relevant Image: If appropriate, use a background image that complements your title and theme without overpowering the text.
Create PPT using AI
Just Enter Topic, Youtube URL, PDF, or Text to get a beautiful PPT in seconds. Use the bulb for AI suggestions.
character count: 0 / 6000 (we can fetch data from google)
upload pdf, docx, .png
less than 2 min
Ayan Ahmad Fareedi
writer at MagicSlides
How to Involve Your Audience in a Presentation
26 August 2024
How to Compress a PowerPoint Presentation: A Step-by-Step Guide
How to Introduce a Group Presentation: Engaging Your Audience from the Start
AI Glossary: 150+ AI Terms You Should Know
How Many Words Per Minute Should You Speak in a Presentation?
Which is an Example of a Presentation Skill?
What Makes a Presentation Effective?
How to Decorate a Google Slides Presentation
25 August 2024
Where Does Most of the Work in Creating a Presentation Take Place?
Stunning presentations in seconds with AI
Install MagicSlides app now and start creating beautiful presentations. It's free!

Get AI-Generated Presentations Ready in Seconds
Free AI PPT Tools
- Google Slides Tutorials
How to Add Drop Shadows in Google Slides

Google Slides is a fantastic tool for creating presentations. It’s free, user-friendly, and can be accessed from anywhere with an internet connection. One feature that can make your slides stand out is the use of drop shadows. Adding drop shadows can give your text and images a more professional and polished look. In this blog post, we will guide you through the steps to add drop shadows in Google Slides and also share some tips on finding free Google Slides templates online.
Why Use Drop Shadows?
Drop shadows can make elements on your slides pop out, giving them a three-dimensional effect. This can help in making text easier to read and images more visually appealing. Whether you are preparing a business presentation, an educational slide, or a personal project, adding drop shadows can enhance the overall look of your slides.
Adding Drop Shadows in Google Slides
Unfortunately, Google Slides does not have a built-in feature for drop shadows. However, there are workarounds you can use to achieve this effect. Below are three methods you can use:
Method 1: Using Shapes as Shadows

One of the simplest ways to create a drop shadow effect is by using shapes. Here’s how:
- Insert an Image or Text Box: First, insert the image or text box you want to add a shadow to.
- Duplicate the Image or Text Box: Click on the image or text box and press ‘Ctrl + D’ (or ‘Cmd + D’ on Mac) to duplicate it.
- Change the Color: Change the color of the duplicate to a darker shade (usually black or grey).
- Position the Shadow: Move the darker duplicate slightly behind the original element to create the shadow effect. Use the arrow keys for precise positioning.
- Adjust the Transparency: Click on the darker duplicate, go to ‘Format options’ > ‘Adjustments’, and adjust the transparency to make it look more like a shadow.

Method 2: Using Google Drawings
Another method involves using Google Drawings to create a drop shadow and then importing it into Google Slides.
- Open Google Drawings: Go to Google Drawings (drawings.google.com).
- Create Your Element: Insert the image or text box in Google Drawings.
- Add the Shadow: Right-click on the element, select ‘Format options’, and choose ‘Drop shadow’. Adjust the settings to your liking.

- Insert into Google Slides: Once you are satisfied with your design, click ‘File’ > ‘Download’ > ‘PNG image’. Then, insert this PNG into your Google Slides.

Method: 3 Using Third-Party Tools
Some third-party tools and websites allow you to create images with drop shadows, which you can then insert into Google Slides.
- Create Shadowed Image: Use a tool like Canva or a free online image editor to create your image with a drop shadow.
- Download the Image: Download the image once you’re happy with the design.
- Insert into Google Slides: Upload the image to Google Slides and position it as needed.
Finding Free Google Slides Templates
In addition to enhancing your slides with drop shadows, using pre-designed Google Slides can save you a lot of time and effort. Google itself offers a selection of free templates that you can access directly from the Google Slides home page. Simply click on ‘Template Gallery’ to explore the available options.
Adding drop shadows in Google Slides can significantly enhance the look of your presentations. While it requires a bit of creativity and a workaround, the results are worth the effort. By adding shapes in Google Slides , Google Drawings, or third-party tools, you can create professional-looking shadows that make your slides stand out. Additionally, utilizing free Google Slides templates can streamline the design process and provide a solid foundation for your content. We hope these tips will help you make the most of Google Slides. So, go ahead and experiment with drop shadows and templates to create stunning presentations that captivate your audience!
Spread Love
Related blogs.

Arockia Mary Amutha
Arockia Mary Amutha is a seasoned senior content writer at SlideEgg, bringing over four years of dedicated experience to the field. Her expertise in presentation tools like PowerPoint, Google Slides, and Canva shines through in her clear, concise, and professional writing style. With a passion for crafting engaging and insightful content, she specializes in creating detailed how-to guides, tutorials, and tips on presentation design that resonate with and empower readers.
Recent Blog

How Do Mind Maps Play a Major Role in Business Presentations?
When it comes to business presentations, capturing and maintaining the audience’s attention can be a daunting task. One effective tool...

How to Make a Collage on Google Slides
Creating a collage on Google Slides is a fun and creative way to combine multiple images and other elements into...

Where Do You Find Attractive Wedding Slides Collections?
Love is in the air, and wedding bells are about to chime! As you prepare for your special day, the...
SIGNUP FOR NEWSLETTER

IMAGES
COMMENTS
Upload your documents. Upload your Word, Text or PDF file. Our AI will extract all information to generate your PowerPoint. Saving you hours of work, like really! Generate your Presentation. Simply click on "Generate Presentation" and our AI will generate a PowerPoint presentation with the content of your documents. Download as PPTX file.
Create Presentation Using AI. MagicSlides.app helps you create presentations using AI. You can create presentations from any URL, PDF, Youtube video, or topic in seconds for free. A tool powered by artificial intelligence that condenses and transforms any text into presentation slides.
Step 2: Upload a PDF, Word document or paste text. Upload Word or PDF to generate PowerPoint. Step 3: SlideSpeak's AI will analyze the text and show you a preview of your document. Step 4: Click ...
Try Plus AI for free. Start with a 7-day free trial. Cancel any time. Edit and collaborate seamlessly — directly in Google Slides or PowerPoint. Get started for free. Convert text into a custom presentation in Google Slides in just a couple of minutes. Start with any document, article, or other text and watch Plus AI bring your ideas to life.
Thoughts to Thundershowers: Toss in your two cents, and presto! Our AI PPT Creator turns it into a storm of awe-inspiring slides. . Edit effortlessly: Make changes on the fly without requiring other programs or software. Add text, choose your own colors, switch templates, it's up to you!
Let the AI create professional, engaging slides from any text in no time. Install SlidesAI for Google Slides 👋 Learn How To Use. No design skills required. Setup in seconds. Create 3 Presentations for free. Click to watch Step by Step Tutorial.
Visme's AI Presentation Maker is a simple tool to create custom presentations in seconds. Design high-quality slides and level up your content. ... Change the color theme of your AI-generated presentation, text, fonts, add images, videos and graphics from Visme royalty-free library of assets or generate new ones with AI image generator, AI ...
Convert Any Text into. Presentation Slides, Magically. Wunderpresentation automatically converts your text into beautiful and interactive presentation slides. No longer spend hours of formatting, layouting, designing! Convert Text to Presentation. Previous slide: tap left half. Next slide: tap right half. This is an embedded Wunderpresentation.
Presentation Maker with AI Copilot. Our presentation maker comes with a built-in AI co-pilot. You will experience a whole new way of creating PowerPoint presentations. You can ask the AI to create new slides, rewrite your text, fix your grammar, and even generate images for your presentation automatically, all at your fingertips.
Create a working presentation or document you can refine and customize in under a minute. Sign up for free and turn your ideas into life with Gamma. Gamma allows me to package up information in ways I can't with slides, while still creating good flow for my presentations. Never write a doc then build slides to match again. More visual than a doc.
An AI PPT maker is a free tool that uses Ai to help you create presentations Online. It can do this by generating text, images, and designs, and by providing feedback on your work. ... Use AI to generate slide presentations in seconds online for free. Create ppt faster and more easily from text you enter. Tried to make good PowerPoints?
Create unlimited presentations. Share presentations easily. Access to basic design templates. High-quality, editable file format - PowerPoint. High-quality, non-editable file format - PDF. High-quality, editable Google Slides deck. Perfect for offline use, editing and printing. Download unlimited presentations. Generate Slides from file upload.
Open the Word document to be converted to PowerPoint. Make it a 'text only' document with headings that will become headings in the slideshow. Go to "File" > "Export" > "Export to PowerPoint presentation.". Choose a design theme for your presentation in the "Export to presentation" window. Click on the "Export" button.
SlideSpeak AI supports PowerPoint natively. Upload PPTX, Word or PDF files and ask our AI to summarize them for you. Our ChatGPT-powered platform will generate highly accurate summaries for you. Our AI can create presentations from PDF, Word and other PowerPoint files. Upload documents and use our AI chat bot to create your next PowerPoint ...
Seamless 📎 PowerPoint integration. We know how frustrating it can be to import a freshly-made presentation into PowerPoint, only to realize that some visual elements appear broken or misplaced. Wonderslide is built to play well with PowerPoint, so you won't have to waste any extra time fixing icons or images. Integrate.
AutoSlide uses GPT-3, an advanced language generation model, to power its AI algorithms and generate high-quality content for presentations. Stunning presentations. Fast and Simple. Design Customization. Export to Google Slides, PowerPoint and PDF. Get Started.
Meet your AI presentation maker. Get the power of generative AI right inside your Beautiful.ai workspace. DesignerBot is a powerful creative partner that designs slides quickly, helps brainstorm ideas and generates text and images in a snap. All you have to do is ask, and watch DesignerBot generate a unique deck for you in seconds.
Choose from a variety of presentation types, including general, educational, sales, and conference, pick total number of slides and let our AI-powered tool do all the heavy lifting. SlidesAI.io is the ultimate time-saver, automating the slide creation process so you can focus on what really matters: delivering a killer presentation.
Generate a beautiful presentation in seconds, with Pitch's AI generator. Enter a prompt, select a color palette and font, then endlessly edit and adapt your AI-generated presentation with your team.
Create slides now; Create AI PowerPoint Presentations. Theme. ... SlidesGPT offers a handy Text-to-Presentation feature that allows you to effortlessly transform your written documents into polished presentations. Simply copy the text from your blog post, article, PDF, or other source and paste it into the Text-to-Presentation tool. ...
From File, click New and choose Blank presentation. On the Home tab, click Copilot. Choose the prompt, "Create a presentation from file.". In this example we are going to use an existing Word document. To use an existing file, the file needs to be saved in OneDrive. Click the Files tab.
AI presentation maker. When lack of inspiration or time constraints are something you're worried about, it's a good idea to seek help. Slidesgo comes to the rescue with its latest functionality—the AI presentation maker! With a few clicks, you'll have wonderful slideshows that suit your own needs. And it's totally free!
First Impressions Count: Your title is the first thing your audience will see. A strong title makes a good impression and piques interest. Sets the Tone: The title gives clues about the tone of your presentation, whether it's formal, humorous, informative, or persuasive. Guides Expectations: A well-chosen title helps set the audience's expectations about the content and the depth of the ...
Additionally, utilizing free Google Slides templates can streamline the design process and provide a solid foundation for your content. We hope these tips will help you make the most of Google Slides. So, go ahead and experiment with drop shadows and templates to create stunning presentations that captivate your audience!