Student-Driven Digital Portfolios
Presentation template by SlidesCarnival
Many slides used from presentation created by Angela Gadtke
Beginning Seesaw K-5
Step by Step
Seesaw Website for Teachers & Students
Plan for Today
- Sign in on the iPads
- Intros & features
- Experience Seesaw as a student
- Tools and classroom ideas
- Implementation plan
- Connecting parents
- Plan your next steps
Excited to get Seesawing
Shift in Thinking
New Possibilities
21st Century Learning Skills!
Communication Creativity Critical Thinking Collaboration
Learning Journal
- Students capture learning
- Several tools for creation in one app
- Items can be shared with the child’s parents, peers, or the world
- Document growth
- Easy for any teacher
- Gives ALL students voice
- Makes thinking visible - provides insight
- Creates ownership in learning, builds reflection , supports creation
- Organizes and shares digital creations
- Builds strong communication between home and school
- Authentic audience and feedback
- Visual updates cross language barriers
Encourages Critical Thinking!
Why I Seesaw
Examples of
Journal entries
Writing Process with Text Annotation
ELA Skill with Drawing Annotation
Math Skill with Voice Annotation
“That helps me teach other people what I know”
Within 23 days of kindergarten....
What Platforms is Seesaw Compatible with?
Class Website
iOS App for Students & Teachers
iOS App for Parents
Website for Chromebooks, and Computers w/ Chrome or Firefox Browsers
app.seesaw.me
Parent Website
Android App for Parents
Students & Teachers
Privacy Principles
- Privacy center
- PDF for families
Meet Sophia :)
But don’t take my word for it…..
...is Simple!
How Does Seesaw Work?
Teachers create a class and add their students.
Each student gets their own journal stored safely on the cloud.
Students & teachers add artifacts of learning, like photos, videos, drawings, notes, PDFS or links.
Optionally add voice, text or drawing annotations to work.
Teachers approve students’ new journal items.
Optionally, new items are shared with parents via app, SMS or email notifications.
Over time, Seesaw builds an organized, digital portfolio of each student’s learning. Portfolios are accessible via iOS app or on the web.
as a Student
- Grab a device & get ready to create
sign out if you are signed in as a teacher
QR code sign in for younger students
Various views depending on device
iPad/Android
Chromebook/Web
Scan now to Join our PD Class!
Scan Codes are available at your table.
Tool #1 - Photo
Camera is built-in and kid friendly
rotate record voice draw on it add caption
- Tap photo and take a selfie.
Global audience today
Digital citizenship
- Tap text tool
- Type your name, grade level/ specialty area, and any additional info you want to share!
- Tap if you are “done with that part”
My name is Brandon Brazel. I teach 2nd Grade and I hope Cheekwood uses the same “wrinkle cream miracle” retouches this year!
- Your item is added after teacher approval
Let’s check in live
with our class!
Tool #2- Drawing
Tool #3 Voice Record
1. Take a photo of something in the room
that has parallel lines.
2.Once image is on the screen, .Use the drawing tool to highlight the parallel lines you found.
3. Annotate by using Voice record.
Be on the lookout for your step-by-step plan
- Road map of implementation
- Blank included for you to make your own
100 ways to Seesaw
Traditional
Pencil/Paper Task
How can YOU Seesaw?
Specials Classes
Reading/ Speech
Shared Students
Feedback from Stakeholders
JR2 Participants from Oct PD shared the following:
Parents from my class shared the following:
- Pre K ECSE- “So many of my parents have commented on how much they LOVE this app! It has definitely been a hit in my classroom:)”
- Orchard: “ I like that students can easily login and record their own learning. I love the immediacy of sharing with parents as soon as you upload an item. It is the most user friendly app I have implemented for electronic portfolios.”
- East: “During centers the "recording studio" is one of my stations.They use seesaw to share any writing pieces or class work they are proud of.”
- North: “Students video share their goals and progress with those goals during the year.”
- “I really enjoy seeing all of the different things my child is learning in the classroom. I am blown away by how tech-savy he has become, saving and uploading photos/images/videos, recording his voice and utilizing various colors to help explain the project or task. It's really very cool. Plus, this interface is essentially allowing him to teach me what he has learned. And, you can't teach someone else something you don't know - further underscoring the fact that he is learning and retaining it.”
- “We love seesaw! It is the cutest way to stay connected with the classroom. My favorite part would have to be the ability to leave a comment for my daughter and her be able to read it. And boy does she, I find her looking at it on my phone a lot! My initial thought of seesaw was a private social media type for the school aged child, think "time hop" on Facebook. We can look back on the entries in a week, month, or year and see just how 'big' they are getting.”
- “I love that I can moniter my childs growth through seesaw while im at work I get excited to get a chance to watch my daughters videos and it amazes me how much she has developed....seesaw is a fun interactive tool to monitor the learning process. I feel engaged, as if I’m in the classroom with her....
from a desktop computer
go to app.seesaw.me
Connecting parents takes
sign in as a teacher
click here or...
Go into settings tap invite parents
After students have at least one entry each, it is time to invite an authentic audience!
When you invite parents, you are given the option to send an e-mail...
The letter is already written for you! Just add parent addresses and SEND!
...or invitations are instantly generated for each student. Print and send home.
QR code for parent invitation is unique to each child
Ready to try a video with live annotating?
See student thinking when working through a math problem!!
- Take a picture of the next slide
Save digital creations from many apps, links, or PDFs into Seesaw
Thanks for the images Jason Boyce
Whoa! You can do that with Seesaw?
- Set student goals and track
- Rethink your newsletter
- Record first language greeting
- Documenting makerspace , Genius Hour, or PBL
- Add accountability during independent work
- Global classrooms - start a class with a few teachers around world
Shadow Puppet + Seesaw
DoInk + Seesaw
DoInk + Seesaw= Morning Announcements
iMovie + Seesaw= Book Summary Report
You are ready to empower learners in a new way!
- For Parents
- For Educators
- Our Work and Impact
- About Digital Citizenship
- Digital Citizenship Curriculum
- Digital Citizenship (U.K.)
- Lesson Collections
- All Lesson Plans
- Digital Life Dilemmas
- SEL in Digital Life Resource Center
- Implementation Guide
- Toolkits by Topic
- Digital Citizenship Week
- Digital Connections (Grades 6–8)
- Digital Compass™ (Grades 6–8)
- Digital Passport™ (Grades 3–5)
- Social Media TestDrive (Grades 6–8)


AI Literacy for Grades 6–12
- All Apps and Websites
- Curated Lists
- Best in Class
- Common Sense Selections
- About the Privacy Program
- Privacy Evaluations
- Privacy Articles
- Privacy Direct (Free download)
- Free Back-to-School Templates
- 21 Activities to Start School
- AI Movies, Podcasts, & Books
- Learning Podcasts
- Books for Digital Citizenship
- ChatGPT and Beyond
- Should Your School Have Cell Phone Ban?
- Digital Well-Being Discussions
- Supporting LGBTQ+ Students
- Offline Digital Citizenship
- Teaching with Tech
- Movies in the Classroom
- Social & Emotional Learning
- Digital Citizenship
- Tech & Learning
- News and Media Literacy
- Common Sense Recognized Educators
- Common Sense Education Ambassadors
- Browse Events and Training
- AI Foundations for Educators
- Digital Citizenship Teacher Training
- Modeling Digital Habits Teacher Training
- Student Privacy Teacher Training

Training Course: AI Foundations for Educators

Earn your Common Sense Education badge today!
- Family Engagement Toolkit
- Digital Citizenship Resources for Families
Family Tech Planners
Family and community engagement program.
- Workshops for Families with Kids Age 0–8
- Workshops for Middle and High School Families
- Kids and Tech Video Series

- Get Our Newsletter

Back-to-School Hub
Free digital citizenship resources for back-to-school, from AI to cellphone bans and beyond!
Teachers' Essential Guide to Seesaw
Topics: Classroom Management Classroom Media & Tools

What is Seesaw? And how are teachers using it? Learn more about this popular platform and how to use it with students.

While Google Classroom and its accompanying suite of tools is immensely popular in education -- especially at the secondary level -- Seesaw is a fast-growing and user-friendly digital platform for teachers to assign work, engage with students, and provide feedback, among other classroom activities. It's also a standout choice for incorporating teacher, parent, and student feedback -- something not as easily achieved on Google Classroom.
Read on to find answers to teachers' most commonly asked questions about the platform, in addition to information on how you can use Seesaw with your students. Also, be sure to check out our tips video for parents , as well as our detailed review of Seesaw's potential for learning .
- What is Seesaw?
Who can use Seesaw?
How do teachers use seesaw, how do i set up my class in seesaw, what can students do in seesaw, how can families use seesaw, does seesaw have a built-in gradebook, how can teachers use google docs with seesaw, do teachers use seesaw to teach live, like with zoom or google meet, what about privacy and safety is seesaw vulnerable to hackers, where can i find more ideas for using seesaw, what is seesaw.
Seesaw is a digital platform where teachers of all grade levels and content areas can create learning tasks and assignments for students. The assignments can incorporate videos, photos, text, images, files, or drawings. In addition, teachers can also use Seesaw to create a class blog, communicate with students and families, create and curate activities from a robust and ever-growing library, and assess student work via digital portfolios. The tool offers a free version for teachers with access to its basic features. A paid upgrade to Seesaw Plus gives teachers access to more privacy options and other features. Seesaw for Schools is for school- or district-wide adoption and is priced per student.
Setting up a class on Seesaw is straightforward, and Seesaw's online interface leads users through its various processes. While Seesaw doesn't include a live video-streaming feature, many teachers have used it for remote learning (alongside a tool like Zoom) due to its versatility for asynchronous learning. The Seesaw Parent & Family app , available online and via Android or iOS, allows for parents and caregivers to stay abreast of their kids' learning and to keep lines of contact open between school and home. A translation tool is also available for families (not for students) for notes, captions, and comments on student work as well as messages to or from the teacher.
Seesaw is designed for teachers, students, and families. The tool is popular with primary grade-level teachers, middle school subject area teachers, elective teachers, and after-school programs, but it's most often used in elementary schools. Just like in Google Classroom, students can be members in more than one class. School and district administrators have a number of options to manage school-wide announcements, monitor teacher and class rosters, and set up summer school classes, among other possibilities.
Teachers can use Seesaw in a variety of ways, which is part of its rapidly growing appeal.
Assigning work : Teachers can assign all sorts of tasks on Seesaw, which can be as simple as a scanned worksheet or as involved as a multistep assignment with video tutorials and integration of Google Docs. Check out this tutorial on how to post a basic assignment on Seesaw , which includes the option to add voice instructions for students (great at any age but particularly important for younger students). As an added bonus, teachers can view all assignment submissions at once to gauge students' understanding of a concept or skill.
Class blog : This option allows teachers to create a shared learning space, which gives students the chance to collaborate, as well as view and comment on each others' thoughts. The blog, which is housed at a separate web address/URL, can be password protected, and teachers can opt to moderate posts. This overview video about Seesaw blogs gets into the various hows and whys of using the feature.
Communication and feedback : Teachers can comment on student submissions with an audio recording or a written comment to provide feedback, redirection, and encouragement. Teachers can send group announcements to classes or families, and they can send individual private messages through the built-in messaging system . Families can also opt to get updates and notifications when students complete work.
Activities library : Just as Kahoot! , Quizlet , and Edpuzzle allow teachers to create, share, and curate activities, Seesaw lets users do the same. After all, teachers tend to be a generous bunch and are often happy to share the activities they create! At the time of this article's publication, there were thousands of lessons and activities to choose from . You don't have to sign up to get access to see what's on the site, but registration is necessary for full access and exploration.
Digital portfolio : Students can compile their work in a digital portfolio, either by saving work that they've already completed online, or by using the app to take pictures of hard copies or artifacts demonstrating their learning. This allows teachers to assess students' progress over time. In this video about using Seesaw as a portfolio , a student explains how she can take pictures and add an entry to her Seesaw portfolio.
After you log in to a teacher account, setting up a class in Seesaw is fairly simple. Teachers can add students to a Seesaw classroom in a number of ways: by email address, Google account, Home Learning Code , QR code, or Clever badge . Note that you can only use the Clever login if your school or district has upgraded to Seesaw for Schools. For younger students (pre-K–2), the easiest option is the QR code that students can scan.
Teachers can invite families to join Seesaw by adding parent or caregiver email addresses or phone numbers to the student roster (families can receive an email or SMS invite), or by distributing a printable, scannable QR code. Families will need to create an account to access the family portal via the web or an app.
This step-by-step video guide includes how to set up a Seesaw classroom and establish settings for what students can do or see on the platform. For example, teachers may or may not want to allow students to comment on other posts. Teachers can use the Sample Student feature to preview their class and assignments from a student perspective.
Students can complete a number of tasks on the Seesaw platform, and all fall under three main categories: Journal, Activities, and Inbox.
Journaling : Students can choose to add a journal entry for their own feed, with a choice of how to respond. They can draw, add text, or add a video or an image, among other options.
Completing assignments : Students respond to specific assignments under the Activities tab. Depending on the assignment, students may respond with a variety of methods. Check out the following students narrating and sharing their work:
- Finding the area of a polygon
- Practicing spelling rules
- Making predictions in science
Blogging : If you've decided to start a class blog, students can post for an authentic audience of their classmates -- and possibly beyond -- depending on your class settings.
Communicating : The inbox allows students to send to and receive messages from the teacher, and teachers can also enable peer-to-peer feedback on assignments. Students can also add comments to their journal entries or assignment responses or respond to comments their teacher, family member, or peer has added.
When families use Seesaw, they are able to view student work (along with teacher feedback), receive class announcements, and send and receive individual messages. All of this is accessible via the family login, whether they are using the Seesaw Family web portal or the app, which is available on Android and iOS . Parents and caregivers can also leave feedback on their students' work if they so desire!
Although there is no built-in gradebook, teachers with the upgraded version, Seesaw for Schools, can keep track of student learning through its built-in progress-monitoring tool. Seesaw Skills view allows users to keep track of student proficiency on any given skill or academic standard. Teachers can also tag student work with Common Core or TEKS standards, for example, and create a color-coded three- to six-star assessment system .
Google Drive and Docs are such widespread and invaluable tools for learning and beyond, and they're fairly straightforward to incorporate into Seesaw. There are two main ways for students to access Google files: via a link, or by uploading the files . If teachers provide a link to a Google file on a post, on a message, or within a template, it's important to remember that students must be logged in to their own Google accounts to view the files, or the permissions must be set to "anyone with the link can view." On the other hand, uploading files allows students to annotate Google Docs, Slides, Sheets, or Drawings, as Seesaw automatically converts them into annotatable pages.
Seesaw is not used to stream live lessons like traditional platforms, but for many it has been an invaluable tool for asynchronous remote learning. Teachers have frequently recorded videos to supplement learning activities for students to access and complete independently. Some teachers have also supplemented the asynchronous work on Seesaw with live video chats -- it's easy to share Google Meet or Zoom join links and codes through the announcement feature. Here is Seesaw's own list of resources for remote learning.
Because Seesaw does not have a live video platform, vulnerability to hackers interfering with live learning is not generally a problem. There is, however, a massive amount of student data that moves through the platform. Seesaw's help center provides an overview of its privacy and security measures . Also, Common Sense's full privacy evaluation of Seesaw gives it a "Pass" rating , meaning the platform's privacy policy meets our minimum requirements for data collection and sharing, data security, advertising, and more.
Seesaw's platform allows for integration of all sorts of materials, so creative teachers will enjoy designing student learning experiences. For more inspiration, check out the following articles:
- 10 Ways to Make Seesaw Part of Your Daily Routine
- 20 Seesaw Ideas with Chromebooks for K-12 Classes
- 100 Ways Students Use Seesaw

A New Hampshire-based handyman, writer, and hobby farmer, Paul Barnwell is a freelance contributor to Common Sense Education. Paul lived and taught high school English in Louisville, Kentucky, for 13 years, where he embraced bluegrass music, barbecue, and horse racing. He's been published in the Atlantic online, Education Week, and Harvard's Ed. magazine, among other outlets. Paul and his wife, Rebecca, now reside in central New Hampshire.
Related Content

Seesaw vs. Google Classroom: What's the Best Management App for Your Classroom?
Both tools help teachers with organization, parent communication, and managing student work.

Free Back-to-School Templates for Teachers and Families
Help students and their families lay the foundation for a positive, successful school year.

Teachers' Essential Guide to Google Classroom
What is Google Classroom? And how are teachers using it? Learn more about it and how to use it with your students.

Seesaw 101 for Teachers
- Communication , Distance Learning , Planning , Technology
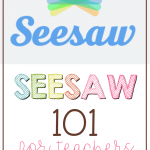
What a whirlwind the last month has been! Who could have guessed that a temporary closure of schools would turn into school at home for the remainder of the year? But if you’re looking for a way to communicate with your parents and students and share assignments, I have you covered with Seesaw!
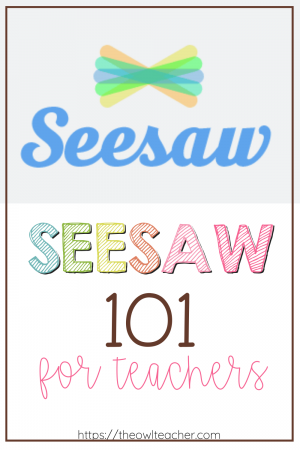
Start by finding an online platform to connect with students and parents! Seesaw is an online journal that usually connects parents to what their student is doing in school. Right now though, that flow has been reversed! Teachers are sending work home for students, and students are uploading their completed work to Seesaw for teachers to see. This workflow is very similar to Google Classroom but can be easier for elementary students and teachers. If this sounds great to you, keep reading to learn all you need to know to be certified in Seesaw 101 for Teachers!
Will Seesaw work for me?
Do you and your students have access to the internet with a laptop, tablet, phone, or even an Apple tv? You’re ready to use Seesaw ! There are some things you (as a teacher) can only do on a web browser, which means having access to a computer is a good idea. Beyond that, having a camera of some sort around could be helpful. (A phone or tablet camera works just dandy!)
Signing Up for Seesaw
Before connecting with students, you want to create a teacher account. Head to Seesaw and click on “Sign Up Free!”
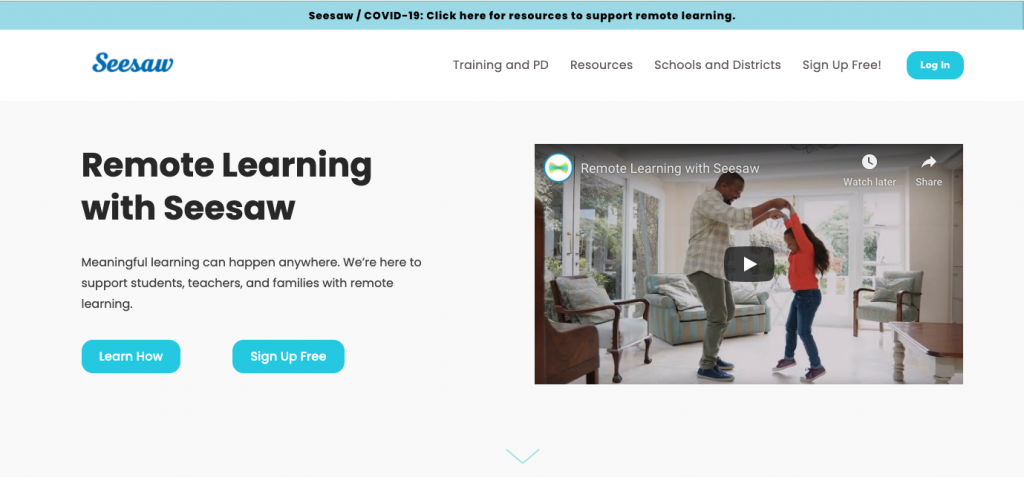
After that, fill out your account information or click on “Teacher Sign Up with Google.” You should get a confirmation email, then be good to go!
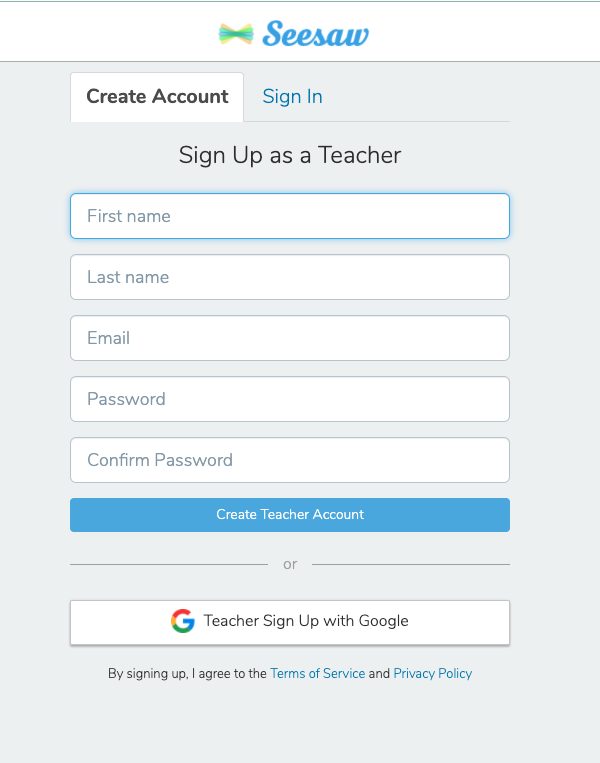
When you log in to Seesaw , click on the button that says “I’m a Teacher.” Then, sign in to your newly created account, and get started!
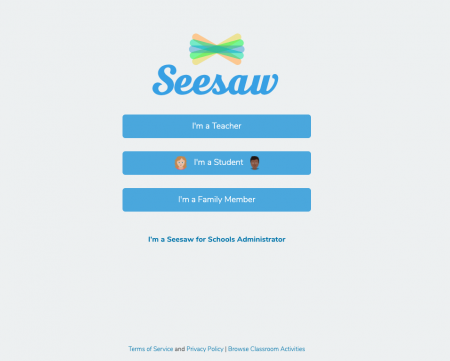
Create your class
Now that you have an account, create your class. You will be prompted to do this as soon as you log in. This is really as simple as giving it a name, choosing a grade, and clicking on the green check!
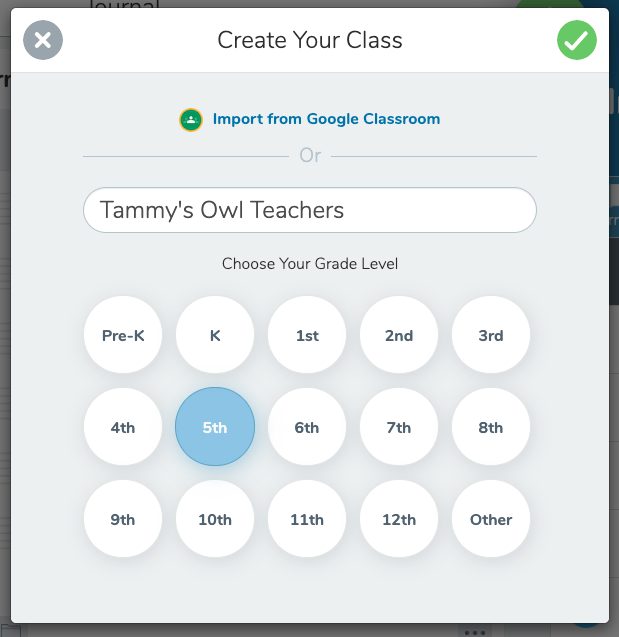
Get to Know Seesaw
Journal and settings.
Once you have a class created, get to know the platform a little bit. There are two basic parts of the screen: the journal and the navigation/settings area. First, the journal is the larger, left-hand side of the screen. This is where student work lives. Next, the navigation/settings area is in a column on the right-hand side of the screen. This is how you can get around the platform, and where you go to manage your class.
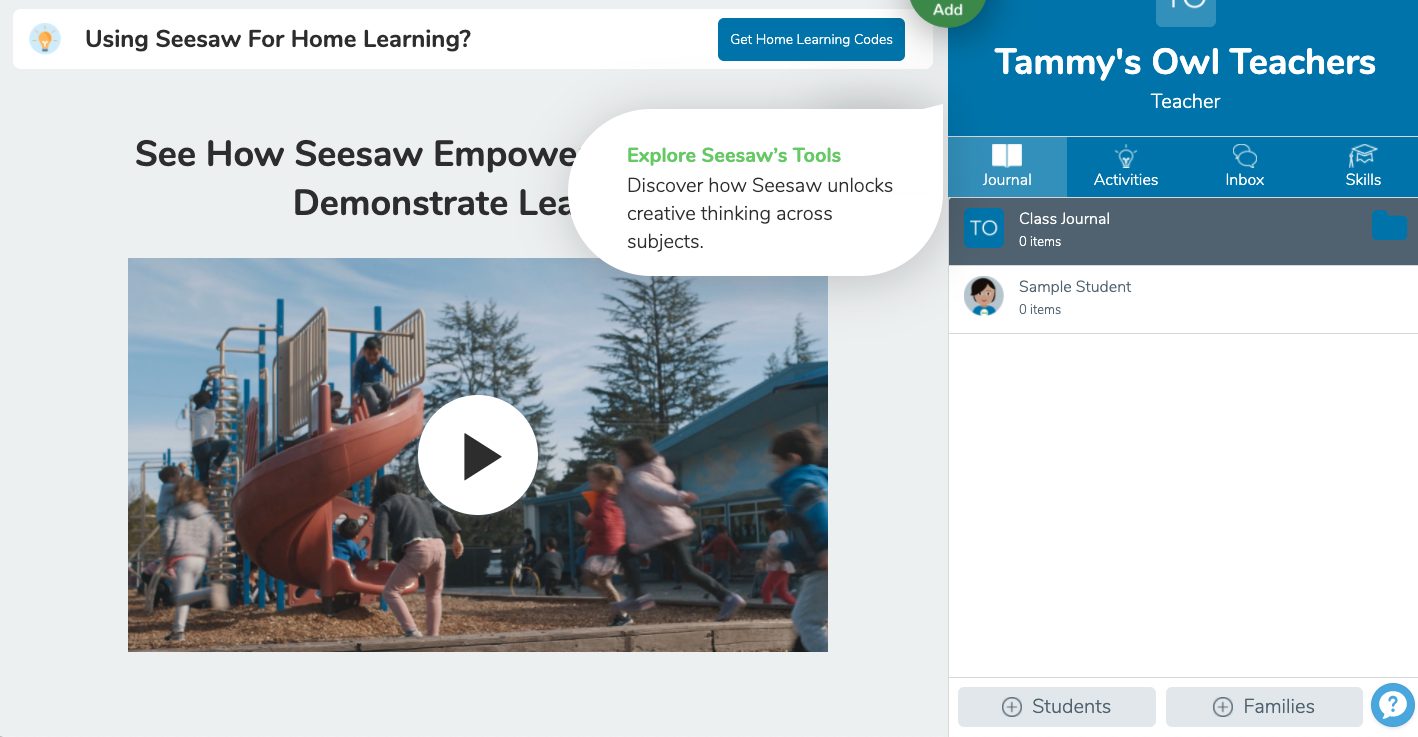
Adding Students
Seesaw has a neat little helper feature that pops up as you are looking around the screen. If you see it, check it out! One of the helper bubbles that pops up be down at the bottom of the navigation panel where the “+ Students” button is. This is how you can add students to your class!
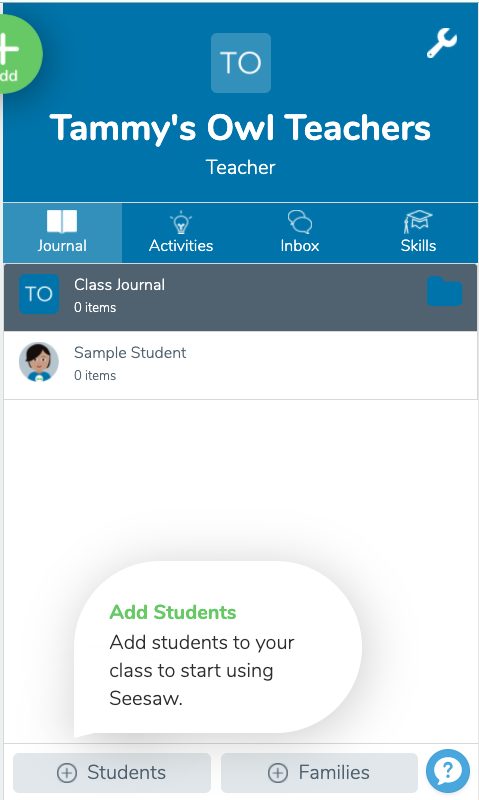
When you click on that button, you will be asked a couple of questions about how your students will be logging in and using Seesaw . If you have littles, you probably DON’T want them having to remember an email address. And if you use shared devices in your classroom, make sure to click on that option. These settings help you get the maximum amount of privacy for your students. (Sidenote: Seesaw just came out with Home Codes – which are specifically for students logging in at home. It is a QR code they can scan to log in to a device, and keeps them logged in where they can only see their work and anything the teacher sends out.)
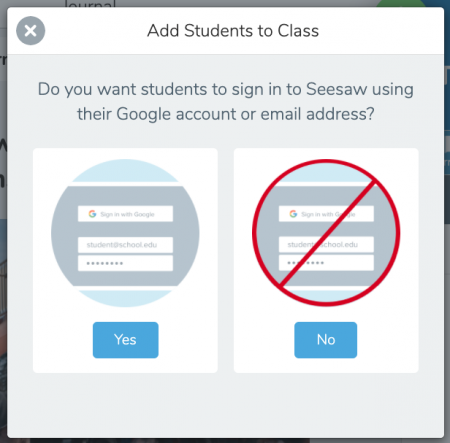
After making those choices, you get to add your students! You can copy and paste a list of names, type each name individually, or skip this step altogether if you don’t have the list right in front of you.
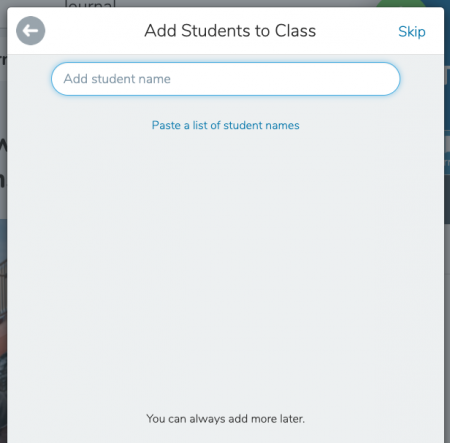
The next screen you come to allows you to print off your “Sign-In Poster.” This will work great when we get back to our buildings, but the “Home Code” option would be a better bet while we are at home, due to privacy settings.
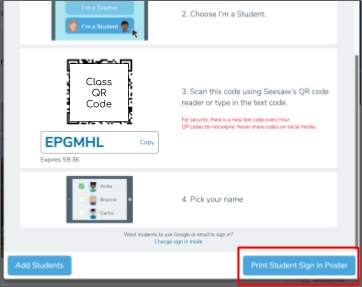
What are “Home Codes”?
“Home Codes” are another way that students can log in. It is a personalized QR code that can be sent to students, which they can use to log in while at home. The “Home Code” instructions are detailed enough that students and parents can follow each step easily once they receive the invite. To get the personalized instructions and QR code for each student, look to the top of the main screen. You should see the button to click on there. Look for “Get Home Learning Codes.” (If not there, click on the wrench in the upper, right-hand corner of the window.)
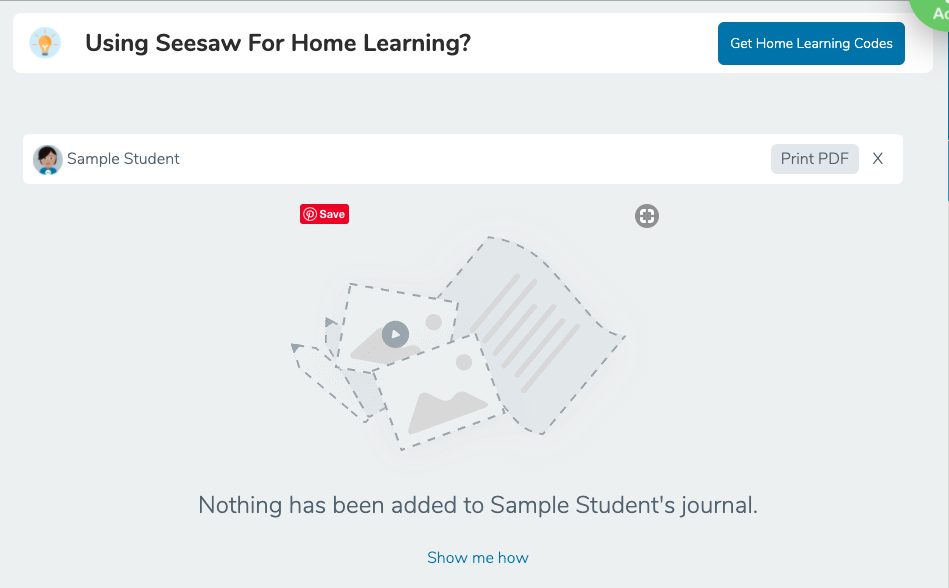
How do I see student work?
Once students have been given an account and are able to log in (either through the “Student Sign In Poster”, their Gmail or email, or with their “Home Code”) they can start submitting work by clicking on the green plus sign. As a teacher, you see several options. Students are taken straight to the choice screen.
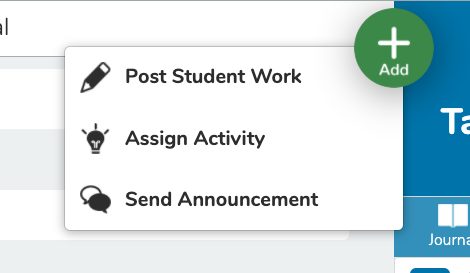
The Choice Screen
The choice screen gives teachers and students options for submissions to turn in or share. In addition, “Camera” option opens any camera the device has access to. The “Drawing” option incorporates everything from labels to pictures to shapes and backgrounds. Next, “Video” option also opens any camera the device has access to, with the video recording feature turned on. The “Upload” feature allows users to upload a file from the device they are using. Then “Notes” option opens a lined text document. Lastly, the “Link” option lets students or teachers share a website.
You can easily assign student distance learning work like water cycle activities for Science or nonfiction reading passages .
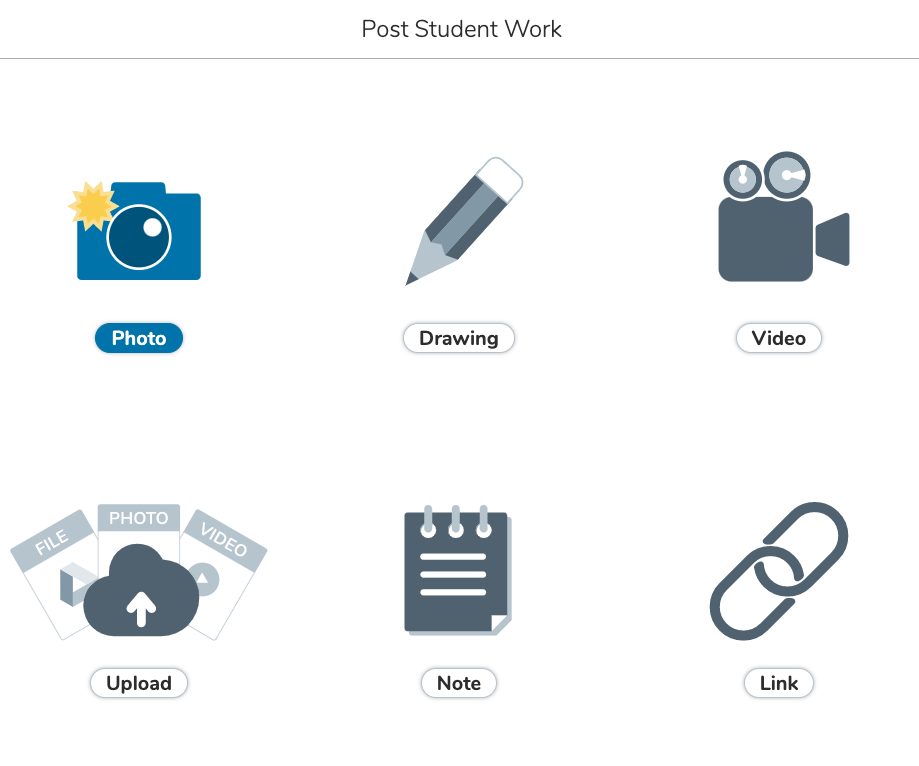
Work is submitted through a series of green checks. Every time a step is completed, click the green check to move on. Depending on how the class is set up, there could be anywhere from 1 to 3 green checks to click on before a submission is turned in.
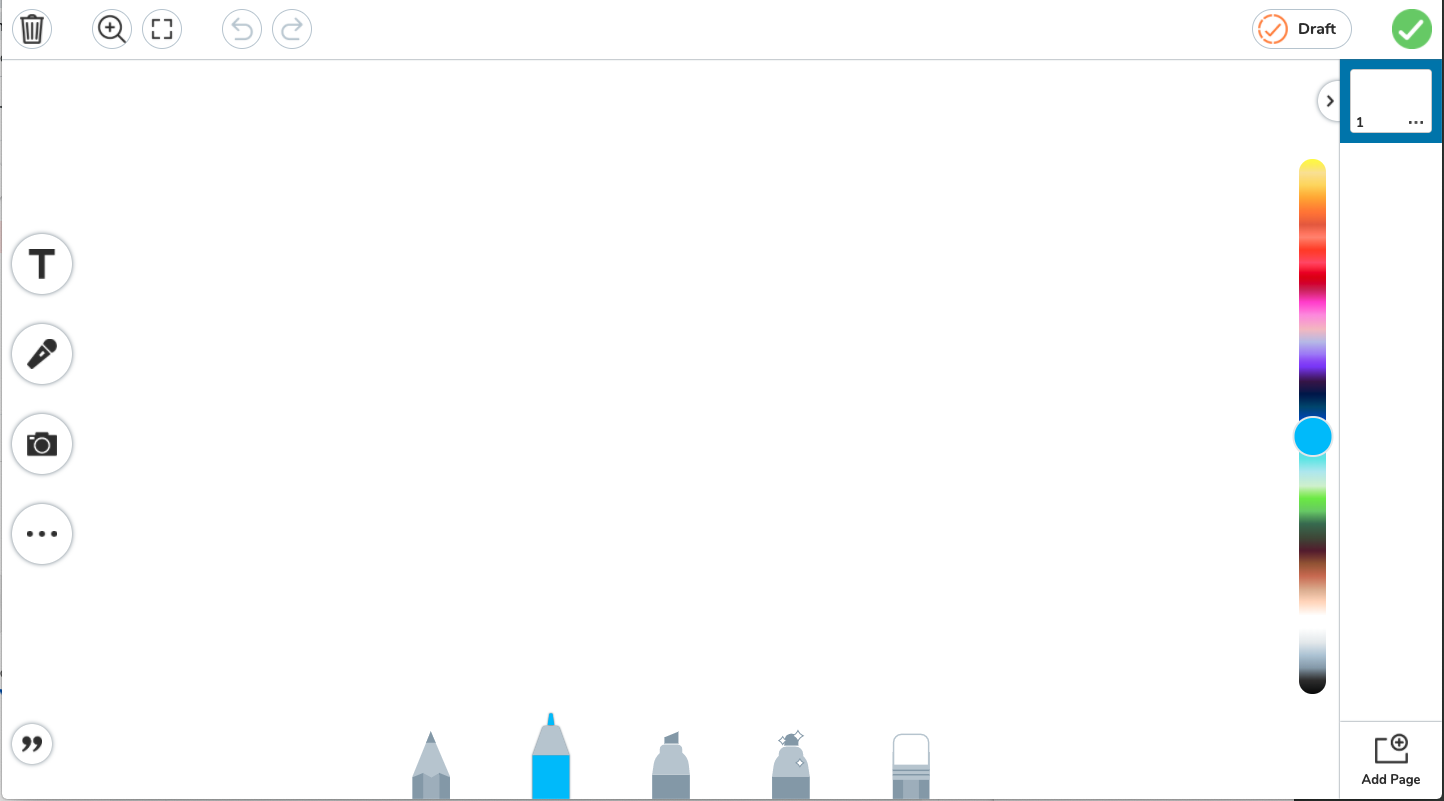
Teacher Approval
Once the work is turned in, it will go to the teacher for approval. It can be approved or declined at that point. If it is approved, any families connected to the student’s account will be able to see the submission. For more detailed information on how the student journal works, check out this post .
How do I connect families?
Once you have students connected and know how to see their work, you can work on getting families connected to your class. Just like with adding students, you can start by clicking on the “+ Families” button at the bottom of the screen.
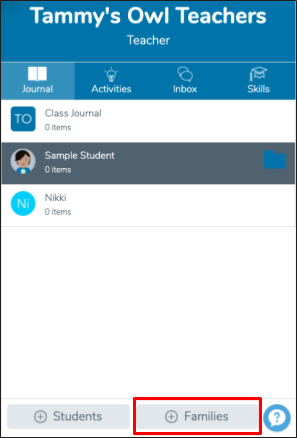
Once you click on that button, you will be asked to “Turn on Family Access.”
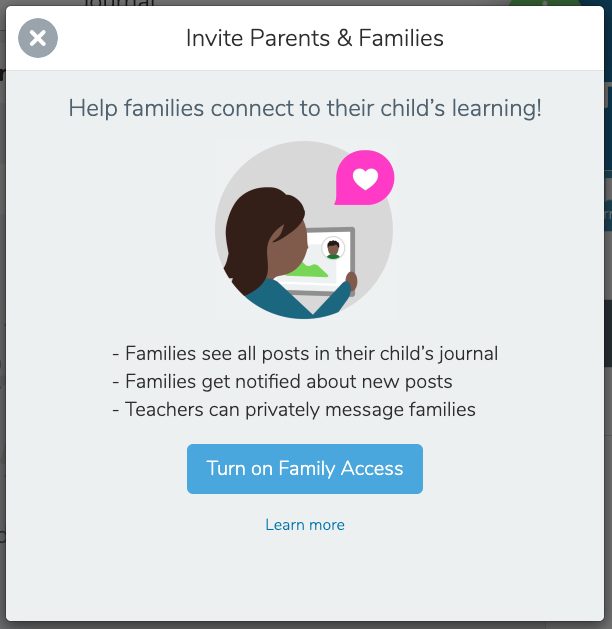
Next, you will be taken to a screen where you will be able to enter an email address or phone number for each student. Once you do that, you can click on “Invite Families.” They will be sent an invite to download and log in to the Seesaw Family app. This is different from the Seesaw Class app, which is what students use.
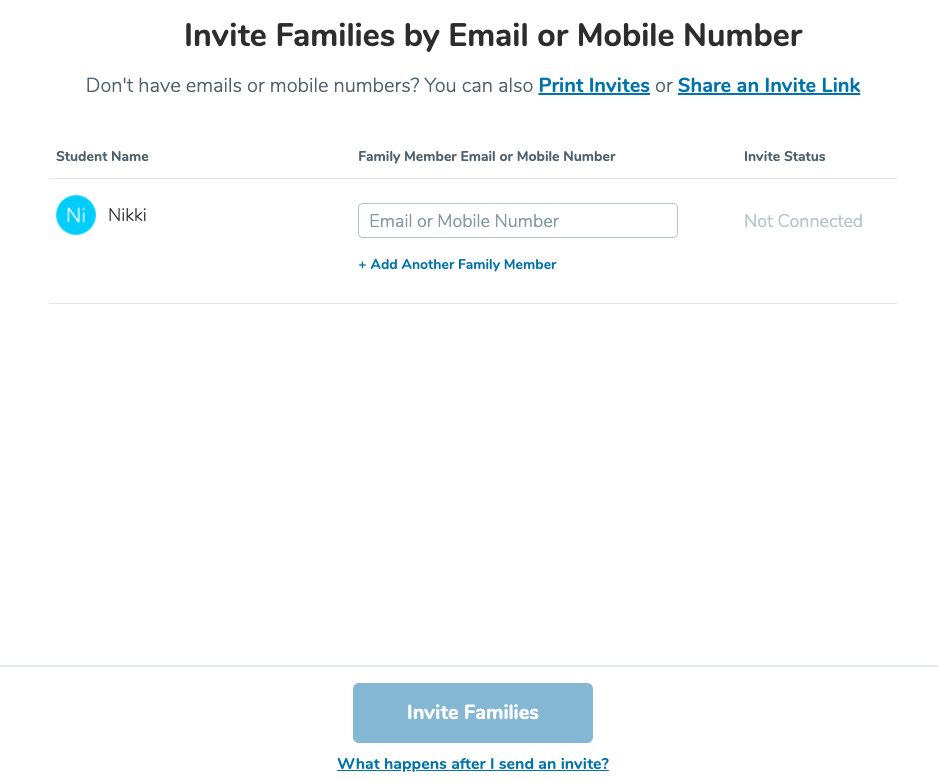
What else do I need to know?
There are a bunch of other things to know about Seesaw . For example, the wrench icon in the upper, right-hand corner of the screen opens the settings for your class. This is where you can manage students and families, change the theme and colors of your classroom, and add co-teachers.
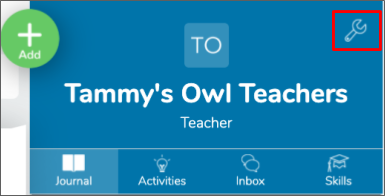
There are also activities that you can send to students, which they can complete and turn in from a station in the classroom or from home. To assign an activity, you can click on the “Activities” tab, and look through the activities library to find one that fits your needs.
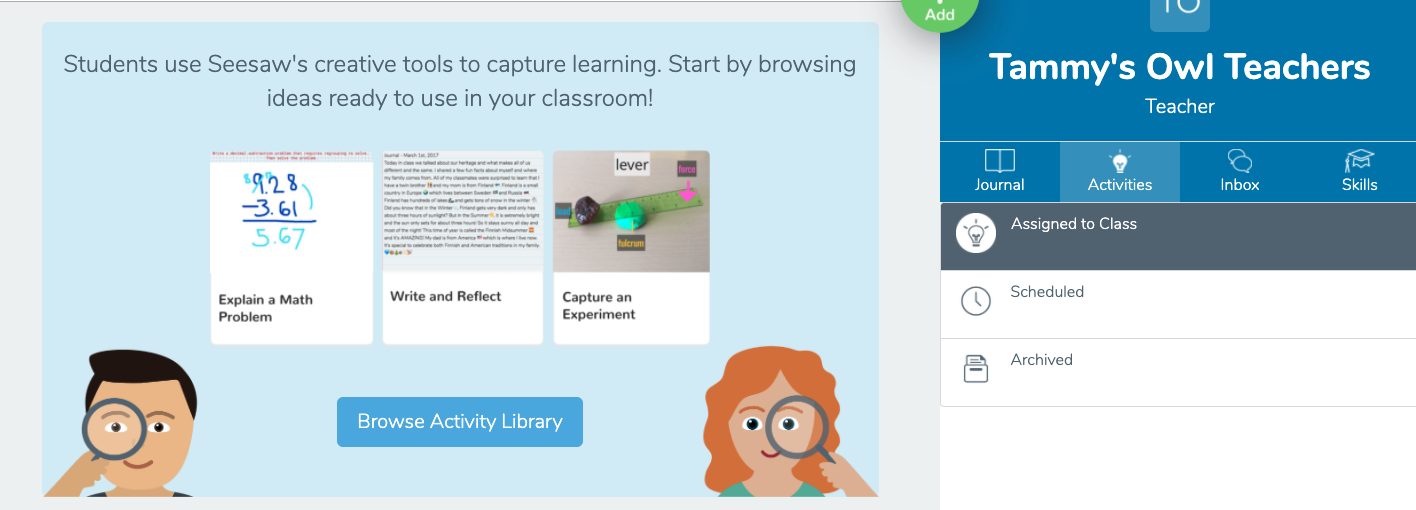
But for now, just focus on getting yourself in, getting your students in, and getting them a way to send you their work. Don’t make this harder than necessary right now, and just have some fun exploring the new options available to you now that you have mastered Seesaw 101 for Teachers!

- Communication , distance learning , Seesaw , Technology
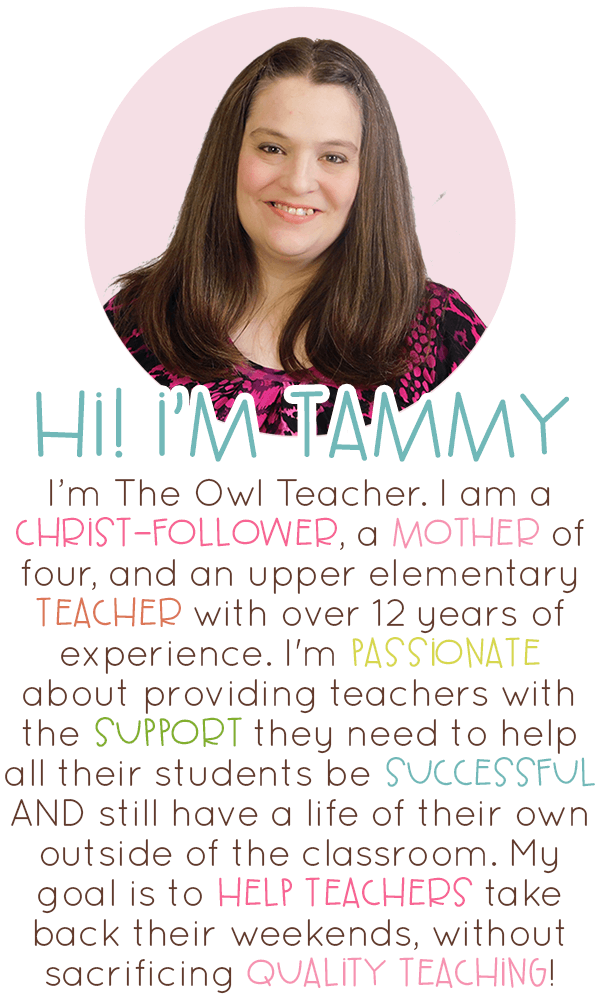
FIND IT NOW!
Check me out on tpt.
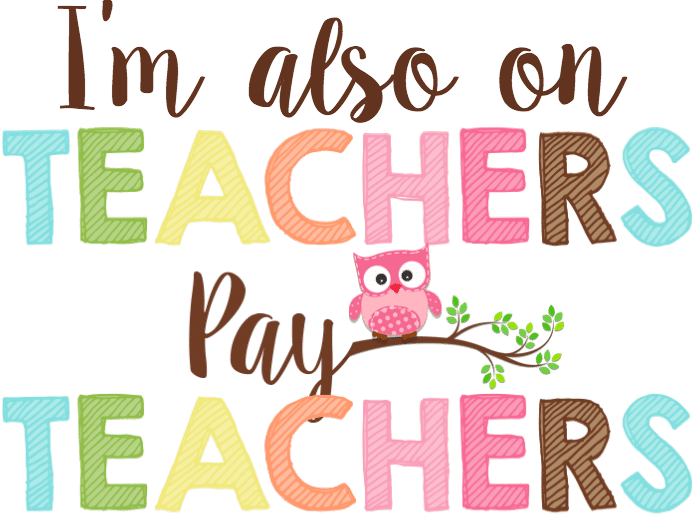
CHECK THESE OUT

5th Grade Math Workshop Growing Bundle- 9 Units
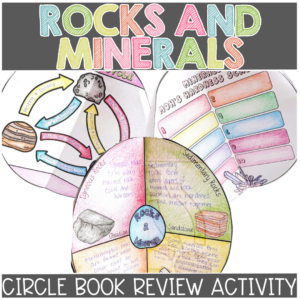
Three Types of Rocks and Minerals with Rock Cycle Circle Book
Want to save time?
COPYRIGHT © 2016-2024. The Owl Teacher | Privacy page | Disclosure Page | Shipping | Returns/Refunds
BOGO on EVERYTHING!
Seesaw for Schools: How to Use It for Teaching
Seesaw digitally stores and shares student work with teachers and guardians, easily
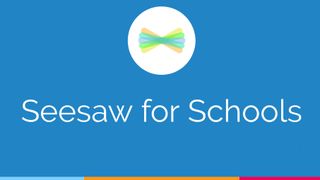
Recent updates
This article was updated in September 2023
Seesaw is a digital tool that helps to bridge the physical world and the virtual. But it goes further, also bringing the communication gap between teachers, students, and parents.
The platform can be used to help students engage better with their work and their teacher -- but also for that work to be shared with parents and guardians so they too can see progress, or lack thereof.
Students and teachers can use the app to import photos and videos of real-world work but also to share text, links, and PDFs. This can go both ways, as a space for students to digitally store and submit work, but also as a place for teachers to set assignments to individuals and the class.
Since this is all stored digitally, it can be a great future resource for students who need to use their portfolio when applying for colleges and jobs.
- New Teacher Starter Kit
- Best Tools for Teachers
What is Seesaw for Schools?
Seesaw for Schools allows students to work on a tablet or smartphone to create content that is automatically saved online within a personal profile. This can then be accessed by the teacher, via app or browser, to assess work from any location.
The Seesaw Family app is a separate app that parents and guardians can download and sign-up for and then have access to the child's continuing progress.
Family communications can be managed and shared by the teacher for a secure and controlled level of content, so parents and guardians don't need to worry about being overloaded.
Tech & Learning Newsletter
Tools and ideas to transform education. Sign up below.
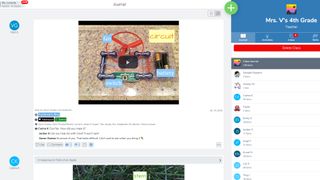
Seesaw for School supports translation, allowing it to be used by ESL students and families who speak multiple languages. If the device language settings are different from the original message, for example, then the device will translate so the student receives the content in the language they're working with.
Seesaw does so much for free it's very impressive. Of course, Seesaw for Schools, which is a paid solution, offers premium features such as monitoring students' progress toward a key skill, bulk creating and inviting, a district library, schoolwide announcements, admin support, SIS integration, and lots more. (Full list below.)
Teachers can setup a class blog, allow peer-to-peer feedback, and enable likes, commenting, and editing on work and on the main blog itself. This can all be scaled as the teacher sees fit to ensure everyone is using the platform fairly and in a way that positively encourages progress for each student.
What's new in Seesaw?
Seesaw has recently added a number of new features, including auto-graded questions that should help to save teacher time in marking. These are available in the forms of multiple choice, true/false, polls, and drag-and-drop questions. Since there are plenty already created, this can save even more time with ready-made lessons and formative assessment questions.
The activity creation page is now more simplified for easier use. As is the Assign part of the tool, which now also allows for due-dates and a calendar view for better planning. The new highlights folder is also a helpful addition, allowing teachers and students to capture student learning more efficiently.
Hundreds of new standards-aligned PreK-5 activities are now available, including more content for Spanish speakers and partner interactions for third- to fifth-grade students.
Messaging has also been enhanced and now allows you, as a teacher, to schedule messages, use office hours, quick share reports, and reach everyone with multimedia attachments.
How does Seesaw for Schools work?
Students can use Seesaw for Schools to track the progress of their work in real-time. From recording a video of themselves working on a math problem to snapping a pic of a paragraph they wrote to recording a video of them reading aloud a poem, there are many uses in the real-world classroom or for remote learning.
The teacher is also able to build and view digital portfolios for each student, which will automatically grow over time as the students add more content. This can work the other way too, with teachers sending assignments to students with individual instructions tailored to each one.
All of it can be shared to parents and guardians via the app or added to a blog that can be private, in class, or more public, to those who are sent the link.
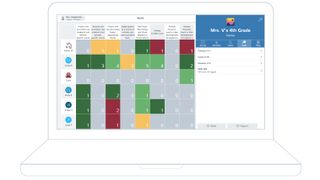
How to setup Seesaw for Schools
To get started a teacher simply creates an account, via app.seesaw.me . Then sign-in and at this point, it is possible to integrate with Google Classroom or to import a roster or make your own. Click the green check to move on.
Then add students by selecting the "+ Student" in the bottom right. Pick "No" if your students aren't signing in with email, then select if the student has a device each or share, then add names or copy and paste a list.
To connect families, follow the same process as above only selecting the "+Families" from the bottom right, "Turn on Family Access," then print personalized paper invites to send home with students or send notification emails to families.
What does Seesaw for Schools offer over the free Seesaw version?
There are plenty of extras that justify the expense of getting Seesaw for Schools rather than simply using the free version.
All of those features are:
- Bulk invite family messages
- Bulk create home learning codes
- 20 teachers per class (versus 2 for free)
- 100 active classes per teachers (versus 10 for free)
- Create multipage activities and posts
- Save drafts and send back work for revision
- Unlimited create, save, and share activities (versus 100 for free)
- Schedule activities
- School or district activity library
- Customize and manage standard using Skills
- Private teacher-only folders and notes
- Schoolwide announcements
- Admin-level support for teachers and students
- School and district analytics
- Portfolios follow students from grade to grade
- More streamlined experience for families
- SIS integration and centralized management
- Regional data storage options
How much does Seesaw for Schools cost?
The Seesaw for Schools price is a quoted cost that will vary based on the individual school's needs.
As a rough guide, Seesaw is free , Seesaw Plus is $120 per year , then the Seesaw for Schools version jumps up again with a lot more features.
Seesaw best tips and tricks
Use video announcements Upload a video of yourself explaining to students, and parents, assignments and more in a way that be easily accessed and viewed from any device.
Hunt with Go Seesaw Go lets you carry out a scavenger hunt, helping students work in groups moving about the classroom using QR codes you print and dot about.
Grade with Seesaw Tag students with Common Core Standards, TEKS, and more to then grade individually. This is color-coded and uses a number range for at-a-glance progress clarity.
Use Calendar A calendar view shows the days, weeks, and months ahead with helpful color-coding and even lets you view specific students with ease.
Luke Edwards is a freelance writer and editor with more than two decades of experience covering tech, science, and health. He writes for many publications covering health tech, software and apps, digital teaching tools, VPNs, TV, audio, smart home, antivirus, broadband, smartphones, cars and much more.
Character.AI: What Teachers Need To Know
Deck.Toys: How to Use It to Teach
Hot School Days Are Negatively Impacting Student Achievement. Here’s What You Can Do

Most Popular
- 2 Character.AI: What Teachers Need To Know
- 3 Top Free Sites for Creating Digital Art
- 4 Retaining Talented, Passionate Educators
- 5 Deck.Toys: How to Use It to Teach
Teach Starter, part of Tes Teach Starter, part of Tes
Search everything in all resources
How to Use the Seesaw App in the Classroom: Tips and Tricks From Other Teachers

Written by Holly (Teach Starter)
Are you thinking about using Seesaw in your classroom this school year, but you’re unsure whether it’s worth it or where to start? Or maybe you’ve just scratched the surface of what this app can do?
The free app for teachers is described as a student-driven digital portfolio, but there’s much more to it! Our teacher team sat down to compile hints, tips and tricks to using this popular app in the classroom, so you can make the most out of using Seesaw with your students.
What Is Seesaw?
Seesaw is a popular app used by teachers (and their students!) for communication, collaboration and the aforementioned digital portfolio creation. The app has free and paid versions, allowing teachers to create activities, share announcements and communicate with students and parents in real time.
It’s available across the following platforms:
- Kindle Fire
What Can Teachers Do With Seesaw?
Various tools within Seesaw allow teachers to do everything from formative assessments to progress monitoring, depending on which version you have.
Each student gets their own profile and can add learning experiences and even record what they have learned during an activity. This can then be shared with their parents.
Here are some more of the core features our teacher team loves:
- Teachers can create and assign interactive activities — such as quizzes, games and multimedia projects — to students.
- Students can complete these activities on their own devices and submit them to their teacher for feedback and assessment.
- Teachers can also use Seesaw to provide feedback to students by adding comments and annotations to their work or recording audio.
- Parents and guardians who have downloaded the app can see their students’ individual work and receive notifications right to their devices of updates.
- Teachers can post class updates and share photos with the whole classroom of parents with just a few clicks.
- Students can upload items to their digital portfolio year after year, allowing teachers and parents to see how the student has progressed over time.
Teachers’ Best Seesaw Tips
We talked to members of the Teach Starter teaching team, plus members of the Teach Starter community, to find out some of the ways they’re using Seesaw in the classroom. Take a stroll through the whole list for fresh ideas!
Differentiate Instruction With Seesaw
At Teach Starter, we know just how important it is to meet individual learners where they’re at — it’s why so many of our resources are already differentiated for you!
It’s also something that we love about Seesaw. Teachers can assign different tasks and activities to different students within Seesaw based on their interests, abilities or learning styles. Seesaw also provides various tools and features, including voice recordings and video responses, that can help support students with different learning needs.
Save on Printing
Let’s face it, photocopying copious amounts of worksheets is not great for the environment, and don’t even mention the lineup in the mornings and all the jamming the photocopier likes to do. The Seesaw app has the perfect solution. Utilize the drawing tool! This tip comes straight from our Teach Starter community:
‘You can use worksheets and the drawing tool instead of printing them! I’ve even used some of Teach Starter’s worksheets on fractions, and the kids simply drew the fraction straight onto Seesaw and shared it. Saves so much paper waste and the parents loved seeing it immediately!’
Send Word Problems to Students
Here’s another fun tip from our teaching community: Use Seesaw to send word problems to students! Use the text feature to add prompts and emojis and the record feature to add a recording (for kids who need extra support). Students can go to the feed view to find their assignment and use “3 Magic Buttons” to copy and edit, creating their own copy.
Create Real-Life Science Examples for Labeling
Are you looking to have students label the parts of a plant? Load a photo of a flower into Seesaw, and students label the real-life example, connecting real-life situations to their learning experiences.

Flip Learning Activities
Seesaw allows teachers to create activities and record the instructions linked to those activities for students to use in self-directed learning. Students can stop, start and replay the instructions as they need.
Have Students Record Themselves Reading
Have you tried using Seesaw as a reading fluency tool? Try this:
Give students a book that is at the right level or even easier for them to practise their fluency and expression. Students can find a quiet space to sit and record their voice as they read aloud to themselves, then play it back to self-correct their expression and fluency.
Open Seesaw in Parent Conferences
Showing work samples during parent-teacher conferences is a good way to showcase a child’s progress, and Seesaw makes this easy! We advise setting the app up on a tablet before the conference, so you have it ready to share with parents.
Using Teach Starter Resources in the Seesaw App
Did you notice that community members mentioned using our resources in Seesaw? It’s another reason we love the app!
Here are just a few tips from a community member to do exactly that —the best thing about this is that you can ask the students to record their thoughts during each activity.
- Save your Teach Starter resource to your iCloud Drive.
- When you are in the Seesaw app, upload a PDF file of a worksheet or activity from your Drive. Students then use the drawing tool to complete their assignments.
- Alternatively, you could take a screenshot of a resource and add it as a photo to the Seesaw app.
- Once students have completed an assignment, it can be shared with their parents to celebrate successes.
A Few More Tips From Our Teaching Community
We couldn’t let you go without a few more tips that can save you time!
- “Use the QR codes for log in — way easier with littlies” — Teacher Nikki Hinwood
- “Get older kids to work with younger [kids] to teach the littlies how to use it … Make this a real task that the younger class has to complete and get the older kids to step them through the learning and the seesaw process.” — Nikki Hinwood
- “When you want to do a Seesaw activity, explain it once really well to one student who can then explain it and demonstrate it to the next.” — Teacher Renee Dansey
- “Teach your students to record their own work from the beginning of the year. Once this is done, the rest comes easy! … I highly recommend selecting the option of the teacher reviewing work first before it gets posted to home (just in case!).” — Teacher Mrs. E.
- “Get the kids to post the photo of their work with audio commentary. Gives them responsibility … Also, talking about their work is often better than the final piece and both kids and parents love it!” — Teacher Jessica Francis
- “Make sure clear expectations are set with parents on what Seesaw is for and how it will be used.” — Teacher Tess
- “I use pic-collage to put in pictures and text then upload to Seeasaw. Create a book snap of your favorite page and record yourself reading the text. Share your work on the connected blog.” — Teacher Cath Williams
Up your parent communication game! Explore our teachers’ favorite parent communication resources !

30 Buzzing Facts About Bees to Excite Kids About Nature
Everyone benefits from the busyness of bees which is why these bee facts will help inspire your students to appreciate and protect them!
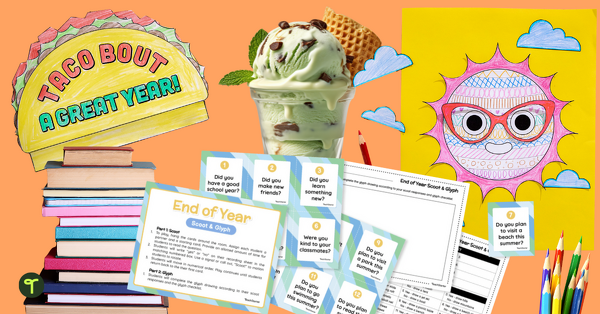
21 Epic Last Day of School Activities to Kick Off Summer Break
Looking for easy last day of school ideas for elementary or middle school? These quick and fun end of year classroom activities will help you finish off your year just right!
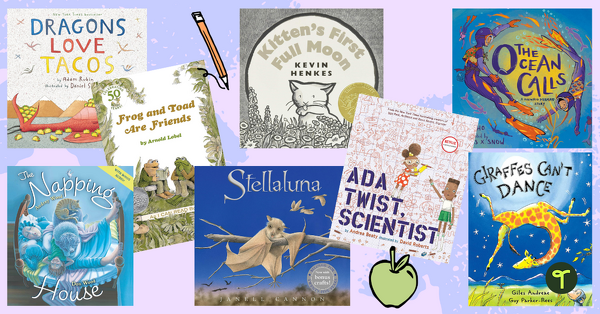
70 1st Grade Books to Add to Your Classroom Reading Corner This Year
Wondering which 1st grade books you should add to your classroom library? Look no further! We have a list of 70 that are teacher (and student) approved!

22 Fun Groundhog Facts to Share With Your Class on Groundhog Day
Need fun groundhog facts to share with your students this Groundhog Day? Find out what groundhogs eat, where they live and why we let them predict the weather!

How to Teach 1st Grade — The Ultimate Guide to What to Do, What to Buy and What to Teach
Looking for tips on teaching first grade? Our comprehensive 1st grade teacher guide will answer all your questions from what to buy to how to prepare for the first day of school and what to do throughout the school year.

10 Best Pencil Sharpeners for the Classroom — Recommended by Teachers
Need new pencil sharpeners in your classroom? We've rounded up 10 best pencil sharpeners recommended by teachers to get you started.
Get more inspiration delivered to your inbox!
Sign up for a free membership and receive tips, news and resources directly to your email!
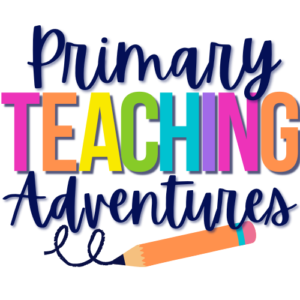
8 Reasons to Use SeeSaw in the Classroom

As digital learning is becoming more integrated into schools, it’s important to have a good platform to use and appropriate, of course, for the age and grade level. For me, that’s SeeSaw! I’m still by no means a pro, but I do know a few things. Here are 8 reasons why I use SeeSaw.
1. User-Friendly Interface
Out of the online platforms I’ve used over the past 7 years, SeeSaw’s is THE BEST. Why, you ask? Each assignment is its own box, making it very clear which assignment is which. The assignment title, instructions, and add response button are there in plain sight.
There are buttons for the students to click to see their journal (all their past approved assignments) and current activities (the assignments). And let’s not forget about the teachers here—- making assignments is soooo eeeasy! There are different options to include as your lesson- photo, drawing, video, upload, note, or link.
Not only that, the same options are available as a template for student responses. For reasons we won’t discuss… there *may* be a time in which a teacher needs a quick time filler OR just realized he/she didn’t make those copies…
SeeSaw’s interface allows you to quickly take a picture of the worksheet and be ready to go (like in 30 seconds, or more if you need to keep trying to get that *perfect* worksheet picture).
2. Icons & Voice Recording for Student Instruction
It’s no secret that reading directions is hard. If not nonexistence. It could be laziness. Or stubbornness. Or part of the “do it for me” syndrome. Or really, it could be that directions can be boring.
One of my favorite features SeeSaw offers is adding icons (or pictures) to the instructions to give students a visual within the directions. All readers benefit from pictures. SeeSaw provides a chart of the codes to use while you’re typing the instructions.
Then when you’re done typing the instructions, you can record yourself reading the directions, again as another support for your struggling or ELL learners.
3. Recording Teaching Videos
As I mentioned earlier, SeeSaw offers a direct video recording as a multimedia option for including instructions or an example. During the extended remote learning of 2020, this feature saved my teaching. Before, I would scour YouTube trying to find a video that could kinda work for the lesson I’d be teaching that day. I started off doing the same thing for the extended remote learning.
Then my teaching BFF told me off-handedly that I could just record videos on SeeSaw. *MIND BLOWN* Now I can provide specific and direct instruction to my students on the skill.
I can give my students my smiling face and angelic voice while giving that direct instruction for the day. The video’s time limit is 5 minutes, which helps remind me to keep my mini-lessons mini . It even gives you a 45 second warning countdown (or 30 seconds, I can’t remember because I start to panic at that point!).
The best part- you don’t have to worry about links not working! Since you record it in SeeSaw, it’s just there ready to watch.
Need resources? Here are my digital worksheets for second grade.
- Digital and Distance Learning | Math
- Digital and Distance Learning | Phonics
- Digital and Distance Learning | Grammar

4. Multi-Device Compatible
SeeSaw works across several different devices. Not only that but SeeSaw does it well . I actually use different devices for different parts of making activities. I use my phone or iPad to take a picture (of a worksheet, recording sheet, etc) then either complete the instructions on that device or I switch to my computer for quicker and easier typing and recording instructions.
This whole compatibility thing has been great for the extended remote learning! Here’s my setup: I use my phone to record the videos (using a phone tripod) and take worksheet pictures and upload, then I save the activity, switch to my laptop and type and record the instructions (and I have the trusty SeeSaw icon cheat sheet open in another tab).
5. Whole Class Activity Teacher View
My second favorite feature is the whole class teacher view of the activities. With one press of a button I can see all the students who have submitted the activity and who has not. This has making checking in with students a breeze!
You view your class one assignment at a time, which greatly helps in grading. From this view, I can click on individual students to see the their response. Then you can click the arrows to go to the next student or return to the previous one.
There is also a Sample Student that you as the teacher can use to show how to complete the activity.
6. Resend Activities
As every teacher, my greatest hope and dream is a 100% complete and perfect turned in assignment… but again, that’s a huge hope. As you are checking/grading students’ work, and you happen upon an incomplete activity, you can resend it back to the student.
Under the activity there is a button to approved, send back, or delete. I wish there was a feature that if an activity is sent back, then the activity reappears in the student’s “Activities” page as it was originally sent (maybe in a future update!)
In order for students to access the resend activity, he/she needs to go to Journal -> Student Name -> scroll through submitted activities until there’s an activity with an orange bar that says “Draft” at the top.
7. Teacher Comments & Grading
There are a few ways to leave feedback/grade. The comments section under each submitted activity is a great space to leave direct feedback. At first, I was typing out what the student needs to change by saying something like: “Number 5 is wrong; You switched Number 7 and 10.”
And just hope the student can figure that out. Then I discovered that just like how students can edit their work, I as the teacher can also “Edit Item” (go to the 3 dots in the bottom right corner for the options list). I’ve now started going into the activity to add grading marks (like a red X on the incorrect numbers- it’s a sticker option within the activity).
Once a student makes the corrections, I go back in and delete those red Xs. Digital stickers from clip artist on Teachers Pay Teachers have come out with lots of digital sticker options. Here is the point you could upload a digital sticker to the activity.
One more thing about making comments- you can add a Voice Comment. Click Comment, then at the far right you can click the microphone and record a message for that student, again providing an opportunity to reach all learners.
8. Activity Library
The Activity Library is the hubbub of activities. When you go to assign an activity, you’re taken to the activity library where you can search activities from the general SeeSaw community, your school, and your created activities.
You can search all grade levels and subjects. If you find an activity from the community you want to use, it’s so easy to make a copy for yourself and edit the instruction and/or activity to match your instructional need.
All your activities are saved to My Library, and it’s so helpful that it shows the activity example as the image so you can quickly visually find that one activity. You can also organize your activities in My Collections.
This has been super helpful during the extended remote learning. I make all the activities the week before and organize them by subject. This makes it super slick to find and assign when it’s time.
What platform do you use for digital learning?

I’m Katie, a teacher just like you!
And just like you, I love giving my students engaging activities to promote learning at the highest levels. My passion is growing and developing all my students using best practices.
And, I am here to help and empower you as the teacher. My desire is to equip you with strategies and helpful classroom management tips to make your teaching and your classroom the best they can be!

ORGANIZATION
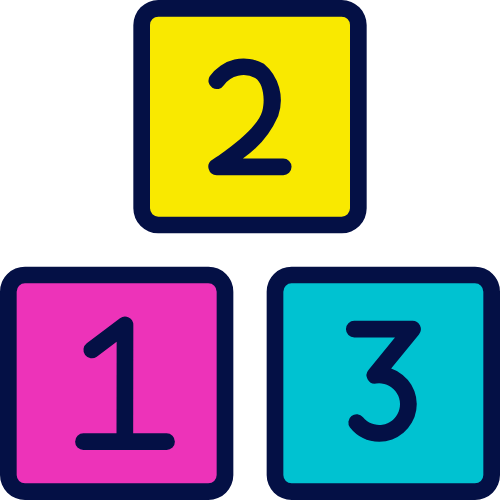
Number Chart Puzzles
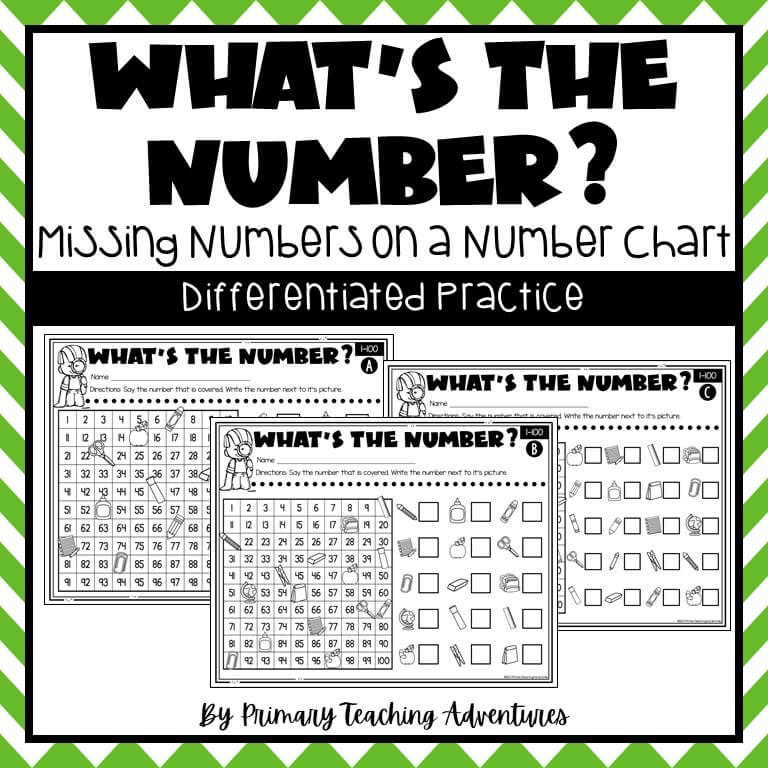
What's the Number? Missing Numbers on the Hundreds Chart
Shop all resources.
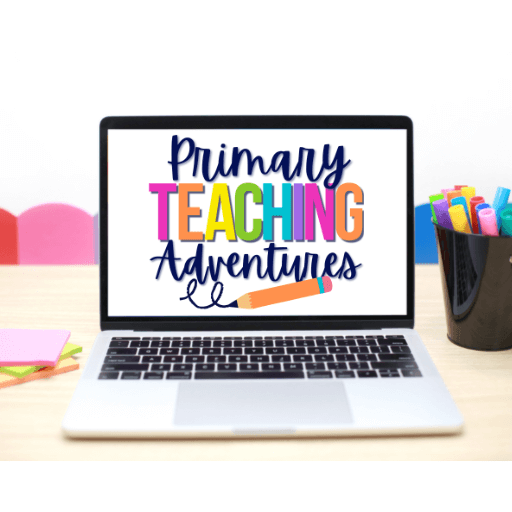
JOIN THE FACEBOOK GROUP
Join the Primary Teaching Adventures Facebook group! In this group you can connect, collaborate, and grow with other educators!
You might also like...
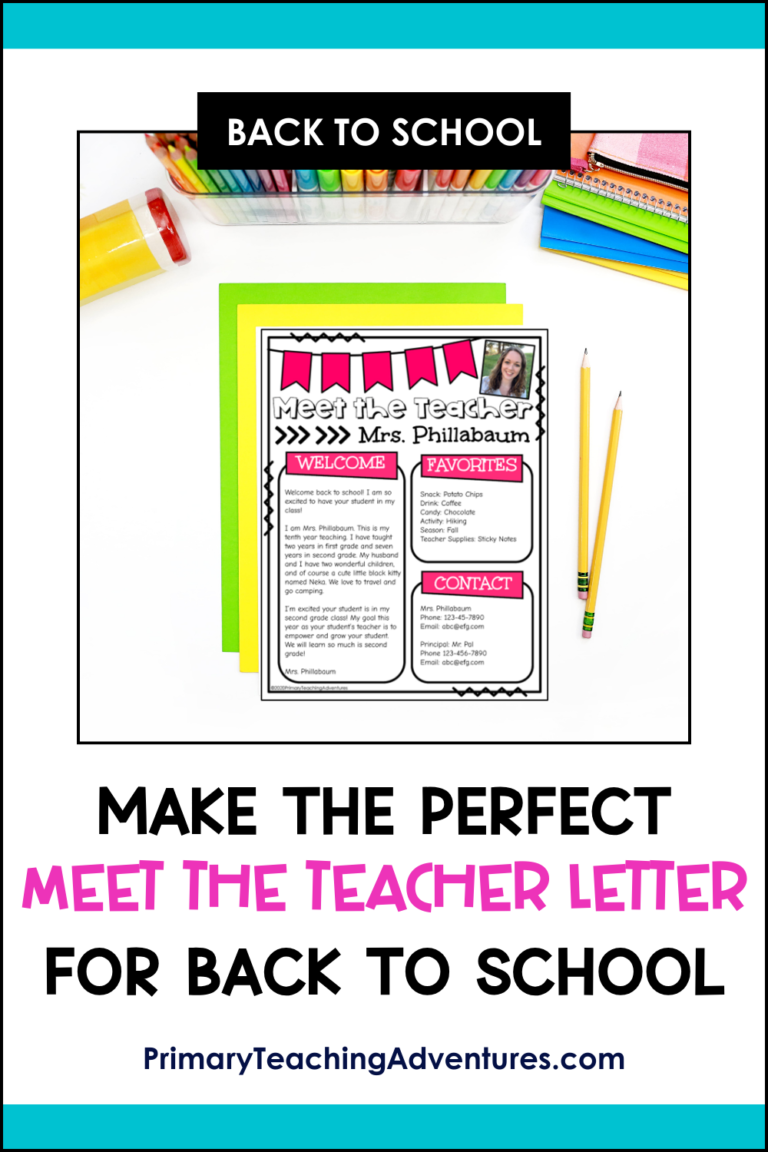
© 2022 Katie Phillabaum | All Rights Reserved
- Seesaw Help Center
- The Seesaw Library and Seesaw lessons
- Using Present to Class in Seesaw Library and Activities
Present to Class allows teachers to present multimedia materials during whole class instruction and guided practice. This interactive whiteboard for whole class participation makes learning come to life through video, interactive texts, online artifacts, teacher modeling, and more!
Present to Class mode is available for all lessons and activities, including lessons in the Seesaw Library , Community Library, and activities teachers create themselves. Additionally, teachers can preview lessons and activities as a student using View as Student mode . One of the key differences between these modes is that work performed while Presenting to Class can be saved to the class journal. Work cannot be saved while Viewing as a Student.
- You will now be in "Present to Class" mode! From here, you can view the activity, use whiteboard tools to interact with the activity, and view all activity pages at a glance.
- Work performed while Presenting to Class can be saved to the class journal.
From the Activities tab
You will now be able to advance through the activity to preview.
- Please note: work cannot be saved or deleted when in View as Student mode. To save work to the class journal, students must either be assigned an activity, or the teacher must be in Present to Class mode.
Article is closed for comments.
Articles in this section
- About the Seesaw Library
- Organizing My Library with Collections and Sections
- How to use School and District Libraries
- New Zealand
- Seesaw Worldwide
- Request a Demo
- Teachers , Instruction , Administrators , Coaches , Assessment
Easy and powerful ways to create, assign, and manage activities on Seesaw
- July 23, 2023
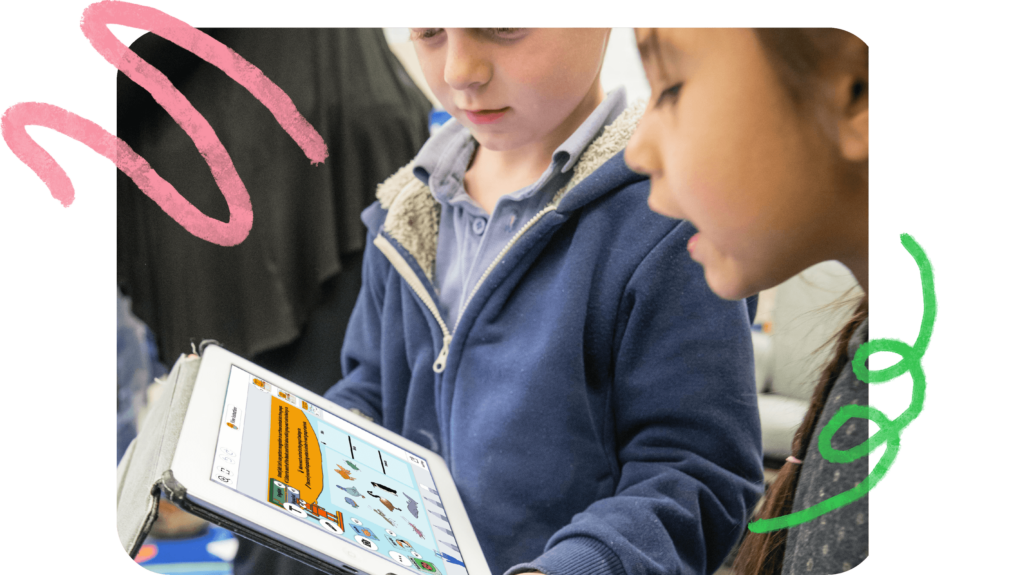
At Seesaw, our teams work year-round to ensure classrooms have the best possible teaching and learning tools. In early August, we’ll be releasing a new experience for creating, assigning, and managing activities . These updates will make it easier for teachers to create engaging activities, differentiate instruction, plan ahead, and stay organized– with some new highly-requested features (spoiler alert: we’ve added due dates!). Let’s take a closer look!
The activity creation experience has been updated to showcase the range of multimodal ways that Seesaw can be used by students to show what they know.
When creating a new activity, teachers can choose one of five student response template types: Creative Canvas, Assessment, Upload Resource, Link Resource, or Note. If no template is selected, students get the option to choose how they respond to your instructions using any of Seesaw’s tools.
- Creative Canvas : Create interactive activities where students can respond using multimedia tools like photos, video, draw+record, voice, drawing, and more.
- Assessment * : Jump straight into adding auto-graded questions to activities. Bonus! Save time using the AI-powered Questions Assistant to find suggested questions quickly and edit them to fit your needs.
- Upload Resource : Don’t reinvent the wheel – Upload a PDF, images, video, or any file from Google Drive to start your template. Then make it Seesaw-special using any of the interactive multimedia or assessment tools.
- Link Resource : Quickly link to an external resource, like another online tool or website. Then use any of the interactive multimedia or assessment tools to make your activity more robust or engaging.
- Note: Collect longer-form text responses from students with optional voice recording.
Assigning activities on Seesaw is even easier– plan ahead, differentiate instruction, and stay organized with our new updates.
- Plan Ahead *: Schedule activities in advance as you’re planning out your week. Add a due date to activities so that students know when to complete them. Automatically archive activities to keep your Activities Tab organized.
- Differentiate Instruction : Edit any activity to meet the needs of your students. Add in voice instructions or additional pages to make any premade activity your own. Easily assign to individuals or to student groups with similar needs, so every student receives the right level of support and challenge.
- Stay Organized *: Tag activities with a standard to monitor progress and track learning outcomes in your classroom. Add activities to folders so you can keep the materials in your digital classroom organized and easily find them later.
We’ve updated the Activities tab with a Calendar View so that teachers can easily plan ahead and manage their instruction on Seesaw. You can also use the Present to Class feature to model behaviors and instructions for students in front of the class.
- Looking Ahead : The new calendar format saves you time by visually showing what activities are currently active to your students and what’s scheduled for a future date. Easily track how your week will play out and how Seesaw aligns with your lesson plans.
- Managing Instruction : Review student responses to activities that are currently assigned to students. Make edits to scheduled activities before they go live to students. Help students stay organized by archiving activities so that they are no longer active for students.
- Present to Class : You can now access this feature from the Activities tab to model behaviors and instructions for students in front of the class before they complete an activity on their own devices.
This is just a short summary of the many exciting updates coming to Seesaw. Join us at Connect 2023 , Seesaw’s two-day personalized conference, on August 8-9, 2023 where we will give a closer look at all the new features, give them time to explore, and ask questions directly to members of the Seesaw team. If you can’t attend live, register for on-demand access after the conference.
*Assessment, AI-powered questions assistant, schedule activities, due dates, and the Progress dashboard are available with all school and district subscriptions .

From the dawn of visa via overhead to the implementation of 1-1 devices, technology has always had an intentional place

The success of a child in school can be greatly impacted by a strong home to school relationship. It’s a

Intentionally designed to address learner variability, Seesaw’s adaptable content and tools help educators deliver personalized learning experiences that support each

COMMENTS
Resources For Teachers. We are here to support you! Get the most out of Seesaw with our training support resources. Below you will find all of our most popular tools - printable quick start guides, short training videos, webinars, and other helpful links. We can't wait to see what you and your students create in Seesaw!
Seesaw empowers students of any age to independently document what they are learning at school. Students capture learning with photos and videos of their work, or by adding digital creations. Everything gets organized in one place and is accessible to teachers from any device. Student work can be shared with classmates, parents, or published to ...
Seesaw is gives time back to teachers. In fact, 92% of educators say that it saves them time and gives back instructional minutes. As Amy W., a 2nd Grade Teacher, shares, "Seesaw is a huge time saver for me!" The platform's design, tailored with the classroom in mind, provides tools that streamline teacher tasks.
Get up and running on Seesaw! This training is designed for teachers using Seesaw Free or Plus.Seesaw for Schools teachers, get started here: https://youtu.b...
Seesaw for Assignments & Assessment. Some teachers choose to use Seesaw in a more private way, where they can do student assessments, collect work, and give direct private feedback to students. You can even for them to complete and turn in via Seesaw. This makes Seesaw primarily a place where students and teachers can interact around their work.
Seesaw Professional Development and training. Seesaw has free Professional Development resources for teachers and administrators in the Seesaw Learning Hub. We also have expert-led training sessions available for purchase. Check out our Professional Development site or view our PD Catalog to learn more about our current PD offerings! If you ...
Seesaw creates a powerful learning loop between students, teachers, and families
See all 19 articles. Seesaw Help Center: Getting started tips, tutorial videos, professional development, lesson plans, FAQ and more resources to help you use Seesaw for student driven digital portoflios and parent communication.
Using Seesaw for Instruction. Overview. Curriculum. This course is for teachers who are new to Seesaw or have a beginner level of knowledge of Seesaw. This course is for teachers who have already completed course 1 and want to learn more about the Seesaw Library as well as tracking student progress against standards.
This course is for teachers who are new to Seesaw or have a beginner level knowledge of Seesaw. This course will support you in getting your families started using Seesaw to engage them in the learning happening in the classroom. Engage families with student learning experiences. Invite families to connect.
Seesaw Success Hear How Educators like You are Using Seesaw Teachers love Seesaw. Get inspired and learn how other teachers utilize Seesaw in their classrooms. Type Grade level Subject Use Cases Filter {content} Showing: All Fifth Grade Teacher 5th Melissa Sheffer Newville, Pennsylvania The impact was astounding! With Seesaw, our students could showcase their work […]
2. Teachers approve students' new journal items. . Optionally, new items are shared with parents via app, SMS or email notifications. 3. Over time, Seesaw builds an organized, digital portfolio of each student's learning. Portfolios are accessible via iOS app or on the web. 4.
Get up and running on Seesaw! This training is designed for Seesaw for Schools teachers.Free and Plus teachers, get started here: https://youtu.be/ihW5xdEnOi...
Seesaw is a digital platform where teachers of all grade levels and content areas can create learning tasks and assignments for students. The assignments can incorporate videos, photos, text, images, files, or drawings. In addition, teachers can also use Seesaw to create a class blog, communicate with students and families, create and curate ...
Seesaw is an online journal that usually connects parents to what their student is doing in school. Right now though, that flow has been reversed! Teachers are sending work home for students, and students are uploading their completed work to Seesaw for teachers to see. This workflow is very similar to Google Classroom but can be easier for ...
The Seesaw Learning Hub offers sequenced, on-demand, learning pathways built specifically to support admin and teachers in learning to use Seesaw. This pathway is for teachers who are new to Seesaw. This pathway will get teachers up and running on Seesaw to create engaging learning experiences that make thinking and learning visible.
What is Seesaw? Seesaw is the leading learning experience platform developed specifically for PreK-6 students. Seesaw combines instructional tools, standards-aligned lessons, student portfolios, and inclusive communication features that bring learning to life for over 25 million students, teachers, and families worldwide.
To get started a teacher simply creates an account, via app.seesaw.me. Then sign-in and at this point, it is possible to integrate with Google Classroom or to import a roster or make your own. Click the green check to move on. Then add students by selecting the "+ Student" in the bottom right.
Here's another fun tip from our teaching community: Use Seesaw to send word problems to students! Use the text feature to add prompts and emojis and the record feature to add a recording (for kids who need extra support). Students can go to the feed view to find their assignment and use "3 Magic Buttons" to copy and edit, creating their ...
SeeSaw's interface allows you to quickly take a picture of the worksheet and be ready to go (like in 30 seconds, or more if you need to keep trying to get that *perfect* worksheet picture). 2. Icons & Voice Recording for Student Instruction. It's no secret that reading directions is hard. If not nonexistence.
Present to Class mode is available for all lessons and activities, including lessons in the Seesaw Library, Community Library, and activities teachers create themselves. Additionally, teachers can preview lessons and activities as a student using View as Student mode. One of the key differences between these modes is that work performed while ...
At Seesaw, our teams work year-round to ensure classrooms have the best possible teaching and learning tools. In early August, we'll be releasing a new experience for creating, assigning, and managing activities.These updates will make it easier for teachers to create engaging activities, differentiate instruction, plan ahead, and stay organized- with some new highly-requested features ...