With the Moodle app, you can learn wherever you are, whenever you want, with these app features:
- Easily access course content - browse the content of your courses, even when offline
- Connect with course participants - quickly find and contact other people in your courses
- Keep up to date - receive instant notifications of messages and other events, such as assignment submissions
- Submit assignments - Upload images, audio, videos and other files from your mobile device
- Track your progress - View your grades, check completion progress in courses and browse your learning plans
- Complete activities anywhere, anytime - attempt quizzes, post in forums, play SCORM packages, edit wiki pages and more - both on and off-line
... and more!
To access your Moodle or MoodleCloud sites on your mobile devices, please ask your site administrator to enable mobile services.
Thank you for using Moodle! We believe that software, especially educational tools, should always be open and free. We rely on our community to support and help us to continuously improve our LMS. Support our developers by making a donation .

Feedback wanted!
What do you think about our Moodle app? What else you would like the app to do?
Let us know by joining the discussions in the Moodle for mobile forum and checking the list of Mobile bugs and feature requests .
Moodle app APK
The latest version of our Moodle app for Android can be obtained from the Google Play Store (recommended). If you are unable to access the store, you can download the Android Package Kit (APK) (requires Android 4.0 or above).
Download apk
Moodle help faster than you can drink a cup of coffee
Add an Assignment
How can we help.
The assignment activity allows teachers to collect work from students, review it, and provide feedback, including grades. The work students submit is visible only to the teacher and not to the other students unless a group assignment is selected. Using Moodle for assignments is a great way to make assigning, collecting, and grading student work more efficient.
An assignment can also be used to remind students of "real-world" assignments they need to complete offline, such as artwork, presentations, and "field" work. In such cases, you can disable all submission types and indicate in the assignment description that students are not expected to upload anything for the assignment. Even if no files are collected, grades and feedback can be given, including advanced grading methods like rubrics.
Make sure to Turn editing on before getting started with this guide.
Video Overview
Part 1 Add the assignment activity
- In the week you want to add the assignment to, click Add an activity or resource .
- From the list of available activities, select Assignment and click Add .
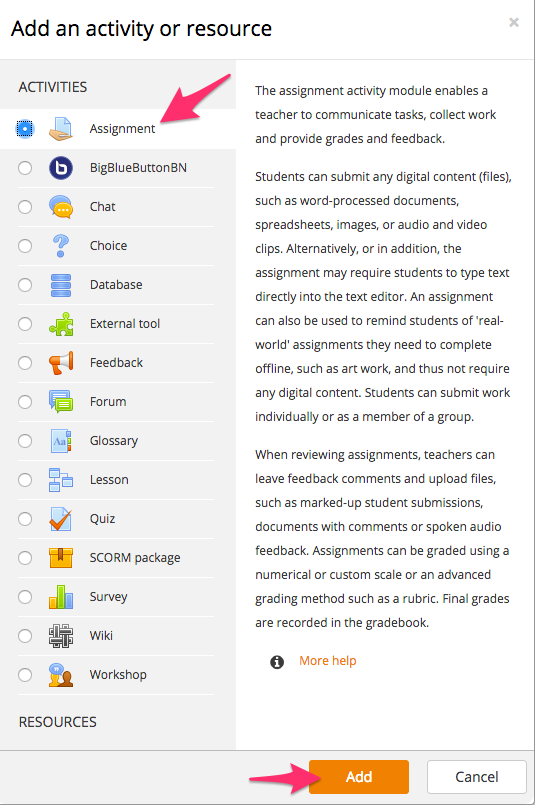
Part 2 Edit the assignment settings
- Enter a "Name" for the assignment and put assignment instructions in the "Description" area. You may also attach any resources for your students in the "Additional files" area.
- In the "Availability" section, set the date you want the assignment to open ("Allow submissions from") and the date you want the assignment to close ("Due date"). Also decide if you will allow late submissions by setting a "Cut-off date." If a cut-off date is enabled, students will not be able to submit after the cut-off date has passed. If you do not enable a cut-off date, students will be able to submit late work indefinitely, although it will be time-stamped and marked as past due.
- In the "Submission types" section, select the kinds of media you want students to submit. The default is a File submissions (Word or PDF document, Powerpoint, spreadsheet, or other digital file). Online PoodLL allows students to submit audio or video recordings. Online text lets students type directly into the Moodle assignment. This is useful if you want students to submit links to their work.
- In the "Grade section," set-up grading for the assignmen. You'll probably want to keep the "Type" setting at the default Point , but change it to None if you are collecting ungraded files like contracts, agreements, or consent forms. In the "Maximum point" filed, add how many points you want the assignment to be worth (the default is 100). You can also choose a "Grade category" for the assignment. If you don't have grade categories set up, this will default to uncategorized.
- Click Save and return to course . You should now see the assignment in your course.

Moodle Tutorials: Uploading an Assignment to Moodle
- Linking Your Course to Moodle
- Navigating in Moodle
- Beginning of Semester Checklist
- Setting up the Layout of Your Course Site
- Editing Your Moodle Profile
- Copying Course Materials from Another Site
- Using Meta Link (combining enrollments from multiple course sections into one site)
- Quick-Start Video Guides for Moodle 4.2
- Adding an Announcement
- Uploading a File
- Creating and Editing Folders
- Managing Groups: Creating Groups and assigning student to them
- Adding Text and Images to Your Course Home Page
- Adding a Web Link
- Hiding and Revealing Items
- End-of-Term Checklist
- Adding a user to your course
- Bulk Update Dates
- Setting up a Forum
- Enabling Groups in a Forum
- Setting up Whole Forum Grading
- Creating Assignments
- Grading Assignments
- Using Rubrics for Assignments
- Creating a Quiz
- Quiz Settings
- Adding Questions to a Quiz
- Using the Question Bank
- Adding Safe Exam Browser
- Adding a User Override
- Adding a New Column (Grade Item)
- Rearranging Columns (Grade Items)
- Entering and Editing Grades
- Creating Categories in the Grade Book
- Adding Extra Credit
- Exporting Grades Into Excel Spreadsheet
- Importing Grades from an Excel Spreadsheet
- Accessing Moodle
- Taking a Quiz in Moodle
- Uploading an Assignment to Moodle
- Participating in Discussion Forums
- Viewing Grades on Moodle
- Safe Exam Browser
- Adding H5P Interactive Content
- Embedding Google Drive Videos
- Embedding YouTube Videos
- Embedding Box Videos
Uploading an Assignment
1. If you have to upload a file into Moodle, click on the assingnment you need to submit. These activities can be identified by this icon:

2. This will bring you to the Submission Status page where you click on Add Submission.
3. Click on "Add.." then click Browse then Upload this File . You can also drag and drop your file into the area below then Save Changes .
4. You will receive a confirmation that the file has been uploaded successfully. In the assignment window, you should see your file listed in the middle of the page.
5. Depending on how your instructor has set up the assignment, you may be able to edit my submission . If not then your file has been submitted.
- << Previous: Taking a Quiz in Moodle
- Next: Participating in Discussion Forums >>
- Last Updated: Sep 10, 2024 1:55 PM
- URL: https://pacificu.libguides.com/moodle

Copyright © Pacific University, all rights reserved
2043 College Way, Forest Grove, Oregon, 97116
[email protected] | 503-352-1400 | Staff Directory
- Request Info
- Academic Support
- Admission and Aid
- Student Engagement
- News and Events
- MyBCC Login
- Apply for Free!
- Request Information
How to Submit an Upload File Assignment in Moodle
Knowledge Base
- Search BCC's Knowledge Base
- BCC Technology
- Microsoft Office and Teams
- General Tips and Questions
- Help Request Form
Many classes at BCC, especially online classes, will require you to submit your student work electronically through our Moodle Learning Management System. Submitting work is easy, the steps below will show how.
Note: Make sure you are logged into your Moodle course and have navigated to the assignment before beginning these instructions. If you need help logging into your Moodle course, please see our article on How to Log Into Moodle .
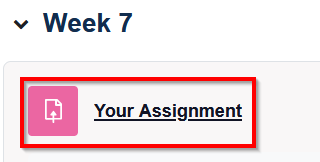
- The Assignment screen will appear showing instructions and your Submission status (date submitted, grade, etc.) for this assignment. Read the assignment instructions as each assignment may be different and you don't want to miss important information from your professor.
- Open a word-processing program such as Word, type your assignment as your professor instructed, and save it to your computer.
Note: If you are submitting the assignment late the " Add submission " button may not appear as some instructors do not accept late assignments. If this is the case contact your instructor to discuss next steps.
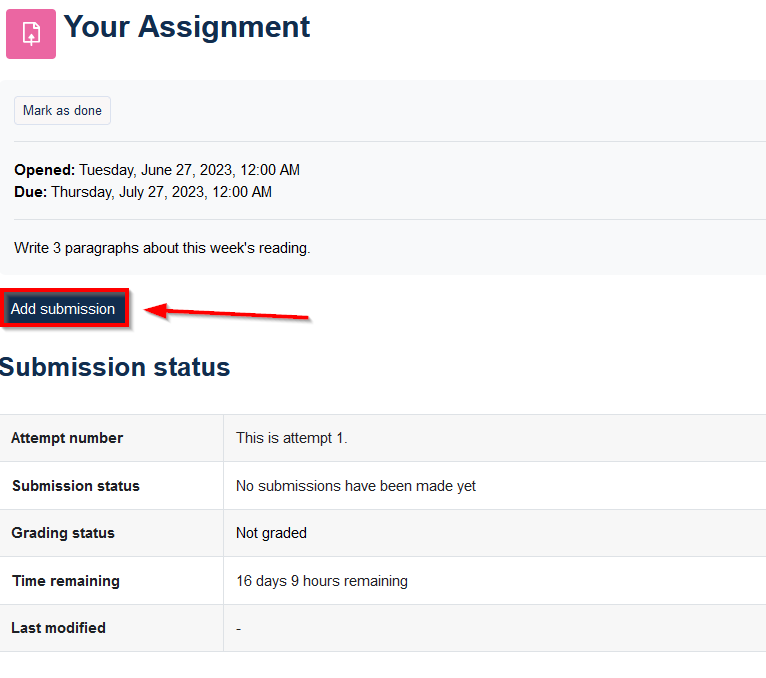
- Click on Upload a file , then click Browse .
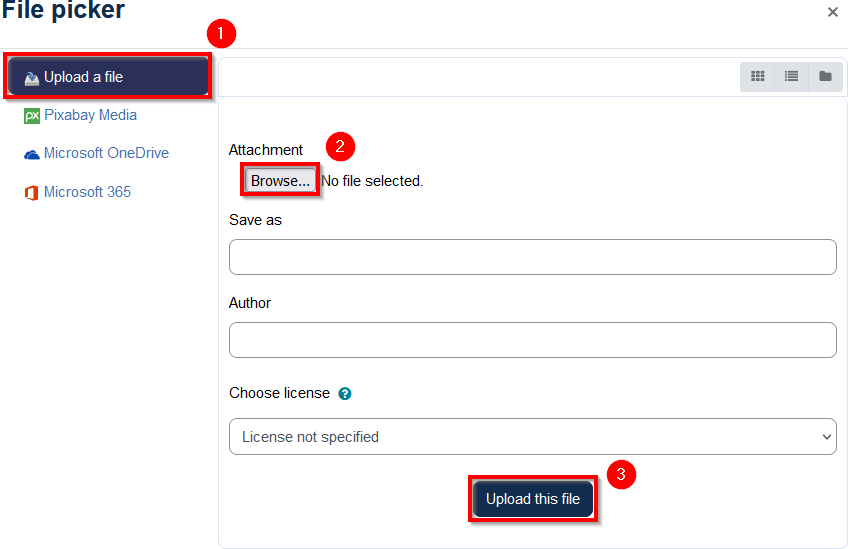
Note: Keep going! Your work is not submitted quite yet!
You may click the Edit submission button to add or replace uploaded files before finalizing.
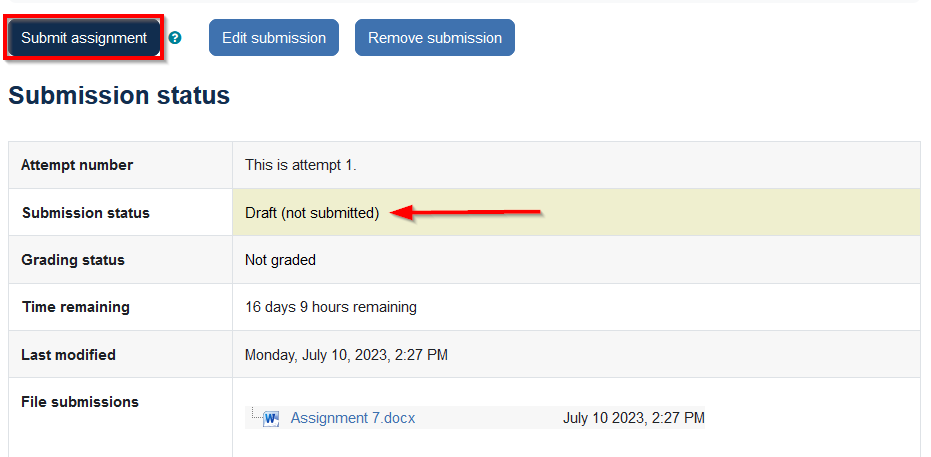
Note: Once you click "Continue" you will not be able to make any more changes.
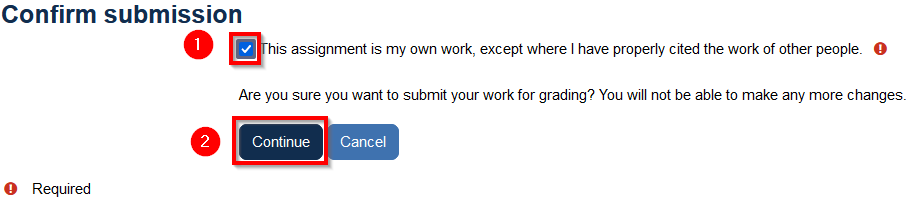
Search the Knowledge Base:
Contact us and online help.
Sometimes we all need a little assistance, especially with technology.
Online Help Request Form Monday – Friday: 8 a.m. – 4 p.m.
Monday – Thursday: 4 – 7 p.m. (when evening classes are in session) Phone: 413-499-4660, ext. 6501
BCC Student Technology Support Email: [email protected] Phone: 413-236-2166
BCC IT Help Desk Email: [email protected] Phone: 413-236-3004, or ext. 3004 on campus
Note: The Digital Commons and BCC IT Help Desk can only directly support college owned equipment and software. Limited support is provided to personally owned devices such as laptops, cell phones and tablets.
Make it your BCC
- Apply Today
- Request Program Info
- Give a Gift
Submit an assignment
For students on how to submit an assignment using Moodle. There are two ways to submit an assignment in Moodle: uploading a file or writing a text online.
Upload a file
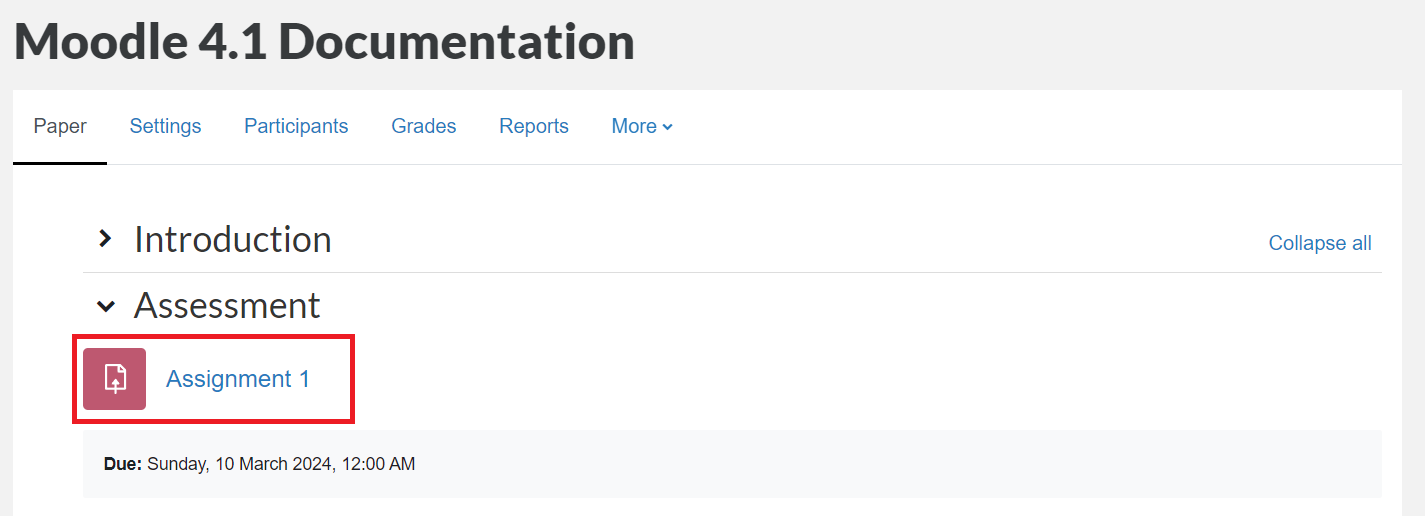
Online Text
This option provides a text area where you can enter and edit text directly into the Moodle assignment activity. This is viewed and graded, if applicable, by your lecturer.
- Follow steps 1 and 2 as detailed in the above section .
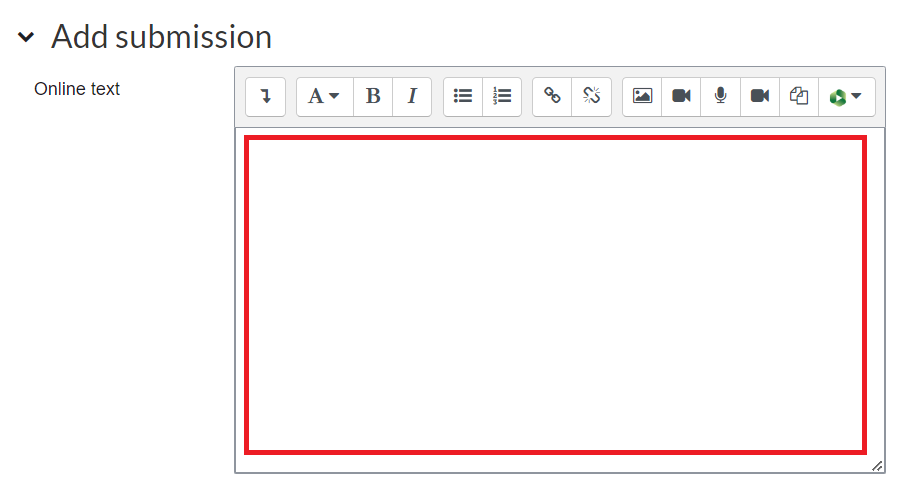
Related Pages
Assessments
Attempt a Quiz
Perusall in Moodle
View grades and feedback in Moodle
You’re viewing this website as a domestic student
You’re currently viewing the website as a domestic student, you might want to change to international.
You're a domestic student if you are:
- A citizen of New Zealand or Australia
- A New Zealand permanent resident
You're an International student if you are:
- Intending to study on a student visa
- Not a citizen of New Zealand or Australia
Making the most of Moodle’s Assignments for formative and summative assessment
Moodle’s assignment activities are easy to set up and offer many possibilities to create unique learning experiences for your students.
The Assignment activity in Moodle allows students to submit work for their teachers to grade or assess. The learners’ submissions may be text typed online or uploaded files of any format that the teachers specify. While creating an Assignment is quite straightforward, this activity has several settings that educators can combine to create unique experiences for their learners.
Moodle Assignment for formative and summative assessment
Because it has so many combinations of configuration, the Assignment activity can be used both for formative assessment and summative evaluation. The table below outlines the goals and characteristics of each type of assessment:
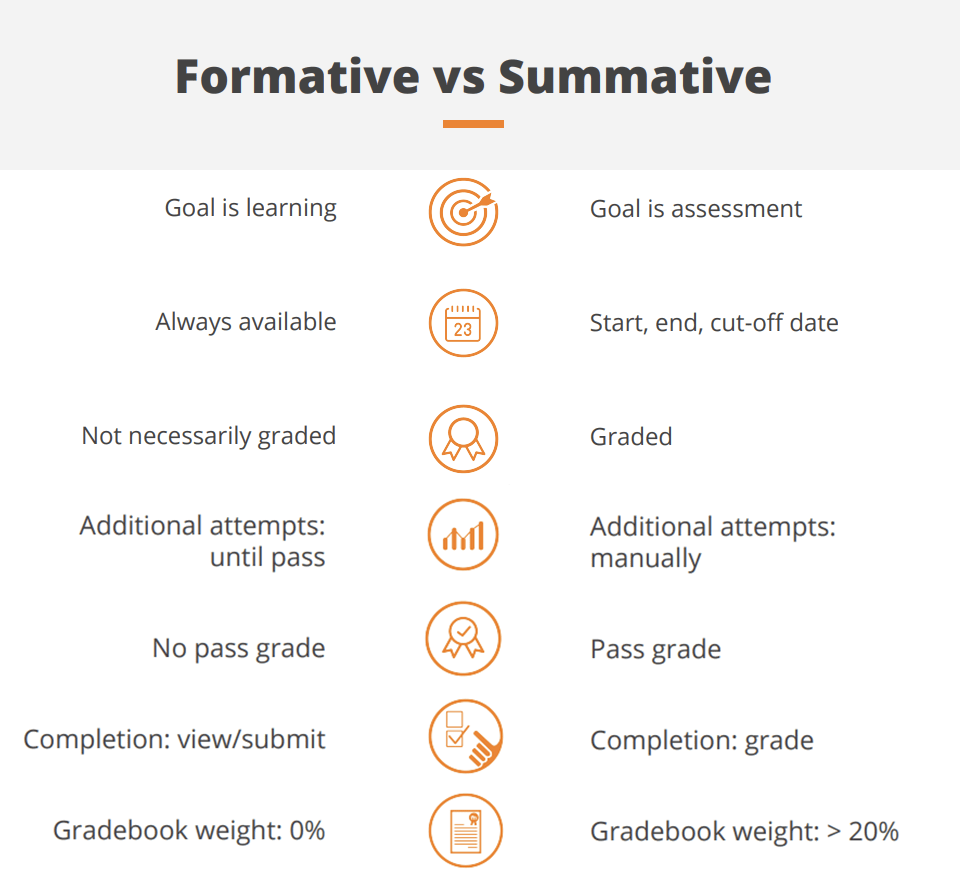
In formative assessment the goal is to monitor student learning therefore the assignments should be set to be always available, without necessarily being graded, allowing additional attempts, with no pass grade required (if it is graded). The activity completion is usually set to “view” or “submit”. An formative assignment such as this often gets a 0% weight in the gradebook.
In summative assessment, the goal is to evaluate student learning via assessment, thus a summative assignment is usually set up with clear start, end and cut-off dates. It will be graded, with additional attempts to re-open the assessment set manually. Summative assessments are usually set with a required pass grade and the activity completion linked to requiring a “grade”. Summative assignments often have a weight higher than 20% in the gradebook.
Moodle Assignment submissions
There are many ways to combine submission types and settings in Assignment activity to achieve your teaching and learning goals or simply streamline your class management:
Assignments with no submission required These are assignments where learners don’t have to submit anything to complete the assessment. While this may sound counterintuitive, this type of Assignment can be used, for instance, for offline assessment -use it as an attendance sheet on a field trip- or for example, to assess a face-to-face speaking Assignment where learners really don’t have anything to submit.
Assignments with online text submission With this type of Assignment submissions, learners add their work directly into the Assignment activity using the Atto editor, a rich text editor that allows learners to write text, add images and even record audio or video files. For this and for all other submission types, you can enable an option to allow learners to work in draft versions of their Assignment before sending the final submission.
Assignments with file submission This type of submission for Assignments requires learners to submit a file -teachers can define its format and size- for teachers to evaluate. To streamline the grading process, teachers can download all submissions at once, including a grading worksheet that displays the user name, email and submission status and allows teachers to add a grade and feedback in comments – and then bulk-upload all assessments back to Moodle, including a separate feedback file for each submission.
Group assignments in Moodle Collaborative learning is at the heart of Moodle LMS, so Moodle Assignments can easily be set up to be submitted as a group. Teachers can set these Assignments up so that only one of the group members has to submit the file, or make it mandatory for each team member to make the submission. Favourite tip: Our Moodle Academy team recommends combining this type of Assignment with a peer evaluation to know how the experience was for each of the group members.
Grading Moodle Assignments
Moodle Assignments support two main types of grading: simple direct grading and advanced grading. The first group includes grading done through numerical scales, custom scales (for example, stars or words like weak , satisfactory , strong , etc) or no grading at all. Advanced grading methods in Moodle include rubrics and marking guides, and we’ll look at them in more detail:
Moodle Assignment: assessment with marking guides In this type of grading, the teacher defines a series of criteria and assigns a maximum amount of marking points to each. When assessing learners’ assignments, the teachers provide both a numerical mark and a comment for each of the criteria. For this type of grading, you can make the criteria and maximum marking points available for learners to see – this helps them know what’s expected from them and what they need to cover in their submission. Favourite tip: Use ‘frequently used comments’ to speed up your grading process and to ensure that your grading is consistent.
Moodle Assignment: assessment with rubrics For grading with rubrics, teachers create a set of criteria with several levels of achievement, all displayed on a table. Sharing the rubric with learners is important, as it lets learners know how they’ll be assessed. For each submission, the rubric will be displayed to teachers, who then can select the level of accomplishment for each of the criteria just by clicking on it, as well as leave written feedback if necessary.
Moodle Assignment: assessment with marking workflow When you set up a marking workflow for an Assignment, it means that learners’ work can be assessed by several teachers. You can manually design the workflow and define the sequence of states (eg not marked , in marking , marked ), as well as allocate marking to another teacher.
This content has been extracted from the Moodle Academy webinar Assessment: exploring Assignments, facilitated by Moodle Education Advisor Anna Krassa. Watch the full webinar on our Moodle Academy site to see 7 real life examples on how you can combine submission types and grading types with availability and different types of feedback to create the right Assignment for your teaching and learning goals .
Upcoming Moodle Academy Webinar ABC Learning Design 17 November 2021

Learn about the ABC Learning Design, the rapid curriculum design method and will get guidelines on how to run your own ABC workshop.
Subscribe to Moodle news
First Name*:
Last Name*:
Afghanistan Albania Algeria American Samoa Andorra Angola Anguilla Antarctica Antigua and Barbuda Argentina Armenia Aruba Australia Austria Azerbaijan Bahamas Bahrain Bangladesh Barbados Belarus Belgium Belize Benin Bermuda Bhutan Bolivia Bonaire, Sint Eustatius, and Saba Bosnia and Herzegovina Botswana Bouvet Island Brazil British Indian Ocean Territory British Virgin Islands Brunei Bulgaria Burkina Faso Burundi Cabo Verde Cambodia Cameroon Canada Cayman Islands Central African Republic Chad Chile China Christmas Island Cocos (Keeling) Islands Colombia Comoros Congo Republic Cook Islands Costa Rica Croatia Cuba Curaçao Cyprus Czechia DR Congo Denmark Djibouti Dominica Dominican Republic Ecuador Egypt El Salvador Equatorial Guinea Eritrea Estonia Eswatini Ethiopia Falkland Islands Faroe Islands Fiji Finland France French Guiana French Polynesia French Southern Territories Gabon Gambia Georgia Germany Ghana Gibraltar Greece Greenland Grenada Guadeloupe Guam Guatemala Guernsey Guinea Guinea-Bissau Guyana Haiti Heard Island and McDonald Islands Honduras Hong Kong Hungary Iceland India Indonesia Iran Iraq Ireland Isle of Man Israel Italy Ivory Coast Jamaica Japan Jersey Jordan Kazakhstan Kenya Kiribati Kosovo Kuwait Kyrgyzstan Laos Latvia Lebanon Lesotho Liberia Libya Liechtenstein Lithuania Luxembourg Macao Madagascar Malawi Malaysia Maldives Mali Malta Marshall Islands Martinique Mauritania Mauritius Mayotte Mexico Micronesia Moldova Monaco Mongolia Montenegro Montserrat Morocco Mozambique Myanmar Namibia Nauru Nepal Netherlands New Caledonia New Zealand Nicaragua Niger Nigeria Niue Norfolk Island North Korea North Macedonia Northern Mariana Islands Norway Oman Pakistan Palau Palestine Panama Papua New Guinea Paraguay Peru Philippines Pitcairn Islands Poland Portugal Puerto Rico Qatar Romania Russia Rwanda Réunion Saint Barthélemy Saint Helena Saint Lucia Saint Martin Saint Pierre and Miquelon Samoa San Marino Saudi Arabia Senegal Serbia Seychelles Sierra Leone Singapore Sint Maarten Slovakia Slovenia Solomon Islands Somalia South Africa South Georgia and South Sandwich Islands South Korea South Sudan Spain Sri Lanka St Kitts and Nevis St Vincent and Grenadines Sudan Suriname Svalbard and Jan Mayen Sweden Switzerland Syria São Tomé and Príncipe Taiwan Tajikistan Tanzania Thailand Timor-Leste Togo Tokelau Tonga Trinidad and Tobago Tunisia Turkey Turkmenistan Turks and Caicos Islands Tuvalu U.S. Minor Outlying Islands U.S. Virgin Islands Uganda Ukraine United Arab Emirates United Kingdom United States Uruguay Uzbekistan Vanuatu Vatican City Venezuela Vietnam Wallis and Futuna Western Sahara Yemen Zambia Zimbabwe Åland
If you want more information about Moodle, its software products and services, recommendations and promotions subscribe to Moodle's monthly newsletter. You can always unsubscribe if you change your mind.
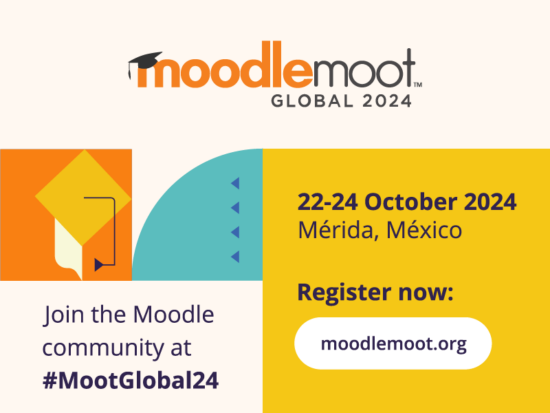
Register for Moodle Moot 2024
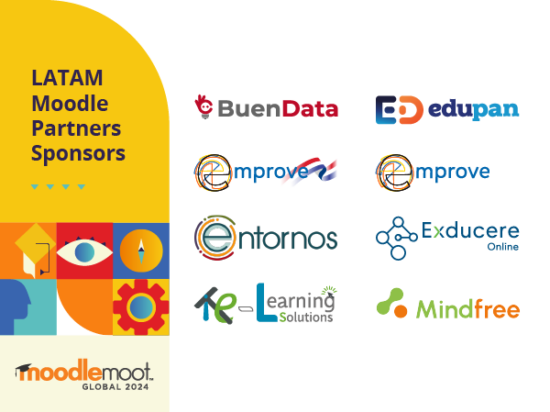
Connecting Latin America’s EdTech leaders: Join the LATAM Moodle Partners at MoodleMoot Global 2024
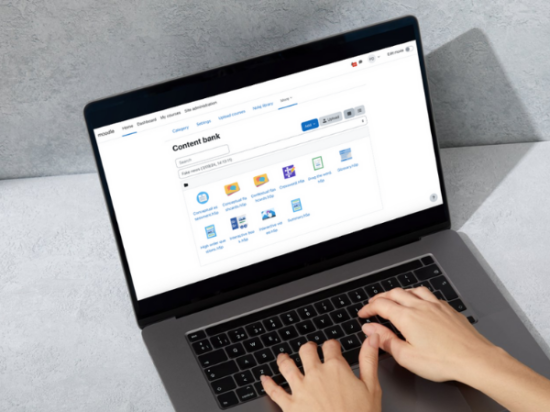
Empowering educators with Moodle Certified Integration Nolej

Boosting employee engagement with Moodle Workplace
Documentation
Note: You are currently viewing documentation for Moodle 2.2. Up-to-date documentation for the latest stable version is available here: Assignment module .
Assignment module
- Managing activities
- External tool
The assignment module allows teachers to collect work from students, review it and provide feedback including grades. The work a student submits is visible only to the teacher and not to other students.
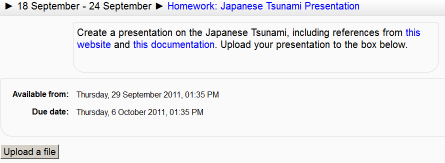
- Assignment settings
- Using Assignment
- Assignment FAQ
Students can submit any digital content (files), including, for example, word-processed documents, spreadsheets, images, audio and video clips. Assignments don't necessarily have to consist of file uploads. Alternatively, teachers can ask students to type directly into Moodle using an online text assignment. There is also an offline activity assignment which can be used to remind students of 'real-world' assignments they need to complete and to record grades in Moodle for activities that don't have an online component.
Assignment types
There are 4 types of assignments:
- Workshop module allows peer to peer evaluations
- Using Moodle single file upload vs. advanced uploading forum discussion
- Activity modules

Assign submission plugins
An assignment submission plugin is used to display custom form fields to a student when they are editing their assignment submission. It also has full control over the display the submitted assignment to graders and students.
For a good reference implementation, see the onlinetext submission plugin included with core because it uses most of the features of submission plugins.
File structure
Assignment Feedback plugins are located in the /mod/assign/submission directory. A plugin should not include any custom files outside of it's own plugin folder.
The plugin name should be no longer than 36 (11 before Moodle 4.3) characters - this is because the database tables for a submission plugin must be prefixed with assignsubmission_[pluginname] (17 chars + X) and the table names can be no longer than 53 (28 before Moodle 4.3) chars due to a limitation with PostgreSQL.
If a plugin requires multiple database tables, the plugin name will need to be shorter to allow different table names to fit under the 53 character limit (28 before Moodle 4.3).
Note: If your plugin is intended to work with versions of Moodle older than 4.3, then the plugin name must be 11 characters or shorter, and table names must be 28 characters or shorter.
Each plugin is in a separate subdirectory and consists of a number of mandatory files and any other files the developer is going to use.
Some of the important files are described below. See the common plugin files documentation for details of other files which may be useful in your plugin.
settings.php
Plugin settings, file path: /settings.php.
You can define settings for your plugin that the administrator can configure by creating a settings.php file in the root of your plugins' directory.
Settings must named in the following format:
By following the correct naming, all settings will automatically be stored in the config_plugins database table.
Full details on how to create settings are available in the Admin settings documentation.
This example from the submission_file plugin also checks to see if there is a maxbytes setting for this moodle installation and, if found, adds a new admin setting to the settings page.
locallib.php
Global support functions, file path: /locallib.php.
This is where all the functionality for this plugin is defined. We will step through this file and describe each part as we go.
All submission plugins MUST define a class with the component name of the plugin that extends assign_submission_plugin.
get_name()
Get name is abstract in submission_plugin and must be defined in your new plugin. Use the language strings to make your plugin translatable.
get_settings()
The "get_settings" function is called when building the settings page for the assignment. It allows this plugin to add a list of settings to the form. Notice that the settings are prefixed by the plugin name which is good practice to avoid conflicts with other plugins.
save_settings()
The "save_settings" function is called when the assignment settings page is submitted, either for a new assignment or when editing an existing one. For settings specific to a single instance of the assignment you can use the assign_plugin::set_config function shown here to save key/value pairs against this assignment instance for this plugin.
get_form_elements()
The get_form_elements function is called when building the submission form. It functions identically to the get_settings function except that the submission object is available (if there is a submission) to associate the settings with a single submission. This example also shows how to use a filemanager within a submission plugin. The function must return true if it has modified the form otherwise the assignment will not include a header for this plugin.
The "save" function is called to save a user submission. The parameters are the submission object and the data from the submission form. This example calls file_postupdate_standard_filemanager to copy the files from the draft file area to the filearea for this submission, it then uses the event api to trigger an assessable_file_uploaded event for the plagiarism api. It then records the number of files in the plugin specific "assignsubmission_file" table.
get_files()
If this submission plugin produces one or more files, it should implement "get_files" so that the portfolio API can export a list of all the files from all of the plugins for this assignment submission. This is also used by the offline grading feature in the assignment.
view_summary()
The view_summary function is called to display a summary of the submission to both markers and students. It counts the number of files submitted and if it is more that a set number, it only displays a count of how many files are in the submission - otherwise it uses a helper function to write the entire list of files. This is because we want to keep the summaries really short so they can be displayed in a table. There will be a link to view the full submission on the submission status page.
The view function is called to display the entire submission to both markers and students. In this case it uses the helper function in the assignment class to write the list of files.
can_upgrade()
The can_upgrade function is used to identify old "Assignment 2.2" subtypes that can be upgraded by this plugin. This plugin supports upgrades from the old "upload" and "uploadsingle" assignment subtypes.
upgrade_settings()
This function is called once per assignment instance to upgrade the settings from the old assignment to the new mod_assign. In this case it sets the maxbytes , maxfiles and alwaysshowdescription configuration settings.
upgrade()
The "upgrade" function upgrades a single submission from the old assignment type to the new one. In this case it involves copying all the files from the old filearea to the new one. There is a helper function available in the assignment class for this (Note: the copy will be fast as it is just adding rows to the files table). If this function returns false, the upgrade will be aborted and rolled back.
get_editor_fields()
This example is from assignsubmission_onlinetext. If the plugin uses a text-editor it is ideal if the plugin implements "get_editor_fields". This allows the portfolio to retrieve the text from the plugin when exporting the list of files for a submission. This is required because the text is stored in the plugin specific table that is only known to the plugin itself. If a plugin supports multiple text areas it can return the name of each of them here.
get_editor_text()
This example is from assignsubmission_onlinetext. If the plugin uses a text-editor it is ideal if the plugin implements "get_editor_text". This allows the portfolio to retrieve the text from the plugin when exporting the list of files for a submission. This is required because the text is stored in the plugin specific table that is only known to the plugin itself. The name is used to distinguish between multiple text areas in the one plugin.
get_editor_format()
This example is from assignsubmission_onlinetext. For the same reason as the previous function, if the plugin uses a text editor, it is ideal if the plugin implements "get_editor_format". This allows the portfolio to retrieve the text from the plugin when exporting the list of files for a submission. This is required because the text is stored in the plugin specific table that is only known to the plugin itself. The name is used to distinguish between multiple text areas in the one plugin.
is_empty()
If a plugin has no submission data to show - it can return true from the is_empty function. This prevents a table row being added to the submission summary for this plugin. It is also used to check if a student has tried to save an assignment with no data.
submission_is_empty()
Determine if a submission is empty. This is distinct from is_empty() in that it is intended to be used to determine if a submission made before saving is empty.
get_file_areas()
A plugin should implement get_file_areas if it supports saving of any files to moodle - this allows the file areas to be browsed by the moodle file manager.
copy_submission()
Since Moodle 2.5 - a students submission can be copied to create a new submission attempt. Plugins should implement this function if they store data associated with the submission (most plugins).
format_for_log()
The format_for_log function lets a plugin produce a really short summary of a submission suitable for adding to a log message.
delete_instance()
The delete_instance function is called when a plugin is deleted. Note only database records need to be cleaned up - files belonging to fileareas for this assignment will be automatically cleaned up.
Useful classes
A submission plugin has access to a number of useful classes in the assignment module. See the phpdocs (or the code) for more information on these classes.
assign_plugin
This abstract class is the base class for all assignment plugins (feedback or submission plugins).
It provides access to the assign class which represents the current assignment instance through "$this->assignment".
assign_submission_plugin
This is the base class all assignment submission plugins must extend. It contains a small number of additional function that only apply to submission plugins.
This is the main class for interacting with the assignment module.
It contains public functions that are useful for listing users, loading and updating submissions, loading and updating grades, displaying users etc.
Other features
Add calendar events .
Submission plugins can add events to the Moodle calendar without side effects. These will be hidden and deleted in line with the assignment module. For example:
This code should be placed in the save_settings() method of your assign_submission_plugin class.
- settings.php
- get_settings()
- save_settings()
- get_form_elements()
- get_files()
- view_summary()
- can_upgrade()
- upgrade_settings()
- get_editor_fields()
- get_editor_text()
- get_editor_format()
- submission_is_empty()
- get_file_areas()
- copy_submission()
- format_for_log()
- delete_instance()
- assign_plugin
- assign_submission_plugin
- Add calendar events

IMAGES
VIDEO
COMMENTS
Need to submit a printed page(s) into a Moodle Assignment via the Moodle mobile app? Here's how to do it.
How to submit assignments using the moodle mobile app
Instructional Video E-learning SystemA quick guide for our students that uses MOODLE as there platform in learning. This enables students to study their less...
To submit a file submission, students complete the following steps: Click the 'Add submission' button to bring up the file upload page. Upload the relevant file into the submission. They are able to 'drag and drop' the file into the submission box. Click 'Save Changes'.
The current version of the Moodle Mobile app allows teachers to review the student's submissions. This is an interesting feature but the app, right now, is missing the most important feature for normal users: the ability to submit an assignment. The main objective of this specification is to analyze how this should be implemented in the app.
Submit assignments - Upload images, audio, videos and other files from your mobile device; ... The latest version of our Moodle app for Android can be obtained from the Google Play Store (recommended). If you are unable to access the store, you can download the Android Package Kit (APK) (requires Android 4.0 or above). ...
Edit the assignment settings. Enter a "Name" for the assignment and put assignment instructions in the "Description" area. You may also attach any resources for your students in the "Additional files" area. In the "Availability" section, set the date you want the assignment to open ("Allow submissions from") and the date you want the assignment ...
How is it set up? In a course, with the editing turned on, choose 'Assignment' from the activity chooser. Give it a name and, in the description explain what the students must submit. You can upload a help or example document from the Additional files area. Expand the other settings to select, for example, availability times, how you want them ...
How to Submit to an Assignment in Moodle - Moodle Administration ... ... Apps. Templates
Assignments in Moodle have an icon of a hand holding up a piece of paper with the right corner dogeared in a gravity-defying and unnatural manner. 1. Select the assignment in question and click on the hyperlink next to the icon. 2. Click on the Add Submission button.
1. If you have to upload a file into Moodle, click on the assingnment you need to submit. These activities can be identified by this icon: 2. This will bring you to the Submission Status page where you click on Add Submission. 3. Click on "Add.." then click Browse then Upload this File. You can also drag and drop your file into the area below ...
About Press Copyright Contact us Creators Advertise Developers Terms Privacy Policy & Safety How YouTube works Test new features NFL Sunday Ticket Press Copyright ...
Click the Add Submission button, it looks like a sheet of paper. Click on Upload a file, then click Browse. Navigate to the assignment file you created in step 3 above, then select the file and click Open. Click the Upload this file button. You will see your uploaded file within the file submission box. Click on Save changes to continue.
Depending on the course, you may have to submit assignments. Step 1: Assignments can be found in 3 locations. Located within each content module page, under the module header in the left side navigation, or you can find them in the Activities block on the right side of the Moodle course page. Step 2: Select the link to the assignment.
Add Submission button is...MISSING! by Catherine Zealand - Wednesday, 6 January 2021, 1:42 PM. Greetings collective knowledge bank, I require my students to select the 'Add Submission' button when uploading assignments. I have confirmed this in the assignment settings. This has worked flawlessly for years.
In the app, when the user is editing the assign we put all the plugin's HTML inside a form. When the user submits, we get all the data from the form (using. form.elements) and that's the data that is then passed to prepareSubmissionData. The data is indexed by the name you set to the input.
Upload a file. From the Moodle paper, select the assignment you wish to upload to. Select Add submission. To add your assignment file (s), drag-and-drop them into the field provided, or select the field to add them using the File picker. Note: You can also access the File picker with the File icon in the top-left corner, as shown in the image ...
This video walks students through how to submit a document using the assignment tool within Moodle 4.0.Thank you,Lance EatonDirector of Digital PedagogyColle...
An formative assignment such as this often gets a 0% weight in the gradebook. In summative assessment, the goal is to evaluate student learning via assessment, thus a summative assignment is usually set up with clear start, end and cut-off dates. It will be graded, with additional attempts to re-open the assessment set manually.
In this video, we see how to submit or upload an assignment in Moodle.
I have extended the due date & reverted the submission to draft at the 'View all submissions' page. Yet when the student is logged in, she is unable to re-submit a new assignment, as in there is no box to submit a new attachment assignment. Also i tried 'grant another attempt' method. When the student logged in, i can see the first attempt, but ...
The assignment module allows teachers to collect work from students, review it and provide feedback including grades. The work a student submits is visible only to the teacher and not to other students. Students can submit any digital content (files), including, for example, word-processed documents, spreadsheets, images, audio and video clips.
Plugin naming. The plugin name should be no longer than 36 (11 before Moodle 4.3) characters - this is because the database tables for a submission plugin must be prefixed with assignsubmission_[pluginname] (17 chars + X) and the table names can be no longer than 53 (28 before Moodle 4.3) chars due to a limitation with PostgreSQL.