How to Add Speaker Notes in PowerPoint (Tutorial)

Speaker notes in PowerPoint can be a lifesaver for presenters who need a quick reference during their talk. Instead of struggling to remember key points or losing your place during a presentation, you can have your notes right in front of you.
Whether you're a seasoned presenter or new to public speaking, this tutorial will help you feel more confident and prepared for your next presentation. With insights and practical tips from our in-house presentation designers , you'll have all the tools you need for success.
Let's dive in and explore how to add speaker notes in PowerPoint, taking your presentations to the next level!

In this tutorial, we’ll cover the following topics :
- Starting with the basics: How to add speaker notes in PowerPoint
- Ready to Captivate Your Audience? Let’s see how to view speaker notes while presenting
- From PCs to Macs, learn how to print speaker notes in PowerPoint
- Get answers to your FAQs and unlock tips for better presentations
Let’s start with the basics - or feel free to skip to your preferred section using the list above.

Adding speaker notes in PowerPoint
Adding notes to PPT is a reasonably straightforward process, regardless of your operating system. Here's how to add notes in PowerPoint:
- Select a slide you want to add notes to.
- View the Notes pane located beneath each slide. If it's not visible, you can make it appear by clicking Notes on the bottom taskbar.
- You will see a blank space with the prompt "Click to add notes." That's where you can enter your speaker notes.
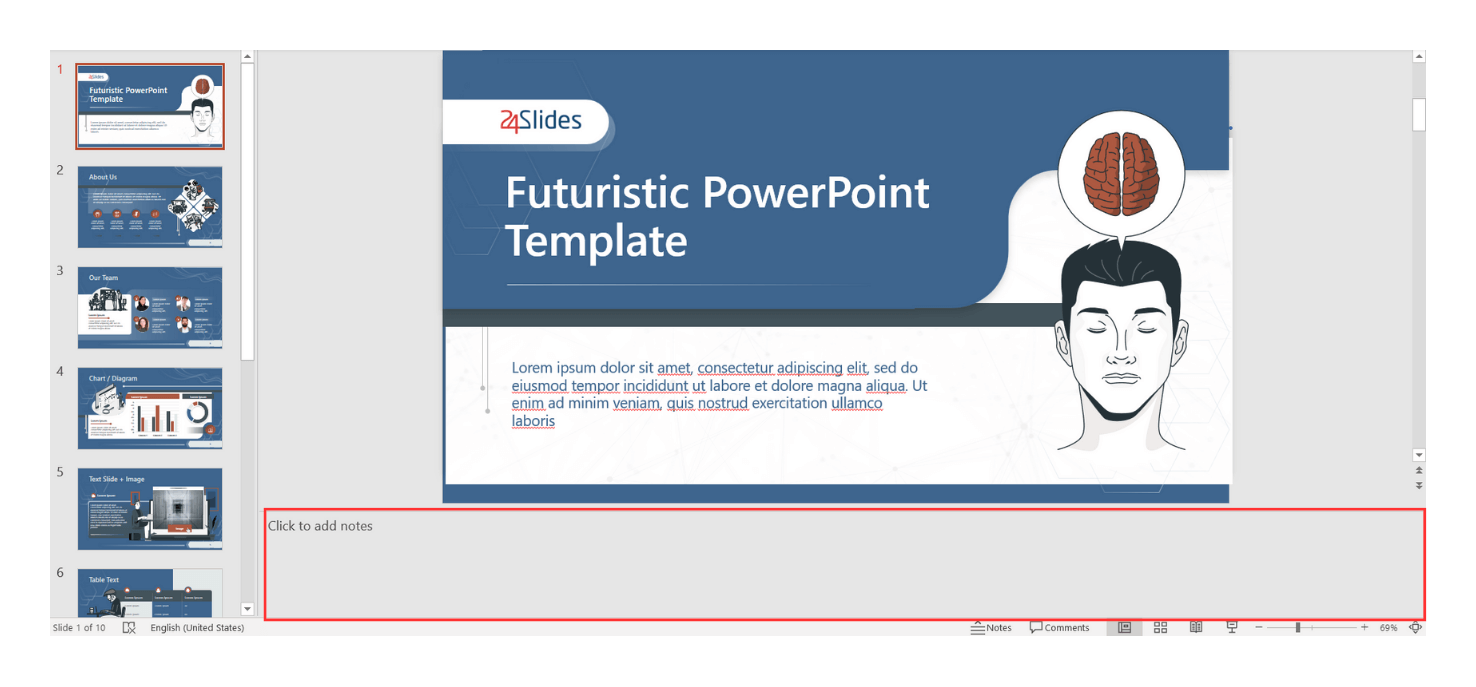
Pro tip: Add Notes Via Notes Page view
Are you looking to give an impeccably organized presentation? Feronika Wulandari , design manager from 24 Slides, has a pro tip for you!
"For presentations that will be copied or distributed to the audience as a reference later, it is crucial to provide detailed speaker notes. Merely looking at our presentation slides may leave the audience struggling to grasp the context.”
If you're aiming for an impeccably organized and informative presentation, Feronika's advice is invaluable. Take your presentations to the next level by utilizing the powerful Notes Page view in PowerPoint . This feature allows you to incorporate comprehensive speaker notes into your slides, ensuring your audience can fully grasp the context after the presentation.
In the Notes Page view, you have complete control over the content of your speaker notes. Customize the font size, and enrich the notes with images, shapes, charts, and more. You can even tailor the background color to suit your preferences or corporate branding. As Feronika says:
“In the notes view, we can include ample text to facilitate the audience's understanding of the presentation's context. It also is an excellent tool for attaching references and citations, particularly for content-heavy presentations like scientific ones.”
Ready to try it out? Here's how you access the Notes Page view:
- Click View .
- Look for the Presentation Views section .
- Select Notes Page .

If you want even more control over how you want your notes to look, you can check out the Notes Master . This is how you can try it out:
- Look for the Master Views section .
- Select Notes Master.

Here you can choose the design and layout of the notes page and select options for your page setup. This is what the Notes Master looks like:
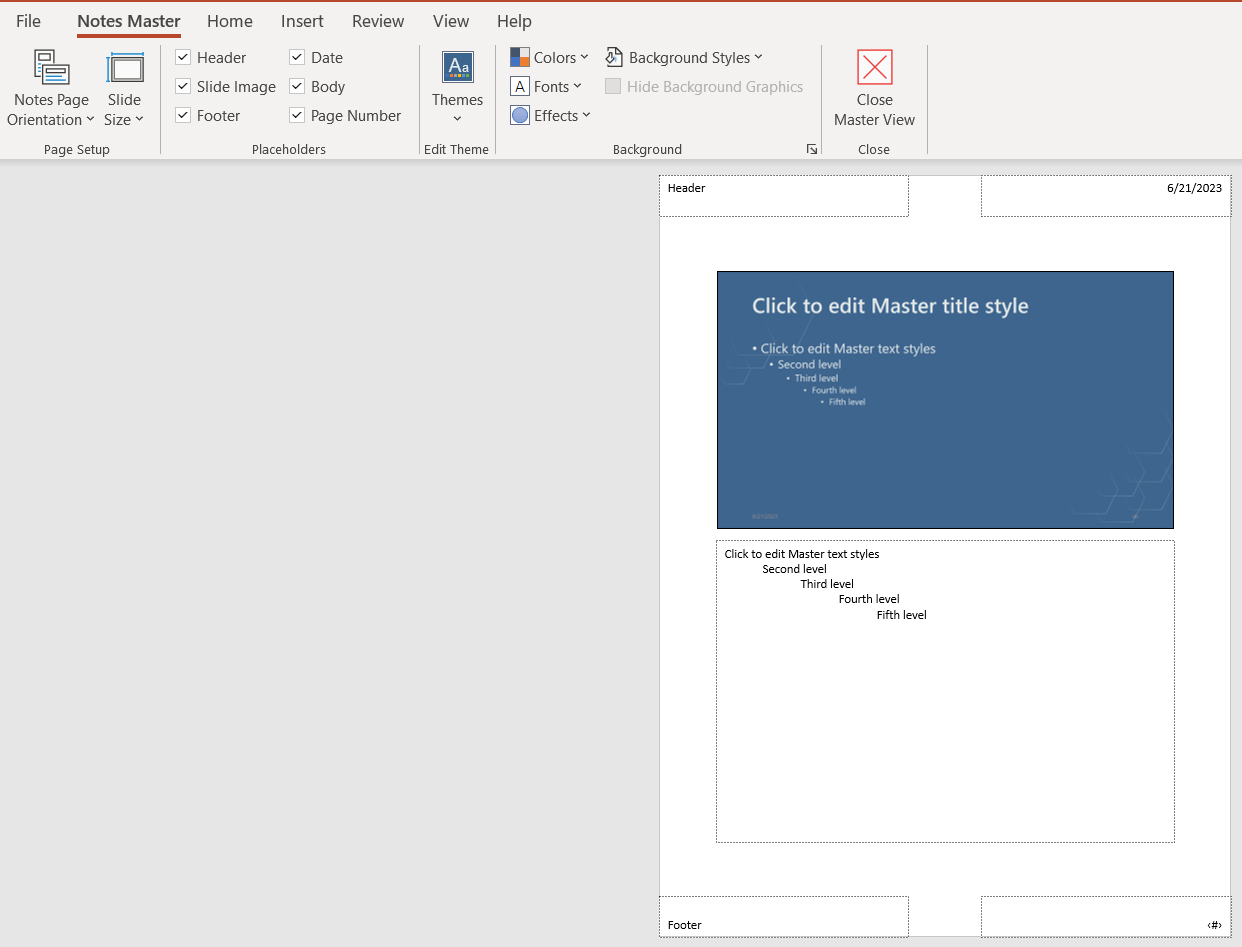
Now that you know how to add notes to PowerPoint, let's see how to present PowerPoint with notes.
Ready for your next presentation? Check out how to see speaker notes while presenting
To prepare for your next presentation, follow these steps so you can have your notes on hand without your audience being able to see them. First, click on the Slide Show tab , and select the box Use Presenter View . This is what the Presenter View in PPT looks like:
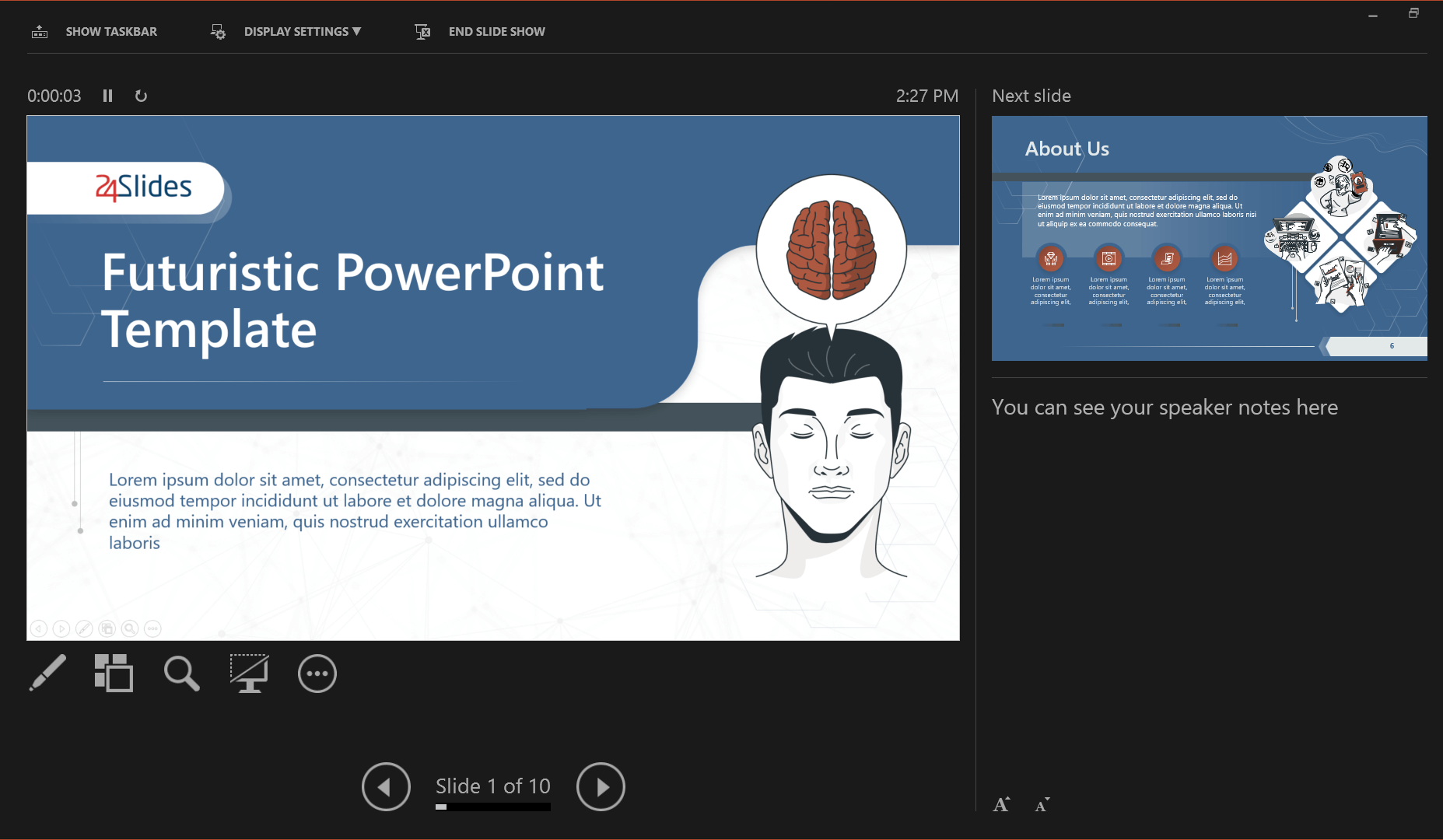
To access the presenter view, start your slideshow and then click on the left button of your mouse. From the options that appear, select Show Presenter View .
And last, learn how to print notes in PowerPoint
Printing PowerPoint presenter notes can be done in different ways, depending on your operating system. Let's look at each one of them.
How to print Speaker Notes (PowerPoint - Windows)
- Click File in the top left corner.
- Choose Notes Pages from the Settings dropdown menu.
- Adjust any other printer settings.
- Click Print .
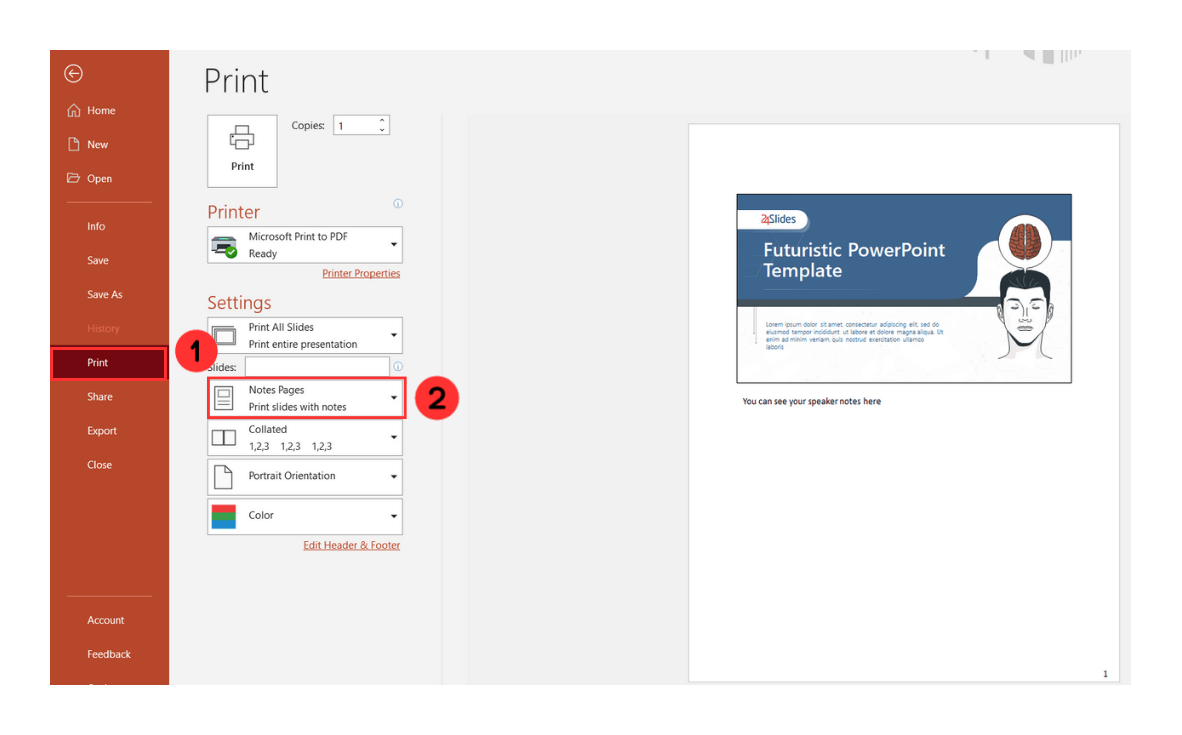
How to print Speaker Notes (PowerPoint - macOS)
- Click File .
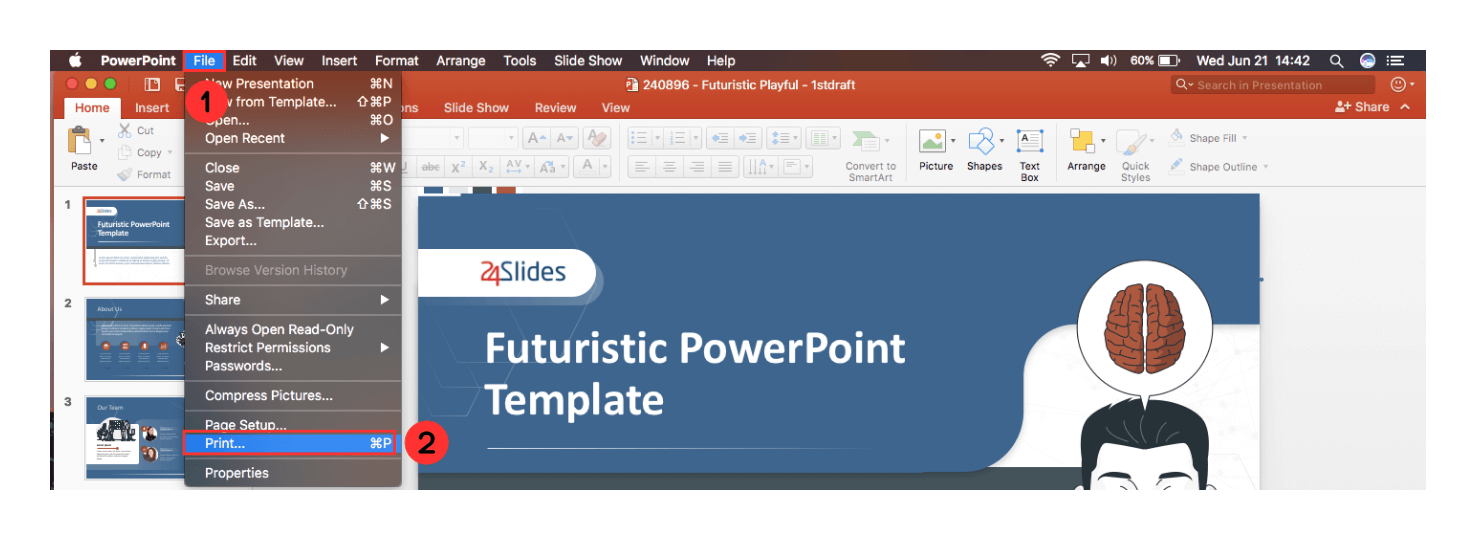
3. Click Show Details .
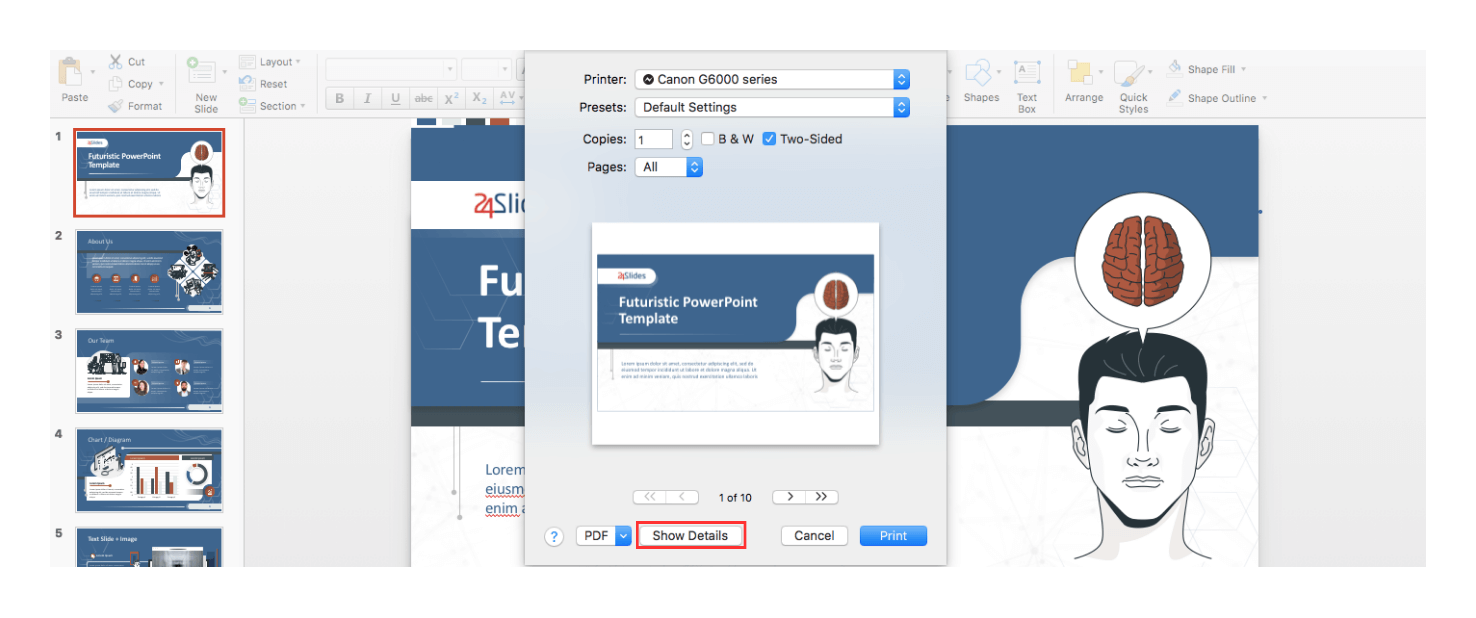
4. Select Notes from the Layout dropdown menu.
5. Adjust any other printer settings.
6. Click Print .
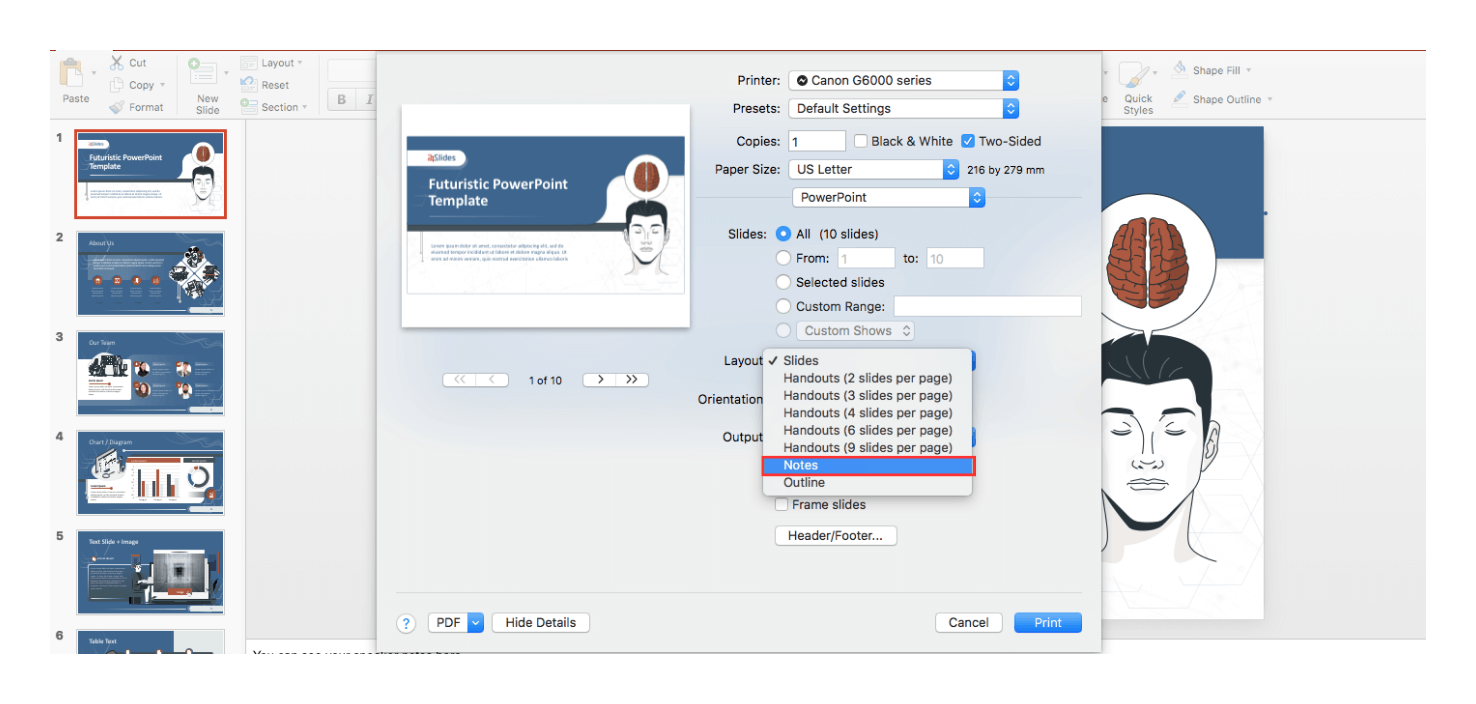
You may also want to know: How to print notes without slides?
If you want to print speaker notes only, this is what you should do:
- Go to the View tab and click Notes Page . On each page, you’ll see a thumbnail of the slide and the notes it has.
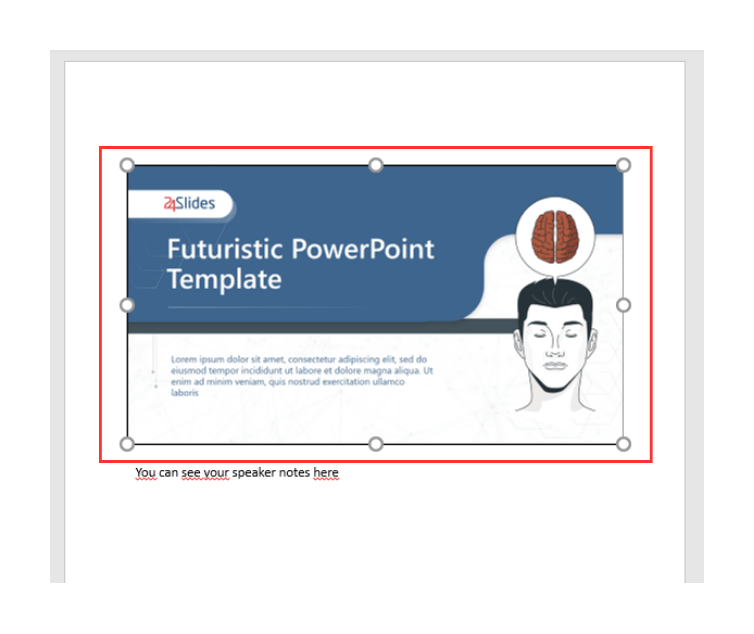
2. Select the thumbnail on each page and press delete . Repeat this step for each notes page.
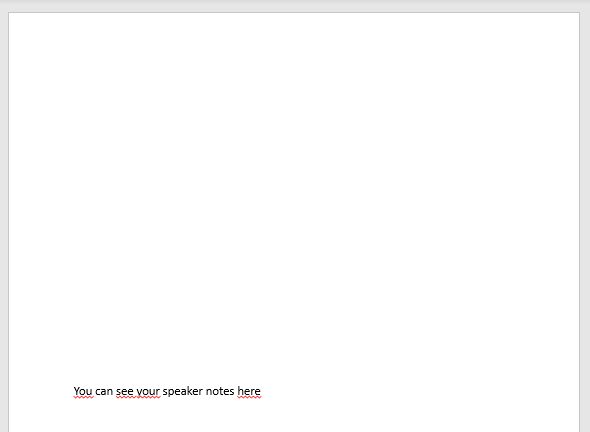
3. Finally, go to the File tab and click Print. Now, repeat the note-printing process shown in the section above.
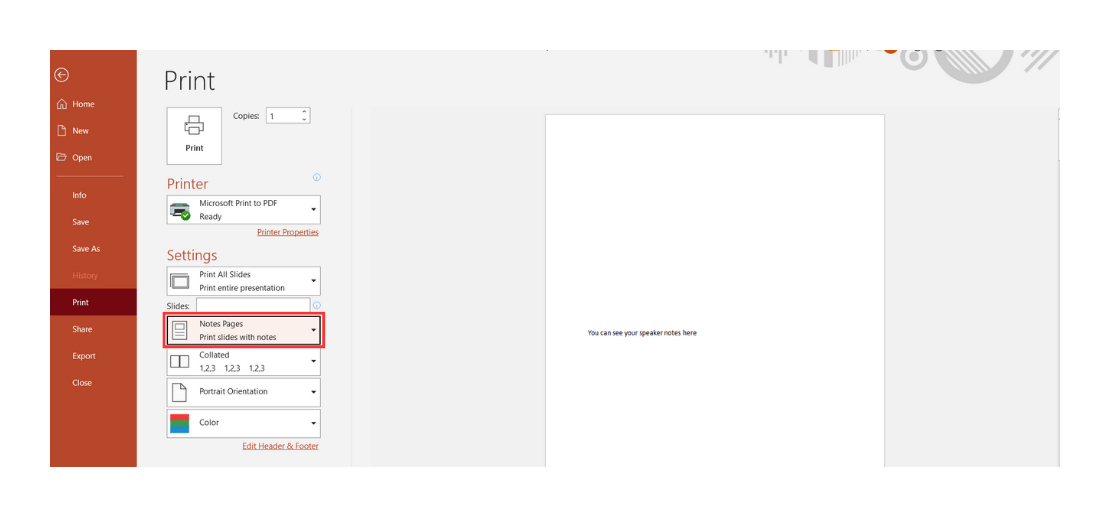
How to print PowerPoint slides with notes: Multiple per page
If you want to print multiple slides on the same page, including the notes, follow these steps: 1. Open the File menu, select Export , and click on Create Handouts.
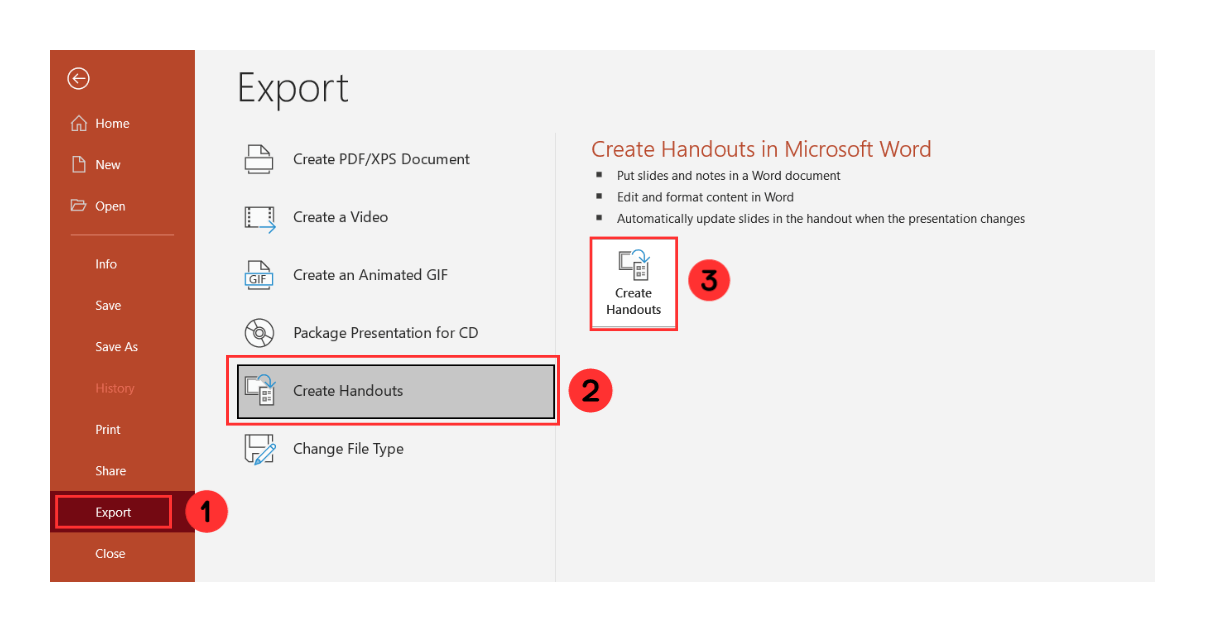
2. Select Notes next to slides , and click OK.
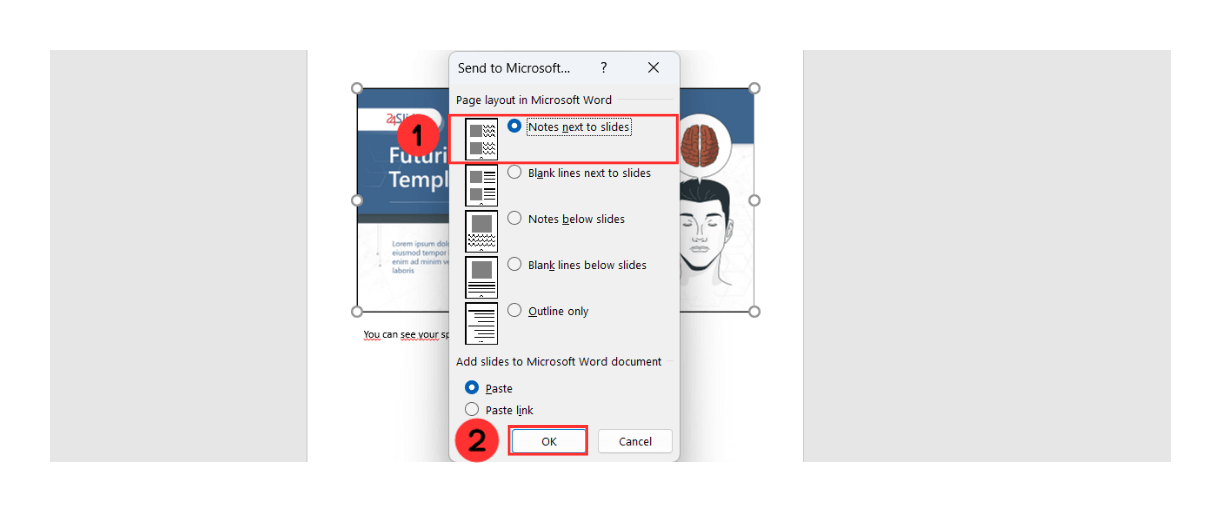
This will begin the export to Word, where you can finish printing your slides and notes as a document.
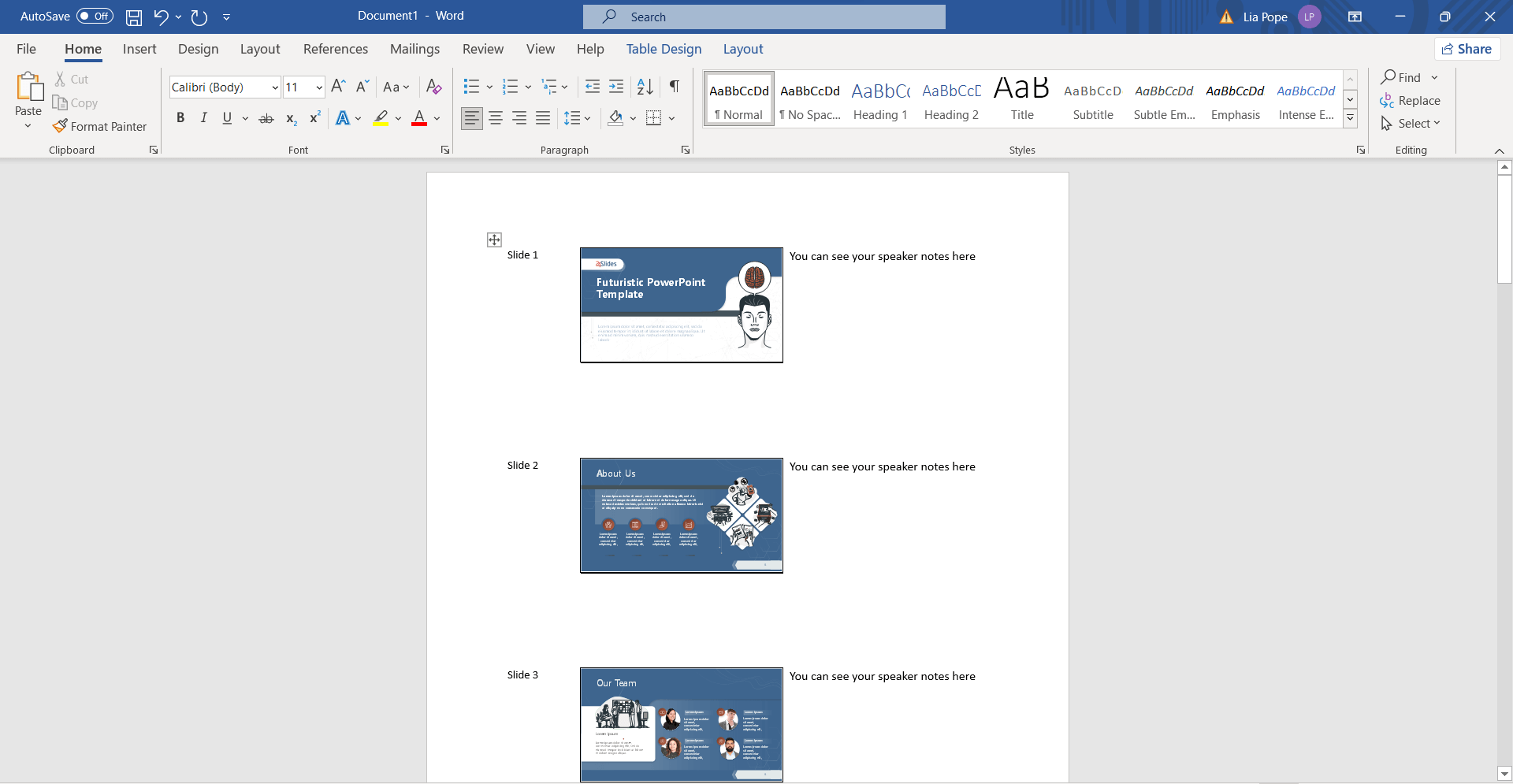
Customer Frequently Asked Questions
What are speaker notes in powerpoint.
Speaker notes on PowerPoint presentations are a feature that allows presenters to add additional information that won't appear in the presentation slides.
PowerPoint notes can be used to provide additional context and details about the content on the slide, such as statistics or critical messages. They can also help emphasize specific points without cluttering their slides with too much information. They are a valuable tool for presenters to keep essential points at hand while giving a presentation.
These are some examples of speaker notes in PowerPoint:
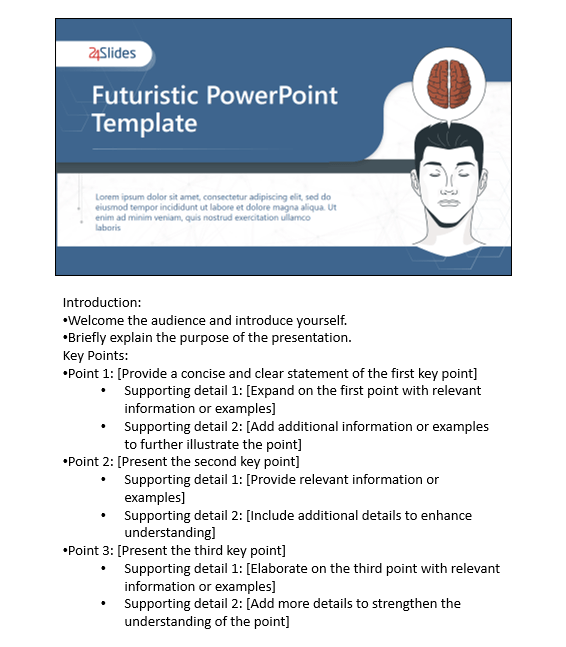
Benefits of using speaker notes in PowerPoint
Why add speaker notes to PowerPoint? Learning how to use notes can be a game-changer , it can benefit you in many ways.
Speaker notes on PowerPoint can help you recall important points and key messages as you give a presentation. They also provide a security blanket, giving you the confidence to deliver your speech without worrying about forgetting something.
Remember, not worrying about memorization can help you prioritize inflection and tone and make you look more professional and connected with your audience.
How do I edit slide Notes?
A good thing to remember is that you can edit your speaker notes anytime you want. So, if there is a last-minute change or a new detail you would like to consider, you can follow these steps:
- Select the slide where you want to edit notes.
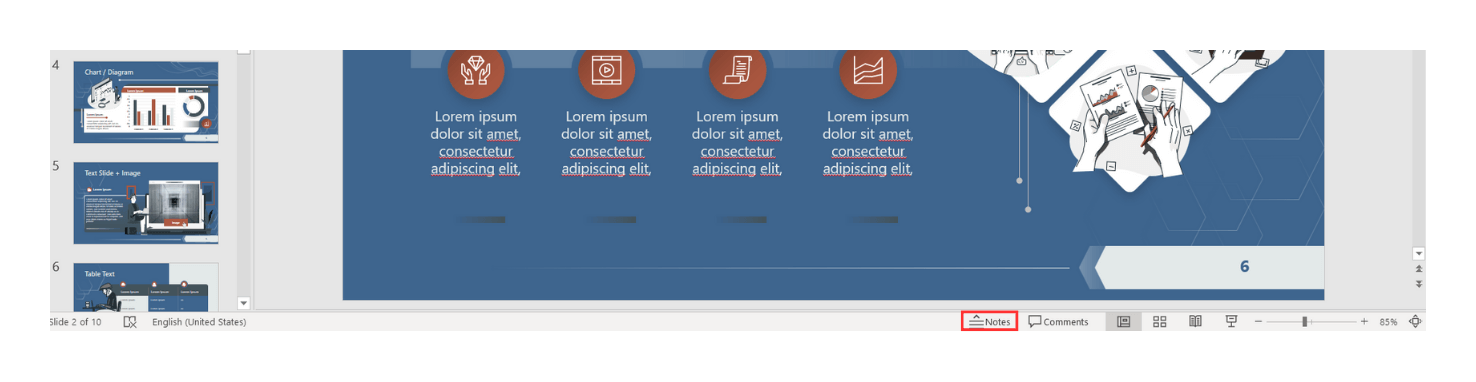
You will be able to see the Notes written in the Notes Pane . Click inside it so you can edit de content. Click outside the Notes Pane to save your changes.
What is the use of Notes Page view?
The Notes Page view is a PowerPoint feature that can help you upgrade your note-taking experience . Rather than presenting your notes in a simple text format, this feature presents them as individual pages with diverse layouts, colors, and formatting options for you to explore and customize.
If you would like to check out this feature, check out our Notes Page View section .
What is the advantage of the Notes Page view?
So, why is this feature impressive? Well, the Notes Page view offers several advantages that simplify the management of your notes:
- Organization: When it comes to giving presentations, being organized is essential. You can't afford to waste time deciphering your notes. With the Notes Page view, you effortlessly organize them into distinct pages, sections, or categories, allowing you to find what you need quickly.
- Personalization: The Notes Page view also puts you in complete control. It lets you customize the appearance and layout of your notes according to your preferences. You can explore a wide array of templates, themes, and styles, making your note-taking experience unique.
What is the difference between Slide Sorter view and Notes Page view?
The Slide Sorter view and Notes Page view are two different viewing options in PowerPoint .

The Slide Sorter view in PowerPoint provides a condensed and sequential display of all the slides in your presentation. It presents miniature versions of each slide in a grid layout, allowing you to manage the order and structure of your presentation easily.
This view is beneficial when you need to reorganize your content or gain a quick understanding of your entire presentation at a glance.
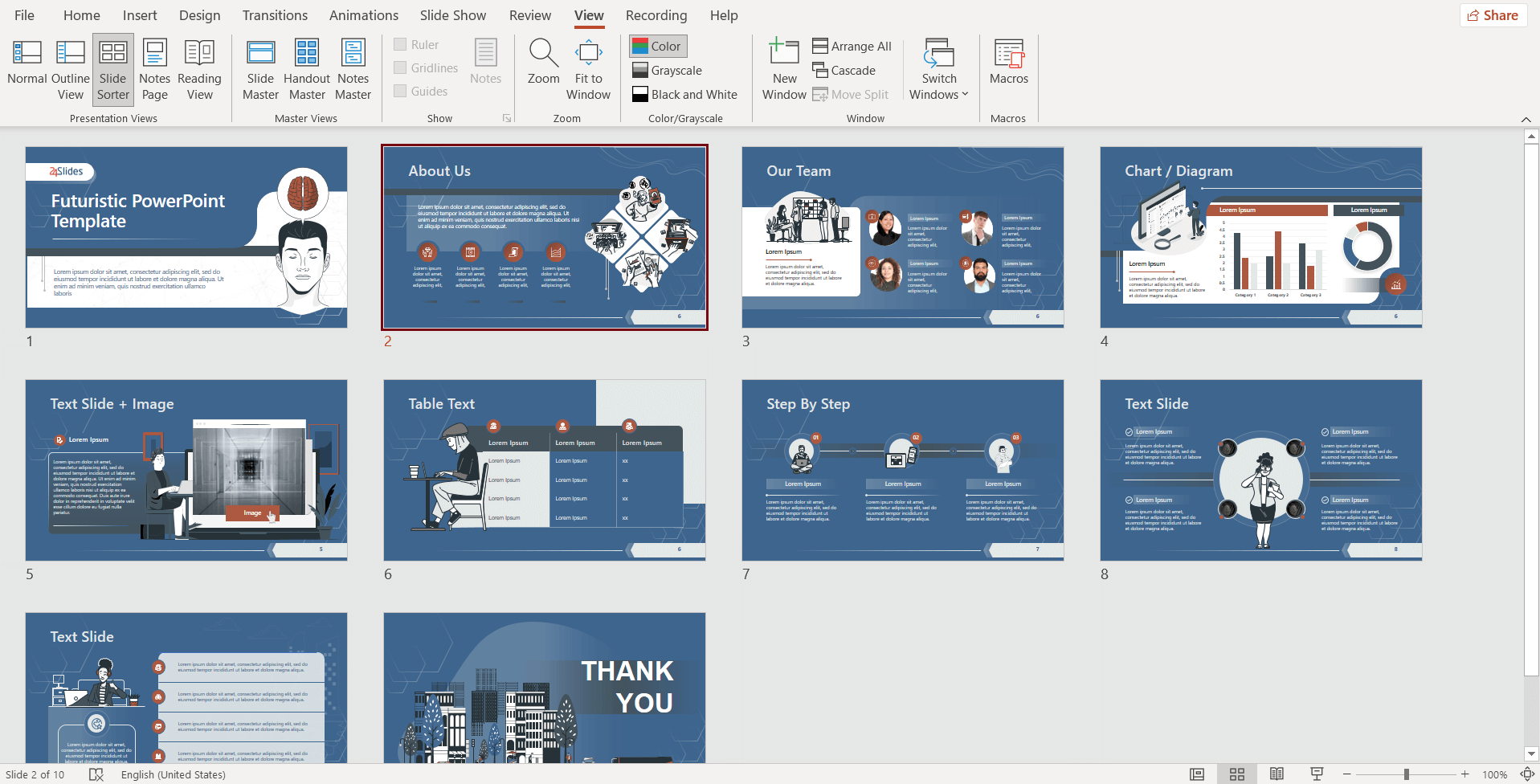
On the other hand, the Notes Page view allows you to see your slides along with any accompanying speaker notes . It is ideal for creating and reviewing speaker notes, providing a dedicated area to jot down the additional information you want to reference during your presentation.
You can customize and format your notes as needed, making them a valuable resource for guiding your delivery or providing more in-depth explanations.
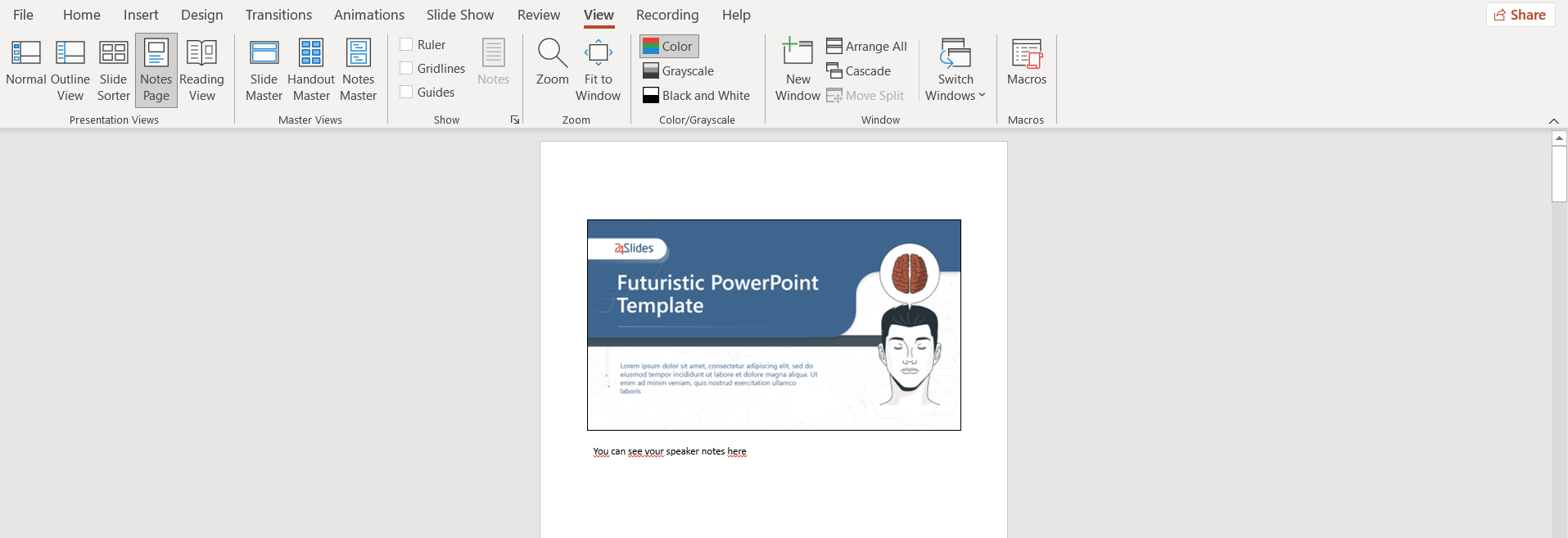
Get outstanding presentations that make you stand out from the crowd!
If you want to improve your presentation skills and give a more professional image to your business, this tutorial can help. However, the design for your presentation is crucial, and that's where our presentation design solutions come in.
At 24Slides , we transform presentations from "good" to "extraordinary," saving you time and effort. Say goodbye to long working hours on PowerPoint and let our design experts amaze you overnight!
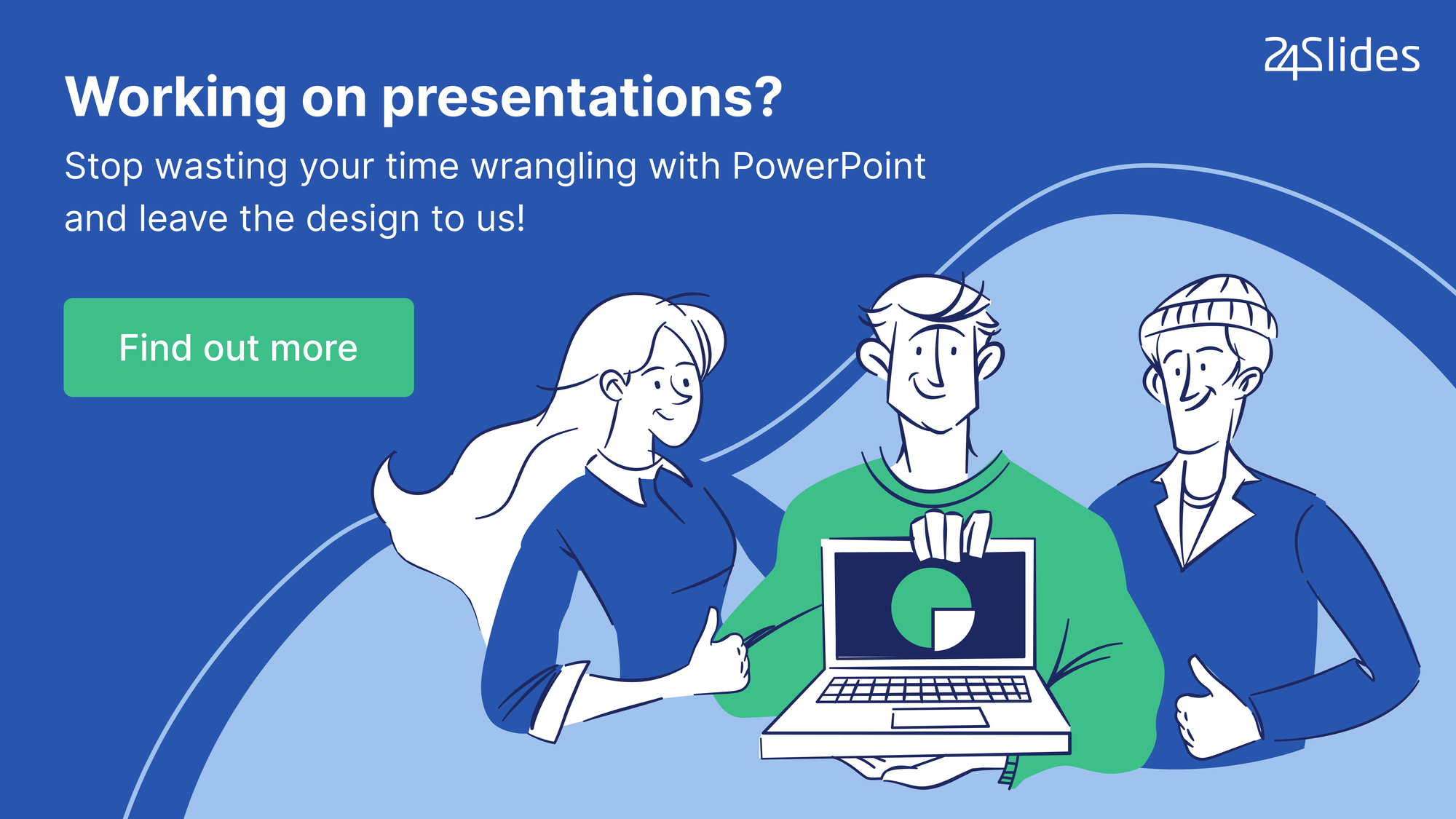
You might also like these articles:
- How to Add a Timer to Your Powerpoint Presentations
- How to Make a PowerPoint Slideshow that Runs Automatically
- How to Create Your Perfect Webinar Presentation (+Examples)
- Master Slides 101: How to Create and Use Master Slides in PowerPoint
- How to Track Changes in PowerPoint
Create professional presentations online
Other people also read

Tutorial: Save your PowerPoint as a Video

How To Convert Google Slides To PowerPoint and Vice Versa

How To Add Animations To PowerPoint

VisualStory®
- Duarte DataStory®
- Presentation Principles™
Slide:ology®
Slide Design
Speaker Coaching
- Presenting Virtually™
- Illuminate™
- Adaptive Listening™
- Team training
- Learning journeys
- Brand and product storytelling
- Keynotes and events
- Sales enablement
- Communication systems
- Accelerator Lab™
- Our culture
- Our leaders
- Case studies
- Media mentions
- Guides and tools
- Learner support
Everything you need to know about using speaker notes in PowerPoint®

Chariti Canny
Through preparing for our Slide Design training , we realized there’s a feature that many presenters don’t realize plays a key role in slide design and speaker support: speaker notes in PowerPoint®.
To use your speaker notes in PowerPoint most effectively during your next talk, follow the tips below.
What are speaker notes in PowerPoint?
Speaker notes in PowerPoint help presenters recall important points, such as key messages or stats, as they give a presentation. Some presenters even upload their whole script in there!
Even if you aren’t writing a complete script, using speaker notes for the high-level points of your script will help you match your talk track to what’s happening on the current slide you’re on.
It can also be handy for other purposes, such as:
- Adding nuanced information about a slide’s graphics
- Giving instructions for how to click through an animation
- Adding links to important files
- Providing stage directions
- Giving reminders of when to pause or give an anecdote
- Setting up triggers for gestures to a co-host or the audience
- General note-taking – just like if someone would use a scratch piece of paper
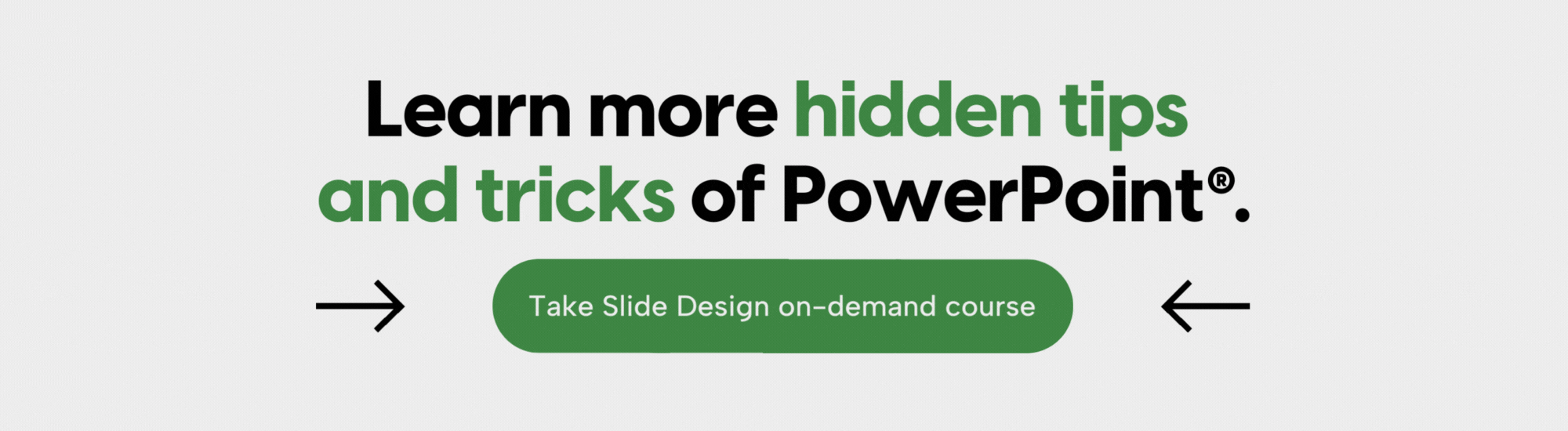
What are the benefits of speaker notes in PowerPoint?
You are the storyteller, and your slides are your support, forming the atmosphere and emphasizing your key points. Because there’s a limit to how much information people can process at one time — they will either listen to you or read your slides — it’s important to show only information essential for your story.
Speaker notes in PowerPoint allow you to move nonessential text and stats off your slides so that your audience can fully absorb your message. Having the info in the speaker notes allows you to be ready should your audience ask questions about your data , or other points in your presentation that may require additional information.
Though speaker notes should be a somewhat simplified version of what you are saying, using them for the high-level points of your script will help you match your talk track to what’s happening as you move through your presentation.
Spending a little time structuring speaker notes in PowerPoint can also be an easy way to turn your presentation into a dual-purpose file. Not only can you use your file to present, you can also use it as a standalone document that can be effectively shared without you presenting. This more advanced feature is described below.
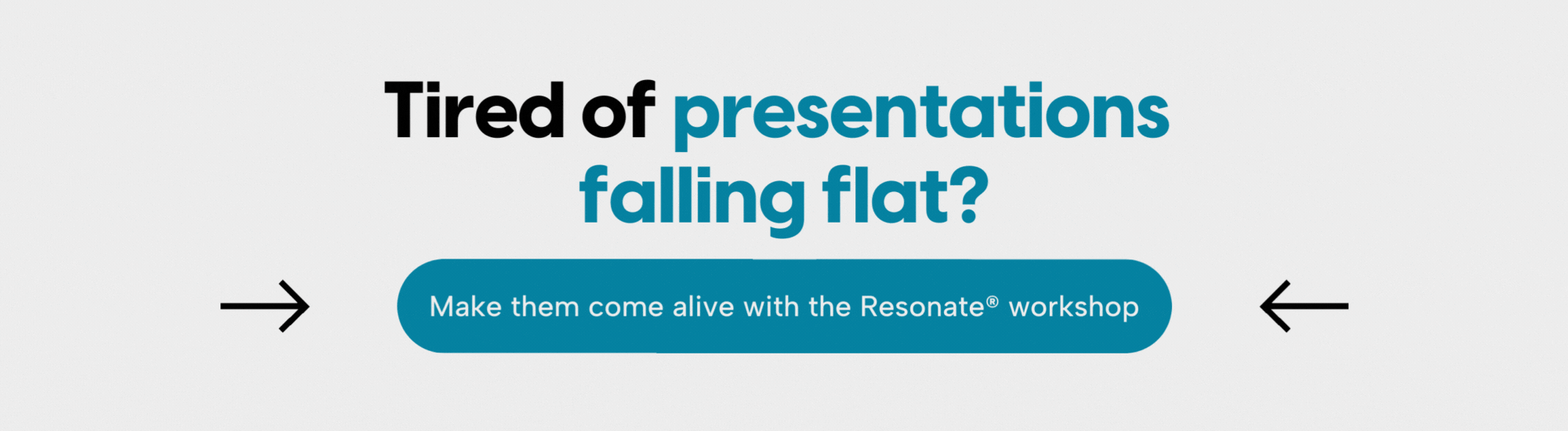
How do I add speaker notes in PowerPoint?
There are two ways to add speaker notes in PowerPoint.
Method no. 1
Directly edit in slide editing mode (aka Normal View). Click the “Notes” section of the window and begin typing. If the “Notes” section is hidden, click the “Notes” button found in “Options” on the bottom right of the PowerPoint screen.

Method no. 2
Edit your notes in “Notes View.” Click on the “View” tab in the ribbon and click “Notes Page.” Here you have more room on the screen to write your notes and adjust the font size and layout.
How should you write speaker notes in PowerPoint?
Although some people feel more comfortable putting their complete script into the speaker notes section, one could also be brief in the notes, allowing them to sound more authentic when presenting. I have worked on a lot of high-stakes presentations and have seen this done both ways with success. So, it depends on your comfort level and ability with public speaking .
The first bullet point of your speaker notes can convey the overarching idea for the slide, and your other points can support it. I call these speaking touchpoints, and often they are short words or phrases that will remind me of what I want to say.
If one of your supporting concepts involves telling an anecdote or story (which we teach and recommend in all of our workshops, by the way!) you can trigger your memory by leaving a note to yourself in brackets. For example, you could type:
- As a company, we’ve been through difficult times before
- [Story: 2008 financial crisis]
It’s also important to keep these simple because the space to view them is limited. Though, there are times when a more elaborate note needs to be included. I’ve found that including a very important phrase in full is one of my favorite things about speaker notes. We often spend a lot of time crafting that pivotal moment, the pace of it, and the wording. Leave room to easily see it in presenter view.
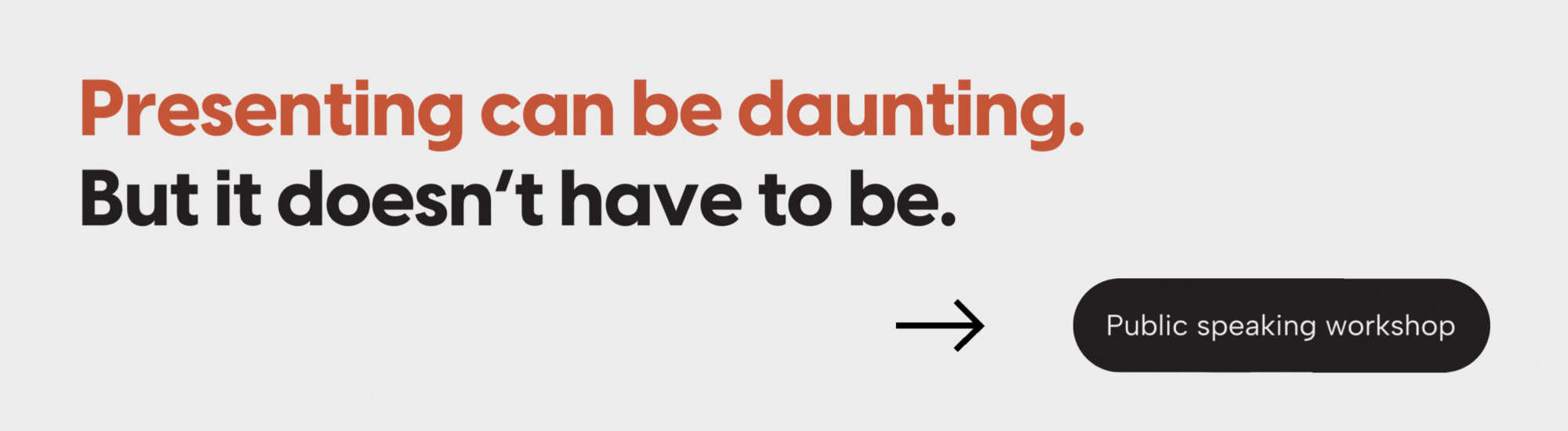
Once, I sat through a presentation where the presenter stayed on one slide for quite some time. He was telling a long story that was coming back to resolve and tie together various points of information on the slide. To help himself stay on track, he wrote about six key speaking touchpoints in a list in the speaker notes, duplicated the slide (so it looked the same to the audience), then completed his next few speaking touchpoints for the slide. When he reached the bottom of the first six touchpoints he clicked the slide without missing a beat and continued the talk track. The audience had no idea that he just moved slides and he was able to use his notes, even though they were long.
The speaker notes are also an opportunity to include “stage directions.” These can be anything from reminding yourself to click and advance an animation, gesture to a co-speaker or member of the audience, or even take a breath and pause.
How do you project speaker notes in PowerPoint during a presentation?
PowerPoint is set up to show notes only to the speaker when a presentation is connected to another output, such as a monitor, a projector, a video conferencing app, etc. Just select the “Slide Show” tab and click “Presenter View” to enable a display that only you can see on your computer.

You’ll see your slides, speaker notes, and even a timer, but your audience will only see slides projected on a monitor or screen.
How else can I use my speaker notes in PowerPoint?
I mentioned that you can structure the Notes pages to act as a standalone document that can be shared without you presenting. This is a more advanced way to use notes, but extremely valuable.
Let’s say your presentation wowed your audience so much that they requested copies of your slides so they can reference them later, or share with others. Because you created a presentation meant to be shown, not read, chances are that your file won’t make sense to someone who wasn’t in the room.
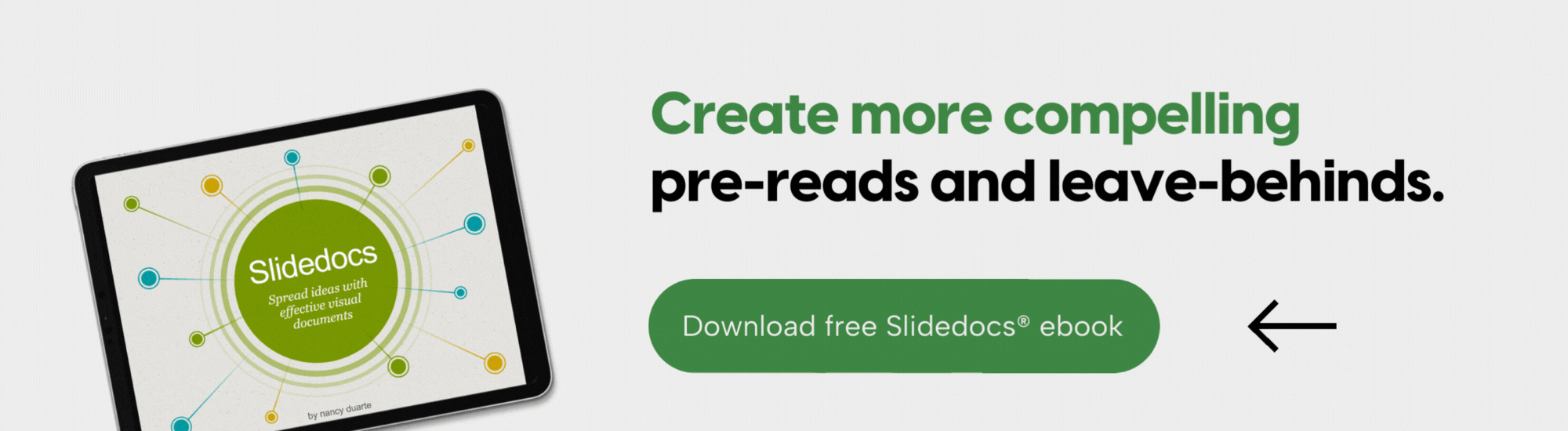
Unless, of course, they can read and make sense of your speaker notes. Speaker notes can be used to create beautiful presentation artifacts for your audiences. By giving people a physical reminder of your presentation content, they’ll keep thinking about your talk long after you give it, and they’ll more easily share your message with others.
We recommend you do this with Slidedocs ®, a skimmable visual document that is a version of your slides meant to standalone. It’s great for pre-reads before meetings, leave-behinds at a presentation, or of course, a summary of your great presentation without your messy speaker notes and stage directions in there!
David Allen, the author of the bestselling series Getting Things Done , leaves information behind after his talks to ensure that his audience remembers his key principles and methodologies.
After we created a cinematic presentation for David, we translated the rich, evocative images and layouts of his presentation into handouts using our Slidedocs® methodology so that anyone could read and understand his message even if they didn’t attend his presentation.
How can I use speaker notes in PowerPoint to create handouts?
Step 1: First, make the overall changes to the Notes master, such as how you want the slide image to appear and how much space you want your notes to have.
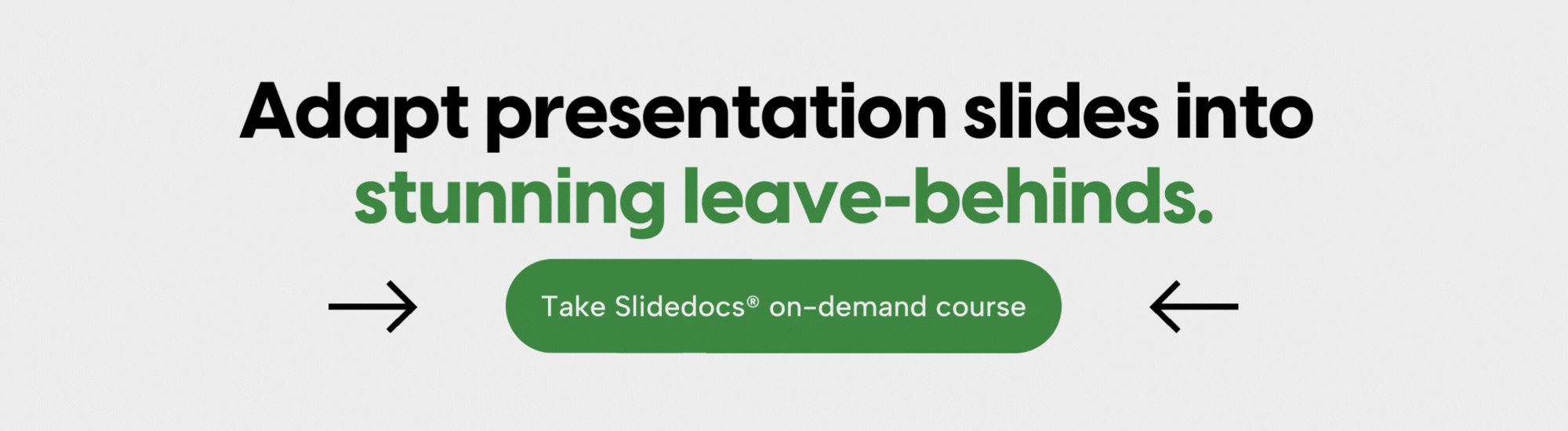
Step 3: Next, make changes to the layout in the Notes Master, keeping in mind that changes here will be reflected on all the notes pages.
In the image below, an example of a default Notes Master is shown at left, with a redesigned Notes Master on the right. In the modified version on the right, the slide image was resized and moved to the top left, and the notes box was reformatted and moved.

Not only can the Notes Master be adjusted, but each Notes Page itself can have text, charts, quotes, and images added as separate and additional content to augment what’s on the surface slide.
You can scale your slide thumbnail to any size and place it anywhere on the master. Headers, footers, and the note placeholder can be moved into any position you’d like. You can add objects to the Notes Master, but remember that objects added in Notes Master will appear on every slide’s notes page.
Thus, you must be strategic about what you add. To that point, adding a logo or some other universal image would make sense in the Notes Master.
Step 4: Once the Notes Master has been restructured, return to Notes Page View: View tab > Notes Page. You’ll see that the notes format matches the changes you made in the Notes Master.*
Step 5: For each page, add any custom graphics, data, text, or other items that relate to that slide. Remember, these will not appear on the slides. They will only appear in these notes.
In the layouts we created for David Allen below, we placed a small image of the slide on the top left of the page and a graphic and quote at the top right.

How do I print speaker notes in PowerPoint?
Perhaps you’d rather print out your notes instead of viewing them digitally on a monitor. Or maybe you’ve gone the extra step and customized your notes and now you’re ready to distribute them to your audience.
Step 1: Click the File tab and select Print to open the print dialog.
Step 2: Pull down the second menu within the Settings options. PowerPoint defaults to the Full Page Slides option, and you’ll need to switch it to Notes Pages option.

Now you can print the file in Notes Page View to give a hard copy to your audience.
Note: Image resolutions may be slightly less in printed or PDF Notes View. Text and shapes will remain the same.
By putting thought into how you prepare, use, and re-use your speaker notes, you ensure that your message resonates long after you and your audience leave the room.
How to get expert PowerPoint help the easy way
If you have a big, high-stakes presentation coming up, and would like additional help on crafting your speech, delivering your keynote, designing your slides, or engaging an audience to take an action, our Consulting services are here to help!
Talk to a Solution Architect about your needs, we’ve done the presentations, keynotes, and speeches for the big stages like HubSpot’s INBOUND , Salesforce’s Dreamforce , and many other events in between.
If you’d like to train up your team on better presentation design skills, we recommend talking to a Training Concierge about building a custom learning journey for your needs.
And if you’d like help today for your presentation fast approaching, take our 90-minute on-demand course on Slidedocs ® along with Slide:ology ®. Then you’ll be properly equipped to download our free Slidedocs® PowerPoint templates so you can get started on the path to nailing your next presentation immediately!
*A technical footnote: If your Notes Page view doesn’t change when you make changes to your Notes Master, you may need to reset your Notes Page view. Unfortunately, the following instruction only works on Windows. For resetting notes when on MacOS you will need to use the Developer Tab, which is not covered in this article. Open Notes Page view. On an empty spot of the notes page, right click and select Notes Layout. Select the box “Reapply Master”. This will remove any previous formatting that was on the notes and reset it to the current Notes Master. This will need to be done on each slide that may cling to the old Notes Page master format.
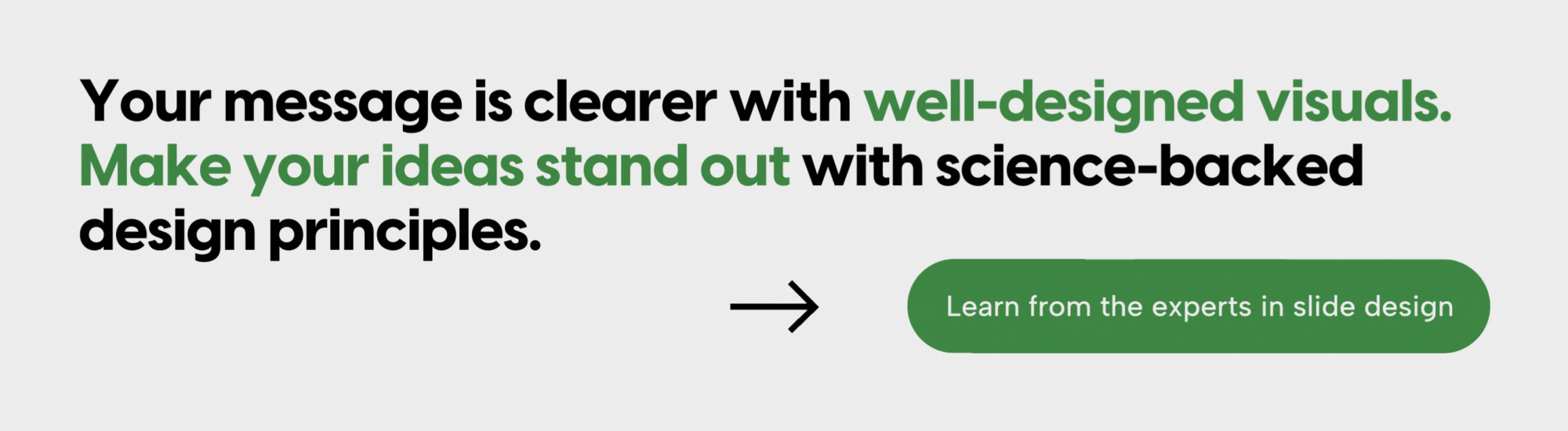
This article was originally published on March 23, 2020. It has been updated in August 2024 for relevancy.
Check out these related courses
Captivate™
Improve your public speaking
Overcome bad habits, conquer fears, and increase your confidence in any speaking setting. Discover your strengths and build on them to improve your delivery.
Structure and storyboard a talk
Analyze your audience and organize your ideas into a story structure that will move them. Transform content into visual concepts and build a storyboard for your presentation.
Personalized help for speakers
Up-level your speaking skills with one-on-one support. We’ll help you rehearse your talk, polish your presence, and transform your message delivery.
Craft a persuasive talk
Learn how the world’s greatest speakers use story to persuade. Develop a story structure that powerfully expresses your ideas, applying the principles of empathy, contrast, and variety.
Presentation Principles™
Learn presentation basics
Follow a step-by-step method to write compelling stories, amplify ideas visually, and present with confidence while learning at your own pace.
Turn ideas into visuals
Use visual thinking and design principles to transform information into effective and memorable graphics for presentations.
Build effective slides
Create attractive slide decks using presentation software, even if you’re not a designer. Our training, tips, and tricks will help you work smarter, faster, and more efficiently.
Create “skimmable” documents
Build helpful pre-reads and impactful leave-behinds with presentation software to support knowledge sharing and decision-making.
Check out these related resources

Facial expressions matter when presenting, here’s why
Nonverbal communication can aid, or hinder, your next presentation. Learn 6 tips from an Executive Speaker Coach on how to make sure your facial expressions help you nail your big-stage moment.

11 ways to prepare: How to give a TED Talk
Big stage moments take lots of prep to be successful. Whether you have a TED Talk, an investor meeting, or a board room presentation, use these tips to prepare to be stage-ready.

The secret to unforgettable events and memorable speeches
Need to guarantee your next event is unforgettable? Read on about S.T.A.R. Moments™, why they work, and the types you can use so that your next high-stakes moment is a standout success.

Remembering the Challenger: One of history’s greatest speeches
He’s known as The Great Communicator for a reason. Learn what made Reagan’s Challenger speech a famous one, and what lessons you can learn from it.

Tips for kids on how to nail presentations in the classroom
Why wait until they’re adults? Get 6 tips on public speaking tips kids and teens to own their classroom presentations now and often!

11 audience engagement strategies for all presentations
Need help keeping your audience engaged? It could be your presentation structure, delivery, or both! Dive into these strategies to keep your audience engaged the entire time you take the stage.
- Vote: Reader’s Choice
- Meta Quest 4
- Google Pixel 9
- Google Pixel 8a
- Apple Vision Pro 2
- Nintendo Switch 2
- Samsung Galaxy Ring
- Yellowstone Season 6
- Recall an Email in Outlook
- Stranger Things Season 5
How to add notes to your Microsoft PowerPoint slides

When you present a slideshow, it’s likely that you have more to say than what displays on the slides. You may want to expand on the text you’ve included, or if the slide only contains visuals, explain them further.
Add speaker notes to a slide in PowerPoint
Hide notes while editing a slideshow, view speaker notes during a slideshow.
Did you know that you can add speaker notes to each slide you create when using Microsoft PowerPoint ? This allows you to add notes to each slide and then see them in Presenter View when you start the show.
What You Need
Microsoft PowerPoint
Open your PowerPoint presentation and select the first slide where you want to add notes.
Step 1: Go to the View tab and choose either Normal or Outline View . This allows you to see your slide along with the note you plan to add.
If you’re wondering how to add a note in PowerPoint without changing the view, the short answer is: You can’t. But if you prefer not to use Normal or Outline View, you can check out the Notes Page view in the same section of the ribbon.
While still technically a “view,” this displays your slide and a text box for your note as a printed page, as shown below.
Step 2: Display the Notes panel below the slide if it’s not visible using one of the following:
- Click the Notes button in the Status Bar at the bottom.
- Move your cursor to the bottom of the window. When you see the two-sided arrow, drag up until the panel displays.
Step 3: When the panel is empty, you’ll see “Click to Add Notes” within it. Place your cursor in the box and type your note.
Step 4: You can apply simple formatting to your note using the tools on the Home tab or in the floating toolbar. This is handy if you want to add bullet points or emphasize the font with bold, italics, or an underline.
Step 5: If you have a lengthy note within the panel, you’ll see a scrollbar appear on the right so that you can move down and see the entire note. You can also drag up on the panel to enlarge it.
Once you're happy with your changes, it's a good idea to print your PowerPoint presentation with the notes , just in case you need a physical copy.
If you want your slide in full view as you're assembling or editing your slideshow, you can hide the presenter notes. This does not delete them; it merely moves the notes panel out of view.
Do one of the following to hide your notes:
- Drag the notes panel downward until it no longer displays.
When it’s time to present your slideshow, you can use Presenter View to see your speaker notes. This allows you to view the notes for each slide on your monitor while presenting the slideshow on another. Your audience will not see your notes.
Step 1: Go to the Slide Show tab. On Windows, check the box for Use Presenter View in the Monitors section of the ribbon. On Mac, click the Presenter View button in the Start Slide Show section.
If you’ve already started the slideshow, you can still turn on Presenter View. Click the Three Dots in the Presenter Toolbar and choose Show Presenter View (Windows) or Use Presenter View (Mac).
Step 2: You’ll then see your notes display on the right side of the screen, with your slide on the left. As you advance each slide, the notes will display accordingly.
Step 3: The text for your note wraps automatically to the next line, and you have a scrollbar to move through those lengthy notes.
To adjust the font size for the notes, use the buttons below the notes panel.
Whether you want to add notes to PowerPoint to talk through your slideshow or simply as references while you assemble your slides, be sure to take advantage of this built-in feature.
To improve your presentations, check our guide on the best practices in Microsoft PowerPoint .
Editors’ Recommendations
- How to print a PowerPoint presentation with notes
- How to convert a PowerPoint to Google Slides
- How to use Microsoft PowerPoint
- How to download Microsoft PowerPoint
- Best Microsoft Office deals: Get Word, PowerPoint, and Excel for free
- How-To Guides

In the rapidly evolving landscape of artificial intelligence, Microsoft's Copilot AI assistant is a powerful tool designed to streamline and enhance your professional productivity. Whether you're new to AI or a seasoned pro, this guide will help you through the essentials of Copilot, from understanding what it is and how to sign up, to mastering the art of effective prompts and creating stunning images.
Additionally, you'll learn how to manage your Copilot account to ensure a seamless and efficient user experience. Dive in to unlock the full potential of Microsoft's Copilot and transform the way you work. What is Microsoft Copilot? Copilot is Microsoft's flagship AI assistant, an advanced large language model. It's available on the web, through iOS, and Android mobile apps as well as capable of integrating with apps across the company's 365 app suite, including Word, Excel, PowerPoint, and Outlook. The AI launched in February 2023 as a replacement for the retired Cortana, Microsoft's previous digital assistant. It was initially branded as Bing Chat and offered as a built-in feature for Bing and the Edge browser. It was officially rebranded as Copilot in September 2023 and integrated into Windows 11 through a patch in December of that same year.
Microsoft Office, or Microsoft 365, is a premium application suite that you need to pay for to get full access to. That is, unless you use the web apps, or the free trials, or you're a student. Then you can get Microsoft Office for free. And don't forget the excellent Microsoft Office alternatives you can try (for free!) too.
Here's how to get Microsoft 365 for free, in a few different ways.
Many people use Microsoft Teams regularly to communicate with colleagues both inside of the office and remotely. It is considered one of the most efficient ways to ensure you can stay in contact with the people on your team, but what if you need to let people know you’re not readily available? Microsoft Teams has a method for you to set up an "Out of Office" status for your profile to let staff members know when you’ll be gone for the afternoon, for several days on vacation, or for an extended period. Where do I go to set up my ‘Out of Office’ status for Teams? It is important to note that your Microsoft Teams and Outlook calendars are synced. This includes your out-of-office status and automatic replies. So, whatever you set up in Microsoft Teams will reflect in Outlook. Similarly, you can set up your out-of-office status in Outlook, and it will be reflected in Teams; however, the former has a more straightforward instruction.
First, you can click on your profile icon in Teams and go directly to Schedule an out of office, as a shortcut. This will take you to the settings area where you can proceed. You can also click the three-dot icon next to your profile icon, then go to Settings > General, then scroll down to the bottom of the page. There, you'll find out-of-office settings and click Schedule.
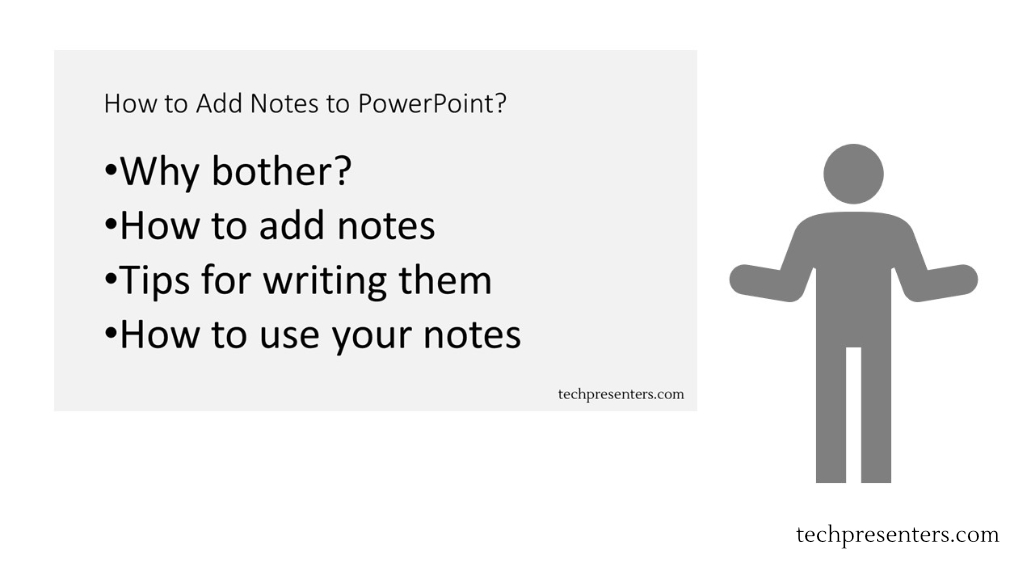
Everything You Need to know About Notes in PowerPoint
- Post author: Jacob Stauttener
- Post published: October 11, 2021
- Post category: Presentations
- Post last modified: August 15, 2022
- Reading time: 23 mins read
Please Share This Share this content
- Opens in a new window
Do you have a presentation to make and find yourself wondering how to add notes to PowerPoint?
Adding notes to your PowerPoint Presentation is a simple and effective way to make presenting easier. In this article, we will go over how you can add notes to PowerPoint, tips on using those notes, and how to print some fancy PowerPoint notes.
Now, let’s get right into it!
Why Would I Want Notes in my PowerPoint?
PowerPoint Slides are not meant to be your script. They are meant to enhance your message and help guide the attention of your audience. Generally, you want the audience’s focus to be on you and your spoken word – not your slides.
The temptation for many first starting with PowerPoint is to place all of the information they need to discuss on the slides. The problem with this is that the audience begins to read your slides and lose concentration on the words from your mouth. When the audience reads your slides ahead of you, they often lose their interest fast and their attention is split between your words and what is on the slide.
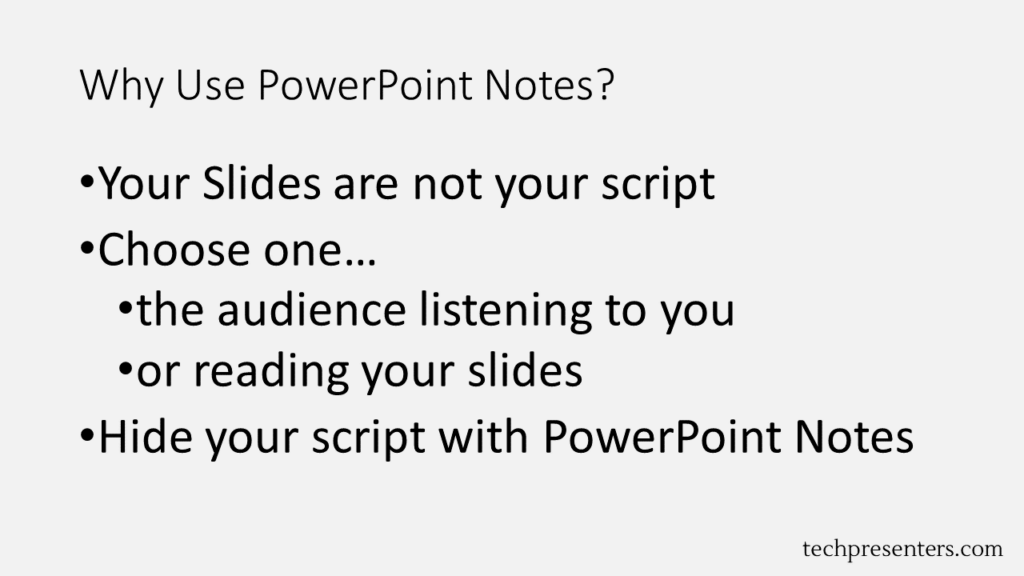
PowerPoint gives you a simple way to add notes to your slides that your audience never sees. These notes are there to help you so you never have to use your presentation deck as your script. Instead, you the notes section.
So, how do we add notes to PowerPoint?
How to Add Notes to PowerPoint
Microsoft made adding notes to PowerPoint extremely easy. All you have to do is go down to the bottom of the screen where it says “Click to add notes”. Once you click there, you can add in your notes for the presentation.

I recommend that you use this for a point form. For my videos made from converted PowerPoint files, I like to write my full script there. I have also seen marketing, communications and presentation professionals use this space for stage and technical directions too.
What to do if you Don’t See the Notes Section
If you don’t see the notes section, there is a little tab at the bottom of the screen that you can click to make the notes appear.
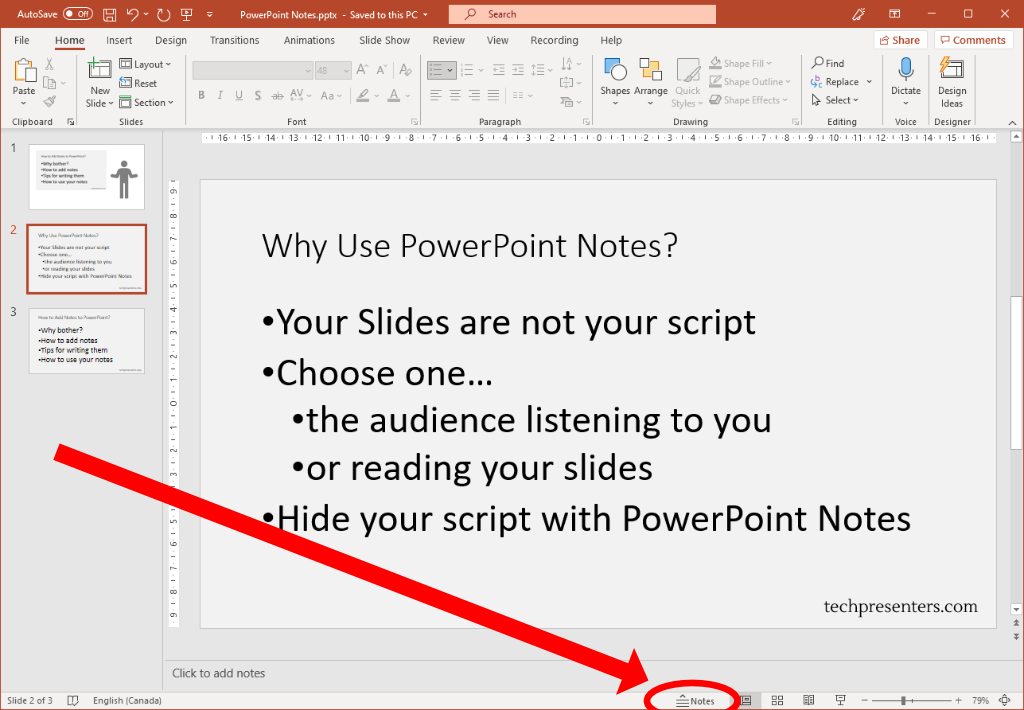
I want to point out that the you can adjust the separating bars between sections. You can change the size of the notes area by hovering over the line and then clicking, holding and dragging that line to resize the area.
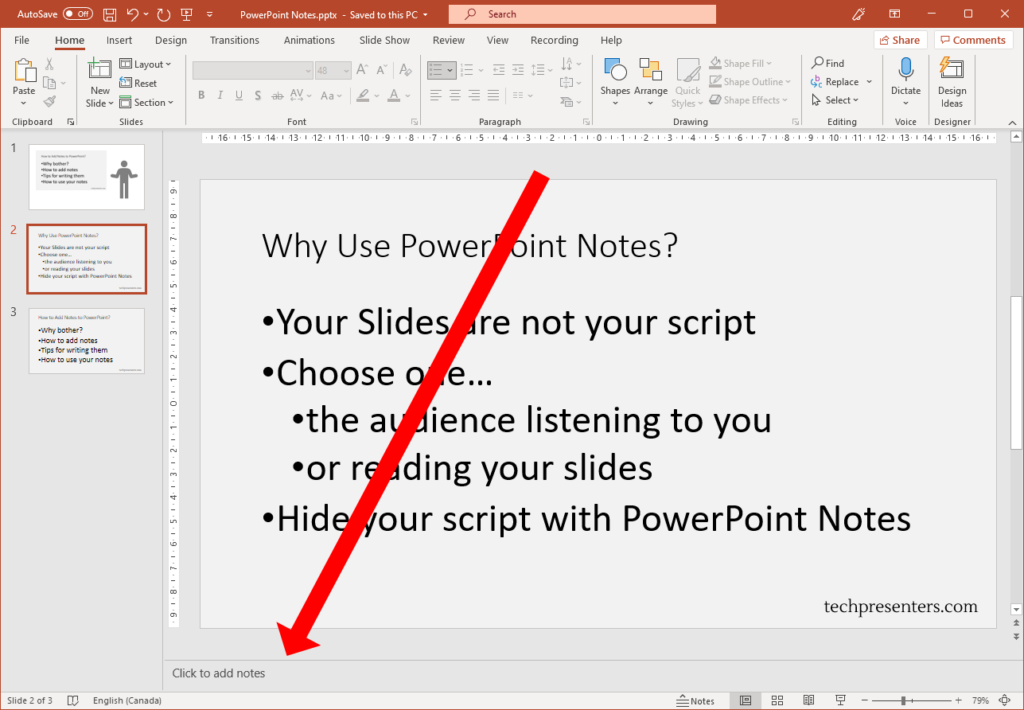
Different Views and Adding Notes
Speaking of different views, you don’t need to write out all your notes on the default slide design page (also known as the “Normal” View). You can also access these notes in the “Outline View” and the “Notes Page” too.
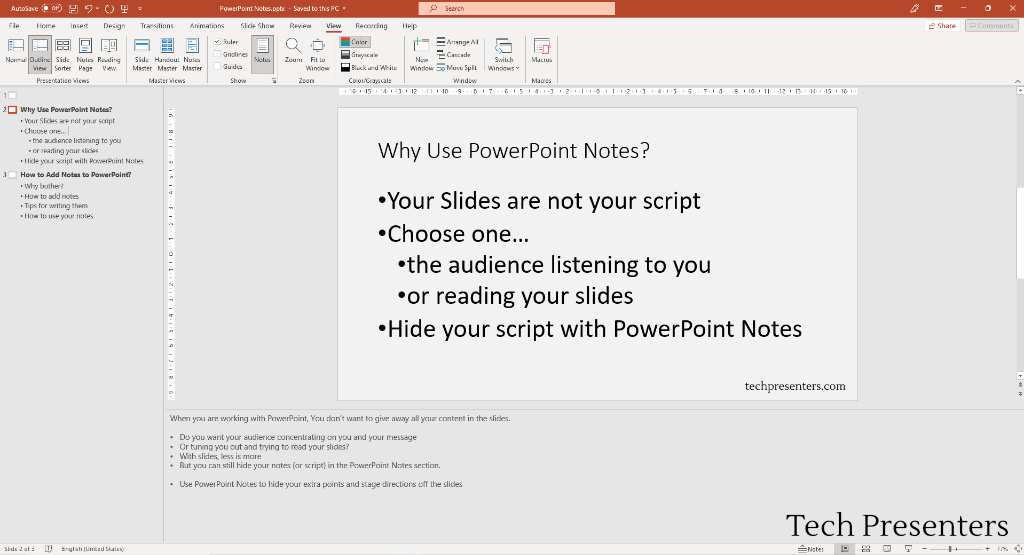
Personally, I like editing my notes in the “Normal View”. Remember that you can resize your notes window by hovering over the bar above it. When you see the two sided arrow, click and drag to resize the window. That will give you ample room to edit your notes while viewing your slides. The “Notes Page” is also a good view for editing your notes.
How Should I Write Up my Notes in PowerPoint?
How you write up your notes for your presentation is completely up to you. My opinion is that the best method is to write out a series of point form notes that remind you of your salient points and to act as a guide to keep you on track. This way, you don’t get off track, cover everything you want and maximize your potential interaction with the audience.
To me, so long as you know the content, this is the best way to present to your audience as it allows flexibility in your delivery to cater to the room. It his harder to adjust to your delivery if your presentation is fully scripted out.
- My opinion – point form notes are the best
- State only your salient points
- Use as a guide to stay on topic and to remember important points
- There are also plenty of reasons to fully type out your presentation script
While I prefer bullet point scripts when I present, your support crews would likely prefer that you stick to a fully written script with stage directions. This helps the show go smoothly for larger events where you have people helping the presenter in the delivery of their message. When the presenter follows a full script completely it helps everyone involved in that delivery stay on track and not miss queues such as when to change the slide, join in the conversation, or adjust an AV setting (like lighting).
As mentioned earlier, you could add stage directions in the PowerPoint notes section for the presenter or tech crew. Let’s talk a little bit about that now.
Use Your Notes for Stage Directions Too
Using the Notes section of PowerPoint, you can add in reminders for yourself (and anyone helping) about stage and technical directions. Perhaps you have an external video that you want queued up or a secondary source shown for a live demo. You can add this there to keep everyone on track. If you have multiple presenters delivering different parts of the presentation to your audience, you can also use the Notes section to direct who will be presenting each part.
[Square Brackets] are a common way to differentiate the spoken script words from the presentation directions. Italics also work well .
Highlights will show up in your handouts “Notes Page”, but they don’t generally show in other modes of PowerPoint. I advise sticking to Square Brackets, Italics or whatever you find already works with you and your support staff.
Again, how you choose to write your script in PowerPoint notes is up to you. As a presenter, I prefer bullet points. When I use PowerPoint to create hobby videos, I like to use a full written script. While supporting presenters as a media technician, I prefer a fully scripted notes section with stage directions.
You will have to find what works best for you. Now, let’s chat about how to actually use the notes section of PowerPoint when it comes to Presenting, Recording and printing Handouts.
How to use PowerPoint Notes – Presenting, Recording and Handouts
Now that we have the notes in our presentation, how do we use them? Microsoft gave us three effective ways to use these notes. You can use them as your speaker notes while you present to an audience, notes while you record a presentation, and as part of a handout for your audience. Let’s go through how to do all three of these uses for PowerPoint notes.
How to Present with Speaker Notes
Just like adding notes, presenting with speaker notes is extremely easy. All you have to do is present in Presenter view with two screens. This second screen could be your home monitor, a TV at the office or a projector at a convention center.
To make sure that your presentation is set up to take advantage of presenter view, go to “Slide Show”. From there, make sure that “Use Presenter View” is selected. When you go to show the presentation, the computer will automatically set up one screen with the presenter’s view and the other with the full screen slides.

You can change which screen the slides show on by changing the “Monitor”. The other will become your Presenter View screen.
A Quick Look at the Presenter View
This is a fantastic tool for both anyone who has to control a PowerPoint presentation in front of a live audience or anyone presenting to a virtual audience too. As a media technician I use this view all the time. It is great for following the scripts of the presenters and also works out great while running webcasts too. The only problem about this view is that you need two monitors to get the option to function.
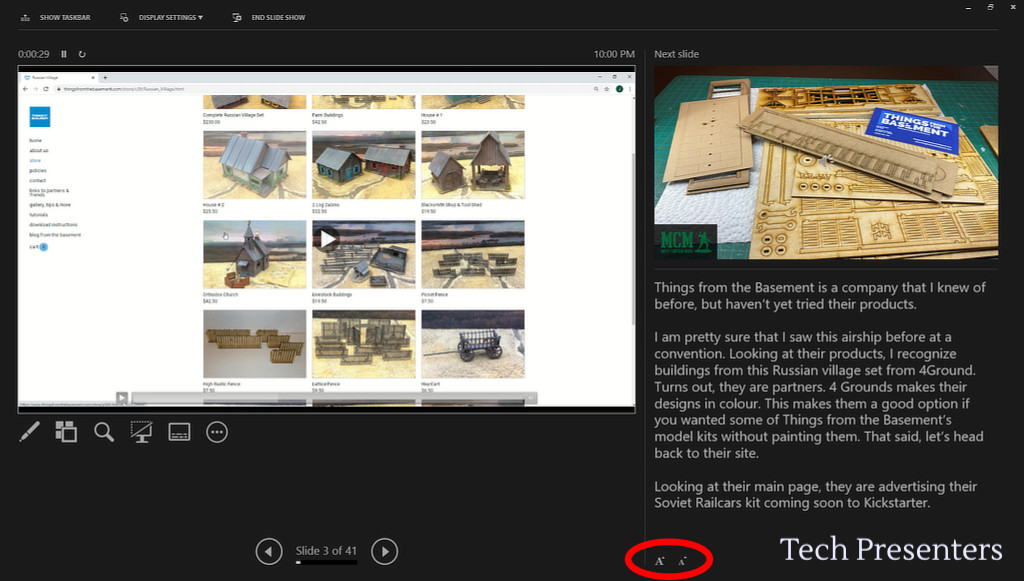
The screen shot above shows a PowerPoint deck that I turned into a video for a YouTube channel. This is the presentation showing in “Presenter View”. The slide is on the left, the next slide is on the right and under it is my script (or the notes section).
When you go to record your slide deck, you can also still access your notes. Let me demonstrate below.
How to Record with Speaker Notes
To record a presentation, you go to “Slide Show” followed by “Record Slide Show”.

There you will find the notes on a toggle button near the top middle of your screen.
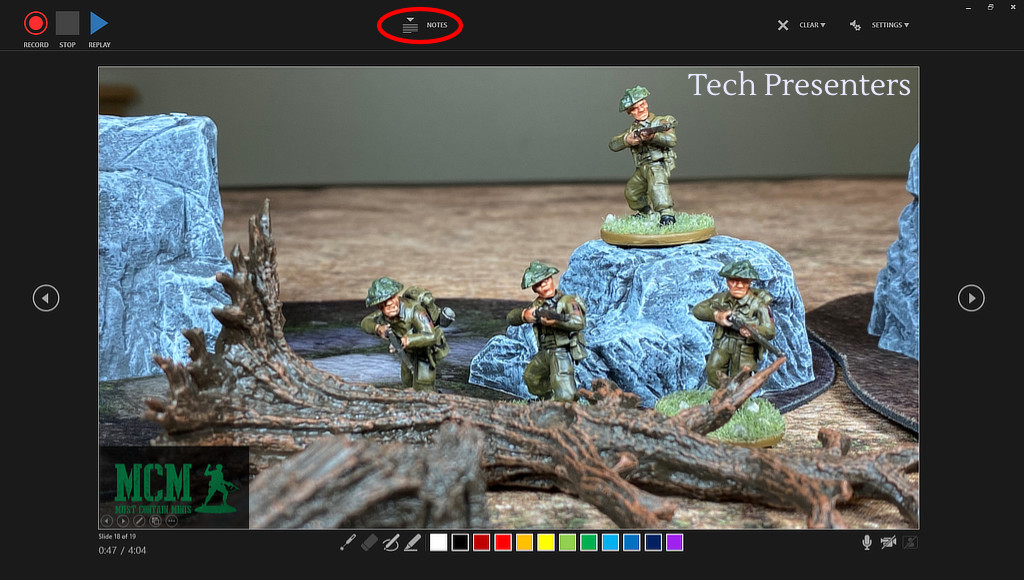
I find this one annoying to use because it is so small, but its location forces you to look almost directly into your laptop’s webcam (as most laptops have it located at the top of the computer screen). If you are recording video with you content in PowerPoint, this is a huge bonus! I can’t think of a better place to put the script other than right under the camera for giving the audience the impression that you are talking to them when you are reading your script.
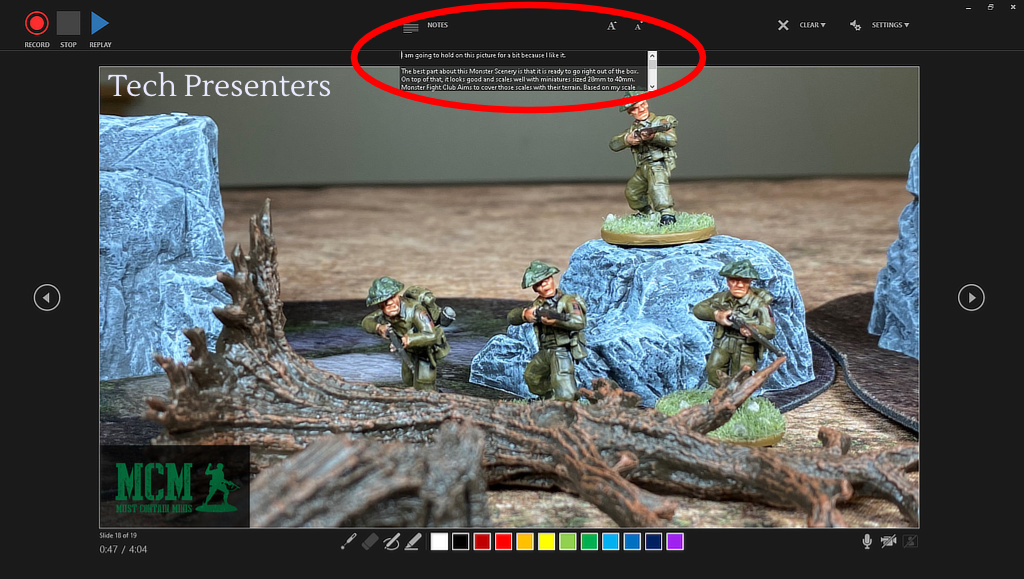
How to Print Speaker Notes with Slides in PowerPoint
Even though we live in a paperless society, we still need to make printouts and hand outs. You can make them electronically (as PDFs) or physically on paper. One great way to access your notes is through the Notes Page. You can find this by clicking on “View” and then “Notes Page.”
If you have any presenters that want a printed copy of the notes for the podium (or technical or communications staff that also need the notes), I recommend that you print off the slide deck’s “Notes Page”.

To print your notes, select “File” and then “Print”. Here you will find a drop down for the slide layout. It likely says “Full Page Slides” to start. Change this to “Notes Pages”. You will see an image of the printer page further down in the article when I show you how to make fancy handouts with this same view.
Below is how the printout will look by default. Personally I find this layout very straight forward to work with.
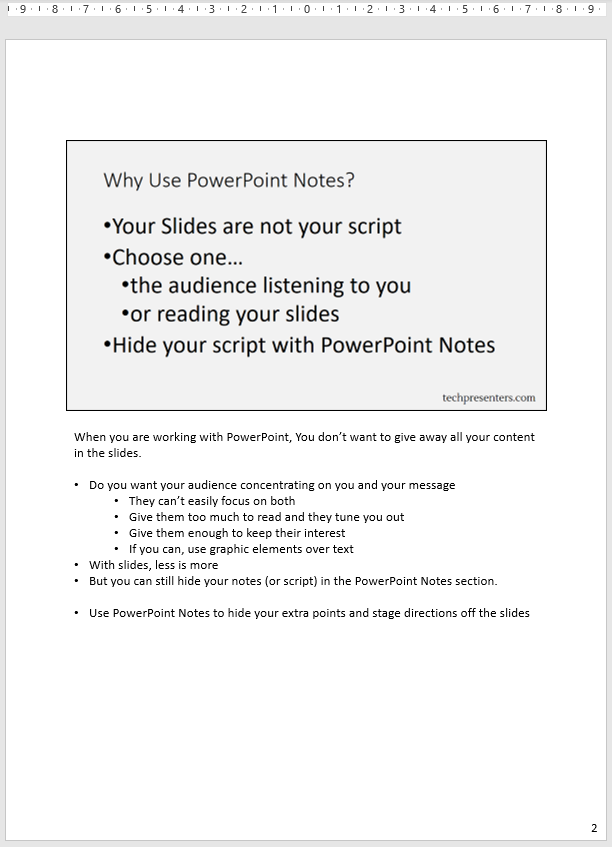
“But wait, you mentioned I can turn this view into good looking handouts. How do I do that?”
Creating Impressive Handouts with Notes – Altering the Layout of Handout Notes in PowerPoint
Now let’s look at how to take the notes (or script) of your presentation and turn that into a nice handout to give to your audience.
As a tip, I like to back up my files before I mess around with the layouts, but that is up to you on whether you do that or not.
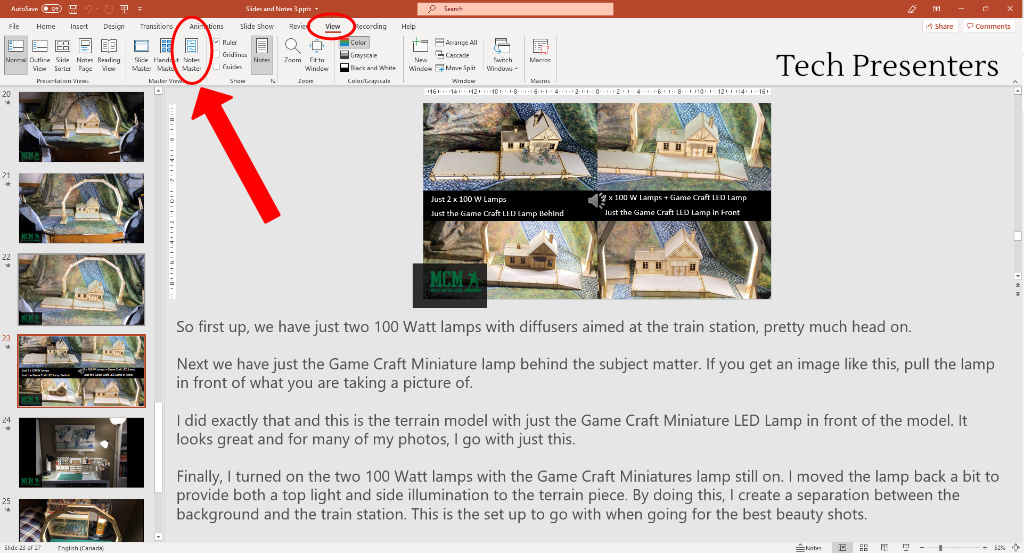
To print, I went to “File” and then “Print”. On the print screen, I make sure that I choose the “Notes Pages” under the settings.
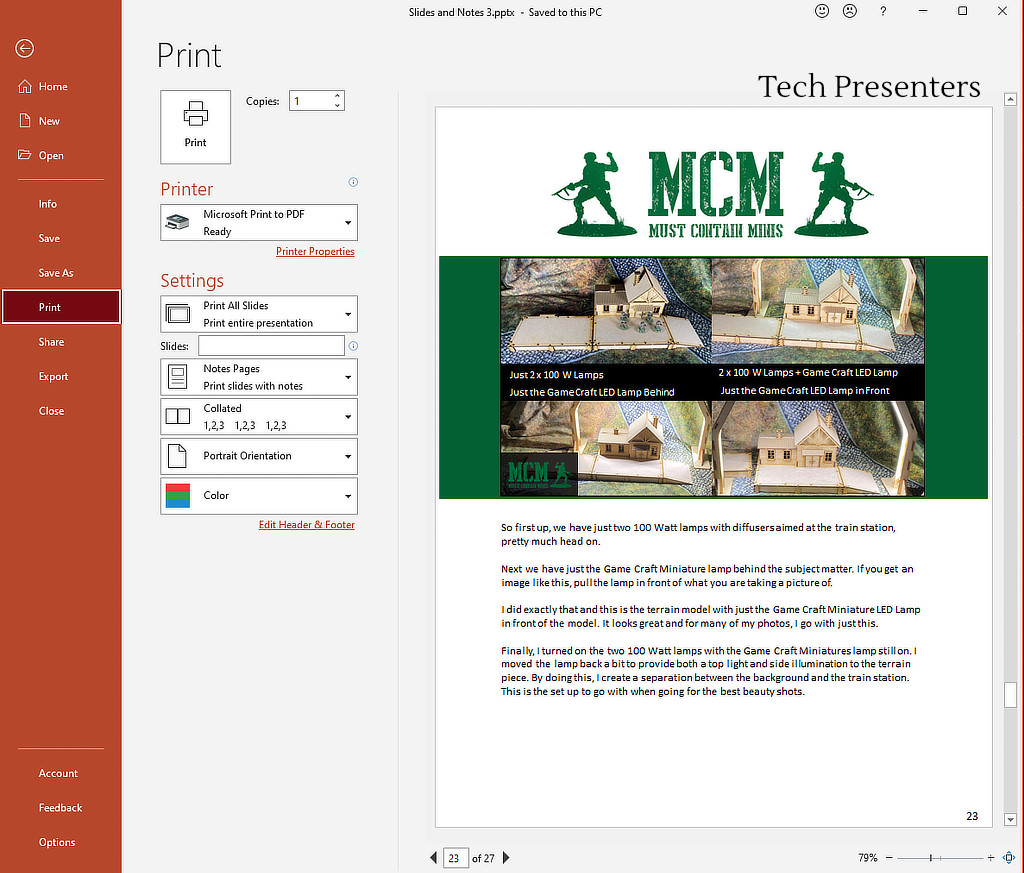
You can then print these handouts as PDF files or as physical copies.
Creating PowerPoint Handouts with Word
As with all things computers, there are usually multiple ways to doing things. Sometimes, those ways lead to different results but cover the same end goal. Here is another way to do handouts. This time, we utilize Microsoft Word.
You may want to back up your work before you go through with this just to be on the safe side.
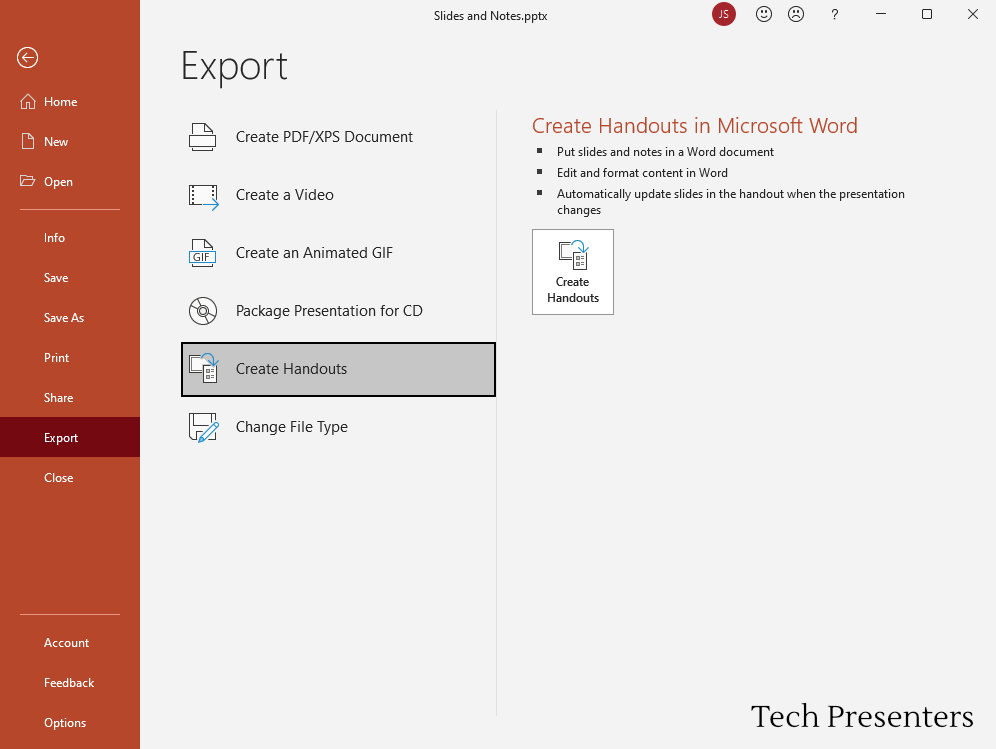
As a note, the function to export PowerPoint to Word takes a lot of memory. If you run into problems or see the message “PowerPoint couldn’t write to Microsoft Word,” restart your computer. Then run the Export with all other programs closed. If that still does not work, split the PowerPoint into two separate presentations. One with the first half of the slides and the other with the second half. Export both of those presentations and then combine them in Word.
Relevant Links…
In this post, I made reference a few times to my hobby videos On top of Tech Presenters, I run another website focused on tabletop gaming. That website also has a YouTube channel connected to it. I made all of my early videos on that channel using PowerPoint. Now I use video editors instead, but it is surprising how much you can do with PowerPoint.
If you are interested in video editors, check out my article “ The Best Free Video Editors Out There For the PC” . You can also find more PowerPoint Tips right here on Tech Presenters. One article that I would like to direct your attention to is “ The Hottest PowerPoint HotKeys for Presenters “. Be sure to check that article out for some HotKeys that could help you present better in front of an audience.
Turning back to this article, the PowerPoint files that I screen captured are from the videos listed below. I made them using PowerPoint and even wrote my scripts into the notes section of the program.
- LED Lamp Review for Painting, Building and Photographing Miniatures – Lamp by GameCraft Miniatures
- 28mm WW2 Soviet Train Station Review – MDF Terrain by Things from the Basement soon on Kickstarter
- Monster Scenery Terrain Review – Broken Ground – Pre-painted terrain for miniature gaming and RPGs
On top of these videos, I also have a related Website called Must Contain Minis .
For those wondering, I am using Office 365 on Windows 10.
Now, let’s finish up this article.
Bringing it Together…
In this article, we went over how to add notes to PowerPoint. Not only that, but we went further and also discussed how to use the notes during presentations, for recording and for printing off handouts.
As a presentation support professional, I find coupling my slides with notes extremely handy. As a presenter, these notes help me stay on track and to make sure that I cover all of the important points that I wanted to make. Knowing how to use these notes, and how to get the most out of them, really helps in delivering the best presentations that you can.
Personally I like to keep back up files and older versions of my files in case I run into any problems. In general, I am pretty cautious in my approach and there is not harm in keeping multiple files. Just make sure that you name them well and work on the newest version. I figured I would leave that reminder here. If you are playing around with the layout of your notes page or messing around with what appears on them, it might be a good idea to keep a back up to go to in case things don’t work as intended.
Until next time, Happy Presenting Everyone!!!
You Might Also Like

How to Make Bullet Points Show 1 by 1 in PowerPoint
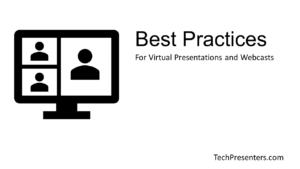
Virtual Best Practices for Webcasts & Presentations

Pre-Event Tips for Webcasts and Online Presentations
This post has one comment.
Pingback: How to Make Bullet Points Show 1 by 1 in PowerPoint - Tech Presenters
Comments are closed.
By continuing to use this website, you consent to the use of cookies in accordance with our Cookie Policy.
How to Add Notes to PowerPoint Presentations: A Comprehensive Guide
Sara Wanasek

Presenting a slideshow can be a daunting task, especially when you’re speaking to a large audience. Thankfully, most presentation software comes equipped with the ability to add notes to your slides, making it easier for you to stay on track and deliver a seamless presentation – no full memorization needed.
In this blog, we will explore two different ways that you can to add notes to PowerPoint:
- Presentation notes that you prepare in advance and only you can see or
- Adding live notes to your presentation for your audience to see
By leveraging these techniques, you’ll be able to engage your audience effectively and deliver memorable presentations. Let’s dive in.
How to Add Presenter Notes in PowerPoint
Presenter Notes in PowerPoint are notes that you can view on your screen while you are presenting. Your audience will not see these notes, just you, so you can stay on track, remember important points, and deliver your information clearly and easily. Presenters, here’s everything you need to know to add notes to PowerPoint.
Add Notes in Edit Mode
Notes can be added to any slide in PowerPoint. Follow these steps:
- Start by clicking on the Notes button located beneath each slide. If you don’t see it, click on the View tab at the top of the screen and then click on Notes Page.
- Begin typing your notes for that slide, providing additional details, reminders, or cues to guide your presentation.
- Repeat the process for each slide you want to add notes to.
Once you’ve added your notes, you’re ready to deliver your presentation with confidence!

Present with Notes
Now that your notes are added to your presentation, let’s learn how to use them during the presentation. Do note that to present with the Presenter Notes, you will need to be connected to another screen or projector.
- First, select the Slide Show tab in the PowerPoint ribbon
- In the Set Up section, click the check box for Presenter View
- Enter Presentation Mode! You should see your presentation on one screen (such as your projector) and your notes displayed on the other screen (such as your laptop).
⚠️ If the Presenter view appears on the wrong screen, you can swap this by clicking on the Display Setting on top of the Presenter view screen.

As you move through your slides, your notes will automatically advance with the slides, keeping you right on track.
Print Notes
If you prefer a physical copy of your notes to present with or want to share it with your audience, you can print them from PowerPoint.
To do this go into File → Print → and under Settings , choose Notes Pages . Now, you can Print .
Presenting with notes in your PowerPoint presentation helps you stay on track, maintain confidence, engage your audience, adapt to unexpected situations, and appear professional and organized, ultimately leading to a smoother, more impactful delivery. But what if you want to further explain a concept with notes and annotations during your presentation? You can with annotation tools! →
Add Notes During a Presentation
Need to add notes to aid your presentation and help your audience understand, follow along, and stay engaged? Presenter tools such as annotations are great tools to help your presentation delivery and pace. By interacting with your slide information throughout your presentation, you can encourage active learning and audience participation in the presentation. There are a few ways you can add notes to PowerPoint:
Add Notes to Any Slide
During your presentation, you can add notes in two main ways:
1.You can use PowerPoint’s built-in simple pen and highlighter to add notes to your slide. This is found in the bottom left corner of the screen click on the pen and choose your color to begin drawing.
2. For sightly more advanced pen tools, text boxes, and shapes, you can use the free PowerPoint add-in ClassPoint, to add notes to PowerPoint sides . Once downloaded, ClassPoint , an audience engagement tool, will add a toolbar at the bottom of your presentation screen with these additional annotation & presentation tools .
This gives you different thickness options and color options for the pens , highlighters , shapes , and text boxes on your slide.
Insert Whiteboard Slides
Did you know you can even add a blank whiteboard slide into your PowerPoint presentation while you are presenting? With ClassPoint, it’s true!
Perfect for when you run out of space, want to brainstorm, or have fresh details to convey to the audience.
To add a whiteboard slide to your presentation, click on the Whiteboard icon on the ClassPoint toolbar. From there, choose a template provided, or add your own whiteboard background design . This slide will be opened & inserted right into your presentation and you can begin adding your notes. All annotations added will be saved once you exit out of the presentation mode.
Add disappearing laser ink
With ClassPoint’s presentation toolbar, you can also use the laser pointer to write with disappearing ink!
Although this will not save to your slide, it is a great way to help your audience follow along and make connections to your slide information.
Share Notes
Just like when you printed your Speaker Notes above, you can also share all the notes you added to your PowerPoint slides. Print your presentation, or share it with your audience via a QR code.
Click on the Share PDF icon on the ClassPoint tab in the PowerPoint ribbon. Select to include the whiteboard and annotations that you made and click Generate . A QR code will appear that your audience can scan to access your PowerPoint slides and see all the notes you have added!

Overall, adding annotations to your PowerPoint presentation is a great way to enhance your message, engage your audience, and make your presentation more effective. So if you haven’t tried it before, why not give it a go and see the difference it can make to your next presentation?
Adding notes to your presentation is a simple but effective way to elevate your overall performance. Whether you’re adding notes in edit mode or during your presentation, PowerPoint offers a variety of tools to help make your presentation a success. Start implementing these strategies with ClassPoint, and watch as your presentations become more engaging and impactful than ever before!
About Sara Wanasek
Try classpoint for free.
All-in-one teaching and student engagement in PowerPoint.
Supercharge your PowerPoint. Start today.
800,000+ people like you use ClassPoint to boost student engagement in PowerPoint presentations.
Home Blog PowerPoint Tutorials How to Add Speaker Notes in PowerPoint? A Quick Guide with Video Tutorials
How to Add Speaker Notes in PowerPoint? A Quick Guide with Video Tutorials

It can be hard to remember all the information you intend to discuss during a presentation. To avoid text-heavy slides and missing out on important information, some presenters use notes or flashcards. A more elegant method of presenting your slides is to use speaker notes in PowerPoint .
What are Speaker Notes in PowerPoint?
Speaker notes in PowerPoint are hidden notes in your PowerPoint slides that can be added to help you remember bits of information. Speaker notes are only visible to the presenter and can also be printed with slides for reference. You can use the printed version of speaker notes for yourself or the audience for later reading.
Speaker notes are visible to the presenter during Presenter View, which enables viewing the slide and notes side by side. This enables the presenter to show the audience only the slides, as he/she presents with the aid of notes visible on their screen.

What are the Benefits of using Speaker Notes?
Speaker notes can have a number of benefits and can enable you to not only appear more confident as you present but to also better organize your slides.
1. Speaker Notes Help Avoid Text-Heavy Slides
One of the benefits of using speaker notes is that you can avoid adding too much text to your slides and insert related points as Speaker Notes. This can provide your audience with a clutter-free view of your slides, as you use the notes to ensure you remember all the important bits of information during the presentation.
2. Speaker Notes can Help Replace Paper Notes
Flashcards or paper notes can look inelegant and can cause confusion if they get mixed up. Many presenters end up stuttering or scrambling their notes during a presentation due to this very problem. Presenters can avoid this hassle by simply using speaker notes in PowerPoint.
3. Speaker Notes can be Helpful in Recalling Information
Speaker notes can be helpful in remembering important information when you find it difficult to recall the information. In such a case the notes can be added as a precaution so that you can quickly recall that important piece of information when you have a hard time recalling something.
4. Speaker Notes can Enable You to Stay on Point
With a presentation with a bit of text and an elaborate theme, a presenter can easily lose focus. To stay on point, you can add speaker notes to set the right sequence for you to follow as you present your slides.
5. Speaker Notes can Help you Appear More Confident
The audience appreciates a presenter when he/she has the confidence to look them in the eye and speak their heart out. Presenters who scramble for notes or keep looking at their flashcards can appear less confident.
How to Add Notes to PowerPoint?
Adding speaker notes in PowerPoint is very simple. In this short tutorial we explain how to add notes to PowerPoint depending on your preferred platform.
How to Add Speaker Notes to PowerPoint for Windows?
Step 1. Select the Slide you want to add speaker notes to.
Step 2. Select Notes in the bottom right section of your screen.
Step 3. Add the notes you want below the PowerPoint slide.
How to Add Speaker Notes to PowerPoint for macOS?
How to Add Speaker Notes to PowerPoint for web?
PowerPoint in the web version lets you create Speaker Notes but does not let you view them when you are presenting.
Which option is used to create speaker notes in the PowerPoint Slide?
On the View tab of the ribbon, in the Show group, select Notes.
The pane appears across the bottom portion of the PowerPoint window, with the cursor blinking, ready for you to begin typing.
Also, you can add speaker notes in PowerPoint by clicking the Notes option at the bottom of the slide to open the notes pane. The option can be used to open or hide the pane anytime.
Expand Notes Pane: To expand the notes pane, hover your mouse to reveal the vertical scroll bar and drag to adjust the size of the pane according to need.

How to View Speaker Notes in PowerPoint while Presenting?
How to present with speaker notes? Now that you know how to add notes to PowerPoint, you can use this feature to deliver your presentation while visualizing the speaker notes as a presenter. Here we will see how to view speaker notes in PowerPoint in Presenter View.
Enable Presenter View: You can view Speaker Notes in PowerPoint in Presenter View . To make sure this option is enabled in PowerPoint, go to the Slide Show tab, and check Use Presenter View .

Select Monitor Settings: From the Slide Show tab, you can also select which monitor you want your presentation to appear on. This can help you ensure that the monitor selected for the speaker notes does not swap with the monitor screen intended for the audience. Usually, setting the monitor settings to Automatic should automatically show speaker notes on your laptop and the view with only your slides to the audience. However, checking these settings beforehand can help you avoid swapping the screens.

Adjust Text Size for Notes: When in Presenter View, you can also expand or reduce the size of the text using the buttons on the bottom right corner of the screen.

Navigate Slides: The arrow keys enable you to move between slides in Presenter View.
Annotate Slides: You can enable the Pen tool or highlighter to annotate slides during your presentation or use the Laser Pointer to focus on parts of your slide using an onscreen laser tool. These options are available via the Pen and Laser Pointer Tools option at the bottom of the Presenter View menu.
Zoom Slides: You can zoom in to a specific slide by selecting the Zoom option and then clicking on a specific section of the slide that you intend to zoom in.

Switch to a Specific Slide: You can also jump to a specific slide via the See all slides option. This can help you instantly change your slide in a single click, without moving back and forth to find it.
Black or Unblack Slideshow: You can hide or unhide a slide by using the Black/Unblack Slideshow option.
Toggle Subtitles: In a previous post, we showed you how to enable subtitles and captions in PowerPoint . The subtitle button in Presenter View enables you to toggle the subtitles on or off.
Hide Presenter View: To turn off Presenter View anytime, you can select Hide Presenter View from the More slideshow options button.
How to print PowerPoint with Speaker Notes?

Print PowerPoint with Speaker Notes is very simple:
Printing Speaker Notes with Slide Thumbnails: You can print speaker notes directly in PowerPoint by going to File -> Print -> Settings -> Notes Pages.
Printing Speaker notes without Slide Thumbnails: If you would like to print the notes without thumbnails, go to View – > Notes Pages, delete the thumbnails for each slide, and then print your notes via File -> Print -> Settings -> Notes Pages.

Creating and Printing Handouts using Speaker Notes in PowerPoint
You can create handouts from your speaker notes by exporting them to a Microsoft Word file or printing them directly from PowerPoint.

Export Handouts to Word
To export your handouts to Word, go to File -> Export -> Create Handouts .
This will provide you with the option to select whether you would like to export notes next to slides or export blank lines next to slides, notes below slides, blank lines below slides, or the outline only.

Below is an example of handouts exported to Microsoft Word from PowerPoint. You can print these handouts from Word anytime via File -> Print.
Final Words
Speaker notes in PowerPoint can help presenters create uncluttered slides and present information without worrying about messy paper notes or missing out information because of an oversight. Speaker notes provide much needed support to cater to the needs of the modern presenter, with the added advantage of printing or providing handouts to the audience after the presentation, such as citations and links for further reading.
If it’s your first time presenting with speaker notes in PowerPoint, you should try to acquaint yourself with the necessary settings and features of speaker notes to avoid getting confused when using them for the first time. Sometimes, monitor settings can flip, especially amidst an online presentation via Zoom or other video calling apps. To prevent that from happening, you can have a mock call with a colleague to make sure speaker notes aren’t visible. To do that, you can rehearse your presentation by adjusting your screen share view while hiding speaker notes.
Discover our step-by-step guide on how to make a presentation .
Like this article? Please share
Presentation Ideas, Presentation Tips, Speaker Notes, View Presentation Filed under PowerPoint Tutorials
Related Articles

Filed under Presentation Ideas • August 29th, 2024
How to Make a Presentation Longer: 7 Strategies to Master
Extend your talk in style. Join us to discover how to make a presentation longer while providing a high-end experience to your audience.

Filed under Google Slides Tutorials • August 29th, 2024
How to Insert an Equation in Google Slides
Make your math-related slides stand out by learning the different methods for how to insert an equation in Google Slides.

Filed under Google Slides Tutorials • August 6th, 2024
How to Use Google Slides Strikethrough Text
Customize your presentation slides by using Google Slides strikethrough and add a factor of humor, emphasize, or track changes in a truly visual method.
Leave a Reply

How to Add and Format Notes in PowerPoint

Add, Format and View Speaker Notes in PowerPoint Decks
by Avantix Learning Team | Updated May 28, 2021
Applies to: Microsoft ® PowerPoint ® 2010, 2013, 2016, 2019 and 365 (Windows)
You can add speaker notes in your PowerPoint decks using the Notes pane in Normal View. Speaker notes may be viewed by a presenter during a slide show and may be printed as well. When you create your PowerPoint slides, you can add, edit and format notes.
Speaker notes may include:
- Key talking points
- Reminders to tell an anecdote or story
- Optional and / or supporting information
- References or sources
- Links to related documents or web sites
- Reminders to start an animation or video
- Prompts to introduce or gesture to another speaker or member of the audience
- Reminders to take a break or pause
- Reminders for audience follow-up or call to action
If you'd like to view notes during your presentation, you'll need to keep them short because there is a limited amount of space to view them in Presenter View.
You can also format notes and they can be distributed as a standalone document as an alternative to traditional PowerPoint handouts.
Recommended article: How to Export PowerPoint Speaker Notes to Microsoft Word
Do you want to learn more about PowerPoint? Check out our virtual classroom or live classroom PowerPoint courses >

Adding speaker notes
In order to add notes, you may need to display the Notes pane first and then enter your notes.
To add notes:
- Click Normal on the bottom right of the PowerPoint window to go to Normal View. You can also click the View tab in the Ribbon and select Normal in the Presentation Views group to go to Normal View.
- At the bottom of the window, if the Notes pane is not visible, click Notes in the Status Bar or click the View tab in the Ribbon and then click Notes Page.
- Click in the Notes pane and type your notes.
Depending on version, the Notes button appears in different locations in the Status Toolbar at the bottom of the PowerPoint window:
Below is a slide in Normal View. The Notes pane appears below the slide:
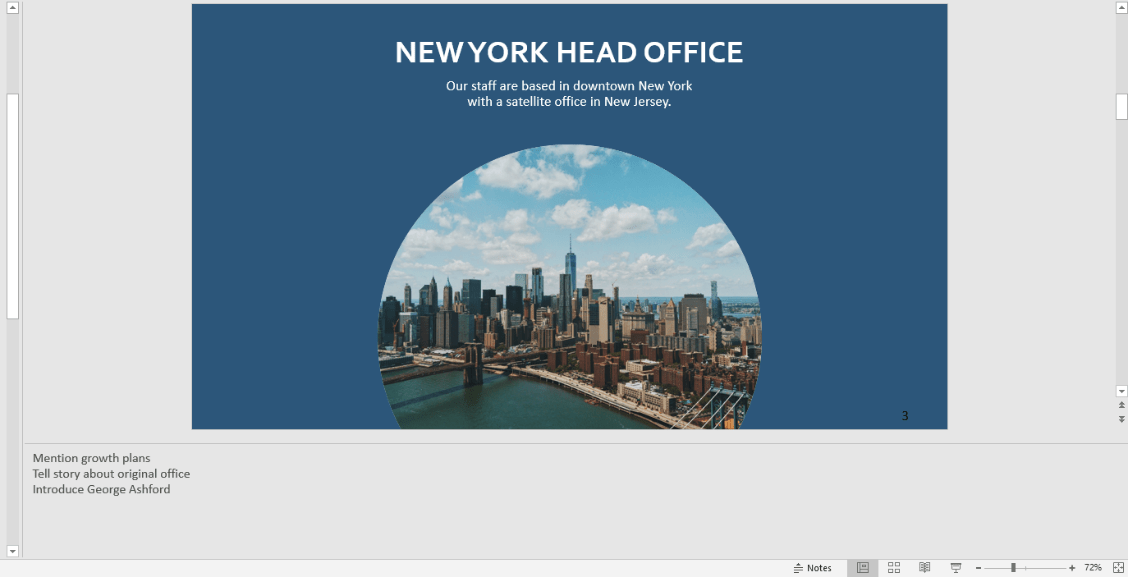
If your notes are longer than the Notes pane, a scroll bar appears on the right side of the pane. You can enlarge the Notes pane by positioning the mouse pointer on the top line of the pane until it turns into a double-headed arrow and then dragging upward.
Formatting speaker notes
You can format notes on individual slides in the Notes pane using commands on the Home tab in the Ribbon. However, it's best to format notes using the Notes Master if you want to format notes consistently throughout a presentation.
You can apply bullets in the Notes pane on individual slides in Normal View or in the Notes Master. Click Bullets on the Home tab in the Ribbon to add bullets.
If you want to format all notes, you can change the formatting of different levels in your notes and then change font size and other character formatting in the Notes Master. Bullets will appear in the Notes pane automatically but other formatting changes such as font size may not appear initially.
Below is the View tab in the Ribbon which includes the Notes Master command:

To format notes in the Notes Master:
- Click the View tab in the Ribbon.
- Click Notes Master in the Master Views group.
- Click in the Notes pane and then select each level of notes you want to format. You can press Ctrl + A to select all notes.
- Click the Home tab in the Ribbon.
- Select a font size and apply any other formatting you'd like in the Font group.
- Click the Normal button on the bottom right of the PowerPoint window to return to Normal view.
To view the formatting changes in 2013 and later versions:
- Click Outline View.
- Right-click in the Outline pane on the left side of the screen. A context menu appears.
- From the menu, select Show Text Formatting. Formatting should now appear in the Notes pane.
Below is the context menu that appears when you right-click in the Outline pane:
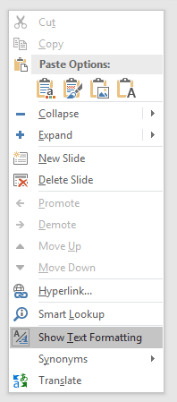
To view notes formatting changes in 2010:
- In Normal View, click the Outline tab on the top left of the PowerPoint window.
Notes formatting also appears in Print Preview. To preview speaker notes:
- Click the File tab in the Ribbon and then click Print.
- Click Full Page Slides and then click Notes Pages for a preview of the notes with formatting.
Viewing notes in Presenter View
PowerPoint is set up by default to show notes to the speaker only when you run a slide show and your computer is connected to another output device such as a projector, TV or monitor. The easiest way to run a slide show is to click Slide Show on the bottom right of the PowerPoint window.
In Presenter View, speaker notes appear in a pane on the right. The text should wrap automatically and a vertical scroll bar appears if necessary. You can change the size of the text in the Notes pane in Presenter View by clicking the Increase or Decrease Font Size buttons on the lower left corner of the Notes pane:
Turning Presenter View on or off
By default, PowerPoint is set to use Presenter View when you run a slide show and you are connected to another output device.
To turn Presenter View on or off:
- In Normal or Slide Sorter View, click the Slide Show tab in the Ribbon.
- Check or uncheck the check box for Use Presenter View.
- Run the show by clicking from Beginning or From Current Slide.
Below is the Slide Show tab in the Ribbon:

Deleting speaker notes
You can delete speaker notes in the Notes pane by selecting them and pressing Delete.
Subscribe to get more articles like this one
Did you find this article helpful? If you would like to receive new articles, join our email list.
More resources
How to Print PowerPoint Presentations with Notes
How to Add Slide Numbers in PowerPoint (Step by Step)
How to Export PowerPoint Speaker Notes to Microsoft Word
How to Use the Built-in Laser Pointer in PowerPoint (with Shortcuts)
How to Quickly Remove All Speaker Notes in PowerPoint (PC or Mac)
Related courses
Microsoft PowerPoint: Intermediate / Advanced
Microsoft PowerPoint: Design for Non-Designers
Microsoft PowerPoint: Animations Bootcamp
Microsoft Excel: Intermediate / Advanced
VIEW MORE COURSES >
Our instructor-led courses are delivered in virtual classroom format or at our downtown Toronto location at 18 King Street East, Suite 1400, Toronto, Ontario, Canada (some in-person classroom courses may also be delivered at an alternate downtown Toronto location). Contact us at [email protected] if you'd like to arrange custom instructor-led virtual classroom or onsite training on a date that's convenient for you.
Copyright 2024 Avantix ® Learning
You may also like

How to Insert or Type E with an Accent Mark in PowerPoint (È, É, Ê, Ë, è, é, ê, or ë)
You can insert or type e with an accent mark in PowerPoint using built-in tools or keyboard shortcuts (including Alt code shortcuts). The letter e can be inserted with an accent in both upper or lower case in text boxes or placeholders on slides, the slide master or layouts. The following are common accents in upper or lower case – È, É, Ê, Ë, è, é, ê, or ë.

How to Fade a Picture or Part of a Picture in PowerPoint (Using a Gradient)
You can fade a picture in PowerPoint by drawing a rectangle shape on top of the picture and then filling the rectangle with a gradient from opaque to transparent. This technique is often used to fade an image into the background of a slide. Since the rectangle is placed on top of the image and then text may be placed on top of the rectangle, you may need to reorder the objects.

How to Lock an Image, Shape or Other Object in PowerPoint
You can now lock an image, shape or other object in PowerPoint. Objects can be locked in Normal View or Slide Master View. Only PowerPoint 365 users can lock objects to prevent moving and resizing. This is helpful if you want to select and move other objects on the slide or prevent others from moving or resizing an object. You can lock items using the context menu or the Selection Pane.
MORE POWERPOINT ARTICLES >
Microsoft, the Microsoft logo, Microsoft Office and related Microsoft applications and logos are registered trademarks of Microsoft Corporation in Canada, US and other countries. All other trademarks are the property of the registered owners.
Avantix Learning |18 King Street East, Suite 1400, Toronto, Ontario, Canada M5C 1C4 | Contact us at [email protected]

Our Courses
Avantix Learning courses are offered online in virtual classroom format or as in-person classroom training. Our hands-on, instructor-led courses are available both as public scheduled courses or on demand as a custom training solution.
All Avantix Learning courses include a comprehensive course manual including tips, tricks and shortcuts as well as sample and exercise files.
VIEW COURSES >
Contact us at [email protected] for more information about any of our courses or to arrange custom training.
Privacy Overview
Pin it on pinterest.
- Print Friendly

How to Add Notes to PowerPoint in 4 Simple Steps
by Sam McKay, CFA | PowerPoint

Have you ever found yourself struggling to remember key important points during a PowerPoint presentation? PowerPoint’s Notes feature is a game-changer that ensures your key points are never overlooked or forgotten.
These notes provide additional information for the presenter, serving as cues or reminders of what to discuss as each slide appears.
To add notes to your PowerPoint Slide:

- Select the slide you want to include notes for.
- Navigate to the Notes pane, which is located beneath the slide itself.
- If it doesn’t appear, click the Notes option on the taskbar at the bottom of the PowerPoint window.
- Once visible, you will see a blank space with the prompt “Click to add notes,” where you can easily type your desired speaker notes.
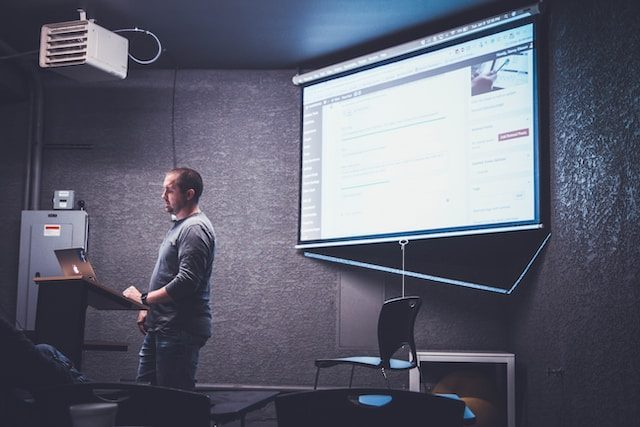
With the added speaker notes, you can better prepare for your PowerPoint presentations and maintain a confident and knowledgeable demeanor throughout.
This technique is a fantastic tool for anyone looking to polish their presentation skills and deliver their content in a clear and engaging manner.
Table of Contents
What are PowerPoint Slides?
Microsoft PowerPoint is a widely used presentation program that is part of the Microsoft Office suite.
It allows you to create visually appealing presentations using slides, which are individual units containing various types of content, such as text, images, and charts.
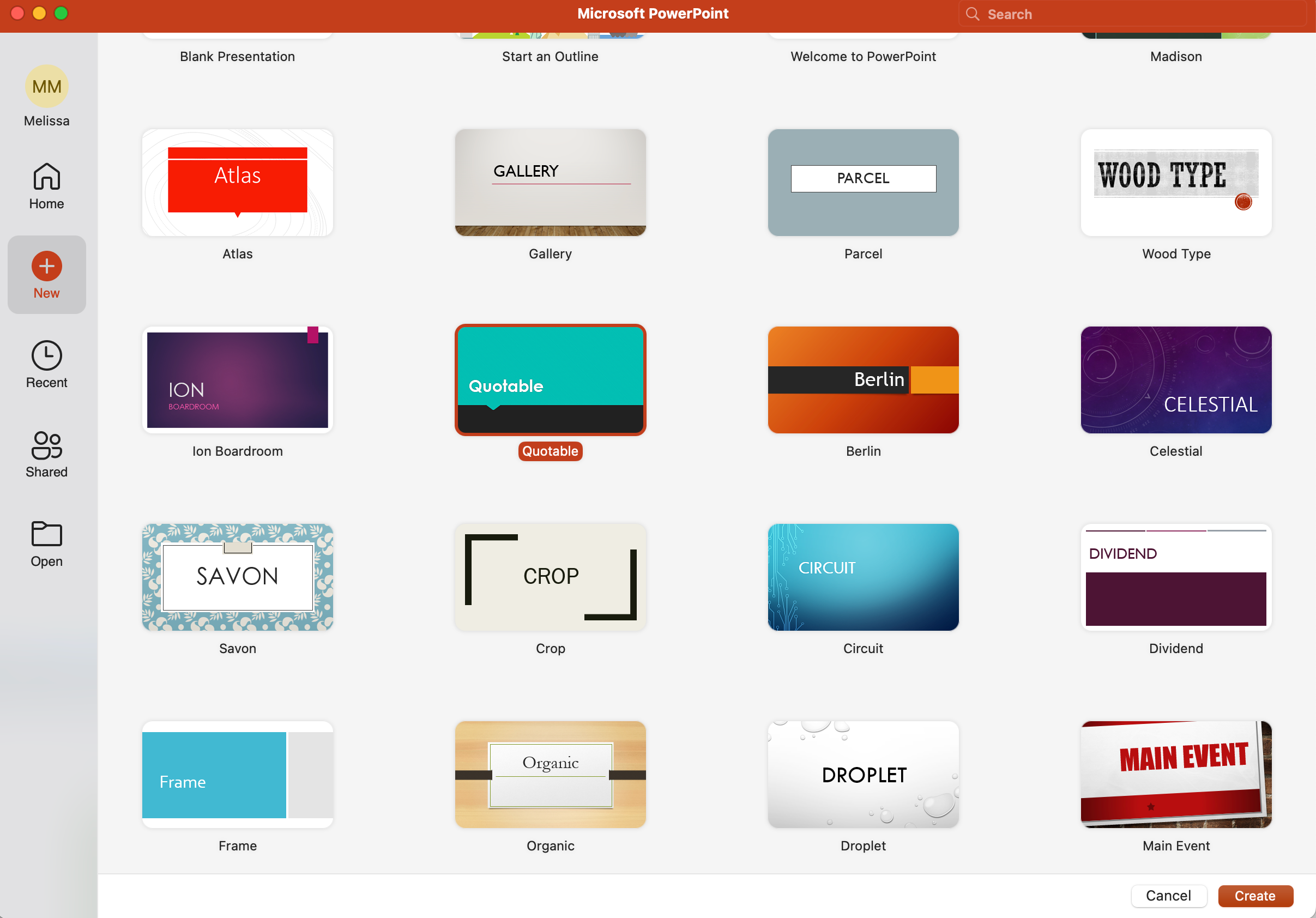
PowerPoint slides serve as a visual aid, supporting the speaker’s message and making it easier for the audience to follow and understand the presented information.
They are designed to be easily customizable, allowing users to format content , apply themes, and use transitions and animations to enhance the overall appearance and flow of the presentation. You can build slides from pre-built templates or create your custom template.
Why You Should Add Notes to PowerPoint Slides ?
Among PowerPoint’s useful tools is the ability to add speaker notes for a specific slide, which can serve as a script or guide for the presenter during their presentation.

These notes provide additional context and information to help you remember key talking points and clarify complex concepts for your audience.
Here are just some of the reasons you should be adding notes to your presentation:
- They provide valuable information that may not be explicitly shown on the slide. This enables you to elaborate on crucial points without overloading the visuals.
- Notes can act as a reminder or guide, ensuring you cover each topic thoroughly and in a structured manner.
- Notes can act as a safety net, helping you regain focus during forgetfulness or confusion. This is especially beneficial in high-stress situations or long presentations where losing track of your thoughts is easy.
- You can feel more confident and secure in delivering an engaging and accurate presentation.
Now let’s get to the nitty-gritty and show you how to create and use PowerPoint notes.
Getting Started With PowerPoint Notes
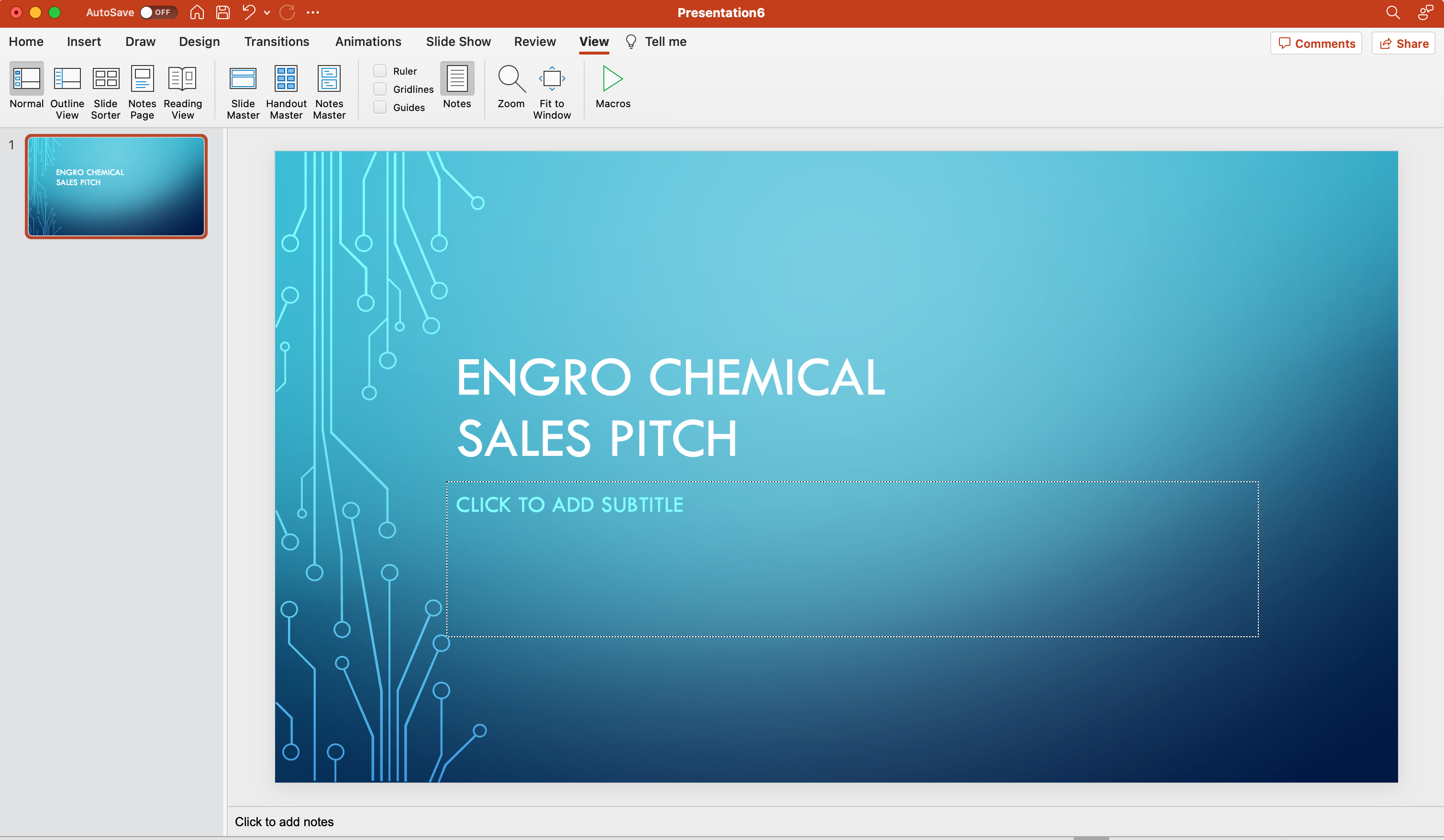
To access PowerPoint, you must first install Microsoft Office on your computer, which can be purchased or downloaded directly from the Microsoft website.
Alternatively, you can use your web browser and buy a Microsoft 365 subscription .
Once you have gained access to PowerPoint, and begun creating the slides for your presentation, you are ready to add speaker notes.
In this section, we will cover the following:
- Adding Speaker Notes to Slides in PowerPoint
- Using Notes in Presenter View and Slideshow
- Manipulating Fonts and Backgrounds for Notes
- Adding Images and Shapes to Notes
- Downloading and Printing Speaker Notes in PowerPoint
1) How to Add Speaker Notes to Slides in PowerPoint
To create speaker notes in PowerPoint slides :
- Open your PowerPoint presentation.
- Look at the top of the screen for the View tab. Click on it.
- Click on the “Normal” button, and the presentation should adjust to display your slides in a format suitable for editing and adding notes.
- With the Normal view enabled, you’ll notice a small Notes Pane below each slide in the main PowerPoint window.
- Begin typing your speaker notes in the provided text box .
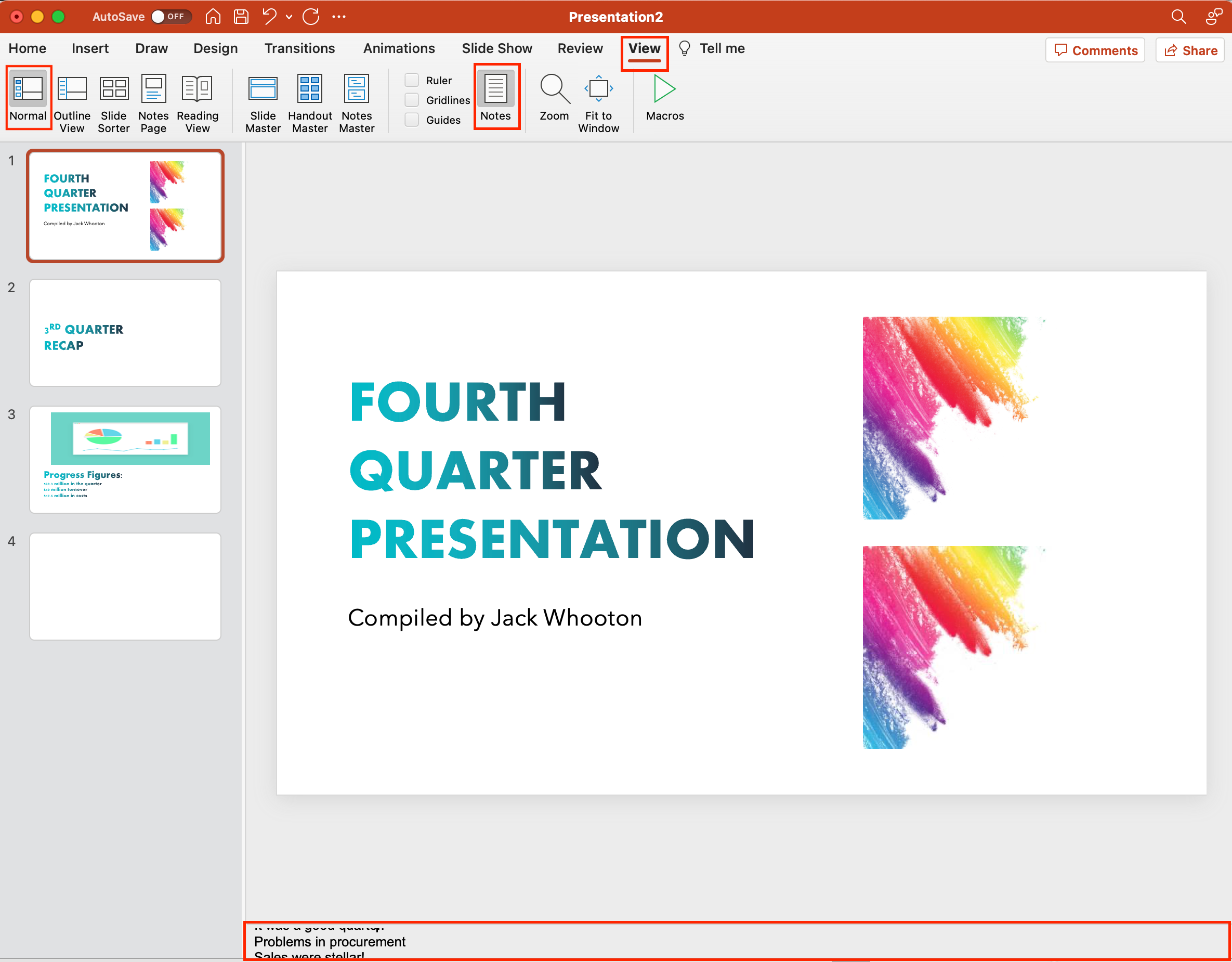
It is important to note that this Pane will only be visible to you on your laptop or computer, while your audience will see only your slides.
2) How to Use Notes in Presenter View and Slideshow
Presenter View allows you to view your presentation with speaker notes on one monitor, while the audience views only the slides on a different screen.
Presenter View also lets you view your current slide, next slide, and speaker notes simultaneously.
This feature provides valuable assistance, enabling you to stay on track with your points and flow during the presentation.
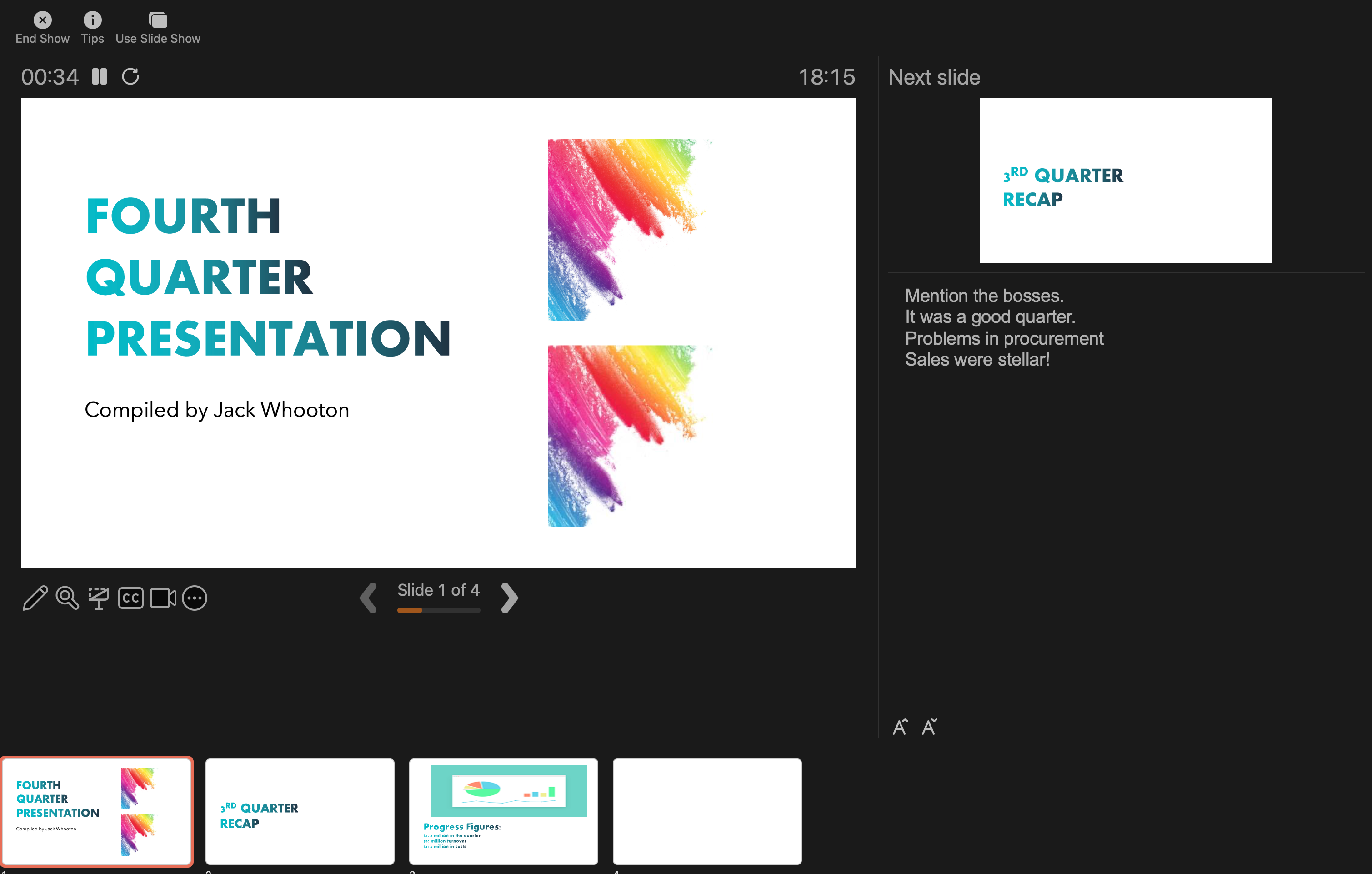
To enable Presenter View :
- Click on the Slide Show tab and click on Presenter View .
- Select which monitor to display Presenter View on.
- Start your presentation by either selecting From Beginning or pressing F5 on your Windows PC.
To complement Presenter View, Slide Show mode provides a full-screen view of your presentation. This allows your audience to fully engage with your content, unobstructed by other presentation views or distractions.

To activate Slide Show mode :
- Simply click on the Slide Show tab
- Choose From Beginning or press F5 .
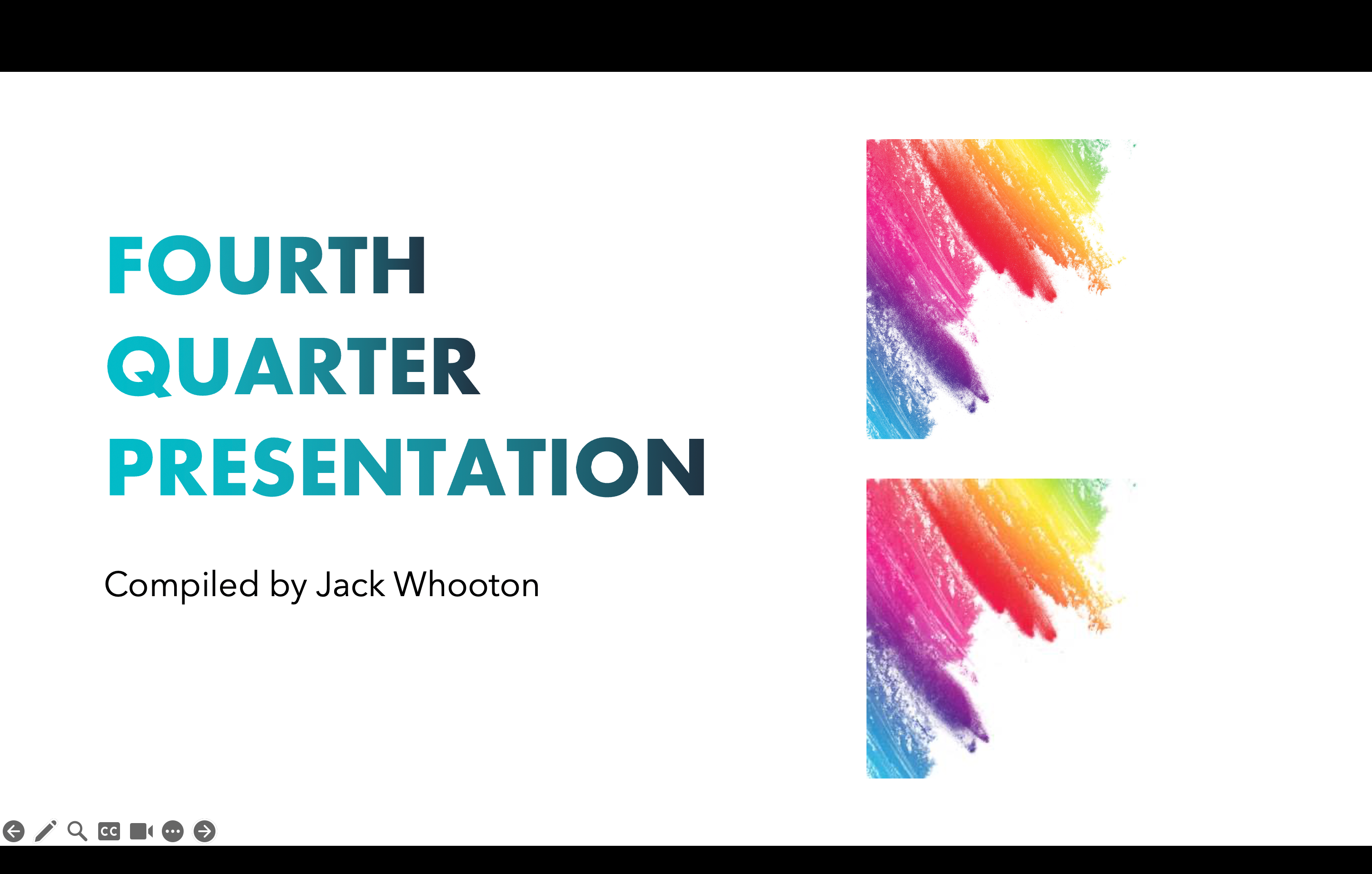
3) How to Manipulate Fonts and Backgrounds For Notes
When adding notes to your PowerPoint presentation, it’s important that you make them as clear and engaging as possible.
Let’s discuss how to manipulate fonts and backgrounds for notes, using PowerPoint’s formatting options.
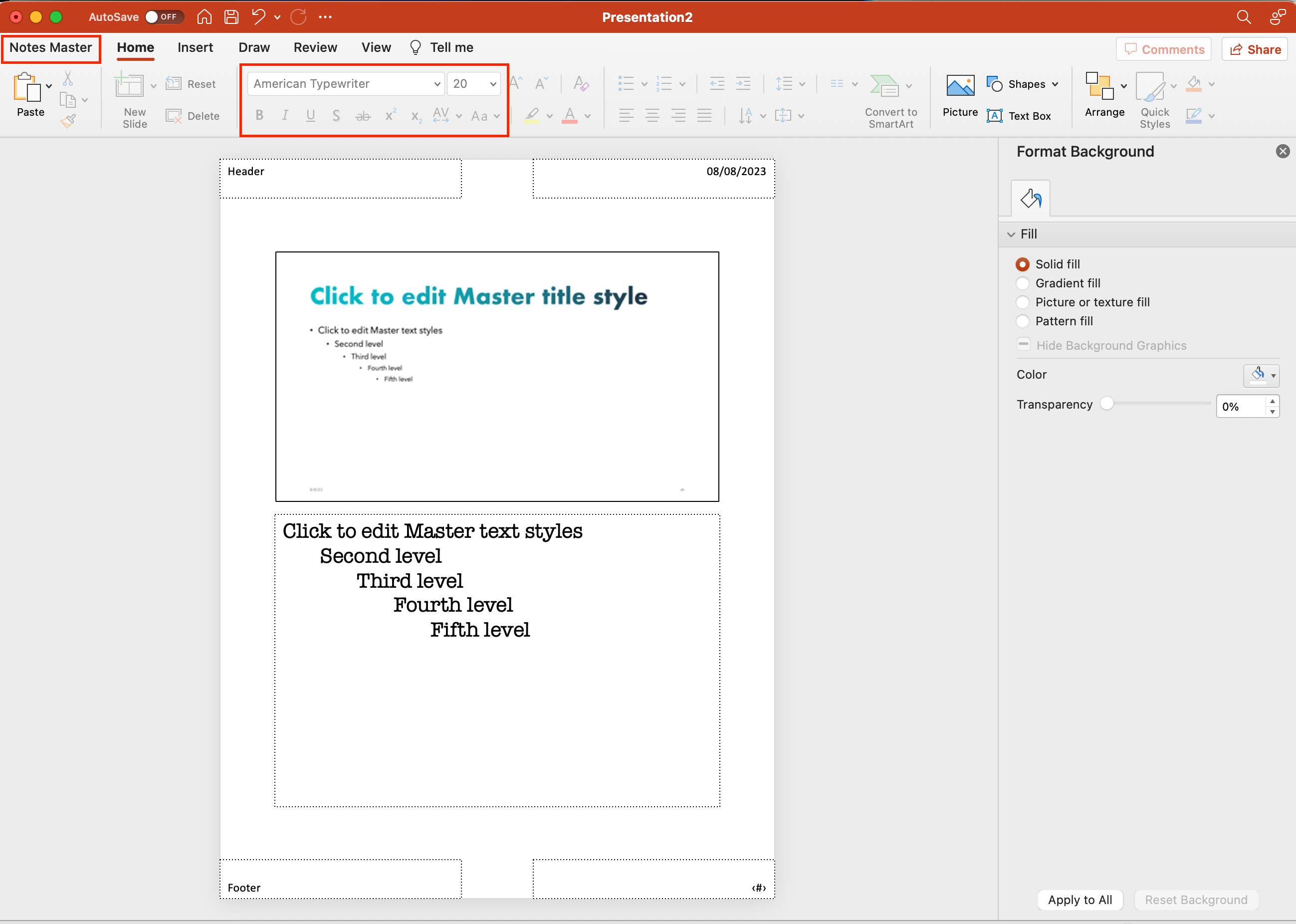
To change the font type and size of your notes :
- Navigate to the View tab and click on Notes Master .
- In the Background group , click on Fonts .
- At the bottom of the menu, select Customize Fonts to open the “Create New Theme Fonts” dialog box.
- Open the list of options under “Body font (Latin)” and choose the desired font for the printed notes.
- Click Save and then select Close Master View on the toolbar ribbon.
To modify the background for your notes :
- Go to the View tab and click on Notes Master .
- In the Background group, select Background Styles .
- Choose from the available options for a suitable background style, or select Format Background to further customize the background color, gradient, or pattern.
- After making your selections, click Apply to save the changes and then close the Notes Master view.
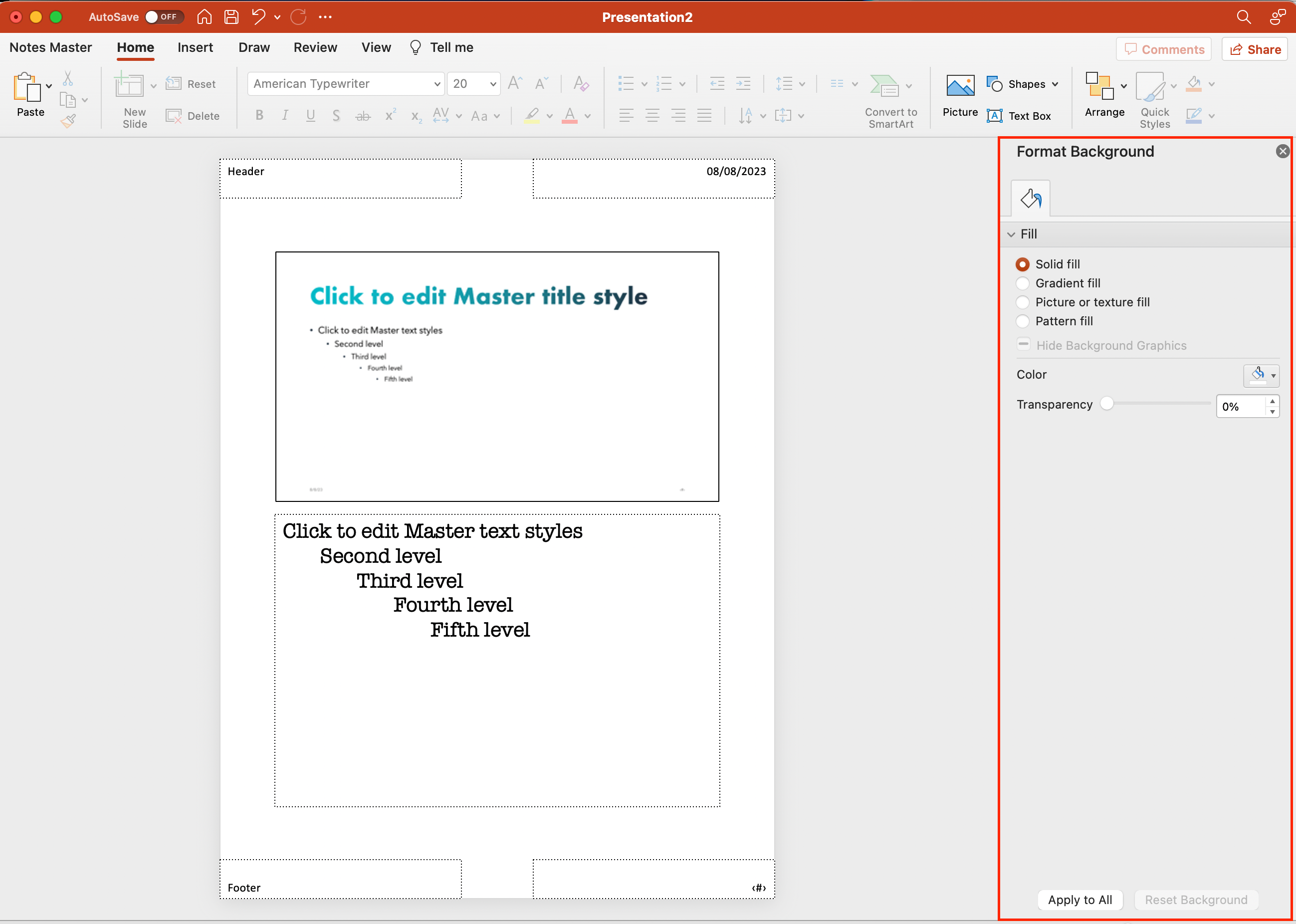
In case you’d like to hide the notes pane temporarily, click on the Notes button located in the taskbar. This toggles the visibility of the Notes pane.
4) How to Add Images And Shapes to Notes
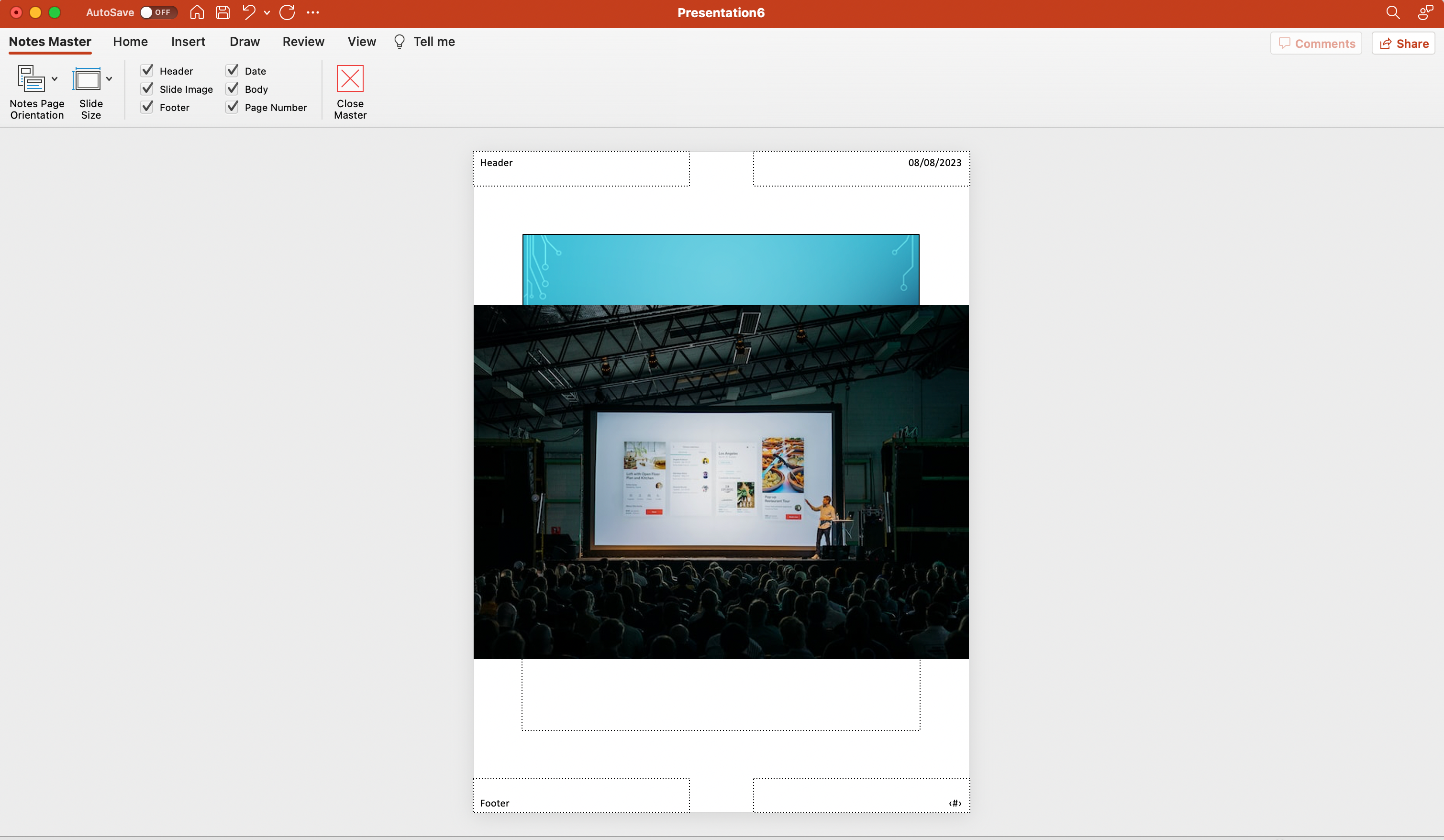
You may also want to add images and shapes to your speaker notes in PowerPoint to make them more visually appealing and organized.
To add images in notes :
1) Click on the “View” tab and select “Notes Page” from the presentation views options.
This view allows you to edit the notes section with more formatting options, including the insertion of images and shapes.
2) Click on the “Insert” tab in the ribbon, and choose “Picture.”
Locate the desired image file on your computer and press “Insert” to add the image to your notes page.
3) You can adjust the size and position of the inserted image by clicking and dragging the corners or edges of the image.
Move it around the notes section as needed until you’re satisfied with its placement.
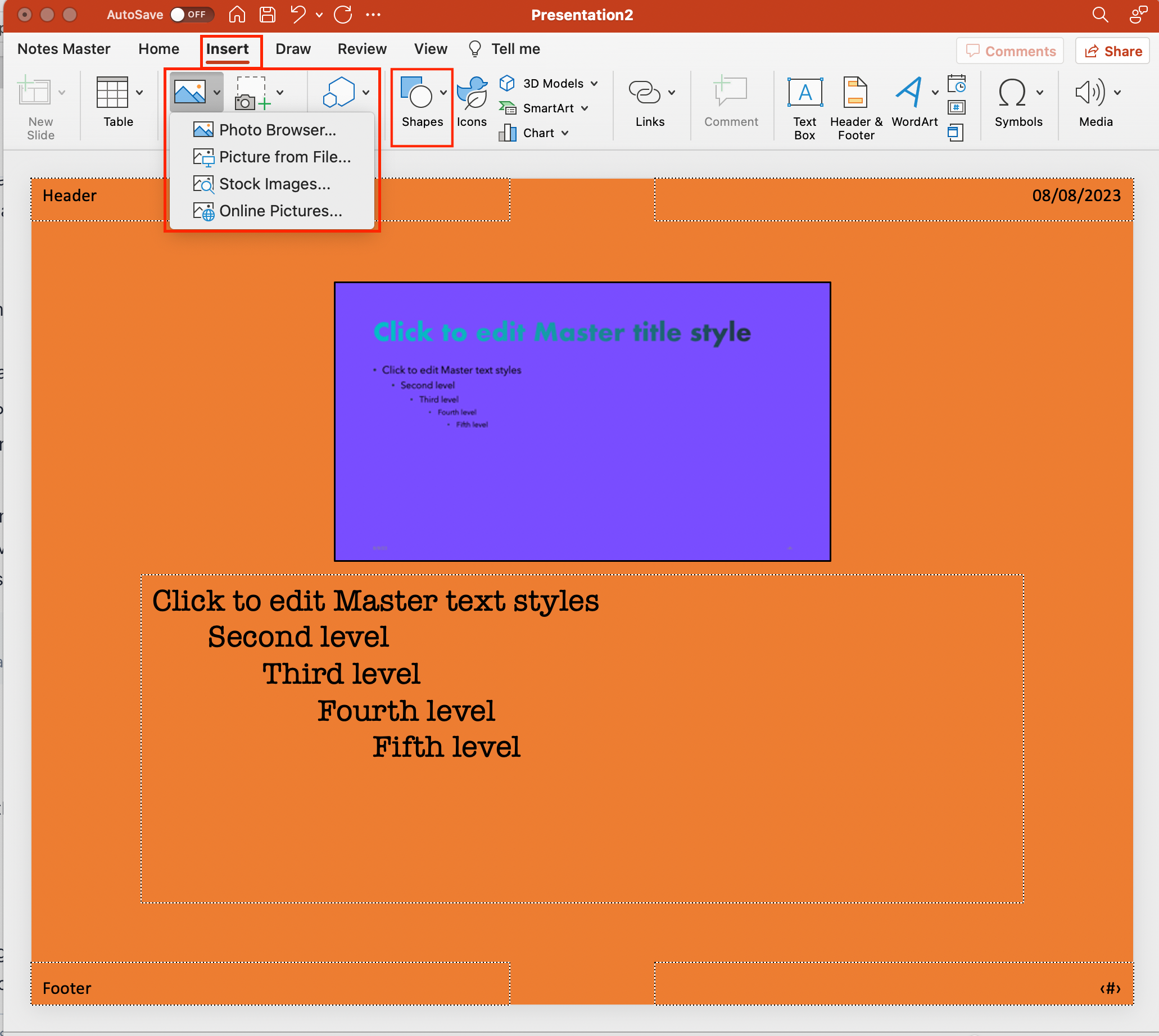
To add shapes in notes:
1) Click on the “Insert” tab and choose “Shapes” from the dropdown menu.
2) Pick a shape you’d like to add, then click and drag to create the shape within your notes section.
3) You can move and resize shapes by clicking and dragging the corners or edges.
You can also customize the shape’s color, outline, and style by right-clicking on the shape and selecting “Format Shape.”
5) How to Download And Print Speaker Notes in PowerPoint
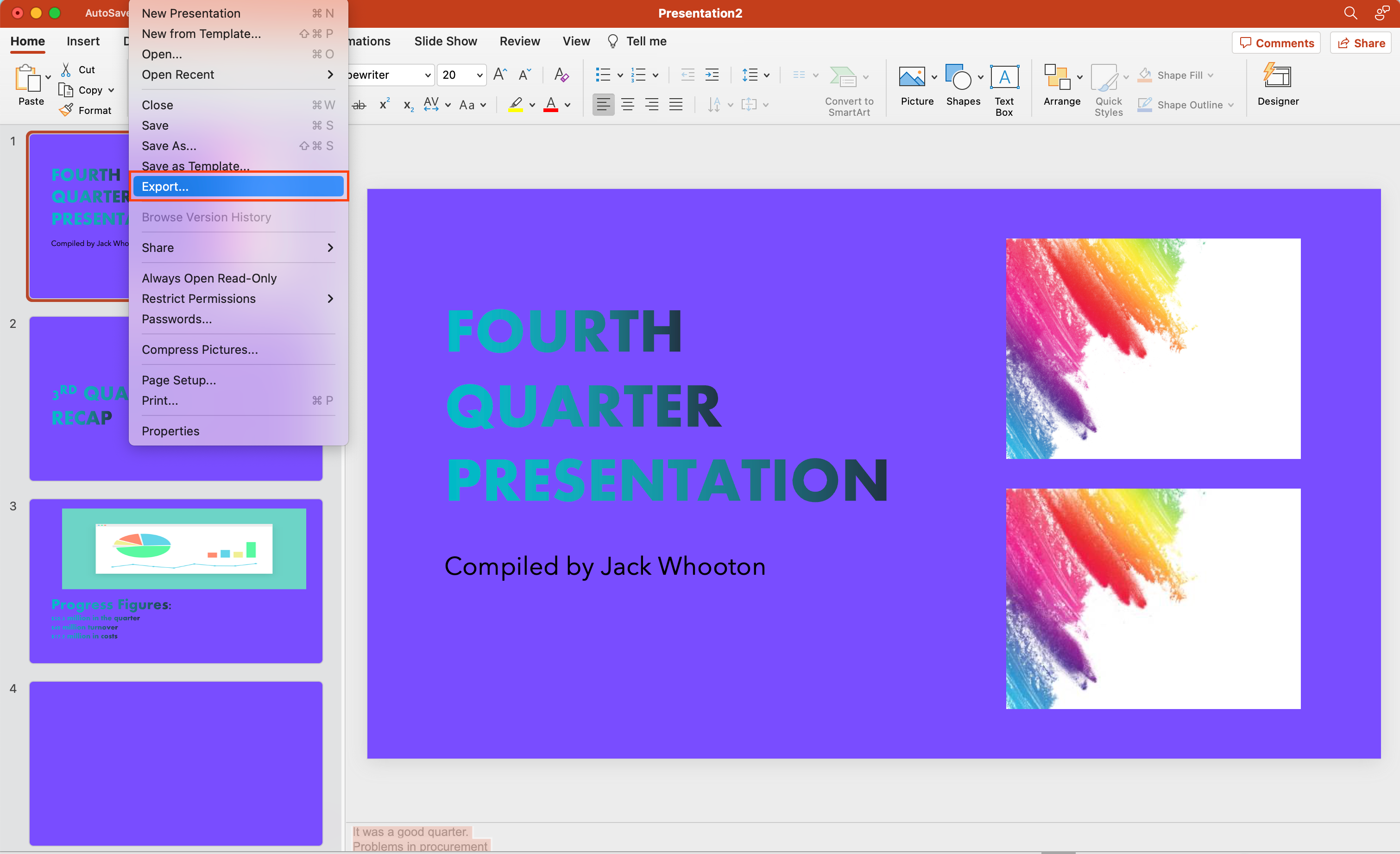
To print your PowerPoint notes :

- Open your PowerPoint presentation and go to File > Print .
- In the Layout drop-down box below the Slides text box, select Notes Pages . You will see the preview on the right, displaying the slide at the top of the page and your notes below.
- Under Printer , choose the printer that you want to use.
- Finally, click Print . Please note that you can only have one slide and accompanying notes per printed page.
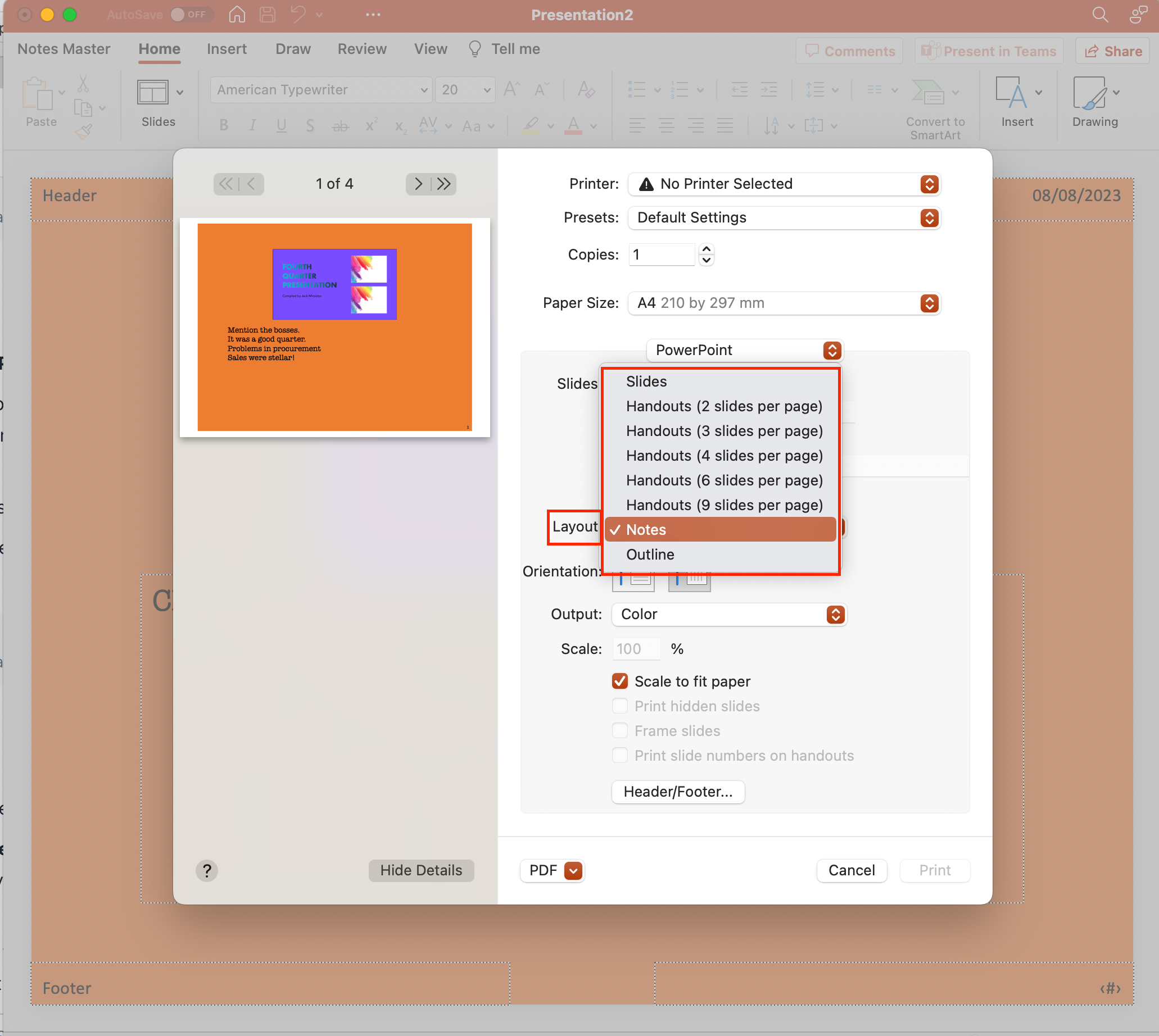
To download or export your PowerPoint notes :
- In your PowerPoint presentation, click on File and then select Export .
- Choose the Create Handouts option and click Create Handouts in Word . A dialogue box will appear, offering several layout options for your notes in Microsoft Word .
- Select your preferred layout and click OK . The notes will be exported to a new Word document, which you can save and print as needed.
Additional Tips For PowerPoint Notes
When working with PowerPoint, it’s essential to know how to edit, hide and remove notes efficiently. These tips will help you achieve this while maintaining a confident, knowledgeable, neutral, and clear tone:
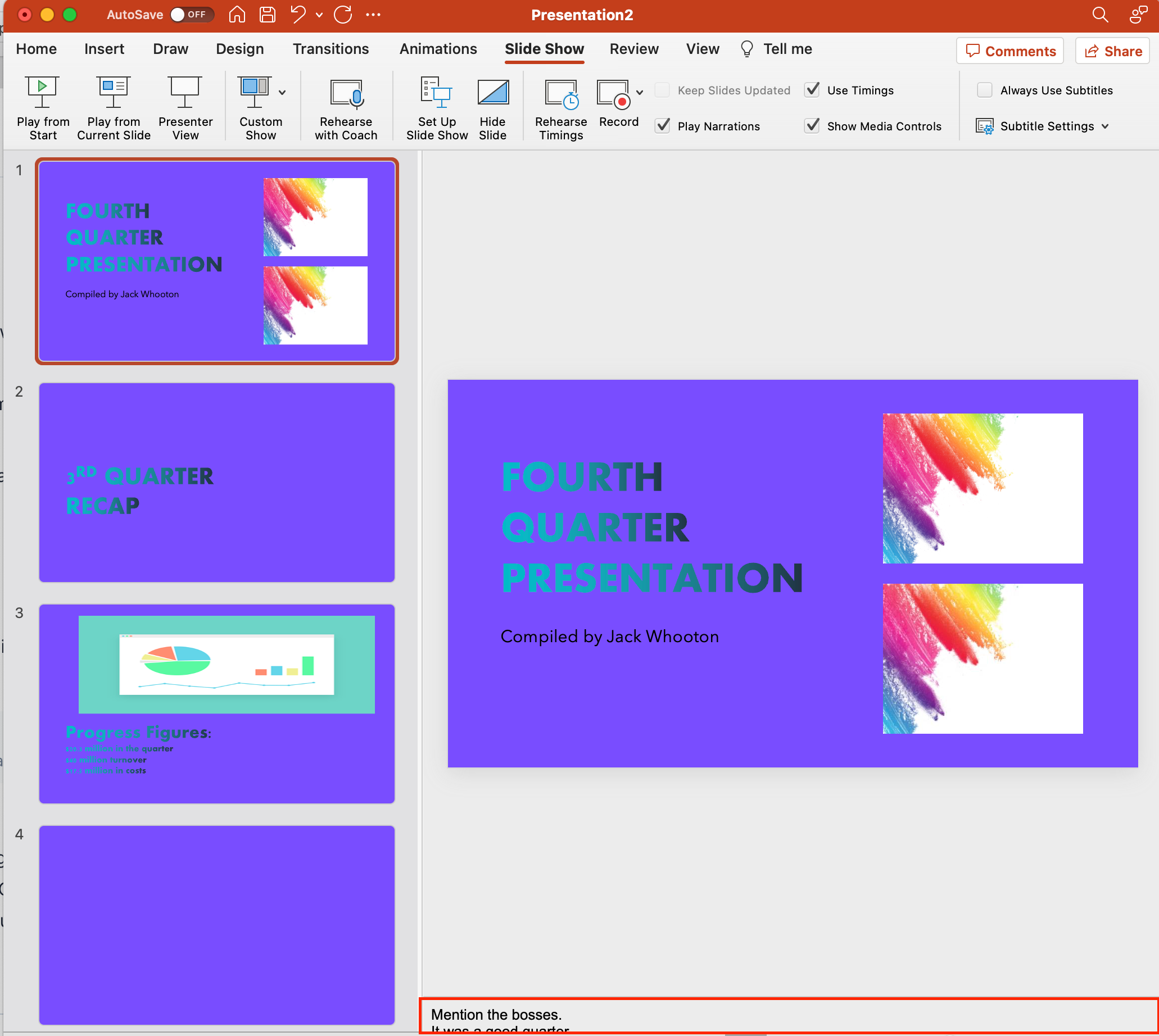
How to Edit Notes
- Go to the slide with the note you want to edit.
- Click on the Notes button in the toolbar, which will reveal the notes section.
- Click on the notes text and start editing. Remember to save your changes as you make them.
How to Hide Notes
To hide notes during your presentation , you can change the view of your PowerPoint presentation to a full-screen mode:
- Click on the Slide Show tab.
- Select From Beginning or From Current Slide .
This way, your notes will remain hidden from the audience but still accessible to you by using the presenter view.
In case you receive feedback from experts or colleagues, incorporate their suggestions by editing your notes accordingly. Collaborating with others can help improve and refine the content of your notes.
How to Remove Notes
To remove notes from a slide entirely:
- Click on the Notes button below the respective slide and select the text you wish to remove.
- Press the delete key on your keyboard to erase the text.
- Double-check to ensure you have removed the correct content before moving on to other slides.
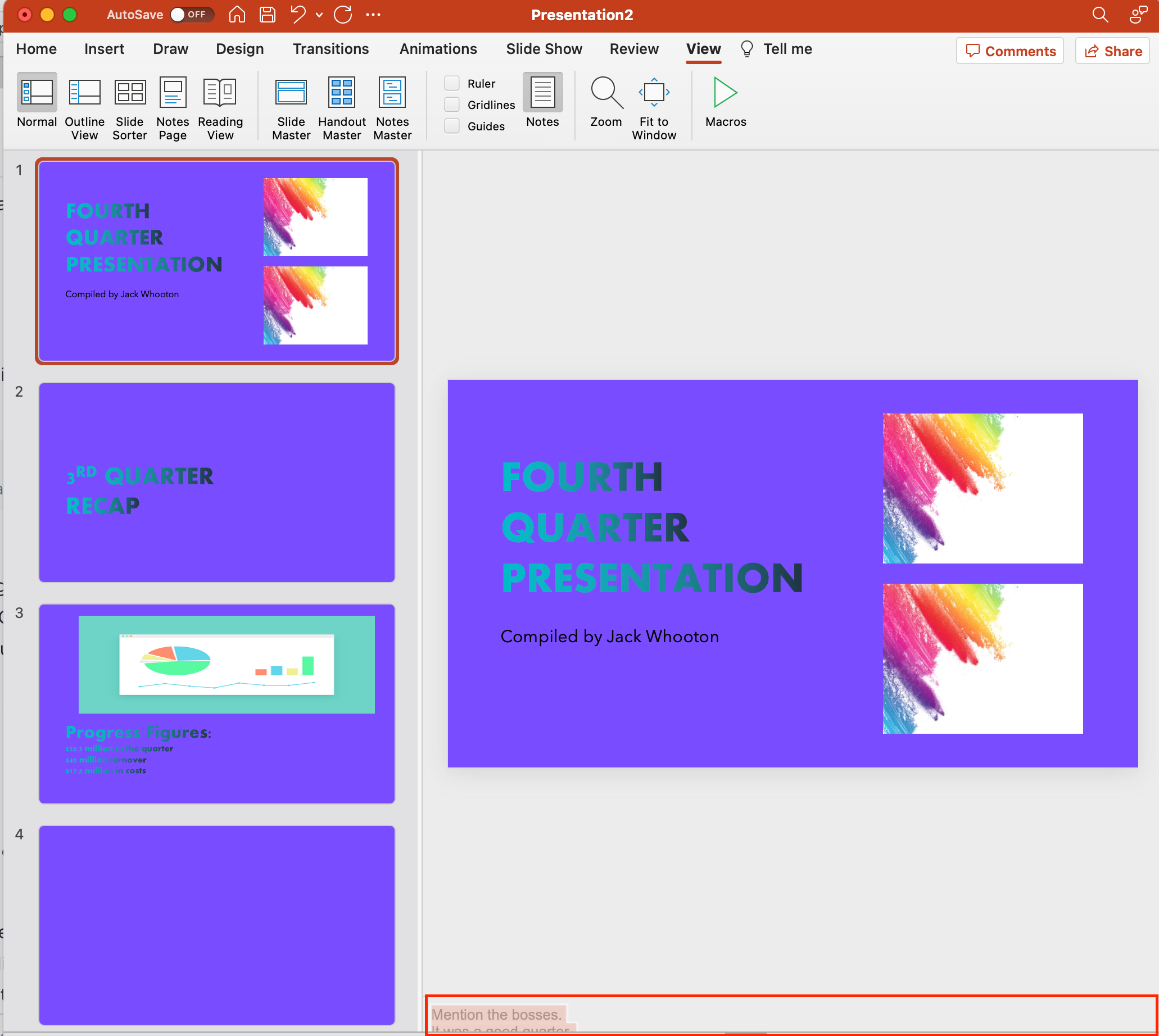
What is The Alternative to PowerPoint
Google Slides is a powerful and versatile alternative to Microsoft PowerPoint for creating killer presentations.
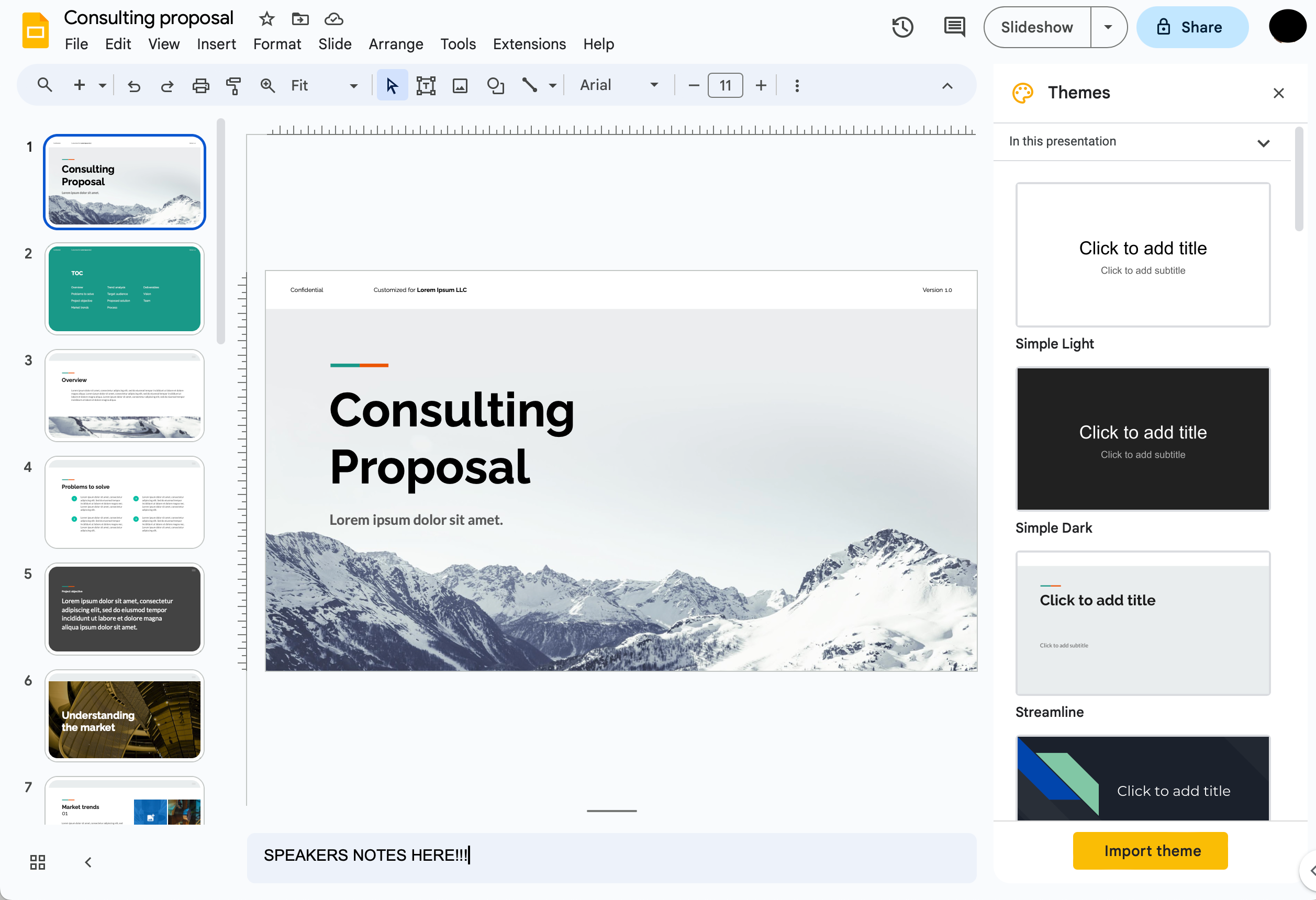
It offers an intuitive and user-friendly interface, making it simple to add notes and collaborate with team members in real-time.
Here are some of the reasons you should look into Google Slides:
Integration
One of the key advantages of using Google Slides is its seamless integration with other Google services, such as Google Drive, Sheets , and Docs.
This allows users to easily embed charts, images, and other media, ensuring the creation of visually appealing and informative presentations.
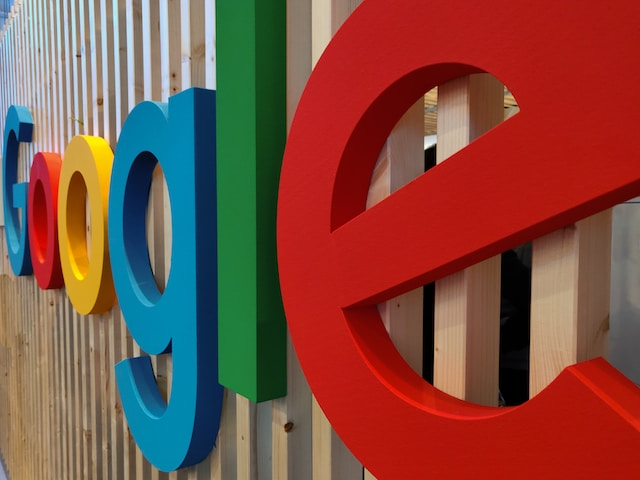
Collaboration
Collaboration is another strong feature of Google Slides, allowing users to share presentations and work together in real-time.
This is particularly useful for teams working remotely or when brainstorming ideas to develop a cohesive and engaging presentation.
Import and Export Features
Google Slides supports importing and exporting features , making it easy to transition between the two platforms when necessary.
Google Slides offers a user-friendly and collaborative experience for creating presentations, complete with various formatting options and integration with other Google services.
It is a strong contender for those seeking an alternative to Microsoft PowerPoint.
Explore the recent advancements in Microsoft’s AI by watching the following video:
Final Thoughts
Using notes can greatly improve your delivery and help you appear confident in front of your audience.
By incorporating thumbnail images and maintaining a clear, concise message, you can ensure that your presentation is memorable and impactful.
Don’t forget to make use of PowerPoint’s formatting features to enhance readability for your audience.
Also, tools such as tables, bullet points, and bold text can greatly improve the structure and clarity of your notes and overall presentation.
Lastly, integrating notes into your PowerPoint presentation provides numerous benefits for both you and your audience, and will equip you with the knowledge required to deliver a powerful and engaging presentation.
Frequently Asked Questions
In this section, you will find some frequently asked questions you may have when adding notes to PowerPoint presentations.
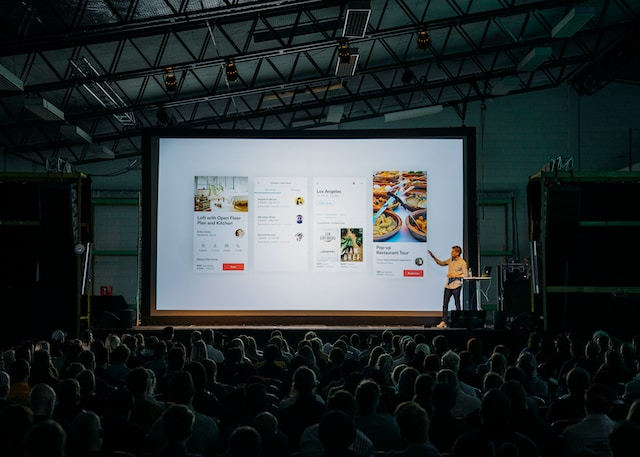
How do I insert speaker notes in PowerPoint?
To insert speaker notes in PowerPoint:
- Go to the Slide Sorter that displays all the slides.
- Select the slide you want to add notes to and locate the Notes pane below the slide.
- Click on the empty space that says “Click to add notes”.
- Start typing your text.
What is the method for adding notes to PowerPoint on Mac?
Adding notes to PowerPoint on a Mac is similar to the process on a PC.
Select the slide you want to add notes to, and find the Notes pane below the slide.
Click on the space where it says “Click to add notes” and type your notes.
How can I view my notes while presenting with a single monitor?
You can view your notes while presenting with a single monitor by using Presenter View in PowerPoint.
- Go to the Slide Show tab
- Click on “Set Up Slide Show”
- Enable “Use Presenter View.”
This allows you to see your notes and presentation on your screen while the audience only sees the slides.
What is the process for viewing notes in PowerPoint during a Teams presentation?
In a Microsoft Teams presentation, share your PowerPoint file by selecting it from the options in the Share tray.
Then, in PowerPoint, enable Presenter View to see your slides with notes as you present.
Make sure to not share your entire screen, ensuring the audience only sees the slides.
How can I convert PowerPoint notes to PDF?
To convert PowerPoint notes to PDF:
- Go to the File tab and click on “Export.”
- Choose “Create PDF/XPS Document”
- Click on “Create PDF/XPS.”
- In the options window, select “Notes Pages” under Publish What.
This will export your slides with notes as a PDF file.
What should I include in my speaker notes?
When creating speaker notes, you might include key points you want to address, related anecdotes, data or research references, and any reminders for elaborating on specific parts of your presentation.
It’s advisable to keep your notes concise and easy to read while presenting.
Related Posts

How to Wrap Text in PowerPoint Text Box: 2 Quick Ways
One of the essential tools for managing text in PowerPoint is the text box. With the help of a text...

How to Create a Word Cloud in PowerPoint in 6 Simple Steps
Visual representations like word clouds are a great way to convey your content's key ideas and themes...

How to Make a Picture Transparent in PowerPoint
In today’s digital age, creating professional presentations is an essential skill. And when it comes to...

How to Add a Table of Contents in PowerPoint: User Guide
Want to add a table of contents in PowerPoint?Good. You're in the right place. To add a table of...

How to Adjust Slide Size in PowerPoint: A Quick & Easy Guide
Ever started making a presentation in PowerPoint, only to realize that the slides are too small, or too...

Superscript in PowerPoint + Subscript Explained
Are you struggling to effectively communicate chemical equations and mathematical formulas in your...

How to Make a Logo Transparent in PowerPoint: Quick Guide
A transparent logo can be a powerful tool in your branding arsenal. It allows your logo to seamlessly...

How to Cite Pictures in PowerPoint: Step-by-Step Guide
When creating presentations, one of the most important aspects is to properly credit the sources of any...

How To Insert a PDF into PowerPoint: 3 Quick Ways
Frustrated by the struggle to maintain formatting? How can you ensure that your beautifully designed...

How to add notes to your Microsoft PowerPoint slides for presentation reminders or editing collaboration
- To add notes to your PowerPoint slides, you'll need to have your presentation set to "Normal" view.
- You can add notes to individual slides through a button using the "Notes" button.
- Presentation notes appear next to your slides on the screen as your slideshow plays, but they can also be printed out with the slides.
- You can add notes to your PowerPoint slides to have you with the editing process or while you're presenting a project.
- Visit Business Insider's Tech Reference library for more stories .
PowerPoint presentation notes are meant to help you remember some of your slideshow's finer details in a quickly accessible format. During a presentation, the notes show up on the screen in Presenter view, but not on the screen of anybody else seeing the slideshow.
If you're presenting in front of a room and can't keep returning to your laptop, you can still use your presenter notes. Just print the slideshow out with the notes. You can also hand these notes out to your audience if you think they'll need them, or the group with whom you're collaborating on the presentation.
Adding presentation notes to your PowerPoint slideshow is easy, you merely have to know where to look. Here's how to do it.
Check out the products mentioned in this article:
Microsoft office (from $149.99 at best buy), apple macbook pro (from $1,299.00 at apple), acer chromebook 15 (from $179.99 at walmart), how to add notes to your powerpoint presentation.
1. Launch your PowerPoint presentation.
2. Go to the "View" tab in the toolbar at the top of the screen.
3. Choose "Normal" view on the far left of the toolbar if it isn't already selected.
4. Click the slide you want to add a note to.
5. At the bottom of the screen, towards the right side and to the left of "Comments," click the button that reads "Notes."
6. Type any notes you want to make in the box and hit the Enter key or click away from the box.
Related coverage from Tech Reference :
How to download and access microsoft powerpoint on your mac computer, how to convert google slides to a powerpoint presentation in 4 easy steps, how to change your language settings in microsoft powerpoint in 3 different ways, how to copy or duplicate a powerpoint slide and put it anywhere in your slideshow, how to change and format the background of your powerpoint slides to custom designs.
Insider Inc. receives a commission when you buy through our links.
Watch: We compared the $1,200 MacBook Air with the $500 Surface Go, and the results were a mess
- Main content

How to Add Notes Section in PowerPoint
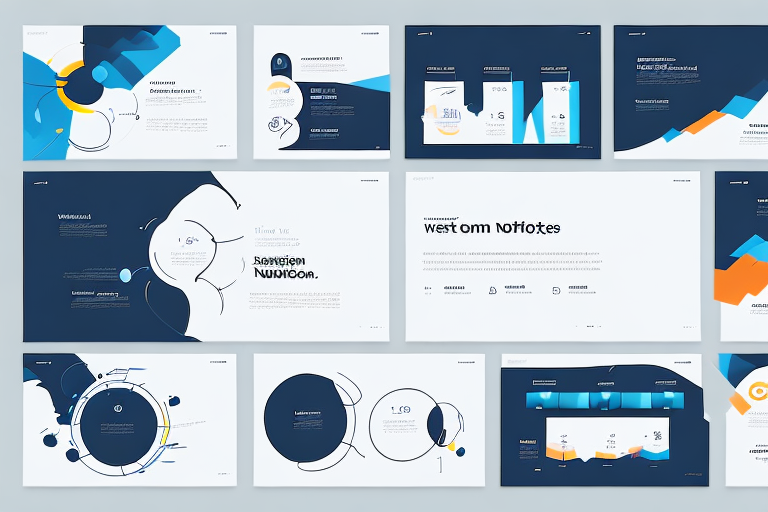
When it comes to creating effective PowerPoint presentations, there are many different elements to consider. One of the most important of these is the use of a “Notes” section, which allows you to add important details, reminders, and talking points that you can refer to during your presentation. In this article, we’ll walk you through everything you need to know about adding a Notes section to your PowerPoint slides.
Table of Contents
Why You Need a Notes Section in PowerPoint
At its core, PowerPoint is a tool for communication. Whether you are creating a presentation for work, school, or any other purpose, your goal is to convey a message or tell a story that engages your audience. To do this effectively, it’s important to have a clear outline of your presentation and important cues to guide you through each slide. That’s where the “Notes” section comes in.
The Notes section in PowerPoint allows you to add notes, comments, talking points, and other information that can help guide you during your presentation. By adding these notes to your slides, you can ensure that you stay on topic, remember important details, and deliver your presentation with confidence.
Another benefit of using the Notes section in PowerPoint is that it allows you to provide additional information to your audience without cluttering up your slides. Instead of trying to fit all the details onto one slide, you can use the Notes section to provide more in-depth explanations, examples, or references. This way, your audience can focus on the main points of your presentation without feeling overwhelmed by too much information.
Additionally, the Notes section can be a useful tool for collaboration. If you are working on a presentation with a team, you can use the Notes section to share ideas, feedback, and suggestions. This can help ensure that everyone is on the same page and that the presentation is cohesive and effective. By using the Notes section in PowerPoint, you can take your presentations to the next level and create engaging, informative, and memorable experiences for your audience.
What is a Notes Section in PowerPoint and How Does it Work?
A Notes section is a section located at the bottom of your PowerPoint slide where you can add additional notes, such as key talking points, anecdotes, data points, or references to other sources. In order to view these notes during your presentation, you’ll need to use the “Presenter View” mode, which shows your presenter notes on one screen while the audience sees only the slideshow.
To add a Notes section to your PowerPoint slides, you need to follow these simple steps:
- Open your PowerPoint presentation and select the slide you want to add a notes section to.
- Click on the “Notes” button located at the bottom of the PowerPoint window (This will open the Notes pane).
- In the Notes pane, type in the text you want to add to your notes section.
- Repeat this process for each slide of your presentation.
Once you’ve added notes to your slides, you’ll need to enter Presenter View to view them during your presentation. Presenter View can be enabled by clicking on the “Slide Show” tab, then selecting “Presenter View”.
One of the benefits of using the Notes section in PowerPoint is that it allows you to stay organized and on track during your presentation. By having your key talking points and other notes readily available, you can ensure that you cover all the important information you want to convey to your audience.
Another advantage of using the Notes section is that it can help you feel more confident and prepared when giving your presentation. By having your notes in front of you, you can refer to them as needed, which can help you stay focused and avoid getting sidetracked.
The Benefits of Using a Notes Section in Your PowerPoint Presentation
The benefits of using a Notes section in your PowerPoint presentation are numerous. Here are a few of the key benefits:
- Keeps you organized and on track during your presentation.
- Provides a quick reference guide to your presentation content.
- Allows you to include additional details or reminders that don’t fit on the slide itself.
- Makes it easier to customize your presentation to different audiences, by adding audience-specific notes.
Another benefit of using a Notes section in your PowerPoint presentation is that it can help you to stay focused on your key points. By having your notes in front of you, you can ensure that you cover all the important information you want to convey, without getting sidetracked by tangents or distractions.
In addition, using a Notes section can also help you to improve your presentation skills over time. By reviewing your notes after each presentation, you can identify areas where you could improve your delivery or content, and make adjustments for your next presentation.
Step-by-Step Guide to Adding a Notes Section in PowerPoint
Now that you understand the benefits of using a Notes section and how it works, let’s walk through the process of adding a Notes section to your PowerPoint presentation:
- Open the PowerPoint presentation you want to add a Notes section to.
- Select the slide you want to add notes to.
- Click on the “Notes” button located at the bottom of the screen.
- Type in the text you want to add to your notes section.
- Repeat this process for each slide in your presentation.
- When you are ready to present, go into Presenter View to access your notes during the presentation.
It’s important to note that the Notes section is not visible to your audience during the presentation. This allows you to include additional information, reminders, or talking points that you may not want to include on your slides. Additionally, you can format your notes section by changing the font, size, and color of the text to make it easier to read during your presentation.
Another useful feature of the Notes section is the ability to print your notes as a reference for yourself during the presentation. To do this, go to the “File” tab, select “Print,” and choose “Notes Pages” under “Settings.” This will print out a copy of your slides with the corresponding notes section for each slide.
How to Customize Your Notes Section with Fonts, Colors, and Images
If you want to customize your Notes section with fonts, colors, and images, you can do so by using the same tools and techniques you use to format your slides. Here are some tips for customizing your Notes section:
- Use a legible font that is easy to read.
- Choose colors that are easy on the eyes, and don’t distract from the content.
- Add images or graphics to break up walls of text, but be careful not to overload your notes with too much visual information.
- Use bullet points and other formatting tools to organize your notes and make them easy to read.
Another way to customize your Notes section is to use different font sizes and styles to emphasize important points or headings. For example, you can use a larger font size for headings and a smaller font size for body text. You can also use bold or italicized text to draw attention to specific words or phrases.
Additionally, you can use tables or charts to organize information in your Notes section. This can be especially helpful if you need to present data or compare different pieces of information. Just make sure that the tables or charts are easy to read and don’t overwhelm your notes with too much detail.
Tips for Using the Notes Section Effectively During Your Presentation
Here are some tips for using your Notes section effectively during your presentation:
- Don’t rely too heavily on your notes. Use them as a guide, but try to engage with your audience as much as possible.
- Practice your presentation with your notes several times, so you are comfortable with the flow of information.
- Keep your notes short and to the point.
- Use bullet points and other formatting tools to make your notes easy to read and follow.
Another important tip for using the Notes section during your presentation is to avoid reading directly from them. Instead, use them as a reference to remind yourself of key points and information. This will help you maintain eye contact with your audience and keep them engaged throughout your presentation. Additionally, consider using visual aids such as images or diagrams in your notes to help illustrate your points and make them more memorable for your audience.
How to Print Your PowerPoint Slides with the Notes Section Included
If you need to print your PowerPoint slides with the notes section included, you can easily do so by following these steps:
- In PowerPoint, click on the “File” tab, then select “Print”.
- In the Print settings, select “Print All Slides”.
- Under “Settings”, select “Notes Pages”. This will print your PowerPoint slides with the notes section underneath.
- Click “Print” to print your notes pages.
Best Practices for Organizing and Formatting Your Notes Section in PowerPoint
Here are some best practices for organizing and formatting your Notes section in PowerPoint:
- Use clear, concise language to convey your message.
- Order your notes in a logical sequence that follows the flow of your presentation.
- Keep your notes as brief as possible while still including all the necessary information.
Troubleshooting Common Issues When Adding a Notes Section in PowerPoint
If you run into problems when adding a Notes section to your PowerPoint slides, here are some common issues to look out for:
- The Notes button is not visible at the bottom of your screen. To resolve this, click on the “View” tab and select “Notes Page”.
- Presenter View is not displaying correctly. Check that your computer is connected to the correct display and that both displays are properly configured.
- Printing notes pages is not working correctly. Make sure you have selected “Notes Pages” under “Settings”, and that your printer is properly configured and has enough paper loaded.
By following these tips and best practices, you can use a Notes section in PowerPoint to enhance the impact and effectiveness of your presentations. Whether you’re presenting to colleagues, clients, or customers, adding a Notes section can help you stay focused, organized, and on track during your presentation, resulting in more successful communication and a more engaged audience.
By humans, for humans - Best rated articles:
Excel report templates: build better reports faster, top 9 power bi dashboard examples, excel waterfall charts: how to create one that doesn't suck, beyond ai - discover our handpicked bi resources.
Explore Zebra BI's expert-selected resources combining technology and insight for practical, in-depth BI strategies.

We’ve been experimenting with AI-generated content, and sometimes it gets carried away. Give us a feedback and help us learn and improve! 🤍
Note: This is an experimental AI-generated article. Your help is welcome. Share your feedback with us and help us improve.


Are Your PowerPoint Notes Too Small? Here’s How to Fix it!
By: Author Shrot Katewa
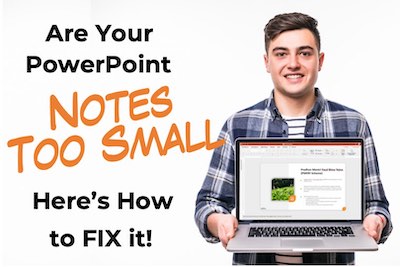
The PowerPoint Notes section can be a gem hidden in plain sight. Most people go on making slides on PowerPoint for years yet still, remain unaware of this utility. Since you are here, you already know how to locate the notes section in PowerPoint.
With PowerPoint notes, you can rattle off important information while presenting your slides. You will leave your audience in awe of your recollection power.
However, simply locating the notes section, is not enough. You need to know how to use it effectively to get the best results. Formatting text or working with the Notes Section in PowerPoint can seem a bit annoying at first.
In this article, we will help you troubleshoot the problem that you are facing with your notes section in PowerPoint.
A Quick Note Before We Begin – if you want to make jaw-dropping presentations, I would recommend using one of these Presentation Designs . The best part is – it is only $16.5 a month, but you get to download and use as many presentation designs as you like! I personally use it from time-to-time, and it makes my task of making beautiful presentations really quick and easy!
How to View or Hide Notes in PowerPoint in Normal View?
PowerPoint allows you to easily toggle between viewing or hiding the notes. There are two methods in which you can view the notes section.
Method 1 – Using the Notes Button
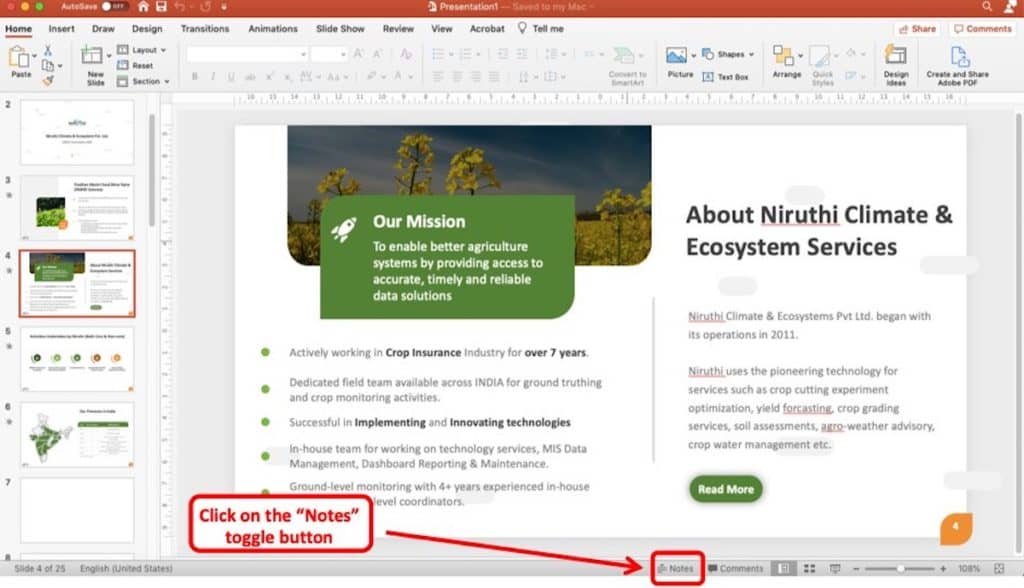
The first method is by using the Notes button that is present at the bottom of every slide (as indicated in the image above).
Simply by clicking on this button opens up the notes section. This is the easiest way to view notes in PowerPoint.
Method 2 – Using the View Menu
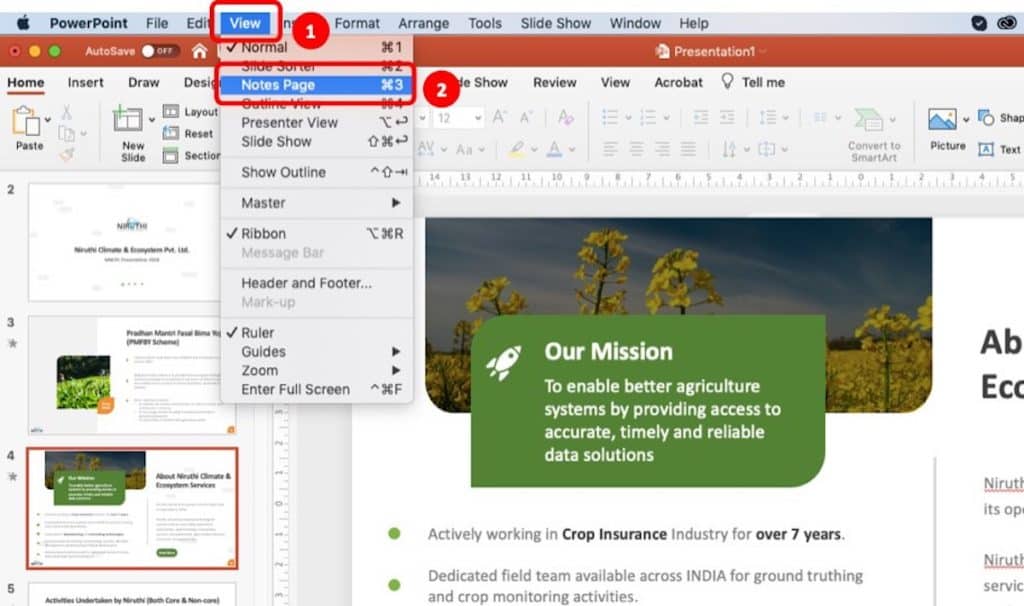
Another method is by using the “ View ” menu in PowerPoint.
If you are using PowerPoint on Windows, simply click on “ View ” tab, and click “ Notes ”
If you are a Mac user, click on “ View “, and click on “ Notes Page ” (as indicated in the image above).
You can also open the notes section by pressing the keyboard shortcut of Alt+W+PN on Windows or pressing Cmd+3 on Mac .
If you do not want to use notes for a single slide, then you can choose to hide your notes pane for that specific slide.
Hiding the Notes works just the same way as opening the Notes section.
Now, if you want to hide your notes from the audience, you will have to change your presentation from the “Normal view” to the “Slide Show” view .
How to Increase the Size of the Notes Pane in PowerPoint?
Notes Pane is the section that presents additional information outside of your slide in PowerPoint.
One of the most common hurdles that people face is that their notes section is too small or that they are unable to format the fonts in the notes section.
After you click the Notes icon, once the notes pane appears, you can then increase the size of the Notes Pane.
At first, the window of the notes pane looks small. The area is so compact that one can miss it. But that does not mean you cannot increase its size or keep on adding new information.
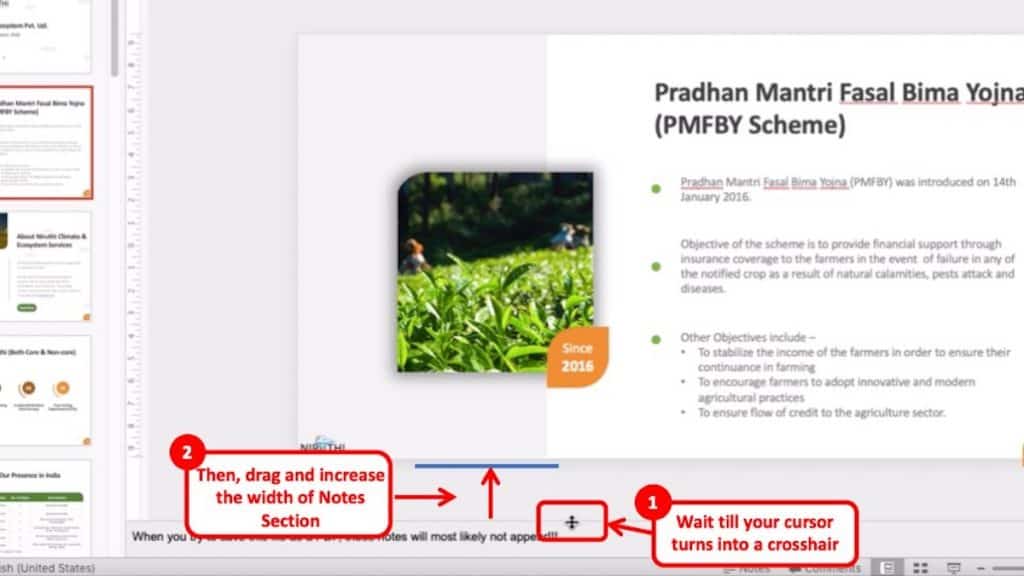
To increase the size of the notes pane, you have to first move the cursor towards it. When the cursor is on the upper borderline of the notes pane, it will turn into a double-headed arrow. If you click and drag the double-headed arrow upwards, the size of the notes pane will increase.
Now you can view all the information you added in the enlarged window. You can also see what you are writing and edit accordingly.
You can write a whole paragraph or more in the notes pane. However, since the size of the notes pane is small by default, you will only be able to view the first few lines of the paragraph. But, by increasing the size as per the process mentioned above, you can easily solve this problem.
How to Change the Font Size in the Notes Pane in PowerPoint?
The notes pane exists to assist you when you are giving your speech. If your notes are tiny then that defeats the purpose of its existence. That is why it is crucial to change the font size of the text in your notes pane.
At first, you may feel like you are unable to change the size of your text in the usual way. However, you can fix this in two ways.
But, before we move on to how to fix this issue, let’s first understand why this issue takes place.
Why does the PowerPoint Notes Font Size not Change?
Sometimes, the text in the notes pane does not follow the usual rules of formatting text.
The font size in the PowerPoint’s Notes section may not change because the notes section is set at a fixed font size by default. So, when you format the text in the notes section it does actually change. Just that, you are unable to see it.
A quick way to check if the size of the font in notes section is actually increasing is by viewing the slides in the “Notes Page” view. Here’s how to do it –
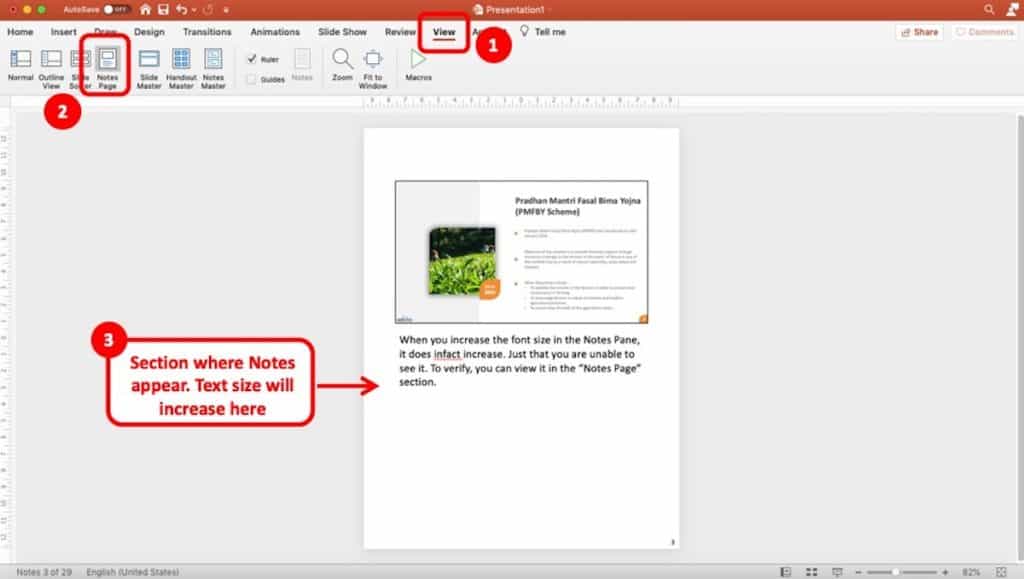
First, click on “ View “, then on the ribbon, click on “ Notes Page “. This will show the slide with the text written in the notes section.
The “Notes Page” view is great when you want to print the slides with the notes.
To test whether the text size increases, go back to the “ Normal ” view by clicking on Normal in the top left corner of the screen under the “View” menu. PowerPoint will revert to the Normal view.
Next, click on the notes section and increase the font size as you would normally for any text on the slide. Make sure you increase it with several points so that you can compare the difference.
Finally, go back to the “Notes View” as per the steps outlined above, and you’ll notice that the size of the fonts has increased.
It is interesting to note, you will be able to see Bold, Italics and Underline formatting directly in the notes section itself!
How to Increase the Font Size of the Text in the Notes Pane?
There are times when we want the text size to become smaller or bigger directly in the notes pane itself. Fortunately, there are ways you can do that too.
I’ll be sharing 2 methods in which you can make the font appear larger or smaller directly in the Notes Pane . Let’s start with the first method –
Method 1 – Use the Zoom option to Change the Text Size
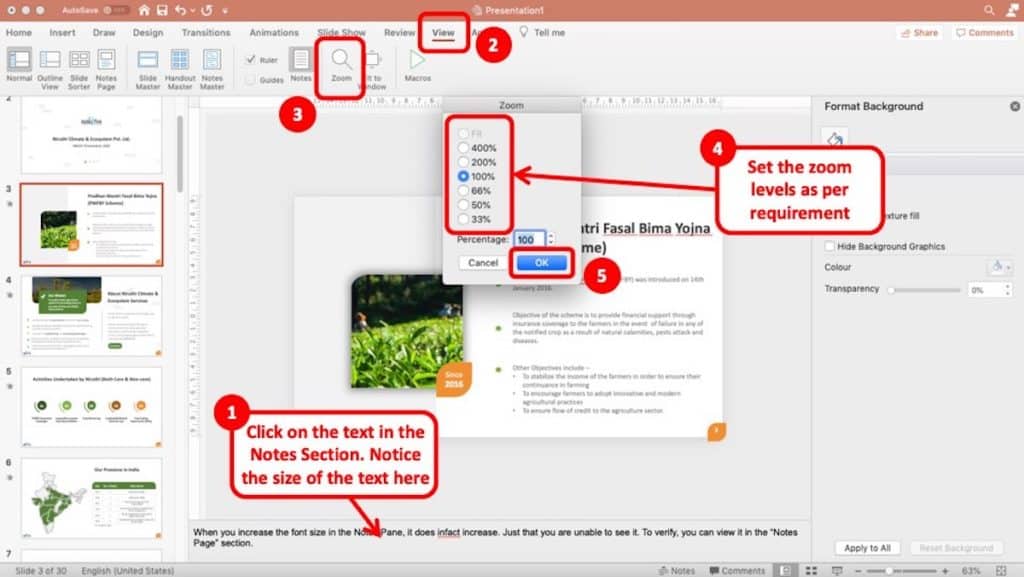
The first method is to use the Zoom option.
To use the Zoom option to change the size of the text in PowerPoint Notes, the first thing that you have to do is click in the Notes section before everything else. This step is critical to change the size of the text in the Notes section .
Then, click on “ View “, and on the ribbon, click on “ Zoom “.
Pro Tip – The Zoom Option doesn’t actually change the size of the text. However, it increases the zoom level of the notes section much like a zoom slider functions for a slide giving a visual effect as that of a font size increase. Nevertheless, it is effective!
A pop-up window will open up. From that window, you can basically go with a pre-defined zoom level or set the percentage manually to a certain zoom level.
Please note – increasing the zoom will make the fonts look larger, and decreasing the zoom will make the fonts look smaller.
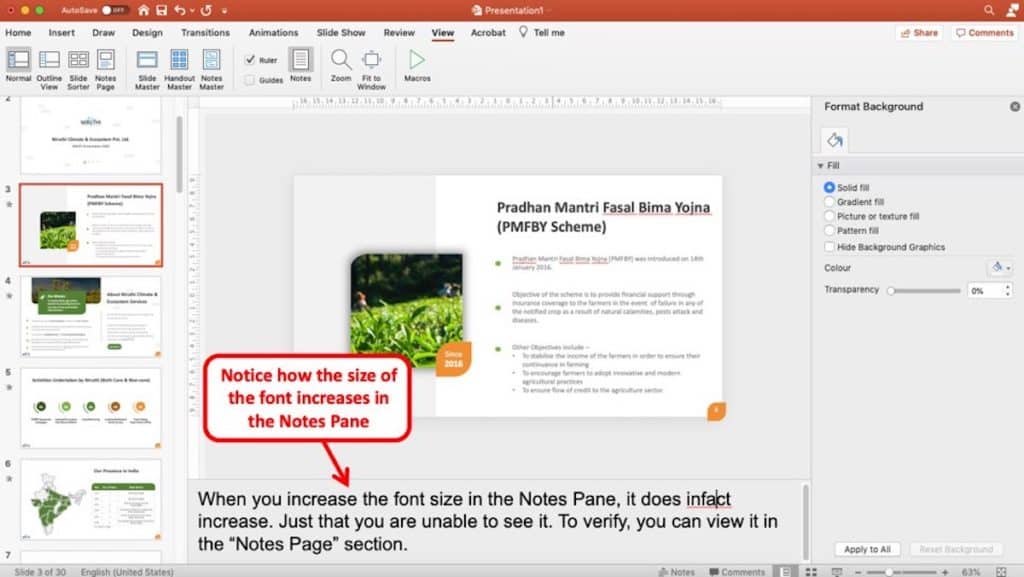
Once you’re done, click “ OK “. If you’ve increased the zoom level, you’ll now notice that the text size has become larger (as indicated in the image above)
Method 2 – Turn on Text Formatting for the Notes Pane
If you don’t want to just increase the zoom levels, and you rather prefer to actually increase the text size as you increase the font size in the notes section of PowerPoint, then you will have to move onto this second method, which is formatting the notes pane.
To switch on the “Text Formatting” in the Notes Pane, you need to follow the steps mentioned below –
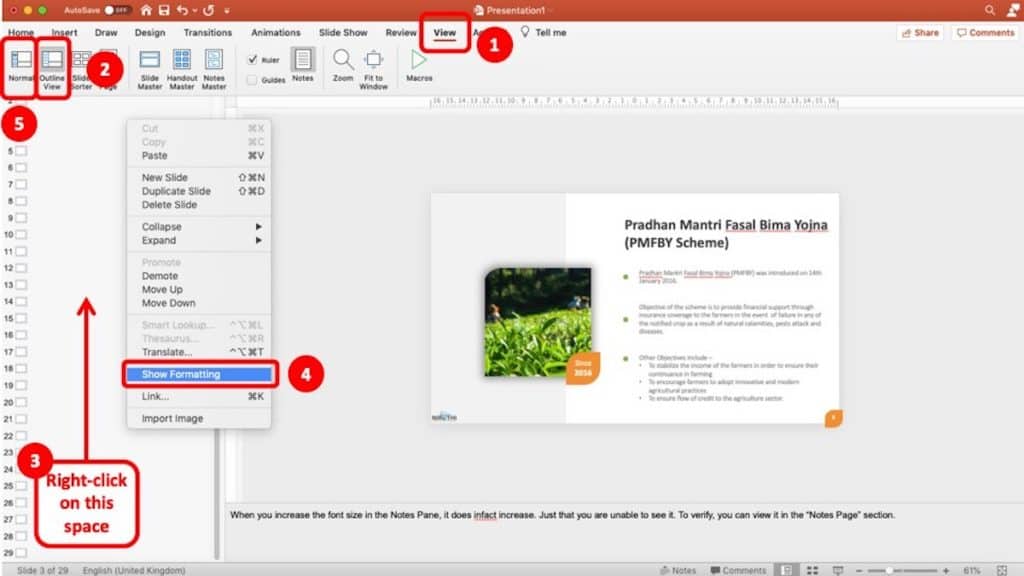
Step 1 – Click on the “ View ” tab
Step 2 – From the far left of your screen on the View Ribbon, click on the “ Outline View “.
Step 3 – When you click on the Outline View, you will notice that the slides on the left part of your screen decrease in size, and there is some blank space that shows up. Right-click on this space .
Step 4 – Click on “ Text Formatting ” (on Windows) or “ Show Formatting ” on Mac.
Step 5 – Make sure you click on the “ Normal View ” as indicated in the image above.
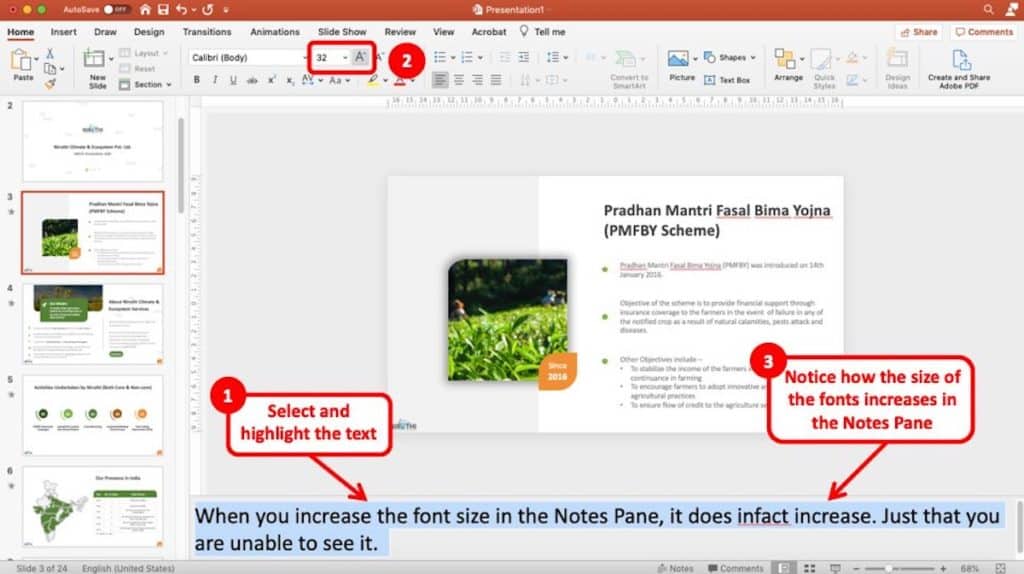
Step 6 – Now, when you are back in the Normal View, click on the notes section and make sure you highlight the text in the notes section by selecting it.
Step 7 – Increase the font size when the text is highlighted (as you would in any other text box on the slide)
Step 8 – Voila! Notice how the font size increases in the notes panel!
How to Present a PowerPoint Without Showing Notes?
While giving a presentation, you may want to make sure that you audience doesn’t see the notes. Not only can it distract the attention of your audience, show the notes can also make your audience feel that you are ill-prepared for your presentation (which may mostly not be true!).
So, during a PowerPoint presentation, you will want to hide your notes from the audience. But, you will also want to see your notes, because it may help you with your speech. You can do both of these by using the Presenter View .
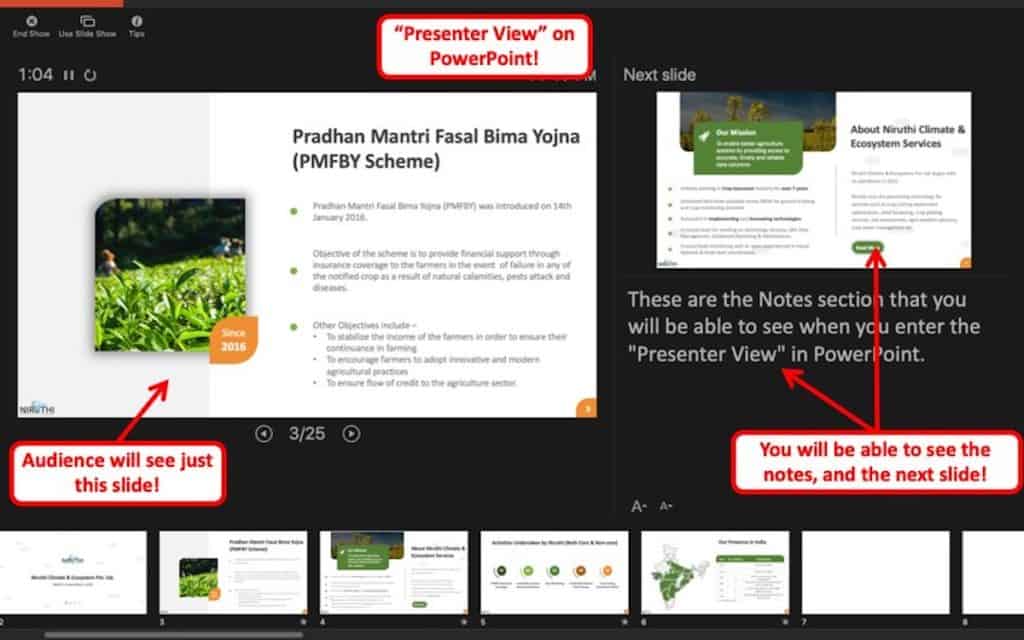
You can present your slides in the presenter mode in three ways. In the first method, all you need to do is use two devices. Usually, when you are using two devices to present your slides, the presentation view automatically changes into presenter mode.
The screen on which your slides are being projected presents the normal slide show. Here the audience will not see your notes.
The screen of the device (computer or laptop) that you are viewing will be in presenter mode. Here, you will be able to see your speaker notes and your next slide.
Before your formal presentation or while editing, you may want to check the presenter view on your device alone.
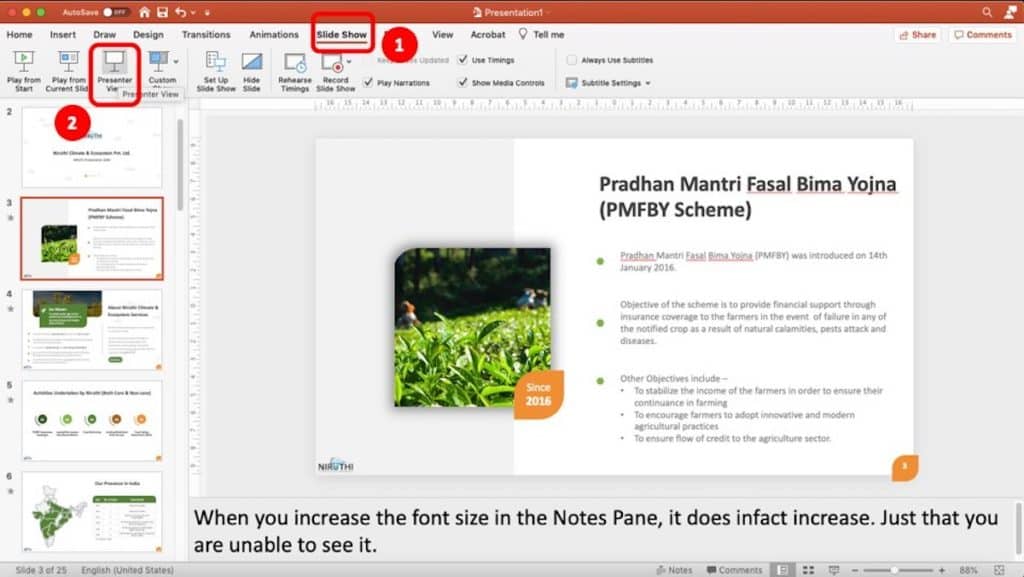
So, when you are using one device instead of two, you will have to manually bring the Presenter View . If you press the keys, “Alt”, “shift” and “F5” (Alt + shift + F5), together you will be able to do so.
Another way to go to the presenter view is through the Slideshow option. When the slide show appears, right-click on the screen. From the pop-up menu choose the option Show Presenter View to access presenter mode.
Hence with Presenter View, you can see your notes with your slides, whilst your audience watches a standard slide show.
How to Leave the Presenter Mode to go back to the Slides?
After your presentation is over, you can leave the presenter mode in two ways. You can simply press the Escape key (ESC). Then your screen will return to the normal presentation view.
Another way to leave the presenter mode is to click the More Slide Show icon option. In presenter mode, you will find it below your current slide. The icon image is three horizontal dots inside a circle.
When you click the More Slideshow icon, a pop-up menu will appear. Select Hide Presenter View to leave presenter mode. When you do that, a standard slide show will appear on your screen.
You can also use the option, End Slide Show to leave both the presenter mode and the slide show. You can usually find it in the top-left corner of the screen in Presenter View. But, if you cannot locate this option, you can opt for the previous two methods to exit from the presenter view.
How to Change the Font Size of Speaker Notes in Presenter View?
While you are delivering your presentation, the font size of your speaker notes may appear too small or big in the Presenter view. That is why you may want to change the font size of your speaker notes in presenter mode.
Changing the font size of the text in your speaker notes is simple, even if you are using the Presenter View. With only a click of the mouse, you can increase and decrease the font size of your speaker notes.
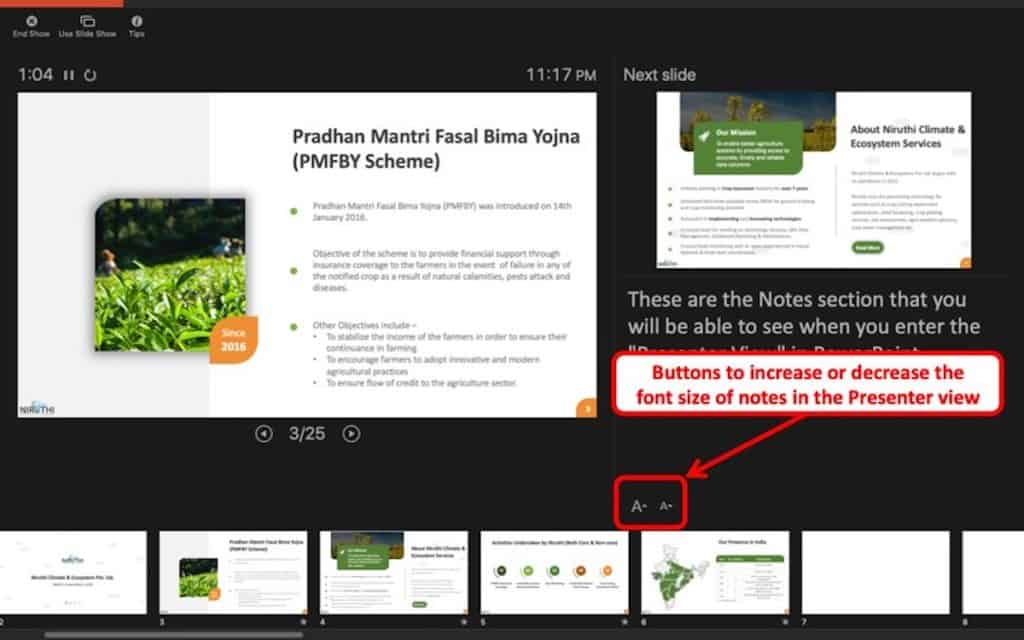
In the presenter view, the speaker notes appear on a pane beside the slide. If the length of the text is long, a vertical scroll also appears on the pane.
One the lower-left corner of the speaker notes pane, you will find two icons. Click on it to increase or decrease the font size of speaker notes in the presenter view.
How to Print PowerPoint with Notes Pages?
You may want to read out your speaker notes from a paper or have a back-up in hard copy. If you want to go that extra mile, you can also print out your notes pages along with your slides for safety.
To print out your notes, first, go to the Files tab and choose the Print option. In the print settings, change the Full Pages Slides option to Notes Pages .
On the print preview, you will notice that your notes are presented below your slides. Then, click the Print option and, your work is done; you now have a hard copy of your slides.
How to Customize the Handouts for your Speaker Notes?
If you want to organize your speaker note and slides better, you can create structured handouts. Using Microsoft Word, you can customise your PowerPoint presentation handouts.
To create handouts in an organized manner –
- Click the File tab .
- From there, click on the Export button.
- On the left side of the window, you will find a pane presenting options like, Create PDF, Create Handout, Change File Type, etc.
- Choose the option, Create Handout.
- A pop-up menu titled Send to Microsoft Word will appear on the screen presenting page layout options. You can choose how your speaker notes will appear along with your slides in your hand out.
- You can customize your hand out showing your speaker notes beside or below the slides. You can also choose the outline page layout while creating handouts to turn your slides into lines.
- After you choose a layout for your hand out, it will be automatically uploaded into Microsoft word. There you can further customize your hand out.
- You can change the font type and font size of your notes. You can also add more information to your speaker notes while customizing your handouts.
How to Remove All Notes from PowerPoint?
There are times when, before giving a presentation to the audience, you perhaps want to share the presentation with you manager. However, you feel a bit hesitant to share the notes that you have put in the presentation.
If you have limited slides in your presentation, then removing notes is perhaps quite simple. You can basically go to each slide, select the notes and delete it manually.
The problem arises when you have over 70 or 80 slides, and you need the notes from each of those slides deleted!
Fortunately, though not straightforward, there are ways you can do that too!
We wrote a detailed blog post explaining all the ways in which you can delete notes from your PowerPoint presentation. We even included a technique with which you can delete notes in PowerPoint on Mac! So, be sure to check it out! I’ll embed the article below.
[SOLVED!!] Remove All Notes from PowerPoint! (Even on Mac!)
How to Use Speaker Notes Correctly?
Speaker notes will enrich your storytelling process. It will act as your support and ensure that you do not forget to discuss any point in your presentation. Speaker notes will help you recall complex but important information during your speech.
People cannot process too much information in a short span of time. You do not want your audience to spend all their time reading your slides instead of hearing from you. That is why you should only display the key points on your slides.
Using speaker notes, you can move supplementary information like stats from your slides . This way, your audience will pay more attention to what you are saying than your slides. They will also be able to relate your speech better to what they are seeing on screen.
If you prepare your speaker notes in connection to the key-points in your slides, then it will keep you on track . Speaker notes will act as a guide that will remind you what you have to say next.
You can turn your speaker notes into a multi-purpose file . If you spend time structuring your notes critically, you can customise it, print it and turn it into a handout.
A printed version of your speaker notes will act as a back-up physical copy for you. In case of any technical malfunction, you can use it. Again you can prepare for your speech beforehand.
If you provide your audience with the handout of your speaker notes, they will remember your presentation clearly. Even after your audience leaves the room, they will understand, remember and cherish your presentation.
You can also share your presentation with someone who was absent while you were presenting.
What Should be Included in the Speaker Notes?
I always recommend keeping one or two key words that will make you remember what you want to share on the particular slide. Otherwise, you will end up reading the notes and that doesn’t give a good experience to your audience. You want to come across as natural as possible.
That said, the notes section can be used for several purposes.
You can include any information you deem important in your speaker notes. The information you add should supplement the points you added on your slide.
You can include statistics or important dates and numbers on your speaker notes. You can also add quotes in your speaker notes.
Your notes can consist of random keywords that will help you recall important points of your speech. You can also include important links that you may need during your presentation on your speaker notes.
If you have a hard time recalling what you are supposed to say next, you can write down bits of your speech in your notes. The lines of your presentation should be written in connection to the slides.
While making your slides, you can also use the speaker notes section as a paper for brainstorming. You can include just about anything in your speaker notes.
Final Thoughts
Tiny speaker notes are a small problem with a simple solution. Something as simple as speaker notes that are too small in size should not stop you from delivering a smart presentation. Especially after all the trouble you perhaps must have gone through to create your slides.
So, I hope that my article gave you the fix to the problem and I hope that you found this article useful. If you did, please be sure to bookmark my website and help us spread the word around! We thank you in advance for that!

Format text in the Notes pane
The Notes pane is where you put supplemental information that doesn't appear on-slide during a presentation. You may want to make key words in the notes bold so that you can see them better, or use a smaller font size if you have a lot of notes.
The Notes pane can show bold, italic, underlines, and superscripts/subscripts. You can use numbered or bullet lists.
You can also adjust the alignment (left, centered, or right) and the indentation from the margin.
For the printed version of notes you can customize the font and font size. These font customizations appear in printed notes pages, but they don't appear in the Notes pane or in Presenter View.
Turn on formatting for the Notes pane
To be able to see text formatting in the Notes pane, first you must turn formatting on:
On the View tab, select Outline View .
Right-click the Outline pane on the left side, and select Show Text Formatting on the pop-up menu.
On the View tab, switch back to Normal view.
Add formatting to text in the Notes pane
Once you've done the procedure above, you add character or paragraph formatting as you would normally expect: First you select the text you want to apply the formatting to, then you apply it.
Change the font size in Presenter View for an on-screen presentation
Presenter View shows your notes on the right side of your screen as you present. You see the notes, but your audience only sees your slides. In Presenter View, you can increase or decrease the size of the text in the Notes box.
On the Slide Show tab, ensure that Use Presenter View is selected.
On the Slide Show tab, in the Start Slide Show group on the left, select From Beginning .
The notes appear in a pane on the right. The text wraps automatically, and a vertical scroll bar appears, if necessary.
To increase or decrease the size of the text in the Notes pane, use the buttons at the lower left corner of the Notes pane:

Learn more details about Presenter View in the article, Start the presentation and see your notes in Presenter view .
Change the font or font size for printed notes
You can change the font or font size that's used in printed notes. The changes you make won't appear in the Notes pane in Normal view, but you'll be able to see them in Print Preview and when you print your Notes pages.
Choose a font for printed notes
On the View tab, select Notes Master .
In the Background group, select Fonts , and then, at the bottom of the menu, select Customize Fonts .
The Create New Theme Fonts dialog box opens.
Open the list of options under Body font (Latin) , and select the font you want to use for the printed notes.
Click Save .
On the toolbar ribbon, select Close Master View .
Change the size of the font for printed notes
On the View tab, select Notes Master .
The "template" for the layout of printed notes appears. Two primary boxes appear in the layout: one shows a thumbnail image of a slide, and the other shows where Notes will appear. By default, in this master view, the text says Edit master text styles and it shows multiple levels of text in case you use a hierarchical outline for your notes.
Select all the text in that box.
On the Home tab, in the Font group, choose the font size you want. By default, the font size is 12 points. Change the 12 to a larger size if you want larger text in the printed notes.
Switch back to the Notes Master tab, and then click Close Master View .
To see a preview of your typed notes with the font and size you've selected, select File > Print . Under Settings , select the down arrow on second drop-down box and choose Notes Pages .
The Preview pane shows a notes page with a slide thumbnail image and the notes that go with that slide.
Create and print notes pages

Need more help?
Want more options.
Explore subscription benefits, browse training courses, learn how to secure your device, and more.

Microsoft 365 subscription benefits

Microsoft 365 training

Microsoft security

Accessibility center
Communities help you ask and answer questions, give feedback, and hear from experts with rich knowledge.

Ask the Microsoft Community

Microsoft Tech Community

Windows Insiders
Microsoft 365 Insiders
Was this information helpful?
Thank you for your feedback.
- International
- Education Jobs
- Schools directory
- Resources Education Jobs Schools directory News Search

3.5 Energy - 2 double lessons - Cambridge iGCSE GEOGRAPHY 0460 & 0976 (Economic Development)
Subject: Geography
Age range: 14-16
Resource type: Lesson (complete)
Last updated
28 August 2024
- Share through email
- Share through twitter
- Share through linkedin
- Share through facebook
- Share through pinterest

This is a complete set of two double lessons in one powerpoint. There are 34 slides in total with varied activities keep students’ attention. It has learning objectives, starters, main activities, and summaries. Skills required for Paper 2 are also included: pie charts, bar charts, systems diagrams, interpreting data and interpreting maps. Questions have model answers to save teacher time and to make peer/self marking easier.
Theme 3: Economic Development Section 3.5: Energy Part A: Describe the importance of non-renewable fossil fuels, renewable energy supplies, nuclear power and fuelwood; globally and in different countries at different levels of development Part B: Evaluate the benefits and disadvantages of nuclear power and renewable energy sources
Case Studies required for 3.5 • Energy supply in a country or area - Geothermal energy in Iceland
These resources are for iGCSE specifications 0460 and 0978
Books which support this resource:
Complete Geography for Cambridge iGCSE and O Level. 2nd Edition. Oxford University Press. ISBN: 978-0198424956.
Cambridge iGCSE and O level Geography Coursebook. 2nd Edition. Cambridge University Press. ISBN:9781108339186.
Watch this space for other resources. I have full schemes of work for Cambridge iGCSE geography. COMING SOON!
Tes paid licence How can I reuse this?
Get this resource as part of a bundle and save up to 20%
A bundle is a package of resources grouped together to teach a particular topic, or a series of lessons, in one place.
iGCSE Geography - Cambridge 0460 / 0978 - Theme 3: Economic Development - Full scheme of work with model answers, case studies
This is a **complete unit of work** for the Year 11 students completing their Cambridge iGCSE geography course. There are 7 sets of resources for each of the sections within Theme 3: Economic Development. I have followed the specification carefully and all lessons are complete with suitable **case studies**, plus relevant **exam questions with mark schemes.** Each resource has learning objectives, starters, main activities, and summaries. Questions have **model answers** to save teacher time and to make peer/self marking easier. **Skills** required for **Paper 2** are embedded, which means there is more time for revision and less time spent on Paper 2 practise before the exam season begins. **Theme 3: Economic Development** 3.1: Development 3.2 Food Production 3.3 Industry 3.4 Tourism 3.5 Energy 3.6 Water 3.7 Environmental Risks of Economic Development Books which support these teaching resources: Complete Geography for Cambridge iGCSE and O Level. 2nd Edition. Oxford University Press. ISBN: 978-0198424956. Cambridge iGCSE and O level Geography Coursebook. 2nd Edition. Cambridge University Press. ISBN:9781108339186. *Watch this space for other resources. I have full schemes of work for Cambridge iGCSE geography. COMING SOON!*
Your rating is required to reflect your happiness.
It's good to leave some feedback.
Something went wrong, please try again later.
This resource hasn't been reviewed yet
To ensure quality for our reviews, only customers who have purchased this resource can review it
Report this resource to let us know if it violates our terms and conditions. Our customer service team will review your report and will be in touch.
Not quite what you were looking for? Search by keyword to find the right resource:

IMAGES
VIDEO
COMMENTS
Add notes while creating your presentation. The Notes pane is a box that appears below each slide. (It is outlined in magenta in the picture below.) An empty Notes pane will prompt you with text that says, Click to add notes. Type your speaker notes there. If you don't see the Notes pane or it is completely minimized, click Notes on the task ...
Here's how to add notes in PowerPoint: Select a slide you want to add notes to. View the Notes pane located beneath each slide. If it's not visible, you can make it appear by clicking Notes on the bottom taskbar. You will see a blank space with the prompt "Click to add notes."
Start presenting. On the Slide Show tab, in the Start Slide Show group, select From Beginning. Now, if you are working with PowerPoint on a single monitor and you want to display Presenter view, in Slide Show view, on the control bar at the bottom left, select , and then Show Presenter View.
Use Notes while you present. In Presenter View, your Notes for each slide appear under the Next slide. Scroll to view all of them if necessary. Use the Make the text larger or Make the text smaller buttons to change the size of the Notes.
There are two ways to add speaker notes in PowerPoint. Method no. 1. Directly edit in slide editing mode (aka Normal View). Click the "Notes" section of the window and begin typing. If the "Notes" section is hidden, click the "Notes" button found in "Options" on the bottom right of the PowerPoint screen.
Click the Notes button in the Status Bar at the bottom. Move your cursor to the bottom of the window. When you see the two-sided arrow, drag up until the panel displays. Step 3: When the panel is ...
Microsoft made adding notes to PowerPoint extremely easy. All you have to do is go down to the bottom of the screen where it says "Click to add notes". Once you click there, you can add in your notes for the presentation. By default, the notes section is at the bottom of the slide editor.
Next, in the pane on left, select the slide where you'd like to add speaker notes. Next, click the "Notes" button at the bottom of the window. A small box reading "Tap to Add Notes" will appear beneath the slide. For Mac users, this will say "Click to Add Notes.". Now, simply type the speaker notes for that slide.
When you're creating a presentation in PowerPoint, you can add speaker notes to refer to later while delivering the slide show in front of an audience. Learn...
Start by clicking on the Notes button located beneath each slide. If you don't see it, click on the View tab at the top of the screen and then click on Notes Page. Begin typing your notes for that slide, providing additional details, reminders, or cues to guide your presentation. Repeat the process for each slide you want to add notes to.
On the View tab of the ribbon, in the Show group, select Notes. The pane appears across the bottom portion of the PowerPoint window, with the cursor blinking, ready for you to begin typing. Also, you can add speaker notes in PowerPoint by clicking the Notes option at the bottom of the slide to open the notes pane.
Click the View tab in the Ribbon. Click Notes Master in the Master Views group. Click in the Notes pane and then select each level of notes you want to format. You can press Ctrl + A to select all notes. Click the Home tab in the Ribbon. Select a font size and apply any other formatting you'd like in the Font group.
1) Click on the "View" tab and select "Notes Page" from the presentation views options. This view allows you to edit the notes section with more formatting options, including the insertion of images and shapes. 2) Click on the "Insert" tab in the ribbon, and choose "Picture.".
To see the full course that this video came from, go here: ️https://www.simonsezit.com/courses/microsoft/powerpoint-2021-online-course/In this Microsoft Pow...
4. Click the slide you want to add a note to. 5. At the bottom of the screen, towards the right side and to the left of "Comments," click the button that reads "Notes." 6. Type any notes you want ...
In this video, you will learn how to add speaker notes to your Powerpoint presentations.Speaker Notes in PowerPoint is one of the many user-friendly tools ad...
Keep the text to a minimum and put the extra stuff in the speaker notes section, out of your audience's sight. Then, refer to your notes while you give the presentation. Open the notes pane by clicking NOTES at the bottom of the window. Click in the notes pane below the slide, and enter your notes.
Step 1 - Click on the View Tab. The first thing is to open your PowerPoint slides presentation. Once the slide is open in the PowerPoint application, click on the " View " tab located in the menu bar of your PowerPoint application. Step 2 - Choose Notes Master. Clicking on the " View " tab will open a command window.
Open the PowerPoint presentation you want to add a Notes section to. Select the slide you want to add notes to. Click on the "Notes" button located at the bottom of the screen. Type in the text you want to add to your notes section. Repeat this process for each slide in your presentation.
How to Print Notes Pages. Open up your PowerPoint presentation and click the "File" menu on the Ribbon. On the sidebar that opens, click the "Print" command. On the Print pane to the right, click the "Full Page Slides" button. You'll see a bunch of different printing options on the drop-down menu. Click the "Notes Pages" option.
Another method is by using the "View" menu in PowerPoint. If you are using PowerPoint on Windows, simply click on "View" tab, and click "Notes" If you are a Mac user, click on "View", and click on "Notes Page" (as indicated in the image above). You can also open the notes section by pressing the keyboard shortcut of Alt+W+PN on Windows or pressing Cmd+3 on Mac.
Printing PowerPoint with Notes on Mac. Open your slideshow in PowerPoint on Mac and head to File > Print. When the print window opens, select "Show Details" on the bottom left if you see a condensed view of the print options. On the right side, below Paper Size, you'll see a drop-down box. Make sure that "PowerPoint" is selected here.
Turn on formatting for the Notes pane. To be able to see text formatting in the Notes pane, first you must turn formatting on: On the View tab, select Outline View. Right-click the Outline pane on the left side, and select Show Text Formatting on the pop-up menu. On the View tab, switch back to Normal view.
This is a complete set of two double lessons in one powerpoint. There are 34 slides in total with varied activities keep students' attention. It has learning objectives, starters, main activities, and summaries. ... Section 3.5: Energy Part A: Describe the importance of non-renewable fossil fuels, renewable energy supplies, nuclear power and ...