Ready to get started?
- Inspiration

23 presentation examples that really work (plus templates!)

- 30 Mar 2023
To help you in your quest for presentation greatness, we’ve gathered 23 of the best business presentation examples out there. These hand-picked ideas range from business PowerPoint presentations, to recruitment presentations, and everything in between.
As a bonus, several of our examples include editable video presentation templates from Biteable .
Biteable allows anyone to create great video presentations — no previous video-making skills required. The easy-to-use platform has hundreds of brandable templates and video scenes designed with a business audience in mind. A video made with Biteable is just what you need to add that wow factor and make an impact on your audience.
Create videos that drive action
Activate your audience with impactful, on-brand videos. Create them simply and collaboratively with Biteable.
Video presentation examples
Video presentations are our specialty at Biteable. We love them because they’re the most visually appealing and memorable way to communicate.
1. Animated characters
Our first presentation example is a business explainer video from Biteable that uses animated characters. The friendly and modern style makes this the perfect presentation for engaging your audience.
Bonus template: Need a business video presentation that reflects the beautiful diversity of your customers or team? Use Biteable’s workplace scenes . You can change the skin tone and hair color for any of the animated characters.
2. Conference video
Videos are also ideal solutions for events (e.g. trade shows) where they can be looped to play constantly while you attend to more important things like talking to people and handing out free cheese samples.
For this event presentation sample below, we used bright colours, stock footage, and messaging that reflects the brand and values of the company. All these elements work together to draw the attention of passers-by.
For a huge selection of video presentation templates, take a look at our template gallery .
Business PowerPoint presentation examples
Striking fear into the hearts of the workplace since 1987, PowerPoint is synonymous with bland, boring presentations that feel more like an endurance test than a learning opportunity. But it doesn’t have to be that way. Check out these anything-but-boring business PowerPoint presentation examples.
3. Design pointers
This PowerPoint presentation takes a tongue-in-cheek look at how the speakers and users of PowerPoint are the problem, not the software itself.
Even at a hefty 61 slides, the vintage theme, appealing colors, and engaging content keep the viewer interested. It delivers useful and actionable tips on creating a better experience for your audience.
Pixar, as you’d expect, redefines the meaning of PowerPoint in their “22 Rules for Phenomenal Storytelling”. The character silhouettes are instantly recognizable and tie firmly to the Pixar brand. The bright colour palettes are carefully chosen to highlight the content of each slide.
This presentation is a good length, delivering one message per slide, making it easy for an audience to take notes and retain the information.
Google slides examples
If you’re in business, chances are you’ll have come across slide decks . Much like a deck of cards, each slide plays a key part in the overall ‘deck’, creating a well-rounded presentation.
If you need to inform your team, present findings, or outline a new strategy, slides are one of the most effective ways to do this.
Google Slides is one of the best ways to create a slide deck right now. It’s easy to use and has built-in design tools that integrate with Adobe, Lucidchart, and more. The best part — it’s free!
5. Teacher education
Here’s a slide deck that was created to educate teachers on how to use Google Slides effectively in a classroom. At first glance it seems stuffy and businessy, but if you look closer it’s apparent the creator knows his audience well, throwing in some teacher-friendly content that’s bound to get a smile.
The slides give walkthrough screenshots and practical advice on the different ways teachers can use the software to make their lives that little bit easier and educate their students at the same time.
6. Charity awareness raiser
This next Google slide deck is designed to raise awareness for an animal shelter. It has simple, clear messaging, and makes use of the furry friends it rescues to tug on heartstrings and encourage donations and adoptions from its audience.
Pro tip: Creating a presentation is exciting but also a little daunting. It’s easy to feel overwhelmed — especially if the success of your business or nonprofit depends on it.
Prezi presentation examples
If you haven’t come across Prezi , it’s a great alternative to using static slides. Sitting somewhere between slides and a video presentation, it allows you to import other content and add motion to create a more engaging viewer experience.
7. Red Bull event recap
This Prezi was created to document the Red Bull stratosphere freefall stunt a few years ago. It neatly captures all the things that Prezi is capable of, including video inserts and the zoom effect, which gives an animated, almost 3D effect to what would otherwise be still images.
Prezi has annual awards for the best examples of presentations over the year. This next example is one of the 2018 winners. It was made to highlight a new Logitech tool.
8. Logitech Spotlight launch
What stands out here are the juicy colors, bold imagery, and the way the designer has used Prezi to its full extent, including rotations, panning, fades, and a full zoom out to finish the presentation.
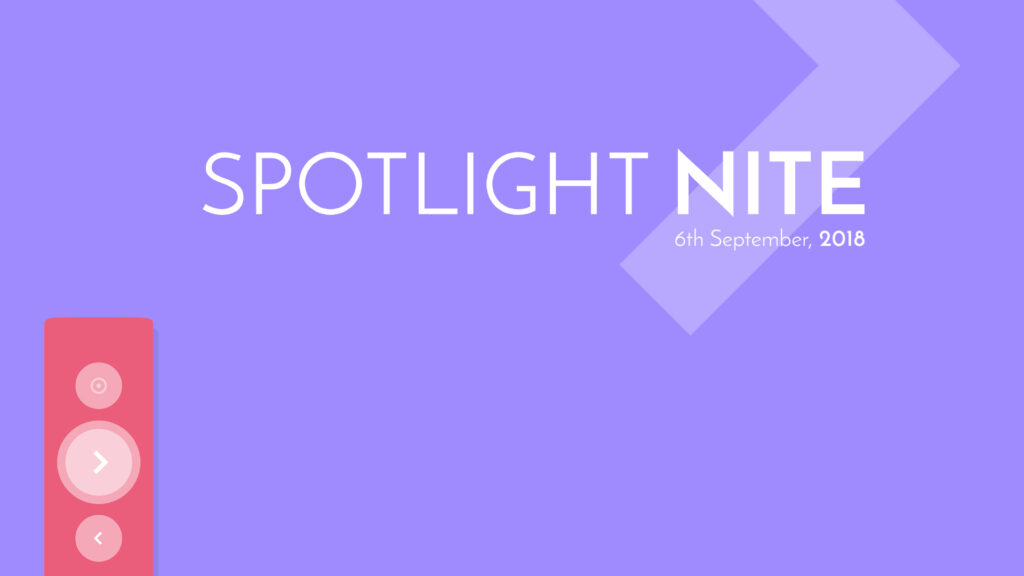
Sales presentation examples
If you’re stuck for ideas for your sales presentation, step right this way and check out this video template we made for you.
9. Sales enablement video presentation
In today’s fast-paced sales environment, you need a way to make your sales enablement presentations memorable and engaging for busy reps. Sales enablement videos are just the ticket. Use this video presentation template the next time you need to present on your metrics.
10. Zuroa sales deck
If you’re after a sales deck, you can’t go past this example from Zuora. What makes it great? It begins by introducing the worldwide shift in the way consumers are shopping. It’s a global phenomenon, and something we can all relate to.
It then weaves a compelling story about how the subscription model is changing the face of daily life for everyone. Metrics and testimonials from well-known CEOs and executives are included for some slamming social proof to boost the sales message.
Pitch presentation examples
Pitch decks are used to give an overview of business plans, and are usually presented during meetings with customers, investors, or potential partners.
11. Uber pitch deck
This is Uber’s original pitch deck, which (apart from looking a teensy bit dated) gives an excellent overview of their business model and clearly shows how they intended to disrupt a traditional industry and provide a better service to people. Right now, you’re probably very grateful that this pitch presentation was a winner.
You can make your own pitch deck with Biteable, or start with one of our video templates to make something a little more memorable.
12. Video pitch template
This video pitch presentation clearly speaks to the pains of everyone who needs to commute and find parking. It then provides the solution with its app that makes parking a breeze.
The video also introduces the key team members, their business strategy, and what they’re hoping to raise in funding. It’s a simple, clear pitch that positions the company as a key solution to a growing, worldwide problem. It’s compelling and convincing, as a good presentation should be.
13. Fyre Festival pitch deck
The most epic example of a recent pitch deck is this one for Fyre Festival – the greatest event that never happened. Marvel at its persuasion, gasp at the opportunity of being part of the cultural experience of the decade, cringe as everything goes from bad to worse.
Despite the very public outcome, this is a masterclass in how to create hype and get funding with your pitch deck using beautiful imagery, beautiful people, and beautiful promises of riches and fame.
Business presentation examples
Need to get the right message out to the right people? Business presentations can do a lot of the heavy lifting for you.
Simply press play and let your video do the talking. No fumbling your words and sweating buckets in front of those potential clients, just you being cool as a cucumber while your presentation does the talking.
Check out two of our popular templates that you can use as a starting point for your own presentations. While they’re business-minded, they’re definitely not boring.
14. Business intro template
Modern graphics, animations, and upbeat soundtracks keep your prospects engaged as they learn about your business, your team, your values, and how you can help them.
15. Business explainer template
Research presentation examples.
When you’re giving a more technical presentation such as research findings, you need to strike the perfect balance between informing your audience and making sure they stay awake.
As a rule, slides are more effective for research presentations, as they are used to support the speaker’s knowledge rather can capture every small detail on screen.
With often dry, complex, and technical subject matter, there can be a temptation for presentations to follow suit. Use images instead of walls of text, and keep things as easy to follow as possible.
16. TrackMaven research deck
TrackMaven uses their endearing mascot to lighten up this data-heavy slide deck. The graphs help to bring life to their findings, and they ensure to only have one bite-size takeaway per slide so that viewers can easily take notes.
17. Wearable tech research report
Obviously, research can get very researchy and there’s not a lot to be done about it. This slide deck below lays out a ton of in-depth information but breaks it up well with quotes, diagrams, and interesting facts to keep viewers engaged while it delivers its findings on wearable technology.
Team presentation examples
Motivating your team can be a challenge at the best of times, especially when you need to gather them together for….another presentation!
18. Team update template
We created this presentation template as an example of how to engage your team. In this case, it’s for an internal product launch. Using colorful animation and engaging pacing, this video presentation is much better than a static PowerPoint, right?
19. Officevibe collaboration explainer
This short slide deck is a presentation designed to increase awareness of the problems of a disengaged team. Bright colors and relevant images combine with facts and figures that compel viewers to click through to a download to learn more about helping their teams succeed.
Recruitment presentation examples
Recruiting the right people can be a challenge. Presentations can help display your team and your business by painting a dynamic picture of what it’s like to work with you.
Videos and animated slides let you capture the essence of your brand and workplace so the right employees can find you.
20. Company culture explainer
If you’re a recruitment agency, your challenge is to stand out from the hundreds of other agencies in the marketplace.
21. Kaizen culture
Showcasing your agency using a slide deck can give employers and employees a feel for doing business with you. Kaizen clearly displays its credentials and highlights its brand values and personality here (and also its appreciation of the coffee bean).
Explainer presentation examples
Got some explaining to do? Using an explainer video is the ideal way to showcase products that are technical, digital, or otherwise too difficult to explain with still images and text.
Explainer videos help you present the features and values of your product in an engaging way that speaks to your ideal audience and promotes your brand at the same time.
22. Product explainer template
23. lucidchart explainer.
Lucidchart does a stellar job of using explainer videos for their software. Their series of explainers-within-explainers entertains the viewer with cute imagery and an endearing brand voice. At the same time, the video is educating its audience on how to use the actual product. We (almost) guarantee you’ll have more love for spiders after watching this one.
Make a winning video presentation with Biteable
Creating a winning presentation doesn’t need to be difficult or expensive. Modern slide decks and video software make it easy for you to give compelling presentations that sell, explain, and educate without sending your audience to snooze town.
For the best online video presentation software around, check out Biteable. The intuitive platform does all the heavy lifting for you, so making a video presentation is as easy as making a PowerPoint.
Use Biteable’s brand builder to automatically fetch your company colors and logo from your website and apply them to your entire video with the click of a button. Even add a clickable call-to-action button to your video.
Share your business presentation anywhere with a single, trackable URL and watch your message turn into gold.
Make stunning videos with ease.
Take the struggle out of team communication.
Try Biteable now.
- No credit card required
- No complicated design decisions
- No experience necessary

What Is a Digital Presentation & How to Get Good At It
Learn the basics of presentation decks and how to create one. Explore examples and tips to make your own deck more effective and engaging.

Dominika Krukowska
16 minute read
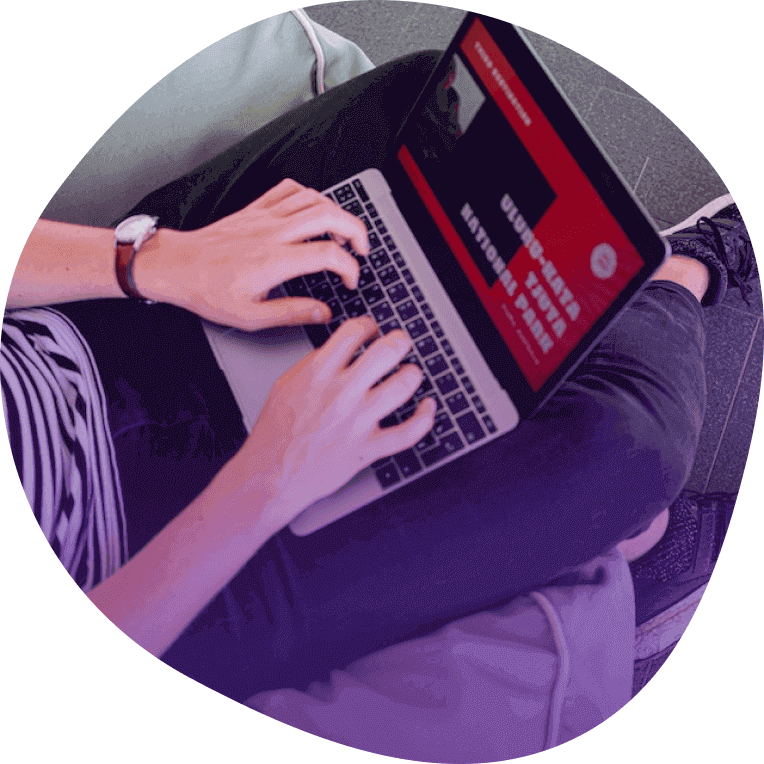
Short answer
What is a presentation.
A presentation is a slide-based visual storytelling aid. It’s used for transferring information and emotion to an audience with visual, vocal, and textual communication.
The purpose of a presentation is to help the audience understand a subject matter. Presentations are used in business, academics, and entertainment. They can be made in PowerPoint, PDF, or webpage format.
Why people hate presentations (including yours)
Have you ever sat through a digital presentation that felt like it was dragging on forever? Or worse, have you been the one giving the presentation when people’s eyes glazed over?
This feeling of agonizing boredom is called Death by PowerPoint, and it means losing your audience's attention. They won't remember anything you said, and probably couldn't care less.
I’m going to show you how to never again suffer from Death by PowerPoint by avoiding the common PowerPoint pitfalls, immediately engage your audience, capture their interest, and make them care.
Let's dive in!
What is the main purpose of a presentation?
The purpose of a presentation is to communicate information or ideas to an audience in a clear and effective manner. The reasons for making a presentation can be to inform, persuade, motivate, educate, entertain, or simply share knowledge or experiences.
The goal of a presentation can be to help your audience understand complex concepts, make informed decisions, or take action based on the information you present.
In business settings, presentations are often used to pitch products or services, report on progress or performance, or make recommendations to stakeholders.
What are the 2 main types of presentations?
When it comes to creating a presentation, there are 2 primary types: (1) speech presentations and (2) digital presentations (made for reading). There are key takeaways for nailing each presentation type. Take note of them if you intend to get good at both.
Reading presentations
Speech presentations
Digital presentations (Reading presentations)
Digital presentations, on the other hand, are presentations that the audience can access on their own computer or phone without the presenter being physically present. These presentations require a different set of skills and techniques to keep the audience engaged.
Essentials for improving your digital presentations:
- Written clarity is critical: Since your audience will be reading your presentation, it's essential to keep your content clear and concise. Say more with less.
- Show, don't tell: Use supporting visuals to help illustrate your points and make your presentation more engaging.
- Animation and annotation: Use animations and annotations to direct your audience's attention to the right place at the right time, keeping them engaged throughout. there are plenty of free animation software to help you create these.
- Personalization: Make your audience feel like you're speaking directly to them by personalizing your presentation. Use inclusive language and address their pain points, needs, and interests.
Speech presentations (Face to face)
Speech presentations are the classic type of presentation where a speaker presents to an audience in person. These presentations are usually given at conferences or meetings, and can now also take place virtually through platforms like Zoom, Google Meet, or Skype.
Essentials for improving your speech presentations:
- Less written, more spoken: Speech presentations are all about the spoken word, so it's crucial to avoid cramming too much text onto your slides. Focus on speaking to your audience instead.
- Body language and voice: In a speech presentation, your body language and tone of voice are essential to engaging your audience. Use humor, sarcasm, or suspense to keep your listeners interested.
- Rapport: Making eye contact and using real-time communication can help you build rapport with your audience and make them feel involved in your presentation.
What are the main types of digital presentations?
Digital presentations come in all shapes and sizes, but understanding the main types can help you choose the right format for your message.
Business presentations
Marketing presentations, sales presentations, education and training presentations, personal presentations.
Education & training
Business presentations are used for showcasing company performance updates, introducing new products or services, discussing future plans with clients and partners, or briefing investors.
Whether it's an internal meeting or an external one with stakeholders, business presentations are all about delivering a clear and compelling message that drives the company forward.
Marketing presentations are visual decks used to present your target audience, marketing strategies, and campaign outcomes to prospective clients, ad agencies, or stakeholders.
Sales presentations are decks that contain details about the features, pricing, and main benefits of your offering, and are used during in-person meetings or online sales calls. They’re designed to help sales reps close deals or land new clients.
Education and training presentations are slide decks designed to teach new concepts and best practices to a variety of audiences, including students, employees, or clients.
A personal presentation is used during networking events, business conferences, or public speaking engagements. It’s used to share your key accomplishments and demonstrate your passion and the main values you stand for.
What makes a good presentation?
A good presentation captivates by establishing trust, engaging the audience with interactive elements, and weaving data into an enthralling narrative that sparks emotions and inspires, leaving a lasting impact.
There are 3 things any good presentation must do:
1. Establish trust and credibility
Without your audience trusting you and your authority you will never get them to listen. And to really listen, some say, they have to like you.
To establish yourself as a credible source of information, use relevant visuals, stories, and examples that showcase your expertise and experience, earning the trust of your audience.
2. Interact with the audience
Static PowerPoint slides are no longer enough to engage anyone. Presentations need to be informative but also entertaining.
Therefore, incorporating interactive elements into your presentations like animations, videos, calculators, quizzes , polls, and live infographics is now essential to grab attention and keep your audience engaged start-to-finish .

3. Tell a good story
When it comes to digital presentations, it's not just about the information you share, but how you share it. That's where storytelling comes in! It's all about weaving a relatable narrative that resonates with your viewers, leaving them eager for more.
By blending your data and facts into an enthralling tale, you're not only dishing out knowledge but also sparking emotions and inspiration. It's a game-changer for grabbing your audience's attention and getting your message across effectively.example
How to create a good digital presentation?
To create a great digital presentation, you need to think beyond the slides and consider the experience you want your audience to have.
Think of your presentation as a journey that takes your audience from point A to point B - you need to ensure that every step of the way is memorable and captivating.
When creating a digital presentation, there's more to it than just putting together a few slides.
You can make it real-pretty, but to make it truly effective you need to have a clear understanding of where you want to take your audience, and tailor your content accordingly.

Good presentation example
This example shows how interactive content can make a presentation that pulls you in and makes you feel part of the journey.
What should a presentation include?
Most decks contain the following 3 elements:
- Introduction (the objectives and agenda of your presentation)
- Main body (key talking points that you want to cover)
- Conclusion (followed by a single, actionable call to action)
The specific outline of your presentation will depend on your particular use case.
Check out our dedicated guides for particular business presentations:
- What to Include in a Pitch Deck (Slides 99% of Investors Want)
- 7 elements of a great sales deck structure
- What should a one-pager include?
- What does a marketing deck include?
How to start and how to end a presentation?
Start your presentation with a strong hook that captures your audience's attention and makes them interested in what you have to say.
You can end your presentation with a thank you slide, but that would be too bad. For your words to carry beyond the last slide you’ll need to give your audience the next step.

And so, you should end your presentation with a singular, clear call to action that inspires your audience to follow through on your message.
What are the essential building blocks of a successful presentation?
Almost everyone nowadays makes beautiful presentations. But that’s not enough to make them successful.
5 key elements that every successful presentation includes:
1. Compelling (human) story: Your presentation should tell a story that connects with your audience on a personal and emotional level, making your message relatable and memorable.
Here are 5 quick storytelling tips to deliver engaging presentations:
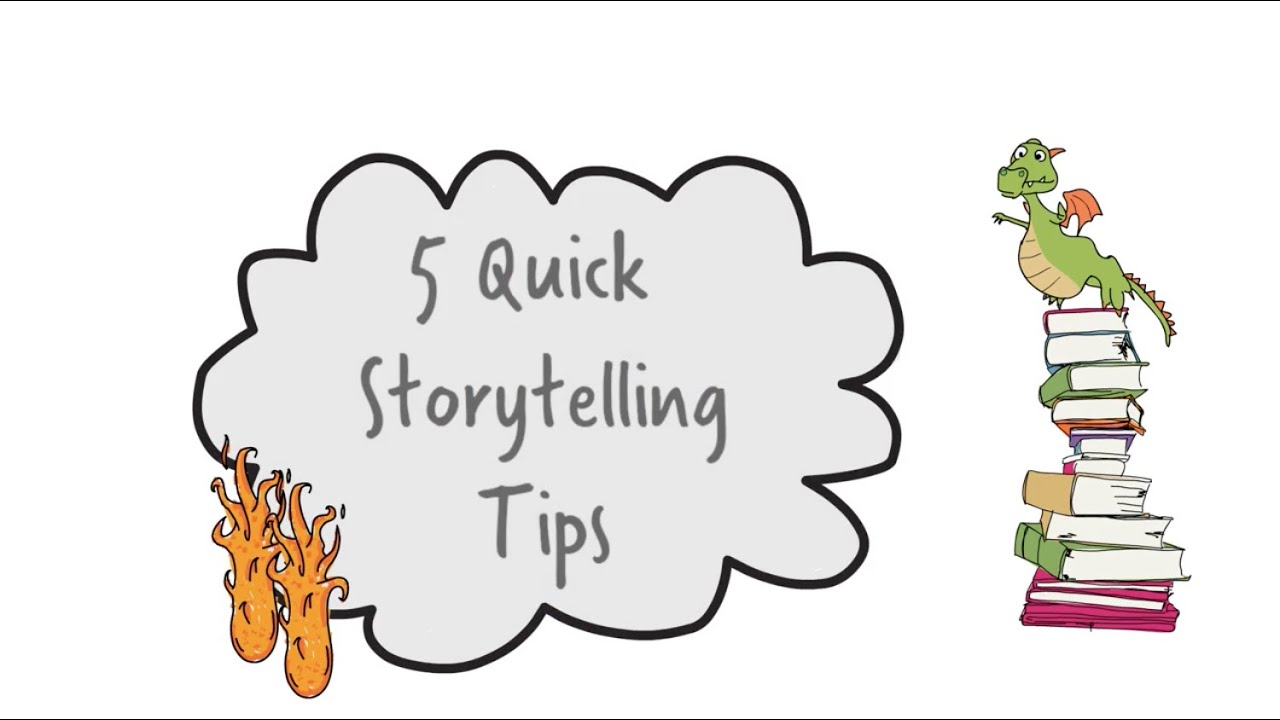
2. Clear structure: A clear structure helps your audience follow along and understand the flow of your presentation. This can be chronological, sequential, before-after, problem-solution-resolution, or any other simple and easy-to-follow structure.
3. Problem and solution: Your presentation should address a problem that your audience faces and offer a solution that your product or service can provide.
4. Actionable takeaways: Your presentation should leave your audience with actionable steps or insights that they can use to apply the information you've presented.
5. Supporting visuals (product demo) and data visualization (graphs, charts, and infographics): Using visuals to support your presentation can reinforce your message and help your audience retain the information you presented.
6 biggest mistakes to avoid when creating a presentation
It’s easy to forget that the presentation is for your audience rather than for you. You may want to tell them everything from A to Z, but they may only want to know ABC.
It’s even easier to take for granted that the things you understand are clear to others. But for them, these things are horribly complex (look up the curse of knowledge).
1. Using too much text: Overloading your slides with text can cause your audience to lose interest and detract from your main points. Keep your text to a minimum and use visuals to reinforce your key takeaways.
2. Going too much into detail: attention is a limited resource so you can’t fit everything in a single presentation. Tell your audience only what they really want (and need) to know. Avoid any technical details or complex jargon that does not contribute to the core of your message.
3. Neglecting interactivity: Failing to include interactive elements can cause your audience to disengage. Use polls, quizzes, and other interactive tools, including email newsletter software , to keep your audience engaged.
4. Ignoring the power of storytelling: Telling a compelling story is critical to capturing your audience's attention and leaving a lasting impression. Use relatable stories and examples that support your key points.
5. Poor use of visuals: Using low-quality visuals, irrelevant images, or poorly designed charts and graphs can detract from your presentation and cause confusion. Use high-quality visuals that reinforce your key ideas and are easy to understand.
6. Lack of personalization: If you don’t tailor your presentation to your audience's needs, interests, and level of understanding, your message will fall flat. Make sure to consider your audience's perspective and adjust your deck accordingly.
You don't want your presentation to end up looking like this:
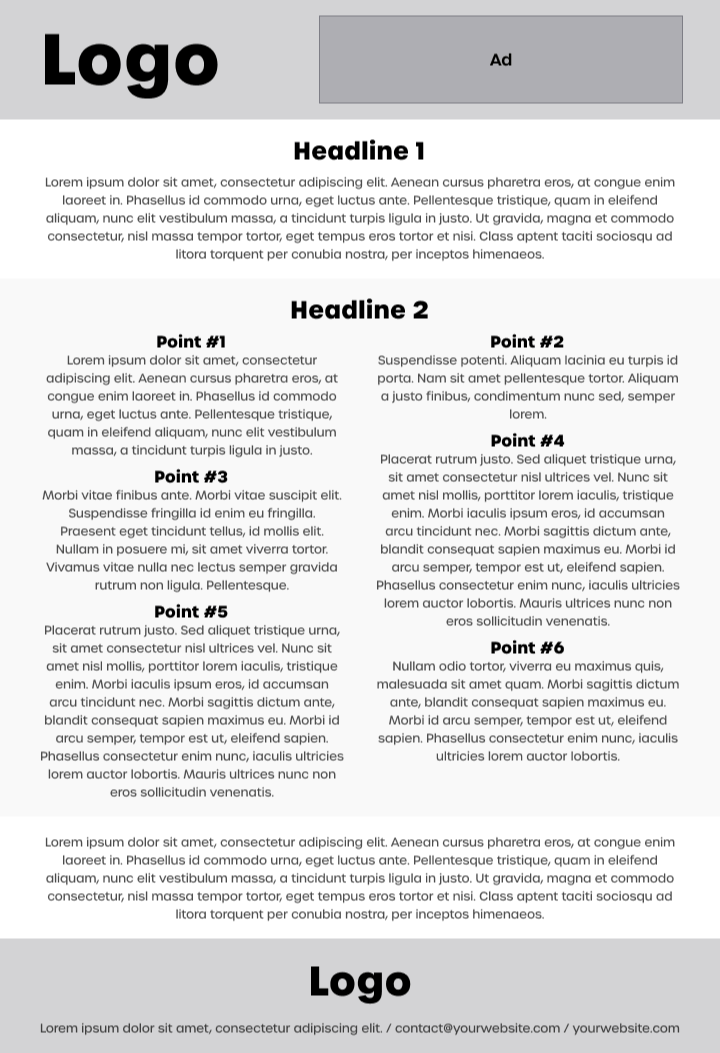
How to design a presentation?
Designing a presentation is a bit like decorating a cake - you want it to be visually appealing but also yummy to consume. You want it to leave your audience with a taste for more rather than a bad taste in their mouth.
Lucky for you there are practical steps for designing a presentation that truly wows your audience every time. There's also a more practical presentation maker for this than PowerPoint. You can use it to get much more engaging presntations.
Practical presentation design tips:
1. Choose a color scheme: Just like choosing the perfect icing color for your cake, selecting a color scheme that complements your brand can make your presentation feel more coherent. Or, if you’re pitching to a client, you can use their brand colors instead in order to impress them.
2. Use high-quality images: Using high-quality images is like adding a layer of delicious, rich frosting to your cake. It makes your presentation more visually interesting and helps support your key message.
3. Use consistent fonts: Using consistent fonts throughout your presentation can make it easier to read. Stick to two or three fonts that complement each other and use them consistently.
4. Incorporate visual aids: Visual aids like colorful sprinkles and creative cake toppers can take your cake to the next level. Similarly, graphs, charts, and infographics can help break text patterns and, therefore, make your presentation more memorable.
Check out our use-ready slide design with every type of slide you can think of designed according to our tips and best practices.

Where to find presentation templates?
Scouring the web for presentation templates can be a bit like looking for a needle in a haystack - it's time-consuming, frustrating, and can leave you feeling a bit lost. Most designs available look dull and samey, and are not optimized for engagement.
But don't worry, we've got you covered! Here are the best interactive presentation templates for different use cases:
Choose template by:
What tools to use to create presentations?
Unfortunately, there's no one-size-fits-all tool for creating a digital presentation. And with so many presentation tools out there, it can be hard to know where to start looking.
That’s why we've done the research for you - check out our article rounding up the best presentation software to pick the right one for your needs!
And, if you want to learn more about creating effective digital presentations, check out these posts:
- How to Make Effective & Impactful Presentations (12 Steps)
- How to Make a Multimedia Presentation (5 Easy Steps)
How to give a presentation?
Giving a presentation can be intimidating, but it's an excellent opportunity to showcase your knowledge and expertise. To deliver a successful presentation, you need to focus on engaging your audience, keeping their attention, and providing valuable information.
9 tips to help you give a memorable presentation:
1. Start with a strong hook
A strong opening is crucial to grab your audience's attention and pique their interest. Begin with a bold statement, a surprising fact, or a personal anecdote that relates to the topic of your presentation. This will immediately grab the audience's attention and make them want to listen to what you have to say.
2. Make your objectives and agenda clear
Engage your audience right from the start by letting them know what's in store for them. Outlining your objectives and agenda early on will keep your audience focused and ensure that they don't miss out on any crucial information. Let them know why it's important to pay attention to your presentation and what they can expect to learn from it. By doing this, you'll build anticipation and get them excited about what's to come!
3. Leverage storytelling
People love stories, and they are an effective way to connect with your audience. Use anecdotes, metaphors, and examples to illustrate your points and make your presentation more relatable. This will help the audience understand the concepts you're presenting and retain the information up to 60-70% better .
4. Ask questions, use humor, give simple directions that prove a point
Engage your audience by asking questions, using humor, and giving them simple tasks to perform that illustrate your point. This will keep their attention and make the presentation more interactive.
5. Direct the audience's attention
Use a pointer or built-in animation to draw the audience's attention to critical information. This will help them focus on what you're saying and avoid distractions.
6. Work on the delivery
Speak slowly and clearly, use positive language, and avoid reading from notes as much as possible. Use humor and engage with your audience to make the presentation more enjoyable. Ensure your body language is confident and relaxed, and maintain eye contact with your audience.
7. Add interactive elements
Incorporate interactive elements like polls, quizzes, or surveys to involve your audience and gather valuable feedback. This will make your presentation more engaging and ensure your audience retains the information presented.
8. Close with a CTA
End your presentation with a strong call to action (CTA). Inspire your audience to take the next step, whether it's signing up for a newsletter, buying a product, or visiting your website. Make it clear what you want your audience to do after the presentation.
9. Leave time for a Q&A session
Finally, leave ample time for a Q&A session. This will allow your audience to clarify any doubts and ask questions. It's also an excellent opportunity for you to engage with your audience and get valuable feedback on your presentation.
Create amazing digital presentations from templates
Creating a digital presentation that grabs your audience's attention and drives results may feel like a daunting task.
After all, a strong digital presentation can be the difference between leaving a lasting impression on your audience or falling flat and losing their attention.
It's like trying to teach a class without proper preparation - you're not giving your knowledge and expertise a chance to shine, and your audience might not retain the information you're presenting.
To make things easier, try using our customizable digital presentation templates that will help you create an engaging and impactful digital presentation in no time!
Where can I see examples of good presentations?
If you’re looking for real-life examples that drove results for other companies from different industry sectors, check out highly effective presentation examples by our clients .
Alternatively, if you want to see the best presentation examples that you can replicate to create your own, here are our dedicated guides:
- 10 Perfect Presentation Examples That Win Over Anyone
- 9 Unique Sales Deck Examples that Outsell the Rest
- 10 Top Pitch Deck Examples to Inspire Your Fundraising Efforts
- Top Product Presentation Examples That Wow Everyone
- Marketing Deck: What It Is & How to Make It Win (Examples)
- 6 Elevator Pitch Examples for Any Scenario (Ready for Use)
Where can I find good presentation templates?
If you’re looking for snazzy presentation templates, Storydoc should be your go-to place. We offer a fantastic selection of visually stunning designs to make your digital presentation pop.
All components have been designed with best practices in mind and optimized for engagement. Thanks to the built-in analytics panel, you can also check how your presentations perform in real-time.
Click on any of these categories to see the best presentation templates for your specific use case:
- One-pager templates
- Sales deck templates
- Pitch deck templates
- Business proposal deck templates
- Marketing decks templates
- Case studies templates
- Report templates
- White paper templates
What are common types of business presentations?
The most common types of business presentations are:
- Sales decks
- Pitch decks
- Business proposal decks
- Marketing decks
- Case studies
Is a presentation the same as a slideshow?
Technically, a slideshow is a type of presentation, but not all presentations are slideshows.
A presentation can take many different forms, from a speech to a product demonstration, and can use various tools, including slideshows, to deliver the message. So while a slideshow is certainly a popular choice for presentations, it's not the only option out there.
What is death by PowerPoint?
Death by PowerPoint is the phenomenon of boring, uninspired, and ineffective presentations that use an overabundance of bullet points, text-heavy slides, and monotonous delivery. It's a surefire way to put your audience to sleep and leave them counting down the minutes until your presentation is over.
To avoid death by PowerPoint, aim to create presentations that are visually engaging, incorporate storytelling, and use multimedia elements like images, videos, and interactive features. Remember, a presentation should be a tool to enhance your message, not a crutch to lean on.
What are common types of presentation delivery formats?
There are 5 popular types of presentation delivery formats to choose from:
- Powerpoint: A classic choice, PowerPoint offers a range of design and animation options to create static slide-based presentations.
- Google Slides : As a cloud-based tool, Google Slides makes it easy to collaborate with others in real-time. It's an excellent option for static team presentations and remote work situations.
- Keynote : Exclusive to Apple devices, Keynote is known for its sleek and elegant design options. It's an ideal choice for visually appealing presentations on Mac or iOS devices.
- PDF: For a simple, static, and easily shareable format, PDF presentations are a reliable option. They ensure consistent formatting across different devices and platforms.
- Storydoc : Taking presentations to the next level, Storydoc provides immersive and interactive templates that are sure to captivate your audience and leave a lasting impression.
What are common types of presentation speech formats?
There are 4 common types of presentation delivery formats:
- Memorized: In a memorized delivery, the presenter memorizes the entire presentation word-for-word and delivers it without notes. This format can be effective for short presentations or speeches but can be challenging to execute for longer presentations.
- Manuscript: In a manuscript delivery, the presenter reads from a written script or teleprompter. This format is great for delivering complex or technical information but can come across as less engaging.
- Impromptu: In an impromptu delivery, the presenter delivers a presentation without prior preparation or planning. This format is often used in situations like interviews or meetings and requires quick thinking and adaptability.
- Extemporaneous: In an extemporaneous delivery, the presenter delivers a presentation using notes or an outline, but not a fully scripted presentation. This format allows for flexibility and engagement with the audience while still maintaining structure.
Why is a presentation important for my business?
Here are the main reasons why presentations are essential for your business:
- Be the expert: Presentations provide a platform to showcase your expertise and share your unique perspectives with your audience, establishing you as a thought leader in your industry.
- Build connections: Presentations provide an opportunity to connect with your audience, building relationships that can lead to future business opportunities.
- Leave a lasting impression: An engaging and memorable presentation can leave a lasting impact on your audience, increasing brand awareness and improving message retention.
- Achieve your goals: Presentations can be used to achieve business goals, from generating leads to securing funding or closing deals.
How to measure the effectiveness of a presentation?
Measuring the effectiveness of a presentation is crucial to ensure it hits the mark with your audience and achieves its goals. Here are some ways to measure the effectiveness of a presentation:
Ask for feedback: Don't be afraid to ask your audience for feedback after the presentation, either through surveys or live feedback. This feedback can provide valuable insights into what worked well and what could be improved, helping you refine your approach for future presentations.
Monitor engagement: Keep a pulse on engagement metrics such as views, shares, or the average reading time if the presentation is delivered online. These metrics can give you a sense of the level of interest generated by the presentation and which parts resonated with your audience. Our own presentation maker comes with built-in analytics tracking and reporting .
Track business outcomes: If your presentation is designed to drive business results, track metrics such as lead generation, sales, or conversion rates to assess its effectiveness in achieving these goals.

Hi, I'm Dominika, Content Specialist at Storydoc. As a creative professional with experience in fashion, I'm here to show you how to amplify your brand message through the power of storytelling and eye-catching visuals.
Perfect Presentation Examples That Win Over Anyone
Top Product Presentation Examples That Wow Everyone Sales and Marketing Presentations Statistics Marketing Presentation Examples that Engage & Convert

Found this post useful?
Subscribe to our monthly newsletter.
Get notified as more awesome content goes live.
(No spam, no ads, opt-out whenever)
You've just joined an elite group of people that make the top performing 1% of sales and marketing collateral.
Create your best digital presentation to date
Try Storydoc interactive presentation maker for 14 days free (keep any presentation you make forever!)
How to create an electronic presentation
How to create an electronic presentation: A step-by-step guide to impress your audience
Do you want to capture your audience's attention and communicate your ideas effectively? The key is to create an impressive and professional electronic presentation. In this article, we'll show you the essential steps to creating an electronic presentation that will leave everyone impressed. It doesn't matter if you are a student or a professional, with this simple guide you will be able to create a presentation that stands out for its design, content and effectiveness.
Step 1: Define the purpose and objective of your presentation. Before starting to work on your electronic presentation, it is essential to be clear about what you want to achieve with it. Do you want to inform, persuade or entertain your audience? Once you have this clear, you will be able to focus your design and content effectively.
Step 2: Choose an electronic filing tool. There are a wide variety of tools available to create electronic presentations, such as PowerPoint, Google Slides or Prezi. Choose the one that is most comfortable for you to use and that best suits your needs. Also be sure to familiarize yourself with its main functions and features.
Step 3: Design a clear and visually attractive structure. The structure of your presentation is key to keeping your audience interested and focused. Use headings, subheadings, and bullet points to organize your content clearly and concisely. Also, make sure to use a visually appealing design, with colors and fonts that reinforce the message you want to convey.
Step 4: Create relevant and concise content. Your presentation should communicate your ideas clearly and concisely. Avoid cluttering your slides with too much text and instead use images, graphs and diagrams to support your main points. Remember that the content must be relevant to your audience and convey the message you want to convey.
With these fundamental steps, you'll be on the right track to creating an electronic presentation that impresses your audience. Always remember to practice your presentation and be prepared to answer questions. Good luck!
Step by step ➡️ How to create an electronic presentation: Choose the right platform for your electronic presentation
- Step 1: Define the objective of your electronic presentation. Is it for a business meeting, a conference or a sales presentation?
- Step 2: Investigate the platforms available for creating electronic presentations. Some popular options are Microsoft PowerPoint, Google Slides, and Prezi.
- Step 3: How to create an electronic presentation : Select the platform that best suits your needs. Consider aspects such as ease of use, features, and device compatibility.
- Step 4: Install or access the chosen platform on your device. If you opt for an online platform, make sure you have a stable internet connection.
- Step 5: Open the platform and choose a template or design for your presentation. This will help you give it a professional appearance from the start.
- Step 6: Add slides to your electronic presentation. These slides should follow a logical order and present information in a clear and concise manner.
- Step 7: Personalize each slide with relevant content. Add text, images, graphics or videos to convey your ideas effectively.
- Step 8: Use the format of your chosen platform to improve the readability of your presentation. Adjust the size and style of fonts, colors, and visual elements to make it attractive and easy to read.
- Step 9: Review and edit your electronic presentation. Make sure there are no spelling, grammar or formatting errors. It also verifies that the information is accurate and consistent.
- Step 10: Practice your electronic presentation before sharing it with your audience. This will help you become familiar with the content and feel more confident during the presentation.
- Step 11: Save your electronic presentation in a format compatible with the chosen platform. You can save it on your device or in the cloud to access it from anywhere.
- Step 12: You are ready to present! Use a projector or screen to display your electronic presentation and wow your audience with visually appealing and well-organized content!
Step by step ➡️ How to create an electronic presentation: Organize your content in a clear and structured way
- How to create an electronic presentation:
- Step 1: The first thing you should do is select the topic of your presentation . Decide what you want to talk about and make sure it's an interesting and relevant topic for your audience.
- Step 2: Once you have the theme, organize your content in a clear and structured manner. Divide your presentation into sections and make sure the content flows logically.
- Step 3: Then gather the necessary resources for your electronic presentation. This includes images, graphics, videos or any other multimedia material you want to use.
- Step 4: Then, choose a platform or software to create your electronic presentation. There are many options available, such as PowerPoint, Google Slides or Prezi. Choose the one you like the most or find the easiest to use.
- Step 5: Once you have selected the platform, create the slides of your presentation. Be sure to include a clear and attractive title on each slide, as well as corresponding relevant content.
- Step 6: After creating the slides, add multimedia content that you have collected. Images, graphics, and videos can help keep your audience engaged.
- Step 7: Once the content is complete, review and edit your electronic presentation. Make sure there are no spelling or grammatical errors and that the information is accurate.
- Step 8: Finally, practice your presentation before sharing it. Familiarize yourself with the content and make sure it flows smoothly. You can also rehearse with friends or family to receive feedback and make your presentation even better.
Step by step➡️ How to create an electronic presentation: Use visual elements to make your presentation more attractive
- Step 1: Organize your ideas and define the objective of your presentation.
- Step 2: Select an electronic presentation platform, such as PowerPoint or Google Slides.
- Step 3: Choose a template that fits the purpose of your presentation and your style.
- Step 4: Structure your presentation into slides, dividing the content into logical sections.
- Step 5: Use a clean and simple design for your slides, avoiding information overload.
- Step 6: Use visual elements, such as images, graphs, and videos, to make your presentation more attractive and understandable.
- Step 7: Include clear titles and subtitles on each slide to make the content easier to read and understand.
- Step 8: Use bullet points or key points to highlight the most important information.
- Step 9: Set smooth transitions between slides to maintain the flow of the presentation.
- Step 10: Practice your presentation to become familiar with the content and ensure it flows naturally.
Step by step ➡️ How to create an electronic presentation: Practice and perfect your presentation before sharing it
Creating an electronic presentation can be an exciting and challenging task at the same time. Whether you are preparing a presentation for work, school, or simply to share with friends and family, it is important that it is effective and engaging. Follow these simple steps to create a successful electronic presentation:
- Planning: Before you start designing your presentation, it is important that you carefully plan what you want to convey. Define the objective of the presentation and the audience you are addressing. This will help you select the right content and organize your presentation coherently.
- Software selection: Choose the presentation software that best suits your needs. There are several options available, such as Microsoft PowerPoint, Google Slides, or Apple Keynote. Research each option and choose the one that works best for you.
- Create a structure: Once you've selected the software, start creating the structure of your presentation. This includes deciding how many slides you will need and how you will organize the content on them. Try to keep it simple and use a clean design and easy to follow.
- Prepare the content: It's time to add content to your slides. Use concise, visually appealing text. Avoid information overload on a single slide and use images, graphics and videos to complement your key messages.
- Customize the design: Each presentation software offers you a variety of templates and design options. Choose a design that reflects your personal style and the theme of your presentation. Make sure colors and fonts are legible and consistent.
- Add transitions and animations: To make your presentation more dynamic, add transitions between slides and animations to key elements. However, use them sparingly to avoid distracting the audience or making the presentation too complex.
- Practice and perfect: Before sharing your presentation, it's crucial to practice it. Go over it several times to familiarize yourself with the flow of the presentation and make sure everything is working correctly. Ask someone you trust to give you feedback and make any necessary adjustments.
- Share your presentation: Once you're satisfied with your presentation, it's time to share it. You can send it by email, share it on an online platform, or present it in person. Make sure you have the resources to present it the way you choose.
Follow these steps and you'll be on your way to creating an effective and memorable electronic presentation. Remember to practice and perfect your presentation before sharing it to make sure everything goes as planned. Good luck and enjoy the e-filing process!
Step by step ➡️ How to create an electronic presentation: Add interactivity to your presentation to keep the audience interested
- What is an electronic filing?
First, it's important to understand what an electronic filing is. It is a way of communicating information using digital media such as slides, images, videos and audio. An electronic presentation can be used to convey ideas, teach concepts, or present data in a visually appealing way.
- Step 1: Determine your goal
Before you start creating your electronic presentation, it is essential to identify your objective. What message do you want to convey? Who is it for? By being clear about your objective, you will be able to structure your presentation effectively and ensure that you maintain the interest of your audience.
- Step 2: Choose an electronic filing tool
Next, select the electronic filing tool that best suits your needs. You can use specialized software such as PowerPoint, Keynote or Google Slides. These tools offer a wide range of templates, layout options, and interactive features to customize your presentation.
- Step 3: Organize your content
Once you have selected the tool, organize your content in a logical and structured manner. Divide your presentation into sections or slides that address each point clearly and concisely. Use headings, bullets and graphics to make it easier for the audience to understand and follow the information.
- Step 4: Design attractive slides
The design of your slides is crucial to maintaining audience interest. Use bright, contrasting colors, readable fonts, and eye-catching visual elements such as images and graphics. Avoid excess text and use white space to make the information more digestible.
- Step 5: Add interactivity
One of the best ways to keep your audience engaged is by integrating interactive elements into your presentation. You can include videos, links to relevant websites, real-time surveys, or questions for the audience. This will make your presentation more dynamic and participatory.
- Step 6: Practice and perfect
Before submitting your electronic presentation, practice several times to make sure you are familiar with the content and flow of the presentation. It is also important to review spelling, grammar, and formatting to ensure a professional and error-free presentation.
- Step 7: Present with Confidence
The time has come to share your electronic presentation with the public. Stay calm, speak clearly, and make eye contact with viewers. Be open to questions and participation, and remember that interaction with the audience will enrich the experience for everyone.
Step by step ➡️ How to create an electronic presentation: Customize the visual aspects of your presentation to reflect your style
Are you looking to create an impactful electronic presentation? Do not look any further! Here's a step-by-step guide on how to create an electronic presentation that reflects your personal style. Follow these simple steps and you'll be on your way to creating a professional-looking presentation in no time.
- Step 1: Plan your presentation.
- Step 2: Organize your content.
- Step 3: Design a clear structure.
- Step 4: Select a template or design.
- Step 5: Customize your colors and fonts.
- Step 6: Add relevant images and graphics.
- Step 7: Use transitions and animations sparingly.
- Step 8: Review and practice your presentation.
- Step 9: Make final adjustments as necessary.
- Step 10: Get ready to shine in your presentation!
Remember that creating an effective electronic presentation not only involves the visual aspect, but also the way you present your content. Use clear, concise language, maintain an appropriate pace, and make sure your slides are easy to follow. Good luck and have fun creating your electronic presentation!
How can I create an electronic presentation?
- Select an electronic presentation tool.
- Open the selected tool.
- Create a new presentation.
- Choose a template or design for your presentation.
- Add slides to your presentation.
- Edit the content of each slide.
- Add images, graphics or videos if necessary.
- Adjust the style and format of your presentation.
- Review and improve your presentation.
- Save and share your electronic presentation.
What are the best tools to create an electronic presentation?
- Microsoft PowerPoint
- Google Slides
- Apple Keynote
How can I add transitions to my electronic presentation?
- Select the slide you want to add a transition to.
- Click the “Transitions” tab.
- Choose the type of transition you want to apply.
- Adjust the speed or duration of the transition if necessary.
- Check out the transition preview.
How can I add animations to individual elements in my electronic presentation?
- Select the element you want to add an animation to.
- Click on the "Animations" tab.
- Choose the type of animation you want to apply to the element.
- Customize the duration and effect of the animation.
- Check out the animation preview.
How can I share my electronic presentation with others?
- Save your presentation in a compatible format (for example, PowerPoint, PDF, or online).
- Use an online file-sharing or cloud storage platform.
- Email a link to download your presentation.
- Share your presentation on social networks or collaboration platforms.
How can I export my electronic presentation as a PDF?
- Open your electronic presentation.
- Click "File" in the menu bar.
- Select "Save As" or "Export."
- Choose the PDF format.
- Click "Save" or "Export."
How can I include videos in my electronic presentation?
- Select the slide where you want to insert the video.
- Click on the “Insert” tab.
- Click "Video" and select the appropriate option (for example, insert from file or online).
- Select the video you want to insert and click “Insert”.
How can I add background music to my electronic presentation?
- Open your electronic filing.
- Click the "Insert" tab.
- Click “Audio” and select the appropriate option (for example, insert from file or online).
- Select the music file you want to use as the background and click “Insert”.
- Adjust audio settings to your preferences (for example, autoplay or repeat).
How can I make my electronic presentation more visually appealing?
- Use an appropriate combination of colors and fonts.
- Add high-quality images or relevant graphics.
- Eliminate unnecessary elements and simplify the design.
- Use transitions and animations sparingly and consistently.
- Includes visually attractive and easy-to-understand content.
How can I practice my electronic presentation before showing it?
- Review and practice each slide of your presentation.
- Review the content and make sure you understand it completely.
- Practice transitioning between slides.
- Use on-screen notes or cards to remember key points.
- Rehearse in front of a mirror or with a test audience if possible.
You may also be interested in this related content:
- How to Be Physically Attractive
- How to write a job letter
- How to make baby hammocks
Leave a comment Cancel reply
Save my name, email and website in this browser for the next time I comment.
15 Best Presentation Software for 2021
- Share on Facebook
- Share on Twitter
By Bilyana Nikolaeva
in Insights
4 years ago
Viewed 8,496 times
Spread the word about this article:
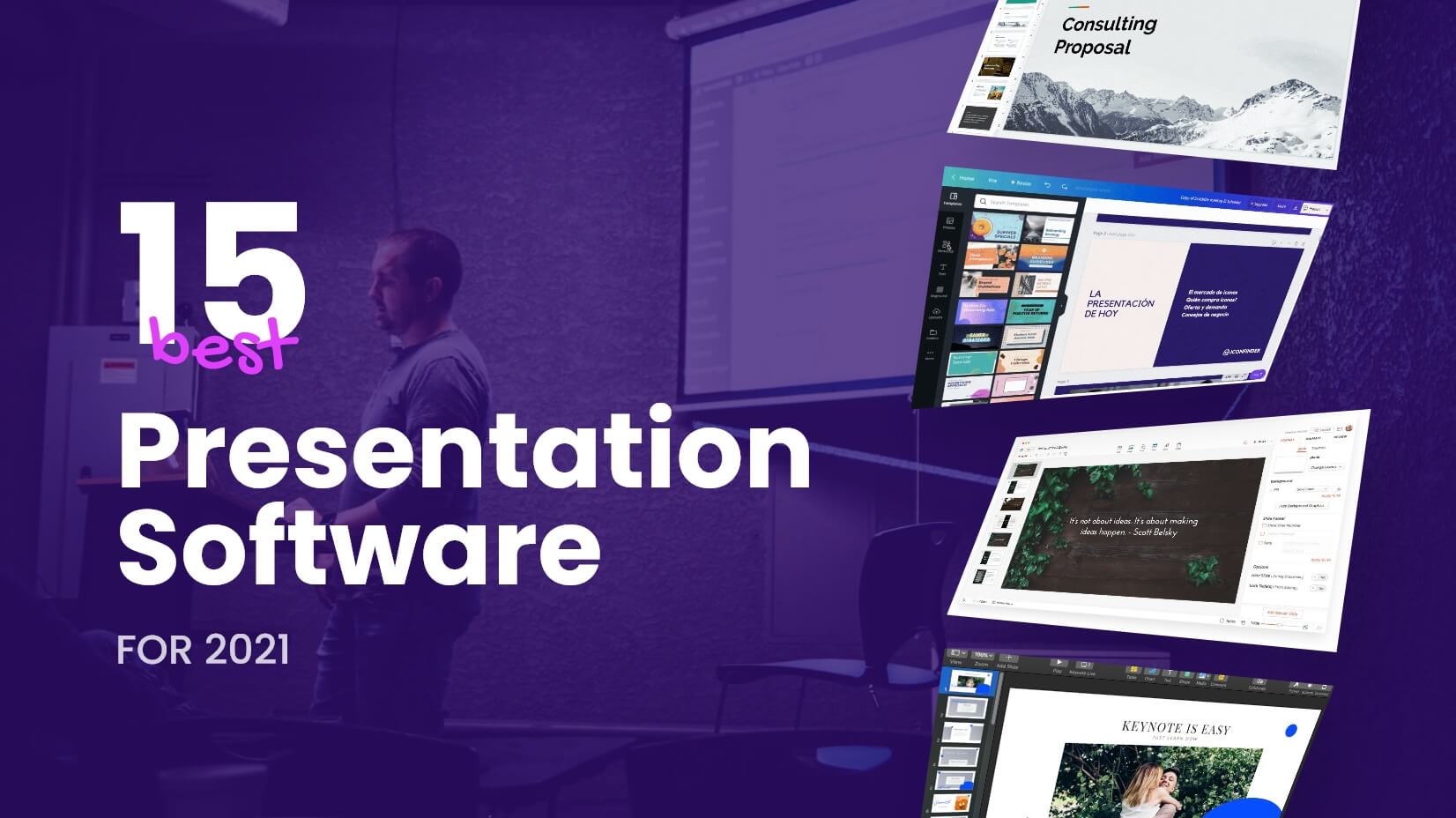
On average a presentation takes up to 20 minutes and experts say we make an impression within the first 30 seconds. That is why it’s important to “dress” our great product/idea with an equally exciting design. Most often, presentations are cooked up by non-designers, which creates a specific need – for powerful presentation software, which can help communicate a message beautifully, effectively, and to suit any user’s skill level. We hand-picked 15 of the best presentation software for 2021 , which will help you create presentations online, share them, while shining in your best light. In the meanwhile, check out some useful ideas tips to spice up your presentations .
A web-based presentation tool, which means you can access your presentations wherever you are, with an internet connection. It is known for its animations, cartoons, and infographics, which help the user to create more interactive presentations and explainer-style videos.
Example by Focusky
Best Features: Very interactive; you can create a unique to your story by combining different “frames” (slides); create your own animations within the presentation Price: Free, but heavily subscription-based Learning curve: Very intuitive, nicely organized by categories, but it would require some time to learn the animation controls Available for: Online Perfect for: Marketing and education
To summarize, this presentation tool is best for marketers and education, where the creator can get the most out of the cool animation and cartoons available. In the last years, there is an increased interest in Powtoon and RenderForest and we expect that more and more people will use them in 2021. No surprise – if you look at our article about Graphic Design Trends in 2022 , everything is moving towards animation, cool 3D-s, cartoons, and illustrations – and these are all things that this software can offer for your presentation.
Prezi is an online presentation software, which resembles a mind map. In comparison, PowerPoint offers a linear way of presenting, whereas Prezi allows you to better show relationships between different elements of your presentation, show details, zoom in and zoom out and show an overall view of your topic. Compared to PowerPoint is more interactive, but with fewer functionalities and a choice of templates.
Example by PreziBase
Best Features: Interactive presentations and interesting transitions, zoom in/out details Price: The very basic features are free, but most of the interesting ones are paid, starting from $3/month and reaching up to $59/month. They offer a free trial. Learning curve: it requires learning and going through a lot of menus and functionalities, similar to PowerPoint Available for: Online / Limited use for iOS and Android (only viewing, not creating and editing) Perfect for: teachers, businesses, more experienced designers, and specific presentations needs, but not recommended for newbies
Prezi is best in showing relationships between different parts of your presentations. There are some challenges in editing, and viewing across devices and its best features are paid for. We recommend it for quick, mind-map-like presentations without the need for ultra-special design.
3. RenderForest Presentation Maker
RenderForest is an online presentation tool, which is famous for its explainer style and whiteboard animations. The presentation templates often offer various motion/video backgrounds, which helps to grab your audience’s attention. Currently, the company is working on releasing its Graphic Design Software, which will allow users to create printables and beautiful designs for social media. This shows that RenderForest’s team knows the market well and does its best to cater to its needs!
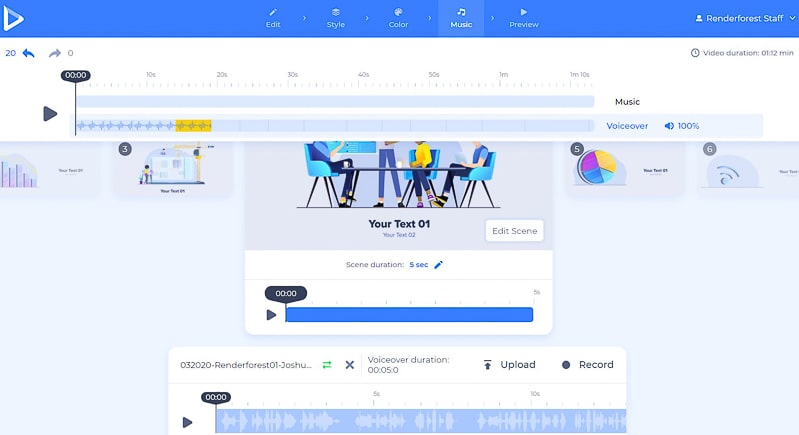
Example by Renderforest
Best Features: Video holders with text on shapes, cool transitions Price: There is a free version, the paid ones start at $20.34 per user/month Learning curve: Relatively easy to use, the simple interface helps the user Available for: Online / iOS / Android Perfect for: Education and business
Although not one of the cheapest solutions, it allows you to create engaging and interactive presentations with lots of cool animations. That makes RenderForest a great choice for more educational and marketing explainer-type videos/presentations.
4. Mentimeter
Mentimeter is a very interesting online presentation software. It allows your audience to engage with your presentation in real-time and you can create polls, ask questions, which are then displayed to your presentation. The answers from the audience remain anonymous so people are even more encouraged to participate.
Example by Mentimeter
Best Features: Launch live, interactive polls, surveys, quizzes and create things like word clouds in real-time Price: It has a free version, but the paid plans offer most of the attractive features – the basic plan costs $9.99 per user/month and the more advanced plan is $24.99 per user/month Learning curve: Easy to use; might need to explain to a less tech-savvy audience how to connect to your presentation Available for: Online / Android / iOS Perfect for: Educators, speakers, business and competitions
An excellent choice for educators, speakers, and businesses who want to engage the audience in real-time and display the results immediately. Clean, simple designs, that help you focus on the content.
5. Libre Office Impress
Libre Office is free presentation software, an open-source alternative to PowerPoint. As you can expect from a free product, it offers only the main features of its “big brother”, but it’s a good solution for people used to Microsoft’s productivity suite. The interface is very similar to PowerPoint, which again makes it comfortable to use for a certain audience. Users who need collaboration on presentations, clean interface, and more creative design solutions should steer away from this free presentation software because it will simply not cover their needs.
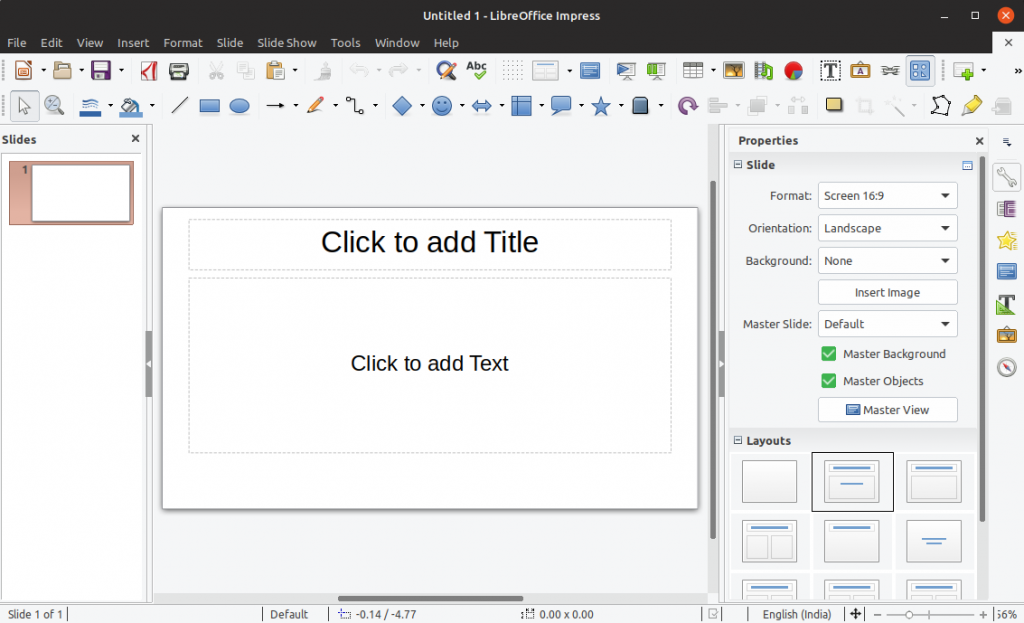
Example by Theodoros Bousios
Best Features: Free, compatible with older versions (Windows XP for example) Price: Free Learning curve: It will take some time to go through all the options and to get familiar with the interface; Available for: Windows / macOS / Linux / Android / iOS. Perfect for: people who want to use a free product and people with older operation systems
To summarize, Libre is free, compatible with older versions, it can cover your basic needs for a presentation, but the options are too many and available templates too little.
6. Zoho Show
Zoho Show is also an online presentation software, which has a very friendly user interface and great collaboration features. There are many functionalities, which help you create a beautiful design, but require some time and design knowledge to get it right. The premade templates are limited and this presentation software needs an internet connection to be able to edit and present.
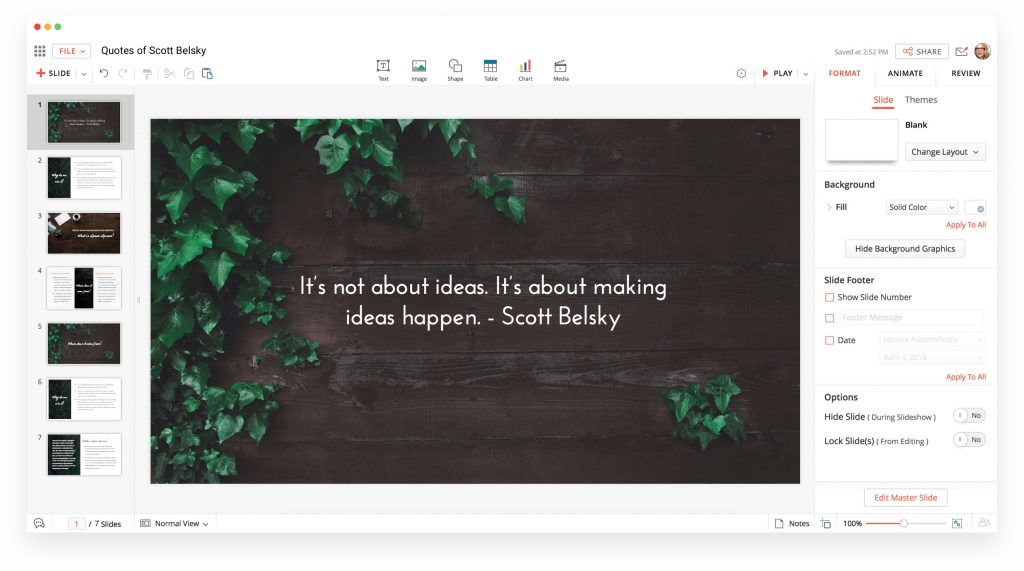
Image by Zoho
Best Features: Live broadcasting a presentation with live chat and commenting Price: Zoho Show is free for personal use. For business users, Zoho Show is included in the Zoho Docs enterprise pricing packages – €5 or €8 per user/month Learning curve: Available for: Online / Android / iOS Perfect for: non-profits, start-ups, personal use, teachers
To summarize, Zoho offers great collaboration features, but you need a connection to edit and present. It is suitable for quick, non-pretentious presentations, where you need some kind of collaboration.
7. ClearSlide Presenter
ClearSlide is a sales engagement platform, including an online presentation tool. Another online tool – SlideRocket, was acquired by ClearSlide and one of the differences is that ClearSlide is more costly and targeted at larger businesses. It’s a great platform for very specific needs – collaborating between sales and marketing teams, to achieve the company’s goals. It’s clear even by the interface:
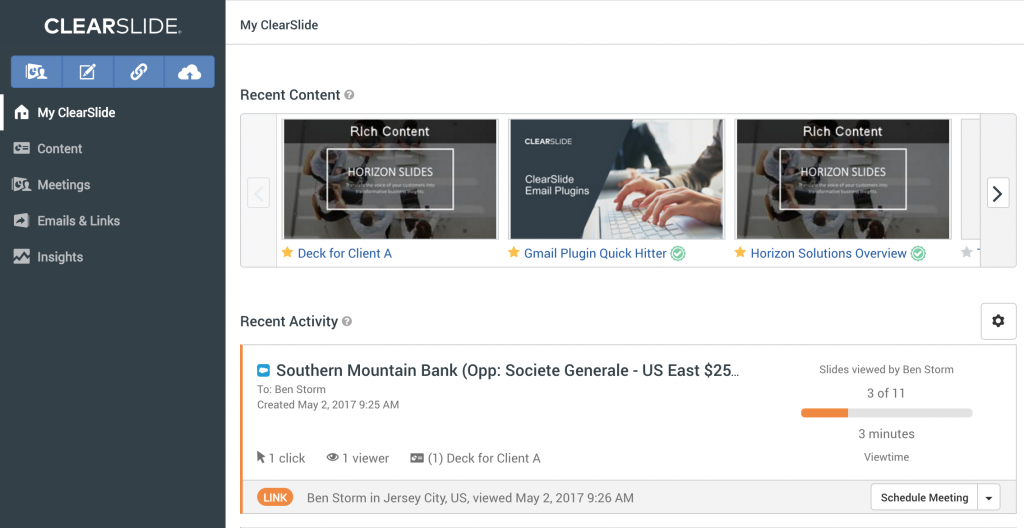
Image by ClearSlide
Best Features: Analytics for costumers’ engagement, video conferencing, screen sharing Price: They offer a free trial and you can see more about the payment plans here. Learning curve: Clear and simple interface, but it requires some time to get used to the tools Available for: Online Perfect for: Sales/business, managers (for coaching); not suitable for newbies, teachers, students
To summarize, ClearSide is perfect for presenting sales pitch , graphics, collaborate in larger teams. It is somehow restrictive for a non-designer because the templates are specific.
8. Piktochart
Piktochart allows you to make infographics, presentations, and printables quickly. Primarily known for its easy customizable infographics, Piktochart also has simple presentation templates and the company is constantly trying to update its library.
Example by Piktochart Knowledge Base
Best Features: Turning data-heavy content into simple visuals; nice transitions between slides Price: There is a free version and a paid one, starting at $29 per user/month. They offer a free trial. Learning curve: It requires time to get used to the options available and to navigate through Available for: Online Perfect for: Designers, teachers; it does not offer collaboration options, which might be needed by teams, students, etc.
Compared to other online presentation software is a bit costly and we could still ask a bit more from the presentation templates. We’d recommend it to someone who often uses infographics and wants to use a single platform to combine the infographics with a presentation. But why not check our free infographics as well?
Slides is online presentation software, initially aimed at developers and covering their presentation needs. Thus said, it does not offer offline editing, but you can present offline, after exporting your presentation.
Best Features: It allows you to use your phone as a remote control; Live Present Mode allows you to control what your audience sees; drop in code, iframes, and SVGs with ease. Price: Free, with paid plans starting at $7.00/month and $14-$18/month for pro and team packages. They offer a free trial. Learning curve: friendly interface, but too many functions and options, which might overwhelm the average user and beginner Available for: Online Perfect for: developers, designers, a little bit too specific for newbies
To summarize, it’s a very cool tool, giving you complete design freedom, but that is also why we do not recommend it to teachers, non-designers, or marketers. Developers and design gurus will love it.
Canva is a web-based solution that started with a mission – to make beautiful designed content available to everyone. The whole platform is organized so that a person without any prior design knowledge can easily create graphs, images, and presentations to impress. Although it is not the best tool for data visualization, it scores high in any other category. Needless to say, it has become a popular choice amongst non-designers.
Image by Iconfinder
Best Features: Plenty of beautiful templates to choose from and Canva school has plenty of tutorials and tips for free. It offers more free functionalities compared to other competitors. Price: Free, the offer different subscription plans, starting at $9.95 per user/month Learning curve: Very easy to use, most of the actions can be performed by drag-and-drop Available for: Online / iOS / Android Perfect for: newbies, marketers (who need a unified look across all their social media), non-profits, and teachers
Canva is becoming one of the most popular tools amongst non-designers for creating beautiful unified content. You can create entire presentations, flyers, and other materials with a single drag and drop.
11. Slidebean
Slidebean is the go-to online presentation software for last-minute projects, that look original and professional. Slidebean offers clean and easy-to-use templates and keeps track of your audience’s engagement.
Source Slidebean
Best Features: It allows you to arrange your content with the help of AI, which saves time creating a beautiful layout. You just pick a template, upload content, and let the AI offer you a nice layout. Premade animations, effects, and alignments are automatically applied to your content and create a cohesive look. Price: Free, paid versions starting from $8/month Learning curve: very easy to use since everything is made to fit the premade templates Available for: Windows / Mac / Android / iOS Perfect for: financial, academic, pitch, marketing, sales; everything quick with a clear structure
To summarize, if you are in a hurry, Slidebean will offer several layouts for your slides and speed up the process of creation. The platform targets primarily sales, marketing, and financial fields, and the available templates reflect that.
12. Google Slides
Google Slides is part of the G Suite business application. Its popularity has increased in the last years since it’s a web-based platform, allowing you to store, edit, and share your presentation, without the need of installing presentation software on your computer. All you need is a Google account and you are good to go.
Image by G Suite Updates blog
Best Features: It’s free for personal use, and offers great paid features for business – for example, seamless collaboration and commenting on a presentation, converting other presentations to Google Slides. Some other great features are the wide variety of fonts available (GoogleFonts, not need installing), easy embedding, plus it’s super intuitive and easy to use! Price: It’s free for individual use. For business use, the price starts at $5/user/month and plans of $10 and $25/user/month, for unlimited cloud storage and extra features Learning curve: Simple interface, but it will require some time to pick up. Similar to PowerPoint, only a bit lighter. Available for: Windows / Mac / Online Perfect for: businesses, freelancers, who need a user-friendly app with elementary features; great for collaborating teams, not so perfect for complex designs and tools, required by big enterprises
Perfect for personal use, well synchronized across different devices, similar to PowerPoint. Maybe you are a teacher and you like GoogleSlides because it is free and easy to use? Well, we’ve gathered some awesome FREE GoogleSlides and PowerPoint templates , specially made for education needs.
If you need something along the lines of PowerPoint but need the option for collaboration – a paid plan for GoogleSlides is your go-to choice.
13. Keynote
Keynote is an Apple product, very similar to Google Slides. All you need to do is create an iCloud account (similar to a Google account) and start using Keynote from there. Running Keynote on Windows also requires an internet connection and a modern browser. The latest version can also import and export PowerPoint formats if needed. All this sends Keynote higher in the list regarding the accessibility and shareability of this presentation software.
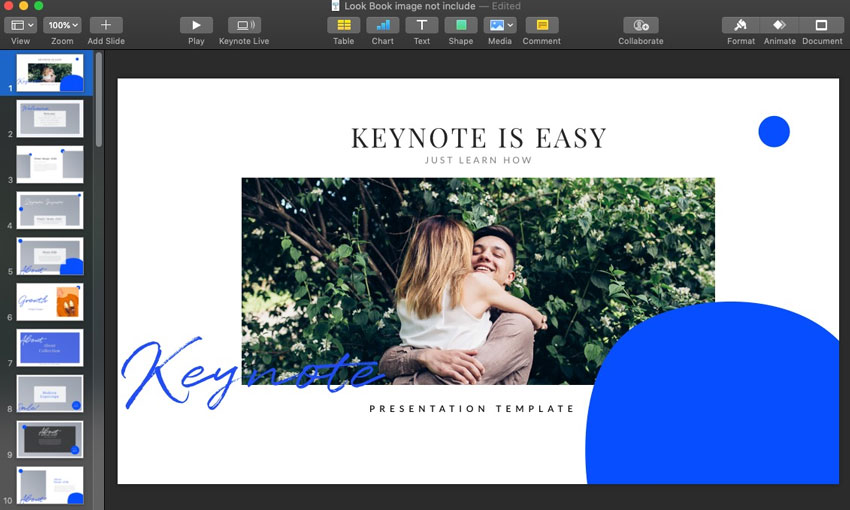
Image by Envato tuts+
Best Features: Simplicity of design, great drag and drop functions, polished transitions and animations, easy image editing/cropping; works great with multimedia; design templates with better aesthetic than an average slide deck; Price: Free for macOS and iOS Learning curve: Pretty easy to use for Mac users, a bit of learning curve for users, having experience with other software. Available for: Mac / Windows / Online Perfect for: businesses, marketers, people with not much of a design experience
Bottom line, if you are a Mac user, you love the sleek design and you are looking for cool aesthetics – Keynote is simple to use and free, why not use it?
14. Adobe Spark
Adobe Spark is a web and mobile-based media creation application, which helps you create social graphics, short videos, and web pages. What is immediately noticeable is the clean, crisp, simple, and modern designs, which focus you on the content. If you are looking for a funky, ornate design – Adobe Spark is not the right pick for you.
Example by Cikeys
Best Features: Beautiful templates, user-friendly interface, step-by-step creation, you can add audio to your slides (narrating) Price: There is a free version, the paid on starts at $9.79. The best templates, as with the competitors, are paid. They do not offer a free trial. Learning curve: Easy to use Available for: Online / iOS / Android Perfect for: quick presentations, teachers, basic presentations without jamming them with too much cool stuff.
Adobe Spark eliminates the cluster of design options and leads you step-by-step in creating elegant, simple presentations. Ideal for basic presentations, not the best for sales and marketing.
15. PowerPoint
PowerPoint certainly is a “classic” – it’s has been the most popular tool for creating presentations so far. What first started as a component of the Microsoft Office suite, now has improved shareability and accessibility. It can be used on the web (as part of Office on the web), works with Android, and iOS, and there is a Mobile app, as well as presentation software for mac.
Example by Abris DC
Best Features: Many people are familiar with the software, a wide variety of templates; improved accessibility across platforms; extensive tools and options Price: If you want to enjoy the full features of PowerPoint, you’ll need to subscribe to Microsoft 365 – they have payment plans for personal or business use. The price for personal use starts at $5.99/month or $59.99/year, and business plans start at $12.50 per user/month with an annual commitment. You can find more information here . The mobile applications are completely free to use, of course with some limitations. You can compare the available features across different platforms here. Learning curve: Due to the variety of options and the complexity of the menus, it might take some time to master all of its features. Something that could take a lot of time is editing the text, arranging the visuals, and picking the right transitions – overall, is time-consuming. Still, the interface remained easy to navigate over time and if you trust your design sense, you can achieve satisfying results. Available for: Windows / Mac / Online Perfect for: business, medical, accounting and students; creating concise presentations; but not so suitable for teachers, educators, start-ups and marketers who want to create more interactive and story-based presentations.
To this date, PowerPoint is keeping the lead as the most popular tool for creating presentations. Some of the downsides are that sometimes it can be time-consuming to come up with a good design and PP doesn’t offer collaboration tools and compared to other platforms. But we have a solution for at least one of your problems – we’ve selected 31 Modern PowerPoint templates to set the right tone for your presentation.
We made a quick summary for you…
Ok, not that we’ve looked at the 15 best presentation software for 2021, we decided to go one step further and compare them by price and popularity. Let’s have a look first at the new-comers:
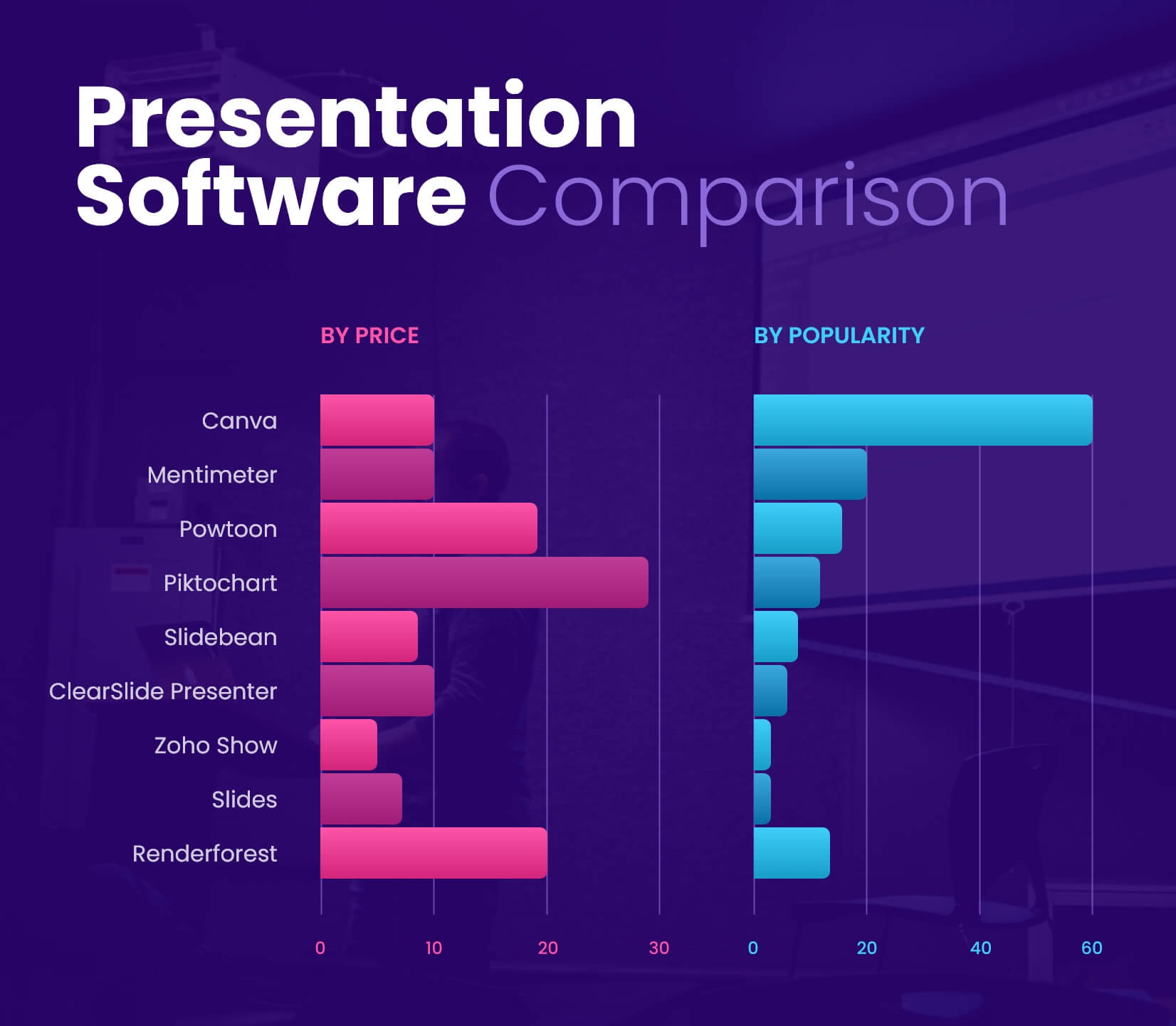
As you can see, the leaders from the uprising platforms are Canva and Mentimeter, with relatively low prices and with huge success amongst users . Powtoon, Piktochart, and Renderforest are a bit costly , but they are popular since they offer a lot of animation and interactive elements. Hey, but maybe some of the other tools are right for you? We encourage you to go on their websites, contact their support team, and see what they have to offer.
Then, let’s see how the veterans are ranking:
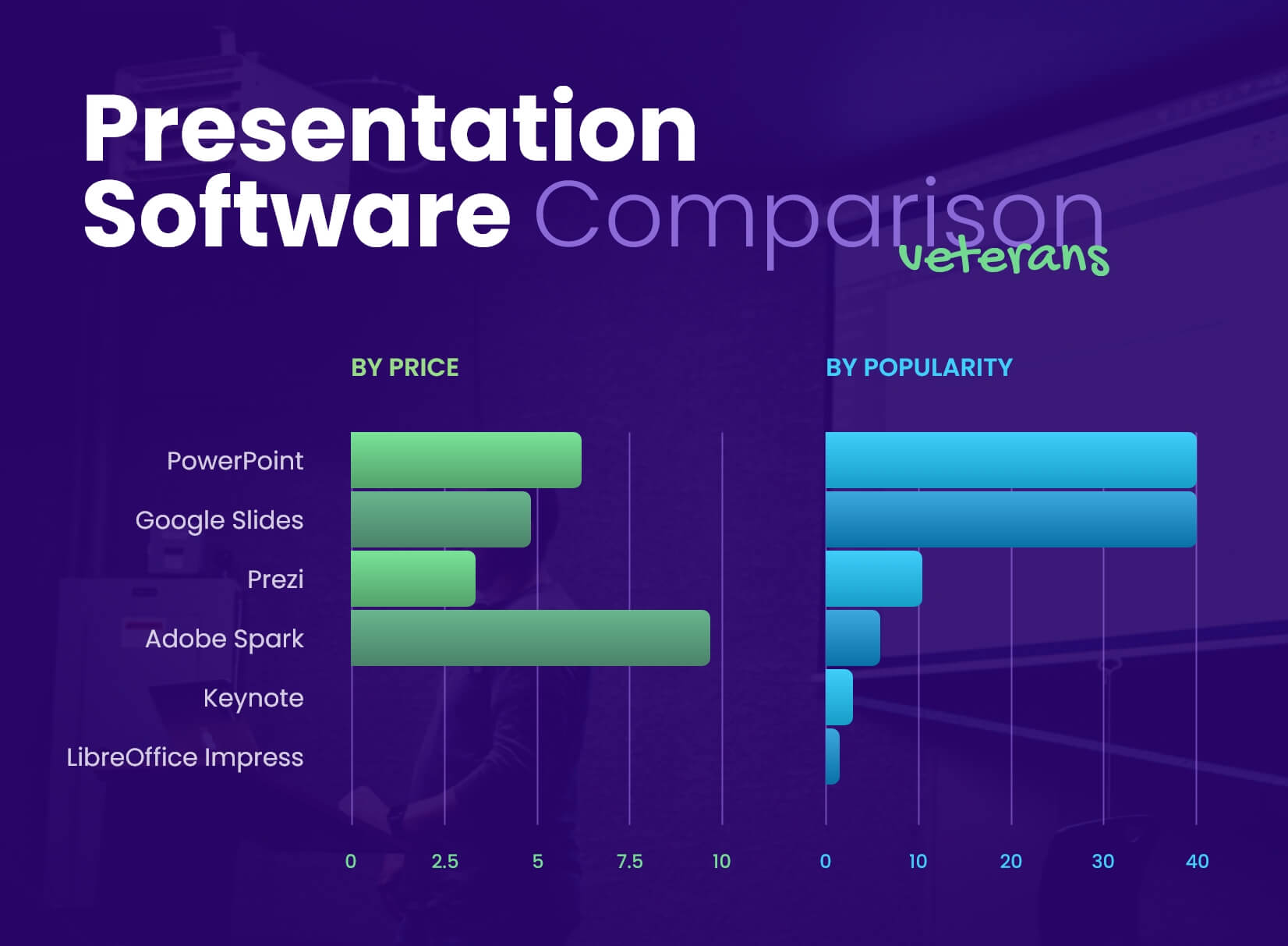
It’s no surprise that PowerPoint and Google Slides are at the top – people are used to their products, have familiar interfaces, and offer a lot of functionalities at a good price. Although, for quick, unpretentious results, their competitors are a very attractive solution.
Final words
We can conclude that there are many useful tools to help you create beautiful presentations. Some of them are well-known and have been here for a while, while others are uprising… No matter the case, we notice a trend for presentation tools catering not only to the designers’ needs but also to the newbies, marketers, and teachers. That way, enabling everyone to create stunning presentations in no time and share them easily.
We hope this presentation software list shed some light on different options out there and that we helped you evaluate quickly what would work for your situation best.
You may also be interested in these related articles:
- 12 PowerPoint Presentation Tips To Dramatically Boost Your Efficiency
- 35 Free Google Slides Infographic Templates to Grab Now
- 23 Online Collaboration Tools for Your Remote Team
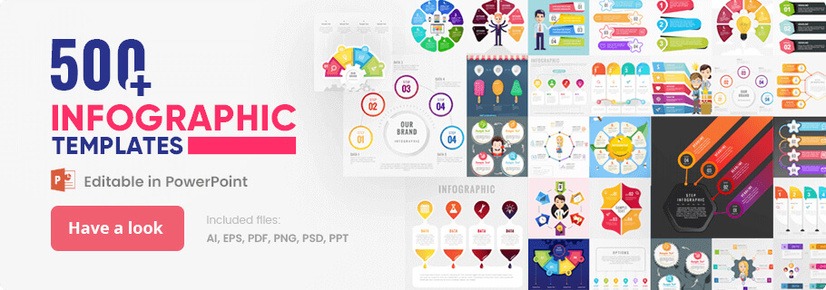
Add some character to your visuals
Cartoon Characters, Design Bundles, Illustrations, Backgrounds and more...
Like us on Facebook
Subscribe to our newsletter
Be the first to know what’s new in the world of graphic design and illustrations.
- [email protected]
Browse High Quality Vector Graphics
E.g.: businessman, lion, girl…
Related Articles
Behance vs dribbble: the ultimate comparison, ‘ultra violet’ is pantone color of the year 2018, the best online learning platforms in 2022, angels and demons character design: the complete guide, cartoon character design on a budget: mission possible, take a look at graphicmama’s infographic templates collection. over 500 premade templates for your presentations:, enjoyed this article.
Don’t forget to share!
- Comments (0)
Bilyana Nikolaeva
Bilyana is an inspiring content writer and illustrator at GraphicMama with years of experience in art and design. When she’s not busy writing for the blog, you will usually see her working hard on new illustrations and graphic resources.

Thousands of vector graphics for your projects.
Take a look at GraphicMama's Infographic Templates Collection. Over 500 premade templates for your presentations:
Hey you made it all the way to the bottom.
Here are some other articles we think you may like:
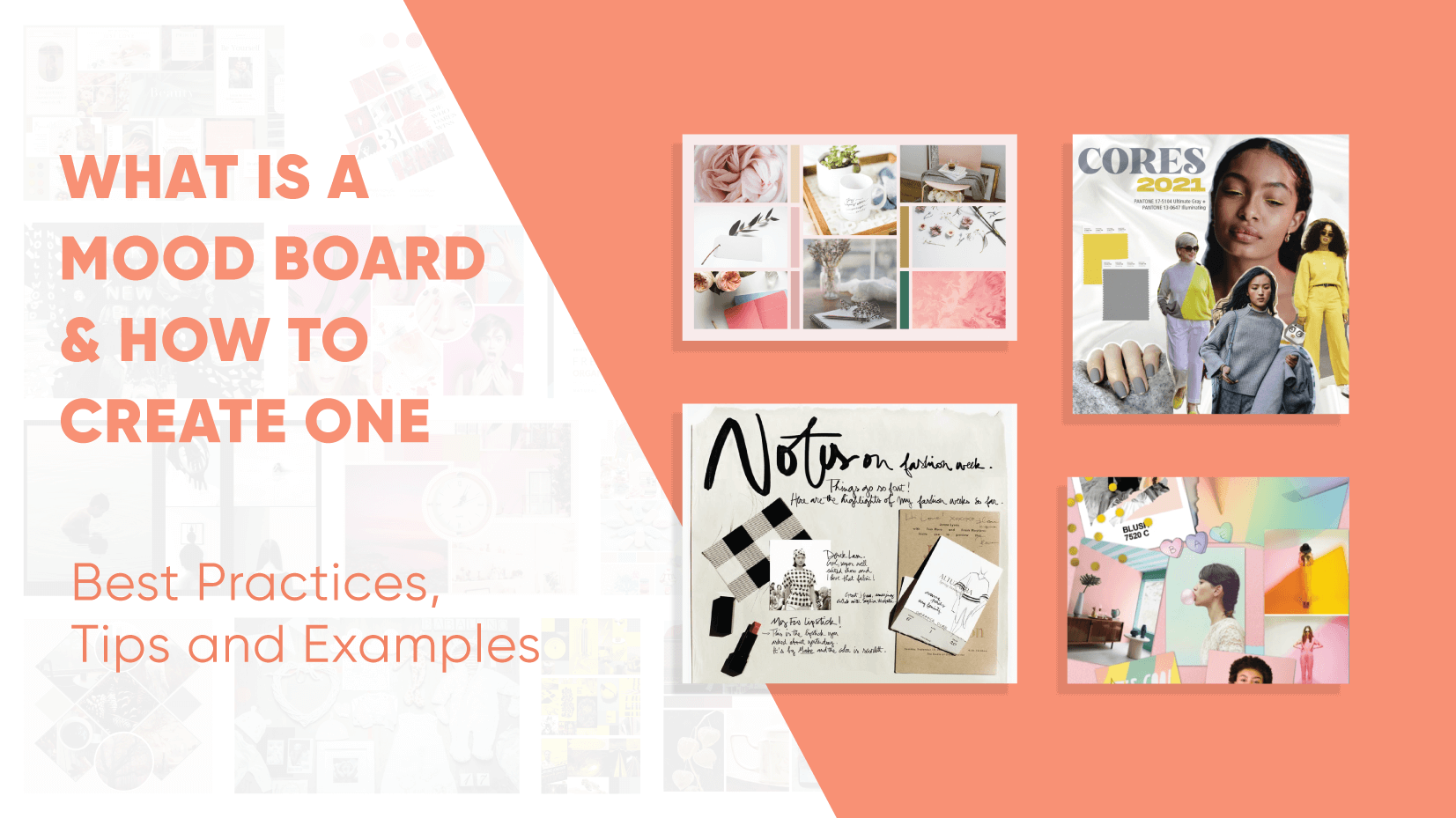
What Is A Mood Board and How To Create One [Best Practices, Tips and Examples]
by Al Boicheva
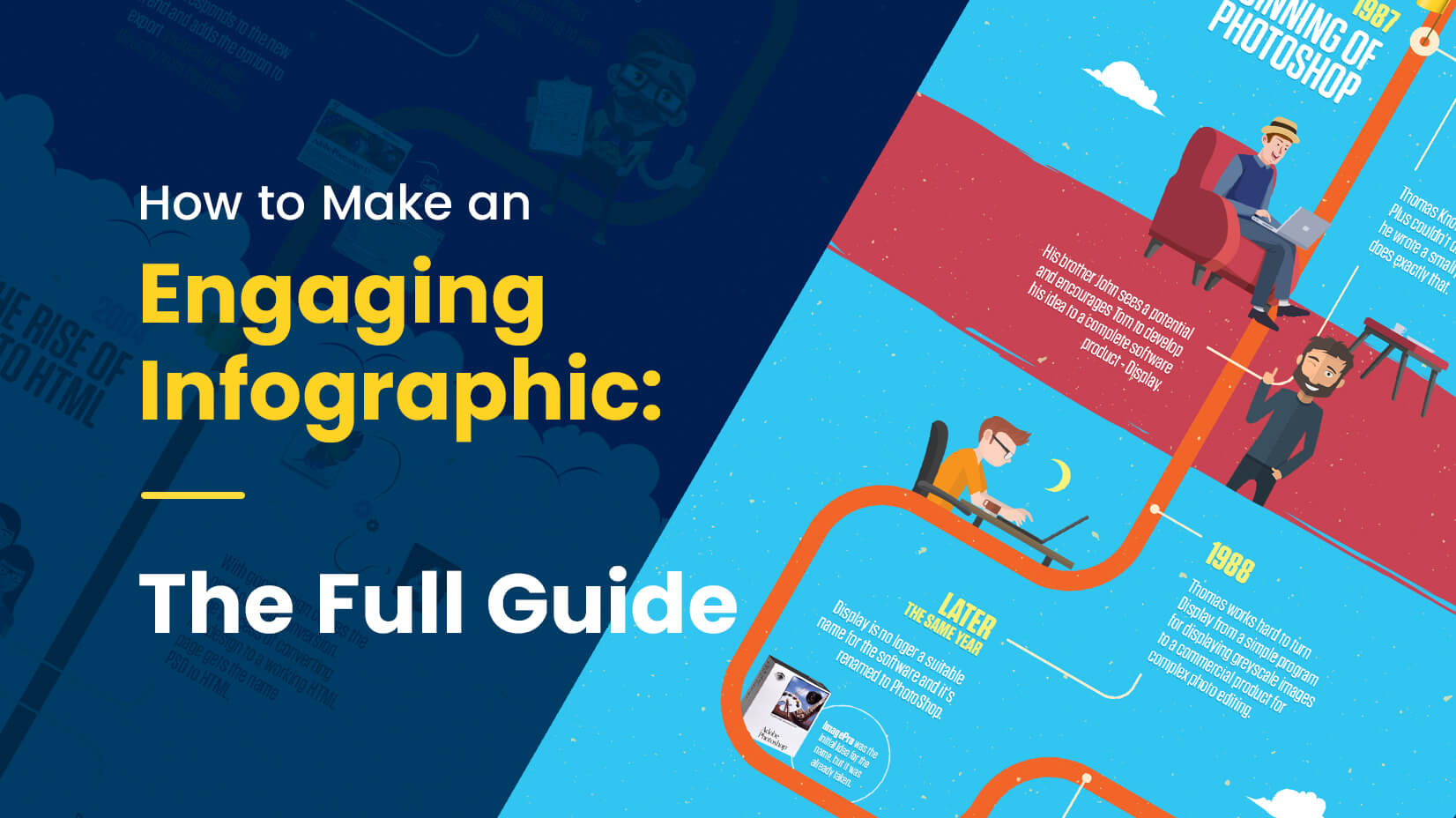
How to Make an Engaging Infographic: The Full Guide
by Iveta Pavlova
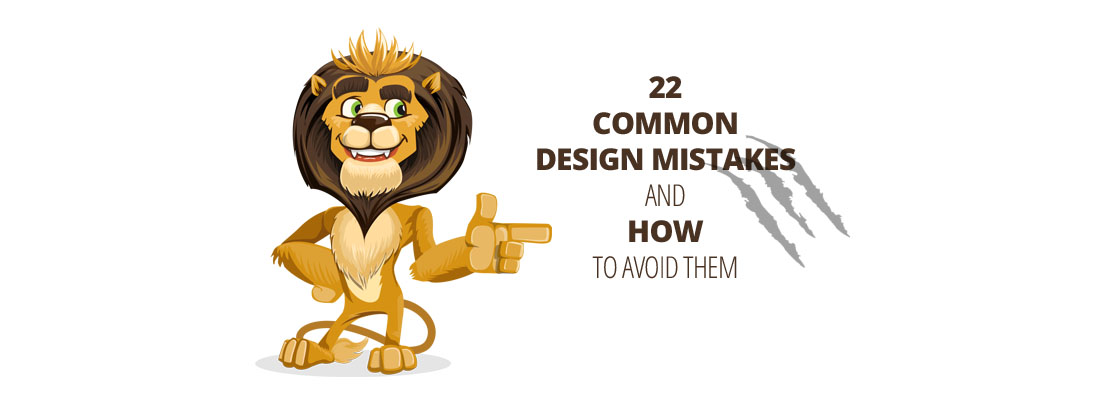
How-To Tutorials
22 common design mistakes and how to avoid them.
by Bilyana Nikolaeva
Looking for Design Bundles or Cartoon Characters?
A source of high-quality vector graphics offering a huge variety of premade character designs, graphic design bundles, Adobe Character Animator puppets, and more.
More From Forbes
Best practices for virtual presentations: 15 expert tips that work for everyone.
- Share to Facebook
- Share to Twitter
- Share to Linkedin
In today’s COVID-19 world, virtual meetings and presentations have become the norm. While many presentation skills and best practices apply to both in-person and virtual presentations, expert virtual presenters understand the importance of adjusting their approach to match the medium. With in-person presentations, you more or less have a captive audience — you still need be engaging, but your audience is kind of stuck with you for the duration. But with virtual presentations, your audience has a greater opportunity to stray. You now have to compete for their eyes, ears, hearts, and minds against diminished attention spans, increased home and work life distractions, and conflicting priorities.
Here are 15 expert tips to set you up for success in your next virtual presentation:
1. Get the Lighting Right: As a presenter, it is essential that people can see you well. Make sure you have good front light—meaning the light shines brightly on your face. If your back is to a window, close the shades. While natural light is often the best choice, if your home office doesn’t have natural light and you do a lot of virtual presentations, consider purchasing supplemental lighting to enhance your image.
2. Choose the Right Background: Try to use a background that enhances your professional image and is aligned with your message. Avoid a cluttered background or anything that can be distracting. Learn whether your presentation platform enables you to use virtual backgrounds (like Zoom) or whether you can blur your background (like Microsoft Teams). Your background can either add to your professional presence or detract from it.
3. Know the Technology: Nothing kills a presentation faster than a presenter who fumbles with the technology. This is a performance, so make sure you know how to make it work. A dry run is essential so that you’re comfortable with the platform features. It’s best to have a co-host (or producer or moderator) assist you with the technology so that you can focus on your presentation. Make sure you practice with the same technical set up (computer and internet connection) that you will use when you deliver the presentation.
4. Play to the Camera: When you are the one speaking, look directly into your computer’s camera , not on the screen or at the other participants. This takes some practice, but it makes the viewer feel as if you are looking right at them. Some presenters turn off their self-view so that they aren’t distracted by their own image. Put the camera at eye level . Try not to have your camera too far above or below you. If it’s too low, then you run the risk of creating a double chin. A camera too high makes it difficult to maintain eye contact, as you may find your gaze dropping as you speak. If you are part of a panel or a team of presenters, make sure you are aware of when your camera is on. If you are not speaking but your camera is on, make sure you look like you are paying attention! Powerful presenters understand the importance of making eye contact with their audience, so this means you have to simulate the same effect virtually.
Best Travel Insurance Companies
Best covid-19 travel insurance plans.
5. Get Close (But Not Too Close). You want the camera to frame your face, neck, and shoulders. People are drawn to faces, so you don’t want to lose that connection by being too far away, but you also don’t want your face to take over the whole screen like a dismembered head because, well, that looks weird. Practice your positioning and distance.
6. Stand Up: If possible, use a standing desk or position your laptop so you can stand at eye level with your computer. Standing up provides a higher energy level and forces us to put our body in a more presentation-like mode. If you have to sit, lean forward as you would if you were presenting at a real meeting or as if you were a TV news anchor. Avoid slouching away from the camera, as that sends a signal that you are disconnected from the audience.
7. Be Animated: Just like in a live presentation, you want to present with a little energy and animation. Too slow or too monotone in your voice makes it easy for folks to disengage and tune out. Keeping people engaged virtually requires you to actually be engaging.
8. Pace Yourself: Without real-time visual audience feedback cues, getting the pacing right can be difficult. Even though you want to infuse some animation and energy into your presentation don’t pump up the speed too much. If you tend to be a fast talker in real life, practice slowing down just a bit. If you’re a slow talker, you may want to speed up just a bit.
9. Do A Sound Check: If your sound is garbled, people will tune out. While people may forgive less than perfect video, if they can’t clearly hear you, they will leave. Practice with someone on the other end of the presentation platform. Make sure your sound emits clearly. Sometimes headphones or external microphones work better than the computer audio, sometimes not. Every platform is different, so make sure your sound quality is excellent every time. And again, you should practice with the same technical configurations and location that you will use for your presentation.
10. Plug into Your Modem: If possible, plug your computer directly into your modem using an Ethernet cable. This will give you the strongest signal and most stable internet connection. The last thing you want to happen during your presentation is to have a weak or unstable internet signal.
11. Incorporate Redundant Systems. If using slides, make sure someone else (another webinar co-host or producer) also has a copy of the slides just in case your internet goes wonky and you have to present by calling in. If you are using slides, make them visually appealing. Use high-quality graphics and limit the amount of text on each slide. It’s your job as presenter to deliver the content. The slides are meant to enhance your spoken words, not replace them.
12. Engage Your Participants. Just as if you were doing an in-person presentation, craft your presentation to engage the audience. Incorporate chats, polls, raised hand features, etc. Try not to speak for more than ten minutes without some sort of audience engagement. Use the participant list to interact with your participants by name. Have people chat or raise a hand if they want to speak. Keep track of the order of people and then call on them to invite them to turn on their mics or cameras.
13. Let Someone Else Check the Chats. Don’t get sidetracked by the chats during your presentation. You’ll be shocked at how distracting it is to your train of thought if you attempt to read the chats while speaking. Instead, have your co-host or producer monitor the chats. If you ask people to chat you answers or comments to a question you’ve posed, then pause your talking and engage directly with the chats by acknowledging them, reading them out loud, and commenting on them.
14. Evaluate and Enhance: If possible, record the session and take the time to play back and look for areas that worked well and areas that you might want to improve upon. Great presenters, whether virtual or in person, understand the value of continually honing their craft. Be sure to acknowledge your strengths as well as your areas of improvement.
15. Be Yourself and Have Fun: Again, just like in face-to-face presentations, audiences connect to authenticity, so be yourself! Let your personality show through. Have fun. If you look like you’re enjoying the presentation so will others. Research shows that happy people retain information better than bored or disinterested people, so model the energy that you want to create. The audience takes its cue from you.
Remember, whether you are presenting in-person or virtually, all presentations are performances. And all performances are in service to your audience. Their time is valuable, so honor that time by delivering the best presentation you can. No matter what kind of presentation you are giving, you must find ways to create authentic audience connection, engagement, and value.
- Editorial Standards
- Reprints & Permissions

Improve your practice.
Enhance your soft skills with a range of award-winning courses.
How to Structure your Presentation, with Examples
August 3, 2018 - Dom Barnard
For many people the thought of delivering a presentation is a daunting task and brings about a great deal of nerves . However, if you take some time to understand how effective presentations are structured and then apply this structure to your own presentation, you’ll appear much more confident and relaxed.
Here is our complete guide for structuring your presentation, with examples at the end of the article to demonstrate these points.
Why is structuring a presentation so important?
If you’ve ever sat through a great presentation, you’ll have left feeling either inspired or informed on a given topic. This isn’t because the speaker was the most knowledgeable or motivating person in the world. Instead, it’s because they know how to structure presentations – they have crafted their message in a logical and simple way that has allowed the audience can keep up with them and take away key messages.
Research has supported this, with studies showing that audiences retain structured information 40% more accurately than unstructured information.
In fact, not only is structuring a presentation important for the benefit of the audience’s understanding, it’s also important for you as the speaker. A good structure helps you remain calm, stay on topic, and avoid any awkward silences.
What will affect your presentation structure?
Generally speaking, there is a natural flow that any decent presentation will follow which we will go into shortly. However, you should be aware that all presentation structures will be different in their own unique way and this will be due to a number of factors, including:
- Whether you need to deliver any demonstrations
- How knowledgeable the audience already is on the given subject
- How much interaction you want from the audience
- Any time constraints there are for your talk
- What setting you are in
- Your ability to use any kinds of visual assistance
Before choosing the presentation’s structure answer these questions first:
- What is your presentation’s aim?
- Who are the audience?
- What are the main points your audience should remember afterwards?
When reading the points below, think critically about what things may cause your presentation structure to be slightly different. You can add in certain elements and add more focus to certain moments if that works better for your speech.

What is the typical presentation structure?
This is the usual flow of a presentation, which covers all the vital sections and is a good starting point for yours. It allows your audience to easily follow along and sets out a solid structure you can add your content to.
1. Greet the audience and introduce yourself
Before you start delivering your talk, introduce yourself to the audience and clarify who you are and your relevant expertise. This does not need to be long or incredibly detailed, but will help build an immediate relationship between you and the audience. It gives you the chance to briefly clarify your expertise and why you are worth listening to. This will help establish your ethos so the audience will trust you more and think you’re credible.
Read our tips on How to Start a Presentation Effectively
2. Introduction
In the introduction you need to explain the subject and purpose of your presentation whilst gaining the audience’s interest and confidence. It’s sometimes helpful to think of your introduction as funnel-shaped to help filter down your topic:
- Introduce your general topic
- Explain your topic area
- State the issues/challenges in this area you will be exploring
- State your presentation’s purpose – this is the basis of your presentation so ensure that you provide a statement explaining how the topic will be treated, for example, “I will argue that…” or maybe you will “compare”, “analyse”, “evaluate”, “describe” etc.
- Provide a statement of what you’re hoping the outcome of the presentation will be, for example, “I’m hoping this will be provide you with…”
- Show a preview of the organisation of your presentation
In this section also explain:
- The length of the talk.
- Signal whether you want audience interaction – some presenters prefer the audience to ask questions throughout whereas others allocate a specific section for this.
- If it applies, inform the audience whether to take notes or whether you will be providing handouts.
The way you structure your introduction can depend on the amount of time you have been given to present: a sales pitch may consist of a quick presentation so you may begin with your conclusion and then provide the evidence. Conversely, a speaker presenting their idea for change in the world would be better suited to start with the evidence and then conclude what this means for the audience.
Keep in mind that the main aim of the introduction is to grab the audience’s attention and connect with them.
3. The main body of your talk
The main body of your talk needs to meet the promises you made in the introduction. Depending on the nature of your presentation, clearly segment the different topics you will be discussing, and then work your way through them one at a time – it’s important for everything to be organised logically for the audience to fully understand. There are many different ways to organise your main points, such as, by priority, theme, chronologically etc.
- Main points should be addressed one by one with supporting evidence and examples.
- Before moving on to the next point you should provide a mini-summary.
- Links should be clearly stated between ideas and you must make it clear when you’re moving onto the next point.
- Allow time for people to take relevant notes and stick to the topics you have prepared beforehand rather than straying too far off topic.
When planning your presentation write a list of main points you want to make and ask yourself “What I am telling the audience? What should they understand from this?” refining your answers this way will help you produce clear messages.
4. Conclusion
In presentations the conclusion is frequently underdeveloped and lacks purpose which is a shame as it’s the best place to reinforce your messages. Typically, your presentation has a specific goal – that could be to convert a number of the audience members into customers, lead to a certain number of enquiries to make people knowledgeable on specific key points, or to motivate them towards a shared goal.
Regardless of what that goal is, be sure to summarise your main points and their implications. This clarifies the overall purpose of your talk and reinforces your reason for being there.
Follow these steps:
- Signal that it’s nearly the end of your presentation, for example, “As we wrap up/as we wind down the talk…”
- Restate the topic and purpose of your presentation – “In this speech I wanted to compare…”
- Summarise the main points, including their implications and conclusions
- Indicate what is next/a call to action/a thought-provoking takeaway
- Move on to the last section
5. Thank the audience and invite questions
Conclude your talk by thanking the audience for their time and invite them to ask any questions they may have. As mentioned earlier, personal circumstances will affect the structure of your presentation.
Many presenters prefer to make the Q&A session the key part of their talk and try to speed through the main body of the presentation. This is totally fine, but it is still best to focus on delivering some sort of initial presentation to set the tone and topics for discussion in the Q&A.

Other common presentation structures
The above was a description of a basic presentation, here are some more specific presentation layouts:
Demonstration
Use the demonstration structure when you have something useful to show. This is usually used when you want to show how a product works. Steve Jobs frequently used this technique in his presentations.
- Explain why the product is valuable.
- Describe why the product is necessary.
- Explain what problems it can solve for the audience.
- Demonstrate the product to support what you’ve been saying.
- Make suggestions of other things it can do to make the audience curious.
Problem-solution
This structure is particularly useful in persuading the audience.
- Briefly frame the issue.
- Go into the issue in detail showing why it ‘s such a problem. Use logos and pathos for this – the logical and emotional appeals.
- Provide the solution and explain why this would also help the audience.
- Call to action – something you want the audience to do which is straightforward and pertinent to the solution.
Storytelling
As well as incorporating stories in your presentation , you can organise your whole presentation as a story. There are lots of different type of story structures you can use – a popular choice is the monomyth – the hero’s journey. In a monomyth, a hero goes on a difficult journey or takes on a challenge – they move from the familiar into the unknown. After facing obstacles and ultimately succeeding the hero returns home, transformed and with newfound wisdom.
Storytelling for Business Success webinar , where well-know storyteller Javier Bernad shares strategies for crafting compelling narratives.
Another popular choice for using a story to structure your presentation is in media ras (in the middle of thing). In this type of story you launch right into the action by providing a snippet/teaser of what’s happening and then you start explaining the events that led to that event. This is engaging because you’re starting your story at the most exciting part which will make the audience curious – they’ll want to know how you got there.
- Great storytelling: Examples from Alibaba Founder, Jack Ma
Remaining method
The remaining method structure is good for situations where you’re presenting your perspective on a controversial topic which has split people’s opinions.
- Go into the issue in detail showing why it’s such a problem – use logos and pathos.
- Rebut your opponents’ solutions – explain why their solutions could be useful because the audience will see this as fair and will therefore think you’re trustworthy, and then explain why you think these solutions are not valid.
- After you’ve presented all the alternatives provide your solution, the remaining solution. This is very persuasive because it looks like the winning idea, especially with the audience believing that you’re fair and trustworthy.
Transitions
When delivering presentations it’s important for your words and ideas to flow so your audience can understand how everything links together and why it’s all relevant. This can be done using speech transitions which are words and phrases that allow you to smoothly move from one point to another so that your speech flows and your presentation is unified.
Transitions can be one word, a phrase or a full sentence – there are many different forms, here are some examples:
Moving from the introduction to the first point
Signify to the audience that you will now begin discussing the first main point:
- Now that you’re aware of the overview, let’s begin with…
- First, let’s begin with…
- I will first cover…
- My first point covers…
- To get started, let’s look at…
Shifting between similar points
Move from one point to a similar one:
- In the same way…
- Likewise…
- Equally…
- This is similar to…
- Similarly…

Internal summaries
Internal summarising consists of summarising before moving on to the next point. You must inform the audience:
- What part of the presentation you covered – “In the first part of this speech we’ve covered…”
- What the key points were – “Precisely how…”
- How this links in with the overall presentation – “So that’s the context…”
- What you’re moving on to – “Now I’d like to move on to the second part of presentation which looks at…”
Physical movement
You can move your body and your standing location when you transition to another point. The audience find it easier to follow your presentation and movement will increase their interest.
A common technique for incorporating movement into your presentation is to:
- Start your introduction by standing in the centre of the stage.
- For your first point you stand on the left side of the stage.
- You discuss your second point from the centre again.
- You stand on the right side of the stage for your third point.
- The conclusion occurs in the centre.
Key slides for your presentation
Slides are a useful tool for most presentations: they can greatly assist in the delivery of your message and help the audience follow along with what you are saying. Key slides include:
- An intro slide outlining your ideas
- A summary slide with core points to remember
- High quality image slides to supplement what you are saying
There are some presenters who choose not to use slides at all, though this is more of a rarity. Slides can be a powerful tool if used properly, but the problem is that many fail to do just that. Here are some golden rules to follow when using slides in a presentation:
- Don’t over fill them – your slides are there to assist your speech, rather than be the focal point. They should have as little information as possible, to avoid distracting people from your talk.
- A picture says a thousand words – instead of filling a slide with text, instead, focus on one or two images or diagrams to help support and explain the point you are discussing at that time.
- Make them readable – depending on the size of your audience, some may not be able to see small text or images, so make everything large enough to fill the space.
- Don’t rush through slides – give the audience enough time to digest each slide.
Guy Kawasaki, an entrepreneur and author, suggests that slideshows should follow a 10-20-30 rule :
- There should be a maximum of 10 slides – people rarely remember more than one concept afterwards so there’s no point overwhelming them with unnecessary information.
- The presentation should last no longer than 20 minutes as this will leave time for questions and discussion.
- The font size should be a minimum of 30pt because the audience reads faster than you talk so less information on the slides means that there is less chance of the audience being distracted.
Here are some additional resources for slide design:
- 7 design tips for effective, beautiful PowerPoint presentations
- 11 design tips for beautiful presentations
- 10 tips on how to make slides that communicate your idea
Group Presentations
Group presentations are structured in the same way as presentations with one speaker but usually require more rehearsal and practices. Clean transitioning between speakers is very important in producing a presentation that flows well. One way of doing this consists of:
- Briefly recap on what you covered in your section: “So that was a brief introduction on what health anxiety is and how it can affect somebody”
- Introduce the next speaker in the team and explain what they will discuss: “Now Elnaz will talk about the prevalence of health anxiety.”
- Then end by looking at the next speaker, gesturing towards them and saying their name: “Elnaz”.
- The next speaker should acknowledge this with a quick: “Thank you Joe.”
From this example you can see how the different sections of the presentations link which makes it easier for the audience to follow and remain engaged.
Example of great presentation structure and delivery
Having examples of great presentations will help inspire your own structures, here are a few such examples, each unique and inspiring in their own way.
How Google Works – by Eric Schmidt
This presentation by ex-Google CEO Eric Schmidt demonstrates some of the most important lessons he and his team have learnt with regards to working with some of the most talented individuals they hired. The simplistic yet cohesive style of all of the slides is something to be appreciated. They are relatively straightforward, yet add power and clarity to the narrative of the presentation.
Start with why – by Simon Sinek
Since being released in 2009, this presentation has been viewed almost four million times all around the world. The message itself is very powerful, however, it’s not an idea that hasn’t been heard before. What makes this presentation so powerful is the simple message he is getting across, and the straightforward and understandable manner in which he delivers it. Also note that he doesn’t use any slides, just a whiteboard where he creates a simple diagram of his opinion.
The Wisdom of a Third Grade Dropout – by Rick Rigsby
Here’s an example of a presentation given by a relatively unknown individual looking to inspire the next generation of graduates. Rick’s presentation is unique in many ways compared to the two above. Notably, he uses no visual prompts and includes a great deal of humour.
However, what is similar is the structure he uses. He first introduces his message that the wisest man he knew was a third-grade dropout. He then proceeds to deliver his main body of argument, and in the end, concludes with his message. This powerful speech keeps the viewer engaged throughout, through a mixture of heart-warming sentiment, powerful life advice and engaging humour.
As you can see from the examples above, and as it has been expressed throughout, a great presentation structure means analysing the core message of your presentation. Decide on a key message you want to impart the audience with, and then craft an engaging way of delivering it.
By preparing a solid structure, and practising your talk beforehand, you can walk into the presentation with confidence and deliver a meaningful message to an interested audience.
It’s important for a presentation to be well-structured so it can have the most impact on your audience. An unstructured presentation can be difficult to follow and even frustrating to listen to. The heart of your speech are your main points supported by evidence and your transitions should assist the movement between points and clarify how everything is linked.
Research suggests that the audience remember the first and last things you say so your introduction and conclusion are vital for reinforcing your points. Essentially, ensure you spend the time structuring your presentation and addressing all of the sections.
7 Examples of Stunning Online Presentations
Updated: December 11, 2017
Published: September 20, 2011
And equally tiresome, having to share presentations via bulky attachments and countless versions, which makes presentations awkward to assemble and distribute. Then there’s the lack of interactivity. Today’s world is social and hands-on, but traditional presentations are typically a one-way monolog.

Online Presentations
In sales and marketing, presentations are where the message hits the market. If you fall short there, you'll stall at the goal line. This is why creating a great presentation is so important.
It’s with welcome relief that web-based presentations now zip around on blogs, websites, Twitter, Facebook, mobile devices, and even Google’s organic search results. Online presentations are more interactive and media-rich and can ignite a conversation with your audience.
I’ve recently come across SlideRocket’s online presentation program and found some amazing presentations to share with you. These presentations demonstration the use of slick graphics, real-time Twitter feeds, embedded video clips, and registration forms for lead generation (all great for inbound marketing!).
1. Clean Pitch to the Enterprise
2. Beautiful Media Barons
It's always great to link great content with your press releases, and a "presentation news release" may just fit the bill for you. With pleasing music and slide transitions, this presentation no doubt was a boost for Rumblefish.
What ideas have these presentations sparked for the creation of your own marketing presentations ?
![example of electronic presentation Blog - Beautiful PowerPoint Presentation Template [List-Based]](https://no-cache.hubspot.com/cta/default/53/013286c0-2cc2-45f8-a6db-c71dad0835b8.png)
Don't forget to share this post!
Related articles.
![example of electronic presentation 12 Ebook Templates for InDesign, PowerPoint, and Google Docs [Free Download]](https://knowledge.hubspot.com/hubfs/free-ebook-templates-1-20240529-4957105.webp)
12 Ebook Templates for InDesign, PowerPoint, and Google Docs [Free Download]

10 Best Design Collaboration Software & Tools for Creatives

8 Graphic Design Resume Examples to Land Your Next Job
![example of electronic presentation How to Create an Ebook From Start to Finish [Free Ebook Templates]](https://www.hubspot.com/hubfs/ebook-template_0.webp)
How to Create an Ebook From Start to Finish [Free Ebook Templates]
24 Best Free Marketing & Sales Icons for Your Website or App
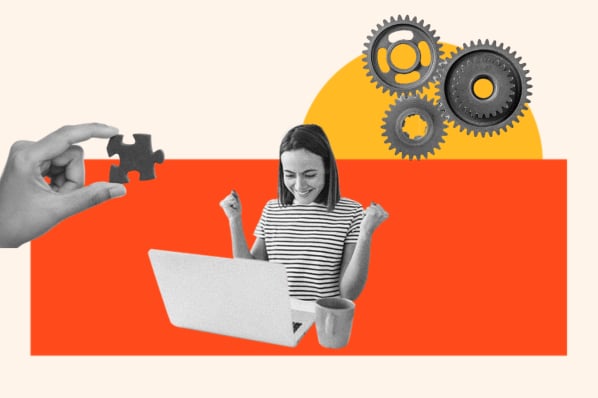
The Ultimate Collection of 200+ Best Free Content Marketing Templates
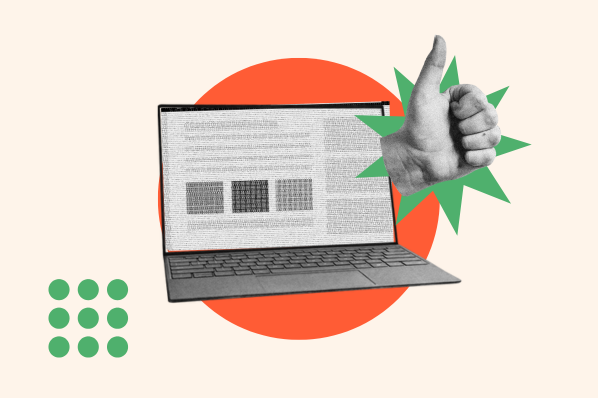
7 Visual Hierarchy Principles for Every Marketer

What is Information Design + How It Can Help You as a Marketer
![example of electronic presentation Ultimate Guide to Hero Images [Best Practices + Examples]](https://www.hubspot.com/hubfs/hero-image_5-1.webp)
Ultimate Guide to Hero Images [Best Practices + Examples]
![example of electronic presentation How to Use the Rule of Thirds in Web Design [Quick Tip]](https://www.hubspot.com/hubfs/bull%20in%20meadow%20rule%20of%20thirds%20example.jpg)
How to Use the Rule of Thirds in Web Design [Quick Tip]
Download ten free PowerPoint templates for a better presentation.
Marketing software that helps you drive revenue, save time and resources, and measure and optimize your investments — all on one easy-to-use platform
We use essential cookies to make Venngage work. By clicking “Accept All Cookies”, you agree to the storing of cookies on your device to enhance site navigation, analyze site usage, and assist in our marketing efforts.
Manage Cookies
Cookies and similar technologies collect certain information about how you’re using our website. Some of them are essential, and without them you wouldn’t be able to use Venngage. But others are optional, and you get to choose whether we use them or not.
Strictly Necessary Cookies
These cookies are always on, as they’re essential for making Venngage work, and making it safe. Without these cookies, services you’ve asked for can’t be provided.
Show cookie providers
- Google Login
Functionality Cookies
These cookies help us provide enhanced functionality and personalisation, and remember your settings. They may be set by us or by third party providers.
Performance Cookies
These cookies help us analyze how many people are using Venngage, where they come from and how they're using it. If you opt out of these cookies, we can’t get feedback to make Venngage better for you and all our users.
- Google Analytics
Targeting Cookies
These cookies are set by our advertising partners to track your activity and show you relevant Venngage ads on other sites as you browse the internet.
- Google Tag Manager
- Infographics
- Daily Infographics
- Popular Templates
- Accessibility
- Graphic Design
- Graphs and Charts
- Data Visualization
- Human Resources
- Beginner Guides
Blog Graphic Design 12 Best Presentation Software for 2024
12 Best Presentation Software for 2024
Written by: Krystle Wong Jan 12, 2024
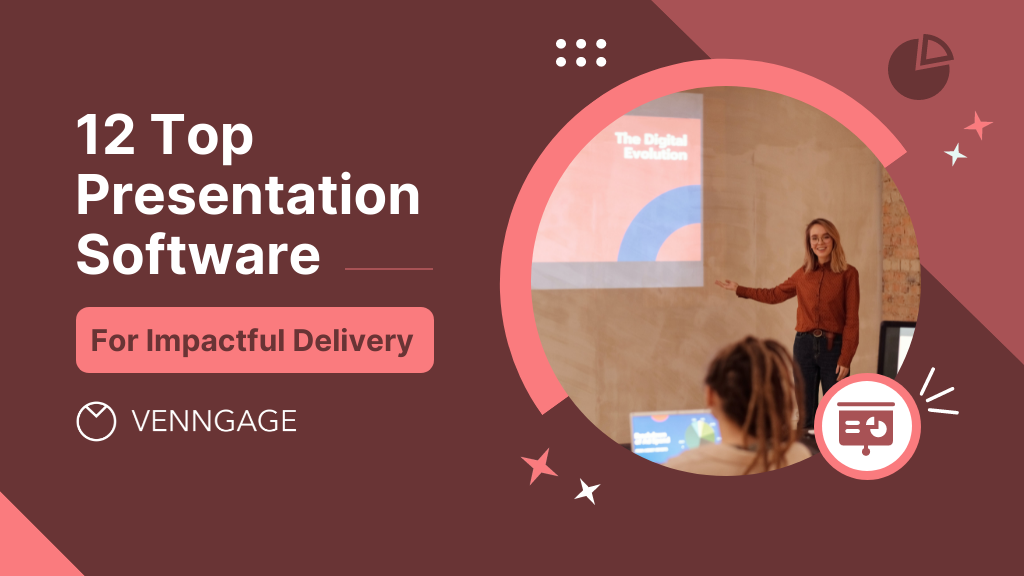
Whether you’re a student, professional or entrepreneur, having access to the right presentation tools can make all the difference.
When you craft a well-executed presentation , your message becomes more memorable. You’re not just sharing information; you’re weaving a story, painting a picture and leaving a lasting impact on your audience’s minds.
We’re living in the age of information overload, where attention spans are shorter than ever. A good presentation slide takes this into account, breaking down complex information into bite-sized chunks. It guides your audience through a logical flow, allowing them to digest information effortlessly and retain key points without feeling overwhelmed.
To help you stay ahead of the game, I’ve compiled a list of the 12 best software for presentations. These PowerPoint alternatives offer a combination of user-friendly interfaces, stunning visuals, collaboration features and innovative functionalities that will take your presentations to the next level.
Let’s dive in and explore these top presentation software picks!
1. Venngage
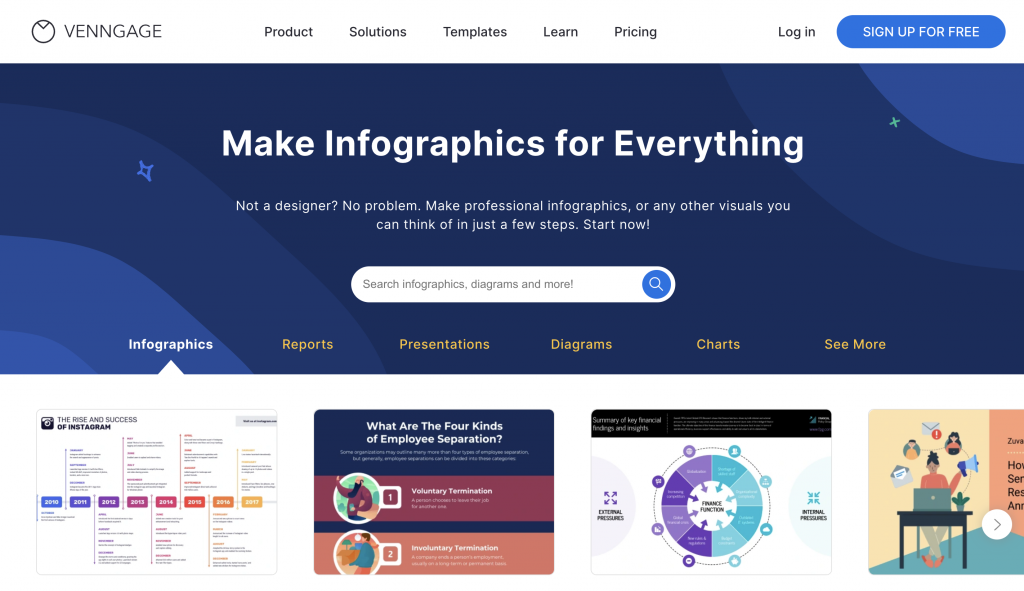
Allow me to be a little bit biased here but my top pick is none other than, you guessed it — Venngage! Venngage goes beyond just presentations to focus on data visualization and transforming complex information into visually appealing and engaging visuals.
One of the standout features of Venngage as a presentation software is the extensive library of infographic elements. Gain access to a wide range of pre-designed elements such as icons, charts, maps as well as illustrations to simplify the process of creating data-driven and visually appealing presentations.
You don’t have to be a pro when designing with Venngage. Venngage’s drag-and-drop interface allows you to customize your presentations by simply dragging and dropping elements onto the canvas. You can tweak sizes, colors and layouts with ease, making your presentations visually cohesive and personalized, even if you’re not a design wizard.
Just so you know, some of our features and templates are free to use and some require a small monthly fee. Sign-up is completely free, as is access to Venngage’s online drag-and-drop editor. Here’s how Venngage’s presentation maker can become your secret weapon in the quest for presentation success.
Vast selection of templates
Venngage boasts an extensive library of professionally designed templates, catering to a wide range of industries and presentation purposes. Whether you’re creating a marketing report, educational presentation or business pitch, Venngage’s presentation tool offers templates that provide a solid foundation for your designs.
Save 20+ hours of designing with Venngage’s fully customizable, pre-designed infographic templates. Thes e presentation templates provide a good foundation with well-structured layouts and visually appealing aesthetics.
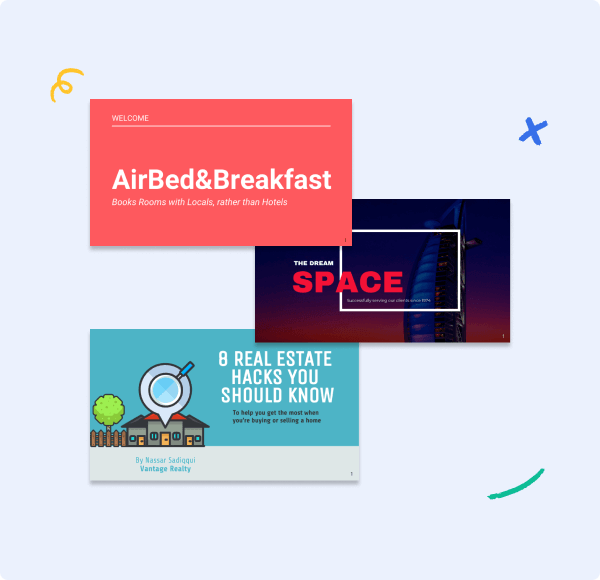
Data visualization made easy
Venngage simplifies the process of data visualization, making it accessible to users of all backgrounds. With a few clicks, you can transform dull statistics into visually engaging charts and graphs that tell a compelling story.
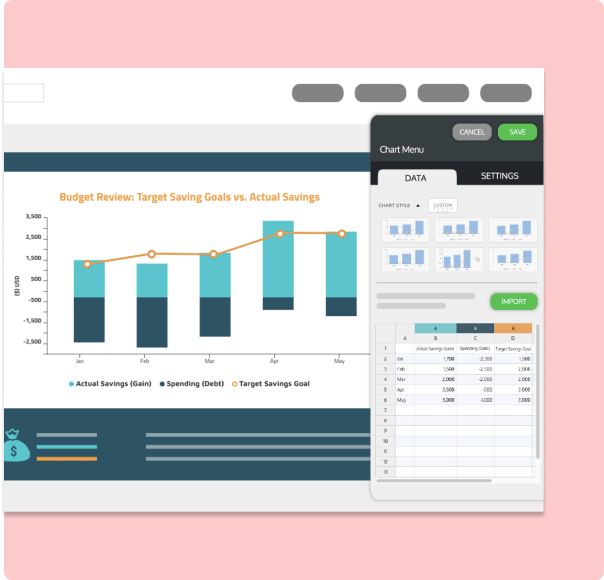
Seamless real-time in-editor collaboration tools
Venngage brings teamwork to the next level with our seamless collaboration tools designed to foster collaboration across teams, departments and the entire organization. Whether you’re in the same room or across the globe, Venngage enables real-time collaboration that makes working together becomes a breeze.
Consistently brand your designs with smart Autobrand features
Effortlessly infuse your presentation slides with your brand’s colors, fonts and logos with Venngage’s My Brand Kit . Upload your brand assets and create engaging presentations by applying your branding to any template you create on Venngage.
Who is it for
Marketers, designers, educators and businesses that require data-driven and visually appealing presentations.
Key features
Infographic elements, data visualization tools, collaboration options, customizable templates.
Create your first 5 designs with Venngage for free and upgrade to a premium or business plan for $10 USD/month per user and $24 USD/month per user to enjoy premium features. For larger teams who need extra support, controls and security, the enterprise plan starts from $499 USD/month for 10+ seats.
Additionally, there are also plans available for classrooms priced at $99 USD/year for up to 35 students per instructor. Non profit organizations can also apply for a nonprofit discount to any Venngage plan.
2. Microsoft PowerPoint
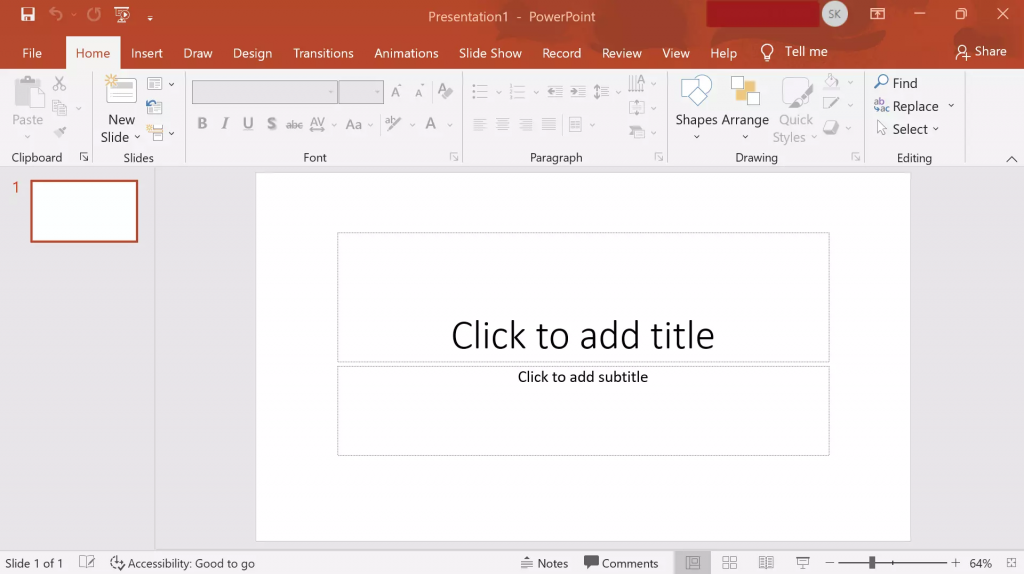
Source: Screenshot from Microsoft PowerPoint
Even with dozens of presentation software and tools out there, PowerPoint presentations have stood the test of time as one of the best presentation software. In fact, 89% of people still use PowerPoint presentations over competitor services .
Whether you’re a student, teacher, business professional or just a creative soul, PowerPoint’s user-friendly interface allows both beginners and experienced users to create presentations with ease.
PowerPoint delivers captivating and engaging presentations through its advanced animation and transition effects. You can create interactive PowerPoint presentations by captivating your audience and guiding them through your content with seamless transitions and eye-catching animations.
Seamless integration with other Microsoft Office tools is another significant advantage of PowerPoint as a presentation software. As part of the Microsoft Office suite, PowerPoint effortlessly integrates with other familiar applications such as Word and Excel. This integration allows you to incorporate charts, graphs and written content from these tools directly into your presentation.
However, collaboration features in PowerPoint can be somewhat limited compared to dedicated collaboration platforms. While you can share and co-edit presentations with others, the collaboration options may not be as robust as those offered by specialized presentation tools.
Suitable for individuals, students, educators and businesses of all sizes.
Customizable templates, multimedia support, extensive slide editing options, robust animations and transitions.
You can subscribe to PowerPoint as part of your Microsoft 365 subscription with various plans tailored for businesses, ranging from $6 to $22 USD/month. Additionally, there is also the option to purchase an unbundled PowerPoint account separately, priced at $159.99 USD.
3. Google Slides
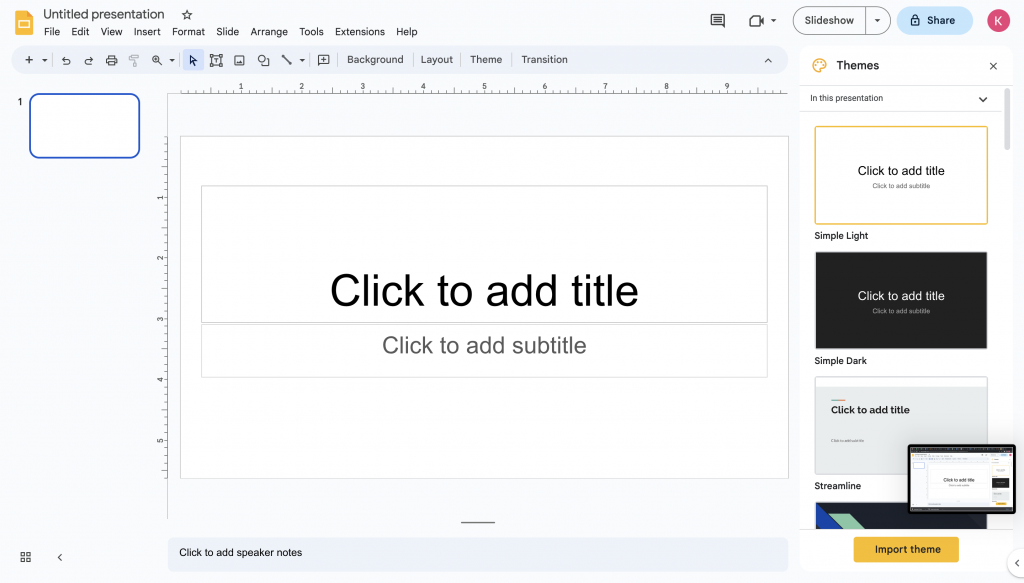
Source: Screenshot from Google Slides
Unlike PowerPoint which requires file sharing and manual syncing for teamwork, Google Slides enables real-time collaboration and easy access from any device with an internet connection.
Google Slides shines in its seamless collaboration capabilities. Multiple users can work on the same presentation simultaneously, enabling real-time editing and fostering efficient teamwork. The integrated commenting feature on Google Slides allows for shared feedback and discussions, enhancing collaboration even further.
Google Slides’ cloud-based storage and auto-saving feature ensures that your work is constantly saved, minimizing the risk of losing progress or important changes. No more panicking over unsaved slides and changes.
But that also means that Google Slides heavily relies on an internet connection for full functionality and access is more limited compared to desktop-based software. Although an offline mode is available, Google Slides has certain limitations and may not provide the same level of functionality as when connected to the internet.
Templates and customization features-wise, Google Slides also have fewer design options compared to other presentation tools. This may limit the level of visual creativity and flexibility for those seeking intricate designs or specialized effects.
Ideal for remote teams, educators, students and anyone looking for easy collaboration and access from any device.
Real-time collaboration, shared commenting, offline mode and built-in sharing options.
Google Slides is accessible to all individuals with a Google account at no cost, providing all users with access to its full range of features. However, for businesses and teams looking for additional organizational capabilities, there are subscription plans available ranging from $6 to $18 USD/month.
4. Keynote (for Mac users)
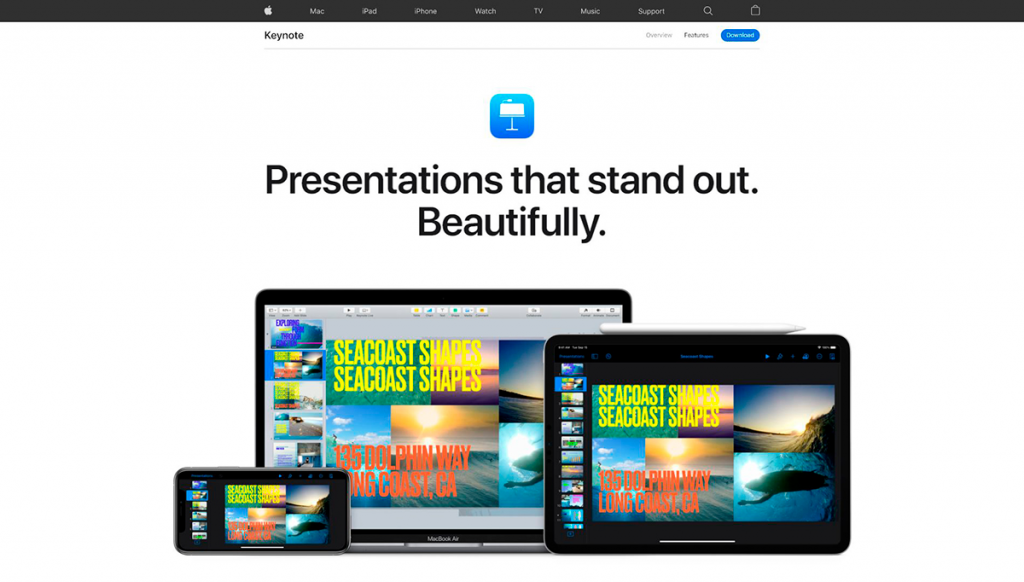
Source: Screenshot from Keynote
For Apple users, Keynote is a presentation tool designed exclusively for your Apple devices and is available on macOS, iOS and iPadOS. Keynote is known for its sleek and intuitive interface, reflecting Apple’s design aesthetics.
It offers visually appealing templates, animations, and transitions, allowing users to create polished and modern-looking presentations. Keynote users can seamlessly incorporate images, videos, audio files and interactive elements into their presentations. The presentation software also includes a wide range of animations and transitions, enabling smooth and cinematic effects that bring slides to life.
Keynote presentations is known for its seamless integration within the Apple ecosystem. It works effortlessly with other Apple applications, allowing users to combine different elements and data from various sources. Presentations created in Keynote can be easily shared and accessed across Apple devices, ensuring a consistent experience for both the presenter and the audience.
Additionally, Keynote as a presentation software offers collaborative editing capabilities, enabling multiple users to work on the same presentation simultaneously. Users can share their presentations with others, who can then provide feedback, make edits and contribute to the project in real-time.
That said, since Keynote is exclusively designed for Apple devices, it may not be accessible or fully compatible with non-Apple platforms. Hence, sharing presentations created in Keynote with users on different platforms may require exporting or converting the files to a compatible format, which can lead to potential formatting issues or loss of certain features.
Mac users, creatives, professionals, educators and anyone who wants visually stunning presentations.
Elegant templates, advanced multimedia options, cinematic transitions and collaborative editing.
Keynote is available for free on Apple devices, including macOS, iOS, and iPadOS. As it comes pre-installed with these devices, users can access and use Keynote without any additional cost.
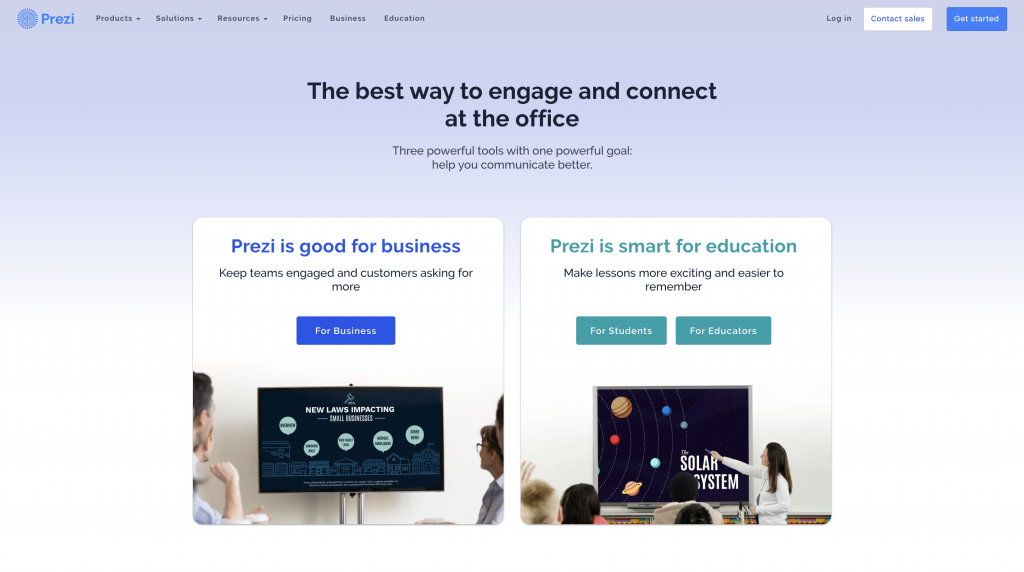
Source: Screenshot from Prezi
Known for its distinctive zooming presentation style, Prezi revolutionizes the way you create presentations by offering a visually engaging and non-linear approach.
One of Prezi’s renowned features is its unique zooming and transition effects, allowing presenters to navigate through a virtual canvas seamlessly. This dynamic presentation style enhances engagement by creating a sense of movement and spatial relationship between ideas.
Moreover, Prezi offers cloud-based collaboration, making it easy for multiple users to collaborate on a presentation in real-time. This feature facilitates seamless teamwork, enabling users to collectively develop and refine their presentations regardless of their physical locations.
Prezi presentations also include interactive elements, such as embedded videos, images and hyperlinks. Utilizing these elements would allow presenters to create interactive presentations and engage their audience on a deeper level.
However, Prezi has a steeper learning curve compared to more traditional presentation tools. Users may require some time and practice to become proficient in navigating the canvas, creating smooth transitions and effectively utilizing all of Prezi’s features.
Creative professionals, educators and individuals who want to create visually captivating and non-linear presentations.
Zooming presentation style, interactive elements, cloud-based collaboration and reusable templates.
For individuals & business professionals
Basics: Create and share up to 5 visual projects for free
Standard: Starting at $5 USD/month
Plus: Starting at $12 USD/month
Premium: Starting at $16 USD/month
Teams: Starting at $19 USD/month per user (billed annually)
For Students & Educators
EDU Plus: Starting at $3/month
EDU Pro: Starting at $4/month
EDU Teams: Enquiry required with Prezi sales team
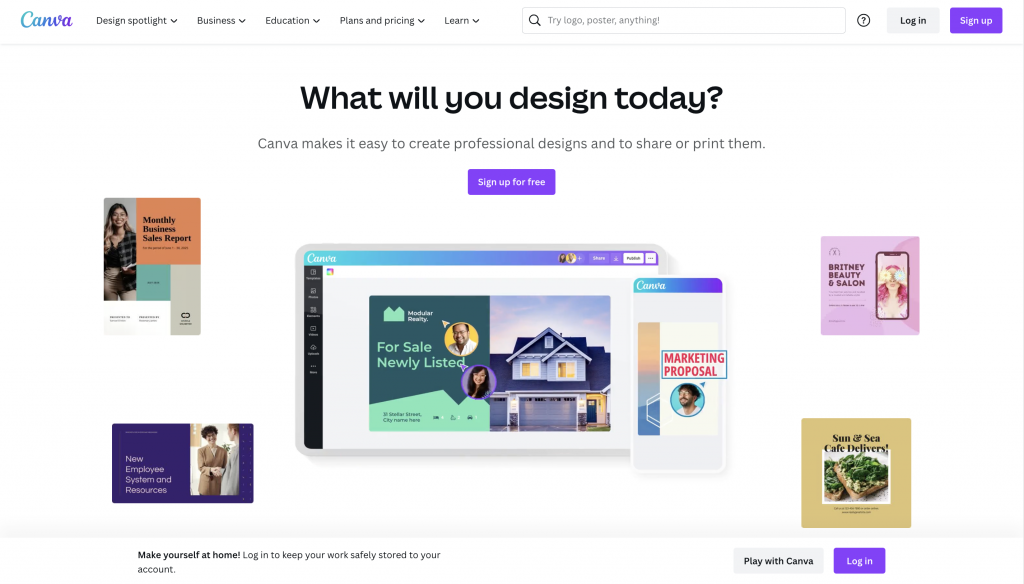
Source: Screenshot from Canva
One of the great things about Canva as a presentation tool is its user-friendly interface, which makes it super easy to use even if you’re not a design pro. You can simply drag and drop elements to create your presentation slides without breaking a sweat.
Canva’s vast collection of pre-designed templates caters to various purposes and occasions. The availability of these templates allows users to jumpstart their design projects with professional-looking layouts, saving valuable time and effort.
For businesses or educational institutions working on group projects or marketing campaigns, Canva also offers collaboration features that enhance teamwork and co-creation. Users can invite team members or clients to collaborate on a design project, enabling real-time feedback and efficient design processes.
While Canva does offer some basic slide transition effects, the range and customization options for transitions may be limited compared to dedicated presentation software like Microsoft PowerPoint or Apple Keynote.
Individuals, students, small businesses and startups seeking professional-looking marketing materials and presentations.
Extensive template options, intuitive drag-and-drop interface, ability to share presentations as downloadable files or online links and built-in multimedia support for adding videos , images, and audio to slides.
The free version of Canva provides a wide range of features and resources, with the only limitations being the use of premium resources that can be acquired either through separate purchases or by subscribing to the Canva Pro plan. The Canva Pro plan is available for $12.99 USD per month or $119.99 USD per year.
For collaborative purposes, Canva Teams is available at a price of $14.99 USD per month, with an additional charge of $14.99 USD per month for every team member beyond the initial five.
7. Adobe Express
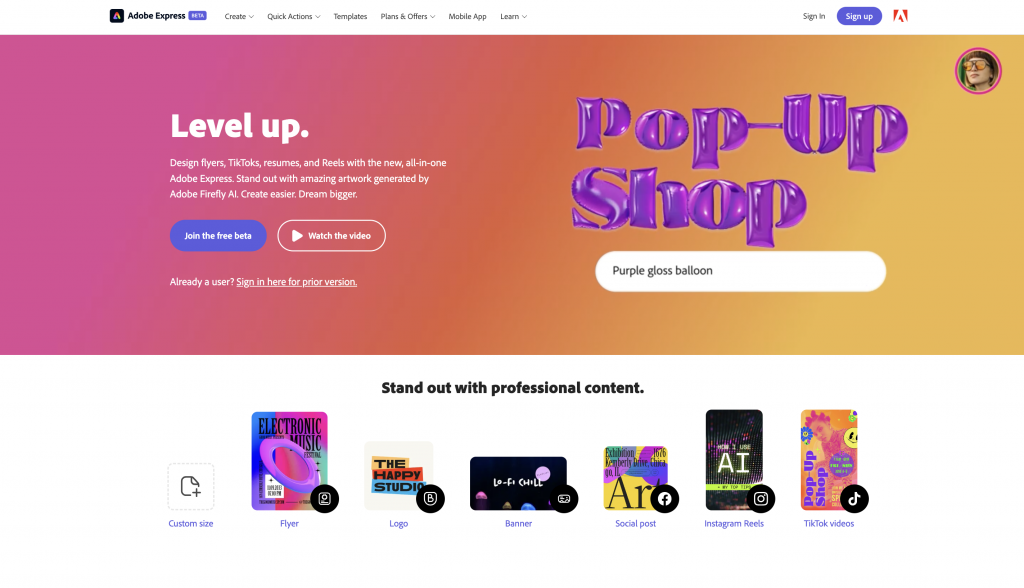
Source: Screenshot from Adobe Express
As part of the Adobe Creative Cloud suite, Adobe Express is a presentation software that offers a simplified and user-friendly interface. With its intuitive interface, Adobe Express allows users to create visually stunning presentations with ease. Users can access both design professionals and individuals without extensive design experience.
One of the notable advantages of Adobe Express is its seamless integration with other Adobe products, such as Photoshop and Illustrator. This integration enables users to leverage the power of these industry-standard design tools within their presentations, providing access to advanced design features and a vast library of high-quality assets.
Adobe Express is also great for creating interactive presentations. Its extensive multimedia support, allowing users to incorporate videos, audio files and interactive elements to keep your audience engaged.
That being said, some of its advanced features may require familiarity with other Adobe tools, which can be challenging for beginners who are not already familiar with the Adobe Creative Cloud ecosystem.
Designers, creative professionals, individuals and businesses seeking professional-grade presentation design.
Professional design options, multimedia support, easy integration with other Adobe products and cloud-based collaboration.
While the free version for Adobe Express includes all the core features, users can gain access to premium templates and features when they upgrade to the Premium subscription for $9.99 USD/month.
For businesses and teams, Adobe provides tailored plans that include additional features like collaboration tools, centralized license management and enterprise-level support. The pricing for these plans depends on the number of licenses and the specific needs of the organization. It’s best to consult with Adobe or their authorized resellers to get accurate pricing information for business plans.
8. Haiku Deck
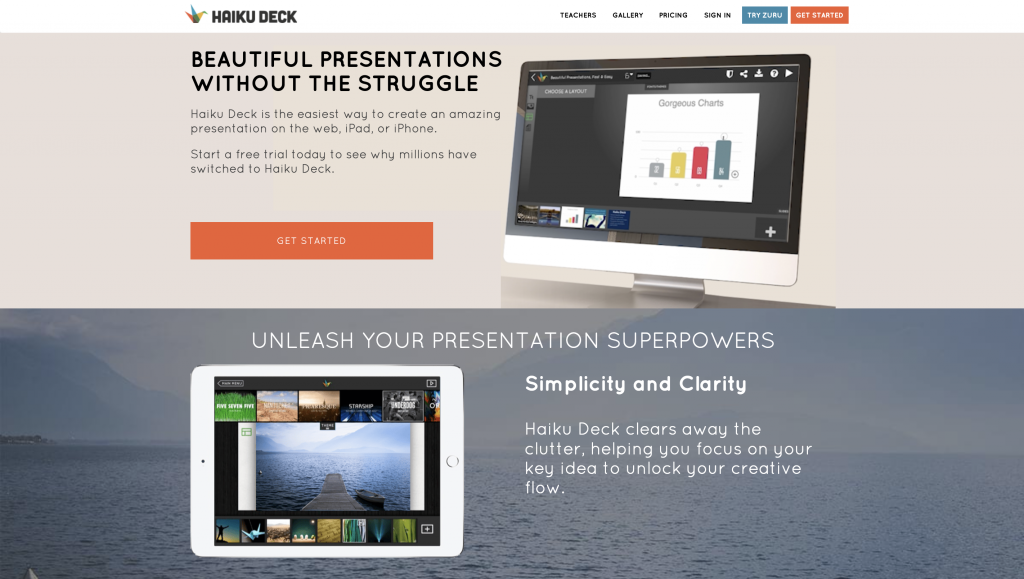
Source: Haiku Deck
Haiku Deck is all about visual storytelling, offering a simple and minimalist approach to designing presentations. With its clean and minimalist templates, Haiku Deck makes it a breeze to create presentations that focus on eye-catching images.
Haiku Deck is a user-friendly presentation software that offers a straightforward and intuitive interface. It’s designed to be easily accessible on both computers and mobile devices, giving you the flexibility to create quick and practical presentations on the go.
Plus, the presentation tool seamlessly integrates with image search engines, making it a piece of cake to find and add high-quality visuals that enhance the overall look and feel of your presentation.
However,if you’re looking for advanced features like complex animations or interactive elements, you might not find them here. While the clean and minimalist templates are gorgeous, they don’t offer as much flexibility for customization.
Educators, individuals and professionals who appreciate the power of visual storytelling and minimalist design.
Image-focused templates, easy-to-use interface, cloud-based collaboration and seamless image search integration.
Haiku Deck offers a free trial that allows you to experience the software with one presentation. If you decide to upgrade, they have different pricing plans available. Additionally, Haiku Deck also offers special pricing to qualifying nonprofit organizations, students and educators.
The Pro plans are available at $9.99 per month with annual billing or $19.99 per month with monthly billing. For those seeking advanced features, the Premium plans are priced at $29.99 per month.
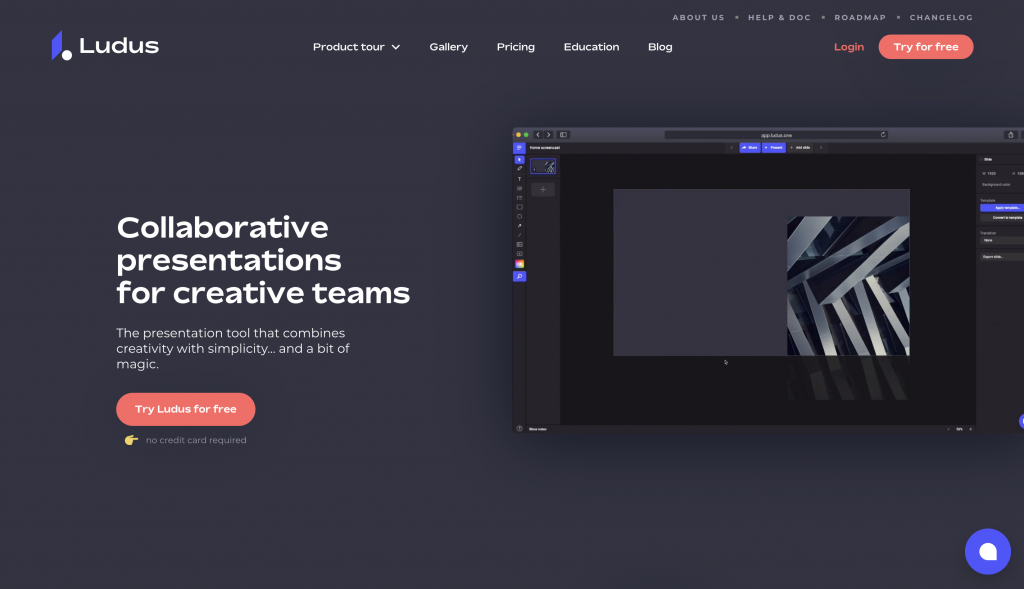
Source: Screenshot from Ludus
Ludus brings together the best of both worlds by offering the traditional slide deck format along with interactive and multimedia elements that take presentations to a whole new level.
The presentation software is rich in multimedia capabilities, allowing users to seamlessly integrate videos, audio and elements to create interactive presentations that captivate the audience.
Ludus offers unique presentation tools that enable users to incorporate interactive elements like clickable buttons, hover effects and embedded web content, enabling a more dynamic and engaging presentation experience.
This makes Ludus a great choice for designers, creatives, marketing professionals, and anyone who wants to create interactive and visually appealing presentations that leave a lasting impression. Collaboration is another area where Ludus excels. The software offers collaborative editing, allowing multiple users to edit presentations simultaneously.
However, it’s worth mentioning that Ludus has relatively limited templates compared to some other presentation software options. While the customization options are vast, users might find themselves starting from scratch or investing more time in creating the initial design. Additionally, for individuals new to the platform, there might be a learning curve involved in fully harnessing all of Ludus’ features and capabilities.
Designers, creatives, marketing professionals and anyone looking for interactive and visually appealing presentations.
Interactive and multimedia elements, collaborative editing, extensive design customization, real-time comments and feedback.
Ludus offers a starting price of $14.99 USD/month per user for teams consisting of 1-15 members with all features included. For larger teams requiring additional licenses, Ludus encourages reaching out for more information on pricing. It’s worth noting that Ludus provides a 30-day free trial, allowing users to explore the platform and its features before committing to a subscription.
10. Slidebean
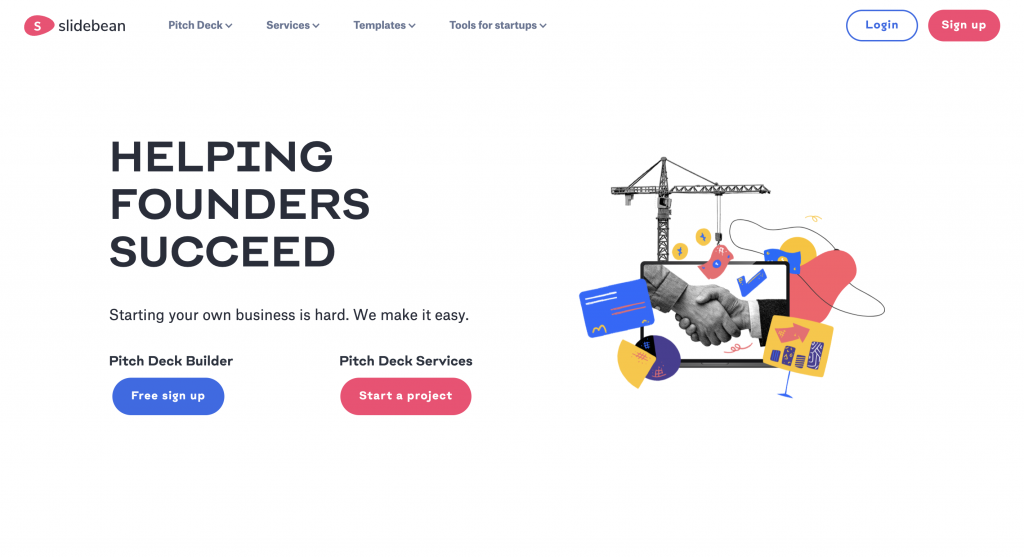
Source: Screenshot from Slidebean
Slidebean offers a unique approach to slide design by automating the process and simplifying the creation of well-designed presentations. With its automation features, Slidebean streamlines the design process, saving users valuable time and effort.
The highlight of Slidebean is its automated slide design functionality. Using artificial intelligence (AI), the software generates visually appealing slide layouts based on the content provided. Slidebean also offers collaboration options, allowing multiple team members to work on a presentation simultaneously.
Another advantage of Slidebean is its AI-powered content suggestions. The software intelligently analyzes the presentation content and provides helpful suggestions for improving the messaging and overall flow. This feature ensures that users can effectively communicate their ideas and engage their audience.
Unlike Ludus, Slidebean may not cater to users who prefer extensive customization and control over their slide layouts. Certain advanced features are only available in premium plans, which may require an upgrade for those seeking more advanced functionality.
Startups, entrepreneurs, small businesses, and individuals who want to create polished presentations quickly.
Automated design, content suggestions, collaboration tools and pitch deck-specific templates.
The free version offers limited functionalities, but it provides a sufficient opportunity to experience Slidebean’s capabilities and understand its workflow. However, to export your presentation and access advanced features, upgrading to a higher plan is necessary.
The all-access plan is available at $228 USD/year, while additional services such as startup expert consultations and pitch deck and financial model services are available for separate purchase.
11. Beautiful.ai
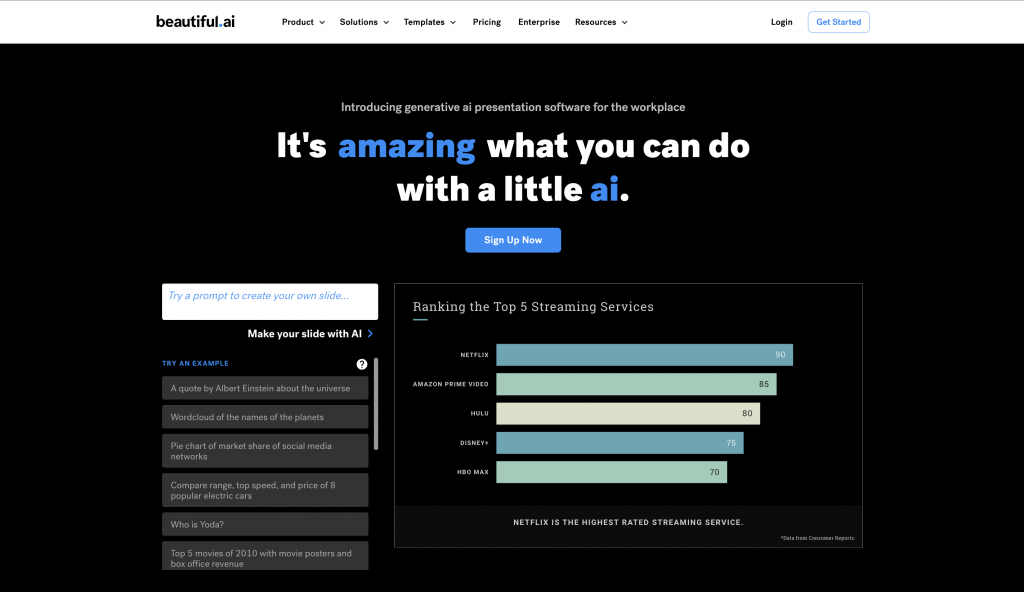
Source: Screenshot from Beautiful.ai
Beautiful.ai aims to simplify the process of creating visually stunning and professional-looking slides with minimal effort. One of the notable strengths of the presentation software is its collection of smart templates and design suggestions.
Their templates are intelligently designed to provide visually appealing layouts, saving users valuable time and effort in creating presentations. Unlike other types of presentation software, the platform leverages AI-powered technology to offer layout optimization, ensuring that slide elements are positioned optimally for maximum impact.
Beautiful.ai also offers time-saving features that streamline the presentation creation process. The software automatically adjusts the layout and formatting as users add or modify content, eliminating the need for manual adjustments.
As the software provides smart templates and design suggestions, customization options may be somewhat limited. Users may find that certain design elements or layout adjustments are not as flexible as they would like.
Individuals, startups and professionals who want visually impressive presentations without extensive design skills.
Smart templates, automated design suggestions, AI-powered layout optimization and easy slide customization.
Beautiful.ai provides two subscription options for users. The Pro plan is available at a monthly cost of $12 USD /month, while the Team plan is priced at $40 USD/month. Both plans are billed annually. You can also subscribe to the monthly subscription for ad hoc projects and gain access to all pro features for $45 USD/month (billed monthly).
There is a 14-day free trial period that allows users to thoroughly test and explore the features and capabilities of the tool before committing to a subscription.
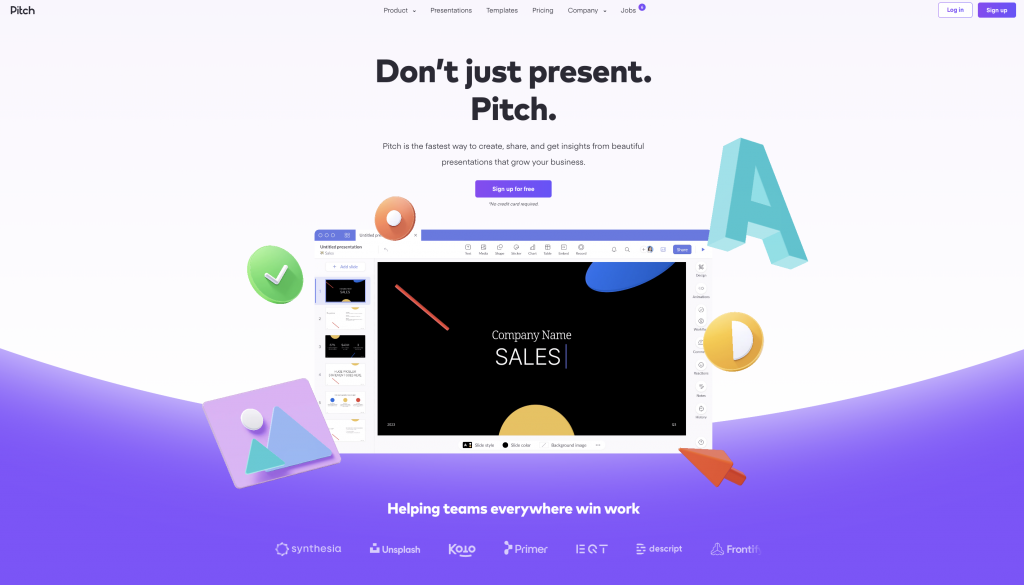
Source: Screenshot from Pitch
Pitch is a modern video presentation maker that stands out with its collaborative and iterative approach to presentation creation.
One of the key strengths of Pitch lies in its collaborative features. The presentation software provides robust collaboration tools that allow team members to work together in real-time. This makes it easy for users to collaborate on presentation content, provide feedback and make revisions collectively.
Pitch boasts an extensive slide library, offering a wide range of professionally designed templates to choose from. These templates serve as a foundation for creating visually stunning presentations while providing a starting point that saves time and ensures a polished look.
The availability of diverse templates caters to different industries, topics and presentation styles, allowing users to create presentations for their needs.
Seamless integration with project management tools is another advantage of Pitch. The software integrates well with popular project management platforms, enabling users to streamline their workflow by syncing tasks, deadlines and other project-related information with their presentations.
For teams, startups and businesses that value collaboration, feedback and the ability to iterate on their presentations
Collaboration tools, version control, project management integration and template library.
Users can create unlimited presentations and enjoy the starter plan for free or upgrade to Pro for $8 USD/month, billed annually.
There you have it — the top 12 best presentation tools for the year! Whether you value simplicity, collaboration, automation, design versatility or data visualization, these presentation software examples have a solution out there for your future presentations.
Got your mind set on your to-go presentation software? Great! Now it’s time to start creating your slides and ace that presentation.
Discover popular designs

Infographic maker

Brochure maker

White paper online

Newsletter creator

Flyer maker

Timeline maker

Letterhead maker

Mind map maker

Ebook maker
The best presentation software in 2024
These powerpoint alternatives go beyond the basics..
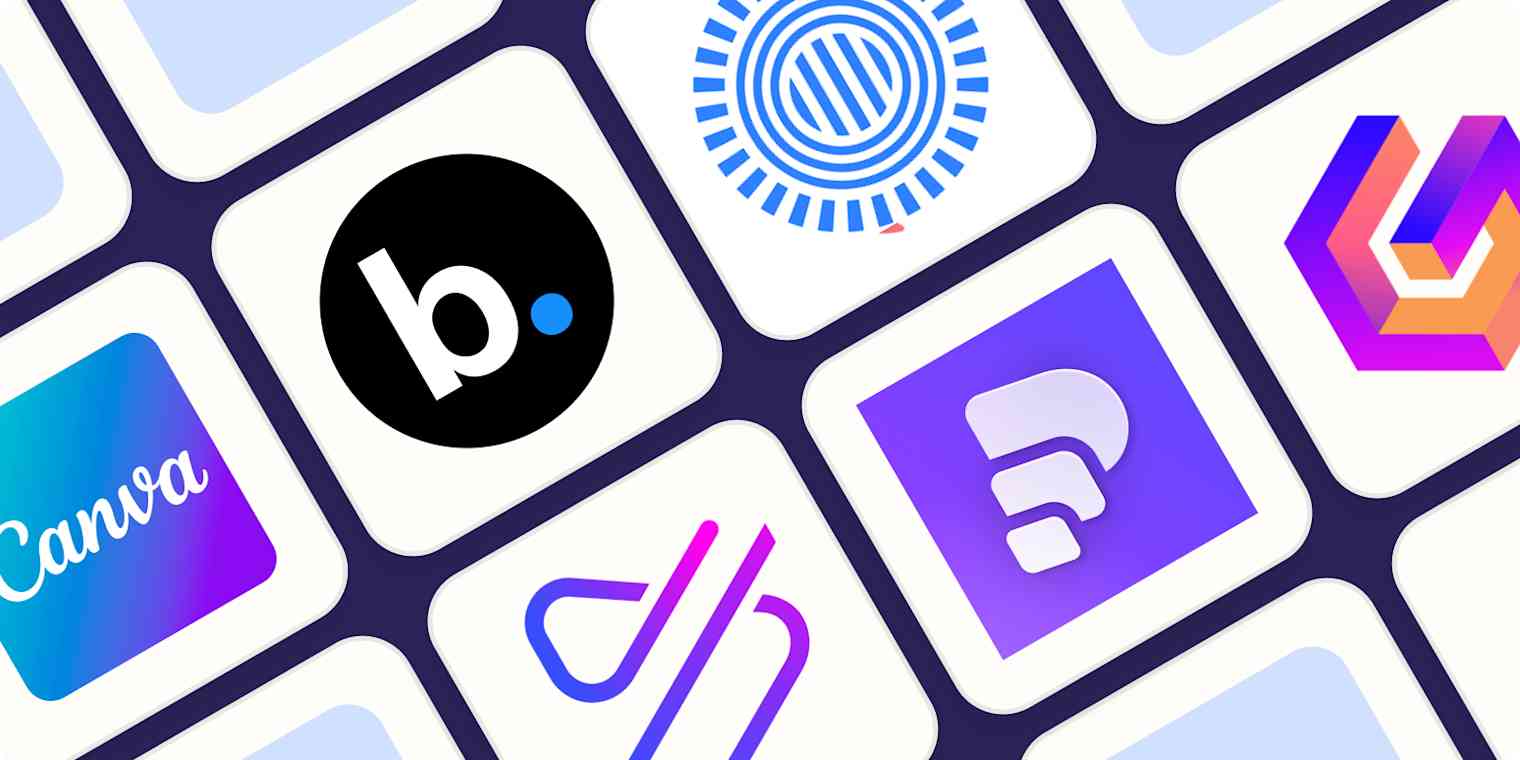
The latest presentation apps have made it easier than ever to format slides and create professional-looking slideshows without giving off a "this is a template" vibe. Even standard PowerPoint alternatives have updated key features to make it easier than ever to collaborate and create presentations quickly, so you can spend more time prepping for your actual presentation.
If, like me, you've used Google Slides unquestioningly for years, it's a whole new world out there. The newest crop of online presentation tools go way beyond the classic slideshow experience, with new features to keep your audience's attention, streamline the creation process with AI, and turn slide decks into videos and interactive conversations.
I've been testing these apps for the past few years, and this time, I spent several days tinkering with 25 of the top presentation software solutions out there to bring you the best of the best.
The best presentation software
What makes the best presentation app, how we evaluate and test apps.
When looking for the best presentation apps, I wanted utility players. After all, slideshows are used for just about everything, from pitch decks and product launches to class lectures and church sermons. With that in mind, here's what I was looking for:
Pre-built templates. The best presentation tools should have attractive, professional-looking templates to build presentations in a hurry.
Sharing and collaboration options. Whether you plan to share your webinar slides later, or you just want to collaborate with a coworker on a presentation, it should be easy to share files and collaborate in real-time.
Flexibility and customization options. Templates are great, but top presentation apps should enable you to customize just about everything—giving you the flexibility to build exactly what you need.
Affordability. Creating compelling presentations is important, but you shouldn't have to bust your budget to make it happen. With capable free tools on the market, affordability is a top consideration.
Standalone functionality. There's no reason to use multiple tools when one can do it all, so I didn't test any apps that require and work on top of another presentation app like PowerPoint or Google Slides.
Familiar, deck-based interface. For our purposes here, I only tested software that uses slides, with the familiar deck-based editor you expect from a "presentation" tool (versus, for example, a video creation app).
Beyond that, I also looked for presentation apps that brought something unique to the table—features above and beyond what you can get for free from a legacy solution like PowerPoint or Google Slides.
Here's what my testing workflow looked like:
I went through any onboarding or guided tutorials.
I created a new deck, scanning through all available templates, noting how well-designed they were (and which were free versus paid).
I added new slides, deleted slides, edited text and images, and played around with other content types.
I changed presentation design settings, like color schemes and background images.
I reviewed and tested the sharing and collaboration options.
I tested out presenter view (when available).
After my first round of testing, I went back into the top performers to test any unique or niche features, like AI, brand settings, and interactive content. With that, these are the best presentation apps I found—each one really brings something different or radically easy to the table.
The best presentation software at a glance
|
| |
|---|---|---|
| A free option | Free plan available; paid plans from $10 |
| AI-powered design | From $12/month |
| Non-linear presentations | Free plan available; paid plans from $7/month |
| Video presentations | Limited free plan available; paid plans from $15/month |
| Collaboration | Free plan available; from $22/month for 2 users |
| Conversational AI features | Free plan available; paid plans from $8/user/month |
| Audience engagement | Free plan available; paid plans from $11.99/user/month |
| Generative AI features | Limited free plan available; paid plans from $16/user/month |
The best free presentation software
.css-12hxxzz-link{all:unset;box-sizing:border-box;-webkit-text-decoration:underline;text-decoration:underline;cursor:pointer;-webkit-transition:all 300ms ease-in-out;transition:all 300ms ease-in-out;outline-offset:1px;-webkit-text-fill-color:currentcolor;outline:1px solid transparent;}.css-12hxxzz-link[data-color='ocean']{color:var(--zds-text-link, #3d4592);}.css-12hxxzz-link[data-color='ocean']:hover{outline-color:var(--zds-text-link-hover, #2b2358);}.css-12hxxzz-link[data-color='ocean']:focus{color:var(--zds-text-link-hover, #3d4592);outline-color:var(--zds-text-link-hover, #3d4592);}.css-12hxxzz-link[data-color='white']{color:var(--zds-gray-warm-1, #fffdf9);}.css-12hxxzz-link[data-color='white']:hover{color:var(--zds-gray-warm-5, #a8a5a0);}.css-12hxxzz-link[data-color='white']:focus{color:var(--zds-gray-warm-1, #fffdf9);outline-color:var(--zds-gray-warm-1, #fffdf9);}.css-12hxxzz-link[data-color='primary']{color:var(--zds-text-link, #3d4592);}.css-12hxxzz-link[data-color='primary']:hover{color:var(--zds-text-link, #2b2358);}.css-12hxxzz-link[data-color='primary']:focus{color:var(--zds-text-link-hover, #3d4592);outline-color:var(--zds-text-link-hover, #3d4592);}.css-12hxxzz-link[data-color='secondary']{color:var(--zds-gray-warm-1, #fffdf9);}.css-12hxxzz-link[data-color='secondary']:hover{color:var(--zds-gray-warm-5, #a8a5a0);}.css-12hxxzz-link[data-color='secondary']:focus{color:var(--zds-gray-warm-1, #fffdf9);outline-color:var(--zds-gray-warm-1, #fffdf9);}.css-12hxxzz-link[data-weight='inherit']{font-weight:inherit;}.css-12hxxzz-link[data-weight='normal']{font-weight:400;}.css-12hxxzz-link[data-weight='bold']{font-weight:700;} canva (web, windows, mac, android, ios).
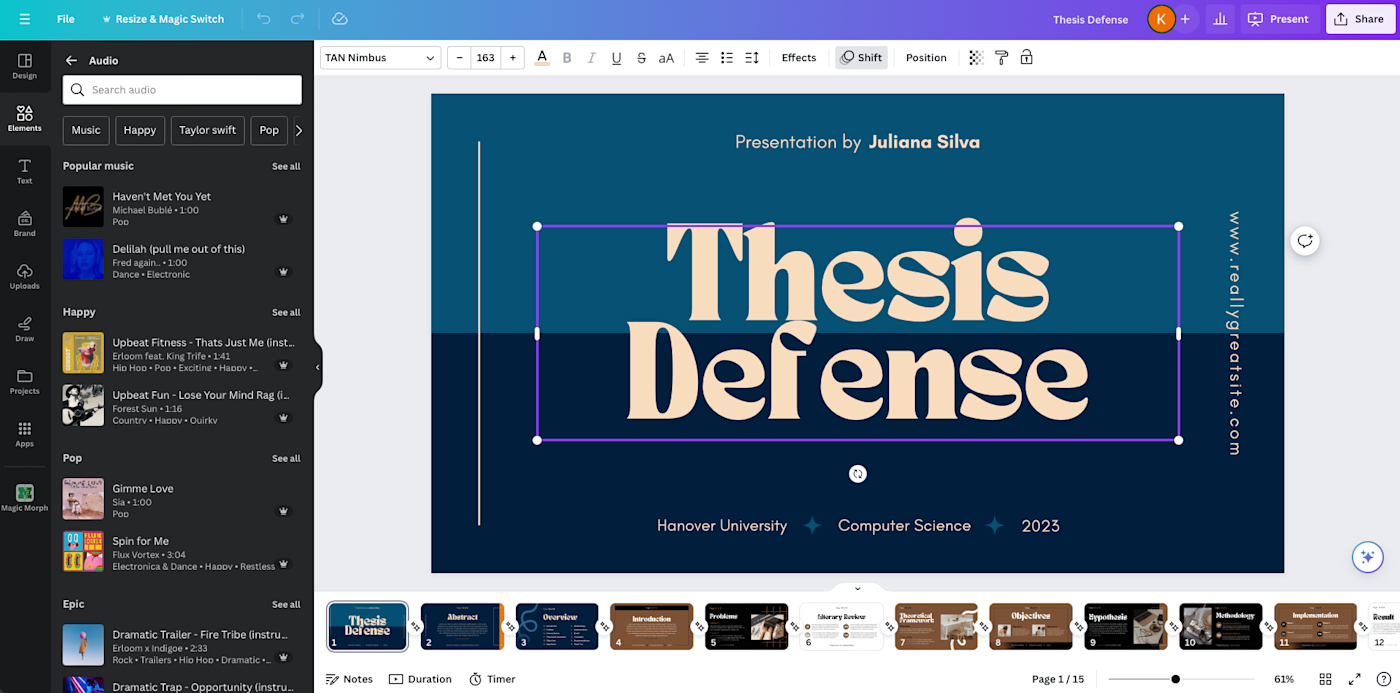
Canva pros:
Excellent free plan
Tons of amazing templates for all use cases
Feature-rich
Canva cons:
The AI tools aren't groundbreakingly useful
Canva offers one of the most robust free plans of all the presentation apps I tested. The app delays account creation until after you've created your first design, so you can get started building your presentation in seconds. Choose from an almost overwhelming number of beautiful templates (nearly all available for free), including those designed specifically for education or business use cases.
Anyone who's accidentally scrolled too far and been bumped to the next slide will appreciate Canva's editor interface, which eliminates that problem altogether with a smooth scroll that doesn't jump around. Choose from a handful of preset animations to add life to your presentations, or browse the library of audio and video files available to add. And Canva also has a number of options for sharing your presentation, including adding collaborators to your team, sharing directly to social media, and even via QR code.
Present directly from Canva, and let audience members submit their questions via Canva Live. Once you share a link to invite audience members to your presentation, they can send questions for you to answer. As the presenter, you'll see them pop up in your presenter view window, so you can keep the audience engaged and your presentation clear. Alternatively, record a presentation with a talking head bubble—you can even use an AI presenter here—to share remotely.
Canva pricing: Free plan available; paid plans start at $120/year for 1 user and include additional features like Brand Kit, premium templates and stock assets, and additional AI-powered design tools.
The best presentation app for AI-powered design
.css-12hxxzz-link{all:unset;box-sizing:border-box;-webkit-text-decoration:underline;text-decoration:underline;cursor:pointer;-webkit-transition:all 300ms ease-in-out;transition:all 300ms ease-in-out;outline-offset:1px;-webkit-text-fill-color:currentcolor;outline:1px solid transparent;}.css-12hxxzz-link[data-color='ocean']{color:var(--zds-text-link, #3d4592);}.css-12hxxzz-link[data-color='ocean']:hover{outline-color:var(--zds-text-link-hover, #2b2358);}.css-12hxxzz-link[data-color='ocean']:focus{color:var(--zds-text-link-hover, #3d4592);outline-color:var(--zds-text-link-hover, #3d4592);}.css-12hxxzz-link[data-color='white']{color:var(--zds-gray-warm-1, #fffdf9);}.css-12hxxzz-link[data-color='white']:hover{color:var(--zds-gray-warm-5, #a8a5a0);}.css-12hxxzz-link[data-color='white']:focus{color:var(--zds-gray-warm-1, #fffdf9);outline-color:var(--zds-gray-warm-1, #fffdf9);}.css-12hxxzz-link[data-color='primary']{color:var(--zds-text-link, #3d4592);}.css-12hxxzz-link[data-color='primary']:hover{color:var(--zds-text-link, #2b2358);}.css-12hxxzz-link[data-color='primary']:focus{color:var(--zds-text-link-hover, #3d4592);outline-color:var(--zds-text-link-hover, #3d4592);}.css-12hxxzz-link[data-color='secondary']{color:var(--zds-gray-warm-1, #fffdf9);}.css-12hxxzz-link[data-color='secondary']:hover{color:var(--zds-gray-warm-5, #a8a5a0);}.css-12hxxzz-link[data-color='secondary']:focus{color:var(--zds-gray-warm-1, #fffdf9);outline-color:var(--zds-gray-warm-1, #fffdf9);}.css-12hxxzz-link[data-weight='inherit']{font-weight:inherit;}.css-12hxxzz-link[data-weight='normal']{font-weight:400;}.css-12hxxzz-link[data-weight='bold']{font-weight:700;} beautiful.ai (web, mac, windows).
Beautiful.ai pros:
True AI design
No fussing around with alignment
Still allows for customization
Beautiful.ai cons:
No free plan
If you're like me, editing granular spacing issues is the absolute worst part of building a presentation. Beautiful.ai uses artificial intelligence to take a lot of the hassle and granular design requirements out of the presentation process, so you can focus on the content of a presentation without sacrificing professional design. If I needed to make presentations on a regular basis, this is the app I'd use.
Many apps have recently added AI design features, but Beautiful.ai has been doing it for years—and they've perfected the experience of AI design, ensuring the tool's reign as the most streamlined and user-friendly option for AI design.
The editor is a little different from most presentation apps, but it's still intuitive—and you'll start off with a quick two-minute tutorial. When creating a new slide, scroll through "inspiration slides" to find a layout you like; once you choose, the app will pull the layout and automatically adapt it to match the design of the rest of your presentation.
With 10 themes, several templated slides, over 40 fully-designed templates, and more than 20 different color palettes to choose from, Beautiful.ai strikes a perfect balance between automation and customization.
While Beautiful.ai doesn't offer a free plan, paid plans are reasonably priced and offer sharing and collaboration options that rival collab-focused apps like Google Slides. And speaking of Google, you can connect Beautiful.ai with Google Drive to save all your presentations there.
Note: I re-tested the generative AI feature (called DesignerBot) this year. It's great for adding individual slides to an existing presentation—automatically choosing the best layout and matching the design to the rest of the deck—but as with most other apps, it struggled to pull in relevant images.
Beautiful.ai pricing: Plans start at $12/month for unlimited slides, AI content generation, viewer analytics, and more. Upgrade to a Team plan for $40/user/month to get extra collaboration and workspace features and custom brand controls.
The best presentation app for conversational presentations
.css-12hxxzz-link{all:unset;box-sizing:border-box;-webkit-text-decoration:underline;text-decoration:underline;cursor:pointer;-webkit-transition:all 300ms ease-in-out;transition:all 300ms ease-in-out;outline-offset:1px;-webkit-text-fill-color:currentcolor;outline:1px solid transparent;}.css-12hxxzz-link[data-color='ocean']{color:var(--zds-text-link, #3d4592);}.css-12hxxzz-link[data-color='ocean']:hover{outline-color:var(--zds-text-link-hover, #2b2358);}.css-12hxxzz-link[data-color='ocean']:focus{color:var(--zds-text-link-hover, #3d4592);outline-color:var(--zds-text-link-hover, #3d4592);}.css-12hxxzz-link[data-color='white']{color:var(--zds-gray-warm-1, #fffdf9);}.css-12hxxzz-link[data-color='white']:hover{color:var(--zds-gray-warm-5, #a8a5a0);}.css-12hxxzz-link[data-color='white']:focus{color:var(--zds-gray-warm-1, #fffdf9);outline-color:var(--zds-gray-warm-1, #fffdf9);}.css-12hxxzz-link[data-color='primary']{color:var(--zds-text-link, #3d4592);}.css-12hxxzz-link[data-color='primary']:hover{color:var(--zds-text-link, #2b2358);}.css-12hxxzz-link[data-color='primary']:focus{color:var(--zds-text-link-hover, #3d4592);outline-color:var(--zds-text-link-hover, #3d4592);}.css-12hxxzz-link[data-color='secondary']{color:var(--zds-gray-warm-1, #fffdf9);}.css-12hxxzz-link[data-color='secondary']:hover{color:var(--zds-gray-warm-5, #a8a5a0);}.css-12hxxzz-link[data-color='secondary']:focus{color:var(--zds-gray-warm-1, #fffdf9);outline-color:var(--zds-gray-warm-1, #fffdf9);}.css-12hxxzz-link[data-weight='inherit']{font-weight:inherit;}.css-12hxxzz-link[data-weight='normal']{font-weight:400;}.css-12hxxzz-link[data-weight='bold']{font-weight:700;} prezi (web, mac, windows, ios, android).
Prezi pros:
Doesn't restrict you to standard presentation structure
Lots of customization options
Prezi Video lets you display a presentation right over your webcam video
Prezi cons:
Steep learning curve
Struggling to squeeze information into a basic, linear presentation? Give Prezi a try. Unlike nearly all other presentation apps on the market, Prezi Present doesn't restrict the structure of your presentation to a straight line. The editor focuses on topics and subtopics and allows you to arrange them any way you want, so you can create a more conversational flow of information.
With the structural flexibility, you still get all the same customization features you expect from top presentation software, including fully-editable templates. There's a learning curve if you're unfamiliar with non-linear presentations, but templates offer a great jumping-off point, and Prezi's editor does a good job of making the process more approachable.
Plus, Prezi comes with two other apps: Prezi Design and Prezi Video. Prezi Video helps you take remote presentations to a new level. You can record a video where the presentation elements are displayed right over your webcam feed. Record and save the video to share later, or connect with your video conferencing tool of choice (including Zoom, Microsoft Teams, and Google Meet) to present live.
Prezi's generative AI feature works ok, but it's more useful as a wireframe. When I asked it to create a presentation about the Stanley Cup Playoffs, for example, the resulting content read a lot like a student writing a term paper in the broadest strokes possible to avoid doing any actual research.
The best presentation app for video presentations
.css-12hxxzz-link{all:unset;box-sizing:border-box;-webkit-text-decoration:underline;text-decoration:underline;cursor:pointer;-webkit-transition:all 300ms ease-in-out;transition:all 300ms ease-in-out;outline-offset:1px;-webkit-text-fill-color:currentcolor;outline:1px solid transparent;}.css-12hxxzz-link[data-color='ocean']{color:var(--zds-text-link, #3d4592);}.css-12hxxzz-link[data-color='ocean']:hover{outline-color:var(--zds-text-link-hover, #2b2358);}.css-12hxxzz-link[data-color='ocean']:focus{color:var(--zds-text-link-hover, #3d4592);outline-color:var(--zds-text-link-hover, #3d4592);}.css-12hxxzz-link[data-color='white']{color:var(--zds-gray-warm-1, #fffdf9);}.css-12hxxzz-link[data-color='white']:hover{color:var(--zds-gray-warm-5, #a8a5a0);}.css-12hxxzz-link[data-color='white']:focus{color:var(--zds-gray-warm-1, #fffdf9);outline-color:var(--zds-gray-warm-1, #fffdf9);}.css-12hxxzz-link[data-color='primary']{color:var(--zds-text-link, #3d4592);}.css-12hxxzz-link[data-color='primary']:hover{color:var(--zds-text-link, #2b2358);}.css-12hxxzz-link[data-color='primary']:focus{color:var(--zds-text-link-hover, #3d4592);outline-color:var(--zds-text-link-hover, #3d4592);}.css-12hxxzz-link[data-color='secondary']{color:var(--zds-gray-warm-1, #fffdf9);}.css-12hxxzz-link[data-color='secondary']:hover{color:var(--zds-gray-warm-5, #a8a5a0);}.css-12hxxzz-link[data-color='secondary']:focus{color:var(--zds-gray-warm-1, #fffdf9);outline-color:var(--zds-gray-warm-1, #fffdf9);}.css-12hxxzz-link[data-weight='inherit']{font-weight:inherit;}.css-12hxxzz-link[data-weight='normal']{font-weight:400;}.css-12hxxzz-link[data-weight='bold']{font-weight:700;} powtoon (web, ios, android).
Powtoon pros:
Timing automatically changes based on the content on the slide
Can toggle between slideshow and video
Can orient presentation as horizontal, vertical, or square
Powtoon cons:
Limited free plan
Powtoon makes it easy to create engaging videos by orienting the editor around a slide deck. Editing a Powtoon feels just like editing a presentation, but by the time you finish, you have a professional video.
You can edit your slides at any time, and when you hit play, a video plays through your deck—the feel is almost like an animated explainer video. Each slide includes the animations you choose and takes up as much time as is needed based on the content on the slide. Powtoon figures the timing automatically, and you can see in the bottom-right of the editor how much time is used on your current slide versus the total presentation. If you ever want to present as a slide deck, just toggle between Slideshow and Movie.
You'll likely need to subscribe to a paid plan to get the most out of Powtoon—like creating videos longer than three minutes, downloading them as MP4 files, and white-labeling your presentations—but doing so won't break the bank. Plus, you'll unlock tons of templates complete with animations and soundtracks.
One of my favorite Powtoon features is the ability to orient your video: you can choose horizontal orientation (like a normal presentation) or opt for vertical (for mobile) or square (for social media). When your presentation is ready, you can publish straight to YouTube, Wistia, Facebook Ads, and any number of other locations.
The best presentation app for collaborating with your team
.css-12hxxzz-link{all:unset;box-sizing:border-box;-webkit-text-decoration:underline;text-decoration:underline;cursor:pointer;-webkit-transition:all 300ms ease-in-out;transition:all 300ms ease-in-out;outline-offset:1px;-webkit-text-fill-color:currentcolor;outline:1px solid transparent;}.css-12hxxzz-link[data-color='ocean']{color:var(--zds-text-link, #3d4592);}.css-12hxxzz-link[data-color='ocean']:hover{outline-color:var(--zds-text-link-hover, #2b2358);}.css-12hxxzz-link[data-color='ocean']:focus{color:var(--zds-text-link-hover, #3d4592);outline-color:var(--zds-text-link-hover, #3d4592);}.css-12hxxzz-link[data-color='white']{color:var(--zds-gray-warm-1, #fffdf9);}.css-12hxxzz-link[data-color='white']:hover{color:var(--zds-gray-warm-5, #a8a5a0);}.css-12hxxzz-link[data-color='white']:focus{color:var(--zds-gray-warm-1, #fffdf9);outline-color:var(--zds-gray-warm-1, #fffdf9);}.css-12hxxzz-link[data-color='primary']{color:var(--zds-text-link, #3d4592);}.css-12hxxzz-link[data-color='primary']:hover{color:var(--zds-text-link, #2b2358);}.css-12hxxzz-link[data-color='primary']:focus{color:var(--zds-text-link-hover, #3d4592);outline-color:var(--zds-text-link-hover, #3d4592);}.css-12hxxzz-link[data-color='secondary']{color:var(--zds-gray-warm-1, #fffdf9);}.css-12hxxzz-link[data-color='secondary']:hover{color:var(--zds-gray-warm-5, #a8a5a0);}.css-12hxxzz-link[data-color='secondary']:focus{color:var(--zds-gray-warm-1, #fffdf9);outline-color:var(--zds-gray-warm-1, #fffdf9);}.css-12hxxzz-link[data-weight='inherit']{font-weight:inherit;}.css-12hxxzz-link[data-weight='normal']{font-weight:400;}.css-12hxxzz-link[data-weight='bold']{font-weight:700;} pitch (web, mac, windows, ios, android).

Pitch pros:
Google levels of collaboration
Assign slides to specific team members
Excellent generative AI feature
Pitch cons:
User interface is a little different than you're used to
Need to collaborate on presentations with your team? Pitch is a Google Slides alternative that gets the job done. As far as decks go, Pitch includes all the beautifully-designed templates, customizability, and ease of use you expect from a top-notch presentation tool. But the app really shines when you add your team.
The right-hand sidebar is all about project management and collaboration: you can set and update the status of your deck, assign entire presentations or individual slides to team members, plus comment or add notes. Save custom templates to make future presentations even easier and faster.
You can also invite collaborators from outside your company to work with you on individual decks. And if you opt for a paid plan, Pitch introduces workspace roles, shared private folders, and version history.
Pitch also offers one of the most impressive generative AI features on this list. It still struggles to pull in relevant images, but I found the AI-generated written content and design to be top-notch.
The best presentation app for conversational AI
.css-12hxxzz-link{all:unset;box-sizing:border-box;-webkit-text-decoration:underline;text-decoration:underline;cursor:pointer;-webkit-transition:all 300ms ease-in-out;transition:all 300ms ease-in-out;outline-offset:1px;-webkit-text-fill-color:currentcolor;outline:1px solid transparent;}.css-12hxxzz-link[data-color='ocean']{color:var(--zds-text-link, #3d4592);}.css-12hxxzz-link[data-color='ocean']:hover{outline-color:var(--zds-text-link-hover, #2b2358);}.css-12hxxzz-link[data-color='ocean']:focus{color:var(--zds-text-link-hover, #3d4592);outline-color:var(--zds-text-link-hover, #3d4592);}.css-12hxxzz-link[data-color='white']{color:var(--zds-gray-warm-1, #fffdf9);}.css-12hxxzz-link[data-color='white']:hover{color:var(--zds-gray-warm-5, #a8a5a0);}.css-12hxxzz-link[data-color='white']:focus{color:var(--zds-gray-warm-1, #fffdf9);outline-color:var(--zds-gray-warm-1, #fffdf9);}.css-12hxxzz-link[data-color='primary']{color:var(--zds-text-link, #3d4592);}.css-12hxxzz-link[data-color='primary']:hover{color:var(--zds-text-link, #2b2358);}.css-12hxxzz-link[data-color='primary']:focus{color:var(--zds-text-link-hover, #3d4592);outline-color:var(--zds-text-link-hover, #3d4592);}.css-12hxxzz-link[data-color='secondary']{color:var(--zds-gray-warm-1, #fffdf9);}.css-12hxxzz-link[data-color='secondary']:hover{color:var(--zds-gray-warm-5, #a8a5a0);}.css-12hxxzz-link[data-color='secondary']:focus{color:var(--zds-gray-warm-1, #fffdf9);outline-color:var(--zds-gray-warm-1, #fffdf9);}.css-12hxxzz-link[data-weight='inherit']{font-weight:inherit;}.css-12hxxzz-link[data-weight='normal']{font-weight:400;}.css-12hxxzz-link[data-weight='bold']{font-weight:700;} gamma (web).
Gamma pros:
Creates fully fleshed-out presentations from a prompt
Conversational chatbot-like experience
Can still manually edit the presentation
Gamma cons:
Not as much granular customization
I tested a lot of apps claiming to use AI to up your presentation game, and Gamma's conversational AI features were head and shoulders above the crowd.
Simply give the app a topic—or upload an outline, notes, or any other document or article—approve the outline, and pick a theme. The app will take it from there and create a fully fleshed-out presentation. It's far from perfect, but Gamma produces a very useful jumping-off point. (Last year, it was by far the best, but this year, other apps are catching up.)
Here's the key: Gamma is much more geared toward the iterative, chatbot experience familiar to ChatGPT users. Click on the Edit with AI button at the top of the right-hand menu to open the chat, and you'll see suggested prompts—or you can type in your own requests for how Gamma should alter the presentation.
Once you've done all you can with prompts, simply close the chat box to manually add the finishing touches. While you do sacrifice some granular customizability in exchange for the AI features, you can still choose your visual theme, change slide layouts, format text, and add any images, videos, or even app and web content.
The best presentation app for audience engagement
.css-12hxxzz-link{all:unset;box-sizing:border-box;-webkit-text-decoration:underline;text-decoration:underline;cursor:pointer;-webkit-transition:all 300ms ease-in-out;transition:all 300ms ease-in-out;outline-offset:1px;-webkit-text-fill-color:currentcolor;outline:1px solid transparent;}.css-12hxxzz-link[data-color='ocean']{color:var(--zds-text-link, #3d4592);}.css-12hxxzz-link[data-color='ocean']:hover{outline-color:var(--zds-text-link-hover, #2b2358);}.css-12hxxzz-link[data-color='ocean']:focus{color:var(--zds-text-link-hover, #3d4592);outline-color:var(--zds-text-link-hover, #3d4592);}.css-12hxxzz-link[data-color='white']{color:var(--zds-gray-warm-1, #fffdf9);}.css-12hxxzz-link[data-color='white']:hover{color:var(--zds-gray-warm-5, #a8a5a0);}.css-12hxxzz-link[data-color='white']:focus{color:var(--zds-gray-warm-1, #fffdf9);outline-color:var(--zds-gray-warm-1, #fffdf9);}.css-12hxxzz-link[data-color='primary']{color:var(--zds-text-link, #3d4592);}.css-12hxxzz-link[data-color='primary']:hover{color:var(--zds-text-link, #2b2358);}.css-12hxxzz-link[data-color='primary']:focus{color:var(--zds-text-link-hover, #3d4592);outline-color:var(--zds-text-link-hover, #3d4592);}.css-12hxxzz-link[data-color='secondary']{color:var(--zds-gray-warm-1, #fffdf9);}.css-12hxxzz-link[data-color='secondary']:hover{color:var(--zds-gray-warm-5, #a8a5a0);}.css-12hxxzz-link[data-color='secondary']:focus{color:var(--zds-gray-warm-1, #fffdf9);outline-color:var(--zds-gray-warm-1, #fffdf9);}.css-12hxxzz-link[data-weight='inherit']{font-weight:inherit;}.css-12hxxzz-link[data-weight='normal']{font-weight:400;}.css-12hxxzz-link[data-weight='bold']{font-weight:700;} mentimeter (web).

Mentimeter pros:
Tons of audience engagement features
Simple for participants to interact
Mentimeter cons:
Less granular customizability
Bit of a learning curve
If you need to engage with an audience during your presentation, Mentimeter makes that easy. The app is designed around interactive elements like quizzes, surveys, Q&As, sliders, and more (even a Miro whiteboard!).
Each of these is included in a number of different, professional-looking templates, so you can build a fully interactive presentation super quickly.
When it's time to present, your audience members can scan the QR code with their phone cameras or type in the URL and access code to participate. There's one code per presentation (so they won't have to do this on every slide), which gives access to each slide as you move through the presentation.
There are two main drawbacks to this one, though. First, there's a bit of a learning curve and less familiar editing interface (but I found it pretty easy to learn with some practice). The other drawback is that you can't get as granular with the visual customization as you can with many other presentation tools.
The best presentation app for generative AI
.css-12hxxzz-link{all:unset;box-sizing:border-box;-webkit-text-decoration:underline;text-decoration:underline;cursor:pointer;-webkit-transition:all 300ms ease-in-out;transition:all 300ms ease-in-out;outline-offset:1px;-webkit-text-fill-color:currentcolor;outline:1px solid transparent;}.css-12hxxzz-link[data-color='ocean']{color:var(--zds-text-link, #3d4592);}.css-12hxxzz-link[data-color='ocean']:hover{outline-color:var(--zds-text-link-hover, #2b2358);}.css-12hxxzz-link[data-color='ocean']:focus{color:var(--zds-text-link-hover, #3d4592);outline-color:var(--zds-text-link-hover, #3d4592);}.css-12hxxzz-link[data-color='white']{color:var(--zds-gray-warm-1, #fffdf9);}.css-12hxxzz-link[data-color='white']:hover{color:var(--zds-gray-warm-5, #a8a5a0);}.css-12hxxzz-link[data-color='white']:focus{color:var(--zds-gray-warm-1, #fffdf9);outline-color:var(--zds-gray-warm-1, #fffdf9);}.css-12hxxzz-link[data-color='primary']{color:var(--zds-text-link, #3d4592);}.css-12hxxzz-link[data-color='primary']:hover{color:var(--zds-text-link, #2b2358);}.css-12hxxzz-link[data-color='primary']:focus{color:var(--zds-text-link-hover, #3d4592);outline-color:var(--zds-text-link-hover, #3d4592);}.css-12hxxzz-link[data-color='secondary']{color:var(--zds-gray-warm-1, #fffdf9);}.css-12hxxzz-link[data-color='secondary']:hover{color:var(--zds-gray-warm-5, #a8a5a0);}.css-12hxxzz-link[data-color='secondary']:focus{color:var(--zds-gray-warm-1, #fffdf9);outline-color:var(--zds-gray-warm-1, #fffdf9);}.css-12hxxzz-link[data-weight='inherit']{font-weight:inherit;}.css-12hxxzz-link[data-weight='normal']{font-weight:400;}.css-12hxxzz-link[data-weight='bold']{font-weight:700;} tome (web).

Top-tier generative AI features
Simple, customizable templates
Intuitive doc-style editor
There's definitely a learning curve
Tome is one of the new additions to this list that I'm most excited about. If you're looking for generative AI that just genuinely works , it's definitely worth a look. The editor is a bit more stripped down than most presentation apps but intuitive nonetheless—it's almost a cross between your standard deck editor and a Notion-style doc.
To generate an AI deck, click Generate with AI in the top right, and either write your own prompt or choose from the example prompts that cover a handful of common use cases, like sales enablement and company pitches. Edit or approve the suggested outline, then generate the full presentation.
From there, you can edit each slide as a doc via the right-hand menu—without limits on how much information you can include. During the presentation, you simply size down any slides that take up more than the standard amount of space. It's super simple but somehow feels revolutionary in a presentation app.
What about the old standbys?
You might notice a few major presentation players aren't on this list, including OGs Microsoft PowerPoint, Apple Keynote, and Google Slides. These apps are perfectly adequate for creating basic presentations, and they're free if you have a Windows or Mac device or a Google account.
I didn't include them on the list because the presentation space has really developed in the last several years, and after testing them out, I found these behemoths haven't kept pace. If they weren't made by Microsoft/Apple/Google, I might not even be mentioning them. They're pretty basic tools, they're behind the curve when it comes to templates (both quantity and design), and they don't offer any uniquely valuable features like robust team collaboration, branding controls, video, and so on.
In any case, if you're reading this, you're probably looking for an alternative that allows you to move away from one of the big 3, and as the presentation platforms featured above show, there's a ton to gain—in terms of features, usability, and more—when you do.
What about PowerPoint and Google Slides add-ons?
While I focused my testing on tools with full feature-sets—those that can serve as your sole presentation tool—there are a ton of add-on tools you can use atop big name tools like PowerPoint and Google Slides.
Related reading:
This post was originally published in October 2014 and has since been updated with contributions from Danny Schreiber, Matthew Guay, Andrew Kunesh, and Krystina Martinez. The most recent update was in April 2024.
Get productivity tips delivered straight to your inbox
We’ll email you 1-3 times per week—and never share your information.
Kiera Abbamonte
Kiera’s a content writer who helps SaaS and eCommerce companies connect with customers and reach new audiences. Located in Boston, MA, she loves cinnamon coffee and a good baseball game. Catch up with her on Twitter @Kieraabbamonte.
- Presentations
Related articles
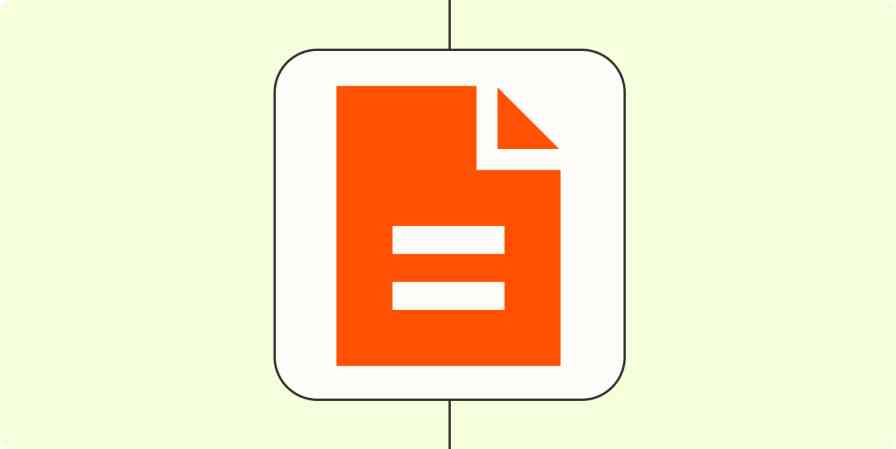
The best document management software in 2024
The best document management software in...

The 4 best read it later apps to save content in 2024
The 4 best read it later apps to save...
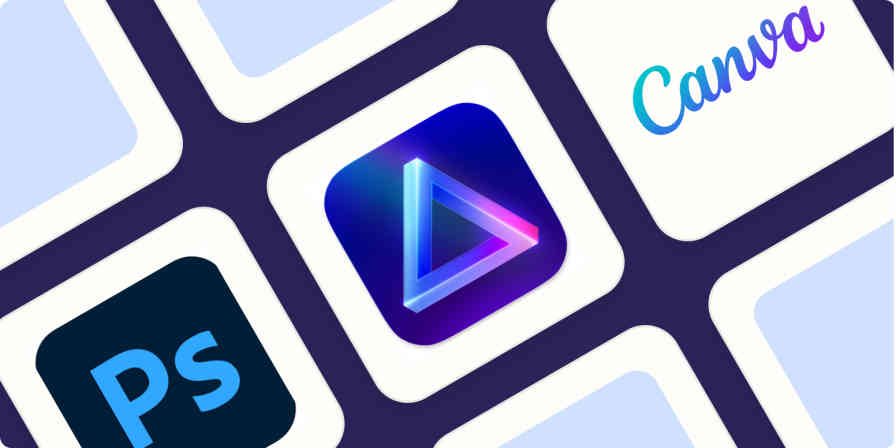
The best AI photo editors in 2024

The 5 best QuickBooks alternatives in 2024
Improve your productivity automatically. Use Zapier to get your apps working together.

About Stanford GSB
- The Leadership
- Dean’s Updates
- School News & History
- Commencement
- Business, Government & Society
- Centers & Institutes
- Center for Entrepreneurial Studies
- Center for Social Innovation
- Stanford Seed
About the Experience
- Learning at Stanford GSB
- Experiential Learning
- Guest Speakers
- Entrepreneurship
- Social Innovation
- Communication
- Life at Stanford GSB
- Collaborative Environment
- Activities & Organizations
- Student Services
- Housing Options
- International Students
Full-Time Degree Programs
- Why Stanford MBA
- Academic Experience
- Financial Aid
- Why Stanford MSx
- Research Fellows Program
- See All Programs
Non-Degree & Certificate Programs
- Executive Education
- Stanford Executive Program
- Programs for Organizations
- The Difference
- Online Programs
- Stanford LEAD
- Seed Transformation Program
- Aspire Program
- Seed Spark Program
- Faculty Profiles
- Academic Areas
- Awards & Honors
- Conferences
Faculty Research
- Publications
- Working Papers
- Case Studies
Research Hub
- Research Labs & Initiatives
- Business Library
- Data, Analytics & Research Computing
- Behavioral Lab
Research Labs
- Cities, Housing & Society Lab
- Golub Capital Social Impact Lab
Research Initiatives
- Corporate Governance Research Initiative
- Corporations and Society Initiative
- Policy and Innovation Initiative
- Rapid Decarbonization Initiative
- Stanford Latino Entrepreneurship Initiative
- Value Chain Innovation Initiative
- Venture Capital Initiative
- Career & Success
- Climate & Sustainability
- Corporate Governance
- Culture & Society
- Finance & Investing
- Government & Politics
- Leadership & Management
- Markets and Trade
- Operations & Logistics
- Opportunity & Access
- Technology & AI
- Opinion & Analysis
- Email Newsletter
Welcome, Alumni
- Communities
- Digital Communities & Tools
- Regional Chapters
- Women’s Programs
- Identity Chapters
- Find Your Reunion
- Career Resources
- Job Search Resources
- Career & Life Transitions
- Programs & Webinars
- Career Video Library
- Alumni Education
- Research Resources
- Volunteering
- Alumni News
- Class Notes
- Alumni Voices
- Contact Alumni Relations
- Upcoming Events
Admission Events & Information Sessions
- MBA Program
- MSx Program
- PhD Program
- Alumni Events
- All Other Events
10 Tips For Giving Effective Virtual Presentations
What to know before you go live.
September 26, 2016
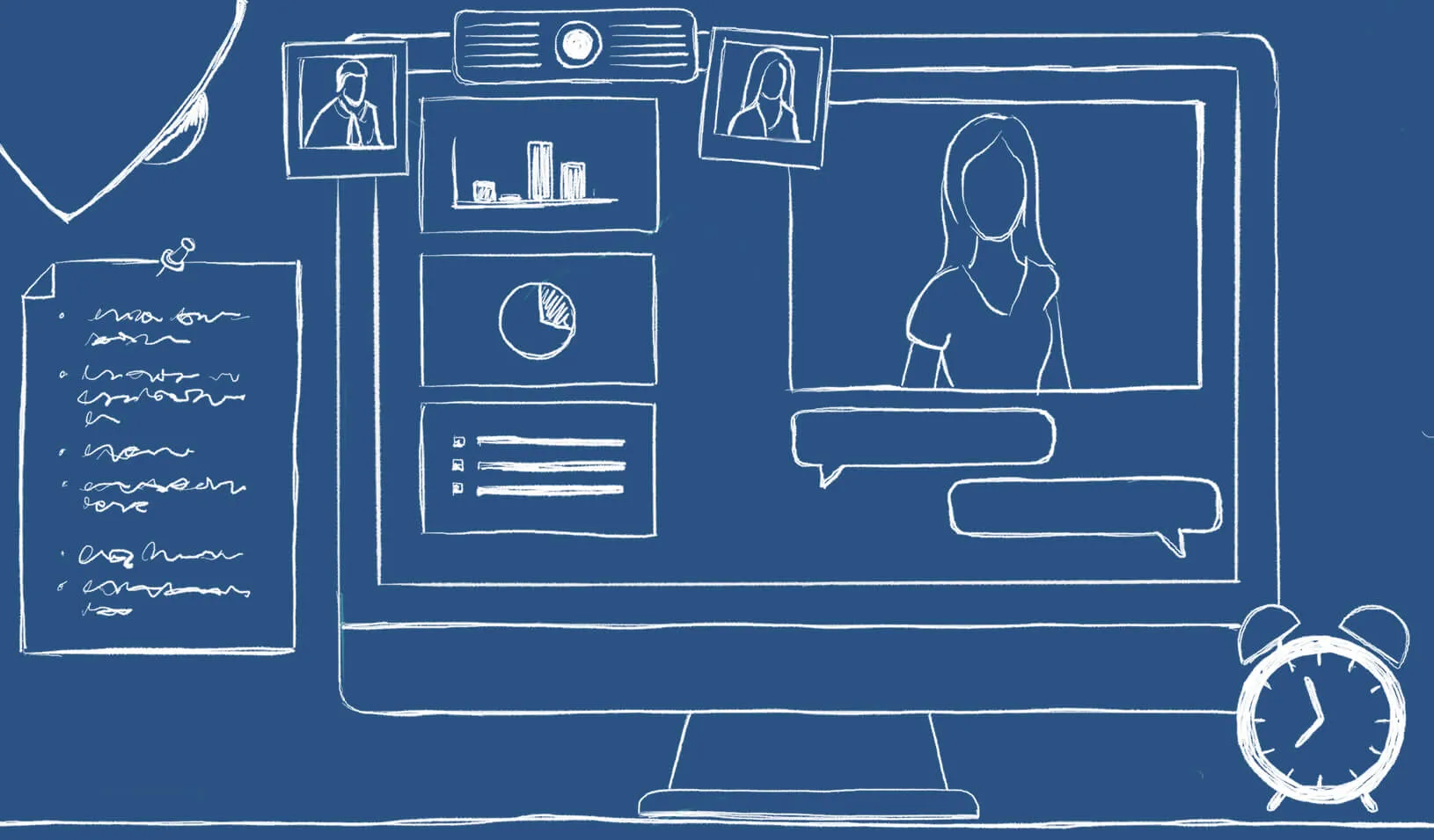
Presenting online? Try these suggestions to improve your results. | Illustration by Tricia Seibold
As audiences go global and you need to reach more people through technology (including webinars, conference calls and teleconference), you must consider the challenges to connecting with a virtual audience. Here I pinpoint 10 valuable best practices to ensure you communicate successfully.
1. Be Brief
Audiences begin to lose attention after roughly 10 minutes of hearing from the same presenter. If you have more than 10 minutes of content, use interactive activities to keep your audience engaged (for example, take a poll, give quizzes, or ask audience members for their opinions via chat).
2. Be Simple
Keep slides simple — avoid too many words, graphics and animation features. Less is definitely more!
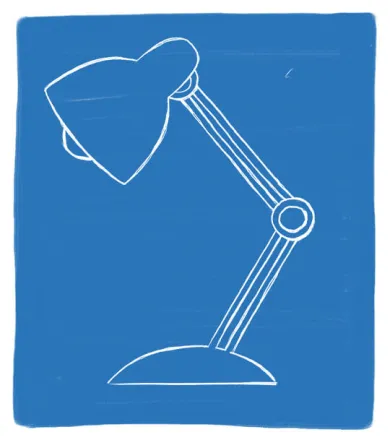
Light yourself well | Illustration by Tricia Seibold
3. Be a TV Personality
Look straight into your camera, not the screen. Wear clothing that is neutral in color (no plaids or stripes). Light yourself well and from above. Be mindful of what appears behind you in the background. Invest in a good microphone.
4. Be Standing
Even though your audience cannot see you, stand when you present. This allows you to stay focused and use good presentation delivery skills such as belly breathing, vocal variety, and pausing.
5. Be Prepared
Practice delivering your presentation with your technology in advance of your talk. Make sure all of the features of the technology work. Record your practice using the recording feature of your tool. Watch and listen to learn what works and what you can improve.
6. Be Assisted
Have someone available to deal with technical issues and to field email/text questions. Also, if you have multiple remote audience members in one location, be sure to pick one of them to be your “eyes and ears.” Ask them to queue up questions and facilitate discussion on your behalf.
7. Be Specific
Ask pointed questions to avoid too many people answering at once. For example, rather than ask, “Are there any questions?” try “Who has a question about the solution I provided?” Set a ground rule that people state their names prior to speaking.
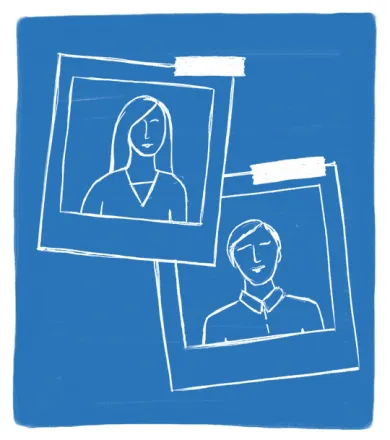
Imagine your audience | Illustration by Tricia Seibold
8. Be Synchronized
Transitions are critical. You must connect what you just said to what is coming next when you move from point to point. Transitions between topics and slides are good opportunities to get people reengaged to your talk.
9. Be Connected
Imagine your audience even though you can’t see them. You can place pictures of audience members behind your camera so you can look at people as you present.
10. Be Early
Encourage your audience to access your call or webinar in advance of the start time so you can iron out any technical issues in advance and get them familiar with the technology.
Matt Abrahams is a Stanford GSB organizational behavior lecturer, author, and communications coach.
For media inquiries, visit the Newsroom .
Explore More
Can we be candid how to communicate clearly and directly, directive speech vs. dialogue: how leaders communicate with clarity, balance, class takeaways — how to run a meeting effectively, editor’s picks.

April 04, 2016 A Big Data Approach to Public Speaking Key takeaways from analyzing 100,000 presentations.
November 19, 2014 Matt Abrahams: The Power of the Paraphrase An expert on public speaking shows how paraphrasing can help you navigate tricky communication situations.
- See the Current DEI Report
- Supporting Data
- Research & Insights
- Share Your Thoughts
- Search Fund Primer
- Teaching & Curriculum
- Affiliated Faculty
- Faculty Advisors
- Louis W. Foster Resource Center
- Defining Social Innovation
- Impact Compass
- Global Health Innovation Insights
- Faculty Affiliates
- Student Awards & Certificates
- Changemakers
- Dean Jonathan Levin
- Dean Garth Saloner
- Dean Robert Joss
- Dean Michael Spence
- Dean Robert Jaedicke
- Dean Rene McPherson
- Dean Arjay Miller
- Dean Ernest Arbuckle
- Dean Jacob Hugh Jackson
- Dean Willard Hotchkiss
- Faculty in Memoriam
- Stanford GSB Firsts
- Class of 2024 Candidates
- Certificate & Award Recipients
- Dean’s Remarks
- Keynote Address
- Teaching Approach
- Analysis and Measurement of Impact
- The Corporate Entrepreneur: Startup in a Grown-Up Enterprise
- Data-Driven Impact
- Designing Experiments for Impact
- Digital Marketing
- The Founder’s Right Hand
- Marketing for Measurable Change
- Product Management
- Public Policy Lab: Financial Challenges Facing US Cities
- Public Policy Lab: Homelessness in California
- Lab Features
- Curricular Integration
- View From The Top
- Formation of New Ventures
- Managing Growing Enterprises
- Startup Garage
- Explore Beyond the Classroom
- Stanford Venture Studio
- Summer Program
- Workshops & Events
- The Five Lenses of Entrepreneurship
- Leadership Labs
- Executive Challenge
- Arbuckle Leadership Fellows Program
- Selection Process
- Training Schedule
- Time Commitment
- Learning Expectations
- Post-Training Opportunities
- Who Should Apply
- Introductory T-Groups
- Leadership for Society Program
- Certificate
- 2024 Awardees
- 2023 Awardees
- 2022 Awardees
- 2021 Awardees
- 2020 Awardees
- 2019 Awardees
- 2018 Awardees
- Social Management Immersion Fund
- Stanford Impact Founder Fellowships
- Stanford Impact Leader Prizes
- Social Entrepreneurship
- Stanford GSB Impact Fund
- Economic Development
- Energy & Environment
- Stanford GSB Residences
- Environmental Leadership
- Stanford GSB Artwork
- A Closer Look
- California & the Bay Area
- Voices of Stanford GSB
- Business & Beneficial Technology
- Business & Sustainability
- Business & Free Markets
- Business, Government, and Society Forum
- Get Involved
- Second Year
- Global Experiences
- JD/MBA Joint Degree
- MA Education/MBA Joint Degree
- MD/MBA Dual Degree
- MPP/MBA Joint Degree
- MS Computer Science/MBA Joint Degree
- MS Electrical Engineering/MBA Joint Degree
- MS Environment and Resources (E-IPER)/MBA Joint Degree
- Academic Calendar
- Clubs & Activities
- LGBTQ+ Students
- Military Veterans
- Minorities & People of Color
- Partners & Families
- Students with Disabilities
- Student Support
- Residential Life
- Student Voices
- MBA Alumni Voices
- A Week in the Life
- Career Support
- Employment Outcomes
- Cost of Attendance
- Knight-Hennessy Scholars Program
- Yellow Ribbon Program
- BOLD Fellows Fund
- Application Process
- Loan Forgiveness
- Contact the Financial Aid Office
- Evaluation Criteria
- GMAT & GRE
- English Language Proficiency
- Personal Information, Activities & Awards
- Professional Experience
- Letters of Recommendation
- Optional Short Answer Questions
- Application Fee
- Reapplication
- Deferred Enrollment
- Joint & Dual Degrees
- Entering Class Profile
- Event Schedule
- Ambassadors
- New & Noteworthy
- Ask a Question
- See Why Stanford MSx
- Is MSx Right for You?
- MSx Stories
- Leadership Development
- How You Will Learn
- Admission Events
- Personal Information
- GMAT, GRE & EA
- English Proficiency Tests
- Career Change
- Career Advancement
- Daycare, Schools & Camps
- U.S. Citizens and Permanent Residents
- Requirements
- Requirements: Behavioral
- Requirements: Quantitative
- Requirements: Macro
- Requirements: Micro
- Annual Evaluations
- Field Examination
- Research Activities
- Research Papers
- Dissertation
- Oral Examination
- Current Students
- Education & CV
- International Applicants
- Statement of Purpose
- Reapplicants
- Application Fee Waiver
- Deadline & Decisions
- Job Market Candidates
- Academic Placements
- Stay in Touch
- Faculty Mentors
- Current Fellows
- Standard Track
- Fellowship & Benefits
- Group Enrollment
- Program Formats
- Developing a Program
- Diversity & Inclusion
- Strategic Transformation
- Program Experience
- Contact Client Services
- Campus Experience
- Live Online Experience
- Silicon Valley & Bay Area
- Digital Credentials
- Faculty Spotlights
- Participant Spotlights
- Eligibility
- International Participants
- Stanford Ignite
- Frequently Asked Questions
- Operations, Information & Technology
- Organizational Behavior
- Political Economy
- Classical Liberalism
- The Eddie Lunch
- Accounting Summer Camp
- California Econometrics Conference
- California Quantitative Marketing PhD Conference
- California School Conference
- China India Insights Conference
- Homo economicus, Evolving
- Political Economics (2023–24)
- Scaling Geologic Storage of CO2 (2023–24)
- A Resilient Pacific: Building Connections, Envisioning Solutions
- Adaptation and Innovation
- Changing Climate
- Civil Society
- Climate Impact Summit
- Climate Science
- Corporate Carbon Disclosures
- Earth’s Seafloor
- Environmental Justice
- Operations and Information Technology
- Organizations
- Sustainability Reporting and Control
- Taking the Pulse of the Planet
- Urban Infrastructure
- Watershed Restoration
- Junior Faculty Workshop on Financial Regulation and Banking
- Ken Singleton Celebration
- Marketing Camp
- Quantitative Marketing PhD Alumni Conference
- Presentations
- Theory and Inference in Accounting Research
- Stanford Closer Look Series
- Quick Guides
- Core Concepts
- Journal Articles
- Glossary of Terms
- Faculty & Staff
- Researchers & Students
- Research Approach
- Charitable Giving
- Financial Health
- Government Services
- Workers & Careers
- Short Course
- Adaptive & Iterative Experimentation
- Incentive Design
- Social Sciences & Behavioral Nudges
- Bandit Experiment Application
- Conferences & Events
- Reading Materials
- Energy Entrepreneurship
- Faculty & Affiliates
- SOLE Report
- Responsible Supply Chains
- Current Study Usage
- Pre-Registration Information
- Participate in a Study
- Founding Donors
- Location Information
- Participant Profile
- Network Membership
- Program Impact
- Collaborators
- Entrepreneur Profiles
- Company Spotlights
- Seed Transformation Network
- Responsibilities
- Current Coaches
- How to Apply
- Meet the Consultants
- Meet the Interns
- Intern Profiles
- Collaborate
- Research Library
- News & Insights
- Program Contacts
- Databases & Datasets
- Research Guides
- Consultations
- Research Workshops
- Career Research
- Research Data Services
- Course Reserves
- Course Research Guides
- Material Loan Periods
- Fines & Other Charges
- Document Delivery
- Interlibrary Loan
- Equipment Checkout
- Print & Scan
- MBA & MSx Students
- PhD Students
- Other Stanford Students
- Faculty Assistants
- Research Assistants
- Stanford GSB Alumni
- Telling Our Story
- Staff Directory
- Site Registration
- Alumni Directory
- Alumni Email
- Privacy Settings & My Profile
- Success Stories
- The Story of Circles
- Support Women’s Circles
- Stanford Women on Boards Initiative
- Alumnae Spotlights
- Insights & Research
- Industry & Professional
- Entrepreneurial Commitment Group
- Recent Alumni
- Half-Century Club
- Fall Reunions
- Spring Reunions
- MBA 25th Reunion
- Half-Century Club Reunion
- Faculty Lectures
- Ernest C. Arbuckle Award
- Alison Elliott Exceptional Achievement Award
- ENCORE Award
- Excellence in Leadership Award
- John W. Gardner Volunteer Leadership Award
- Robert K. Jaedicke Faculty Award
- Jack McDonald Military Service Appreciation Award
- Jerry I. Porras Latino Leadership Award
- Tapestry Award
- Student & Alumni Events
- Executive Recruiters
- Interviewing
- Land the Perfect Job with LinkedIn
- Negotiating
- Elevator Pitch
- Email Best Practices
- Resumes & Cover Letters
- Self-Assessment
- Whitney Birdwell Ball
- Margaret Brooks
- Bryn Panee Burkhart
- Margaret Chan
- Ricki Frankel
- Peter Gandolfo
- Cindy W. Greig
- Natalie Guillen
- Carly Janson
- Sloan Klein
- Sherri Appel Lassila
- Stuart Meyer
- Tanisha Parrish
- Virginia Roberson
- Philippe Taieb
- Michael Takagawa
- Terra Winston
- Johanna Wise
- Debbie Wolter
- Rebecca Zucker
- Complimentary Coaching
- Changing Careers
- Work-Life Integration
- Career Breaks
- Flexible Work
- Encore Careers
- Join a Board
- D&B Hoovers
- Data Axle (ReferenceUSA)
- EBSCO Business Source
- Global Newsstream
- Market Share Reporter
- ProQuest One Business
- RKMA Market Research Handbook Series
- Student Clubs
- Entrepreneurial Students
- Stanford GSB Trust
- Alumni Community
- How to Volunteer
- Springboard Sessions
- Consulting Projects
- 2020 – 2029
- 2010 – 2019
- 2000 – 2009
- 1990 – 1999
- 1980 – 1989
- 1970 – 1979
- 1960 – 1969
- 1950 – 1959
- 1940 – 1949
- Service Areas
- ACT History
- ACT Awards Celebration
- ACT Governance Structure
- Building Leadership for ACT
- Individual Leadership Positions
- Leadership Role Overview
- Purpose of the ACT Management Board
- Contact ACT
- Business & Nonprofit Communities
- Reunion Volunteers
- Ways to Give
- Fiscal Year Report
- Business School Fund Leadership Council
- Planned Giving Options
- Planned Giving Benefits
- Planned Gifts and Reunions
- Legacy Partners
- Giving News & Stories
- Giving Deadlines
- Development Staff
- Submit Class Notes
- Class Secretaries
- Board of Directors
- Health Care
- Sustainability
- Class Takeaways
- All Else Equal: Making Better Decisions
- If/Then: Business, Leadership, Society
- Grit & Growth
- Think Fast, Talk Smart
- Spring 2022
- Spring 2021
- Autumn 2020
- Summer 2020
- Winter 2020
- In the Media
- For Journalists
- DCI Fellows
- Other Auditors
- Academic Calendar & Deadlines
- Course Materials
- Entrepreneurial Resources
- Campus Drive Grove
- Campus Drive Lawn
- CEMEX Auditorium
- King Community Court
- Seawell Family Boardroom
- Stanford GSB Bowl
- Stanford Investors Common
- Town Square
- Vidalakis Courtyard
- Vidalakis Dining Hall
- Catering Services
- Policies & Guidelines
- Reservations
- Contact Faculty Recruiting
- Lecturer Positions
- Postdoctoral Positions
- Accommodations
- CMC-Managed Interviews
- Recruiter-Managed Interviews
- Virtual Interviews
- Campus & Virtual
- Search for Candidates
- Think Globally
- Recruiting Calendar
- Recruiting Policies
- Full-Time Employment
- Summer Employment
- Entrepreneurial Summer Program
- Global Management Immersion Experience
- Social-Purpose Summer Internships
- Process Overview
- Project Types
- Client Eligibility Criteria
- Client Screening
- ACT Leadership
- Social Innovation & Nonprofit Management Resources
- Develop Your Organization’s Talent
- Centers & Initiatives
- Student Fellowships
Video Editing
- Animation Tips
- Website Tips
13+ Best Presentation Software to Bid Farewell to PowerPoint

Renderforest Staff
07 Dec 2023
11 min read

Attention, all presenters, innovators, and knowledge sharers! Brace yourselves, because the era of boring and forgettable presentations is officially over.
We all know that presentations are the beating heart of every business, work endeavor, and educational pursuit. And let’s face it, captivating your audience is an art form that can make or break your success.
Plain slides filled with text and bullet points will no longer do the job! To grab your audience’s attention, you need to shake things up a little.
Luckily, we’ve done the legwork and compiled the ultimate list of the best presentation software in one place to help you make creative and captivating presentations.
No more dull slides. No more snooze-fest presentations.
By the time you’ll have finished reading this article, you’ll have discovered:
- The 13 best online presentation tools to upgrade your presentations – their advantages and disadvantages.
- How does each software compare to PowerPoint, and what are their unique features?
- How to use each software to convert your ideas into strong narratives and keep your audience hooked.
Consider these presentation software gems as your trusty sidekicks, ready to transform your ideas into captivating narratives that will leave your audience begging for more.
So buckle up and join us as we explore each presentation software individually, unveiling the best presentation software for your unique needs. Let’s dive right in!
The Finest Online Presentation Tools to Try Now!
Imagine you have an important project coming up, and you need to create a cool presentation to share your ideas with others within a short amount of time. Instead of just plain slides, you can make your presentation awesome by using some really impressive online presentation tools – tools you may not have heard of before.
These tools make it easy to add pictures and videos and make your slides look super interesting as they take your regular presentation and turn it into something that will make everyone go, “Wow!”
So, let’s check out some of the best presentation software you can try right now to make your presentations stand out!
1. Renderforest
You can use Renderforest’s slideshow video maker online and completely free of charge to create videos, branding, presentations, and graphics.
If you upgrade to the lite version, you can enjoy an early-stage growth boost plan for promotional and explainer videos, powerful presentations, and graphics.
Now, if you choose to have the Pro plan, you can make use of advanced growth tools, the highest quality videos, outstanding designs, and a professional website.
For much larger projects, the Business plan gives you advanced-level solutions for teams and businesses to deliver high-end results for your campaigns.
The presentation software goes beyond the ordinary by providing you with a treasure trove of ready-made presentation templates that cater to every occasion, from personal projects to business endeavors. With just a few clicks, you can unlock a realm of visually stunning designs that are guaranteed to captivate your audience from the very first slide.
Extended Template Library
Whether you’re seeking to dazzle clients, engage students, or simply impress your peers, Renderforest has your back with an extensive library of slideshow video templates . From mesmerizing 3D animations to sleek corporate slideshows and whiteboard animations, the possibilities are limitless.
EXPLORE MORE!
Pre-Made Color Palettes
Give yourself a break from doing all the work of finding the perfect font and color palette for your presentation. Renderforest provides you with a large selection of ready-to-use, pre-designed sets that give your presentation a modern and professional look.
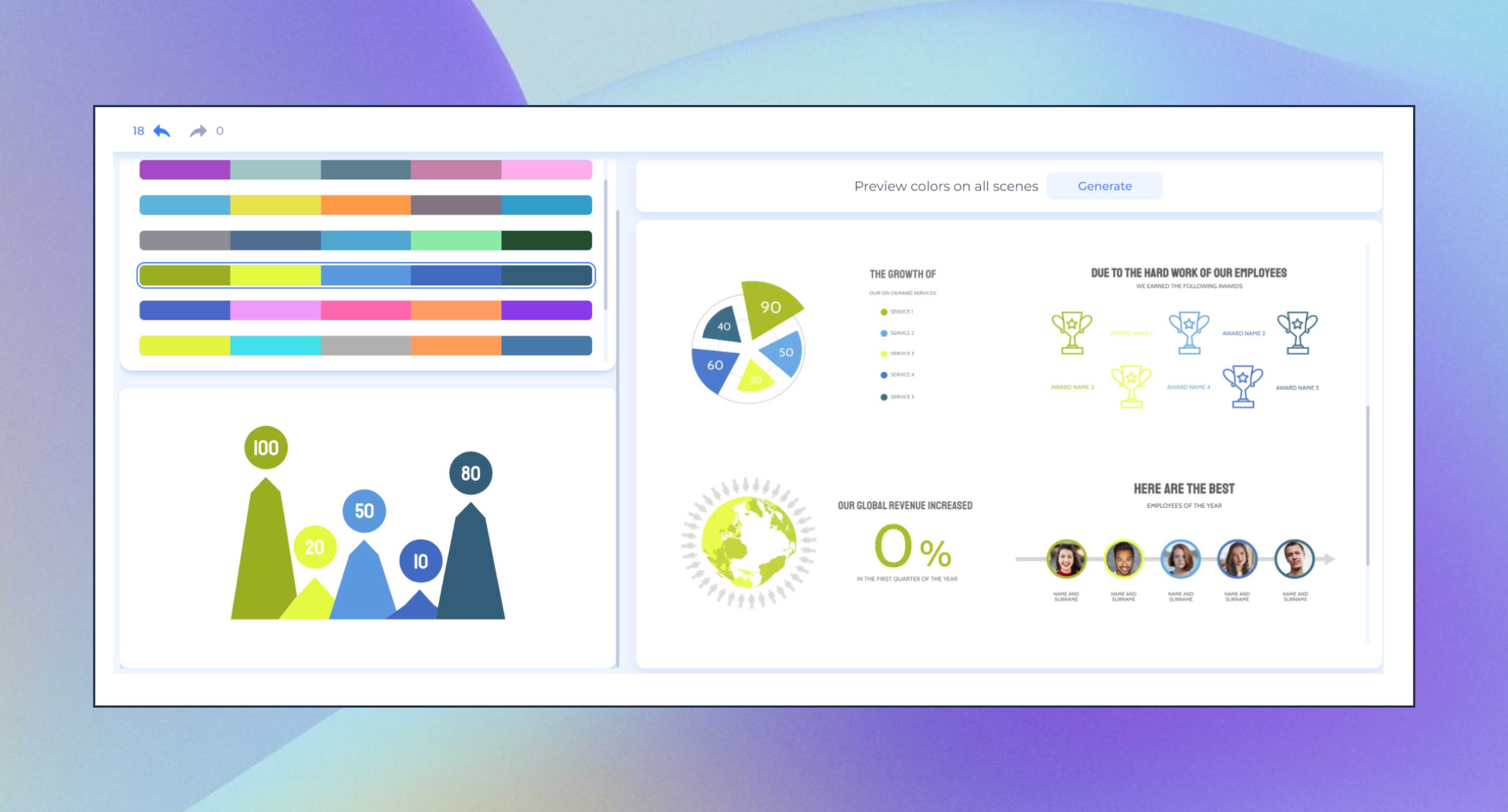
All color palettes align with the main design principles, so you can rest assured that your presentation is aligned.
Go to the left-side editor in your presentation template, open the color and font sections and click on your favorite mix.
GIFs, Stickers, Icons, and So Much More
Renderforest presentations are like a magic toolbox for making your presentations extra awesome. With it, you can do way more than just stick to regular pictures and words.
One of the best presentation software out there, Renderforest lets you sprinkle some fun into your slides by adding GIFs, which are short, moving pictures that can make your points pop! Not just that, you can throw in stickers and icons to make things more lively and interesting.
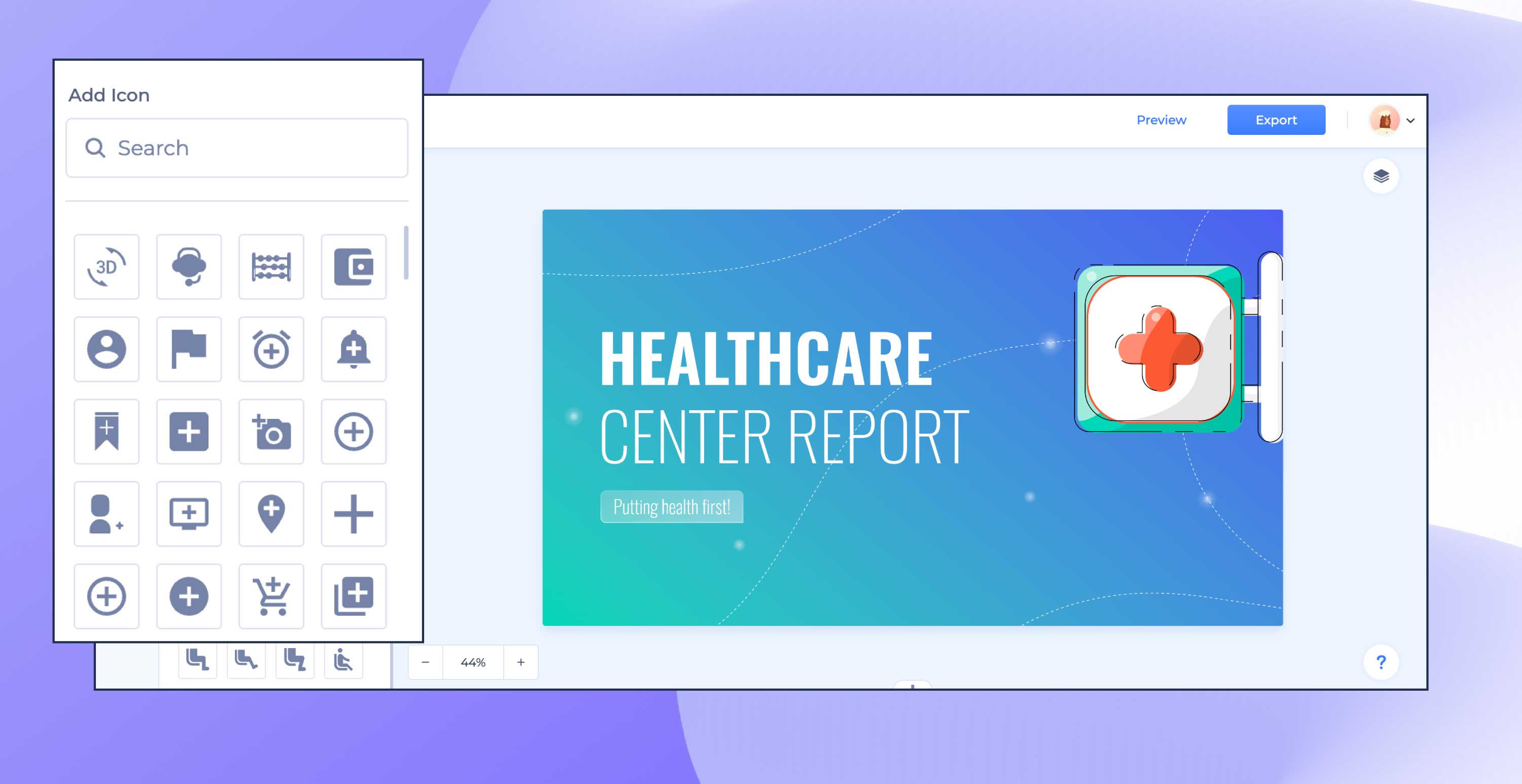
All of these elements help you show your ideas without even saying a word.
Renderforest gives you all these tools to help you turn your presentation into a masterpiece that everyone will remember!
Premium Images
With Renderforest, you can access a treasure trove of amazing pictures through a royalty-free premium stock images library.
These are high-quality images that you can use in your presentations without worrying about any copyright stuff. It’s like having a secret stash of amazing pictures at your fingertips.
But here’s the exciting part – you can also bring pictures to the party! So, if you have some awesome photos you took on a family trip or nice shots you found on the internet. You can toss them into your presentation as well.
Ultimately, you have your gallery of pictures that makes your presentation uniquely yours. With Renderforest, you’re not just limited to what it provides – you can mix and match to create a presentation that tells your story in your style!
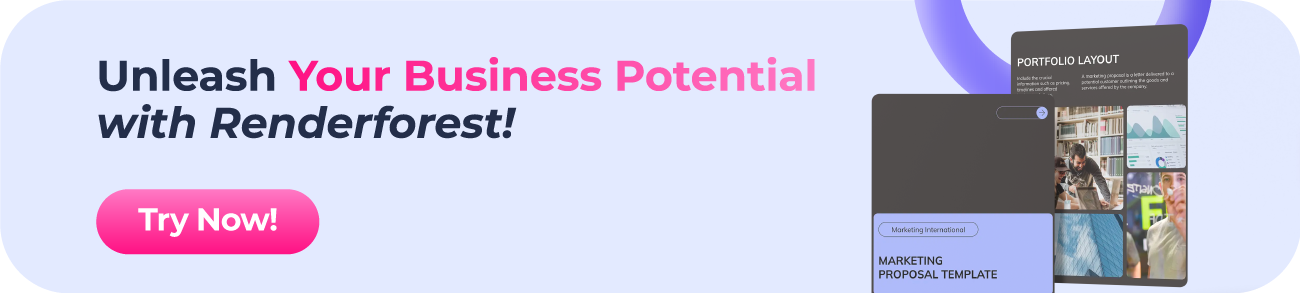
Prezi is offered in three different subscription tiers, including access to all three main parts of the suite – Prezi Video, Prezi Design, and Prezi Present.
Prezi’s Standard plan costs just $5 per month, the Plus plan costs $15 per month, and the Premium plan costs $19 per month.
The presentation software is built from the ground up to remove as many of the traditional limitations imposed by web applications as possible and enable users to create stunning, rich presentations with minimal effort and design skills.
It doesn’t take long to get used to how Prezi works and where everything is located, including some of the more advanced features of the application.
Its price is quite attractive compared to most of its competition, too, making Prezi a great offer for you in general!
General Overview
Prezi is a feature-rich online presentation suite that aims to enable anyone to create stunning presentations, including those without any in-depth knowledge of design and related practices.
It comes with various advanced tools that can help you do pretty much anything you want with your presentation, and it doesn’t take a lot of time to get used to how everything works.
It’s important to note that Prezi does have some minor flaws in its UI, but those are mostly limited to features that aren’t used that often to begin with.
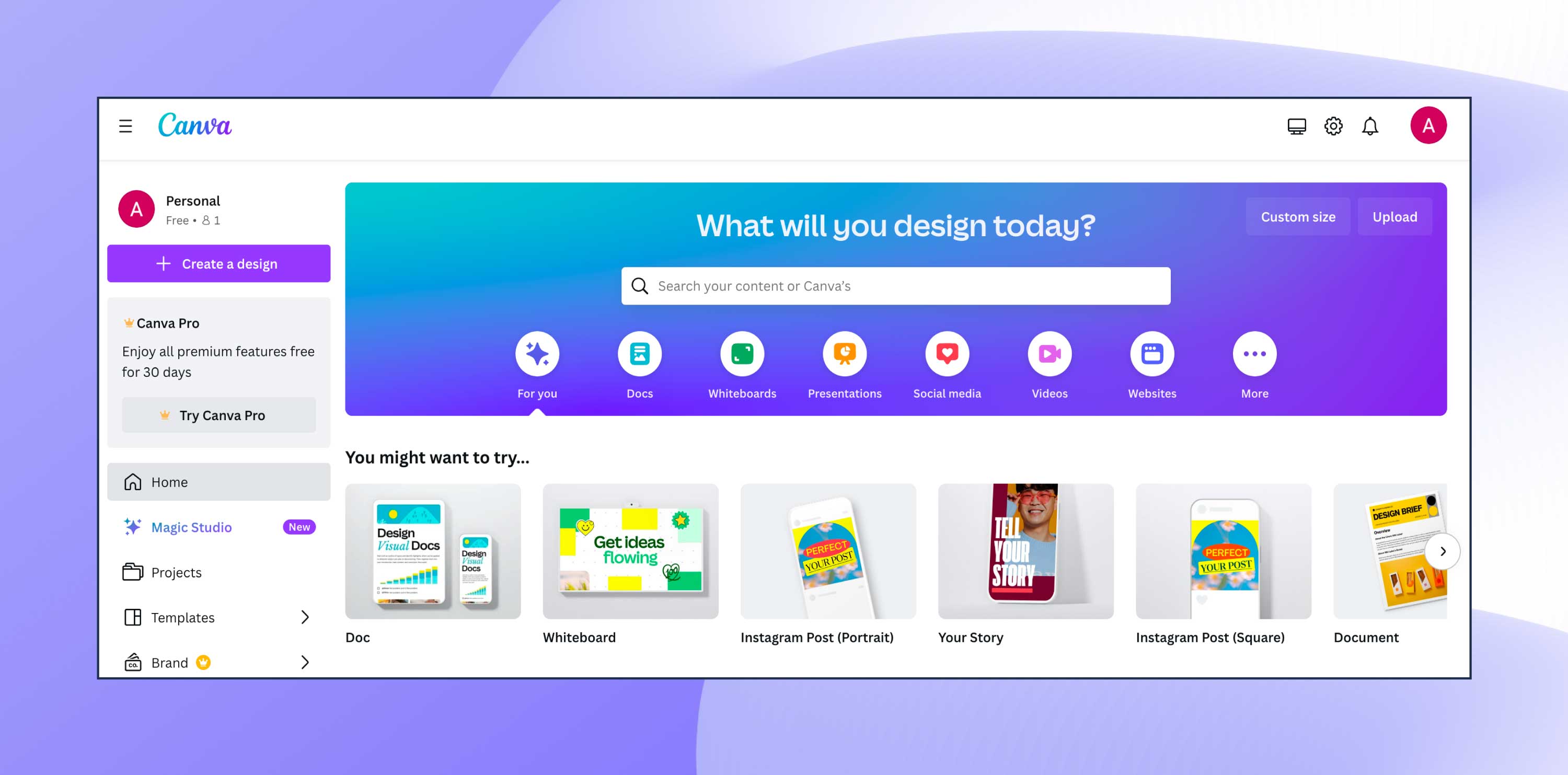
There are three main tiers to Canva subscriptions. You can use it completely free to design anything, on your own or in collaboration with others, and you can choose from 250,000+ templates.
However, there are a lot of wonderful templates that are labeled as premium, as well as the option to integrate your own Brand Kit, which can only be accessed when you upgrade to the Pro plan at $12.99 USD/month.
Canva for Teams includes all the features of Canva Pro but also allows large teams to collaborate easily and efficiently together, and it is priced at $29.99 USD/month.
The key selling point of Canva is how easy it is to use, even for people with no design background. It offers a range of design options, from social media posts to presentations, all in one place.
You can create professional-looking presentations at the tip of your fingers, especially with the newly released Magic Media™ apps that use AI to help you create consistent imagery.
Instead of wasting precious time scrolling through image libraries,you can try some of the AI image generator apps in the Canva Apps Marketplace. Simply type what you’d like to see, and watch it come to life.
Canva works as a web-based tool, so you don’t have to download it. It offers many ready-to-use templates and design elements like fonts, images, and illustrations.
You can either start from scratch or use these templates to create various designs, including social media graphics, presentations, flyers, and more. It also allows for collaboration, enabling multiple people to work on a project simultaneously.
Once you sign up, you can create designs by selecting a template or starting from scratch. You can then customize your design using the drag-and-drop editor, where you can easily add and adjust text, images, shapes, and other elements.
So, whether you’re one of the many small business owners, marketers, bloggers, or creative freelancers—Canva has something for everyone!
4. Google Slides
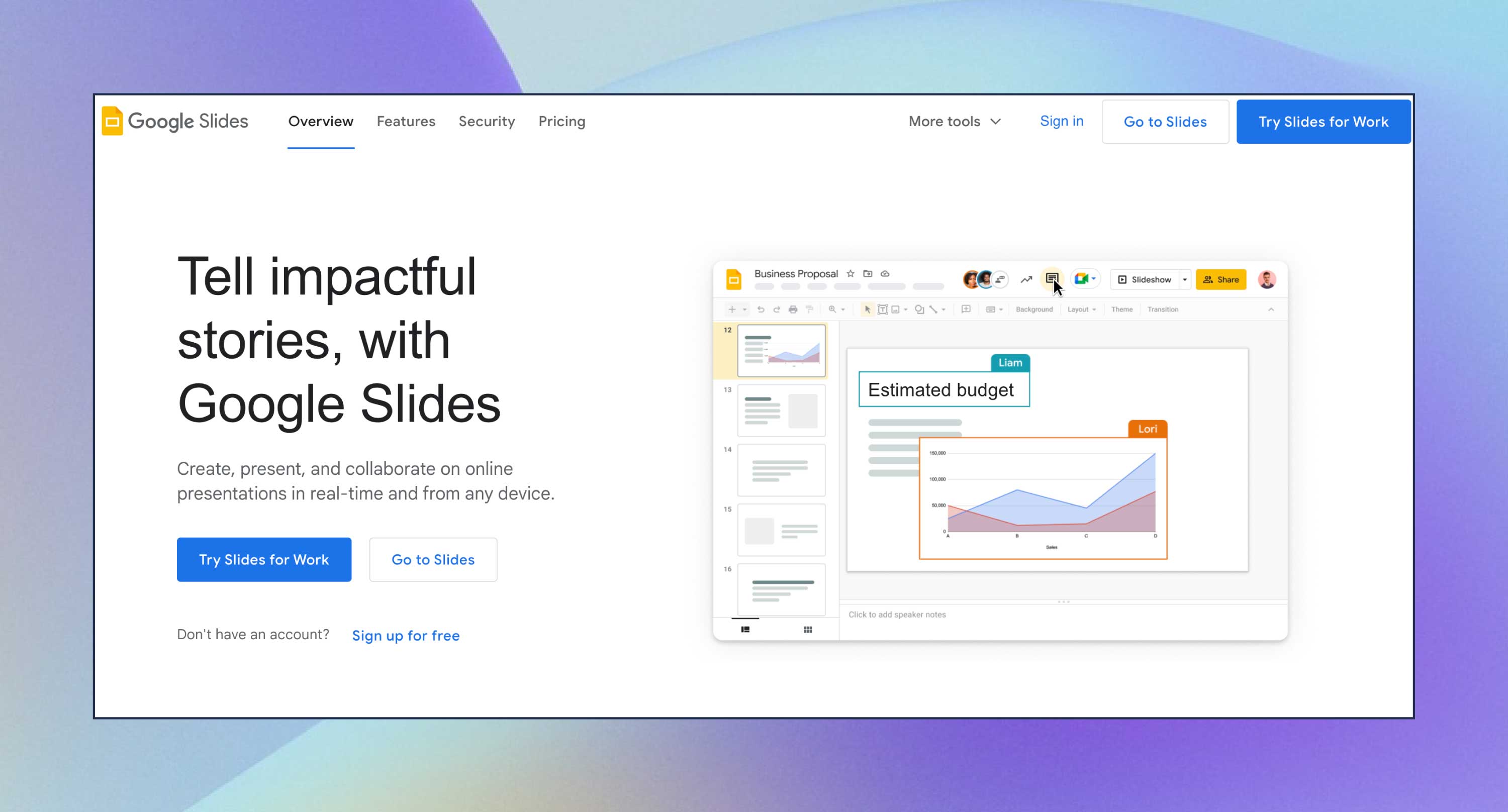
There are free trials available. For Personal and Free Business Starter plans, it is priced at $6 USD/month per user, for Business Standard, it is priced at $12 USD/month per user, while for Business Plus, it is priced at $18 USD/month.
Enterprises can contact Google to find out about pricing details for their needs.
Google Slides is very handy if many slideshows are required for certain projects. The presentation software acts as an easier alternative to PowerPoint because you don’t need to download anything in order to use Slides.
It’s as easy as going online and opening the program, while with PowerPoint, you need to download the program to start using it.
Google Slides is a cloud-based office suite that helps create, edit, and collaborate on presentations. It has features like themes and fonts, embedded videos, animations, and transitions.
The presentation software lets users create personalized presentations using ready-to-use templates with custom fonts and styles, color schemes, animations, transitions, and background images. If you’re a larget team, you can also upload files from Google Drive or Dropbox.
5. Microsoft Sway
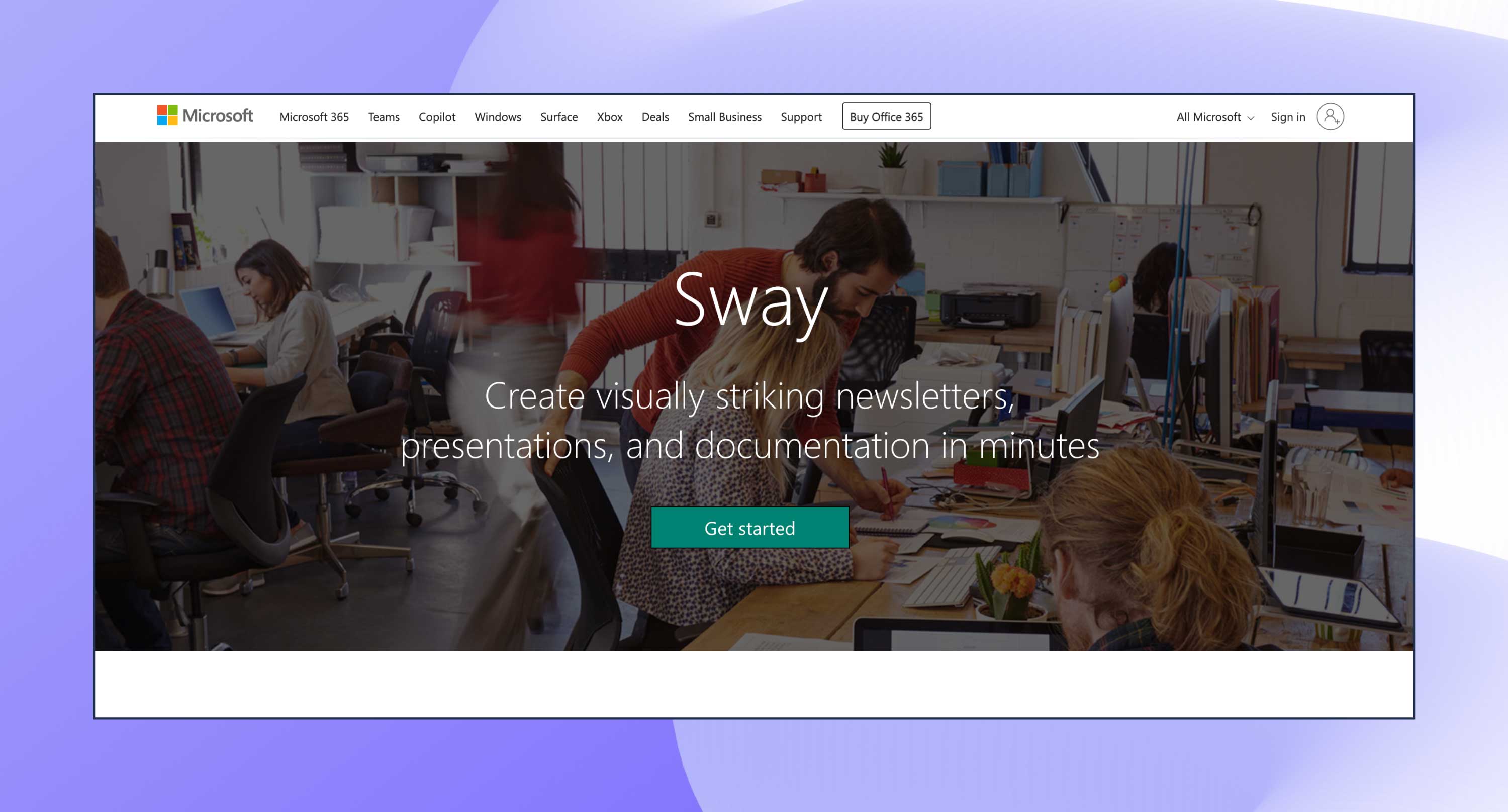
Microsoft Sway is free to use for anyone with a Microsoft Account (Hotmail, Live, or Outlook.com).
This presentation tool dynamically adapts online to any screen and can be shared or co-edited with a URL.
It is best for people who are too occupied with work to spend time creating presentations, as it literally helps produce interactive reports, newsletters, presentations, and other personal stories in a matter of minutes, thanks to the help of AI.
Sway helps create presentations and other documentation in minutes by adding photos, videos, and other multimedia.
It’s connected to the Microsoft account, so the users can easily add files from OneDrive, or turn their Word or OneNote documents into a dynamic Sway.
6. Beautiful.ai
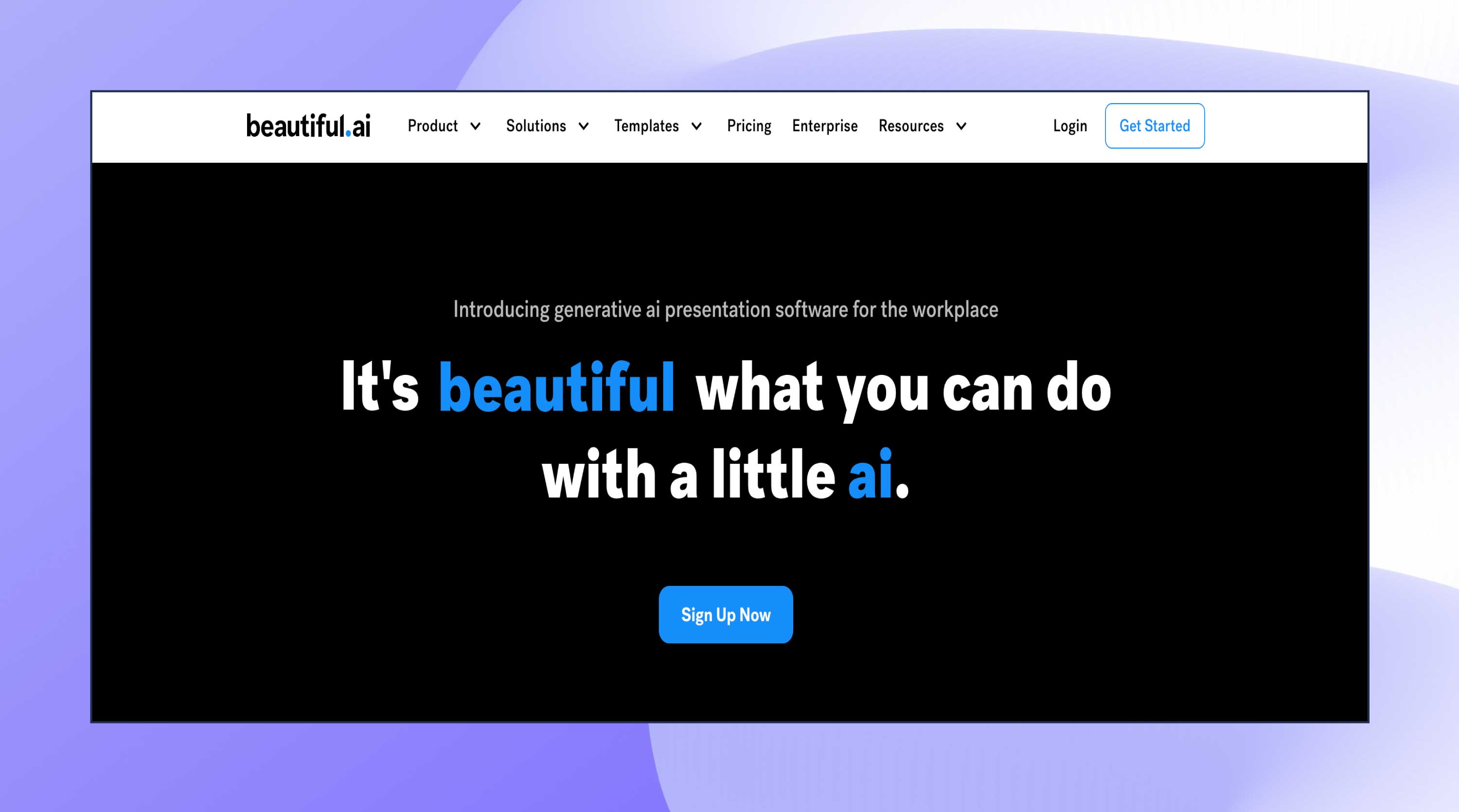
The Pro plan is for individuals and is priced at $12 USD/month. The Team plan is for team collaborations and starts at $40 USD/month, while the Enterprise plan boasts advanced security, support and control and require you to contact the sales team to get a quote.
Beautiful.ai saves you time and provides everything necessary for making great presentations.
You can use the right colors, font, and logo every time with its foolproof features, and when you sign up, the presentation software unlocks millions of modern images and icons that reflect your own brand guidelines. What else could you ask for?
With the Team Plan, you can also control your brand from one account and scale productivity across all departments of your organization.
Beautiful.ai is an AI presentation maker you can use to visualize your ideas easily. It offers 50+ beautifully designed customizable templates that are enhanced with presentation design best practices to keep your projects professional and clean. Besides, you can find and add stock images and icons from the image library.
7. Keynote (for Mac users)
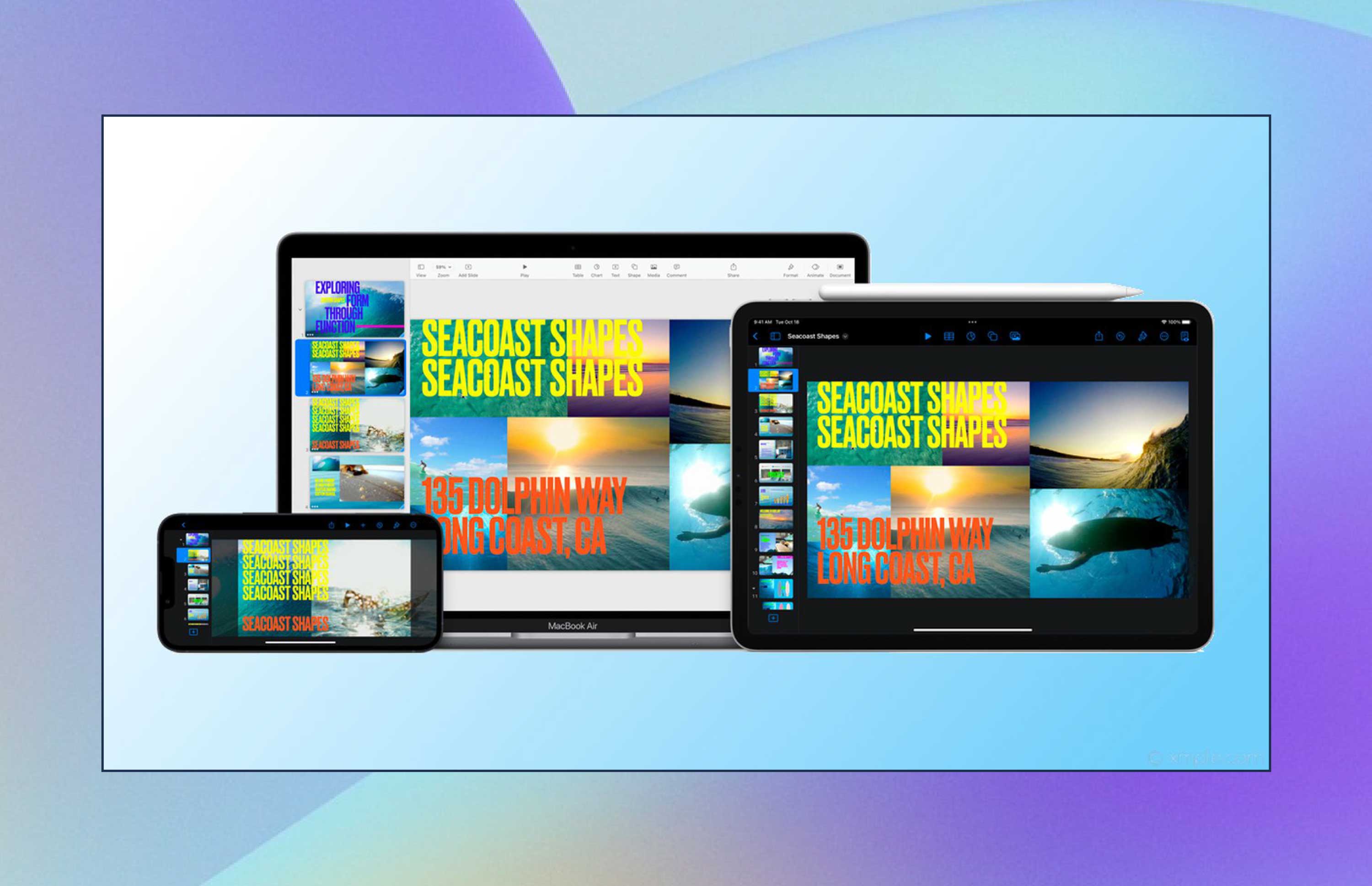
The software comes free with most Apple devices.
This interactive business presentation software allows you to create engaging and dynamic slides, add charts and graphs to them, edit photos, and add effects to sharpen your project.
Now, you can remove backgrounds from supported images a lot more easily. You can even remove live videos or adjust them accordingly.
The software also lets you know when people join, edit, or comment on your collaborative presentations and lets you get in touch with your team using Messages and FaceTime.
Apple Keynote is the most successful competitor of PowerPoint among other Mac free presentation software solutions.
Access your presentations either online with iCloud, with a mobile app, or download a desktop version for Mac.
8. Haiku Deck
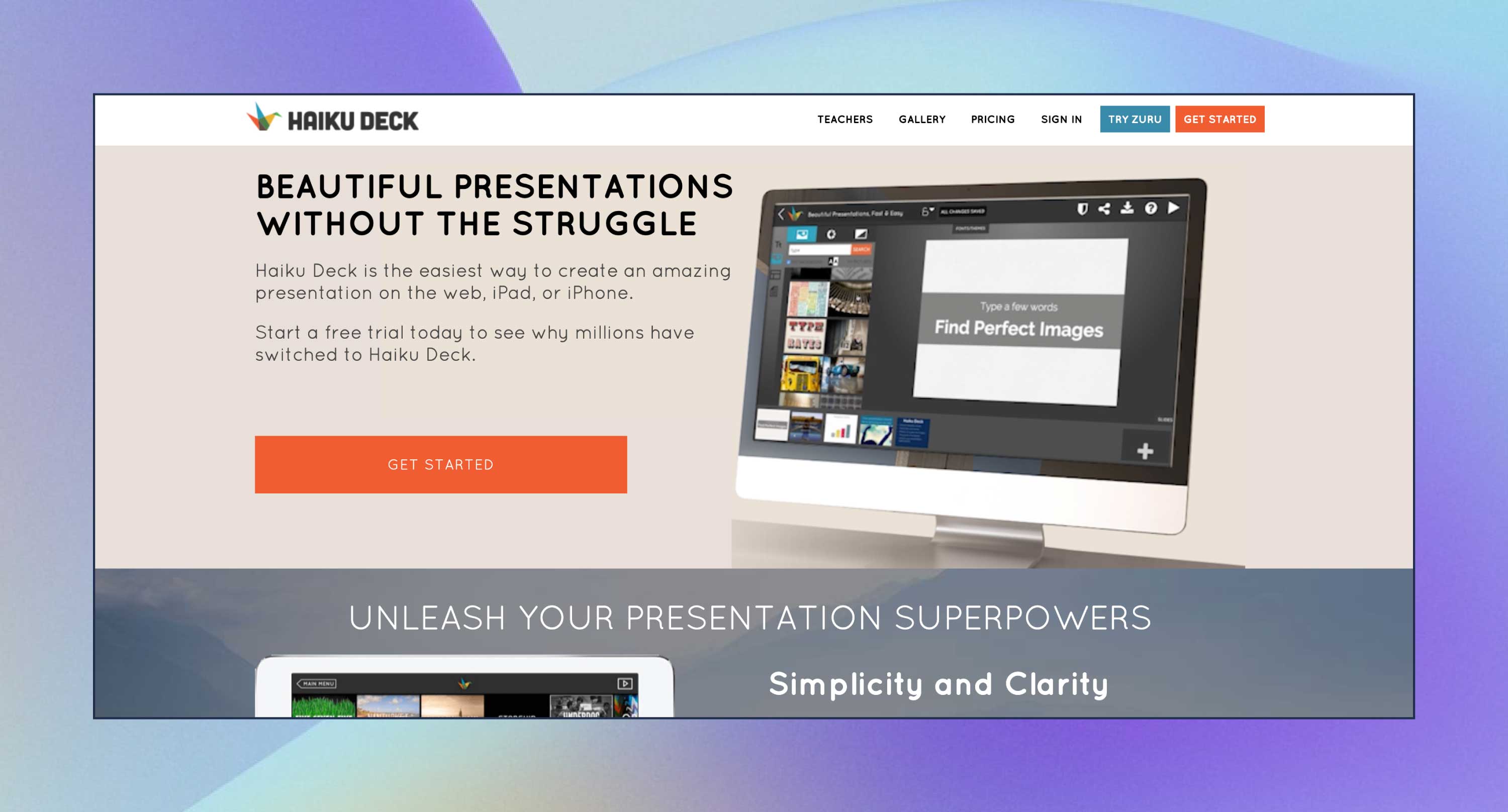
The Edu plan starts at $5 USD/month, Pro at $10 USD/month, and the Volume plan is at $100 USD/month.
Haiku Deck helps you focus on one idea at a time, letting you choose a powerful image from a library of 40M+ royalty-free photos and applying consistent formatting across your presentation in just one click.
All presentations you create with this software are hosted online and allow for easy audio narration recording and the ability to save as videos or export to PowerPoint/Keynote format for offline viewing and editing.
Haiku Deck is labeled as the “Instagram for pitch decks” by Mashable, for a good reason!
Even if you’re not a designer, the software helps you deliver presentations that connect with your listeners, spice up your social media feed, illustrate your blog, promote your product, inspire a movement, and more. It is centered around the best practices that presentation experts are after.
You can quickly design slides that don’t look like PowerPoint, and you can find related pictures to your keywords.
You can even view what other designs people have done on the same topic and use it as inspiration for your own presentation.
Recommended Reading
- 40+ Ready-to-Use Instagram Templates to Set Your Own Trends!
- Lights, Camera, Renderforest! Animation Movie Maker 101 Guide
9. Slidebean
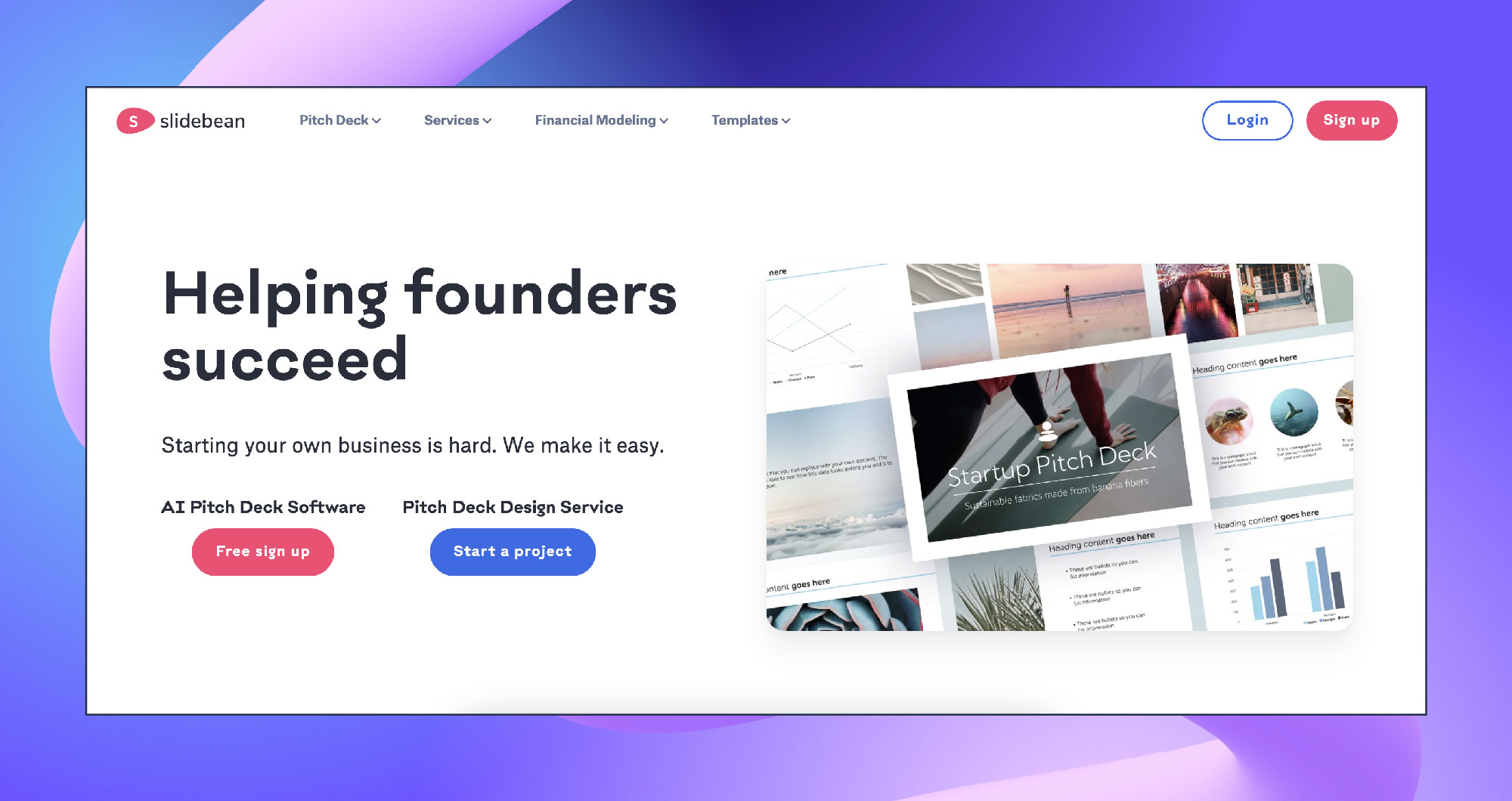
The Slidebean All-Access Advanced plan for founders starts at $149 USD/year, and this includes features such as pitch deck templates, unlimited fundraising kit, sharing and exporting decks, and tracking presentation views.
There is also the Slidebean Incorporation plan at $649 USD/year, which includes everything in the All-Access Advanced plan but allows businesses to incorporate their company in the US.
Slidebean offers everything you need for a successful creation process – images, icons, fonts, to name a few.
It is very easy to use and has beautiful graphic design elements. Even if you’re not a graphic designer, Slidebean makes your presentations look great.
It also helps you create pitch decks. Through its advanced analytics section, individuals can see which investors viewed their decks and how long they viewed each slide or whether the investor finished the deck, which is very helpful information to have on hand.
Slidebean is an easy-to-use and simple presentation software that provides professional templates to present your ideas with simple styling features.
Its target market includes startups, marketers, and small and medium-sized businesses that are trying to get their powerful ideas across to professional thinkers.
Streamline the process with the help of integrated automation features. Choose the templates depending on your field to simplify the creation even more. You can see insights into how users interact with the slides.
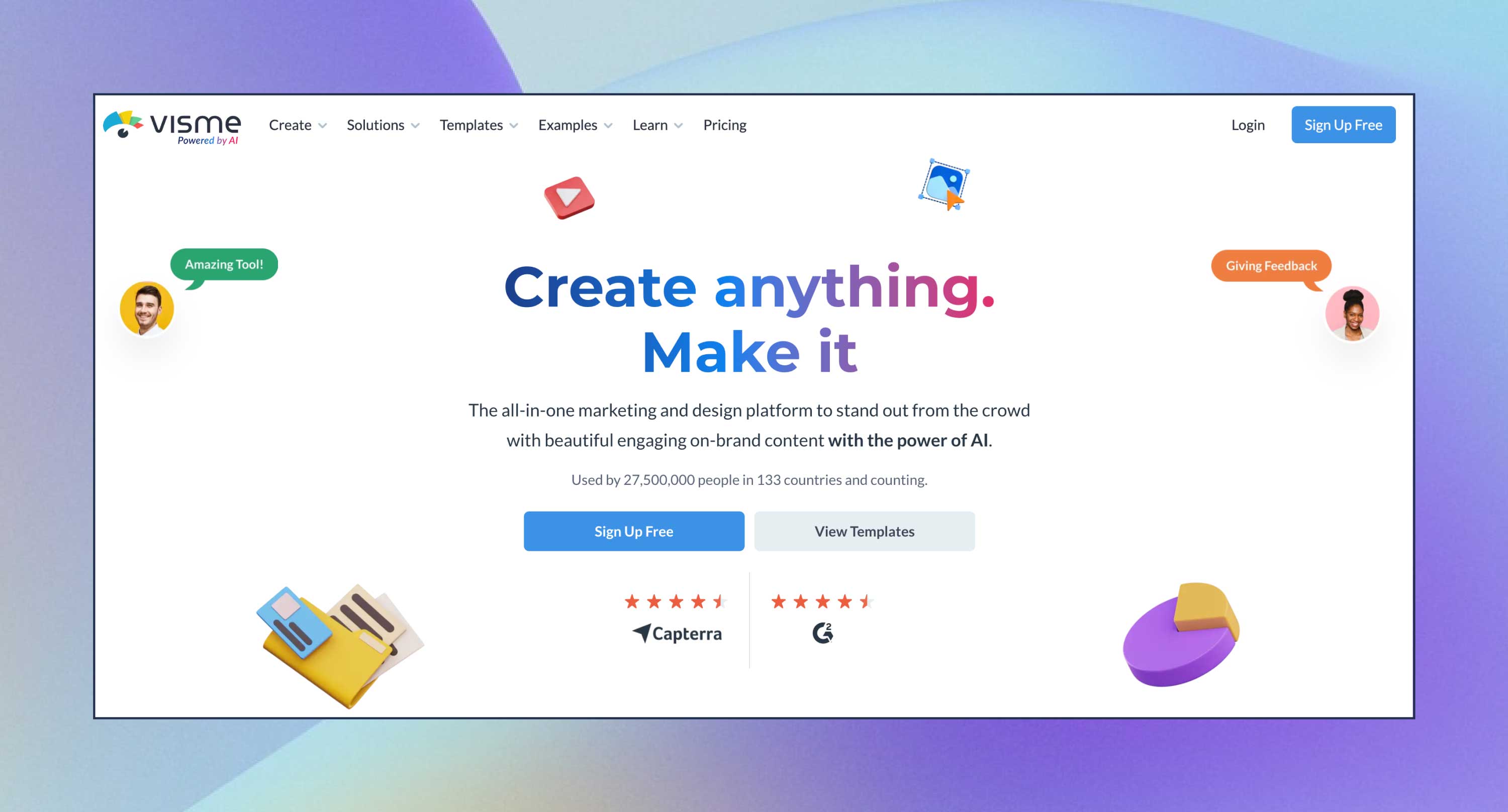
Visme is an all-in-one online presentation maker that offers custom, high-quality templates. Pick a template and customize it according to your needs, or create a presentation from scratch.
The tool offers 50+ charts and other data visualization tools, 120+ custom fonts, stock images, and vector icons. You can add website links, emails, and pop-ups. When your presentation is ready, share it online, embed it on your website, or download it.
11. SlideDog
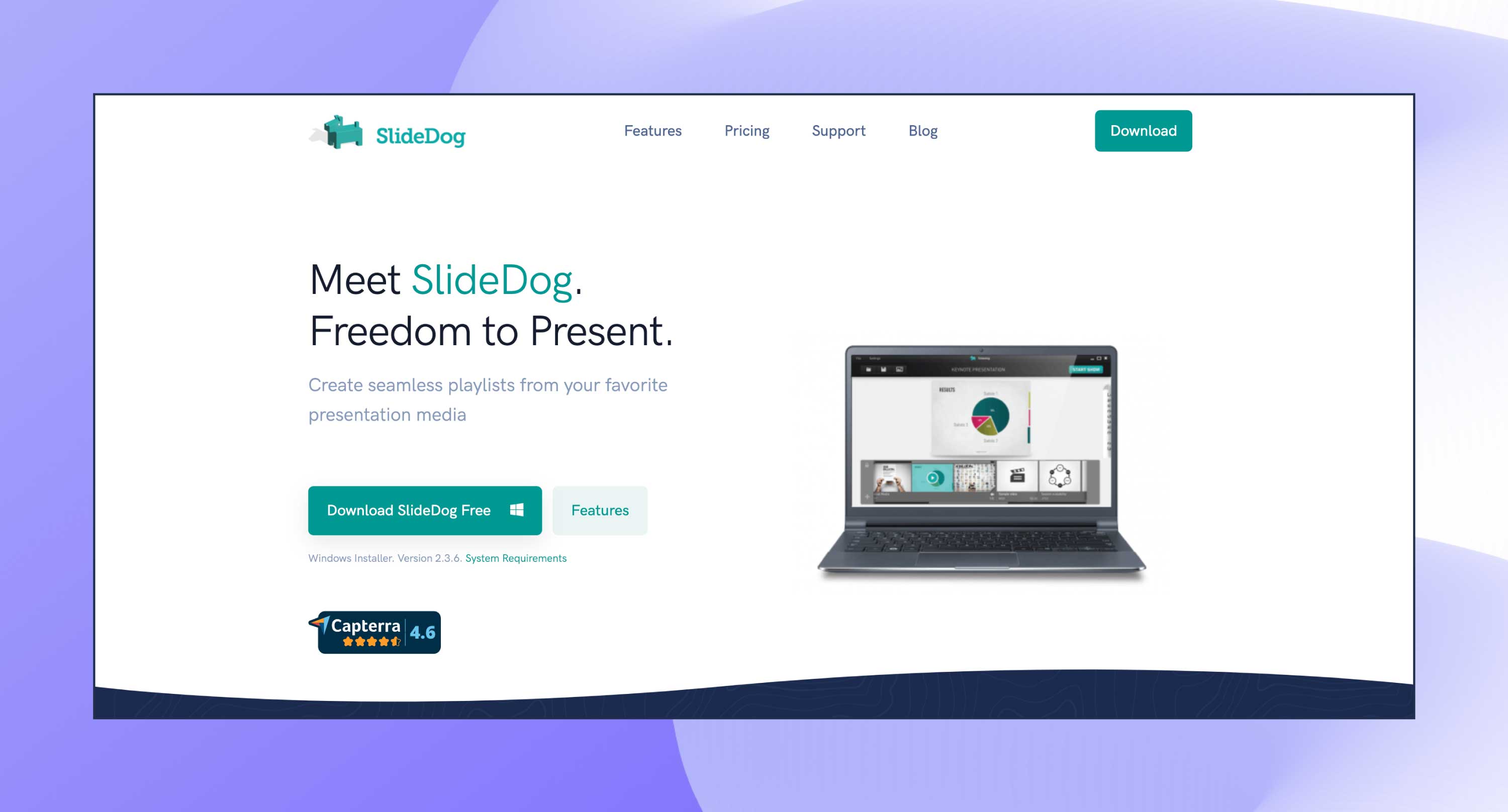
There are 3 plans available. The first is $19/month per 2 seats, billed monthly, and you can cancel anytime. You also have a yearly plan at $99/month (1st year) per 2 seats, $79 2nd year with a 20% renewal discount. The last option is a lifetime purchase of $299 per 2 seats, where you only pay once and can access it forever.
SlideDog is a presentation software that lets its users create playlists from presentation files and easily switch between them.
The features include real-time sharing, interactive elements, and remote control with various devices to streamline the presentation process.
12. Zoho Show
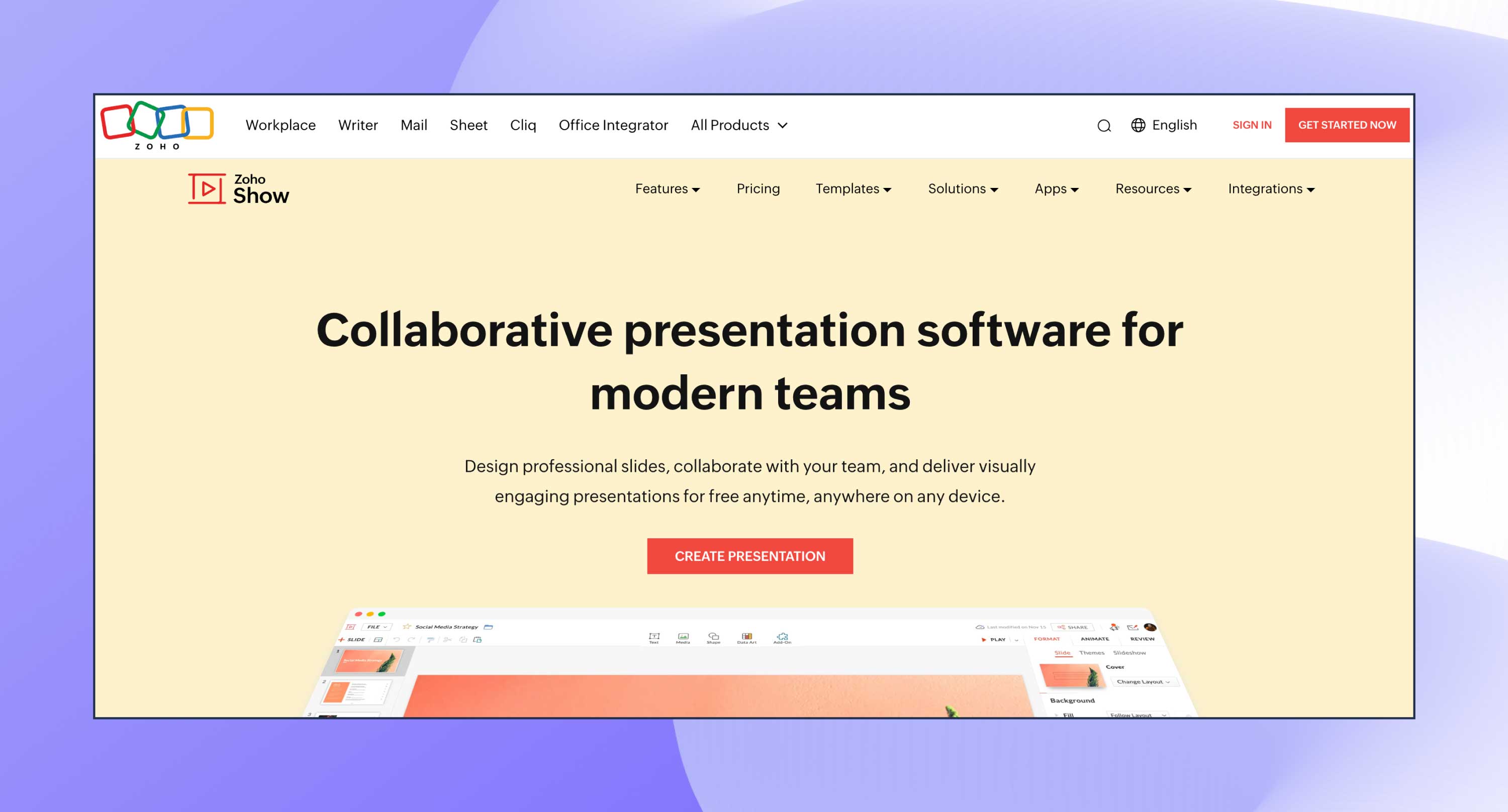
Zoho Show is completely free for individuals, while larger teams and organizations are billed $2.70 USD/month.
The tool can be used by those who need to tell a story, such as educators, authors, and business owners, helping them create and publish presentations with stunning visuals in a short period.
Choose from a variety of integrated themes designed to fit all kinds of needs. Make your slides more interactive by adding transitions and animation, using charts, tables, images, videos, and more.
Zoho Show is a dedicated online presentation tool, simplistic and easily customizable. From creating and collaborating to broadcasting and publishing, you will surely find solutions to your every need.
The tool is also available on mobile devices. To access your presentations remotely on your smartphone, simply download the app and log in.
It also lets you import your existing PPTX, PPT, ODP, PPSX, and PPS files and edit them without any formatting issues.
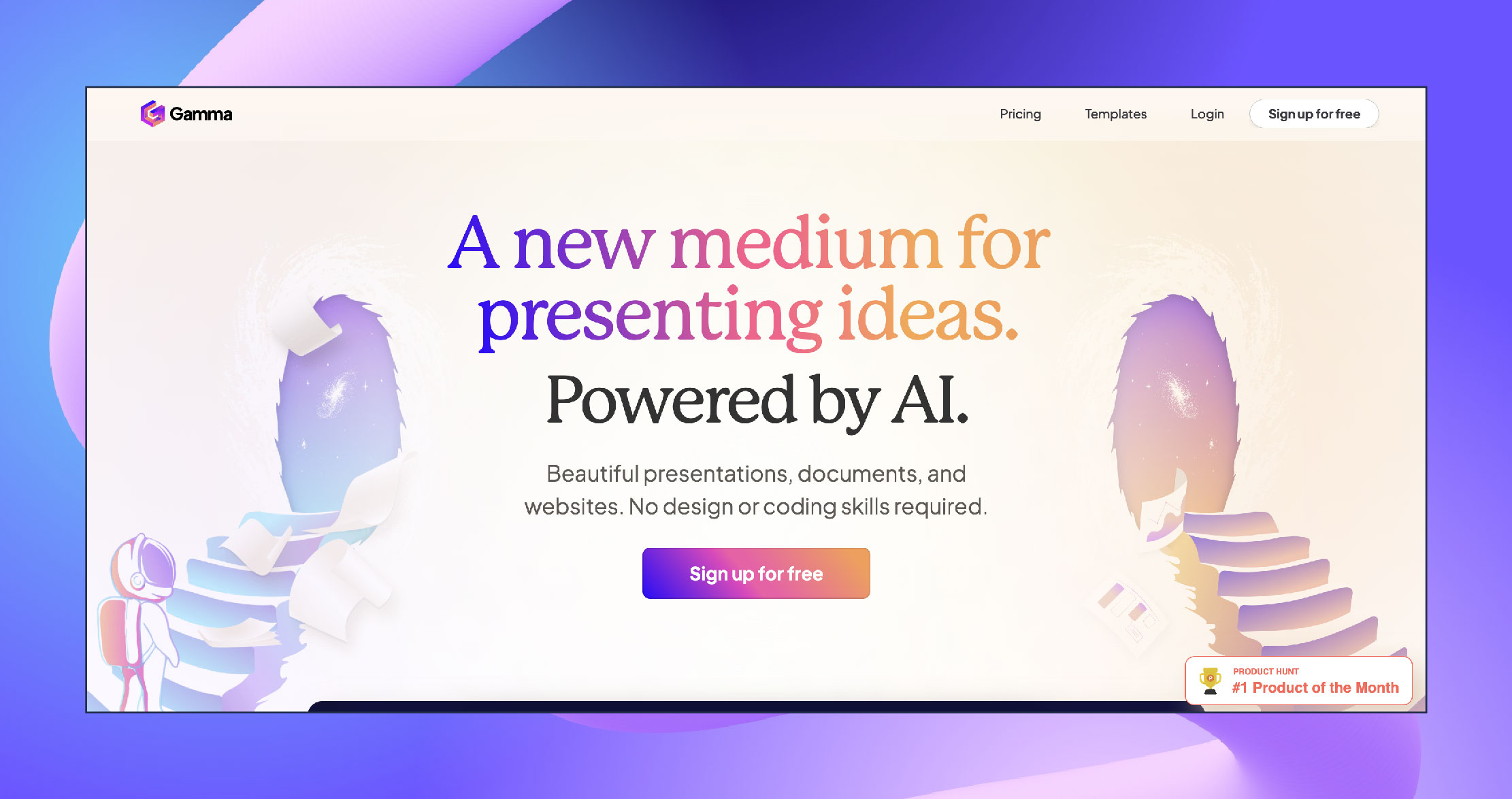
Gamma offers three pricing plans. Upon signing up, you get 400 credits to test the Free plan with various features and create a few documents.
The Plus plan starts at $8/month, and you get to gain access to additional features like PDF export.
The Pro plan starts at $16/month, and you receive unlimited AI creation and advanced AI models.
Gamma takes just one prompt and a bit of refining to produce a beautiful presentation.
It uses the chatbot to improve existing slides, and you can incorporate live websites and applications into your presentations. It’s a great way to demonstrate your ideas in real time.
This is an opportunity to monitor how your creations perform and if they have the ability to engage your audience.
Gamma is an AI-powered tool that lets you create impressive and engaging presentations for anyone.
Besides creating your presentations, it also offers a great editing experience where you can improve your work simply by interacting with an AI chatbot.
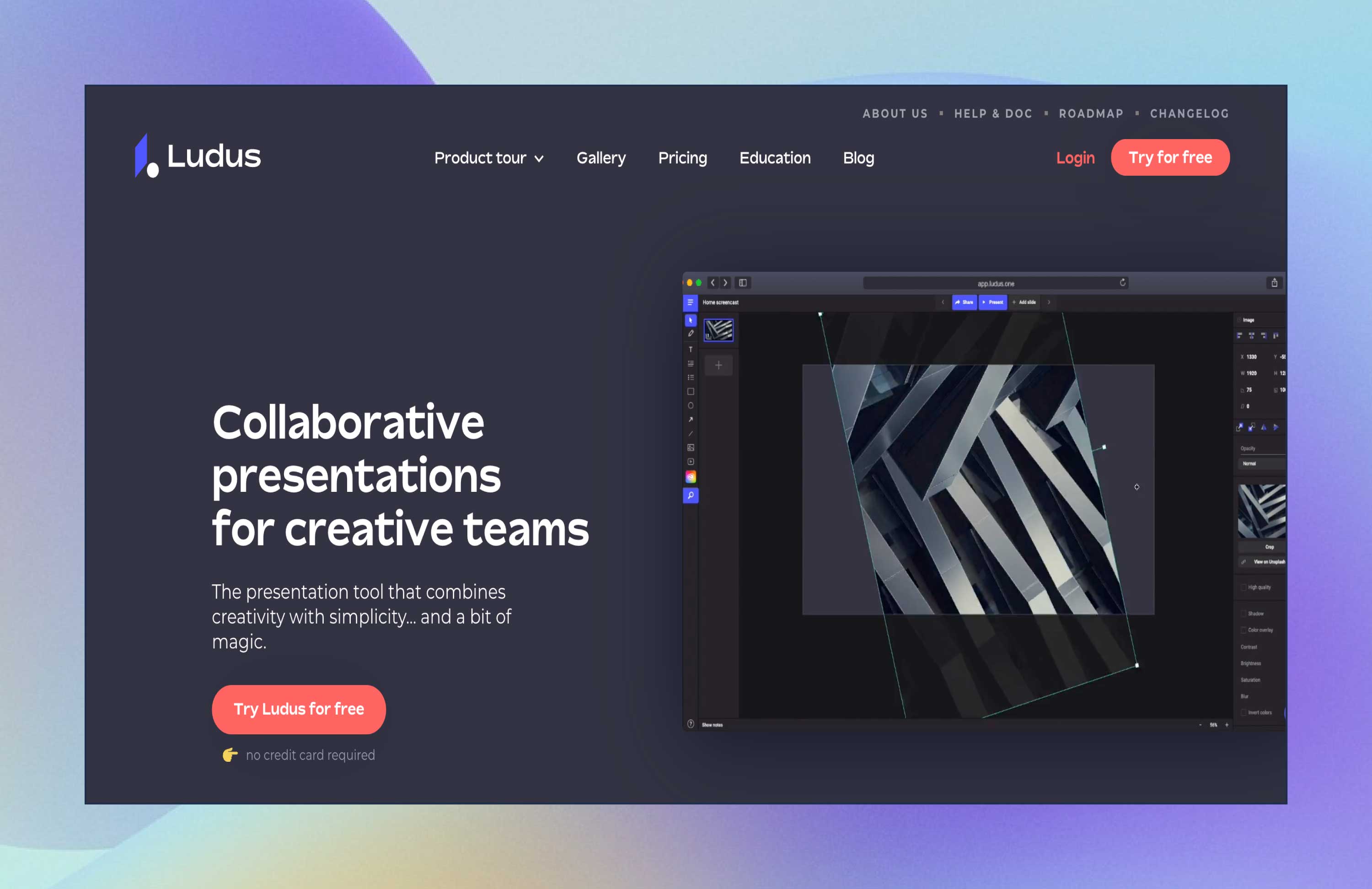
There is a free trial available. The Personal plan for teams of up to 15 people starts at $14.99 USD/month, and the Enterprise plan for teams of 16 people and over requires you to contact Ludus directly for a quote.
Other than being incredibly easy to use, this tool is very intuitive, and presentations can be customized as you play around with unique fonts, drawings, code, interesting transitions, and much more.
Ludus combines creativity with simplicity. Ludus is more than a presentation tool; it is also a tool for communicating, collaborating, learning, and playing.
The presentation software has many features that designers are already familiar with. You can create anything without limitations, from fonts and graphics to blending modes.
It also allows you to integrate with Unsplash, GIPHY, Dropbox, Google Drive, etc., so you can add anything you want.
Ludus is a tool that allows you to create presentations with unlimited creative possibilities.
This presentation software will solve your problems regarding sharing, compatibility, collaboration, creativity, and more.
It is recommended for everyone to use, especially for creatives and designers. Everyone can use it, too, but it has a bit of a learning curve that is worth the time if you want to use it properly.
This app might be the solution to the problems that our presentation tools have nowadays. It is not restrictive, so you can let your imagination run wild and express your creativity.
This presentation tool is affordable, especially for big teams. With remote work on the rise, Ludus is a great presentation assistant to have nearby.
Still Looking for the Best Presentation Software?
And there you have it. The 13+ best presentation software that you should bear in mind if you’re thinking of trying something a little bit different to the software you’re used to hearing about all the time – PowerPoint.
Each software has its benefits, but if you’re aiming for presentation software that offers a blend of creativity, versatility, and user-friendly features, Renderforest stands out as your go-to choice.
With a vast library of templates and the ability to add GIFs, stickers, icons, and even your own images, Renderforest empowers users to create visually stunning and uniquely personalized presentations.
Renderforest also provides different pricing plans, including a free option, making it accessible regardless of your need and budget.
So, stop wasting hours of your life trying to create your presentations manually and with predictable designs, and start taking your presentations to the next level with Renderforest, your ultimate presentation companion that goes beyond the ordinary!
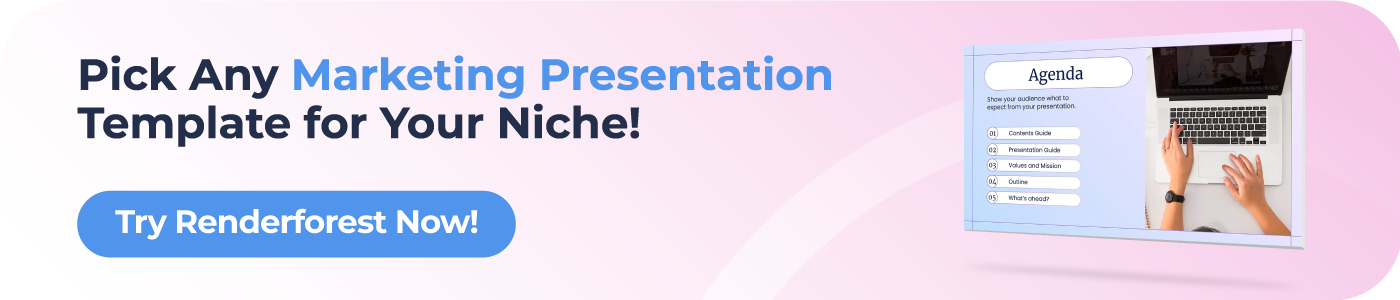
Dive into our Forestblog of exclusive interviews, handy tutorials and interesting articles published every week!
Create Professional
Presentations, Graphics, Videos, and more
with Renderforest All-In-One Branding Platform.

How to make a YouTube Short in 3 steps
15 min read
09 Aug 2024

How to create training videos in 3 steps
13 min read

How to start a podcast: a complete 2024 guide
02 Aug 2024

What is an Electronic Presentation?
A Electronic submission Is a presentation that uses a multimedia tool such as images, audio, electronic files, etc., which Are transmitted through the internet by some electronic device (mobile, computer, etc). They are the opposite of a personal presentation.
The digital technology that is currently available can help create presentations that are not only informative but also reusable.

Many of the electronic presentations are created with popular software like Power Point, Freelance, Corel Presentations, Astound or Prezi, among others.
These programs offer a common method of presenting information to a variety of audiences in the field of business, government, education, etc.
Its use is becoming commonplace in school classrooms, both for students and for teachers.
Electronic presentation software is a powerful tool for creating and displaying electronic presentations that can include a variety of effects like animation, sound and clipboard.
Electronic presentations are generally more effective when using a projector and an LCD screen that provides proper visibility for the audience.
Electronic presentations
Creating an effective electronic presentation generally consists of the same important elements that are part of any presentation: content, visual effects, and the act of presentation.
The content is generally a summary of the research that has been conducted independently of the creation of the electronic presentation.
Copyright considerations apply to electronic presentations as well as to any form of research and literature.
The storyboard technique of creating a slide diagram next to each other in the presentation, ensures better planning and sequencing of the electronic presentation.
Before creating a presentation you must have clear knowledge of the audience to be presented and the general purpose of the presentation. This way you can get a better reach of the message you want to convey.
Tips for creating a good electronic presentation
A home page should be created that includes the project title, author's name, course information and teacher's name (if applicable), date, and appropriate graphics. A table of contents should also be included.
In addition, appropriate use should be made of headlines and subheadings. The text should include only the most important points of the work, grouped appropriately.
Ideally, phrases identified by bullets should be used instead of complete sentences.
Also, the use of data tables should be avoided. The relevant information should be selected and displayed in a graphical format if possible.
You should also limit the amount of text per slide, a maximum of seven lines is generally appropriate.
Some form of transition from slide to slide should be provided to mark the continuity of the presentation.
Appropriate graphics should be carefully selected to integrate with the text. The final slide should leave a strong impression on the audience; The most common is that it is a summary of the information or a call to action.
Finally, copyright laws should be respected for all text and graphics used. The presentation should also include a bibliography and credits.
Visual effects
You should create or select a format to use for all slides. You select a background and text colors that provide a contrast so that the audience does not have problems viewing the presentation. The incorporation of a font style that is clear to read is indispensable.
Usually, the font size should be at least 24 points so it can be read by all the people in a room; Sizes up to 44 points are often accepted. If you want to emphasize, you should use italics or bold instead of changing the font size.
The selection of graphics should be careful so that it can be used in moderation. The determination of the size of the graphs should be done based on their visibility. The graphics should be integrated with the text for a greater benefit of the presentation.
Do not abuse special effects; Should be used sparingly. It should be remembered that effects should not compete for attention with the content of the presentation as such.
It is advisable to add any image, audio, or animation only if it increases or complements the message to be transmitted.
In general, various techniques, such as formatting, colors, letters, vignettes, layout, graphics, and special effects should be used to create a sense of unity and continuity throughout the entire electronic presentation.
Presentation
Before the presentation, a review should be conducted to have a greater impact on the audience. It is always a good idea to have a colleague see the presentation and feedback .
You should also perform a test with all equipment, including computer and projector or screen, before making the presentation. This way you can make any adjustments before the final presentation.
The presenter should be facing the audience, preferably standing in front of the room near the screen. You may consider using an assistant to operate the computer and advance the slides.
The presenter can use notes prepared to expand at the key points identified on the slides. This way you can prevent the author from reading the text of the slides.
It should be noted that as in a conventional presentation, volume and clarity are important. Visual contact with the audience should be maintained and the pace should allow questions from the audience.
- Top 10 electronic presentation tips (2011). Retrieved from prezi.com.
- What is an electronic presentation? Retrieved from answers.com.
- What is an electronic presentation? (2012). Recovered from slideshare.com.
- Creating an electronic presentation. Retrieved from edu.gov.mb.ca.
- Electronic presentations. Retrieved from msnucleus.org.
Recent Posts
Category 9 minutes read
10 creative ideas for presentations
December 8, 2022
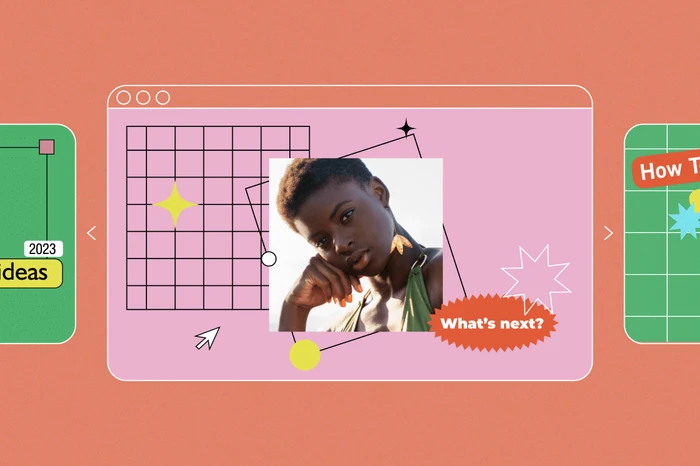
Ready to step up your presentation game? Let’s talk about creative ideas for presentations so you can deliver killer presentations every time. Whether you’re preparing a pitch deck for potential investors or onboarding new hires, you’ll need an engaging presentation to keep your audience interested. That’s right: even if you’re already a pro at public speaking, creative Powerpoint presentations can instantly upgrade your next meeting.
So, what’s the secret to creative presentations? You don’t have to spend hours on every slide, but you should design your slides to impact your audience. Well designed slides can add more power to your words, and they can make you feel more confident during presentations.
Why should you make presentations?
Creative ideas for presentations might not be easy to come by, but they’re important. Why? Presentations are all about storytelling. From business ideas to online classes, presentations offer a unique opportunity to inspire, educate, and persuade your audience.
At the same time, they’re an incredibly flexible (and cost-effective!) communication tool. Even if you’re using presentation design templates , you’ll have the flexibility to tweak the design based on your needs. This way, you can create presentations for different audiences—all while easily adding and removing information to pique your listeners’ interest.
Types of presentation slides
There are all kinds of creative ideas for presentations, but they ultimately serve a few similar purposes. Before diving into presentation design, you’ll need to choose the right slides. Remember: you need well designed slides to leave a lasting impact on your audience. Not only that, but your slides should be visually impactful, easy to understand, and convey key information in just a few words.
So, how can you choose the best slides for your next presentation? Here are some of the most common slides to inspire your presentation design.
Informative presentations
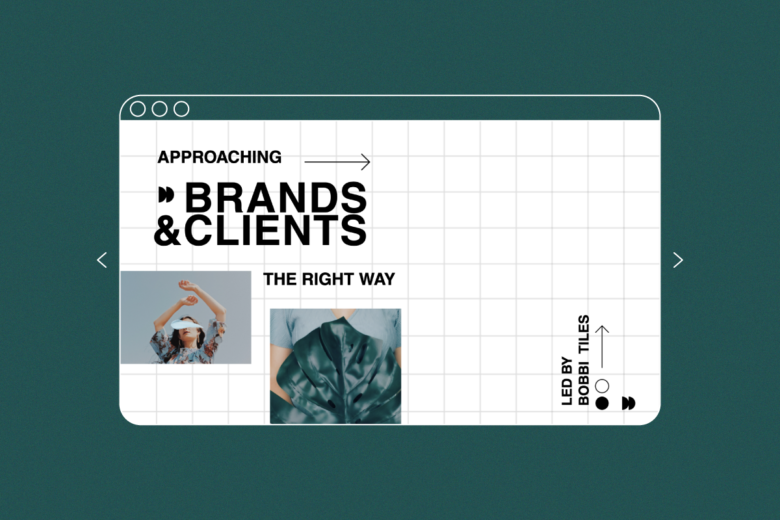
Informative presentations are educational, concise, and straight to the point. While other presentations might entertain or inspire their audience, informative presentations share information to educate their audience.
For example, you might create informative slides during an onboarding program. During new hire onboarding, HR needs to explain what benefits employees will receive, how to file complaints, where employees can find information, and other important hiring details.
Educational presentations
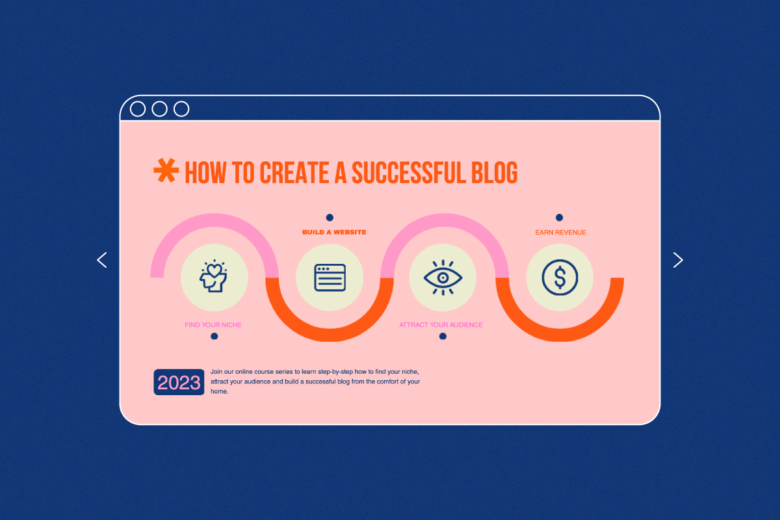
While informative presentations are typically used in the business world, educational presentations are usually used in academics. They’re a great communication tool for sharing ideas, detailing study results, or presenting a hypothesis.
In both in-person and online classrooms, teachers give educational presentations daily. Using beautiful presentation slides, eye-catching visuals, and fun design elements can help keep students interested while conveying key information.
Progress reports

Your business builds a new marketing strategy to achieve its long-term goals. After the newest marketing campaign starts driving results, it’s time to report on the campaign’s progress. Progress report presentations share updates, progress toward deadlines, collected data, and potential areas of improvement.
Inspirational presentations
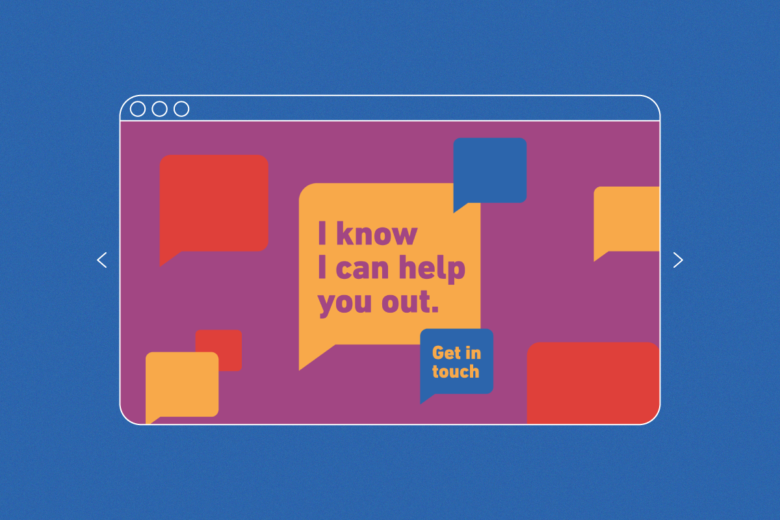
One of the biggest examples of inspirational presentations? TEDTalks. During TEDTalks, motivational speakers inspire people to rethink their approach or change their behavior.
Most inspirational presentations aren’t as life-changing as TEDTalks, but they keep their audience engaged. For example, a company overview presentation might present information about a company, from its origins to values. Most importantly, it tells the company’s story to show listeners what the company stands for.
Infographic presentations
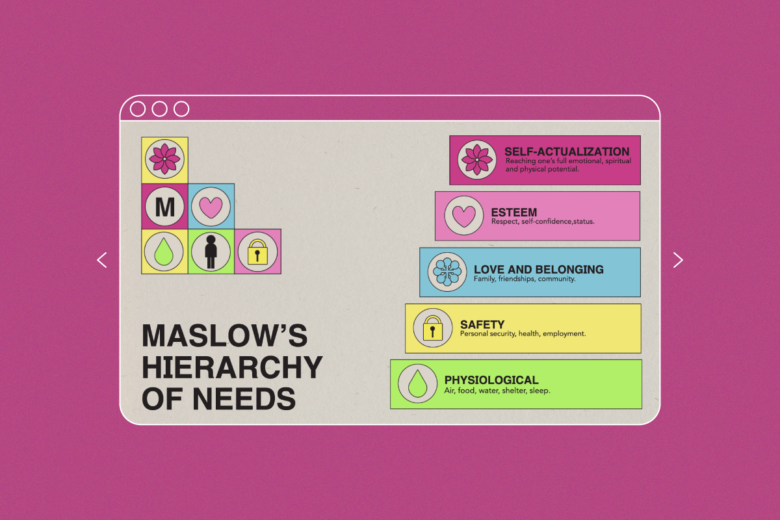
Whether you’re reporting marketing stats or presenting study results, infographics can be your MVP.
Simply put, an infographic is a multimedia graphic that helps you share information through beautiful designs. It’s an amazing tool for highlighting key statistics, visualizing data, and flexing your creative muscles to spark your audience’s curiosity.
Top 10 unique presentation ideas
Right, so let’s get to our creative ideas for presentations section. Most people tune out of presentations within the first 10 minutes . You need an engaging presentation that keeps your audience hooked, but finding creative ideas for presentations isn’t always easy.
The good news? Whether you’re presenting your master thesis or marketing analytics, it’s possible to create exciting presentations that don’t put your audience to sleep. Here are the best creative Powerpoint ideas to upgrade your next presentation.
1. Channel your inner minimalist
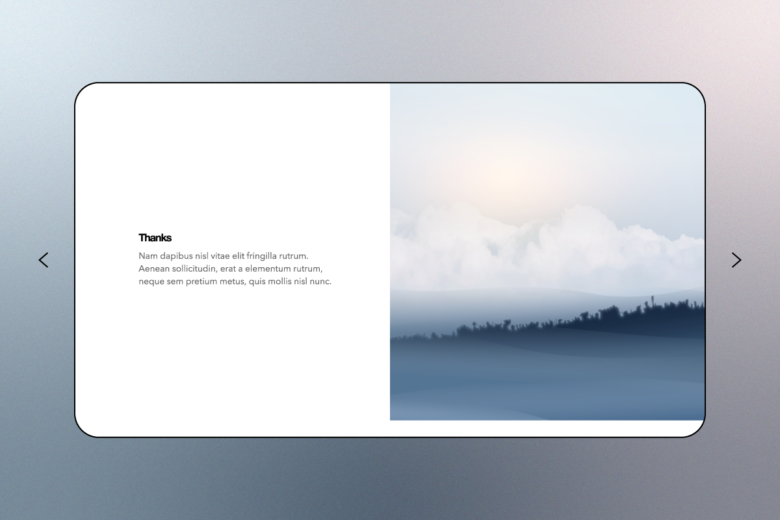
When it comes to unique presentation ideas, minimalism is one of the best ways to make an impact. The key to minimalist design is including just enough information and visual detail to keep your audience engaged. When done right, minimalist presentation slides can make your audience feel relaxed and focused.
2. Use a monochrome color palette
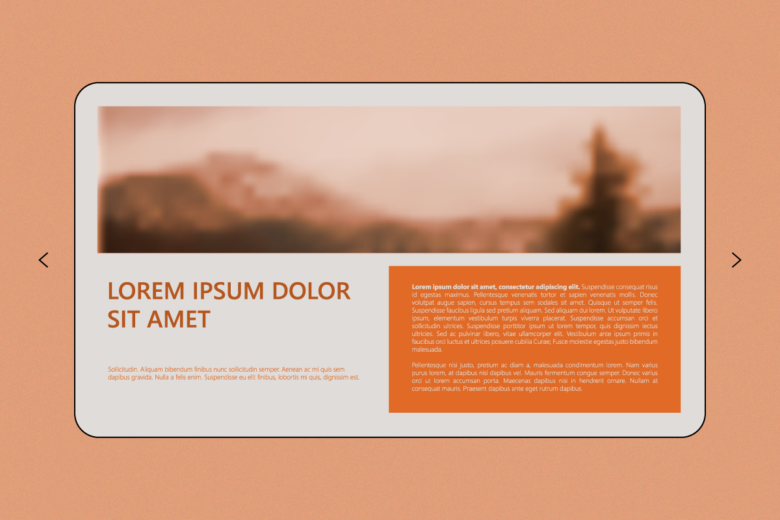
A monochrome color palette uses a single hue with different strengths. For example, you might create a presentation with different shades of orange. For the best results, change the background color to the palest shade, and use the strongest shade for the title. You can even make your photos match by adding an orange-tinted filter.
3. Tell an amazing story
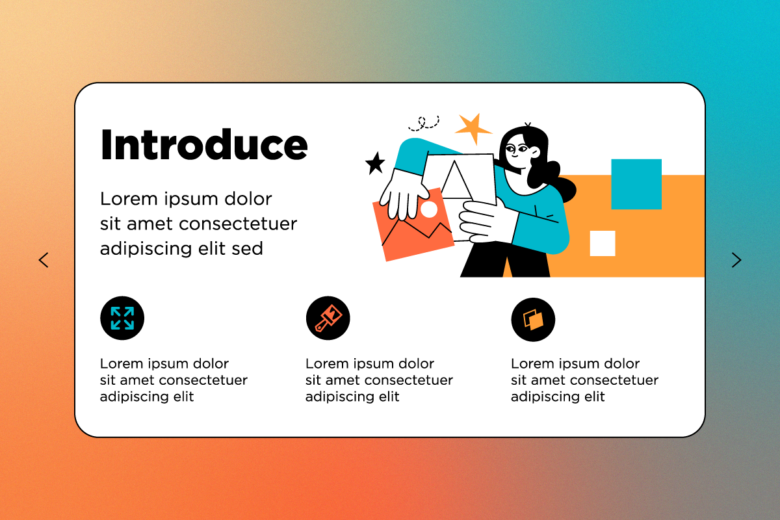
If you want to leave a lasting impact on your audience, storytelling is the tool you need to create a memorable presentation. Sharing personal stories, whether they’re funny or inspirational, can help you connect with your audience and make your presentation more meaningful.
4. Make an impact with bold fonts
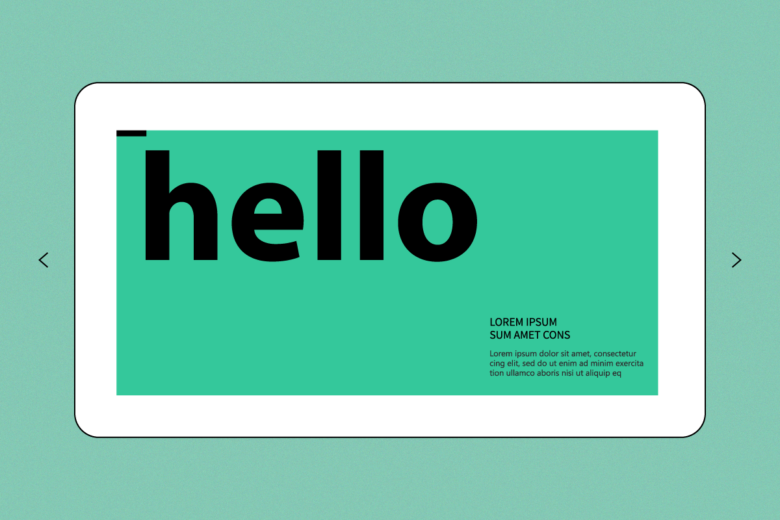
Want to draw your audience’s attention to the slide title? Use a bold, chunky font to make your title stand out (bonus points if your title is short, sweet, and straight to the point). The best presentation fonts are easy to read with minimal visual decorations and sharp corners.
5. Experiment with different textures
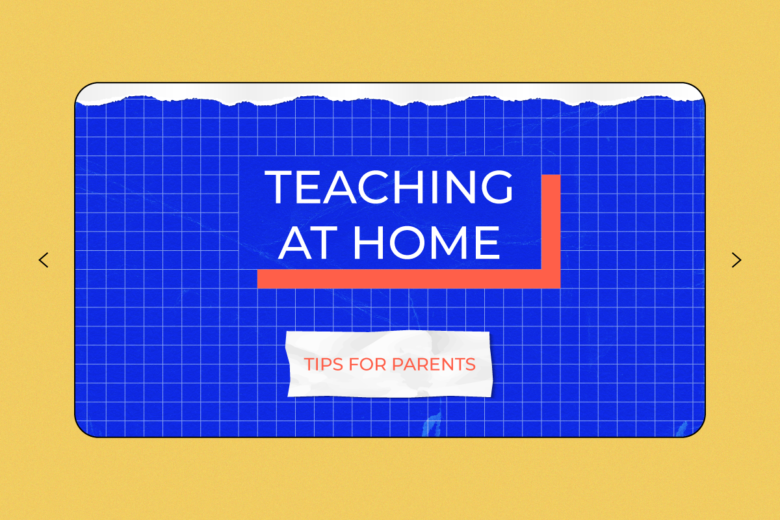
Mix up your presentation design with different textures, like scrunched paper or textile backgrounds. Here, you might experiment with different types of backgrounds to match your topic. For example, if you’re creating a back-to-school presentation , use notebook paper to match your student’s note-taking style.
6. Use a geometric background
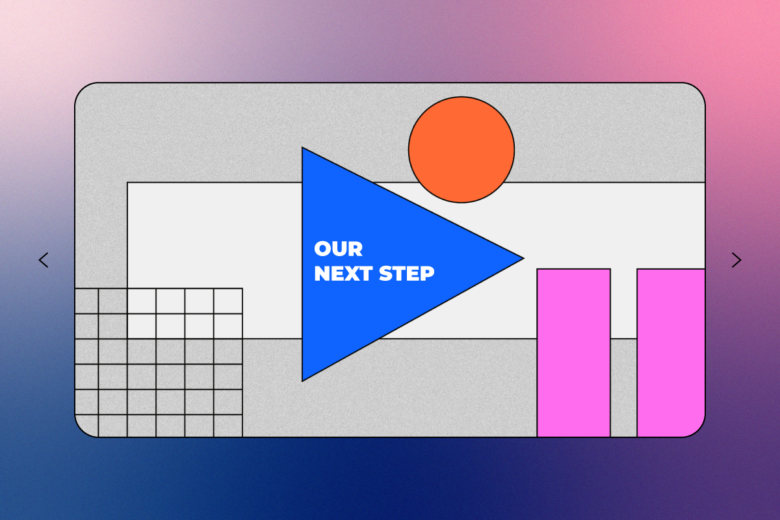
A geometric background can add a pop of color to your presentation without distracting your audience. If you’re feeling bold, use dynamic titled polygons to create movement. Meanwhile, if you’re looking for a softer vibe, use circular backgrounds to infuse your slides with creativity.
7. Explain complex concepts with mind maps
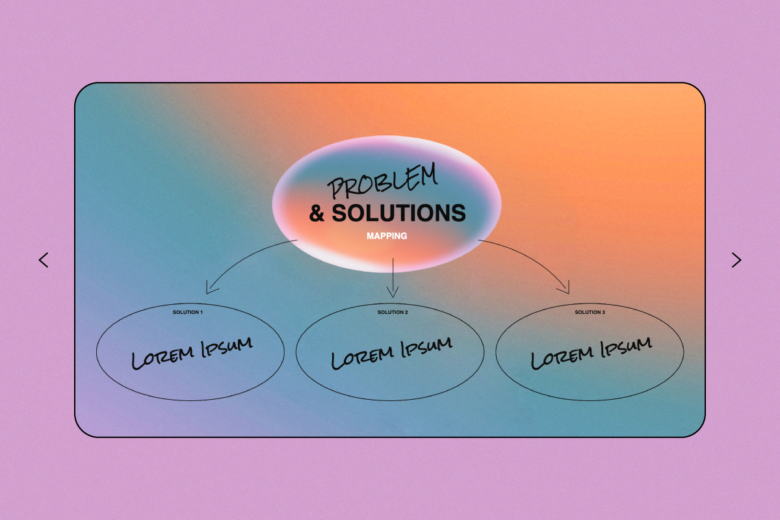
Presenting study results? Reporting marketing stats? Instead of playing it safe with snore-worthy slides, keep your presentation fresh with mind maps. By creating mind maps, you’ll be able to showcase complicated information in a visually impactful way.
8. Engage your audience with questions
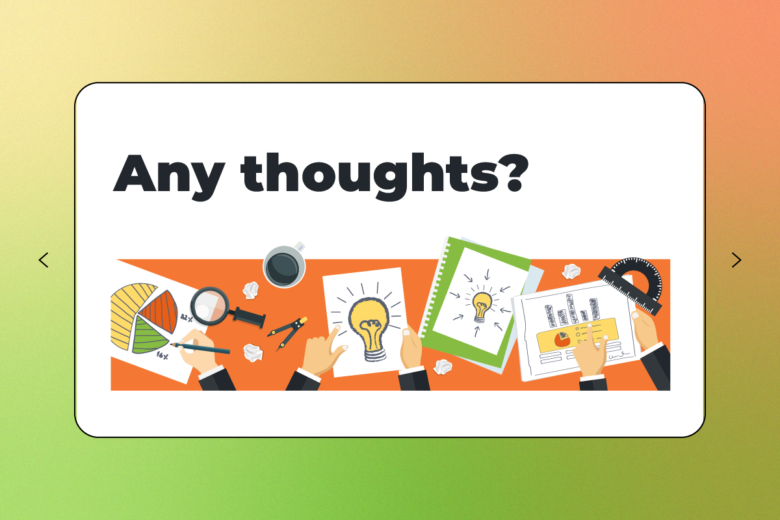
Make your presentation more interactive by asking questions to your audience. For example, to keep your slides minimal, try displaying only the question on the slide. Once the audience has pitched in their opinions and answers, you can click to the next slide to reveal the actual answer.
9. Stay on brand

Once you’ve captured your audience’s attention, you need a consistent design to keep everyone on the same page. When designing your slides, use your brand’s style guidelines to choose the right color scheme, font styles, and design elements.
10. Replace bullet points with fun design elements
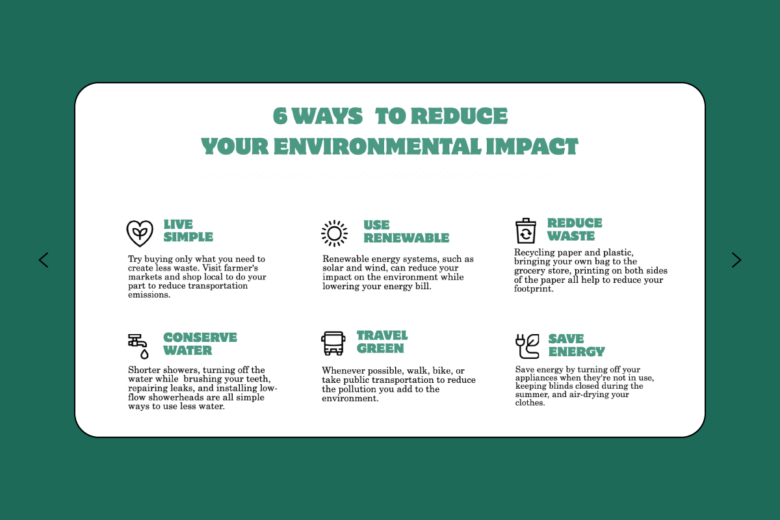
Let’s face it: bullet points can get boring, especially if you’re using them on every slide. Instead of using the same design over and over, create fun slides by replacing boring bullet points with fun designs, like icons, stickers, and pictograms.
Apply creative ideas for presentations through Picsart
Now that we’ve learned all about creative ideas for presentations, it’s time to put that knowledge into practice. An amazing presentation can bring your story to life, helping you keep your audience engaged with pro-grade slides.
Even if you’re not a seasoned designer, you can add fun design elements, bold color palettes, and attention-grabbing visuals with Picsart. Here’s how to bring your creative vision to life with a professional slideshow.
On the web:
1. Open the Picsart Slideshow Maker and start a new project.
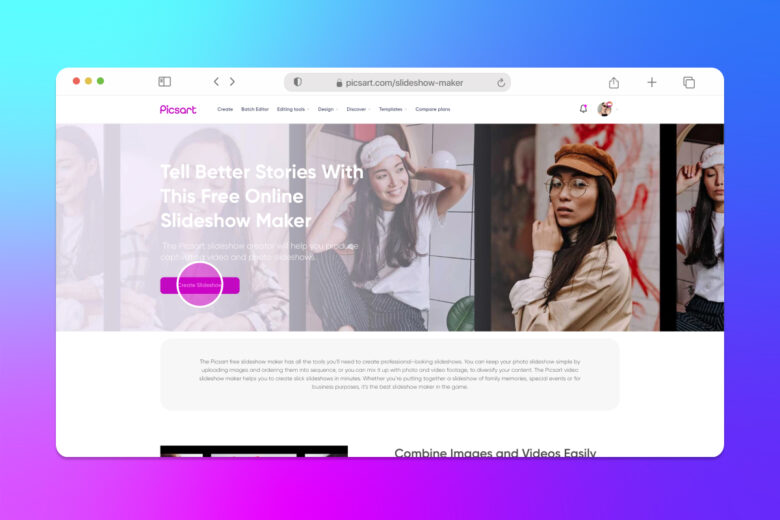
2. Choose the desired size for your slideshow. Then, click Upload to upload your own photo or video.
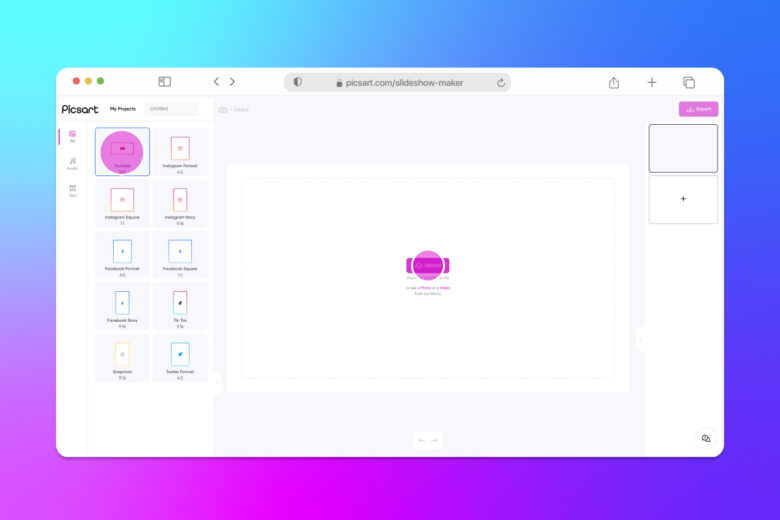
Or, you can explore photos and videos from the Picsart library.

3. After you’ve picked your favorite design, click Text on the left panel sidebar to add text to your slide.
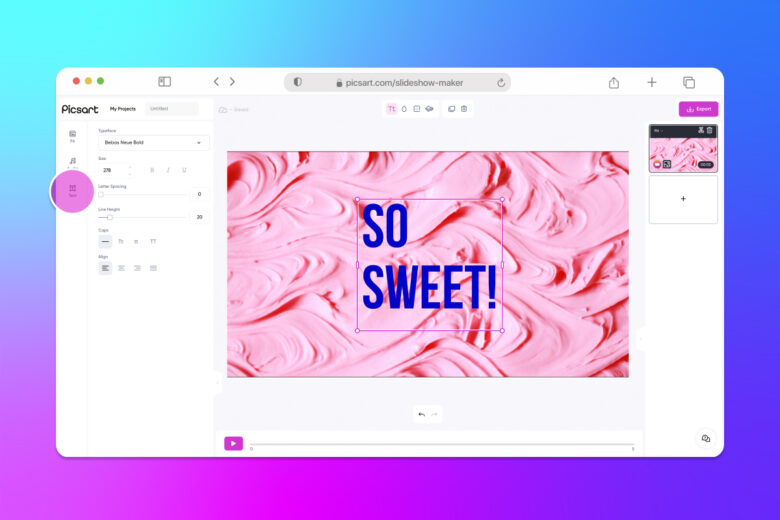
4. To add music, click Audio to explore our library of #FreeToUse music.
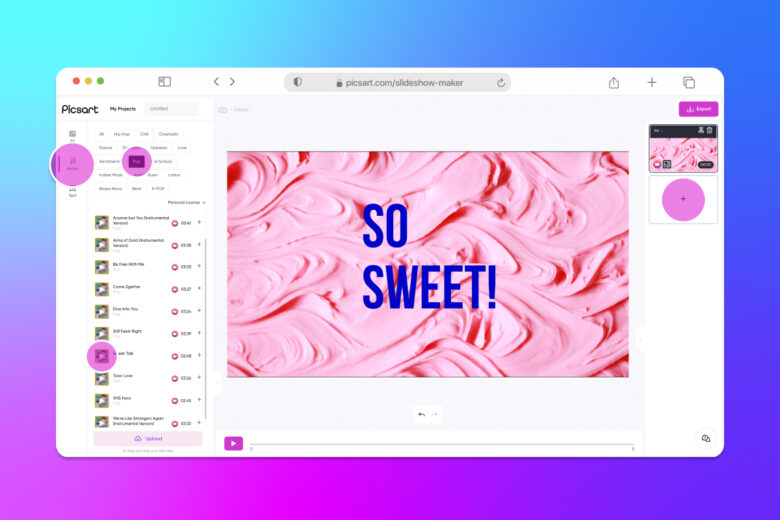
5. Click the + button on the right panel sidebar to add a new slide.

6. When you’re finished, click Export , choose the image quality and file type, and download your slideshow.
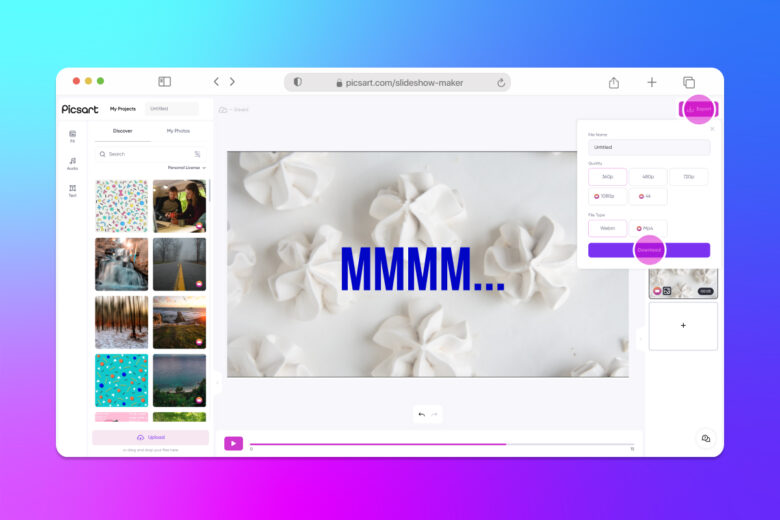
1. Open the Picsart app and tap on the plus sign (+) to start a new project. 2. Scroll down to Video and choose Slideshow . Then, choose the pictures you’d like to include in your slideshow. Or, you can tap Search to explore the Picsart photo library. 3. After you’ve picked your photos, tap Next .
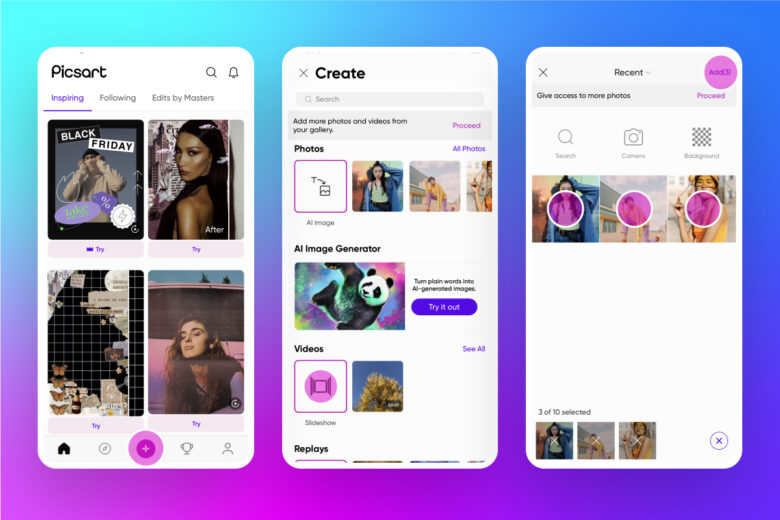
4. Choose your desired slideshow size and add transition effects to your slides. 5. Upgrade your slideshow with fun effects, music, text, and stickers to engage your audience.
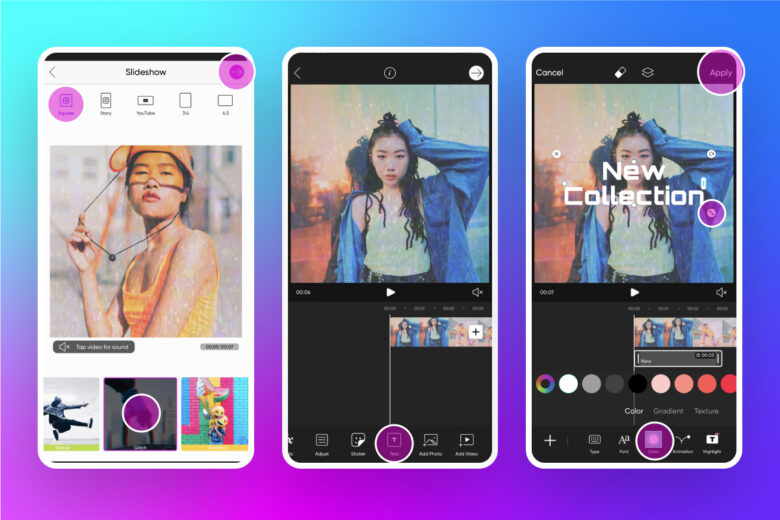
Create at the Speed of Culture
Picsart is a photo and video editing platform and creative community. A top 20 most downloaded app worldwide with over 150 million monthly active users, its AI-powered tools enable creators of all levels to design, edit, draw, and share content anywhere. The platform has amassed one of the largest open-source content collections in the world, including photos, stickers, backgrounds, templates, and more. Used by consumers, marketers, content creators and businesses , Picsart tools fulfill both personal and professional design needs. Picsart has collaborated with major artists and brands like BLACKPINK, Taylor Swift, Lizzo, Ariana Grande, Warner Bros. Entertainment, iHeartMedia, Condé Nast, and more. Download the app or start editing on web today, and upgrade to Gold for premium perks!
Related articles
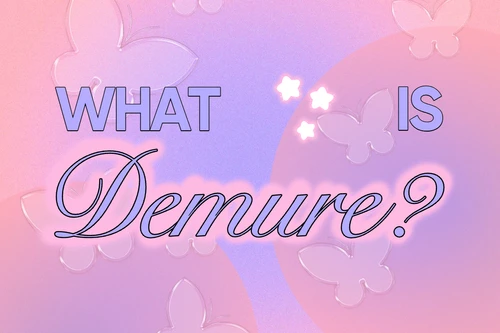
Inspirational Marketing
The ‘demure’ TikTok trend explained
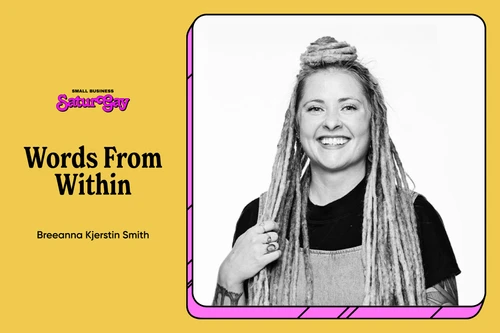
Inspirational
From Burn to Bloom: A Queer Writer’s Journey to Self Discovery, Community and Starting a Business
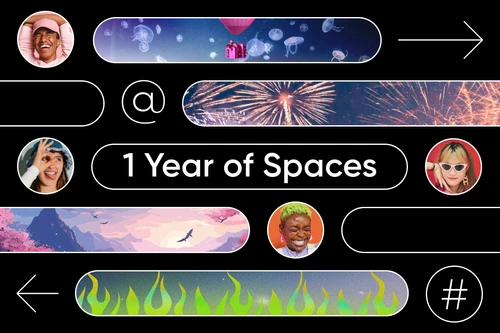
Inspirational News
Happy Birthday Picsart Spaces! Celebrating One Year of Community and Creativity

Design Inspirational
The best 11 free handwriting fonts in 2024
Related tags
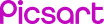
- Presentations
- Most Recent
- Infographics
- Data Visualizations
- Forms and Surveys
- Video & Animation
- Case Studies
- Design for Business
- Digital Marketing
- Design Inspiration
- Visual Thinking
- Product Updates
- Visme Webinars
- Artificial Intelligence
9 Presentation Aids to Use to Make Your Presentation Stand Out
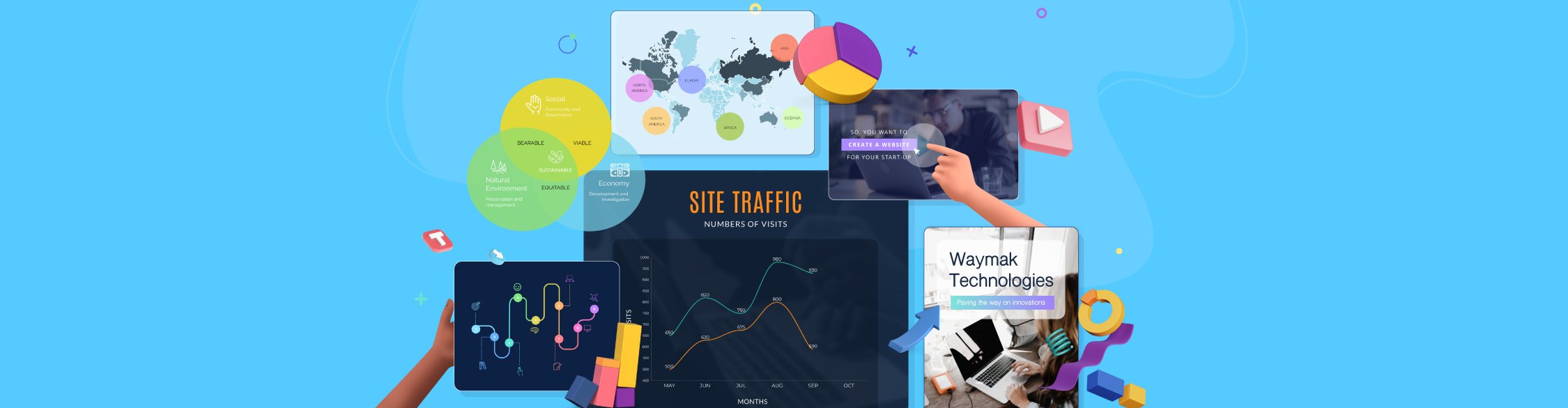
Written by: Caleb Bruski
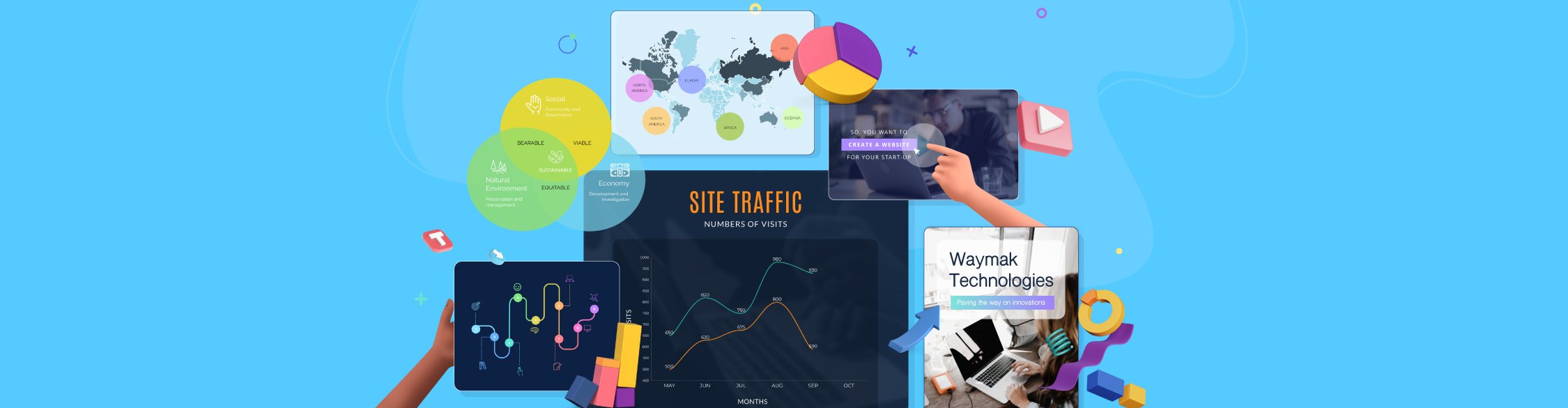
Looking for a way to make your presentation stand out from the crowd?
When it comes to presentations, your ultimate goal is to communicate clearly and effectively with your audience.
By adding visual aids to your presentations, your audience will more easily understand and connect with your ideas.
Throughout this article, we’re going to cover what presentation aids are, why you should consider using them plus nine different types of presentation aids to test.
Here’s a short selection of 8 easy-to-edit presentation templates you can edit, share and download with Visme. View more templates below:
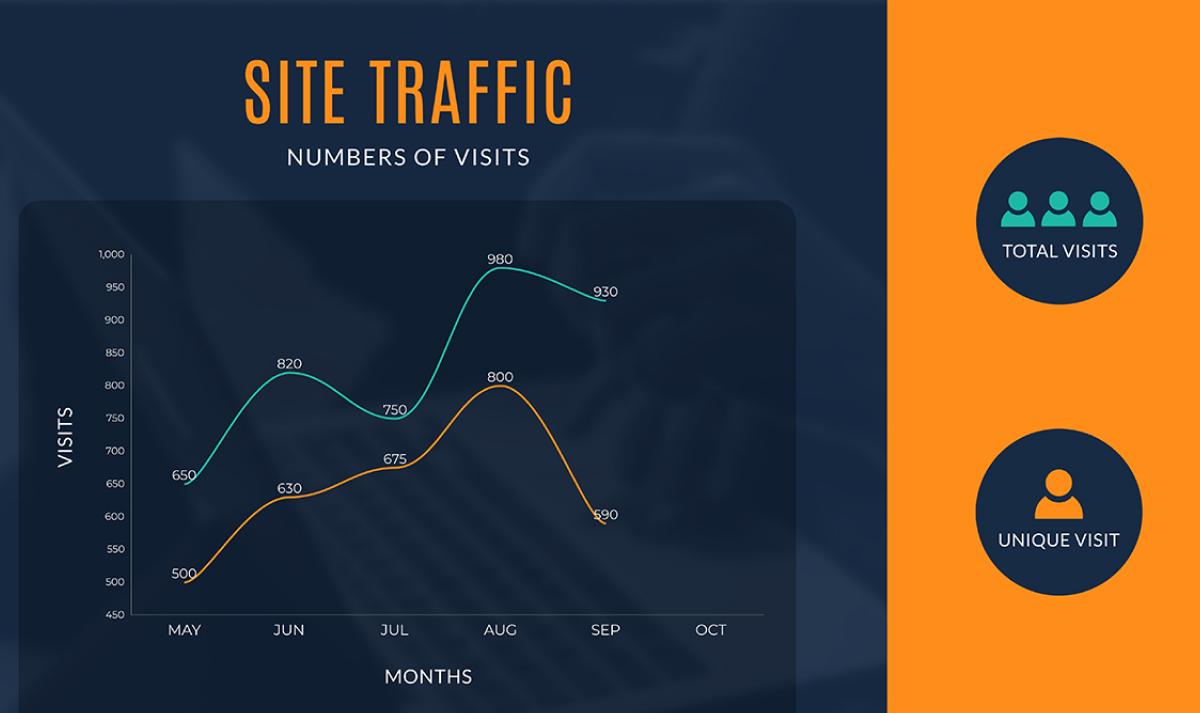
Table of Contents
What are presentation aids, why use presentation aids, 9 types of presentation aids.
Presentation aids, or sensory aids, are any additional resources used to enhance your speech.
On a very basic level, a presentation is a bunch of words used to convey ideas to an audience. Presentation aids are additional devices, techniques, resources or materials used to enhance the presentation.
For example, this four-step process model can be a great presentation aid to showcase a step-by-step guide to your audience.
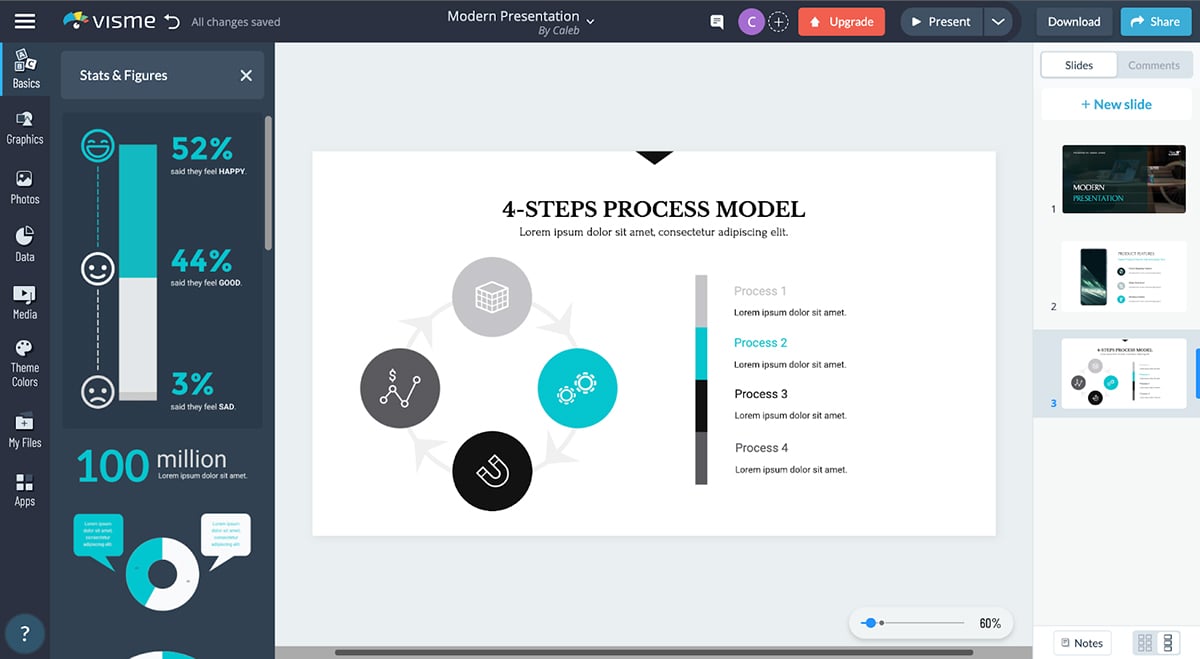
Rather than just talking about the process, a diagram like this actually details it out, making it easier for your audience to understand.
Visual aids help clarify and contextualize your points for your audience.
Whether you deliver your presentation in person or over the web, the goal is to clearly communicate with your audience. Presentation aids help achieve this goal.
Visual aids also help a presenter stay on a predefined train of thought while presenting.
The entire experience of presenting can be rather nerve-wracking. Studies show that one of the greatest phobias throughout the world is public speaking.
When our words fail us, a clear presentation aid can help fill in the gaps and help us be understood.
Take this slide example. It can be a great way to walk an audience through features. Each bullet can be clicked to take viewers to a video that provides even more information.
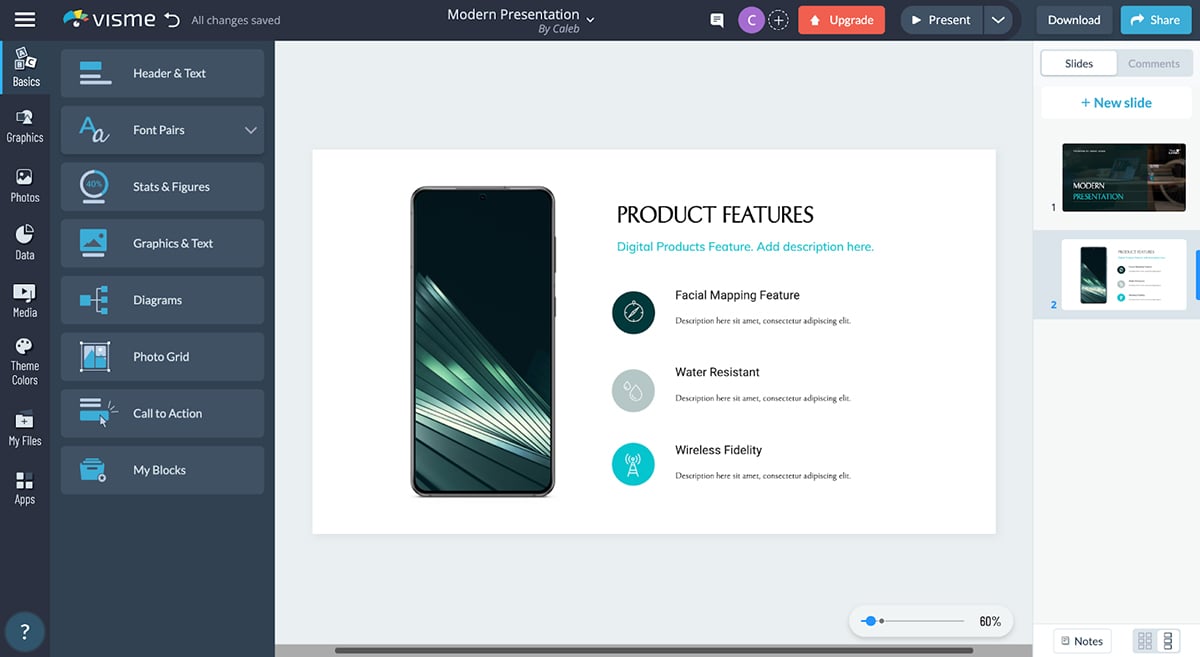
Presentation aids help the presenter stay within an allotted set of time.
For those of us who have a hard time sticking to the main points, visual presentation aids help us progress forward in our thought process and give a good presentation .
Here, we have a second illustration of a presentation aid — this time in the form of a timeline. Mapping out your content like this helps make it even more digestible and can help your audience learn and remember it.
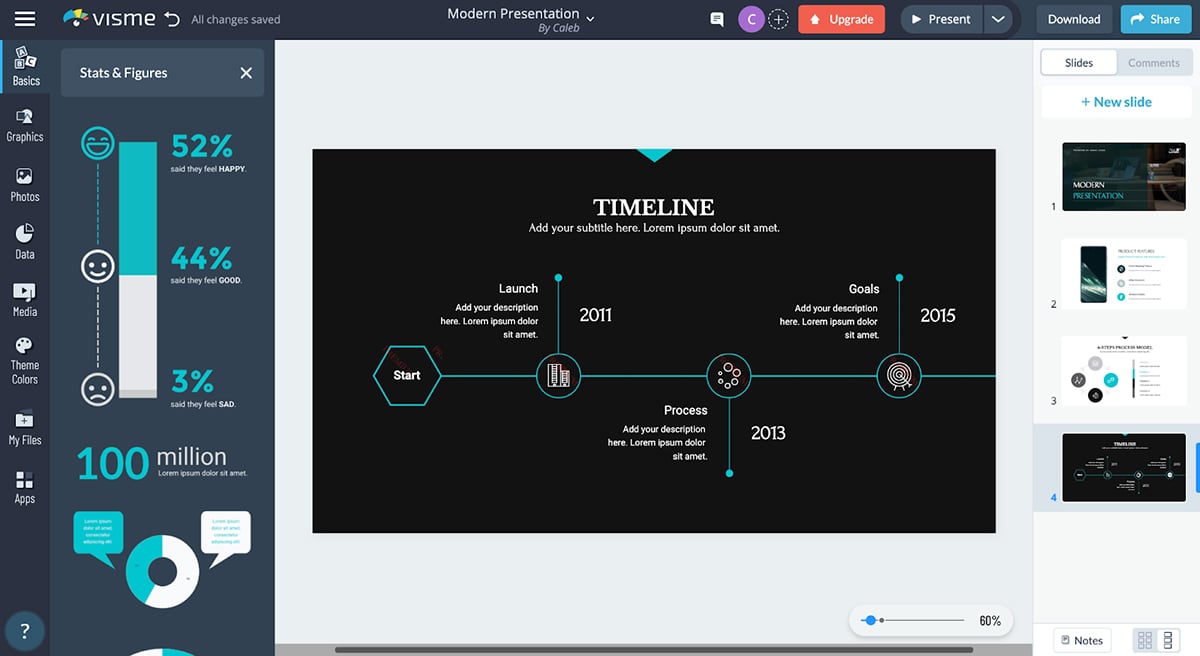
A sense of authority and trust can also be established when using visual aids.
By delivering hard facts and data in a simple way, trust is established with the audience. The authority and expertise of the presenter is also established.
Visual aids should help your audience understand the data in your presentation.
When used correctly, presentation aids increase the chance of receiving a positive response when making a call to action.
In summary, presentation aids are useful for the presenter, the audience and all other parties involved. Best of all, using them is easy and effective.
Create a stunning presentation in less time
- Hundreds of premade slides available
- Add animation and interactivity to your slides
- Choose from various presentation options
Sign up. It’s free.

Ready to wow your audience with your next presentation? We’re here to help. In this list, you’ll find nine different types of presentation aids that you might consider using to help demonstrate your main points.
1. Charts and Graphs
Charts and graphs are a form of presentation aid used to visually compare statistics and figures. These are some of the most used forms of visual aids in the business world.
Listening to long strings of numbers can be a challenging task. Comparing long strings of numbers without reference can be near impossible. Overwhelmed with this type of data, most audience members will mentally check out.
Comparing simple shapes or lines is an easier task for most people.
Consider adding a chart like the one below as a presentation aid for your audience.
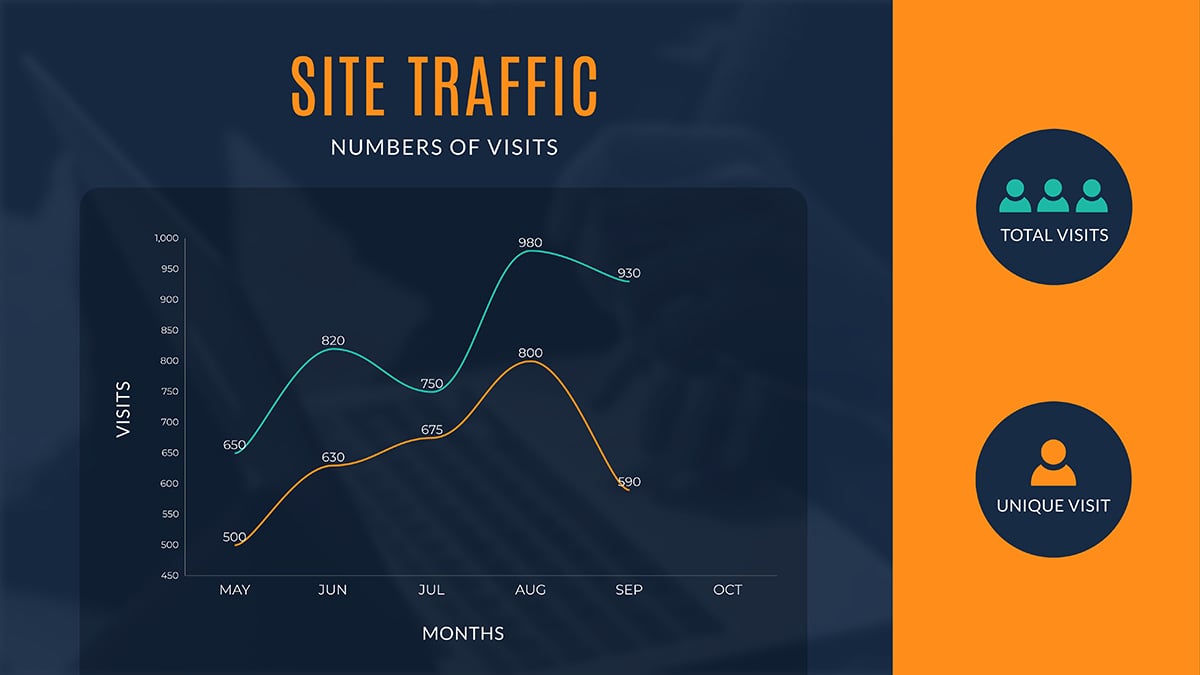
A simple chart or graph will drastically help your audience comprehend numbers in a way that is easier to understand.
It’s important to select a chart or graph that helps exemplify your point. Not all charts can communicate with clarity the same information. Learn more in our guide on how to create a chart .
2. Handouts
Handouts are physical objects given to the audience that contain information related to the presentation.
The greatest advantage of using a handout is the physical interaction your audience has with your presentation.
Your audience has the freedom to interact with these handouts during the presentation — they can touch, smell, read, etc., giving them an edge in actually retaining the information.
The more senses your audience uses during a presentation, the better.
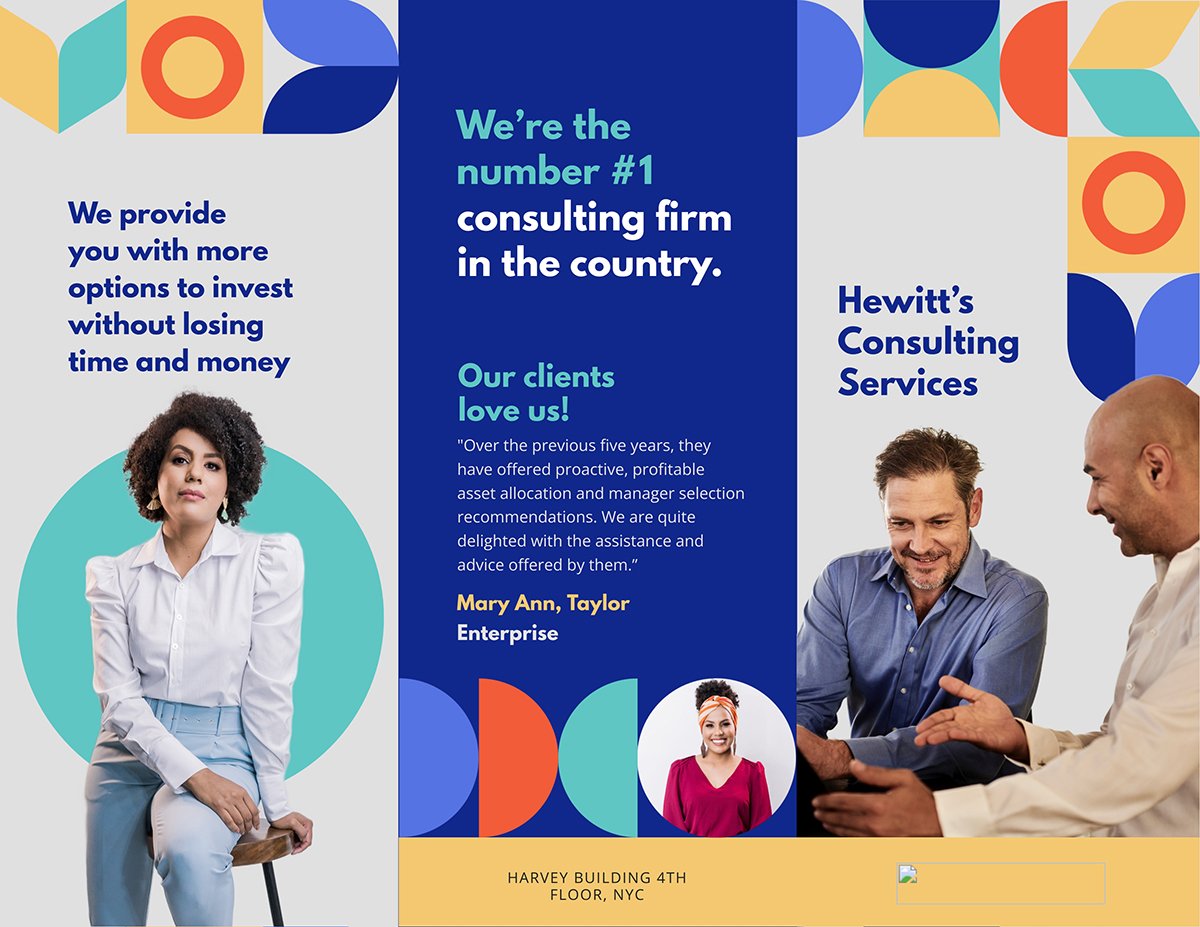
A handout also lets your audience revisit parts of your presentation that were not clear. This helps everyone stay on the same page.
A bonus to using handouts is that these objects don’t just magically disappear. Long after the presentation is over, the handout will still be around. Your audience will remember your presentation every time they see your handout.
3. Demonstration
Demonstrations are actions performed to exhibit or illustrate a point. The goal of a demonstration is to take an abstract point and anchor it in reality, as well as to ensure your audience comprehends a speaking point.
Demonstrations aren’t limited to just physical demonstrations. Demonstrations may also include allegorical stories or proofs used to prove a point. Sharing personal stories or case studies could be categorized as a demonstration.
Here’s an example of a presentation slide with a demo video embedded. If you don’t have the resources to perform a live demonstration, using a tactic like this can be a great alternative.
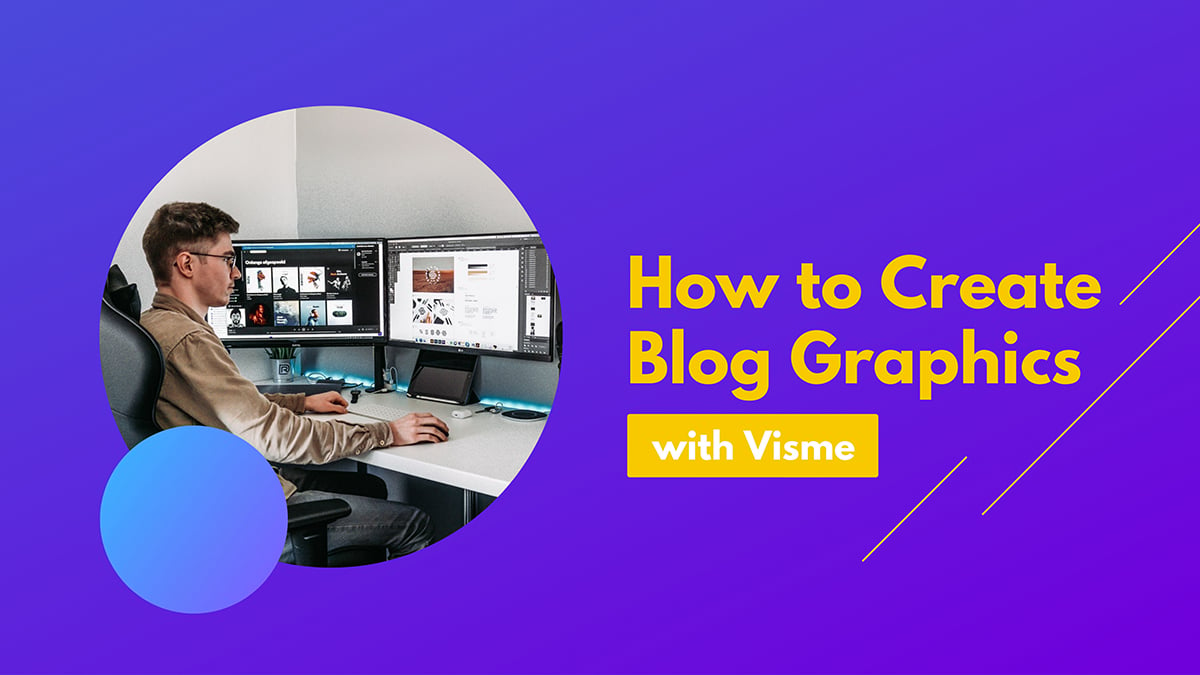
To understand the full potential of demonstrations, think back to your old science teacher. A science teacher's job was to teach to a room filled with easily distracted children.
Science is one of the most complex subjects to teach and the audience is a tough crowd. How did they do it?
With demonstrations! Or more specifically, with science experiments.
Physical demonstrations are some of the most memorable moments of an entire school year.
The reason demonstrations are more memorable than a simple speech is because demonstrations invite more of your audience’s senses to take part in the demonstration.
Not only do you hear the lesson, but you can see, touch, smell and sometimes even taste it as well.
The audience is also involved when the demonstration is a personal story. When the audience hears the story, they imagine it. By recreating the scenario using their own imagination, the memory lasts longer.
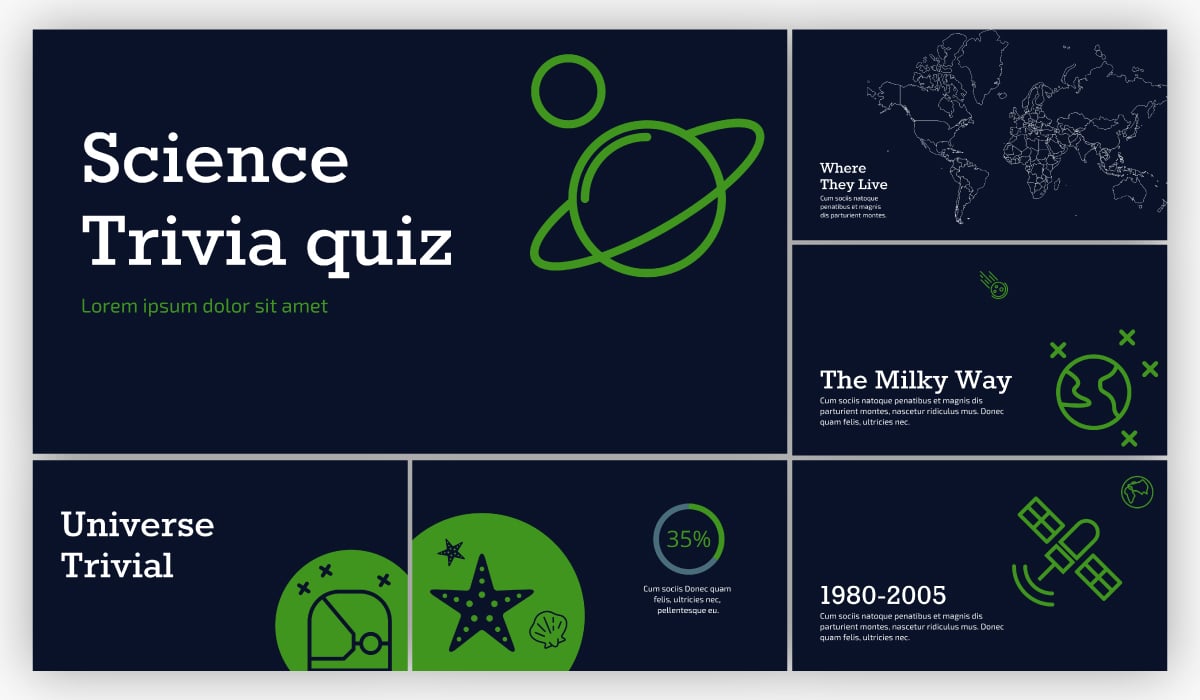
Demonstrations are also powerful communication tools. They have the potential to make your presentation go from mediocre to memorable.
While powerful, demonstrations can work for or against you. Adding too many, too large or unrelated demonstrations can distract your audience from the actual topic. Ensure that your demonstrations are connected to and accentuate your main points.
4. Diagrams
A diagram is a visual graphic or sketch focused on presenting the inner workings or relations of a subject. A diagram is different from a basic sketch. While a sketch aims to accurately depict an object's shape, a diagram aims to explain and define its functions and relations.
Diagrams give you the freedom to list, describe, explain and map out your subject matter in a way that is not limited to its physical form.
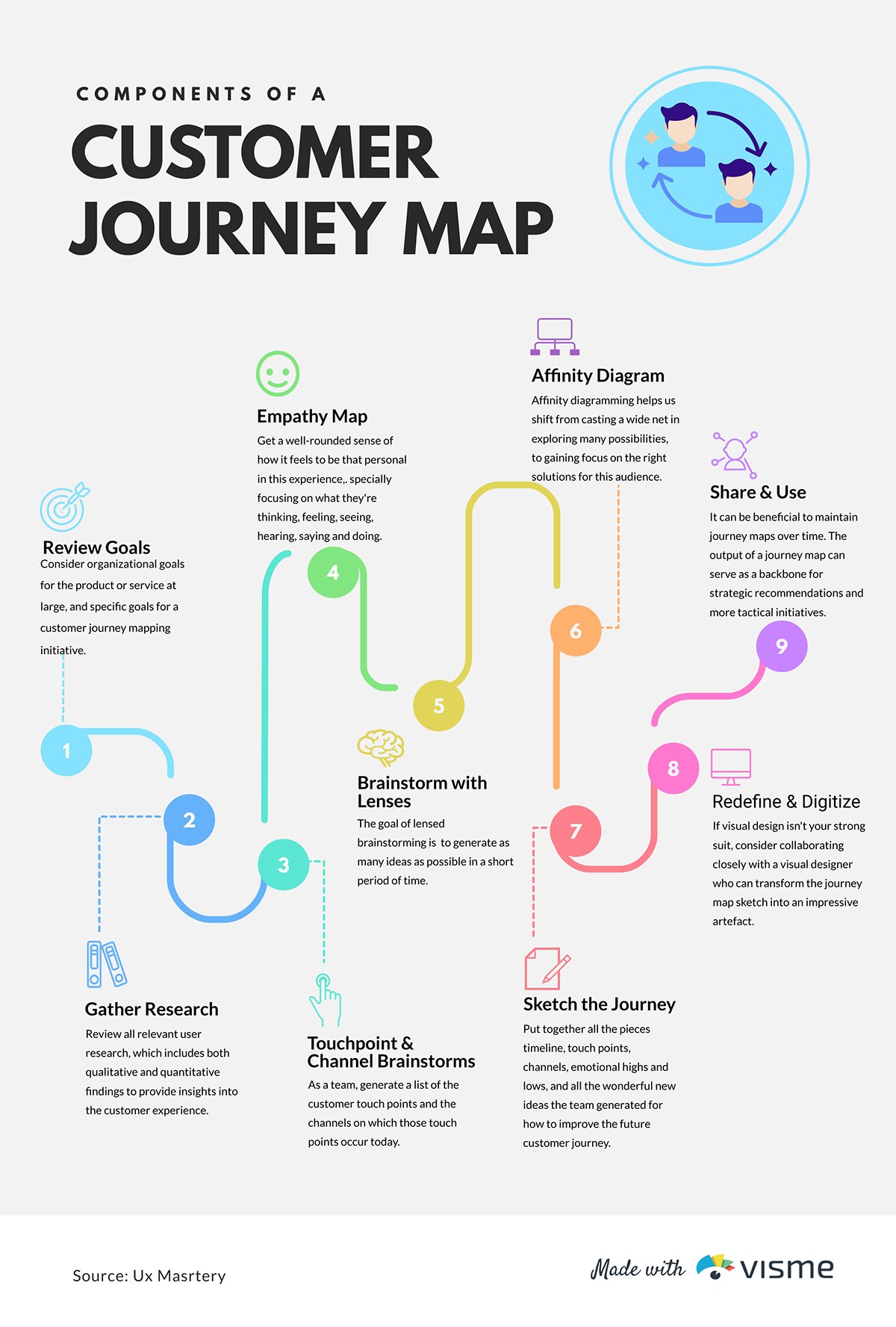
While mixing a diagram and physical sketch together can be cool, it’s not necessary. Diagrams ought to be chosen based on their effectiveness in explaining the subject's construction and relation to other objects.
Diagrams help explain complex relations between objects without the need for physical properties. Diagrams are great to use when sketches, photographs and videos can not capture all the attributes of an object.
Before settling on which diagram to use, it’s best to experiment with different types of diagrams. Your decision should rely upon which diagram will aid your audience the most.
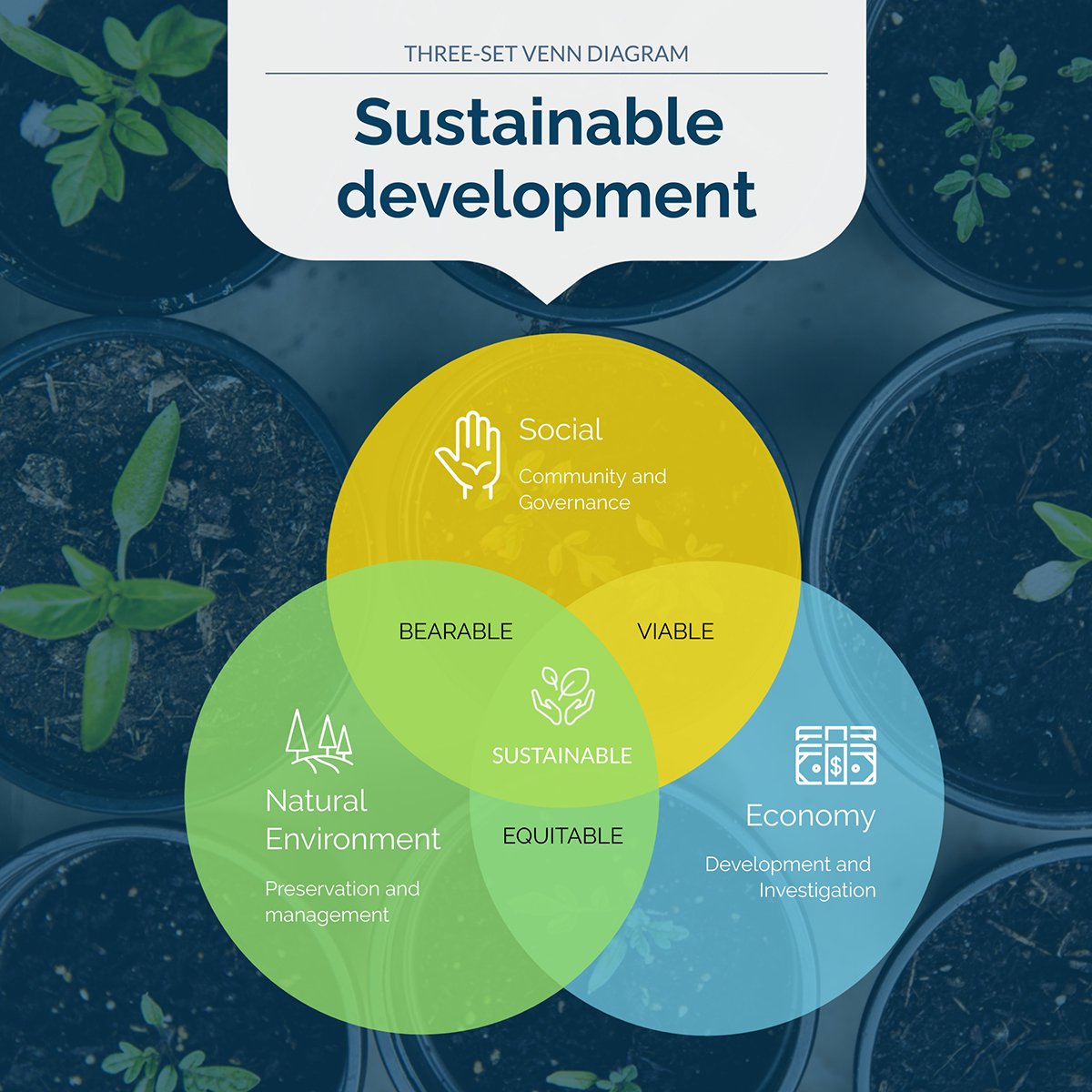
Diagrams are also great for describing and defining things that do not have form. Instead of giving a long and complex definition that no one will remember, consider using a diagram.
Diagrams can show how this new thing relates to something familiar to your audience. This will help your audience understand and remember complex portions of your presentation.
5. Video or Audio
Audio and video clips are presentation aids used to expand the dynamic range of input in your speech.
Your audience will find it easier to engage with your presentation when you diversify your method of delivery.
An easy way to increase audiences’ sensory input is by transitioning from a simple speech into a video or audio clip.
Videos allow you to convey information in a fast and rehearsed manner. Professional camera work captures prearranged images, audio and speech. This means video is capable of conveying emotion and information more effectively than speech.
For this reason, a short video clip may do a better job at summarizing the main points of a presentation than a speech alone.
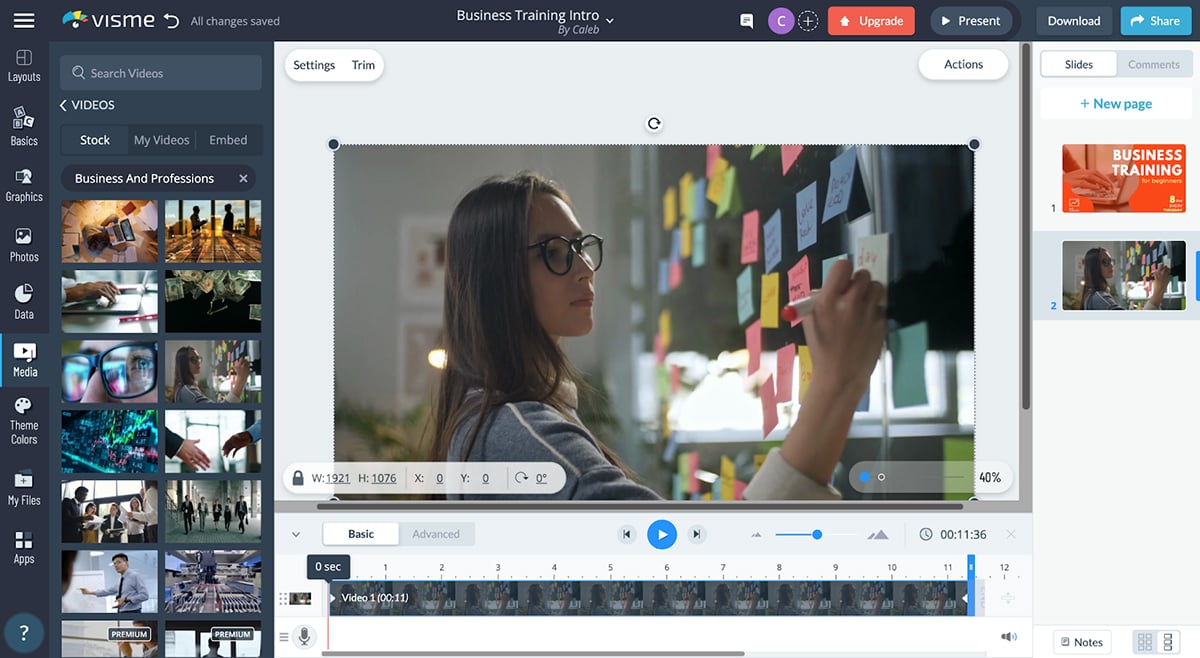
While the benefits of video are high, there are also some potential problems. The most common issue with video usage in presentations being technical compatibility issues.
A smooth transition between speech and video is necessary for your presentation.
Rough or elongated transitions can be a major distraction for your audience. If this happens, your audience may find it difficult to reinvest in your presentation.
To ensure smooth transitions, your presentation software must be capable of integrating videos clips directly into your presentation.
It is important to have dependable presentation software . By doing so, you’ll be able to transition between video clips and other presentation aids.
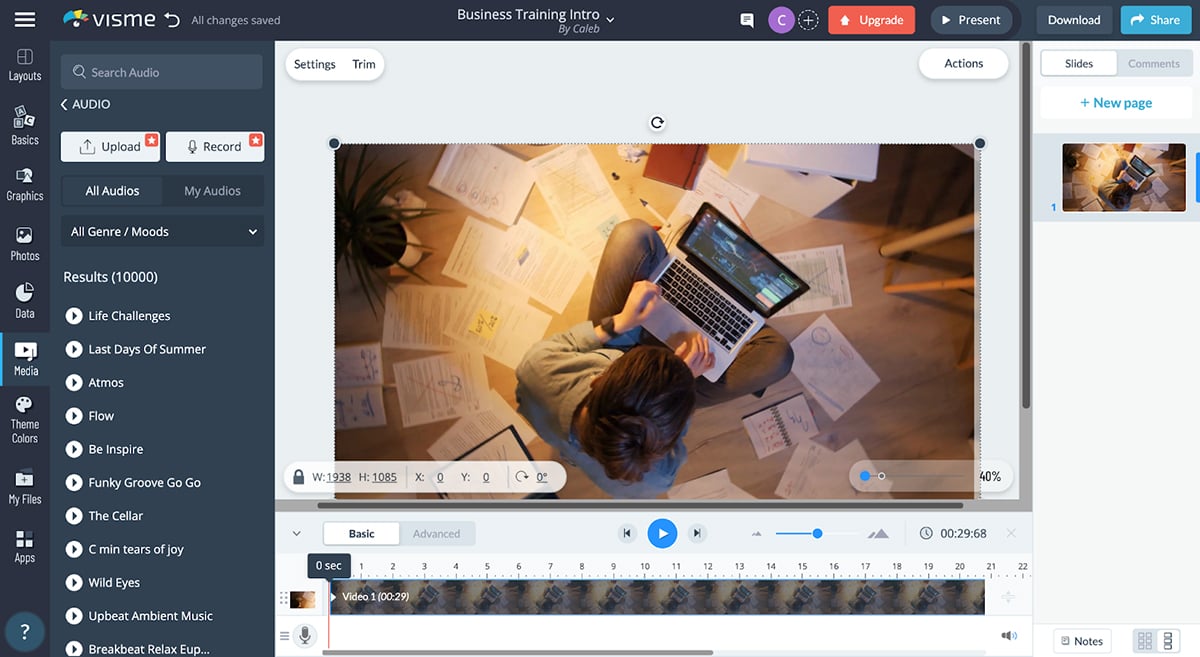
The transitioning issue is most noticeable at the end of a presentation. Especially when a speaker attempts to transition from a slide-show into a video clip.
Consequently, many presentations do not have a strong and official close. Lacking a strong close leaves your audience without a clear understanding of what to do next. Check out this article to ensure you know how to end your presentation on a strong and impressionable note.
Quotations are a type of presentation aid that appeal to outside authority and expertise. Quoting others helps establish a positive rapport with your audience.
Many people fear quoting others makes them appear unoriginal.
The opposite is actually true. Quoting outside sources tends to drastically improve the overall appeal of your presentation.

Quoting others shows that you have listened to others on this subject. This makes the presenter appear as a well thought out and considerate listener.
It’s recommended that you quote those who both agree and disagree with your conclusion. By doing so, you establish a sense of trust and expertise with your audience.
Quoting those who disagree with your conclusion shows that you have taken the time and effort to engage their thought process.
Quoting those who agree with you shows your conclusion to be a recurring conclusion.
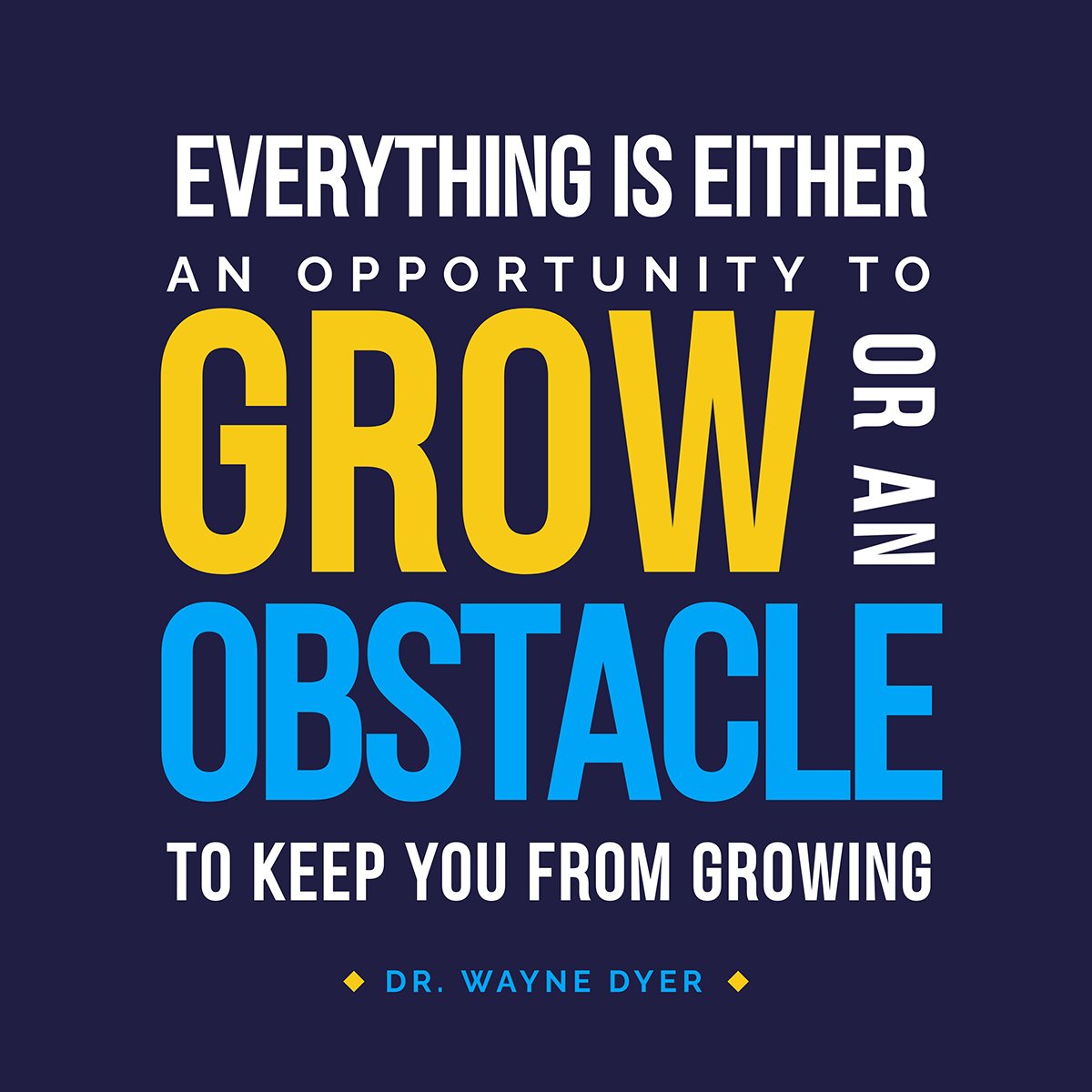
However, always give credit where credit is due. Not only is plagiarism immoral and possibly illegal, it also damages your personal reputation. This may destroy any trust you established with your audience. Check out this guide about plagiarism to learn more.
Maps are visual representations, generally two-dimensional diagrams, that show the relative position and orientation of something.
Maps are powerful presentation aids capable of showing valuable information beyond basic geography.
Because maps are a form of diagram, they can deliver valuable relational information. This is especially true when used in combination with animations or graphical overlays.
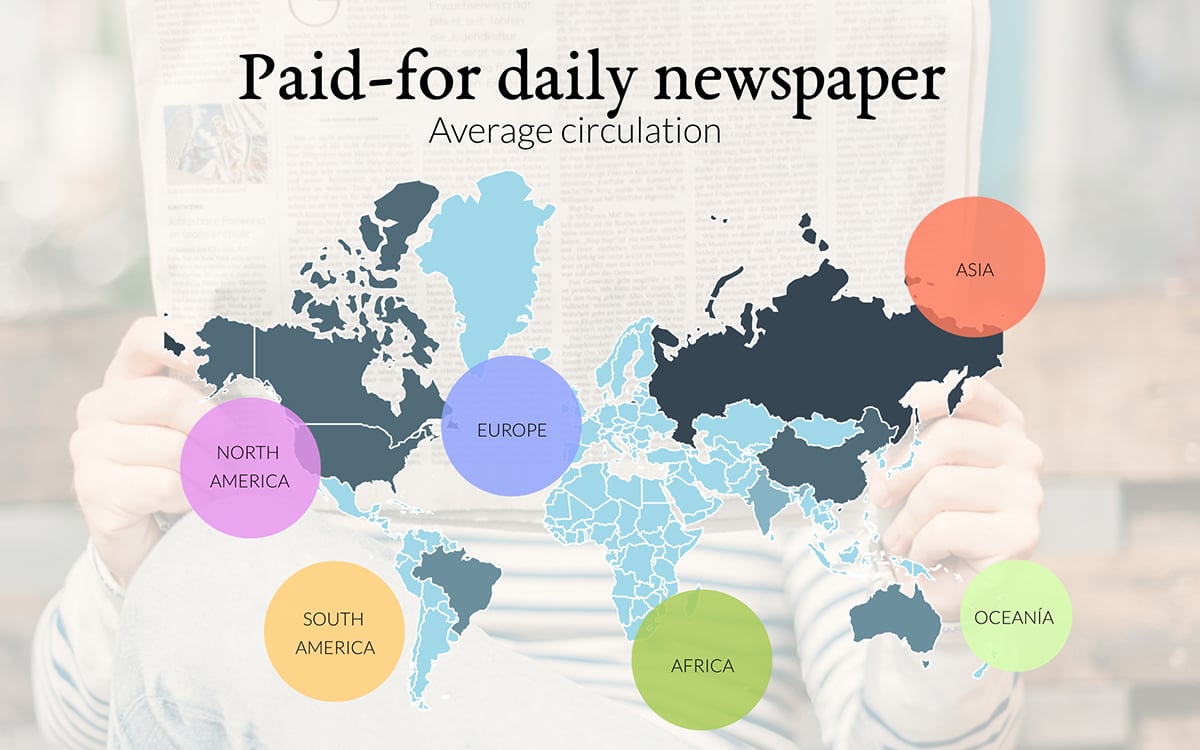
Proper presentation software will allow you to update your dataset for your map. The changes should immediately update the output of your map without having to manually manipulate the image.
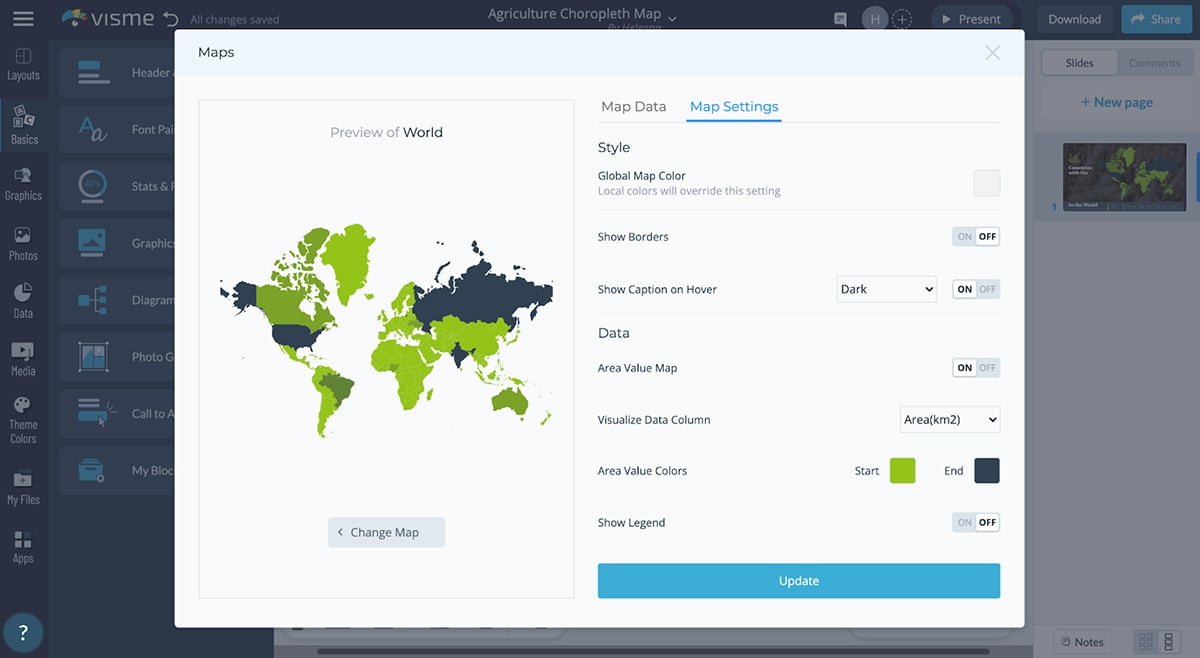
Visme automatically generates these scalable maps and makes the process of customizing your map easy. With just a few clicks, you can generate and customize maps with your own datasets.
8. Photographs
Photographs are still images captured on a film or digital medium and are a powerful visual aid. When used correctly, photographs can add color and shape to the speech in your presentation.
The saying "a picture is worth a thousand words" is a true statement. A picture is priceless when it’s able to capture and accentuate a point relevant to your presentation.
Photographs are unique presentations aids that give you the power to make a window for your audience to look through. This allows your audience to see and experience particular aspects of your presentation.
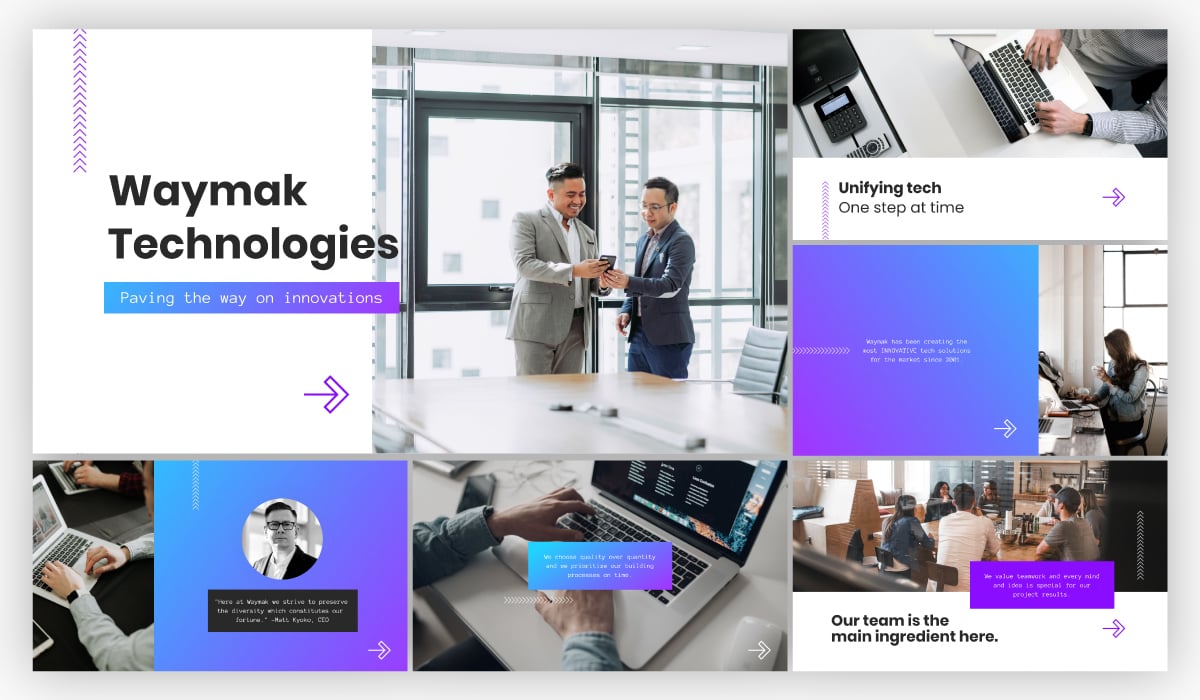
While the color red can be described with many words, there’s an experiential gap. Once seen, you can experience the color red.
When a presentation is given, words can help describe an idea, but not experience the idea. Presentation images give you the possibility to close that visual experiential gap.
Even in a world that sells pocket-sized HD 4k 60fps video cameras, the photograph is still the visual aid of choice for most people.
While videos are powerful in their own right, photos give you the power to capture and highlight one particular moment.
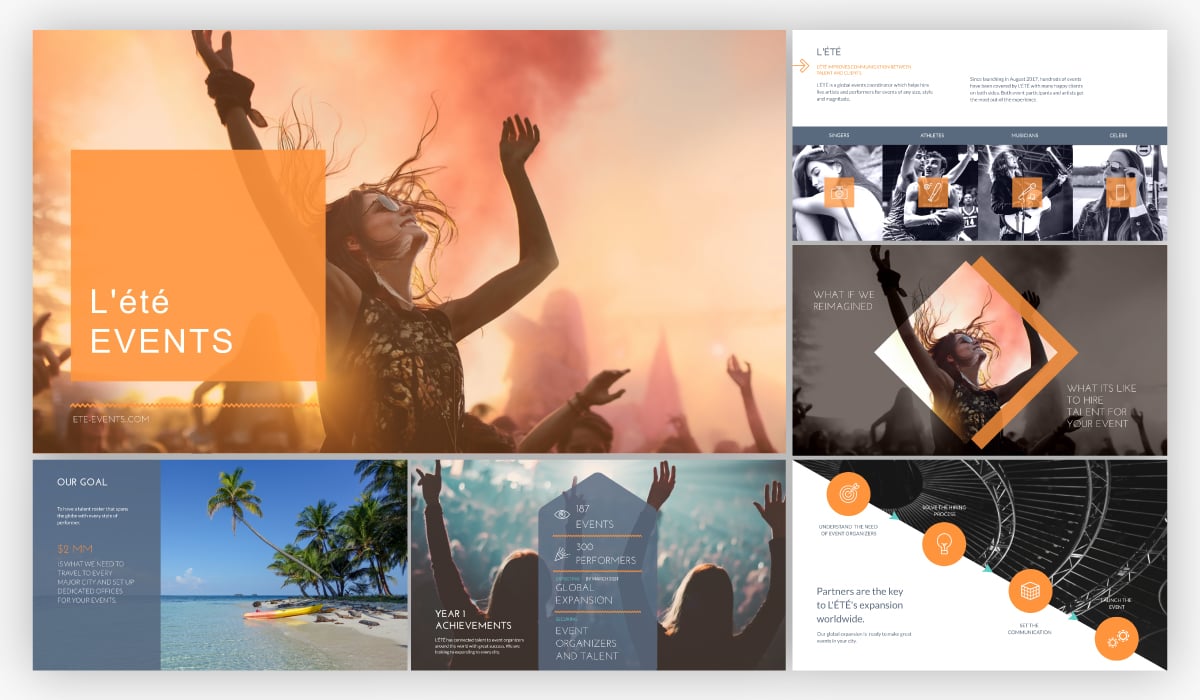
Photos can be less distracting than videos. Videos may have background noises or other distractions. Photographs let you capture and present one image without any distractions.
When presenting, it’s important for your main speaking points to be aided, not hindered, by the presentation aid.
While planning out your presentation, consider using photographs more frequently than video. This will help your audience experience your presentations without distractions.
Images are also much cheaper and easier to professionally edit than their video counterparts. Capturing and editing a high-quality video may take hours, days or even months. A professional-looking photo can be captured with ease and edited in a matter of minutes.
Or, you can take advantage of a free stock photo library like you get with Visme. This way, you can ensure your presentation photos are copyright protected and free to use.
9. Volunteers
Volunteers are people selected from the general population to participate in a demonstration.
Using volunteers in demonstrations is one of the most effective presentation aids available. Using this tactic efficiently comes with all the advantages of a classic demonstration, and so much more.
Human interaction is hardwired into us. We tend to remember faces, body shapes, expressions and emotions. A demonstration with volunteers lets you instantly change the dynamic of the speech.
Ready to create your own presentation in minutes?
- Add your own text, images and more
- Customize colors, fonts and everything else
- Choose from hundreds of slide designs and templates
- Add interactive buttons and animations
Demonstrations with volunteers encourage audience interaction with your subject matter.
When the audience sees a volunteer interact with your presentation, the barrier to entry is lowered — plus, it gives your audience the chance to become a volunteer that’s doing the interaction themselves.
This makes your subject more approachable and your call to action more likely to succeed.
Be sure your interactions with the volunteer are somewhere between professional and semi-professional. Most people are already afraid to be on stage. An unprofessional or condescending demeanor will only make things even more uncomfortable.
Ensure that your volunteer’s role has a strong connection to your main point. Like all good demonstrations, make sure it is contributing to your presentation. If a particular portion of the presentation is not related to the main point, your audience's mind may begin to wander.
At the end of the demonstration, be sure to thank and dismiss your volunteers when they are done contributing. There is nothing more distracting for the audience than having an extra person nervously lurking around on stage.
If done correctly, your audience will remember the demonstration done with volunteers and recall the driving points of your presentation. The volunteer will likely also remember the event for a longer period of time and may even share parts of your presentation with others.
Try Presentation Aids in Your Next Presentation
Creating and utilizing presentation aids can help your presentation go from acceptable to phenomenal. With proper physical and mental preparation, your presentation is sure to impress.
The best way to mentally prepare yourself for your presentation is to be physically prepared.
Visme makes presentation preparation easy and takes all the guesswork out of the design process. Visme has thousands of high-quality templates for you to customize and choose from. We are certain that with the right tools, you can make an awe-inspiring presentation.
Create a free account and see why Visme is one of the best and easiest ways to create a stunning and engaging presentation.
Create beautiful presentations faster with Visme.

Trusted by leading brands
Recommended content for you:

Create Stunning Content!
Design visual brand experiences for your business whether you are a seasoned designer or a total novice.
About the Author
Caleb is a freelance writer, frontend web developer and photographer who is passionate about all things tech.

COMMENTS
23 presentation examples that really work (plus templates!) From Tony Robbins to TedX talks, the power of a well-made presentation can't be ignored. They're one of the best ways to connect with an audience, change perceptions, and sell products and services.
A presentation is a slide-based visual storytelling aid. It's used for transferring information and emotion to an audience with visual, vocal, and textual communication. The purpose of a presentation is to help the audience understand a subject matter. Presentations are used in business, academics, and entertainment.
Don't want to bore your audience to sleep? Learn how to create a fun and interactive presentation in minutes with these free tips and handy tools.
Some of the best presentation software include Visme, Haiku Deck, Prezi, Microsoft Powerpoint, Canva and Google Slides. Find out how they compare here.
A good presentation drives action. Discover the top qualities of effective presentations to guide you in delivering a compelling one.
Deliver the best online presentations with our comprehensive guide. From technical tips to engaging your audience, we've got you covered. Presenting online made easy!
Wondering how to create a multimedia presentation without having to spend hours editing on PowerPoint? Here's a guide to help you get started.
Check out these examples of gorgeous PowerPoint presentation designs, along with free templates to help you design slides that'll blow your audience away.
How to create an electronic presentation. Step 1: Organize your ideas and define the objective of your presentation. Step 2: Select an electronic presentation platform, such as PowerPoint or Google Slides. Step 3: Choose a template that fits the purpose of your presentation and your style.
15 of the best presentation software options to try in 2021. You will find free, paid, online, simple, and advanced presentation software.
Finding presentation ideas is hard & designing a unique one is even harder! Here are 125 presentation ideas, examples & topics to try.
Virtual presenters have to adjust their approach to keep audiences engaged. These 15 expert tips will help you deliver a polished and professional virtual presentation.
For many people the thought of delivering a presentation is a daunting task and brings about a great deal of nerves. However, if you take some time to understand how effective presentations are structured and then apply this structure to your own presentation, you'll appear much more confident and relaxed.
I've recently come across SlideRocket's online presentation program and found some amazing presentations to share with you. These presentations demonstration the use of slick graphics, real-time Twitter feeds, embedded video clips, and registration forms for lead generation (all great for inbound marketing!).
Having access to the right presentation tools makes all the difference. Ace your presentations with these 12 best software for presentations.
The latest presentation apps have made it easier than ever to format slides and create professional-looking slideshows without giving off a "this is a template" vibe. Even standard PowerPoint alternatives have updated key features to make it easier than ever to collaborate and create presentations quickly, so you can spend more time prepping for your actual presentation.
As audiences go global and you need to reach more people through technology (including webinars, conference calls and teleconference), you must consider the challenges to connecting with a virtual audience. Here I pinpoint 10 valuable best practices to ensure you communicate successfully.
Check our ultimate list of the 13+ best presentation software and create effective presentations online to impress your audience.
Most PowerPoint, Keynote and Google Slides presentations are boring. Create an engaging presentation that stands out with these 51 presentation slides.
Electronic presentation software is a powerful tool for creating and displaying electronic presentations that can include a variety of effects like animation, sound and clipboard. Electronic presentations are generally more effective when using a projector and an LCD screen that provides proper visibility for the audience.
Stuck for creative ideas for presentations? Let us guide you through some inspirational slide ideas to bring your next presentation to life.
Presentation skills are essential for your personal and professional life. Learn about effective presentations and how to boost your presenting techniques.
Looking to give a presentation that makes an impact? Try using presentation aids. We've laid out nine different presentation aids that can help you stand out.
Electronic presentations allow the embedding of audio visual resources such as audio or video clips as a dynamic part of the slides. Likewise, these types of tools also usually include transitions functions between slides, and there is even the possibility of adding special animations. Give the practicality of the final presentation, this type ...