Experience Teachmint X - AI driven Interactive Flat Panels and Smart Boards


More from Ajish Anto Varghese
Recommended content, learn from anywhere on any device.
Top Leader by G2
Top Performer by SourceForge
Top Leader by SoftwareSuggest
Ranked Amongst Top 25 Companies by LinkedIn
ISO27001 Certified
Most Preferred Workplace
We use cookies to enhance site navigation and analyse usage, read our Privacy Policy for more.

How to Format PowerPoint Slides: A Complete Tutorial

Complete Tutorial: How to Format PowerPoint Slides
Format text in powerpoint, format words, in running text in powerpoint, format a paragraph, format chunks of content, format the header and footer, format header and footer in powerpoint, format bullet lists, format the bullet point appearance in your powerpoint slides, space between bullet points and text., distance between bullet points and text., several levels in the bullet list, bullet list spacing, the format panel, add & format tables, add a table to a powerpoint slide, setting table options in powerpoint, select a table style in powerpoint, related posts, how to add music to powerpoint slideshow and find free music, how to record audio in powerpoint for narration or voice-over | step-by-step, [solved] how to upload powerpoint to google drive.

Microsoft 365 Life Hacks > Presentations > How to Format Presentation Slides
How to Format Presentation Slides
Learn how to give your presentation slides a facelift so they captivate your audience.

Why is Presentation Design and Formatting Important?
A well-designed presentation can help you connect with your audience and gets your message across in an easily digestible manner. Great presentation design can impart a positive first impression and is more likely to draw in and engage an audience.
Pretend you’re attending a presentation and instead of formatted PowerPoint slides, each one is plain white with a lot of dark text that’s hard to read. And even though the background and text colors are the same, none of the text is lined up and multiple fonts are used. There are no transitions or title pages that help to differentiate between topics being discussed and you’re presented with slide after slide of confusing, jumbled text.

Tell your story with captivating presentations
Powerpoint empowers you to develop well-designed content across all your devices
Formatting slides in your presentation is what enhances the look of the slides and transforms them into something that complements the content and resonates with the audience.
What Else Should a Good Presentation Include?
While formatted slides can help to connect with the audience, a good presentation should also include:
- Well-written, concise content that clearly explains the problem that you’re trying to solve and the unique solution you’ve come up with.
- A great hook or emotionally compelling introduction.
- Visuals that support your message and aren’t too busy.
Most importantly, a good presentation should be efficient and engage with the audience. And that engagement can be found in the content as well as how the slides are formatted.
Tips for Creating & Formatting Presentation Slides
Before you start creating your PowerPoint presentation, make sure that your content is solid. Making an outline can help you keep information organized, clear, and concise before you put it into a presentation. The outline can also help you break down what information is shared on each slide to keep things from being overcrowded or wordy. Take a minute to consider your audience and the best ways to connect with them and present what you’re trying to share.
Once your content is finalized, you can get to work on creating and formatting your presentation slides.
How to Make a Slide
A PowerPoint presentation is sometimes known as a deck and is composed of different slides. When you’re putting your own deck together, you’ll certainly need to add slides and format them in different ways.
In order to make a new slide appear in your presentation, first select the slide that you’d like your new slide to follow. Then click Home and choose New Slide . From there, you can choose your desired layout , and start inputting content. The layout options in PowerPoint are great for keeping your text lined up and consistent through the deck. You can also rearrange, duplicate, and delete slides as necessary.
Formatting Your Presentation Slides
Once you’ve created your content or slides, it’s time to consider design and formatting. This is where you make choices about themes, templates, color schemes, and fonts.
If you don’t feel confident about your design abilities, you might want to try applying a template . This customizable option offers a variety of artistic skins that can give your deck a professional polish. There is even a range of downloadable templates available from Microsoft to suit any kind of presentation.
Don’t feel like you must use a template, though. Many users may prefer to use or create a theme to visually tie together their presentations. PowerPoint provides a variety of themes which include color schemes, backgrounds, fonts, and placeholder slides. In the Design tab, you can choose a theme that appeals to you or matches with your content. You can even try different color variations within the theme by selecting Variants . Each variant has built in options for colors, fonts, and background colors and styles that can help you format your slides and create a cohesive look throughout the deck.
There are a few things to keep in mind if you decide to eschew the suggestions made by PowerPoint:
- Consider the colors you’re using. There are definitely a few color combinations you should avoid .
- Choose fonts that are easy to read and make sure that your text isn’t too small to be read across a large room. You’ll also want to remember to keep the text on your slides relatively sparse, with no more than three bullet points per slide.
Using Visual Aids in Your Presentation
One way to break up the monotony of an all-text presentation is to use visual aids like charts, graphs, static images, gifs, and movies.
As with all other aspects of your deck, ensure that your visuals are easy to see and understand, and aren’t too wordy. Imagine trying to read a line graph with lots of muddy colors and small text from across a conference room. The goal of a visual aid is to make the presentation you’re giving more compelling and the information you’re sharing easier to understand.
Here are a few tips for adding visuals to your presentation:
- Make sure the images you use are of high quality and that they fit in your deck. They shouldn’t be distorted or pixelated, as this will distract from the content.
- All charts should be very easy to read and understand. If someone can’t immediately glean what information is presented, you may be trying to fit too much into a single chart.
- Don’t use more than one chart per slide unless it’s necessary. Keep it simple.
- If you’re including a brand or logo in your deck, make sure you’re adhering to that brand’s style guide .
A great way to get design ideas for slides in your presentation us to use the Designer feature in PowerPoint. It automatically generates design ideas for you to choose from based on the content of your slide. Designer detects when you’re using pictures, charts, and tables and gives you suggestions for arranging them on your slides in a cohesive layout that’s easy on the eyes. Designer can also help to format your lists and timelines into easy-to-read graphics and suggests relevant graphics to pair with keywords that it finds within your content.
Create a PowerPoint deck that stands out and resonates with your audience by formatting it in a professional manner. And don’t forget to prep for your presentation !

Get started with Microsoft 365
It’s the Office you know, plus the tools to help you work better together, so you can get more done—anytime, anywhere.
Topics in this article
More articles like this one.

How to introduce yourself in a presentation
Gain your audience’s attention at the onset of a presentation. Craft an impressionable introduction to establish tone, presentation topic, and more.

How to add citations to your presentation
Conduct research and appropriately credit work for your presentation. Understand the importance of citing sources and how to add them to your presentation.

How to work on a group presentation
Group presentations can go smoothly with these essential tips on how to deliver a compelling one.

How to create a sales presentation
Engage your audience and get them interested in your product with this guide to creating a sales presentation.
Everything you need to achieve more in less time
Get powerful productivity and security apps with Microsoft 365

Explore Other Categories
MCQ on Powerpoint for Class 5
MCQ on Powerpoint for Class 5. Practice Powerpoint for Class 5 Multiple Choice Questions and Explanation.
(1) ______ is used to reuse the template that we recently used.
(b) Duplicate
(a) Article
Ans: (c) .ppt.
(8) Editing tab has following feature
Ans: (b) Powepoint presentation.
(13) Which shortcut key use for slideshow
(a) Start → programs all program→ Microsoft PowerPoint
(a) Graphical list
(17) In PowerPoint only one template is available. (TRUE / FALSE?)
Ans: (d) All of above mentioned.
Leave a Reply Cancel reply
We have a strong team of experienced teachers who are here to solve all your exam preparation doubts, ncert solutions class 6 sanskrit deepakam chapter 13 सङ्ख्यागणना ननु सरला, ncert solutions class 6 sanskrit deepakam chapter 12 आलस्यं हि मनुष्याणां शरीरस्थो महान् रिपु:, west bengal board class 6 maths chapter 25 solutions মজার অঙ্ক, maharashtra board class 4 english chapter 29 androcles and the lion solution.
Register here
In case you want to be notified about school in your locality then please register here.
- Are you a Parent or Student?
- Are you a Teacher?
- Are you a School Supplier?

- Our other Domains Olympiad Preparation Math Square Science Square English Square Cyber Square School Square Scholar Square Global Olympiads NCERT Solutions CBSE Sample Papers
- Join WhatsApp Channel
- Apply for CREST Olympiads

MS PowerPoint
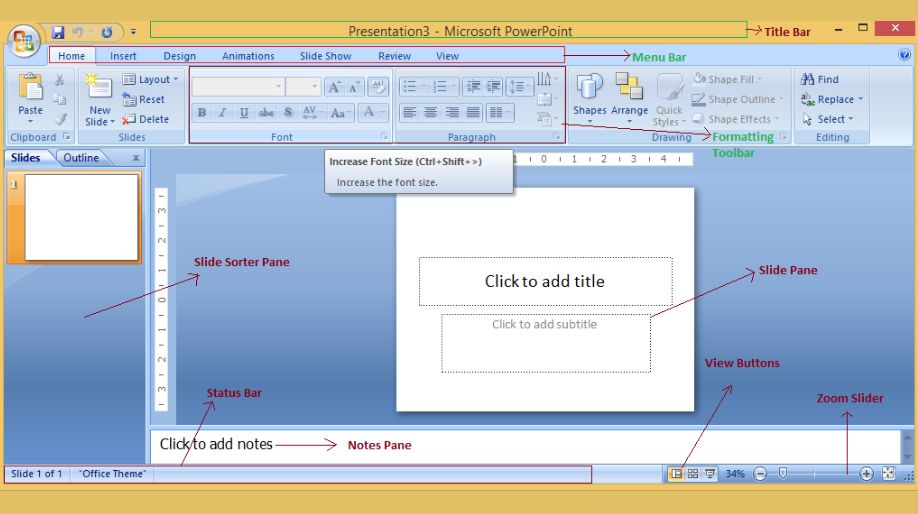
Introduction
With respect to class 5 MS PowerPoint, PowerPoint is a presentation program developed by Microsoft. It is a part of the Microsoft office.
It provides facilities to create digital slide shows. You can include multimedia contents like pictures, audio, video clips and animations in it.
Like a movie consists of various scenes, a presentation consists of a number of slides. Each slide can contain text, graphics, audio and video to convey the idea.
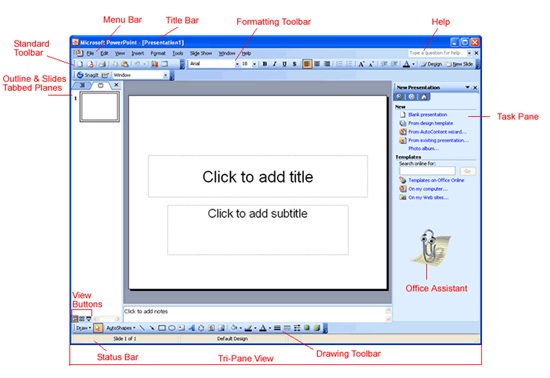
Creating a Presentation
You can create a presentation, starting with a blank slide and developing further by adding contents as well as backgrounds and applying font formatting.
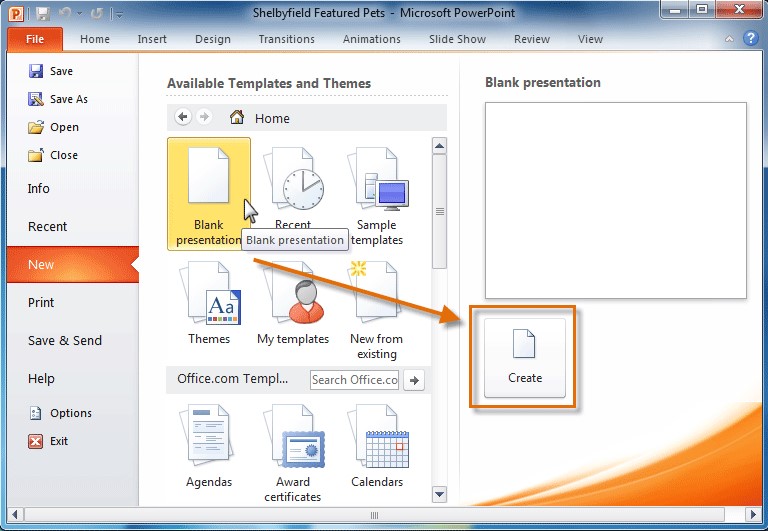
Developing the title slide
With respect to class 5 MS PowerPoint, how to develop the title slide:
Step 1: click on the placeholder where ' click to add title' is mentioned. Type the main topic of your presentation here.
Step2: Click on the placeholder where ' click to add subtitle' is mentioned. Type more matter about the presentation.
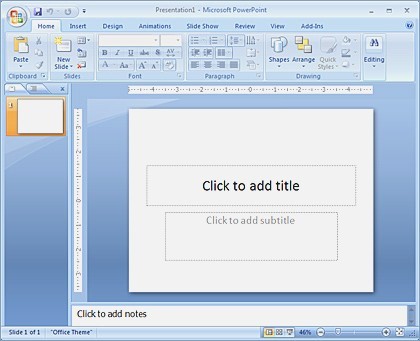

Changing font properties of the text
With respect to class 5 computer lessons, the text you type can be formatted in a number of ways to look attractive. Many types of font formatting like font style, size, color and effects can be applied.
To change Font properties of the text:
Step1: select the text.
Step2: click on the home tab.
Step3: click on any button in the Font group to get the desired result.
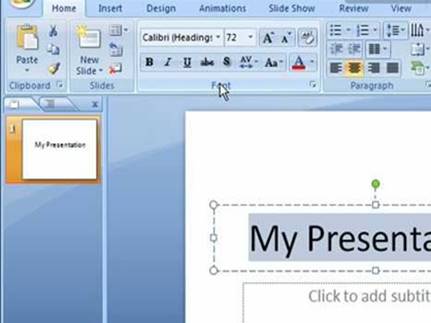
Inserting Smart Art
A smart art graphic is a visual representation of your information and ideas.
With respect to class 5 computer lessons, how to insert smart art graphic in a slide:
Step1: in the content placeholder, click the insert SmartArt graphic icon.
Step2: the SmartArt gallery opens. Select a category and the SmartArt type.
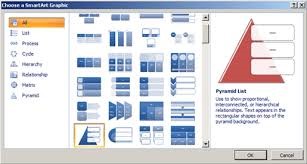
Step3: The SmartArt will get inserted. Add text in the placeholders of the SmartArt graphics.
Adding clip art
PowerPoint has its own collection of Cliparts. However, you can also select them through the internet.
With respect to class 5 MS PowerPoint, how to add a clipart, Click on the clipart button in the Illustrations group of the insert tab. A dialog box will appear on the right side of the window, search the clipart that you want to insert and click OK button.
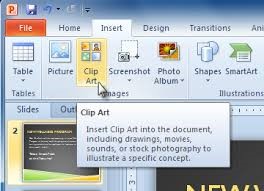
Adding the picture from a file
With respect to class 5 computer lessons, you can add your own pictures which you have scanned or downloaded from the internet by clicking on the insert picture from the file icon in the content placeholder.
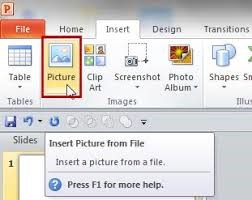
Adding shape to your presentation
With respect to class 5 computer lessons, to insert a shape, place the cursor where you want to insert it. Click on the shape button in the Illustrations group of the insert tab. select the shape from the drop-down list that you want to insert and click OK button. You can adjust the size of the shape according to your need.
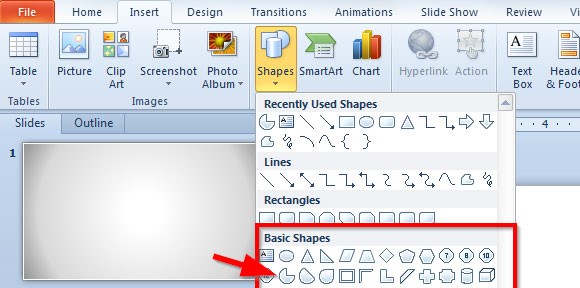
Working with the textbox
The placeholder containing the text is called the textbox. To move the text box, click on the text in the placeholder. A border will appear around the text. Position the pointer on the border, drag the mouse to move the text enclosed in the border.
Adding header and footer
- To insert a header, click on the header and footer button in the text group of the insert tab. A dialog box will appear. Select the type of header that you want to insert and then, click on the header placeholder and type the text.
- To insert footer, click on the header and footer button in the text group of the insert tab. Select the type of footer from the drop down that you want to insert and then, click on the footer placeholder and type the text.

With respect to class 5 MS PowerPoint, various views of the presentation
Your presentation can be viewed through various views options in the PowerPoint. Each view has its own use. You can then view buttons at the bottom right corner of the PowerPoint window.
Normal view:
It is the main editing view, in which you type and design your presentation.
This view has three working areas:
- on the left, there is an outline pane.
- on the right, the slide pane displays a large view of the current slide.
- at the bottom, in the notes pane, you can type notes that are required to accompany a slide.
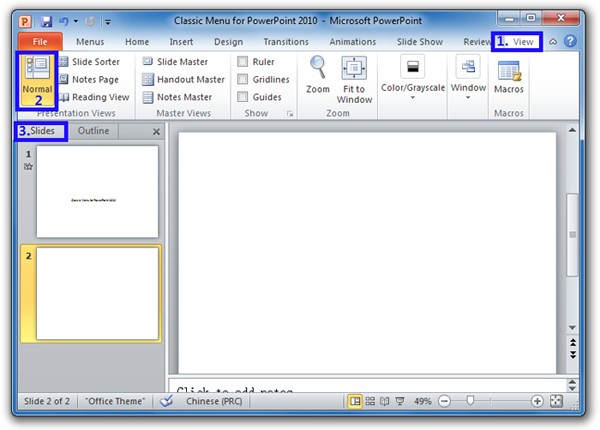
Slide sorter view with respect to MS PowerPoint
- Slide sorter view is a view of all slides in a presentation in thumbnail form.
- It gives you an overall picture of the presentation, making it easy to reorder, add, or delete slides.
- Reordering of slides is easy in the slide sorter view as you can see the thumbnails of all the slides together. You just need to drag and drop the slides to the reorder.
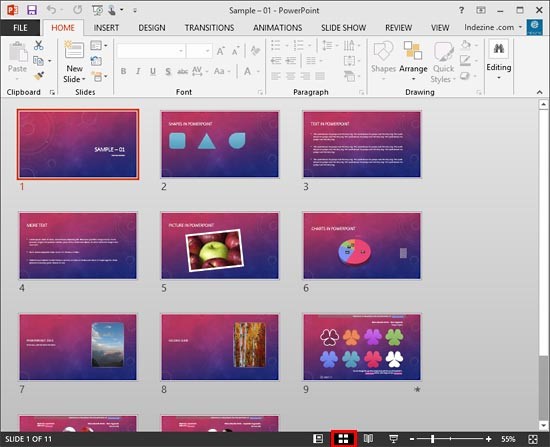
Slideshow view:
- Slideshow view is the full-screen view in which you see your presentation the way your audience will see it.
- You can see how your graphics, animation effects and timings look during the actual presentation.
- When you click on the slideshow view button, the slideshow starts from the current slide.

How to Run a Slide Show?
- After completing your presentation, click on the slideshow tab.
- Then, click on the ' from the beginning' tab. Your slideshow will start.
- Then press Esc key when your presentation ends to return to normal view.
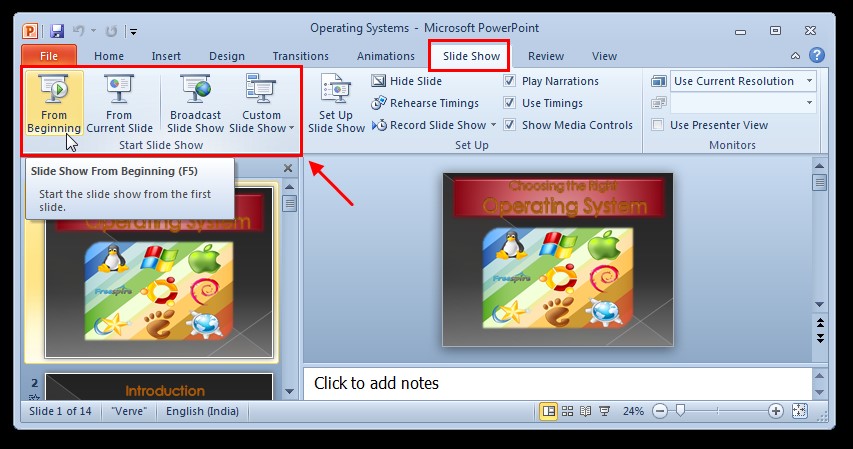
Recap with respect to class 5 MS PowerPoint
- PowerPoint is a presentation program which facilities to create digital slide shows. Each slide can contain text, graphics, audio and video to convey the idea.
- You can create a presentation, starting with a blank slide and developing further by adding contents.
- To change Font properties of the text: select the text, click on the home tab and click on any button in the Font group to get the desired result.
- To insert a picture, clipart, shape and SmartArt in your presentation, click on the respective button in the Illustrations group on the Insert tab.
- To insert header and footer, click on the header and footer button in the text group in the Insert tab.
- Various views of the presentation are a normal view, slide sorter view and a slideshow view.
- To run a slideshow, click on the 'from the beginning' button of the slideshow tab.
Quiz for MS PowerPoint
Q.1 |
Which is the software used to create multimedia presentations using slides? |
| a) | MS Word |
| b) | MS Excel |
| c) | MS PowerPoint |
| d) | Any of these |
Q.2 |
What can we add in the slide to make it more appealing and informative? |
| a) | text |
| b) | graphics |
| c) | audio |
| d) | all of these |
Q.3 |
Under which option is the MS PowerPoint present? |
| a) | Programs |
| b) | Accessories |
| c) | Documents |
| d) | All of these |
Q.4 |
How many options are present under the New option? |
| a) | 2 |
| b) | 3 |
| c) | 4 |
| d) | 5 |
Q.5 |
This option allows us to build our presentation from the scratch: |
| a) | Blank presentation |
| b) | New presentation |
| c) | Design Template |
| d) | AutoContent wizard |
Q.6 |
This option helps us to select a design for our presentation: |
| a) | Blank presentation |
| b) | New presentation |
| c) | Design Template |
| d) | AutoContent wizard |
Q.7 |
These presentations are preformatted: |
| a) | Blank presentation |
| b) | New presentation |
| c) | Design Template |
| d) | AutoContent wizard |
Q.8 |
It allows us to choose a style for our presentation that already contains a sample content: |
| a) | Blank presentation |
| b) | AutoContent wizard |
| c) | New presentation |
| d) | Design Template |
Q.9 |
It indicates the number of slides currently on the screen: |
| a) | Slide counter |
| b) | Slide Plane |
| c) | Notes Plane |
| d) | Slide Show |
Q.10 |
What is also called as a Slide Counter? |
| a) | Slide Plane |
| b) | Slide Icon |
| c) | Current Slide Indicator |
| d) | Slide Design |
Your Score: 0 /10
Other Chapters of Class 5
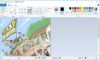
- Cyber Hacks

Quick Links

- Olympiad Topics
- Cyber Shortcuts

SchoolPlus Program
Yearlong program for Olympiads preparation & to build necessary skills for future.

Olympiad Exam Dates
Time to mark your calendar with the upcoming Olympiads exam schedule.

LIVE Classes for Olympiads
Take your Olympiad preparation to next-level by taking LIVE Classes.

Olympiad Test Series
Assess your performance by taking topic-wise and full length mock tests.

India’s First Summer Olympiads
Know your true potential by participating in Unicus Olympiads for classes 1-11.
Asia’s Biggest Winter Olympiads
Give wings to your innovation by appearing in CREST Olympiads for Prep/KG to classes 1-10.
Team Presentation Theory: The Five Formats
Wednesday, Aug 21, 2024 • Jeremiah Valentine : [email protected]
Team Presentations are routinely used in academia. However, there is a significant lack of published research outlining a framework for team presentation strategies and techniques that can be applied to students, faculty and business professionals.
Dr. Daniel Usera, Clinical Marketing Professor, walks readers through the dynamic task of presenting as a team with different examples . W hile comparing and contrasting different styles that are well explained and easy to understand. The article instructs and informs readers about transitions styles and presentation styles.
Initially, he highlights the speech writing five-point outline. Typically starting with an introduction, three main points, and a conclusion. After highlighting topics, he explains various speaker's roles. T he opener who delivers the introduction, each following speaker presents a main point, and a closer who finishes with the conclusion.
Each group member should access and lean into their strengths during the presentation to complete the experience. Usera mentions in the article that speaker roles should depend on talent, subject matter experience, and the size of the team. To facilitate a team ’ s transitional periods between speakers, Usera spotlights four different options which are Hosted, Un-hosted, Overhand, and Topical transitions.

Two students pitch during a group pitching event on Dec. 13, 2022.
Transitions
Hosted Transitions
A host conducts the handoff between two team members
Un-hosted Transitions
Transitioning speakers conduct their hand-off without a host
Overhand Transitions
Preceding speaker says the transitions statement before handing off the microphone or microphone
Topical Transitions
The next point is set up without a hand-off
The article f o cuses on presentation styles and how teams interact internally during a presentation . Usera presents 5 different presentation options including Hosted, Relay, Hybrid, Popcorn, and Duo. Each format can utilize the same material while presenting a different way .
Team Presentation Formats
Hosted Format
Relies on one speaker to open and end the presentation and conduct transitions between main point speakers (uses hosted transitions)
Relay Format
Spreads speaking responsibilities equally between all group members
Three Advantages: most common and natural format that audiences might expect speakers to use ; one speaker is not emphasized over the rest; un - h osted transition style can be quicker than hosted ones
Hybrid Format
Uses the same speaker to open and close while executing un -h osted transitions
Benefits of Hybrid method
Opener/closer engage the audiences with their strong speaking skills establishing a connection and credibility
Reengaging with the audience can create a memorable ending
Popcorn Format
Creates a more conversational and casual presentation
All speakers can participate in the introduction, main points, and conclusion
No distinct speak roles; can be completely improvised
For teams of two; both speakers conduct the introduction, main points and the conclusion
The duo format allows group members to take turn s speaking throughout the presentation, moving through topics rather than speakers
Risks Associated
Requires additional coordination or rehearsal
Can be imbalanced towards one team member over the other
The presentation styles can be used dynamically , a llowing a team to keep the audience engaged with different topics, multiple speakers and keeping a constant pace throughout the presentation. Usera mentions, “ An essential strategic decision that all teams must make is how they deploy their speaking talent. The five team presentation formats offer different approaches and trade-offs to this question. ” Talent and strengths should be considered as a team choose s a format to work with.
Dr. Usera, Clinical Associate Professor of Marketing at The University of Texas at Arlington, published this article titled “ Team Presentation Theory I: The Five Formats ” in the Business and Professional Communication Quarterly academic journal in January 2024.
News & Events
- College of Business News
- The Business Maverick
- Business Week
Textbook Solutions: Formatting a presentation | IT Elements Class 5: Book Solutions, Notes & Worksheets PDF Download
| 1 Crore+ students have signed up on EduRev. Have you? |
A. Tick (✔) the correct answers.
1. Which tab is used to create a Slide Master? (a) View tab (b) Insert tab (c) Design tab Ans: (b)
2. Which dialog box is used to apply Fill effects? (a) Format Background (b) Fill shapes (c) Effects Background Ans: (a)

4. Which alignment is used to align the text to both the right and left margins of the text box? (a) Center (b) Justify (c) Left Ans: (b)
5. Where is the selected Clip Art inserted on a slide by default? (a) Right (b) Left (c) Center Ans: (c)
B. Fill in the blanks.

2. The _______ placeholder option is used to insert text box. Ans: Text
3. You can create your own color scheme using the _______ tab. Ans: Custom
4. Clicking on _______ option adds a shadow behind the selected text. Ans: Text Shadow
5. The Rotate button exists in the _______ group of the Format tab. Ans: Arrange
C. Write T for True and F for False.
1. Any changes made to the Slide Master are applied to all the slides of the presentation. Ans: T
2. You cannot rotate objects in MS Word. Ans: F
3. The Insert tab is used to insert bullets and numbers. Ans: F
4. The Strikethrough option is used to draw a line through the middle of the text. Ans: T
5. Vertical alignment is of four types. Ans: F
D. Answer the following questions.
1. What is Slide Master? What is its role in MS PowerPoint 2010? Ans: The Slide Master in MS PowerPoint is the guiding slide that stores information on fonts, colors, effects, backgrounds, placeholder sizes, and positioning. Any changes made to the Slide Master are applied to all the slides of the presentation. It helps in maintaining a consistent theme throughout the presentation.
2. Mention the different types of placeholders that you can choose in PowerPoint 2010. Ans: Different types of placeholders in PowerPoint 2010 include Text, Content, Picture, Table, Chart, SmartArt, Media, and Clip Art.
3. What are the different fill effects used under the Fill option? Ans: The different fill effects under the Fill option are Solid Fill, Gradient Fill, Picture or Texture Fill, and Pattern Fill.
4. Explain the different types of alignments. Ans: There are two main types of alignments: Vertical Alignment and Horizontal Alignment.
- Vertical Alignment: It aligns the text in relation to the top, middle, or bottom margin of the text box.
- Horizontal Alignment: It aligns the text in relation to the left, center, right, or justified margins of the text box.
5. What are bullets? Why do we need to insert bullets? Ans: Bullets are special characters or symbols used to mark the beginning of items or paragraphs in a list. They are typically small dots, circles, squares, or other shapes that help visually separate and highlight each item in the list. We need to insert bullets for the following reasons:
- Visual Organization: Bullets make it easier for the audience to visually organize and understand information presented in a list format.
- Emphasis: Bulleted lists draw attention to key points, making the information more impactful and easier to remember.
- Readability: Bullets enhance the readability of the content, especially when dealing with multiple points or steps.
- Presentation Style: Bulleted lists are a common and effective way to present information in a clear and structured manner during a presentation or in written documents.
Top Courses for Class 5
| Last updated |
Notes & Worksheets
Sample paper, video lectures, viva questions, extra questions, shortcuts and tricks, practice quizzes, study material, textbook solutions: formatting a presentation | it elements class 5: book solutions, past year papers, important questions, previous year questions with solutions, objective type questions, semester notes, mock tests for examination.
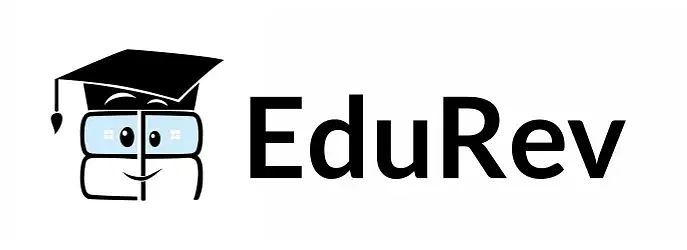
Textbook Solutions: Formatting a presentation Free PDF Download
Importance of textbook solutions: formatting a presentation, textbook solutions: formatting a presentation notes, textbook solutions: formatting a presentation class 5 questions, study textbook solutions: formatting a presentation on the app.
| cation olution |
| Join the 10M+ students on EduRev |
Welcome Back
Create your account for free.

Forgot Password
Unattempted tests, change country, practice & revise.

IMAGES
COMMENTS
Formatting a Presentation class 5 quiz for 5th grade students. Find other quizzes for Computers and more on Quizizz for free!
Formatting a presentation in powerpoint || formatting slides in powerpoint || class 5 computer chapter 6 || Lots Of TutorialsEducational Videos of All subjec...
In this video we are going to see Chapter 9 Formatting a presentation Class 5. In this chapter we are going to see working with slide master , creating a new...
The "Worksheet Solutions: Formatting a presentation Class 5 Questions" guide is a valuable resource for all aspiring students preparing for the Class 5 exam. It focuses on providing a wide range of practice questions to help students gauge their understanding of the exam topics. These questions cover the entire syllabus, ensuring comprehensive ...
This video from Kriti Educational Videos is about Microsoft Office PowerPoint. It provides the information to plan and create a good presentation. The video ...
The "Short & Long Questions: Formatting a presentation Class 5 Questions" guide is a valuable resource for all aspiring students preparing for the Class 5 exam. It focuses on providing a wide range of practice questions to help students gauge their understanding of the exam topics. These questions cover the entire syllabus, ensuring ...
Formatting a Presentation Notes for Class 5 is part of IT Elements Class 5: Book Solutions, Notes & Worksheets Notes for Quick Revision. These Formatting a Presentation sections for IT Elements Class 5: Book Solutions, Notes & Worksheets Notes are comprehensive and detailed yet concise enough to glance through for exam preparations.
Study with Quizlet and memorize flashcards containing terms like Presentation, Slide master, Color scheme of a presentation and more. ... Computers, Formatting a Presentation, Class 5. Flashcards; Learn; Test; Match; Get a hint. Presentation. Click the card to flip 👆 ...
Answer - Steps of making a presentation are, Opening the PowerPoint - Firstly, you have to click on the start button and a list of app would appear. Click on PowerPoint app. Creating title slide - Firstly you have type the title in the title text placeholder. Then, type text in subtitle text placeholder. Add a new slide - Click on the ...
Notes of Class V, Computer Science Lecture 3, Formatting a Presentation.pdf - Study Material. Experience Teachmint X - AI driven Interactive Flat Panels and Smart Boards ... Making Text Bold, Italic and Underlined, , 1. Bold Class 5 Students Class 5 Students, 2. Italic Class 5 Students Class 5 Students, 3. Underlined Class 5 Students Class 5 ...
#formattingapresentation Hello, students in this video explanation is done about the following topic:What is Slide Master?What is Master Slide?How to use Sli...
1 Open the PowerPoint file. Then, click the "View" button in the top menu, and then navigate down to the "Normal" or "Slide Sorter" views that you see in the top left. 2. Click the "Insert" menu. Then click the "Header and Footer" option. Click on "Slide.".
When you're putting your own deck together, you'll certainly need to add slides and format them in different ways. In order to make a new slide appear in your presentation, first select the slide that you'd like your new slide to follow. Then click Home and choose New Slide. From there, you can choose your desired layout, and start ...
Ans: (a) True. (15) Following are the way to open PowerPoint…. (a) Start → programs all program→ Microsoft PowerPoint. (b) C Drive → search PowerPoint → press enter. (c) Start → Documents → Microsoft PowerPoint. (c) None of above. Ans: (a) Start → programs all program→ Microsoft PowerPoint. (16) SmartArt use for. (a) Graphical ...
Image of icon Fill in the blanks 6. (2.5 marks) TAB ( 2.5 marks) Name of icon (5 marks) a) To rotate a shape object ,a picture or a clipart click on the handle. b)The option to change the background colour of the slides is present under the tab. c) feature helps us to create special text effects. d)Holding the key ,selects more than one shape ...
Formatting PowerPoint slides are part of making your slides communicate visually. Design elements, proper alignment, consistency check…all work towards giving your presentation a clean and neat look. When you have a lot of information in your slides, it's not an easy task to hold people's attention. You have to put extra effort in getting ...
The "Worksheet: Formatting a presentation Class 5 Questions" guide is a valuable resource for all aspiring students preparing for the Class 5 exam. It focuses on providing a wide range of practice questions to help students gauge their understanding of the exam topics. These questions cover the entire syllabus, ensuring comprehensive preparation.
The "Chapter Notes: Formatting a presentation Class 5 Questions" guide is a valuable resource for all aspiring students preparing for the Class 5 exam. It focuses on providing a wide range of practice questions to help students gauge their understanding of the exam topics. These questions cover the entire syllabus, ensuring comprehensive ...
Like share subscribe Rahul TECH
Class 5 L-5 Making Interesting Presentations - Free download as Powerpoint Presentation (.ppt / .pptx), PDF File (.pdf), Text File (.txt) or view presentation slides online. Bob Gaskins invented PowerPoint. PowerPoint is a presentation software developed by Microsoft that allows users to create slideshows with text, images, videos, and other media to present information.
Creating a Presentation. You can create a presentation, starting with a blank slide and developing further by adding contents as well as backgrounds and applying font formatting. Developing the title slide. With respect to class 5 MS PowerPoint, how to develop the title slide: Step 1: click on the placeholder where ' click to add title' is ...
The article f o cuses on presentation styles and how teams interact internally during a presentation. Usera presents 5 different presentation options including Hosted, Relay, Hybrid, Popcorn, and Duo. Each format can utilize the same material while presenting a different way. Team Presentation Formats . Hosted Format. Relies on one speaker to ...
topic : ( formating a presentation )class : 5 by : digi nature it is a very important topic for class 5 ! watch this video and know more about i...
The "Textbook Solutions: Formatting a presentation Class 5 Questions" guide is a valuable resource for all aspiring students preparing for the Class 5 exam. It focuses on providing a wide range of practice questions to help students gauge their understanding of the exam topics. These questions cover the entire syllabus, ensuring comprehensive ...