
- Onsite training
3,000,000+ delegates
15,000+ clients
1,000+ locations
- KnowledgePass
- Log a ticket
01344203999 Available 24/7


What is PowerPoint Presentation with Features & Examples?
PowerPoint is a presentation software developed by Microsoft, which allows users to create, edit, and deliver visually engaging slideshows, whether you're a student, professional, or simply curious, explore the power of Microsoft PowerPoint and learn how you can create impactful presentations effortlessly.

Exclusive 40% OFF
Training Outcomes Within Your Budget!
We ensure quality, budget-alignment, and timely delivery by our expert instructors.
Share this Resource
- Microsoft Dynamics 365 Fundamentals (ERP) MB920
- Microsoft Access Training
- Microsoft Dynamics 365 Fundamentals (CRM) MB910
- Microsoft Word Course
- Microsoft Dynamics 365 Marketing MB220

According to Glassdoor , a PowerPoint designer's average salary in the UK is about £37,811 annually. Who knew there was big money in presentations alone? In this blog, you will learn What PowerPoint is, its key features, its benefits, and how to use it, as well as learn some tips for creating effective presentations.
Table of contents
1) What is PowerPoint?
2) Understanding the PowerPoint interface
3) Key features of PowerPoint
4) How to use PowerPoint to create a presentation?
5) Benefits of PowerPoint
6) Tips for creating effective PowerPoint Presentations
7) Alternatives to PowerPoint
What is PowerPoint?
PowerPoint is an essential multifunctional tool for making presentations which had been created by MS. As a part of the Microsoft Office Suite, it offers a toolbox to organise the presentation by using different tools and features to make it visually pleasant and attractive. MS PowerPoint gives the opportunity for the text, graphics, multimedia objects, and animation elements to be combined in one place to allow the users to present information in a more effective way.
Evolution of PowerPoint
In the course of time, PowerPoint has become a very functional tool to produce high-quality presentations Moreover, a secure system would be established to manage risks of data leakage or theft. First released in 1987 for Apple computers, it defies to the competition with its easy Graphical User Interface (GUIGUI)) and its large range of functions. With every new release, MS PowerPoint offered new functionality and boasted significant improvements, staying the wonder of the world of presentations.

Understanding the PowerPoint interface
The PowerPoint Program provides the presenter with an easy-to-use interface for designing and updating the presentation. It is important to master its main functions in order to conduct operations using this software with a level of proficiency.Here's a breakdown of the MS PowerPoint interface:
1) Ribbon: The Ribbon is located at the top of the MS PowerPoint window and has several tabs which include Home, Insert, Design, Transitions, etc.
2) Slides pane: Slide pane which is positioned to the far left of the window, is the PowerPoint window. You will see there a collection of your slides examples (thumbnails) which enables you to adjust and customize them with greater ease. The floating pane of the editor lets you not only add, delete, duplicate, but also hide slides from there.
3) Notes pane : The Notes pane is located below the Slides pane. It provides space for adding speaker notes or additional information related to each slide.
4) Slide area : The Slide area occupies the central part of the PowerPoint window. It displays the selected slide, where you can add and arrange content such as text, images, charts, and multimedia elements .
5) Task panes : Task panes are additional panels on the PowerPoint window's right side. They offer various functionalities such as formatting options, slide layouts, animations, etc. Task panes can be opened or closed based on your specific needs.
Understanding the MS PowerPoint interface will help you navigate the software effectively and make the most of its features. Whether you are creating slides, adding content, or applying formatting, having a good grasp of the interface ensures a smooth and productive experience .
Create impactful project timelines! Click to learn How to Make a Gantt chart in PowerPoint and impress with your project planning skills!
Key Features of PowerPoint
When it comes to creating captivating and professional presentations, MS PowerPoint stands out as versatile and feature-rich software. Its array of tools and functionalities enables users to bring their imagination and ideas to life. Moreover, it also helps engage their audience effectively .
From slide templates to multimedia integration, there are various Features of PowerPoint ; let's discuss some of them below.

1) Slide Templates : PowerPoint provides a collection of pre-designed templates that make it easy to create visually appealing slides.
2) Slide Master : The Slide Master feature allows users to define the overall layout, font styles, and colour scheme for the entire presentation .
3) Animations and transitions : PowerPoint offers various animation effects and slide transitions to add visual interest and captivate the audience .
4) Multimedia integration : Users can embed images, videos, and audio files directly into their presentations, enhancing the overall impact .
5) Collaboration tools : MS PowerPoint allows multiple users to work on a presentation simultaneously, making it ideal for team projects and remote collaboration .
6) Presenter View : The Presenter View feature gives presenters access to speaker notes, a timer, and a preview of upcoming slides, enabling a seamless presentation experience .
These features collectively contribute to PowerPoint's versatility and make it a powerful tool for developing engaging and impactful presentations.
Take your Microsoft Office skills to the next level – sign up for our Power Apps and Power Automate Training !
How to use PowerPoint to create a presentation?
Creating a presentation in PowerPoint is a straightforward process. Whether it's simple animations or explainer videos learning H ow to use PowerPoint is an extremely valuable skill. Here's a step-by-step guide on how to create a presentation:
1) Launch PowerPoint and choose a template or start with a blank slide.
2) Add slides by clicking "New Slide" or using the shortcut key (Ctrl + M).
3) Customise slide content by entering text and inserting visuals.
4) Rearrange slides for a logical flow by dragging them in the slide navigation pane.
5) Apply slide transitions for visual effects in the "Transitions" tab.
6) Add animations to objects in the "Animations" tab.
7) Preview your presentation by clicking "Slide Show".
8) Save your presentation and choose a format (.pptx or .pdf).
9) Share your presentation via email, cloud storage, or collaboration tools.
By following these steps, you can create a well-structured and visually appealing presentation in Microsoft PowerPoint. Remember to keep your content concise, use engaging visuals, and practice your presentation skills to deliver an impactful presentation .
Unlock your full potential and optimise your productivity with our comprehensive Microsoft Office 365 Masterclass . Sign up now!
Benefits of PowerPoint
PowerPoint is a very popular presentation software and for a good reason. It offers numerous benefits for users, from easy collaboration to ease of use. These are some of the key benefits of PowerPoint.

1) Visual appeal : Microsoft PowerPoint allows you to create visually appealing presentations with its wide range of design tools and features. You can use templates, themes, and customisable layouts to make your slides visually engaging and professional .
2) Easy to use : PowerPoint has a user-friendly interface, making it accessible to users of all levels. The intuitive tools and straightforward navigation make it easy to create, edit, and deliver presentations efficiently .
3) Flexibility : PowerPoint provides flexibility in terms of content creation. You can include various types of content, such as text, images, charts, graphs, videos, and audio files, to enhance your message and engage your audience effectively.
4) Organisation and structure : PowerPoint offers features to help you organise and structure your content. You can create multiple slides, use slide masters for consistent formatting, and arrange the sequence of slides to create a logical flow .
5) Presenter tools : PowerPoint includes built-in presenter tools that aid in delivering presentations smoothly. You can use presenter view to see your notes and upcoming slides while your audience sees only the presentation. Additionally, features like slide transitions and animations add visual interest and help you control the flow of information .
Land the job with ease! Learn how to ace your PowerPoint interview with tips to create slides that leave a lasting impression!
6) Collaboration and sharing : PowerPoint allows for easy collaboration and sharing of presentations. Several users can simultaneously work on the same presentation, making it convenient for team projects. You can also share your presentations via email, cloud storage, or online platforms, ensuring easy access for viewers .
7) Integration with other tools : PowerPoint can seamlessly integrate with other Microsoft Office applications, such as Word and Excel. You can import data and charts from Excel or copy and paste content between different Office applications, saving time and effort .
8) Presenter-audience interaction : PowerPoint provides features that facilitate interaction between the presenter and the audience. You can include interactive elements like hyperlinks, buttons, and quizzes to engage your audience and make your presentations more dynamic.
9) Portable and accessible : PowerPoint presentations can be saved in various formats, such as .pptx or .pdf, making them easily accessible on different devices. This portability allows you to deliver presentations on laptops, tablets, or even projectors without compatibility issues .
10) Time and effort savings : PowerPoint simplifies the process of creating presentations, saving you time and effort. The pre-designed templates, slide layouts, and formatting options enable you to create professional-looking presentations efficiently .
Keynote vs. PowerPoint : Discover which tool is best for your presentations! Click to compare features and make the right choice!
Tips for Creating Effective PowerPoint Presentations
PowerPoint presentations can be powerful tools for communicating information and engaging an audience. Consider the following PowerPoint Tips to create effective presentations .

1) Simplicity is key : Keep your slides clean and uncluttered. Use concise bullet points and simple visuals to convey your message effectively .
2) Visuals matter : Incorporate relevant, high-quality visuals such as images, charts, and diagrams to enhance understanding and engagement .
3) Limit text : Avoid overwhelming your audience with excessive text on slides. Use brief phrases or keywords to communicate key points .
4) Choose legible fonts : Opt for clear and readable fonts that are easy to read, even from a distance. Maintain consistency in font styles throughout your presentation .
5) Consistent design : Maintain a consistent design theme, including colours, fonts, and layout, to create a visually appealing and professional presentation.
6) Emphasise important points : Use visual hierarchy techniques, such as font size, colour, and formatting, to draw attention to essential information .
7) Use transitions and animations sparingly : Incorporate slide transitions and animations thoughtfully, focusing on enhancing content and transitions without distracting the audience .
8) S lide notes for guidance : Utilise the slide notes feature to include additional details, explanations, or reminders for a well-prepared and confident presentation.
9) Practice and time yourself : Rehearse your presentation to ensure smooth delivery and stay within the allocated time. Practice helps you refine your content and delivery.
10) Engage the audience : Encourage audience participation through interactive elements, questions, or discussions to foster engagement and make your presentation more memorable.
By implementing these tips, you can create effective MS PowerPoint presentations that capture attention, communicate information clearly, and engage your audience effectively.
Google Slides vs. PowerPoint : Which is best for you? Click to compare features and choose the right tool for your next presentation!
Alternatives to PowerPoint
Most of you are used to using PowerPoint for your presentation needs since it was the first option available to us through our academics. However, if you wish to check out alternative options to Powerpoint know if they work better for you, here are ten options that is worth a short:
5) Slidebean
6) Zoho Show
7) Google Slide
9) Beautiful.ai
10) Microsoft Sway
Conclusion
This blog walked you through What is PowerPoint and how it can aid you in curating compelling visual representations of the message you wish to get across. We discussed it features and the process of how you can create presentations on PowerPoint. Now take what you know and run with it explore your options with your templates and building new ones, let your creativity take its course.
Learn how to create customised slide shows in MS PowerPoint with our Microsoft PowerPoint MO300 Training .
Frequently Asked Questions
Well, making a presentation can be tricky business. Here are some of the common mistakes people make:
1) Adding too much text! The presentation needs to have brief and simple points you elaborate on in person.
2) Bad colour schemes for template and font colour. Sometimes the clash of colour may make the text illegible.
3) Too many elements! Crowding of elements may lose your audience’s attention.
Yes, you most definitely can! You can use PowerPoint online with a Microsoft Office 360 plug in that allows you to use all Microsoft applications on your browser.
The Knowledge Academy takes global learning to new heights, offering over 30,000 online courses across 490+ locations in 220 countries. This expansive reach ensures accessibility and convenience for learners worldwide.
Alongside our diverse Online Course Catalogue, encompassing 17 major categories, we go the extra mile by providing a plethora of free educational Online Resources like News updates, Blogs , videos, webinars, and interview questions. Tailoring learning experiences further, professionals can maximise value with customisable Course Bundles of TKA .
The Knowledge Academy’s Knowledge Pass , a prepaid voucher, adds another layer of flexibility, allowing course bookings over a 12-month period. Join us on a journey where education knows no bounds.
The Knowledge Academy offers various Microsoft Excel Training & Certification Course , including Microsoft Excel Masterclass Course, Six Sigma Black belt Microsoft Excel VBA and Macro Training and Excel for Accountants Masterclass Course. These courses cater to different skill levels, providing comprehensive insights into Excel Cheat Sheet: A Beginner's Guide .
Our Office Applications Blogs covers a range of topics offering valuable resources, best practices, and industry insights. Whether you are a beginner or looking to advance your skills, The Knowledge Academy's diverse courses and informative blogs have you covered.
Upcoming Office Applications Resources Batches & Dates
Thu 10th Oct 2024
Thu 7th Nov 2024
Thu 5th Dec 2024
Get A Quote
WHO WILL BE FUNDING THE COURSE?
My employer
By submitting your details you agree to be contacted in order to respond to your enquiry
- Business Analysis
- Lean Six Sigma Certification
Share this course
Our biggest summer sale.

We cannot process your enquiry without contacting you, please tick to confirm your consent to us for contacting you about your enquiry.
By submitting your details you agree to be contacted in order to respond to your enquiry.
We may not have the course you’re looking for. If you enquire or give us a call on 01344203999 and speak to our training experts, we may still be able to help with your training requirements.
Or select from our popular topics
- ITIL® Certification
- Scrum Certification
- ISO 9001 Certification
- Change Management Certification
- Microsoft Azure Certification
- Microsoft Excel Courses
- Explore more courses
Press esc to close
Fill out your contact details below and our training experts will be in touch.
Fill out your contact details below
Thank you for your enquiry!
One of our training experts will be in touch shortly to go over your training requirements.
Back to Course Information
Fill out your contact details below so we can get in touch with you regarding your training requirements.
* WHO WILL BE FUNDING THE COURSE?
Preferred Contact Method
No preference
Back to course information
Fill out your training details below
Fill out your training details below so we have a better idea of what your training requirements are.
HOW MANY DELEGATES NEED TRAINING?
HOW DO YOU WANT THE COURSE DELIVERED?
Online Instructor-led
Online Self-paced
WHEN WOULD YOU LIKE TO TAKE THIS COURSE?
Next 2 - 4 months
WHAT IS YOUR REASON FOR ENQUIRING?
Looking for some information
Looking for a discount
I want to book but have questions
One of our training experts will be in touch shortly to go overy your training requirements.
Your privacy & cookies!
Like many websites we use cookies. We care about your data and experience, so to give you the best possible experience using our site, we store a very limited amount of your data. Continuing to use this site or clicking “Accept & close” means that you agree to our use of cookies. Learn more about our privacy policy and cookie policy cookie policy .
We use cookies that are essential for our site to work. Please visit our cookie policy for more information. To accept all cookies click 'Accept & close'.
Why PowerPoint Is Important? (The Benefits Explained)
Presentations can be a great way to share ideas and information, but they can also be overwhelming and dull if not done correctly.
Fortunately, PowerPoint offers a number of features to help you create compelling presentations that can engage your audience and effectively deliver even the most complex concepts.
In this article, we will explore the basics of PowerPoint and why it is important, as well as the many benefits it can offer.
By the end of this article, you will be well-equipped to create and deliver powerful and engaging presentations with PowerPoint.
Table of Contents
Short Answer
Powerpoint is an important tool for presenting information in a visual and organized manner.
It allows people to present complex information in an easy to understand and engaging way.
Powerpoint is an invaluable tool for anyone looking to present their ideas effectively.
The Basics of PowerPoint
PowerPoint is an important tool for businesses, as it can help to create professional-looking presentations.
It also has features such as the ability to embed audio and video, as well as the ability to animate objects.
PowerPoint also has a number of features that make it easier to organize and deliver complex concepts in an understandable manner.
For instance, it offers a variety of slide layouts to help users structure their presentations in an organized way.
In addition, PowerPoint supports the use of templates and themes, which can help to give presentations a more professional look.
This makes it easier for businesses to collaborate on projects and ensure that all stakeholders have access to the same information.
Finally, PowerPoint offers a number of features that can help to improve presentations, such as the ability to add notes and comments, as well as the ability to insert charts and graphs.
The Benefits of Using PowerPoint
PowerPoint is an incredibly useful tool for businesses, as it provides a range of benefits when it comes to creating presentations.
This makes it easier to create a visually appealing presentation, which can help to engage audiences and make it easier to retain information.
This means that it is easy to break down complex topics into more manageable chunks, making it easier for audiences to understand the concepts being presented.
Additionally, PowerPoint’s features make it easier to create compelling visuals that can help to keep viewers engaged.
Presenters can easily create presentations with PowerPoint’s templates and features, allowing them to quickly and efficiently create presentations that are both informative and visually appealing.
This saves businesses time and money, as they dont have to spend time and resources on creating presentations from scratch.
This makes it a great tool for businesses that need to create presentations for different types of events.
With its easy-to-use features, businesses can quickly and easily create visually appealing presentations that are both informative and visually appealing, helping to engage audiences and make it easier to retain information.
How PowerPoint Helps Improve Presentations
PowerPoint is an essential tool for businesses, as it helps to make presentations more effective and engaging.
It makes it easy to create professional-looking slides with text, graphics, animations, and other visuals.
PowerPoint also helps to organize complex concepts and deliver them in an understandable manner.
Moreover, the wide range of features that PowerPoint offers makes it easier to create presentations that are both visually appealing and easy to understand.
This is especially useful for businesses that need to make changes to their presentations on a regular basis.
With its easy-to-use sharing options, businesses can easily share their presentations with other people, whether they are in the same office or halfway across the globe.
This helps to ensure that everyone involved in the presentation is able to access it and understand it.
Its features make it easy to create professional-looking slides, organize complex concepts, and quickly and easily update presentations.
PowerPoint is an incredibly powerful visual tool that can help businesses craft compelling presentations.
This not only helps to engage the audience, but also helps viewers to better understand and retain the information.
Furthermore, users have the ability to add animation and transitions to their visuals, making them more dynamic and engaging.
Organizing and Delivering Complex Concepts
Its powerful features make it easy to create visually appealing slides with text, graphics, and animations.
This makes it easier for audiences to understand and retain information more effectively.
You can also use different colors and fonts to highlight important information or to draw attention to specific points.
Additionally, PowerPoint provides tools to help you keep your presentations organized, such as a built-in outline feature and the ability to add notes to slides.
This makes it easy for businesses to collaborate and share ideas with colleagues and clients.
Making the Most of PowerPoint’s Features
One of PowerPoint’s most useful features is its ability to create effective visuals that can engage audiences and help them to retain information better.
By using transitions, animations, and other effects, the presenter can create captivating visuals that will help to keep their audience engaged.
PowerPoint also offers a range of tools for organizing and formatting presentations.
Finally, PowerPoint also includes a range of tools for sharing and collaborating on presentations.
In short, PowerPoint is an incredibly powerful tool for creating engaging and informative presentations.
Creating Compelling Presentations with PowerPoint
PowerPoint is an incredibly powerful presentation tool that can help businesses create compelling presentations that engage their audiences and effectively communicate complex concepts.
By combining text, graphics, animations, and other visuals, PowerPoint enables users to easily create attractive presentations that are both informative and visually appealing.
The ability to add multiple slides and easily rearrange them allows users to structure their presentation in a logical order that is easy to follow.
This can include video clips, audio clips, images and other visuals.
By combining text, graphics, animations, and multimedia content, businesses can make use of its powerful features to create engaging presentations that are both informative and visually appealing.
Final Thoughts
By taking advantage of its many features, businesses can make use of PowerPoint to create compelling presentations that can help them to reach their goals.
Recent Posts
- U.S. Locations
- UMGC Europe
- Learn Online
- Find Answers
- 855-655-8682
- Current Students
UMGC Effective Writing Center Introduction to PowerPoint
Microsoft PowerPoint is the most widely used presentation tool in the world.
And the most misused.
The reason for its misuse can be stated simply: PowerPoint is not Microsoft Word, although many use it that way when trying to write their presentation and design their slides at the same time. Important rule: "Write it first, design it second."
PowerPoint slides aren't documents with bullets.
Write out what you want to say. Extract main points as if for an outline. Put only these main points on slides with graphics. Remember:
NO SENTENCES ON SLIDES.
And that is the first reason you should never read from a PowerPoint: they are slideshows, not documents. Reading from a slide is a big no-no because:
PowerPoint & The Modality Effect
One key to an effective PowerPoint presentation is the Modality Effect. The modality effect states: Verbal information is processed more effectively when narrated with a graphic instead of presented as text with a graphic. The modality effect implies that PowerPoint slides are meant for graphics, not merely a way to present your text.
PowerPoint & The Redundancy Principle
Another key to effective PowerPoint presentations is the Redundancy Principle: The human brain cannot process identical simultaneous inputs. Occasionally reading a sentence from a slide can be effective for emphasis. However, reading aloud results in cognitive confusion for the audience: The brain's two processing channels (auditory and visual) cannot process the identical, simultaneous inputs. As a result, the audience tunes or shuts down to reduce the confusion.
Since PowerPoint slides form the basis of most presentations today, it is important that the following principles be incorporated in your PowerPoint.
PowerPoint & Design Rules
Apply the basic principles of graphic design: Visual SPD, which stands for visual space, visual progression and visual differentiation.
- Space : providing adequate white space between parts of a slide so that each is distinct.
- Progression : providing hierarchy to parts by consistently using numbers, bullets, and indentation for lists.
- Differentiation : giving distinction to chunks with colors (type colors and fill colors), sizes, and shapes.
There is also a PowerPoint-specific design guideline that we would like for you to follow in this workshop:
- Five-by-Five Rule : No more than five bullets per slide. In addition, there should be no more than 1 line per bullet and no more than 5-9 words per line.

"The Beginner's Guide to Microsoft PowerPoint"
Follow along with YouTuber Technology with Teachers as they show you everything you need to know to get started with Microsoft PowerPoint--learn the basics, including choosing a theme, adding text and pictures, creating new slides, animating items, and more.
PowerPoint & Speaker Notes
Remember that you need to consider what you will say during your presentation. It is customary to insert your what you will say while each slide is being displayed (i.e., your script) into the speaker notes.
Please use the following steps and the video to help you find and insert text into the Speaker Notes.
- First, locate the speaker notes expansion tab on the bottom right of the PPT work area when you are in edit mode. Click once and the notes area will open up.
- Next, copy and paste your pre-written text from your document into the area that says, “Click to add notes.”
- To see the text and edit it, first click on the View tab on the top toolbar. Then in the Presentation Views grouping, select Notes Page. Now you can see the full text and edit it. (Note: This technique is important when editing large portions of text in the speaker notes area.)
- Again, click on the Notes tab to expand. Copy and paste your full text for this slide into the area marked “Click to Add notes.”

PowerPoint: How to Edit Speaker Notes with "Notes View"
When adding large portions of text to the Speaker Notes area of a PowerPoint presentation, it is important to use the "Notes View" function. PowerPoint's "Notes View" function allows you to edit Speaker Notes as if you were editing a document.
Assignment:
Please produce two slides:
- The first slide should be your presentation's title slide, also sometimes called the "welcome slide." It is what participants see when they enter the room.
- The second slide should be part of your presentation's body. Generally, all body sides have the same basic formatting. Also, they should contain what you will say during the presentation (i.e., your script) in the Speaker Notes.
Please attach your slides to a reply for feedback.
Other Powerpoint Resources
See other resources that the UMGC Effective Writing Center has collected to help you make a great presentation.
How To Videos
- 5 Basic Principles of PowerPoint Design
- How to Create a Winning PowerPoint
- How to Insert a Hyperlink in PowerPoint
- How to Animate a Build Slide
- How to Create & Edit Speaker's Notes
Our helpful admissions advisors can help you choose an academic program to fit your career goals, estimate your transfer credits, and develop a plan for your education costs that fits your budget. If you’re a current UMGC student, please visit the Help Center .
Personal Information
Contact information, additional information.
By submitting this form, you acknowledge that you intend to sign this form electronically and that your electronic signature is the equivalent of a handwritten signature, with all the same legal and binding effect. You are giving your express written consent without obligation for UMGC to contact you regarding our educational programs and services using e-mail, phone, or text, including automated technology for calls and/or texts to the mobile number(s) provided. For more details, including how to opt out, read our privacy policy or contact an admissions advisor .
Please wait, your form is being submitted.
By using our website you agree to our use of cookies. Learn more about how we use cookies by reading our Privacy Policy .
How Is Microsoft PowerPoint Used in Business: A Comprehensive Guide
Microsoft PowerPoint is a widely-used tool in business for creating engaging and informative presentations. It allows professionals to present data, ideas, and projects in a visually appealing manner. By the end of this brief overview, you’ll understand how Microsoft PowerPoint is used in various business settings to communicate effectively with colleagues, clients, and stakeholders.
After you complete the action of learning how to use Microsoft PowerPoint in business, you’ll be able to craft compelling presentations that can enhance your professional communication, influence decision-making, and facilitate better understanding of complex information.
Introduction
When it comes to business communication, clarity and engagement are key. That’s where Microsoft PowerPoint steps in as the hero of the boardroom. PowerPoint is more than just a presentation tool; it’s a powerful means of conveying information that can drive decisions, spark conversations, and inspire action. Whether you’re pitching a new idea to investors, presenting quarterly sales data to stakeholders, or training new employees, PowerPoint helps you to get your message across in a dynamic and memorable way.
In today’s fast-paced business world, being able to present information clearly and effectively sets you apart from the competition. PowerPoint’s user-friendly interface allows even the least tech-savvy professionals to create visually stunning and impactful presentations. It’s not just about the slides, though. PowerPoint’s features enable you to integrate multimedia elements, data visualizations, and even interactive components to engage your audience and ensure they remember your message long after the presentation is over. So, who uses PowerPoint in business? The answer is, quite simply, everyone. From the CEO to the intern, PowerPoint is a staple in the corporate toolkit.
How Is Microsoft PowerPoint Used in Business?
The following steps will guide you through the process of using Microsoft PowerPoint in a business context, from conceptualizing your presentation to delivering it with confidence.
Step 1: Define the Purpose of Your Presentation
Identify the main objective of your presentation.
Before you even open PowerPoint, it’s crucial to understand what you want to achieve with your presentation. Are you informing, persuading, or instructing? The purpose will guide your content, design, and delivery.
Step 2: Gather and Organize Your Content
Collect all necessary information and structure it logically.
With your purpose in mind, curate the data, images, and text that will form the backbone of your presentation. A coherent structure keeps your audience engaged and helps them follow your argument or story.
Step 3: Choose a Design Template
Select a professional PowerPoint template that aligns with your company’s branding.
PowerPoint offers a variety of templates, but choosing one that reflects your company’s brand and the tone of your presentation is vital. Consistency in design reinforces your message and enhances brand recognition.
Step 4: Customize Your Slides
Add your content to the slides and customize the design elements.
This is where you pour your organized content into the predefined template. Customize fonts, colors, and layouts to ensure each slide is informative yet not cluttered. Remember, less is often more.
Step 5: Incorporate Visuals and Multimedia
Enhance your presentation with images, charts, videos, and animations.
Visual aids and multimedia can make complex data more digestible and keep your audience’s attention. Use them strategically to complement and clarify your message, not overshadow it.
Step 6: Rehearse Your Presentation
Practice delivering your presentation multiple times.
Rehearsing is key to a polished delivery. Familiarize yourself with your content and work on your timing, intonation, and body language to ensure a confident performance.
| Benefit | Explanation |
|---|---|
| Engaging Visuals | PowerPoint allows you to incorporate a range of visual elements, making your presentation more engaging. This could include images, charts, and videos, which help to break up text and keep your audience interested. |
| Easy to Use | One of the biggest benefits of PowerPoint is its user-friendly interface. With intuitive design tools and pre-made templates, even beginners can create professional-looking presentations. |
| Enhances Communication | PowerPoint presentations can enhance communication by allowing for a clear and structured delivery of complex information. They provide a visual aid that can assist in explaining data and concepts that might otherwise be difficult to convey. |
| Drawback | Explanation |
|---|---|
| Overdependence on Slides | A common pitfall is relying too heavily on slides, which can lead to dull presentations. Remember, PowerPoint is a tool to aid your delivery, not replace it. |
| Information Overload | It’s easy to cram too much information into a PowerPoint presentation. This can overwhelm your audience and detract from the main points you’re trying to make. |
| Technical Issues | Technical glitches can disrupt your presentation flow. Always have a backup plan, like printed handouts, in case of unforeseen technical difficulties. |
Additional Information
While PowerPoint is a fantastic tool for business presentations, it’s important to use it effectively to avoid common pitfalls. Overloading slides with too much text, using distracting animations, and not practicing enough can all lead to a less effective presentation. Instead, focus on simplicity, relevance, and storytelling. Your slides should support your narrative, not the other way around.
Use high-quality images and graphics to enhance your message, and always keep your audience in mind. What do they need to know? What’s the best way to convey this information to them? And, importantly, how can you make your presentation memorable? By keeping these additional insights in mind, you’ll be able to leverage the full power of Microsoft PowerPoint in your business presentations.
- Define the purpose of your presentation.
- Gather and organize your content.
- Choose a professional design template.
- Customize your slides.
- Incorporate visuals and multimedia.
- Rehearse your presentation.
Frequently Asked Questions
How do i keep my audience engaged during a powerpoint presentation.
Keep your slides visually appealing and don’t overcrowd them with text. Use stories, examples, and interactive elements like polls or questions to maintain interest.
Can I use PowerPoint for online meetings?
Absolutely! PowerPoint integrates with many online meeting platforms, allowing you to share your presentation remotely.
How many slides should I have in my presentation?
There’s no one-size-fits-all answer, but a good rule of thumb is to have one slide per minute of speaking time. Focus on your message’s clarity rather than the number of slides.
How can I make my PowerPoint presentation stand out?
Use high-quality images, consistent branding, and a clear storyline. Avoid default templates when possible to create a unique and memorable presentation.
What should I do if I encounter technical issues during my presentation?
Always have a backup plan, such as printed slides or handouts. If possible, test your equipment beforehand to minimize technical hiccups.
In the business arena, Microsoft PowerPoint is the go-to solution for bringing ideas to life and ensuring your message resonates with your audience. From the boardroom to the conference call, PowerPoint facilitates communication that’s not only informative but also compelling. An effective PowerPoint presentation can mean the difference between a deal won and a deal lost, a project approved, or sidelined.
It’s the visual handshake that can seal a lasting impression long after the meeting has ended. As you harness the full potential of PowerPoint in your business endeavors, remember that your slides are the canvas, but you are the artist. It’s your insight, passion, and expertise that will truly captivate your audience. So go ahead, create, inspire, and achieve with Microsoft PowerPoint.

Matthew Burleigh has been writing tech tutorials since 2008. His writing has appeared on dozens of different websites and been read over 50 million times.
After receiving his Bachelor’s and Master’s degrees in Computer Science he spent several years working in IT management for small businesses. However, he now works full time writing content online and creating websites.
His main writing topics include iPhones, Microsoft Office, Google Apps, Android, and Photoshop, but he has also written about many other tech topics as well.
Read his full bio here.
Share this:
Join our free newsletter.
Featured guides and deals
You may opt out at any time. Read our Privacy Policy
Related posts:
- Can I Convert My Powerpoint to Google Slides?
- How to Save Powerpoint as PDF with Notes
- How to Drag Slides From One PowerPoint to Another: A Step-by-Step Guide
- How to Make a Powerpoint Slide Vertical in Powerpoint 2013
- How to Create a PowerPoint Presentation Step by Step: 2024 Guide
- How to Set Time for Slides in Powerpoint
- How to Check Word Count on Powerpoint 2010
- What Are Benefits of PowerPoint? A Comprehensive Guide
- How to Change Hyperlink Color in Powerpoint 2010 (An Easy 5 Step Guide)
- How to Unhide a Slide in Powerpoint 2013
- How to Use a Mac With PowerPoint: A Step-by-Step Guide
- How to Insert Slides from Another Presentation in Powerpoint 2010
- How to Combine PowerPoint Presentations With Different Orientations
- How to Convert a PowerPoint to Word and Edit with Ease
- How to Email a PowerPoint Slideshow: A Step-by-Step Guide
- How to Change the Font on All Slides in Google Slides
- How to: Effortlessly Create PowerPoint Looping Presentations
- How to Loop a Slideshow on Powerpoint 2013
- How to Delete Multiple Slides in Google Slides
- How to Change Line Spacing in Powerpoint for Every Slide at Once

What are the Main Features of Microsoft PowerPoint?
By: Author Shrot Katewa

There are a lot of presentation programs out there. With all the options available, it can become rather tough to choose which is best for you. That is why the features of any software are so important. It can determine whether or not you use the software. With that being said, what are the features of Microsoft PowerPoint?
The most popular features of Microsoft PowerPoint are as follows: Animations, designs, being able to add images and videos, and also editing those images and videos. With PowerPoint, you can use all the features available to make presentations that really stand out and could help you boost your career or sign a client.
In this article, we are going to not only mention the main features of PowerPoint, but we are also going to share with you some of the most useful features of PowerPoint. Plus, we are going to talk a little bit about each of them.
So, if you have ever wondered what features PowerPoint has or what certain features are meant for and what they do, you have come to the right place. For everything that you need to know, keep reading.
A Quick Note Before We Begin – if you want to make jaw-dropping presentations, I would recommend using one of these Presentation Designs . The best part is – it is only $16.5 a month, but you get to download and use as many presentation designs as you like! I personally use it from time-to-time, and it makes my task of making beautiful presentations really quick and easy!
1. PowerPoint Design Ideas
First on this list and one of my favorite features of PowerPoint is the “ Design Ideas “. It can be found in the “ Design ” tab in PowerPoint. Once you are there you will see two separate sections. One section will be a theme and the other will be a different variant of that theme. These themes are for each slide.
PowerPoint’s Design Ideas automatically and instantly provides you will several design options for a particular slide based on the content that is present on the slide.
Design Ideas can help you save a good amount of time and make your slides look good. It is a great feature for those who perhaps want to improve the design of the slides but are not really great at creating designs.
It doesn’t always give the perfect design option, and sometimes you do need to play around with it a little bit to get a good design. But, most of the time, it doesn’t get the job done.
Design Ideas is a great feature that is unique to Microsoft PowerPoint and something that most other presentation programs do not have. But, other unique features presented in this article give a great advantage when using PowerPoint !
2. Animations
Microsoft PowerPoint animations allow you to emphasize certain points of your current slide. There are primarily 3 categories of animations in PowerPoint. You can select any object in your slide and animate it with these animations:
- Entrance Animation
- Emphasis Animation
- Exit Animations
Each animation category provides you with a huge list of additional options to choose from.
As the name suggests, entrance animation is a type of animation that will make a shape, text or any other element appear on a slide. Likewise, an exit animation can be applied when you want a certain element to disappear from the slide.
Note – If you are on the fence but interested in getting PowerPoint, check out this limited-time deal to get Office 365 1-year subscription for the lowest price on Amazon!
Emphasis animation can be used when you want to highlight or bring the attention of the audience members to a particular element on the slide.
Once you choose and apply the animations, you also get other options. You can select how long you want animations to last, when you want them to start, and when you want them to end. Microsoft was not shy when they gave us the number of features that they did regarding animations.
3. Slide Transitions
I have seen a lot of people confuse slide transitions with animations and vice versa. It is important to remember that they are completely different things.
Also Read – Difference Between Animations and Slide Transitions in PowerPoint!
While animation gives you the ability to animate elements within your slide, transitions give you the ability to change how slides change from one to another. This can have a significant impact on a slide’s first impressions.
Some of the most notable transitions are:
Other options include the ability to set the speed of your transition, change the dynamic of the transition, and much more. Again, Microsoft has added a lot of customizability over the last few years when it comes to transitions.
When using transitions, you can alter the entire feel of a presentation without changing its theme. I recommend taking your time and making sure that each transition doesn’t feel forced but feels natural to the presentation.
Sometimes an image can say a thousand words. With that in mind, it is easy to understand why adding images to your presentation can help you say more than you could while using words. Well, at least this is true in some cases.
If your presentation feels slightly boring, don’t be afraid to throw in an image every now and then. To be honest, most presentations require images anyway. Not only are they necessary, in some cases, they can also spice up your presentation.
When it comes to adding images, there are two main ways of doing this. You could either add an image via your PC or you can embed an image from somewhere else on the internet. Whatever best suits you, PowerPoint has you covered.
5. Merge Shapes
Microsoft PowerPoint allows you to merge shapes. This is because they understand that they might not always have the exact shape that you are looking for.
So, hopefully, merging shapes can help give you a uniform shape. I say “uniform” because if you cannot find a shape that you want to use, you could draw one. The problem is, this might not be the best option because freehand drawing can be difficult.
If merging shapes is still not giving you what you want, there is another option that you can use. These are known as “smart-art”. It can help you transform your presentation into something phenomenal.
Another great way of spicing up a presentation is to add videos to certain slides. As we discussed with images, a video can say a lot without having to use words. In fact, there are so many applications for using videos in your presentation. I guess the only limit would be your imagination.
Videos can be easily added from the storage on your PC. This might make the size of your presentation quite large. So, you might want to double-check the size of the video before inserting it into your presentation.
Again, this is one of my favorite features of PowerPoint. You can easily add videos to your presentation from Youtube. We are trying to keep each section brief so I can’t go into too much detail about the importance of being able to add videos from YouTube. However, there are a lot of reasons.
So, if you don’t have the video on your PC and you cannot find it on YouTube but you know where it is on another website, all you need to do is get the embed code for that video. This can often be done just by right-clicking on the video, copying the embed code, and then you can embed it into your presentation.
With the ability to add icons to your presentations, it just gives you some freedom to add a personal touch to the presentation. It is important to note that some versions do not come with the icons feature. However, if you have Office 365 you should always have the icons option.
If you do not have the option to use icons, you could technically use shapes and with some clever aligning skills, they could be turned into icons or at least used as such. You could also use icons found on the web. They would need to be saved to your PC as an image and then again, with some clever aligning skills, nobody would know the difference.
8. PowerPoint Notes for Presentation
When you are giving a presentation it is often difficult to constantly remember what you have to say. This is true even though you have the slide right in front of you. That is where the notes feature comes in. They can help you remember what to say for each slide which is a great way to stay on topic.
Your presentation can be set up in a way that the notes do not appear on the presentation but they still appear on your PC or Mac. Remember, most of the time the people who are viewing the presentation cannot see this. Otherwise, you can also hide your notes
The notes feature is not just there for you to remember what to say and a lot of people tend to overlook this. If you are working in a team, then using notes can help other employees or other people who are working on the presentation understand what’s happening on each slide.
9. Morph Transition
We have already talked about transitions earlier in the article. However, “Morph Transition” is by far one of the best ways to you make your slides give a great first impression. In fact, this creates a lasting impression as well!
By using Morph Transition, you can make actually make elements move between slides – a feature that gives a video-like feel to your PowerPoint slides!
It is important to remember that the slides where Morph Transition is used, need to have at least one element that has something in common between both the slides.
I shall soon be making a video to help you understand how the Morph Transition works in PowerPoint and how you can leverage this feature to take your PowerPoint presentations up a notch! (I will update it here once the video is created).
This is one of the most used features of PowerPoint. It is also one of the best features in terms of what you can do with it. Using charts in your presentations can help you illustrate data in an easy-to-understand way for your audience.
You can also link charts to external data sources. Most notably, you can link to excel sheets. The chart’s functionality in PowerPoint is so versatile you can even get your chart to be updated automatically in PowerPoint when the data gets edited in excel.
It is actually a rather simple process. All you have to do is link a chart to an external data set. This can be done from within PowerPoint so it is pretty much hassle-free.
11. Removing Background from Images
When you upload an image to your presentation, what if that image needs to be edited? What is the first thing that you would normally think you would do? You would probably go to an image editing program such as Photoshop, right?
With Microsoft PowerPoint, there is no need for that in most cases. Well, at least if you want to remove a background from your image , you could just use PowerPoint.
All you have to do is click on the drawing format ribbon and select “remove background”. It then works almost the exact same way as all other photo editing software. You will draw around the piece you want to keep or the piece you want to get rid of.
12. Video Editing (Basic)
Again, what if you upload a video to your PowerPoint presentation but you don’t want to show the whole video. maybe you just want to show some parts or cut some pieces out. What is the first thing you would do? Open up a video editing software right? Well, with PowerPoint you might not have to.
While PowerPoint is not the next Adobe premier, it does allow you to trim the video, cut portions of a video out, and finally add sound. It is a basic video editor.
Being able to use PowerPoint as a quick video editor adds to the convenience of PowerPoint. It also adds to your overall productivity because you don’t have to open and close program after program to get everything done.
13. Export PowerPoint as Video
Microsoft PowerPoint allows you to export entire presentations as videos. I know that you might be thinking why would this even be useful. Well, I alone can think of so many reasons why you would want to use this feature.
Not all presentations are designed to be given by a speaker. Actually, the main reason for a PowerPoint presentation is to get a point across to somebody. This could be your employer, colleague, client, or even the classroom.
If you don’t want to send somebody a presentation that they could edit or see the notes for and you just want them to watch it, this feature is for you. Why not export it as a video and give whoever you send the video to the ability to watch it at their own time, pause it at their own time, and take notes.
14. Add Audio Narration to your PowerPoint Presentation
This feature kind of feeds off of the previous one. You are not always going to be there to give a presentation as a speaker but you still want to iterate a lot of the points made in your slides. So, why not add audio narration to your presentation?
Doing this will allow you to send the presentation as a video to somebody and have the narration over it. So, technically, you would still be the speaker if it is you narrating the presentation.
This feature is Great for teachers who just want to give the classroom information in the most efficient way possible. In fact, with online learning becoming more relevant than ever in 2020, this feature has picked up in popularity.
This feature is also great for presentations that are designed to be given as instructional videos.
15. Adding Comments to Slides
The feature to add comments in PowerPoint is more about the person who reviews a presentation rather than the person who creates it. Some people get comments mixed up with notes but they are two different features that have two different applications.
If you need to review somebody else’s presentation, you can add comments to certain sections or slides of the presentation. This is so that they can understand your criticisms.
Also, if you are the person creating it and you want to add a comment, this can help the person who is reviewing the presentation to fully understand why you did what you did in certain slides.
Final Thoughts
The features mentioned in this article show why PowerPoint is still the leading presentation software. There is so much that you can do and honestly, it all makes every presentation different from the other.
If you take time to learn what each feature does, you could use them to make presentations that have a higher chance of captivating your audience, your classroom or even getting you one step closer to signing a contract with the new clients.
We have covered a lot of the features mentioned in this article. So, I highly recommend taking a little bit of time out of your day to read those articles.
Image Credit for Featured Image
- Shopping for TVs: 4K vs. 8K
- The Best Mechanical Keyboards to Buy
What Is Microsoft PowerPoint and How Do I Use It?
Deliver professional-looking presentations for business or classroom
- Brock University
Customizing PowerPoint Presentations
Where to find powerpoint, how to use powerpoint, collaborating with powerpoint, powerpoint competitors, what to know.
- PowerPoint is a standalone program, a subscription service, a website, and a mobile app.
- Use PowerPoint by creating and customizing presentations with text, images, and other graphics.
- PowerPoint is the most popular presentation software, but Google Slides and Apple Keynote are popular, too.
Microsoft PowerPoint creates slideshows suitable for projectors or big-screen TVs. Usually, a presenter speaks to the audience and uses the PowerPoint presentation to hold the listeners' attention and add visual information. However, some presentations are created and recorded to provide a digital-only experience. This article addresses PowerPoint 2019 and 2016, PowerPoint for Microsoft 365, PowerPoint 2016, and PowerPoint Online.
PowerPoint presentations output to photo albums—complete with music or narrations—shareable on CDs, DVDs, or flash drives. The software supports charts, images, and org charts. Make your presentation into a web page for emailing purposes or as a promotion displayed on your company's website.
It is easy to customize presentations with your company logo and dazzle your audience by using one of the many design templates that come with the program. Many more free add-ins and templates are available online from Microsoft and other websites. In addition to an on-screen slideshow, PowerPoint features printing options that allow the presenter to provide handouts and outlines for the audience and notes pages for the speaker to refer to during the presentation.
PowerPoint is part of the Microsoft Office package and is also available as:
- A standalone program for Windows computers and Macs
- Part of a Microsoft 365 subscription
- PowerPoint Online
- PowerPoint apps for Android and iOS mobile devices
PowerPoint comes with many templates that set the tone of a presentation—from casual to formal to off-the-wall.
Select a template and replace the placeholder text and images with your own to customize the presentation. Add additional slides in the same template format as you need them and add text, images, and graphics. As you learn, add special effects, transitions between slides, music, charts, and animations —all these features are built into the software—to enrich the experience for the audience.
A group can use PowerPoint to collaborate on a presentation.
In this case, the presentation is saved online on Microsoft OneDrive , OneDrive for Business, or SharePoint. Send your collaborators or co-workers a link to the PowerPoint file and assign them either viewing or editing permissions when you're ready to share. Comments on the presentation are visible to all the collaborators.
If you use the free PowerPoint Online, work and collaborate using your favorite desktop browser. You and your team can work on the same presentation at the same time from anywhere. You need a Microsoft account.
PowerPoint is by far the most popular presentation software program available. Approximately 30 million presentations are created daily in the software. Although it has several competitors, they lack the familiarity and global reach of PowerPoint. Apple's Keynote software is similar, and ships free on all Macs, but it has only a small share of the presentation software user base.
Get the Latest Tech News Delivered Every Day
- How to Update PowerPoint
- How to Use Microsoft's Free PowerPoint Viewers
- How to Get PowerPoint on a Mac
- How to Recover an Unsaved PowerPoint
- What Is Microsoft PowerPoint?
- What's New in Microsoft PowerPoint 2010?
- How to Make a Word Cloud in PowerPoint
- How to Add PowerPoint Slides Into a Word Document
- How to Make a Poster in PowerPoint
- How to Group Objects in PowerPoint
- How to Create a Timeline in PowerPoint
- How to Crop a Picture in PowerPoint
- A Beginner's Guide to Text Wrap in PowerPoint
- How to Use Curved Text in PowerPoint
- Create Pictures From PowerPoint Slides
- How to Copy a PowerPoint Design Template to Another Presentation

Presentation Training Institute
A division of bold new directions training, the benefits of using powerpoint in presentations.
You are probably familiar with the phrase “death by PowerPoint†and may have even experienced it yourself. After all, most of us have sat through a presentation where the speaker bored us to death by reading directly from a cheesy slideshow. However, the fact is, when used appropriately, PowerPoint can be an effective tool for communicating your message.Â
Microsoft PowerPoint is the most popular presentation tool used by teachers, professionals, and students worldwide. It offers a wide range of features and capabilities that make it easier to convey information and engage audiences. Here we will take a look at some of the benefits of using PowerPoint to craft engaging presentations.Â
1. Visual Appeal
Research has shown that 65% of people are visual learners, meaning they need to see information in order to retain it. PowerPoint allows presenters to translate facts, data, and information into visual images that make it easier for the audience to understand. Furthermore, presenters can create visually appealing presentations with a variety of design templates, themes, and multimedia elements that help engage audiences and captivate their interest.Â
2. Organization and Structure
Delivering a presentation in front of an audience can be nerve wracking and it’s easy for speakers to lose their place and get off track. PowerPoint provides a structured framework for the presenter to outline their content in a logical and organized manner. A well-designed slide deck can serve as a guide for presenters so they don’t have to worry about forgetting any of their main points.Â
3. Audience Engagement
PowerPoint allows presenters to engage their audience through interactive elements such as quizzes, polls, and hyperlinks. These features encourage audience participation and make the presentation more dynamic and memorable.Â
4. Explain Complex Information
PowerPoint makes it easier for the presenter to explain complex concepts through easily digestible visuals. For example, charts, graphs, and infographics act as visual representations of complex information. This helps avoid confusion and clarifies information in a way that audiences can easily understand.Â
5. Boosts Presenter Confidence
Most people dislike public speaking so it can be helpful to have a PowerPoint as a guide for the presentation. This makes the presenter feel more relaxed and at ease knowing that they don’t have to worry about getting off track or forgetting their material.
Encyclopedia for Writers
Writing with artificial intelligence, effective use of powerpoint in professional & technical presentations.
- CC BY-NC-ND 4.0 by Anna Lee

Regardless whether you are an engineer or a writer, a professional or a student, a business person or a scientist, you will be expected to communicate effectively with your supervisors, colleagues, clients, and the public. For most, that communication includes at least an occasional formal presentation.
Formal presentations in the workplace usually take one of three forms:
- Informational
- Instructional
Informational presentations are useful for reporting on research or giving a project update. Persuasive presentations can be used to make pitches to clients or supervisors. Instructional presentations, or “how-to” presentations, are formatted to teach, explain, or train.
In technical presentations, like most other genres of technical communication, good visual information design is essential. Visual aids are useful for increasing audience understanding of both the subject and the organization of a presentation.
Presenters should remember they have an array of options for visual aids from live demonstrations to interactive activities to old fashioned white boards; however, presentation software is the most commonly used option. Among the presentation software choices, PowerPoint is widely available and widely used in the workplace and in educational settings. Other software like Presi or Google Slides are becoming more popular and present may of the same opportunities and challenges that PowerPoint does.
PowerPoint can be a very effective tool for students and professionals if it is used appropriately for the purposes of a technical presentation. Unfortunately, effective use of this tool is not as intuitive as one would think considering its prevalence. To more effectively use PowerPoint often requires unlearning many of the common techniques displayed in the typical college class or even in the workplace.
Table of Contents
Pitfalls of PowerPoint
Unfortunately, PowerPoint is controversial. Most students have experienced an ineffective PowerPoint presentation. In fact, a 2015 article on the website The Conversation claims PowerPoint “makes students more stupid and professors more boring” (Sorensen). Although this author and others make good points on the ineffectiveness of PowerPoint, others (Horvath & Lodge, 2015) contend that a tool is only as effective as the person using it. PowerPoint does not make students stupid and professors boring; rather, poor use of this tool makes for ineffective presentations and can lead to laziness in both the audience and the presenter.
One issue with PowerPoint is the preset templates and layouts Microsoft provides. These can guide a novice user to make inappropriate design choices that affect usability. For example, reversed text on a dark background can be challenging for audiences to read. Bullet points do not take advantage of the program’s visual potential. Purely decorative designs can distract from functional visuals and text.
Many of the problems with PowerPoint presentations are the result of a tool that is readily accessible being used by individuals untrained in rhetorical and visual design. Fortunately, students of technical communication can implement a change of strategy and follow a few guidelines to use PowerPoint more effectively.
Rethinking Bullet Points
The key to improving your use of PowerPoint as a presentation tool for technical or professional communication is to rethink the usual layout of presentations you have seen. Most poorly constructed PowerPoints have far too much text, usually in the form of bullet points covering, albeit in shortened form, everything the speaker is going to share. Your purpose should not be a mystery to your audience, but the audience cannot both read and listen to what you are saying at the same time. Rather you should treat your slides as true visual aids that primarily use something other than text to support your points.
Every substantive slide should present a visual that illustrates or supports the point you are making orally rather than summarizing or reiterating that point in text form. In other words, instead of the typical topic and bullet point slide layout, a more effective strategy for PowerPoint presentations slides can be to offer a claim and a visual support in the form of a photo, graph, illustration, chart, etc. (Alley & Neeley, 2005; Markel, 2009).
Sample slide with claim/visual support layout
This claim/support strategy accompanied by various orientation features creates a presentation that is free from visual noise, complimentary to the oral presentation, and easy for the audience to follow. Creating a PowerPoint presentation of this type requires significantly more thought and effort than a traditional summarizing bullet point format, but the payoff is worth the time spent.
Designing a Claim/Support Style Presentation
Although no one size fits all prescription exists for building an effective PowerPoint slide set for a professional or technical presentation, students can use the following steps and stratagems to guide their process.
1. Plan your presentation before making your slide set.
Rather than sitting down at the computer and opening PowerPoint to begin preparing for a presentation, you should start with your topic—the information you need share, the points you need to make, or the process you wish to teach—and determine what types of visual aids will best support your purpose. PowerPoint may not be the right fit for every purpose. If it is the best tool to employ, remember that the slide set is notyour presentation in and of itself but rather a way to visually support your claims and guide your audience through the organization of your presentation.
Follow the same process you would for any piece of academic or professional writing. Research your subject, narrow your scope to fit the constraints of the assignment, analyze your audience, and draft your presentation around your main points. Once you have a strong, organized case to make in support of your purpose, you can begin creating the visuals that will most effectively enhance your claims.
2. Design your template.
When you are ready to build your slide set, first prepare a slide template. This step will save you time formatting each slide and create consistency. Although PowerPoint provides many predesigned themes, avoid them. Creating your own template will give you more control and help you avoid some of the poor design choices represented in many of the preset templates. Using the “Master Slide” feature is a good way to design once and apply your choices throughout your presentation.
When designing a slide template for the body slides of your presentation, keep in mind these suggestions:
- Opt for a white (or very light) background. Although, many presentation slide sets use a dark background with light text, a more audience friendly choice is a light background and dark text. This combination is universally easier to read especially on a screen. Another benefit of a white background is that you can use a wider variety of image files and types without dealing with the white boxes that often appear in JPEG image files.
- Prefer a san serif font. As is true for reading on computer screens, san serif fonts are also easier to read on the large screens of PowerPoint slides. This is not to say that all serif fonts are unacceptable but rather a good rule of thumb is to prefer a san serif font.
- Include an orienting footer. Be sure to design a footer on your slides that includes the title (or abbreviated title) of your presentation, the date of the presentation, and particularly the slide number. This information is helpful for you in archiving the slide set or changing it for future presentations, but it is especially helpful in orienting the audience. It is much easier to ask a specific question at the end of a presentation if one can refer to specific slide number rather than trying to describe the visual after a single viewing.
- Avoid visual “noise.” In Presentation Zen, Reynolds explains the principle of signal-to-noise ratio and the effects of cluttering a slide with too much visual information that is unrelated to a point being made. He says, “There is simply a limit to a person’s ability to process new information efficiently and effectively” (2012, p. 134). In other words, avoid unnecessary design elements and visuals on slide in a technical presentation. This means eliminating meaningless clip art, images, or even an organizational logo on every slide in order to focus the audience’s attention on the visual that supports your claim. In most cases, less is truly more on a slide.
3. Create your orienting slides.
In addition to acting a visual aid to support the claims of presentation, the purpose of a slide set is also to help the audience understand the organization and follow the speaker’s thoughts more coherently. Many slide sets miss this opportunity. First, be sure to create a title slide that introduces your presentation and you to the audience. Next, slide sets, even for short presentations, should include an outline. The audience wants to know where a talk is going and when they can anticipate its conclusion. Your point in making a technical presentation should not be a mystery; tell the audience what you are about and show them in the form of an outline slide. Revisit this slide to reorient you audience in the middle of the presentation or even before each major point in a long presentation.

Sample of an outline slide
Another orientation feature that you should consider adding is borrowed from pedagogical theory: the advance organizer . A good presentation should help audience members connect new information to previous knowledge and understand why the information is important to them. This is also the purpose of an advance organizer.
Simply put, the advance organizer in slide set is a slide (or several) dedicated to visually introducing background or introductory material so the audience is prepared to accept the claims of the presentation. An advance organizer may take many different forms depending upon the type and purpose of a presentation. One example is visual “list” of supplies needed to perform a task you are teaching. Another might be a definition of a subject or an image of a finished product that the presentation aims to demonstrate the process of creating. Accompanied by the speaker’s oral explanation or even audience interaction, these slides help orient the audience and prepare them to receive the bulk of the material more effectively.

Sample of an advance organizer slide
4. Lay out your organization.
With a template created and orienting slides in place, you can now deal with the body content of the presentation. Follow the same form you would in presenting information effectively and persuasively in any medium by including the following elements: an introduction, several points (or claims), a conclusion, and a call for questions. The audience is familiar with receiving information in this way and will become confused or fail to recall your purpose if you do not sum up your points in a conclusion, for example.
Another organizational feature on the body slides that can become a missed opportunity is the headers. Many presentation slides employ single word or phrase headers. Research shows (Alley & Neeley, 2005) that this may not be the most effective format to persuade or teach. Alley & Neeley and others (Markel, 2009) advocate for the use of sentence case headers on body slides that make a strong, clear claim in a complete thought. Punctuating and capitalizing them as sentences is also recommended.

Sample of a slide using a sentence case header
Switching to sentence headers can be a challenge for students at first—even the student examples provided below do not fully follow this advice— because it is different from what most of us have experienced. However, using it can be effective when bullet points are eliminated in place of a visual support on each slide.
5. Add your visuals.
The final step, and arguably the most difficult, is adding visuals to the slides to support the your claims. Determining visuals that are effective in emphasizing the points, simple enough to comprehend, within the designer’s ability to create, or available to use without copyright infringement is quite a challenge. The following tips can help you begin to design visually based PowerPoint slides:
- Consider your options. Although challenging to think through whether an idea can be represented graphically, you have many possibilities available that work well in PowerPoint. Good options for visuals include graphs or charts for presenting data, tables for displaying lists (an alternative to bullet points), photographs or screen shots for showing steps in a process, illustrations or line drawings for simplifying complex images or showing internal workings, and PowerPoint SmartArt graphics for demonstrating relationships and processes. These are only a few of the choices available and a few potential uses for each. Once you have an idea of the type of visual to use, you will need to create or find it.
- Create your own visual. It is always best to create a visual yourself—if you have the programs and skills to do it—because it gives you complete control of the visual and avoids copyright issues. Although some programs for creating visuals are expensive or require specialized skills, others are readily available and easy to use. Consider screenshots, for example. These are simple to create and excellent for demonstrating a digital process. Likewise, most students can take their own photographs at a quality acceptable for presentations. Graphs are easy to make in Word or Excel and transfer into PowerPoint.
- Use the drawing tools in the presentation software. PowerPoint supplies easy to use tools, such as SmartArt, for creating visuals. You will find these tools intuitive to use, but you must be careful to select diagrams or graphs that accurately match the concept you are attempting to represent. Markel correctly notes, “Microsoft has always done a better job creating drawing tools than explaining how to choose the appropriate one” (2009, p. 126). You must also be careful to avoid design features on these graphics that make them difficult to read and understand. For example, a three-dimensional pie chart can be not only hard to read on the screen but also misleading, particularly if you use color inappropriately. Again, less is usually more; basic designs and simple color schemes are best.
- Find an existing visual. Sometimes you will not be readily capable of creating your own visual, and will need to find one somewhere else. If you work for an organization, check with the marketing department for photographs and logo files. (They can also supply you branded fonts and colors and perhaps even predesigned company slide templates.) Subject matter experts within your organization may be able to provide technical diagrams, line drawings, cross sections, etc. As a student, you can glean from the Internet helpful images of this kind, but should use them for educational purposes only. Be careful to credit borrowed images, and do not use images without permission for anything intended for a professional setting or for which you or anyone else will gain a profit.
Pulling It All Together
Shifting your thinking about the purpose and design of presentation slides and using the processes and tips provided is not rocket science, but pulling everything together will require careful thought and planning. The following examples show many of the elements discussed here in action. These are presentations created by real undergraduate students. They are not perfect cases, but they offer creative, real-life solutions to the same challenges you will face in implementing this new style of PowerPoint construction.
Powerpoint sample #1
Powerpoint sample #2
In addition to the strategy discussed in this article, students creating formal presentations using presentation software should study principles of good visual design. Also, study of graphic design tools for creating visual images would benefit students who need to present technical information frequently. This article certainly does not encompass everything you need to know about using PowerPoint effectively, but implementing the strategies advocated should dramatically improve your presentations.
Alley, M., & Neeley, K. A. (November 2005). Rethinking the design of presentation slides: A case for sentence headlines and visual evidence. Technical Communication, 4(52), 417-426.
Horvath, J. C., & Lodge, J. M. (2015, June 26). It’s not PowerPoint’s fault, you’re just using it wrong. Retrieved February 5, 2016, from https://theconversation.com/its-not-powerpoints-fault-youre-just-using-it-wrong-43783
Markel, M. (May 2009). Exploiting verbal–visual synergy in presentation slides. Technical Communication, 56(2), 122-131.
Reynolds, G. (2012). Presentation Zen: Simple ideas on presentation design and delivery. Berkeley, CA: New Riders Pub.
Sorensen, B. M. (2015, April 29). Let’s ban PowerPoint in lectures – it makes students more stupid and professors more boring. Retrieved February 5, 2016, from https://theconversation.com/lets-ban-powerpoint-in-lectures-it-makes-students-more-stupid-and-professors-more-boring-36183.

Brevity – Say More with Less

Clarity (in Speech and Writing)

Coherence – How to Achieve Coherence in Writing

Flow – How to Create Flow in Writing

Inclusivity – Inclusive Language

The Elements of Style – The DNA of Powerful Writing

Suggested Edits
- Please select the purpose of your message. * - Corrections, Typos, or Edits Technical Support/Problems using the site Advertising with Writing Commons Copyright Issues I am contacting you about something else
- Your full name
- Your email address *
- Page URL needing edits *
- Email This field is for validation purposes and should be left unchanged.
Featured Articles

Academic Writing – How to Write for the Academic Community

Professional Writing – How to Write for the Professional World

Authority & Credibility – How to Be Credible & Authoritative in Research, Speech & Writing

Tips for creating and delivering an effective presentation
In this article.
Creating an effective presentation
Delivering an effective presentation

Tips for creating an effective presentation
|
|
|
|---|---|
| Choose a font style that your audience can read from a distance. | Choosing a simple font style, such as Arial or Calibri, helps to get your message across. Avoid very thin or decorative fonts that might impair readability, especially at small sizes. |
| Choose a font size that your audience can read from a distance. | Try to avoid using font sizes smaller than 18 pt, and you may need to go larger for a large room where the audience is far away. |
| Keep your text simple and minimize the amount of text on your slides | Use bullets or short sentences, and try to keep each to one line; that is, without text wrapping. You want your audience to listen to you present your information, rather than read the screen. Some projectors crop slides at the edges, so long sentences may be cropped. You can remove articles such as "a" and "the" to help reduce the word count on a line. |
| Use art to help convey your message. | Use graphics to help tell your story. Don't overwhelm your audience by adding too many graphics to a slide, however. |
| Make labels for charts and graphs understandable. | Use only enough text to make label elements in a chart or graph comprehensible. |
| Make slide backgrounds subtle and keep them consistent. | Choose an appealing, consistent template or theme that is not too eye-catching. You don't want the background or design to detract from your message. See . For information about using themes, see . |
| Use high contrast between background color and text color. | Themes automatically set the contrast between a light background with dark colored text or dark background with light colored text. See . |
| Check the spelling and grammar. | To earn and maintain the respect of your audience, always check the spelling and grammar in your presentation. |
Top of Page
Tips for delivering an effective presentation
|
|
|
|---|---|
| Show up early and verify that your equipment works properly. | Make sure that all equipment is connected and running. |
| Don't assume that your presentation will work fine on another computer. | Disk failures, software version mismatches, lack of disk space, low memory, and many other factors can ruin a presentation. Turn off screen savers, and ensure you have the appropriate files and versions of software that you need, including PowerPoint. To ensure all files are accounted for when you copy them to a USB drive and carry them to your presentation location, see Consider storing your presentation on OneDrive so it can be accessible to you from any device with an internet connection. |
| Verify that the projector's resolution is the same as the computer on which you created your presentation. | If the resolutions don't match, your slides may be cropped, or other display problems can occur. |
| Turn your screen saver off. | Keep your audience focused on the content of your presentation. |
| Check all colors on a projection screen before giving the actual presentation. | The colors may project differently than what appears on your monitor. |
| Ask your audience to hold questions until the end. | Questions are an excellent indicator that people are engaged by your subject matter and presentation skills. But if you save questions until the end of the presentation, you will get through your material uninterrupted. Also, early questions are often answered by ensuing slides and commentary. |
| Avoid moving the pointer unconsciously. | When you are not using the pointer, remove your hand from the mouse. This helps to stop you from moving the pointer unconsciously, which can be distracting. |
| Don't read the presentation. | Practice the presentation so that you can speak from bullet points. The text should be a cue for the presenter rather than the full message for the audience. |
| Stay on time. | If you plan a certain amount of time for your presentation, do not go over. If there is no time limit, take less time rather than more to ensure that people stay engaged. |
| Monitor your audience's behavior. | Each time that you deliver a presentation, monitor your audience's behavior. If you observe people focusing on your slides, the slides may contain too much data or be confusing or distracting in some other way. Use the information you learn each time to improve your future presentations. |
| Practice makes perfect. | Consider rehearsing your presentation with . |

Need more help?
Want more options.
Explore subscription benefits, browse training courses, learn how to secure your device, and more.

Microsoft 365 subscription benefits

Microsoft 365 training

Microsoft security

Accessibility center
Communities help you ask and answer questions, give feedback, and hear from experts with rich knowledge.

Ask the Microsoft Community

Microsoft Tech Community

Windows Insiders
Microsoft 365 Insiders
Was this information helpful?
Thank you for your feedback.
- Enter Our Giveaway
- Meta Quest 4
- Google Pixel 9
- Google Pixel 8a
- Apple Vision Pro 2
- Nintendo Switch 2
- Samsung Galaxy Ring
- Yellowstone Season 6
- Recall an Email in Outlook
- Stranger Things Season 5
How to create a Powerpoint Presentation

Powerpoint presentations are a great way to share information with a team, but making them is a skillset in its own right. We've got guides on general Powerpoint use , but if you're keen to just get started making a slideshow right now, this is the way.
How to create a Powerpoint presentation
How to build your first slide, how to add more slides to a powerpoint presentation, how to make an awesome slideshow presentation.
Here's how to make a Powerpoint presentation.
What You Need
Powerpoint or Microsoft 365 subscription
The first step in building your fancy slideshow is to create the presentation itself. Here's how to do it.
Step 1: Install Powerpoint (as part of Microsoft 365 ) if you haven't already, then open the app up.
Step 2: The home screen will give you a range of options for selecting templates and premade presentations to give you a great starting-off point. Select one of them if they're applicable. For even more options, select the New tab from the left-hand menu.
Alternatively, if you want to start from a blank canvas, select Blank presentation.
Step 3: From there, it's a good idea to name and save the presentation so you can come back to it later. Select File > Save or* Save As*, then name the file on the right, choose a location for it, and select Save .
Step 1: Your first slide will automatically have text fields for a title and subtitle. If you want to have that on your first slide, select them, then type in what you want them to read. You can also click and drag them around, or resize them using your mouse.
Hover your mouse over the white circles, then click and drag them to resize the box. Alternatively, select the rotational arrows near the corners of the box, to rotate it.
If you don't want those text fields, select their boundary individually and press the Delete key to remove them.
Step 2: If you want to add more text to this slide (or any others in the future), select the Insert tab, then select Text box. Click on the slide where you want the box to appear, then use your mouse to drag the box to the desired shape.
Then click the box and type in what you want that text box to say. The contextual home menu will automatically adjust to give you quick access to font choices and other text style options.
You can access more detailed text formatting options by selecting the Format tab. There you'll find options for changing text coloring, its outline, and any text effects you want to use.
Step 3: To add pictures to your slideshow, select the Insert tab, then select Pictures in the top-left. You'll then have the option to insert an image from your local PC, a selection of stock images, or a range of online images.
Step 4: You can also freehand draw or annotate your slides, using the Draw tab, or alter the entire theme of the slideshow by selecting Design.
To add a new slide to your presentation, select the Insert tab at the top of the screen, then select New slide on the left. Then choose the type of slide you want. You can have a blank slide to do it all yourself, or you can get a headstart on its design by copying a previous slide, using the same theme as another part of your presentation, or having a predefined layout.
Want even more tips on making a great slideshow? We've got you covered. Check out our guide on how to use Microsoft Powerpoint , for all the most important tips.
We've also got a guide for more tips and tricks for making engaging and attractive slides .
Editors’ Recommendations
- The best PowerPoint templates
- How to change the background in Powerpoint
- 5 ways to add music to PowerPoint
- How to print a PowerPoint presentation with notes
- How to convert PDF to PowerPoint
- How-To Guides

While PowerPoint is widely used to develop presentations, using Google Slides has become a popular alternative. Part of what makes it so popular is that it's free to use, as is other Google software such as Google Docs and Google Sheets – which is a stark contrast to the premium price you'll pay for Microsoft Office and PowerPoint.
Even if you know how to use Microsoft PowerPoint, you might want to jump ship to Slides, and Google makes it easy to do so. In fact, it takes little more than a few clicks to convert a PowerPoint to Google Slides. Whether you need to change the format for a coworker or want to permanently switch to the free platform, here's a look at how to convert your PowerPoint into a Google Slides presentation.
We all know that Microsoft’s PowerPoint software has been a presentations staple for a few decades now. And whether you only used it in school once or twice, or you use it for work on a daily basis, there’s always something new to learn about the classic Microsoft platform.
Even if you know how to use PowerPoint, did you know that you can embed videos in your presentations?
Creating a successful slideshow is no small task. So, if you’re new to Microsoft PowerPoint, you’ll need to familiarize yourself with the features and tools you need to build a presentation.
We’ll guide you through the process of creating a PowerPoint slideshow by adding slides and elements as well as how to present the show when you finish. These basics are just what you need as a beginner and should get you off to a terrific start with PowerPoint.
5 reasons why PowerPoint is so popular
PowerPoint still the most popular presentation software tool
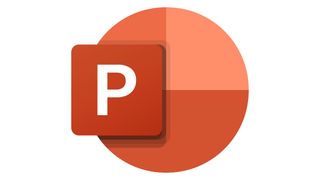
29 million over 16s in the UK have, at some stage, created a presentation. Whether it was on the topic of class divides in George Orwell’s Animal Farm that they read at school, a complex client pitch at a leading law firm or anything in between. This accounts for more than half of the UK population. So it’s no surprise that there’s high demand for good quality presentation software and training.
And the most popular presentation tool of all is… you guessed it - PowerPoint. Acuity Training’s recent survey found that 37% of Brits have used PowerPoint at some stage, making it by far the most popular presentation software package available.
But what are the benefits of Microsoft PowerPoint? Why is it so popular? And will it soon be replaced by the likes of Google Slides, Microsoft Sway, Visme and Keynote? Let’s get into it.
Ben Richardson is the owner and director of Acuity Training.
Compatibility
One of the biggest reasons why PowerPoint became and has remained so popular over the years is thanks to its seamless compatibility with a vast array of devices and operating systems . PowerPoint presentations can be created, accessed and edited on both Windows and Apple products. They can also be easily shared and on various devices and platforms without losing their formatting or functionality. Users can transfer their presentations to smartphones , tablets , and even web browsers , enabling them to deliver their presentations anytime, anywhere.
Ease of use
PowerPoint's user-friendly interface makes it exceptionally easy to use, catering to both technical and non-technical users alike. The software's intuitive design and features give users the freedom to craft professional-looking presentations effortlessly. One of PowerPoint's standout characteristics is its drag-and-drop functionality. Users can simply select elements such as text boxes, images, shapes, and multimedia files and easily position them on slides with a simple click and drag. This eliminates the need for complex coding or advanced technical skills, allowing users to focus on content creation rather than technical intricacies. Its pre-designed layouts and templates do all of the hard work for you, allowing you to create professional looking decks with ease.
Visual messaging capabilities
Gone are the days of stuffed slides filled with bullet pointed lists or large chunks of text. When used well, PowerPoint’s SmartArt graphics are your best friend when it comes to creating appealing diagrams and flowcharts to make content that’s slick and easy to understand. While the built-in spell check and grammar correction features help with readability and cohesion. Research has consistently found that the human brain processes and understands visual information more efficiently and effectively compared to text alone, so PowerPoint’s visual capabilities are likely to play a significant role in enhancing retention of information in presentations.
Collaboration
PowerPoint's real-time co-authoring feature has transformed the way teams collaborate when making presentations. It allows multiple users to work on the same presentation simultaneously, regardless of their physical location. Users can add comments, make edit suggestions, and chat with one another on the slides themselves, making teamwork and collaboration a breeze. This is now more important than ever, with so many remote and hybrid workers needing to work together on projects with as little distribution as possible.
Professional spheres
In today’s professional landscape, PowerPoint experience and/or qualifications tend to be a prerequisite in a multitude of industries. From marketing to finance, education to healthcare, and beyond, proficiency in the software allows you to quickly and easily use any new company’s existing templates and layouts and to work effectively within their teams, whilst also adhering to brand guidelines.
There’s little question as to why PowerPoint is the most popular presentation software in the UK. And its position as one of the best presentation software tools is very well-deserved. Other presentation tools such as Google Slides and Visme have gained traction in recent years, and do have growing user bases. But time and time again, PowerPoint remains the go-to for so many of us, and it’s no surprise given its rich set of features, user-friendly interface, and reputable presence across many industries.
PowerPoint’s latest features
So what’s new in PowerPoint? Here are some of my favorite new features.
Power BI Features
In March this year, Microsoft launched a new PowerPoint add-in that enables seamless integration with Power BI reports. With this update, users can effortlessly incorporate individual visuals into their reports, leveraging the Smart Insights tool to enhance the informational value of presentations. This has reportedly had a major impact on productivity amongst users, helping them to make their presentations more informative and engaging in far less time.
Agenda Wizard
One of PowerPoint’s latest features is Agenda Wizard. This allows you to quickly and easily generate agendas or numbered content table slides, as well as synchronizing any updates and changes to these with just the click of a button. You can also save these format layouts to reuse in the future, or choose from a range of pre-existing options.
What’s in store for the future of PowerPoint?
Earlier this year, Microsoft announced that it's planning on bringing AI to PowerPoint via a new "Copilot" feature. This should enable users to use natural language to instruct PowerPoint to create full presentations on a topic of their choosing. They’ve said this feature will even be able to use other documents as a reference for information and inspiration, much like tools such as ChatGPT and AI art generators.
Perhaps unsurprisingly, there have been some initial concerns about the role of AI in content creation. But Microsoft has emphasised that the Copilot feature has been specifically designed to collaborate with users, as opposed to replacing them. It’ll be fascinating to see how these features continue to complement our communication and content creation efforts going forward into 2024 and beyond, and to discover just what the future holds for presentation software tools as we know them.
We've featured the best productivity tool.
Are you a pro? Subscribe to our newsletter
Sign up to the TechRadar Pro newsletter to get all the top news, opinion, features and guidance your business needs to succeed!
Ben Richardson is the owner and director of Acuity Training, which provides corporate IT application (Microsoft, Adobe, AutoCAD) training across the UK both online and in person.
The White House thinks it's time to repair a weak link in the internet
YubiKey FIDO authenticators could be abused through unpatchable cryptographic flaw
NYT Connections today — hints and answers for Thursday, September 5 (game #452)
Most Popular
- 2 NYT Connections today — hints and answers for Thursday, September 5 (game #452)
- 3 NYT Strands today — hints, answers and spangram for Thursday, September 5 (game #186)
- 4 Soundcore's most premium wireless headphones ever are also its coolest-looking and most portable
- 5 Zillow's AI wants to help you find the dream home you didn't know you wanted
Microsoft PowerPoint: How to Use It to Teach
Microsoft PowerPoint is a powerful teaching tool and this is how it can help your classroom
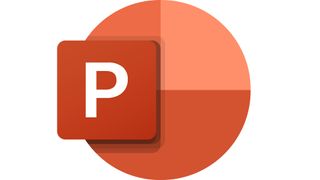
Recent updates
This article was updated in October 2023
Microsoft PowerPoint is a powerful slide-based presentation tool that can be used by teachers and students as a way of communicating digitally. This comes as part of the Microsoft Office 365 package so, if your institution uses that, you may already have access to this power tool.
This lets you create presentations from scratch or -- helpfully -- using templates that allow you to input the data you need to end up with a professional finish, fast. Since the software is cloud-based, it can allow you to jump between devices while working on a single project that's also easy to access and share.
Of course there is some very direct competition from Google, which is free. So can Microsoft justify the price that goes with its PowerPoint tool?
Read on to find out everything you need to know about Microsoft PowerPoint for education.
- Best Digital Tools for Teachers
- What is Google Classroom?
What is Microsoft PowerPoint?
Microsoft PowerPoint is a slideshow presentation tool; in fact, it was one of the first and is still one of the most famous and widely used. Mainly aimed at business use, PowerPoint is crammed full of powerful features.
For schools already using the Microsoft ecosystem of software, this is a very easy tool to integrate and allows for simple sharing of presentations with students, other teachers, and parents. Go beyond the Microsoft world though and that can become more difficult unless you're using the online specific version of PowerPoint, as opposed to the more feature-rich full software – but more on that in the cost section below.
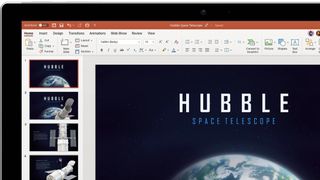
Microsoft PowerPoint can be used from scratch but also offers a broad library of templates that allow for quick and easy construction of presentations with a high-quality finish. That means the end result can be more engaging and can take far less time and effort to create, both for teachers and students.
Tech & Learning Newsletter
Tools and ideas to transform education. Sign up below.
Collaboration, in real-time, is also an option in the case of the online version of PowerPoint, making this useful as a place for students to work together even when physically distanced.
What's new in Microsoft PowerPoint?
In recent months Microsoft has announced a slew of updates. This is nothing new, but for education specifically, these are the points that are of interest.
Microsoft had added an enhanced Teleprompter view in Recording Studio. This includes an auto scroll feature that allows teachers to easily refer to a script while keeping eye contact in the video recording.
Tasks are a new addition to PowerPoint, which allow teachers to annotate points on student work, so as to assign an action for them to carry out in their work.
Reactions are a useful new feature that let you react to something without having to type words -- letting students know you've seen it, without opening up more dialogue or costing you time.
How does Microsoft PowerPoint work?
Microsoft PowerPoint follows the layout you may have experienced before in Word or Excel. You start with a selection of template options, or a blank start, which brings you into the editing mode. This has the slides down the left of the screen with a larger central part showing the current slide. Above that are the options in word and icon formats.
Editing is very easy, as when you select a section of the slide, that element will then be available to customize with prompts popping up to help. Drag-and-drop is also an option for moving items about or adding images into your slides, for example.

So the basic use of Microsoft PowerPoint is simple enough, however, there are lot of options. This could be daunting except Microsoft offers plenty of support so you can dive into those options to explore more. The Microsoft 365 support center has how-to articles, step-by-step video tutorials, an active community forum, and even a 24/7 live chat support team.
Once you're happy with your presentation, you can share it using a simple link, or you can present it to the class in the room or digitally by simply hitting the play icon. This also lets you see one screen, behind the scenes if you like, while the students just see the slides as each comes up – ideal if you want to keep notes and answers hidden.
What are the best Microsoft PowerPoint features?
Microsoft PowerPoint ease of use makes it a great tool for education. The ability to drag and drop images, music, video, files, and more into the slide and have the software do the work of converting and fitting it is an often underrated feature.
Collaboration is a great feature that allows students to work together on projects. Since students can see one another's changes, live, they don't need to be in the same room or in communication to work effectively together. Of course, having a bit of a plan of who does what also helps avoid any overlap.
Thanks to the wide use of Microsoft tools, there is a broad array of devices on which PowerPoint will work, from desktop computers and laptops to tablets and smartphones. It also plays nice with lots of projectors and smartboards, making presentations in varying locations an easy option, all using digital content stored in the cloud.
Microsoft PowerPoint offers great 3D support, making it a useful tool for sharing images, renders, and more. From physical objects in design or science class to virtual interactive maps, there's lots you can integrate into a Microsoft PowerPoint slide.
How much does Microsoft PowerPoint cost?
Microsoft charges for PowerPoint in varying ways, including a free option.
The Office 365 A1 plan gets you a host of online (slightly limited) versions of the apps, including PowerPoint, for free . This also comes with Outlook, Word, Excel, OneNote, Exchange, OneDrive, SharePoint, Teams, and more.
Step up to the Office 365 A3 plan , at $3.25 per user per month for staff or $2.50 per student , and you get all the above. You also get access to the full desktop apps as well as additional management and security tools.
Go for the top Office 365 A5 plan and it's $8 per user per month for staff and $6 per student . This gets you all the above plus "best-in-class intelligent security management", advanced compliance and analytics systems.
Microsoft PowerPoint Best Tips and Tricks
Work together Create a project on the big screen, as a class, to work out how to use the software and work through any issues as a class.
Collaborate Set up groups for projects and have them work collaboratively to see how this tool can function across the cloud to enhance teamwork and the end results.
Try templates Encourage students to work with the templates to find ways to expressing what they need in the most time efficient way possible.
Luke Edwards is a freelance writer and editor with more than two decades of experience covering tech, science, and health. He writes for many publications covering health tech, software and apps, digital teaching tools, VPNs, TV, audio, smart home, antivirus, broadband, smartphones, cars and much more.
Peekapak: How to Use It to Teach SEL
Edtech Show & Tell: September 2024
Drone Soccer Looks Like Robot Quidditch. Here’s How Educators Are Using It
Most Popular
- 2 Edtech Show & Tell: September 2024
- 3 Peekapak: How to Use It to Teach SEL
- 4 PRODUCT SPOTLIGHT: LocknCharge FUYL Smart Locker System Simplifies Device Management for Schools
- 5 Colleges Are Using AI To Predict Student Success. These Predictions Are Often Wrong

Importance of PowerPoint presentation skills for career success
Powerpoint presentation skills enrich your career growth.
PowerPoint Presentation skills is one of the effective visual communication tools that create the best first-impression among the targeted audience than to any simple content heavy business reports etc. With improved PowerPoint Presentation skills , you can showcase your professional expertise on a daily basis, accelerate your business, and get more of what you want in your business life. It will help you to command attention, gain respect and easily sell your ideas to anyone.
An effective communication is essential for any business to succeed. Successful professionals know how to structure their thoughts, present ideas persuasively, and create a social impact across the masses. The importance of PowerPoint presentation skills is crucial. A well-designed, well-delivered presentation can captivate an audience, convey complex concepts effectively, and make a lasting impact. Understanding this importance and using effective strategies is key to delivering impactful presentations. A white paper by Microsoft Corp. and IDC found that “Communication, integration and presentation skills (CIPs) are needed for 40% of all positions and constitute 11 of the top 20 skills required by 39% of the fastest-growing, highest-paying positions”.
PowerPoint is regarded as the most useful, accessible way to create and present visual aids, be it in front of potential investors, a lecture theatre or simply in front of your colleagues. Visual Sculptors is one such PowerPoint design companies which envision your business plans and convert them into quality PowerPoint presentations.

PowerPoint presentation skills – Presenting Before A Group
PowerPoint Presentation Skills augment your career progress
When you search online ‘PPT on presentation skills’, you can get links to multiple sources, each offering slide decks and reading materials for you to enhance your presentation skills. Having strong PowerPoint presentation skills can greatly enhance your career growth. It allows you to effectively communicate your ideas and proposals to colleagues and clients, making you a valuable asset to any team. Additionally, it can help you stand out in job interviews and presentations, showcasing your ability to deliver engaging and impactful presentations.
Before seeing the advantages of presentation skills for career growth, let us touch upon the basics of PowerPoint presentation as a medium for effective communication, in the following paragraphs.
PowerPoint – A powerful tool for communication
Microsoft PowerPoint enables users to create professional presentations with a user-friendly interface. It offers templates, design options, and animations for visually appealing slides. Pre-designed templates aid in efficient presentation creation without sacrificing quality.
Making PowerPoint is widely used in the business world as it integrates seamlessly with other Microsoft PPT tools, making it efficient for creating and sharing presentations. Designing and customizing presentations in Microsoft PowerPoint allows for a unique and engaging experience. Its features make it essential for professionals looking to make a strong impact with their presentations.
Using a PowerPoint slide is important for presentations, offering a visually engaging way to share key information. Through design elements like graphics, charts, and animations, a slide can effectively convey complex ideas. A well-designed PowerPoint slide captures attention and strengthens the presenter’s message. With pre-designed PowerPoint templates, creating professional presentations is easier. They offer various designs to cater to different styles and topics, enhancing the impact of slides for success.
Crafting a PowerPoint Presentation takes time
Creating a successful PowerPoint presentation needs careful planning and attention. Using templates helps in organizing info and creating visual appeal. Templates can be customized to fit specific needs and branding. Layouts are crucial in making professional and engaging presentations. Presenters can choose from a variety of layouts to effectively convey their message and capture the audience’s attention.
Topics for PPT presentation must be chosen carefully to match the purpose and audience. Samples and templates can boost the visual appeal of the presentation. Topics may cover company updates, product launches, and training sessions. PowerPoint slide design is crucial for effective presentations. It enhances message impact and engages audience. Visual hierarchy, text-image balance, and color-font use are important in design.
The goal is to create a visually appealing presentation that conveys your message. PPT design includes PowerPoint background designs setting the tone and theme. Balancing design and content can leave an impression on your audience. Looking to enhance your PPT presentation skills? Our presentation skills PPT is a comprehensive resource designed to help you master the art of business presentations.
Using PowerPoint Templates
Additionally, using PowerPoint templates saves time and ensures a cohesive, professional look for your presentation. Samples can inspire layout, visuals, and content ideas. Selecting a topic, reviewing samples, and using templates are key in creating successful PowerPoint presentations. Templates are essential for professional, visually appealing presentations and help organize content effectively.
With different options like business, education, and creative themes, there’s a template for every need. The PowerPoint templates enable easy customization by adding images, charts, and graphs for a better impact. They save time, maintain consistency, and add a professional touch to slides, making presentations compelling.
Top 10 advantages of PowerPoint Presentation Skills for career growth
1. Improved Communication Skills: By honing PowerPoint presentation communication skills, one can achieve business success by effectively communicating the business ideas, driving the necessary call to action. This skill is essential for career growth as it helps to convey complex ideas to colleagues, clients, and stakeholders.
2. Increased Confidence: Creating and delivering PowerPoint presentations can help individuals build confidence in their public speaking abilities. PowerPoint presentation skills is highly valued in many industries and can lead to career advancement opportunities.
3. Enhanced Creativity: PowerPoint presentations offer a wide range of design options, allowing individuals to showcase their creativity and design skills. This can be particularly useful in industries such as marketing and advertising. Improving PowerPoint presentation skills facilitate soliciting customers, clients and helps in sales and promotional activities.
4. Improved Time Management: Creating a PowerPoint presentation requires careful planning and time management skills. These skills are highly valued in the workplace and can lead to increased productivity and efficiency.
5. Better Organizational Skills: Creating a PowerPoint presentation requires individuals to organize their thoughts and ideas in a logical and coherent manner. This skill is highly valued in many industries and can lead to career advancement opportunities.
6. Increased Engagement: PowerPoint presentations skills can be highly engaging and interactive, allowing individuals to capture the attention of their audience and keep them engaged throughout the presentation.
7. Improved Problem-Solving Skills: Creating a PowerPoint presentation requires individuals to think critically and creatively to solve problems and present their ideas in a clear and concise manner. PowerPoint presentation skills involve better problem solving skills and be able to present them meaningfully for the audience to understand and to drive a better call to action.
8. Enhanced Technical Skills: Creating a PowerPoint presentation requires individuals to have a basic understanding of technology and software. Using abreast of technologies for data visualizations helps an individual to better present the growth statistics. The PowerPoint presentation skills greatly help an individual to gain authority and mastery in the subject matter.
9. Improved Teamwork Skills: Creating a PowerPoint presentation often requires individuals to work collaboratively with others, improving their teamwork skills and ability to work effectively in a team environment.
10. Increased Visibility: Creating and delivering PowerPoint presentations can help individuals increase their visibility within their organization and industry. This can lead to increased career opportunities and professional growth.
10 Potential benefits of using PowerPoint Presentations
1. First-Impression: A great corporate presentation design creates the best-first-impression among the targeted audience, bringing in multi-channels of market penetration strategies and business growth. Innovative presentation designs (visual patterns) triggers the AIDA model (Attention-Interest-Desire-Action) in the customer’s mind. PowerPoint presentation skills with aesthetic designs in the slides is a sure to success formula. Management consultants extensively use PowerPoint presentations for their client meetings. Preparing presentations form part of their daily work routine.
2. Makes one more expressive: PowerPoint presentations help people to creatively express themselves. Be it video or static presentation, the impact of a PowerPoint presentation skills never fails to leave a mark with the audience.
3. Breaks the barrier of boredom: Presentation design agencies do offer their services in enhancing the slides by adding appropriate design elements, background music, different formats of motion and visibility including animation and transition, powerful visuals that brings life to the otherwise static slides. This engages with the viewer and creates a good recall value with positive impact.
4. Customizable templates: With the millennial mindset, use of customizable professionally designed PowerPoint slides gain popularity and reach, around the globe. Professional design templates give the ease to work, room for creative visual aids that saves time, maximizing the reach and usefulness.

PowerPoint Presentation Skills – Using Templates
5. Real-Time Collaboration: PowerPoint presentation allows real-time collaboration among the team that spread across different parts of the globe, providing actionable insights, informed decisions that build transparency and trust among the people involved. The importance of presentation skill in online business meetings is paramount, as it allows real-time collaboration among the team that spread across different parts of the globe. It provides actionable insights, informed decisions that build transparency and trust among the people involved.

PowerPoint Presentation Skills – Virtual Meetings
6. Streamline the process and aids in decision making: With the customized features of scalability, accessibility, and creativity, PowerPoint helps to analyze various aspects of the content being presented, that streamline the process and aids in decision making.
7. Live broadcast: Live broadcast of the PowerPoint slides makes it a useful medium to reach a wider audience that suits well with abreast of latest technologies, constantly evolving and adapting to dynamic changes of the business world. Be it online or presenting in real time before the audience, PowerPoint presentation skills enrich your career growth in client solicitation, sales promotion and marketing activities. Taking design support of professionals gives you an edge with the competition by revamping your existing company as a traditional company with contemporary thinking.

PowerPoint Presentation Skills – Engaging High-Level Presentations
8. The wide range of file integration: Microsoft PowerPoint has a wide range of file integration options including PDF, Word, Excel and other formats, that can be easily integrated with slides, giving the flexibility to combine and collaborate across file formats and business scenarios. By using SharePoint, we can also collaborate and edit the same file with multiple users in parallel.
9. Flexibility: PowerPoint presentations have the flexibility to suitably edit, modify, delete or add the various design elements including of text content, that gives complete control to the designer to create tailor-made slides that go in line with the business operations and as per client requirement. There is also an ease of quick navigation/file saving across the pages even be it a 100+ page deck without any snag.
10. Saves time: PowerPoint presentation has features for customized templates, multiple design layouts, flexibility to integrate and collaborate different file formats, convertible to other formats including that of social media applications. Presenting your complex voluminous data into visual presentation saves your precious time.
PowerPoint Add-ins used by Management Consultants
- Mekko Graphics
- Office Timeline
- PowerPoint Labs
Use of add-ins helps in effective data visualization, including charts , graphs , Office timeline , Gantt chart , and more.
Seeking professional help
On average, 28.7% of a company’s leadership report spending at five hours or more each week making PowerPoint slides. Overall, more than 11% of the average employee’s time is spent on designing business presentations. Seeking a professional PPT design support saves your valuable time that can be utilized for your core business functions. Thus, a professional PowerPoint design will be helpful in presenting your business goals to your target clients. Seek the professional support to enhance your slides to take them to the next level of creativity.
This assists in building your image as well as presenting your ideas more thoughtfully with the desired impact and recall value. PowerPoint presentation skills assist in building confidence to deliver your business ideas with authenticity. This skill is in high demand, as businesses keeps evolving to changing trends and the needs of customers. So, be a fresher or a seasoned professional, it is imperative to hone your PowerPoint presentation skills that goes a long way in building career success.
- How can presentation skills help you in your career?
Proficient presentation skills can significantly augment one’s career prospects. Individuals equipped with the ability to present effectively are more likely to be recognized by their superiors and may be afforded opportunities, such as negotiating deals with clients. Therefore, investing in honing one’s presentation skills can be a wise career move, facilitating professional growth and success.
2. What is the importance of Microsoft PowerPoint in my future job career?
The significance of Microsoft PowerPoint in one’s prospective professional trajectory cannot be overstated. Its versatile functionality enables managers to effectively disseminate information and conduct efficient team meetings. Marketers can leverage its capabilities to effectively communicate a brand’s identity and value proposition. Freelancers can utilize it as a digital portfolio or pitch deck to showcase their skillsets and capabilities to prospective clients. In summary, Microsoft PowerPoint is an indispensable tool that empowers presenters to achieve their diverse objectives with consummate ease and professionalism.
3. What is the importance of presentation skills in presentation?
Proficiency in presenting is an essential tool that fosters ingenuity in students by enabling them to craft imaginative and captivating slides to augment their discourse. The employment of presentation aids undoubtedly elevates the quality of the presentation, and the production of such aids facilitates the fortification of students’ self-assurance.
4. What are 5 benefits of using PowerPoint?
- Foster Collaboration
- Exude Design Flexibility
- Work Remotely
- Export in Various Formats
- Integration with Microsoft Office
- User-Friendly and Versatile
5. What is the purpose of presentation?
The medium of presentation serves as a conduit for the dissemination of knowledge from a speaker to a group of listeners. Presentations can take the form of demonstrations, introductory remarks, lectures, or speeches, with the purpose of informing, persuading, inspiring, motivating, fostering goodwill, or introducing a new concept or product.
| Previous post |
| Next post |
Related posts

How to create Professional Business PowerPoint Presentations

The Ultimate Guide to Business Report Design: Tips and Tricks

Leading Business Presentation Design Agency – Ex-McKinsey Team
Post a comment.
Submit Comment
- Newsletters
- Best Industries
- Business Plans
- Home-Based Business
- The UPS Store
- Customer Service
- Black in Business
- Your Next Move
- Female Founders
- Best Workplaces
- Company Culture
- Public Speaking
- HR/Benefits
- Productivity
- All the Hats
- Digital Transformation
- Artificial Intelligence
- Bringing Innovation to Market
- Cloud Computing
- Social Media
- Data Detectives
- Exit Interview
- Bootstrapping
- Crowdfunding
- Venture Capital
- Business Models
- Personal Finance
- Founder-Friendly Investors
- Upcoming Events
- Inc. 5000 Vision Conference
- Become a Sponsor
- Cox Business
- Verizon Business
- Branded Content
- Apply Inc. 5000 US
Inc. Premium
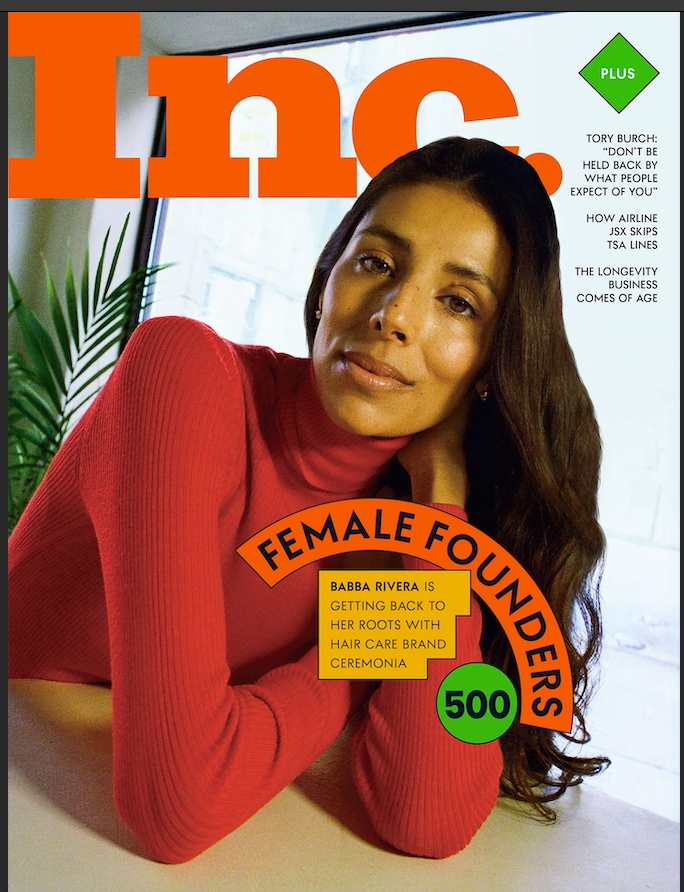
It's 2020. Why Are You Still Using PowerPoint?
The world's top communicators have stopped using powerpoint. why are you stuck in the 1980s.

Everybody hates PowerPoint . Nobody, anywhere, anytime, has ever thought: "Hooray! He's starting his PowerPoint presentation!" That, in itself, doesn't necessarily mean that PowerPoint is useless . After all, dental drills are useful, but nobody has ever thought: "Hooray! He's starting his dental drill."
PowerPoint, however, is much less than a necessary evil . It's a tool that, even when used as intended, does not fulfill its primary purpose, which is to help you communicate more effectively with your audience.
Communication is effective when your audience understands and retains the information that you're trying to communicate. PowerPoint hinders, rather than helps, that process. This is not a matter of whether the tool is used correctly; the flaw lies in PowerPoint itself.
The premise behind PowerPoint (and its clones) is that audiences supposedly better understand and retain information when they see words on a screen while a presenter is speaking. While that seems to be intuitively true, all the evidence is to the contrary.
For example, 2008 study of PowerPoint usage at the School of Industrial Engineering at Purdue University found that "students retained 15% less information delivered verbally by the lecturer during PowerPoint presentations."
Similarly, a 2005 study published in the journal Teaching and Learning in Medicine found "no differences in short- or long-term retention of material," regardless of whether presented using static overheads or animated PowerPoint slides.
In other words, all the time and effort you spend creating a fancy PowerPoint is at best wasted and at worst counterproductive. PowerPoint, in short, doesn't do what it's supposed to do.
The reason? Well, it turns out that when the brain tries to simultaneously process multiple versions of the same message, it creates confusion (a.k.a. cognitive overload), much like hearing the same song simultaneously played in different keys and tempos.
Ironically, the PowerPoint behavior that audiences hate the most--reading from the slides--is actually more likely to increase retention than if the speaker provides a commentary. "Speaking to" the slides may make a presentation less boring, but it also makes the content harder to remember.
The cognitive overload is even worse when PowerPoint is used to display diagrams that have been created in PowerPoint. Such diagrams are essentially multiple slides crammed into a single slide--a mosaic of bullet lists inside shapes connected with arrows and lines.
These spaghetti diagrams confuse more than they enlighten, as anyone who's sat through a PowerPoint presentation knows too well. As General Stanley McChrystal sarcastically quipped when confronted with one of these monstrosities: "When we understand that slide, we'll have won the war."
Now, it's true that PowerPoint can also display technical diagrams, like schematics, and multimedia content, like video clips. However, using PowerPoint as a media viewer is massive overkill.
Consider: Such data stored as jpg or mp4 files consumes a tiny fraction of the resources consumed by a ppt file, and, moreover, it can be displayed on any device (including smartphones) without requiring a pricey and bloated software package.
PowerPoint has another huge disadvantage: It constricts discussion. Despite the obligatory "feel free to interrupt me at any time" remark, interruptions during PowerPoint presentations are clearly unwelcome (by presenter and audience alike), because they make the presentation even longer.
More important, such interruptions aren't meaningful until the audience has seen the entire presentation. So rather than sparking discussion, PowerPoint presentations tend to delay comment until the final "Questions?" slide. The built-in assumption is that the PowerPoint presentation contains everything the audience needs to know and therefore all that's left is to fill in a few details.
To make matters worse, because PowerPoint presentations are almost always accompanied by handouts, audiences are discouraged from taking notes with pen or pencil, which according to research cited on PBS , actually does increase retention.
By contrast, other ways of introducing information into meetings (like briefing documents , whiteboarding, and workbooks ) tend to encourage note-taking and therefore increase both understanding and retention.
PowerPoint, in short, doesn't deliver. As a tool, it's like a gun that shoots backward. While you may occasionally use it to successfully shoot a blind pig, most of the time, the results are, well, suboptimal.
PowerPoint is a tool whose time has come and gone. The world's top communicators have already rejected it , and obviously with good reason. Let's leave it back in the 1980s where it belongs. Enough already.
2/3/20: Wondering what to use instead of PowerPoint? There are three smarter alternatives.
A refreshed look at leadership from the desk of CEO and chief content officer Stephanie Mehta
Privacy Policy
Blog > The History and Evolution of PowerPoint
The History and Evolution of PowerPoint
04.20.20 • #ppt #history #versions.
On April 20, 1987, the first version of PowerPoint was released. Because we love the software so much (and we know many of you readers do, too!), we wanted to celebrate PowerPoint’s 33rd birthday with a whole article dedicated to its origins, history, and use cases! 95% of presentations are created with PowerPoint, 30 Million PowerPoint presentations are given everyday, and 500 million people all over the world are using the software. So without further ado, let’s dive into the success story of PowerPoint - with the early beginnings and the development throughout the different versions (except for version 13, which was skipped due to triskaidekaphobia concerns ).
Timeline & Version History
5. july 1984: the idea was created.

Robert Gaskins was hired by Forethought Inc. as vice president of product development. His task was to create a new software for graphical personal computers like Microsoft Windows and Apple Macintosh. Already 1 month later, Gaskins came up with the idea of PowerPoint. Back then, the project description was labeled as "Presentation Graphics for Overhead Projection". For the next year they continued to work on the first specification of the software.
November 1984: Start of development
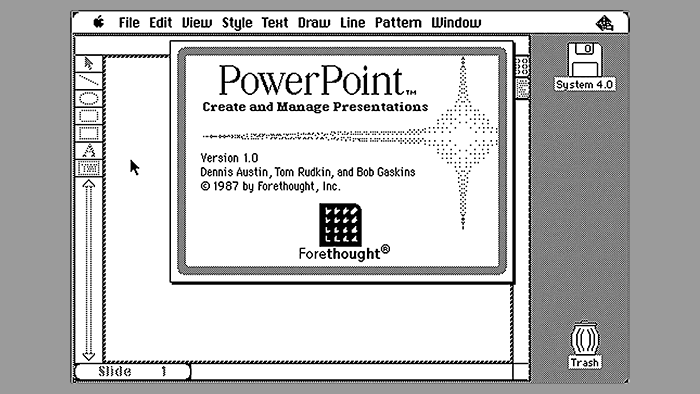
Development officially started under the name "Presenter". However, they started to work on the Macintosh version first. The first developer besides Gaskin was Thomas Rudkin, who joined after 6 months.
January 1987: Funding by Apple
To continue development, the team needed more money. Apple's Strategic Investment Group selected the company for its first investment. One month later, when they announced the software at the Personal Computer Forum in Phoenix, famous Apple CEO John Skully reportedly said "We see desktop presentation as potentially a bigger market for Apple than desktop publishing".
21. January 1987: The name PowerPoint was established
Originally, they chose to keep the name "Presenter" for the final software. However, to everyone's surprise, when they tried to register the trademark, their lawyers replied that the name was already used by another software product. The team had to find a new name quickly and thought about "SlideMaker" and "OverheadMaker". According to Gaskins, one night he came up with "Power point" randomly under the shower. Initially, nobody liked it, but when his colleague Glenn Hobin independently had the same idea (he saw a sign on an airport reading "POWER POINT"), they took it for an omen and stuck with the name. The reason why the name now is a single word with an upper-case P is that back then it was required in the naming of all Macintosh software applications. The common belief that PowerPoint got its name because it "empowers" people is therefore wrong.
20. April 1987: PowerPoint 1.0 (Macintosh)
The first 10.000 copies of the first version of PowerPoint for Macintosh shipped from manufacturing by Forethought Inc. The release was received quite well by the media, commenting it "People will buy a Macintosh just to get access to this product."
July 1987: Acquisition by Microsoft

In early 1987 Microsoft started an internal project to develop a software to "create presentations". Shortly after, they heard that a company called Forethought had nearly finished such a software. The successful release of PowerPoint 1.0 convinced Microsoft to buy the company entirely.
May 1988: PowerPoint 2.0 (Macintosh)
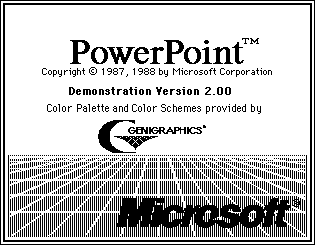
One year later, the second version of the software was introduces. It included color, more word processing features, find and replace, spell checking, color schemes for presentations, guide to color selection, ability to change color scheme retrospectively, shaded coloring for fills.
May 1990: First Windows version of PowerPoint
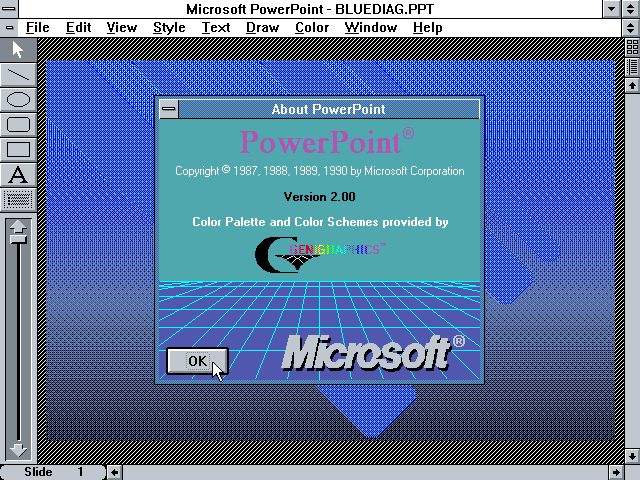
Almost 3 years later, the presentation software was finally released for Windows PCs. It was announced at the same time as Windows 3.0 and was using the same version number as the current Macintosh variant (2.0).
May & September 1990: PowerPoint 3.0
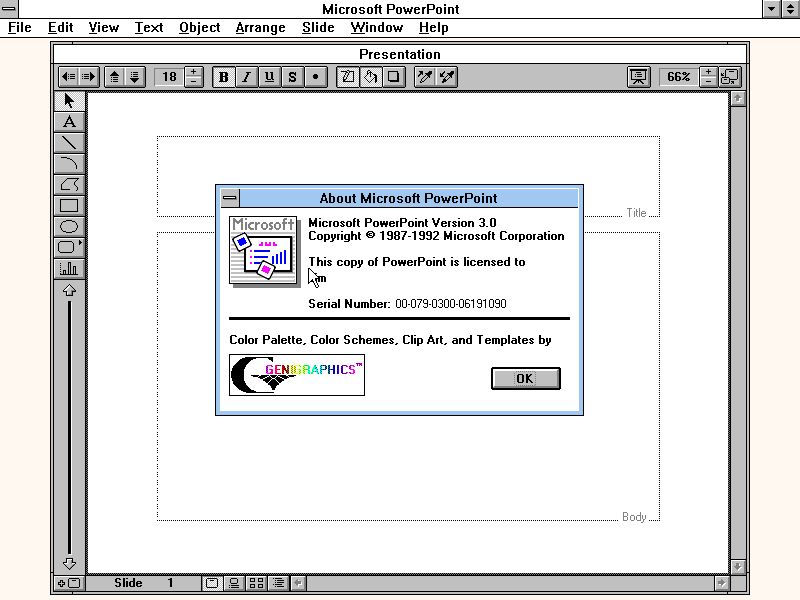
It was the first application designed exclusively for the new Windows 3.1 platform. New features were: full support for TrueType fonts (new in Windows 3.1), presentation templates, editing in outline view, new drawing, including freeform tool, flip, rotate, scale, align, and transforming imported pictures into their drawing primitives to make them editable, transitions between slides in slide show, incorporating sound and video.
February & October 1994: PowerPoint 4.0
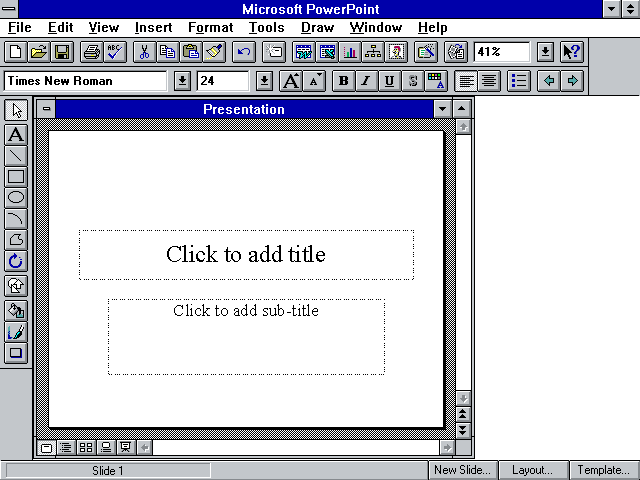
The new version included among others: Word tables, rehearsal mode, hidden slides. Moreover, Microsoft first introduced a standard "Microsoft Office" look and feel (shared with Word and Excel), with status bar, toolbars and tooltips.
July 1995: PowerPoint 95 (new version naming)
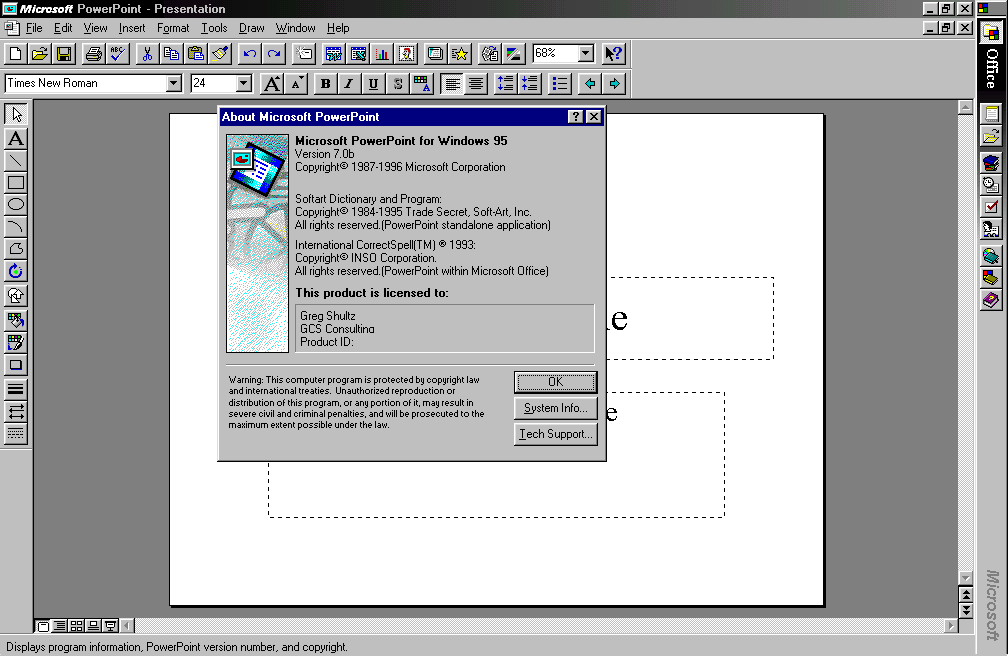
To align PowerPoint with all other Office applications, Microsoft decided to skip versions 5 and 6 and instead call it PowerPoint 95.
October 2003: PowerPoint 2003
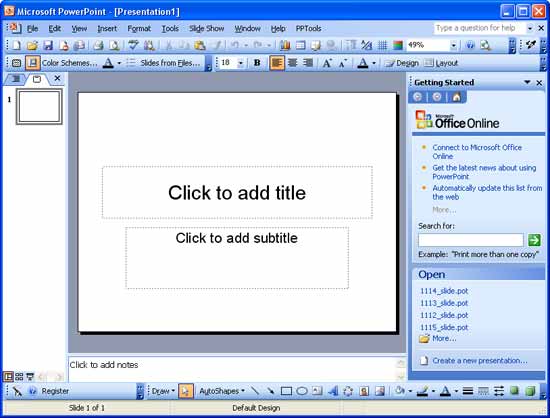
The 2003 version was the first to include the now called "Presenter View": tools visible to presenter during slide show (notes, thumbnails, time clock, re-order and edit slides). Furthermore, it included an option to "Package for CD" to write presentation and viewer app to a CD.
January 2007: PowerPoint 2007
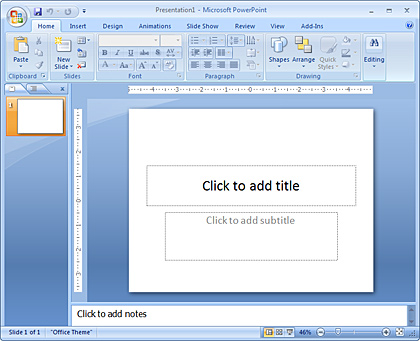
It brought a new user interface (a changeable "ribbon" of tools across the top to replace menus and toolbars), SmartArt graphics, many graphical improvements in text and drawing, improved "Presenter View" and widescreen slide formats. Another major change was the transition from a binary file format, used from 1997 to 2003, to a new XML file format.

June 2010: PowerPoint 2010
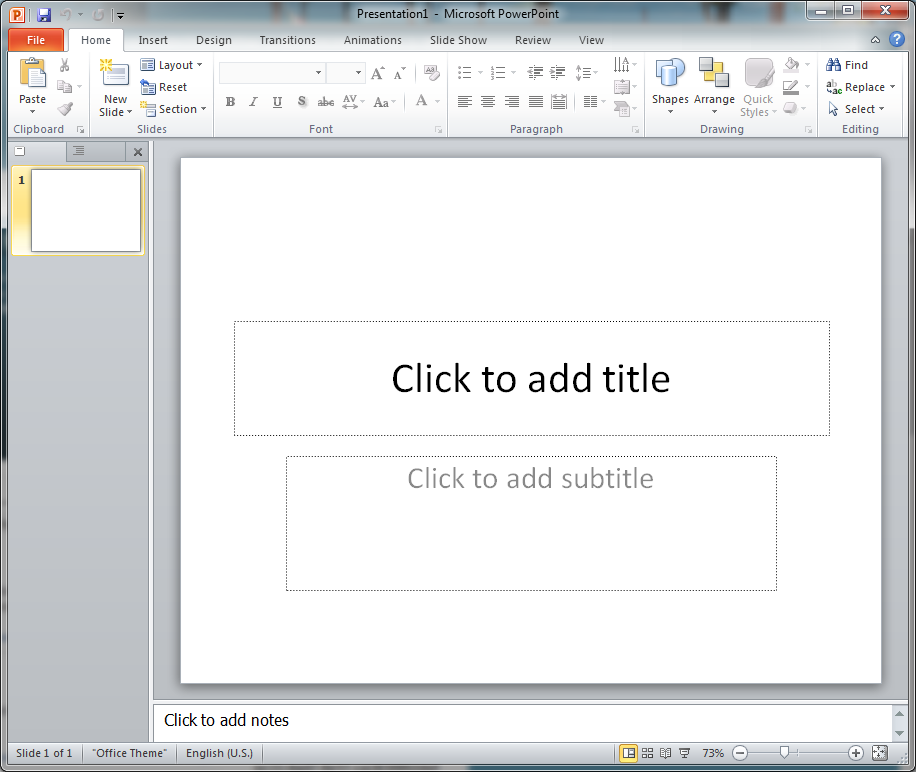
This release added: sections within presentations, a reading view, save as video, insert video from web, embedding video and audio as well as enhanced editing for video and for pictures.
October 2012: PowerPoint for Web was released
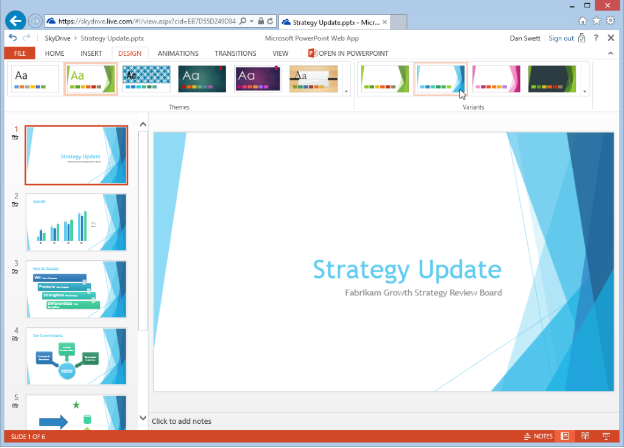
The first time ever, the presentation software could be used in your web browser without any installation.
January 2013: PowerPoint 2013
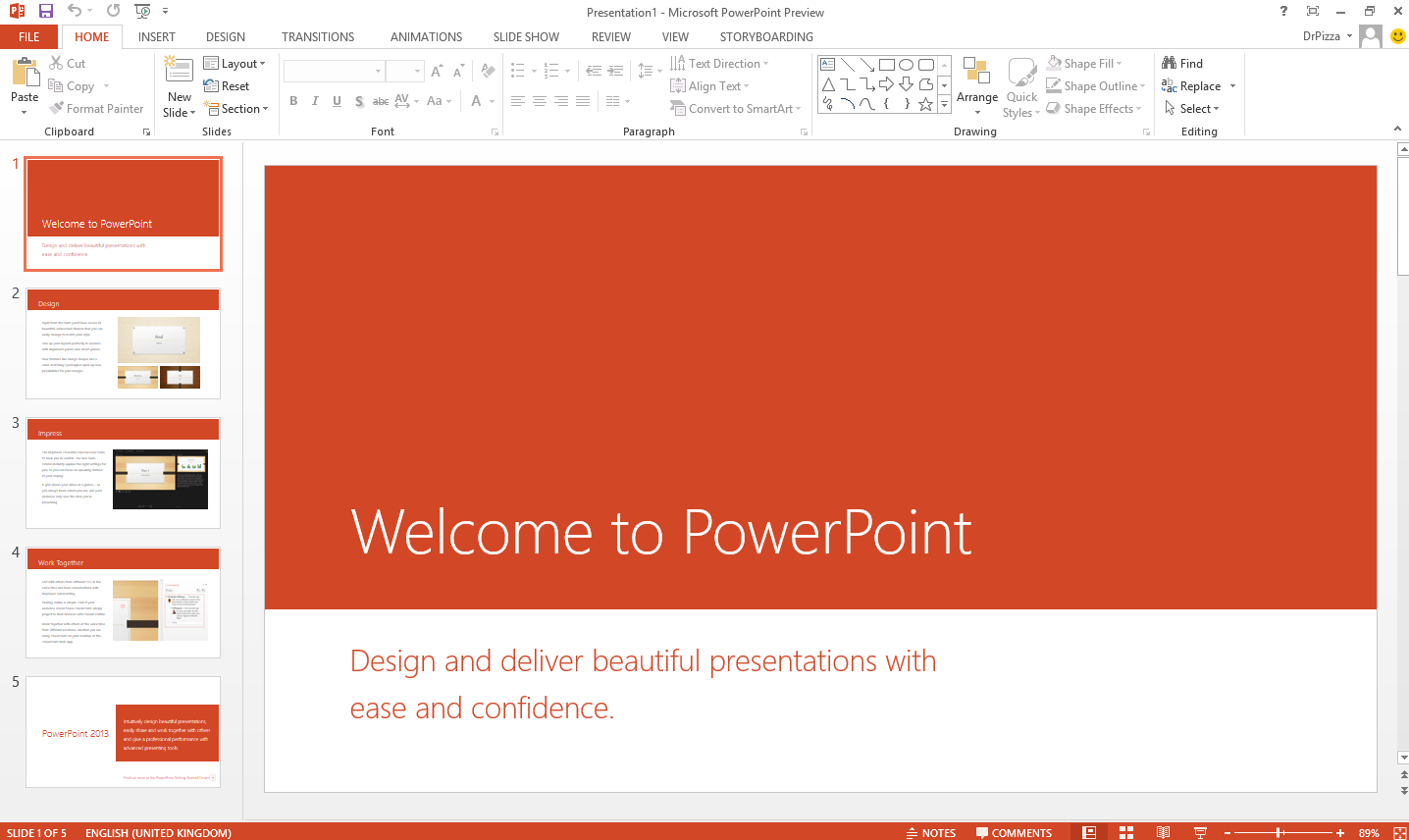
Changes: online collaboration by multiple authors, user interface redesigned for multi-touch screens, improved audio, video, animations, and transitions, further changes to Presenter View. Clipart collections (and insertion tool) were removed, but were available online.
July 2013: First PowerPoint app for Android & iPhone
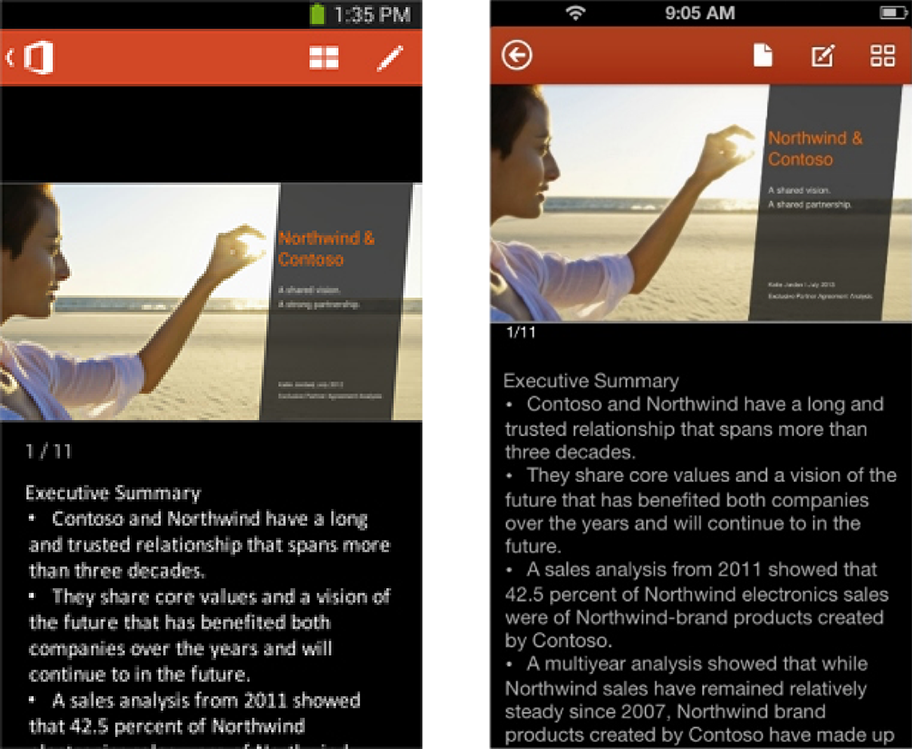
Finally the famous presentation software came on your mobile device with the first versions for Android and iOS. Giving presentations but as well basic editing of slides was already supported on the small screens. However, there wasn’t an iPad optimized version just yet.
September 2015: PowerPoint 2016
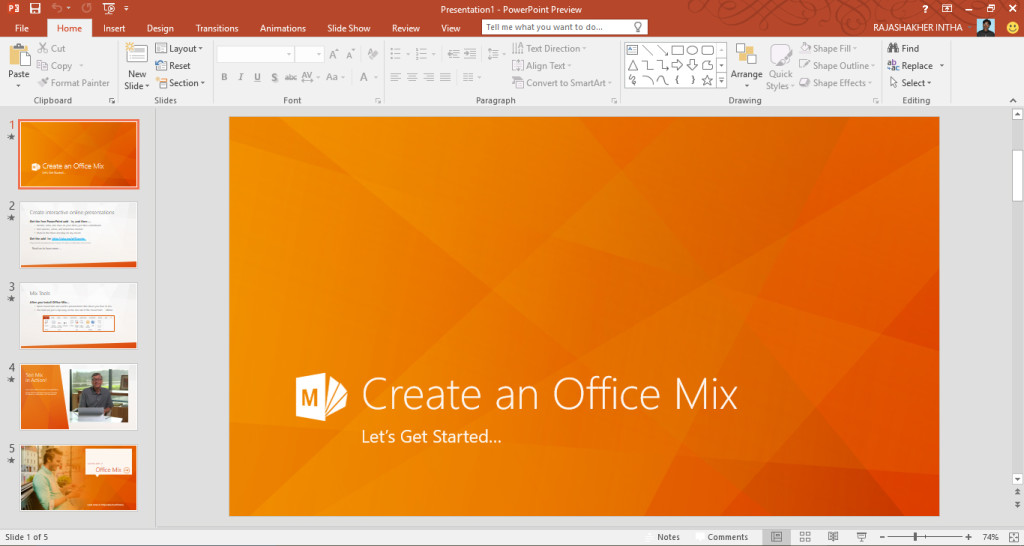
September 2018: PowerPoint 2019
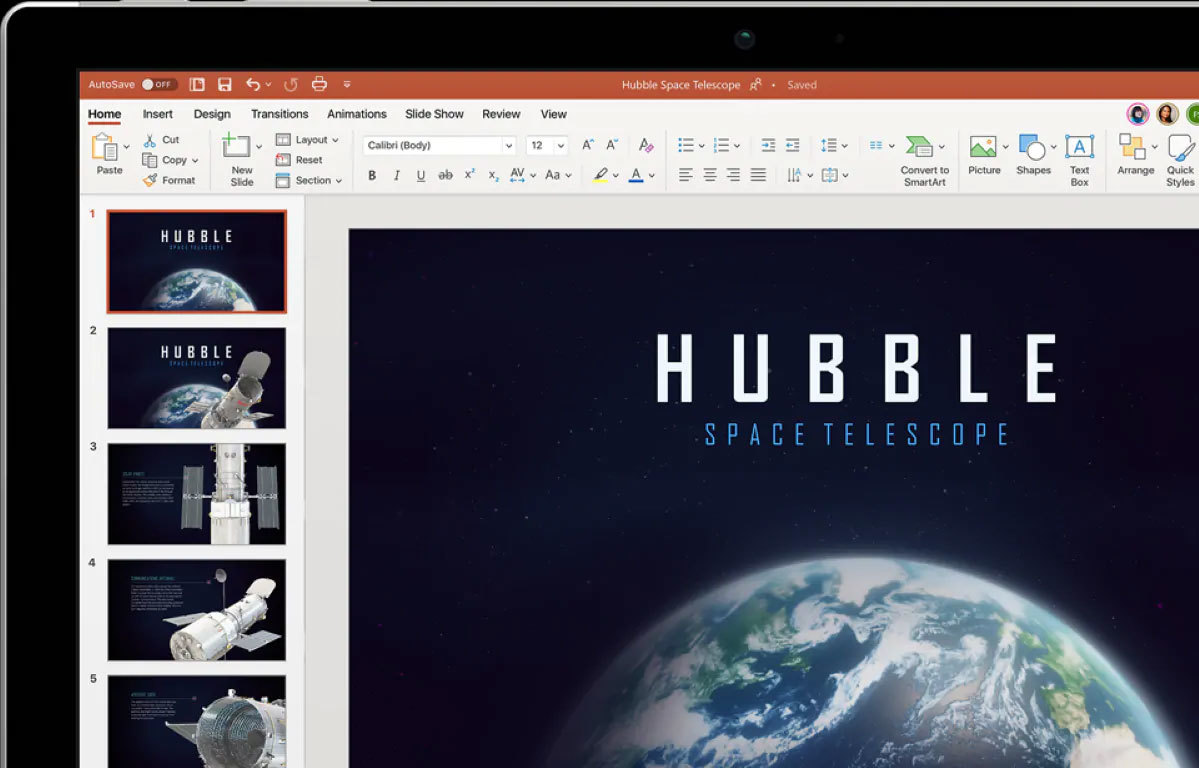
New things in 2019: Morph transition, easily remove image backgrounds, inserting 3D models and SVG icons and a handy Zoom feature.
Are you interested in even more details on the story? You're lucky! Robert Gaskins gave an interview at the 25th anniversary of PowerPoint where he reveals even more on the history of the famous presentation software.
Modern use cases of PowerPoint
Most people use PowerPoint mainly for creating presentations, but did you know that there are many other ways of using the software? PowerPoint is not just for presenting plain slides to your audience - it can do much more - here are some interesting use cases you might not know about:
Games are a great way to lighten the mood during a presentation. Also, they engage the audience. Memory, Charades, or PowerPoint Karaoke - your options are endless! You can choose whatever suits your own presentation style and preference. If you don’t feel like thinking of games yourself, check out the best PowerPoint Games article , where you will get a lot of inspiration, creative game ideas and even a Memory template.
The times of boring, uninspired PowerPoint slides are long gone! Instead, we want to see interactive elements that engage the audience in new, exciting ways! Add Q&A sessions, get your audience’s feedback, share media and capture your audience with stories and unexpected elements! If you want to learn more about audience engagement and interaction, check out our blog post on 10 tools to boost Audience Engagement ! (Also, if you want to save time and energy, you can download SlideLizard , which allows you to create polls, do Q&A sessions, share media and slides and get audience feedback - all in one place!).
Quizzes are extremely popular, and you can create them easily with PowerPoint. We promise that your audience will love them! You can even take your quiz to the next level by matching the design of your quiz to popular quiz shows, like "Who wants to be a Millionaire" (actually, we designed a Who wants to be a Millionaire template with the original design and sound effects so you don’t have to do it yourself). Our advice for quizzes: Use a PowerPoint add-on that allows you to do live quizzes, like SlideLizard . That way you can easily let your audience vote via their smartphones or laptops.
Do you know the struggle of talking in front of a shy audience that doesn’t seem to open up? If you do, you’re definitely not alone: many presenters have to cope with this issue everyday. But there’s good news: By using some icebreaker questions at the beginning of your presentation, you can - well - break the ice. From "How are you feeling today" to "What would your superpower be" you could ask anything, really. Especially funny icebreaker questions (e.g. "Have you ever…?") are known to be very effective. You could even do more than one of these questions in the beginning (to be sure the ice is really broken). We've created a list of 20 great icebreaker questions , which you can use as inspiration.
Common struggles
PowerPoint is easy and intuitive to use - which is the reason why it has become the most used presentation software in the first place. However, there are several little struggles users sometimes have to deal with. They are all easy to solve though, and we will show you how.
Sometimes, the wrong language is set in the beginning, or you would simply like to add another language to your existing one. You can easily change that in the settings. In our blog post, you will get a detailed tutorial on how to install a new language pack and switch to your desired language .
Occasionally, PowerPoint files can get really big in file size. The reason for that are usually pictures or videos within the slides. To save a lot of storage space, you can compress your PowerPoint’s file size (without losing quality!). To learn how to do it, read this detailed step-by-step tutorial on reducing PPT file size .
This problem occurs often: You design a perfect presentation with custom fonts on your computer at home, but once you want to give that presentation on a different computer, all your beautiful custom fonts are gone and replaced with default fonts. That’s really annoying, but can be solved by embedding fonts into your .pptx file .
Templates are so useful, as they save so much time. The sad thing is that not that many people actually use them. We want to contribute to changing that by teaching you how to make your own custom design template for PowerPoint . And if you don’t feel like creating a template yourself, you can download one of ours for free:
- the wonderful Blue Alps template
- the simplistic Elegant Architecture template
- the fresh Caribbean template to get that summer holiday feeling
When was PowerPoint created?
The idea of PowerPoint came up in 1984. In the following years, development started under the name "Presenter". In 1987, the first version of PowerPoint for Macintosh was released. The first Windows release followed in 1990.
When did PowerPoint come out?
The first version of PowerPoint for Macintosh came out on April 20, 1987. The initial Windows version followed 3 years later, in May 1990.
Who created / invented / developed PowerPoint?
Robert Gaskins is one of the inventors of PowerPoint. He developed the first version with the help of his colleagues at Forethought Inc., Dennis Austin and Thomas Rudkin. Microsoft bought the company in 1987.
How old is PowerPoint?
The first version of PowerPoint was released on April 20, 1987, which means that PowerPoint celebrates its 33rd birthday in 2020. However, it was for Macintosh only, the Windows version was release in May 1990.
When did PowerPoint become popular?
According to Google Trends, PowerPoint had its peak in popularity in November 2009 (measured by number of searches). However, PowerPoint was already a popular presentation software in the 1990s.
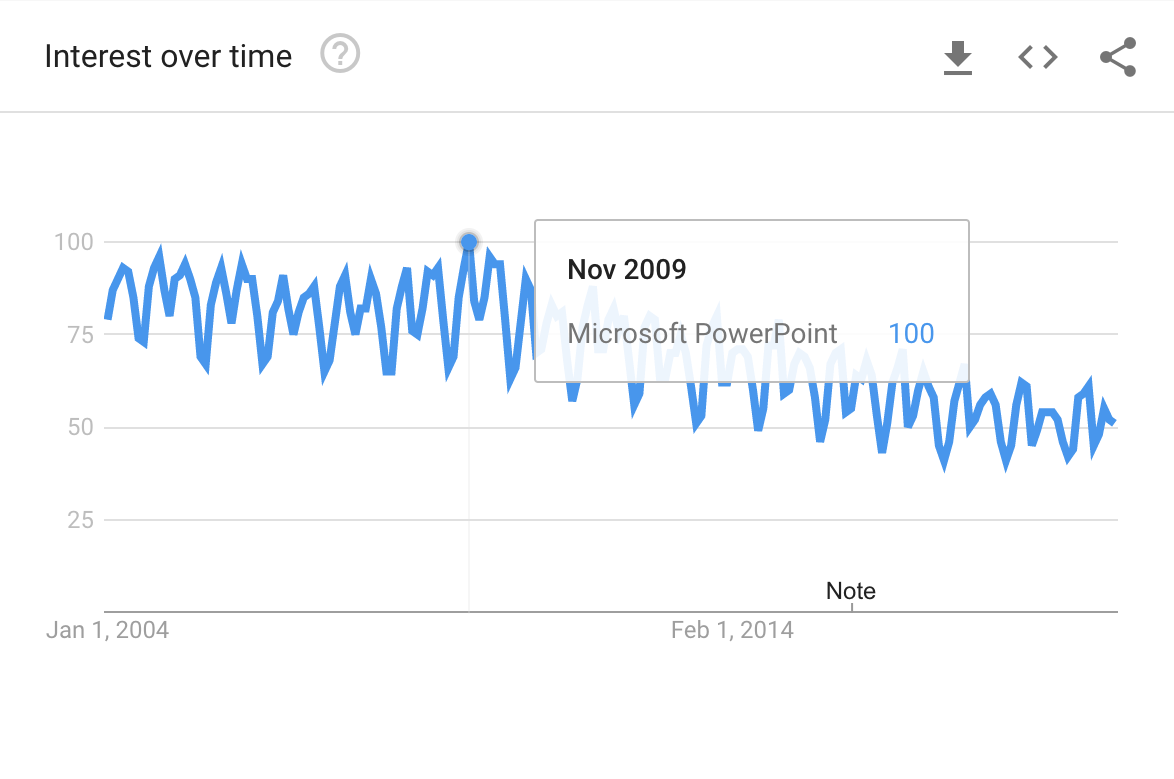
Related articles
About the author.

Pia Lehner-Mittermaier
Pia works in Marketing as a graphic designer and writer at SlideLizard. She uses her vivid imagination and creativity to produce good content.

Get 1 Month for free!
Do you want to make your presentations more interactive.
With SlideLizard you can engage your audience with live polls, questions and feedback . Directly within your PowerPoint Presentation. Learn more

Top blog articles More posts

How to mask images to crop to shape in PowerPoint

Create advanced Chart Animations in PowerPoint

Get started with Live Polls, Q&A and slides
for your PowerPoint Presentations
The big SlideLizard presentation glossary
.ppt file extension.
A .ppt file is a presentation which was made with PowerPoint, that includes different slides with texts, images and transition effects.
Asynchronous Learning
Asynchronous Learning means that the learning is time-shifted. The communication between student and teacher are time-delayed.
Co-located Audience
Co-located Audience means that the speaker talks to the audience in person. It is used verbal and non-verbal methods to communicate a message. The speaker makes gestures with their hands, changes their face expression and shows images.
A webinar is a seminar that takes place in a specific digital location at a specific time. It's a seminar that combines live and online formats.
Be the first to know!
The latest SlideLizard news, articles, and resources, sent straight to your inbox.
- or follow us on -
We use cookies to personalize content and analyze traffic to our website. You can choose to accept only cookies that are necessary for the website to function or to also allow tracking cookies. For more information, please see our privacy policy .
Cookie Settings
Necessary cookies are required for the proper functioning of the website. These cookies ensure basic functionalities and security features of the website.
Analytical cookies are used to understand how visitors interact with the website. These cookies help provide information about the number of visitors, etc.
Your current User-Agent string appears to be from an automated process, if this is incorrect, please click this link:
- Presentations
- Most Recent
- Infographics
- Data Visualizations
- Forms and Surveys
- Video & Animation
- Case Studies
- Design for Business
- Digital Marketing
- Design Inspiration
- Visual Thinking
- Product Updates
- Visme Webinars
- Artificial Intelligence
Before PowerPoint: The Evolution of Presentations
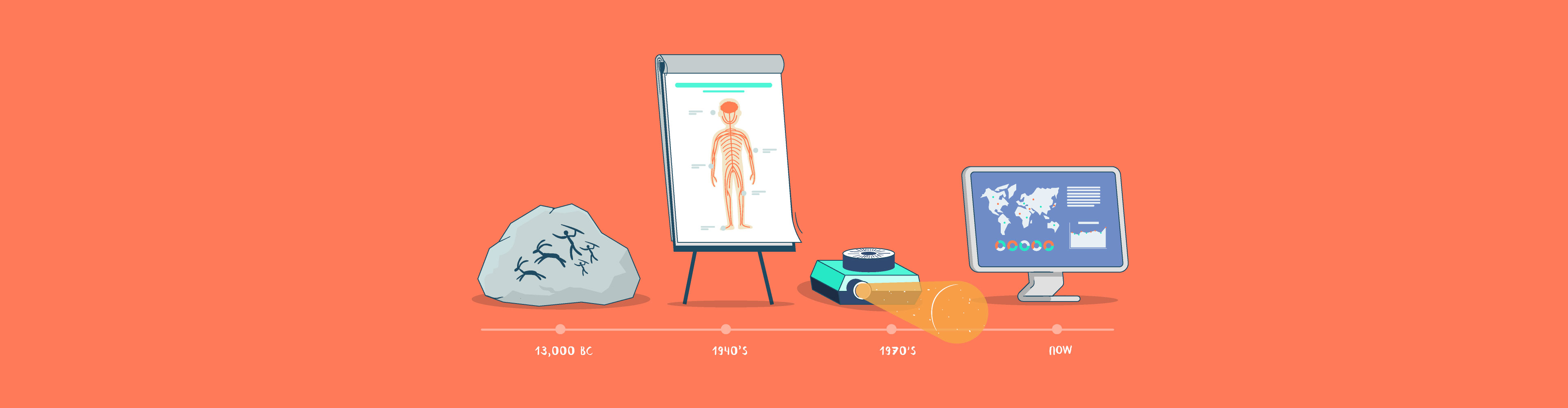
Written by: Orana Velarde
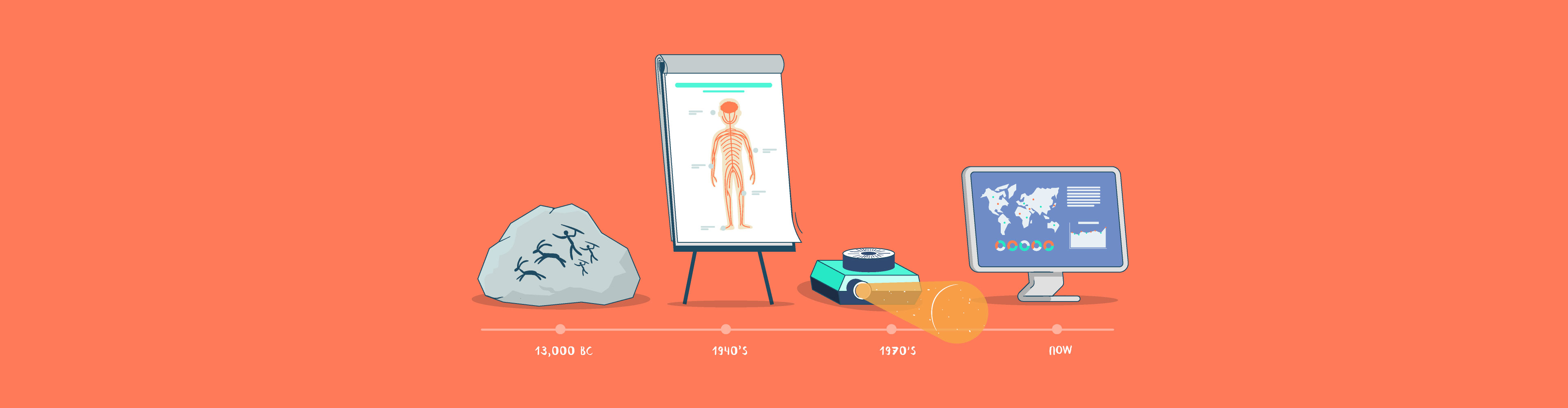
When PowerPoint was introduced in 1987, presentations changed forever. It wasn’t long before the presentation software took over and tools like overhead projectors and slide carousels became storage room trash.
Before slides were designed on computers, they were made by hand. It took several days to design a slide deck and it was really expensive.
Back in those days, presentations were visualized with tools like paper flip charts and slide projectors, and these were used in classrooms and meeting rooms all over the world.
RELATED: 100+ Creative Presentation Ideas That Will Delight Your Audience
Interestingly, the design of the slides resembled the visual styles found in other fields of graphic design from the same time period. The evolution of presentations has followed trends, just like advertisement and fashion.
In this article, we’ll look at how presentations have evolved over time and how they've turned into the slide decks we know today.
Ancient Presentations
By definition, a presentation is a visual tool designed to help a person tell a story. This story can be for various purposes, including educational, entertainment and even business.
Cave paintings were the first of those "visual tools."
Neanderthal cave paintings, considered to be the first instances of art in human history, were created to tell stories of personal experiences.
These stories were handed down to their children with the help of the drawings they had done on the cave walls.
Jumping ahead thousands of years, another example of historic art can be considered a style of presentation. During the middle ages, Gothic cathedrals were lined with grand colorful stained glass windows.

Stained glass windows at Canterbury Cathedral
The images depicted stories from the Bible and the life of Jesus. The purpose of these windows was to visually enrich the sermons and the preachings given to the congregation.
The same teaching practice is seen in Buddhist temples throughout Southeast Asia. There, teachings are found to be painted on the walls of the monks’ learning areas in equally sized rectangles.
What's interesting is that each painting and each window of ancient times can be considered a “vintage presentation slide.”
Chalkboards and Whiteboards
The first purpose of presentations was education. It wasn’t until later that people started using presentations in offices and sales meetings, too.
The first tool used for presenting lessons to students was the well-known chalkboard. In fact, teachers have used chalkboards for hundreds of years to teach many generations of students.
Some teachers wrote as they spoke, while others prepared the boards beforehand. You could say that the latter was the most similar to the kind of presentations we know of today.
Here's a video of a well-known lecture by author Kurt Vonnegut that not only shows how a chalkboard can be a great presentation tool, but also teaches us about the storytelling process itself:
For decades, scientists and mathematicians used chalkboards to present their findings. Their complicated calculations filled large boards. While explaining, they pointed at different sections of the board with a long stick.
The photograph below shows a group of NASA scientists in 1961 showing a photojournalist how they worked out calculations about space exploration.
There are no real calculations on this board, only reference equations. Still, the visual message was delivered. It shows how scientists would present their knowledge and make calculations.
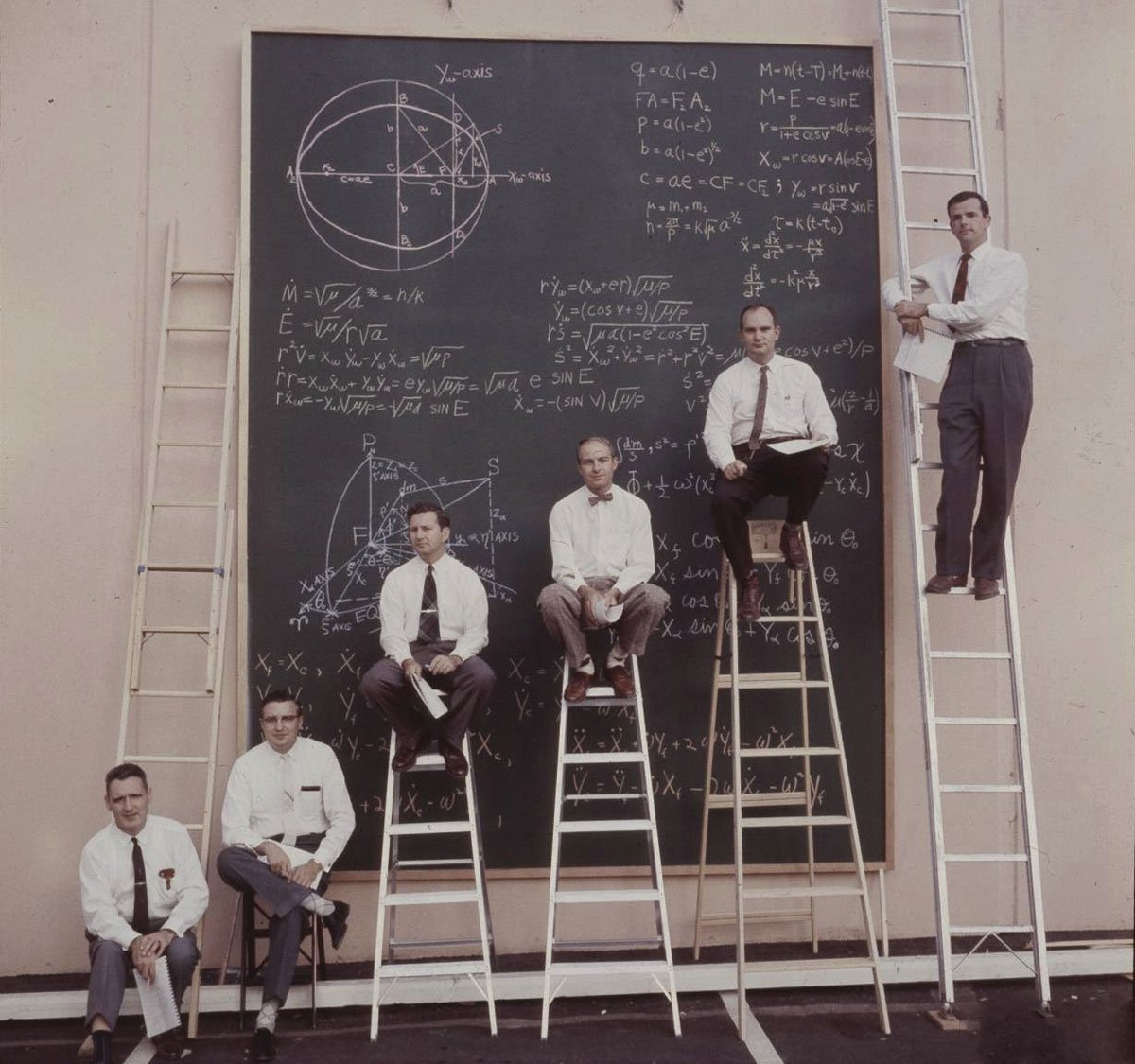
NASA scientists presenting their calculations in 1961
Digital Presentations Inspired by Chalkboards and Whiteboards
The chalkboard will always represent the classroom; in all fields of design. Even today, there are plenty of chalkboard and whiteboard presentation templates available for PowerPoint and other alternatives like Visme .
Ironically, chalkboards are now more popular in bars and restaurants than in the classroom. Whiteboards, on the other hand, are now interactive and still used in classrooms around the world.
Paper Flip Charts and Poster Cards
Another tool commonly used in the classroom for presenting information to students before PowerPoint was the flip chart.
The first flip charts were actually printed posters joined together with metal fasteners. Presenters used to flip over these posters one by one to present and explain each one.
Flip charts were created for visual lessons and could be used repeatedly. Teachers could access these flip charts through the school libraries.
The image below is of an antique flip chart titled Science Charts:
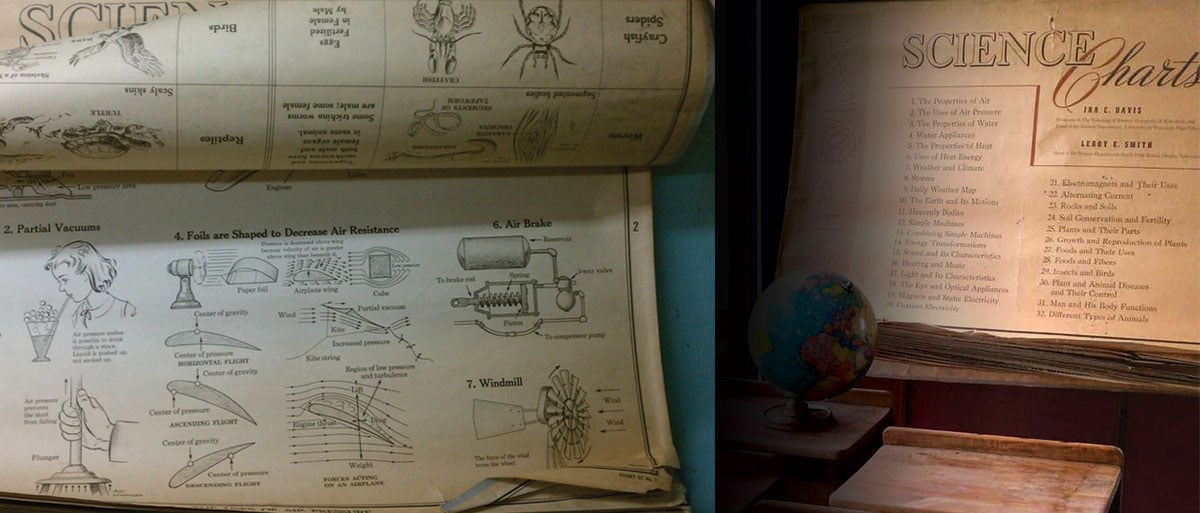
Science Charts an educational flip chart from the 1940s
It was used by teachers for presenting information to the students. It’s full of monochrome illustrations that helped the teacher explain the lessons without the need for a chalkboard.
The flip chart above is from the 1940s, and its design is very similar to the style of the textbooks of the era; monochromatic and very detailed.
Flip charts were also used for business. Their first recorded use for a sales meeting was featured in the book, "The Patterson Principles of Selling", showing John Henry Patterson presenting with two flip charts in 1912.
As an example, here's an image of an antique flip chart used by The Coca-Cola Company that seems to be from around the 1940s:
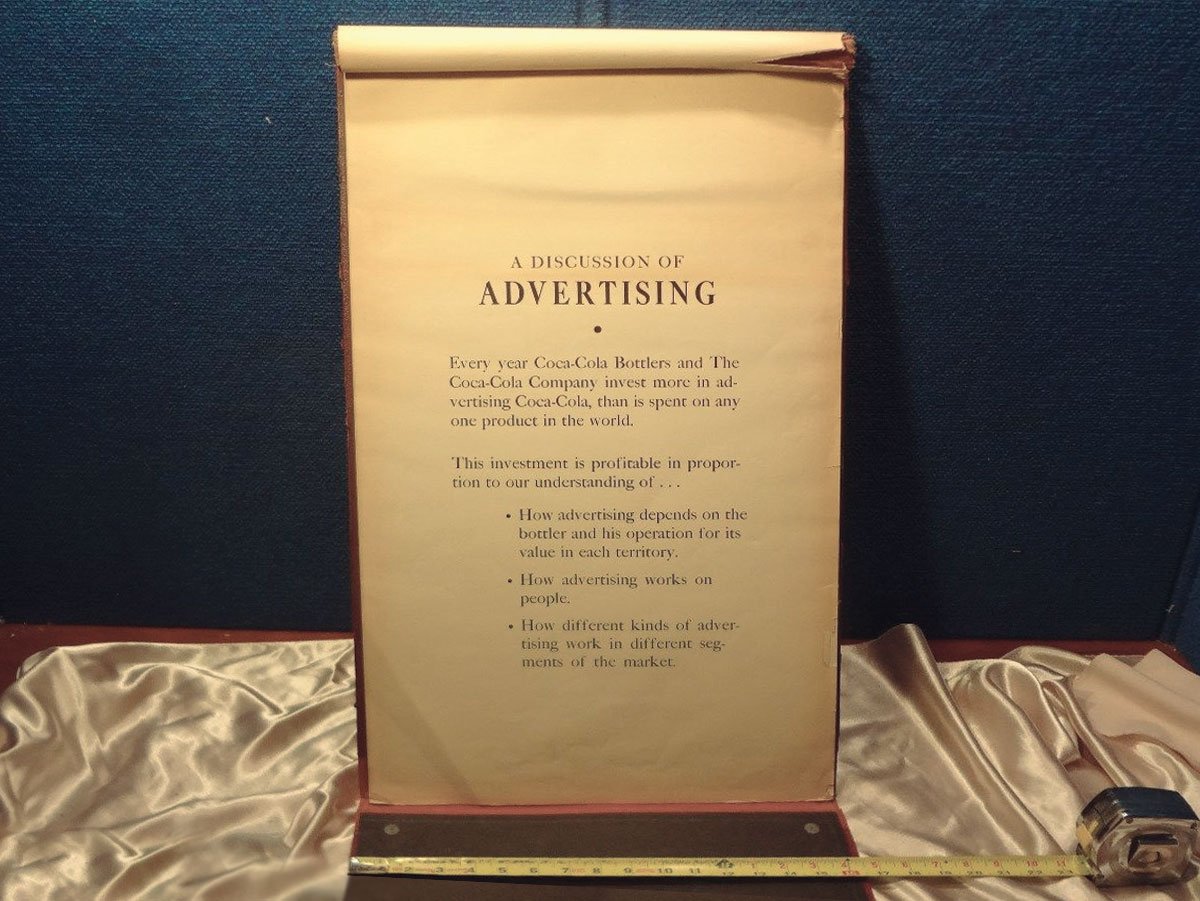
The Coca-Cola Company's flip chart presentation from the 1940s
As we can see, the flip chart above was used for presenting data about advertising practices and effects in the United States.
Unfortunately, we were unable to find any other images of this flip chart presentation that show the rest of its pages.
The image below shows another interesting example of a flip chart presentation being used in a Chevrolet Sales Meeting in the 1950s:
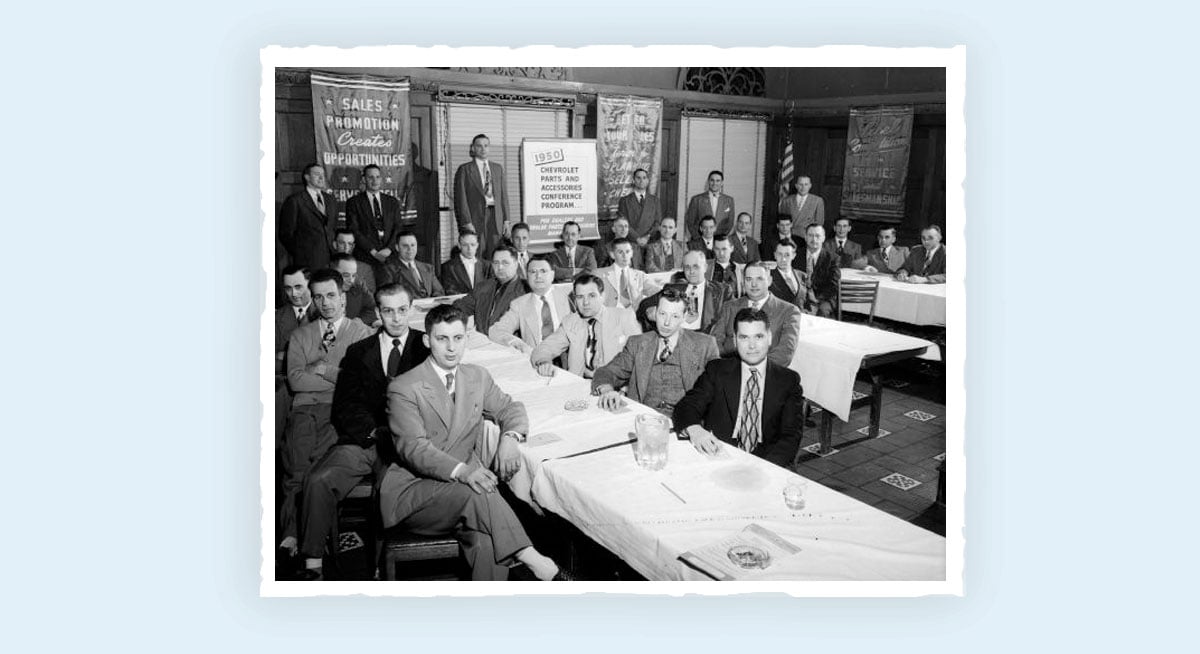
Chevrolet Sales Meeting using a flip chart in the 1950s
The flip chart can be seen right at the back against the wall, where it was probably used by the presenter to convey information about the brand.
If you look closely, you will notice that the design style of the flip chart resembles the design style of print advertisement of the era.
The image below shows a flip chart presentation from Sherwin Williams:
Sherwin Williams' flip chart presentation on employee benefits
The flip chart above was used as a tool to get employees acquainted with their benefits while being part of the Sherwin Willams family.
This flip chart is from some time around the ’60s or ’70s. The black and white illustrations resemble magazine advertisements of the 1960s.
Printed flip charts like these are sometimes still used in common work areas or employee rest areas.
The image below, for example, shows a flip chart with emergency procedures for a large company:
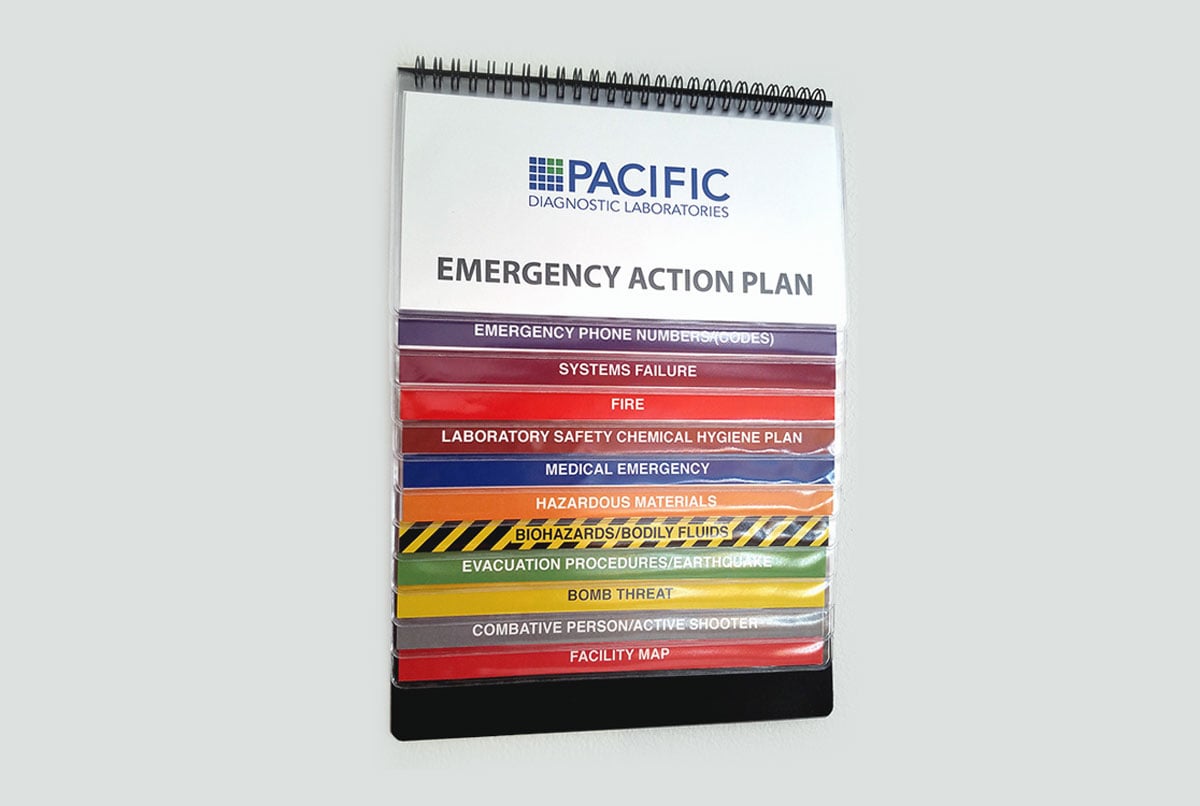
Flip chart on workplace emergency procedures
Flip charts like these are still used today because they can be easily laminated, hung on a wall and looked at whenever needed. The "slide" design resembles the colorful 90s style of design.
The first paper flip chart was introduced in the 1970s by Peter Kent. The paper flip chart is a large block of white paper sheets clipped on to a freestanding whiteboard.
Presenters can draw or write on a paper flip chart while speaking, or pre-design it with charts, graphs, and illustrations.
Flip charts were mostly used before PowerPoint came along, but they have also become a bit of a cult classic for giving live presentations. Many people still use them and swear by them for their projects.
Here's a quick video tutorial on how to use flip charts and why they might sometimes be better than digital slides:
In the 1960s, between flip charts and projectors, some presentations were visualized with cardboard posters mounted on wooden easels.
In the TV show Mad Men, this presentation technique was seen being used for the pitch meetings in Don Draper’s creative agency.
The video below is a clip from an episode in which Peggy uses large cardboard visuals in a pitch to a Burger Restaurant:
She switches from card to card by moving them over to an easel next to the one before it. In other instances, they would flip the card as a big reveal.
As another example, here is a photograph of a sales meeting at the Oscar Meyer Company. Notice how the men are holding a poster card with a sales data chart and showing it to Mr. Oscar Meyer.
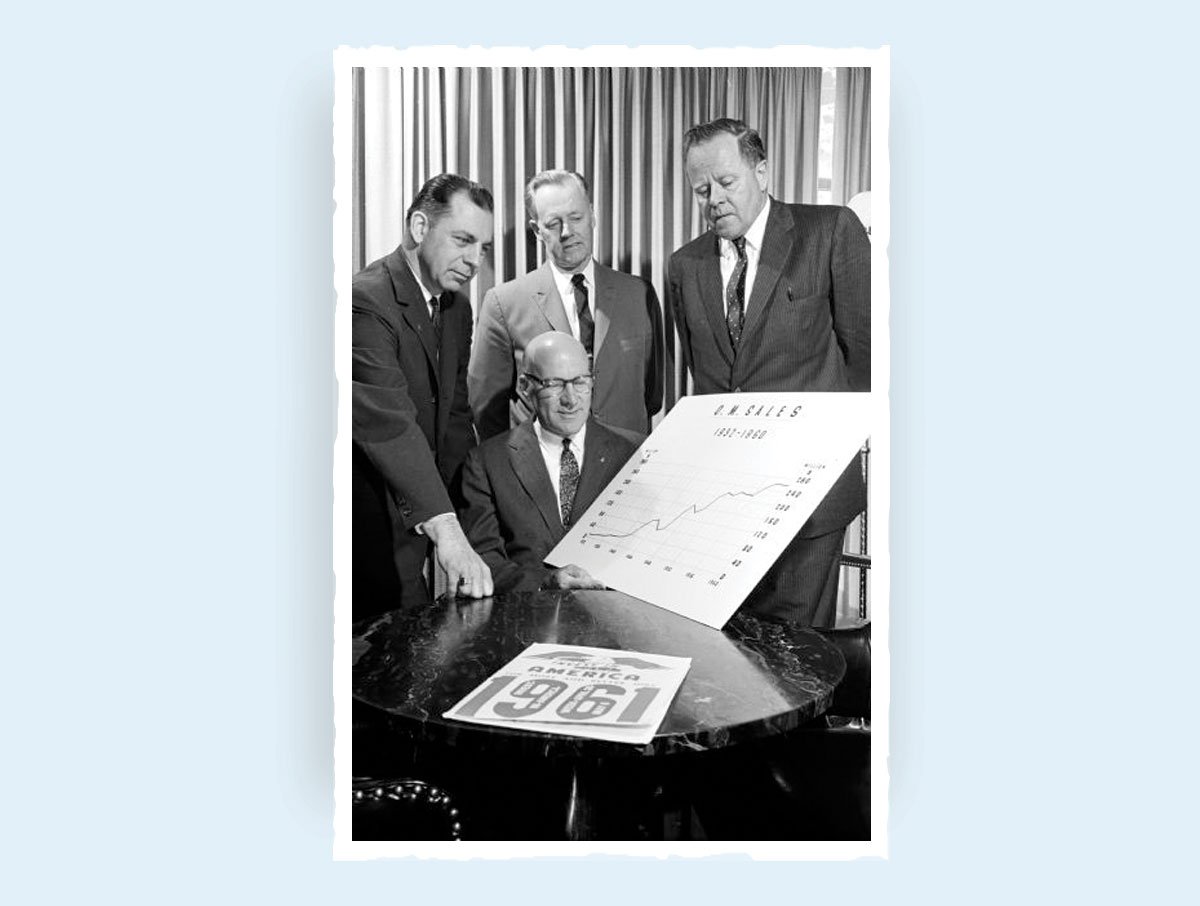
Poster card presentation at Oscar Meyer Company's sales meeting
During the 1900s, chalkboards, flip charts, and poster cards were great tools for presenting knowledge and information — but they were limited.
When educators and salespeople wanted to present in a more engaging and interactive way, they used projectors of different kinds.
The first projector was The Magic Lantern. It used a candle or kerosene lamp to project light through the film transparencies, instead of a light bulb.
When electricity was invented, projectors quickly evolved and so did presentation design. Here is a visual timeline of the evolution of projectors:
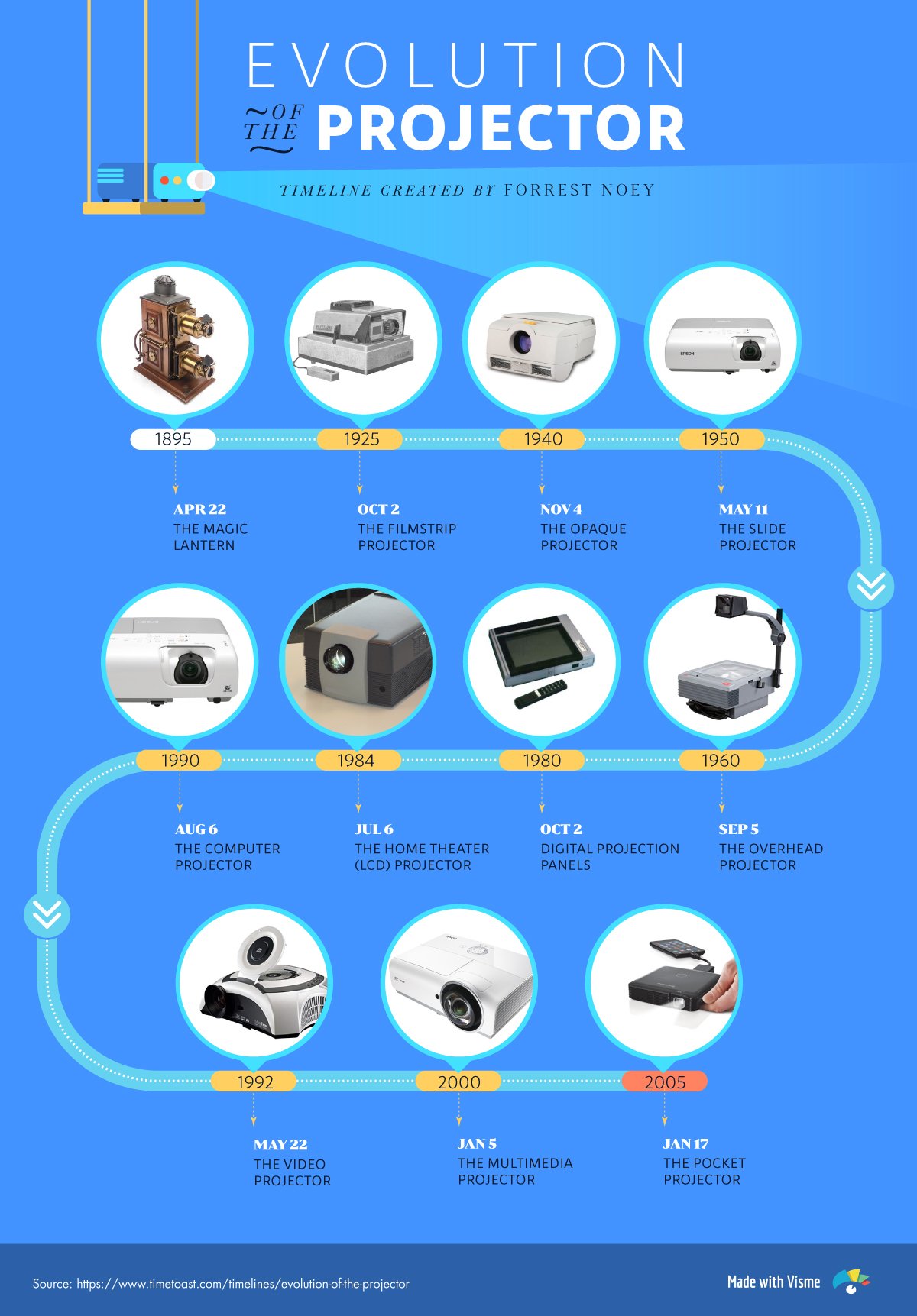
The first “slides” were seen in filmstrip presentations. These were short 35 mm film negatives projected either on a wall or with a filmstrip machine.
These machines were controlled by hand with a wheel on the side. This wheel would advance the filmstrip one frame, or "slide", at a time.
Educators had access to prepared filmstrip presentations just how they had access to the scientific flip charts. The prepared filmstrips were usually accompanied by an audio file on a vinyl record.
RELATED: How to Create a Narrated Presentation With Voice Over Using Visme
In other instances, the filmstrips came with a printed text which the teacher would read during the presentation to explain things better.
The audio recordings that accompanied filmstrip presentations had a specific sound prompt to let the teacher know when it was time to change to the next frame/slide. The printed text had written prompts, too.
More modern filmstrip machines had automatic slide movements and a slot for a cassette tape which would play in sync with the filmstrip.
The video below shows how filmstrips were viewed in the classroom during the 1970s. It shows a series of filmstrips created by Disney Studios about getting to school safely, with the help of Winnie the Pooh:
There were many other filmstrips like these available in schools for educating kids on different subject matters.
Slides, Transparencies and the Rise of The Slide Designer
In terms of slide design, the first instances in history where we see actual slide design practices were in the opening and ending credits in movies.
The techniques used for these frames formed the basis for all the slide design techniques that followed. In the 60s and 70s, these techniques were used to create informational filmstrips, much like the one below:
The Hungarian website below has a great collection of filmstrip and slide deck series dated as far back as the 1920s up until the 1980s.
Many of the slide decks in this collection have a similar design; very simple composition of image and text. In some cases, the designs are a bit more complex. But for the most part, they seem more educational than creative.
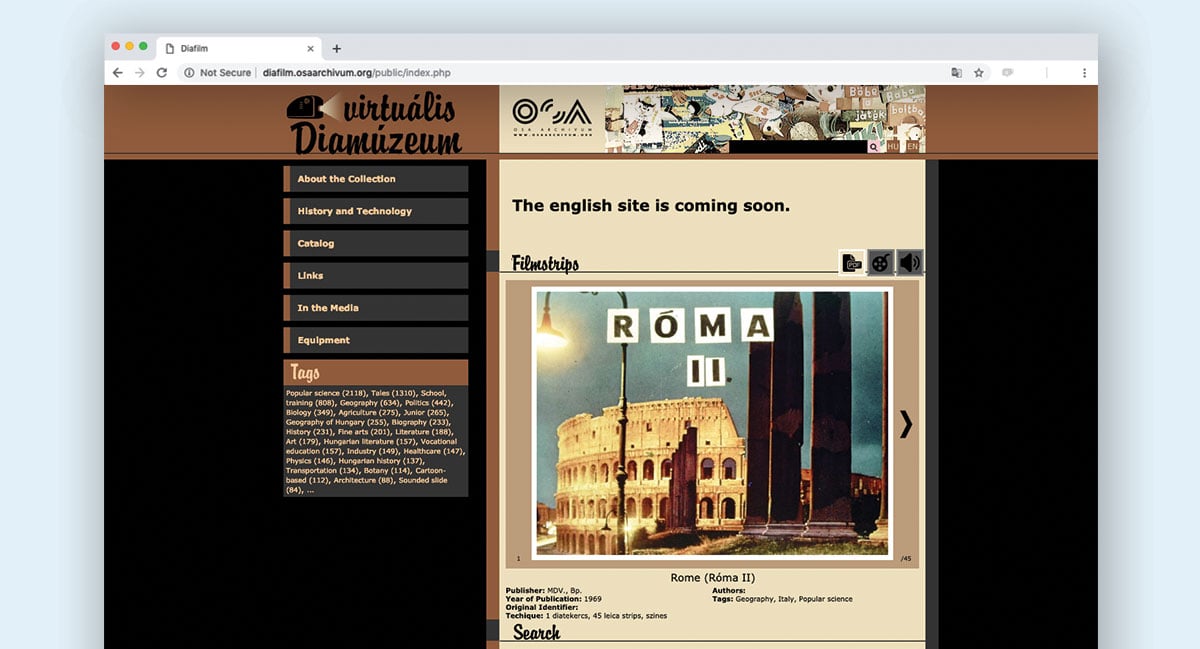
Hungarian website showcasing old filmstrips and slide decks
Pre-made filmstrips you could get from film studios were great, but they were not always what educators or sales people needed.
This need was the reason for the rise of the slide designer. Teachers started to learn how to create slides and transparencies for their own lessons with the help of videos like the one below:
The video above shows techniques to create transparencies and slides by hand to use on overhead projectors and other types of projectors, which needed different size transparencies.
It's interesting to note that the evolution of these projectors went hand in hand with the evolution of slide design.
Handmade slides and transparencies were great for the classroom, but they were not very practical for use in the business space.
For a sales meeting, transparencies had to be prepared days in advance. They then had to be transported in special protective folders along with the machinery needed to present them.
Need to create professional-looking visual content in a few minutes?
- Choose from dozens of professionally designed templates
- Create banner ads, social media graphics, and more
- Customize anything to fit your brand image and content needs
To better understand how slide design evolved, it’s necessary to understand the difference between slides and transparencies.
Transparencies are essentially any type of see-through material, like paper or film, through which light is able to pass.
In slide design terms, a transparency is an acetate sheet on which the design is printed on. It's then presented using an overhead projector.
Teachers used overhead projectors in classrooms for a fairly long time during the 70s, 80s and well into the 90s.
They used prepared transparency slides, which they could also write on, and gave lessons with the information projected on a screen or whiteboard.
Overhead projectors were also used for business purposes, such as during meetings with prepared printed transparencies.
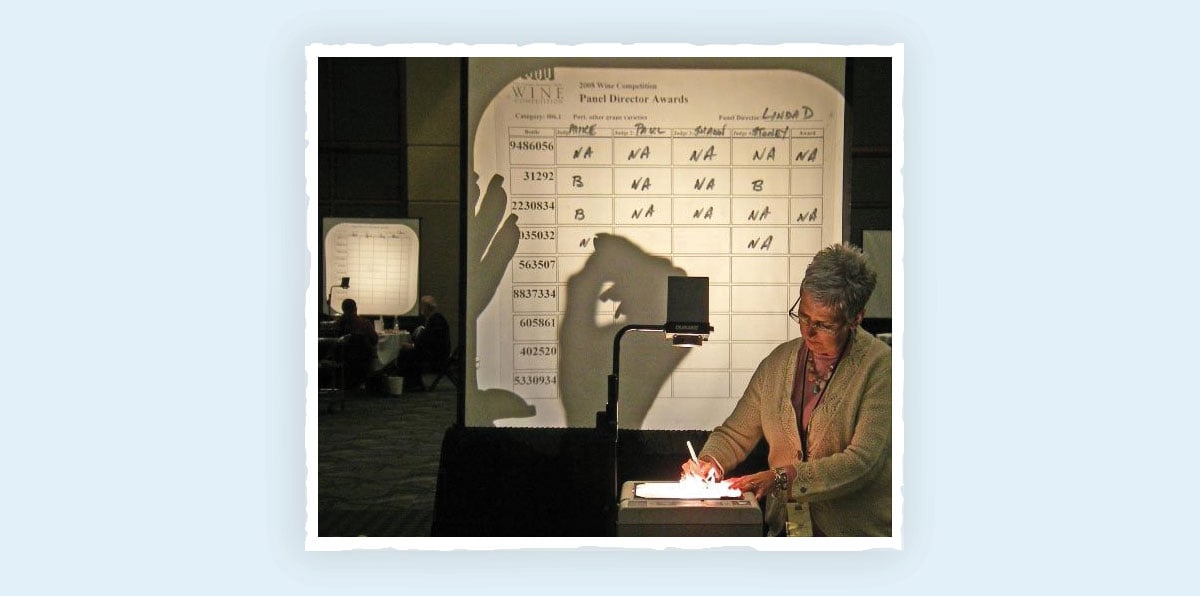
Image source
A slide is very similar to the acetate transparency, but much smaller. Each slide is one frame of film cut from a filmstrip and placed inside a plastic or cardboard frame. Slides are photographic negatives, this means that they are photographs of designs prepared first on paper.
A set of slides was presented with a slide projector. The first ones had slide boxes with a manual slider that brought each slide in front of the light bulb.
In 1965, the well-known Kodak Carousel was introduced. It was then that more sophisticated slide designs eventually started to emerge, such as slide transitions and visual effects.
Ironically, the series finale of Mad Men — a TV series about a marketing company in the 1960s — includes a memorable scene in which the main character pitches a marketing idea for the Kodak Carousel.
The Role of the Slide Designer
As slide and transparency projectors became more popular, companies wanted to have their own slide decks for sales meetings and pitches.
The way slides were designed was very similar to the technique behind print advertising . The designs were first put together on white paper using rulers, Exacto knives, rubber cement, and typesetting sheets.
Each slide was designed as a standalone design on a large piece of paper. It had to be proofread and checked for errors until it was just right.
When the large slide designs on paper were ready, they were photographed professionally one by one. The negative filmstrip was then cut slide by slide and framed on the plastic casings.
Designing the slides took many hours of work, which is why slide designers focused mainly on that task. Creative agencies were hired to create slide decks days or weeks ahead of time for a meeting or presentation.
Below is a slide deck for a sales pitch by GE from the 1950s, designed in the way described above:
Advancement of Technology
As technology advanced, so did the evolution of presentations. Slide designers moved from creating slides by hand to creating them on computers with early design programs.
In 1987, when PowerPoint was released, slide designers quickly jumped on board to learn the program and get presentations done faster.
The design style of the first presentations created in PowerPoint was limited by what PowerPoint had to offer. The first ever PowerPoint version was launched for Apple computers in black and white.
Here's what the first ever PowerPoint presentations used to look like:
Users could also change the colors with the help of pre-designed color schemes available in the program.
When PowerPoint first came into the scene , it was only available to those with computers, like advertising and creative agencies.
Even though a finished presentation could be looked at on the computer screen, the designs were still turned into slides for a carousel, transparencies for an overhead, or printed as flip charts.
Computer screens were quite small, so projected slides looked a lot better. In the video below, Microsoft is explaining how PowerPoint worked with the color and storyboard settings:
All About Clip Art
By the mid-90s, computers were well on their way to invading every family home. PowerPoint was the go-to program for making presentations.
Everyone used it — teachers, students, and of course, every company meeting had a PowerPoint presentation.
Back in the 90s, every presentation needed visuals — just like they do now. If the person creating the presentation had some design skills, they could create digital images on Paint and copy them into their PowerPoint slides.
But what most people did was resort to Clip Art for their visuals.
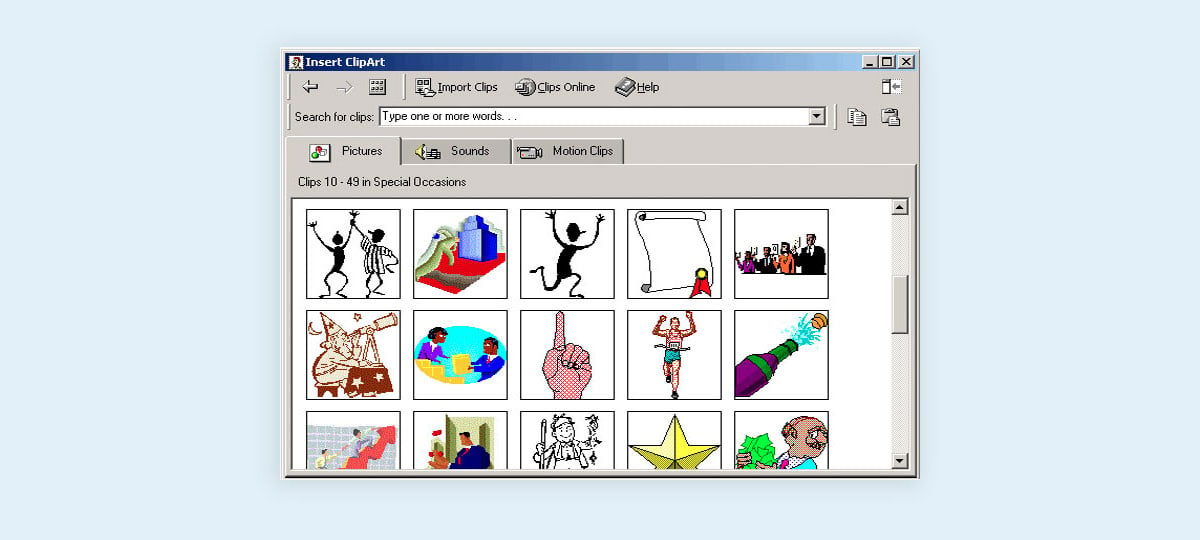
Microsoft's clip art gallery
Clip Art was a bunch of colorful images that came in sets and could be used for any type of digital project.
The first Clip Art collections came in floppy disks and then on CD-ROMs. With the rise of the internet, Clip Art was eventually available online.
In 2014, Microsoft announced that there would be no more Clip Art included in Office software, since most are available online anyway.
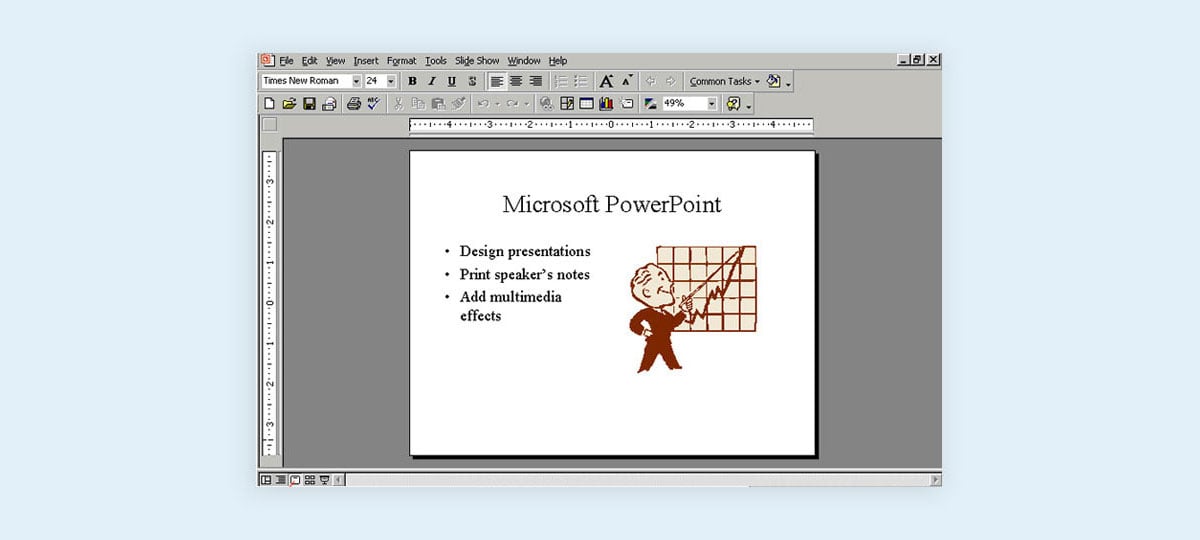
Clip art used in Microsoft PowerPoint 2000
Death by PowerPoint
With so many people creating PowerPoint presentations, it wasn’t long before the term “Death by PowerPoint” was coined.
Death by PowerPoint means that a presentation is so boring and poorly designed, the audience has essentially “died” in their seats and aren’t paying attention, much less enjoying themselves.
Much was said about Death by PowerPoint in the early 2000s. It’s still the go-to term when teaching people what NOT to do when creating a PowrPoint presentation.
Not much later, other presentation software started popping up, including Keynote by Apple, Prezi, and Google Slides.
But no matter what software a presenter used, they still had to do their best to avoid “Death by PowerPoint.”
Check out this video by Don McMillan where he gives a humorous talk about Death by PowerPoint and tips on how to avoid it:
Evolution of Presentations: Today and Beyond
With all the presentation software available now, the actual design style of the slides depends greatly on the creator of the presentation.
Presentations made with Prezi, for example, are easy to spot. The zoom in and out animation effect is their visual characteristic.
In the same way, other presentation software has its own unique aspects, making their slides just a little different from the rest.
Not only are there tons of different types of software, there are also thousands of templates available for all platforms.
There are so many different options now that we can’t really point to a single design style. But there are some trends that float to the top every year, which we use as a source of inspiration for our presentations.
At Visme, we make it really easy for you to create presentations that are timeless. With the slide library, you get a good base to work with and it's easy to add your own style.
We also have a great collection of simple background templates, which can be a lifesaver if your creative streak is running low.
Need to create professional-looking presentations in minutes?
- Create animations, charts, graphs, and more
As for the future of presentation design, we are sure to see more interactivity and seamless non-intrusive animations.
We are already starting to see that trend, like in Prezi’s unique “conversational” approach to animated transitions.
Another innovative feature worth mentioning here is Visme’s integrated slide transitions, which all of our presentations include out of the box.
As a result, completed Visme presentations feel more like smooth videos instead of clunky slide decks.
Future trends in presentation design will come and go but what will always stay as a rule is to steer clear of “death by PowerPoint.”
Did you like this brief recap on the evolution of presentations? Let us know your questions, comments and feedback below!
Create beautiful presentations faster with Visme.

Trusted by leading brands
Recommended content for you:

Create Stunning Content!
Design visual brand experiences for your business whether you are a seasoned designer or a total novice.
About the Author
Orana is a multi-faceted creative. She is a content writer, artist, and designer. She travels the world with her family and is currently in Istanbul. Find out more about her work at oranavelarde.com
- Faculty & Staff
PowerPoint presentations
Microsoft PowerPoint is commonly used to create slide show presentations. Typically these include a combination of text, tables, images, charts, and graphics. This content can be accessible to users with disabilities, including assistive technology users, if the author follows the core principles outlined in our Documents page. The following information includes basic steps for applying these core accessibility principles.
UW students, faculty, and staff are encouraged to use the most current version of Microsoft Office on computers owned by the UW. This software can be downloaded with a valid NetID from the IT Connect UWare site.
Use built-in slide templates
Built-in slide layout templates are designed with accessibility in mind. Avoid selecting a blank slide and adding text boxes as these elements may not be recognized by assistive technology, and reading order will be compromised. Instead, select the drop-down “New Slide” option from the Home tab and choose a layout that best fits. For those who use the UW Brand PowerPoints , these were updated for accessibility on May 31, 2023. Please be sure you are using the latest version.

Use unique slide titles
People who use a screen reader skim slide titles to navigate; they can quickly scan through a list of slide titles and go right to the slide they want. Using unique slide titles allows users to clearly understand which slide they are on. Avoid using the same title for slides that have spill-over information, consider including additional information such as ‘Slide Title 1 of 2’.
Set reading order of slide contents
Screen readers can read the elements of a slide in the order they were added, this may be very different from the order in which things appear visually on screen. To make sure everyone reads the contents in the order you intend, it is important to check the reading order by using the Selection Pane. To do this, from the Home tab select the “Arrange” drop-down and click on “Selection Pane…” From this new window, you can drag elements to adjust the reading order of the contents on the slide. NOTE: The reading order in the Selection Pane should be arranged from the bottom up: The title should be at the very bottom with subsequent content moving upward.

NOTE: The “eye” icon to the right of each slide element can be toggled on or off to hide or show the content visually. When considering whether to use this feature, please note that screen readers vary in how they handle it: Some will still read the visually hidden content; others will not.
Since PowerPoint is meant to be a visual medium but also functions as a document archive, the best practice would be to include a smart link within the body of the text and also include the non-linked text of the URL. In this way, the smart link is searchable by screen reader users, and the URL can be referred to during the live presentation for folks to follow.

Alt text and grouped images
As always, make sure images include alt text. PowerPoint has the ability to group multiple images into a single, flat image. This allows the user to assign alt-text to a group of related images rather than assigning alt-text to each image element. To group images, select all of the items you would like to group by holding the Control key for Windows or the Command key for Mac, and click on each item. From the Graphics Format tab, click on the Group drop-down menu and select ‘Group.’ This will flatten the image and allow the user to assign alt-text to the group image.

For more detailed information on how to create accessible PowerPoint presentations, visit the Microsoft Accessibility Support website , or view WebAIM’s article on PowerPoint Accessibility .

COMMENTS
Sienna Roberts 16 August 2023. PowerPoint is a presentation software developed by Microsoft, which allows users to create, edit, and deliver visually engaging slideshows, whether you're a student, professional, or simply curious, explore the power of Microsoft PowerPoint and learn how you can create impactful presentations effortlessly.
The biggest advantage of using PowerPoint is that PPT files are the most commonly used and widely accepted file formats. PowerPoint is easy to use, cost-effective and boasts a huge online community for support. You also get access to thousands of templates to make your presentation look good. But, there are several other advantages of using ...
PowerPoint was originally designed to provide visuals for group presentations within business organizations, but has come to be widely used in other communication situations in business and beyond. [17]
What is PowerPoint?
PowerPoint is an essential tool for businesses, as it helps to make presentations more effective and engaging. It makes it easy to create professional-looking slides with text, graphics, animations, and other visuals. This helps to keep audiences engaged and ensure that they are able to retain the information better.
Microsoft PowerPoint is the most widely used presentation tool in the world. And the most misused. The reason for its misuse can be stated simply: PowerPoint is not Microsoft Word, although many use it that way when trying to write their presentation and design their slides at the same time. Important rule: "Write it first, design it second."
Conclusion. In conclusion, PowerPoint is a powerful tool that offers numerous benefits for creating and delivering presentations. Its ability to enhance visual impact, promote structure, and increase audience engagement makes it an essential skill for anyone looking to present information effectively. While there are some drawbacks to be aware ...
Step 3: Choose a Design Template. Select a professional PowerPoint template that aligns with your company's branding. PowerPoint offers a variety of templates, but choosing one that reflects your company's brand and the tone of your presentation is vital. Consistency in design reinforces your message and enhances brand recognition.
The most popular features of Microsoft PowerPoint are as follows: Animations, designs, being able to add images and videos, and also editing those images and videos. With PowerPoint, you can use all the features available to make presentations that really stand out and could help you boost your career or sign a client.
PowerPoint is a standalone program, a subscription service, a website, and a mobile app. Use PowerPoint by creating and customizing presentations with text, images, and other graphics. PowerPoint is the most popular presentation software, but Google Slides and Apple Keynote are popular, too. Microsoft PowerPoint creates slideshows suitable for ...
Here we will take a look at some of the benefits of using PowerPoint to craft engaging presentations.Â. 1. Visual Appeal. Research has shown that 65% of people are visual learners, meaning they need to see information in order to retain it. PowerPoint allows presenters to translate facts, data, and information into visual images that make it ...
Among the presentation software choices, PowerPoint is widely available and widely used in the workplace and in educational settings. Other software like Presi or Google Slides are becoming more popular and present may of the same opportunities and challenges that PowerPoint does. ... The key to improving your use of PowerPoint as a ...
Tips for creating an effective presentation. Tip. Details. Choose a font style that your audience can read from a distance. Choosing a simple font style, such as Arial or Calibri, helps to get your message across. Avoid very thin or decorative fonts that might impair readability, especially at small sizes. Choose a font size that your audience ...
While PowerPoint is widely used to develop presentations, using Google Slides has become a popular alternative. Part of what makes it so popular is that it's free to use, as is other Google ...
And the most popular presentation tool of all is… you guessed it - PowerPoint. Acuity Training's recent survey found that 37% of Brits have used PowerPoint at some stage, making it by far the ...
Microsoft PowerPoint is a slideshow presentation tool; in fact, it was one of the first and is still one of the most famous and widely used. Mainly aimed at business use, PowerPoint is crammed full of powerful features. For schools already using the Microsoft ecosystem of software, this is a very easy tool to integrate and allows for simple ...
Making PowerPoint is widely used in the business world as it integrates seamlessly with other Microsoft PPT tools, making it efficient for creating and sharing presentations. ... PowerPoint presentation skills involve better problem solving skills and be able to present them meaningfully for the audience to understand and to drive a better call ...
PowerPoint, in short, doesn't deliver. As a tool, it's like a gun that shoots backward. While you may occasionally use it to successfully shoot a blind pig, most of the time, the results are, well ...
On April 20, 1987, the first version of PowerPoint was released. Because we love the software so much (and we know many of you readers do, too!), we wanted to celebrate PowerPoint's 33rd birthday with a whole article dedicated to its origins, history, and use cases! 95% of presentations are created with PowerPoint, 30 Million PowerPoint presentations are given everyday, and 500 million ...
Six steps for creating a slide show. 1. Plan your slide show. Before getting too deep into your slide show project, it's a good idea to select and save the photos and videos you want to use. This helps you create a slide show more efficiently and purposefully, ensuring a better outcome. 4.
Another tool commonly used in the classroom for presenting information to students before PowerPoint was the flip chart. ... Everyone used it — teachers, students, and of course, every company meeting had a PowerPoint presentation. Back in the 90s, every presentation needed visuals — just like they do now. If the person creating the ...
2. Literature Review Microsoft Power-Point is a presentation program developed by Microsoft. It is a part of the Microsoft Office system which is widely used by business people, educators, students, and trainers. As a part of the Microsoft Office suite, Power-Point has become the world's most widely used presentation program.
Microsoft PowerPoint is commonly used to create slide show presentations. Typically these include a combination of text, tables, images, charts, and graphics. This content can be accessible to users with disabilities, including assistive technology users, if the author follows the core principles outlined in our Documents page. The following ...