Got any suggestions?
We want to hear from you! Send us a message and help improve Slidesgo
Top searches
Trending searches
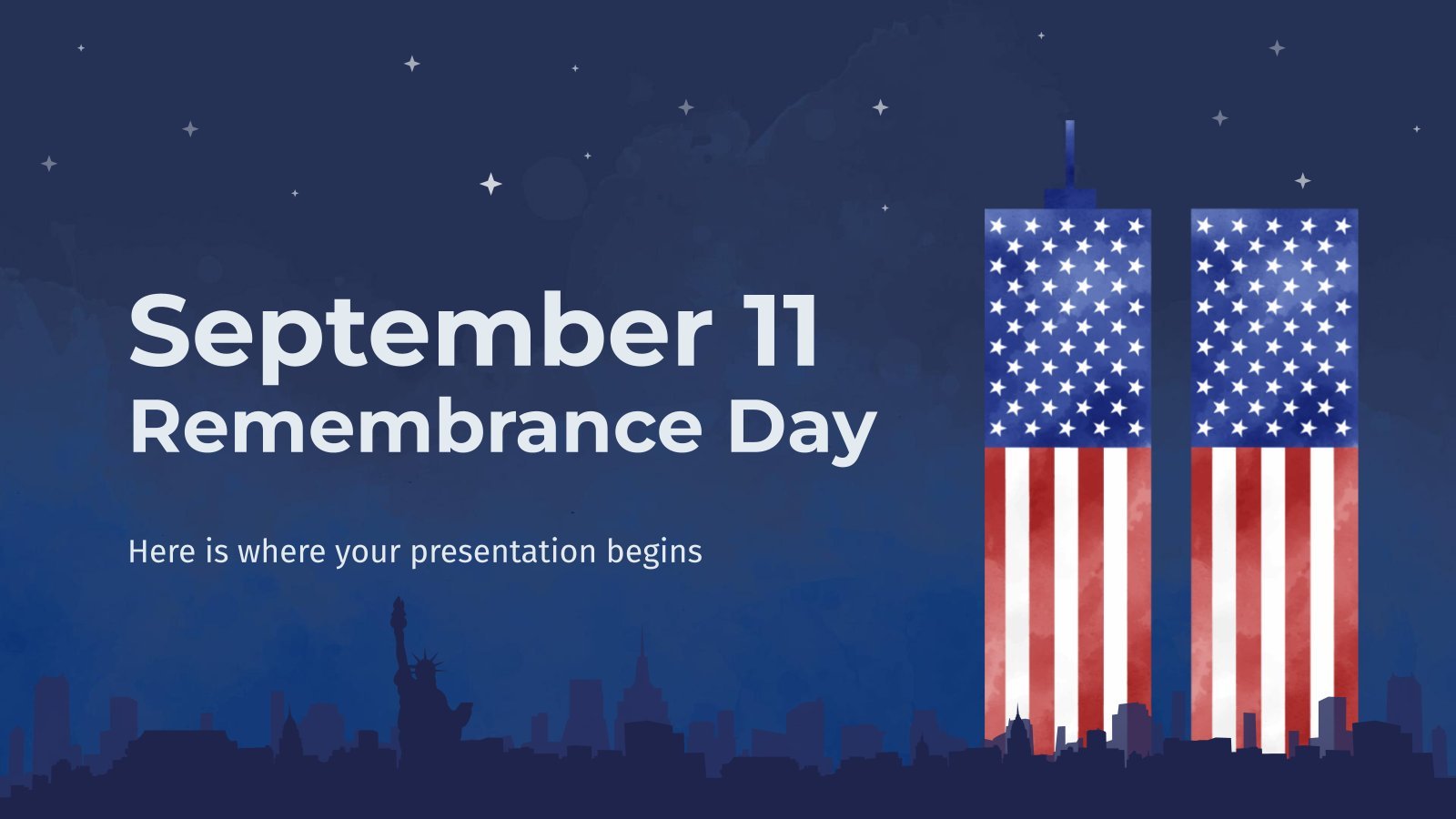
10 templates


hispanic heritage month
21 templates

indigenous canada
47 templates

49 templates

chinese mid autumn festival
7 templates

dominican republic
36 templates
Table of Contents
It seems that you like this template, table of contents presentation, free google slides theme, powerpoint template, and canva presentation template.
Are you wondering why we’d have a template called “Table of Contents”? Just to help you out, as always! In this slide deck, you’ll find a collection of table of contents slides in different styles and alignments so you can take your pick for any slideshow you may want to create. Everything in these designs is completely editable and you can change colors and fonts and use your own images. Download this template and use it as a base for your creative ideas!
Features of this template
- 100% editable and easy to modify
- 25 different slides to impress your audience
- Contains easy-to-edit graphics such as graphs, maps, tables, timelines and mockups
- Includes 500+ icons and Flaticon’s extension for customizing your slides
- Designed to be used in Google Slides, Canva, and Microsoft PowerPoint
- 16:9 widescreen format suitable for all types of screens
- Includes information about fonts, colors, and credits of the resources used
How can I use the template?
Am I free to use the templates?
How to attribute?
Attribution required If you are a free user, you must attribute Slidesgo by keeping the slide where the credits appear. How to attribute?

Register for free and start downloading now
Related posts on our blog.

How to Add, Duplicate, Move, Delete or Hide Slides in Google Slides

How to Change Layouts in PowerPoint

How to Change the Slide Size in Google Slides
Related presentations.
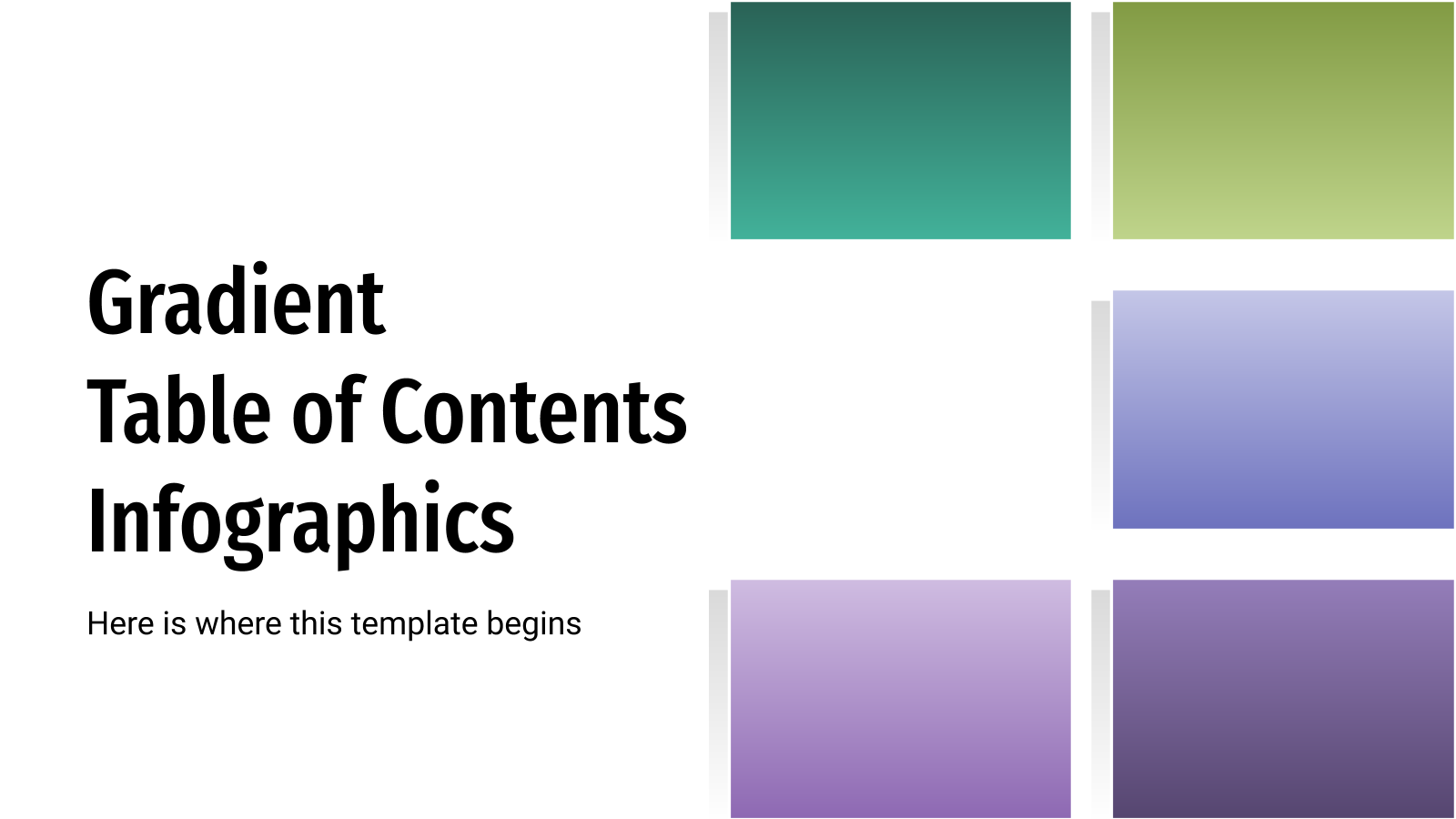
Premium template
Unlock this template and gain unlimited access
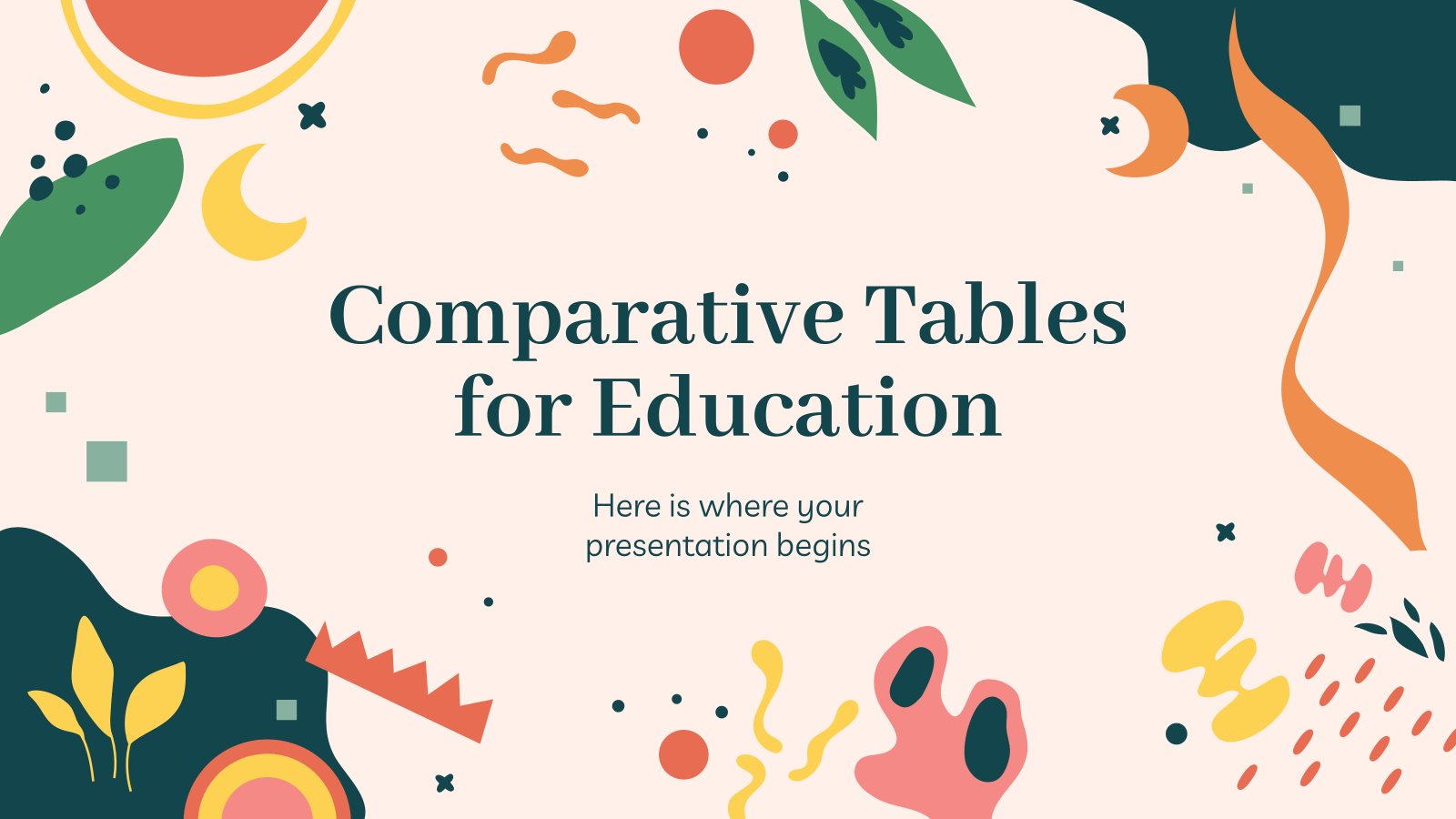
Table of Contents
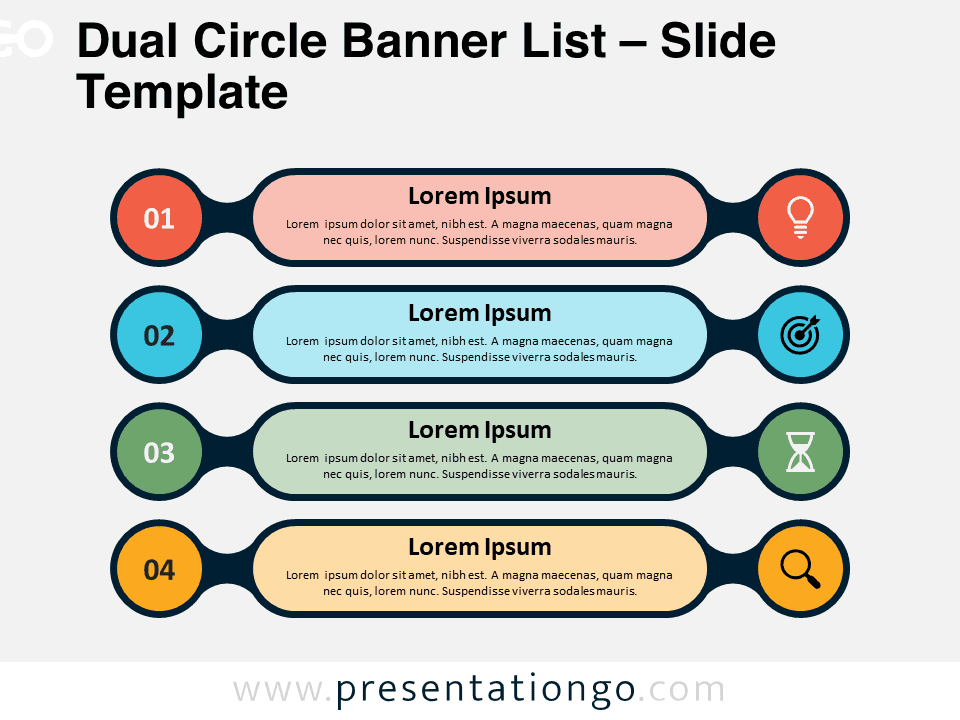
Dual Circle Banner List
Google Slides , PPTX
Numbered Icon Set
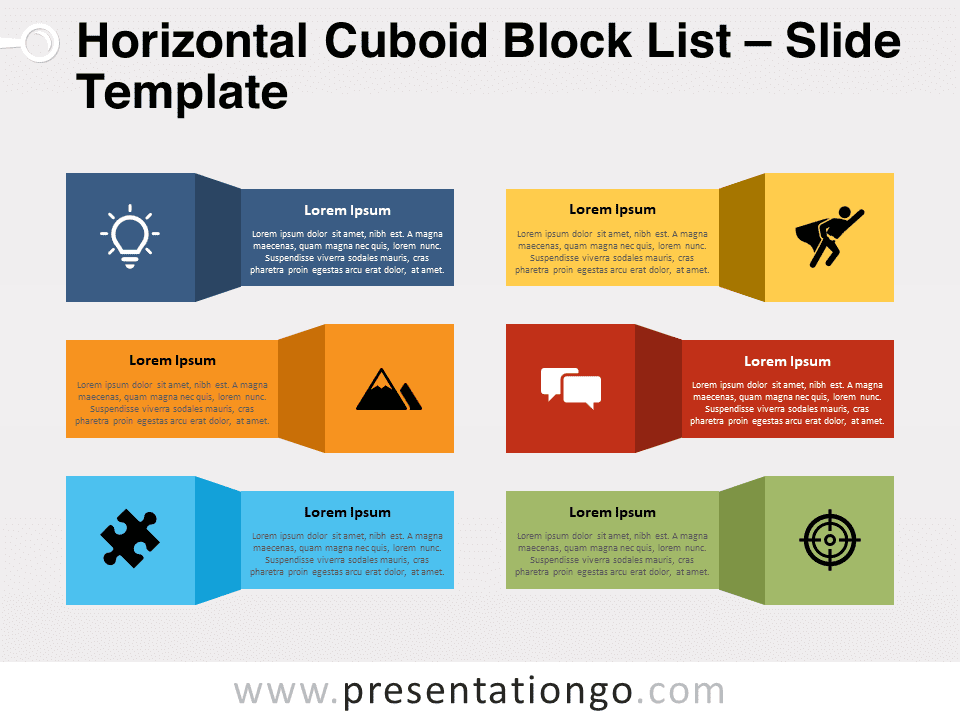
Horizontal Cuboid Block List for PowerPoint and Google Slides
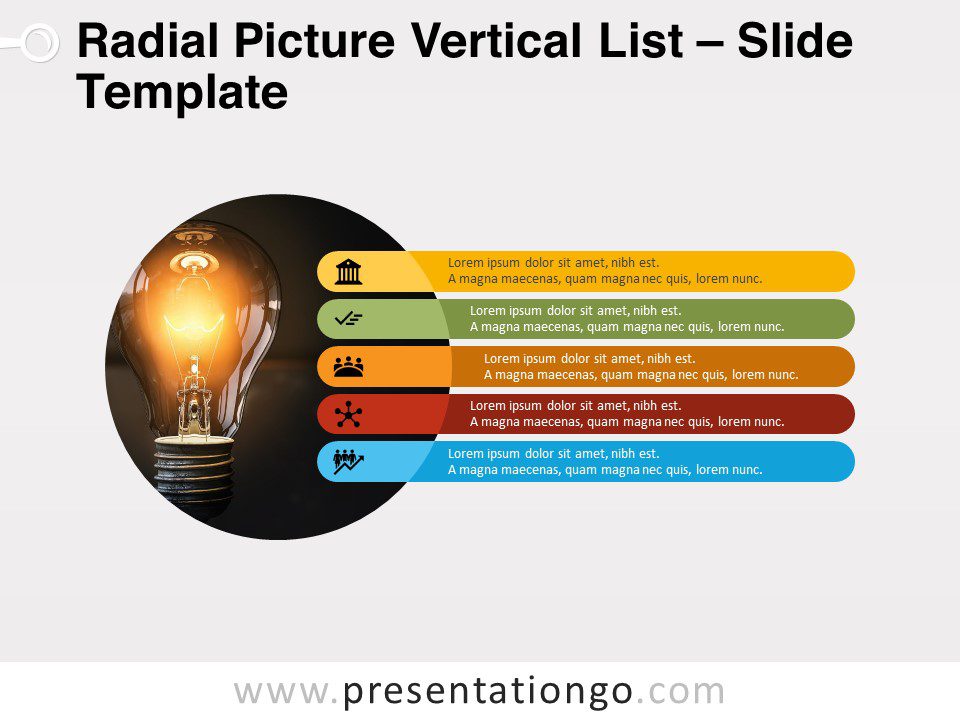
Radial Picture Vertical List for PowerPoint and Google Slides
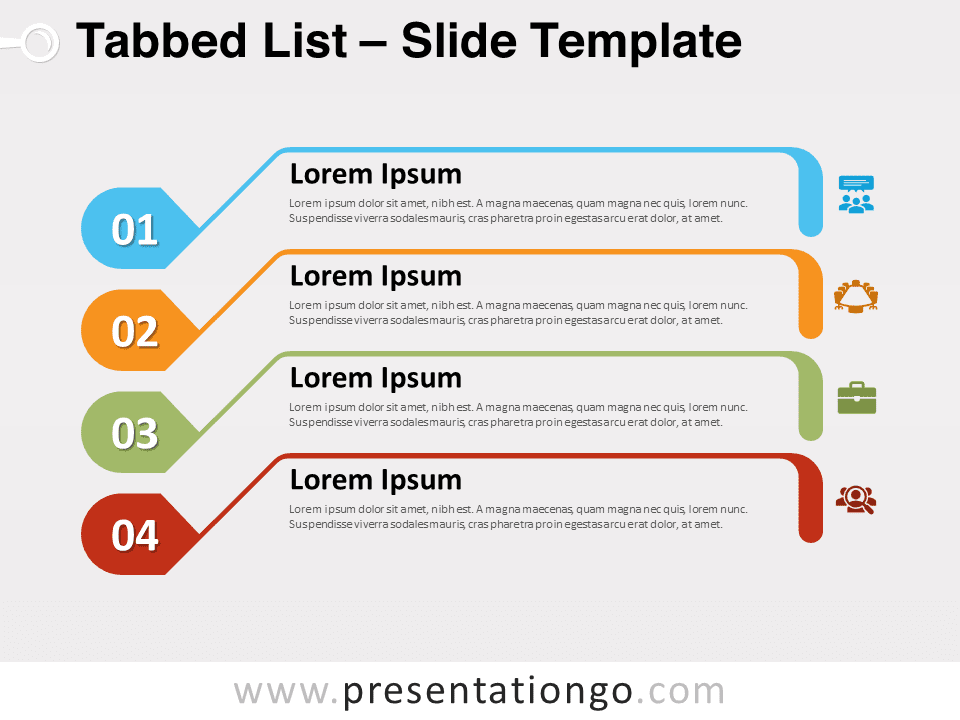
Tabbed List for PowerPoint and Google Slides
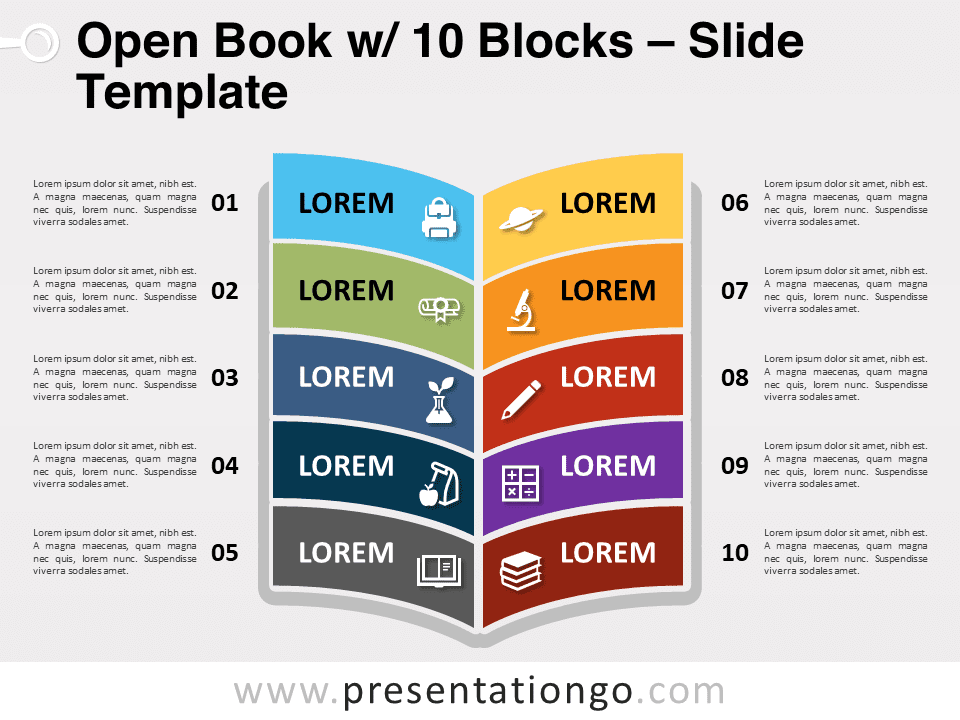
Open Book with 10 Blocks for PowerPoint and Google Slides
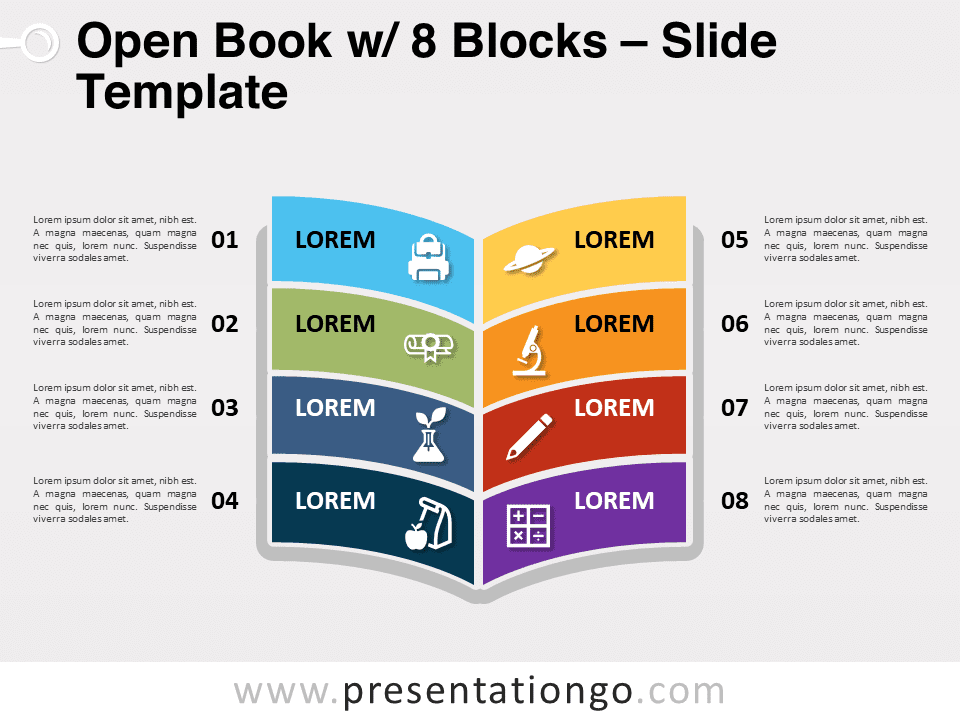
Open Book with 8 Blocks for PowerPoint and Google Slides
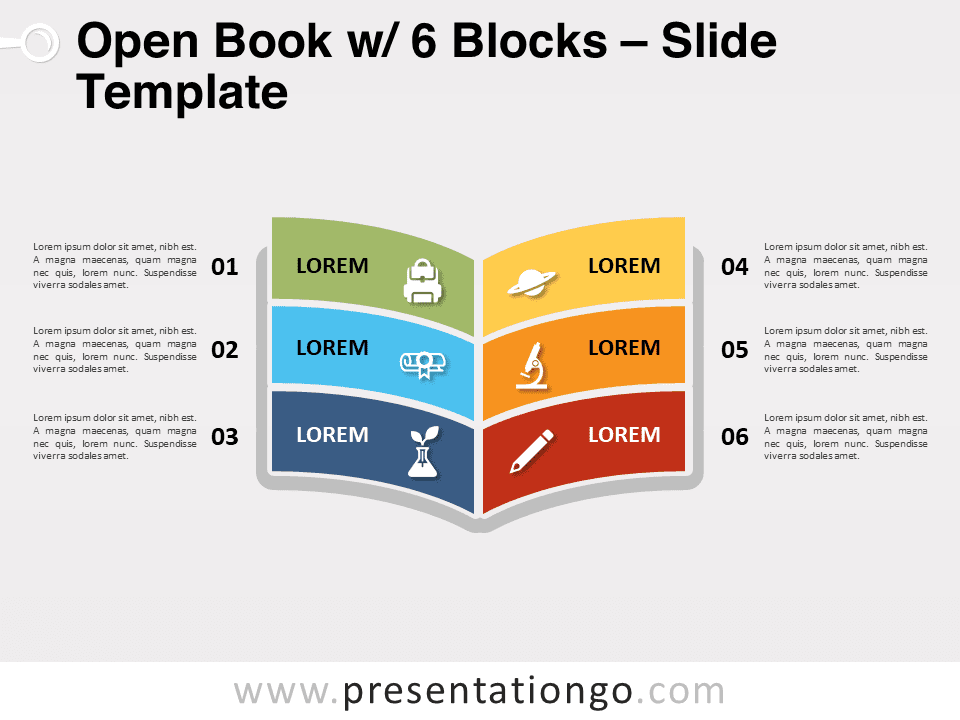
Open Book with 6 Blocks for PowerPoint and Google Slides
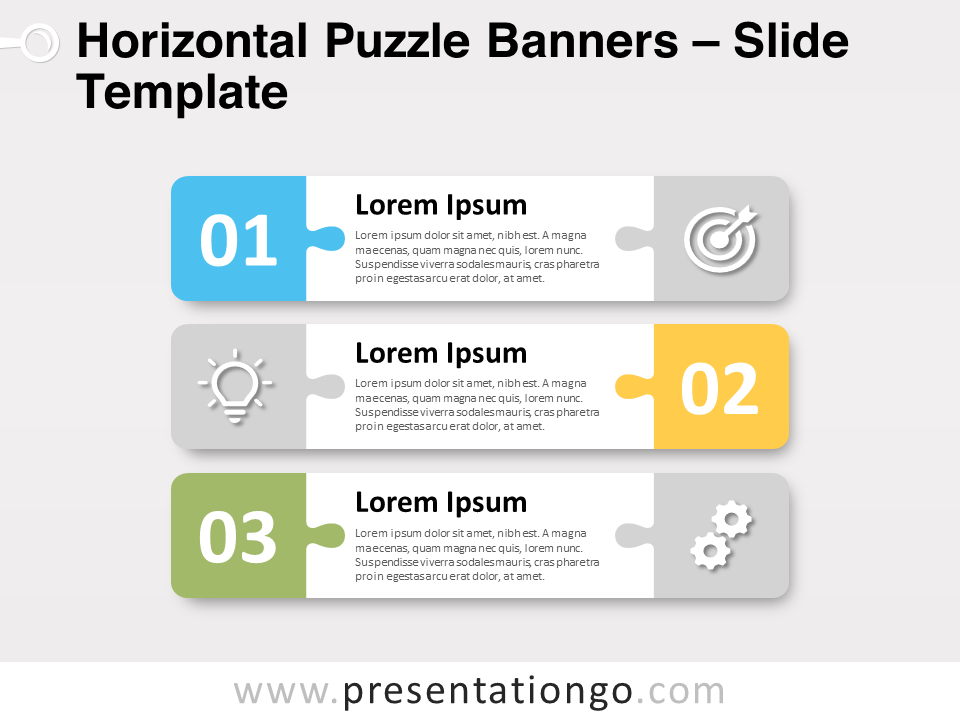
Horizontal Puzzle Banners for PowerPoint and Google Slides
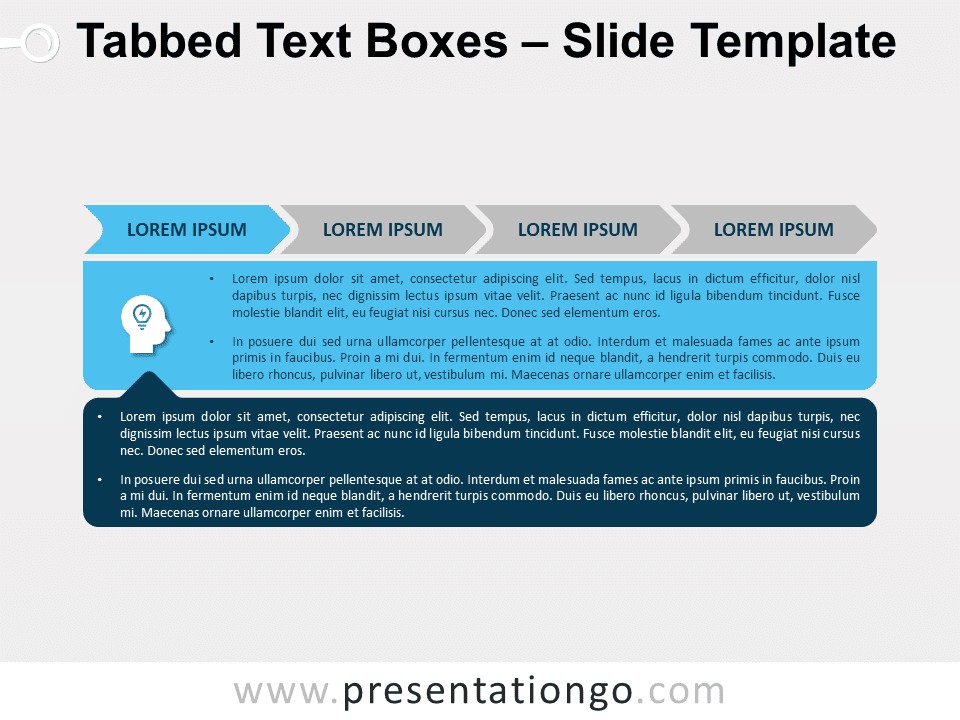
Tabbed Text Boxes for PowerPoint and Google Slides
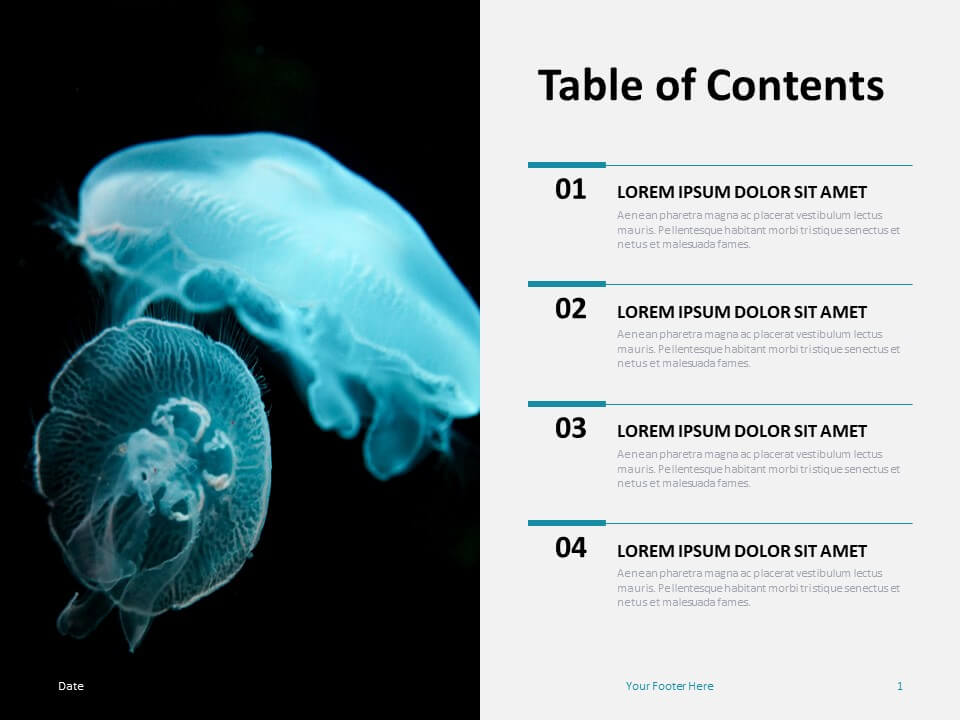
Table of Contents for PowerPoint and Google Slides
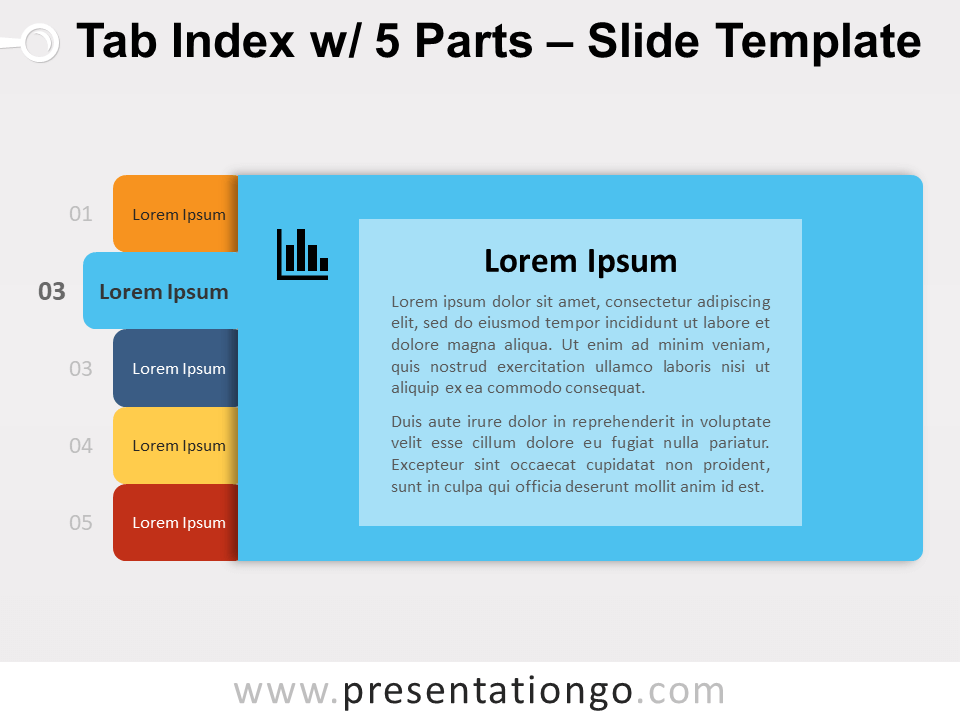
Tab Index for PowerPoint and Google Slides
Search templates by categories, search templates by colors.
Love our templates? Show your support with a coffee!
Thank you for fueling our creativity.
Charts & Diagrams
Text & Tables
Graphics & Metaphors
Timelines & Planning
Best-Ofs & Tips
Terms and Conditions
Privacy Statement
Cookie Policy
Digital Millennium Copyright Act (DMCA) Policy
© Copyright 2024 Ofeex | PRESENTATIONGO® is a registered trademark | All rights reserved.

To provide the best experiences, we and our partners use technologies like cookies to store and/or access device information. Consenting to these technologies will allow us and our partners to process personal data such as browsing behavior or unique IDs on this site and show (non-) personalized ads. Not consenting or withdrawing consent, may adversely affect certain features and functions.
Click below to consent to the above or make granular choices. Your choices will be applied to this site only. You can change your settings at any time, including withdrawing your consent, by using the toggles on the Cookie Policy, or by clicking on the manage consent button at the bottom of the screen.
Thank you for downloading this template!
Remember, you can use it for free but you have to attribute PresentationGO . For example, you can use the following text:
If you really like our free templates and want to thank/help us, you can:
Thank you for your support
PowerPoint Table of Contents: Your How-To Guide
You’ve invested a lot of time and hard work into your PowerPoint presentation and want to make a strong impression on your audience. Don’t forget to include a PowerPoint table of contents. It will guarantee your audience will have a clear overview of your presentation right from the start .
SWe will show you how to easily create different versions of tables of contents in just a few steps.
Why use a table of contents?
A professional PowerPoint presentation should always include a table of contents. It shows your audience what they can expect – right from the start of your presentation . But a table of contents does even more than that. It provides structure and clarity .

A first look at presentation content can also get an audience excited about what they’re about to hear. And hyperlinks to specific slides make it easier to refer back to a slide when questions arise.
Which structure does an effective table of contents have ?
To appeal to your audience, your table of contents should be clear, concise, and easy to understand . This helps your listeners grasp the structure of your presentation at a glance.
However, it is almost impossible to give a precise outline as each presentation is structured differently and has a different outline. Therefore, plan the structure of your presentation and outline main arguments that you want to present in each section.
This way you ensure that your presentation is well organized, coherent, and easy to follow. A well thought-out structure also helps to ensure that your table of contents is clear and user-friendly.
Each heading presents one main argument or section of your presentation whilst the subheadings describe the most important contents of each paragraph.
Be sure to use concise and meaningful titles that describe the content of each section. This makes it easier for your viewers to grasp the different parts of your presentation and it helps you convey your key message.
Tip: Pay attention to formatting and font
An effective table of contents in PowerPoint shouldn’t just be well organized but also visually appealing and easy to read .
Pay attention to consistent formatting and fonts to ensure a harmonious look and keep the focus on the content. Be sure to show the hierarchy of the different levels clearly by using indentation or different font sizes.
This will increase readability and allow viewers to better understand the connections between the different parts of your presentation. If necessary, you can also use numbered or bulleted characters to emphasize the order of the points.
Choose colors and design elements that fit in with the design of your presentation . It is best to avoid unnecessary design elements that distract from the contents.
Tailor your table of contents to your presentation and your target audience by using a formal or informal style. You can also use additional elements such as symbols or icons to emphasize certain topics.
Creating PowerPoint tables of contents: 2 options + extra tip
Option 1: how to create an automatic table of contents in powerpoint.
Note: The following step-by-step tutorial is for Office 365 PowerPoint.
1. Open your PowerPoint presentation.
2. Create a slide where your table of contents should be. To do this, go to the thumbnails pane on the left and click between the two slides where you want to insert a new slide so that a horizontal line appears. Click on the Home tab, then New Slide in the Slides .
3. Create a text box on this slide by going to Home > Insert > Text Box .
4. Now click on View .
5. From the Presentation Views group, select Outline View . You’ll now see your presentation’s headings and subheadings in the thumbnails pane.
6. Right-click in the thumbnails pane and point your mouse to Collapse . Another options menu will open.
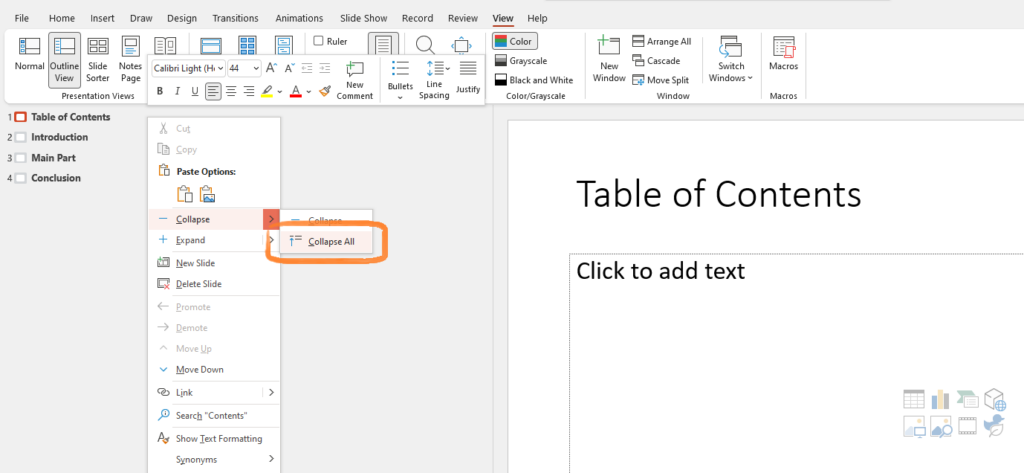
7. Select Collapse All . Now you’ll now see only the headings of the individual slides in the thumbnails pane.
8. Mark all headings with your mouse and select Copy or use the shortcut Ctrl + C .
9. Click on Normal in Presentation Views .
10. Click the text box on your table of contents slide and use the shortcut Ctrl + V .
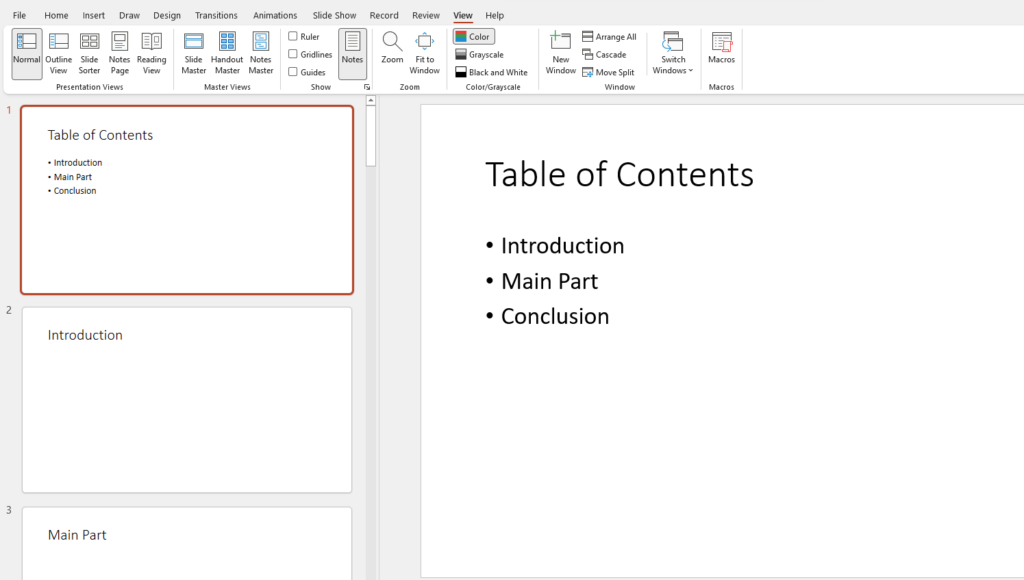
11. Alternatively, you can go to the Home tab and click Paste > Paste Special where you can select either Formatted Text (RTF) or Unformatted Text . You can also change its appearance in the Fonts group .
Note: If you’ve used a colored background for your slides, your table of contents may not be visible . In this case, select the entire table of contents and go to the Fonts group in the Home tab to change colors.
Option 2: The manual option
2. Add a new a new slide where you want the table of contents to be (see previous tutorial).
3. Go to the Insert tab and select Text Box . Now insert a new text box on your table of contents slide.
4. List the desired headings in text box. You can format your table of contents by going to the Fonts group in the Home .
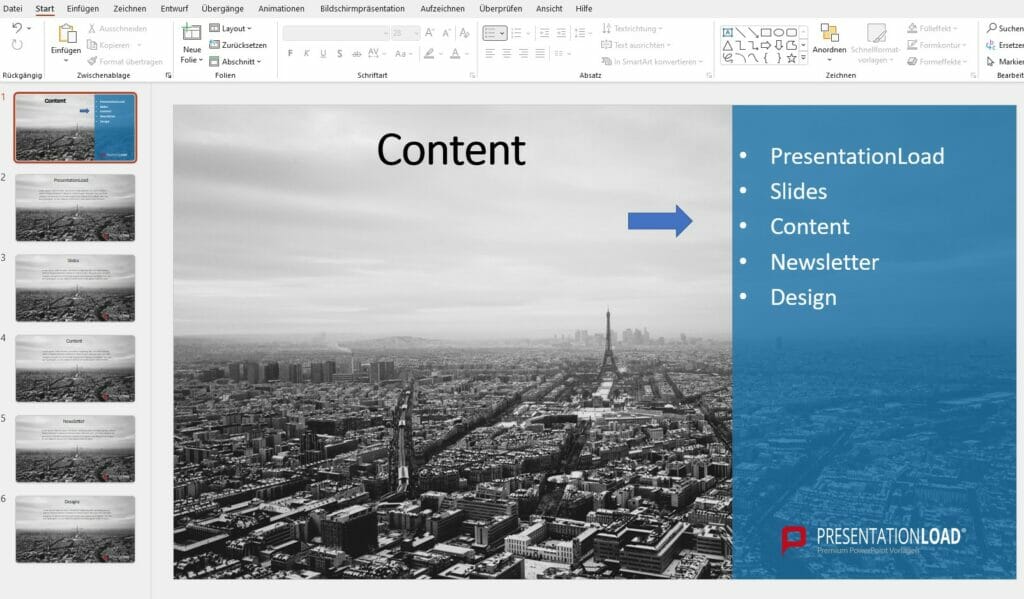
Extra Tip: Add visual interest: Use SmartArt
A PowerPoint table of contents is pretty easy to make. But how about making it something that really grabs the eye ? You can give yours more visual impact with SmartArt . Here’s how to use SmartArt graphics in your PowerPoint table of contents:
1. Open your PowerPoint presentation and insert the table of contents as described above.
2. Click on the text field containing your table of contents and select the entire text by pressing Ctrl + A .
3. In the Home tab, go to the Paragraph group and select Convert to SmartArt .
4. You’ll now see an overview of the various SmartArt designs. Hover your mouse over each option will immediately show you how your table of contents will look. Can’t find a design that works for you? Then click More SmartArt graphics… for even more options.
5. Click on the graphic of your choice and your PowerPoint table of contents will automatically adopt the new design.
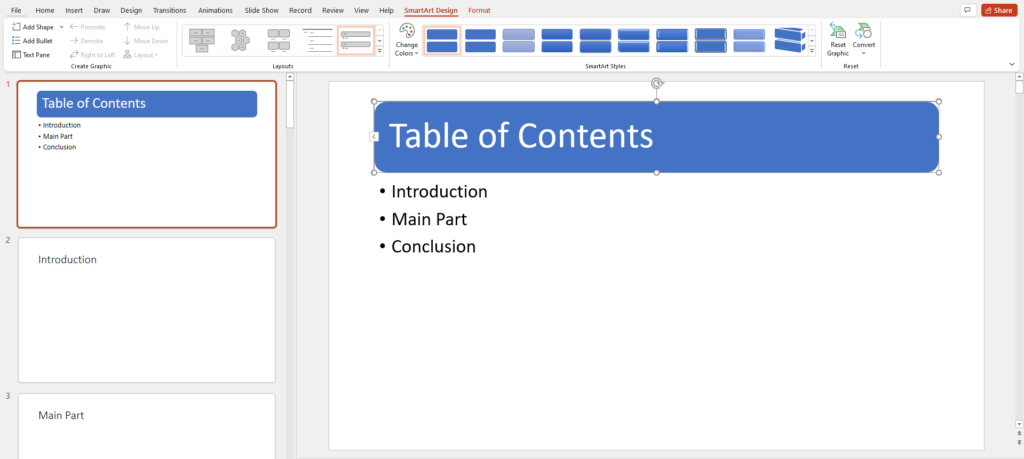
6. In the SmartArt Design tab, you now have the option to make further edits. You’ll find SmartArt Styles , various Layouts and the option to Change Colors . PowerPoint suggests various color designs for your table of contents.
7. In the SmartArt Styles menu, you’ll find 3D effects and other exciting design options for your text boxes and SmartArt components.
8. Once you’ve decided on an effect, click it to apply it to your table of contents.
Create Hyperlinks
One added perk of using a PowerPoint table of contents is the ability to add hyperlinks to individual slides . This allows you to access content more quickly and respond immediately to questions from your audience.
1. Open your Microsoft Office PowerPoint presentation and insert the table of contents as described above.
2. In the table of contents, select the heading you want to link to a specific slide in the presentation.
3. Click the Insert tab and select Link .
4. Click Insert Link… from the drop-down menu.
5. This will open the Insert Hyperlink Under Link to , select Place in This Document .
6. You’ll now see a list of all slide titles in your presentation. Click on the slide title you want to link to the marked heading and confirm with Ok . The heading now has a hyperlink to the slide in your PowerPoint presentation.
7. Repeat this process for all headings in your presentation’s table of contents.
For advanced users: Create an interactive table of contents
The Zoom function allows you to create an interactive table of contents . Each PowerPoint zoom allows you to jump to and from ant slide or section of your presentation in any order you want . There are three different zoom techniques:
Summary zoom
Summary zoom provides an overview of your entire presentation on one slide . You can use it to jump from one place in your presentation to another however you like . The slides you include will become the first slides of your summary zoom sections.
Section zoom
With section zoom, you can create a link to the first slide of your presentation sections . The interactive table of contents will be inserted on your current slide.
Slide zoom creates links to specific slides in the presentation . This does not automatically create an interactive table of contents.
Want to use one of the Zoom functions? Here’s how to do it:
Summary Zoom
1. Go to the thumbnails pane and click on a slide. Your summary zoom slide will be created above the slide you’ve selected.
2. Go to Insert > Zoom and select Summary Zoom .
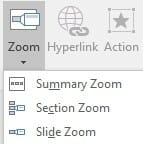
3. Select the slides you want to include in your summary zoom. Here we’ve selected PresentationLoad, Newsletter and Design.
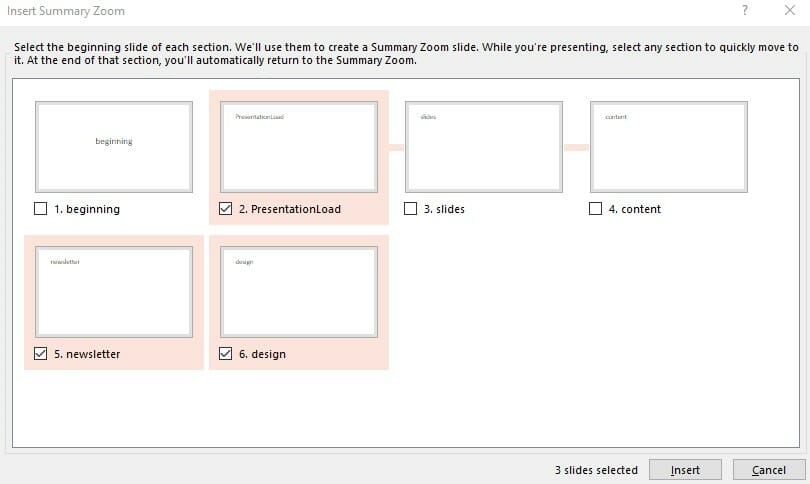
4. Click Insert . You’ll now see your summary zoom as a new slide above the slide you selected in step.
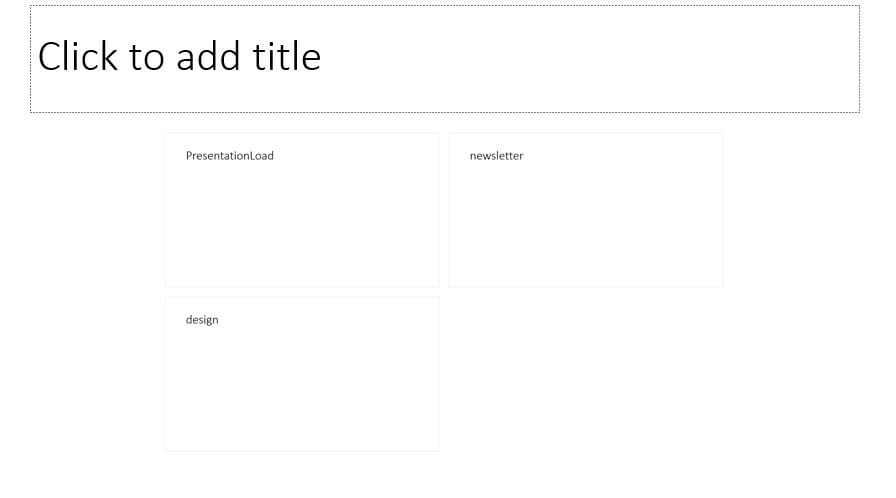
Before you can use section zoom, you’ll need to divide your presentation into sections .
1. Create a new slide to insert the zoom objects for the interactive table of contents.
2. Select this slide and go to Insert > Zoom > Section Zoom . The following window will open:
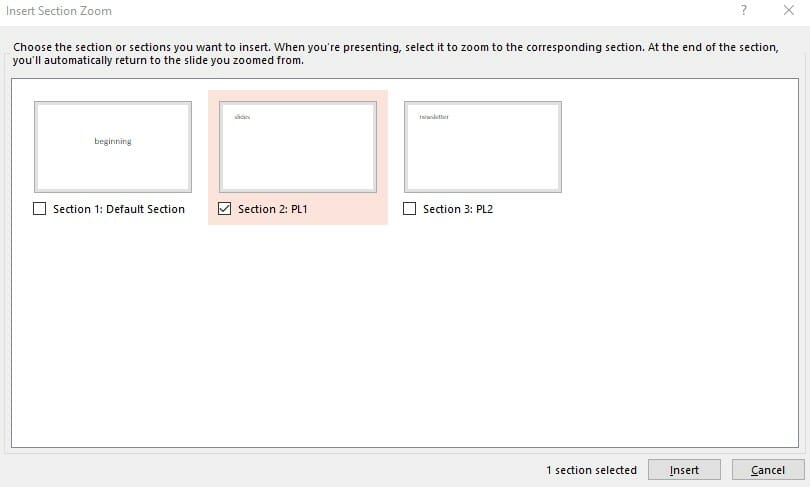
3. Here you can select which sections of your presentation you want to appear in the table of contents. After your selection, click Insert .
4. The zoom objects will appear on top of each other and must be positioned manually.
1. Select the slide you want slide zooms to appear on.
2. Go to Insert > Zoom > Slide Zoom .
3. This opens the Slide Zoom dialog box. Click the slides you want to use in your slide zoom.
4. Click Insert and your slide zooms will appear on your selected slide.

How to use zoom links
Click on a zoom link thumbnail to open the Zoom tab . The Zoom tab offers the same standard formatting options that are available for pictures. On the left you’ll find the Zoom Options group to control your zoom. If Return to Zoom is checked, your zoom will go back to the slide with the original zoom link on it once you’ve navigated to the end of a slide or section.
When you click on the tab, you’ll see a small box with a number in each of the thumbnails. This number shows you which slide (or slide sequence in a section zoom) the link goes to. The back arrow inside the box shows that Return to Zoom is turned on.
A table of contents provides a simple and streamlined overview of your presentation content
A table of contents is an essential part of any presentation and PowerPoint makes it easy to create a clean and professional agenda.
By following our tutorials, you can easily customize your PowerPoint table of contents . SmartArt offers even more options to customize and pique your audience’s attention right from the start of your presentation.
Say goodbye to time-consuming scrolling by using one of the zoom options . With just one click, you can jump to anywhere you want in your presentation. Try it out for yourself!
Need help with your table of contents or have a general question about PowerPoint? Feel free to contact us at [email protected] .
Are you looking for visually supportive and professionally designed slide templates? Feel free to have a look around our store. Here we have numerous slides prepared for you to download on a wide variety of (business) topics. Take a look today! ► To the store
Take a look at these templates:
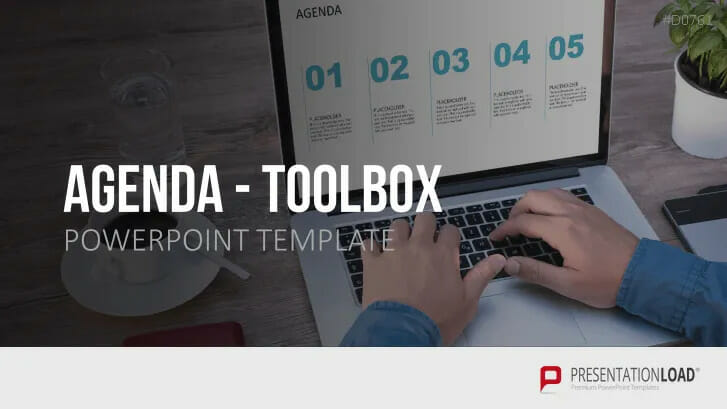
These articles might also interest you:
How to Create a Mind Map in PowerPoint
Structuring a PowerPoint Presentation: How to Really Reach Your Audience
Share this post
- share
- save

Design Thinking: Problem Solving with a Difference

Why Corporate Mission Statements Are So Important

7 Tips & Learnings from the Apple Keynote

How to Create a Table of Contents in PowerPoint? [EASY Way!]
By: Author Shrot Katewa
![table of content presentation slide How to Create a Table of Contents in PowerPoint? [EASY Way!]](https://artofpresentations.com/wp-content/uploads/2021/12/Featured-Image-How-to-Create-Table-of-Content-in-PowerPoint.webp)
Having a table of content in your PowerPoint presentation is a great way to indicate to your audience the overview of the topics that will be covered in the presentation. However, unlike some of the other applications, PowerPoint doesn’t provide a one-click button to add a table of contents to your slides!
That may make you wonder, how to create a table of content in PowerPoint?
To create a table of contents, first, add a blank slide. Then, you can drag the slides from your presentation to the table of contents slide, use the outlive view, use the zoom feature, or SmartArt options. You can also create the table of contents manually or use a “Macro” to do it automatically.
In this article, we will look at afive different ways in which you can add the table of content to your slides with a step-by-step explanation with visual references. Some of these methods are automated and unique. So, make sure to read the article till the end to know which one works the best for you!
5 Ways to Create a Table of Contents in PowerPoint
Unfortunately, unlike Microsoft Word, PowerPoint doesn’t provide a one-click button to add a table of contents directly to the slides (which I think they should!)
That said, there are multiple different ways to create a table of contents for your presentation in Microsoft PowerPoint. I’ll be sharing with you an exhaustive list of five different methods.
Some of these methods are automated, however, you will still need to do some work in order to make it work.
All of the five methods are explained below –
Method 1 – Dragging the Slides to the Presentation (For Windows Users Only)
To create a table of contents for your PowerPoint presentation by dragging the slides in your presentation, you have to open a new blank slide and then drag the slides one by one.
The whole process is explained in easy steps below.
Step-1: Add a new slide
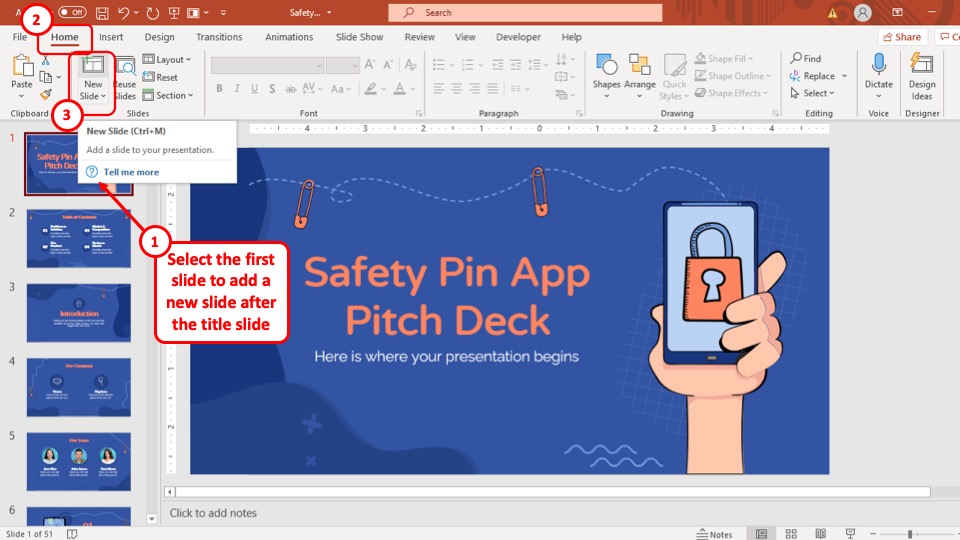
The first step of the process is to add a new slide to your PowerPoint presentation which will act as the table of contents slide. To do that, you have to click on the “ New Slides ” button which is located in the “ Slide ” section of the “ File ” tab.
Step-2: Drag the slides into the new slide
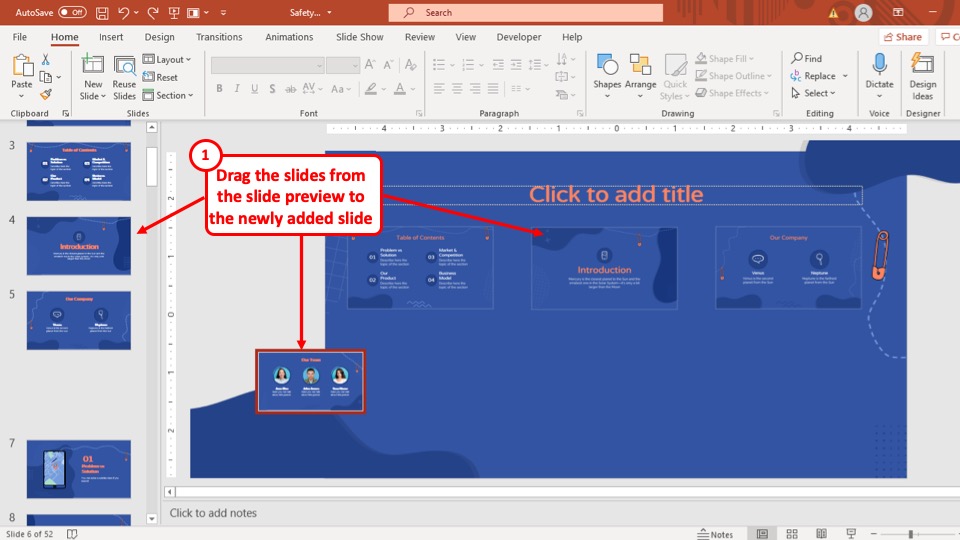
After you have added a new slide to your PowerPoint presentation which will act as the table of contents slide, simply click on the slides you want to add to the contents page and place them inside the table of contents slide, while holding the “ Left mouse button ”.
After you have placed all the slides on the new page, the thumbnails in your table of contents slide will be clickable and will take you to the slide of the thumbnail.
Method 2 – Using the Outline View
To create a table of contents for your PowerPoint presentation using the outline view, follow the simple steps given below.
Step-1: Go to the Outline view
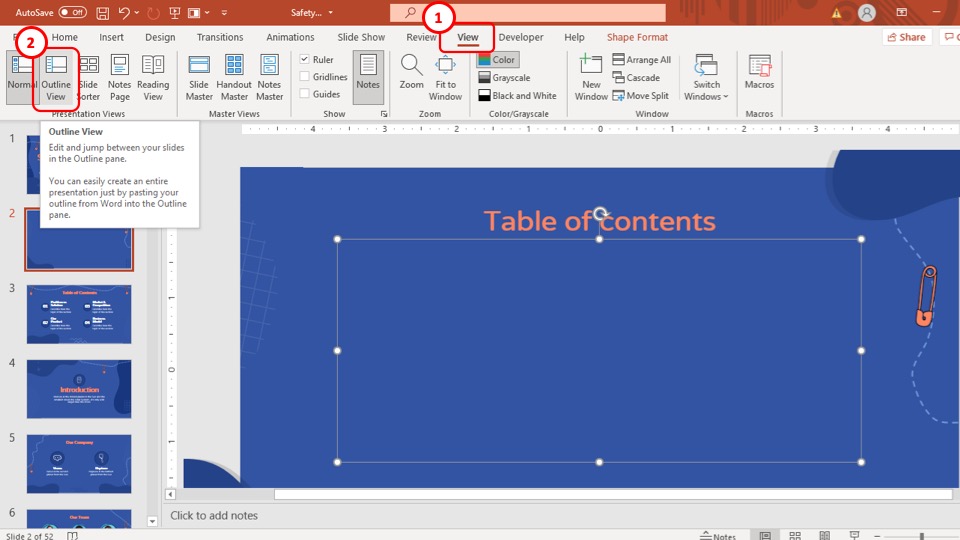
The first step of the process is to open the outline view in PowerPoint . To do that, go to the “ View ” tab in the ribbon of your PowerPoint presentation and then click on the “ Outline View ” button located in the “ Presentation Views ” section.
Step-2: Copy all the titles of the slides
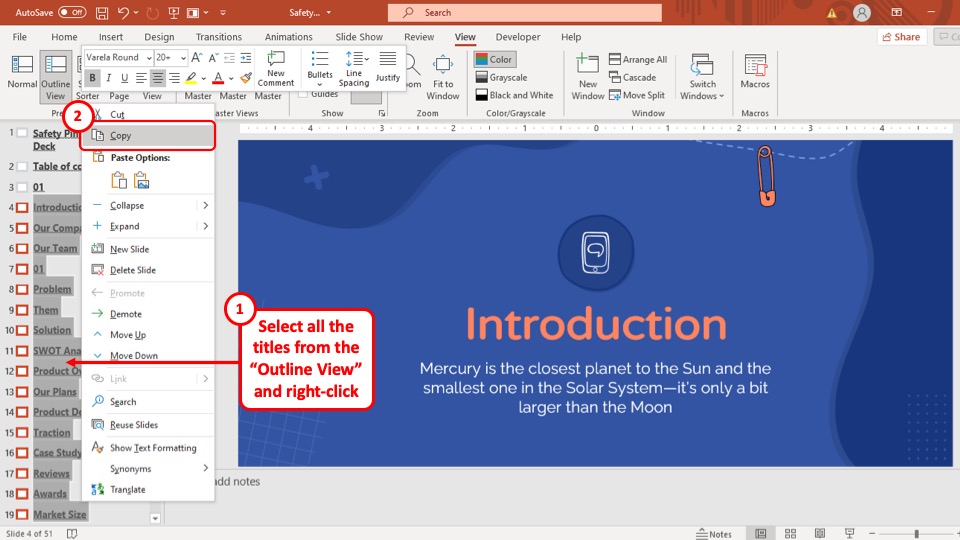
After accessing the “ Outline View ”, you will be able to see all the tiles of the slides in your PowerPoint presentation. Now simply select all the titles in the slide navigation bar of the “ Outline view ”, right-click on one of them, and select the “ Copy ” option from the drop-down menu.
Step-3: Paste the titles
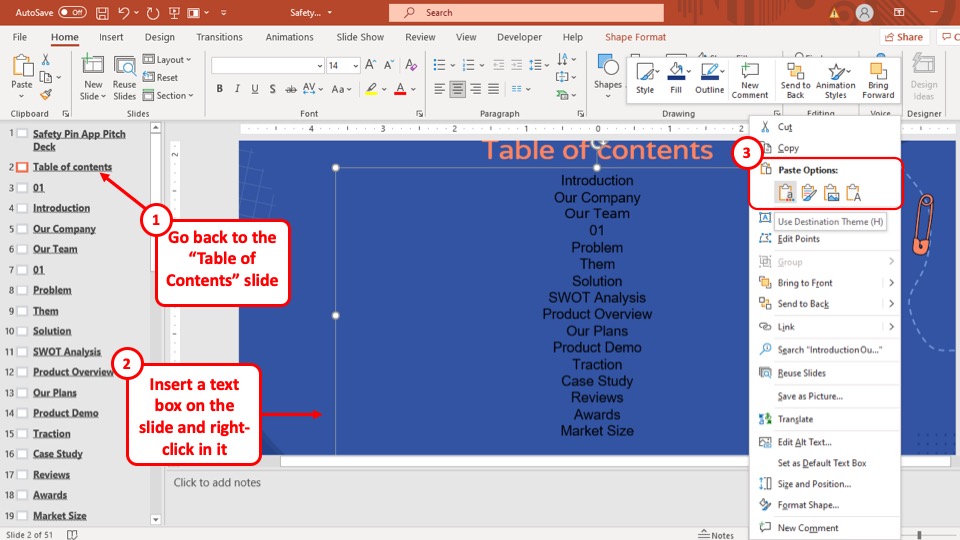
After you’ve copied all the titles of the slides in your PowerPoint presentation from the “ Outline view ”, go back to the table of contents slide.
First, make sure you have a text box in the slide. If not, insert a text box on the slide , and then paste the titles using the clicking “ Ctrl + V ” buttons simultaneously on the keyboard of your computer.
Alternatively, you can also right-click inside the text box and click on “Paste” to paste the outline of your presentation.
Once the titles are added, you can make them clickable by adding links to the text in your PowerPoint presentation.
Step-4: Format the Titles
The last step in this method is to format the text of the outline that you just pasted. First, you can left-align the text in the box. Then, I’d recommend that you add bullet points to the text . Perhaps, also split the text into columns (preferably two columns) to distribute all the agenda items appropriately.
Method 3 – Using the Slide Zoom Feature in PowerPoint
To use the Zoom feature in your presentation to create a table of contents, follow the easy steps explained below.
Step-1: Click on the “Zoom” button
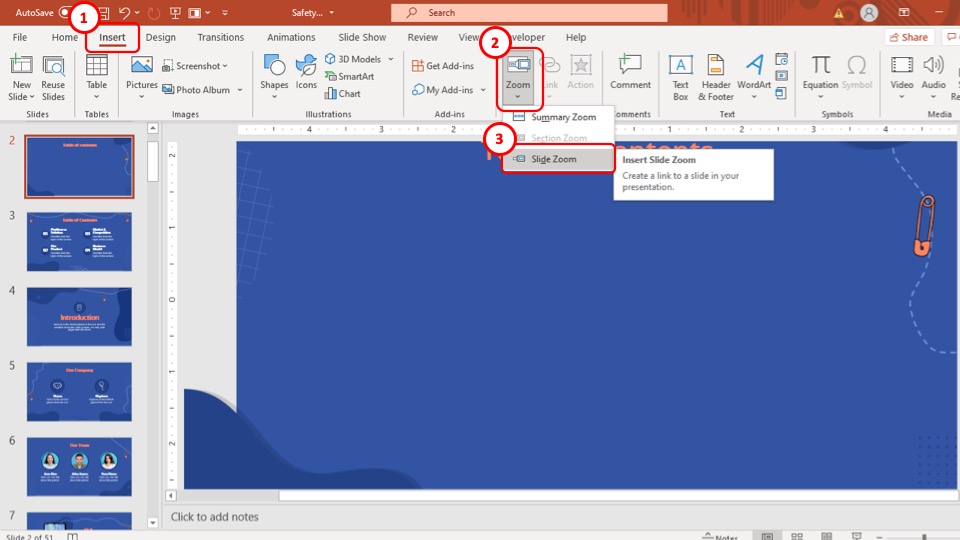
The first step of the process is to click on the “ Zoom ” button which is located in the “ Links ” section of the “ Insert ” tab. After you click on the “ Zoom ” button, a drop-down menu will appear on your screen.
Step-2: Click on the “Slide Zoom” option
After you open the drop-down menu, select the “ Slide Zoom ” option which is the last option in that drop-down menu. By clicking on the “ Slide Zoom ” option, a pop-up window will appear on your screen.
Step-3: Select the slides
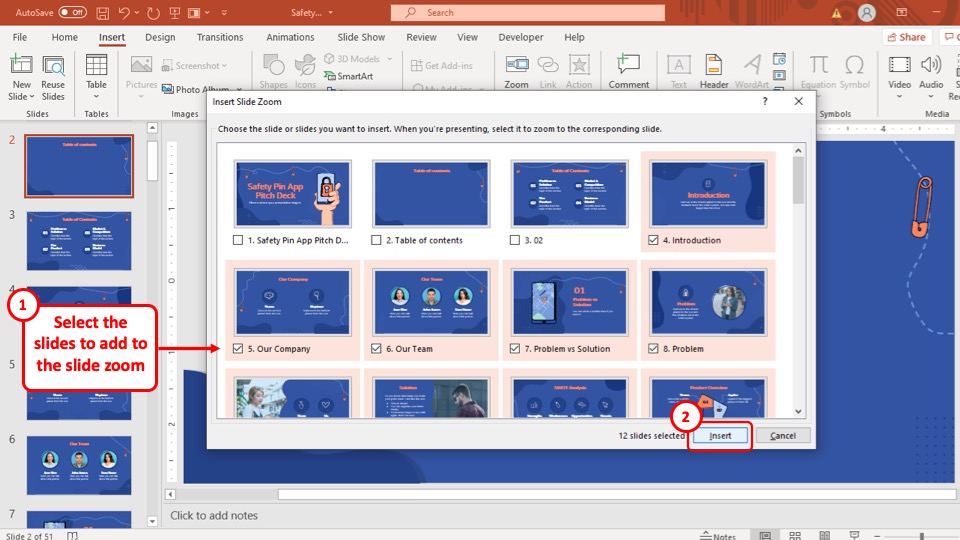
After you open the pop-up window, select the slides that you want to add to your contents slide and then hit the “ Insert ” button. After you click on the “ Insert ” option, linked thumbnails of the selected slides will be added to your contents slide.
Now, all you have to do is format them and rearrange the slide icons to fit your style.
Method 4 – Using SmartArt in PowerPoint
To use SmartArt in your PowerPoint presentation to make a table of contents, follow the easy steps explained below.
Step-1: Click on the “SmartArt” button
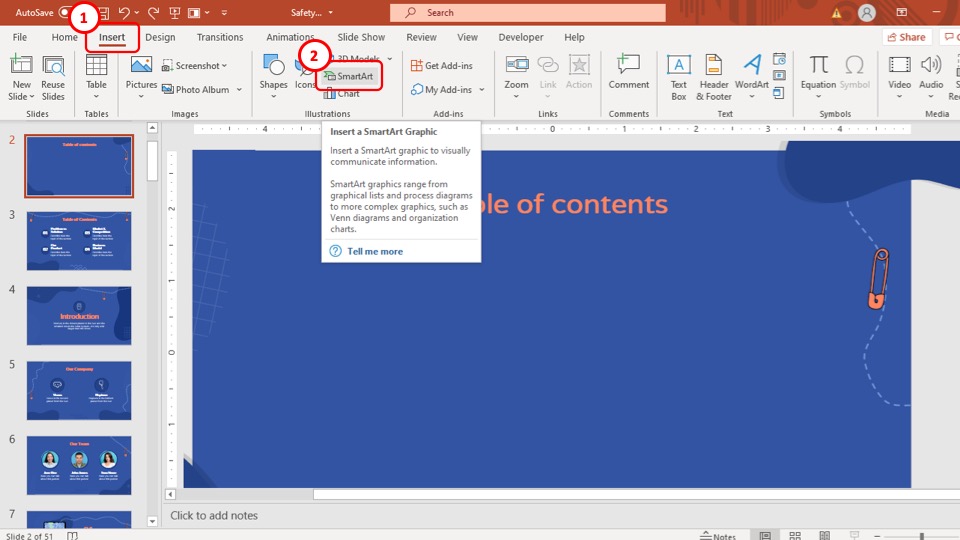
The first step of the process is to open the SmartArt option. To do that, go to the “ Insert ” tab which is located in the ribbon of your PowerPoint.
Then click on the “ SmartArt ” button, which is in the “ Illustrations ” section of the “ Insert ” tab.
Step-2: Choose your preferred SmartArt
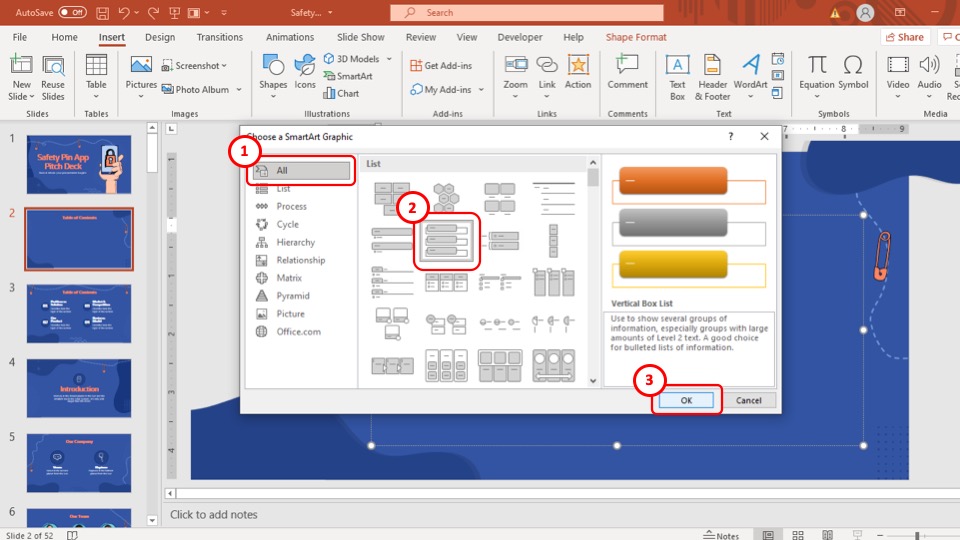
After you click on the SmartArt button, a pop-up window will appear on your screen. Now simply select the SmartArt you want to add as a table of contents and then hit the “ Ok ” button.
Step-3: Add a Hyperlink
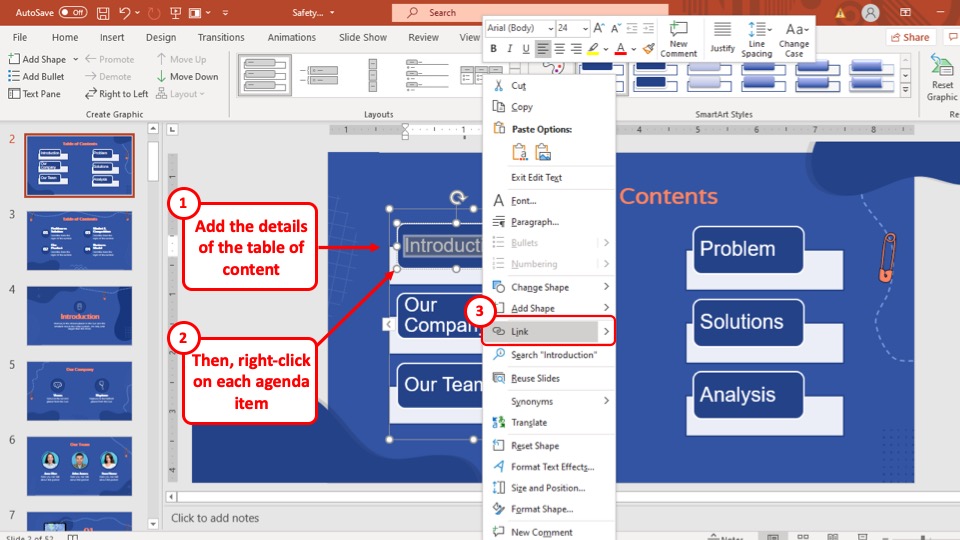
After you have added the SmartArt in your PowerPoint presentation, edit the texts in the SmartArt and type in the titles of the slides in your PowerPoint. After that select the title and “ Right-click ” on it. From the drop-down menu, select the “ Link ” option.
Step-4: Link the Text to the Relevant Slides
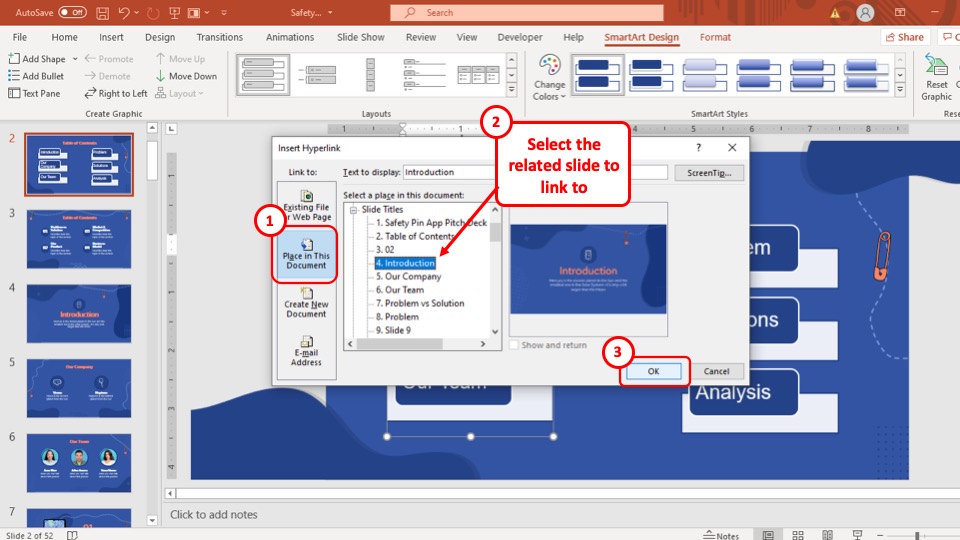
After you have clicked on the “ Link ” option, a pop-up window will appear on your screen.
From that pop-up window, select the “ Place in this document ” option from the “ Link to ” pane in the left part of the pop-up window. Then select the slide which corresponds to the title in your table of contents and hit the “ Ok ” button.
After that, the title will be linked to a corresponding slide. Repeat this process for the rest of the titles in your SmartArt table of contents and you will be able to make an entire table of contents using the SmartArt feature.
Method 5 – Manually Creating a Table of Contents Using Shapes
To manually create a table of contents in your PowerPoint presentation, you will have to insert shapes on the slide and design your table of contents.
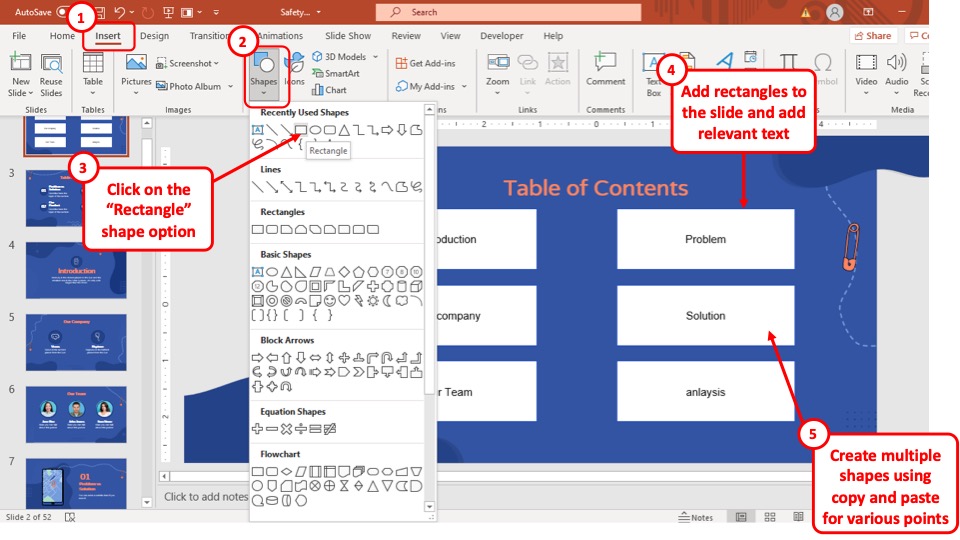
First, click on the “Insert” tab. Then, click on the “Shapes” option. From the dropdown, choose a shape. I would recommend using the “Rectangle” or “Curved Rectangle”.
Then drag the mouse cursor on the slide to create the shape. Once the shape is added, you can format the shape, and duplicate the shape using copy and paste in PowerPoint .
If you are not sure how to do all this, check out our complete guide on working with shapes in PowerPoint .
Can You Create a Linked Table of Contents in PowerPoint?
Yes, you can create a linked table of contents in PowerPoint. There is more than one way to do it. Follow any of the methods explained in the previous section of this article and you will be able to make a linked table of contents for your PowerPoint presentation.
How to Add Page Numbers to the Table of Content in PowerPoint?
Unfortunately, there is no direct or automatic way to add page numbers in your PowerPoint presentation. So, if you want to add page numbers to the table of contents in your PowerPoint, create a table with a column separate for adding page numbers and then add them manually.
How to Automatically Update Table of Contents in PowerPoint?
You can’t automatically update the table of contents in PowerPoint. But to get around this issue, you can use a macro code that will run through the entire presentation and then update your table of contents including formatting.
You can use a “Macro” to automatically update the table of contents in your PowerPoint presentation. The macro is effective only once there is content on the presentation. Thus, it is recommended to run the macro at the end once you’ve designed all your slides –
To do that, follow the steps mentioned below –
Step-1: Create a Draft Table of Content
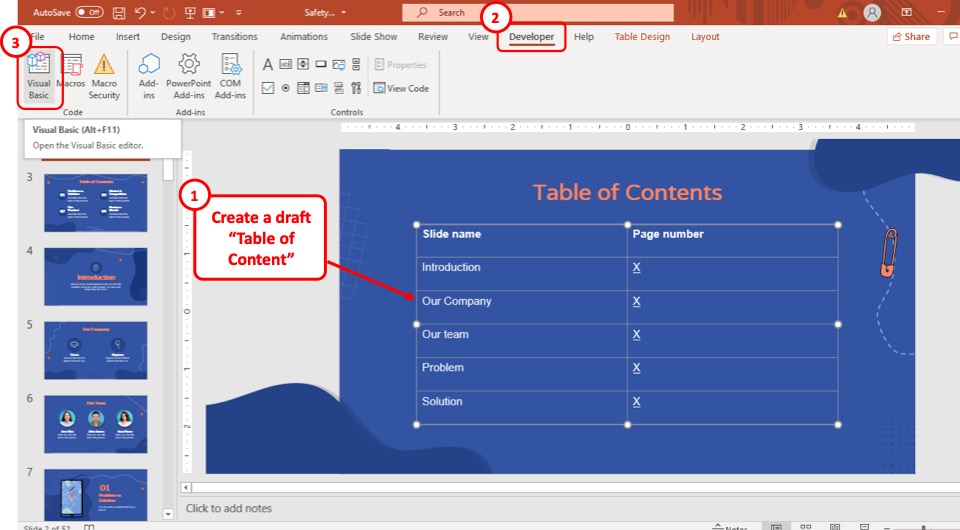
create a table of contents with page numbers and then hyperlink the page number with its corresponding slides.
On the page number column, write ‘Page no. x’ and the macro will automatically update the page numbers.
After you are done making the table of contents and linking the page numbers, follow the simple steps given below.
Step-2: Open the VBA feature
The first step of the process is to click on the “ Visual Basics ” option which is located in the “ Code ” section of the “ Developer ” tab (as shown in the image above).
Step-3: Click on the “Module” option
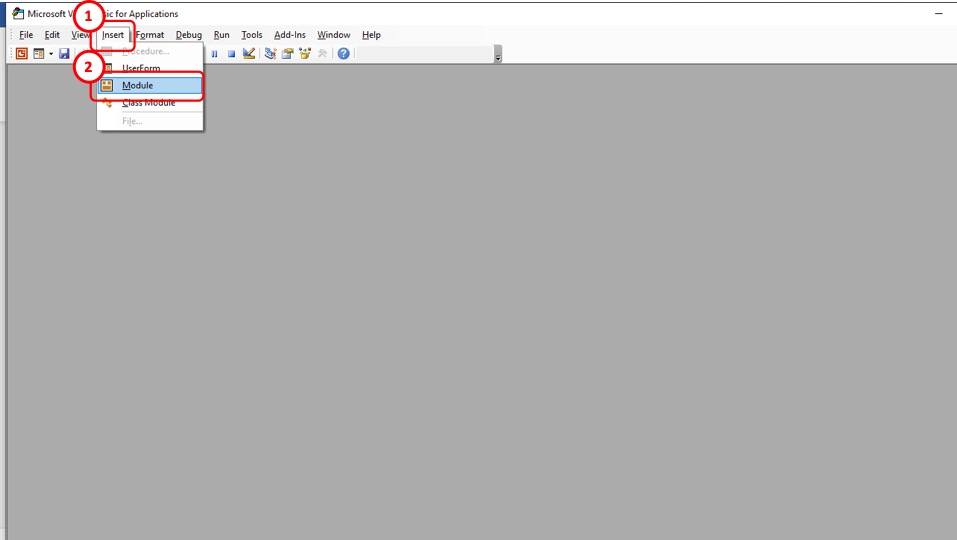
After you click on the “ Visual Basics ” button, a pop-up window will appear on your screen. From that pop-up window, click on the “ Module ” option which is located in the “ Insert ” tab of the pop-up window.
Step-4: Paste the code
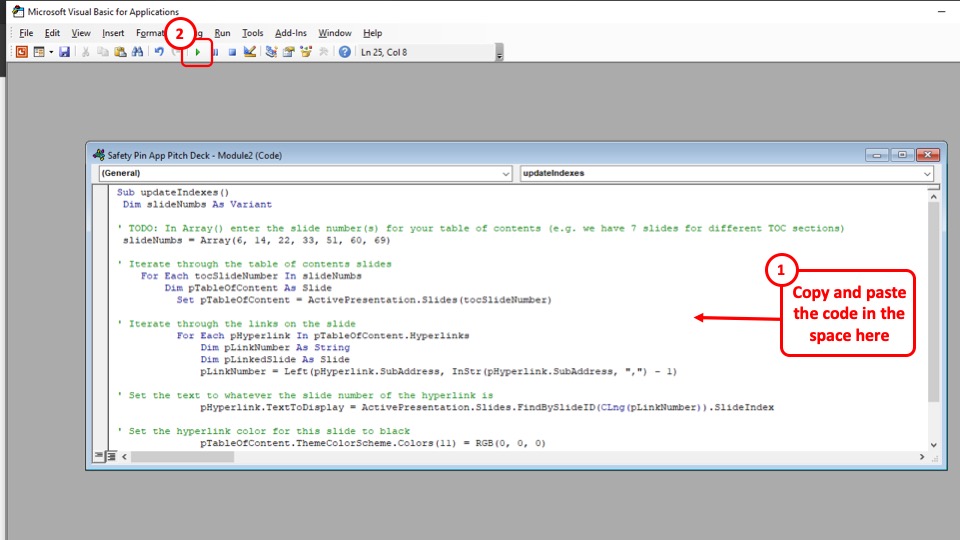
After you have clicked on the “ Module ” option, yet another pop-up window will appear on your screen. In that pop-up window, paste the following code and then close the window.
Sub updateIndexes() Dim slideNumbs As Variant ‘ TODO: In Array() enter the slide number(s) for your table of contents (e.g. we have 7 slides for different TOC sections) slideNumbs = Array(6, 14, 22, 33, 51, 60, 69) ‘ Iterate through the table of contents slides For Each tocSlideNumber In slideNumbs Dim pTableOfContent As Slide Set pTableOfContent = ActivePresentation.Slides(tocSlideNumber) ‘ Iterate through the links on the slide For Each pHyperlink In pTableOfContent.Hyperlinks Dim pLinkNumber As String Dim pLinkedSlide As Slide pLinkNumber = Left(pHyperlink.SubAddress, InStr(pHyperlink.SubAddress, “,”) – 1) ‘ Set the text to whatever the slide number of the hyperlink is pHyperlink.TextToDisplay = ActivePresentation.Slides.FindBySlideID(CLng(pLinkNumber)).SlideIndex ‘ Set the hyperlink color for this slide to black pTableOfContent.ThemeColorScheme.Colors(11) = RGB(0, 0, 0) Next pHyperlink Next tocSlideNumber End Sub
Step- 5: Click on the “Run macro” button
After you close the window, click on the “ Run Macro ” button which is on the taskbar right below the ribbon (as shown in the image in step 4)
Step-6: Run the Macro
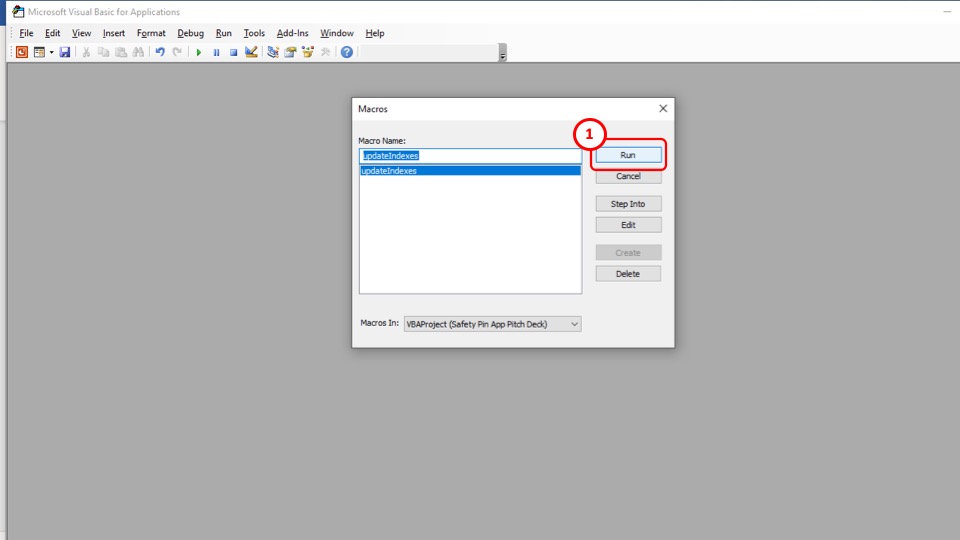
After you have clicked on the “ Run Macro ” button, a pop-up window will appear on your screen. Simply click on the “ Run ” button and then the Macro will automatically update your table of contents.
Credit to cookie_studio (on Freepik) for the featured image of this article (further edited).
Blog > Create a table of contents in PowerPoint + Free PowerPoint Template
Create a table of contents in PowerPoint + Free PowerPoint Template
08.29.21 • #powerpoint #tips #templates.
With the help of a table of contents, your audience will know right at the beginning what you specialize in during your presentation. With PowerPoint, creating such tables of contents is no longer a big effort. In our blog post, we show you various ways of creating one. Afterwards, we also have a template for you with the most different ways you can design your tables of contents.
Automatically generating a table of contents in PowerPoint
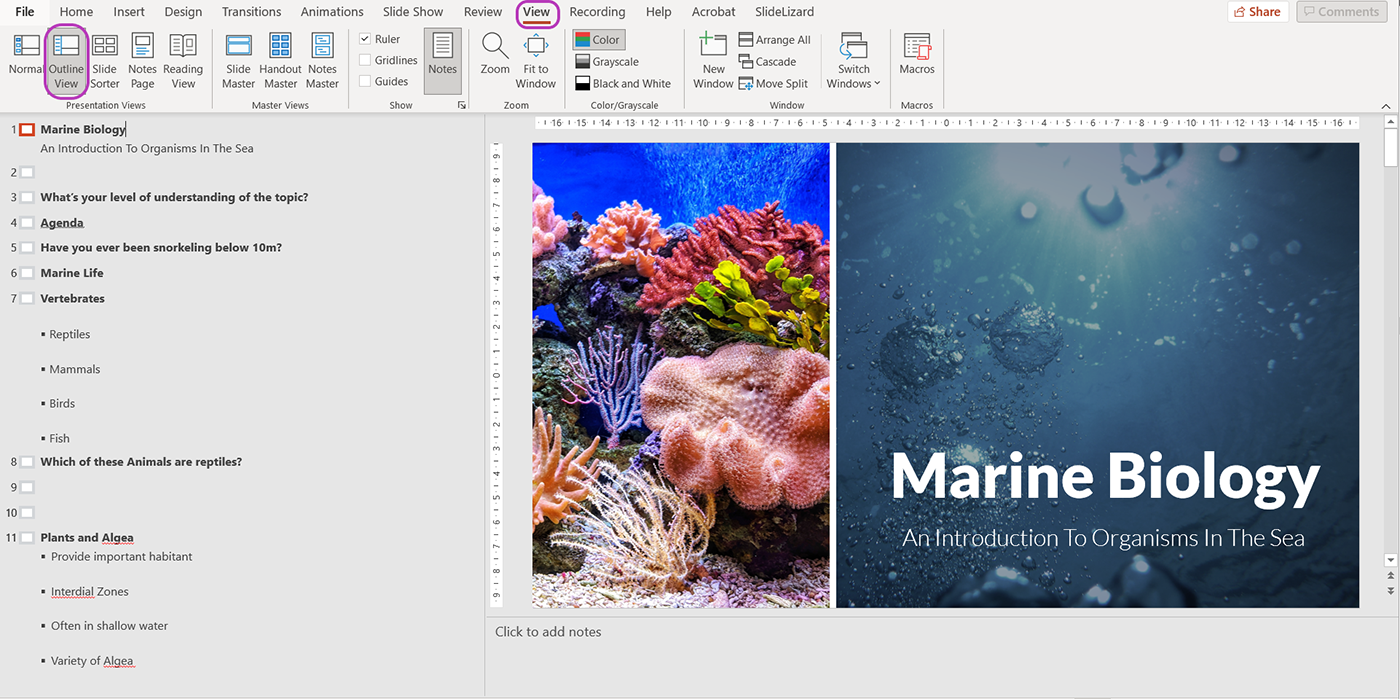
Manually creating table of contents in PowerPoint
You can also easily design a TOC yourself and manually enter the topics. To do this, insert a new slide and a text field. You will find the "Text field" option in the "Insert" tab and can drag it on your slide as desired. Now you can manually enter your headings into the text field. Finally, you can either design your table of contents using the SmartArt graphics , or you can use one of our templates, which you can download for free .
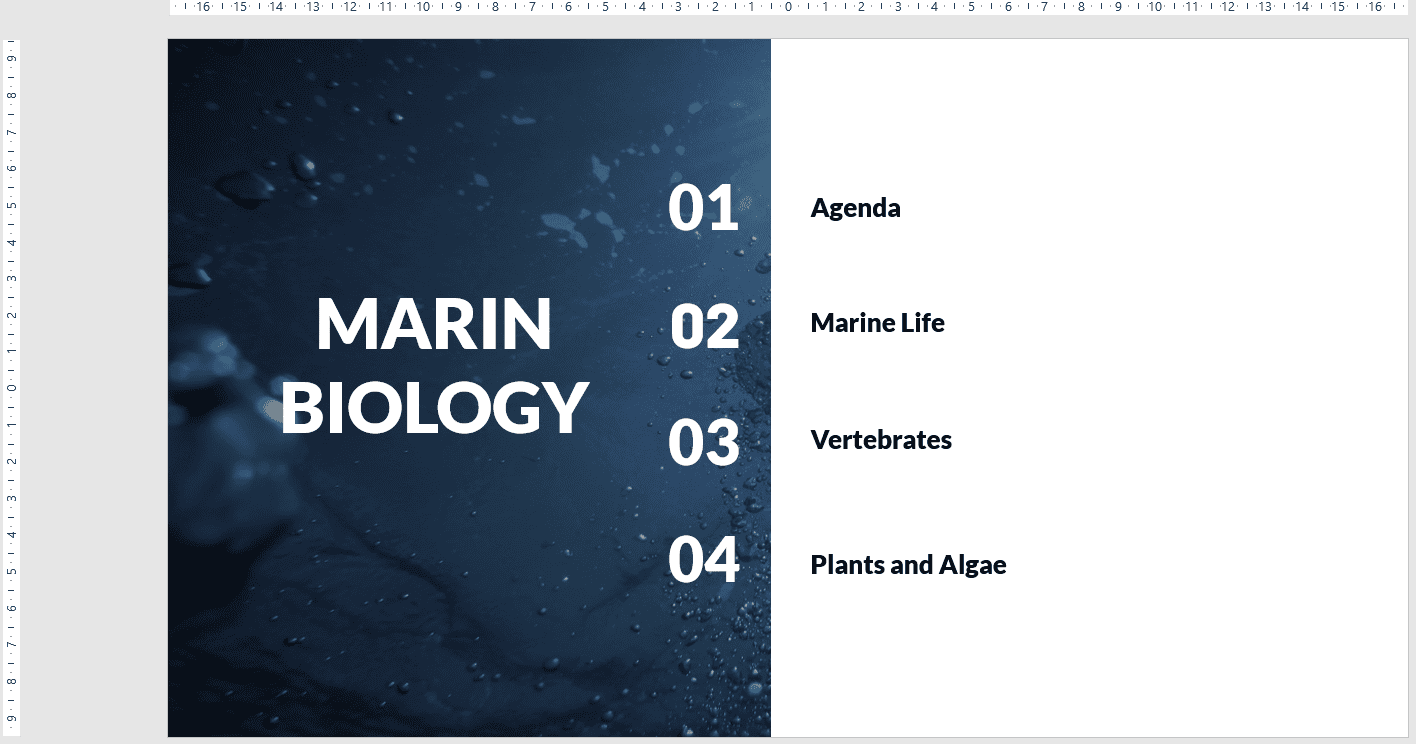
Linking the table of contents with links
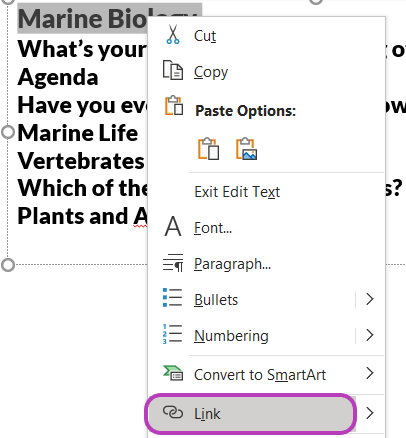
Improve the design with SmartArts
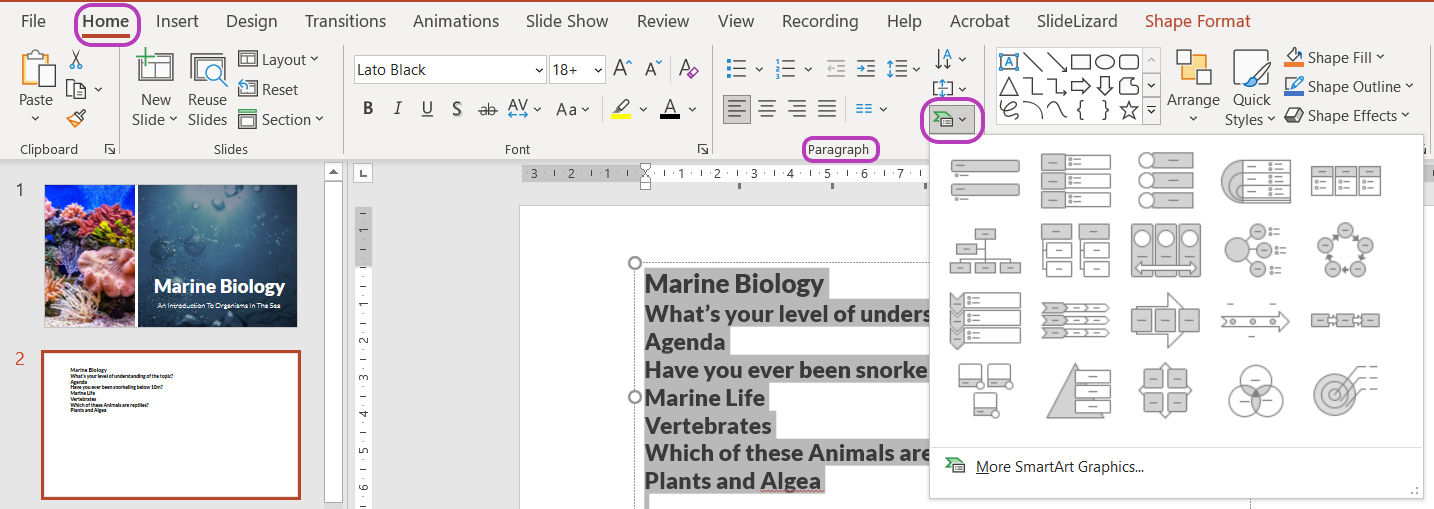
Download free Table of Contents Template
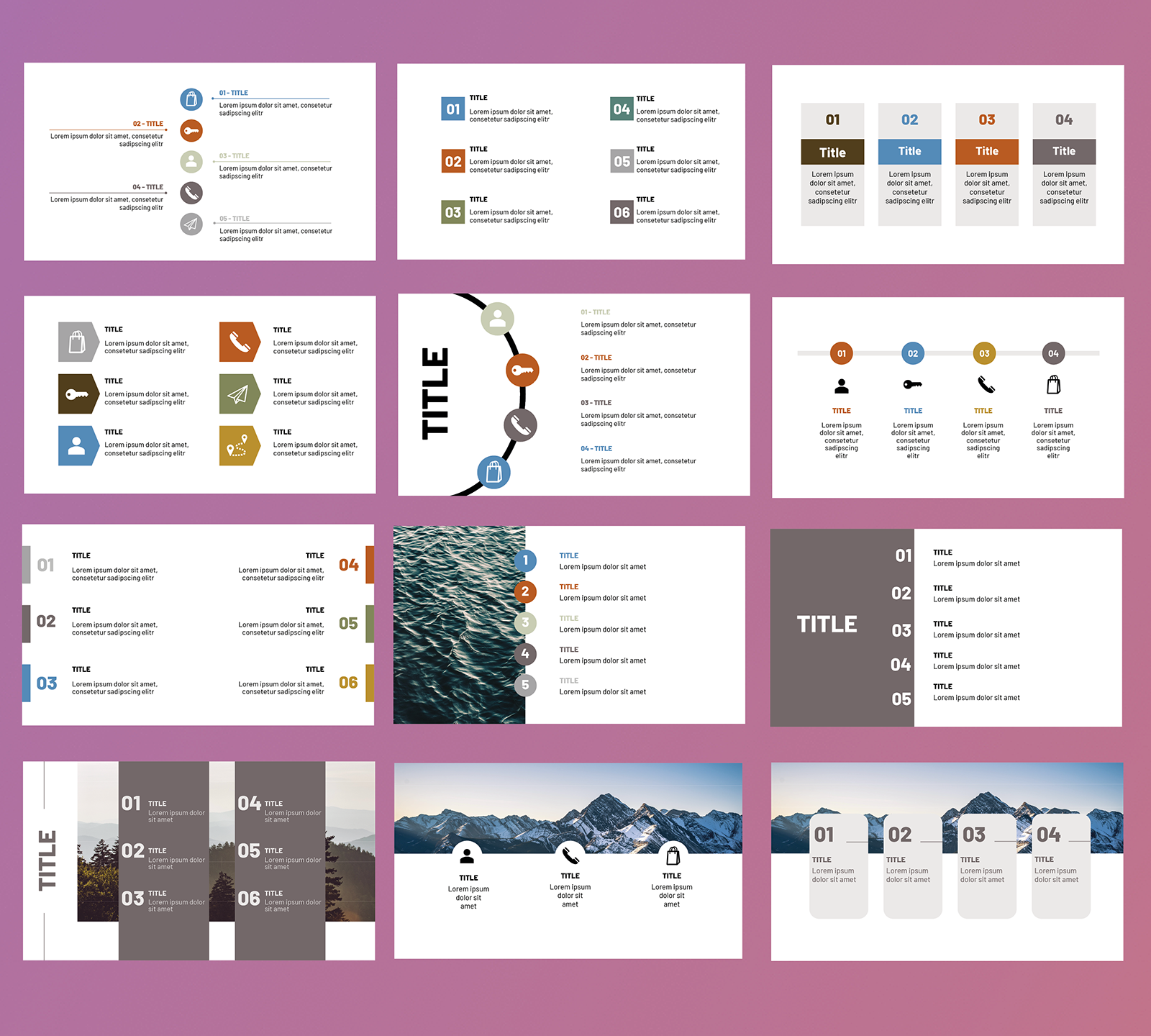
Related articles
About the author.

Miriam Rapberger
Miriam supports SlideLizard in the area of marketing and design. There she uses her creativity for blog posts, among other things.

Get 1 Month for free!
Do you want to make your presentations more interactive.
With SlideLizard you can engage your audience with live polls, questions and feedback . Directly within your PowerPoint Presentation. Learn more

Top blog articles More posts
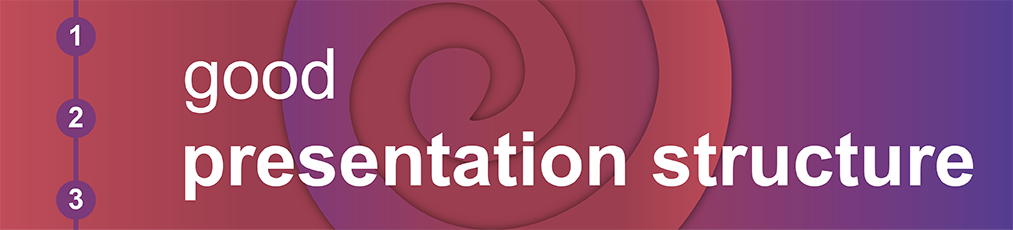
How to structure a good PowerPoint Presentation
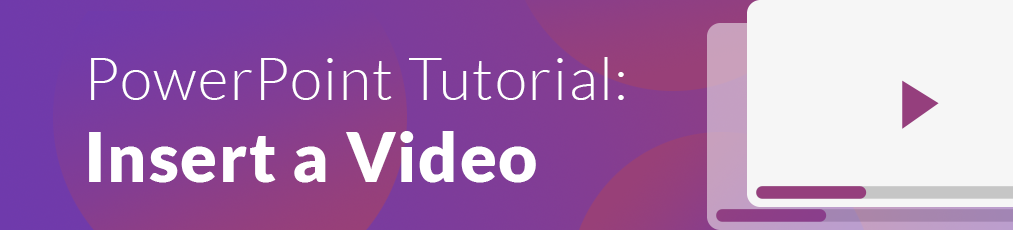
How to add a Video in PowerPoint

Get started with Live Polls, Q&A and slides
for your PowerPoint Presentations
The big SlideLizard presentation glossary
Game-based learning.
Game-based learning is a popular approach where the instrument for a learning process is a game. Game-based learning scenarios are often found online - they are often favored because they engage learners in a way that few other learning methods do.
Valedictory Speech
A valedictory speech is given in order to say goodbye, usually at graduation. It should inspire listeners and functions as a send-off into "real life".
Keynote is a programme which, like PowerPoint, is used to create digital screen presentations. It is mainly used by Apple users.
Vocalized pause
A vocalized pause means the pause when the silence between words is filled by the speaker with vocalizations like "um", "uh" and "er".
Be the first to know!
The latest SlideLizard news, articles, and resources, sent straight to your inbox.
- or follow us on -
We use cookies to personalize content and analyze traffic to our website. You can choose to accept only cookies that are necessary for the website to function or to also allow tracking cookies. For more information, please see our privacy policy .
Cookie Settings
Necessary cookies are required for the proper functioning of the website. These cookies ensure basic functionalities and security features of the website.
Analytical cookies are used to understand how visitors interact with the website. These cookies help provide information about the number of visitors, etc.
A quick note about our cookies
We use cookies so we can give you the best website experience possible and to provide us with anonymous data so we can improve our marketing efforts. Read our cookie policy and privacy policy.
Login to your account
New here? Sign up in seconds!
Use social account

Or login with an email
Create an account
Already have an account? Login here
Or sign up with an email
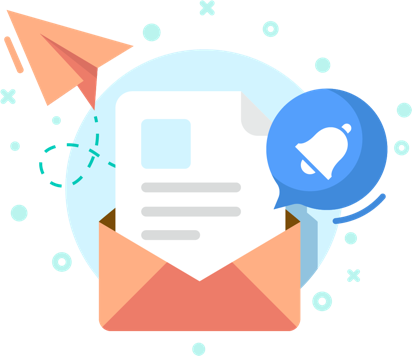
We’re uploading new templates every week
We’d like to send you infrequent emails with brief updates to let you know of the latest free templates. Is that okay?
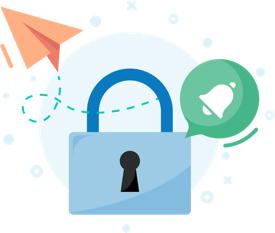
Reset your Password
Please enter the email you registered with and we will send you a link to reset your password!
Check your email!
We’ve just sent you a link to . Please follow instructions from our email.
- Most Popular Templates
- Corporate & Business Models
- Data (Tables, Graphs & Charts)
- Organization & Planning
- Text Slides
- Our Presentation Services
Get your own design team
Tailored packages for corporates & teams
Creative Table of Contents Template
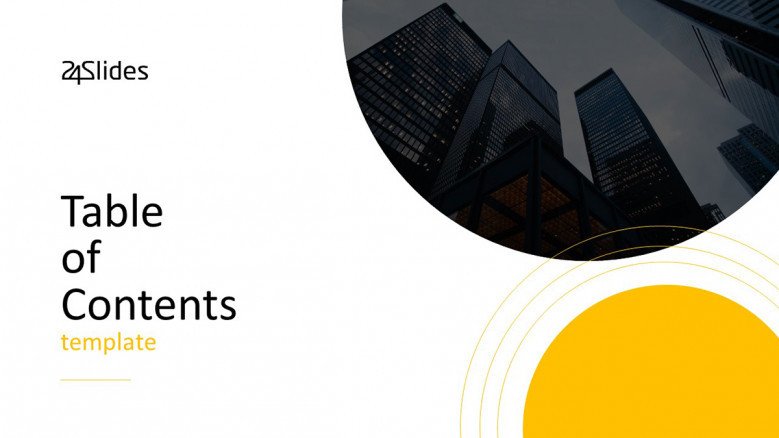
Number of slides: 10
You may be familiar with the use of tables of content in written documents but these are pretty useful in corporate presentations as well. Whether you need to present a project update, business report or share educational material, a Table of Contents will help you organize your topics and set the right expectations in your audience about what they are going to get from your talk. The Creative Table of Contents Template is specially designed in an elegant and engaging style to grab the attention of your public from the very start.
- About this template
- How to edit
- Custom Design Services
Free Table of Contents Templates
Horizontal table of contents slide.
Use these table of contents slides to insert the topics of your presentation in numbered boxes or in a creative timeline structure. You will be able to break your main subject into four or seven sections and create easy-to-read table of contents. This is a great way to set the tone of your talk and get people wonder what things you will cover in each point.
Vertical Table of Contents Slide
In this type of slides, you will be able to list from five to eight topics and generate visually appealing tables of content that give your public a general idea of what they are about to see. This is not only useful for the audience but also for the speaker as a table of contents should be prepared with anticipation and provides you a guide to follow during your talk.
Professionally designed slides
The Creative Table of Contents Template sports a yellow and black color palette that gives a professional and modern look to the entire presentation. Visual elements such as numbers, icons, and curved lines complete the design of corporate slides hard to ignore.
Make your slides stand out with little icons. These graphic features will work as visual aids when you explain your table of contents.
Summary table
Place your table of contents at the end of your presentation to have a summary table. In this way, your public can visualize all the points covered and have a chance to ask questions if needed.
Agenda slides
You can also use these tables of content as agenda slides for your presentations in a meeting.
FIND OUT MORE ABOUT OUR CUSTOM DESIGN SERVICES
Todd Speranzo
VP of Marketing at Avella
"24Slides helps us get PowerPoints on-brand, and improve overall design in a timeframe that is often “overnight”. Leveraging the time zone change and their deep understanding of PowerPoint, our Marketing team has a partner in 24Slides that allows us to focus purely on slide content, leaving all of the design work to 24Slides."
Gretchen Ponts
Strata Research
"The key to the success with working with 24Slides has been the designers’ ability to revamp basic information on a slide into a dynamic yet clean and clear visual presentation coupled with the speed in which they do so. We do not work in an environment where time is on our side and the visual presentation is everything. In those regards, 24Slides has been invaluable."
"After training and testing, 24Slides quickly learnt how to implement our CVI, deliver at a high quality and provide a dedicated design team that always tries to accommodate our wishes in terms of design and deadlines."
What's included in Keynote Template?
I want this template customized class="mobile-none"for my needs!
69 beautifully designed slides 67 icons included PowerPoint and Keynote ready 16:9 full HD class="mobile-none"resolution
Check out other similar templates
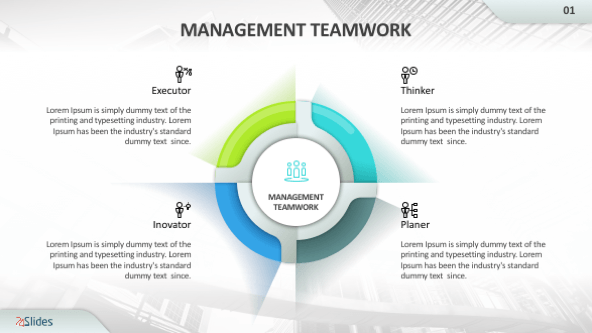
Management Teamwork PowerPoint Template
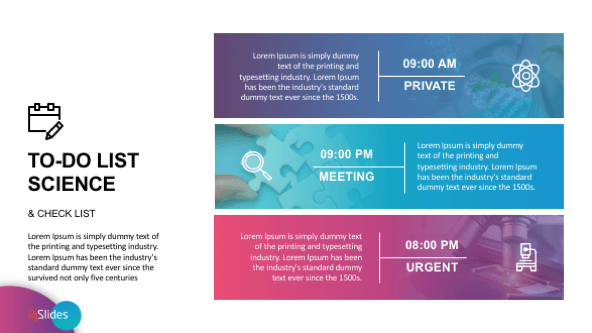
To-do Checklist PowerPoint Template
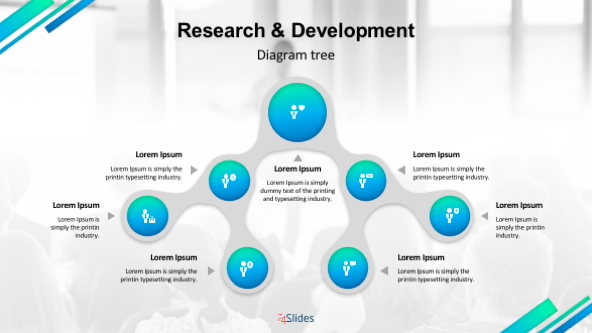
Tree Diagram PowerPoint Template
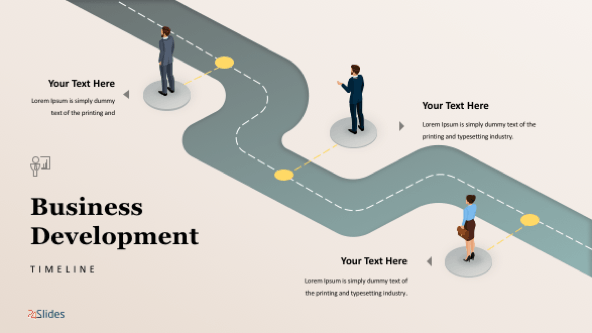
Business Roadmap Template

Home Templates Table of Contents Presentation Slide
Table of Contents Presentation Slide
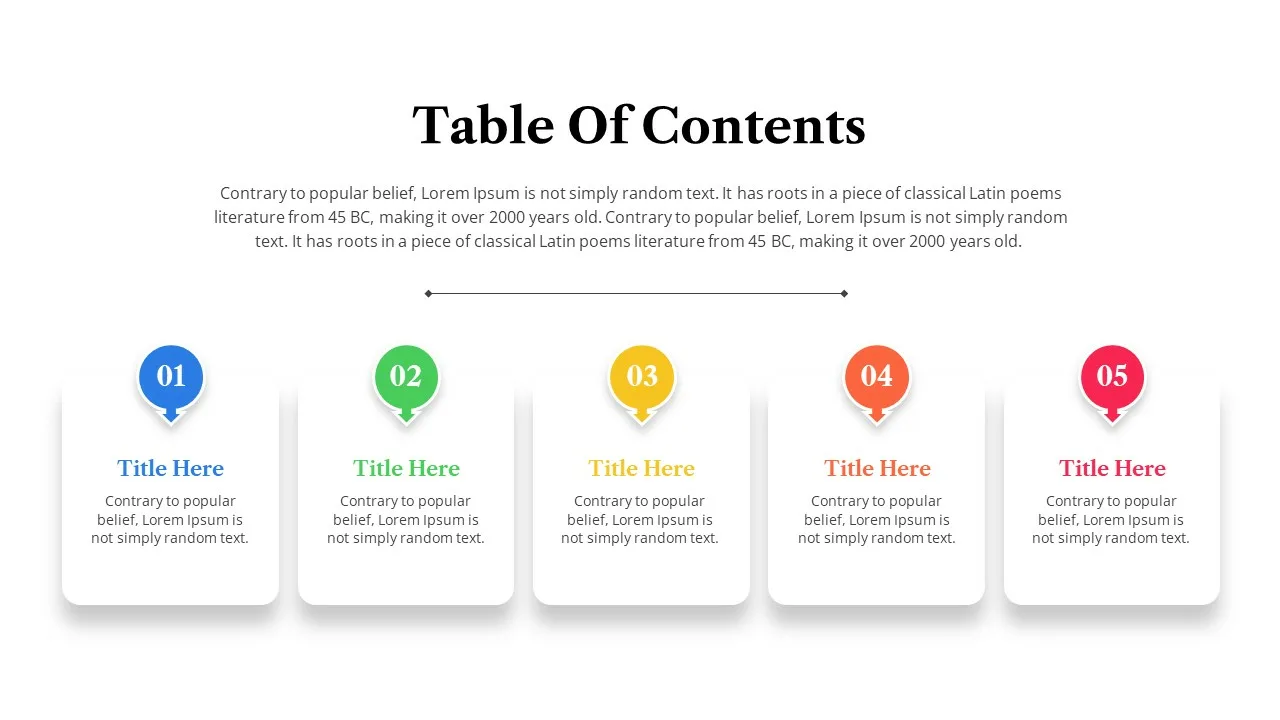
The table of contents slide presents a horizontal diagram in straightforward development. This is a common design for a presentation that suits exhibitions of any topic regardless of the subject. The five-step table of contents template has many color circle designs that show the numbers in chronology. Besides, the black and white background will provide a neat, clean view of its contents.
Google slide themes aim to make message transmission transparent. So, the slide could be downloaded for education and business presentation without clutters. Like other templates, it allows adjustments and alterations to its features. Download the best and most simple presentation designs now!
Like this template
Get access to this template
No. of Slides
Aspect Ratio
You May Also Like These Presentation Templates
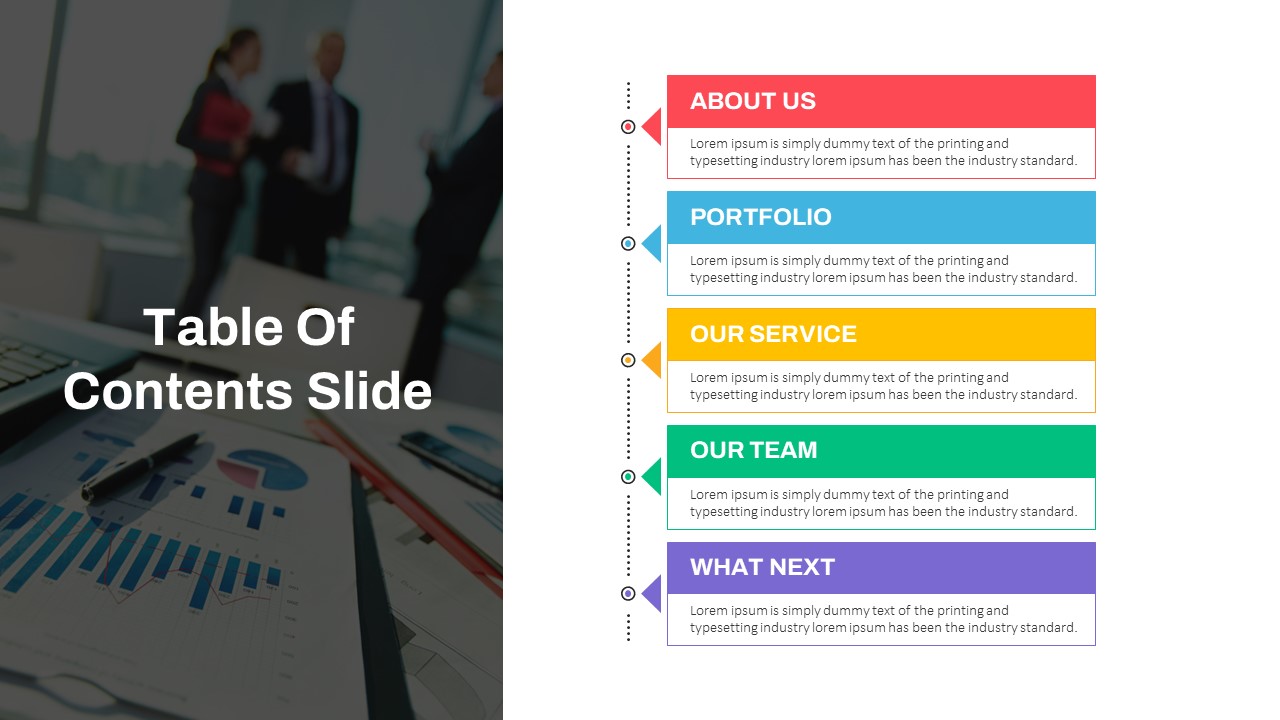
Table of Contents Slide Template
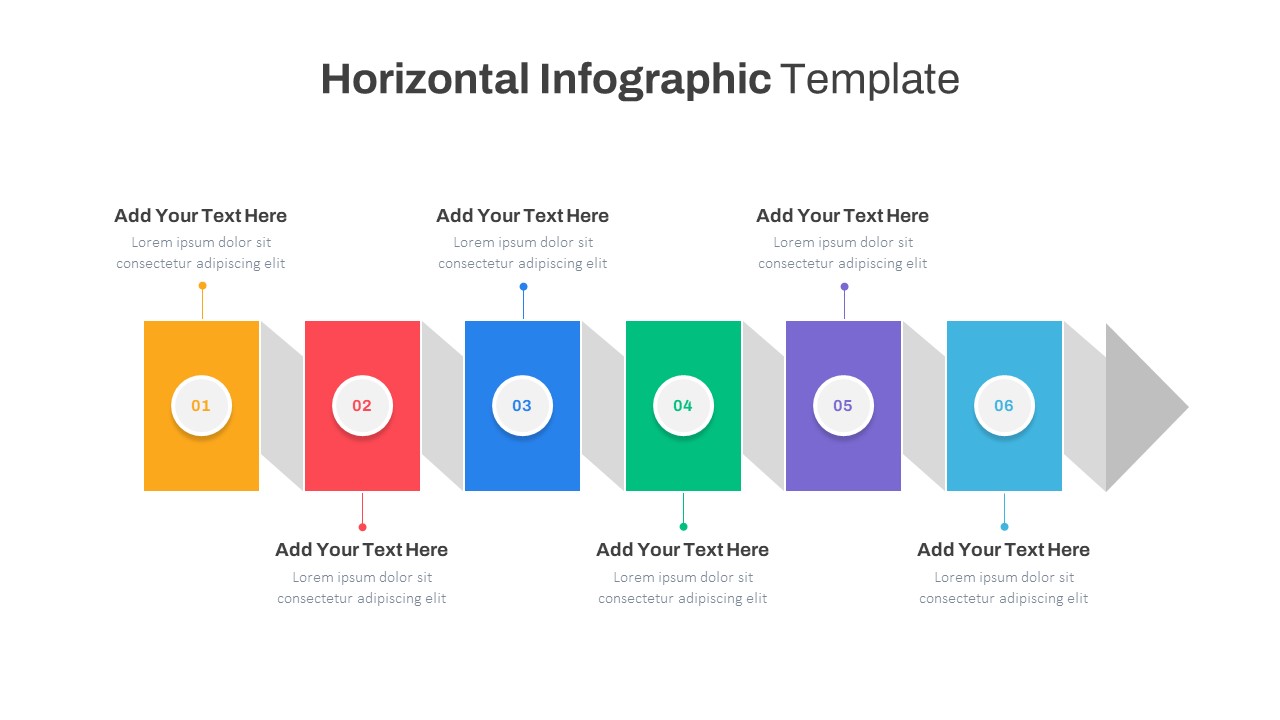
Horizontal Infographic Slide Templates
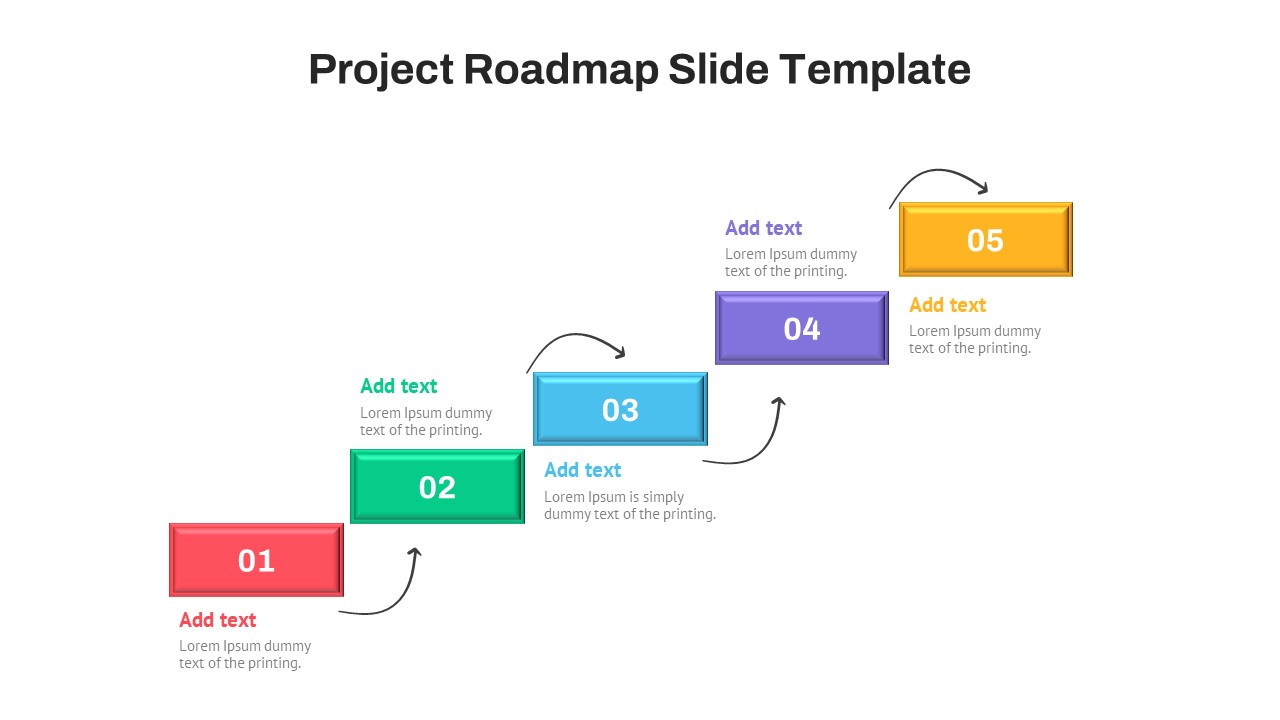
Project Roadmap Slide Template
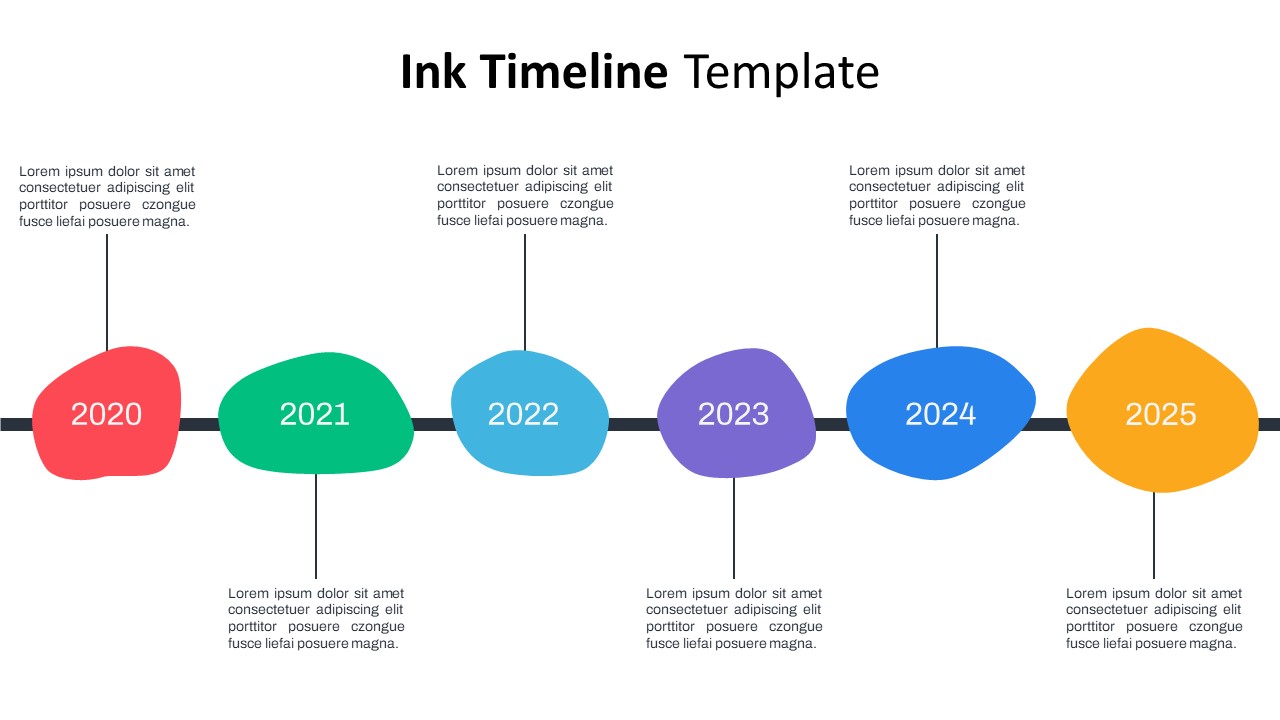
Ink Timeline Presentation Slide
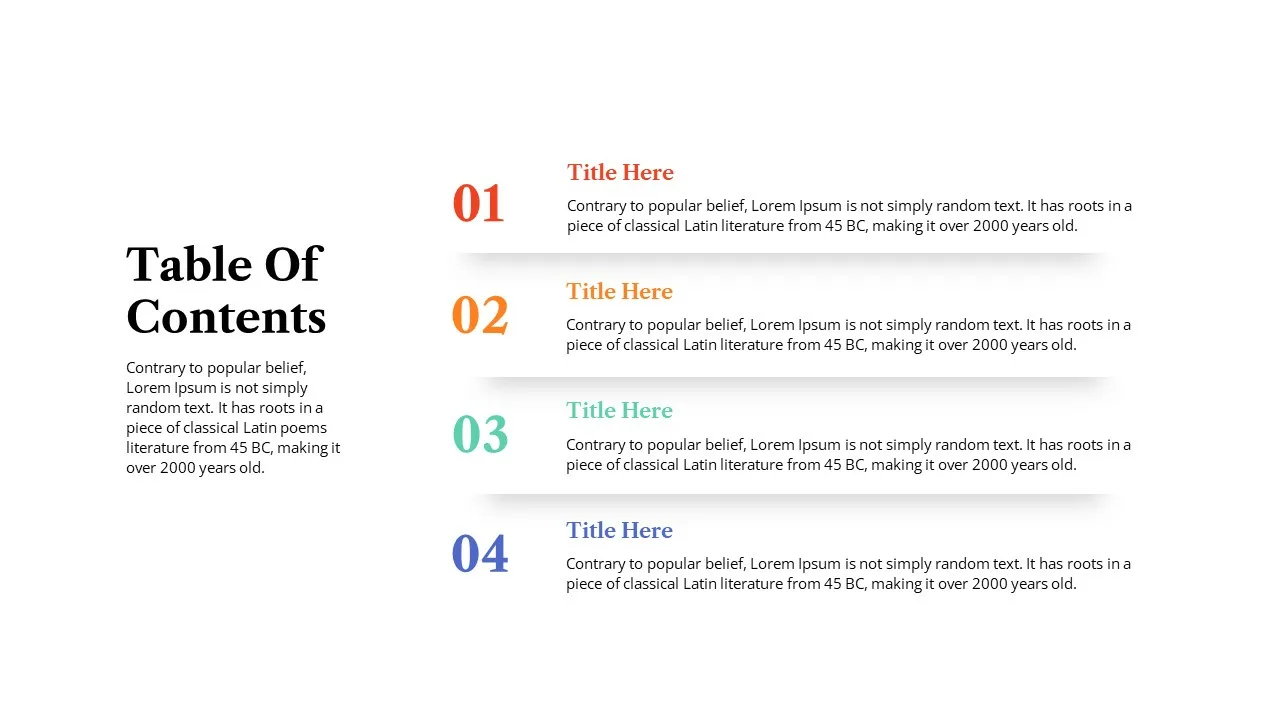
Table Of Contents Slide
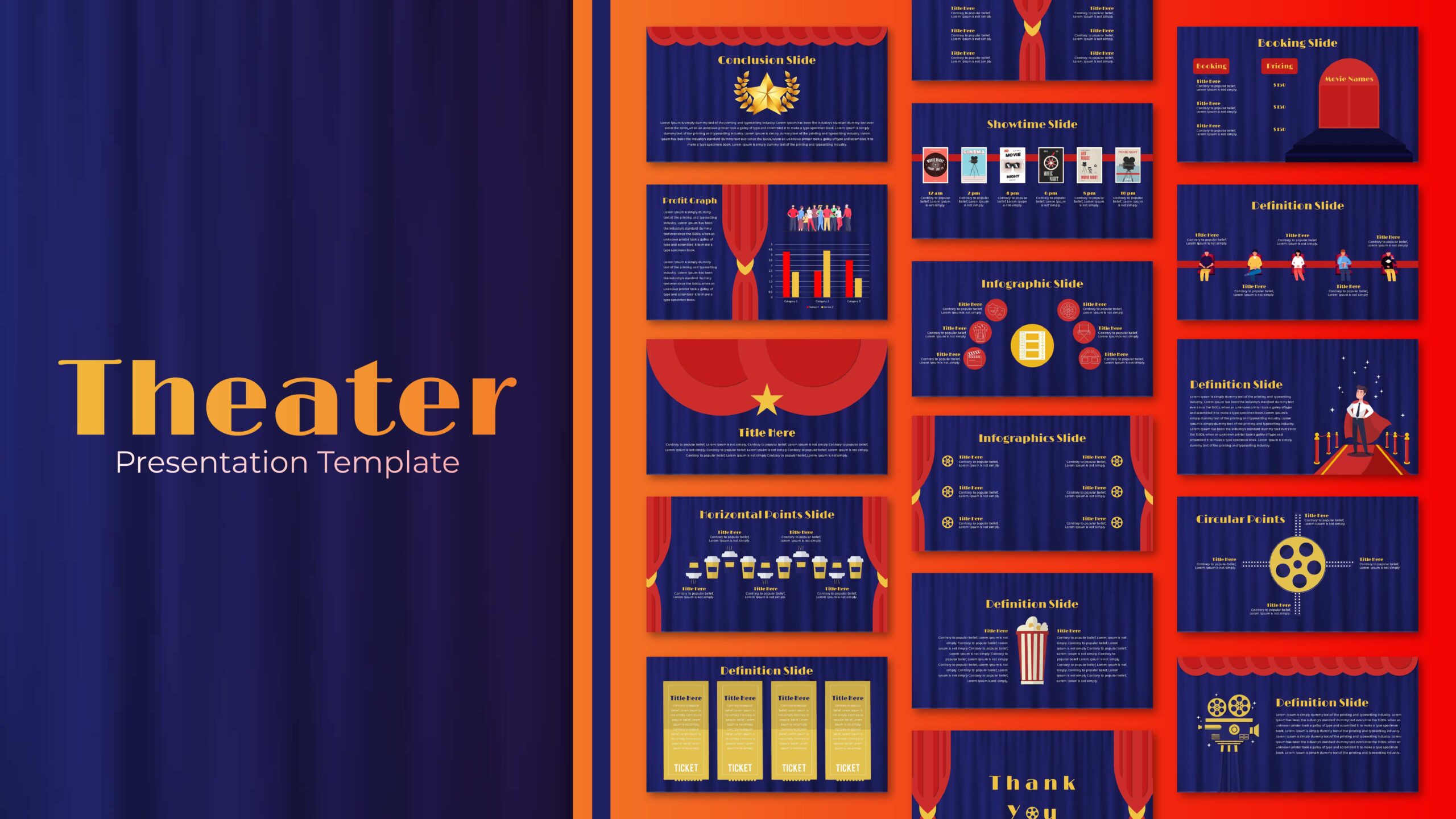
Theater Theme Google Slides
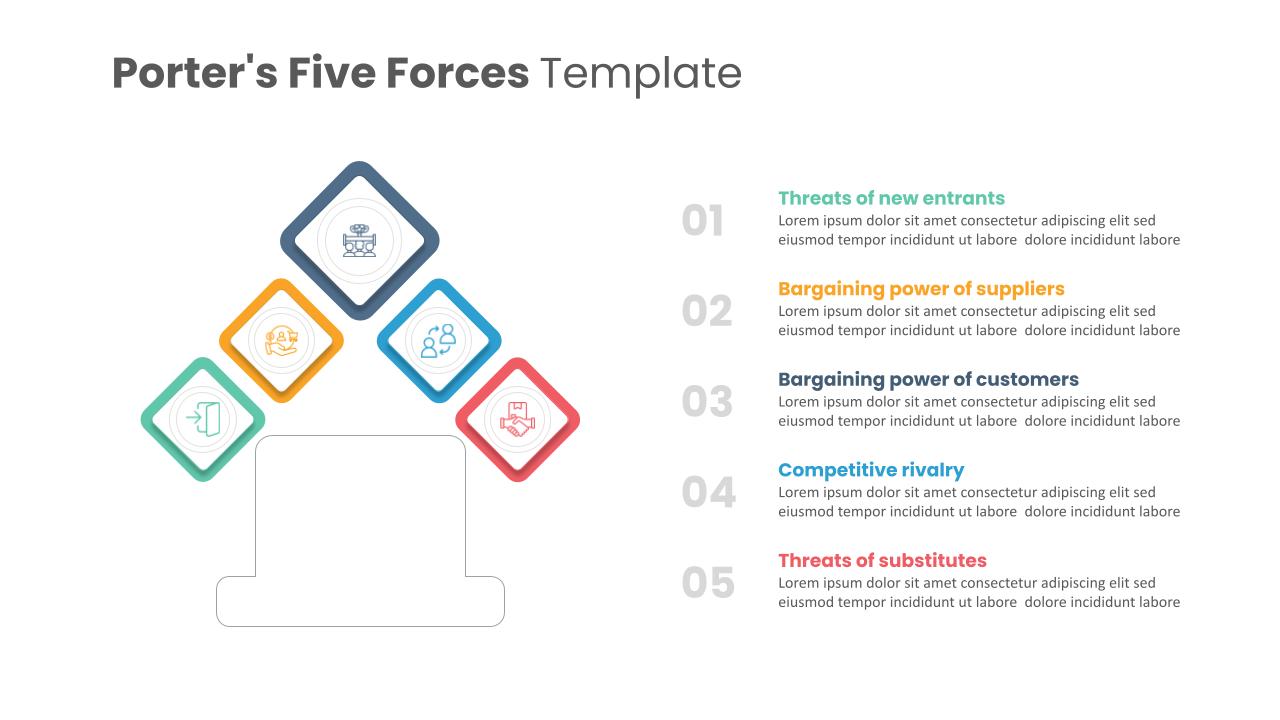
Porter’s Five Forces Editable Template
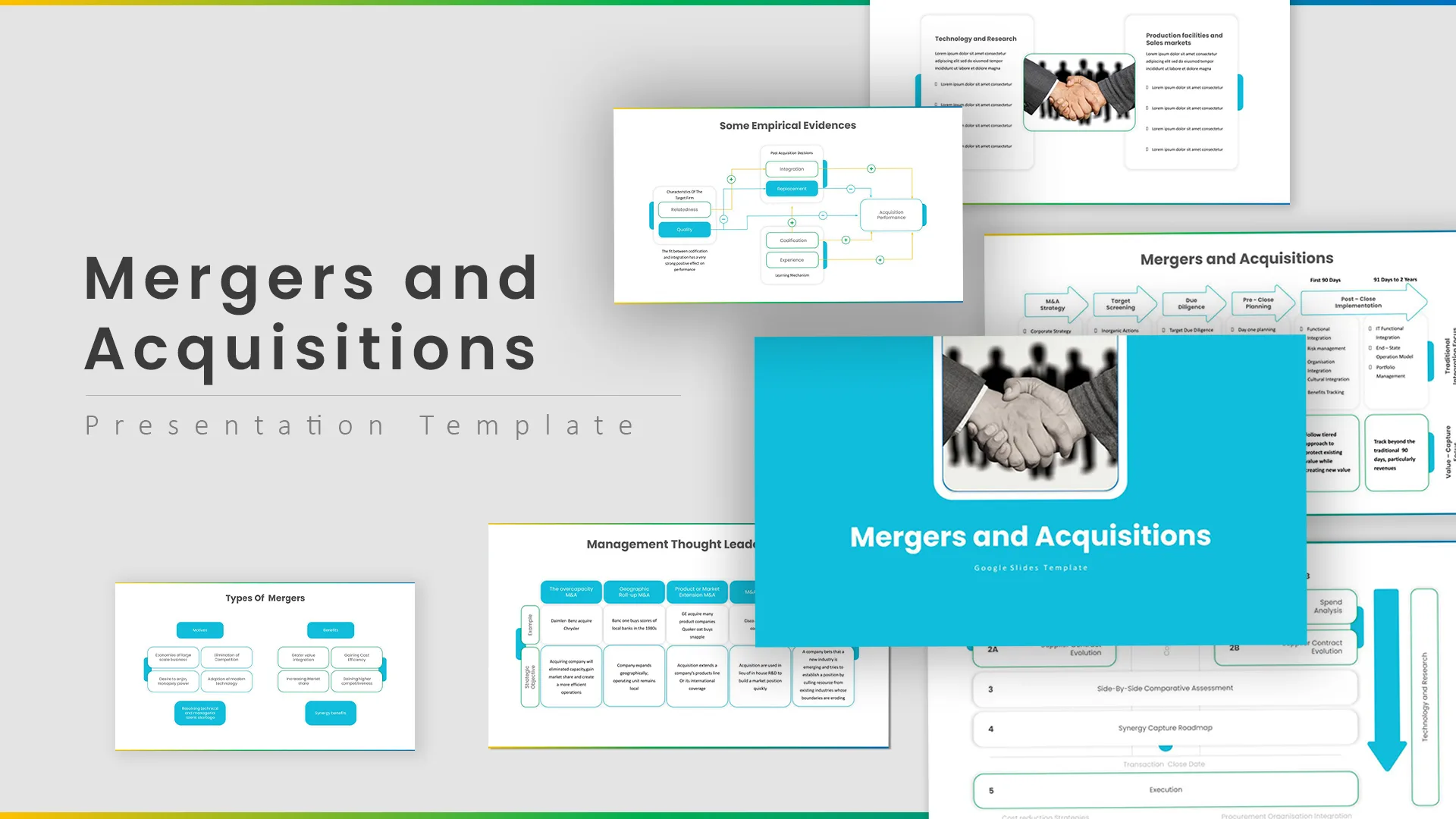
Mergers And Acquisitions Slide
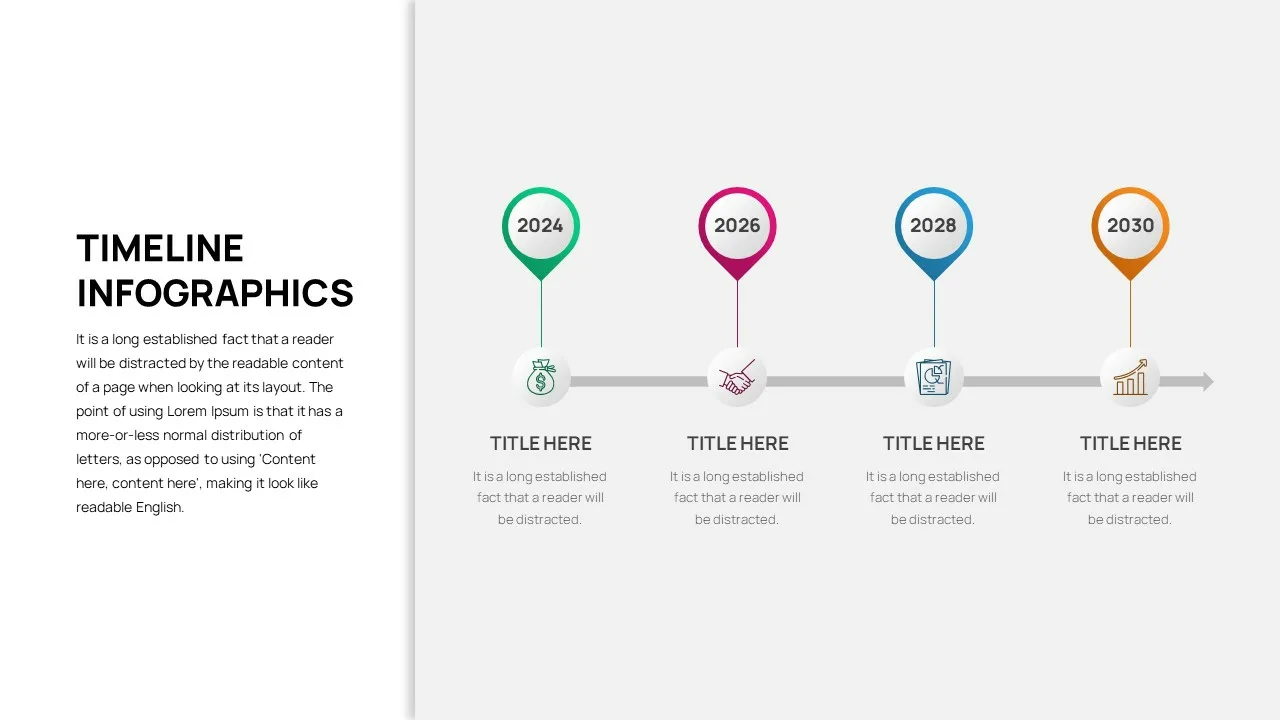
Business Timeline Slide
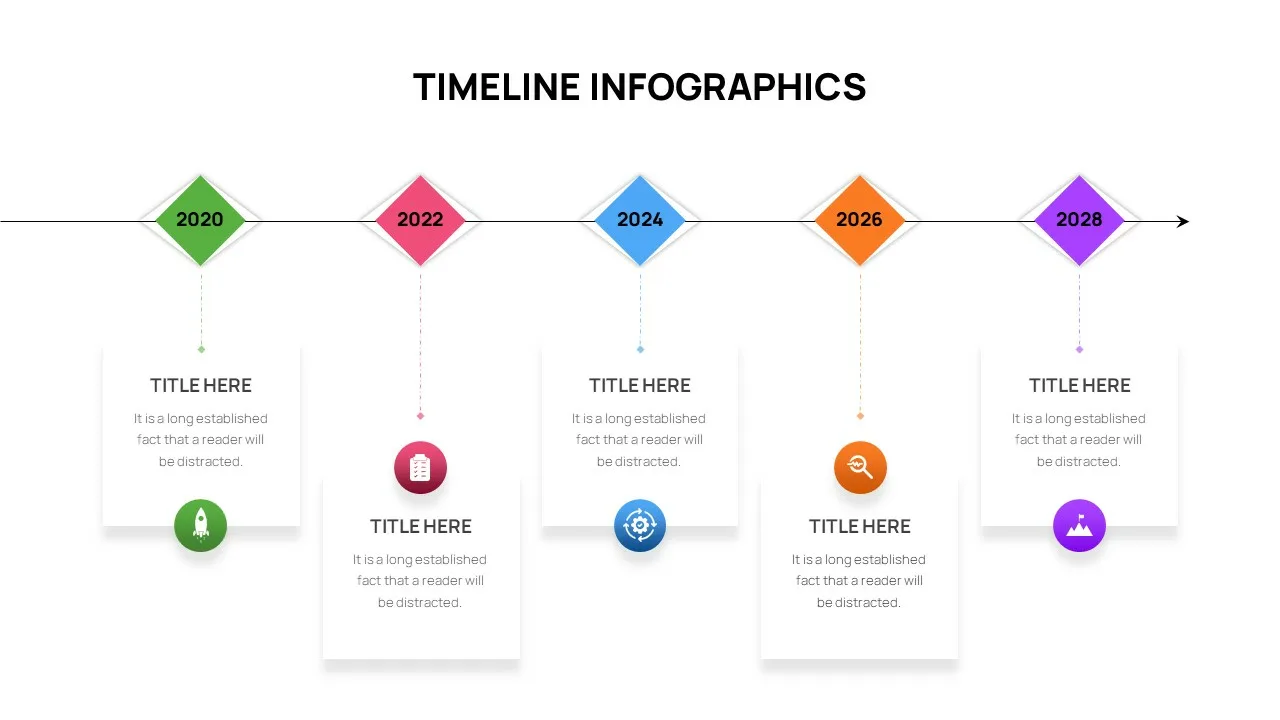
Editable Timeline Slide Template
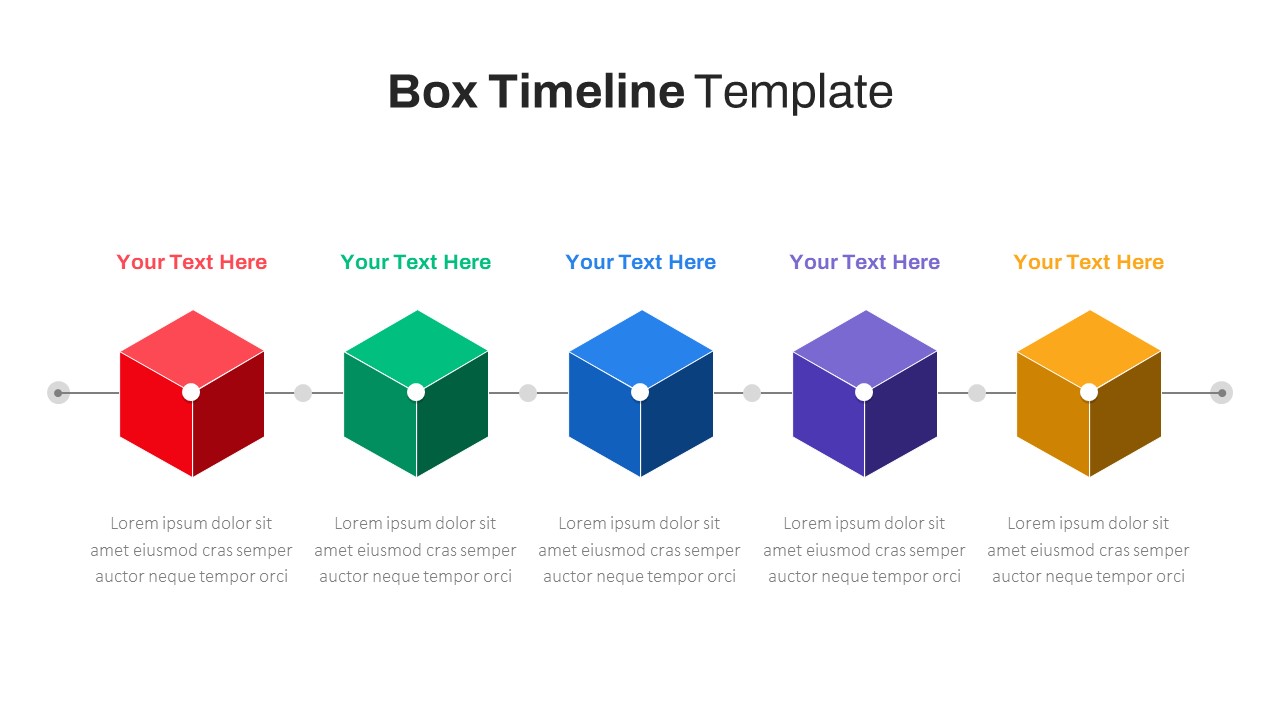
Box Timeline Slide Presentation Template
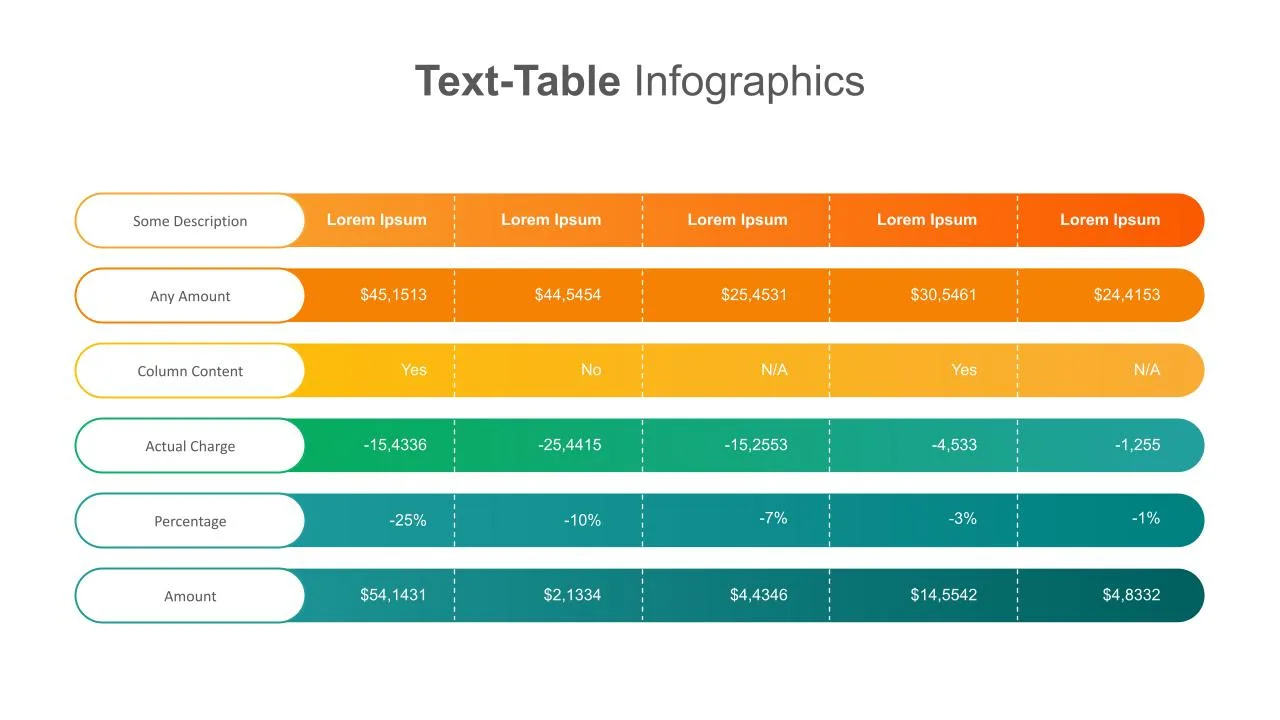
Text-Table Templates For Presentation
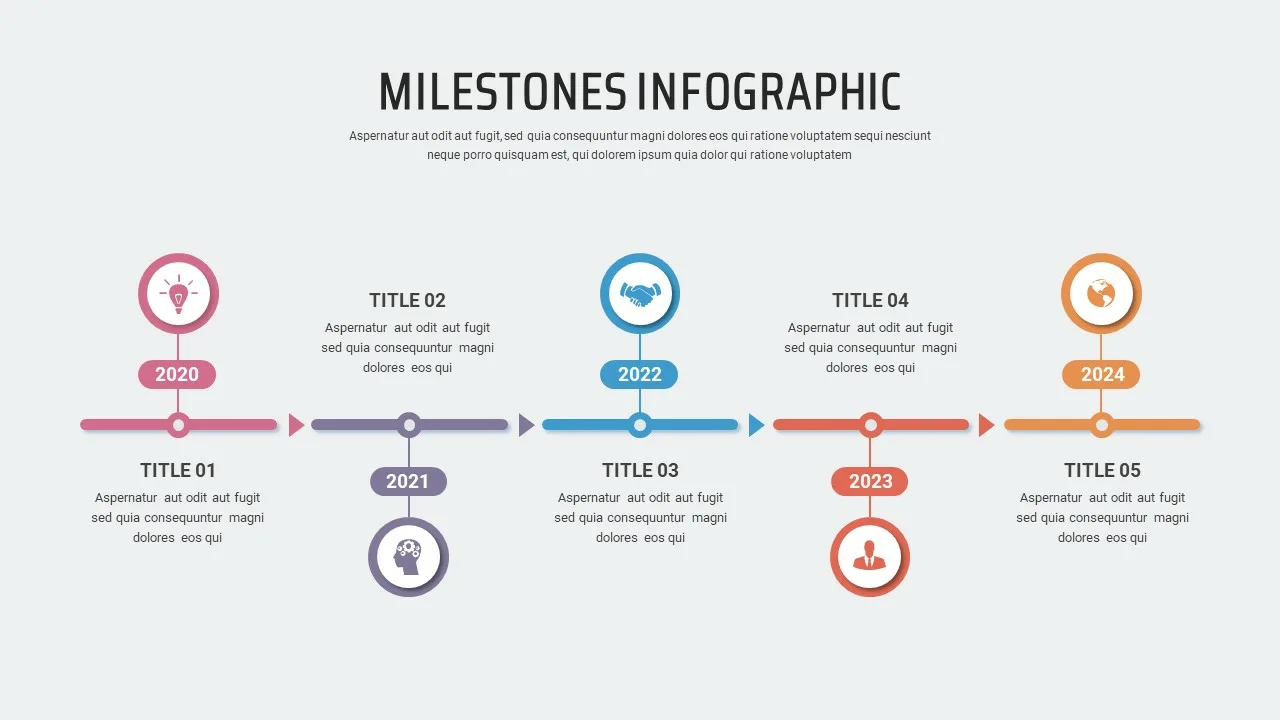
5 Steps Milestone Presentation Slide
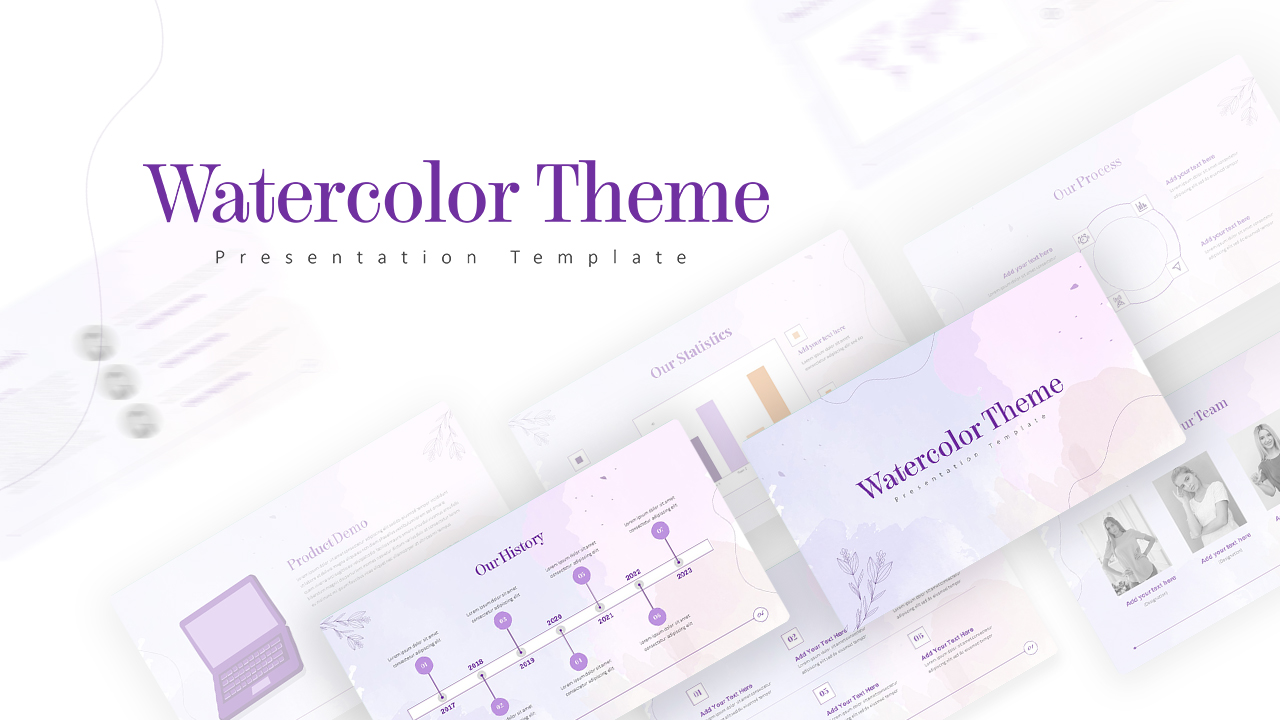
Watercolor Presentation Template
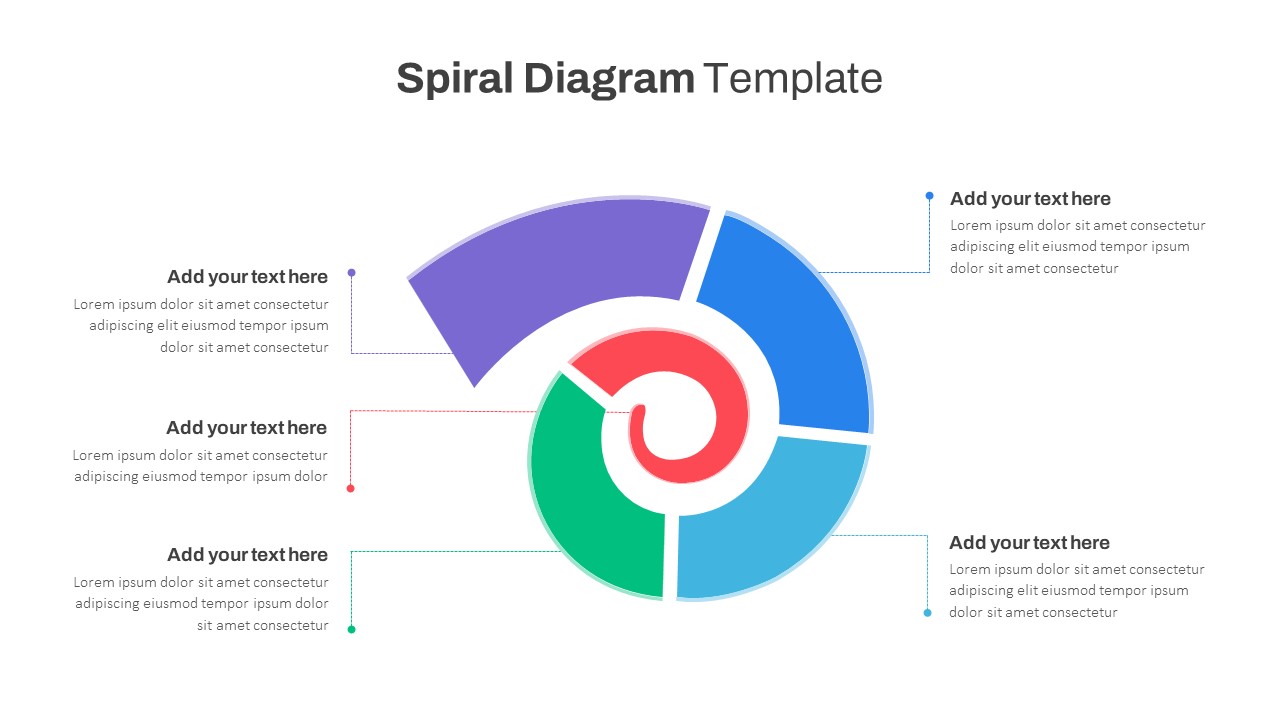
Spiral Diagram Slide Template
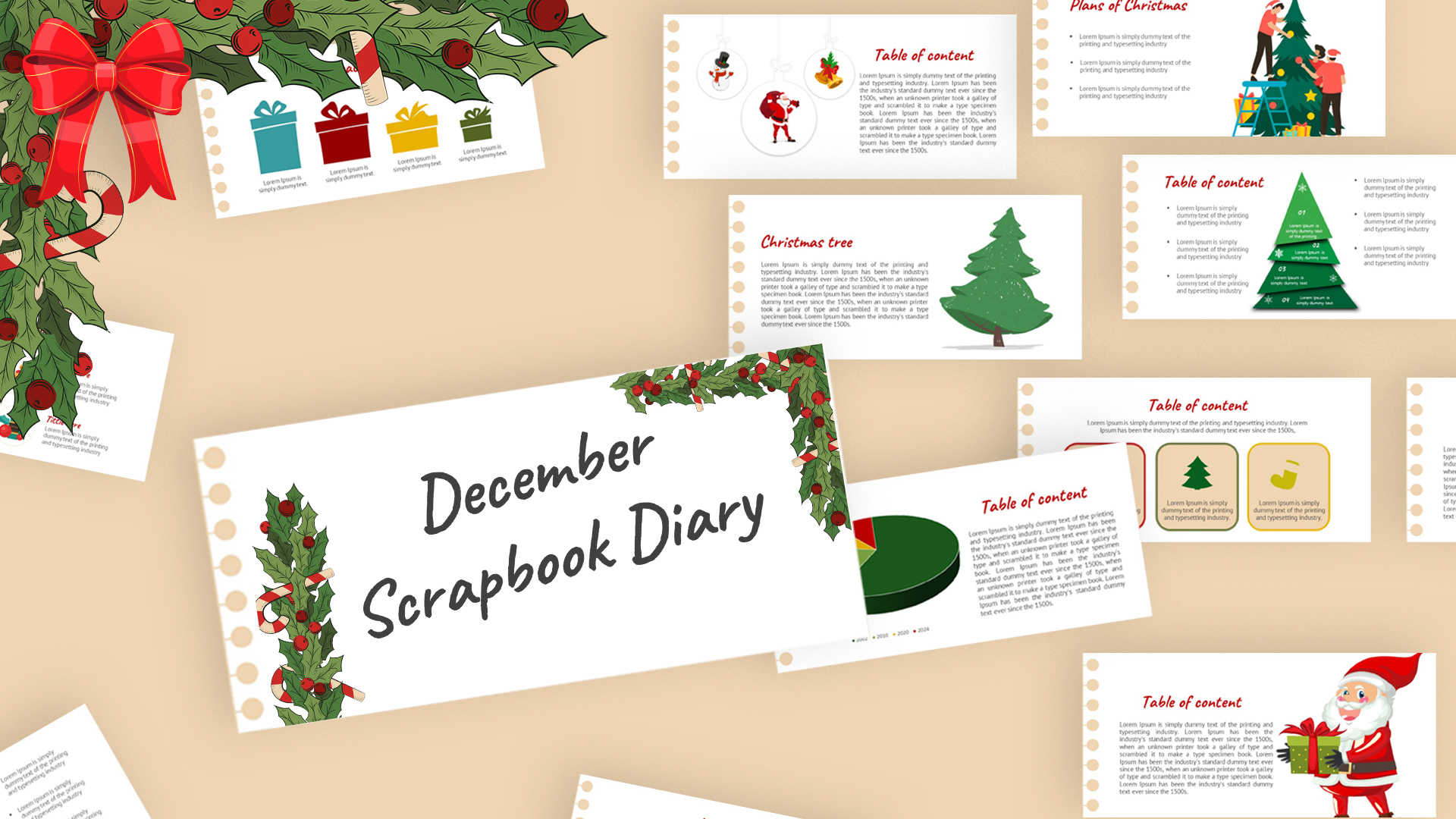
Scrapbook Presentation Template
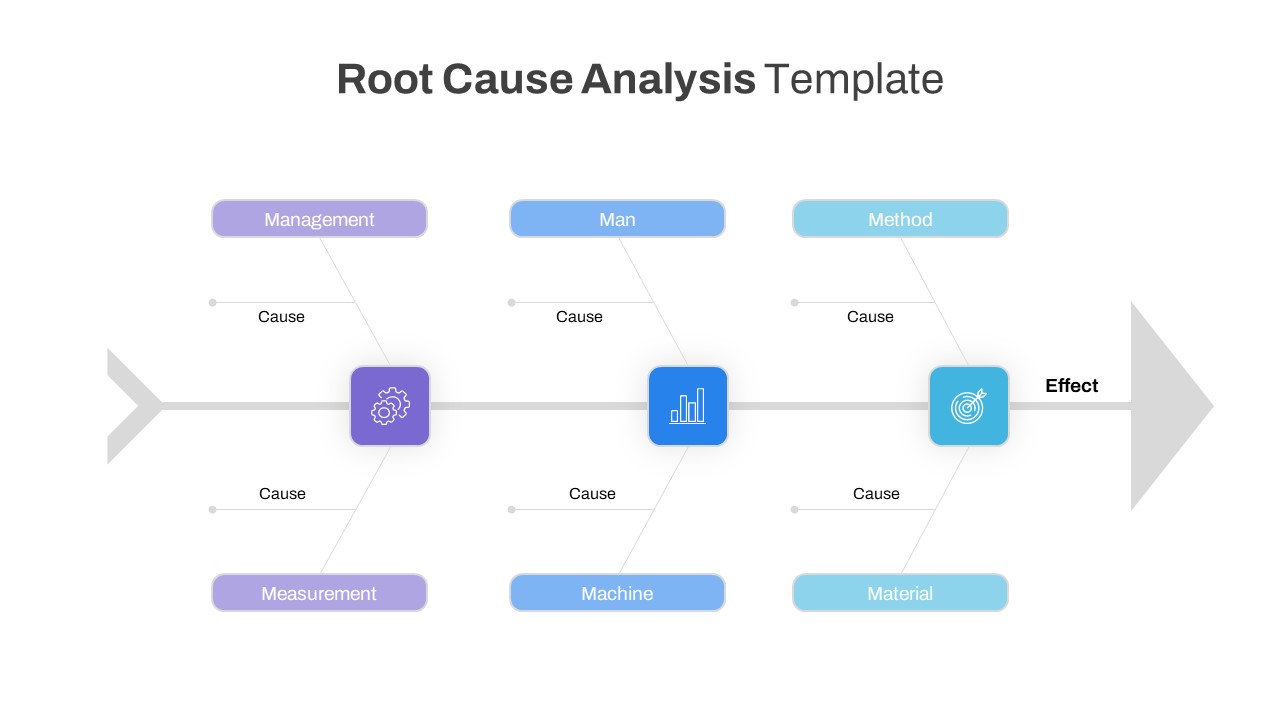
Root Cause Analysis Template Google Slides
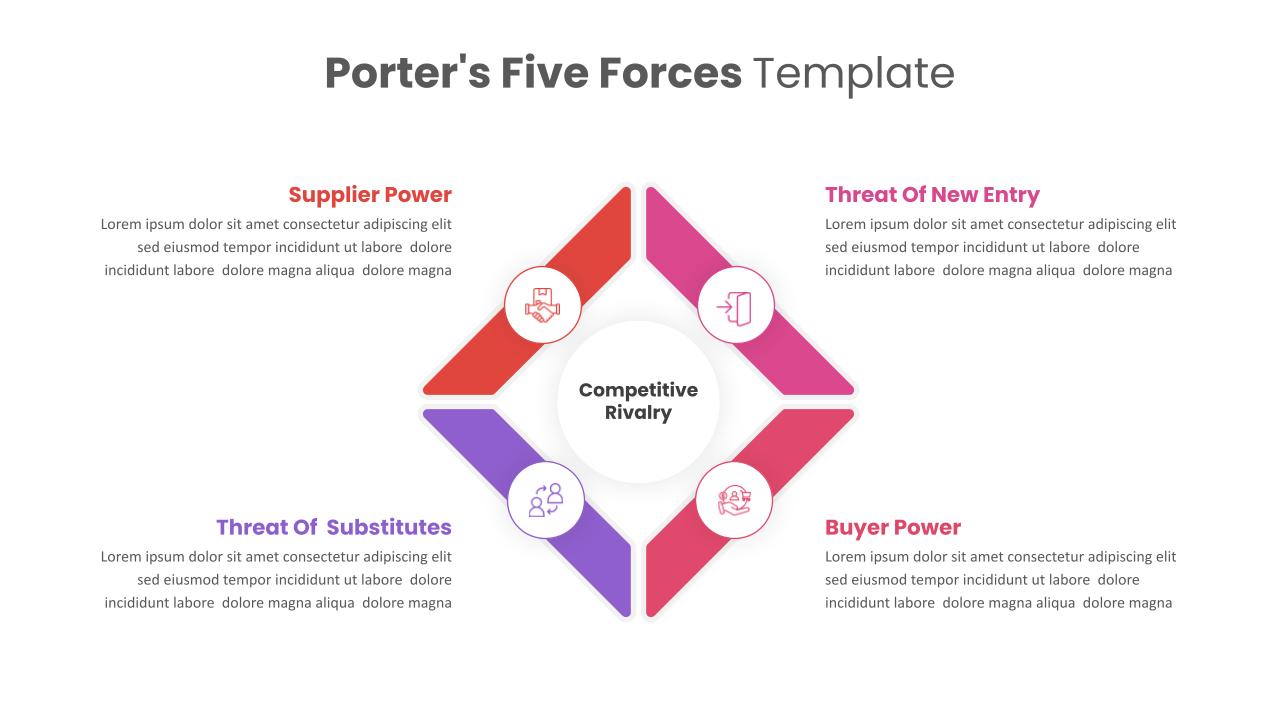
Editable Porter’s Five Forces Slide Template
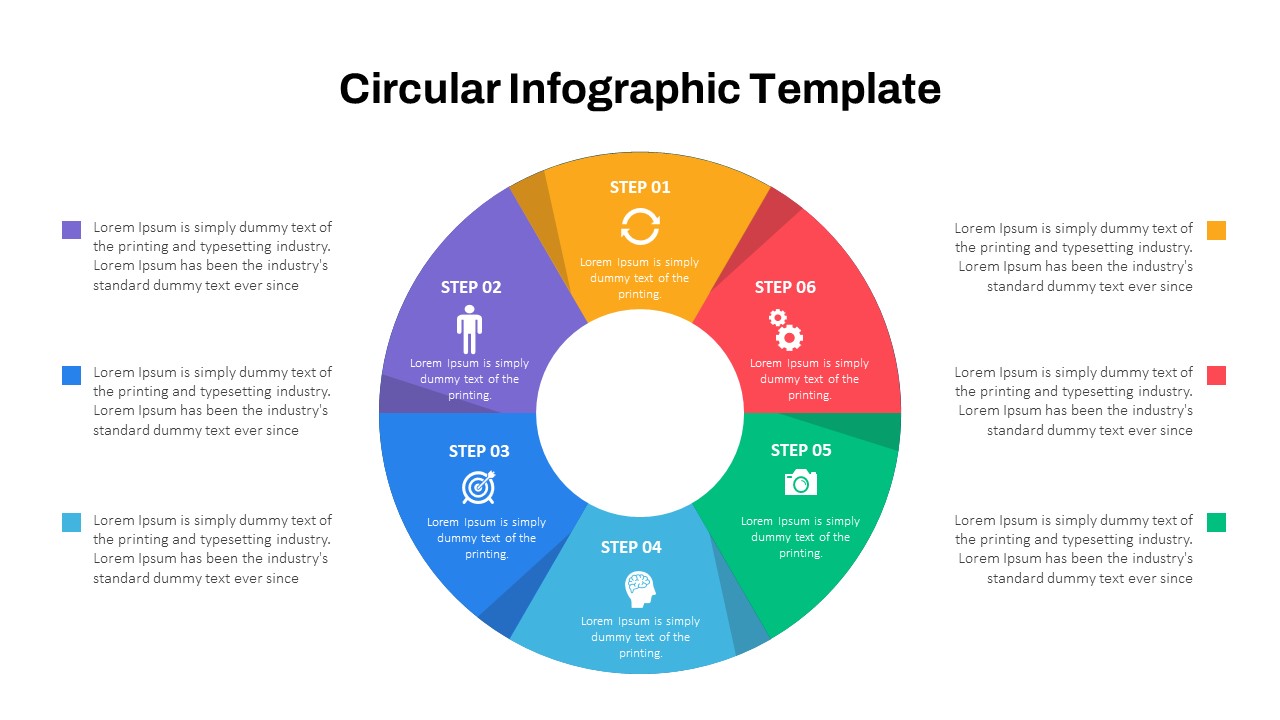
Circular Infographic Template
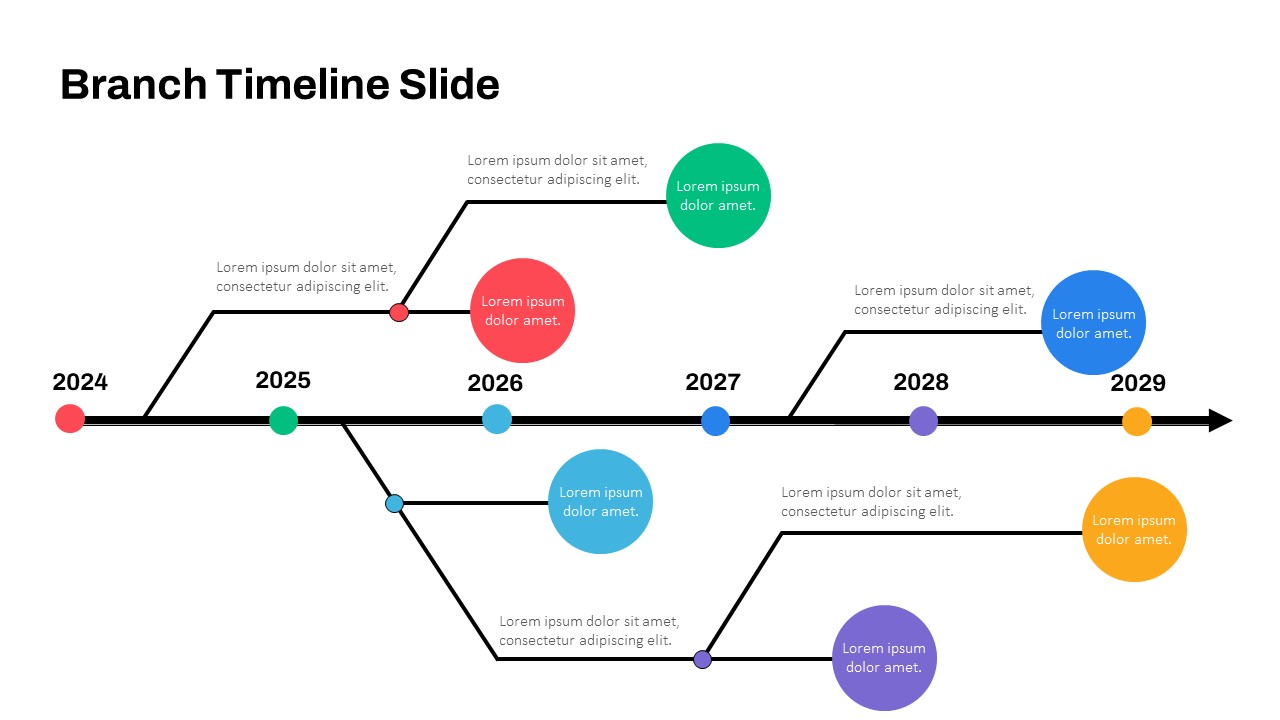
Branch Timeline Slide
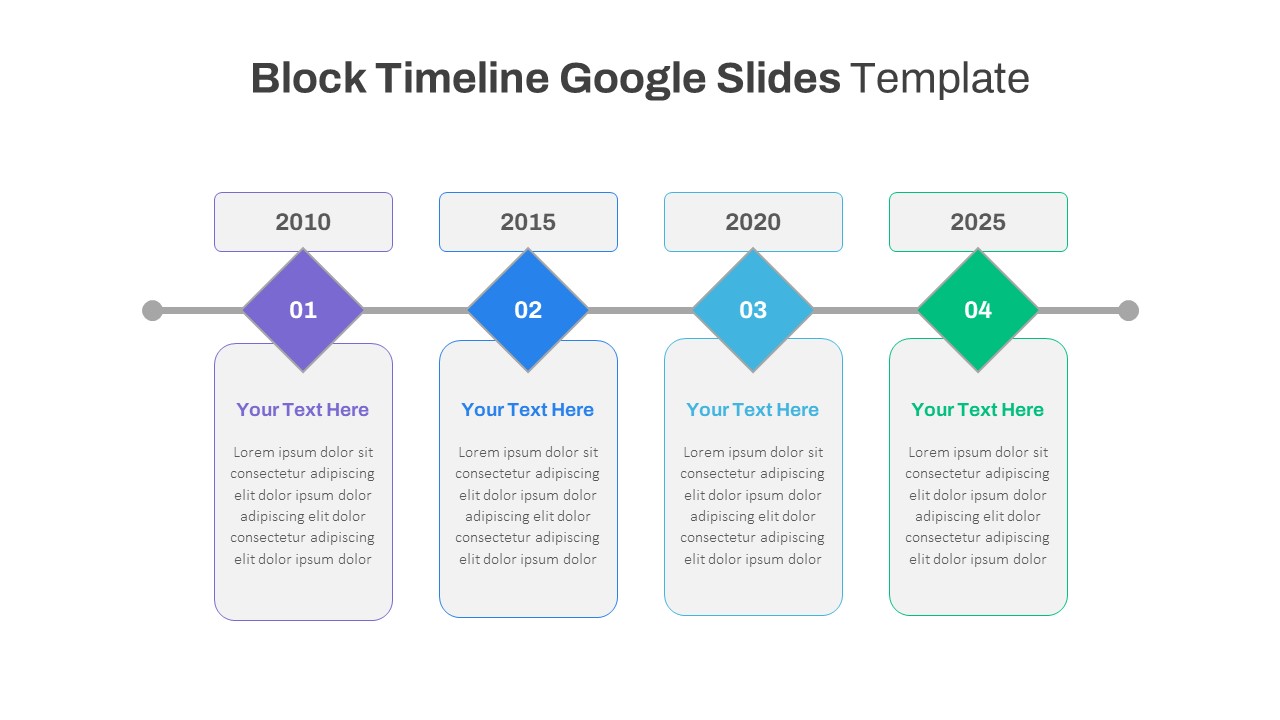
Block Timeline Slide Template
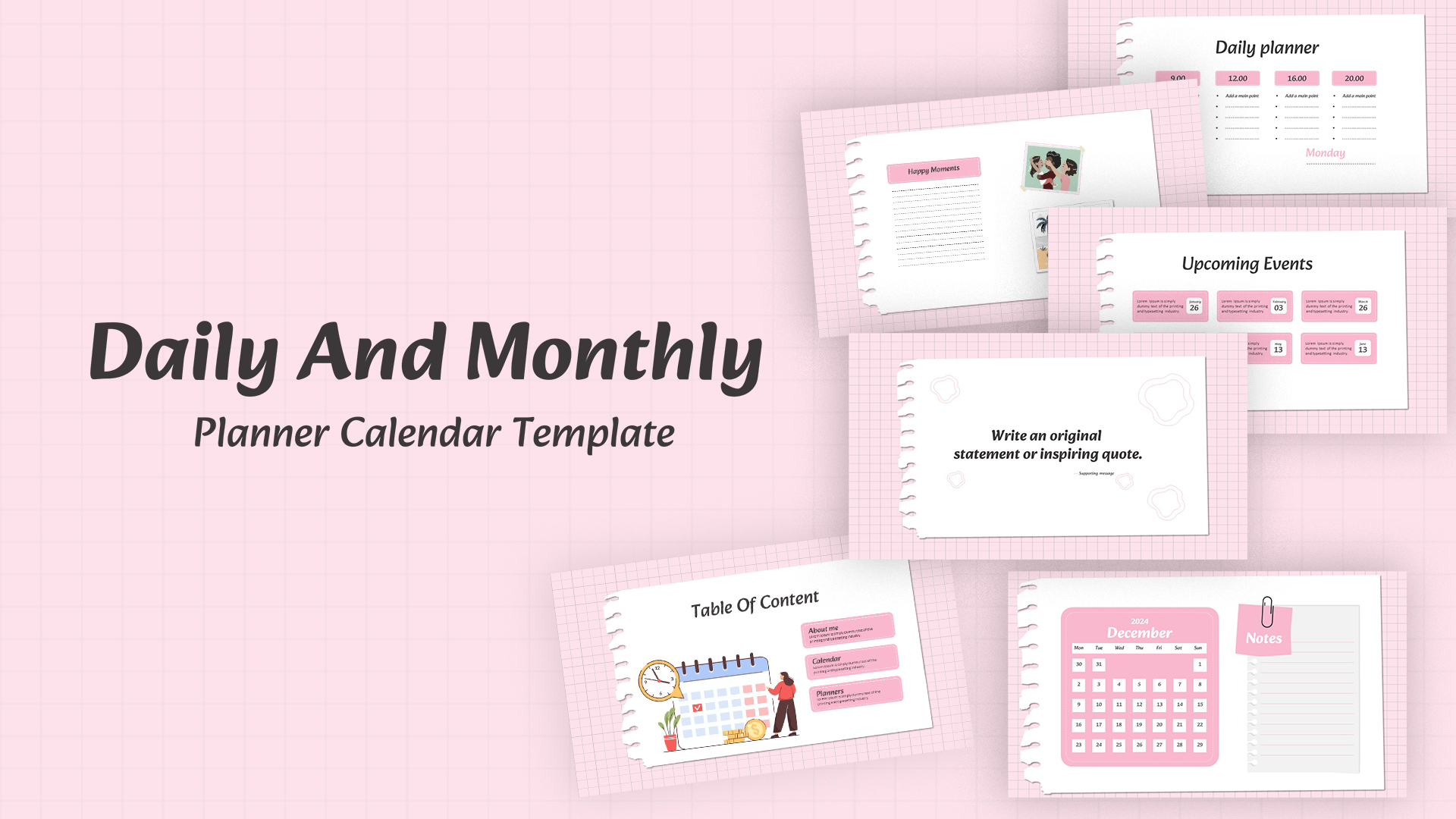
Daily & Monthly Planner Calendar Slide Template

Leadership Slides Template
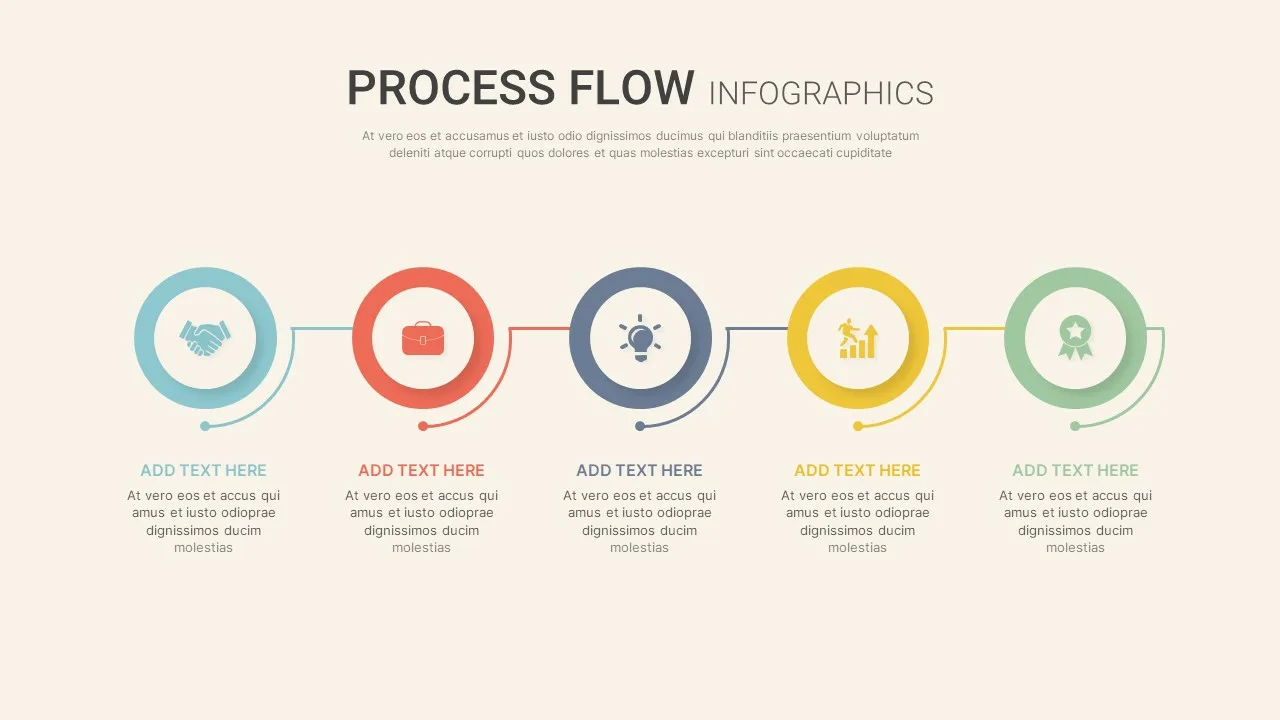
Linear Process Flow Template
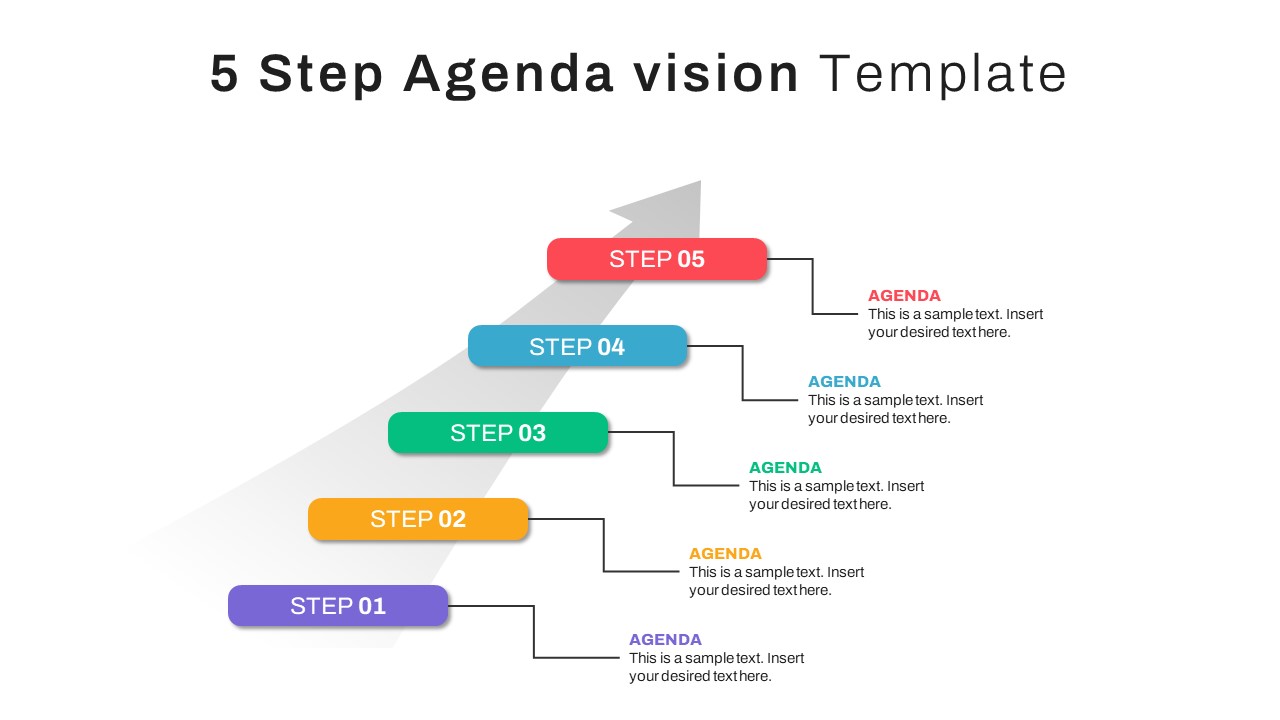
5 Step Agenda Vision Slide Template
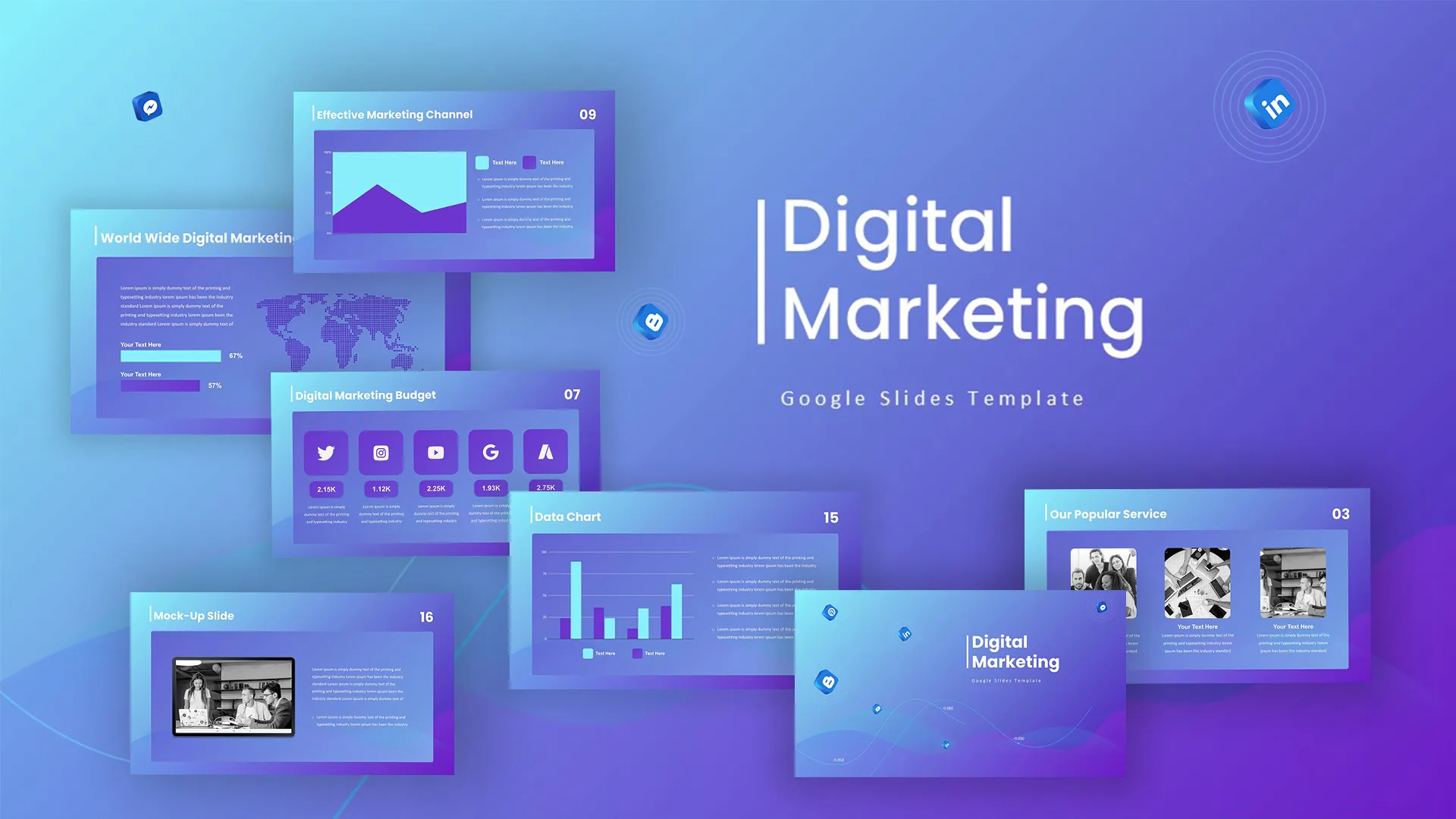
Digital Marketing Presentation Slide
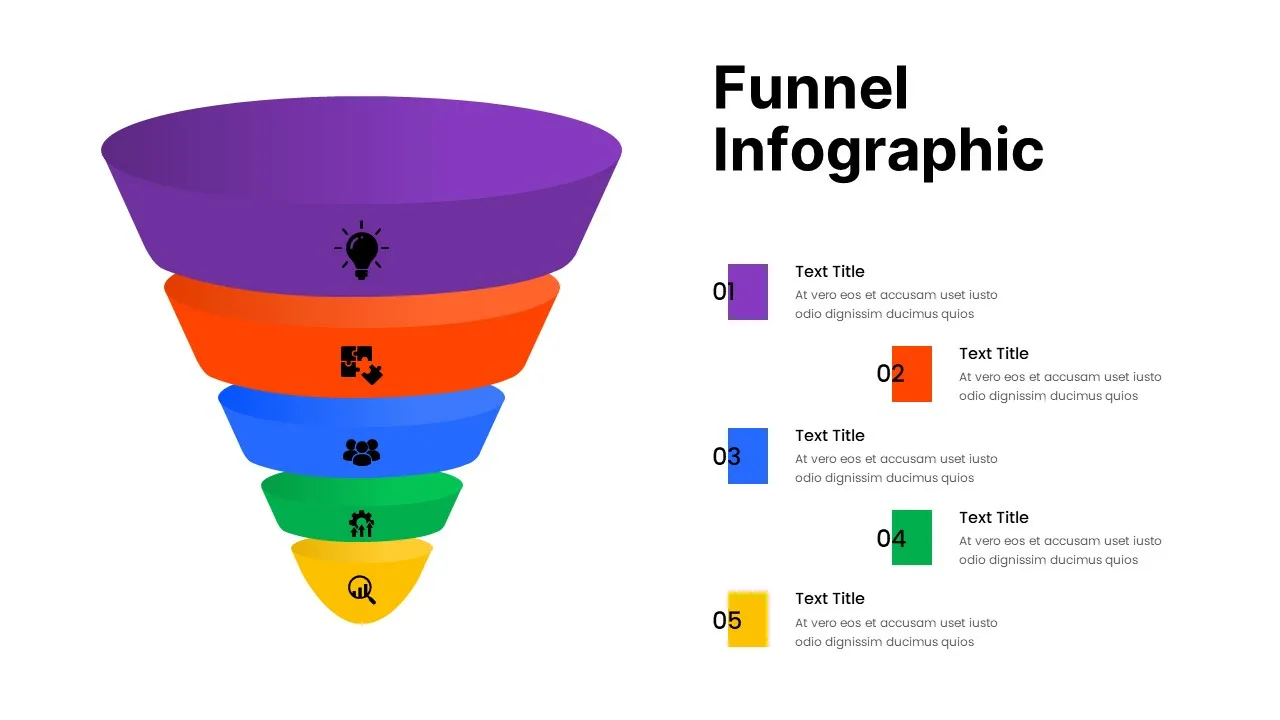
Multi-Color Funnel Presentation Template
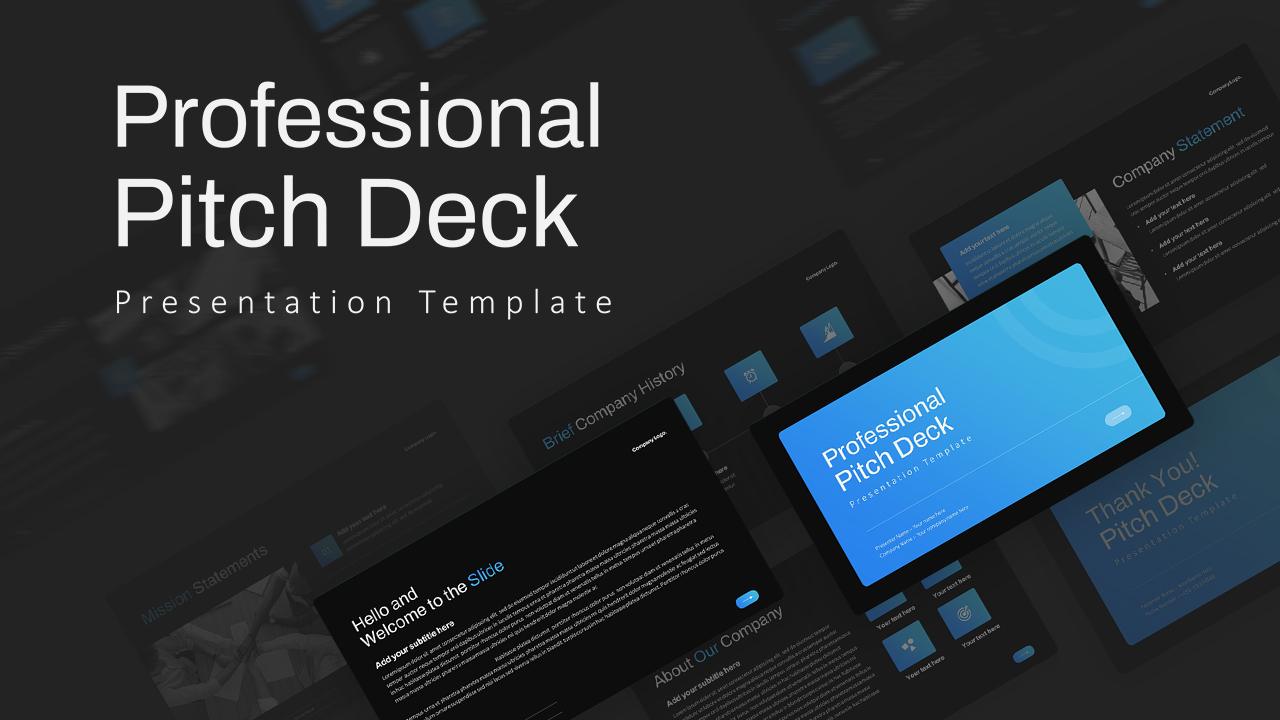
Professional Pitch Deck Template
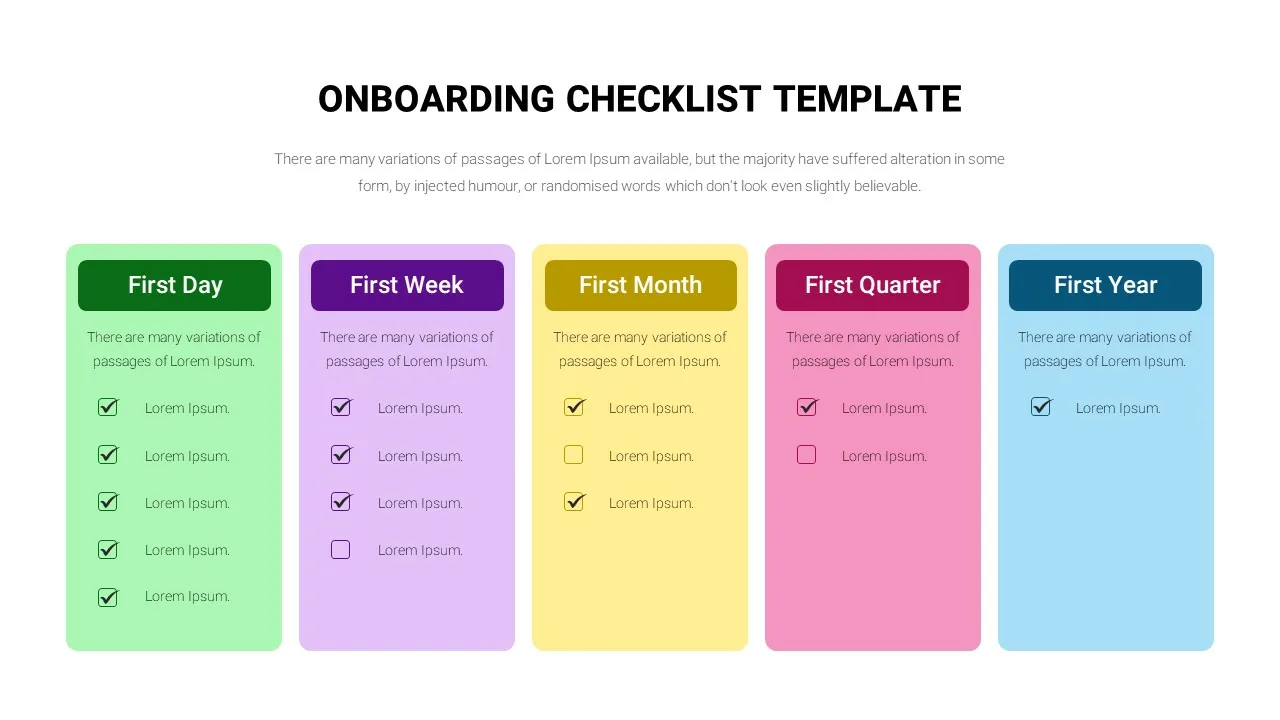
Onboarding New Employees Checklist Template
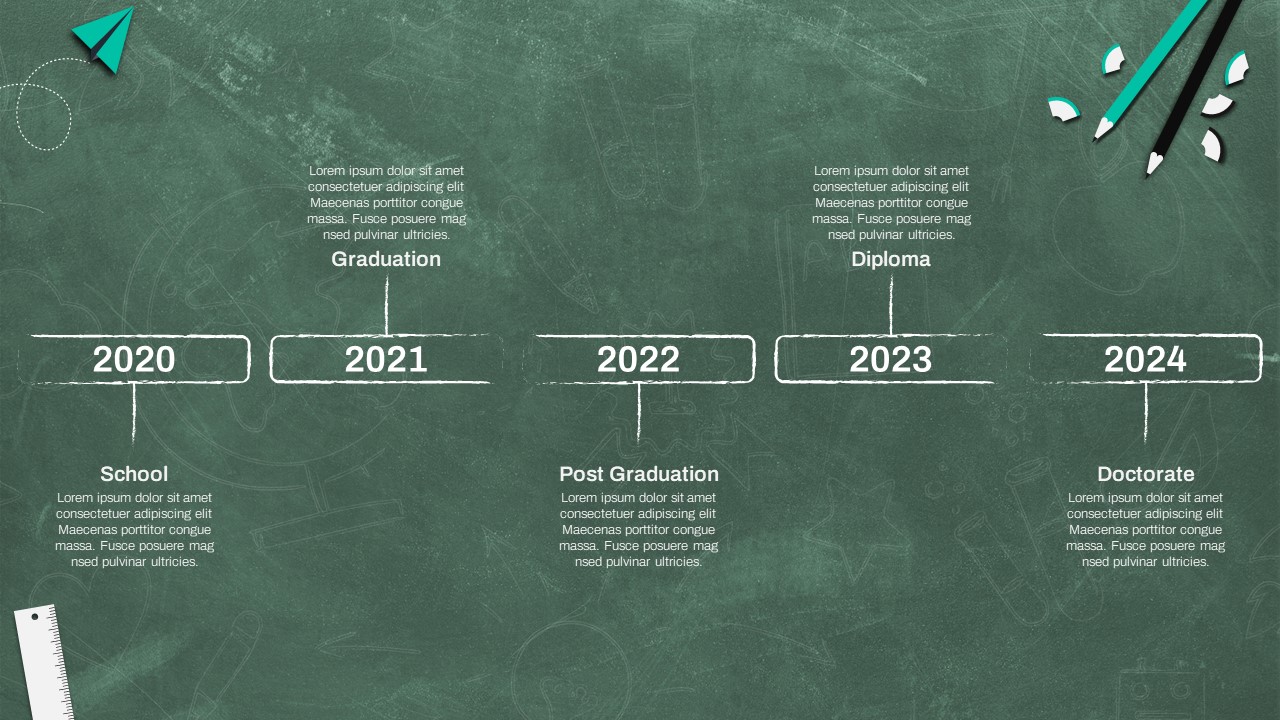
Education Timeline Presentation Template
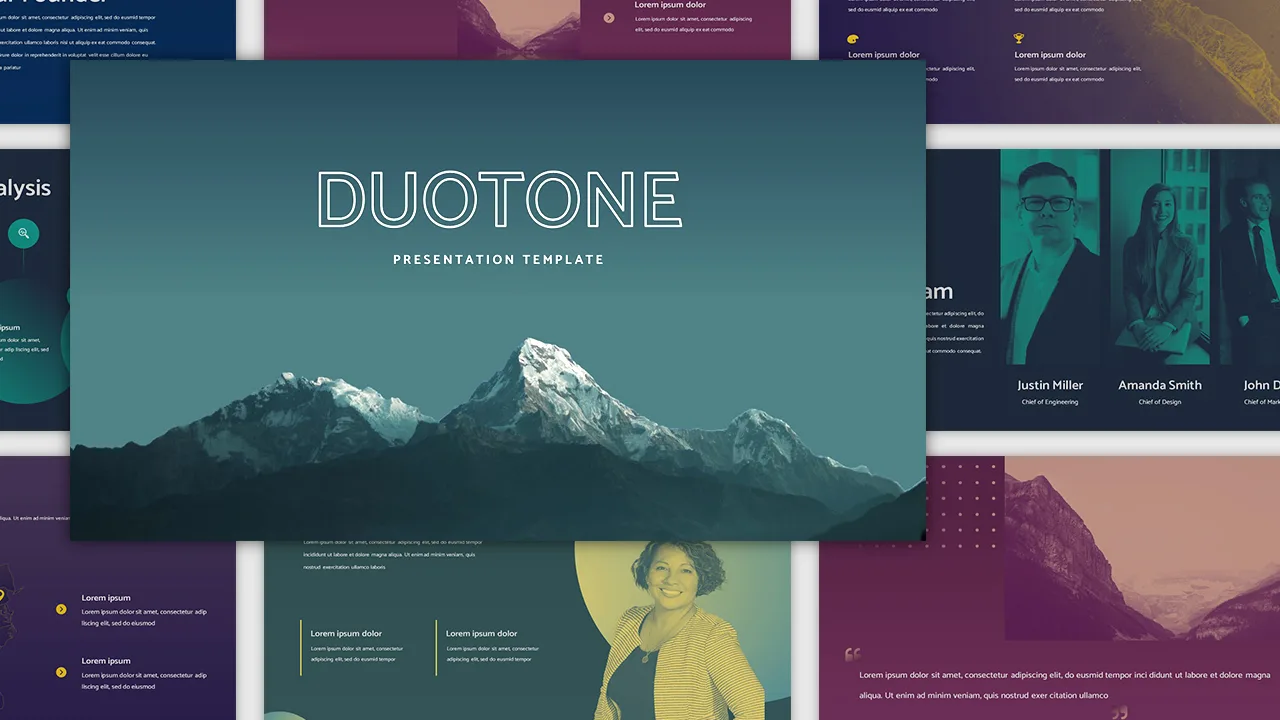
Multi-color Slide Template
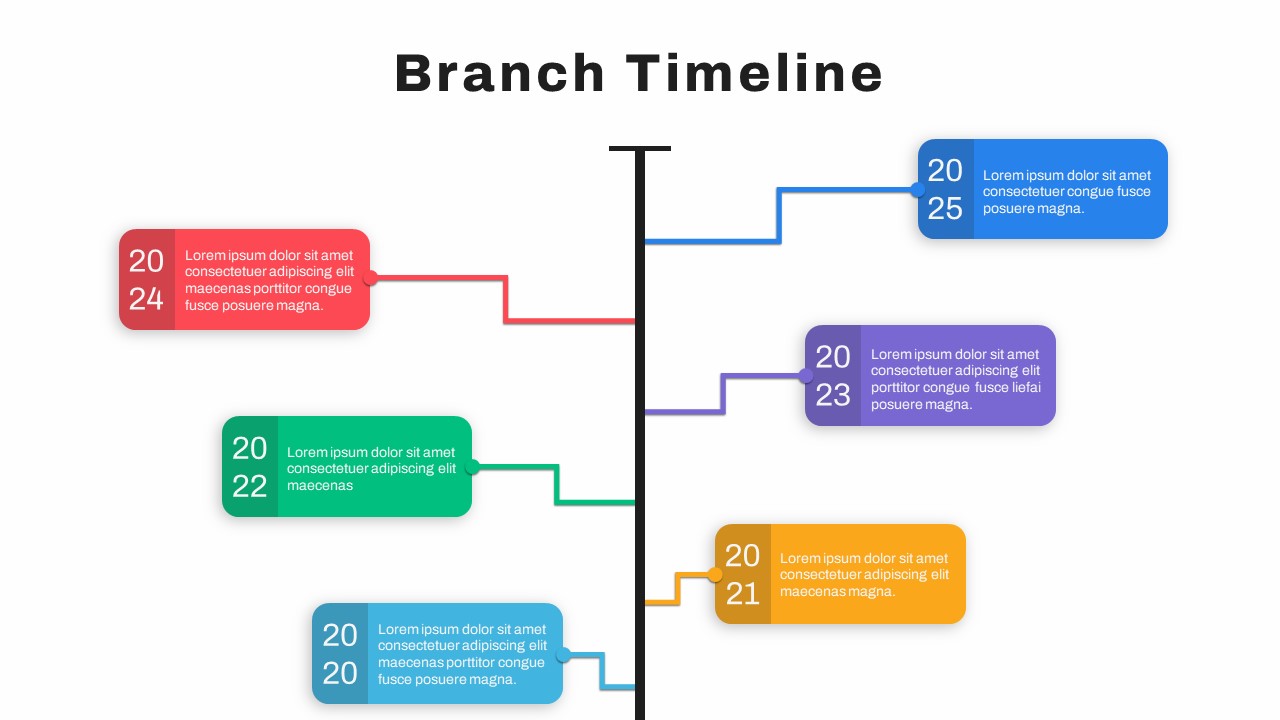
Google Slide Branch Timeline Template
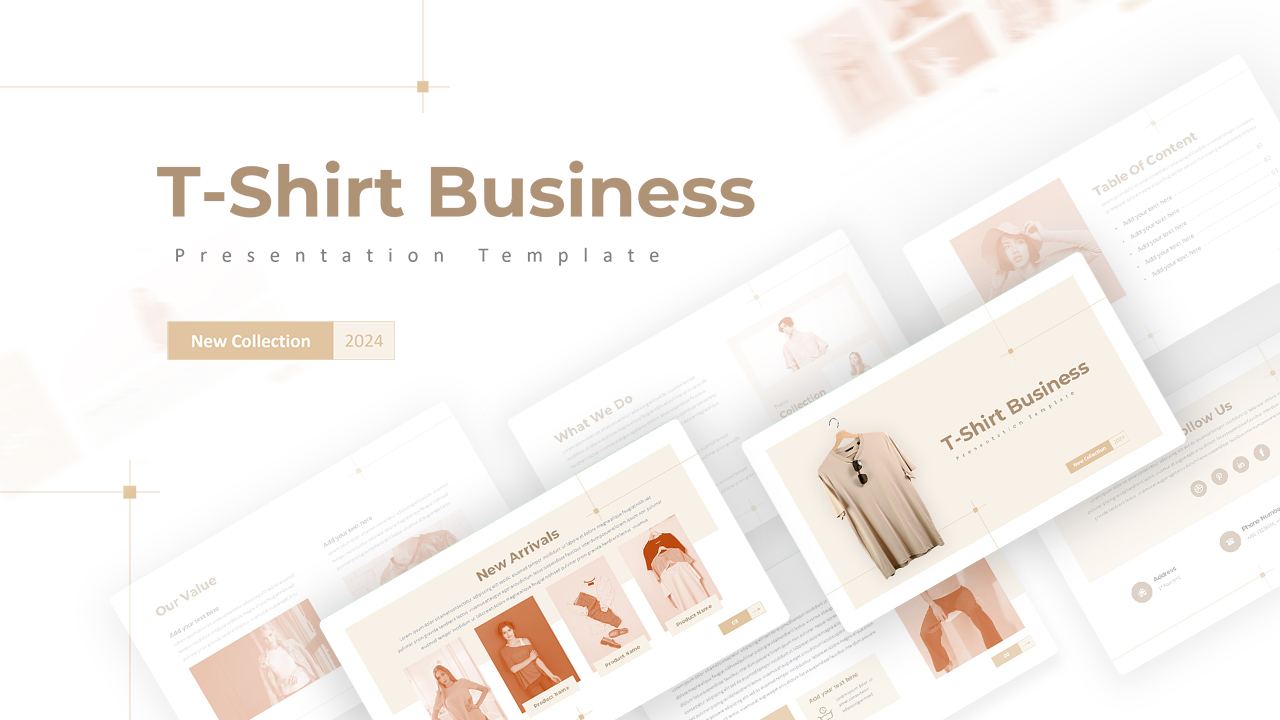
T-Shirt Business Slides Presentation
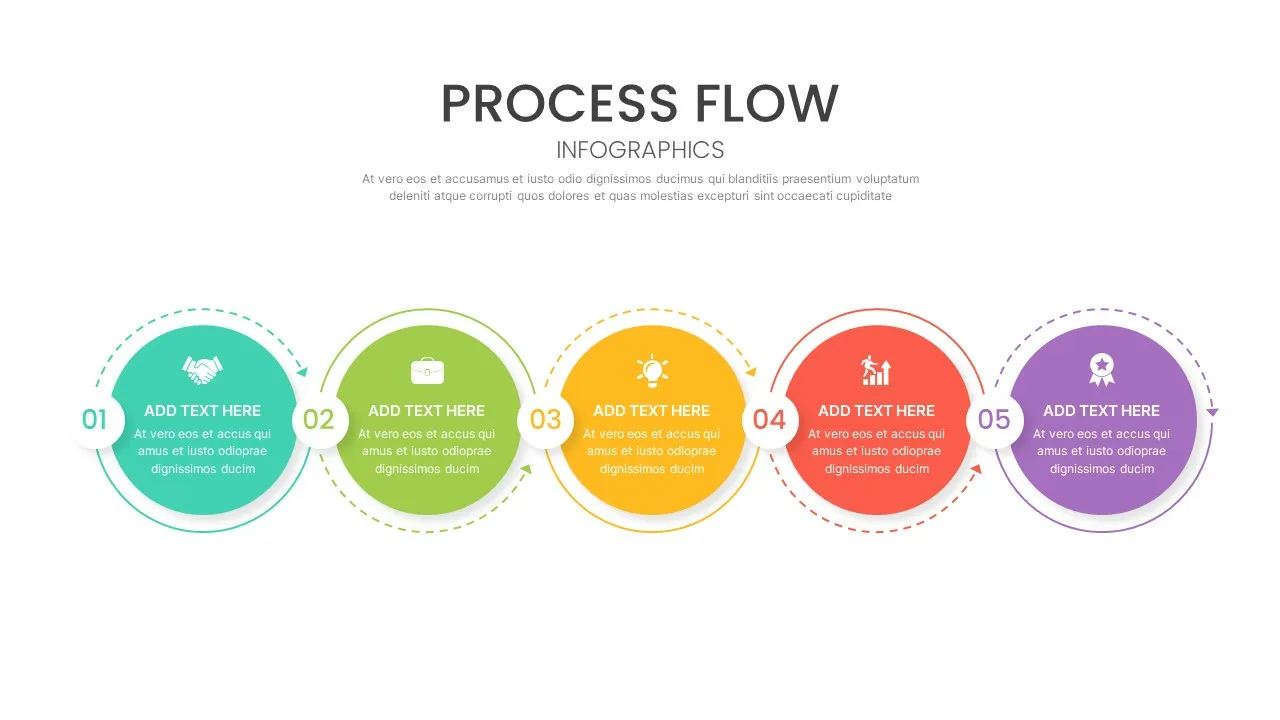
Attractive Process Flow Slide Template
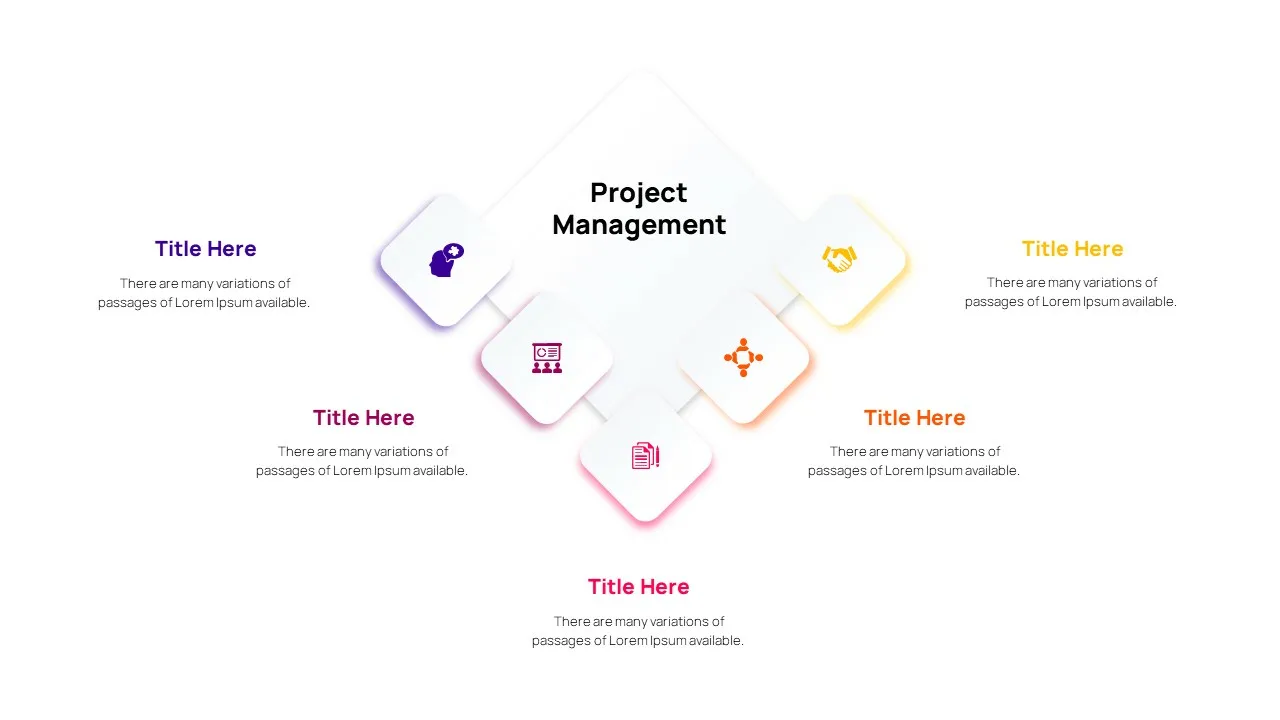
5 Item Project Management Slides
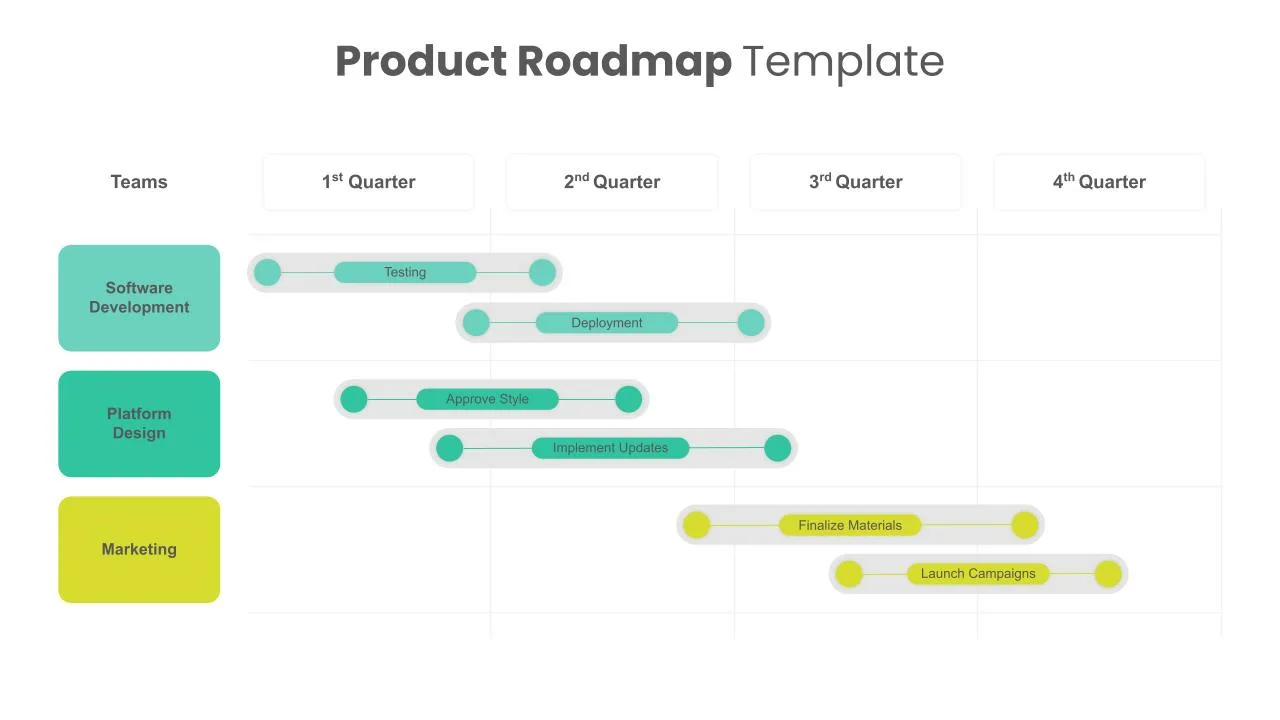
Product Roadmap Slides
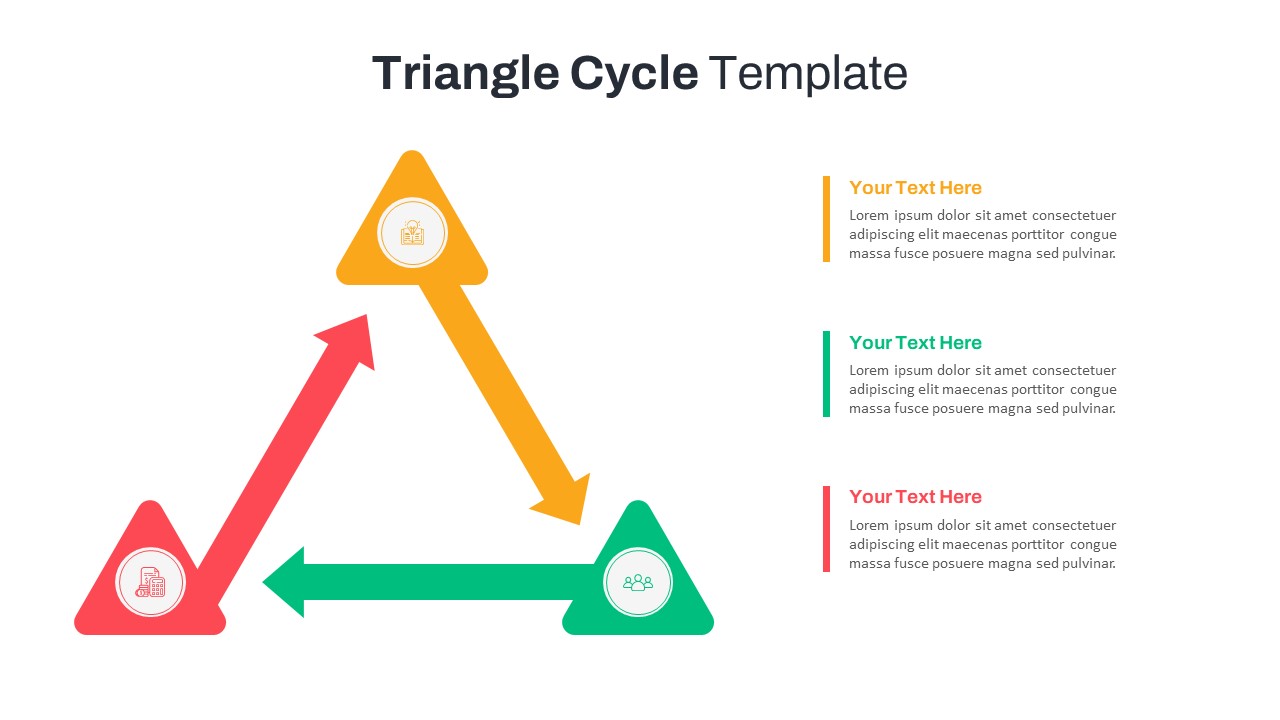
Triangle Cycle Template For Google Slides
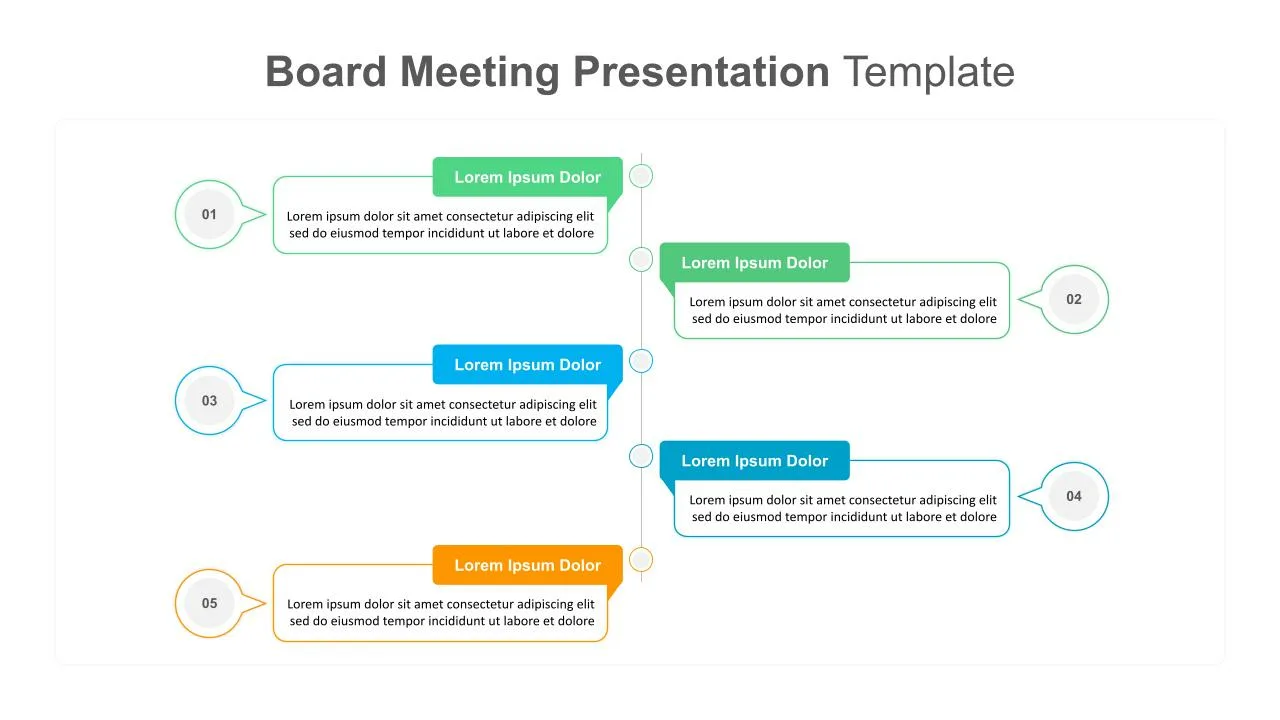
Board Meeting Presentation Template
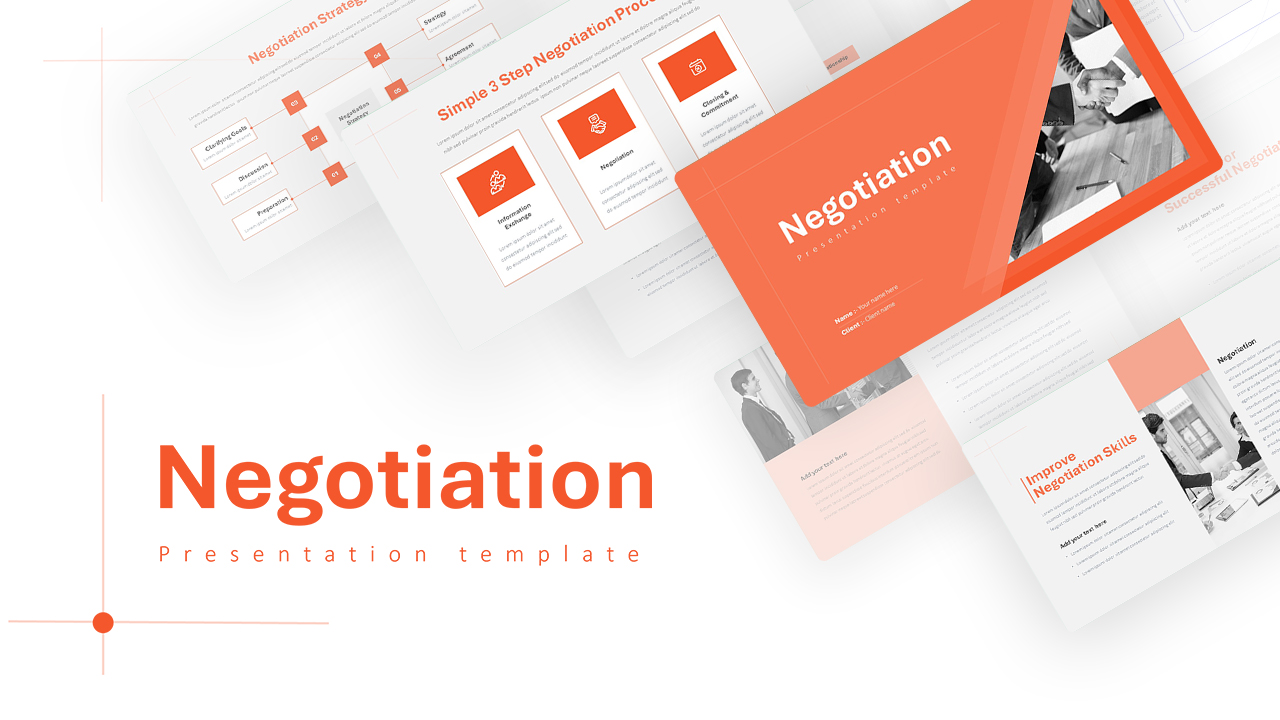
Negotiation Slides Template

Chinese Language Day Slide
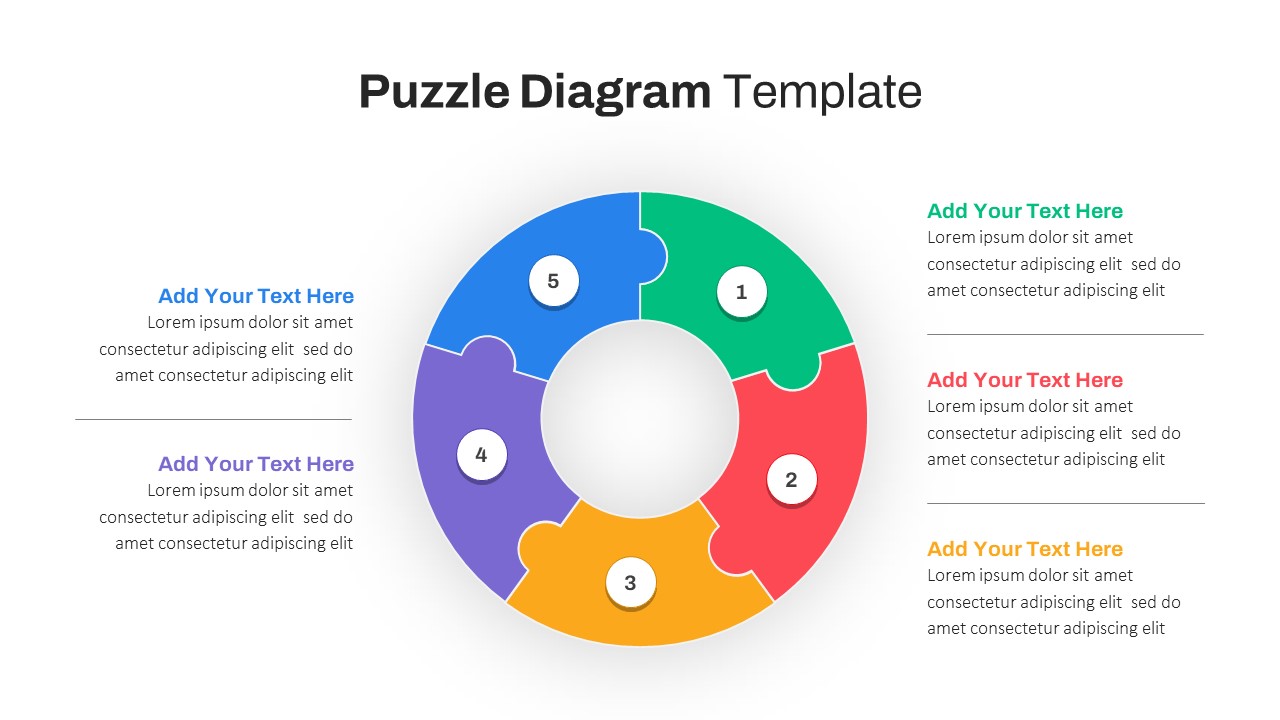
Puzzle Diagram Slide Template
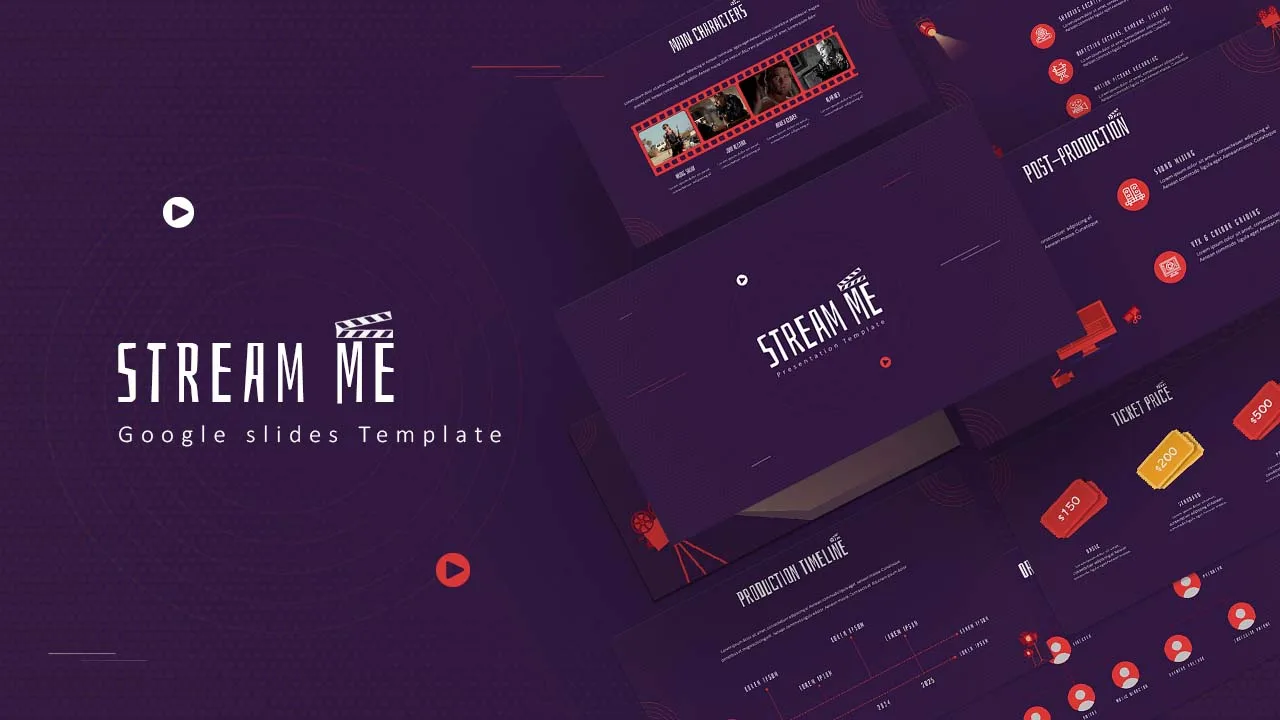
Free Movie Presentation Slides & Templates
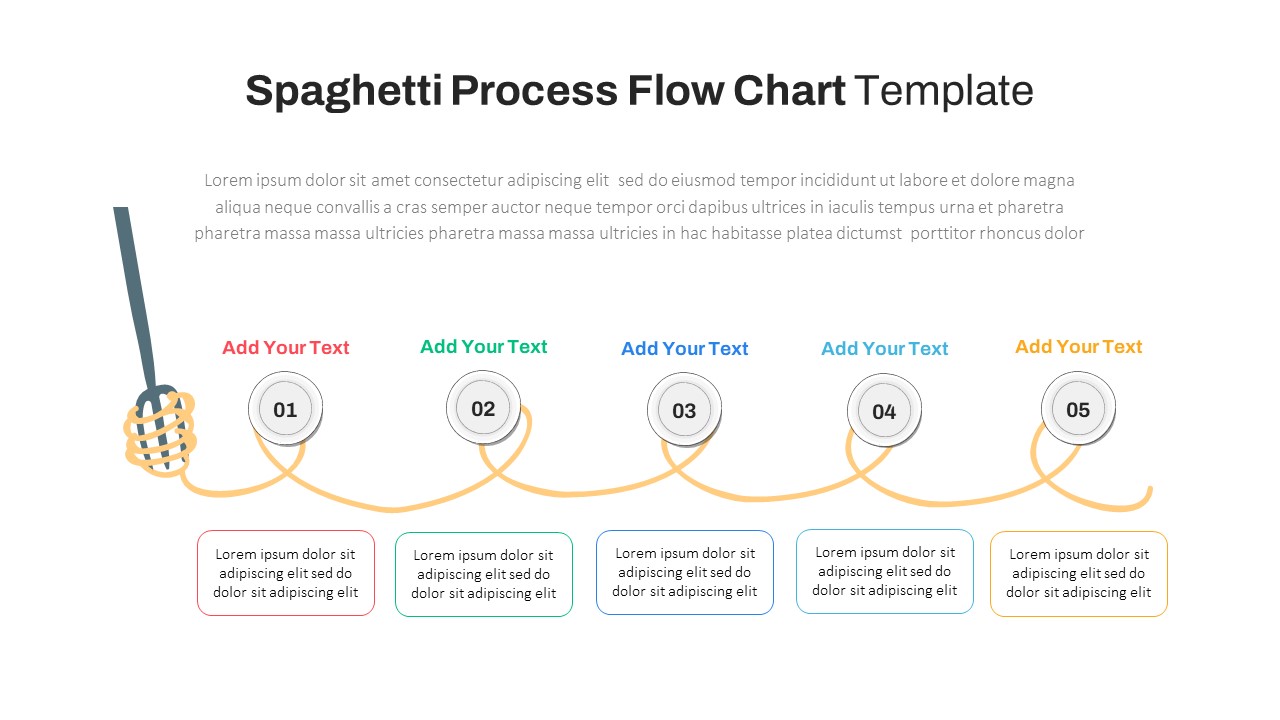
Spaghetti Process Flow Slide Template
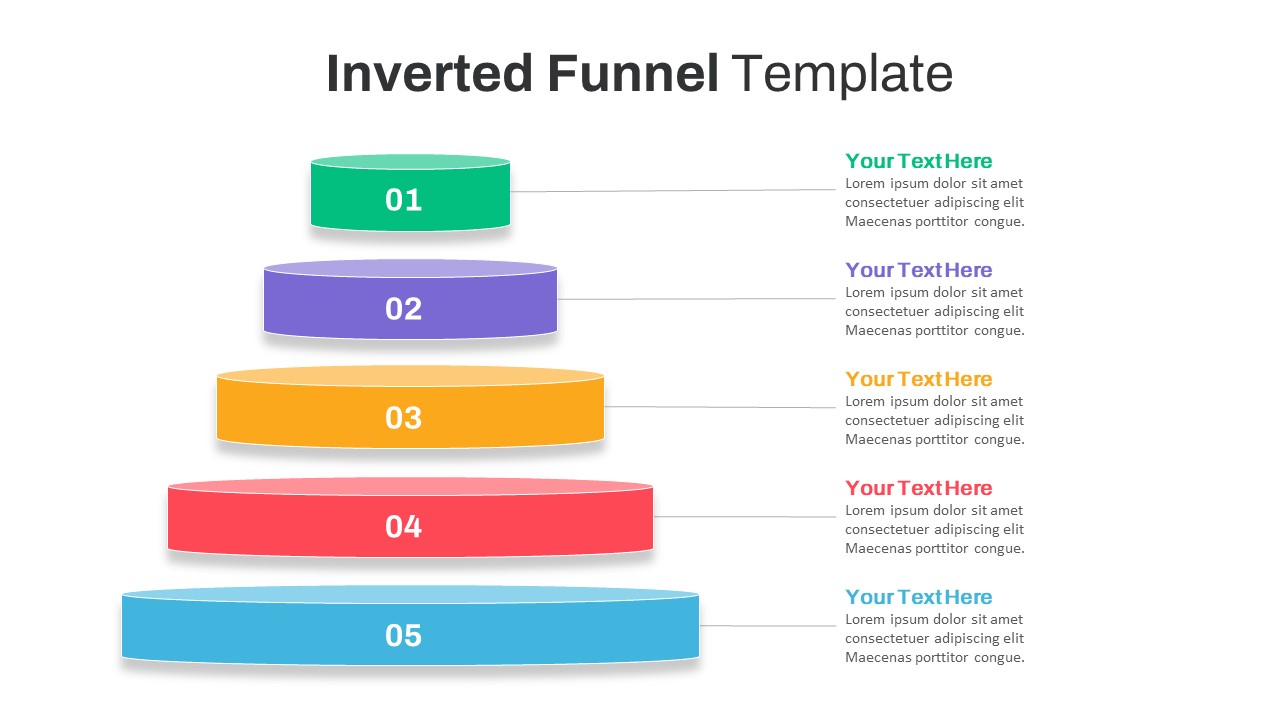
Inverted Funnel Diagram Slide Template
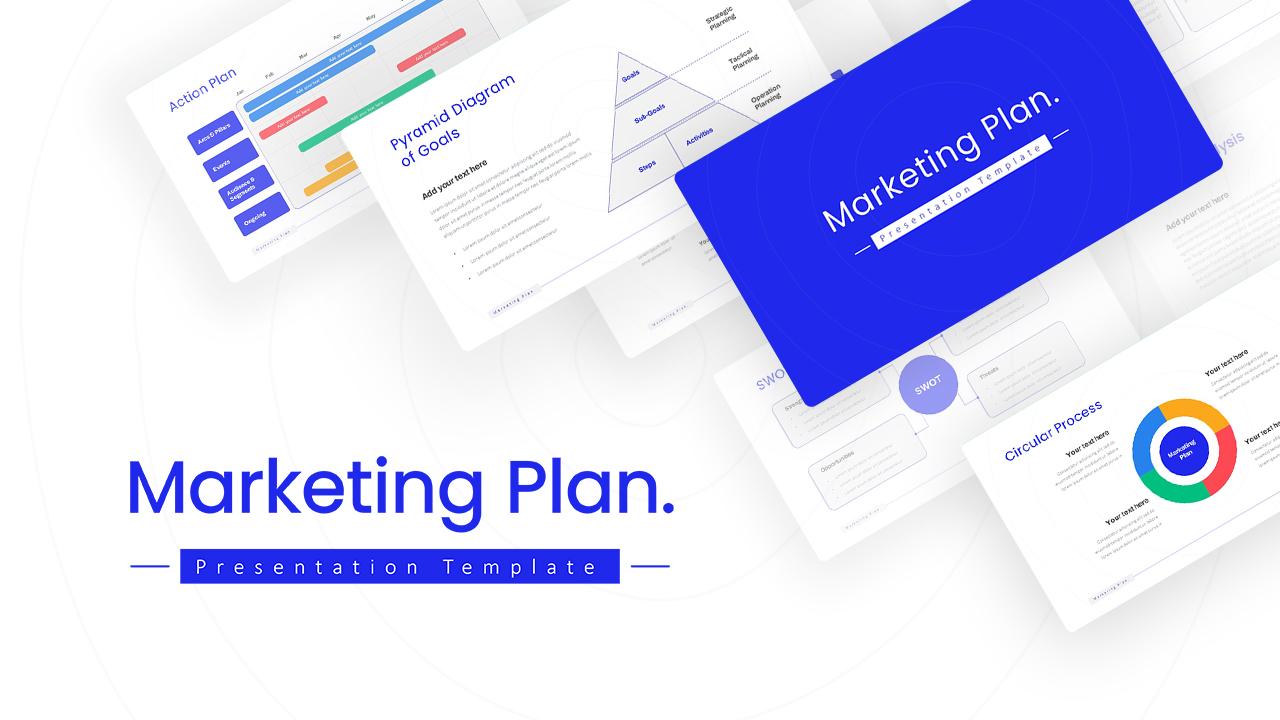
Marketing Plan Template Slides
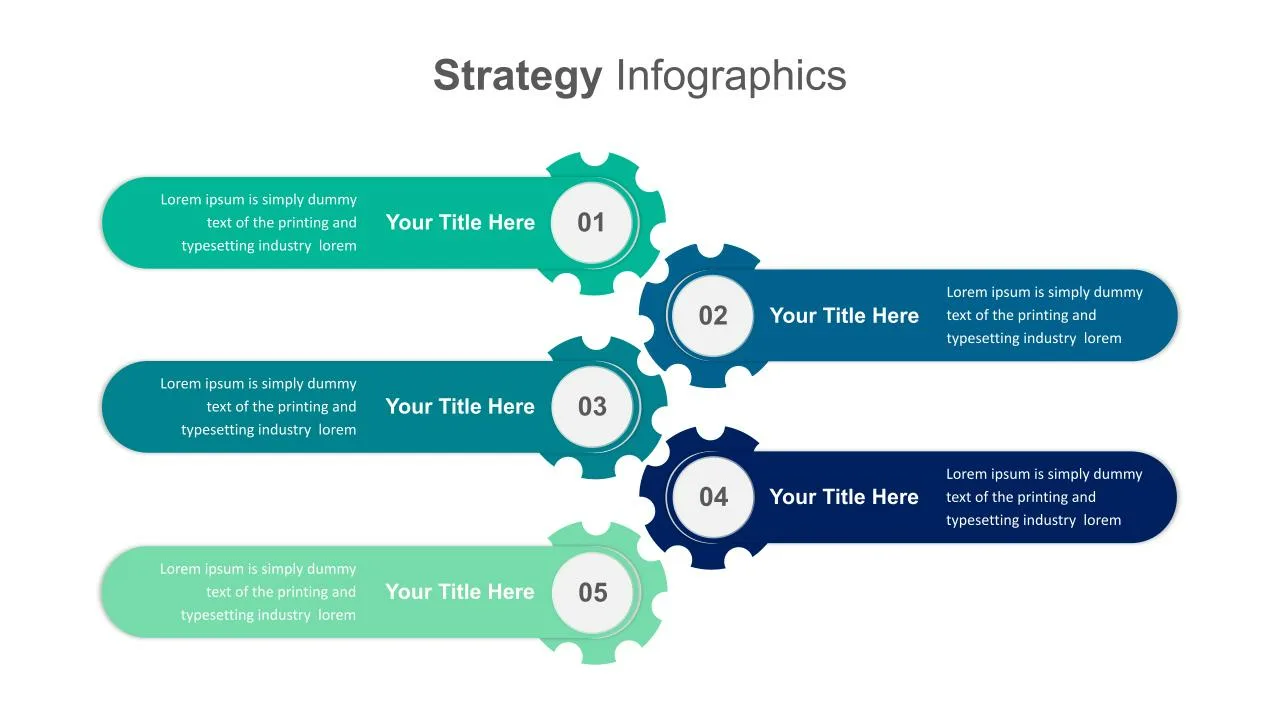
5 Points Strategy Presentation Slide
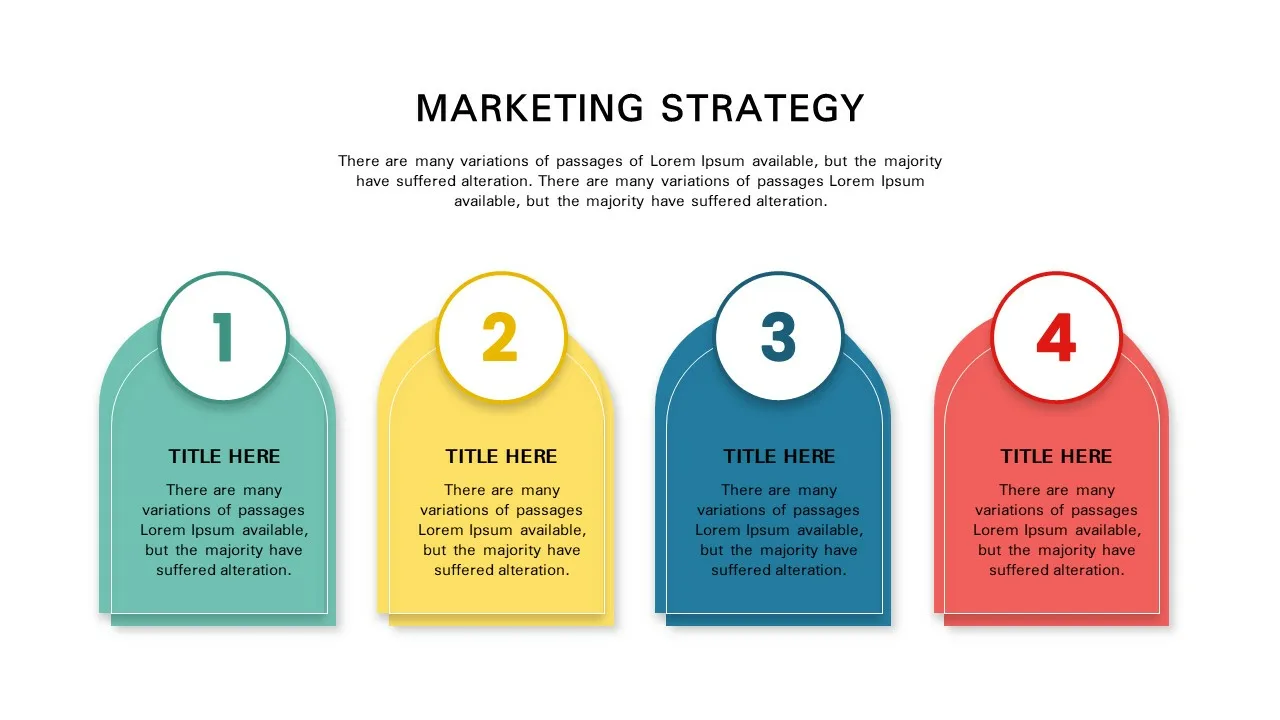
Marketing Strategy Presentation Template
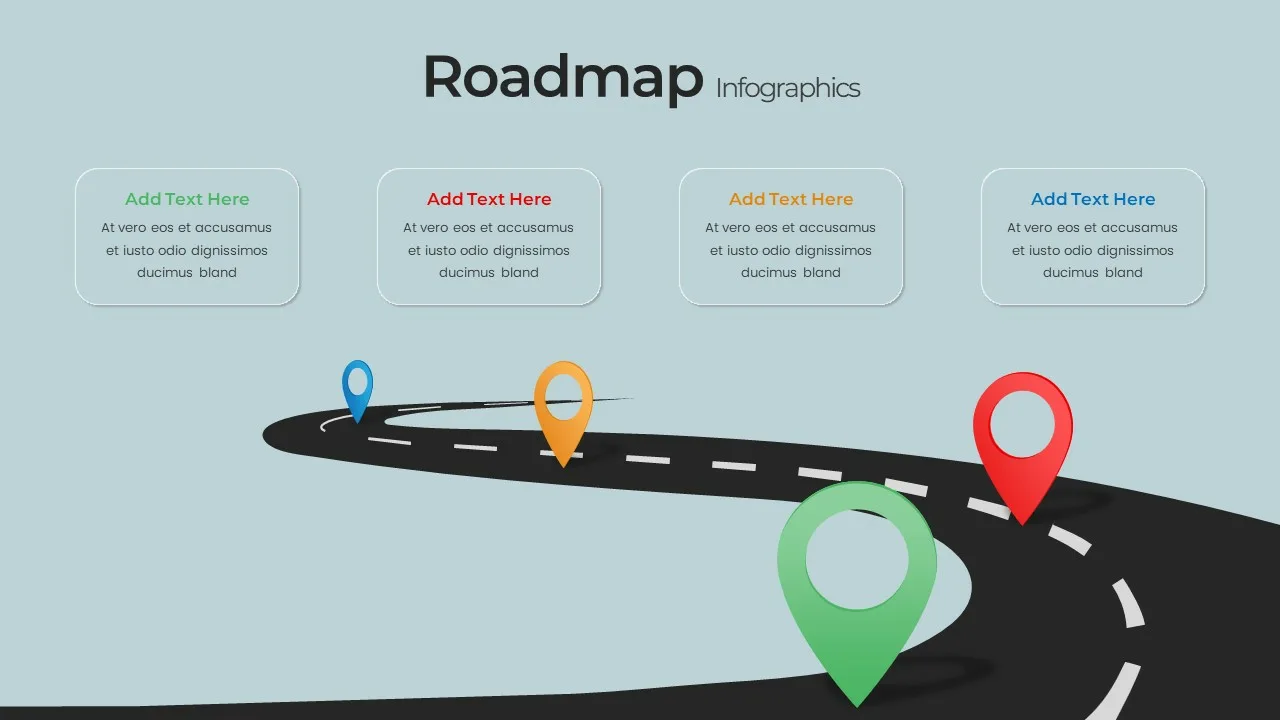
Editable Road Map Presentation Template
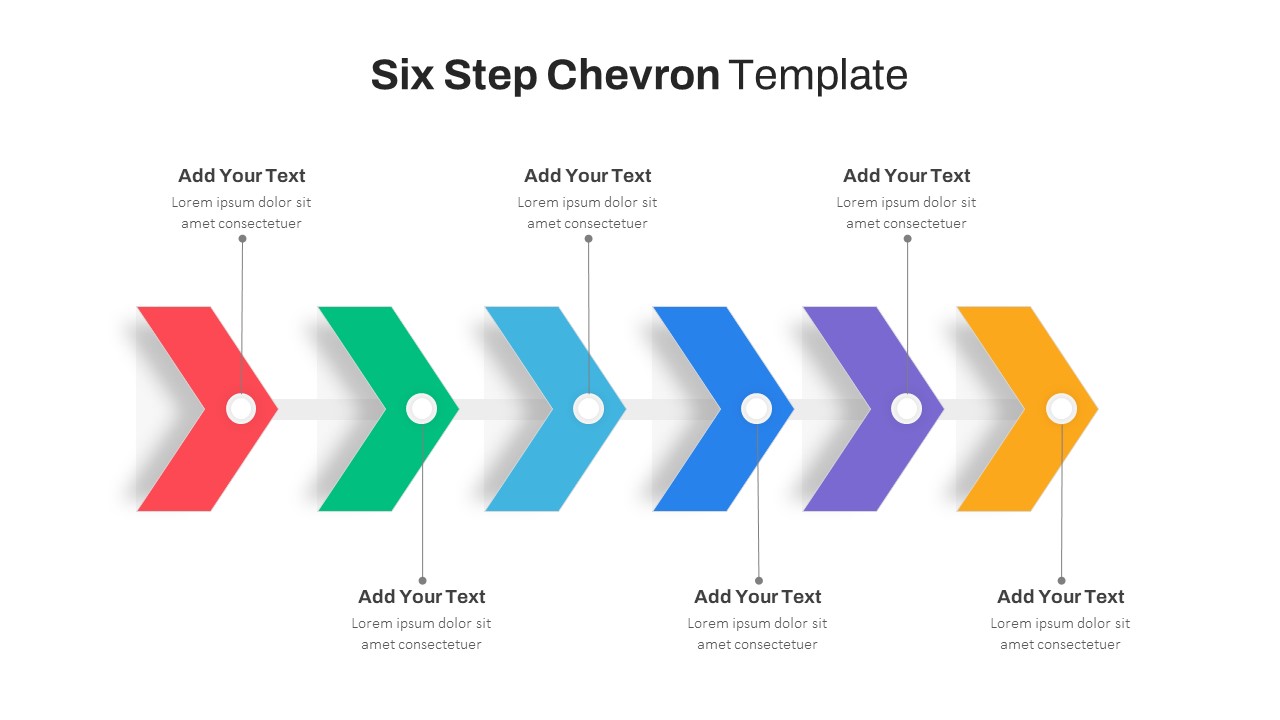
Six Step Chevron Slide Template
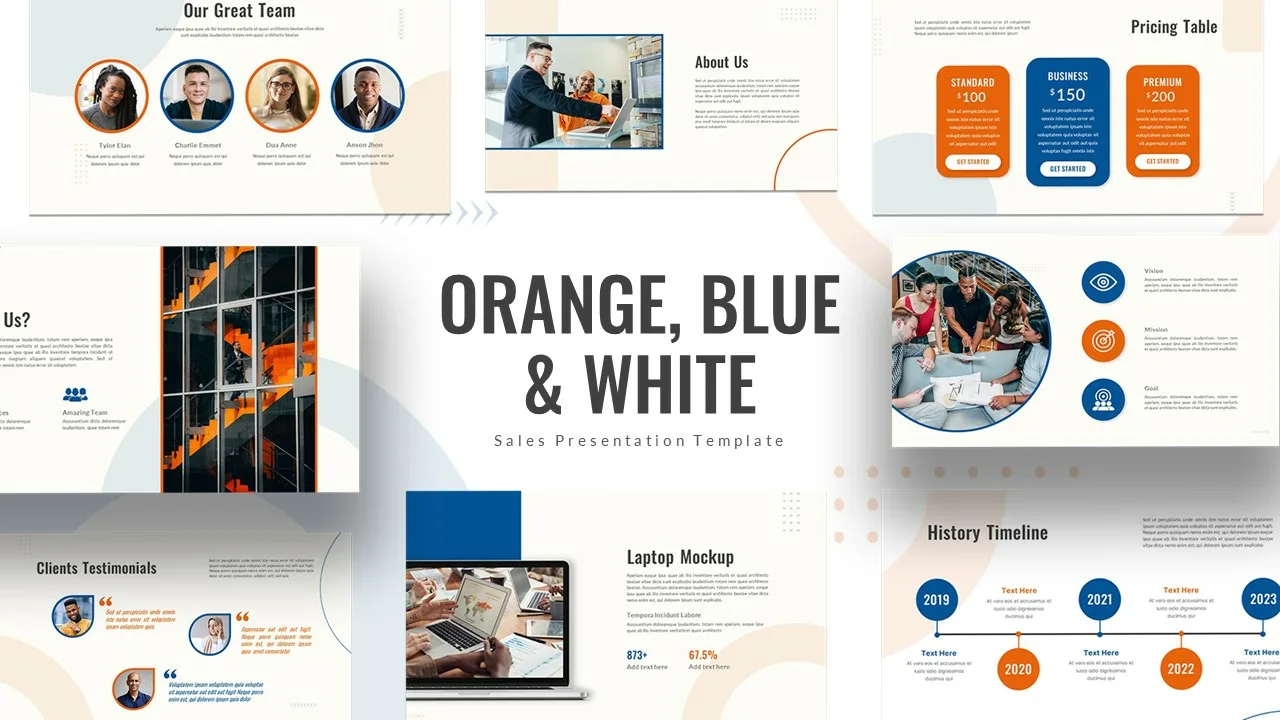
Orange, Blue & White Theme Templates
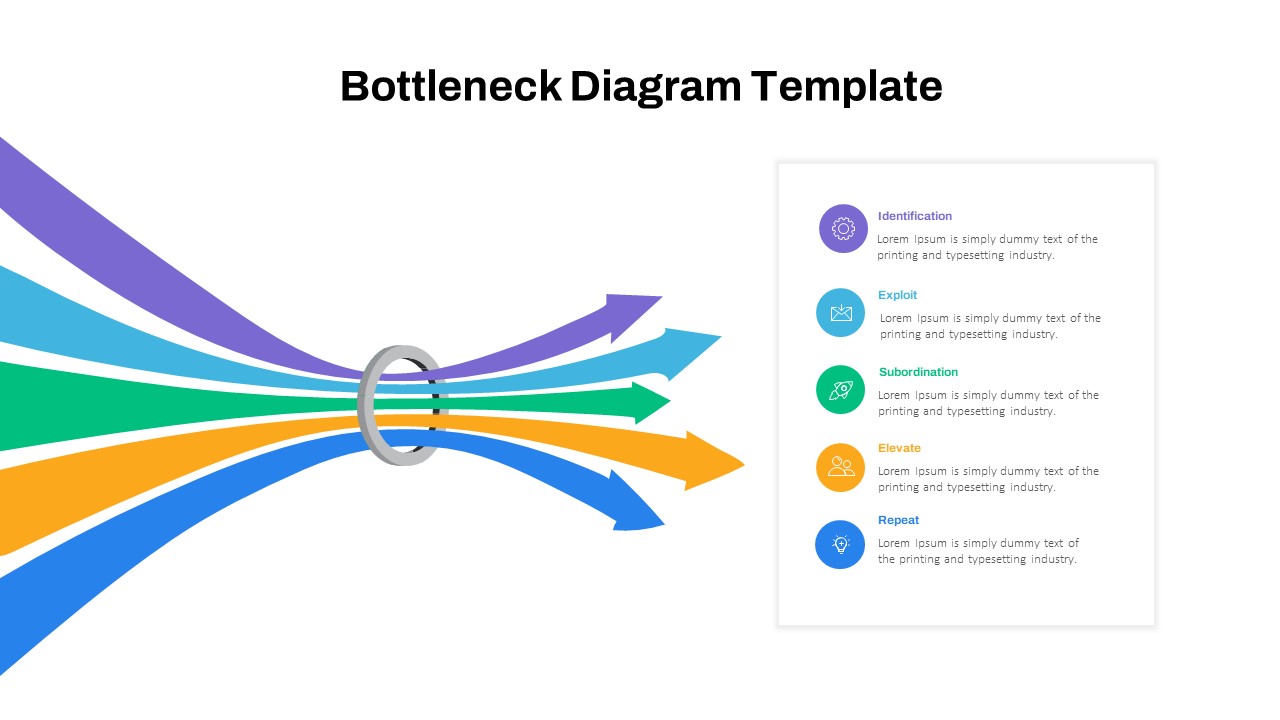
Bottleneck Diagram Slide Template
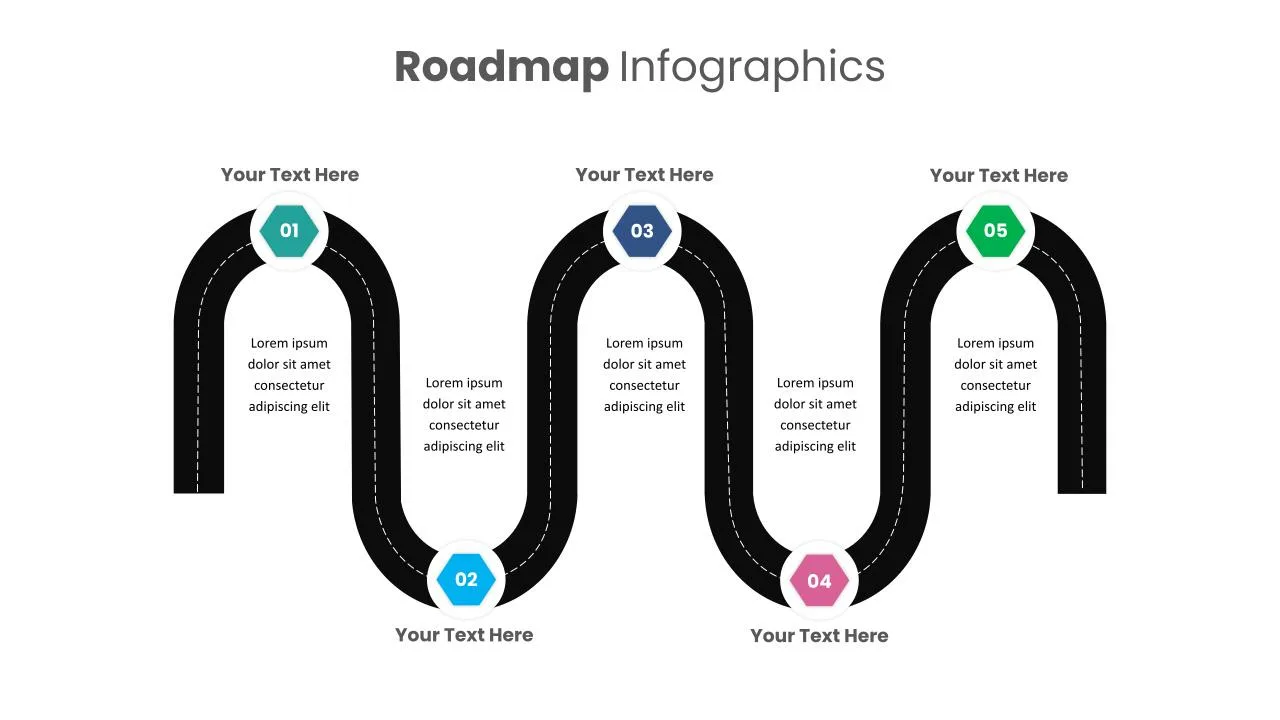
5 Step Presentation Roadmap Template
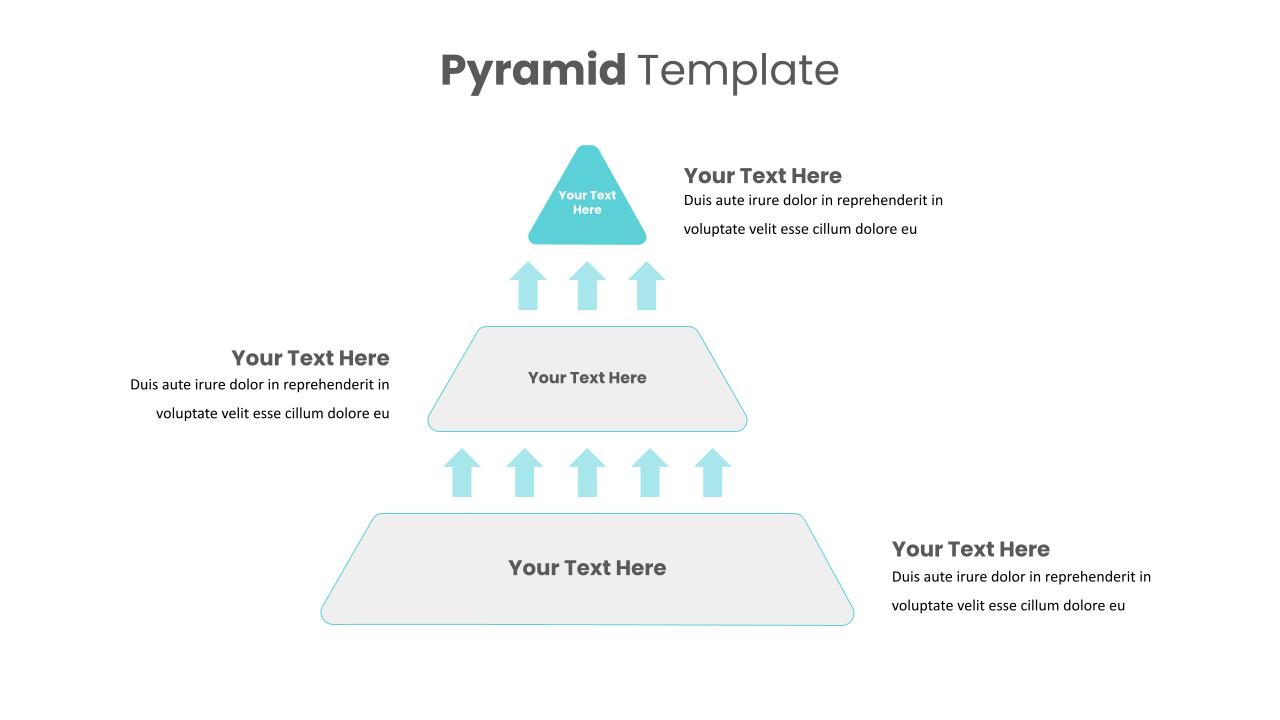
3 Level Pyramid Template
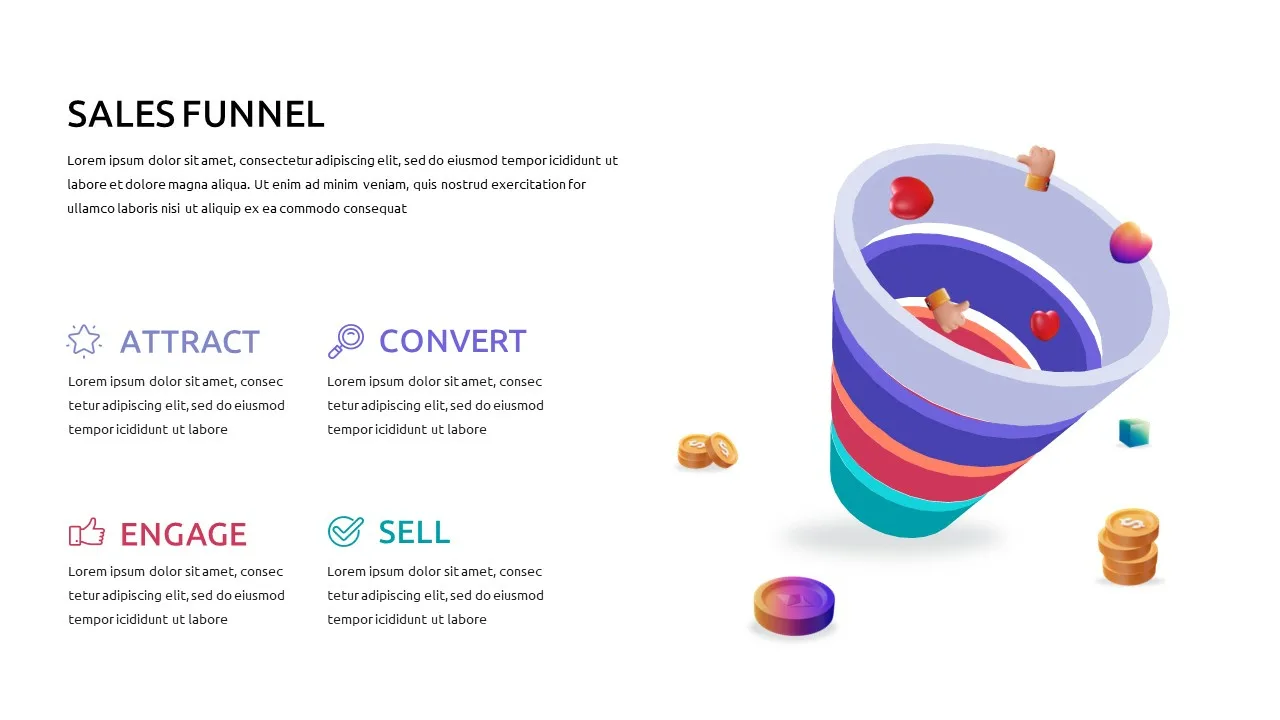
Free Sales Funnel Presentation Template
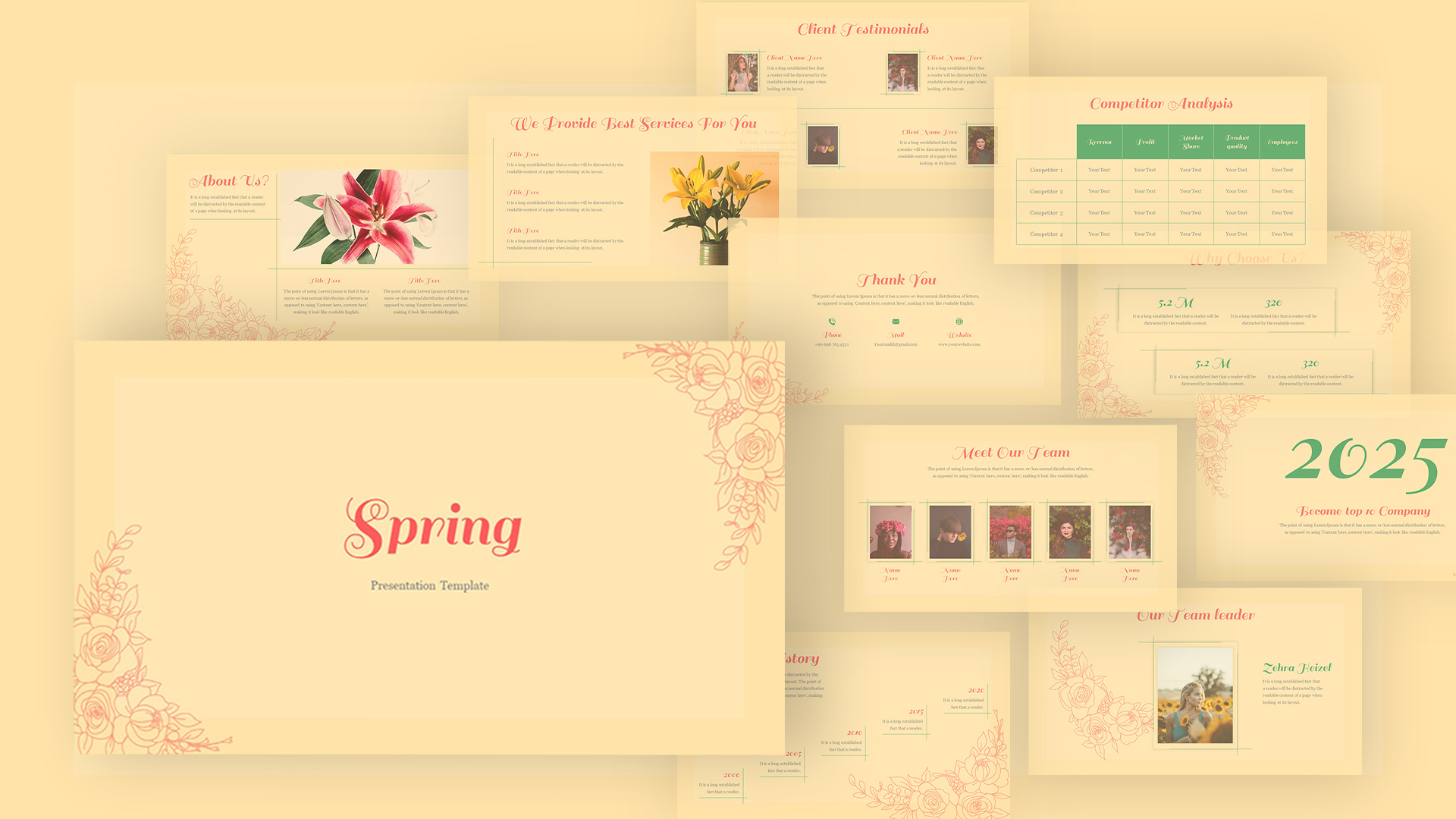
Spring Presentation Template
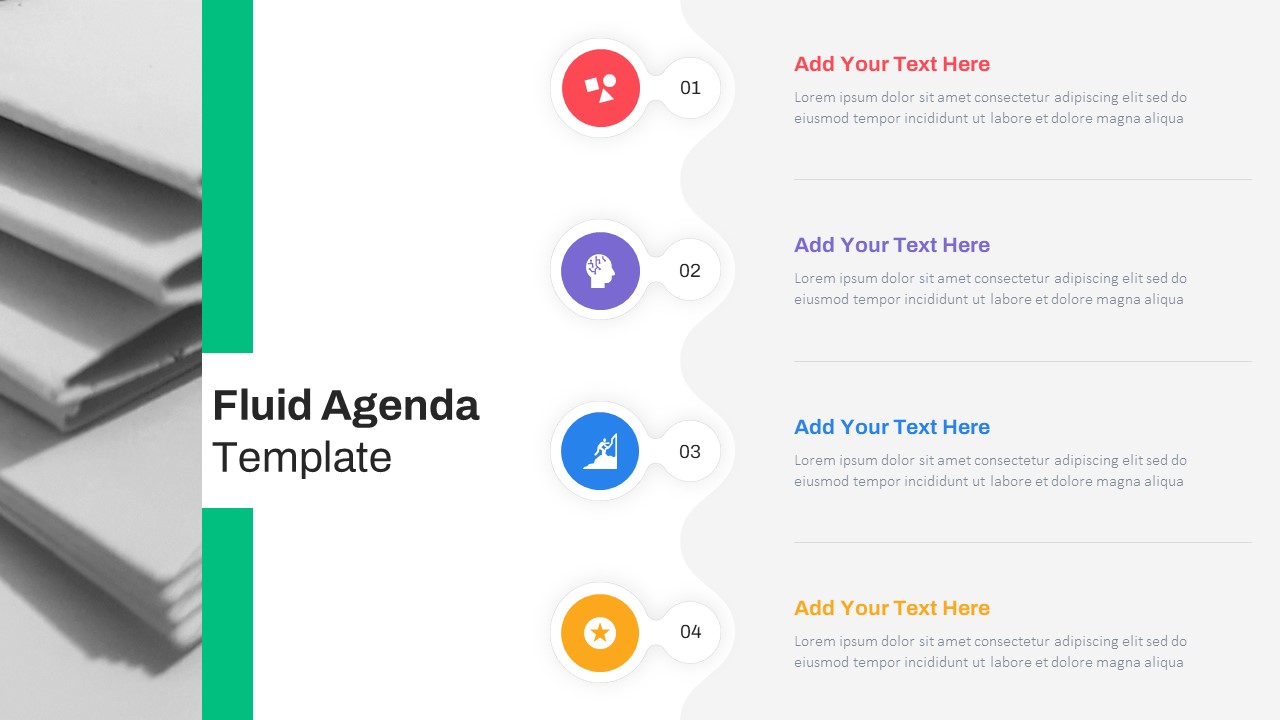
Fluid Agenda Slide Template
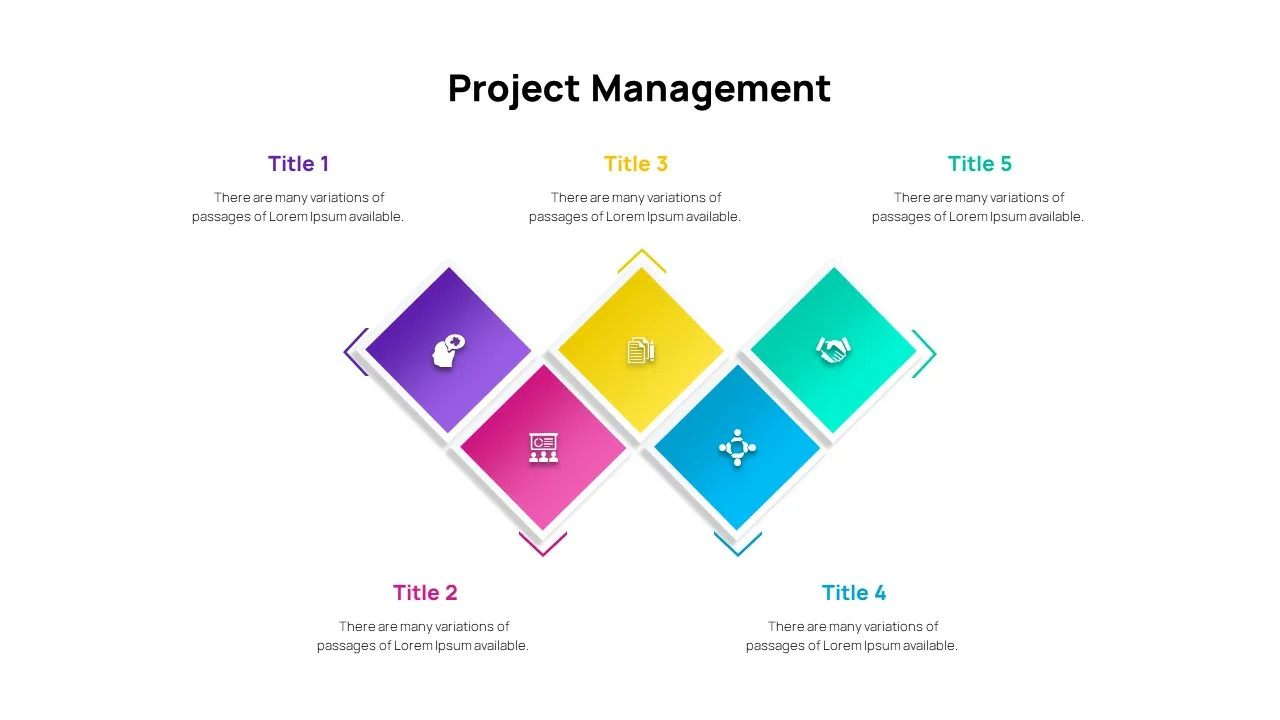
Top Project Management Slides Template
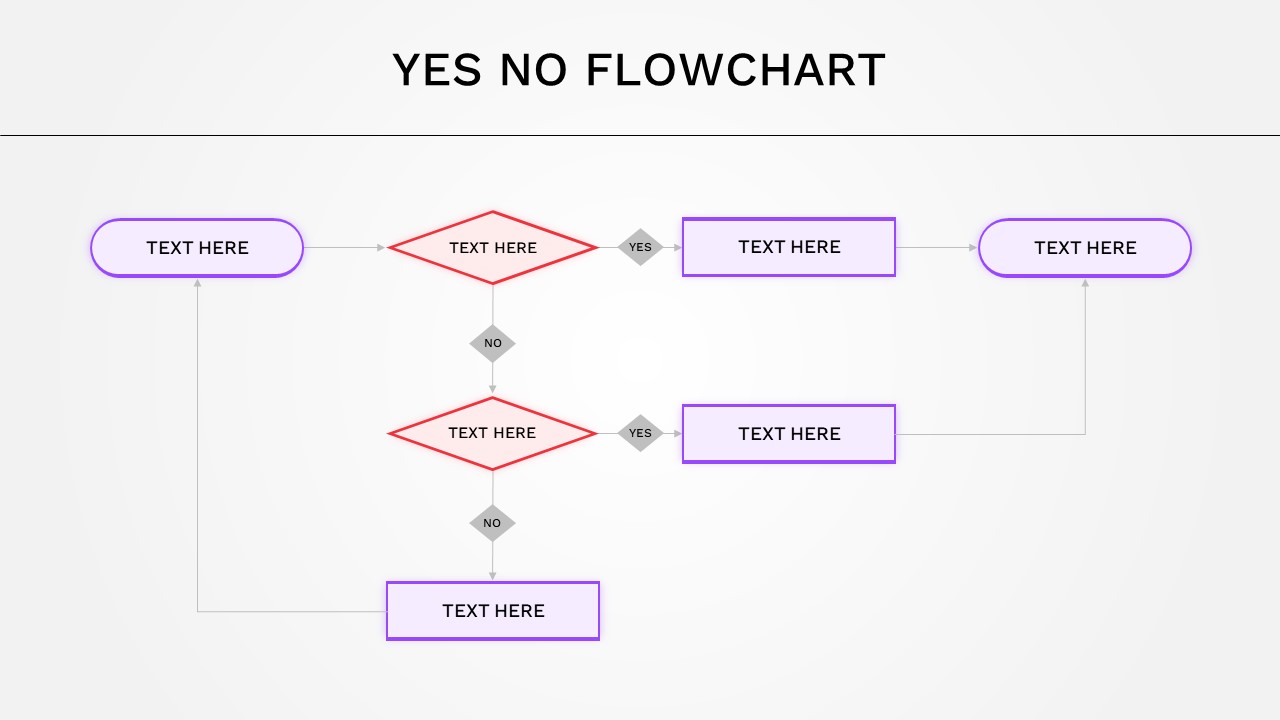
Yes or No Flowchart Template
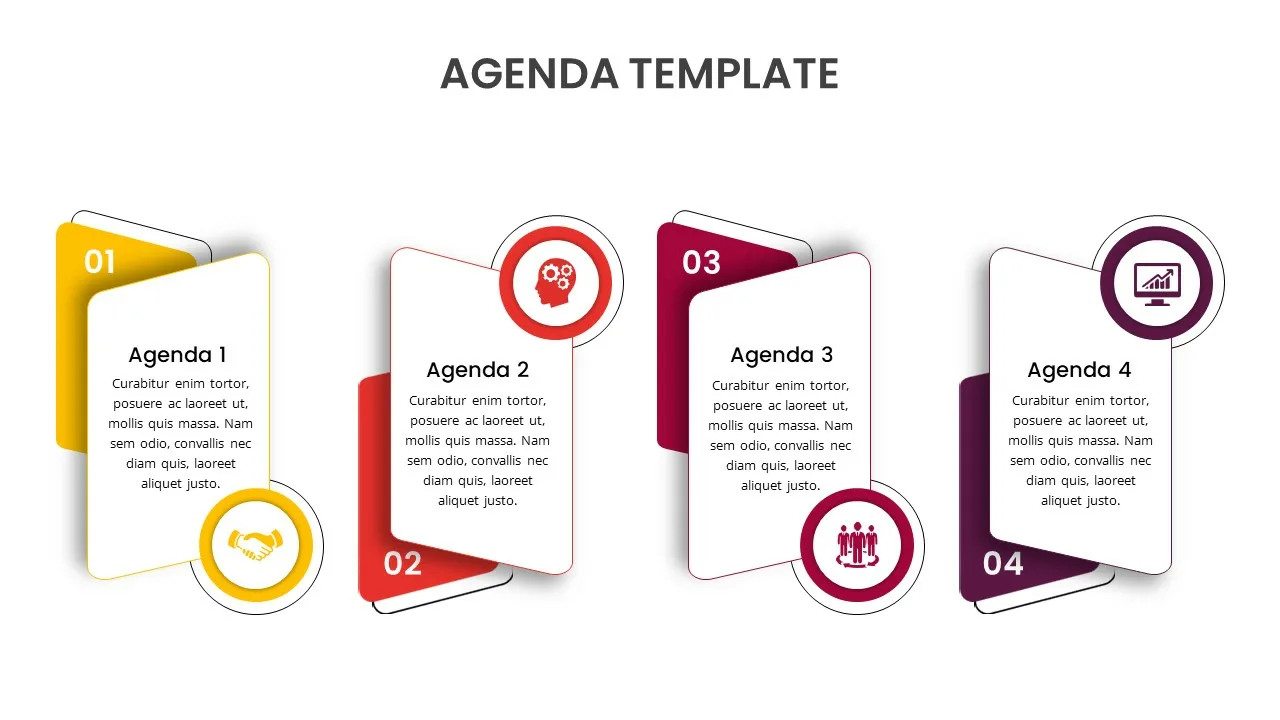
Agenda Presentation Template
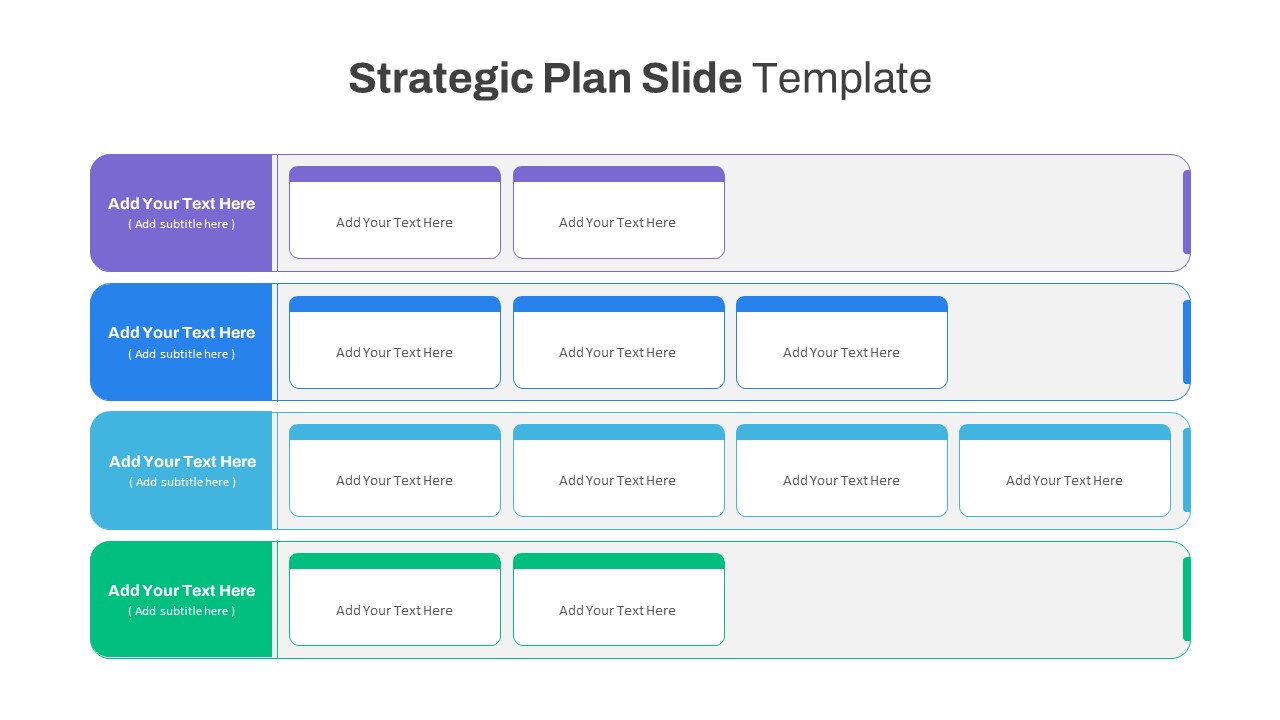
Strategic Plan Presentation Template
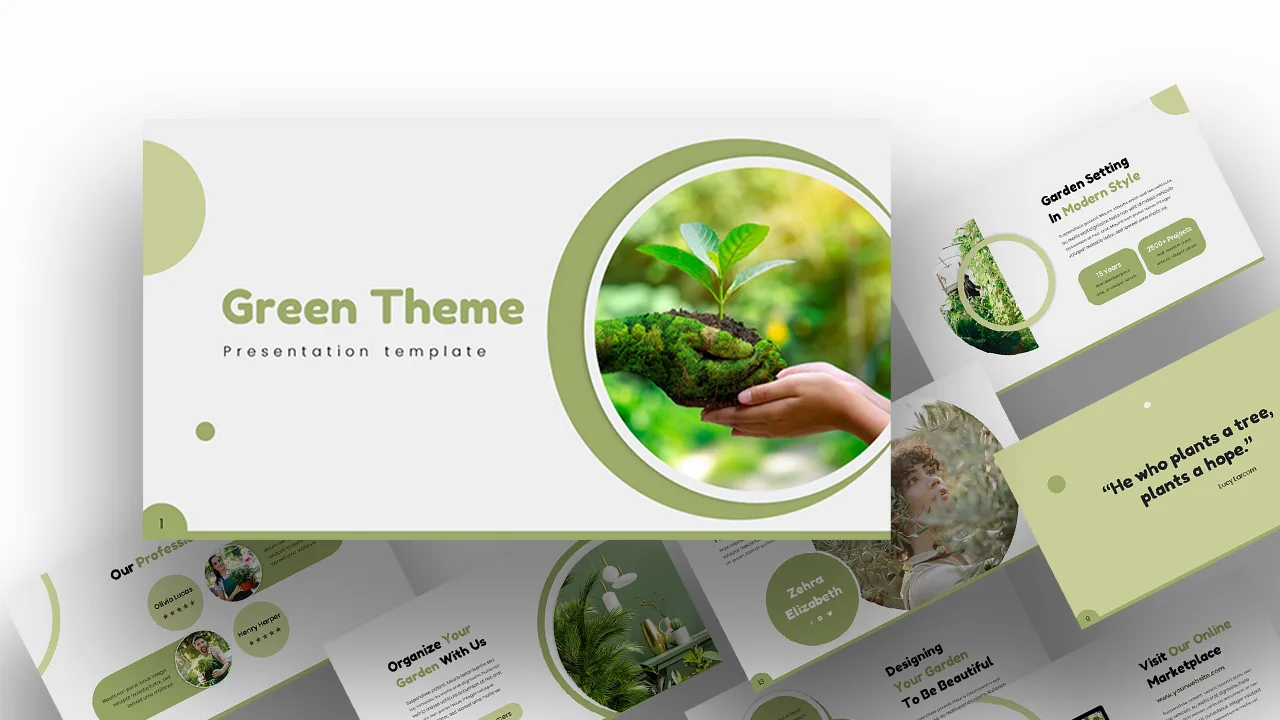
Attractive Green Theme Presentation Template
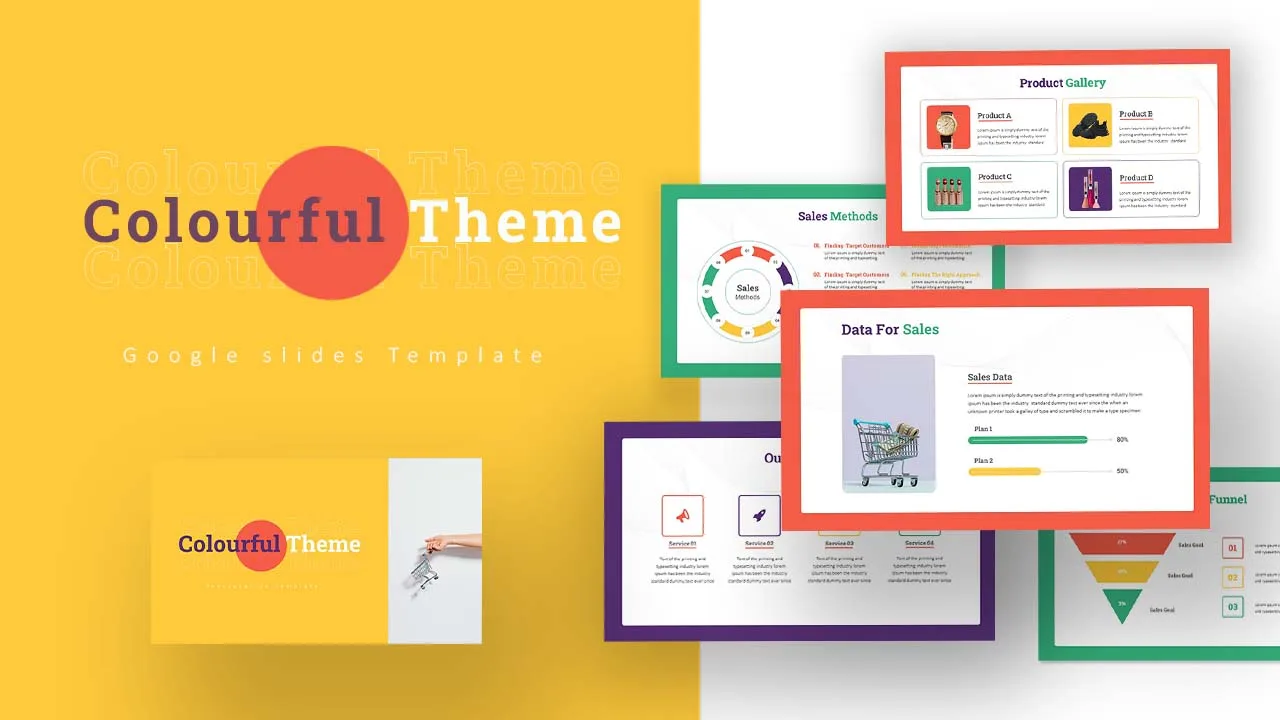
Colorful Theme Presentation Template
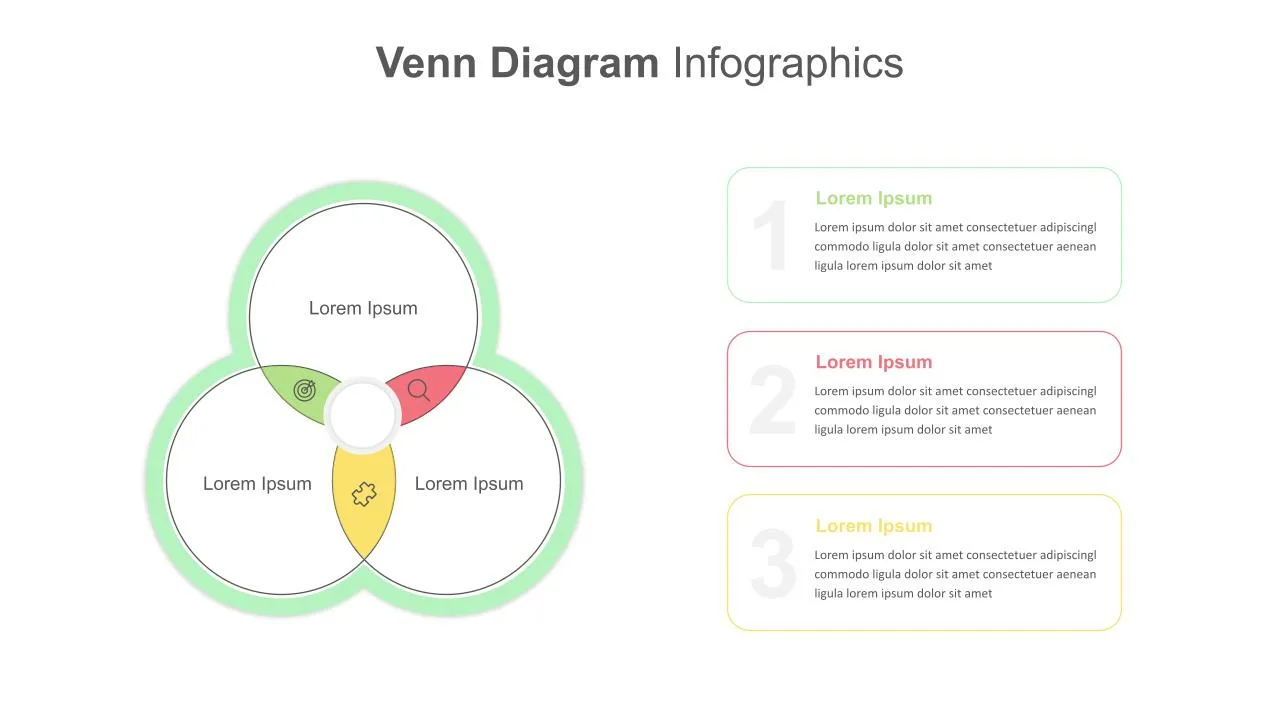
Venn Diagram Infographic Template
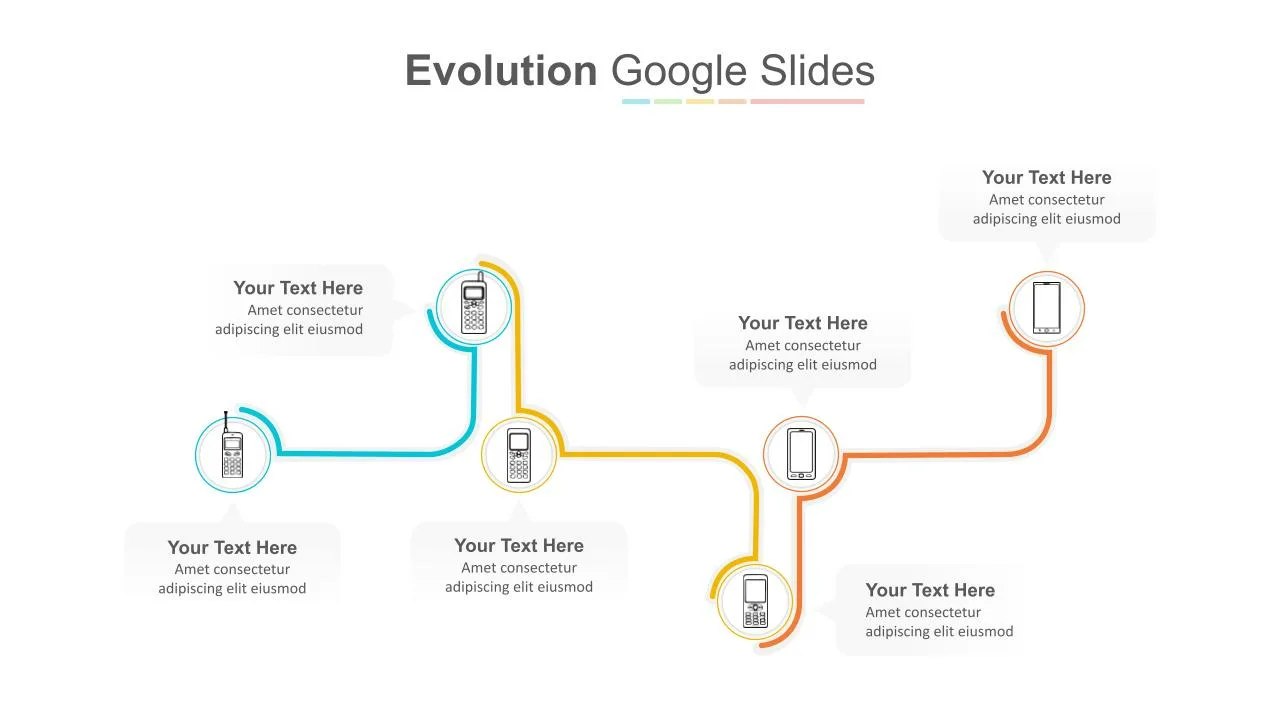
Multi-Step Evolution Slide Template
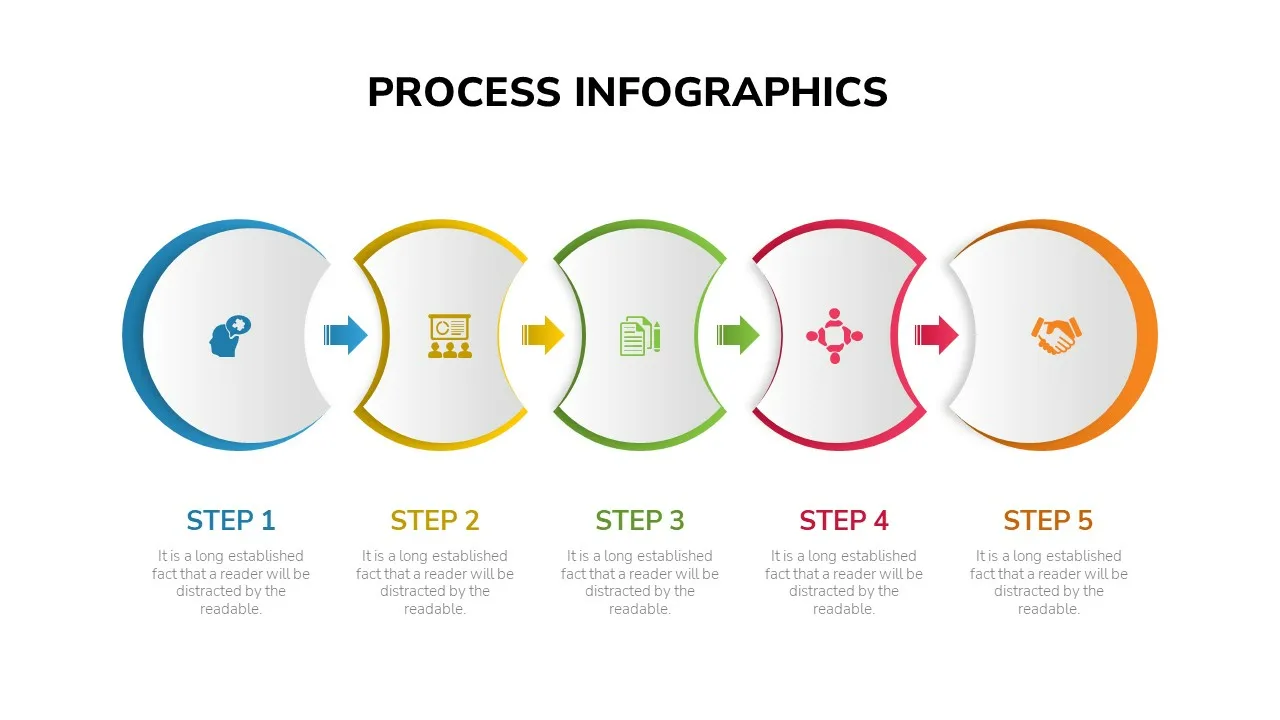
Five Step Process Infographic Slides
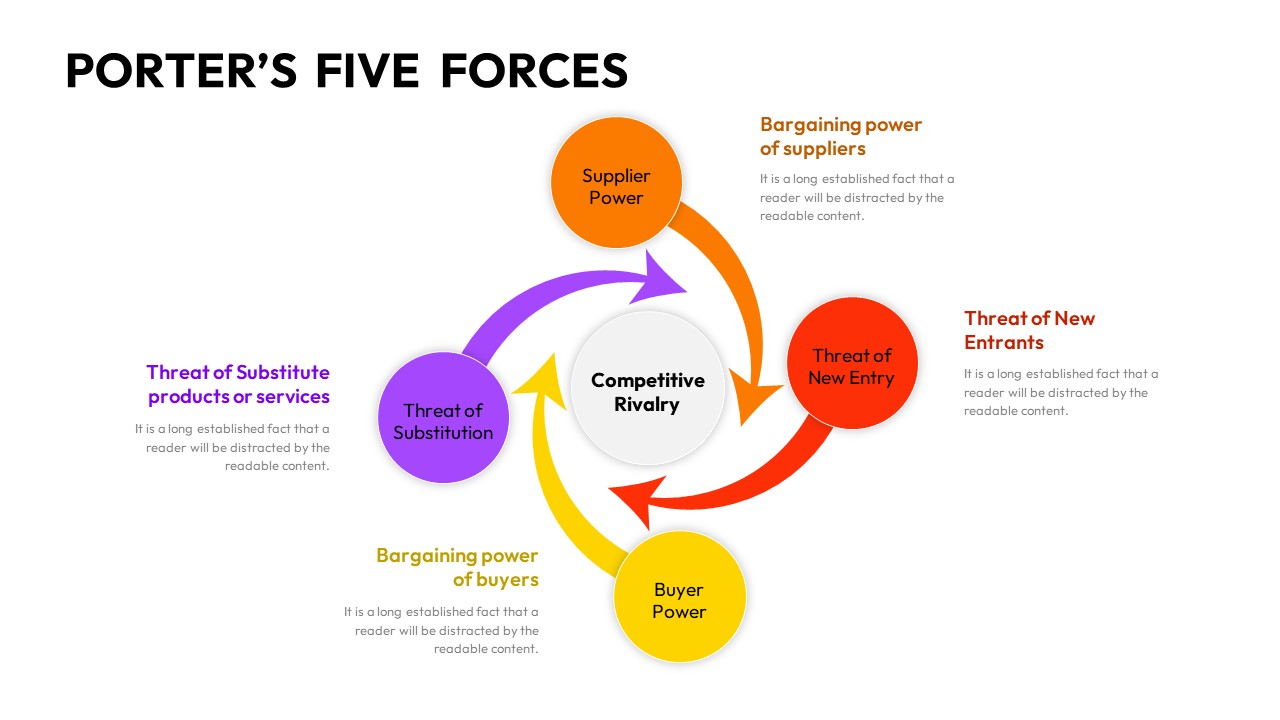
Porter’s Five Forces Slide Template
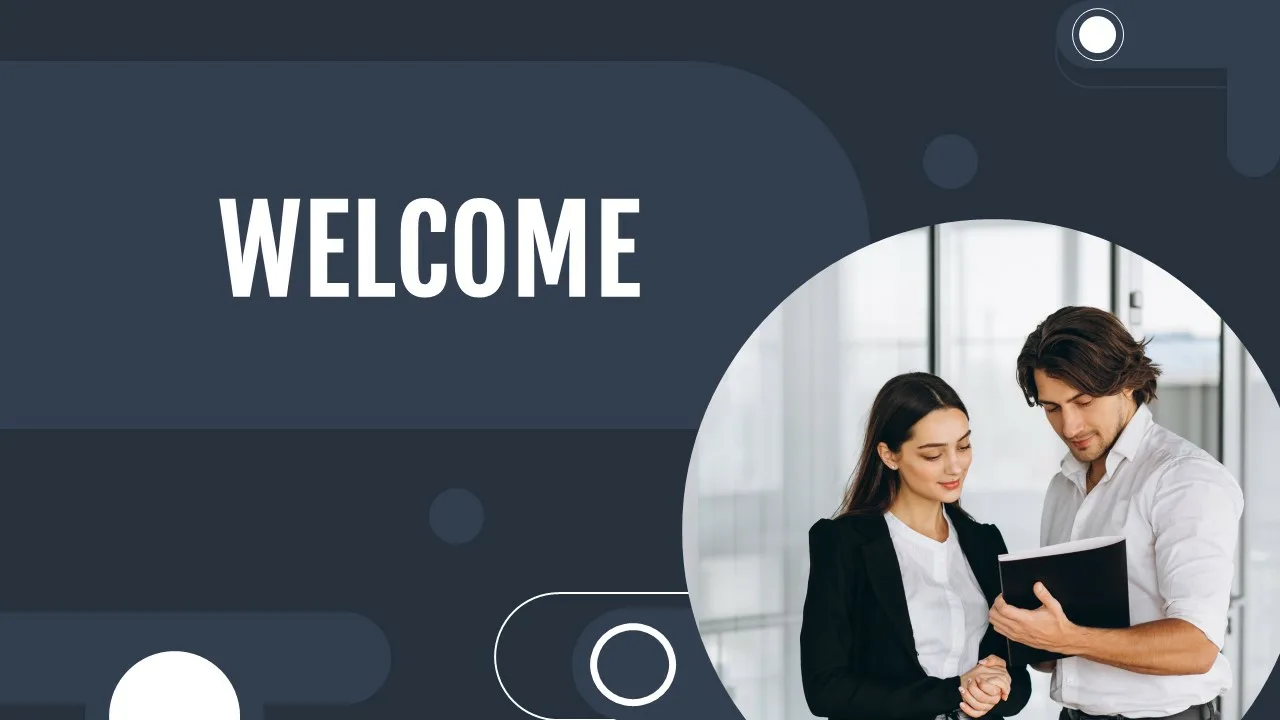
Stunning Welcome Presentation Slide
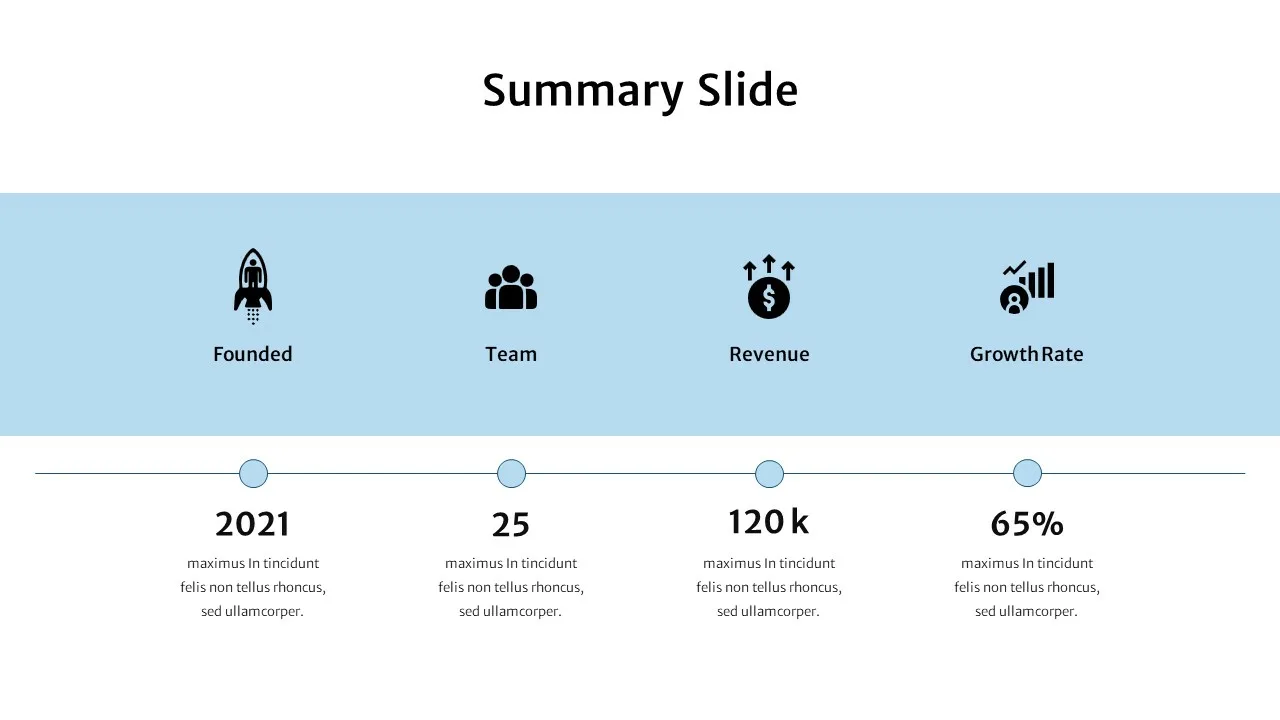
Best Summary Google Slides & PowerPoint Templates
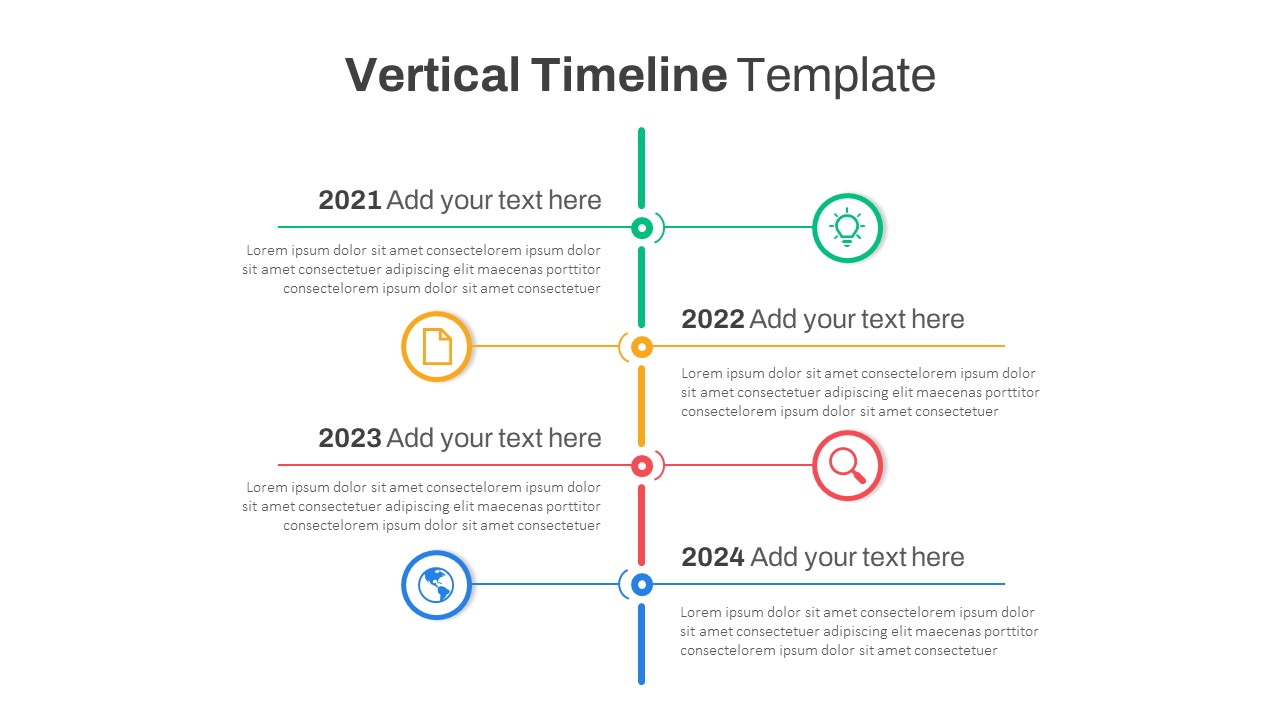
Vertical Timeline Presentation Template
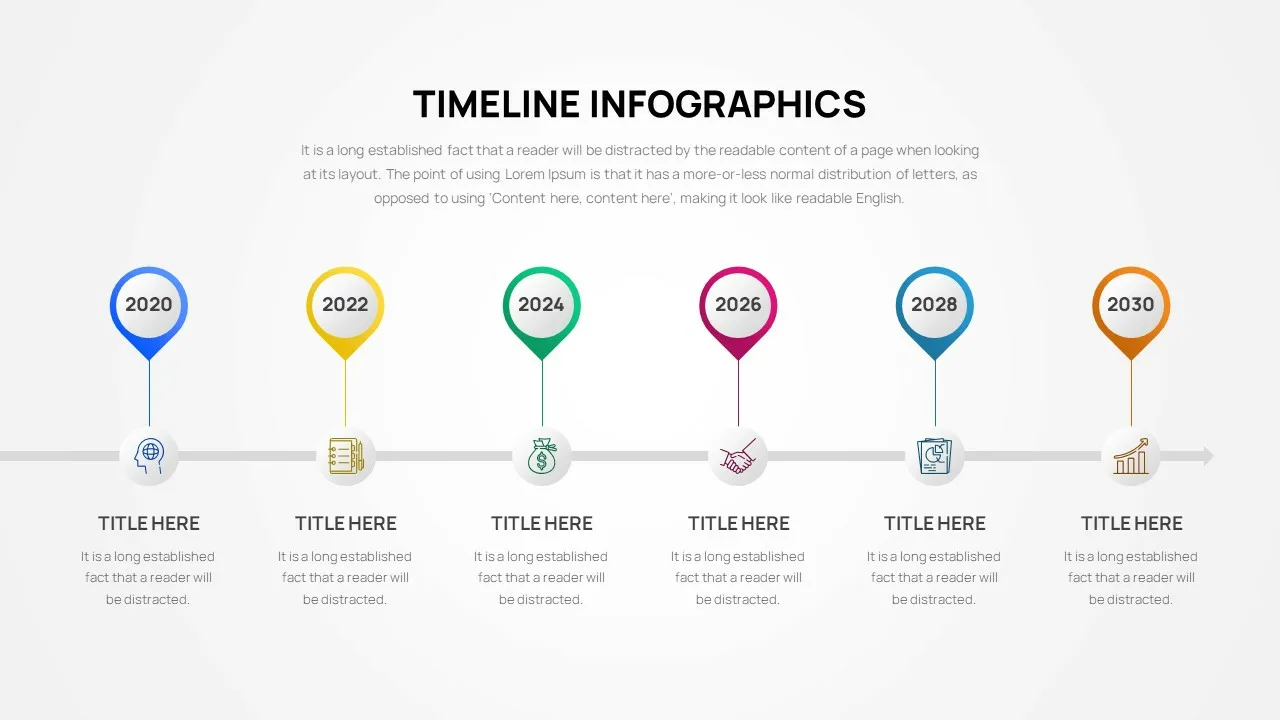
Project Timeline Slide Template
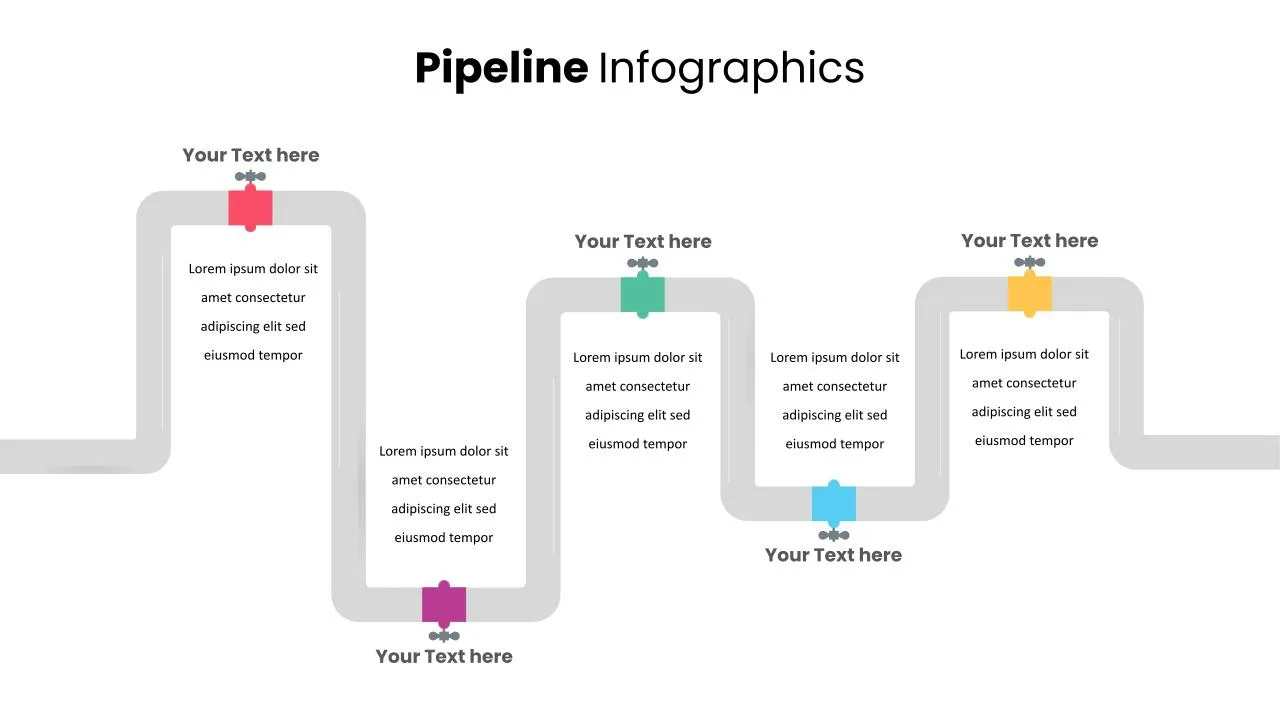
Pipeline Slide Template
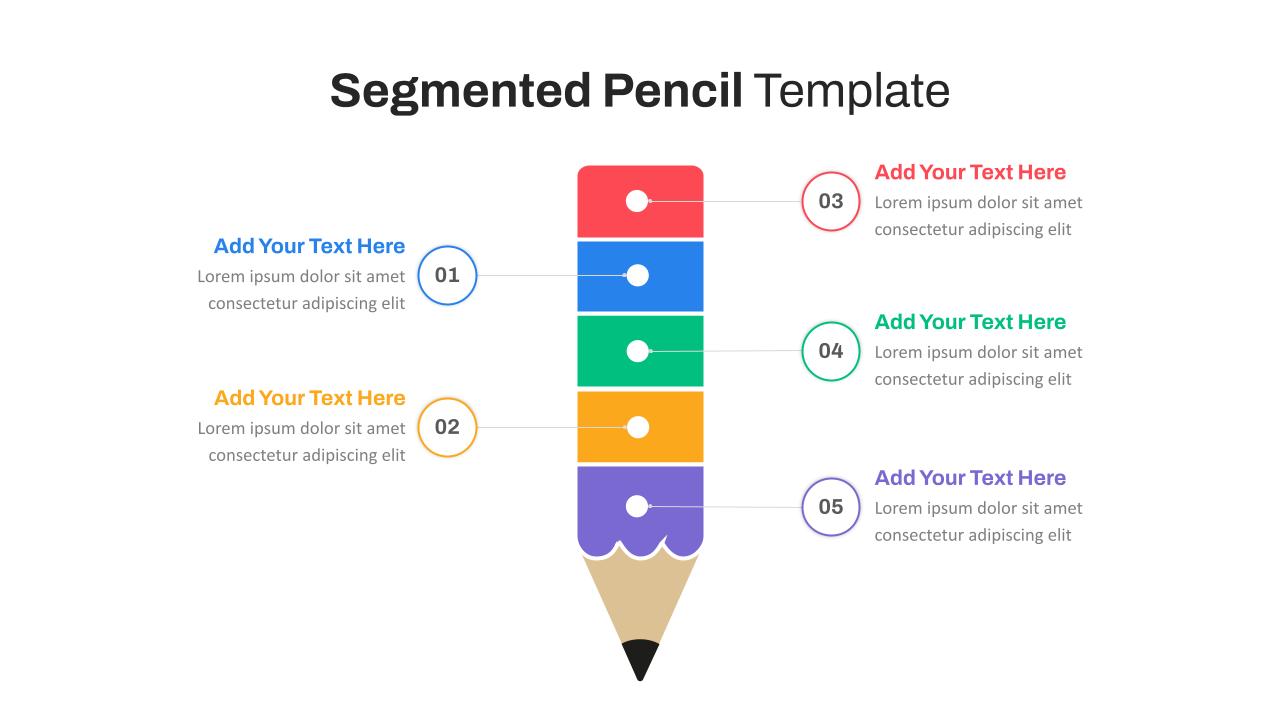
Segmented Pencil Google Slides Template
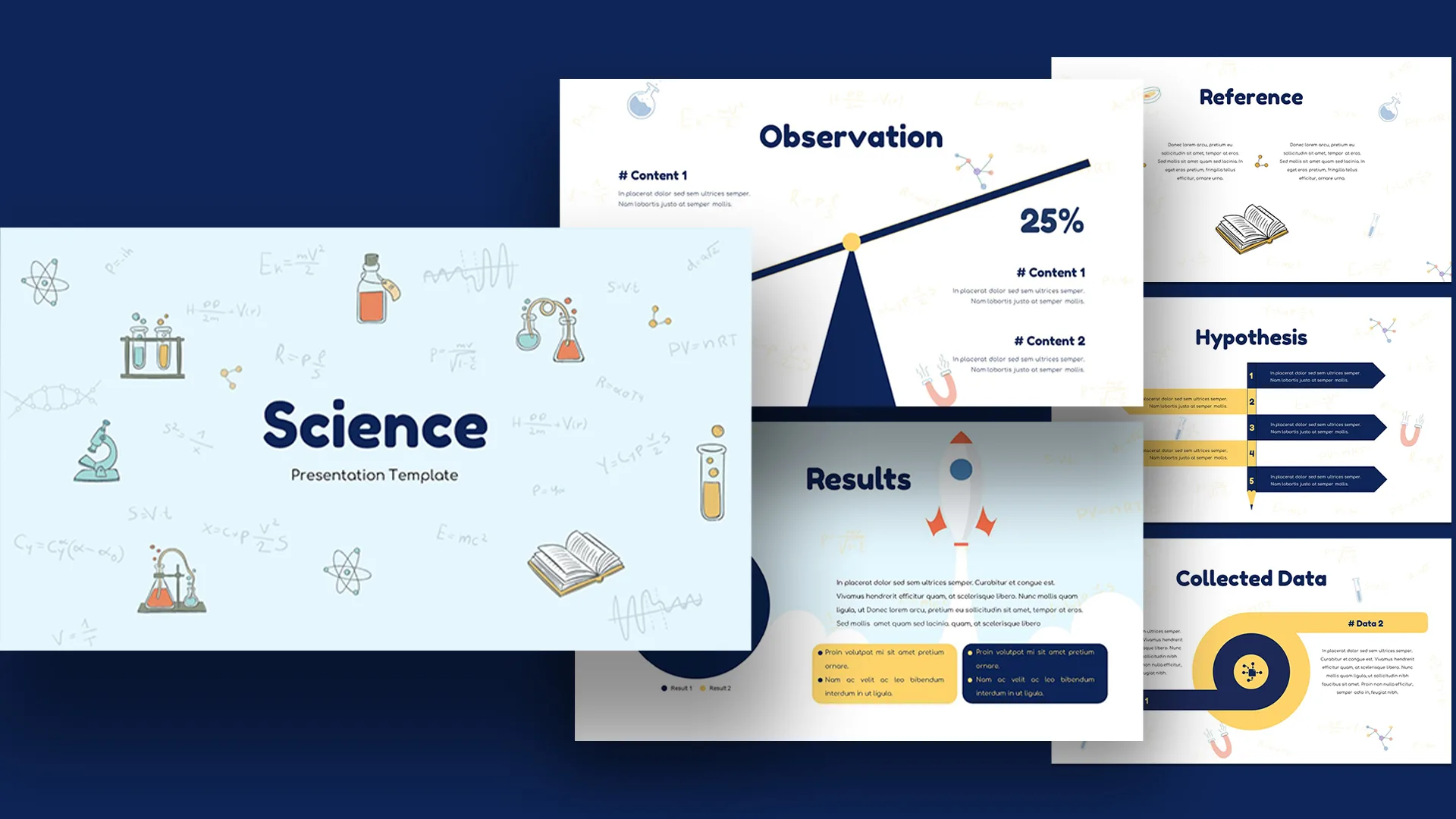
Free Science Presentation Template
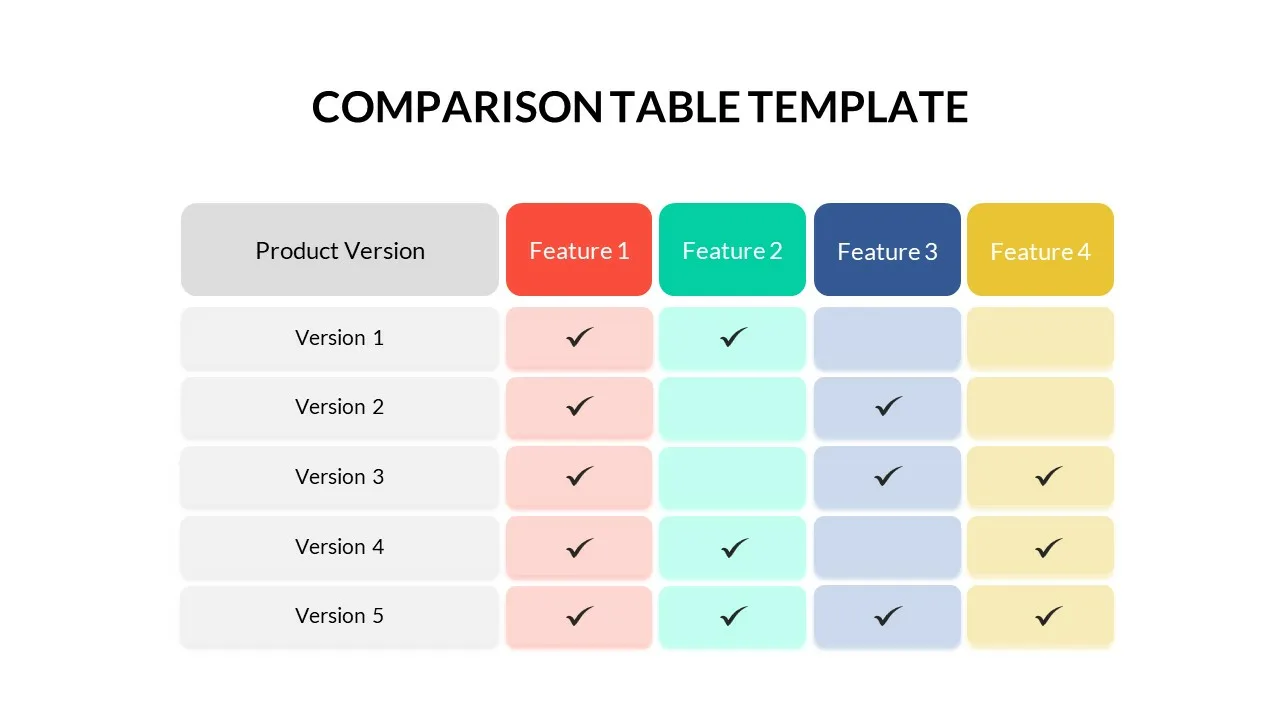
Comparison Table Matrix Template
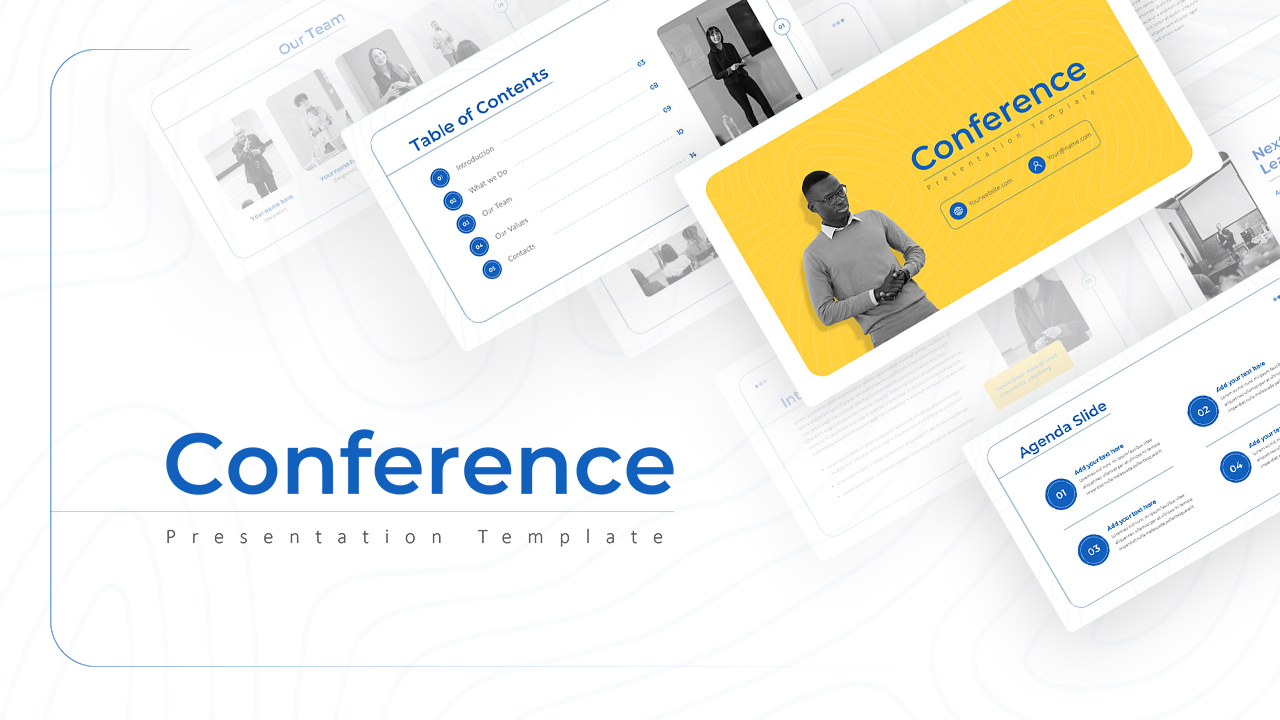
Conference Slide Templates
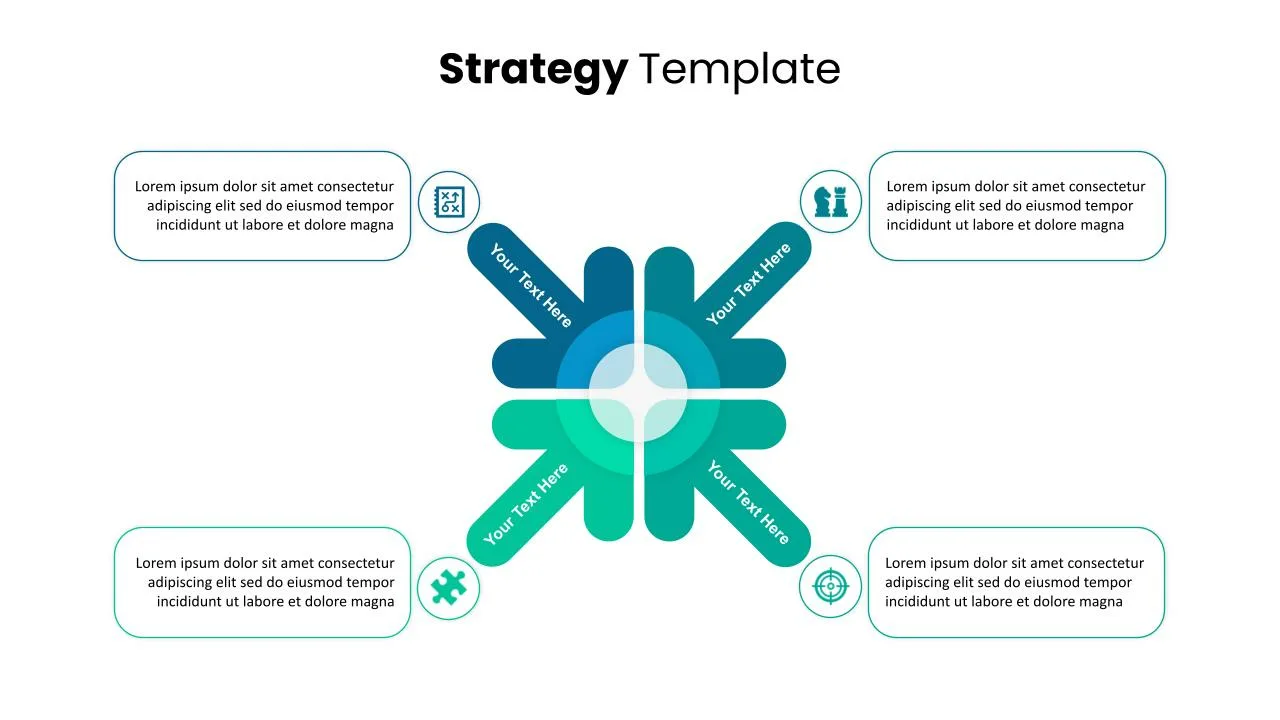
Attractive Strategy Slides Template
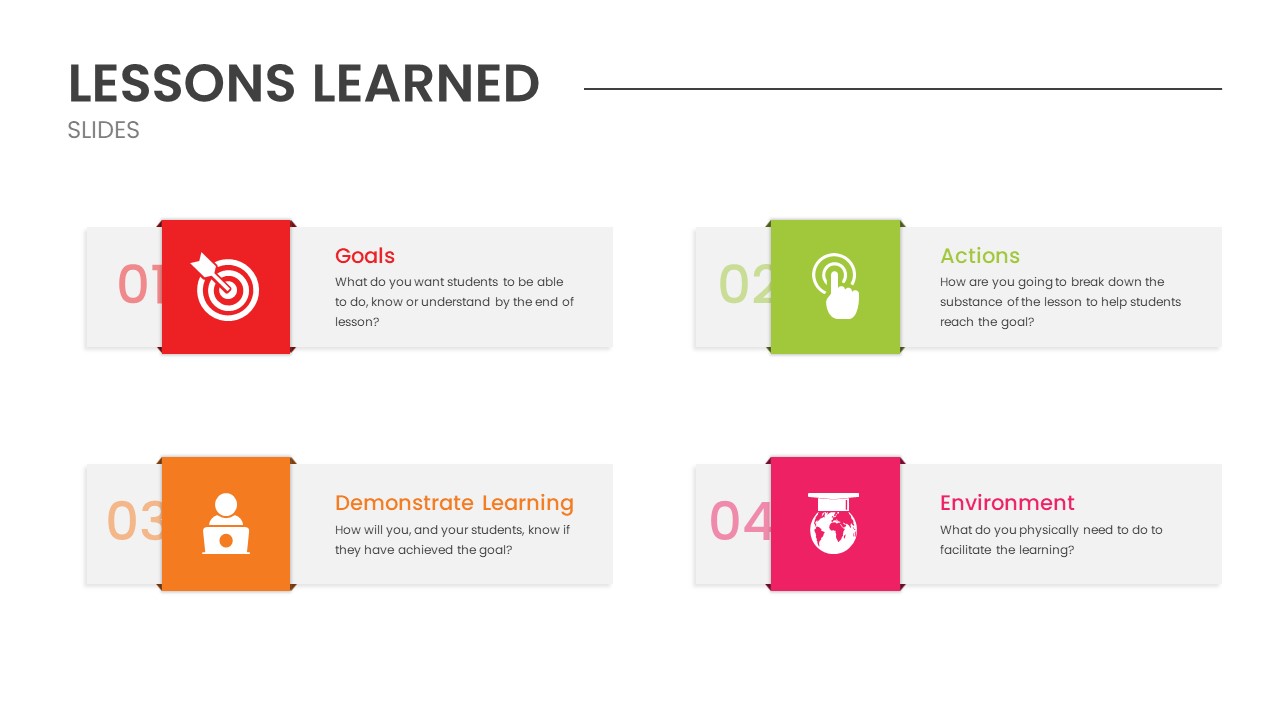
Editable Lessons Learned Slide Template
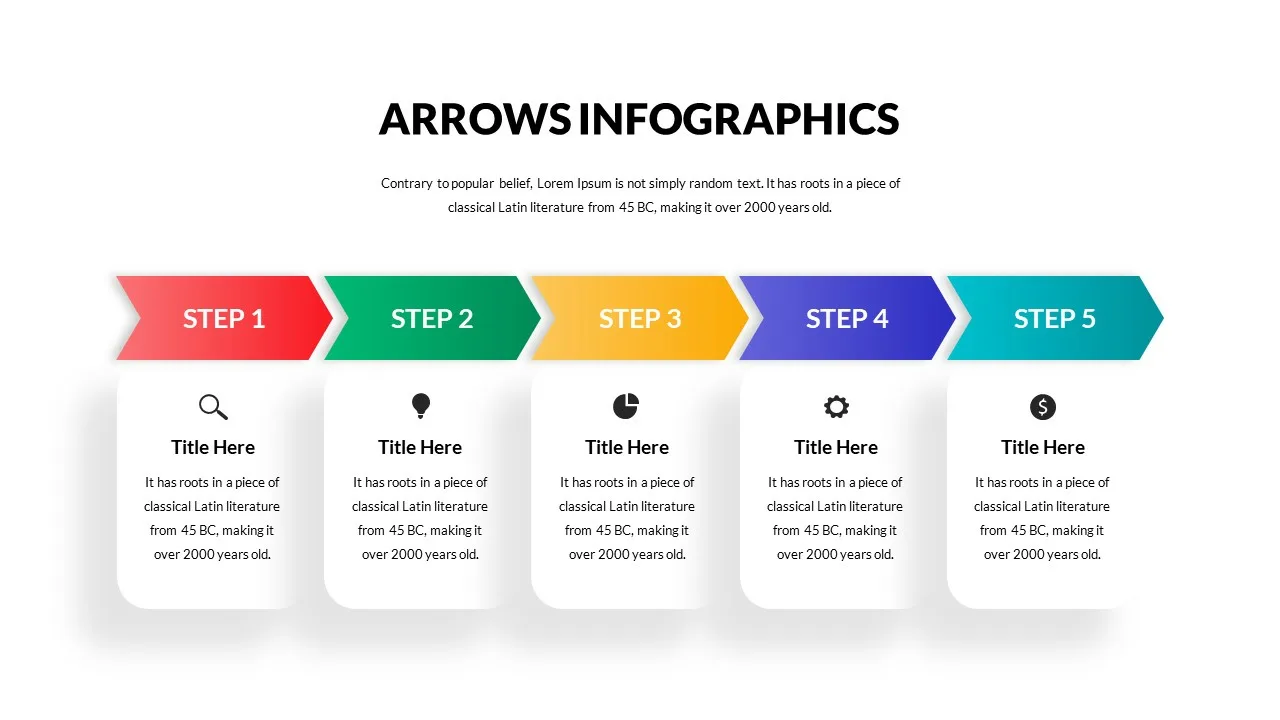
Linear Arrow Presentation Template
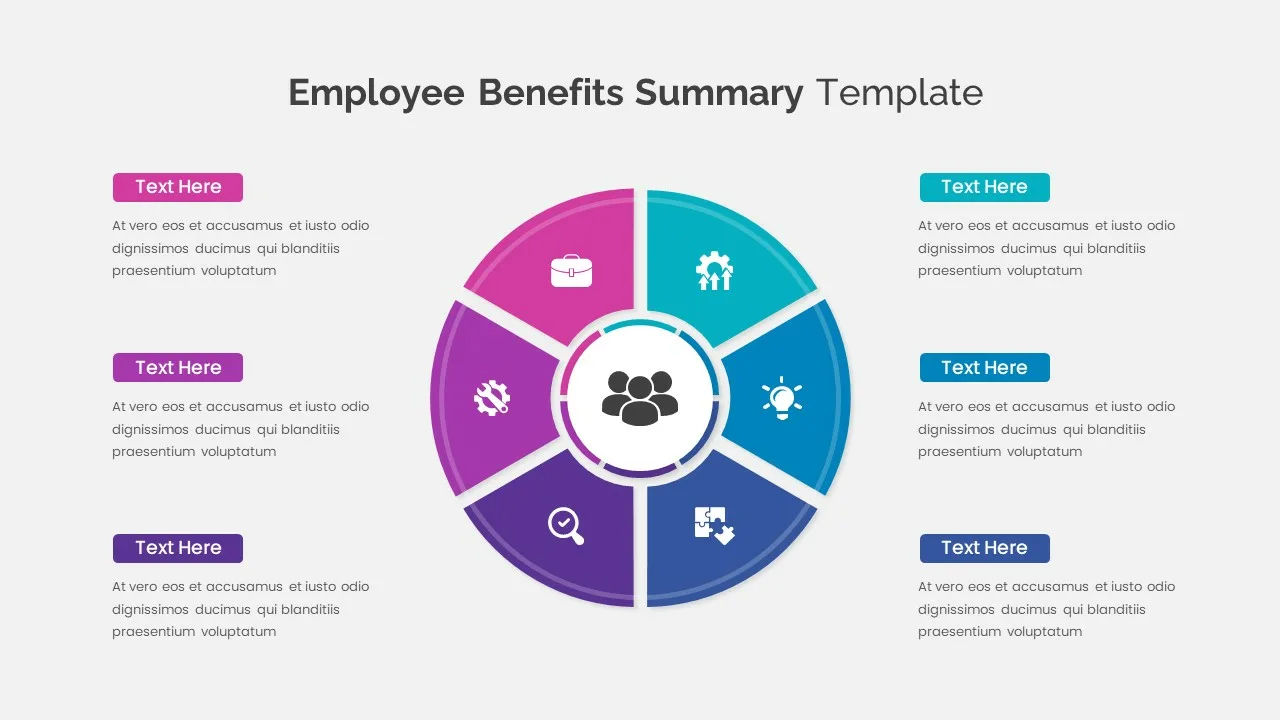
Employee Benefits Summary Presentation Templates
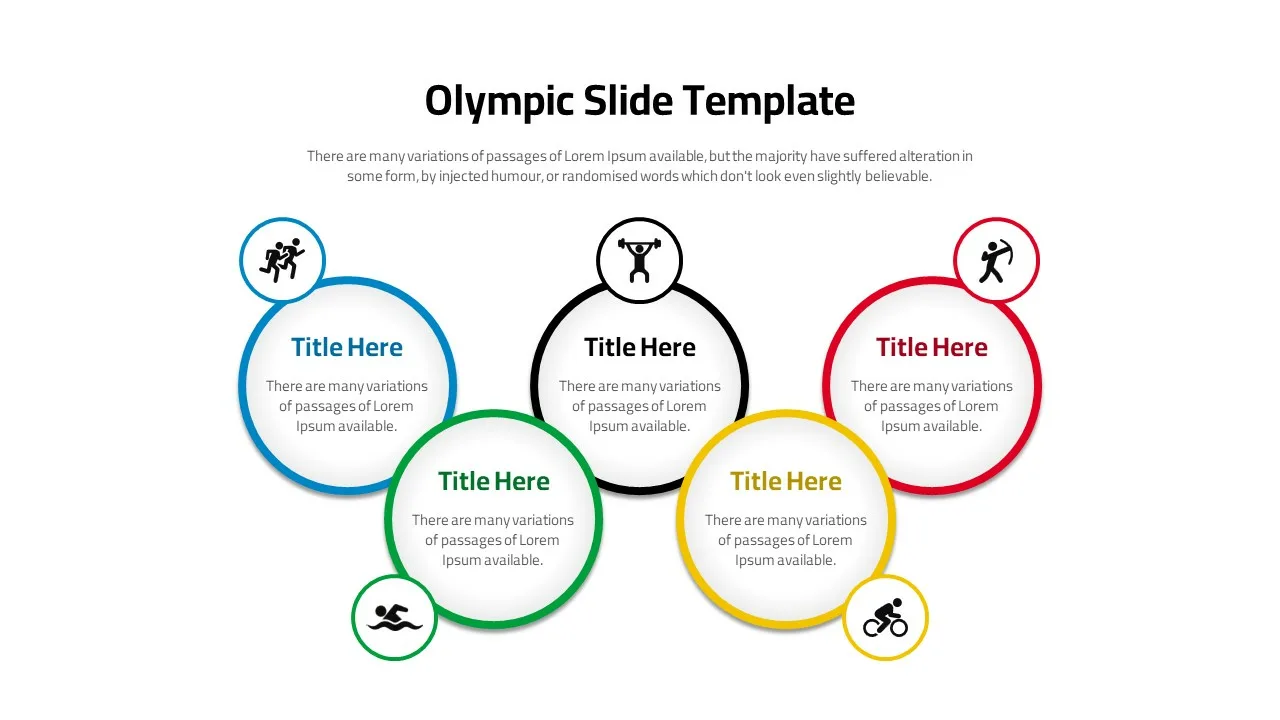
Olympic Slide Template
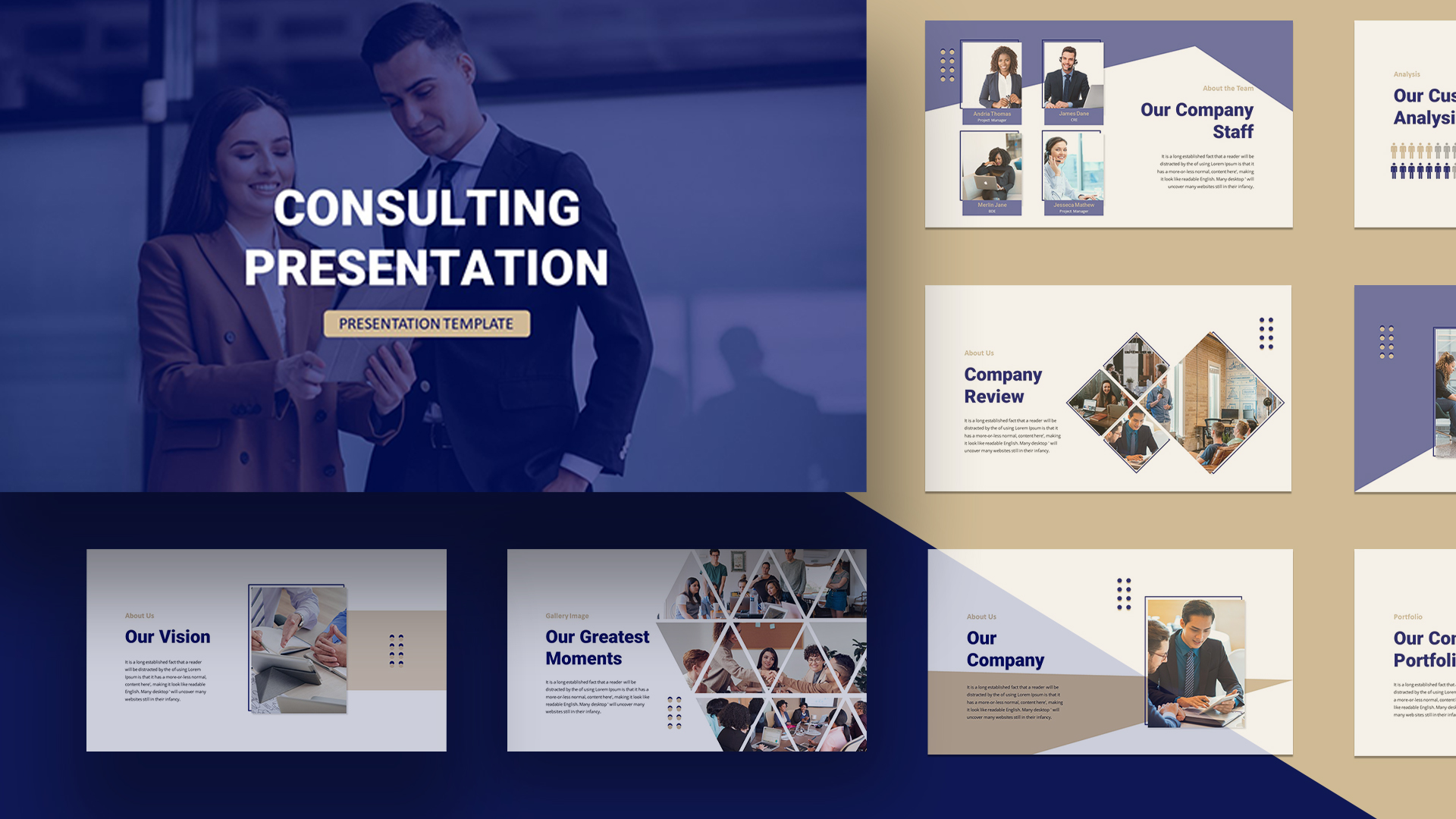
Consultant Presentation Pitch Deck Templates
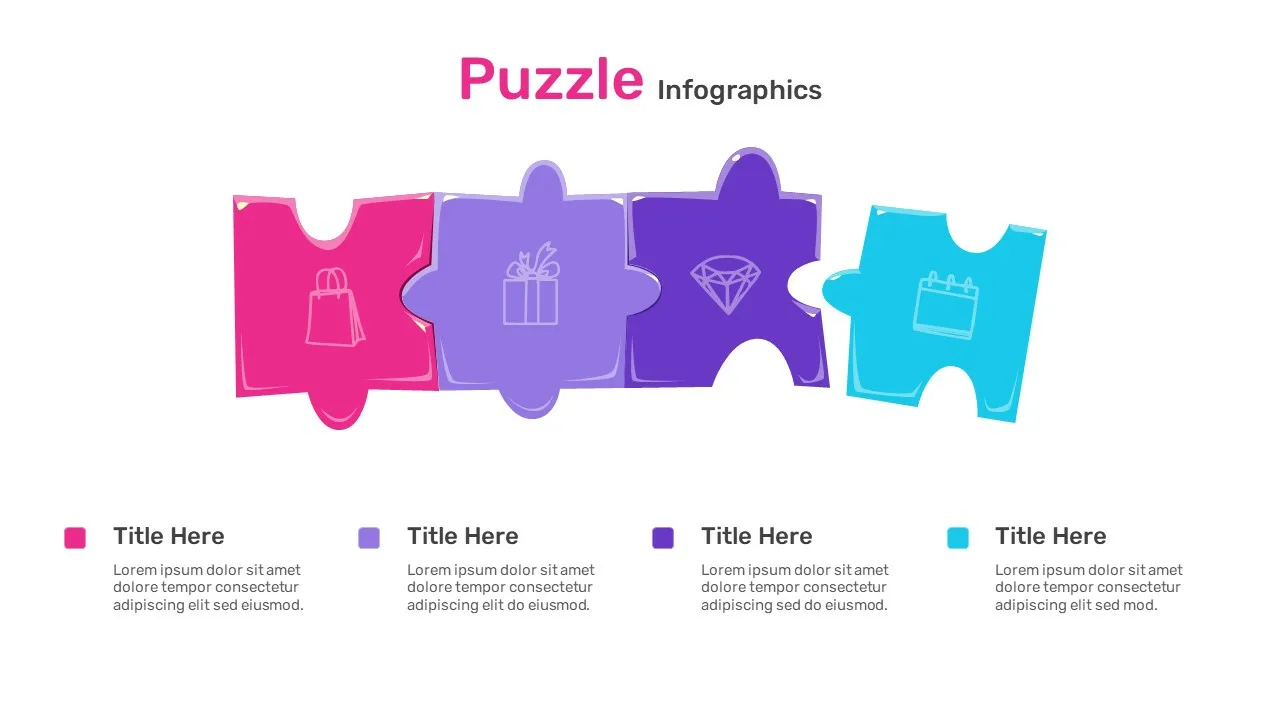
Perfect Puzzle Piece Slide
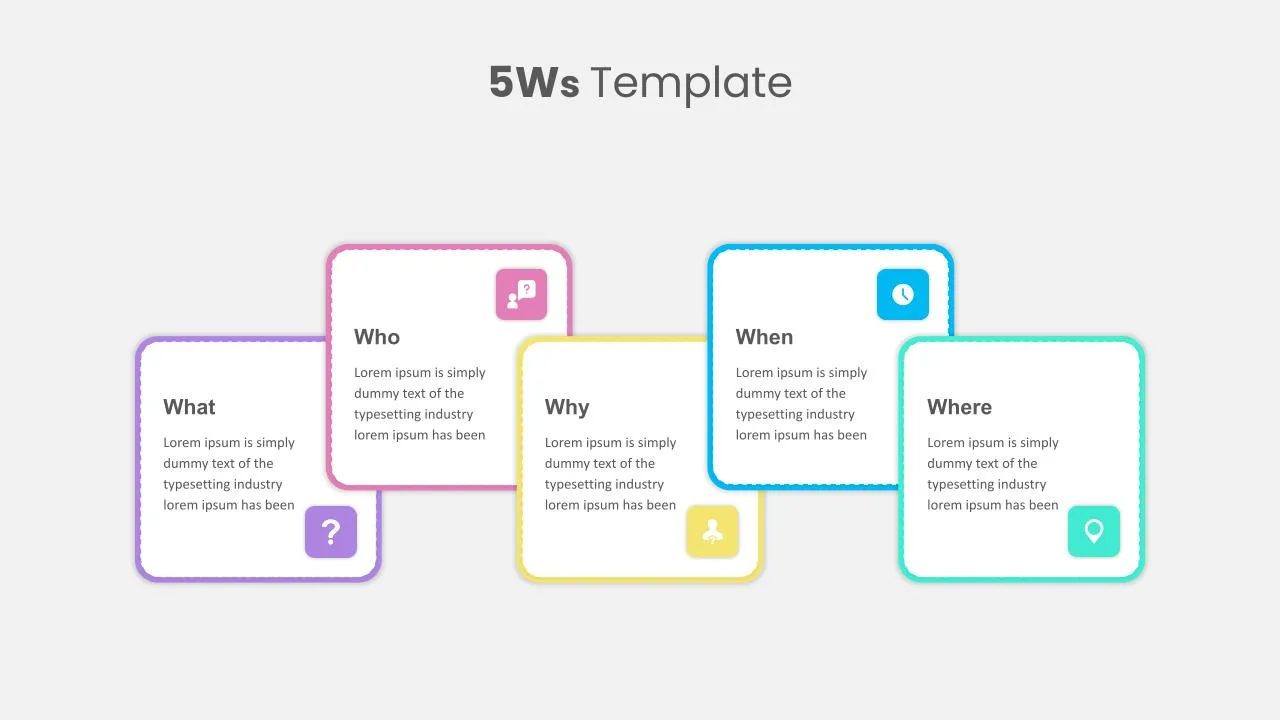
Five Ws -Who What When Where Why Slide
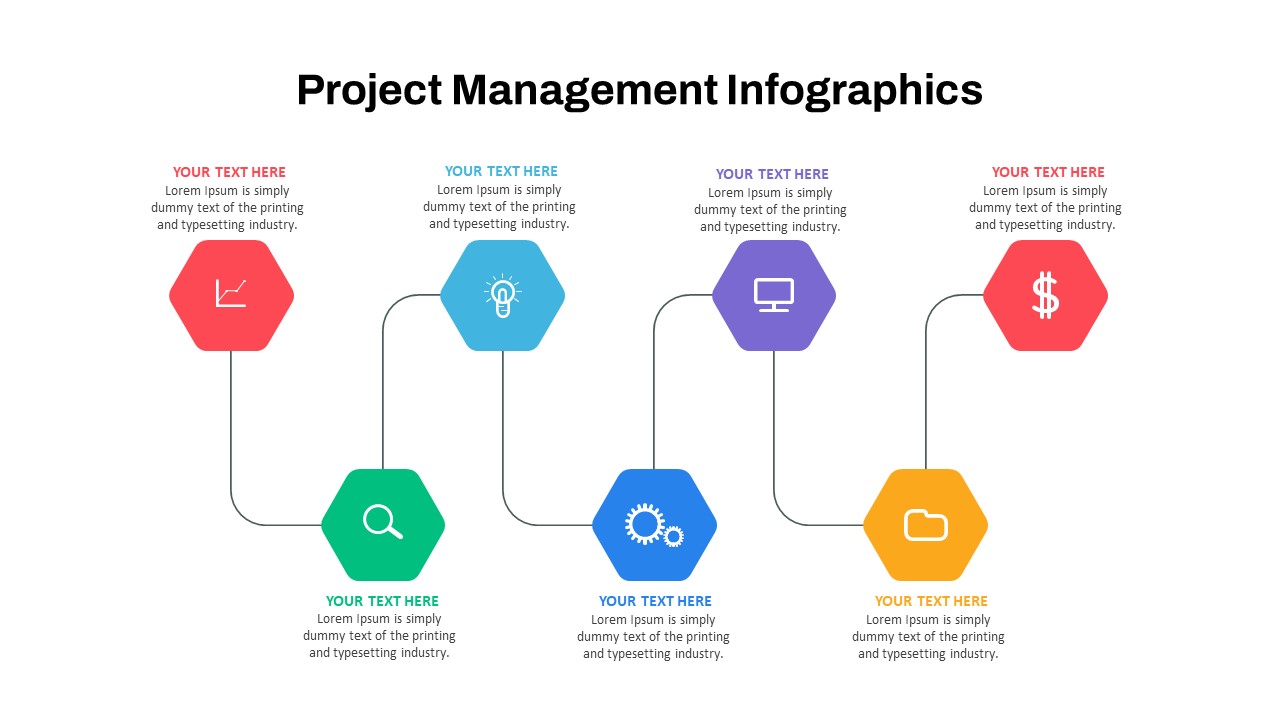
Project Management Presentation Slide
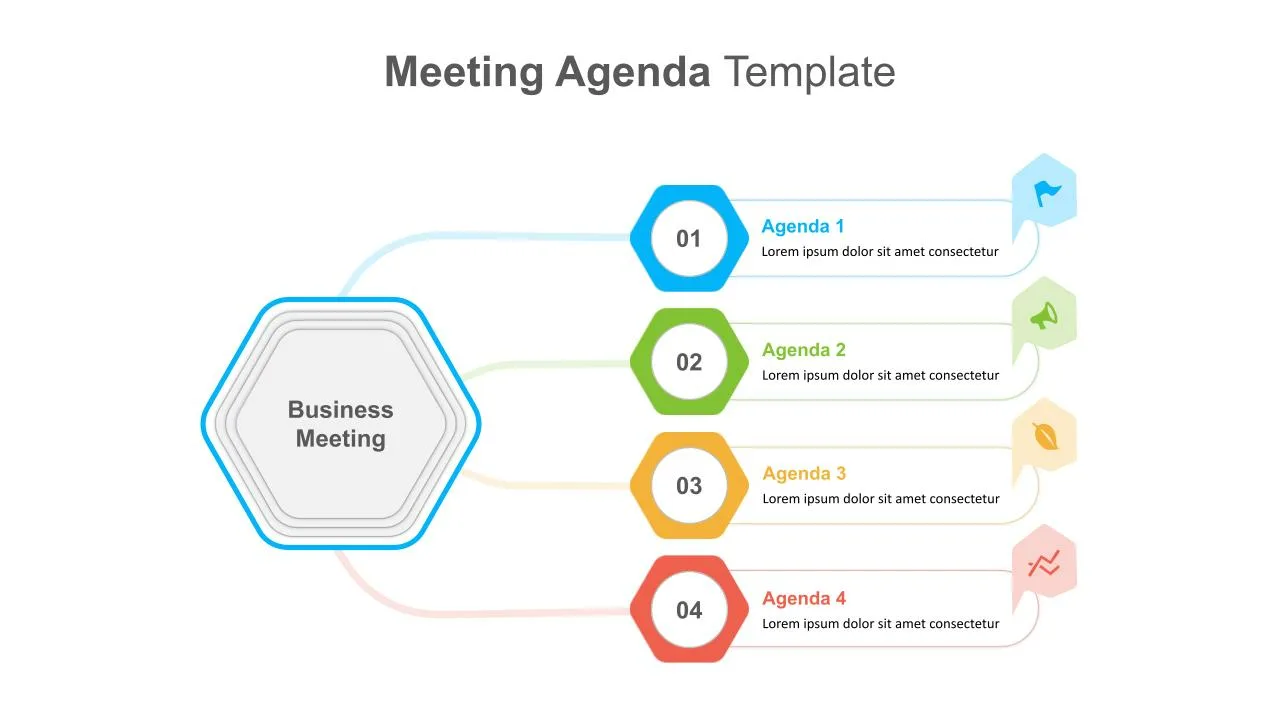
Cool Agenda Presentation Slide
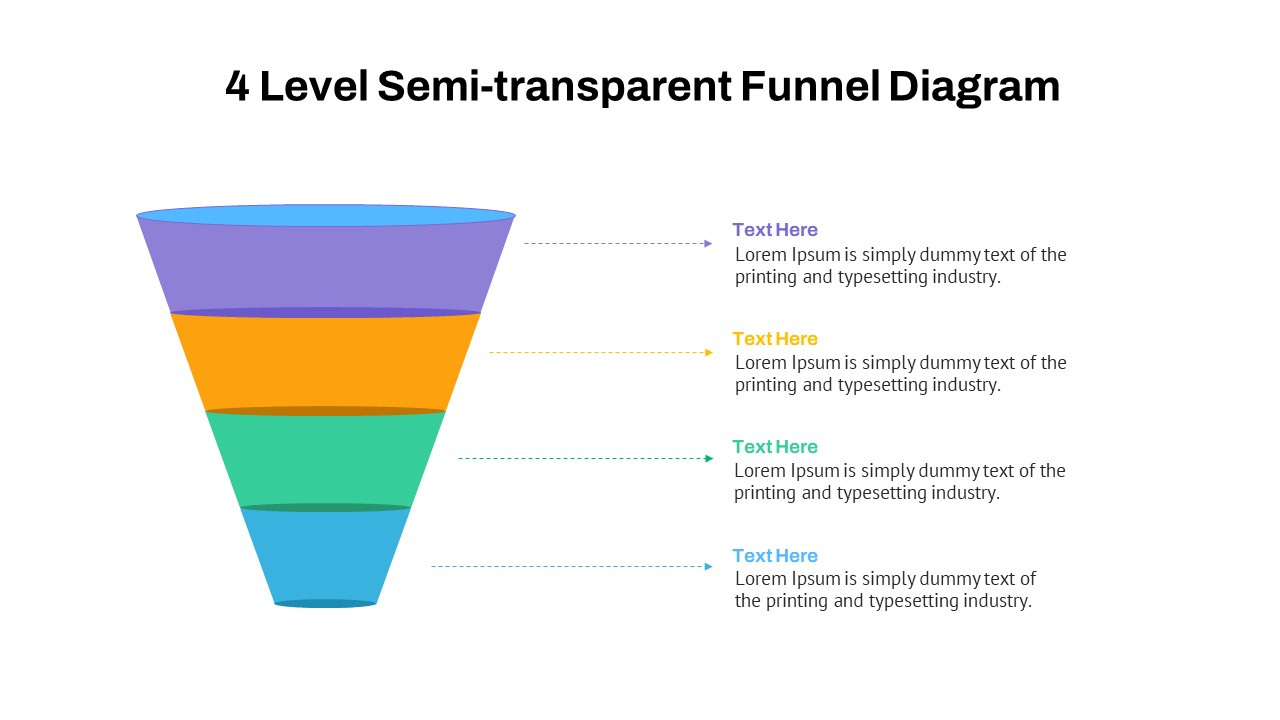
4 Level Semi-Transparent Funnel Ppt Slide
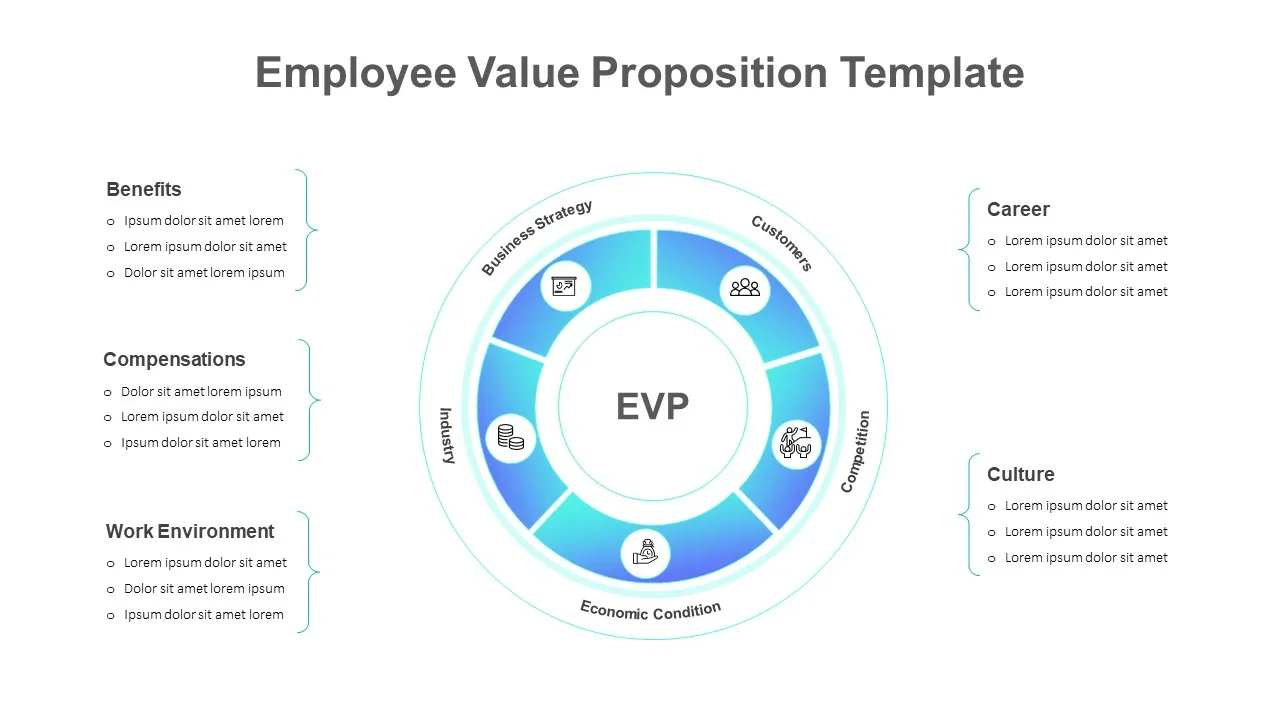
Employee Value Proposition Template
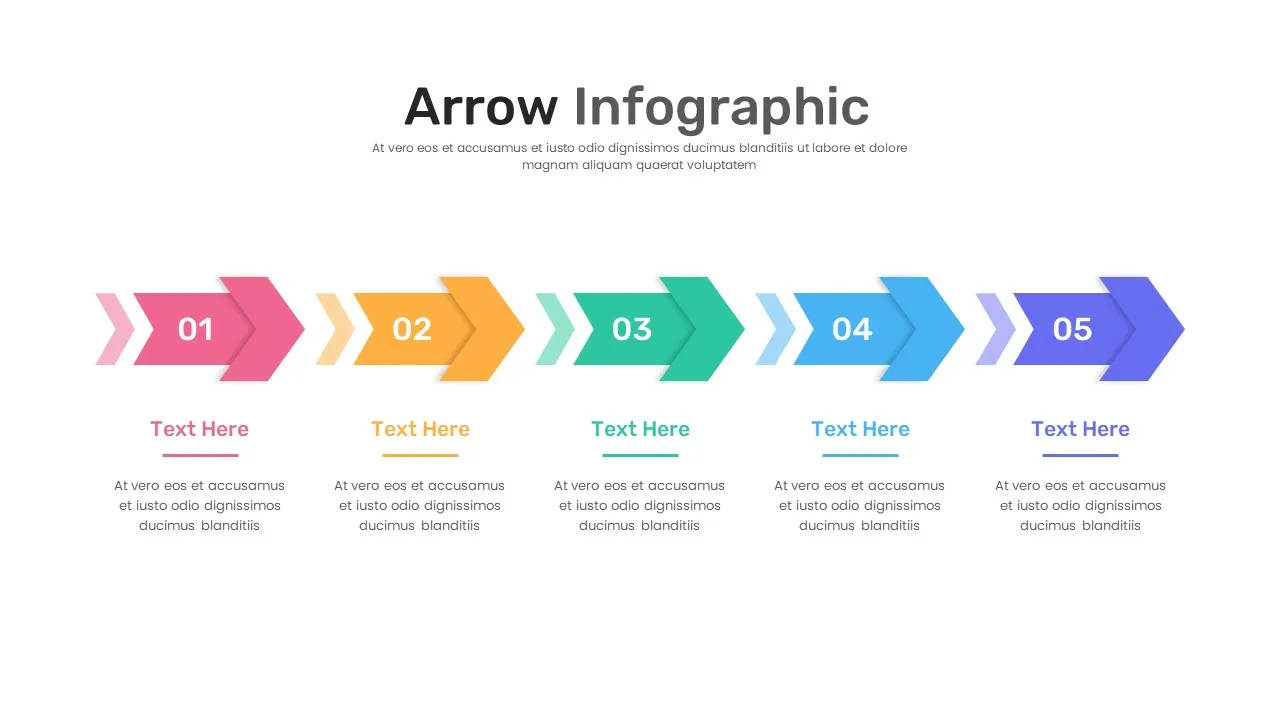
Attractive Arrow Presentation Template
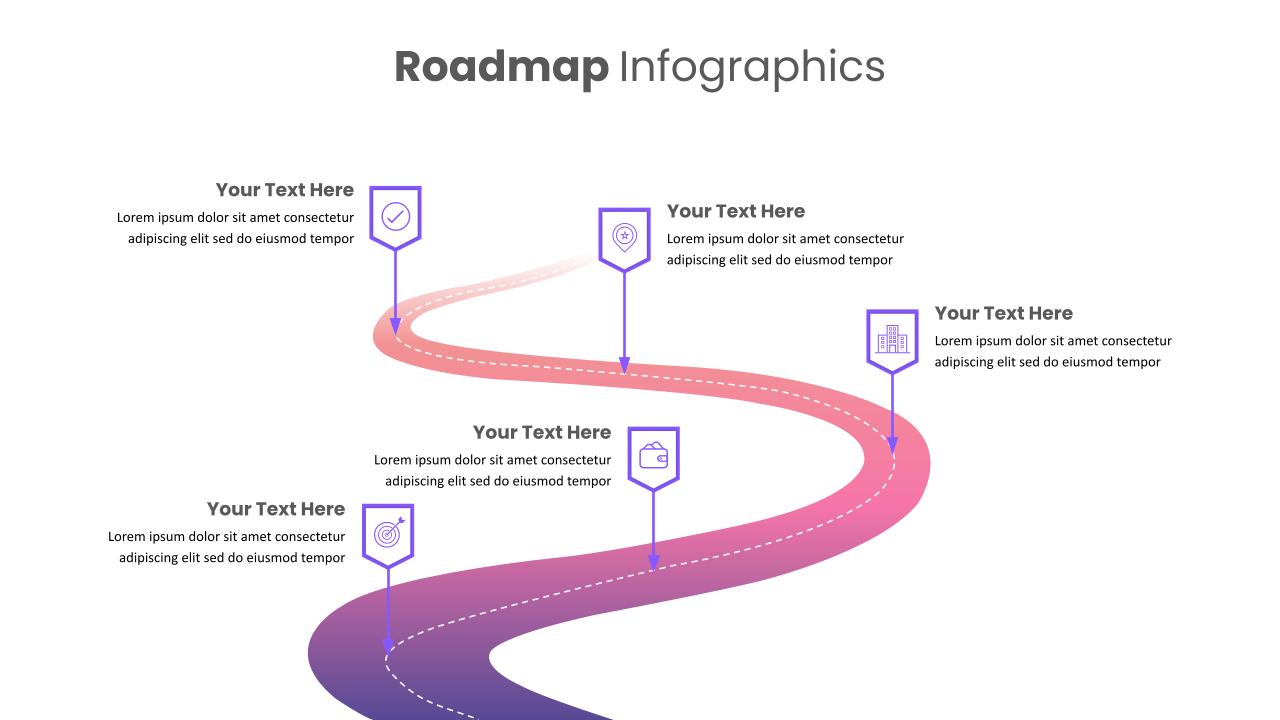
Customizable Roadmap Slide Templates
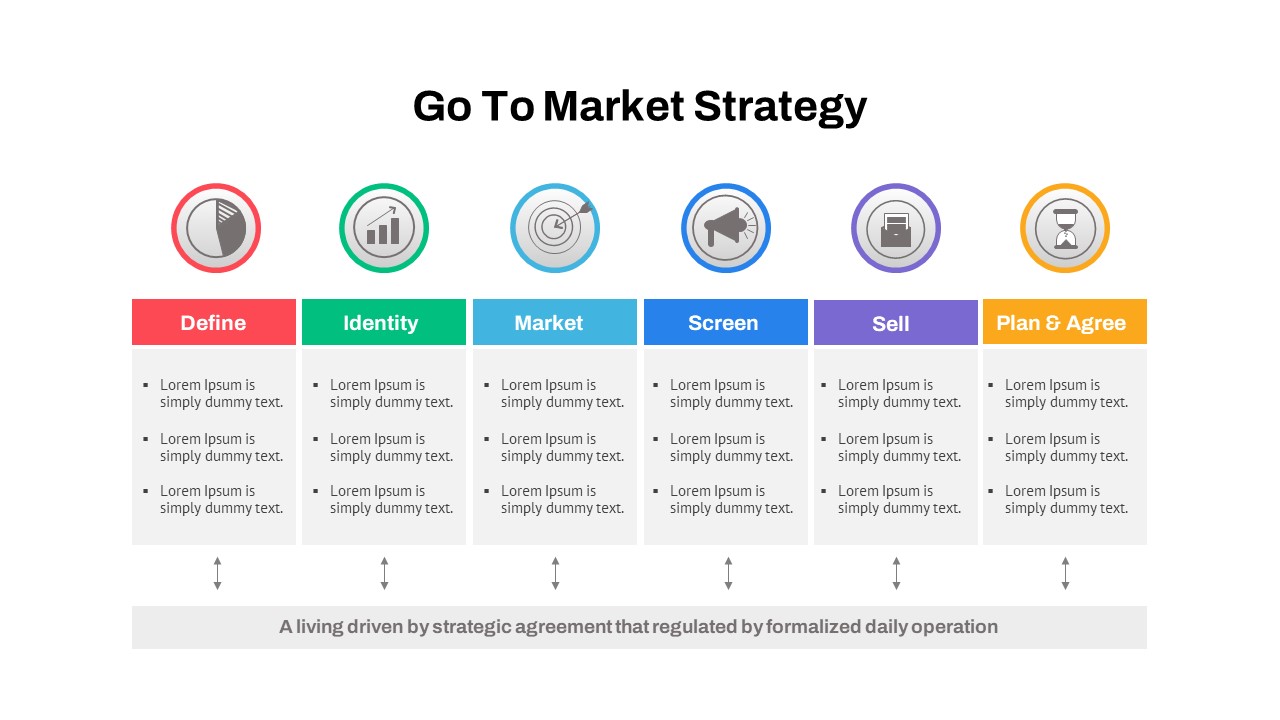
Go To Market Presentation Template
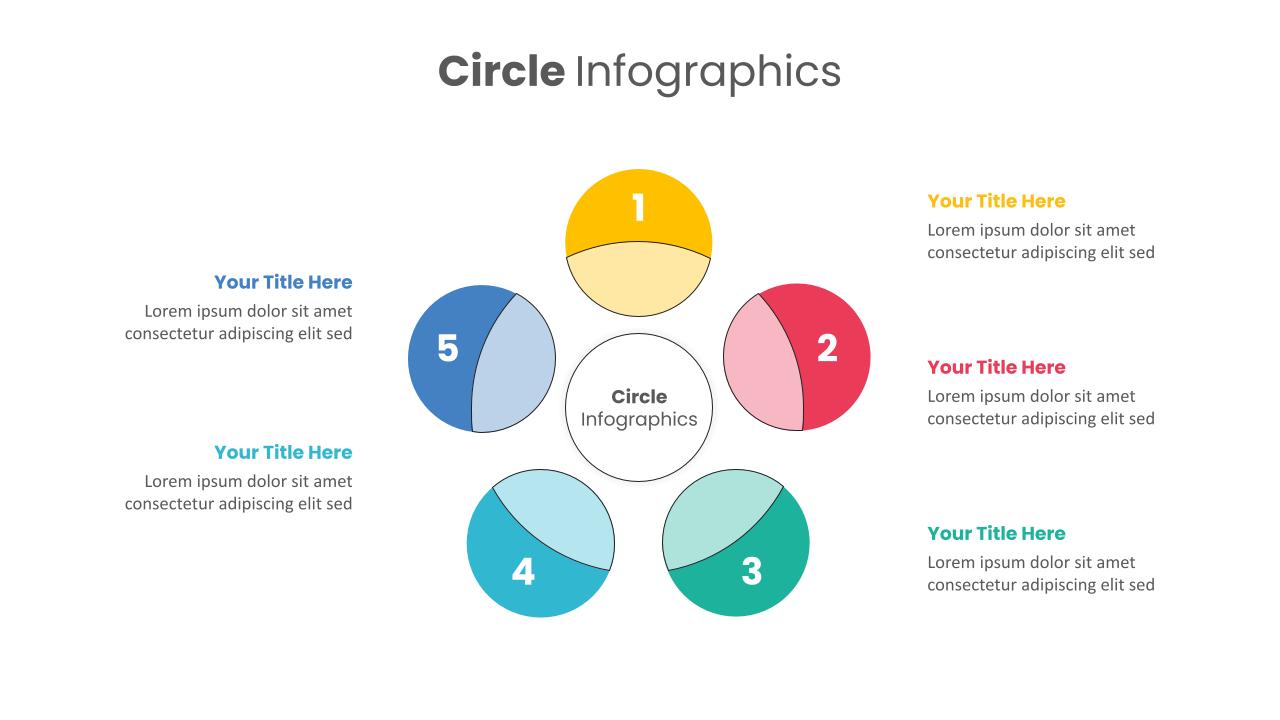
Circle Diagrams Presentation Template
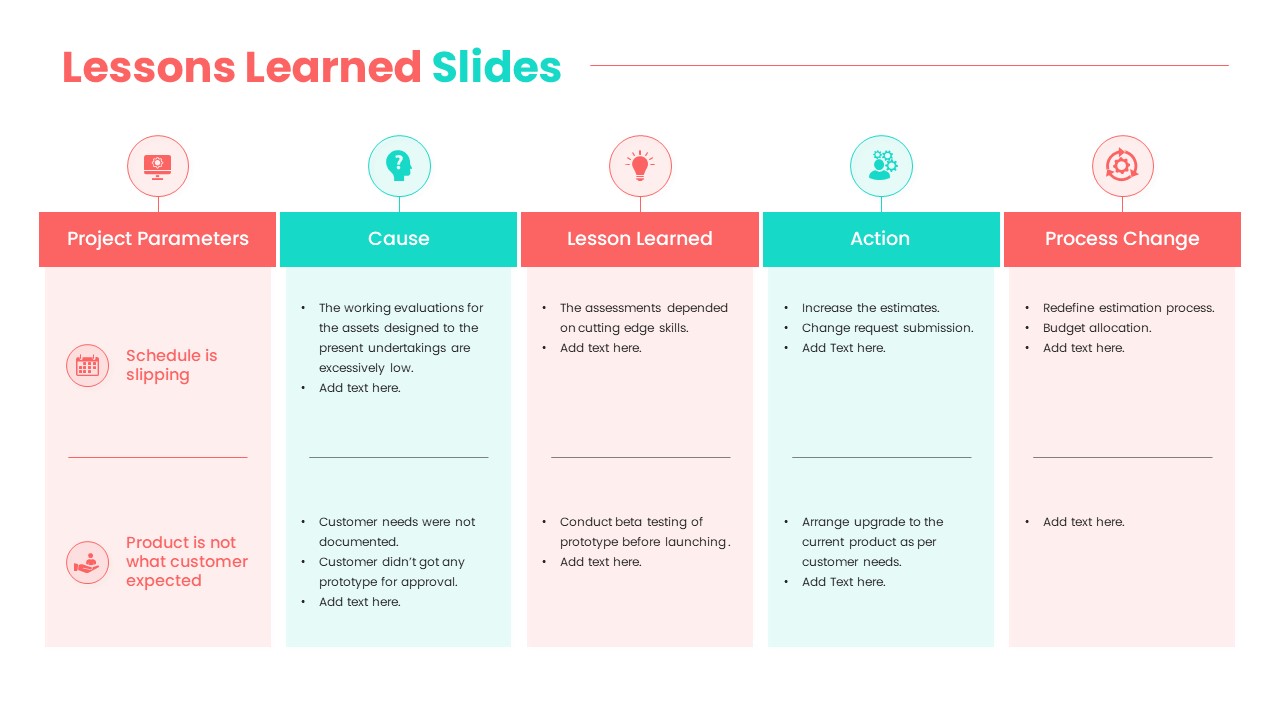
Customizable Lessons Learned Slide Template
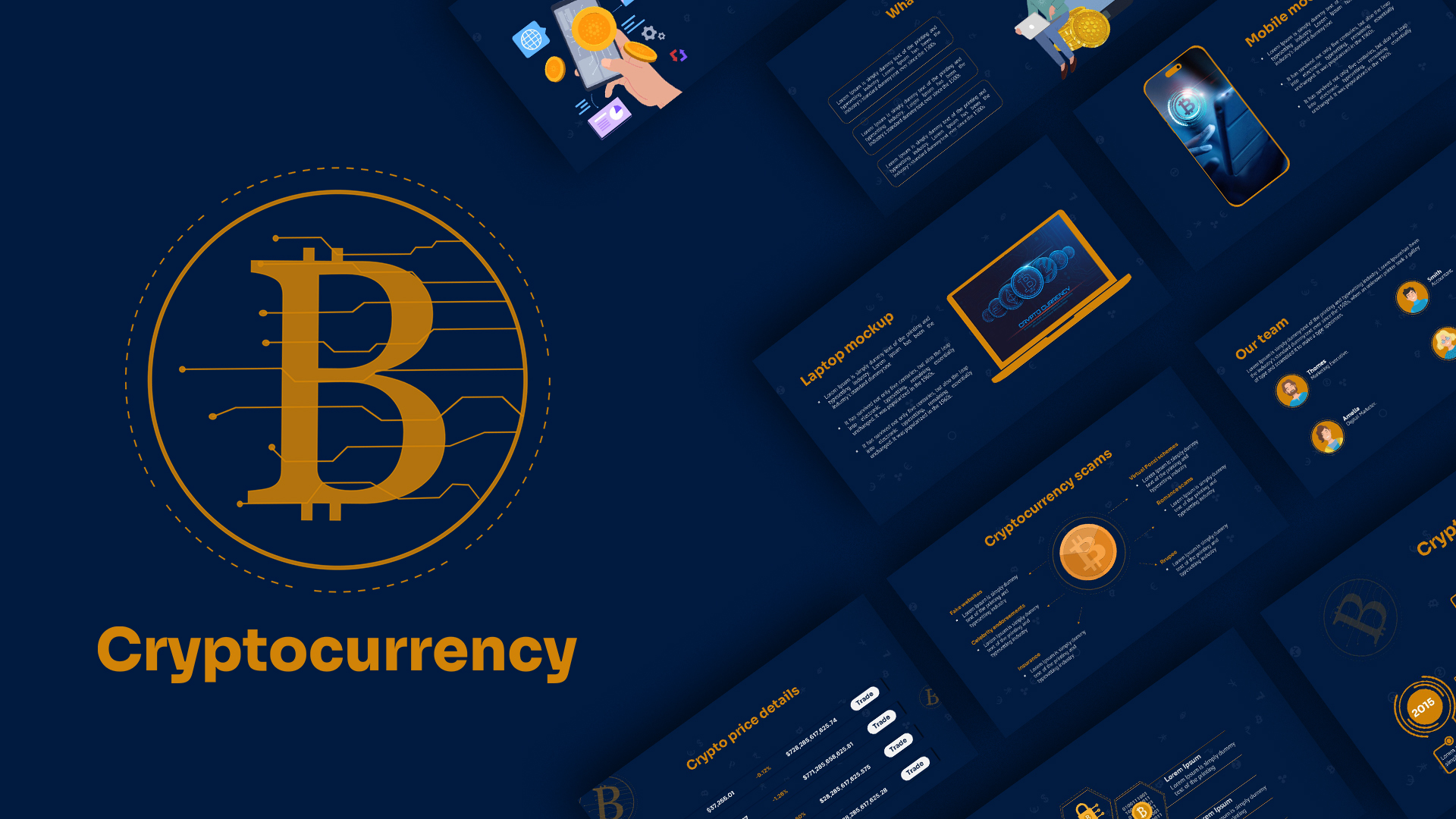
Cryptocurrency Slide Templates
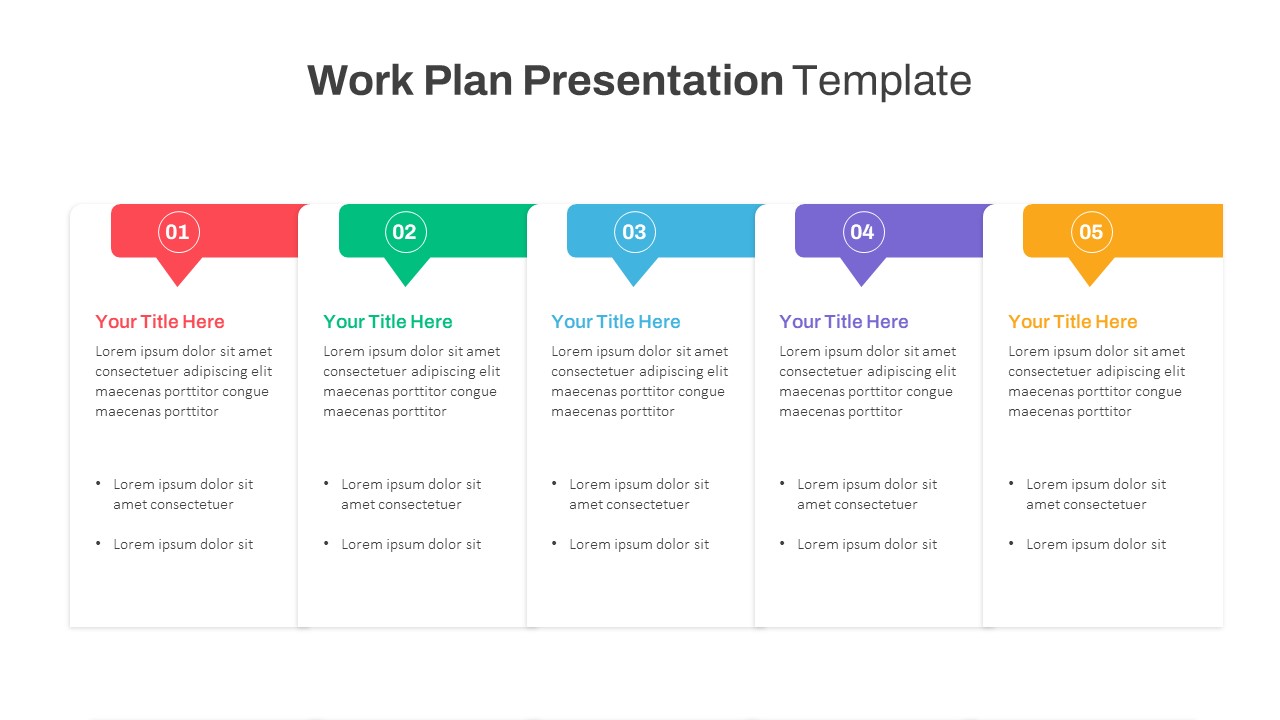
Work Plan Presentation Template
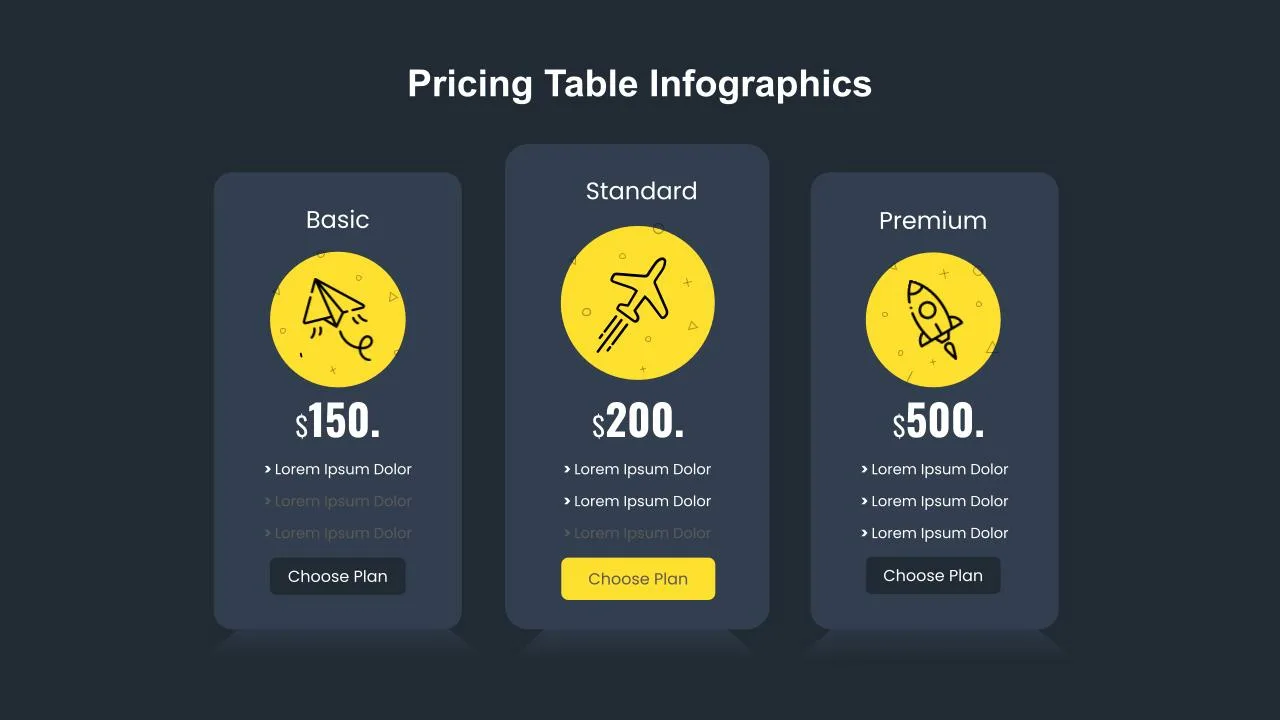
Pricing Table Template
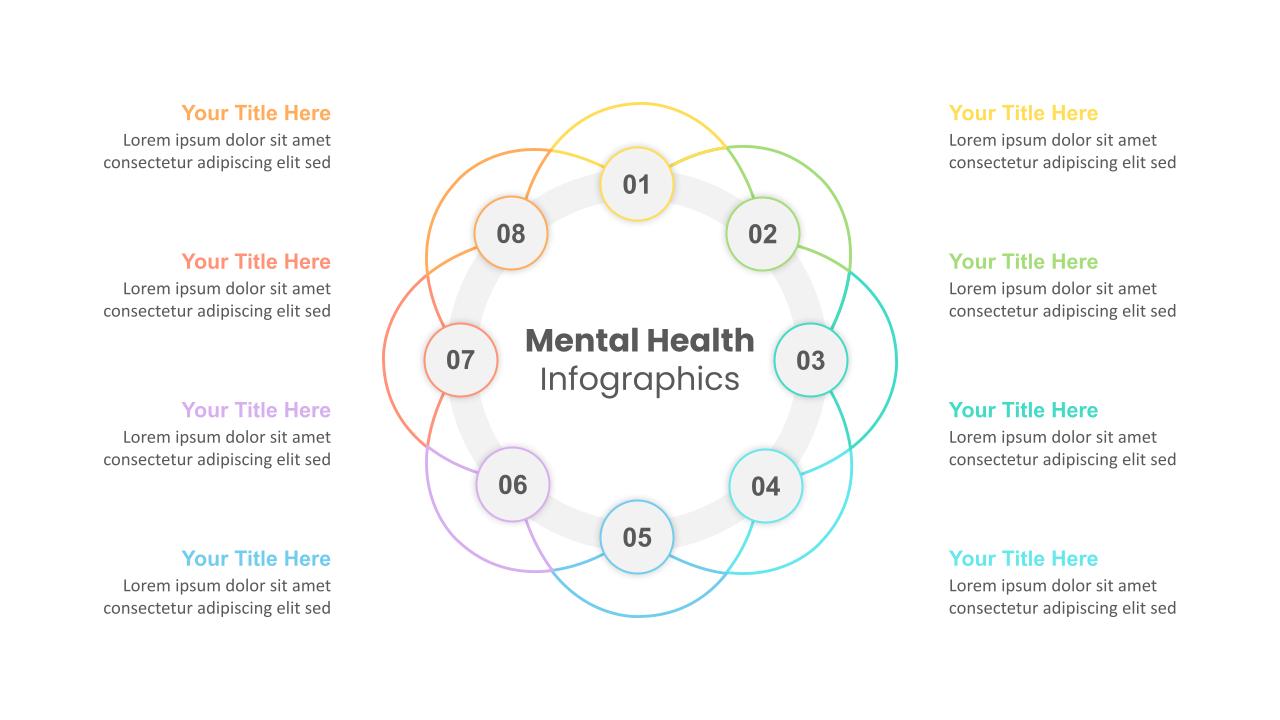
Mental Health PowerPoint Templates
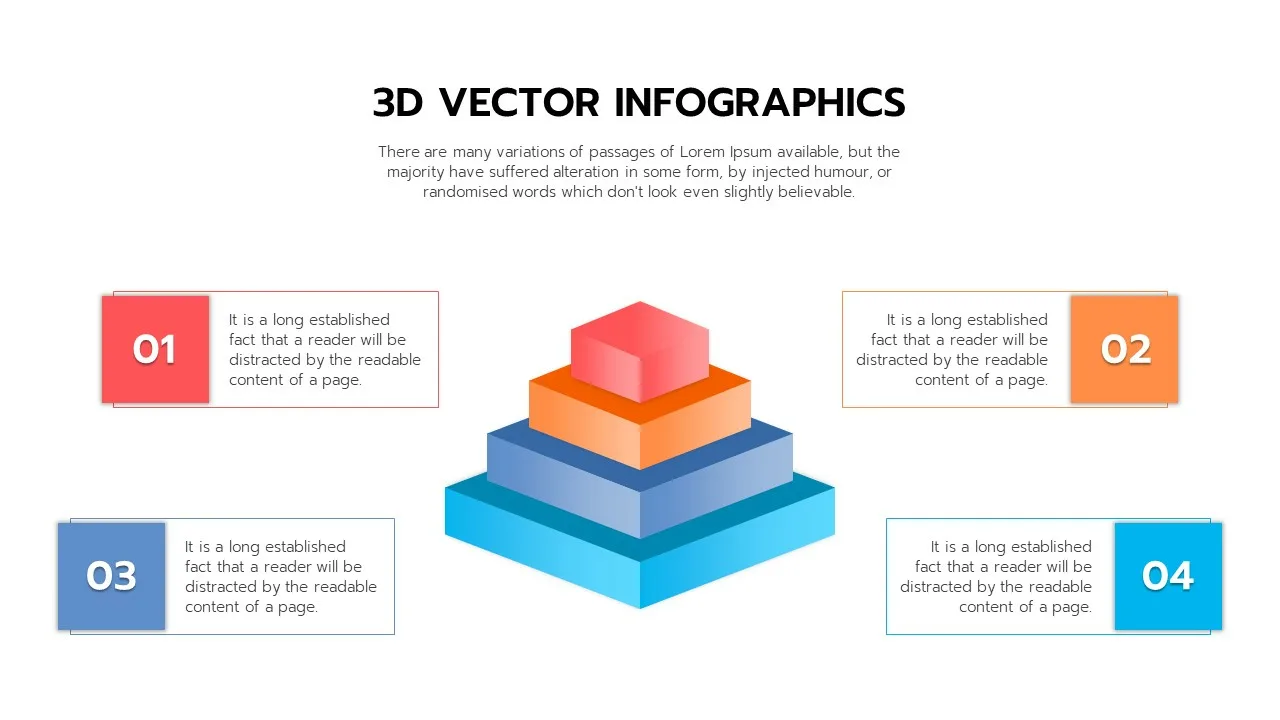
3D Pyramid Model Presentation Template
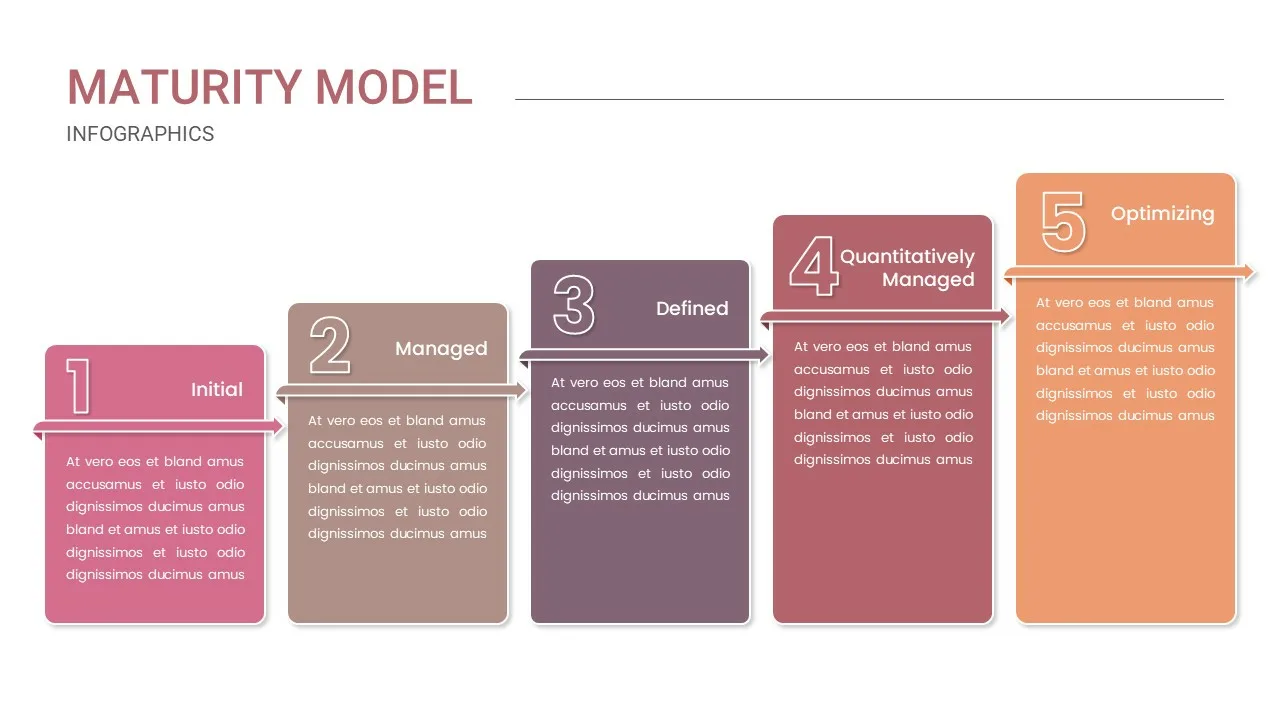
Maturity Model Presentation Slide
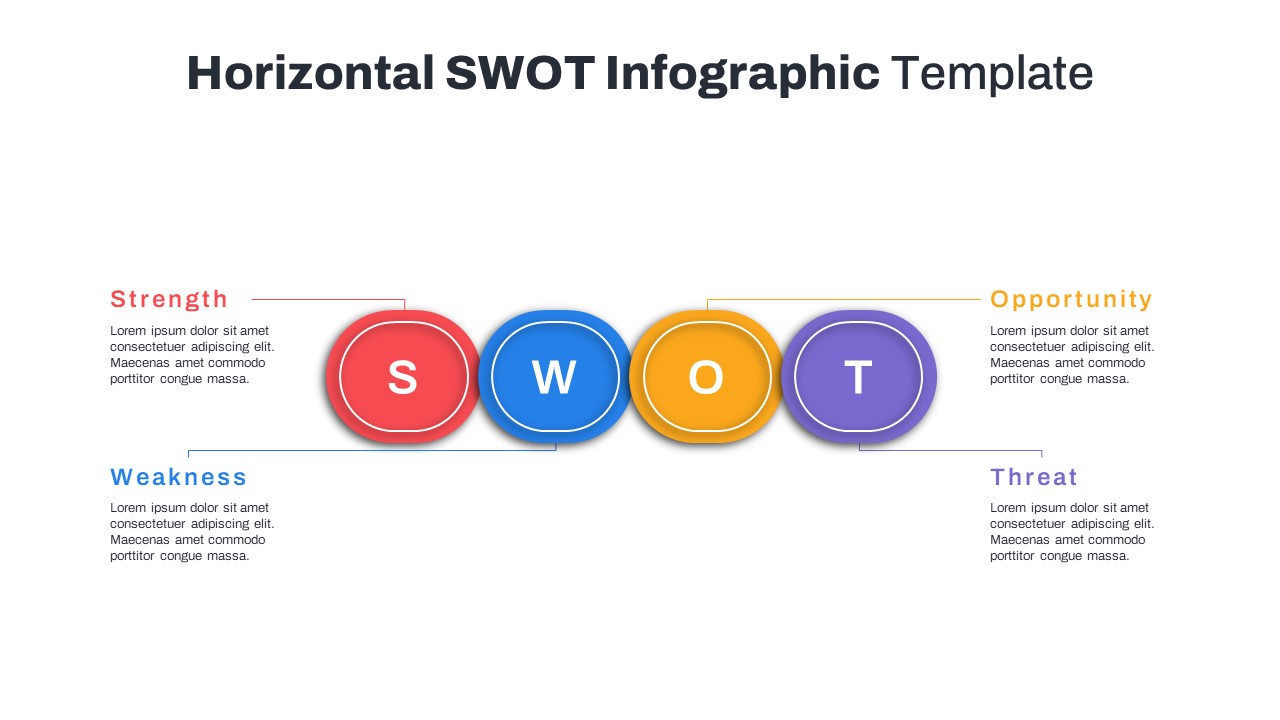
Horizontal Swot Analysis Ppt Presentation
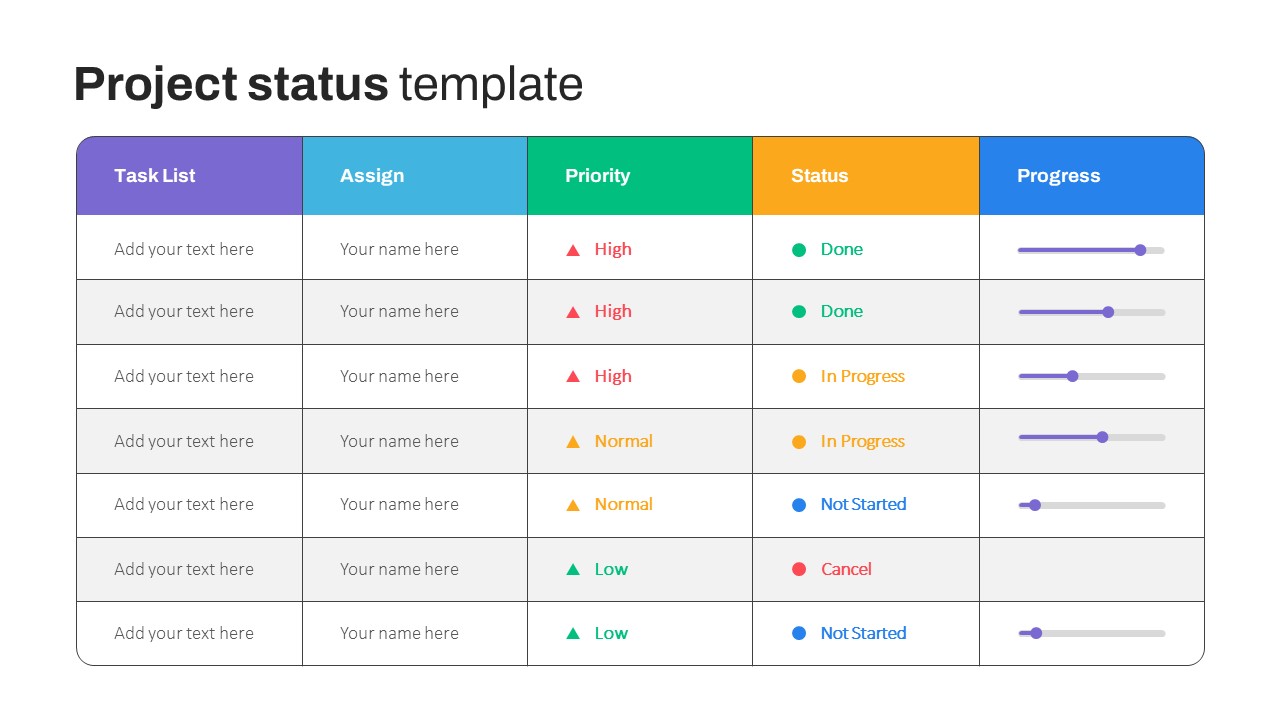
Project Status Slide
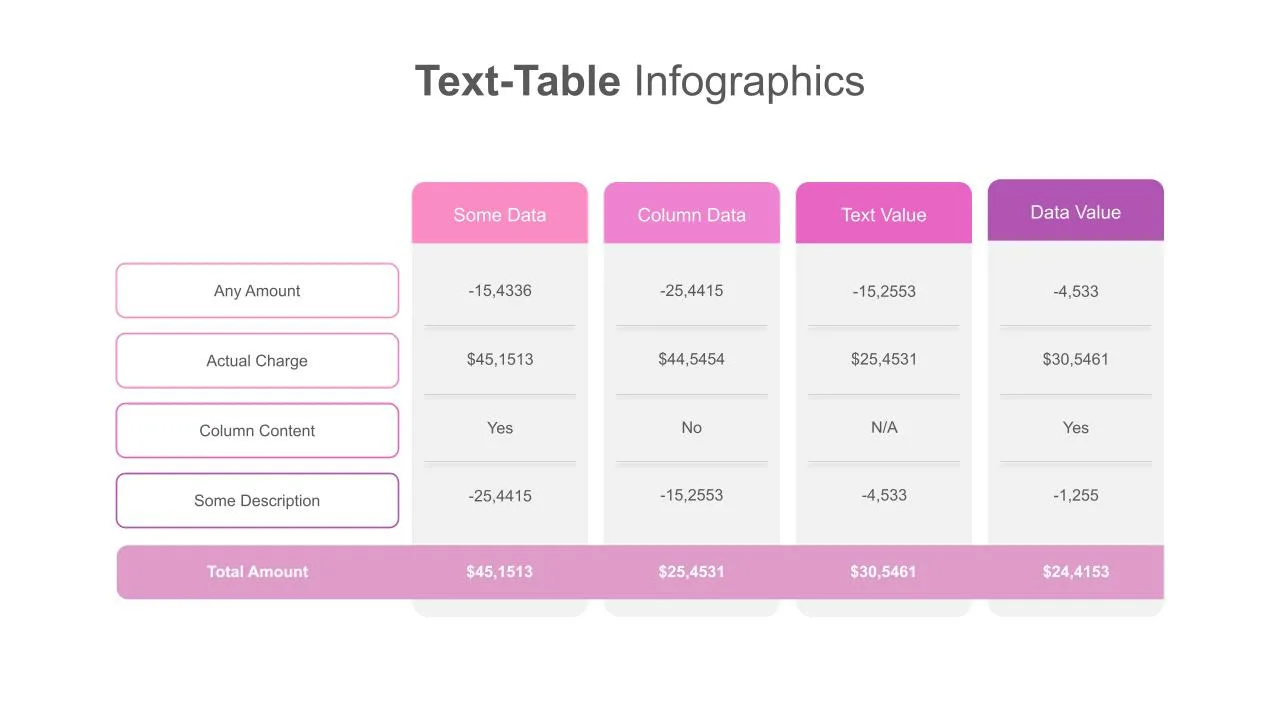
Tables and Matrices Presentation Template
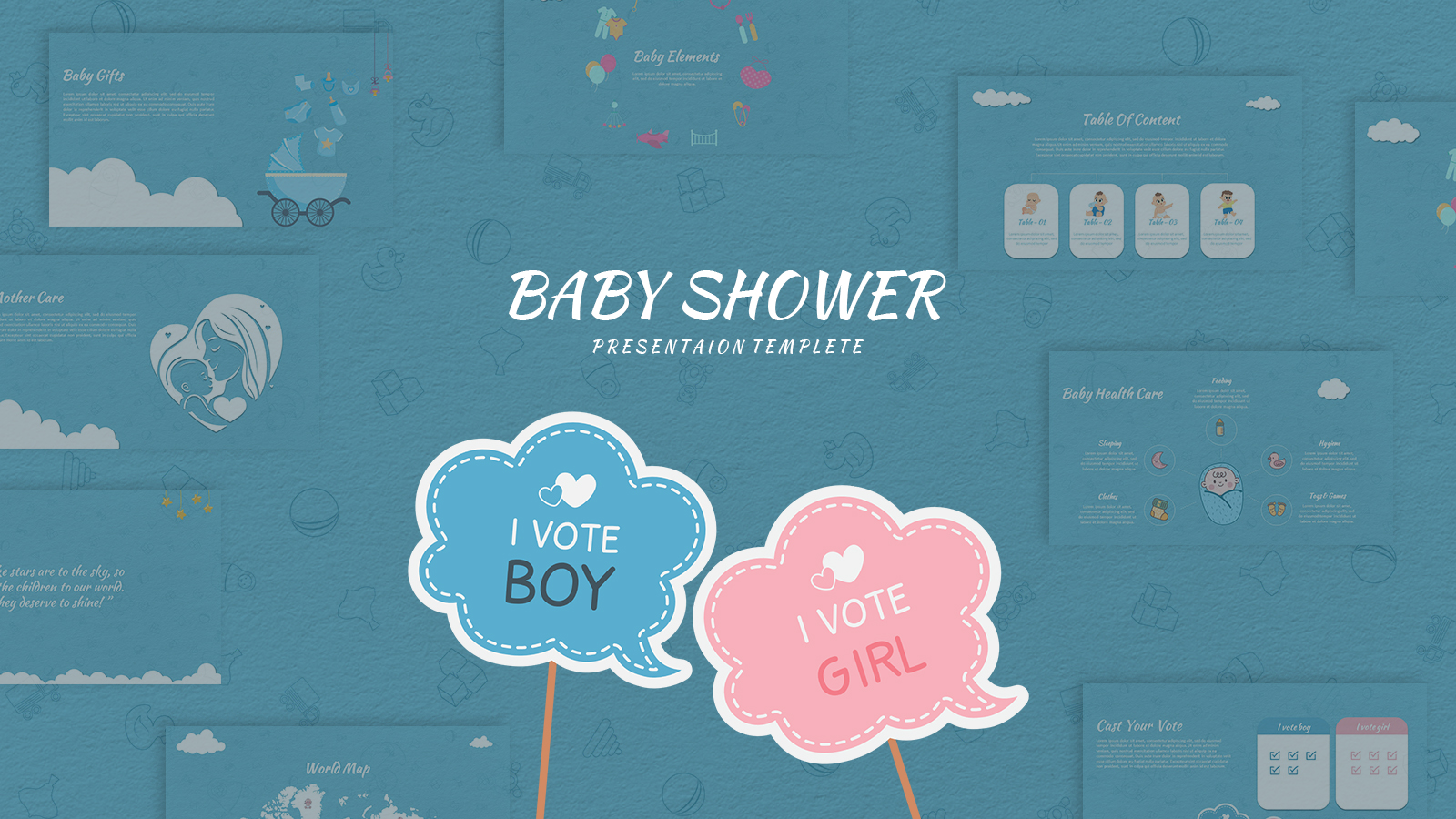
Baby Shower Slide Themes

Chalkboard Presentation Google Slides Template
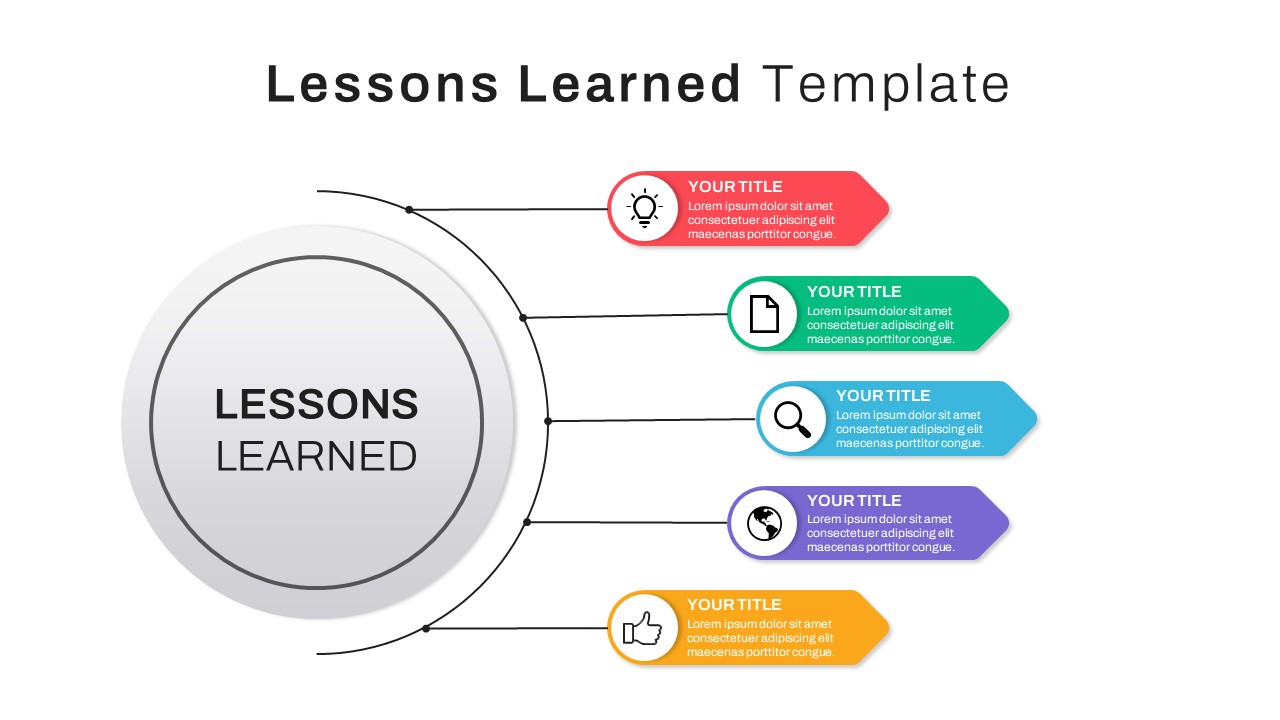
Lessons Learned Slide Presentation Template
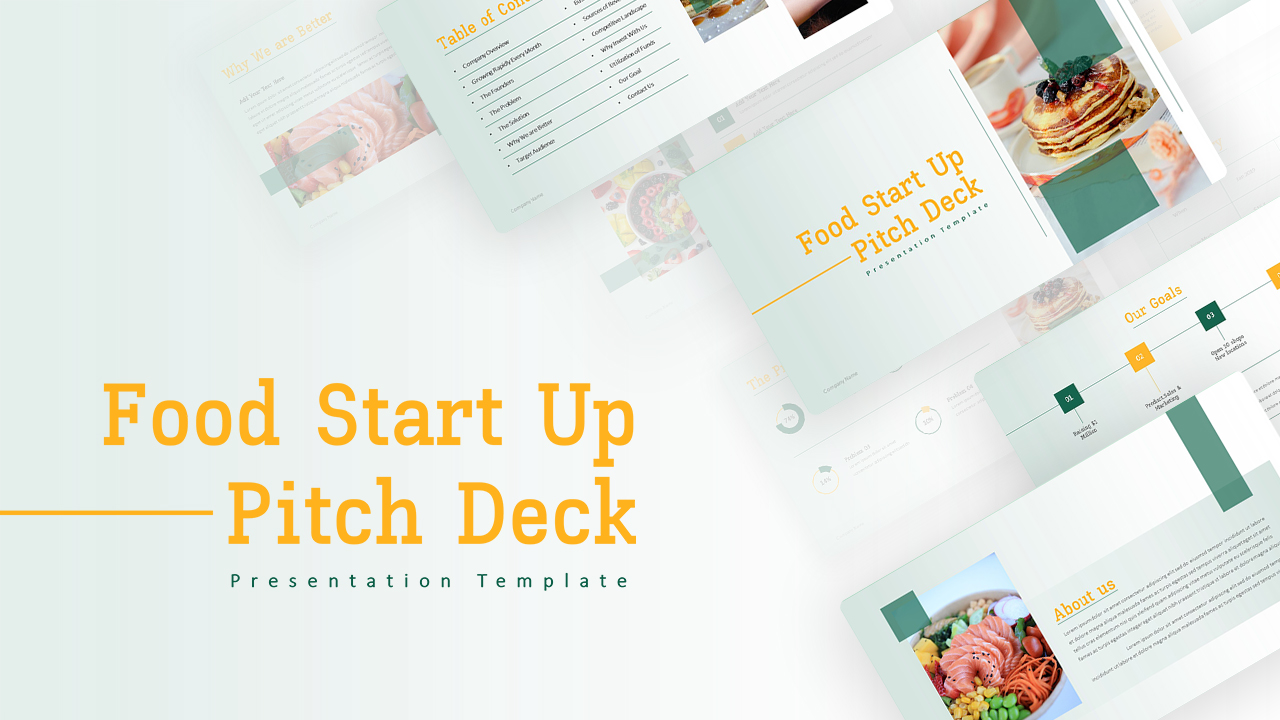
Food Startup Pitch Deck Templates
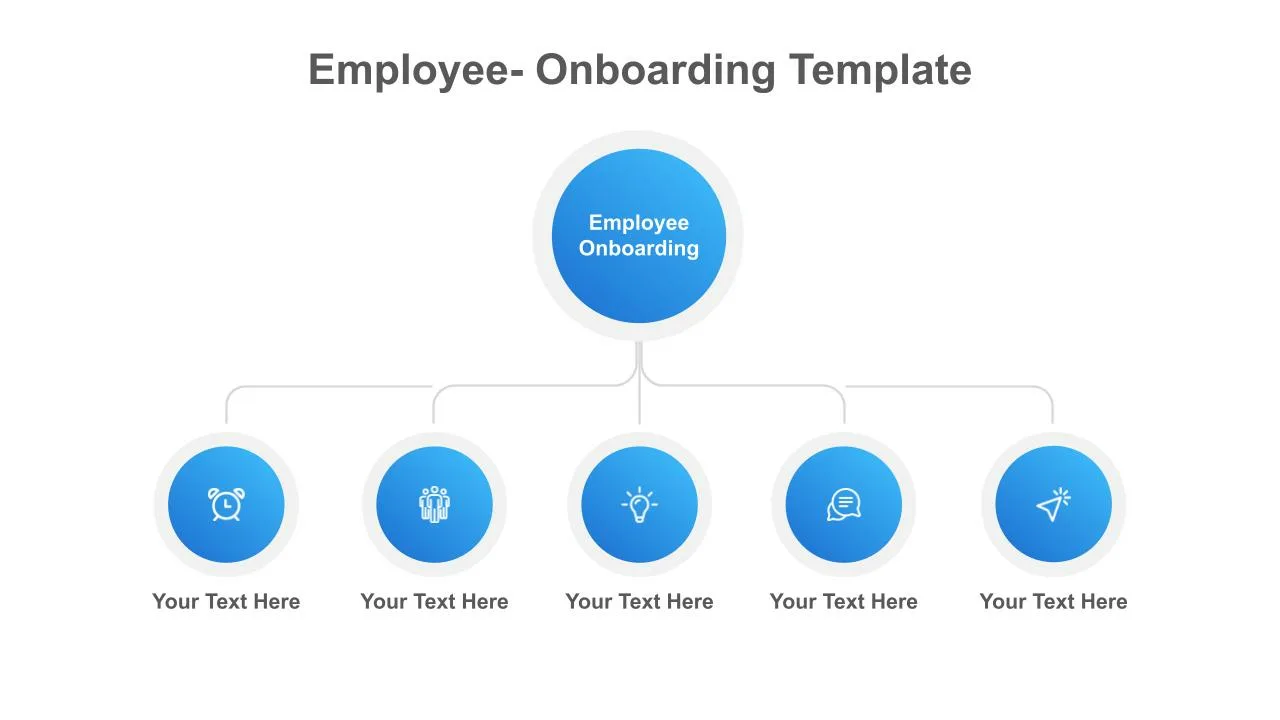
Employee Onboarding Slides
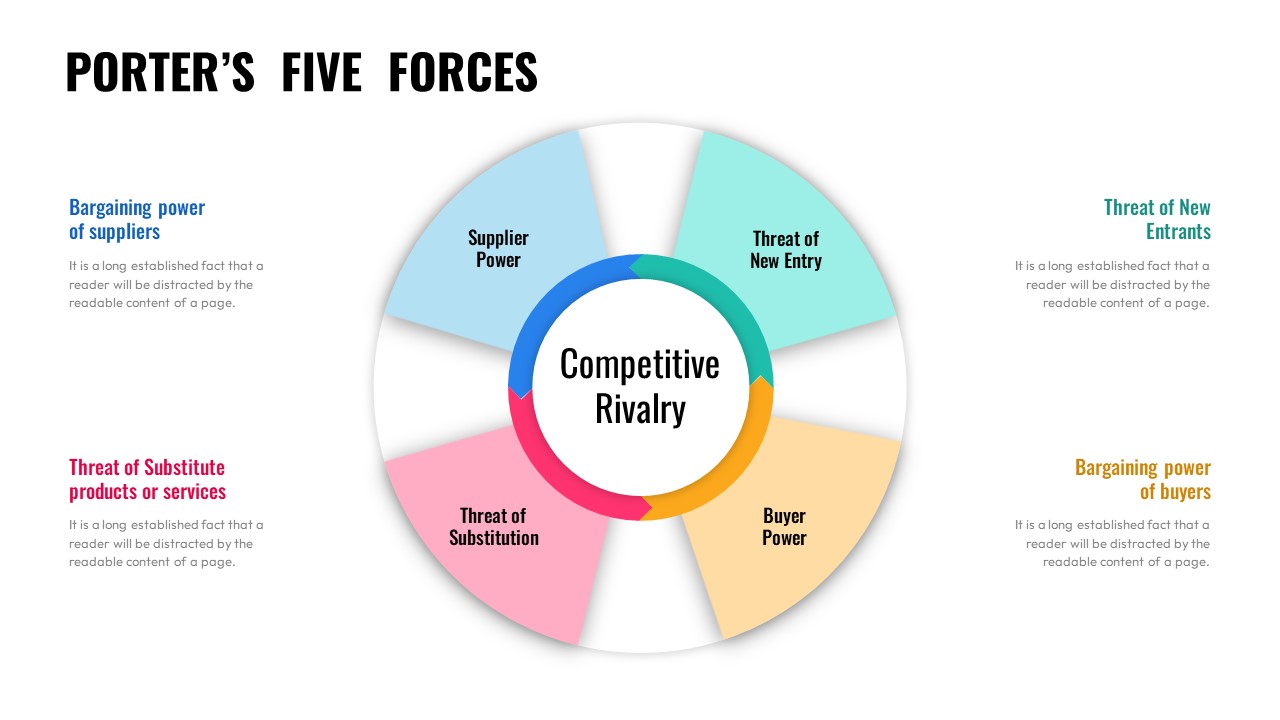
Porter’s Five Forces Template Ppt
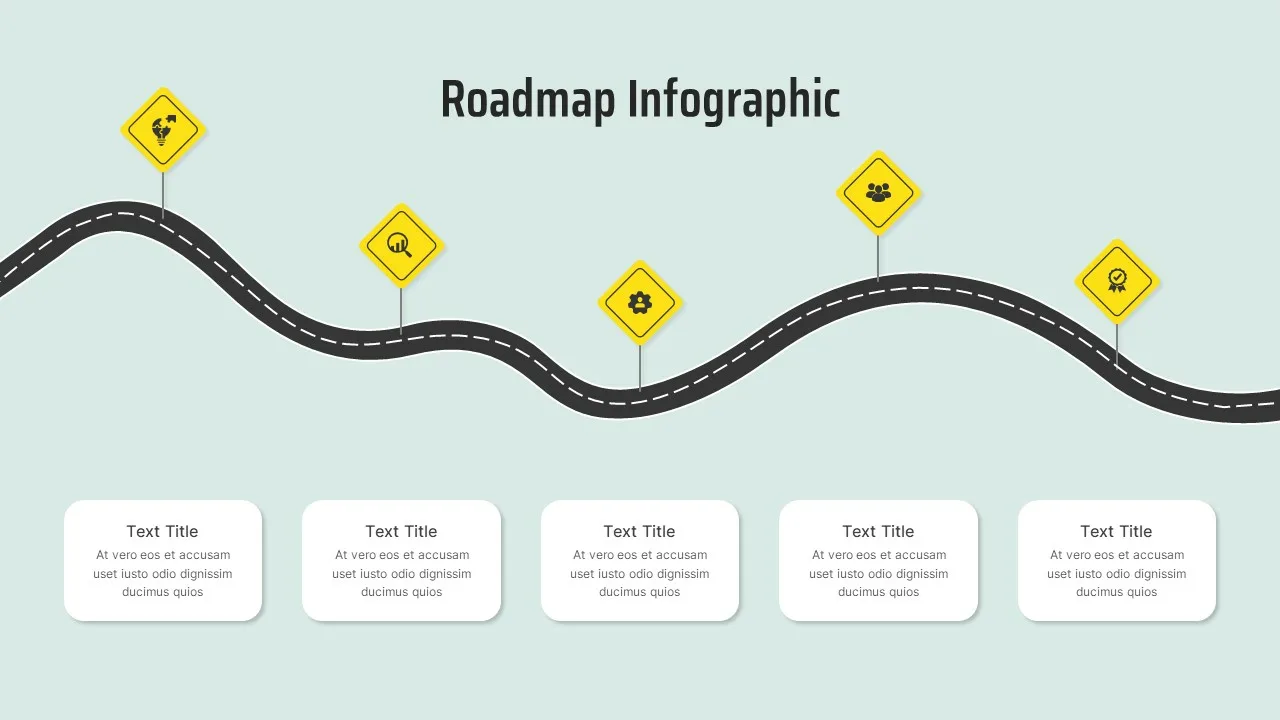
Curved Roadmap Presentation Slide
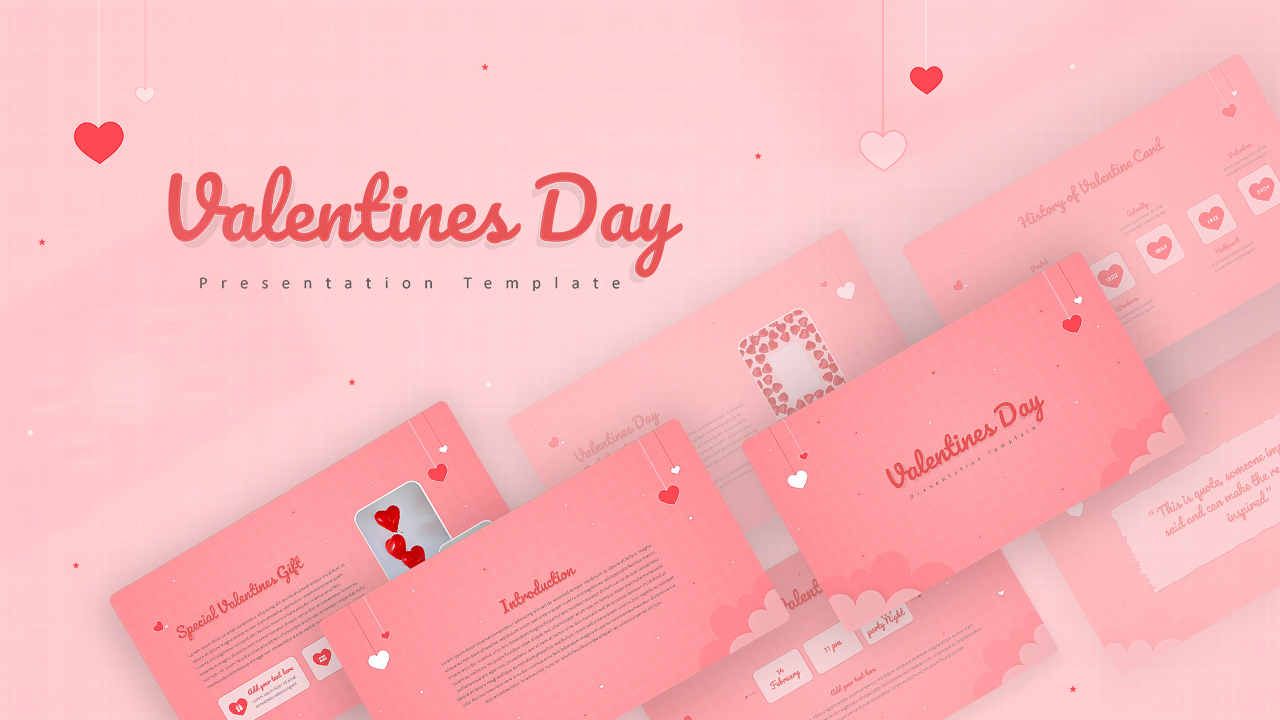
Valentines Day Presentation Slide Template
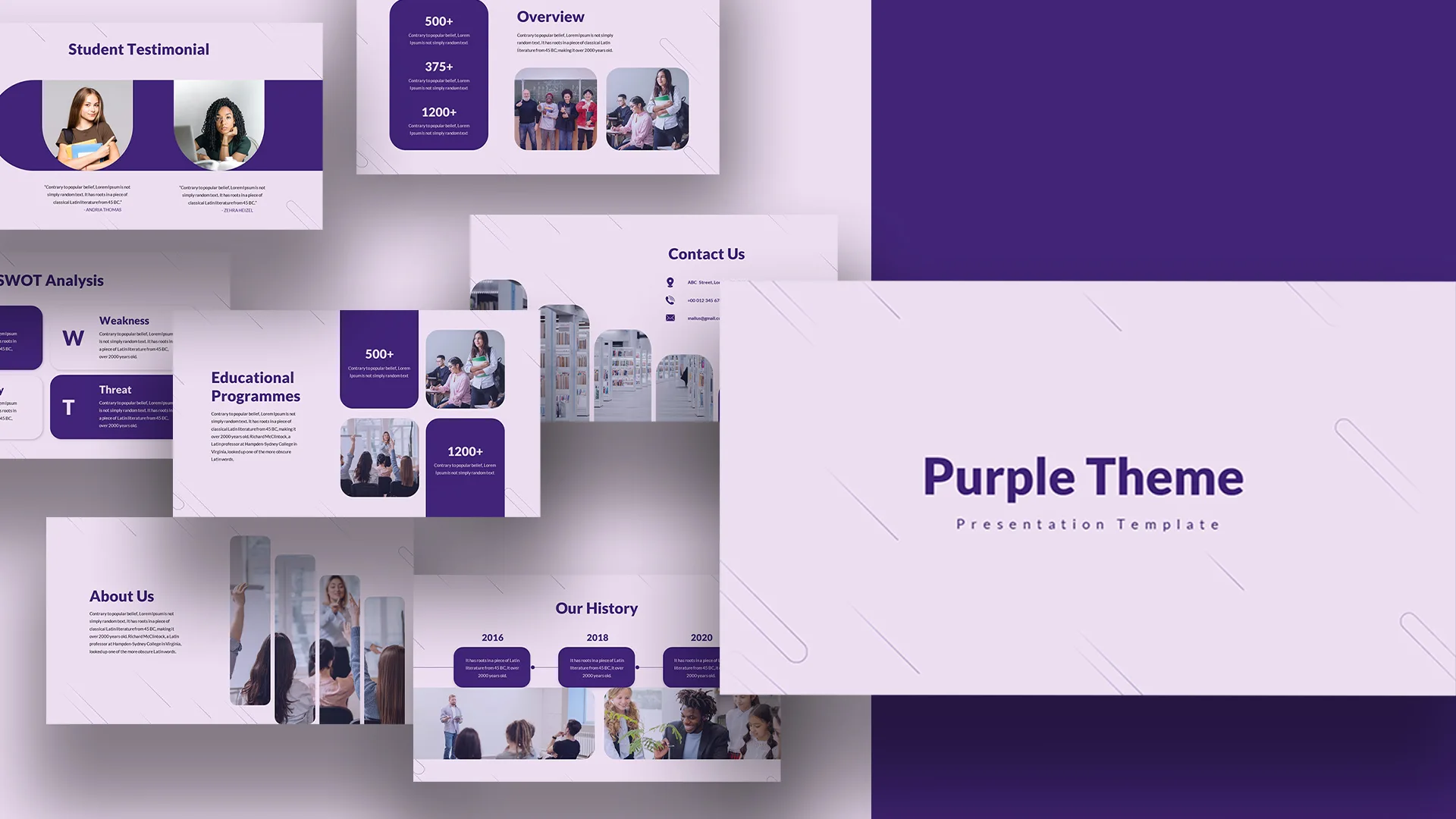
Purple Theme Presentation Template
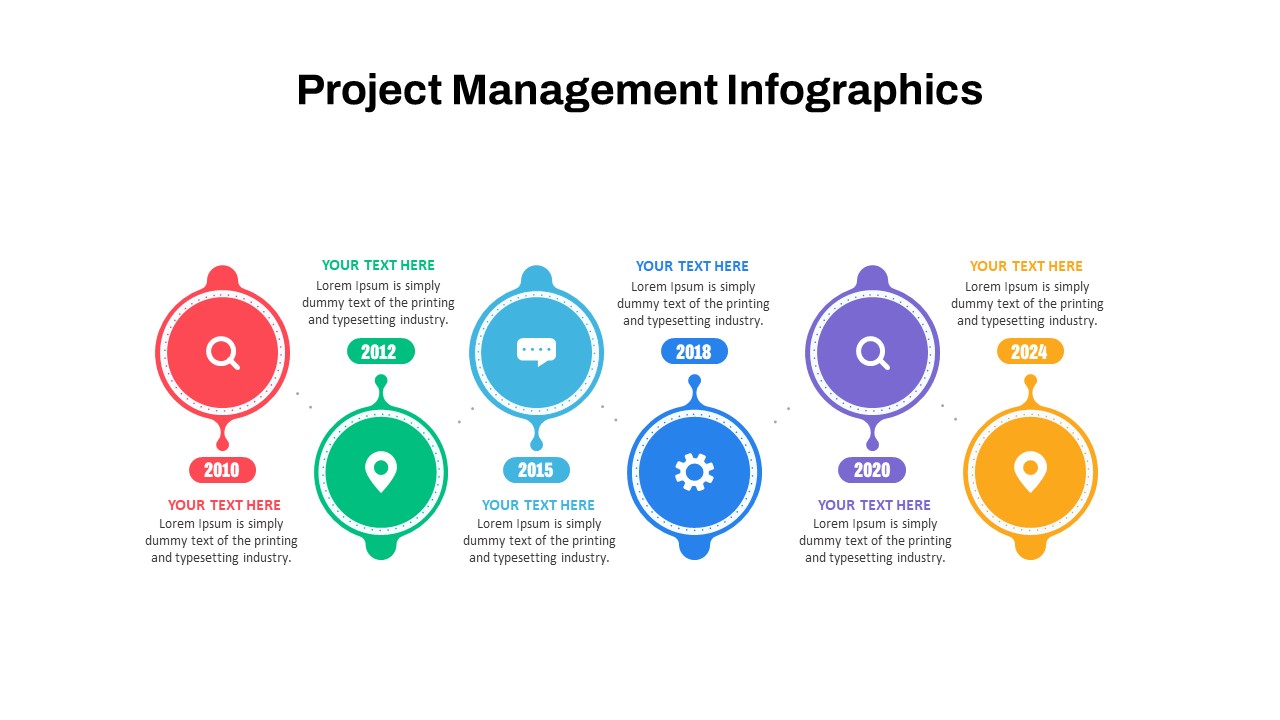
Project Management Plan Slides
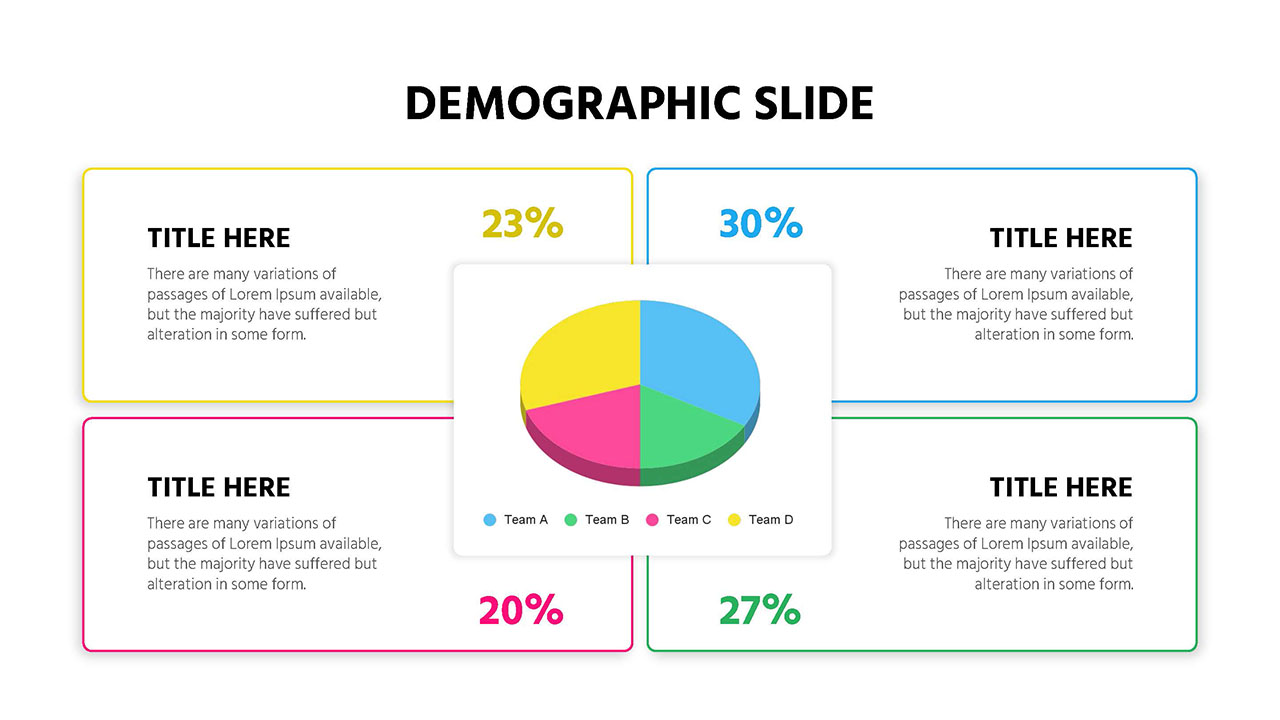
Demographic Slide Template
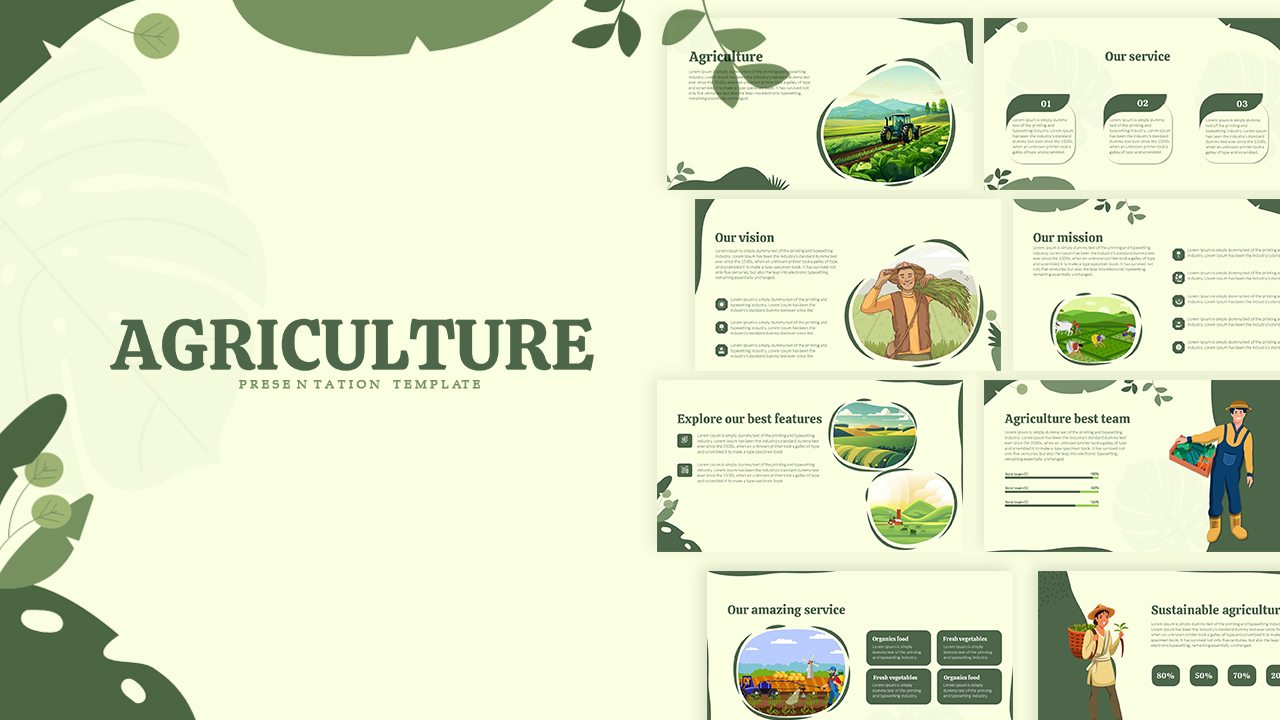
Agriculture Presentation Template
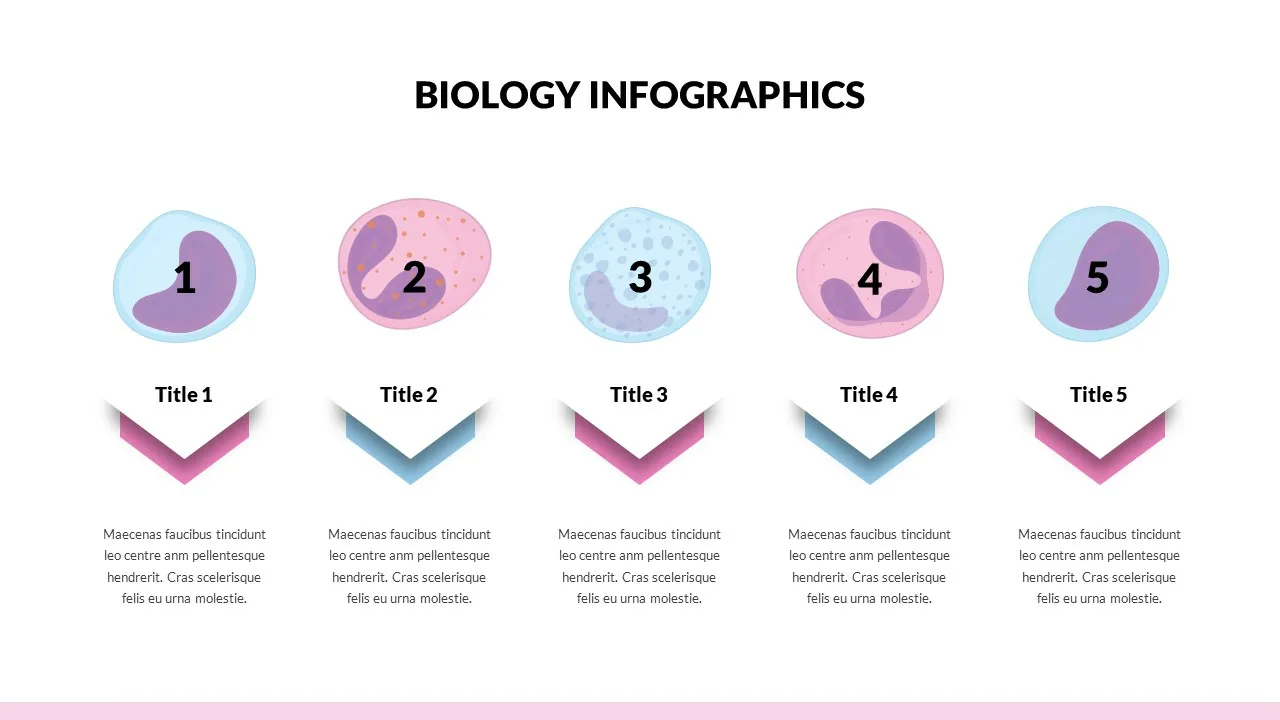
Biology Presentation Template
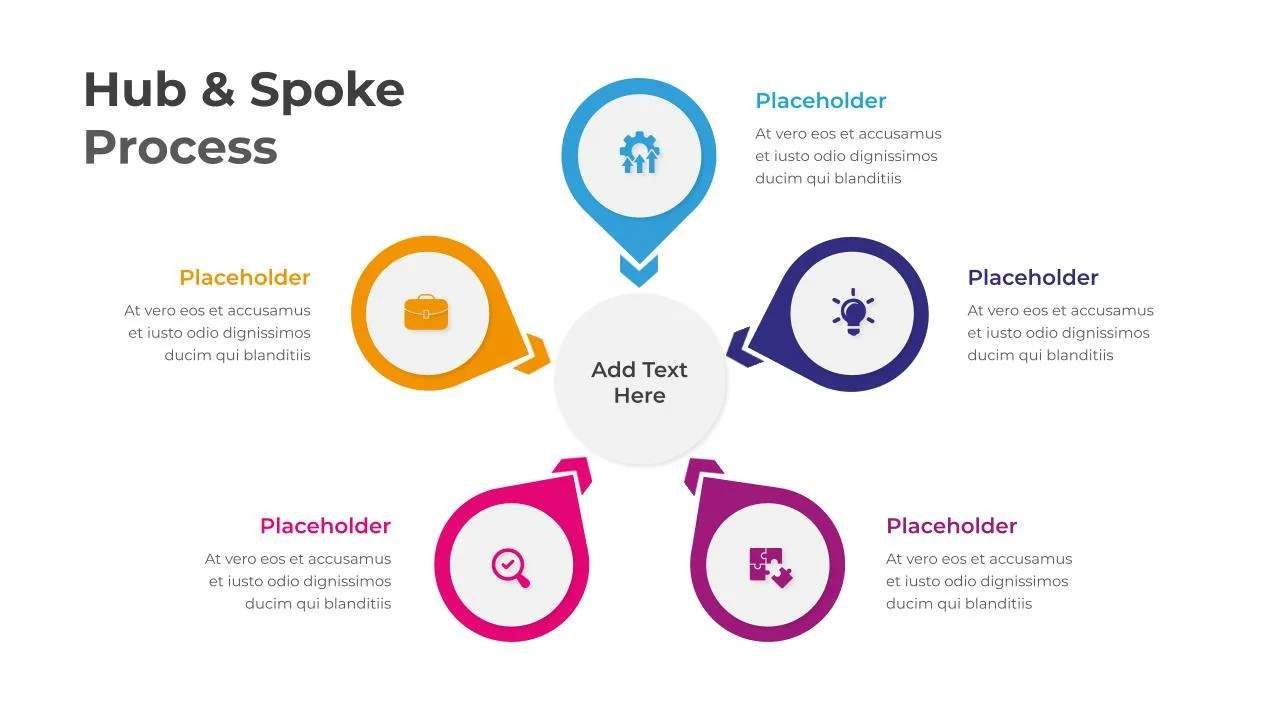
Hub And Spoke Diagram For Presentation
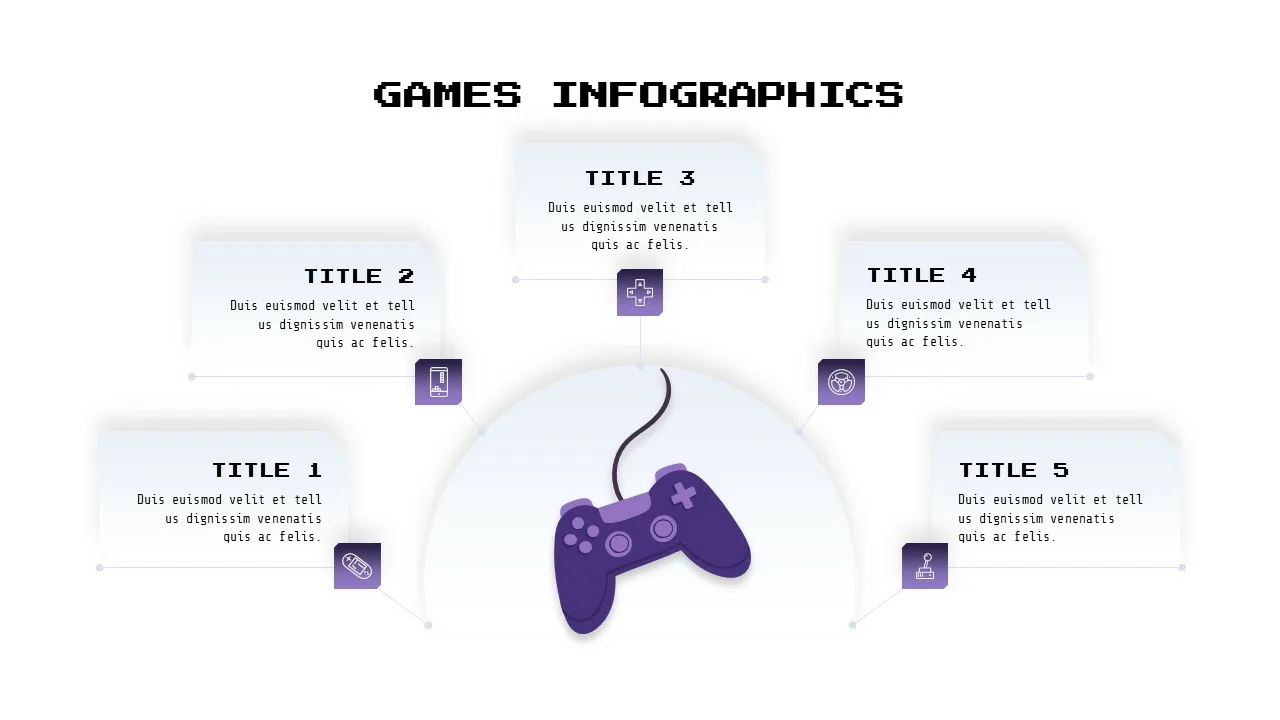
Customizable Game Slide
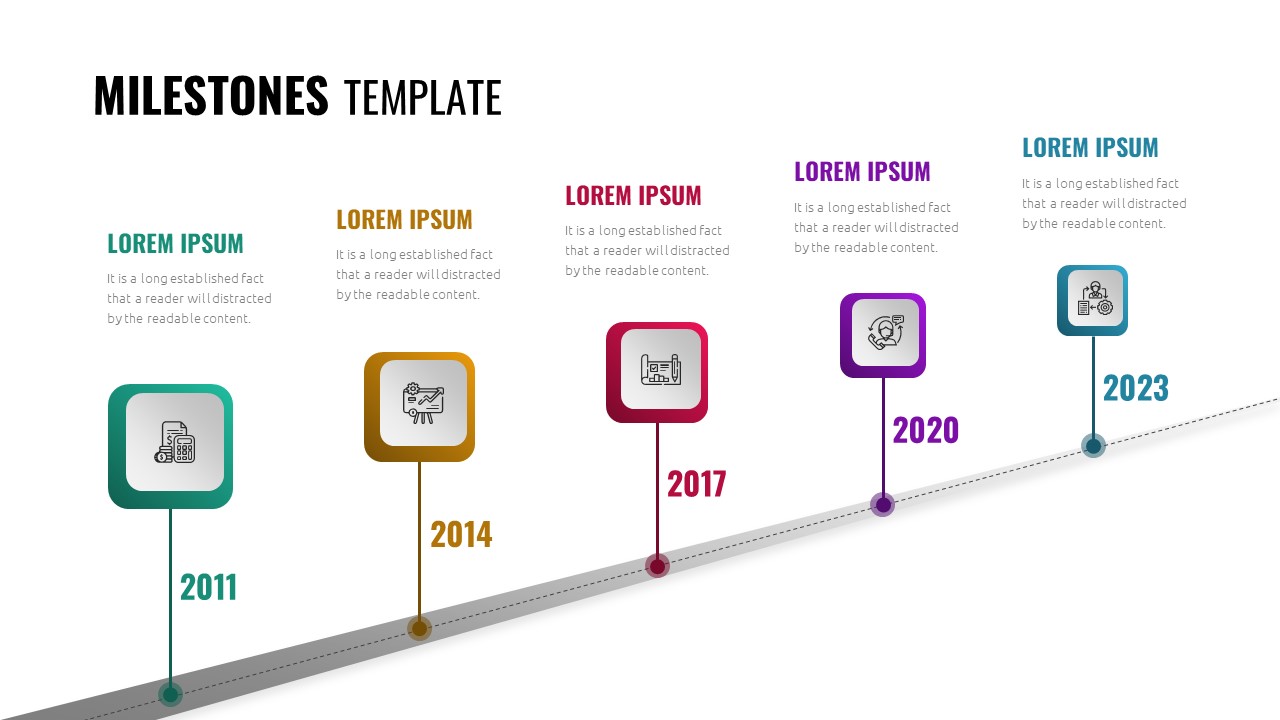
Editable Milestones Slide Templates
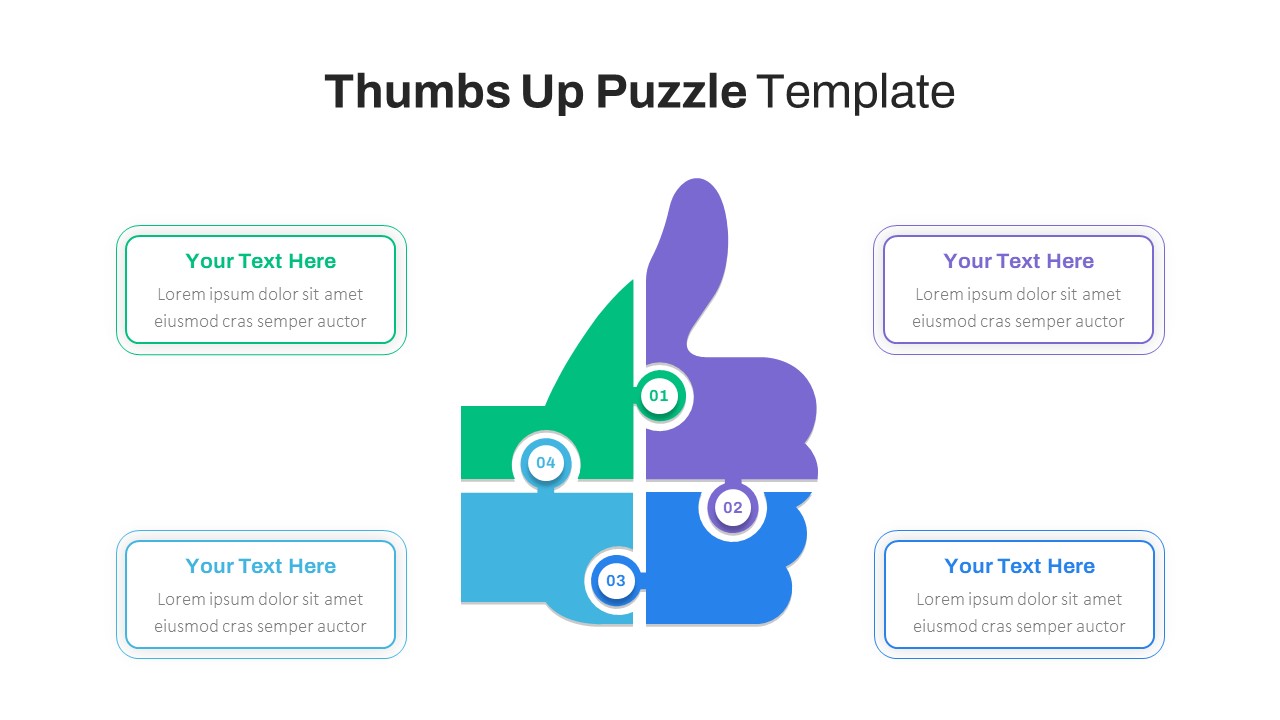
Thumbs Up Puzzle Google Slide Template
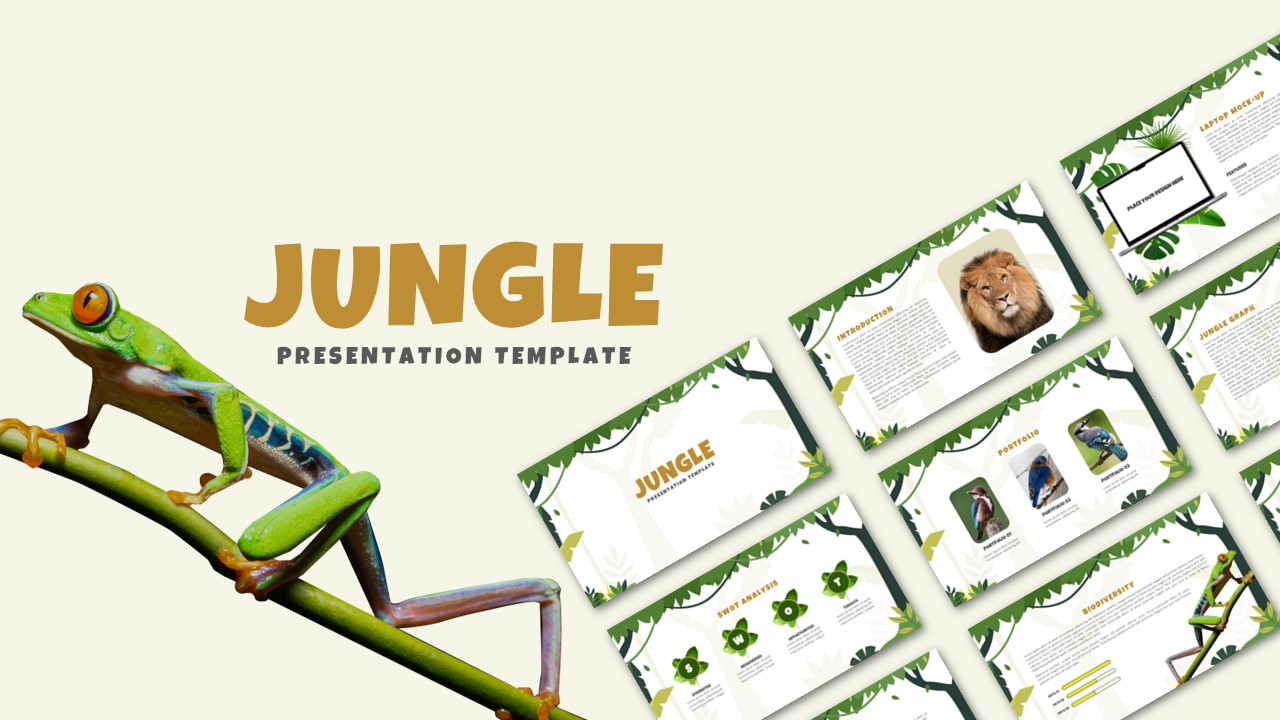
Jungle Theme Presentation Template
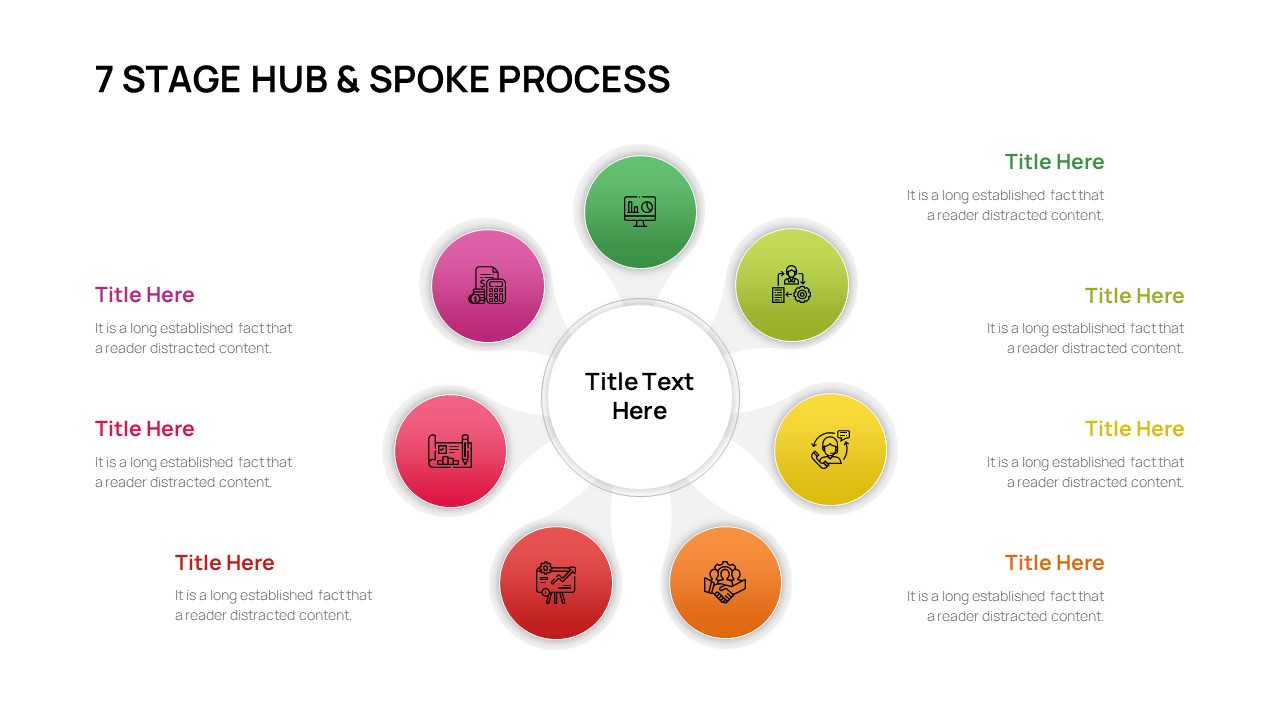
7 Stage Hub And Spoke Diagram Template
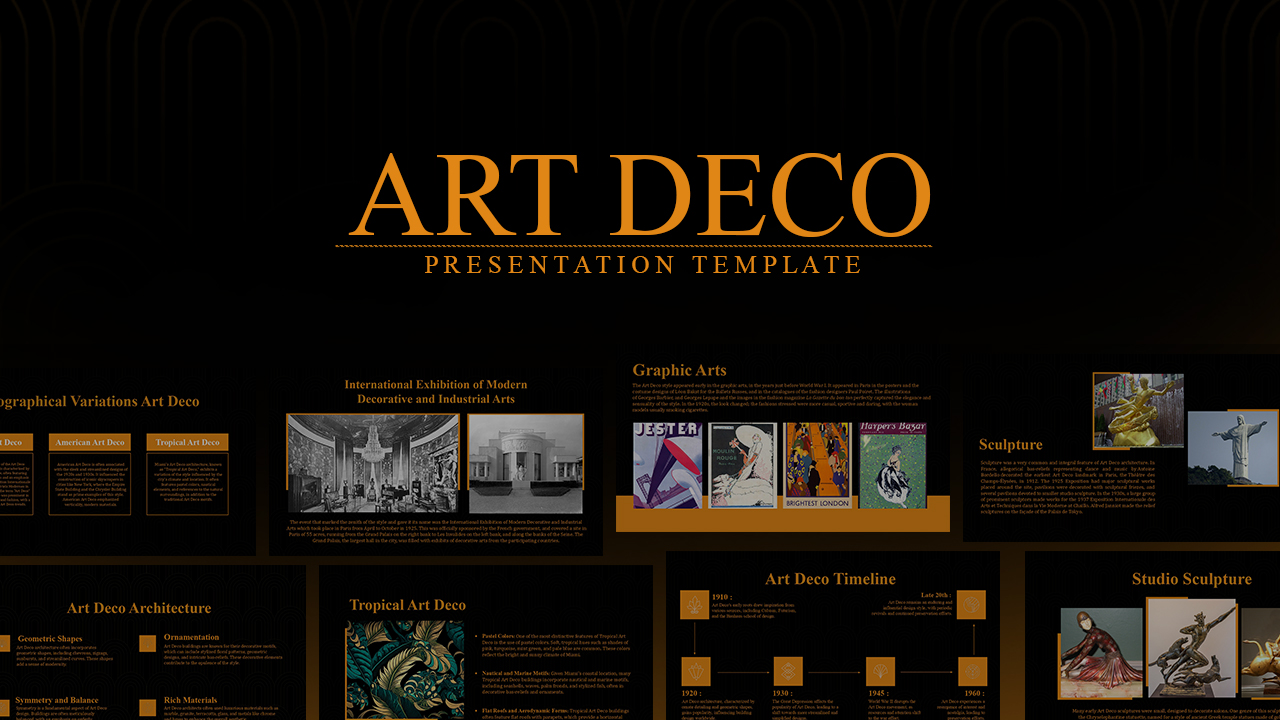
Art Deco Presentation Template
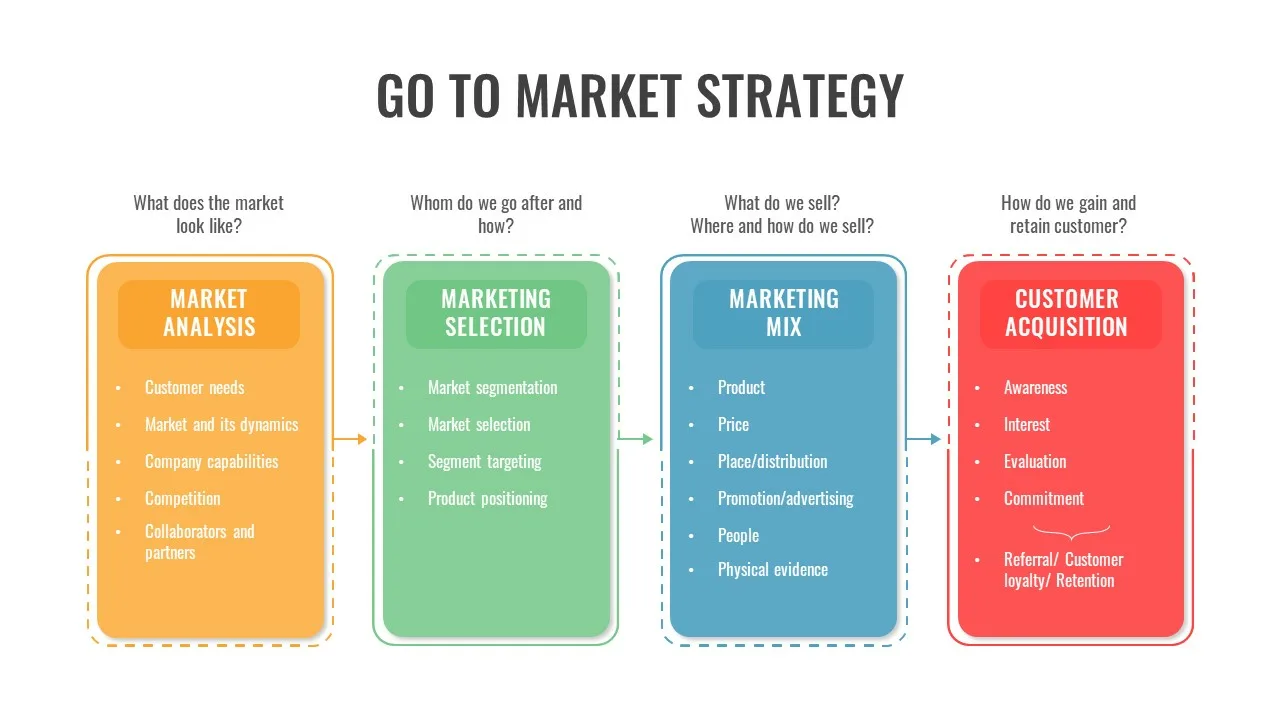
Creative Go To Market Strategy Presentation Slide
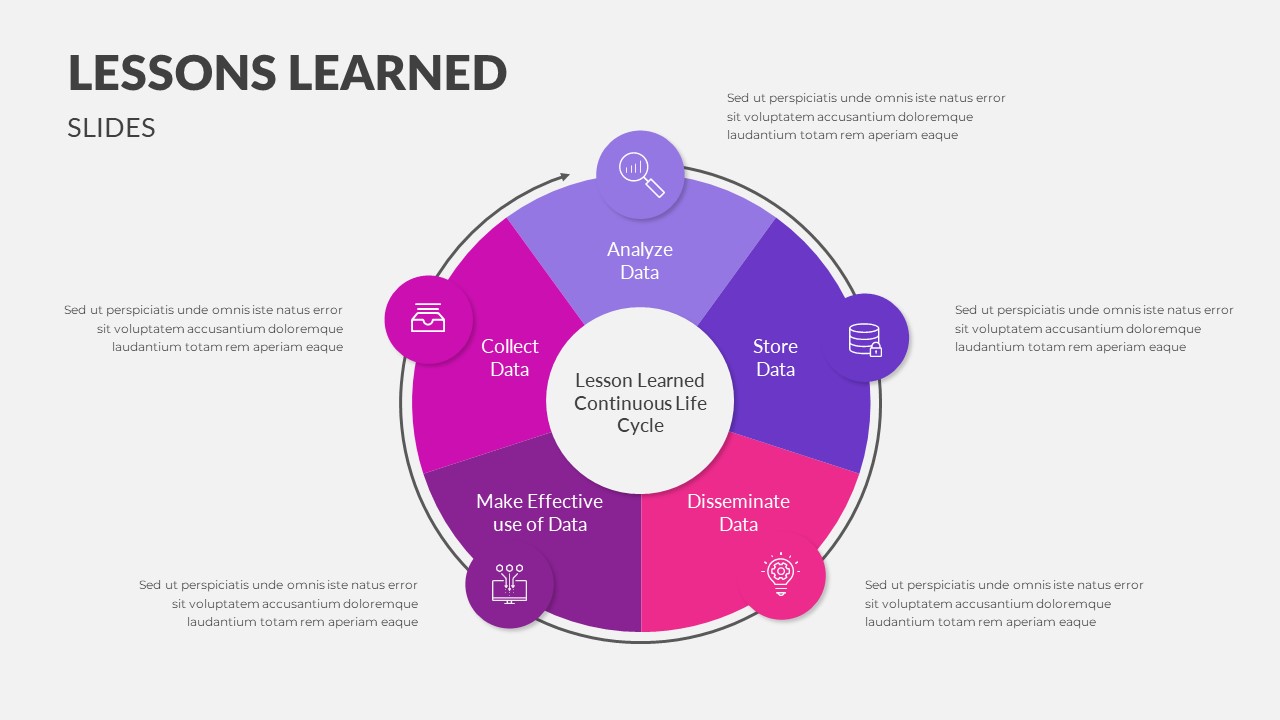
Lessons Learned Slide Template
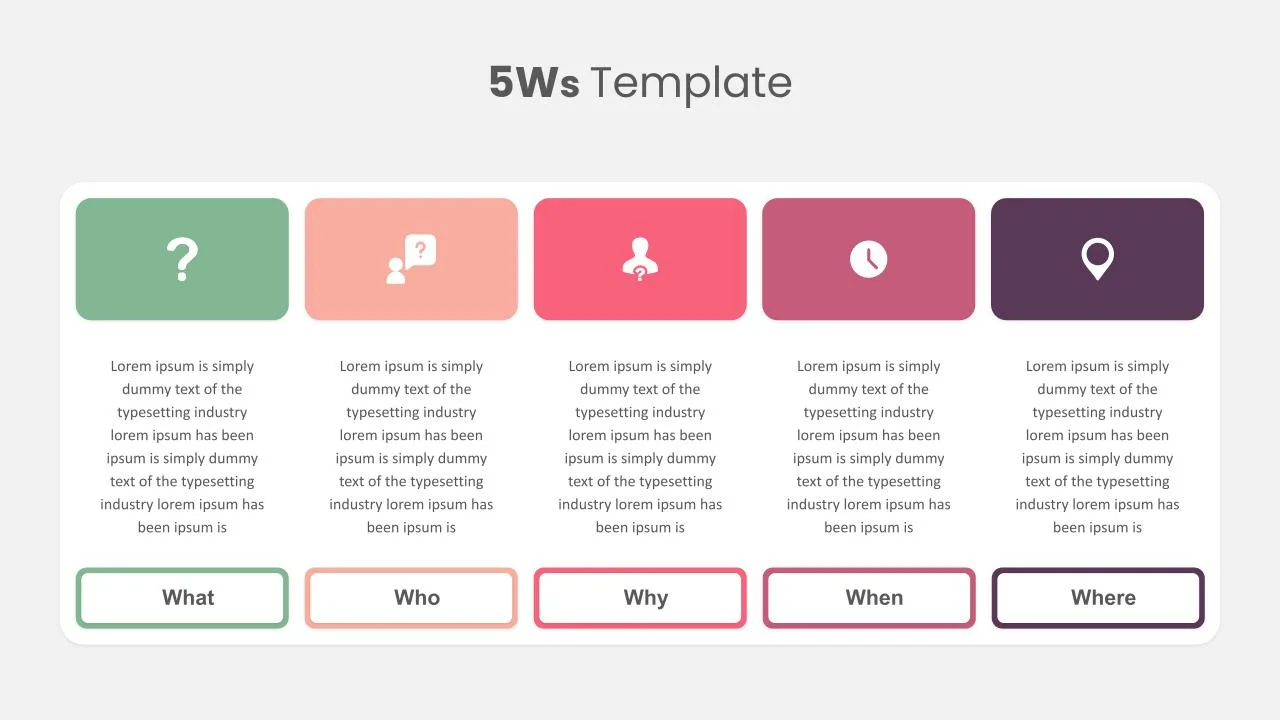
Who What When Where Why Template
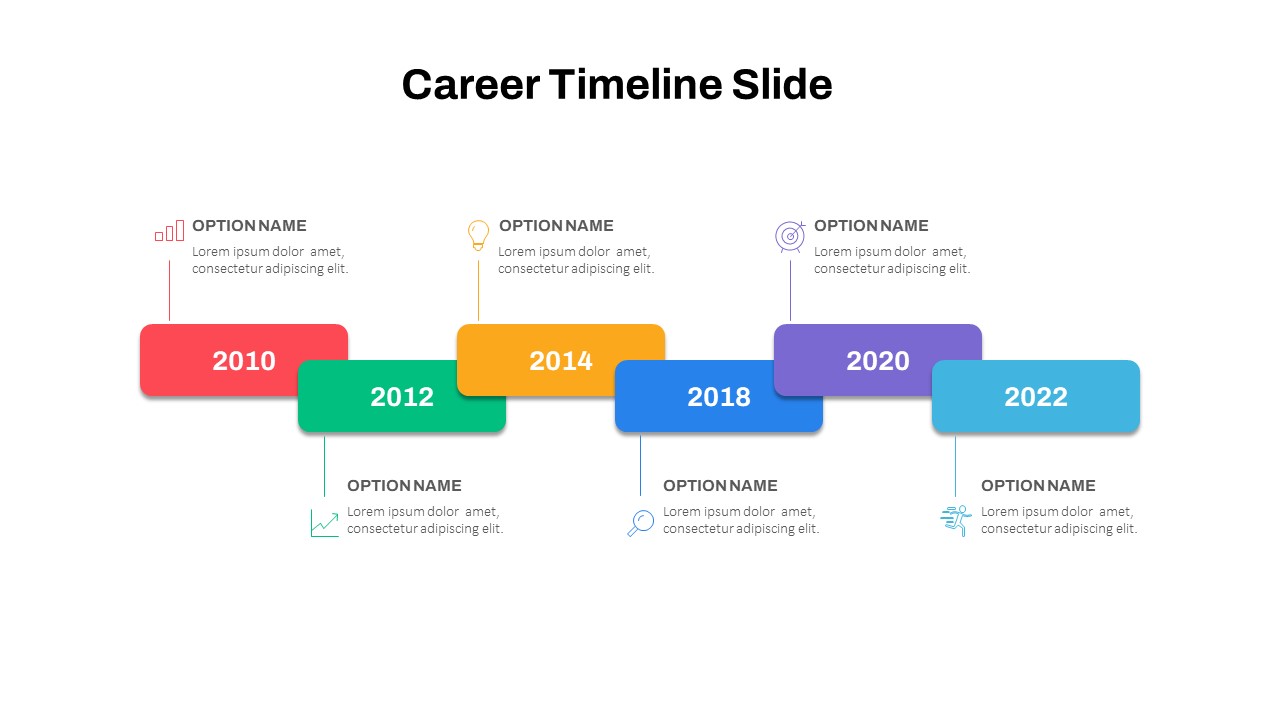
Career Timeline Slide Template
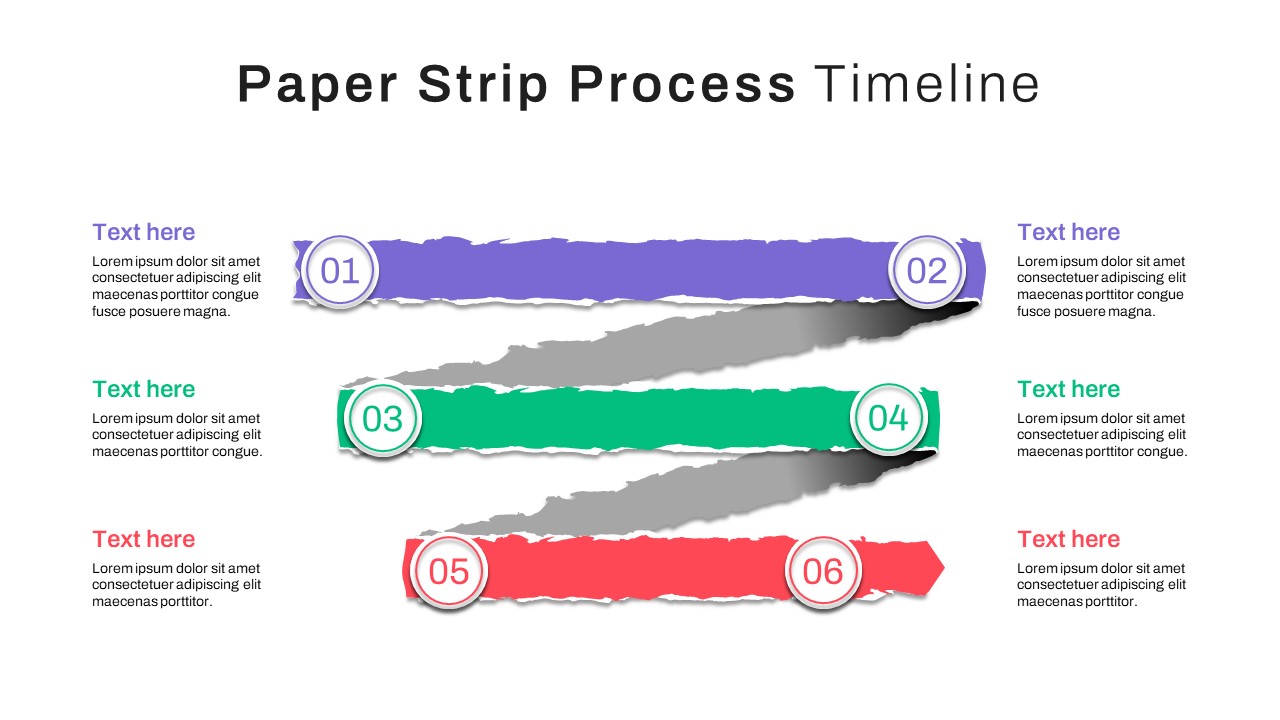
Paper Strip Process Timeline Template
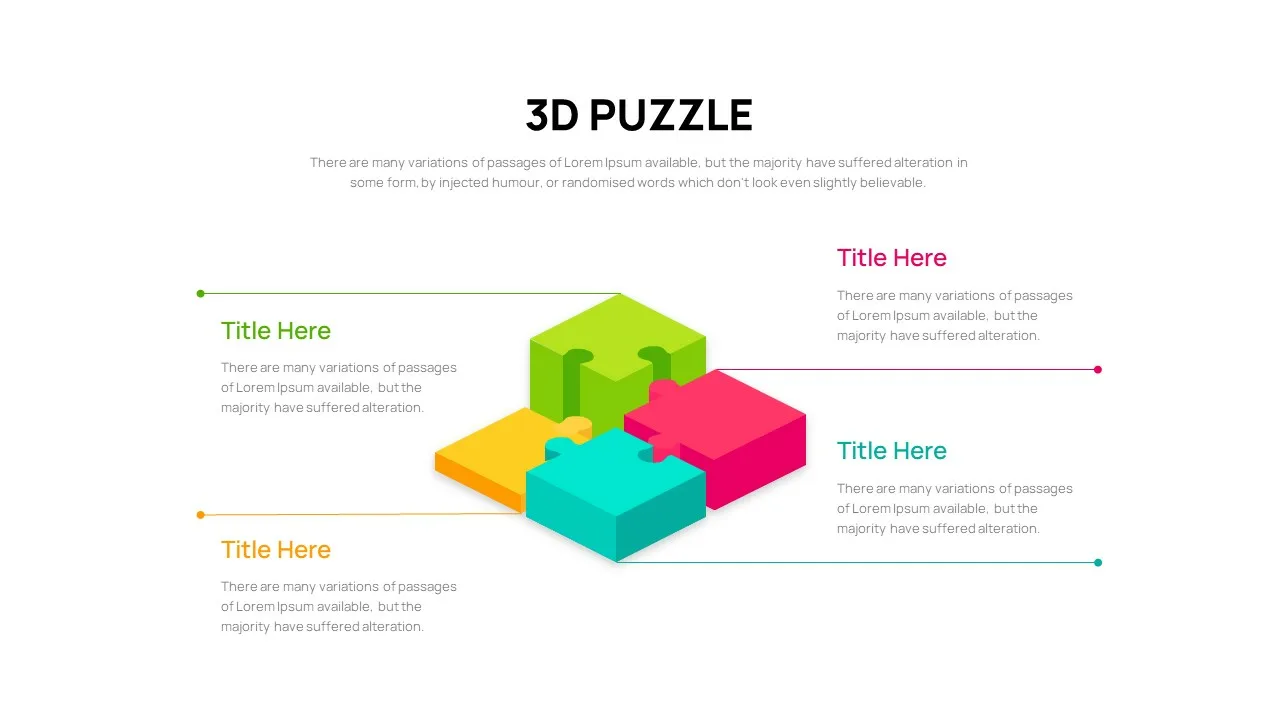
3D Puzzle Presentation Slides
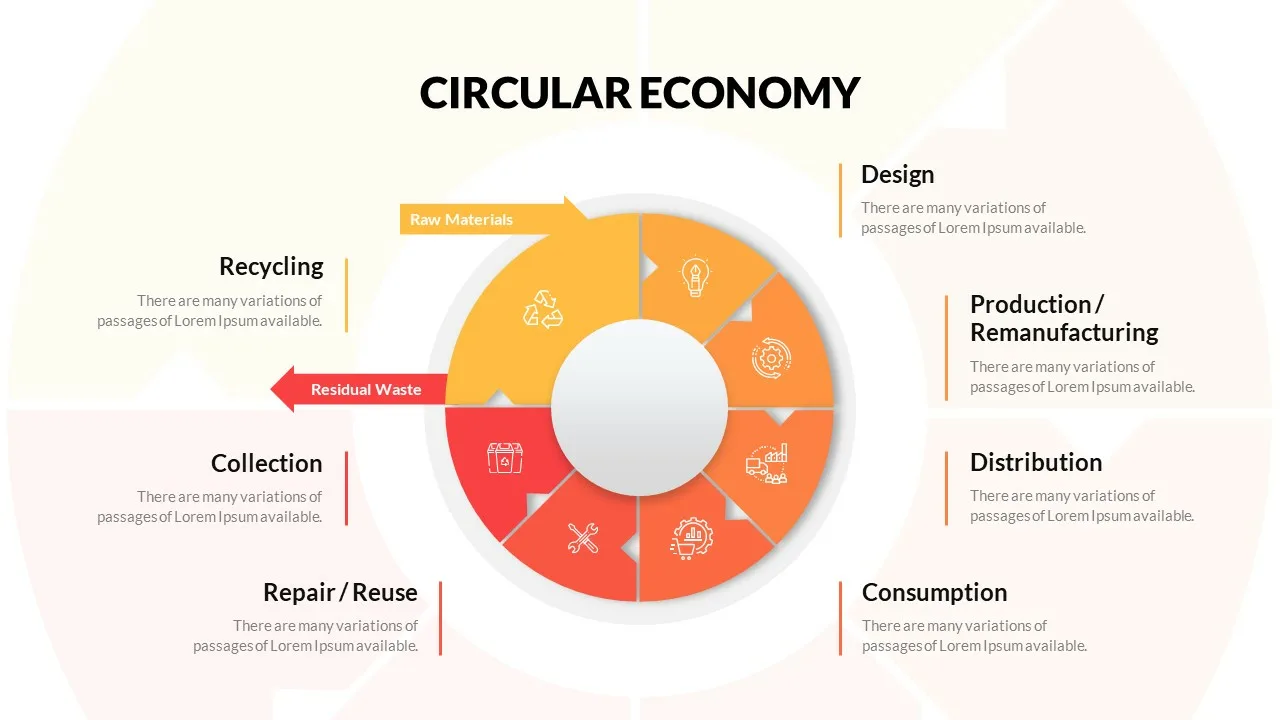
Circular Economy Slide
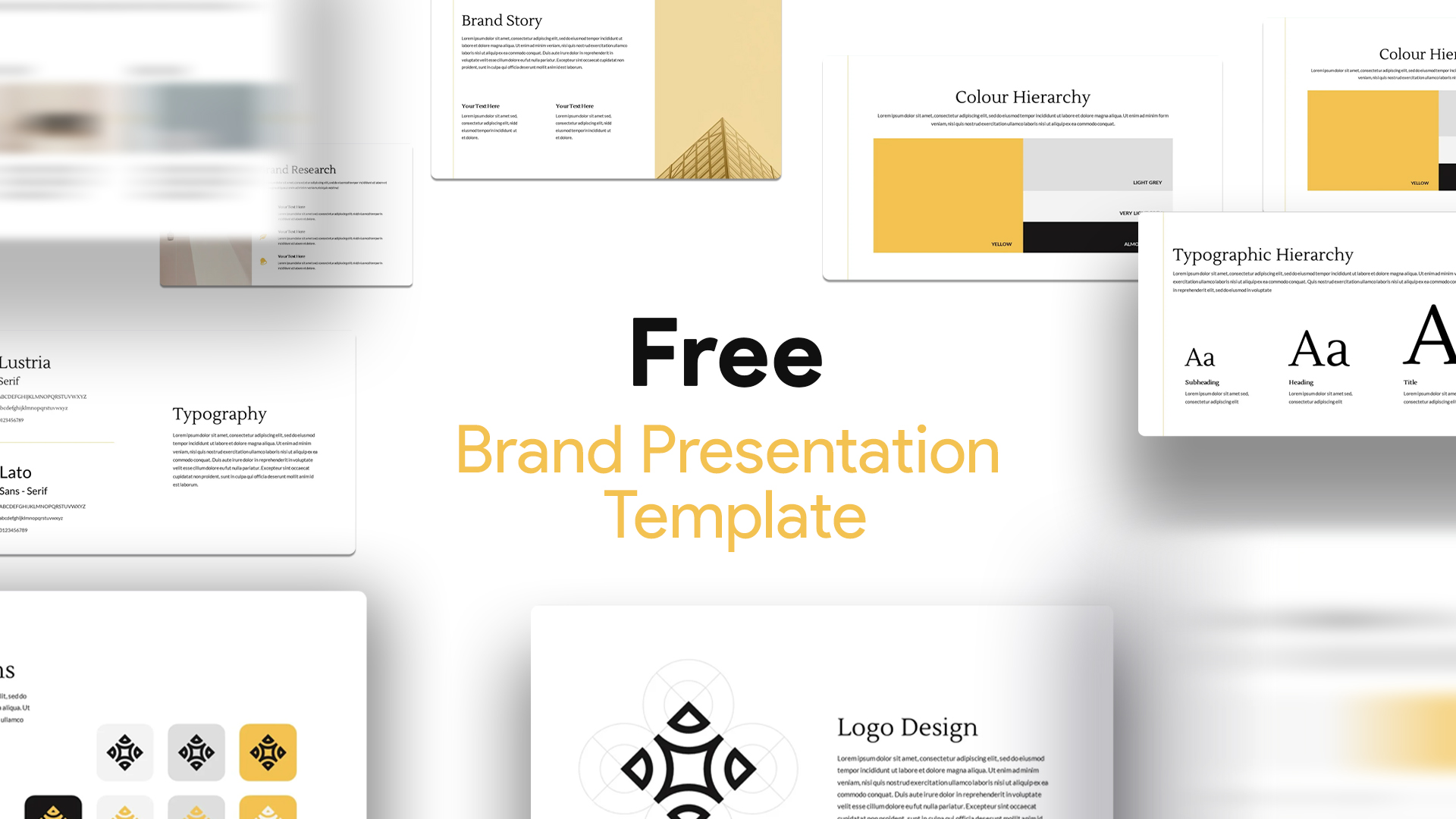
Free Branding Presentation Slide
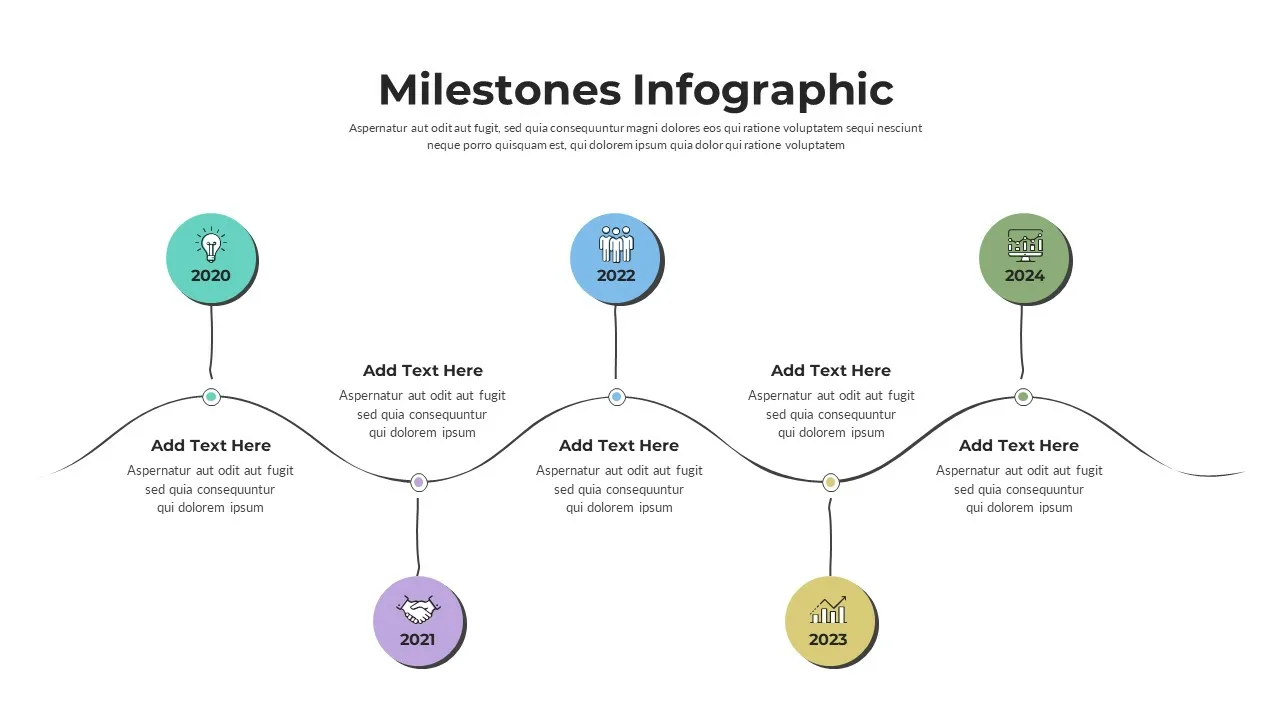
Milestone Presentation Template
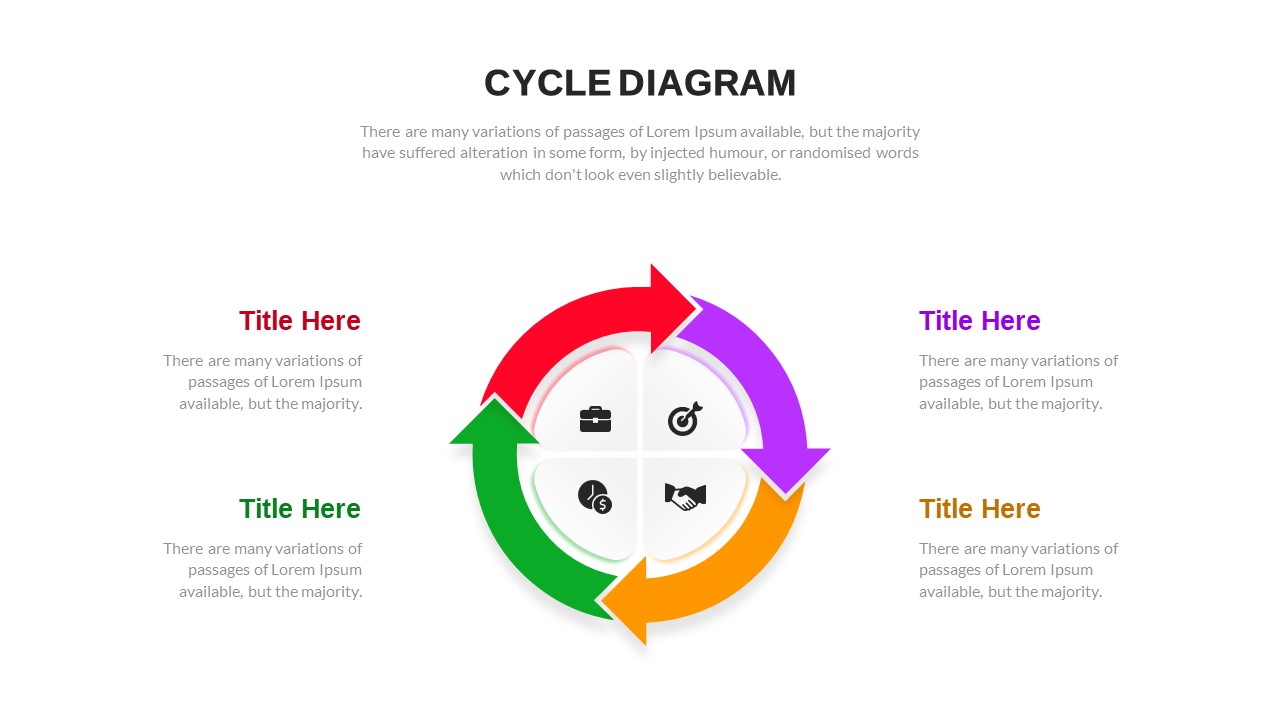
Free Cycle Diagram Template
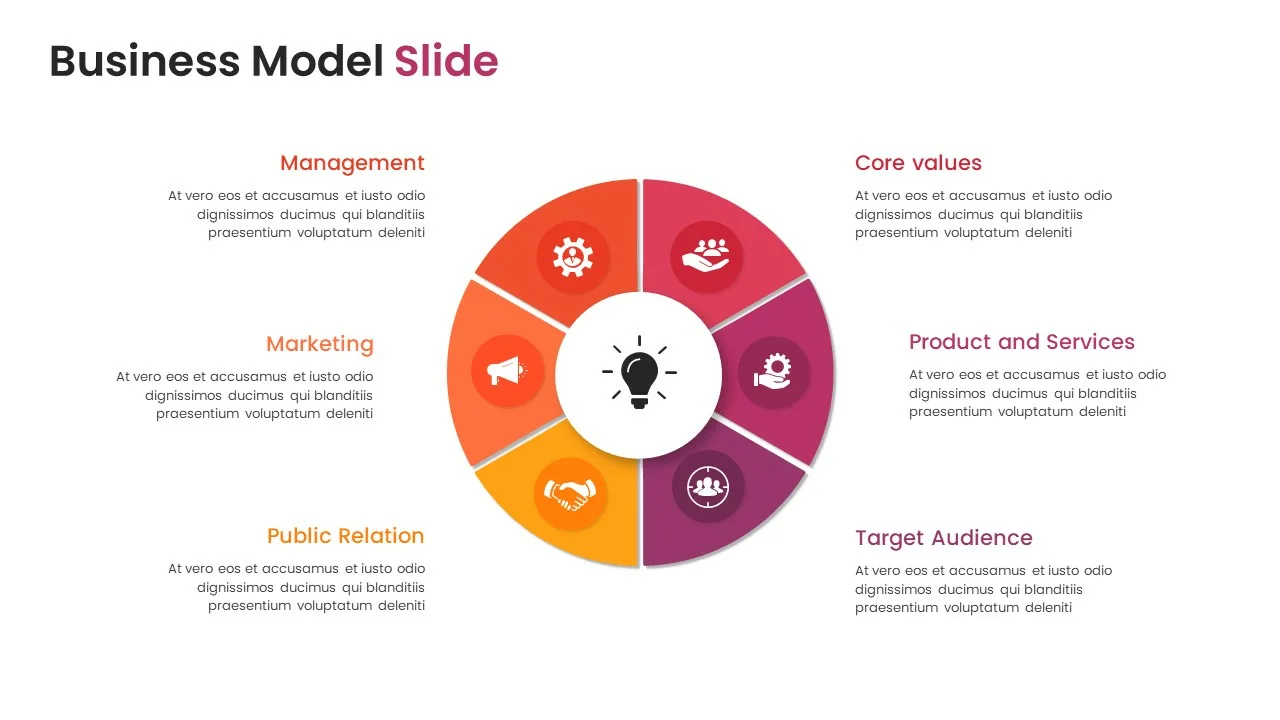
Business Model Slide Template
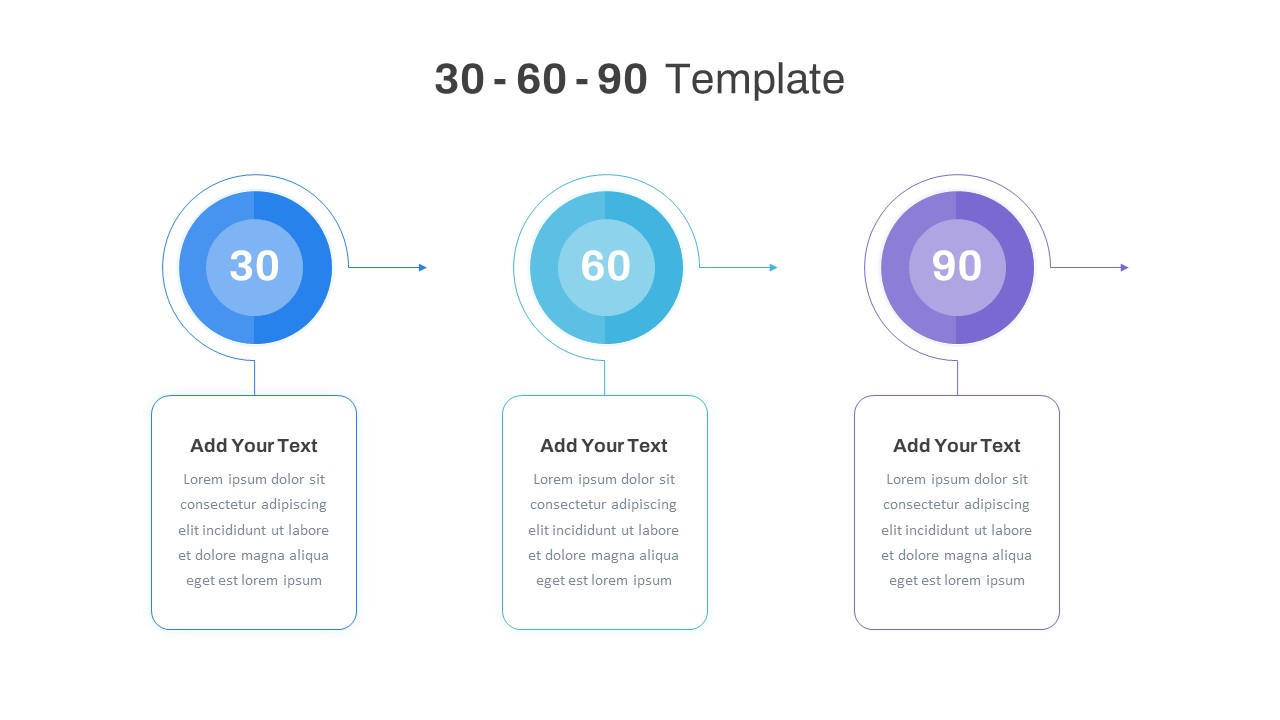
30 60 90 Day Slide Template
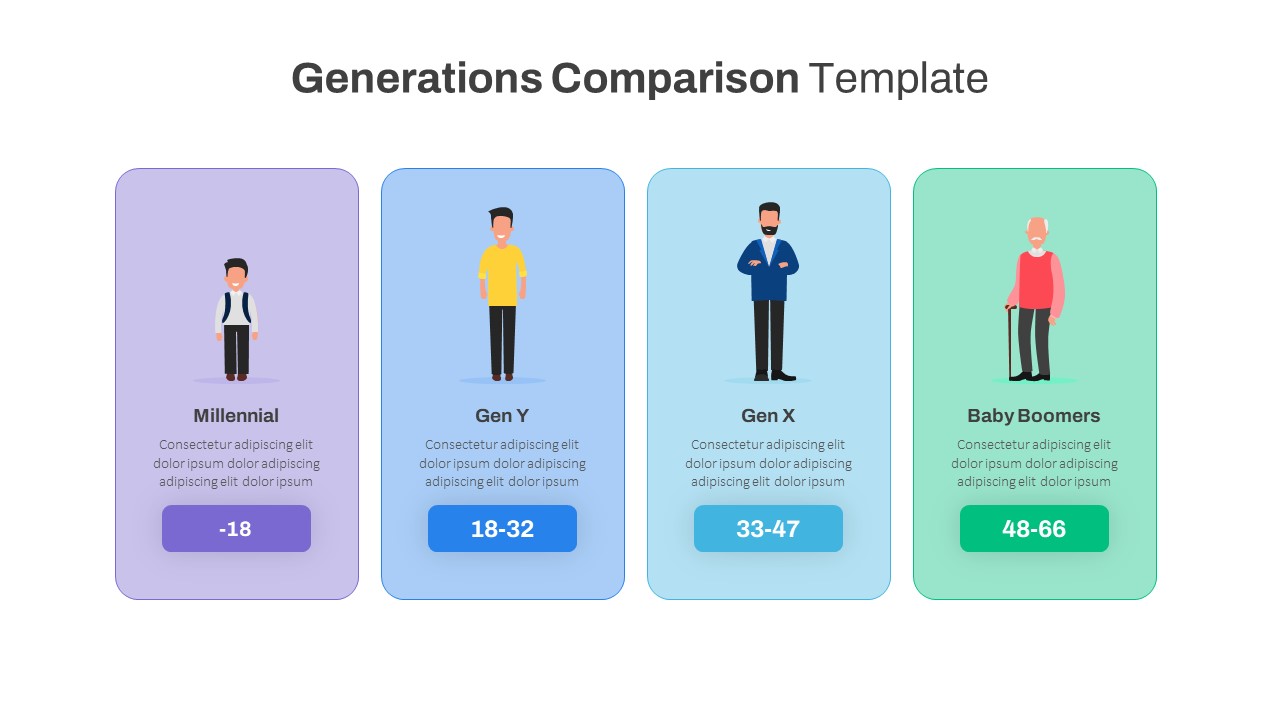
Generations Comparison Slide Template
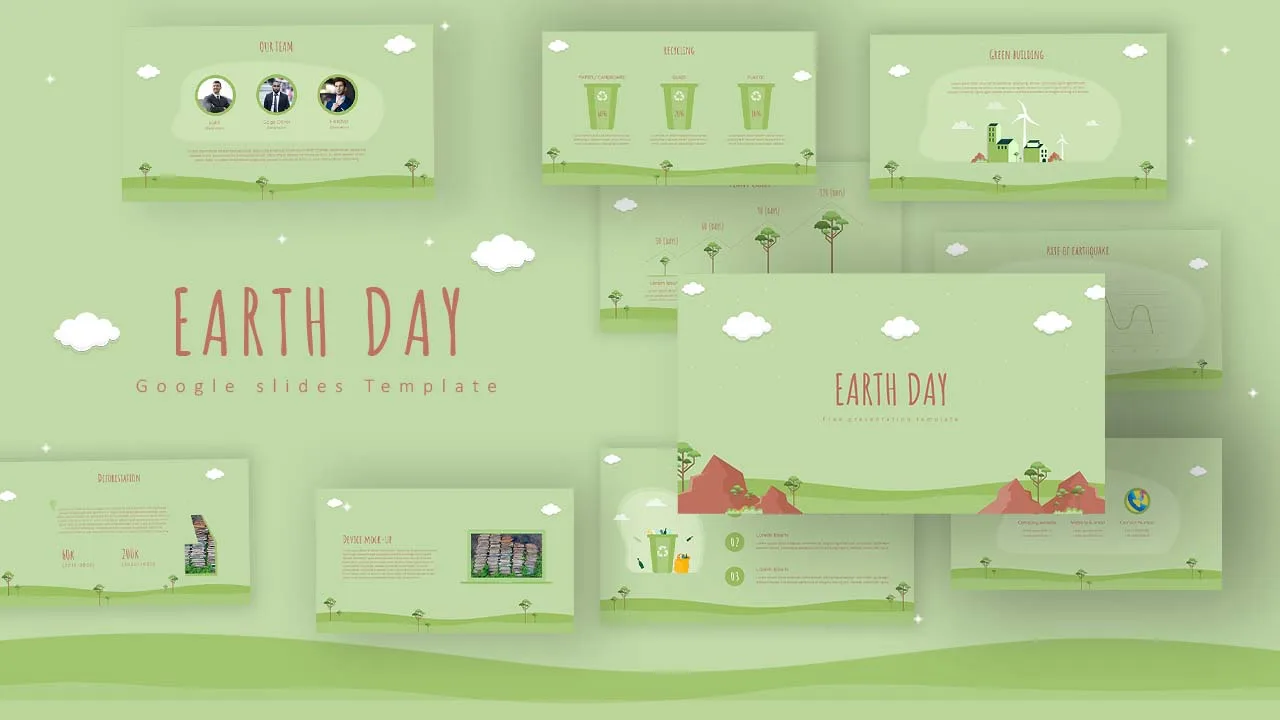
Free Earth Day Presentation Slides
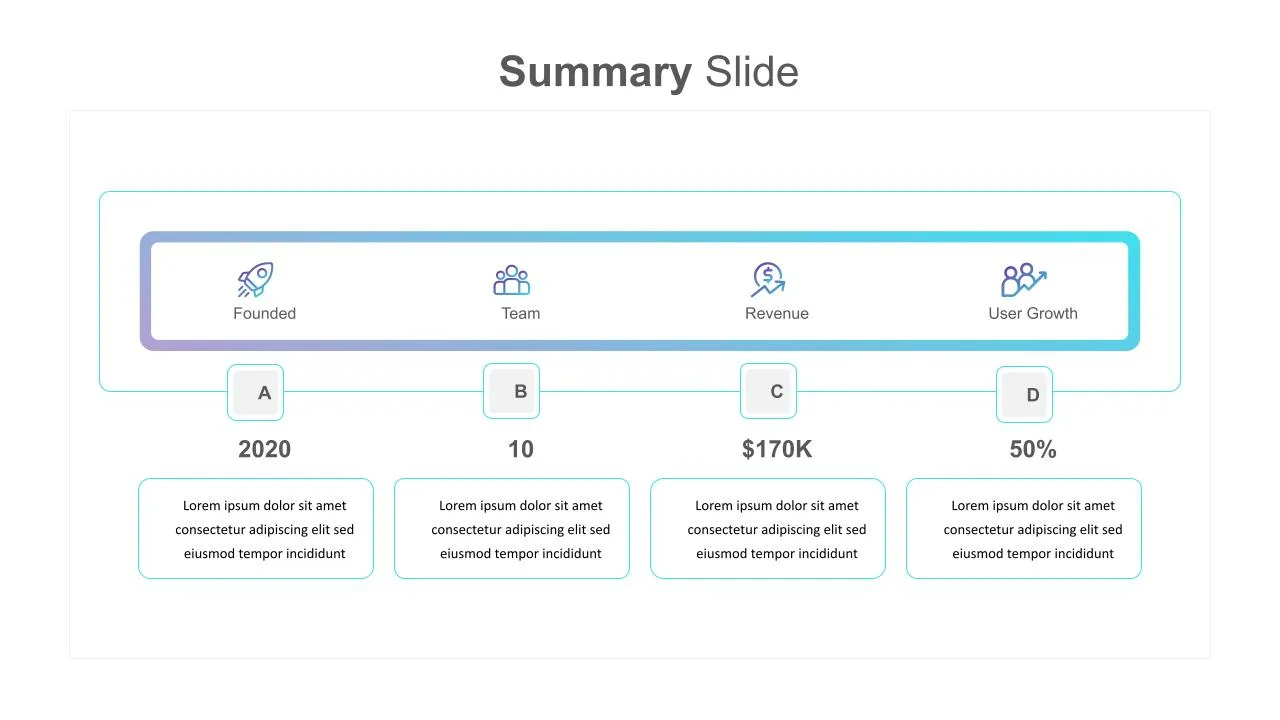
Summary Slide Templates
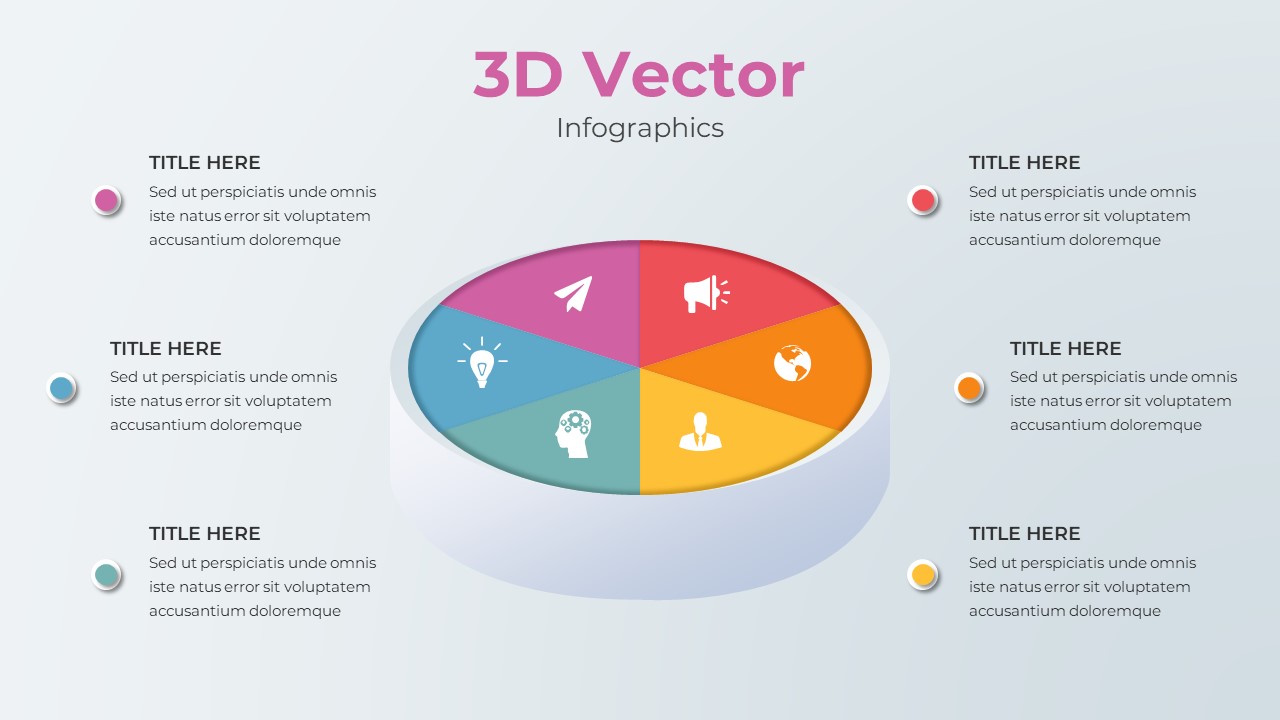
Customized 3D Presentation Template
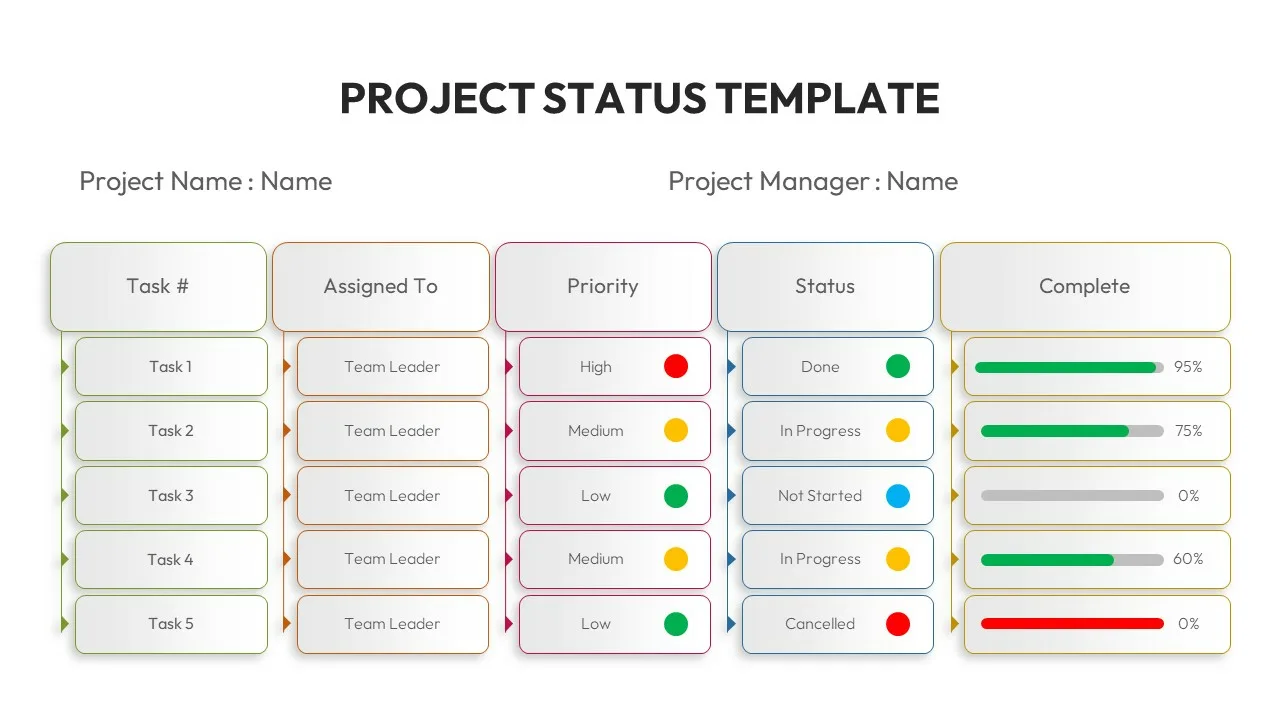
Project Status Report Presentation Slides
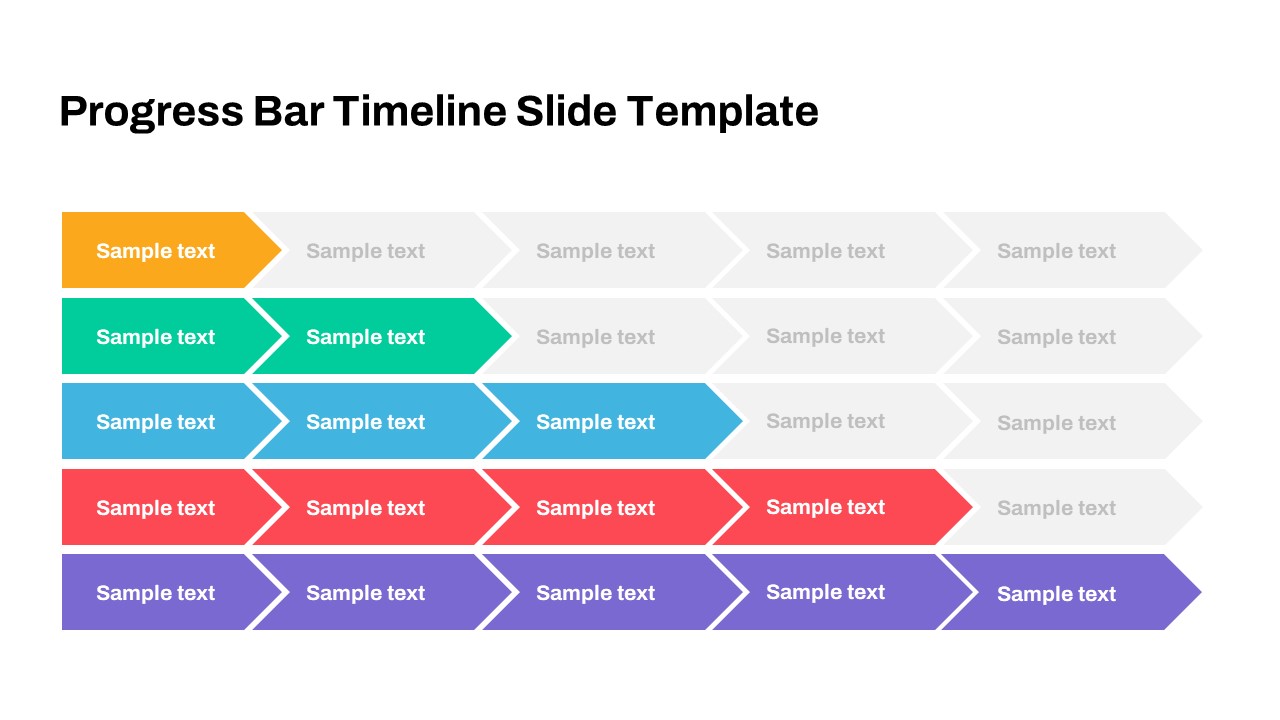
Progress Bar Google Slides
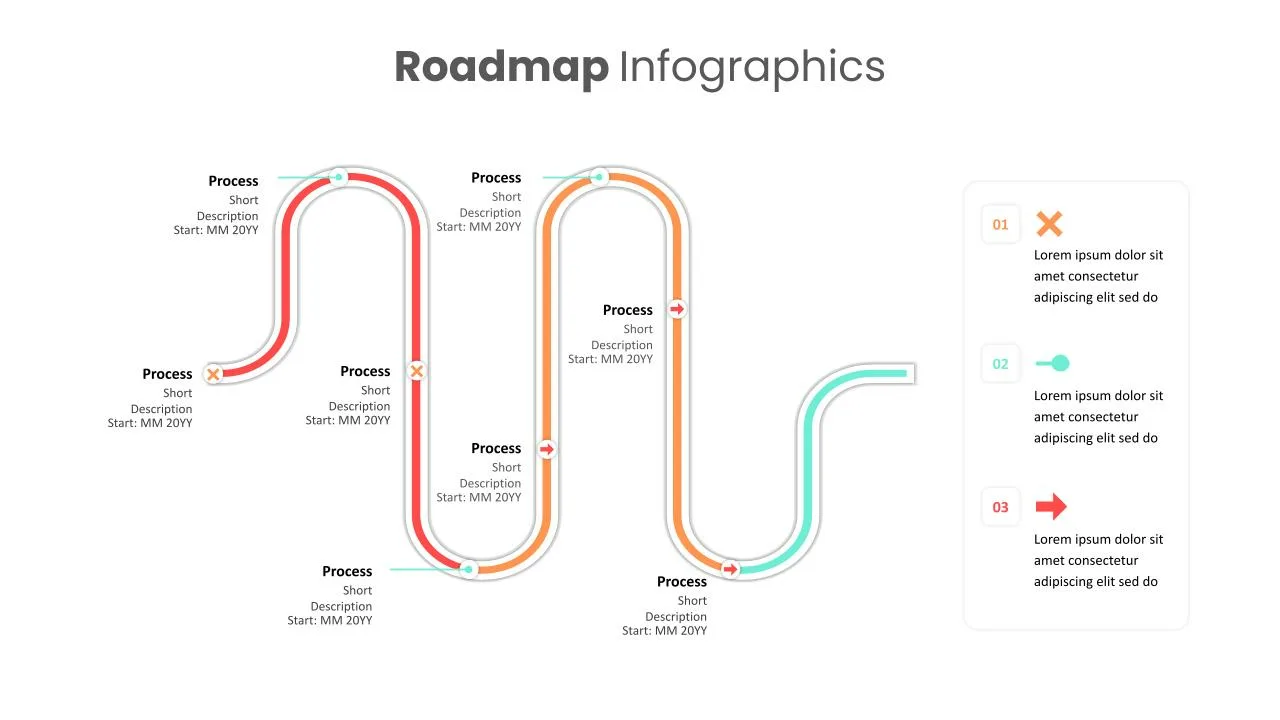
Product Roadmap Infographics
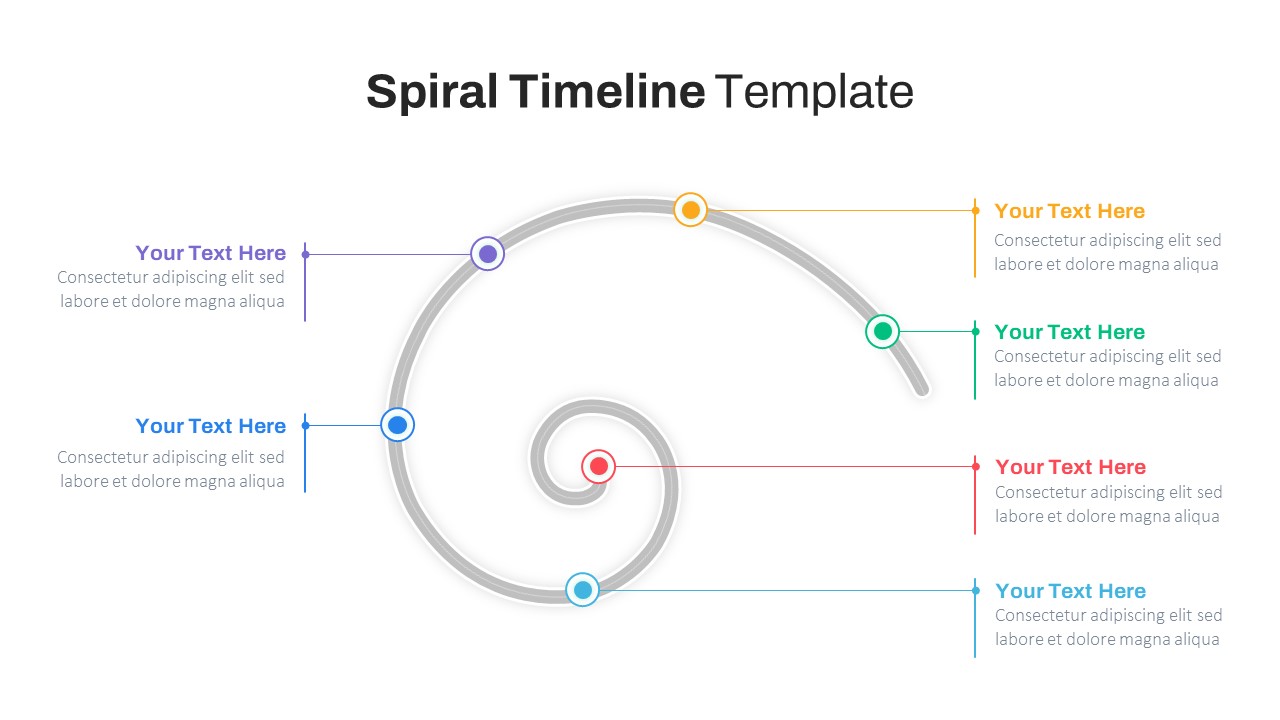
Spiral Timeline Template
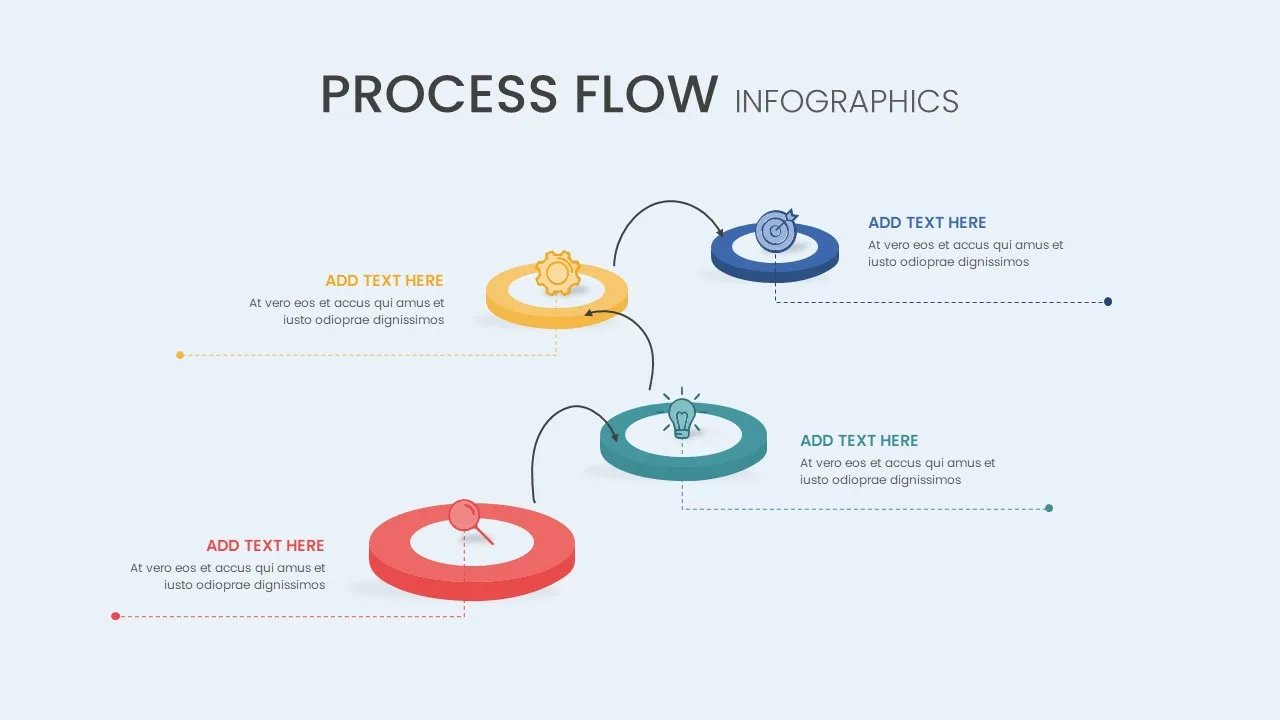
Creative Process Flow Infographic Template
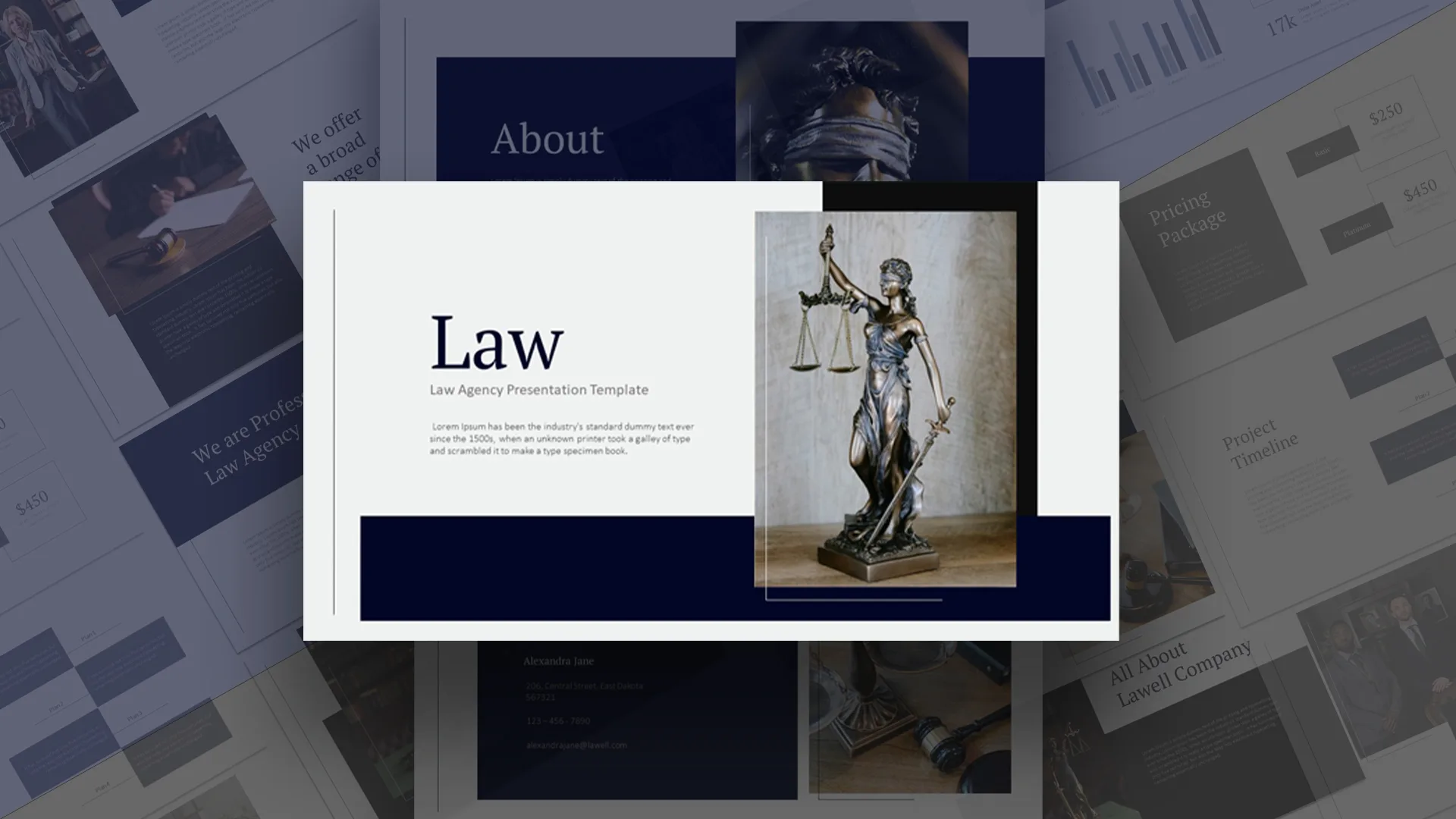
Law Agency Presentation Template
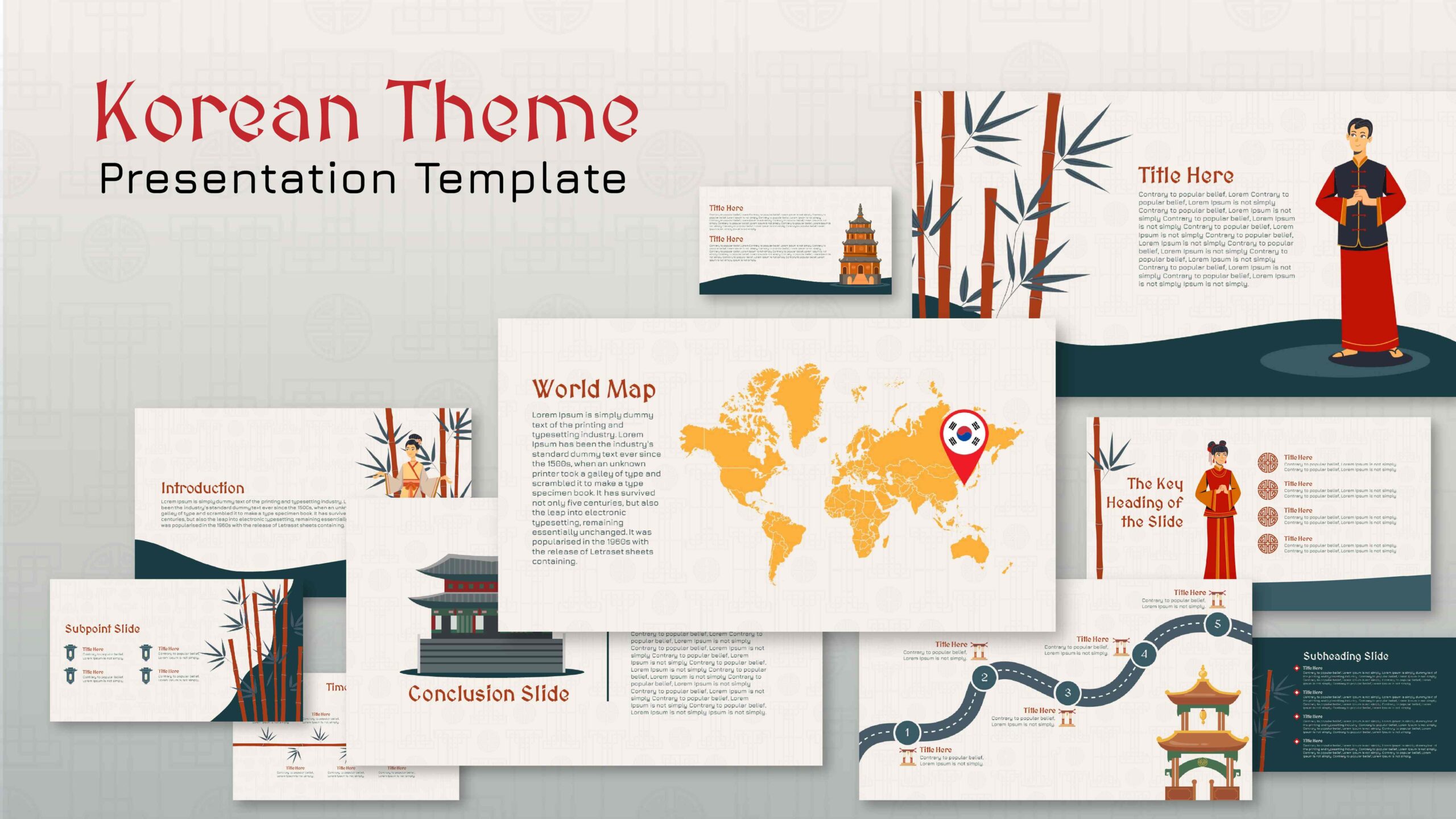
Korean Slides Template
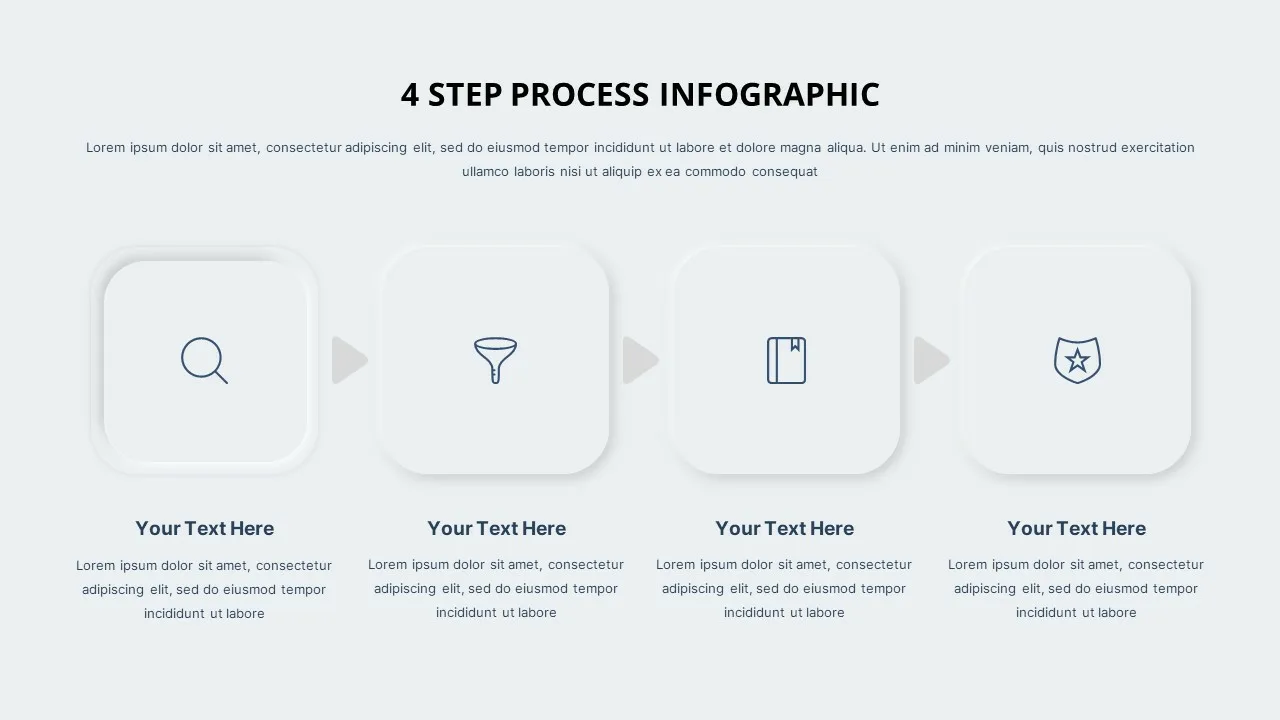
Multi-Step Process Flow Diagram Template
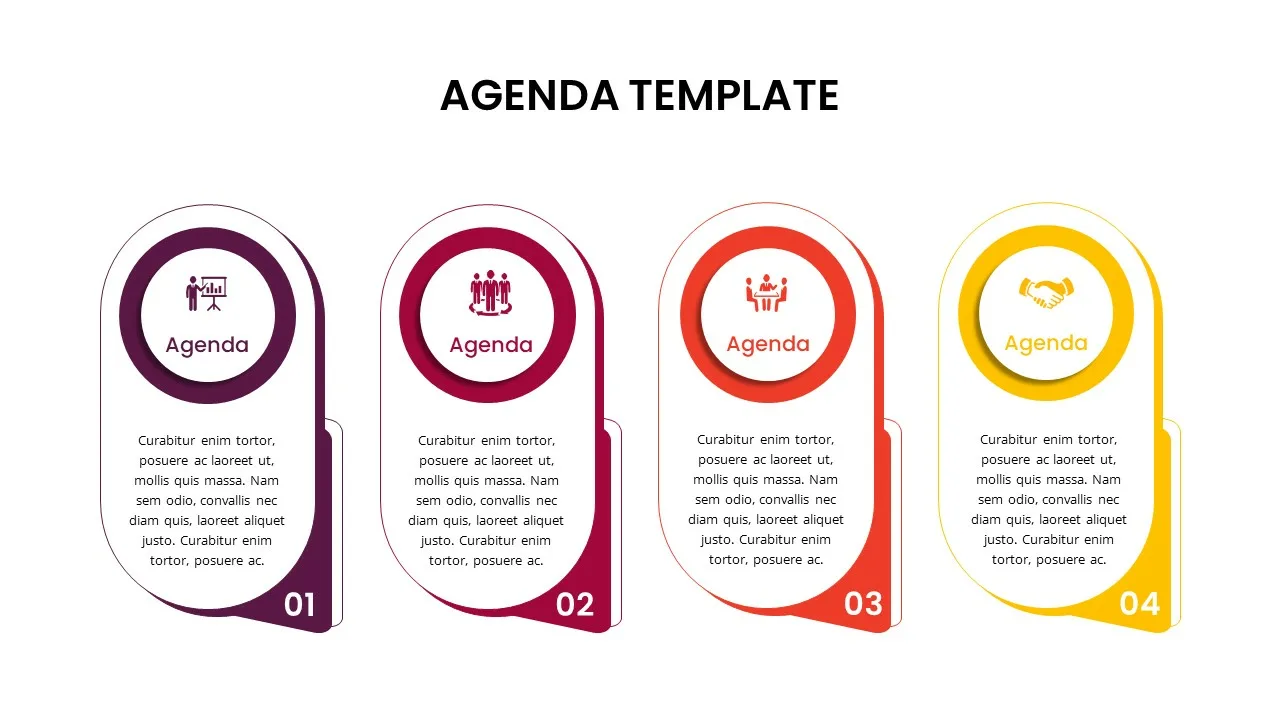
4 Point Agenda Presentation Slide
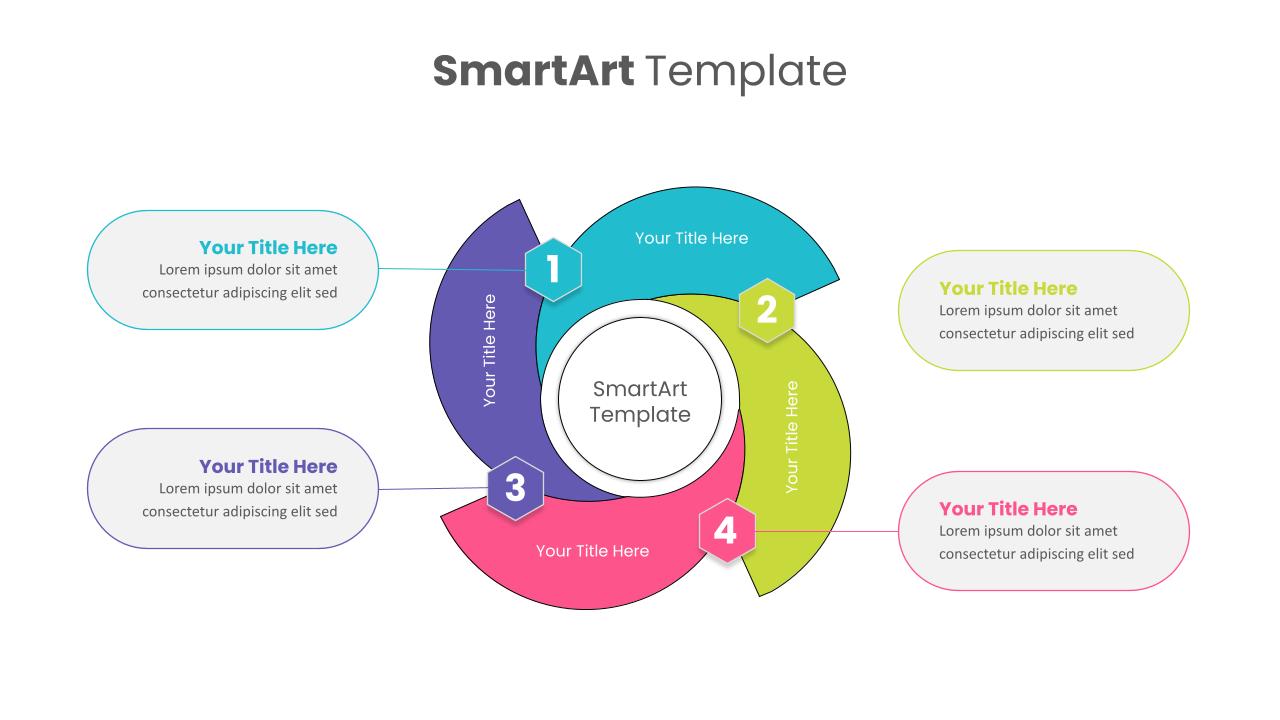
Smart Art Presentation Template
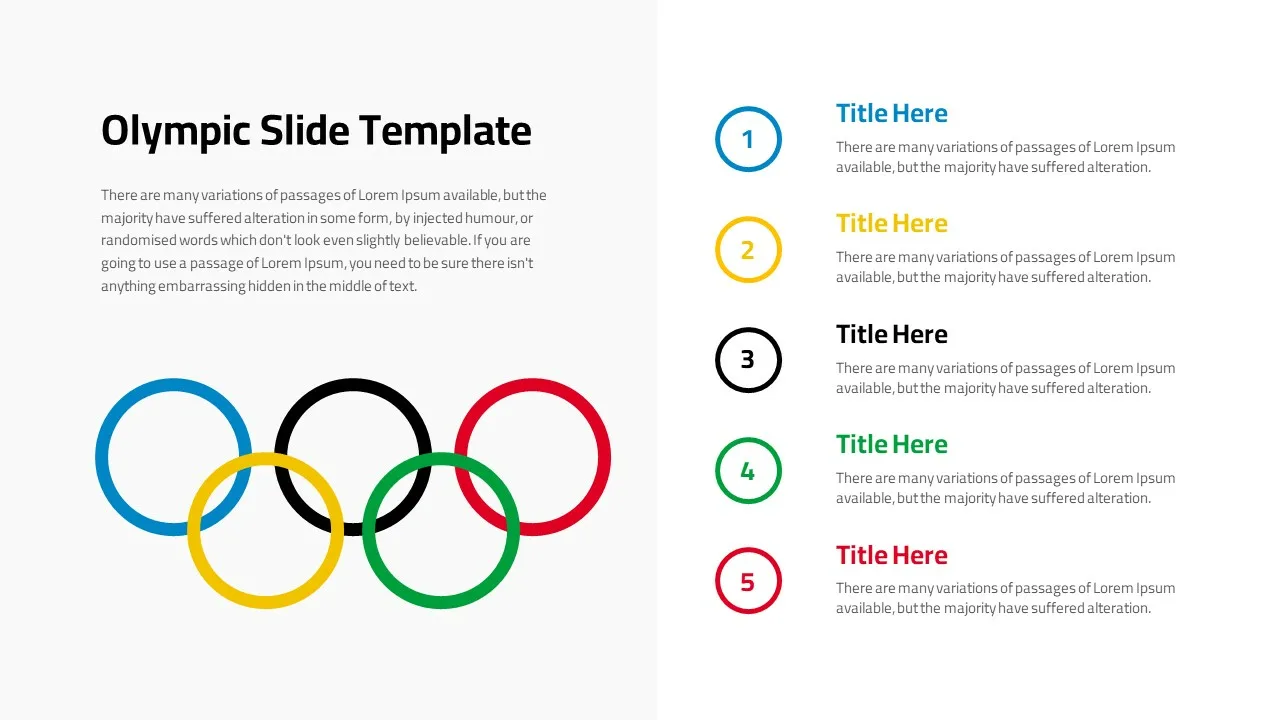
Olympics Slide Template
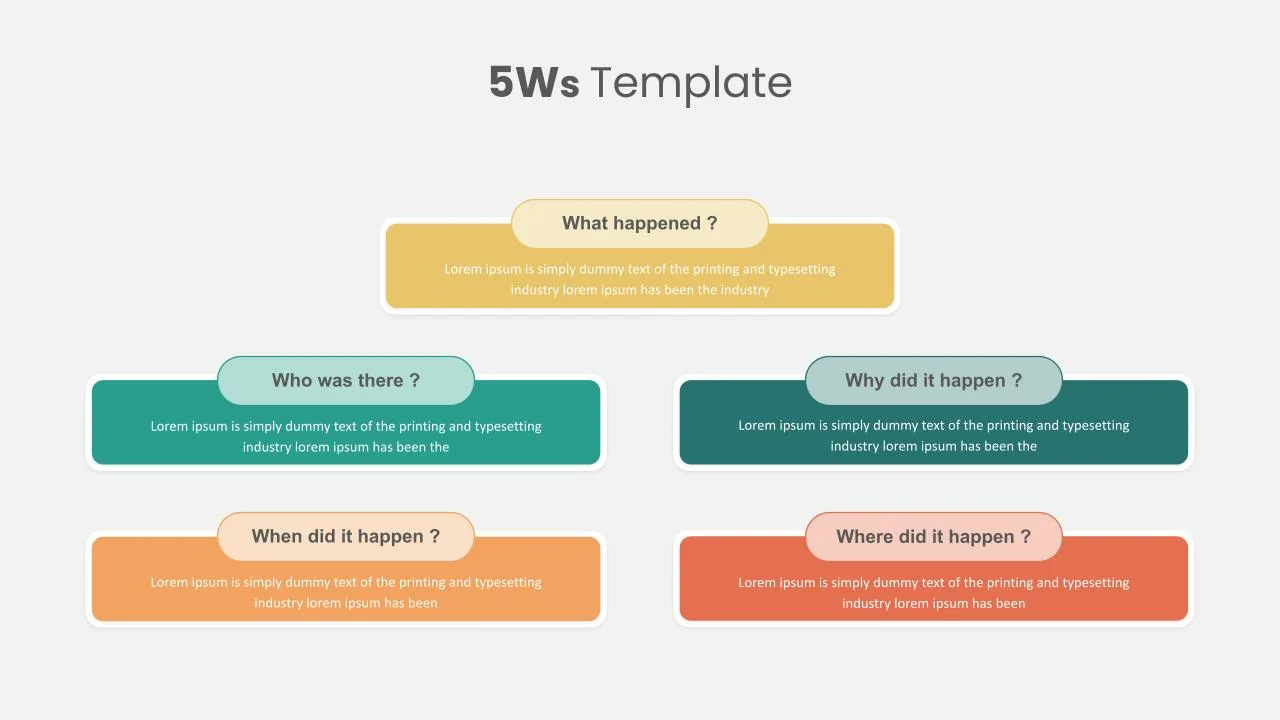
Who What When Where Why Slide Template
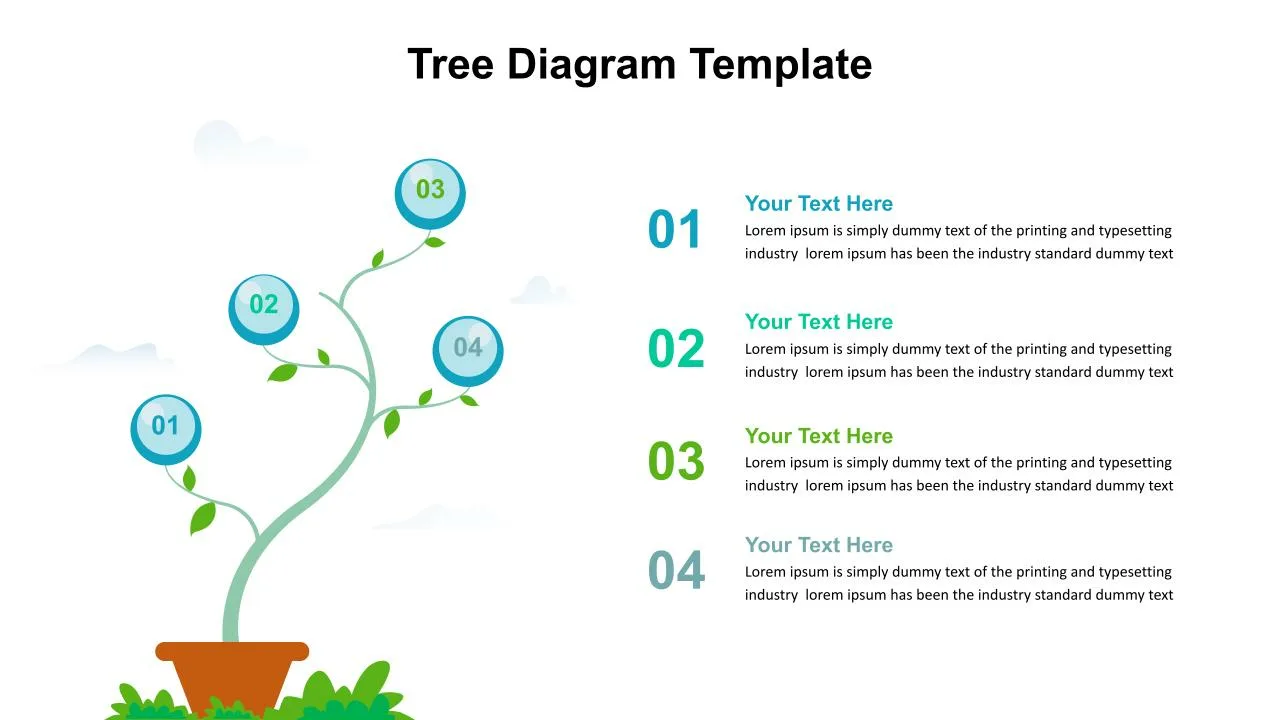
Tree Diagram Presentation PowerPoint Template
Welcome Back!
Please sign in to continue.
Don't you have an account?


VIDEO
COMMENTS
Add the Table of Contents Slide. You can easily add a slide that includes a spot for text or a blank slide and then insert the text box. Go to either the Home or Insert tab, click the New Slide drop-down arrow, and pick the type of slide you want to add. If you choose a blank slide, you can then go to the Insert tab and click "Text Box" to add one.
Features of this template. Contains easy-to-edit graphics such as graphs, maps, tables, timelines and mockups. Includes 500+ icons and Flaticon's extension for customizing your slides. Designed to be used in Google Slides, Canva, and Microsoft PowerPoint. 16:9 widescreen format suitable for all types of screens.
Select Slides Zoom Table of Contents PowerPoint Template Step 3. Insert the thumbnail, and arrange them according to the layout of your presentation. When you play the presentation, you will be able to navigate to the slide through the Zoom feature. Zoom PowerPoint Table of Contents Creating a Link to Switch Back to Table of Contents Slide
Option 1: Insert the Linked Slide Titles. Place your cursor inside the text box. Select either the Insert Link button in the toolbar or Insert > Link from the menu. When the link box appears, click "Slides in This Presentation" at the bottom. Select the first item in your table of contents.
Click and drag to select all the slide titles you want to include, and then right-click and select Copy. On the View tab, select Normal. Switch to the text box on your table of contents slide, and on the Home tab, select Paste > Paste Special. In the Paste Special dialog box, select either Formatted Text (RTF) or Unformatted Text, and click OK.
Text & Tables When you don't know how to highlight your texts and present your information in your presentations, our broad collection of free Text and Table templates for Google Slides and PowerPoint will provide you with lots of original ideas.There are countless ways to bring life to your texts: bullet points, banners, speech bubbles, todo ...
The structure is one of the most important things whether you make a PowerPoint presentation, an article, or any type of long-form content. Creating a proper table of contents can help your viewers easily identify the topic of discussion in any slide/chapter/paragraph and decide if they will scan the text or move on to something that concerns them.
2. Add a new a new slide where you want the table of contents to be (see previous tutorial). 3. Go to the Insert tab and select Text Box. Now insert a new text box on your table of contents slide. 4. List the desired headings in text box. You can format your table of contents by going to the Fonts group in the Home.
Here's the best way to create a table of contents easily in Microsoft PowerPoint: Step 1. Create a New Slide and Copy Headings. Open your PowerPoint presentation. Press the Home tab and select New Slide to create a table of contents slide. Select the View tab and choose Outline View.
Step-1: Add a new slide. The first step of the process is to add a new slide to your PowerPoint presentation which will act as the table of contents slide. To do that, you have to click on the " New Slides " button which is located in the " Slide " section of the " File " tab. Step-2: Drag the slides into the new slide.
To add links, click into the text box to select it on slide #2. Go to the Insert tab, also found in PowerPoint's ribbon. Near the middle, you'll see the Link button. Go ahead and click on this. PowerPoint's Link feature is how to add table of contents in PowerPoint slide layouts.
To do this, click on "Normal" in the "View" tab. Now select the slide on which you want to insert the table of contents. However, before you can insert your headings, you must create a text field. To do this, go to the "Insert" tab and click on "Text Box". After you have expanded this text field as desired, you can insert your headings there ...
As you add your fresh slides for your presentation content, add a slide to be designated as your table of contents by clicking on the "New Slides" button in the Home tab. Step 2: On the left-hand "Thumbnails Pane," select the slides you wish to include, click and hold the slide, and drag it to the table of contents slides.
Click the text box your use as your table of contents in your PowerPoint presentation. Select or highlight the first title slide of your PowerPoint, then go to the "Insert" tab and select "Link" in the links group. Once the "Insert Hyperlink" dialog box appears, select "Place in this document." Click the specific title slide for that ...
Step 1: Create an Empty Slide for Your Table of Contents. The first step in creating your Table of Contents is to create an empty slide. To do this, open your presentation file and click the "Insert" tab on the top navigation bar. Then select "New Slide" from the top left. The empty slide will show up in the presentation window.
Professionally designed slides. The Creative Table of Contents Template sports a yellow and black color palette that gives a professional and modern look to the entire presentation. Visual elements such as numbers, icons, and curved lines complete the design of corporate slides hard to ignore. Icons. Make your slides stand out with little icons.
Table of Contents. A table of contents or agenda slide is very helpful to organize and highlight the key talking points or topics that you plan to cover throughout your presentation or report. At PowerPoint School, we have created an extensive template library for table of contents that are easily editable in PowerPoint and Google Slides. Our presentation slides come with six pre-built color ...
The table of contents slide presents a horizontal diagram in straightforward development. This is a common design for a presentation that suits exhibitions of any topic regardless of the subject. The five-step table of contents template has many color circle designs that show the numbers in chronology. Besides, the black and white background ...
Click and drag to select all the slide titles you want to include, and then right-click and select Copy. On the View tab, select Normal. Switch to the text box on your table of contents slide, and on the Home tab, select Paste > Paste Special. In the Paste Special dialog box, select either Formatted Text (RTF) or Unformatted Text, and click OK.
Free Table of Contents Slide Templates for an Organized Slideshow. Organize your presentations with ease using a table of contents PowerPoint template. Whether you're a teacher, business professional, or student, these templates will help you structure your content and guide your audience through your presentation.
Open your PowerPoint presentation. Go to the slide where you want to add the table of contents. Look for the "Links" group and click the "Hyperlink" button. A dialog box will appear. On the left side, choose "Place in This Document.". Select the slide you want to link to on the right side of your table of contents.
The table of contents, abbreviated as TOC, is an inescapable part of all PowerPoint presentations. It helps the audience to get an overview of what to expect from the presentation. It is generally the first slide of the PowerPoint presentation. Typically, the table contains the main business topics covered in the presentation with their page ...