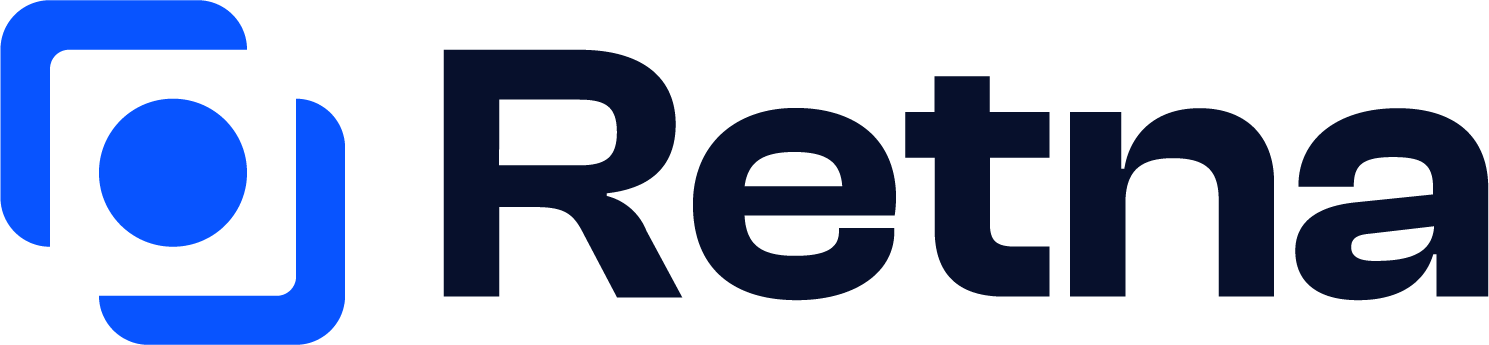
- Privacy Policy

- Posted in in Tools

Beginner Guide: Making the most out of Presentation Packages
- Posted by by Retna
- 2 years ago
- Loco translate 1 year ago
- Share this article
Presentations are a critical part of day-to-day work. It is how we present our ideas and thoughts in a concise and thought-out manner to to other people, to aid communication and business development. Because they’re such an important part of showcasing ideas and business plans, it is important to understand presentation packages and how to select the best one for your business.
Table of Contents
What is a presentation package?
A presentation package is a set of materials that helps you present information to an audience with the goal of making it easier for you to convey difficult concepts while allowing the audience to better understand the information being presented.
Different types of presentation packages
There are many different types of presentation packages. This range of options means we have some readily available presentation packages like slide decks, handouts, notes, props, demonstrations, and other interactive elements.
- A slide deck is a set of slides that the presenter uses to support their talk, and can include images, graphs, and other visual aids.
- Handouts are printed materials that the audience can take home with them, and can include summaries of key points, additional information, and contact information.
- Notes are the presenter’s personal notes, which can help them stay organised and on track during their talk.
- Props are physical objects that the presenter uses to demonstrate a concept or make a point, such as a model, a sample product, or as a prop to act out a scenario.
- Demonstrations are live or recorded examples of a concept or idea being put into action, such as a product demonstration or a simulation.
- Other interactive elements can include polls , quizzes , and other activities that engage the audience and involve them in the presentation. These elements can help to make the presentation more dynamic and memorable, and can also help the audience better understand and retain the information being presented.
However, for our purposes in this article, we’ll be focusing on the presentation software used to make slide decks, the types and options that exist, and the features they have that can make presentations even easier.
Features of a Presentation Software
Presentation Software, as a form of presentation package, boasts several features:
- A wide range of design templates, fonts, and visual elements to help users create visually appealing presentations.
- Tools for creating, organising, and modifying slides, including the ability to add text, images, graphs, and other elements to slides.
- Collaboration tools, such as the ability to share presentations with others and work on them together in real-time.
- Accessibility on multiple devices, allowing users to access and present their materials from any device with an internet connection.
- Integration with other tools and applications, such as the ability to import slides from other programs or export presentations as PDFs or other file formats.
Presentation Package Examples
So, now that you know the features of presentation package software, here are some examples that can help boost your productivity:
- Microsoft PowerPoint : a widely used program for creating and delivering presentations, available as part of the Microsoft Office suite.
- Google Slides : a cloud-based presentation program that is part of the Google Workspace productivity suite.
- Apple Keynote : a presentation program for Mac and iOS devices, included with the iWork suite of productivity applications.
- Prezi: a cloud-based presentation platform that allows users to create dynamic, non-linear presentations.
- Adobe Express : a suite of tools for creating and sharing visual content, including presentation slides.
There are so many other presentation package software options available, and the right choice will depend on the specific needs and preferences of the user.
Benefits of a presentation package
Presentation package software can provide many benefits to users, including:
- Improved organisation and structure : by using a presentation package, users can easily organise and arrange their presentation materials in a logical and coherent manner.
- Enhanced visual appeal : many presentation package programs offer a wide range of design templates, fonts, and other visual elements that can help users create professional-looking and engaging presentations.
- Greater flexibility : presentation package software allows users to easily modify and update their presentations, even after they have been delivered, making it easy to respond to changes or feedback.
- Enhanced collaboration: many presentation package programs offer tools for sharing and collaborating on presentations with others, making it easy for team members to work together on a presentation.
- Improved accessibility: many presentation package programs are available online or as mobile applications, allowing users to access and present their materials from any device, anywhere.
Tips for making business presentations
In order to fully capitalise on the benefits and use cases presented by presentation packages, it is important to understand how to actually give good presentations! Here are a few tips to improve your presentation game:
- Start by defining the goals and objectives of the presentation. This will help you focus your content and ensure that your presentation is relevant and valuable to your audience.
- Use a clear and logical structure for your presentation. This will help the audience follow your talk and understand the main points you are trying to make.
- Use visuals and graphics to support your points and make the information more engaging and memorable. Avoid using too many words on slides, and make sure the visuals are easy to understand and relevant to the content.
- Practise your presentation beforehand, and consider rehearsing with a friend or colleague to get feedback. This will help you become more confident and comfortable with the material.
- Engage with your audience during the presentation, and be prepared to answer questions or address concerns. This will help create a dialogue and make the presentation more interactive and engaging.
Our Final Thoughts
We believe in the power that presentations have in helping to visualise ideas and prototypes before bringing them to life. In our opinion, it is worth investing in a capable presentation package so that you can create presentations that are interesting to see and can capture the imagination of the audience. Presentations are also more interesting to see when the images used are relatable. We believe this is where Retna can be integrated into your presentation workflow to make your final work more interesting to a wider audience.
Post navigation

- Posted in in Mockups
What are Mockups? A Comprehensive Guide for Creators
- November 9, 2022

- Posted in in Photography
Photography Props and Why They Are so Important
- February 6, 2023
You might also like

Figma vs Adobe XD: The Pros and Cons
- February 8, 2023
Stay In The Loop
Get Better Grade
PRESENTATION PACKAGE
What is presentation package? A presentation package is a software package used to display information in the form of a slide show. It provides the resources necessary to give a professional presentation for meetings, lectures, speeches or other similar situations. It enables graphic images to be inserted and manipulated in slide show.
Examples of presentation package
- Microsoft PowerPoint
- Lotus Freelance graphics
- Adobe Persuasion
Features of Presentation Package
- Creation of slides: slides titles are used to define the information on the slide as well as create a navigational outline for the presentation.
- Insertion of pictures: Pictures can be inserted into the presentation by using a layout into the presentation by using a layout with a picture place holder shape, pictures can also be used as background for presentation graphics.
- Insertion of video and audio: some presentation packages includes objects such as sound clip animated graphics, video clips or other media objects, these objects are generally added to emphasize the content of the presentation or provide an alternative means of delivering information.
- Animation: Customize animation is often added to a slide show. It can be used to delay the appearance of bullet points on the screen. The can help to keep audience focused on what is being presented.
- Slide show: the slide show has different views. They are:
- From beginning or F5
- From current slide or shift + F5
- Custom slide. This creates or plays a custom slide show displays only the slides you select.
- Set up slide show: It shows set up advance option such as kiosk mode
- Hide slide: this will hide current slide from the presentation from showing during the full.
- Slide transition: this can be set to govern how one moves from one slide to another
- Creation of graphics: graphics images can be created using elements of type, imagery, colour and shape in order to communicate a message or idea visually.
- Creation of organizational charts can be created from insert chart window e.g. column, line, pie, bar, area, xy (scatter, stock etc.)
Uses of presentation package
- It is used to import other files such as Word and Excel into the PowerPoint slides
- It allows the integration of multimedia such as using digital video and sound to enhance the presentation.
- It gives easy upload of presentation to a server for web browsing
- It assists educators to deliver course content to their students with imaginative and interactive.
- Printing out slides, speaker’s notes, audience handouts and outlines enables the presenter and audience stay on track.
- Define presentation package
- Mention five (5) examples of presentation
- Mention six (6) features of presentation package and explain their
- Mention three uses of presentation package
Study in the US, Canada, UK, Germany For Free
Get Full Scholarships, Visa & Accommodation Abroad

You cannot copy content of this page
Free!!! Travel Abroad Through Full Scholarships.
If your dream is to travel and study abroad.
Click here to get fully funded scholarships

Presentation Package and features: Microsoft Powerpoint
- Post author By StopLearn Team
Definition: A presentation package is a computer software package that is used to display information usually in form of a slide show.
Examples of presentation package
Microsoft PowerPoint
Macromedia flash
Windows movie maker
Open Office
Uses of Presentation Package
( 1 ) As a slide show
(2) In delivering multimedia lectures
(3) In writing multimedia story book
Getting Started with PowerPoint
Ways to start PowerPoint
(1) Double-clicking the icon on the desktop
(2) Using the Start menu
Ways to Create a New Presentation
(1) Using Blank presentation
(2) Using Templates
(3) Auto Content Wizard
How to Insert Text
Placeholders are the dotted outline that appear when you create a new slide. These boxes serve as placeholders for objects such as the slide title, text, chart, table, and clip art.
Just click to add text in any placeholder or double click to add the specified object.
1. Mention two ways to start a PowerPoint
2. State two ways to create a new presentation
General Evaluation
1. What is a presentation package
2. List three examples of a presentation package
3. State two uses of a presentation package
4. Describe how you would create a slide in Ms- PowerPoint
Reading Assignment
Data Processing for senior secondary education by Hiit Plc. Pages 89-95
Weekend Assignment
Instruction: Choose the correct option from the ones lettered A to D
1. The following are examples of a presentation package except
(a) Ms-PowerPoint (b) Macromedia Flash (c) Windows Movie Maker (d) Ms Excel
2. is the main reason/use of presentation package(a) calculation (b) word processing
(c) presentation (d) analysis
3. package is a software package that is used to display information usually in form of a slide(a) graphic (b) spreadsheet (c) database (d) presentation
4. is an act of delivering a seminar, talk, lecture etc to the audience either formally or informally (a) presentation (b) chanting (c) teaching (d) talking
5. are the dotted outline that appears when you create a new slide (a) slides (b) template (c) placeholder (d) animation
1. State two uses of a presentation package
2. List five examples of a presentation package
Features of a Presentation Package
A presentation package has certain features such as:
- Creation of Slides: to create presentations, group of slides are created. Presentation packages contain slides.
- Insertion of Pictures: presentation packages allow users to insert pictures and objects into their presentation from external sources.
- Insertion of Video and Audio: presentation packages allow users to insert video and audio into their presentation from external sources.
- Animation: this feature makes presentation package different from other packages. It allows users to create motion effect on their slides.
- Slide Show: this feature makes users to view how the group of slides will be displayed. It displays the content to the audience during the presentation.
- Creation of Graphics: this feature enables the presentation package to provide users with graphics inform of shapes that can create an object from the scratch.
- Creating organizational and other Types of Chart: charts such as pie chart, bar chart etc. can be created easily with presentation package.
1. What is a presentation package?
2. Mention two features of a presentation package.
Using Presentation Package Microsoft PowerPoint 2007
How a window displays depends on the size of the window. Resolution determines how much information your computer monitor can display. If you use a low resolution, less information fits on your screen, but the size of your text and images are larger. If you use a high resolution, more information fits on your screen, but the size of the text and images are smaller.
Microsoft Office Button: in the upper-left corner is this button. You can use the menu to create a new file, open an existing file, save a file, et c.
Quick Access Toolbar: this tool providers you with access to commands you frequently use. The save, undo and redo appear on the Quick access toolbar.
Title Bar: it displays the name of the currently working presentation. PowerPoint names presentation start with Presentation1.
Ribbon: this is located near the top of the PowerPoint window, below the Quick Access toolbar.
Ruler: rulers are vertical and horizontal guides. Thy are used to determine where you want to place an object.
Slides, Placeholders and Notes: slides appear in the center of the window to create your presentation. Placeholders hold the objects in your slide. You can use placeholders to hold text, clip art, charts, and more. You use the notes area to create your notes. You can refer to these notes as you give your presentation.
Status Bar, Tabs and View Buttons: The view buttons appear near the button of the screen. It is used to change between Normal view, slider sorter view, and the slide show view.
Zoom: Thisallows you to zoom in and zoom out on the window. Zooming makes the window larger so you focus on an object. Zooming out makes the object smaller so you can see the entire window. You can click and drag the vertical and horizontal splitter bars to change the size of your panes.
To open the Ms PowerPoint application: click on START button, navigate to All programs, navigate to Microsoft Office, click on Microsoft Office PowerPoint.
Creating a New Presentation : PowerPoint presentation can be created on slides. Use layouts to organize the content on each slide. PowerPoint has several slide layouts. You can add effects such as theme and backgrounds to slides. Themes are set of colours, fonts, and special effects. Backgrounds add a coloured background to your slides.
1. Mention four features of Microsoft PowerPoint 2007
2. Mention the uses of the above-mentioned features
Inserting the Contents : PowerPoint displays default slides in the slide pane when you open the package.
To Enter Text : click and type the title of your presentation in the “click to add title area”, “click and type a subtitle in the click to add subtitle” area.
To Insert Graphics or Pictures: Click in the “click to add title” or “click to add subtitle” area, press the enter key to bring the cursor down, from the ribbon bar, click on the insert menu, select the type of graphic options from clip art, select shapes, and pictures buttons from the menu.
To Add Clip Art Object : Click on clip art button, in the search for textbox, type a general description of the graphics you want to insert, then click on the ‘Go’ button., click on any image from the list of displayed graphics to insert into the slide.
To Add Picture Object : Click on picture button, the insert dialog box is displayed, cick on the location of the picture on the computer from the look in options, click on the desired image and click on insert command button. The picture is inserted into the slide as desired.
To Choose an Effect : Select the object you want to animate, choose the animation tab, click the custom animation button, the custom animation button pane appears, click the Add Effect button a menu appears, choose the type of effect you want. A submenu appears, click the effect you want, PowerPoint applies the effect.
To Add New Slides : Choose the Home tab, click the New slide button in the slides group, the office theme dialog box appears and displays several layout templates, click the layout you want, the layout appears in the slide pane of the PowerPoint window. To add text, click inside the placeholder and type. To add additional slide to your presentation, right click the slide layout, a menu appears, click layout and then click the layout you want, choose the Home tab, click the New slide button, select from the options.
To Save a Presentation: Click on the office button, select save from the options displayed, select the drive you want to save the document, click on the file name, type the desired document name, click on the save button.
To Run a Slide Show : Choose the slide show tab, click the “from the beginning button” in the start slide show group, click the slide show icon on the bottom right corner of your screen. Your slide show appears on your screen.
To Print Presentation : Click the Ms office button, a menu appears, choose print, click print preview, click the down arrow next to the print what field in the page setup group and then select what you would like to print. A preview appears on the screen, click the print, the print dialog box appears, click the down arrow next to the colour/grayscale field to select whether you want your slides to print in colour, grayscale, or black and white, click ok.
To Close Presentation : click on the close button from the title bar.
- Define a presentation package.
- Mention two examples of presentation packages.
- Describe how you would do the following in Ms PowerPoint: (i) add new slide (ii) print
(iii) add picture
Data Processing for Senior Secondary Education by HiiT Plc. Pages 89-94
1. To close a presentation, click on the __ bar. a) title b) task c) status d) menu
2. To add new slides, you choose the __.a) animation b) Home tab c) office button d) file
3. To save a document, which of these will you click on? a) animation b) Home tab c) office button d) file
4. To run a slide, you choose from the __ tab. a) menu bar b) taskbar c) quick access toolbar
d) slide show tab
5. To add clip art object, you click the __button. a) clip art b) office c) home d) graphic
1. Describe how you would add picture objects to your slides
2. Describe how you would create a new presentation
(a) insert pictures(b) animate the presentation(c) run a slide(d) close the presentation

Share this:
- Click to share on Facebook (Opens in new window)
- Click to share on Twitter (Opens in new window)
- Click to share on Telegram (Opens in new window)
- Click to share on WhatsApp (Opens in new window)
- Tags Grade 10 Data processing , SHS 2 3rd Term Data Processing , SHS 2 ONLINE STUDY , SS2 3rd Term Data Processing , SS2 ONLINE STUDY
Discover more from StopLearn
Subscribe now to keep reading and get access to the full archive.
Type your email…
Continue reading
We use essential cookies to make Venngage work. By clicking “Accept All Cookies”, you agree to the storing of cookies on your device to enhance site navigation, analyze site usage, and assist in our marketing efforts.
Manage Cookies
Cookies and similar technologies collect certain information about how you’re using our website. Some of them are essential, and without them you wouldn’t be able to use Venngage. But others are optional, and you get to choose whether we use them or not.
Strictly Necessary Cookies
These cookies are always on, as they’re essential for making Venngage work, and making it safe. Without these cookies, services you’ve asked for can’t be provided.
Show cookie providers
- Google Login
Functionality Cookies
These cookies help us provide enhanced functionality and personalisation, and remember your settings. They may be set by us or by third party providers.
Performance Cookies
These cookies help us analyze how many people are using Venngage, where they come from and how they're using it. If you opt out of these cookies, we can’t get feedback to make Venngage better for you and all our users.
- Google Analytics
Targeting Cookies
These cookies are set by our advertising partners to track your activity and show you relevant Venngage ads on other sites as you browse the internet.
- Google Tag Manager
- Infographics
- Daily Infographics
- Popular Templates
- Accessibility
- Graphic Design
- Graphs and Charts
- Data Visualization
- Human Resources
- Beginner Guides
Blog Beginner Guides 8 Types of Presentations You Should Know [+Examples & Tips]
8 Types of Presentations You Should Know [+Examples & Tips]
Written by: Krystle Wong Aug 11, 2023

From persuasive pitches that influence opinions to instructional demonstrations that teach skills, the different types of presentations serve a unique purpose, tailored to specific objectives and audiences.
Presentations that are tailored to its objectives and audiences are more engaging and memorable. They capture attention, maintain interest and leave a lasting impression.
Don’t worry if you’re no designer — Whether you need data-driven visuals, persuasive graphics or engaging design elements, Venngage can empower you to craft presentations that stand out and effectively convey your message.
Venngage’s intuitive drag-and-drop interface, extensive presentation template library and customizable design options make it a valuable tool for creating slides that align with your specific goals and target audience.
Click to jump ahead:
8 Different types of presentations every presenter must know
How do i choose the right type of presentation for my topic or audience, types of presentation faq, 5 steps to create a presentation with venngage .

When it comes to presentations, versatility is the name of the game. Having a variety of presentation styles up your sleeve can make a world of difference in keeping your audience engaged. Here are 8 essential presentation types that every presenter should be well-acquainted with:
1. Informative presentation
Ever sat through a presentation that left you feeling enlightened? That’s the power of an informative presentation.
This presentation style is all about sharing knowledge and shedding light on a particular topic. Whether you’re diving into the depths of quantum physics or explaining the intricacies of the latest social media trends, informative presentations aim to increase the audience’s understanding.
When delivering an informative presentation, simplify complex topics with clear visuals and relatable examples. Organize your content logically, starting with the basics and gradually delving deeper and always remember to keep jargon to a minimum and encourage questions for clarity.
Academic presentations and research presentations are great examples of informative presentations. An effective academic presentation involves having clear structure, credible evidence, engaging delivery and supporting visuals. Provide context to emphasize the topic’s significance, practice to perfect timing, and be ready to address anticipated questions.

2. Persuasive presentation
If you’ve ever been swayed by a passionate speaker armed with compelling arguments, you’ve experienced a persuasive presentation .
This type of presentation is like a verbal tug-of-war, aiming to convince the audience to see things from a specific perspective. Expect to encounter solid evidence, logical reasoning and a dash of emotional appeal.
With persuasive presentations, it’s important to know your audience inside out and tailor your message to their interests and concerns. Craft a compelling narrative with a strong opening, a solid argument and a memorable closing. Additionally, use visuals strategically to enhance your points.
Examples of persuasive presentations include presentations for environmental conservations, policy change, social issues and more. Here are some engaging presentation templates you can use to get started with:

3. Demonstration or how-to presentation
A Demonstration or How-To Presentation is a type of presentation where the speaker showcases a process, technique, or procedure step by step, providing the audience with clear instructions on how to replicate the demonstrated action.
A demonstrative presentation is particularly useful when teaching practical skills or showing how something is done in a hands-on manner.
These presentations are commonly used in various settings, including educational workshops, training sessions, cooking classes, DIY tutorials, technology demonstrations and more. Designing creative slides for your how-to presentations can heighten engagement and foster better information retention.
Speakers can also consider breaking down the process into manageable steps, using visual aids, props and sometimes even live demonstrations to illustrate each step. The key is to provide clear and concise instructions, engage the audience with interactive elements and address any questions that may arise during the presentation.

4. Training or instructional presentation
Training presentations are geared towards imparting practical skills, procedures or concepts — think of this as the more focused cousin of the demonstration presentation.
Whether you’re teaching a group of new employees the ins and outs of a software or enlightening budding chefs on the art of soufflé-making, training presentations are all about turning novices into experts.
To maximize the impact of your training or instructional presentation, break down complex concepts into digestible segments. Consider using real-life examples to illustrate each point and create a connection.
You can also create an interactive presentation by incorporating elements like quizzes or group activities to reinforce understanding.

5. Sales presentation
Sales presentations are one of the many types of business presentations and the bread and butter of businesses looking to woo potential clients or customers. With a sprinkle of charm and a dash of persuasion, these presentations showcase products, services or ideas with one end goal in mind: sealing the deal.
A successful sales presentation often has key characteristics such as a clear value proposition, strong storytelling, confidence and a compelling call to action. Hence, when presenting to your clients or stakeholders, focus on benefits rather than just features.
Anticipate and address potential objections before they arise and use storytelling to showcase how your offering solves a specific problem for your audience. Utilizing visual aids is also a great way to make your points stand out and stay memorable.
A sales presentation can be used to promote service offerings, product launches or even consultancy proposals that outline the expertise and industry experience of a business. Here are some template examples you can use for your next sales presentation:

6. Pitch presentation
Pitch presentations are your ticket to garnering the interest and support of potential investors, partners or stakeholders. Think of your pitch deck as your chance to paint a vivid picture of your business idea or proposal and secure the resources you need to bring it to life.
Business presentations aside, individuals can also create a portfolio presentation to showcase their skills, experience and achievements to potential clients, employers or investors.
Craft a concise and compelling narrative. Clearly define the problem your idea solves and how it stands out in the market. Anticipate questions and practice your answers. Project confidence and passion for your idea.

7. Motivational or inspirational presentation
Feeling the need for a morale boost? That’s where motivational presentations step in. These talks are designed to uplift and inspire, often featuring personal anecdotes, heartwarming stories and a generous serving of encouragement.
Form a connection with your audience by sharing personal stories that resonate with your message. Use a storytelling style with relatable anecdotes and powerful metaphors to create an emotional connection. Keep the energy high and wrap up your inspirational presentations with a clear call to action.
Inspirational talks and leadership presentations aside, a motivational or inspirational presentation can also be a simple presentation aimed at boosting confidence, a motivational speech focused on embracing change and more.

8. Status or progress report presentation
Projects and businesses are like living organisms, constantly evolving and changing. Status or progress report presentations keep everyone in the loop by providing updates on achievements, challenges and future plans. It’s like a GPS for your team, ensuring everyone stays on track.
Be transparent about achievements, challenges and future plans. Utilize infographics, charts and diagrams to present your data visually and simplify information. By visually representing data, it becomes easier to identify trends, make predictions and strategize based on evidence.

Now that you’ve learned about the different types of presentation methods and how to use them, you’re on the right track to creating a good presentation that can boost your confidence and enhance your presentation skills .
Selecting the most suitable presentation style is akin to choosing the right outfit for an occasion – it greatly influences how your message is perceived. Here’s a more detailed guide to help you make that crucial decision:
1. Define your objectives
Begin by clarifying your presentation’s goals. Are you aiming to educate, persuade, motivate, train or perhaps sell a concept? Your objectives will guide you to the most suitable presentation type.
For instance, if you’re aiming to inform, an informative presentation would be a natural fit. On the other hand, a persuasive presentation suits the goal of swaying opinions.
2. Know your audience
Regardless if you’re giving an in-person or a virtual presentation — delve into the characteristics of your audience. Consider factors like their expertise level, familiarity with the topic, interests and expectations.
If your audience consists of professionals in your field, a more technical presentation might be suitable. However, if your audience is diverse and includes newcomers, an approachable and engaging style might work better.

3. Analyze your content
Reflect on the content you intend to present. Is it data-heavy, rich in personal stories or focused on practical skills? Different presentation styles serve different content types.
For data-driven content, an informative or instructional presentation might work best. For emotional stories, a motivational presentation could be a compelling choice.
4. Consider time constraints
Evaluate the time you have at your disposal. If your presentation needs to be concise due to time limitations, opt for a presentation style that allows you to convey your key points effectively within the available timeframe. A pitch presentation, for example, often requires delivering impactful information within a short span.
5. Leverage visuals
Visual aids are powerful tools in presentations. Consider whether your content would benefit from visual representation. If your PowerPoint presentations involve step-by-step instructions or demonstrations, a how-to presentation with clear visuals would be advantageous. Conversely, if your content is more conceptual, a motivational presentation could rely more on spoken words.

6. Align with the setting
Take the presentation environment into account. Are you presenting in a formal business setting, a casual workshop or a conference? Your setting can influence the level of formality and interactivity in your presentation. For instance, a demonstration presentation might be ideal for a hands-on workshop, while a persuasive presentation is great for conferences.
7. Gauge audience interaction
Determine the level of audience engagement you want. Interactive presentations work well for training sessions, workshops and small group settings, while informative or persuasive presentations might be more one-sided.
8. Flexibility
Stay open to adjusting your presentation style on the fly. Sometimes, unexpected factors might require a change of presentation style. Be prepared to adjust on the spot if audience engagement or reactions indicate that a different approach would be more effective.
Remember that there is no one-size-fits-all approach, and the best type of presentation may vary depending on the specific situation and your unique communication goals. By carefully considering these factors, you can choose the most effective presentation type to successfully engage and communicate with your audience.
To save time, use a presentation software or check out these presentation design and presentation background guides to create a presentation that stands out.

What are some effective ways to begin and end a presentation?
Capture your audience’s attention from the start of your presentation by using a surprising statistic, a compelling story or a thought-provoking question related to your topic.
To conclude your presentation , summarize your main points, reinforce your key message and leave a lasting impression with a powerful call to action or a memorable quote that resonates with your presentation’s theme.
How can I make my presentation more engaging and interactive?
To create an engaging and interactive presentation for your audience, incorporate visual elements such as images, graphs and videos to illustrate your points visually. Share relatable anecdotes or real-life examples to create a connection with your audience.
You can also integrate interactive elements like live polls, open-ended questions or small group discussions to encourage participation and keep your audience actively engaged throughout your presentation.
Which types of presentations require special markings
Some presentation types require special markings such as how sales presentations require persuasive techniques like emphasizing benefits, addressing objections and using compelling visuals to showcase products or services.
Demonstrations and how-to presentations on the other hand require clear markings for each step, ensuring the audience can follow along seamlessly.
That aside, pitch presentations require highlighting unique selling points, market potential and the competitive edge of your idea, making it stand out to potential investors or partners.
Need some inspiration on how to make a presentation that will captivate an audience? Here are 120+ presentation ideas to help you get started.
Creating a stunning and impactful presentation with Venngage is a breeze. Whether you’re crafting a business pitch, a training presentation or any other type of presentation, follow these five steps to create a professional presentation that stands out:
- Sign up and log in to Venngage to access the editor.
- Choose a presentation template that matches your topic or style.
- Customize content, colors, fonts, and background to personalize your presentation.
- Add images, icons, and charts to enhancevisual style and clarity.
- Save, export, and share your presentation as PDF or PNG files, or use Venngage’s Presentation Mode for online showcasing.
In the realm of presentations, understanding the different types of presentation formats is like having a versatile set of tools that empower you to craft compelling narratives for every occasion.
Remember, the key to a successful presentation lies not only in the content you deliver but also in the way you connect with your audience. Whether you’re informing, persuading or entertaining, tailoring your approach to the specific type of presentation you’re delivering can make all the difference.
Presentations are a powerful tool, and with practice and dedication (and a little help from Venngage), you’ll find yourself becoming a presentation pro in no time. Now, let’s get started and customize your next presentation!
Discover popular designs

Infographic maker

Brochure maker

White paper online

Newsletter creator

Flyer maker

Timeline maker

Letterhead maker

Mind map maker

Ebook maker
Reference.com
What's Your Question?
- History & Geography
- Science & Technology
- Business & Finance
- Pets & Animals
What Is a Presentation Package?

A presentation package is a software program that provides the resources necessary to give a professional presentation for meetings, lectures, speeches or other similar situations. Displays often include slideshows, and other customization options that can be tailored to the presenter’s specific needs.
Software programs like Microsoft PowerPoint make it easy for presenters to create a visual presentation package that will help to engage the audience. This visual will flip through different pages to emphasize key points. Many people also add text, which can help to support their talking points and ensure that the crowd takes away the key elements from the presentation. In addition to Microsoft PowerPoint, presenters can use software like Windows Movie Maker and Keynote to create other types of personalized presentation packages.
MORE FROM REFERENCE.COM


13+ Different Uses for PowerPoint (more than just presentations)
Last updated on July 13th, 2024

Microsoft’s PowerPoint, a component of the Office Suite, is a commercial application widely adopted by diverse sectors, including religious, corporate, and educational entities, for delivering visual presentations. By utilizing animations, graphics, and text, this software enables users to create dynamic and informative slides, typically projected on screens for various educational, training, or business presentations. Moreover, with some creativity, users can embed macros, tables, charts, and multimedia elements like videos, audio clips, and images.

Using animation, graphics, and text, this Presentation software package allows the user to make informational and dynamic slides. Further, the slides are displayed on projection screens for educational, training, or business Presentations. With a bit of creativity, you can also create macros, tables, and charts and insert videos, audio, and images as well.
The flexibility of PowerPoint extends beyond professional contexts; it can be an effective tool for both work and play. Your usage is limited only by your imagination. So, what is PowerPoint used for? Here are some diverse applications and more than 10 uses of PowerPoint in education, business and in real-life presentations.
1. Using PowerPoint to Create Tutorials
In training or educational settings, PowerPoint can facilitate the creation of worksheets, tutorials and training programs . For example, an elementary vocabulary worksheet could feature clip art images of various objects for students to label. Tutorials can be printed and distributed to individual students, enhancing their learning experience.
2. Using PowerPoint to Create a Digital Portfolio
Artists or designers aiming to compile a polished electronic portfolio can utilize PowerPoint to display their work. Each slide can contain multiple graphics and visual images, forming a comprehensive showcase of their talent. The added benefit? This electronic portfolio can be easily sent via email or published online using platforms like Behance, HTML/CSS, JavaScript, or SlideOnline if the portfolio is a PowerPoint presentation.
3. Animating with PowerPoint
PowerPoint is a resourceful tool for designing unique and captivating animations. It allows the addition of music, sound, and effects, thereby enriching the animation experience. You can animate elements from the clip art library or your own drawings. For additional resources, consider downloading a good animation background for PowerPoint from any subscription-based service like PresenterMedia .
4. PowerPoint as a Photo Slideshow
PowerPoint can help you create a personalized photo slideshow or digital album for various purposes. Whether it’s a touching tribute to a family member or a fun presentation of a newly wed couple’s childhood photos at their wedding reception, the possibilities are endless.
You can read more articles on Organizing a Presentation .
5. Using PowerPoint for Digital Storytelling
PowerPoint can be an effective tool to craft digital narratives or storybooks, using a combination of text, images, sound effects, and narration to tell a story. This can be particularly engaging in educational settings, but also in marketing and advertising.
6. Using PowerPoint for Making Interactive Quizzes
With its hyperlink functionality, PowerPoint can be used to create interactive quizzes or games. This can be a great tool for teachers in a classroom setting, or for trainers in a corporate environment to assess understanding and engagement.
7. Using PowerPoint to Make Infographics
PowerPoint’s graphic design capabilities allow you to create visually engaging infographics . You can use shapes, icons, charts, and text to represent data or information in an easy-to-understand format.
8. Using PowerPoint for Project Planning
You can use PowerPoint to create project timelines or Gantt charts. This can be a simple but effective tool for project management, allowing everyone on the team to visualize key dates and tasks. Alternatively, there is a huge collection of timeline templates for PowerPoint that you can use, if you don’t want to create a timeline from scratch.
9. Creating Brochures and Flyers in PowerPoint
With the right layout and design, PowerPoint can be used to create professional-looking brochures and flyers. This is a cost-effective alternative for small businesses and organizations that may not have access to more expensive design software.
10. Using PowerPoint for Video Creation
PowerPoint’s animation features and ability to save presentations as videos make it possible to create simple animations or explainer videos. This use of PowerPoint can be useful for product demonstrations, online tutorials, or marketing campaigns. You can also upload the finished videos to online video platforms like YouTube or Vimeo.
11. Interactive Maps in PowerPoint
You can create interactive maps in PowerPoint that allow users to click on different regions for more information. This can be used for educational purposes or for presenting region-specific data in a business context.
12. Using PowerPoint to Make Flashcards
PowerPoint slides can serve as digital flashcards for self-study or review. This can be particularly useful for students, or for anyone preparing for a test or presentation.
13. Using PowerPoint as a Resume Builder
Traditional word-processing software may limit your ability to visually distinguish your resume. However, PowerPoint provides greater flexibility for designing a eye-catching, informative, and unique resume. You can use PowerPoint to make a visually appealing resume . It enables you to play with colors, shapes, text formats, and visuals to create an outstanding document that can set you apart from the competition. Check some of the best resume templates in PowerPoint here .
Conclusions
When we started analyzing this article, we wanted to list 10 uses of PowerPoint. However, after presenting these 13 different uses of PowerPoint for presentations we understood that only thirteen reasons for using PowerPoint fall short. So, what is PowerPoint used for? There are virtually much more uses of PowerPoint hence the list started to increase.
The applications listed above merely scratch the surface of PowerPoint’s capabilities. Online research can reveal more intriguing uses for Microsoft PowerPoint, allowing you to create a presentation that capitalizes on your experience and skills. You might discover other uses of PowerPoint in educational presentations, educational games, or professional presentations crafted to secure a significant business deal. Alternatively, you can check out some of the PowerPoint topics & ideas for presentations or other some ways to use PowerPoint other than presentation.
Leave a Comment Cancel reply
Your email address will not be published. Required fields are marked *
Save my name, email, and website in this browser for the next time I comment.
Sign up to our newsletter
We will send you our curated collections to your email weekly. No spam, promise!

- Onsite training
3,000,000+ delegates
15,000+ clients
1,000+ locations
- KnowledgePass
- Log a ticket
01344203999 Available 24/7

Advantages and Disadvantages of Presentation
Curious about the Advantages and Disadvantages of Presentations? Presentations can effectively convey information, engage audiences, and enhance understanding. However, they may also pose challenges, such as time constraints and reliance on technology. This blog explores both the benefits and drawbacks of using Presentations.

Exclusive 40% OFF
Training Outcomes Within Your Budget!
We ensure quality, budget-alignment, and timely delivery by our expert instructors.
Share this Resource
- Effective Communication Skills
- Presenting with Impact Training
- Interpersonal Skills Training Course
- Effective Presentation Skills & Techniques
- Public Speaking Course

Have you ever wondered why some Presentations captivate audiences while others fall flat? Or how you can leverage the strengths of Presentations to enhance your communication skills? Presentations are a strong tool for conveying information, but what are the Advantages and Disadvantages of Presentation methods? In this blog, we’ll explore the key benefits and potential drawbacks of using Presentations in various settings.
Understanding the Advantages and Disadvantages of Presentation techniques can help you make informed decisions about when and how to use them effectively. Ready to elevate your Presentation game and avoid common pitfalls? Let’s dive in and discover the best practices for creating impactful Presentations!
Table of Contents
1) What is a Presentation: A Brief Introduction
2) Advantages of Presentations
3) Disadvantages of Presentations
4) How to Make a Successful Presentation?
5) Conclusion
What is a Presentation: A Brief Introduction
A Presentation is a method of conveying information, ideas, or data to an audience using visual aids and spoken words. It can be formal or informal and is used in various settings, including business meetings, educational environments, conferences, and public speaking engagements. Presenters use visual elements like slides, charts, graphs, images, and multimedia to support and enhance their spoken content. The aim is to engage the audience, communicate the message effectively, and leave a lasting impact.
The success of a Presentation hinges on the presenter’s ability to organise content coherently, engage the audience, and deliver information clearly and compellingly. Moreover, Presentation Skills are applicable to a wide range of scenarios, from business proposals and academic research to sales pitches and motivational speeches.

Advantages of Presentations

1) Effective Communication
One of the primary advantages of Presentations is their ability to facilitate effective communication . Whether you're addressing a small group of colleagues or a large audience at a conference, Presentations help you to convey your message clearly and succinctly. By structuring your content and using visuals, you can ensure that your key points are highlighted and easily understood by the audience.
2) Visual Appeal
"Seeing is believing," and Presentations capitalise on this aspect of human psychology. The use of visuals, such as charts, graphs, images, and videos, enhances the overall appeal of the content. These visual aids not only make the information more engaging but also help reinforce the main ideas, making the Presentation more memorable for the audience.
3) Engaging the Audience
Captivating your audience's attention is crucial for effective communication. Presentations provide ample opportunities to engage your listeners through various means. By incorporating storytelling , anecdotes, and real-life examples, you can nurture an emotional connection with your audience. Additionally, interactive elements like polls, quizzes, and group activities keep the audience actively involved throughout the Presentation.
4) Simplifying Complex Information
Complex ideas and data can often be overwhelming, making it challenging to convey them effectively. However, Presentations excel in simplifying intricate information. By simplifying complex concepts into clear and interconnected slides, you can present the information in a logical sequence, ensuring that the audience grasps the content more easily.
Revolutionise your classroom experience with our Blended Learning Essentials Course – book your spot now!
5) Persuasive Impact
Presentations are powerful tools for persuasion and influence. Whether you're convincing potential clients to invest in your product, advocating for a particular cause, or delivering a motivational speech, a well-crafted Presentation can sway the audience's opinions and inspire action. The combination of visual and verbal elements enables you to make a compelling case for your ideas, leaving a lasting impact on the listeners.
6) Versatility in Delivery Methods
Another advantage of Presentations lies in their flexibility and versatility in terms of delivery methods. Gone are the days when Presentations were limited to in-person meetings. Today, technology allows presenters to reach a wider audience through various platforms, including webinars, online videos, and virtual conferences. This adaptability makes Presentations an ideal choice for modern communication needs.
7) Enhanced Understanding and Retention
When information is presented in a visually appealing and structured manner, it aids in better understanding and retention. Human brains process visuals faster and more effectively than plain text, making Presentations an ideal medium for conveying complex concepts. The combination of visual elements and spoken words create a multi-sensory experience, leading to increased information retention among the audience.
8) Professionalism and Credibility
In professional settings, well-designed Presentations lend an air of credibility and professionalism to the presenter and the topic being discussed. A thoughtfully crafted Presentation shows that the presenter has put effort into preparing and organising the content, which in turn enhances the audience's trust and receptiveness to the information presented.
Learn to captivate any audience with confidence and clarity – join our Presentation Skills Course and transform your communication abilities!
Disadvantages of Presentations

1) Time-consuming
Creating a compelling Presentation can be a time-consuming process. From researching and gathering relevant information to designing visually appealing slides, a significant amount of effort goes into ensuring that the content is well-structured and impactful. This time investment can be challenging, especially when presenters have tight schedules or are faced with last-minute Presentation requests.
2) Technical Glitches
Presentations heavily rely on technology, and technical glitches can quickly turn a well-prepared Presentation into a frustrating experience. Projectors may malfunction, slides might not load correctly, or audiovisual components may fail to work as expected. Dealing with such technical issues during a Presentation can disrupt the flow and distract both the presenter and the audience.
Turn raw data to actionable insights with our Data Analysis Skills Training – join us and advance your analytical abilities!
3) Overdependence on Technology
In some cases, presenters may become overly reliant on the visuals and technology, neglecting the importance of direct engagement with the audience. Overloaded slides with excessive text can make presenters read directly from the slides, undermining the personal connection and interaction with the listeners. This overdependence on technology can lead to a lack of spontaneity and authenticity during the Presentation.
4) Lack of Interactivity
Traditional Presentations, particularly those delivered in large auditoriums, may lack interactivity and real-time feedback. In comparison, modern Presentation formats can incorporate interactive elements; not all Presentations provide opportunities for audience participation or discussions. This one-sided communication can lead to reduced engagement and limited opportunities for clarifying doubts or addressing queries.
5) Public Speaking Anxiety
For many individuals, public speaking can be a nerve-wracking experience. Presenting in front of an audience, especially in formal settings, can trigger anxiety and stage fright. This anxiety may affect the presenter's delivery and confidence, impacting the overall effectiveness of the Presentation. Overcoming public speaking anxiety requires practice, self-assurance, and effective stress management techniques.
6) Not Suitable for all Topics
While Presentations are an excellent medium for conveying certain types of information, they may not be suitable for all topics. Some subjects require in-depth discussions, hands-on demonstrations, or interactive workshops, which may not align well with the traditional slide-based Presentation format. Choosing the appropriate communication method for specific topics is crucial to ensure effective knowledge transfer and engagement.
7) Accessibility Concerns
In a diverse audience, some individuals may face challenges in accessing and comprehending Presentation materials. For example, people with visual impairments may find it difficult to interpret visual elements, while those with hearing impairments may struggle to follow the spoken content without proper captions or transcripts. Addressing accessibility concerns is vital to ensure inclusivity and equal participation for all attendees.
8) Information Overload
Presentations that bombard the audience with excessive information on each slide can lead to information overload. When the audience is overwhelmed with data, they may struggle to absorb and retain the key points. Presenters should strike a balance between providing adequate information and keeping the content concise and focused.
How to Make a Successful Presentation?
Now that we know the Advantages and Disadvantages of Presentations, we will provide you with some tips on how to make a successful Presentation.

1) Understand your audience's needs and interests to tailor your content accordingly.
2) Begin with an attention-grabbing introduction to captivate the audience from the Start of Presentation .
3) Structure your Presentation in a clear and coherent manner with a beginning, middle, and end.
4) Keep slides simple and avoid overcrowding with excessive text; use bullet points and keywords.
5) Incorporate high-quality images, graphs, and charts to enhance understanding and engagement.
6) Rehearse your Presentation multiple times to improve your delivery and confidence.
7) Show passion for your topic and maintain good eye contact to build trust with the audience.
8) Include relevant anecdotes and case studies to make your points more relatable and memorable.
9) Encourage audience participation through questions, polls, or discussions to keep them engaged.
10) Respect the allotted time for your Presentation and pace your delivery accordingly.
11) Summarise your key points and leave the audience with a clear takeaway or call to action.
12) Request feedback after the Presentation to identify areas for improvement and grow as a presenter.
Sign up for our Presenting With Impact Training and transform your Presentations with impactful skills.
Conclusion
Understanding the Advantages and Disadvantages of Presentation methods can significantly enhance your communication skills and audience engagement. By comprehending the strengths and mitigating the weaknesses, you can create impactful Presentations that leave a lasting impression. So, apply these insights and watch your effectiveness soar!
Advance you career with our Business Writing Course – register today and gain the skills to communicate with clarity and confidence.
Frequently Asked Questions
Strong Presentation skills can boost your ability to clearly and persuasively communicate ideas. This can lead to increased networking opportunities, as people are more likely to connect with and refer to someone who presents confidently and effectively.
Good Presentation skills are crucial for educators and trainers as they ensure information is delivered clearly and engagingly. Effective Presentations help maintain audience interest, facilitate better understanding, and promote active participation, ultimately leading to improved learning outcomes.
The Knowledge Academy takes global learning to new heights, offering over 30,000 online courses across 490+ locations in 220 countries. This expansive reach ensures accessibility and convenience for learners worldwide.
Alongside our diverse Online Course Catalogue, encompassing 17 major categories, we go the extra mile by providing a plethora of free educational Online Resources like News updates, Blogs , videos, webinars, and interview questions. Tailoring learning experiences further, professionals can maximise value with customisable Course Bundles of TKA .
The Knowledge Academy’s Knowledge Pass , a prepaid voucher, adds another layer of flexibility, allowing course bookings over a 12-month period. Join us on a journey where education knows no bounds.
The Knowledge Academy offers various Presentation Skills Training , including the Data Analysis Skills Course, Blended Learning essentials Course, and Business Writing Course. These courses cater to different skill levels, providing comprehensive insights into Presentation Skills .
Our Business Skills Blogs cover a range of topics related to Presentation Skills, offering valuable resources, best practices, and industry insights. Whether you are a beginner or looking to advance your Business Skills, The Knowledge Academy's diverse courses and informative blogs have got you covered.
Upcoming Business Skills Resources Batches & Dates
Fri 4th Oct 2024
Fri 1st Nov 2024
Fri 6th Dec 2024
Fri 3rd Jan 2025
Fri 7th Mar 2025
Fri 2nd May 2025
Fri 4th Jul 2025
Fri 5th Sep 2025
Fri 7th Nov 2025
Get A Quote
WHO WILL BE FUNDING THE COURSE?
My employer
By submitting your details you agree to be contacted in order to respond to your enquiry
- Business Analysis
- Lean Six Sigma Certification
Share this course
Our biggest summer sale.

We cannot process your enquiry without contacting you, please tick to confirm your consent to us for contacting you about your enquiry.
By submitting your details you agree to be contacted in order to respond to your enquiry.
We may not have the course you’re looking for. If you enquire or give us a call on 01344203999 and speak to our training experts, we may still be able to help with your training requirements.
Or select from our popular topics
- ITIL® Certification
- Scrum Certification
- ISO 9001 Certification
- Change Management Certification
- Microsoft Azure Certification
- Microsoft Excel Courses
- Explore more courses
Press esc to close
Fill out your contact details below and our training experts will be in touch.
Fill out your contact details below
Thank you for your enquiry!
One of our training experts will be in touch shortly to go over your training requirements.
Back to Course Information
Fill out your contact details below so we can get in touch with you regarding your training requirements.
* WHO WILL BE FUNDING THE COURSE?
Preferred Contact Method
No preference
Back to course information
Fill out your training details below
Fill out your training details below so we have a better idea of what your training requirements are.
HOW MANY DELEGATES NEED TRAINING?
HOW DO YOU WANT THE COURSE DELIVERED?
Online Instructor-led
Online Self-paced
WHEN WOULD YOU LIKE TO TAKE THIS COURSE?
Next 2 - 4 months
WHAT IS YOUR REASON FOR ENQUIRING?
Looking for some information
Looking for a discount
I want to book but have questions
One of our training experts will be in touch shortly to go overy your training requirements.
Your privacy & cookies!
Like many websites we use cookies. We care about your data and experience, so to give you the best possible experience using our site, we store a very limited amount of your data. Continuing to use this site or clicking “Accept & close” means that you agree to our use of cookies. Learn more about our privacy policy and cookie policy cookie policy .
We use cookies that are essential for our site to work. Please visit our cookie policy for more information. To accept all cookies click 'Accept & close'.
- Alternatives 🔥
7 Golden Benefits of Presentation Software in 2024
Anh Vu • 30 July, 2024 • 8 min read
What are the benefits of Presentation Software ? What is presentation software? Finding someone who hasn't presented at school or work is scarce. Whether a sales pitch, a TED Talk or a chemistry project, slides and exhibitions have always been a significant part of our academic and professional growth.
As with most things, the way we do presentations has undergone a significant facelift. No matter what type of presentation you're doing, whether in a remote or hybrid environment, the importance and benefits of presentation software are undeniable.
If you’re looking for uses, challenges and features of presentation software , this article is for you!
Table of Contents
- Changes in Presentation Software Field
7 Benefits of Presentation Software
3 cons of presentation software.
- Free Templates
- More Tips with AhaSlides
Tips for Better Engagement
Besides the benefits of presentation software, let's check out the following:
- Complete Guide to Interactive Presentation
- Types of presentation software

Start in seconds.
Get free templates for your next interactive presentation. Sign up for free and take what you want from the template library!
Changes in the Presentation Software Field
PowerPoint and presentations have been synonymous for decades now. This is not to say that indications didn’t exist before PowerPoint; there were chalkboards, whiteboards, hand-drawn posters, flip charts, and slide decks for all purposes.
However, the rise of technology gradually helped companies replace hand-drawn slide decks with computer-generated slides, which finally led to PowerPoint – one of the most popular pieces of presentation software of all time. It's been years since PowerPoint revolutionised the game, and now there are plenty of alternatives evolving the industry in their own way.
PowerPoint and similar software allow the presenter to create a digitised slide deck with editable text and graphics. The presenter can then present that slide deck to the audience, either directly in front of them or virtually through Zoom and other screen-sharing software.
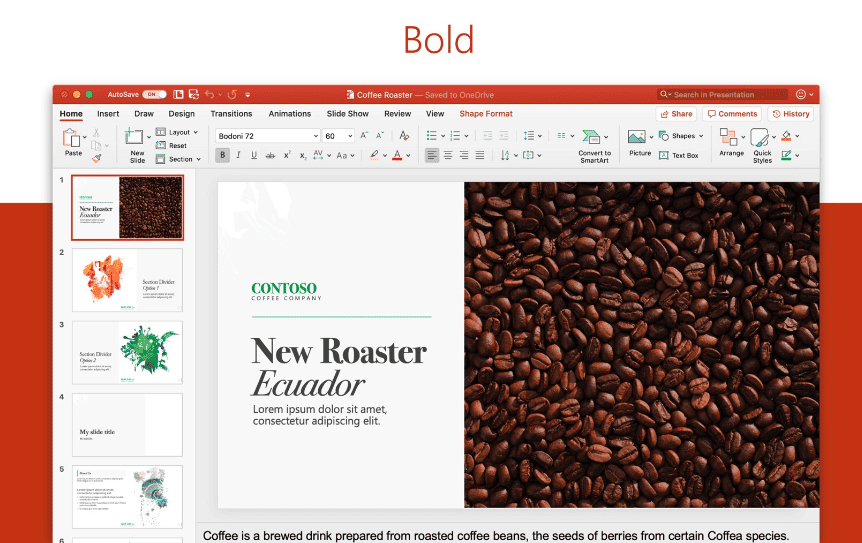
So, are you ready to take the step to modern presentation software? Don't worry; it's nowhere near as intimidating as you think!
Start by checking out some benefits of presentation software has been a real game-changer for presenters and presentations all over the world.
#1 - They're Engaging Visual Tools
Did you know that 60% of people prefer a presentation full of visuals , while 40% of people say it's an absolute must they're included? Text-heavy slides are relics of presentation dinosaurs; the new way is graphics.
Presentation software gives you so many opportunities to illustrate your topic with the help of visual cues, such as...
- Transitions between slides
- Backgrounds
This choice of elements is a treasure trove for traditional presenters. They can really help you grab your audience’s attention when you're giving your presentation, and are great aids when it comes to telling an effective story in your presentation.
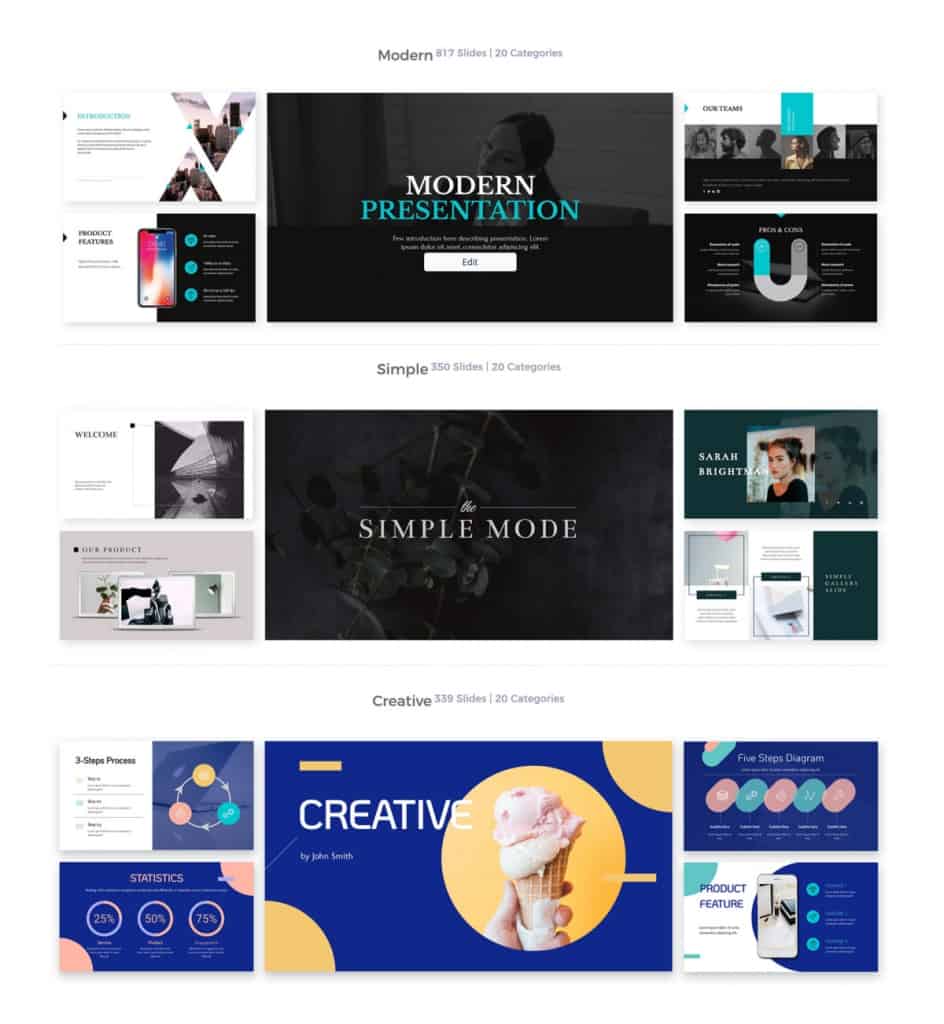
#2 - They're Easy to Use
Most presentation software is relatively easy to learn and use. The tools were originally designed to mimic how a traditional presenter presents their slides; over time, they've become more and more intuitive.
Of course, with the vast customisation options they offer, there's a chance that newbie presenters can get overwhelmed. Still, each tool usually has a plentiful help section and contactable customer service team to combat that, as well as communities of other presenters who are ready to help with any problems.
#3 - They Have Templates
It's a standard nowadays for presentation tools to come with several ready-to-use templates. Usually, these templates are a few very well-designed slides that look fantastic; your only job is to replace the text and maybe add your images!
These eliminate the need to create your presentation templates from scratch and can save you entire evenings agonising over every element within your presentation.
Some established presentation software has got over 10,000 templates to choose from, all based on slightly different topics. You can be fairly assured that if you're looking for a template in your niche, you'll find it in the template library of some of the big names in presentation software .
#4 - Benefits of presentation software - They're Interactive
Well, not all of them, but the best ones are!
An interactive presentation creates a two-way dialogue between the presenter and their audience by allowing the presenter to create questions in their presentation and allowing the audience actually to answer them.
Usually, the audience will join the presentation and answer the questions directly from their phones. These questions can be in the form of a poll , word cloud , live Q&A and more, and will display the audience's answers visually for everyone to see.
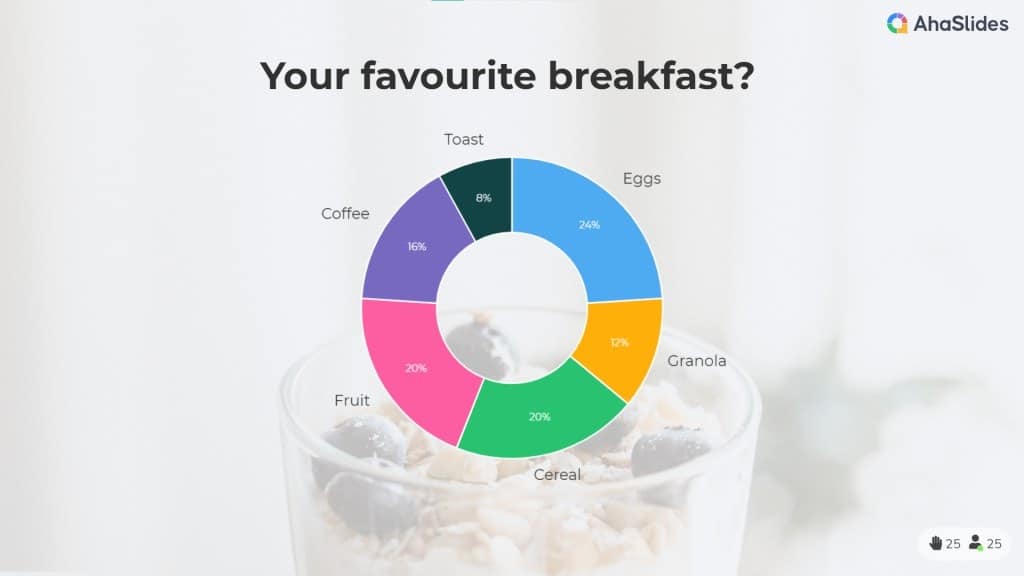
Interactivity is definitely one of the biggest benefits of presentation software, and one of the biggest free tools in the interactive presentation game is AhaSlides . AhaSlides lets you create a presentation full of interactive slides; your audience simply joins, contributes their ideas and stays engaged throughout the show!
# 5 - They Work Remotely
Imagine trying to present something to an audience around the world if you didn't use presentation software. The only thing you could do is hold up your A4 slides to the camera and hope that everyone could read it.
Presentation software makes the whole process of broadcasting your slides to your online audience so much easier. You simply share your screen and present your presentation through the software. While you're talking, your audience will be able to see both you and your presentation fully, making it just like real life!
Some presentation tools let the audience take the lead, meaning anyone can read and progress through the slides themselves without the need for the presenter. This is a great way to make the traditional 'presentation handouts' available for audiences wherever they are.
#6 - They're Multimedia
As well as being visually appealing, the ability to add multimedia to our presentations makes them super exciting for both you and your audience.
3 things can elevate your presentation to no end...
Each of these are directly embeddable as slides within the presentation and doesn't require you to jump between platforms while you're trying to get into your flow. They help stimulate your audience's senses and keep them involved and in tune with the presenter.
There are several types of presentation software that allow you to access large GIF, video and sound libraries and drop them straight into your presentation. Nowadays, you don't have to download anything at all!
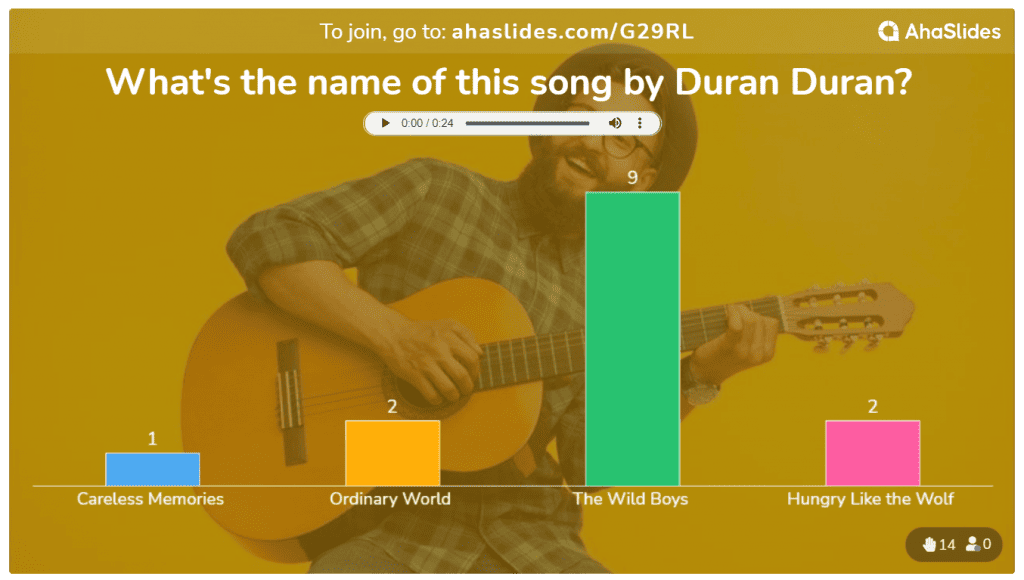
#7 - They're Collaborative
The more advanced presentation software is collaborative for a smooth remote work environment.
They allow multiple people to work on a presentation simultaneously and allow individual members to send the representations to each other for editing in their own time.
Not only that, but some of the interactive presentation platforms even let you collaborate with your moderator, who can ensure that the questions you're getting in a Q&A are savoury enough.
Collaborative features were developed to help create and present team presentations more effectively.
For all the benefits of presentation software, they do have their drawbacks. You also need to be aware of a few challenges when you use presentation software for your next presentation.
- Going Overboard - Presenters' most common mistake with their presentation is to include too many multimedia effects . It is quite easy to get experimental when presented with a vast range of options, and you might end up drowning a slide with too many results, animations, and font customisations. This dilutes the primary purpose of your presentation – to grab the audience’s attention and help them understand your topic.
- Cramming - Likewise, when you can make everything tiny, you might experience the temptation to pack your slides with information . But far from filling your audience with more information, it becomes much more difficult for them to take anything meaningful away. Not just that; content-heavy slides also sap your audience's attention, which eventually makes it harder to get them to look at your slides in the first place. It is better to include your primary thoughts as headings or bullet points on the decline and describe them in detail throughout your speech. The 10-20-30 rule can help with this.
- Tech Issues - The fear of Luddites everywhere - what if my computer crashes? Well, it's a valid concern; computers have been hit many times before, and many other inexplicable tech issues have arisen at the worst possible times. It could be an unstable internet connection, a link that doesn't work or a file that you could have sworn you attached. It’s easy to get flustered, so we recommend you have backup software and a backup of your notes for a smooth transition if something goes wrong.
Now that you know the pros and cons of presentation software, it will be infinitely accessible to create a compelling presentation for your next audience. Until you do so, check out the variety of interactive templates available at AhaSlides and use them for free to create your next power-packed presentation.
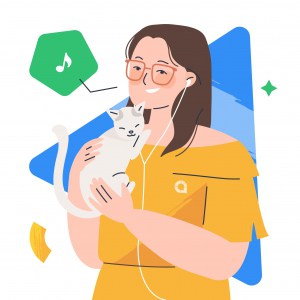
Tips to Engage with Polls & Trivia
More from AhaSlides
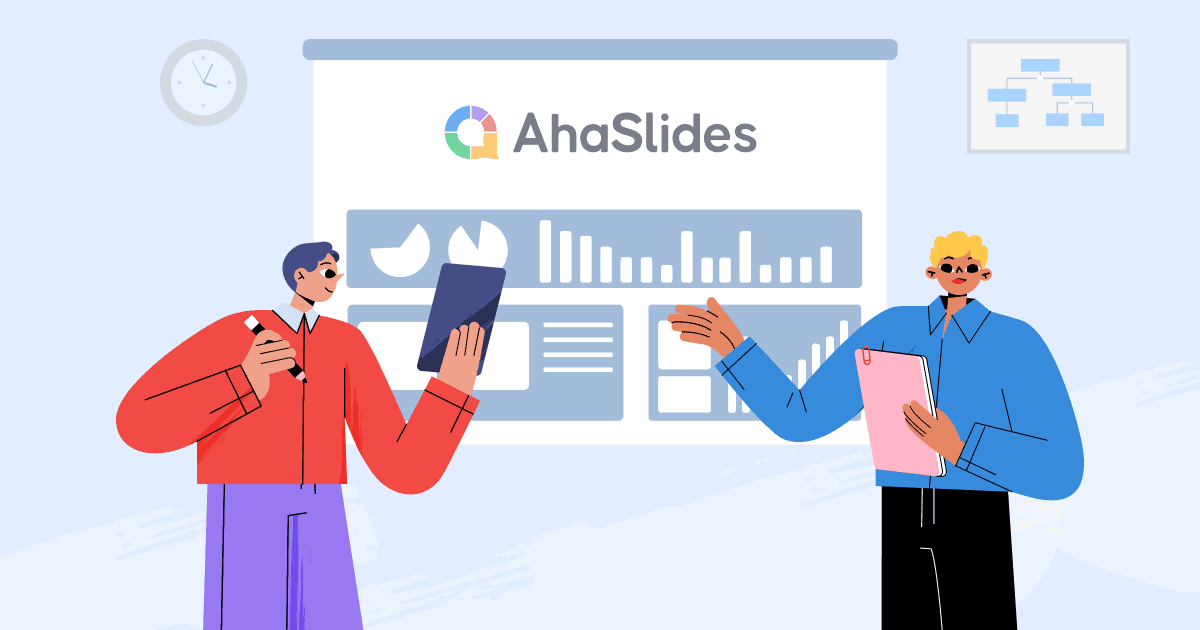
Learn more ProPresenter is now available as a subscription!
Top Benefits & Use Cases of Academic Presentation Software
Presentations are everywhere in academic settings. They show up in classrooms as classroom learning aids and presentation tools students use. And you’ll find them in numerous other academic contexts, from meetings and fine arts events to the morning announcements and even sporting events.
Behind every single presentation is presentation software , and the choice of software solution influences the quality and style possibilities.
A free education-oriented presentation solution may be sufficient for some uses (especially student use). But in others, a more robust, fully-featured academic presentation software is worth the investment.
Let’s examine the top benefits and use cases for academic presentation software.

Academic Presentation Software vs. General-Market Products
First, let’s walk through the differences between more polished academic presentation software and general-market alternatives like Microsoft PowerPoint or Google Slides.
General-market applications have certain benefits: they are widely available, and some of them are free. Many people already know how to use them at a basic level, and these apps tend to come from giant software providers who can offer deep support. (They don’t always do so, but that’s another discussion.)
Sometimes, a free or already-available product is good enough. If Google Slides does everything you could ever want to accomplish in a presentation for free, why pay for something better?
But there are plenty of situations where “good enough” isn’t good enough: you need specific functions those tools don’t have or better, more powerful capabilities built with your needs in mind. Not the generic needs of the mass market.
When you reach the end of what Google Slides or Canva or Prezi can do, then it’s time to consider higher-end academic presentation software.
Benefits of Academic Presentation Software

You’ll gain several benefits from switching to academic presentation software. If these capabilities sound like what you’ve been missing, then it’s time to consider switching.
Multiple Outputs
PowerPoint is designed to produce one output. That’s it. You can access a presenter view on your device as a sort of second view, but you can’t customize that view in any way.
That approach works fine in a small classroom or meeting. But it likely won’t be sufficient for fine arts productions, sporting events, or large assemblies. The single-output approach can create problems for live streaming, too—or at least limit what you can do or show when live streaming.
ProPresenter is dedicated academic presentation software that can produce multiple distinct outputs from within a single presentation. Send whatever content elements you choose to whichever outputs or screens you select. This is pro-grade output support that eclipses anything the general market has to offer.
Edit While Running

Traditional presentation software makes it difficult, sometimes impossible, to edit shows while they’re running. This isn’t ideal in education, where a factual error on screen can inhibit learning and may even be immortalized thanks to recorded lectures and hybrid learning.
Academic presentation software should allow you to edit a show while it’s running, keeping your content accurate and up to date. This ability also enables powerful interactive classroom experiences that PowerPoint can’t replicate.
More Capable Media Handling
There’s hardly a classroom teacher or college instructor who hasn’t run into issues with embedding media in traditional presentation files. Leave broken videos behind by switching to a software solution that more capably handles media across a wide range of audio and video formats.

Wider Support for Live and Broadcast Inputs and Formats

If you oversee a larger academic space, such as a large lecture hall or assembly room, you may run equipment designed for live performances or even video broadcasts. Where classroom teachers run presentations over HDMI, DisplayPort, or maybe VGA, you’re dealing with pro video and audio equipment or even broadcast protocols. It’s a bit more complicated than “plug in the one cable and turn on the projector,” and you need capable software to match the complexity of your setup.
ProPresenter is built to support situations like these. It can handle nearly any video or audio source that your computer can recognize — including broadcast formats like SDI, NDI, and Syphon , or even simple outputs like HDMI.
Friendly for Teacher and Student Use
Last, while academic presentation software needs to offer additional capabilities and features, it still must be friendly enough to use that teachers and students alike can do so without significant training. Any market solution aimed toward education should prioritize ease of use.
Use Cases for Academic Presentation Software
We’ve mentioned several use cases for academic presentation software already in passing, but there are others we haven’t touched on. If you’re not sure whether your institution would benefit from a more powerful presentation solution, consider these use cases and how they could be better if you had more capable software.
Sporting Events

High school and college sports often incorporate visuals and plenty of audio content. Scoreboards, video screens and any other AV equipment all need software to power them.
In addition to ProPresenter, Renewed Vision offers Scoreboard and ProVideoPlayer , the perfect combination for any sports venue.
Fine Arts Productions
Fine arts productions can demand complex sound and lighting cues, and the right presentation software can give your fine arts department the ability to extend visuals beyond lights alone. Looping video, effects, and precise visual control are all required here.
Communication, AV Teams, Morning Announcements

Many schools run daily announcements on screens, doubling locations for school-wide visual communication. AV teams may handle the day-to-day but need software to power the experience.
Schoolwide assemblies and other non-classroom gatherings tend to occur in large spaces with existing AV capabilities. Academic presentation software enables educators to visually reinforce whatever message is being shared at the assembly in powerful, engaging ways.
Classrooms today are equipped with projectors or smart boards that teachers and students can use to run presentations. While less powerful presentation tools may be good enough for many classroom uses, having something more powerful available doesn’t hurt.
Administrative Meetings
Teachers, faculty, staff, and administrators all have occasional meetings for a variety of purposes including professional development. Whatever the purpose or topic, better, more engaging visuals will always be a help.
ProPresenter: Academic Presentation Software at Its Best
ProPresenter is professional-grade presentation software that more than meets the needs of educators and the institutions where they work. With robust support for everything described in this article and more, ProPresenter offers capabilities that PowerPoint and Google Slides can’t — and it’s easy to learn and use across your campus or district.
Reach out to our sales team to discuss educational licensing, or download ProPresenter now and begin an unrestricted free trial to see if ProPresenter is right for your needs.
By subscribing, you agree to our Terms and Conditions.
Experience the power of ProPresenter
Take your production to the next level with ProPresenter's intuitive suite of tools.

ProPresenter is now available as a subscription!
The basics of video keying

ProContent: The best resource for church motion graphics
Stay updated with our newsletter.
Get the latest news, updates, and exclusive offers delivered straight to your inbox.

Browse our FAQs or our Knowledge base that we’ve made to answer your questions. Need additional help? Connect with a support team agent!
5 Common Features of Interactive Presentation Software—and 5 Uncommon Ones

You have an important presentation coming up and the pressure is on. Your boss needs to be impressed, your team needs to be engaged, and you need to convince the board of your vision. How do you do it?
Start off the “wow” experience with relevant, creative storytelling presented via an interactive presentation. Because no matter what you are presenting, you need a stunning slideshow.
5 Common Features of Presentation Software
Traditional presentation software accommodates text, images, and audio in a slide-by-slide format. They tend to restrict creators to:
1. Limited Customization and Standard Templates
You can choose the colors, text sizes, and fonts, but your ability to design new content tends to be limited to what the software already has available. Using templates, slides will appear with text boxes for headings, images, and other suggested content. Although you have the option to choose a theme, the ability to change things up is minimal.
2. Linear Flow
In traditional presentation software, slides show up in a specific way: one at a time, in a fixed order. The flow is predetermined.
3. Features for the Speaker, Not the Audience
Most presentation software is designed to aid a presenter rather than to guide an audience through a content experience.
4. Shareability at a Cost
You will also have a channel of some kind for sharing your presentation with your audience. For example, cloud-based access allows you to display your slides from just about anywhere with an internet connection. But content is unlikely to be displayed in a way that changes based on what kind of device a person is using to view it.
5. No Analytics
Gathering information about how your audience is engaging with your content is difficult at best. Traditional presentation software leaves you in the dark about what your audience cares the most about. And without those analytic tools, it’s nearly impossible to iterate and improve your presentation.
5 Uncommon Features of Presentation Software
With Tiled, you can share your content experiences across multiple platforms, adapted to different devices, and receive actionable insights from real-time analytics. Unlike standard presentations, interactive slides improve engagement, retention, and interaction — both with the content and your brand. Your presentation is no longer a slideshow. Now it’s an interactive presentation — a microapp!
1. Content Library & Design Tool Compatibility
Tiled has a variety of tools for your presentations, rather than limiting you to what is available in a PowerPoint or other slideshow editors. Your designers can create all the assets and content in their favorite design tools, then import them into Tiled or use existing interations like Adobe XD or Sketch .
2. Interactive Scrolling
Think outside the rectangle. With Tiled, you have the ability to scroll through content on the same page, which makes your presentation feel more like a social media display on a touchscreen. Don’t click from slide to slide, just scroll for more. In-page scrolling lets you build multi-dimensional components, including long-form vertical or horizontal infographics or group images that turn into an interactive gallery
3. Interactive Content Flow
To move within or between slides, Tiled uses hotspots, which function as links and let your audience find their own way through your presentation. Hotspots are great for live presentations because they allow your audience to go beyond the typical, predictable layout of information. They allow for a much richer interactive experience. Your presentations can be designed in formats that allow people to find what they need in an appealing way.
4. Device Adaptability
Rather than a one-size-fits-all format, customize your presentations to display differently on different devices. With Tiled, you can create content experiences that are optimized for computers, tablets, and smartphones.
5. Analytics
Where would marketing and sales be without data? Once you’ve created a fully interactive, immersive content experience, optimize your microapps based on engagement data. Gather information about audience engagement, interaction, and contact data — all without ever leaving the microapp. From that, you can draw insights on what is working and what isn’t, and modify for better results. Optimizing your content and experience is another arrow in your modern marketing quiver!
Better Presentations with Tiled
With Tiled, you’re no longer limited to traditional features of presentation software. Check out all the features of Tiled, schedule a demo , and get started creating your first microapp today.
Director of Product Marketing
You may also like....

5 reasons your sales presentations need to be interactive experiences

The Secret to Successful Customer Proposals

Meet the Tiled Score

The importance of personalization in an impersonal world…

Four things to consider when creating content that drives action

How to Develop a Customer Experience Strategy That Encourages Interaction
Ux design for microapps, what’s new: march 2021, what’s new: february 2021.

Do You Need to Worry About the Employee Experience Gap?

Why Design Matters in Employee Journey Mapping

Microapps As Digital Employee Experience Software

What is a Microapp?

A Peek into Peaks.
We won an hr tech award.

Product Announcements
What’s new: november 2020.

Turning Figma designs into interactive experiences has never been easier
Release notes: may 2019.
Presentations
- Most Recent
- Infographics
- Data Visualizations
- Forms and Surveys
- Video & Animation
- Case Studies
- Design for Business
- Digital Marketing
- Design Inspiration
- Visual Thinking
- Product Updates
- Visme Webinars
- Artificial Intelligence
15 Best Presentation Software for 2024 (Full Comparison Guide)
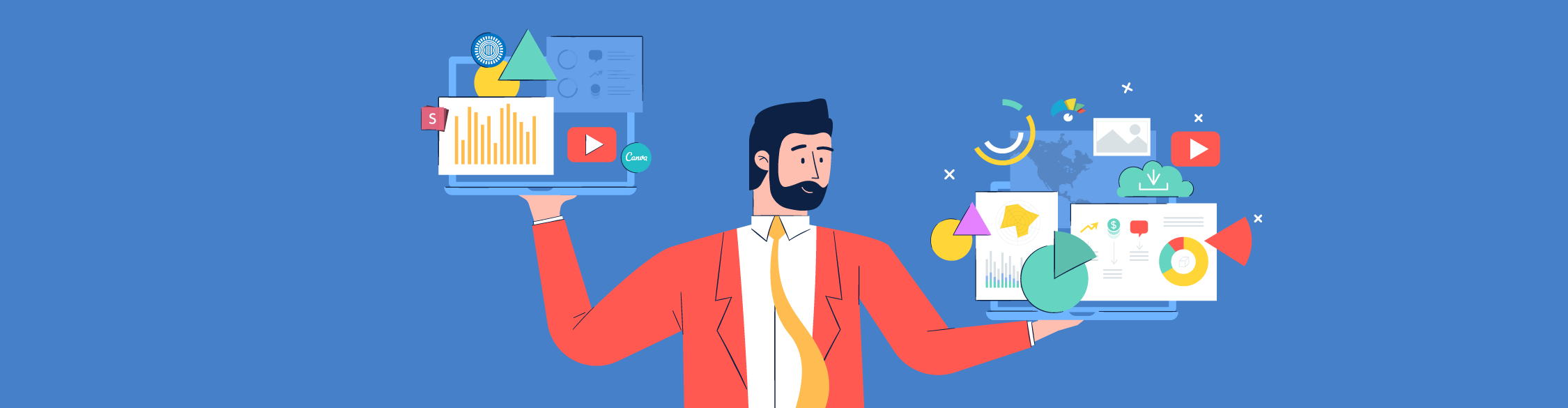
Written by: Orana Velarde
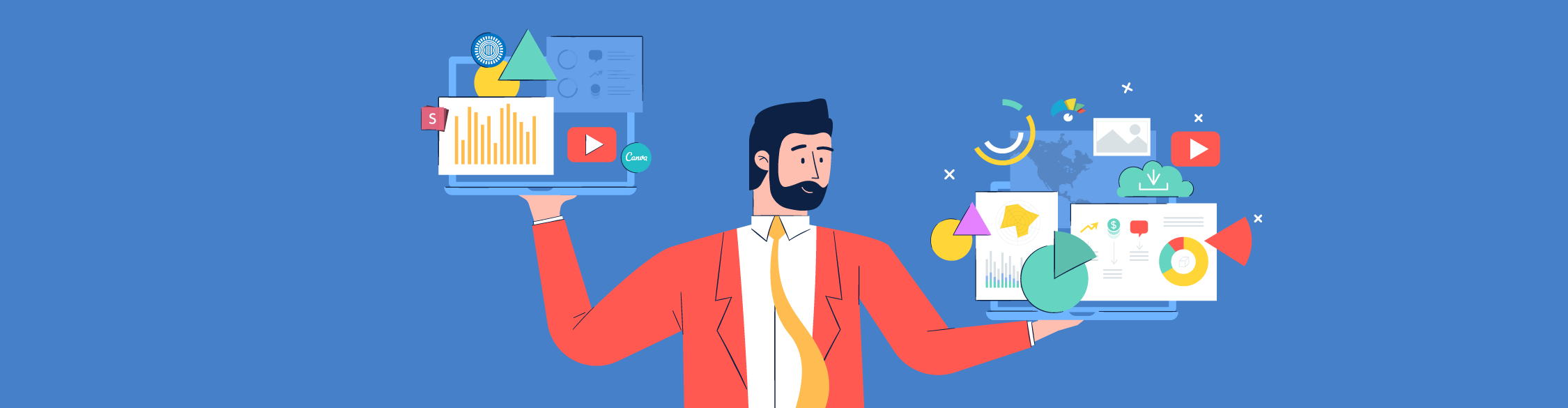
In this comparison guide, we’ll analyze each of these tools and many more to understand what the difference is between them so you can choose the best presentation maker for your business.
So, if you want to stand out from run-of-the-mill PowerPoint presentations and have a reliable presentation software that will help you collaborate with team members and design stunning slide decks in a fraction of the time, you’ll need this guide.
Let’s get started.
Table of Contents
- Google Slides
- Microsoft PowerPoint
- Beautiful.ai
- Microsoft Sway
What are Presentation Tools
Presentation tools are software applications that enable users to visually present ideas or share knowledge. These presentations are delivered in a slide-show format using a combination of text, images and other graphic elements.
Presentation software is frequently used to pitch an idea to investors , present proposals to clients , introduce new products or services to customers, train staff on new policies or ideas , or teach your students new or complex concepts.
Best Presentation Software: A Visual Comparison
When choosing the right presentation programs for your projects, there are some things to consider:
- Does the price point fit your budget?
- Is it easy to use?
- Who is the program geared at: businesses, educators, bloggers or social media managers?
- Does it have lots of templates to choose from? Are they good quality and helpful?
- Is the built-in graphic asset library extensive and varied?
- Can you embed content, add videos or GIFs?
- Can you add audio to your presentations?
- Can elements be animated?
- Is it desktop or cloud-based ?
- Can you use it to create presentations on any of your devices?
- Can finished presentations be viewed offline?
- Can you have team accounts or business accounts for easy collaboration inside your company?
- Does it include a Brand Kit? Is it easy to use?
- Can the finished presentation be shared online straight from the presentation software?
- Can your presentations be uploaded to the cloud privately with password protection?
- Does the presentation software include analytics to see how your projects perform on social media?
- Can you use the finished presentation as a lead generator straight from the software?
We'll take a look at all these aspects in the following list of best presentation software so you can make your own well-informed decision.
Last updated on May 30, 2024.
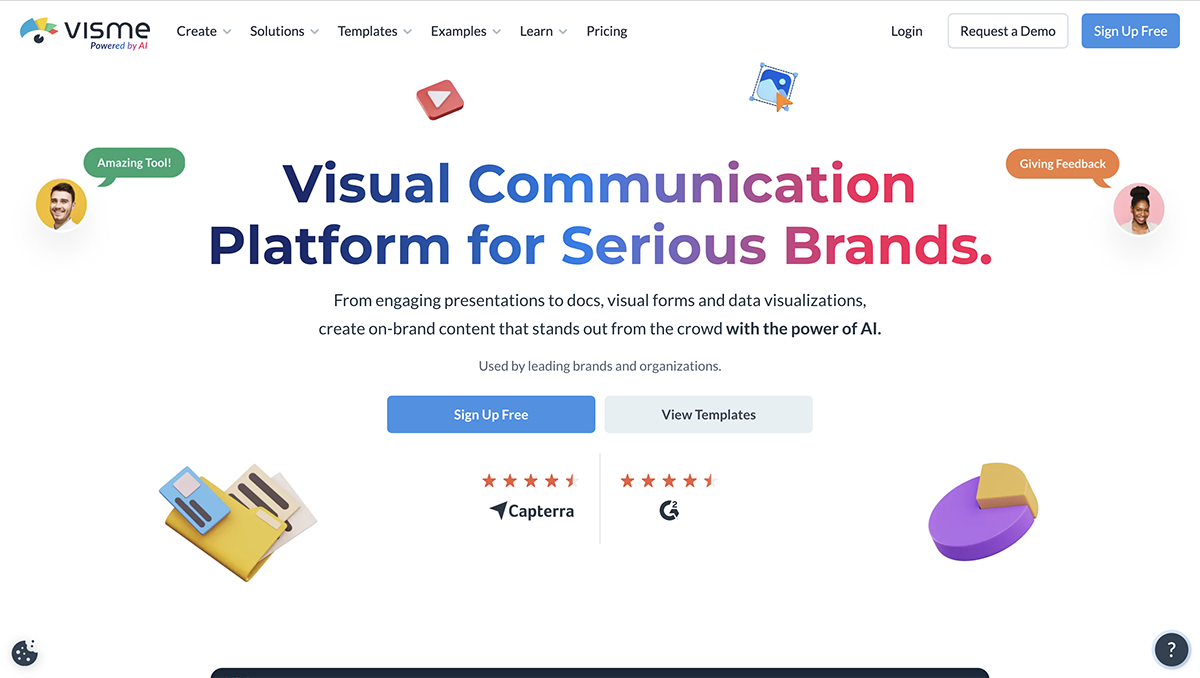
Visme is a powerful presentation software and all-in-one content authoring tool. It has a user-friendly interface and an extensive set of tools that make it easy for both beginners and experienced professionals to design and deliver impactful presentations.
Presentations made with Visme go beyond the standard slide deck to incorporate interactive elements and easy, full-featured offline sharing.
Making professional presentation slides with Visme is easy and straightforward. Create slides from scratch using content blocks and the extensive slide libraries categorized by style. Browse the presentation template library to find pre-designed slide decks which you can easily customize to fit your needs.
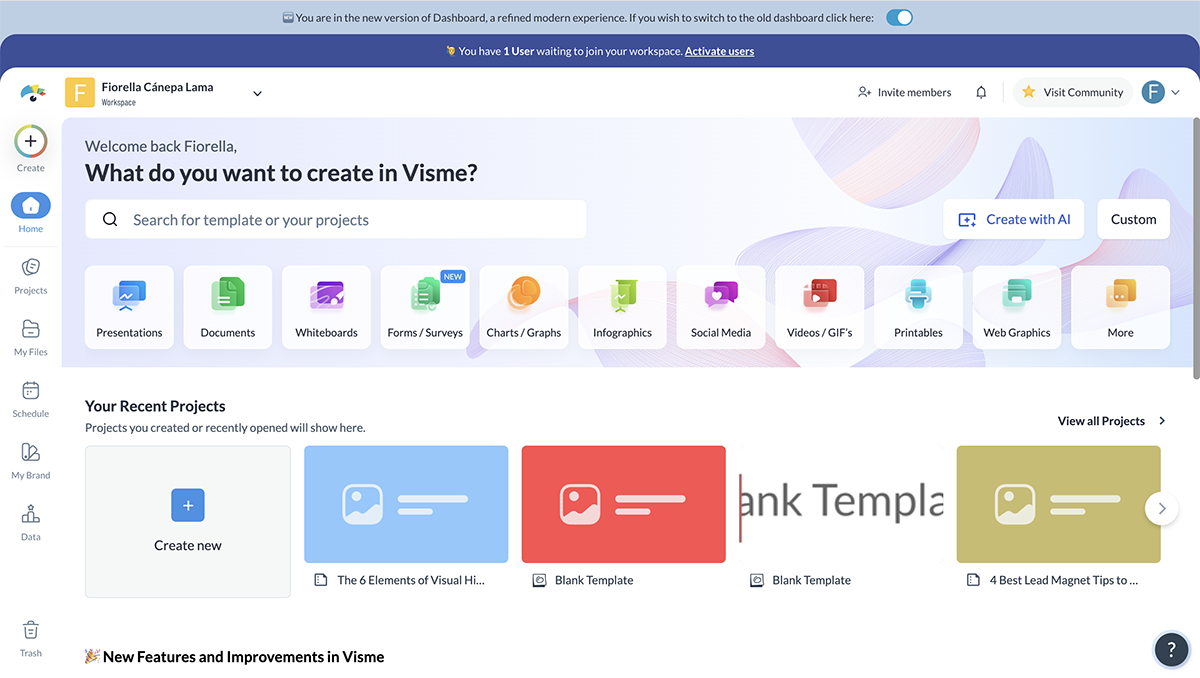
That's not all that Visme can do, though.
You can also use Visme to create other visual content, such as digital documents, animated infographics, interactive reports and whiteboards. There are tons of customizable templates that come built-in with the app.
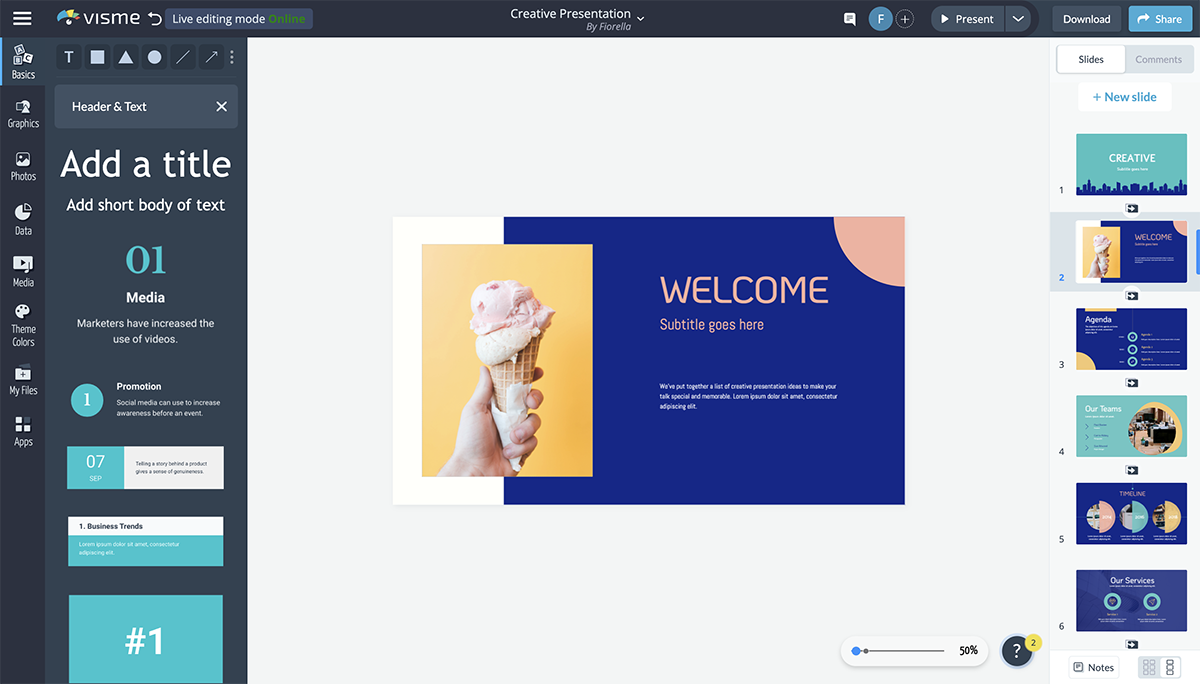
You can also use Visme to create other visual content, such as infographics, reports and interactive charts. There are tons of customizable templates that come built-in with the software.
Visme can be used for free to test it out for as long as you want. With a free account, you can create up to three projects.
To access all of Visme's capabilities, you can upgrade to one of the paid plans .
- Starter: $12.25/month paid annually
- Pro: $24.75/month paid annually
- Visme for Teams: Custom – learn more here
If you're a nonprofit organization, you may qualify for a discount. Visme also offers separate Education plans for students and teachers.
Ease of Use
Visme is incredibly easy to use. Switching from slide to slide is a breeze, and you can even save a slide to your content block or slide library to reuse later.
The editor comes with a handy sidebar that lets you browse media, graphics and data tools and drag and drop relevant elements onto your slides. You can also use the /shortcut feature to open a search bar and quickly find what you need.
The dynamic fields feature ensures you don’t miss out on any critical information. With single click, you can easily update content throughout your presentation.
Who Is It For
Visme is perfect for small and large businesses, enterprises, marketing teams, project managers, educators, content creators and so much more. The resources and tools available in Visme reach far beyond the ability to create presentations.
- Social media teams can create content for their company’s social channels.
- Sales agents can create branded and personalized proposals in minutes.
- Professionals can build visual CVs to find the next ideal job.
- Project managers can conduct team meetings with a collaborative whiteboard.
Template Options
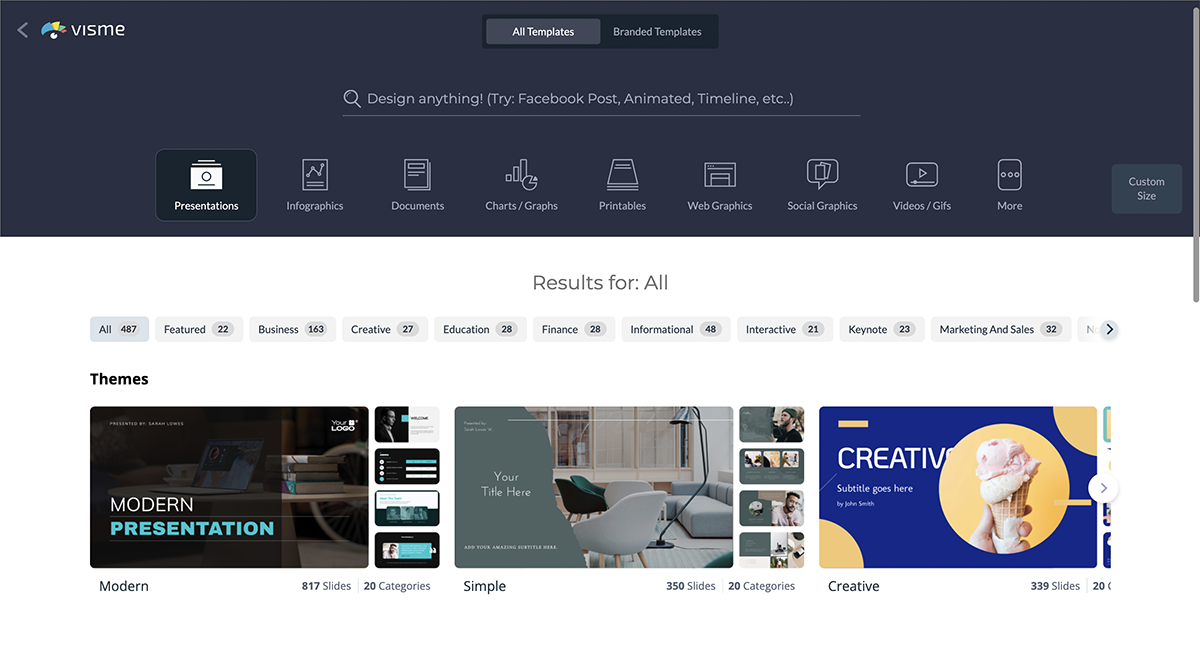
The template options in Visme are extensive and varied in style. From minimalistic to photographic, there are many presentation styles to pick from.
Presentation Templates

Ecommerce Webinar Presentation

Buyer Presentation
PixelGo Marketing Plan Presentation

Technology Presentation

Product Training Interactive Presentation

Work+Biz Pitch Deck - Presentation
Create your presentation View more templates
You can choose from dozens of fully designed presentations tailor-made for specific industries and topics or mix and match hundreds of slide layouts by choosing a presentation theme.
You can also start with a blank canvas, add new blank slides to existing presentation templates, and save custom slides to use later as your own templates.
Graphic Assets Library
When selecting the best tools for presentations, the visual capabilities and creative design elements should be a top consideration. Visme’s graphic library includes thousands of free icons, illustrations, stock photos, videos , 3D graphics , audio clips, charts and graphs to include in your presentations.
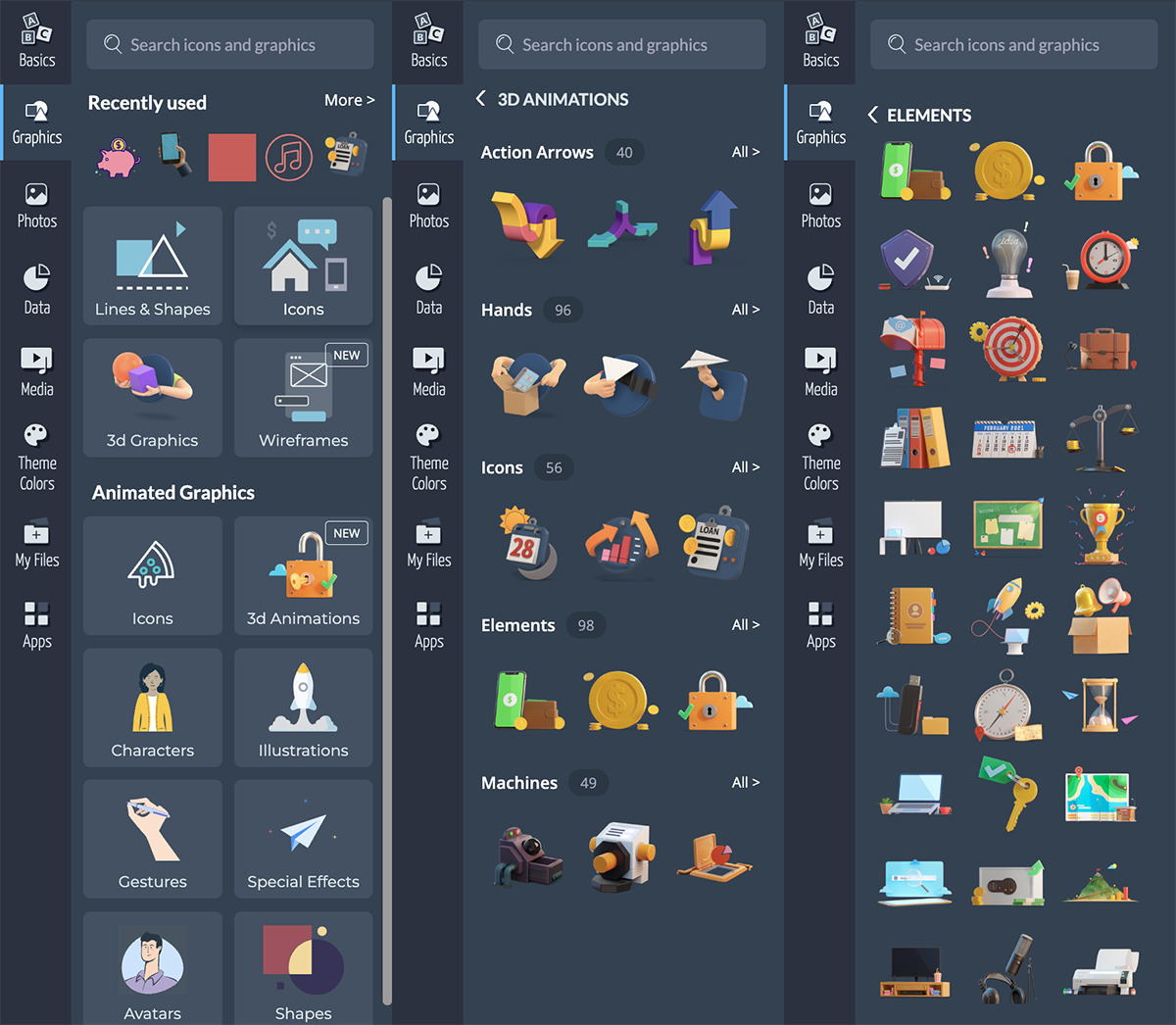
The best part is that every graphic asset that comes built-in with the Visme editor is fully customizable. Resize, rotate or change colors to fit your brand, content and theme.
AI-Powered Tools
Visme comes with a wide variety of useful AI-powered tools, making it one of the best presentation software.
Let's start with the AI presentation maker . This advanced tool is engineered to make your presentation creation process as quick and efficient as possible.
To create a presentation using this tool, you only need to provide a text prompt outlining your requirements. The tool will then generate the slides, complete with text, images, illustrations and any other content you specify.
After that, you can use Visme's presentation tools to personalize the AI-generated slides and add the final touches.
Next up is the AI writer . This user-friendly tool is your key to overcoming writer's block and crafting engaging copy for your presentation. It can help you create layouts, edit and proofread text, summarize the content and much more. Explain to the AI writer what you want to generate, and it will take care of the rest.
Visme offers several AI image editing tools , including erase and replace, background remover, unblur, and upscaler. These tools can be used to edit the image content or enhance its quality. For example, you can use the Image Upscaler to resize your image without sacrificing quality, ensuring your visuals always look high-quality.
And as always, you just need to provide the right text prompts. Feel free to tweak the prompts as many times as you want until you achieve the perfect outcome.
Videos and GIFs
It's easy to insert or embed videos and GIFs inside a Visme presentation. This is another that makes Visme a powerful video presentation software .
To insert a video, upload a video from your computer or cloud storage and place it on a slide of your choosing. Once you’ve uploaded it, it’ll be in your Media library for future use.
If you don’t have videos of your own, Visme has hundreds of stock videos to choose from in lots of categories. Browse them by clicking the / shortcut on your keyboard and opening the videos tab.
Edit your videos with the integrated timeline feature. Trim video clips and customize playback settings. Resize the video on your slide easily by dragging the corner. Or you can resize any video into another shape for more flexibility.
GIFs are available through the Giphy integration, which you’ll find in the Media tab. These are a great choice when you want to make a meme-based presentation.
Take note that all presentations that have videos or GIFs in the slides must be shared as a live link or downloaded as HTML5 or MP4. If you download it as a PDF or PPTX, all the interactive elements won’t play back.
Adding audio to a presentation is easy on Visme. Either along with a video or as the audio on its own. You can also record a voice over.
Another great option is accessing our Presenter Studio to record a video of yourself presenting your content. You can turn on your camera or record audio only before sending a link to your audience. This is a great way to present asynchronously or save your presentation for people to view again and again.
Embed Third-Party Content
There is more content that can be embedded into Visme presentations, like polls, quizzes , forms , online videos and any content that can be turned into code to insert in an iframe.
You can also take advantage of several integrations to embed even more engaging and interactive content into your slides.
Some of our integrations include SurveyMonkey, Hubspot, Giphy, and many more.
Animations and Transitions
With Visme, you can animate your content and create interactive experiences such as:
- Hover effects or clickable pop-ups, link your slides or content blocks to objects
- Pre-animated assets like characters, illustrations and gestures
- Custom animation and motion effects
Features inside Visme presentations can be animated, and we also have a number of seamless slide transitions that make your content pop, like "Enter from Side" or "Staggered Fade."
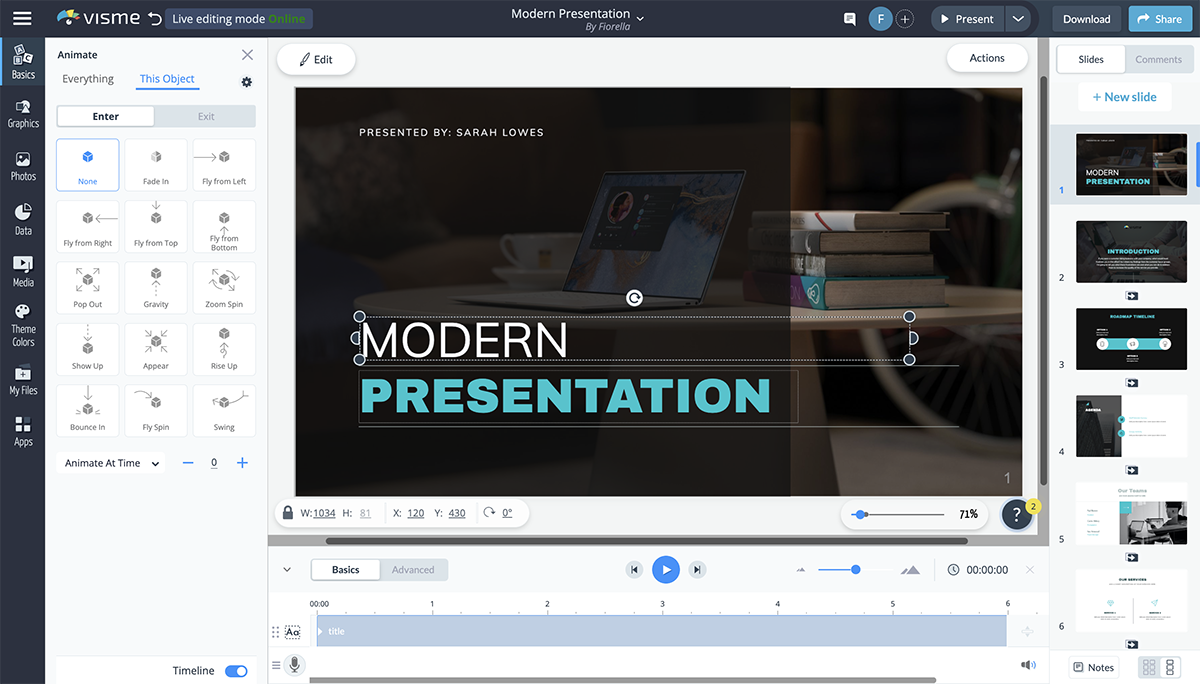
If you want to make your content even more dynamic, you can access our Custom Animation feature. This is perfect for creating video presentations or making your elements look like they're floating on your slide.
Visme also comes with a 3D Character Creator that helps you elevate your storytelling and connect with your audience. You can create and customize 3D animated characters to embody your brand or message.
Tweak everything, from gender and hairstyles to outfits and skin tone, until you achieve the perfect look. You also have the ability to choose their entry, waiting and exit poses.
Desktop or Cloud
Visme is an online cloud-based app that can be easily used on your computer. We also provide a desktop app that you can download and use outside of your regular browser for seamless content creation.
And if you need to create content on the go, you can easily edit existing projects right from your mobile device or tablet using the Visme iOS app .
Data Widgets
Visme offers a wide selection of data widgets that allow you to creatively visualize statistics and figures in the form of gauges, clocks, pictographs and icon arrays.
Data visualization in Visme goes beyond widgets. Add tables, graphs, and charts to your presentation slides and connect them to a live data source . Create a data stream from Google Sheets or Google Analytics into customized data visualizations.
Offline Viewing
Finished presentations can be viewed offline in four different formats.
The best option is to download it as an HTML5 file. That way it will maintain all the animations when opened on Google Chrome, even without internet. Downloading as an HTML 5 file is a premium feature. Presentations can also be downloaded as a collection of JPG or PNG images, as a PDF or as an editable PowerPoint file.
Create a stunning presentation in less time
- Hundreds of premade slides available
- Add animation and interactivity to your slides
- Choose from various presentation options
Sign up. It’s free.

Collaboration Possibilities
Visme has a premium teams plan that lets all team members customize and complete projects together. Leave comments with edits and feedback, edit projects simultaneously and easily share with other people on your team to move the project along.
Plus, Visme's workflow management features give the project admin complete control over your team's collaboration process. You can assign tasks, manage roles, set deadlines and more, all from a centralized platform. These features are useful for streamlining communication and reducing the time between briefing and final presentation design.
Branding Capabilities
Visme's brand design tool makes it easy to keep all of your content on-brand regardless of who's creating it. It works in three easy steps:
1. Upload all of your branding assets (colors, fonts, logo) to Visme with the Brand Wizard . Input your website URL and watch as our Brand Wizard automatically pulls in all of your branding.
2. Access a bundle of 30+ automatically branded templates that have your logo, fonts and colors already ready to go.
3. Easily access thousands of other templates and input your brand fonts and colors with just a click in Visme's editor.
Then boom! All of your content will always have the same branding, helping increase brand strength and recognition.
Share to Social Media
Once a presentation is finished, it can be shared to social media seamlessly right from the editor. It can also be downloaded.
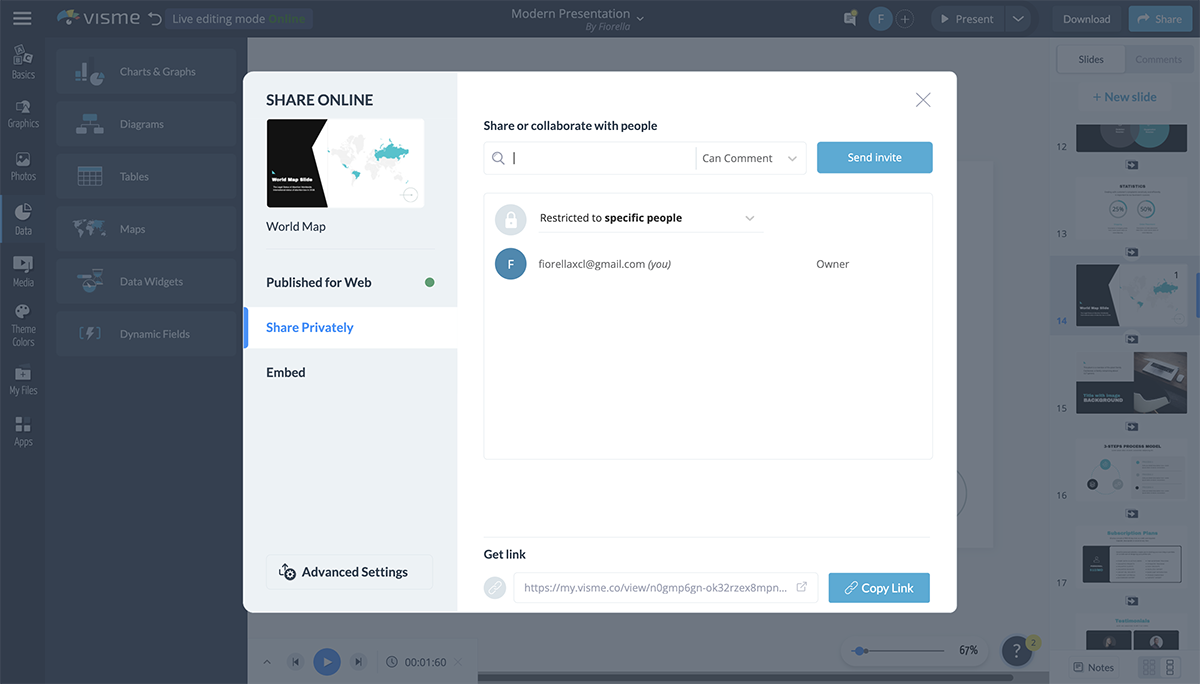
Privacy and Password Protection
Presentations on Visme can be published privately with password protection so that only the people you want can access it. It is advisable to only use strong passwords for this purpose. There are a few free password managers that could help you do that and keep your account secure .
Visme’s analytics is what makes it stand out as the best tool for presentation. When a presentation is shared via a live link, it can be analyzed for views and sharing.
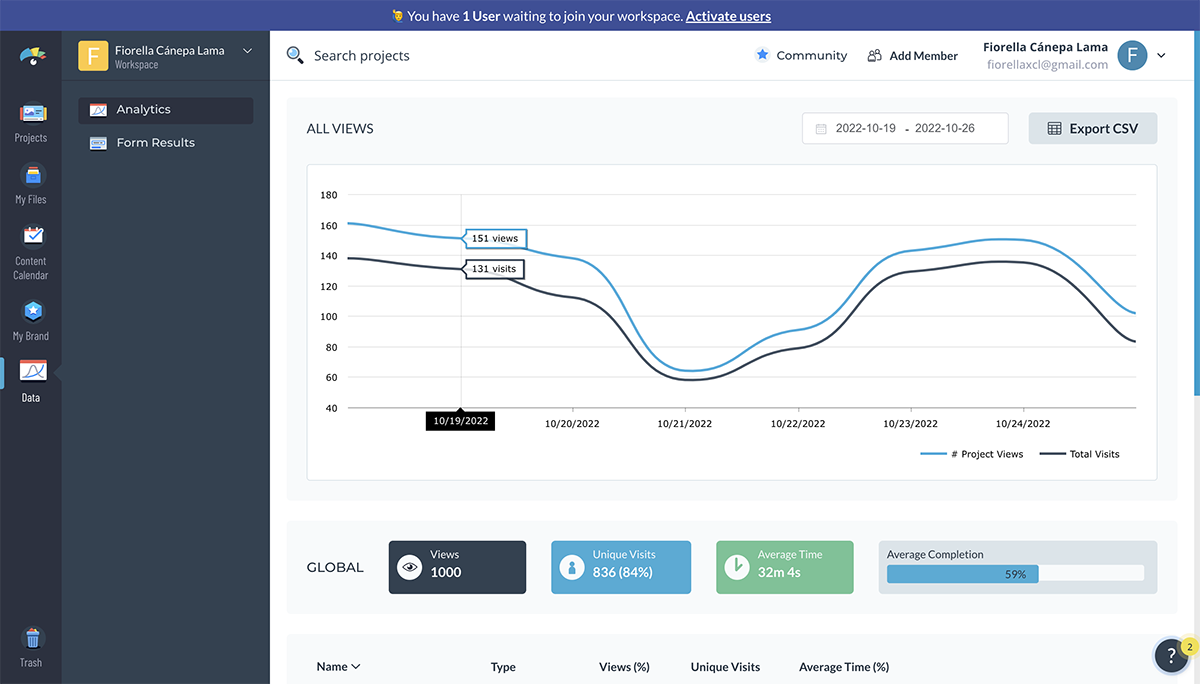
Access in-depth analytics that show you how much of your presentation is typically viewed, for how long and which slides seem to be the most popular.
Lead Generation
You can add a signup form to your presentations to collect leads that could potentially become clients. Simply head over to our Advanced Settings tab before sharing your project and turn on Requires Registration to collect emails from each person who views your content.
The best part of using Visme is that you get access to an interactive online form builder that's proven to generate 2X more conversions than traditional forms. You can choose your preferred form type and customize every aspect, including character appearance, color, background and animations to match your design and branding requirements.
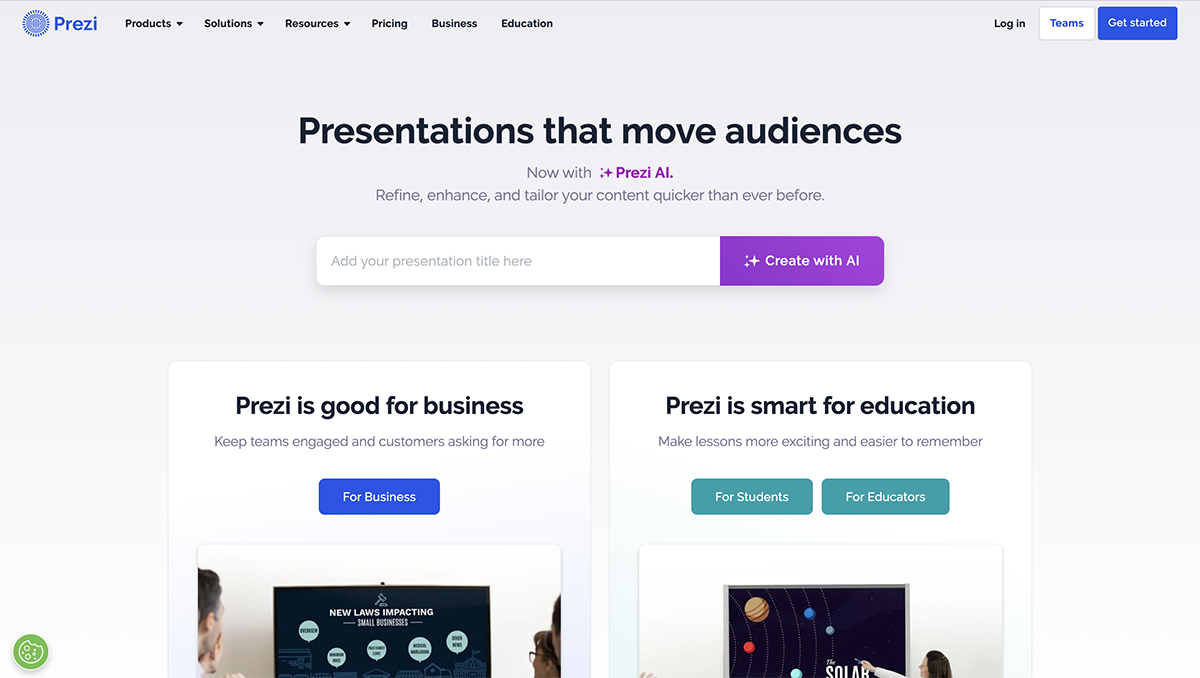
Prezi offers a great alternative to the traditional presentation format that goes slide by slide. The creative idea behind Prezi is you can create an animated, non-sequential flow with topics and subtopics that are hidden until you zoom in.
While Prezi's interface can be slightly complicated to use, it's a good option for people who need to add a creative touch to their presentations.
Prezi is free for basic capabilities and limited templates.
For the paid plans, there are three tiers.
- Standard: $5/month
- Plus: $12/month
- Premium: $16/month
- Teams: Upon Request
There are separate plans available for students and teachers.
Prezi has a slight learning curve, but once you create a couple of presentations, you get the hang of it. However, it doesn't offer too much customizability inside the templates.
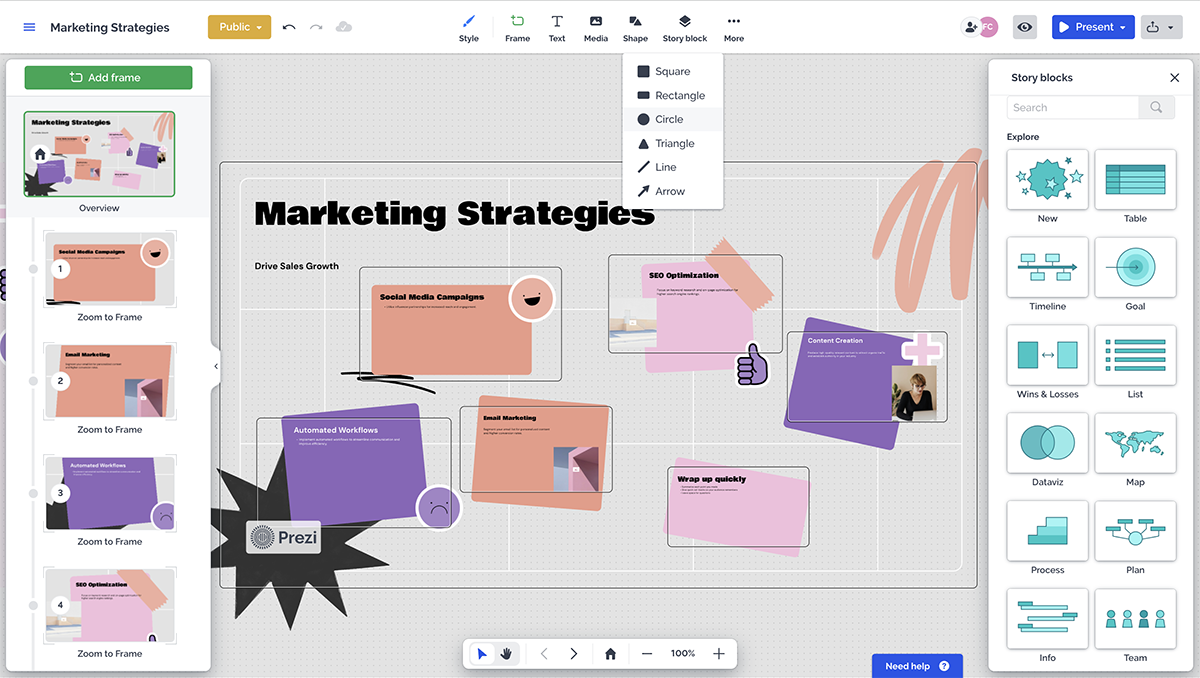
Businesses and educators who are in need of a different style of presentation. Prezi offers a “conversational style” of zooming and moving around between information. So, who Prezi is for really depends on who needs this sort of presentation style.
There are plenty of templates to choose from, and you can also start from scratch. The templates are different in color and style, but the idea of zooming into topics and subtopics is the same.
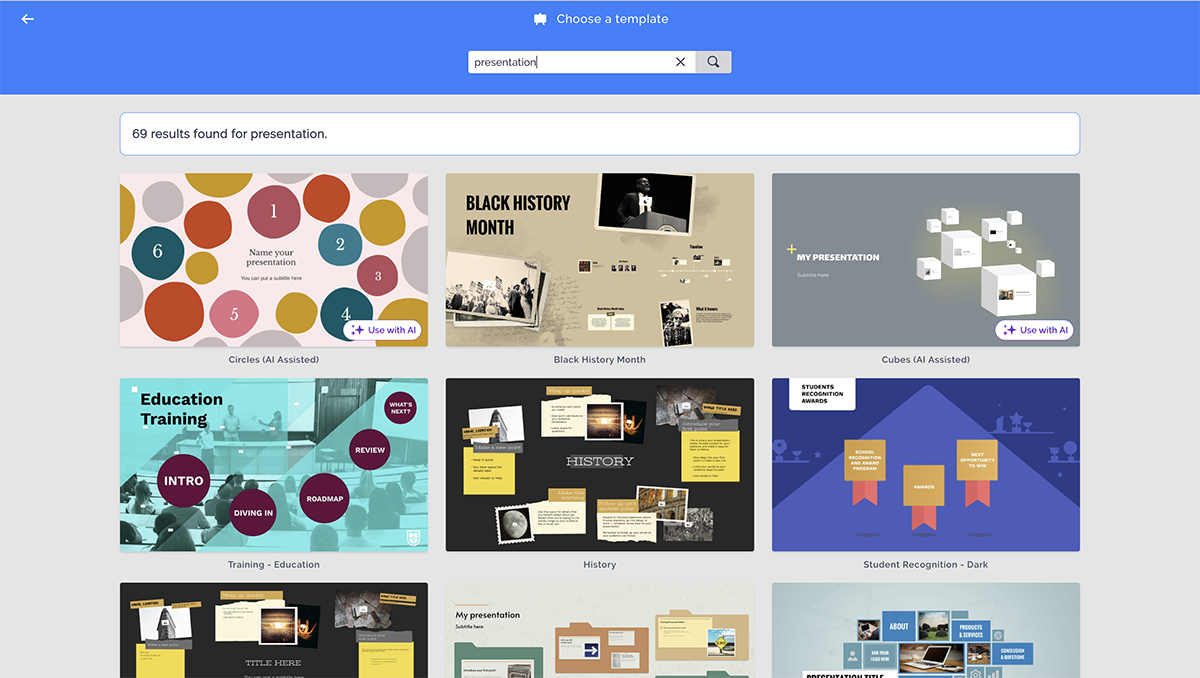
AI Presentation Assistant
Prezi has an AI assistant that automatically generates presentations for users.
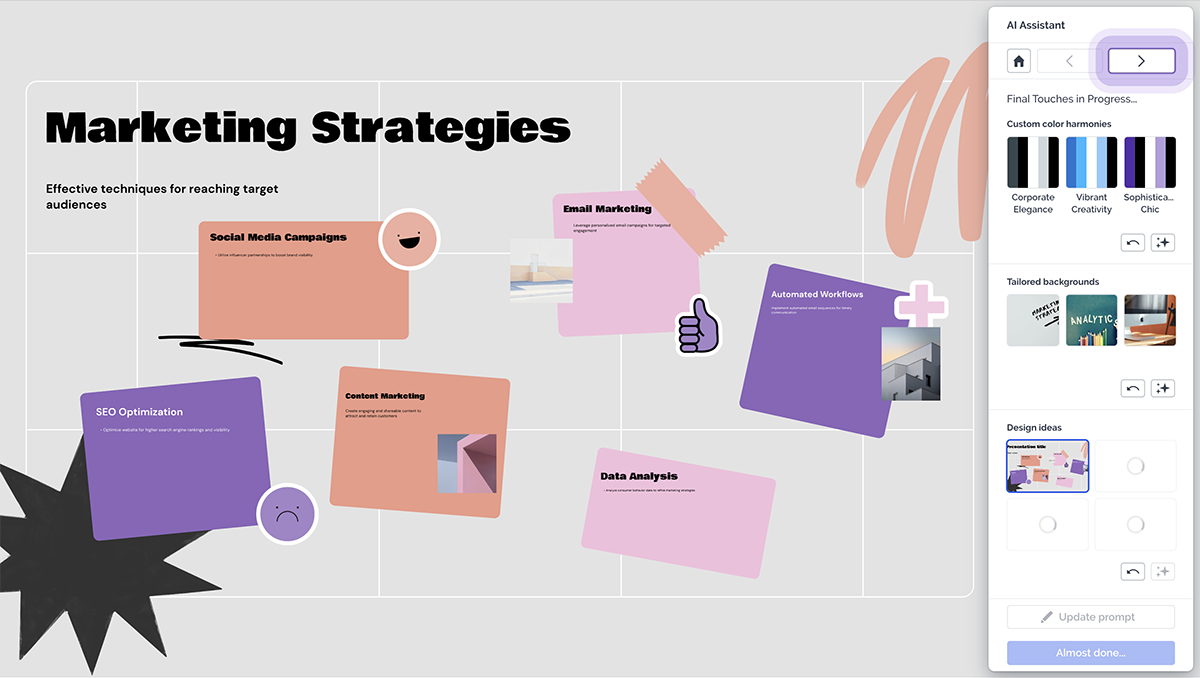
The assets library has some icons and shapes available, the usual ones like arrows and buttons. Premium plans get access to over 80,000 icons and 500,000 images.
Videos can be uploaded or embedded from YouTube. Embedded videos are not viewable in offline mode. GIFs aren’t supported.
Voice over can be added in premium plans.
No other content can be embedded into Prezi presentations.
Prezi is all about animations between topics and subtopics. The presentations themselves are viewed as animations.
Prezi is a cloud app but can be accessed to view offline with premium plans.
Available to Create on Multiple Devices
Prezi presentations can only be created on a computer but can be viewed on all devices.
Prezi for teams is available upon demand and has a Slack integration.
Brand Kits are only available with Prezi's team plans, but each presentation can be customized to fit your brand with color customizations and some available fonts.
Prezi presentations can be shared to social media via a special share button at the top-right of the Prezi page. They can be shared to LinkedIn, Facebook and Twitter.
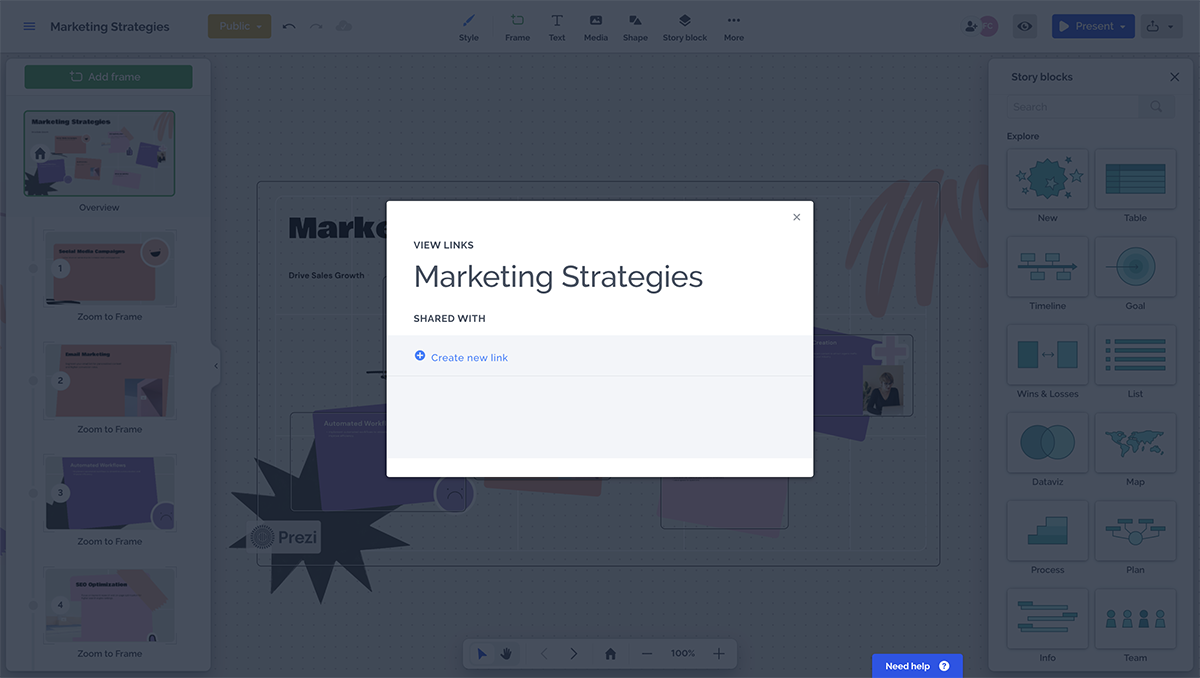
Prezi presentations can only be downloaded from the Prezi app. There are two options, as an EXE file for PC and a ZIP file for Mac. Presentations can then be viewed without internet connection or the need to connect to the Prezi app.
Presentations are public unless you have a paid account.
Analytics are available with premium accounts but it only applies to Prezi presentations you share via a link to someone.
There are no lead generation capabilities with Prezi.
3 Google Slides
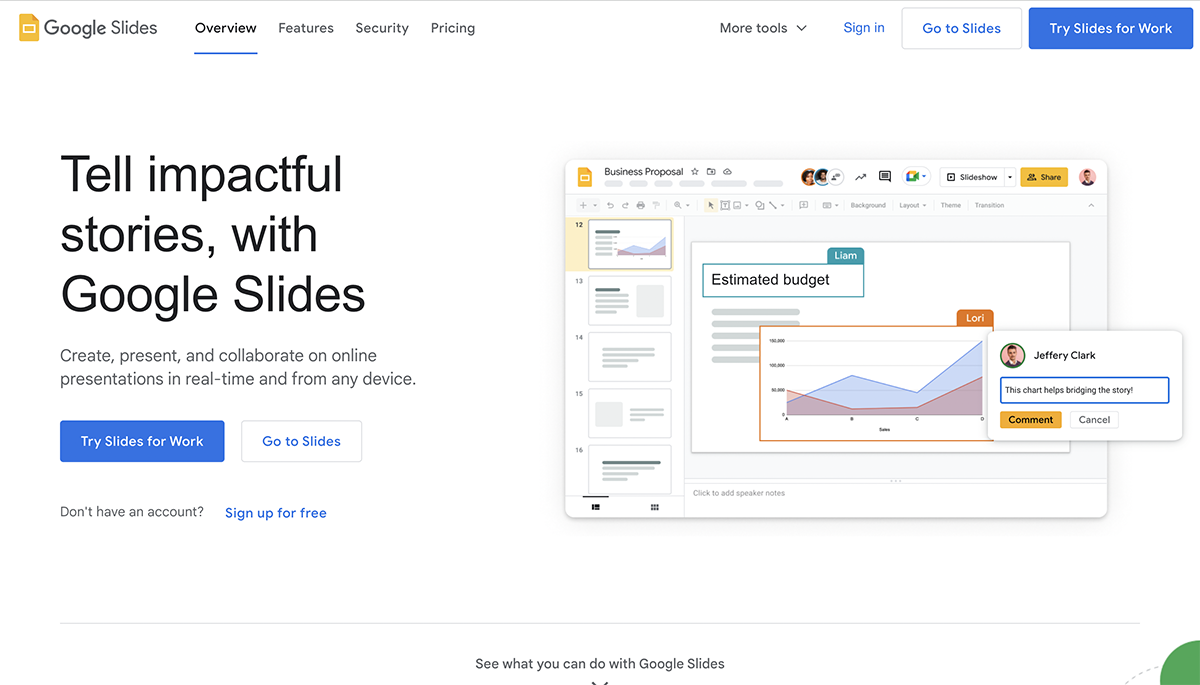
Google Slides is the presentation software available via your Google account. Just like you can create documents and spreadsheets with Google Docs and Sheets, you can create presentations with Google Slides.
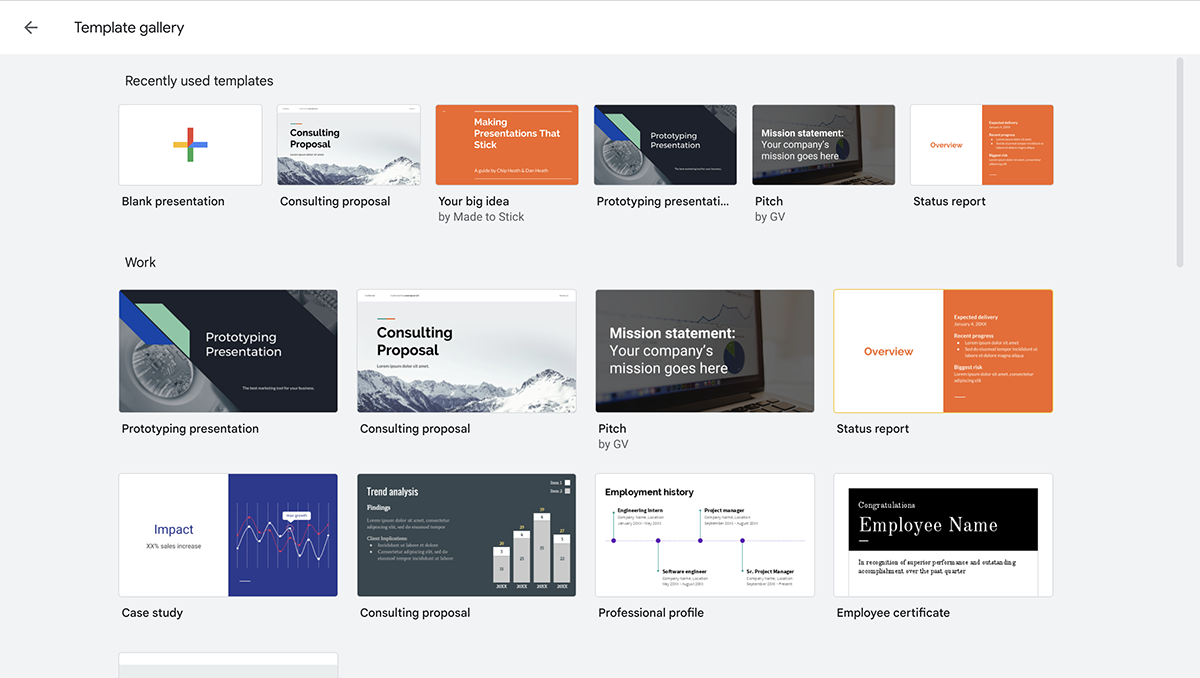
The setup is very similar to PowerPoint and is free to use for anyone with a google account. There is a business version called G Suite, which includes the same things with more storage and management capabilities.
Google Slides is free to use for anyone with a Google account. All features are available to everyone.
There are plans for business accounts so that teams can be created and information can be managed in a more organized way. Plans start at $6/user/month and go up to $18/user/month.
Compared to other examples of presentation software, Google Slides is very easy to use. The controls are very similar to Google Docs and Sheets.
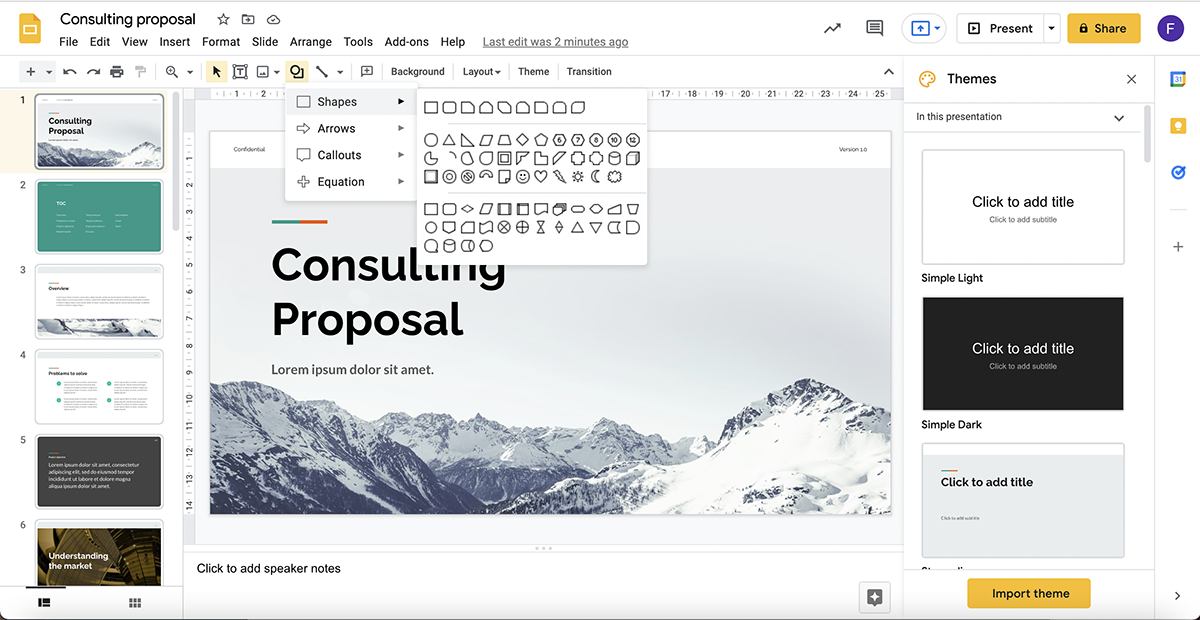
Business professionals, educators and students who need fast and easy access to a presentation software that can get things done.
There is a general collection of templates, but there are not very many. Presentations can also be started from scratch.
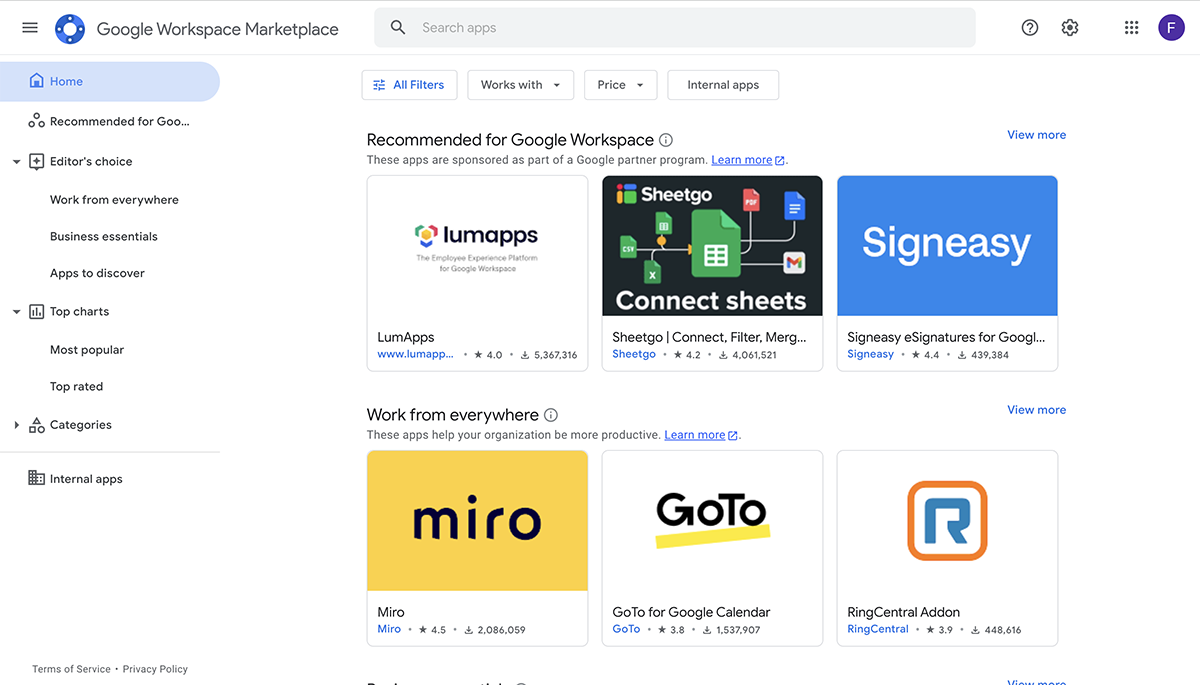
The graphic assets are average and simple. The shapes are classic and generic. Photographs can be uploaded from your desktop, your Google Drive, a URL or searched online.
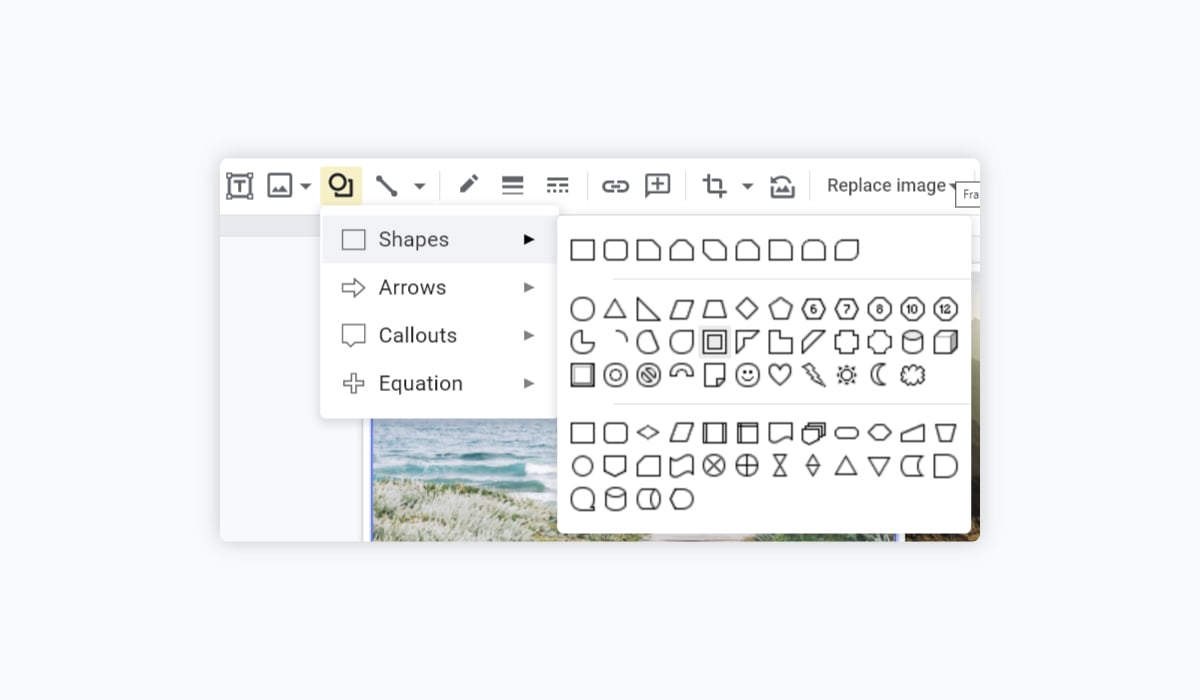
Videos can uploaded with a YouTube link or from Google Drive. GIFs can be added just like images.
Audio and Embed Third-Party Content
Anything from your Google Drive can be added in. Also there are some available “add-ons” that can be integrated for icons, stock photography and audio.
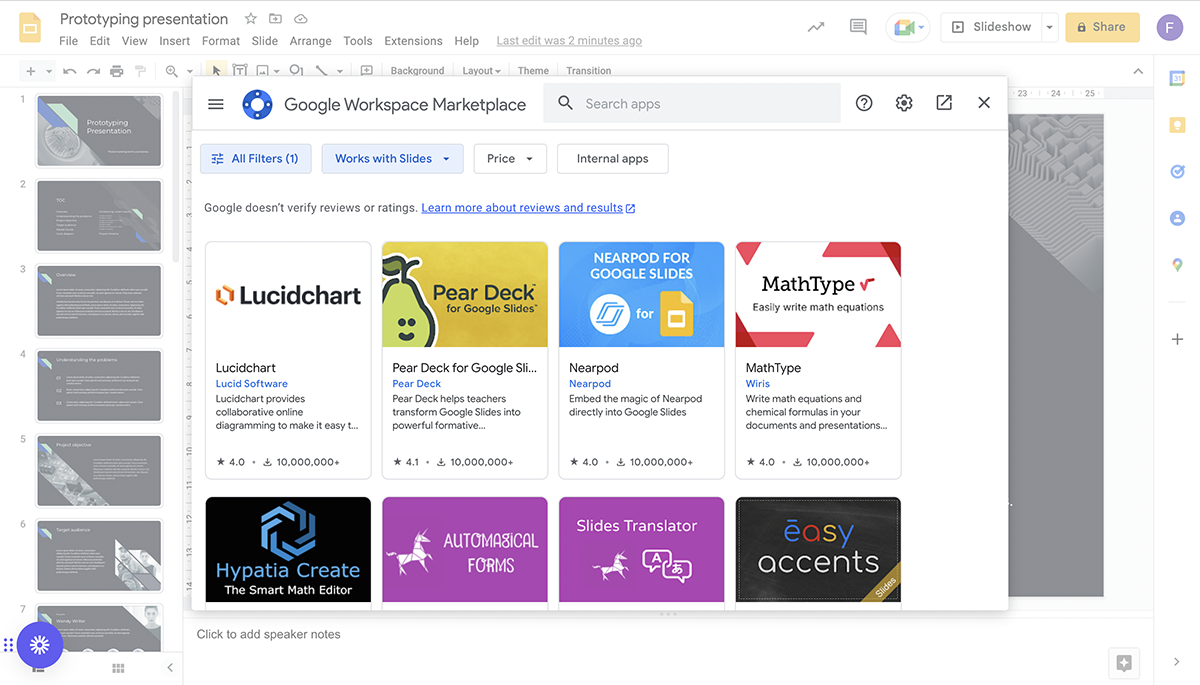
Elements inside each slide can be animated and so can the transition between the slides.
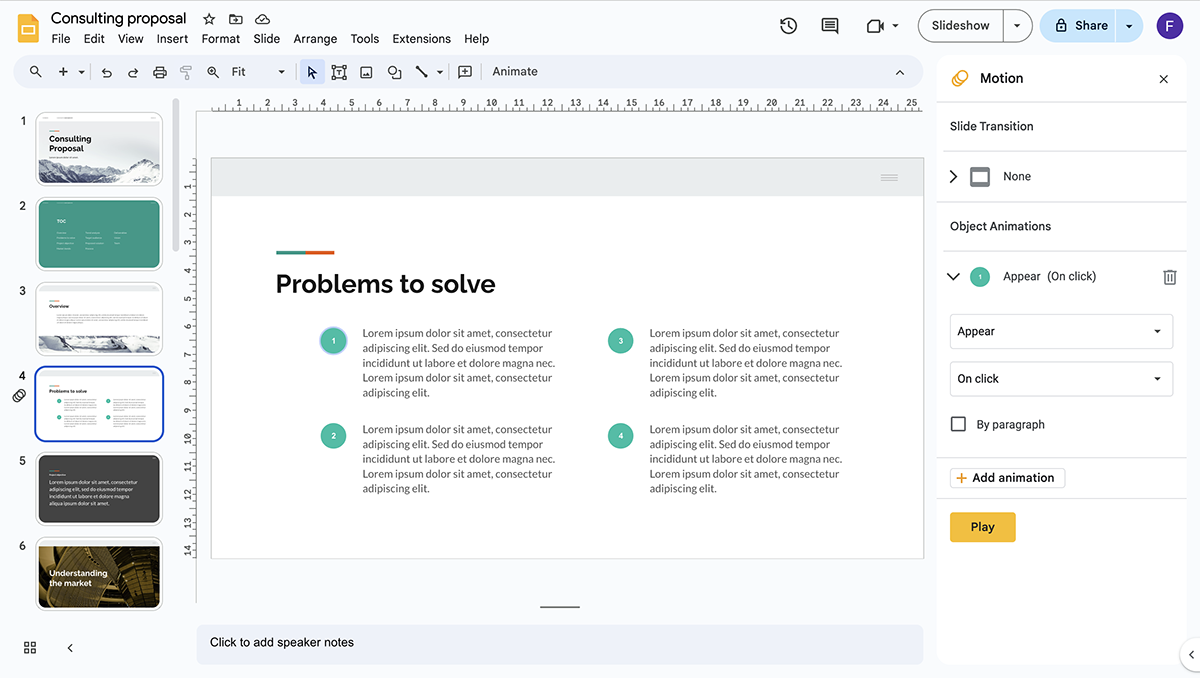
Google Slides is a cloud-based program.
Google Slides can be used fully on any device with their respective apps for Android and iPhone. Presentations can be edited and viewed on all devices.
Collaborating with other people is easy with Google Slides
There is no brand kit feature.
Presentations can be shared via email or link.
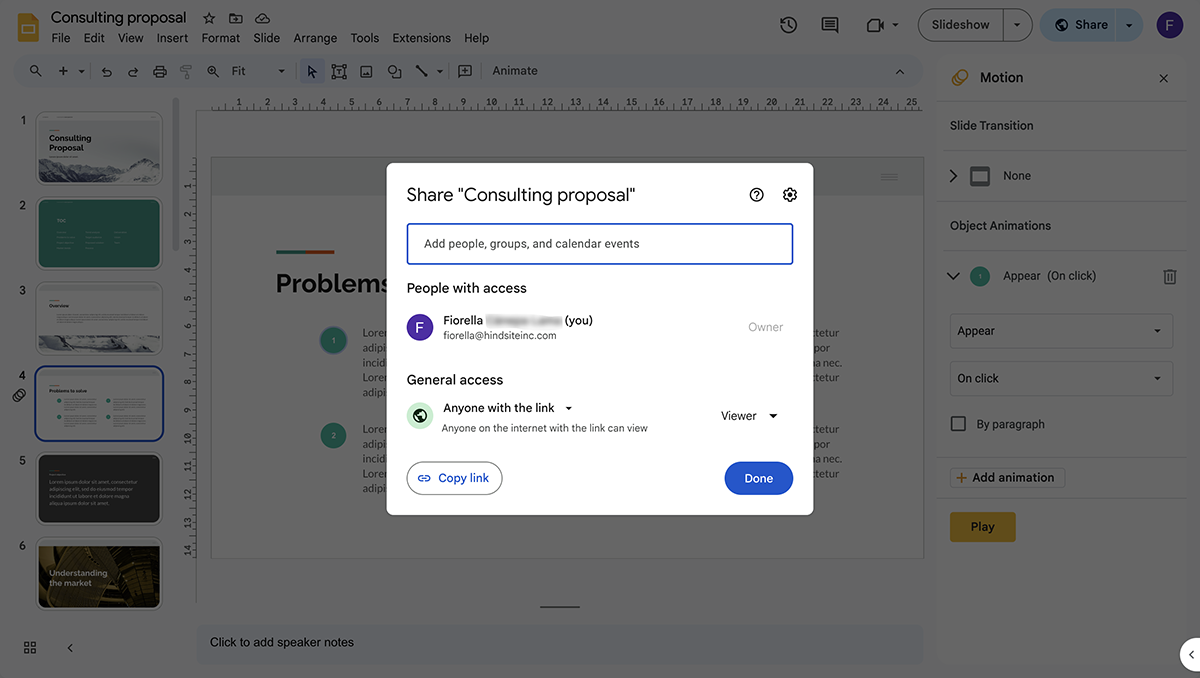
Google Slides can be viewed offline with a Chrome Extension and the use of Backup and Sync.
Presentations can be shared privately, but there are no password capabilities, only invitations.
Analytics and Lead Generation
These features are not available.
Read either PowerPoint vs Google , or you can check out Google Slides vs Visme to get a detailed overview of each tool and find the perfect presentation software for your needs.
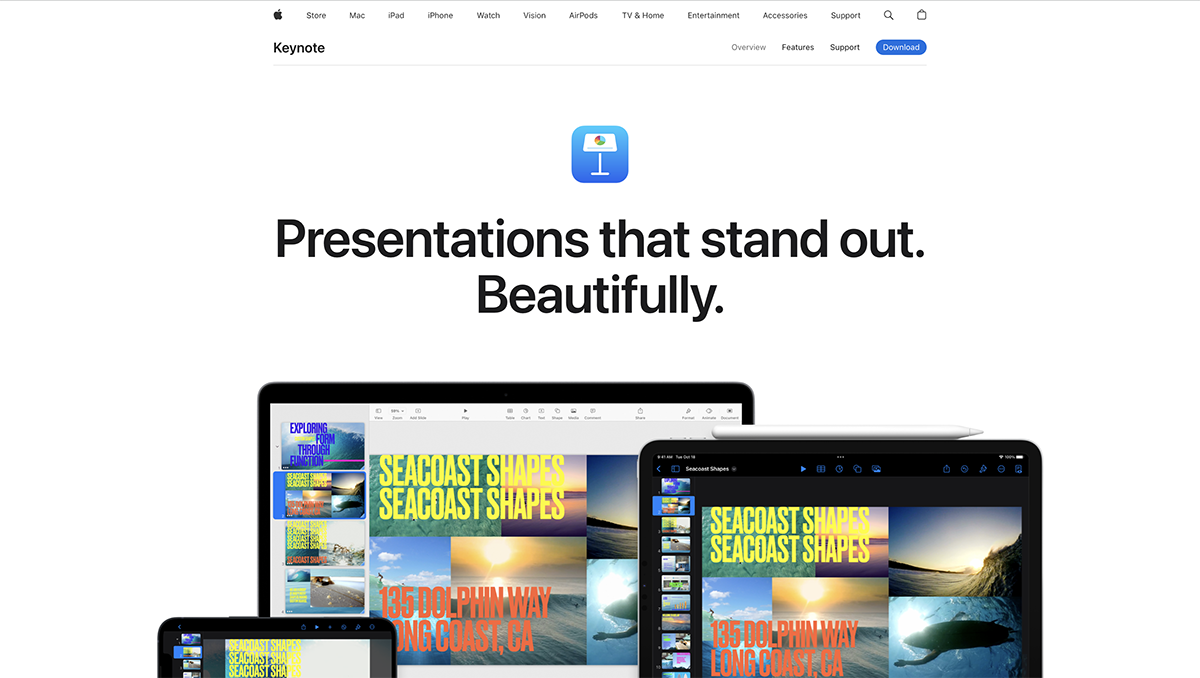
Keynote is the native Apple presentation software — one of the original PowerPoint Alternatives. Anyone with an Apple ID can use the Keynote editor. It is the most similar to PowerPoint and also Google Slides.
Keynote is free for downloading and also accessing via the cloud with an apple ID.
If you know how to use PowerPoint or Google Slides, Keynote is a breeze. This feature makes it stand out as one of the best tools for presentation.
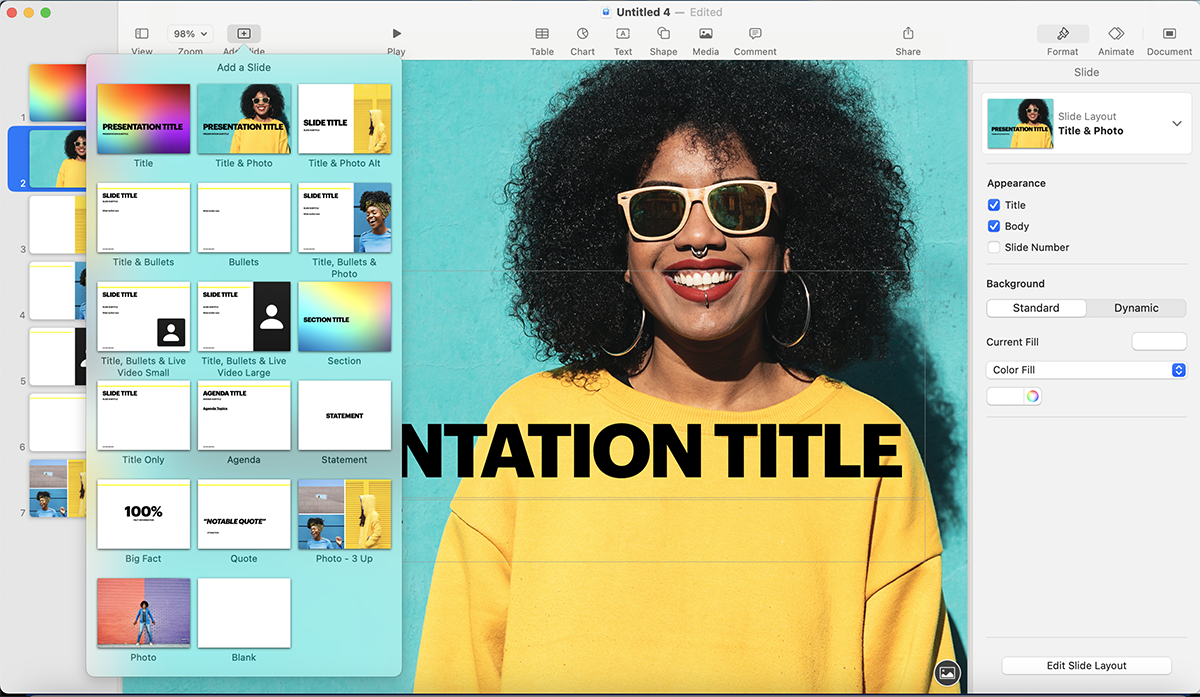
Keynote is good for businesses, educators and anyone who needs a practical presentation software.
The templates are limited but come in standard or wide sizes. Templates can also be found outside of Keynote and uploaded into the program.
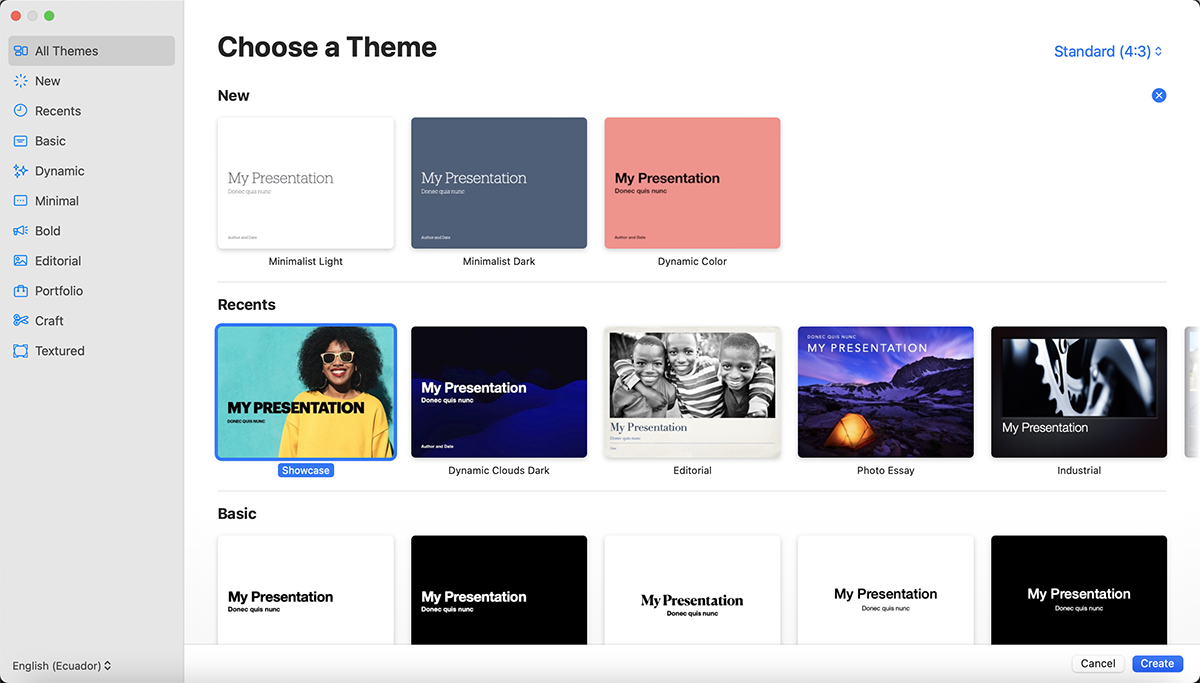
There are plenty of classic symbols and icons available which are also customizable in terms of color and gradient. Images can only be added from your computer.
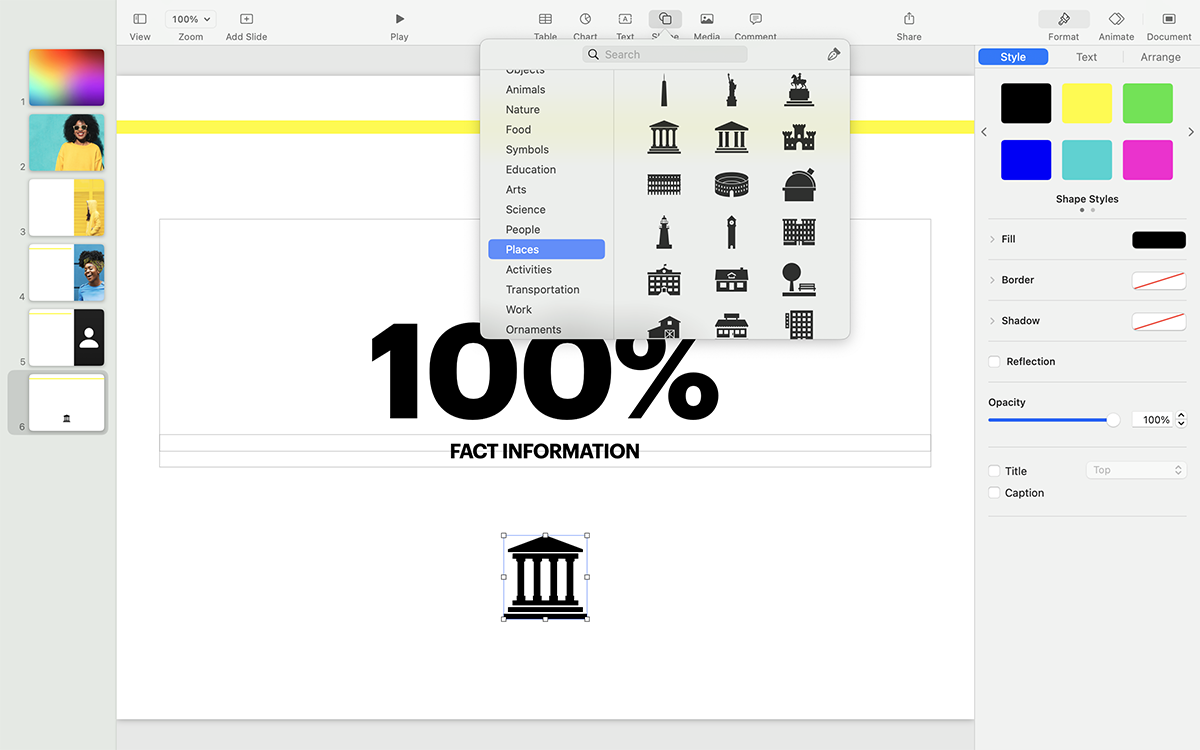
Videos are not embeddable in Keynote slides but that is sorted with a plug-in like LiveSlides. GIFs can be added as .gif images.
You can upload existing audio files in Keynote to play on specific slides. There's also an option to record your own voiceover to create a narrated presentation.
Including these is not available
Slides and objects can be animated in a number of ways, including path creation, scaling, bounce or jiggle effects, and more.
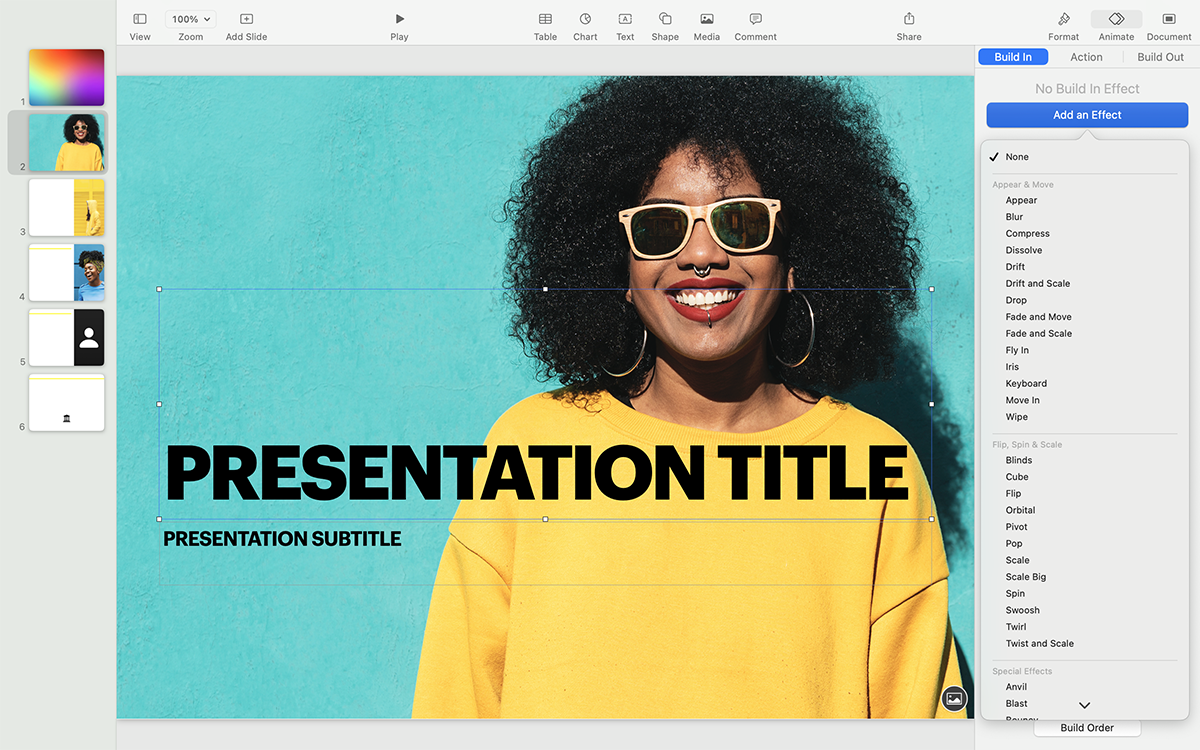
Keynote is available on both desktop and cloud.
You can create keynote presentations on any apple device and PC.
Keynote presentations can be downloaded as .pdf or as .pptx to view offline.
Keynote presentations can be collaborated on via a link or email with permission settings set to “can make changes”.
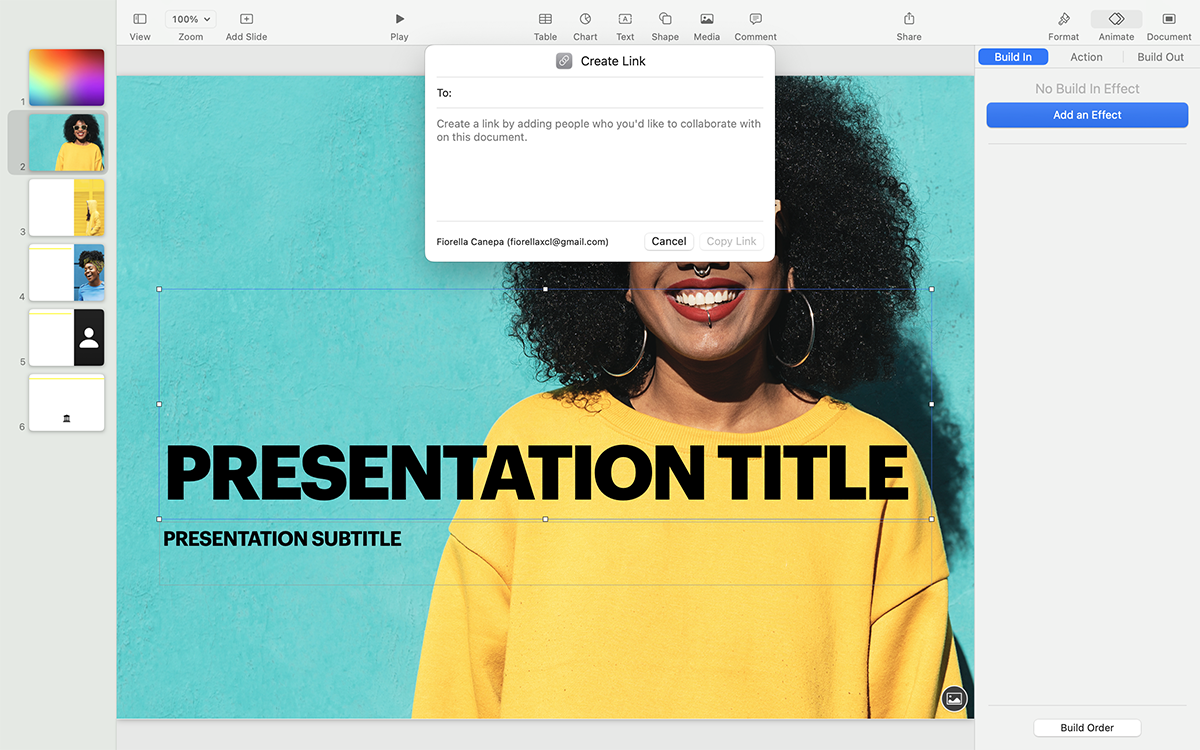
Brand Kit, Share to Social Media, Analytics and Lead Generation
None of these are available on Keynote.
Presentations are private until shared and there is no password protection capabilities.
5 Microsoft PowerPoint
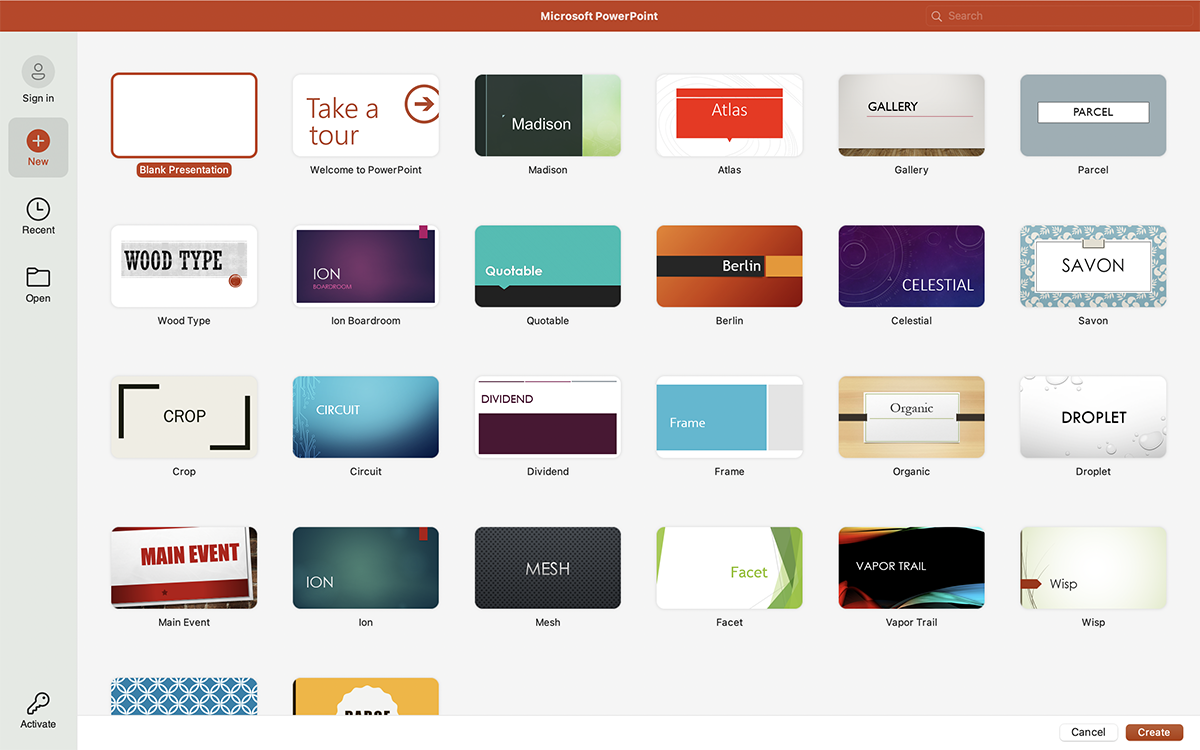
This list wouldn't have been complete without the most popular presentation software in the world. Even though there are tons of more advanced presentation tools out there now, PowerPoint is still a favorite of many because of its familiarity, ease of use and availability.
The desktop-based PowerPoint program is part of Microsoft 365, which has different plans for businesses that start from $6/month and go up to $22/month. You can also buy an unbundled digital PowerPoint account for $159.99
PowerPoint Online is free on any device, including mobile.
Most, if not every, computer user knows how to work a PowerPoint. The traditional sidebar interface is easy to use simply because it's familiar. But for people who are using PowerPoint for the first time, there might be a slight learning curve.
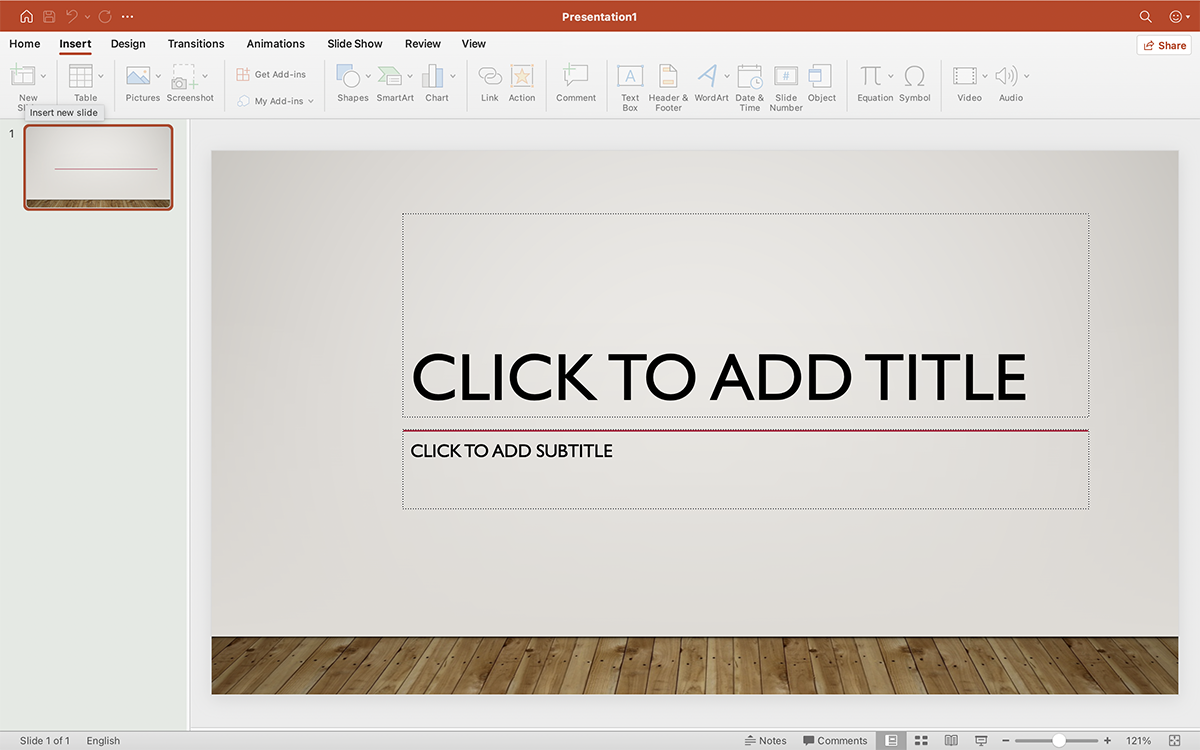
Businesses, individuals, students, teachers and anyone who uses a Windows PC or device. PowerPoint is also a good fit for people who want to create simple, conventional presentations, and aren't looking for fancy new features or capabilities.
There are dozens of themes that come built-in with PowerPoint, and there are all customizable so you can play around with the styles.
You can browse stock images, icons, stickers and more by searching for relevant keywords in PowerPoint's graphic library.
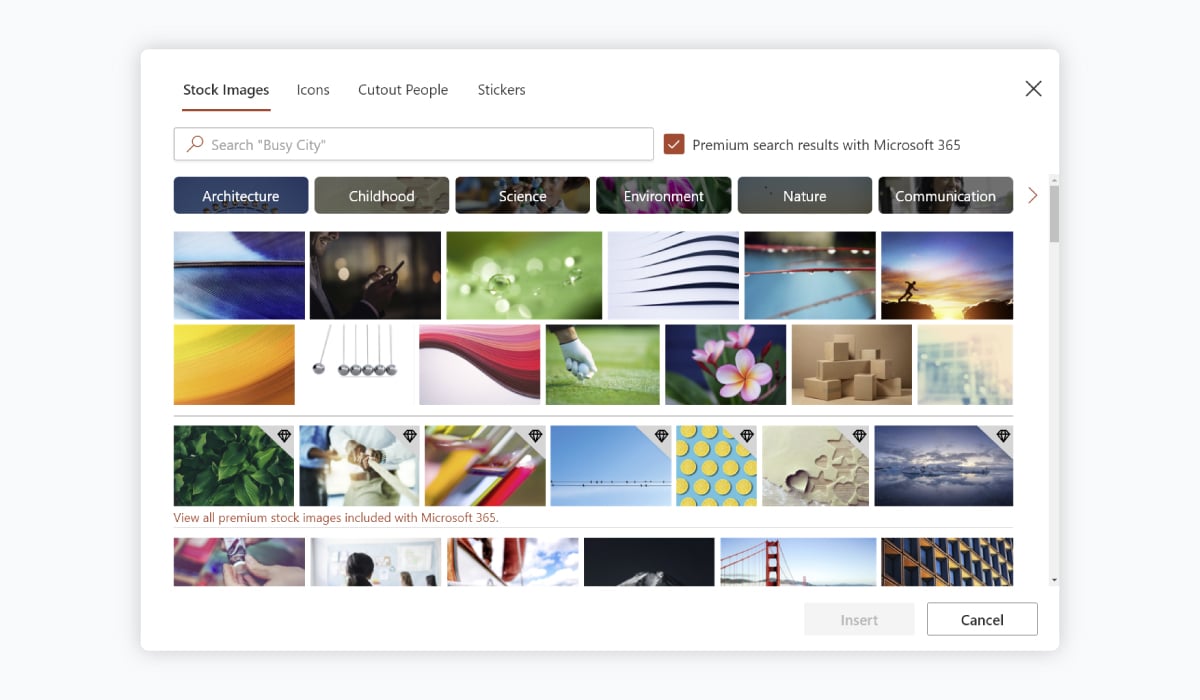
Videos and GIFs can be uploaded from your computer. You can also embed videos from YouTube and other online sources. However, this feature is only available to Windows users.
You can upload audio files from your computer. You can also record audio directly inside PowerPoint and edit the settings for playback.
You can embed files created in other Microsoft Office applications, such as charts created in Excel, or any other programs that support Object Linking and Embedding (OLE.)
There are tons of animation and transition options available in PowerPoint, which can actually get confusing at times. However, if you know your way around these options, it gets easier to create a professional-looking slideshow.
There are both desktop and cloud versions of PowerPoint available.
You can download the PowerPoint mobile apps on both Android and iOS devices.
It's possible to share your presentation with specific people.
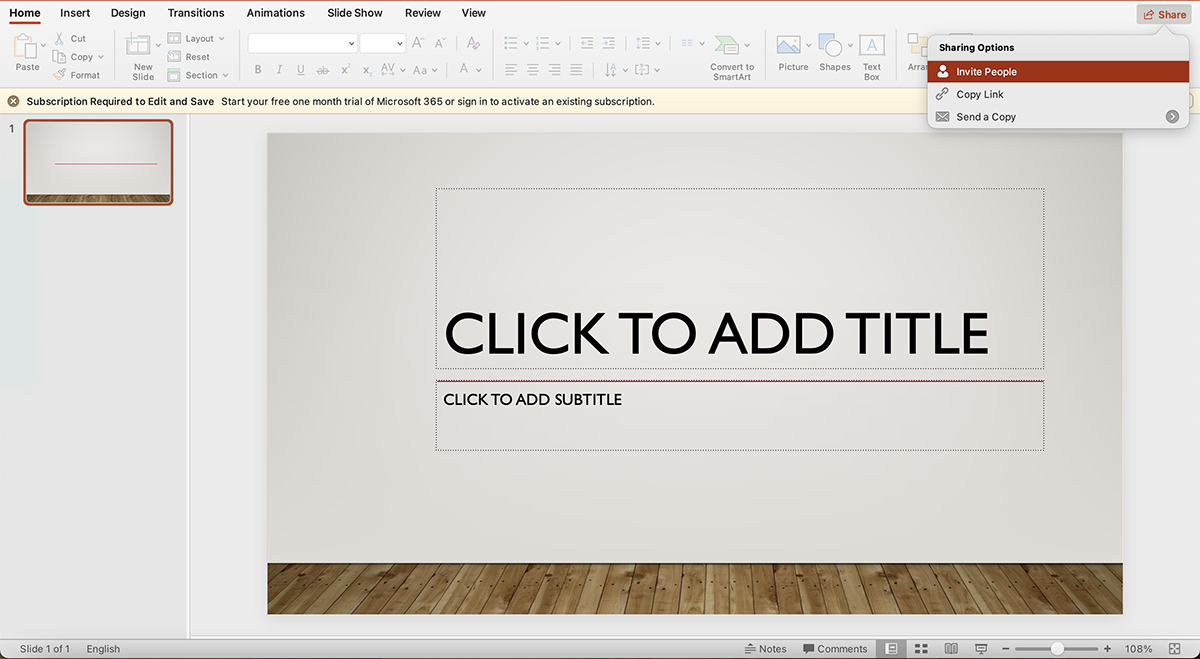
Brand kits are not available, but you can save custom themes.
Presentations cannot be shared to social media.
You can download your PowerPoint presentations in various formats, including PPTX and PDF. This makes it easy to access them on any device offline.
You can mark your presentations as read-only to prevent users from editing the file.
This feature is not available in PowerPoint.
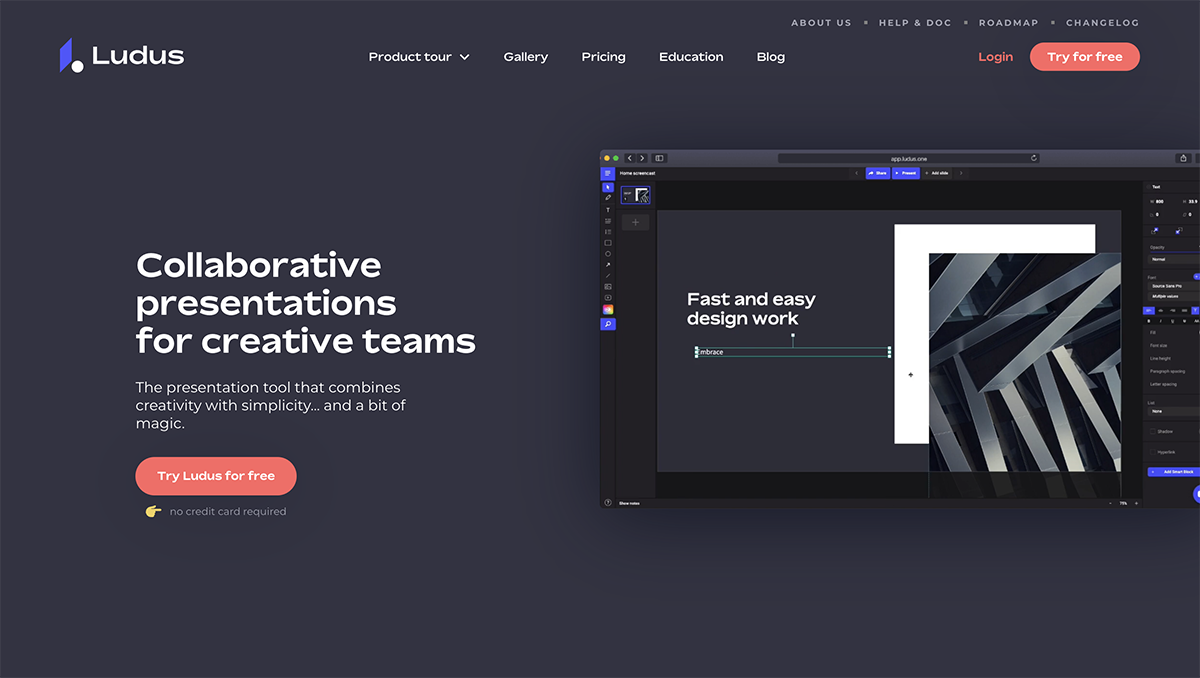
Ludus is one of the best-looking presentation tools available online. The main attractions with Ludus are the clean black screen to edit on and the number of integrations that give importing capabilities for all sorts of content. From photography to .svg to code builds.
Ludus starts at $14.99/month for teams of 1-15 people. Teams that need more licenses are encouraged to contact for more pricing information. Ludus does offer a 30-day free trial.
Ludus is quite easy to use and includes lots of keyboard shortcuts. It is easy to learn how to use and pretty straightforward. It seems to be easier for designers than for non-designers to use.
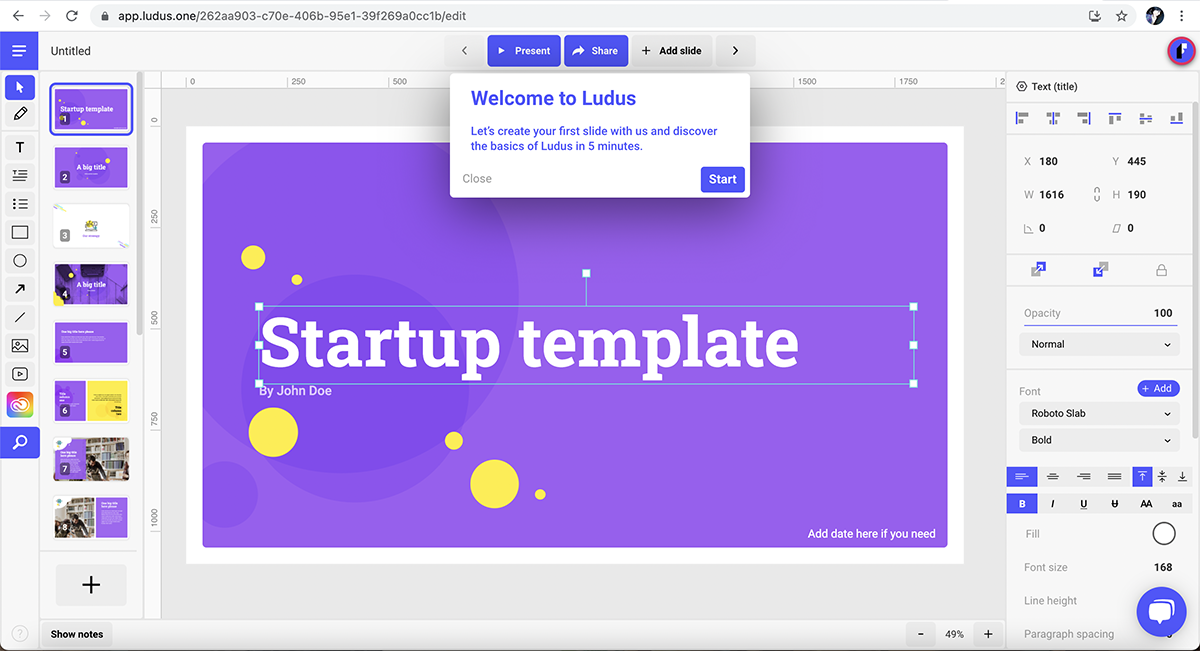
This presentation software is geared more towards designers or business owners who have some design knowledge to totally be able to use the broad capabilities.
There are no templates to choose from. You have to start from scratch or use smart blocks that you can create to use over and over easily. Smart blocks are kept in their own library.
Ludus has minimal in-house graphic assets like simple shapes, but the integrations are epic. You can import .svg icons and edit them inside Ludus quite easily. Photos can also be imported via Unsplash, Instagram, Facebook or uploaded.
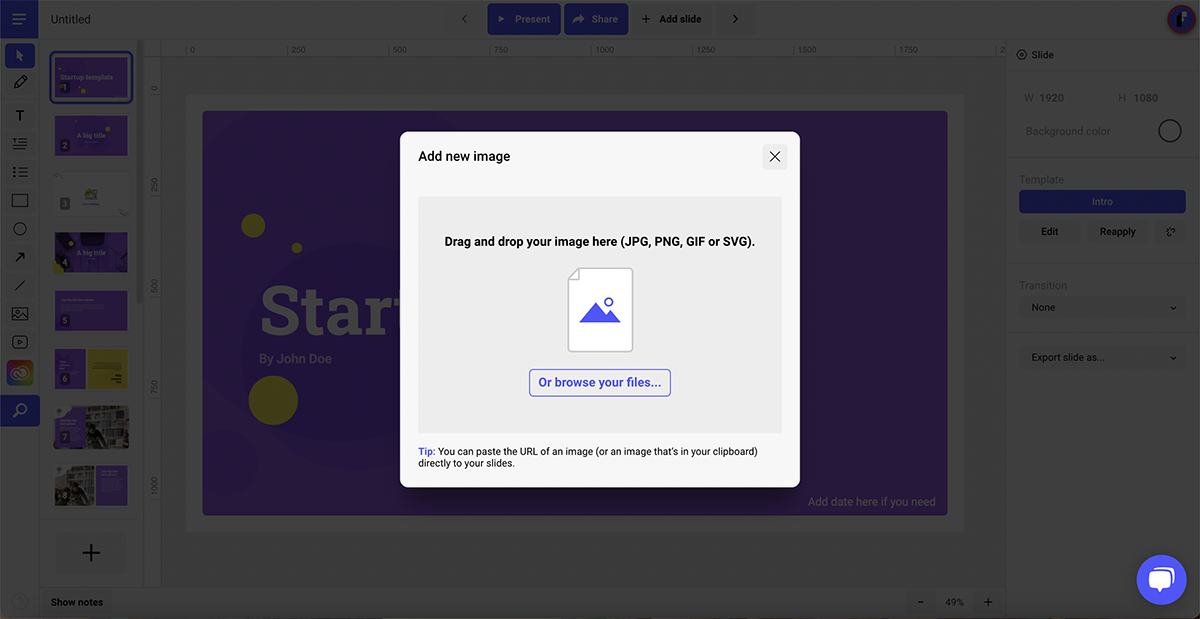
Videos and GIFs are easily imported via the integrations like YouTube, Vimeo, Giphy and more.
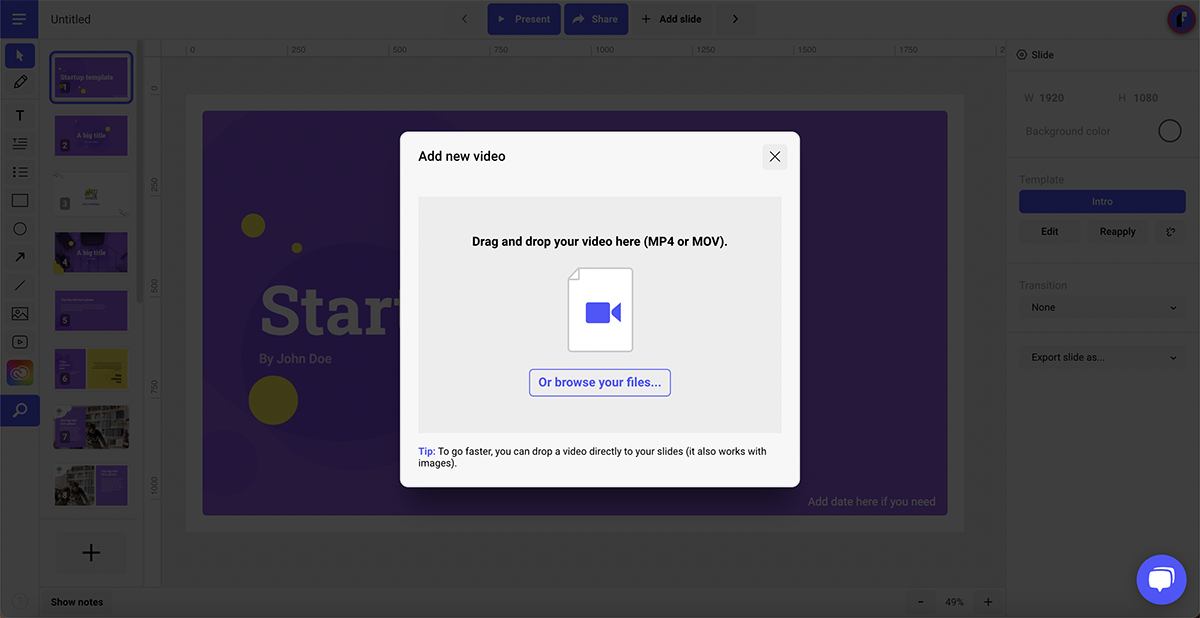
Audio can be embedded as an audio file from SoundCloud, Dropbox and other integrations.
You can pretty much embed anything into Ludus. The integrations are impressive and there are also iframe and HTML options.
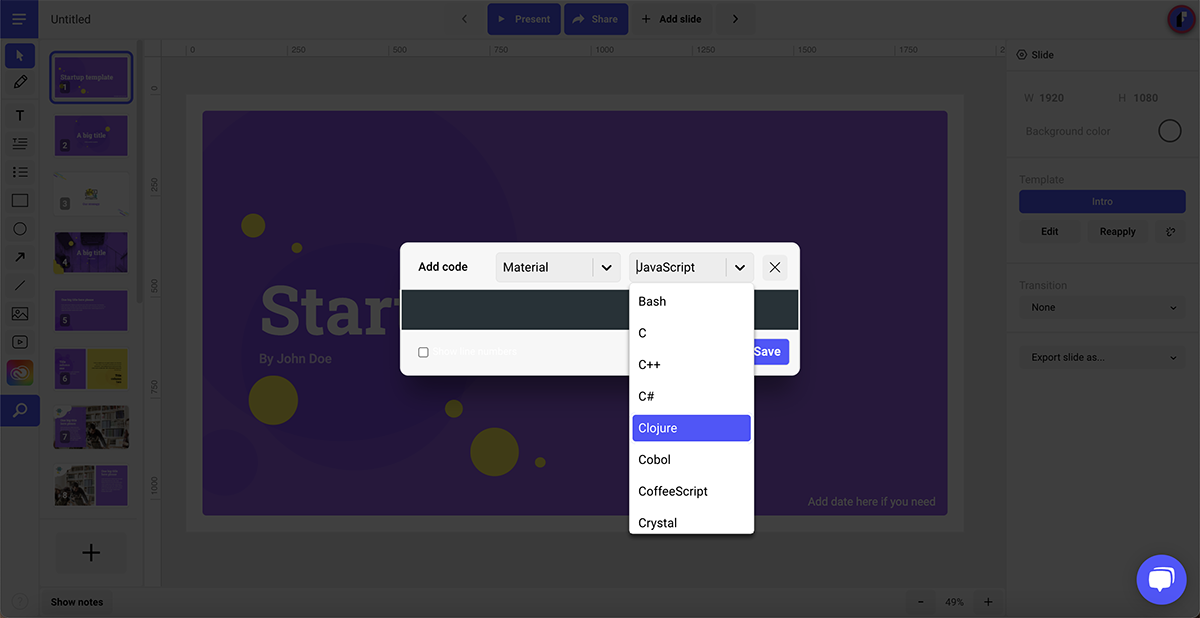
Internal elements can’t be animated but there are so many integrations that animations can be done in different ways.
Ludus is a cloud-based app. No need to download anything.
Presentations can only be edited on computers. Finished presentations can be viewed on all handheld devices that have access to the internet via a URL link.
Collaborations are possible with the team plans. This includes live collaboration, workspaces and more.
With collaborations, smart blocks and the Brandfetch integration, a brand kit can be organized quite easily. But it’s not an internal feature.
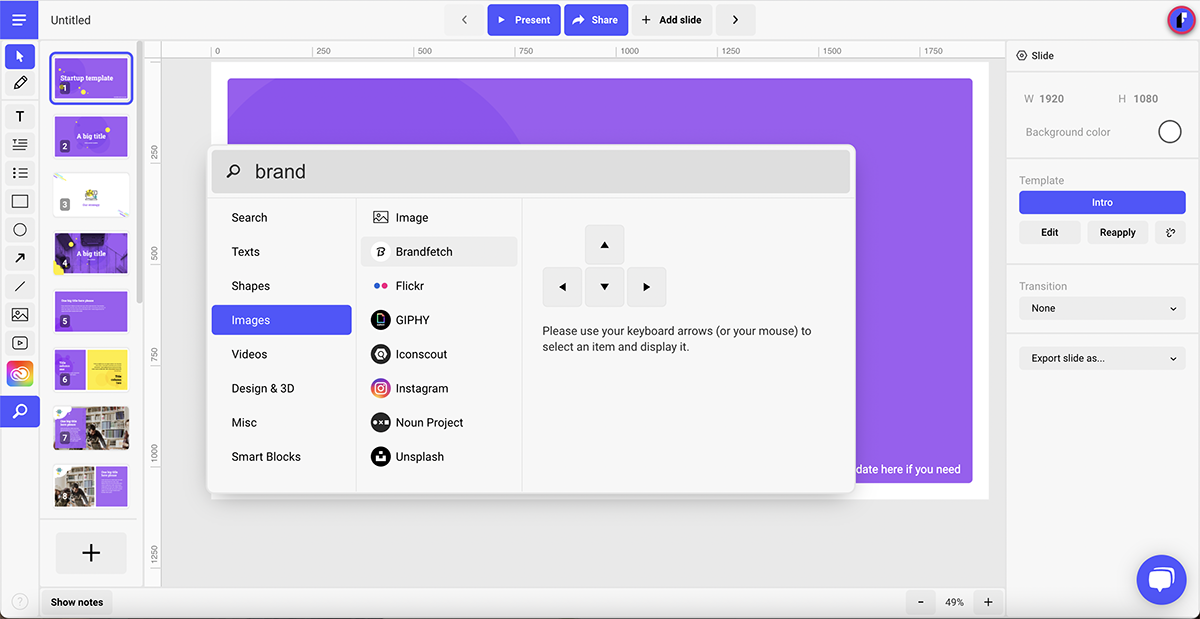
Finished presentations can be easily shared to social media straight from Ludus.
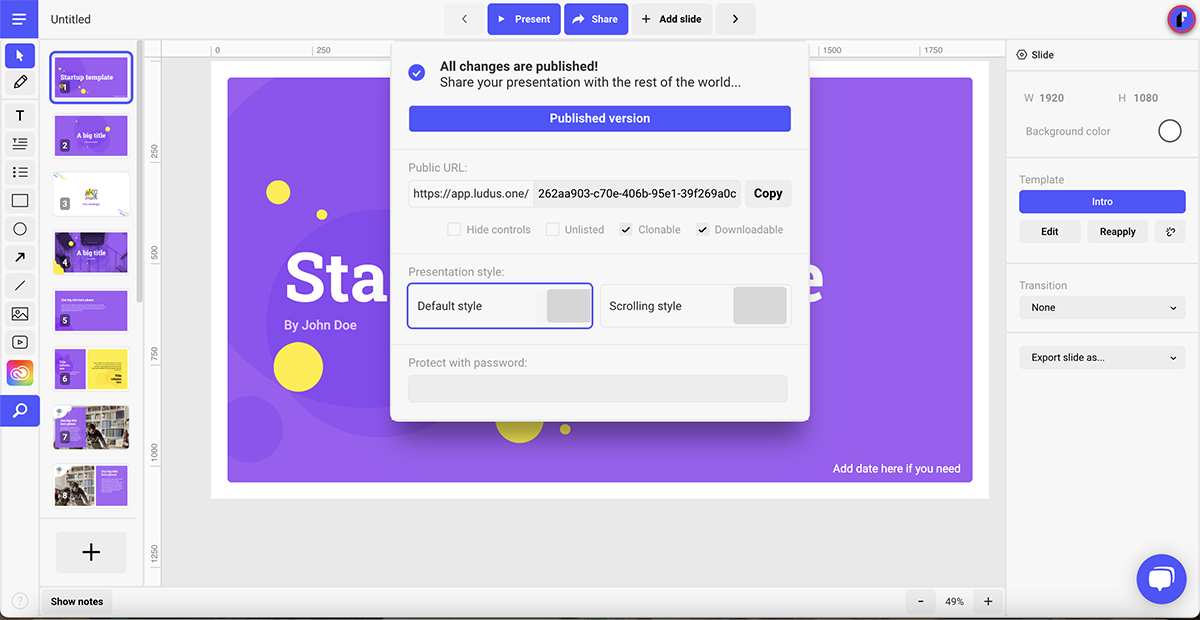
Ludus presentations can be downloaded as .pdf or .html to be viewed offline.
Pro Plans have password protection.
There are no analytics or lead generation capabilities available in Ludus.
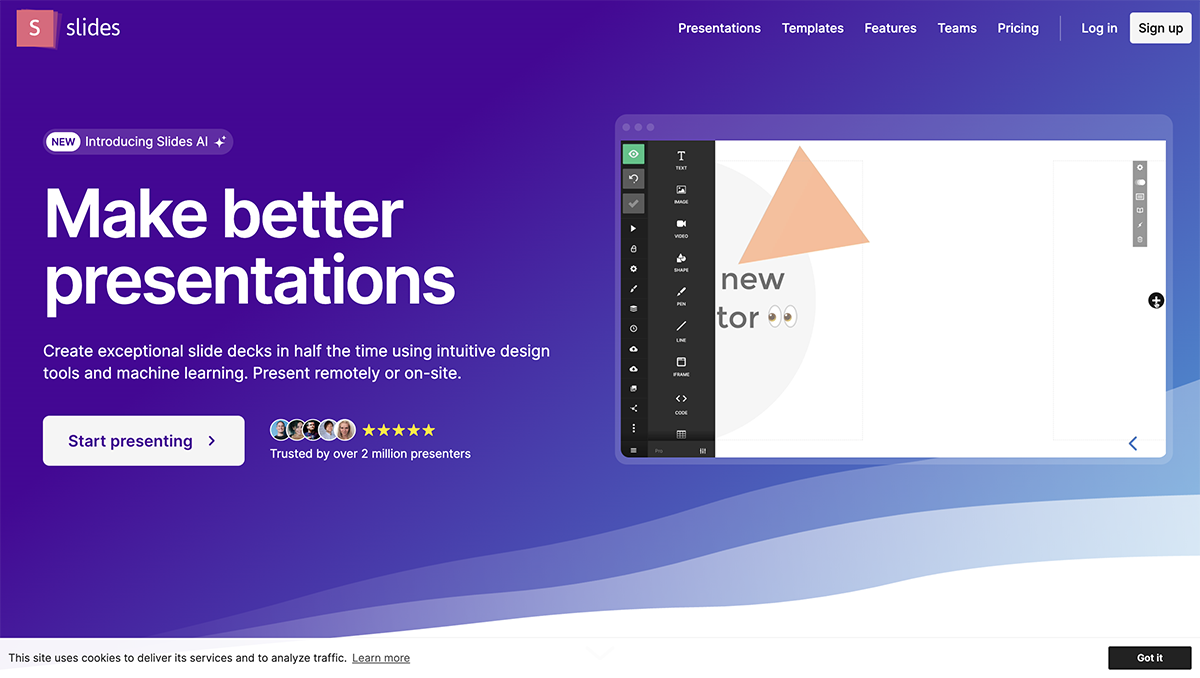
Slides is the only presentation software that promotes itself as being “pixel perfect” as the editor includes a built-in grid to help with composition. Slides has a lower cost at the highest price tag which is good for smaller businesses.
Slides is free to use, but finished presentations will be public and available.
The paid plans start at $5/month, and the Pro plan sits at $10/month and go up to $20/month for features like unlimited collaborators, privacy, shared media library and Google Analytics.
Slides is very easy to use, the editing board is minimal but all tools are at easy reach. No need to get confused with Slides. There are no templates so presentations are built from scratch.
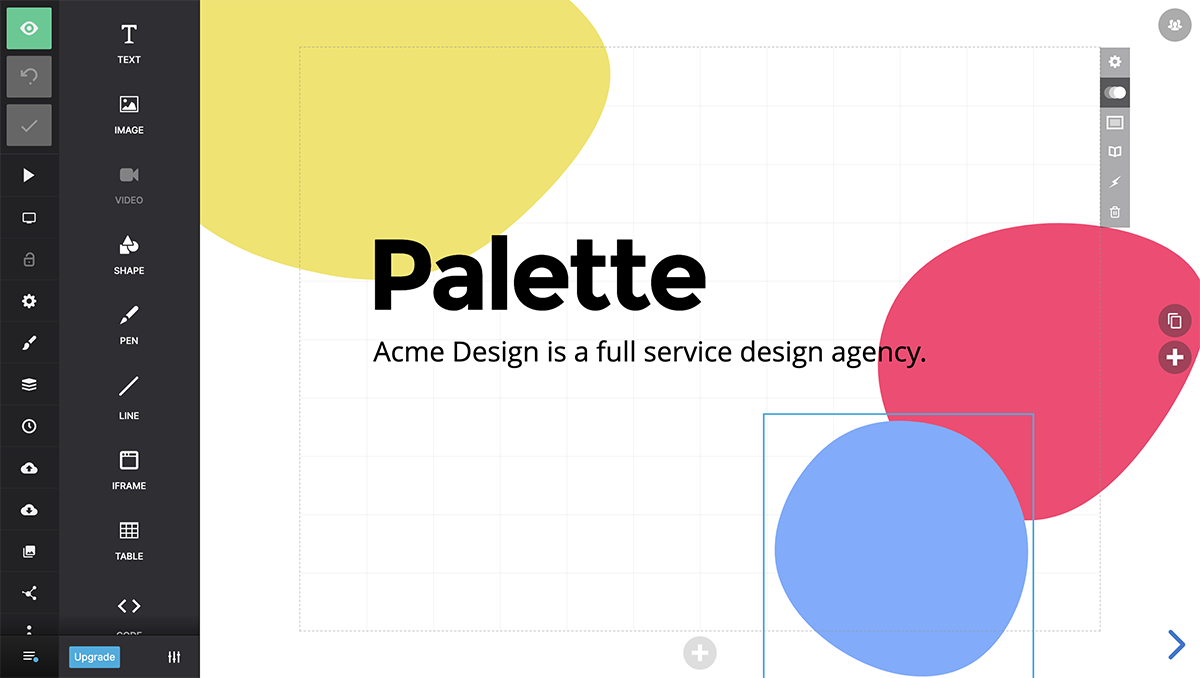
Small business owners or startups. Individuals that know what they want and don’t need templates to help them along. Also for developers because it has HTML and CSS building capabilities.
Slides has a very limited template library with just a handful of different options to choose from.
The available shapes and icons are common and minimal. Photos have to be uploaded or imported from a URL.
Videos and GIFs are easy to add. Videos can be uploaded or linked and GIFs can be uploaded as .gif or .mp4 as video.
Including audio is not possible with Slides.
Anything with code can be added in an iframe.
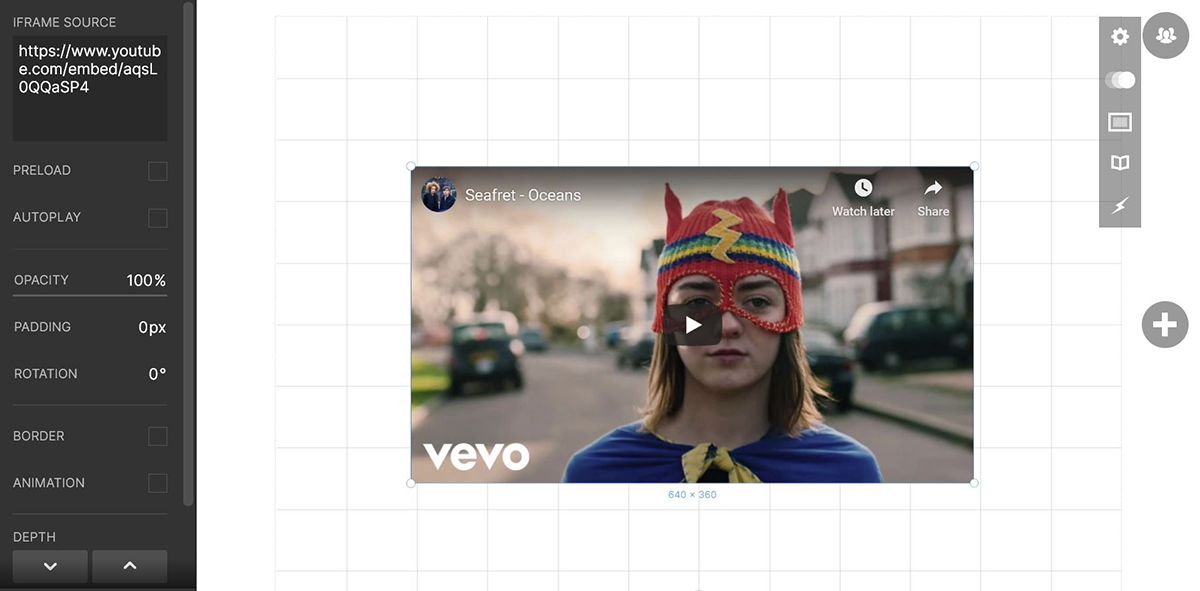
All elements and features can be animated to fade in, fade out etc. Length of duration can be customized.
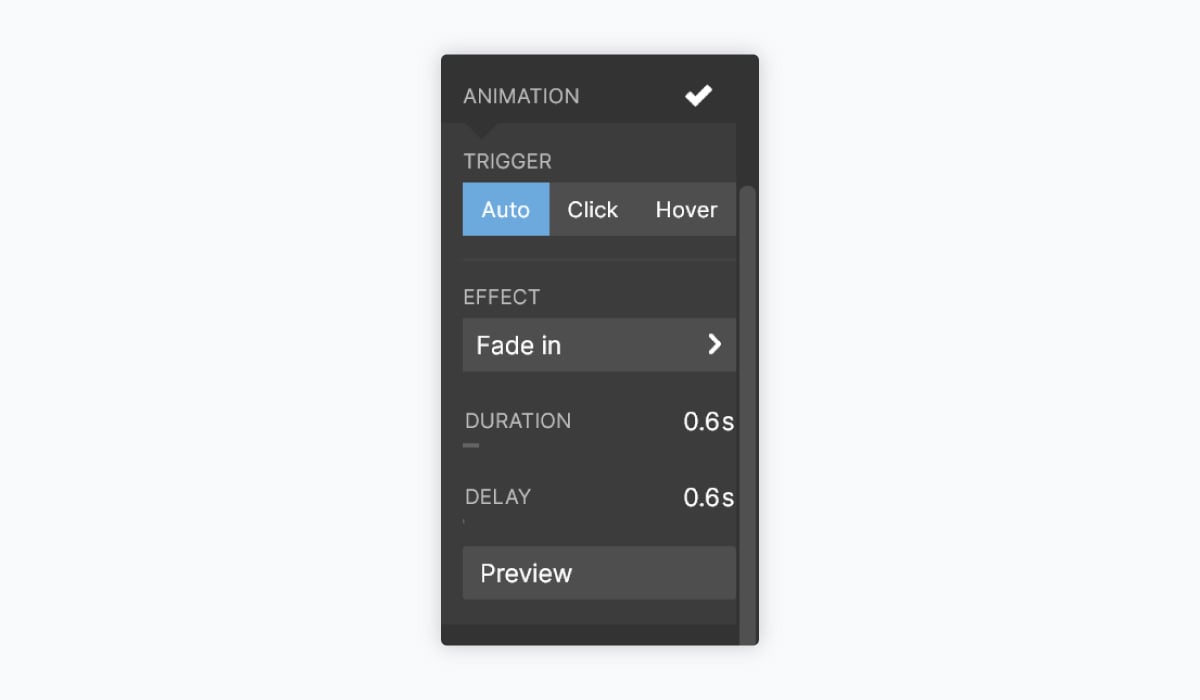
Slides is a cloud-based presentation software that can only be used online.
Slides can be used on the computer and handheld devices. To edit and to view.
Paid plans have very capable collaboration possibilities. Users can leave comments with feedback for the creator to review and make edits.
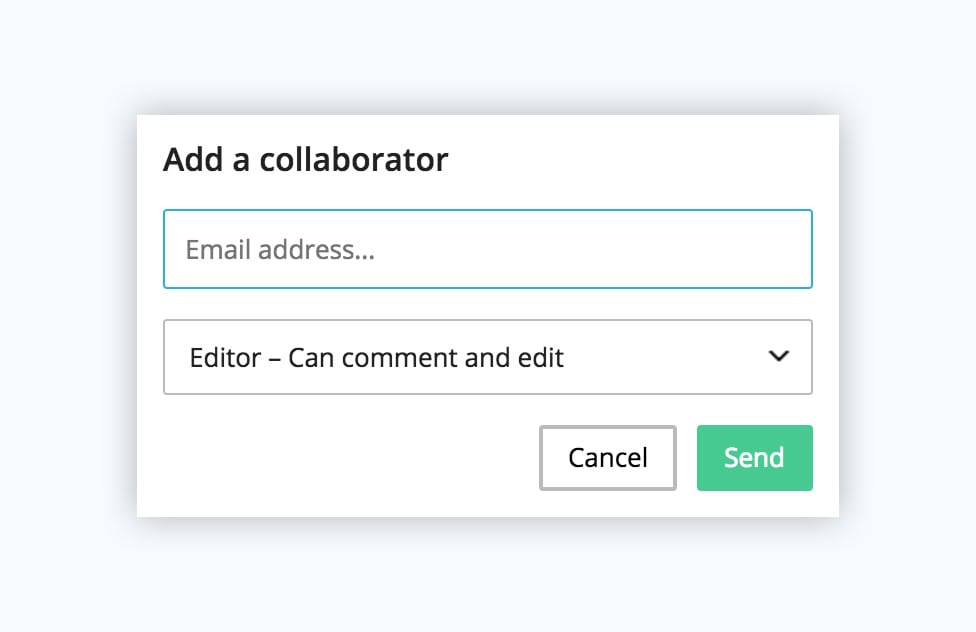
There is no set section for a brand kit but branded decks can be created and then cloned to use as a template.
Yes, quite easily.
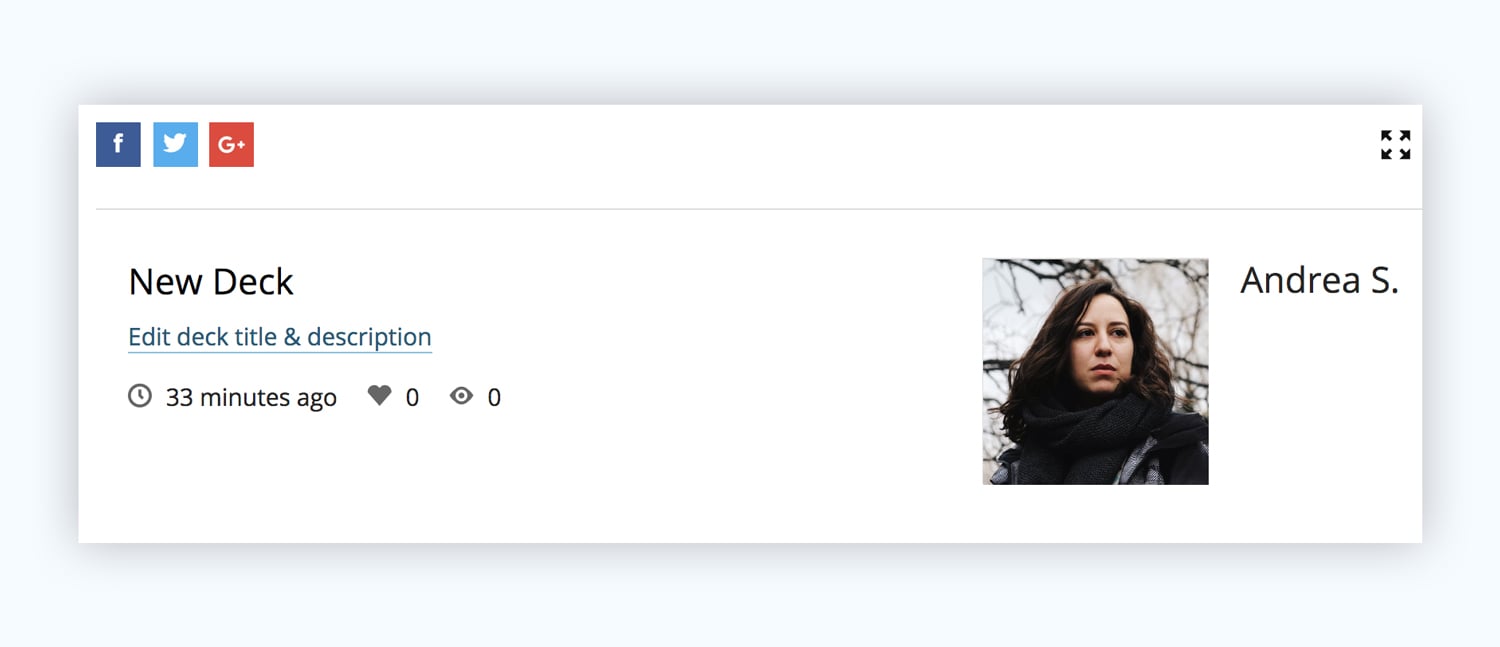
You can also share presentations via URL, email or embeddable code.
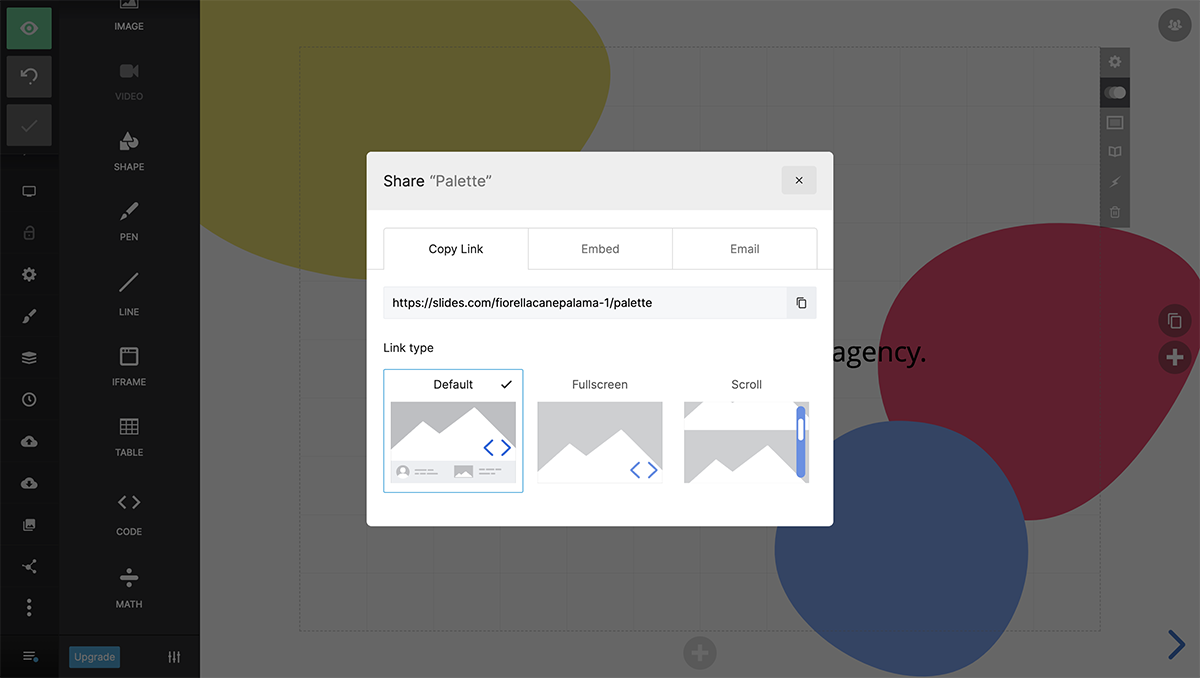
A Slides presentations can be downloaded as a ZIP file with an .html file inside that can be viewed offline on any browser.
Privacy and Analytics
Possible with paid plans.
This is not possible on Slides.
8 Slidebean
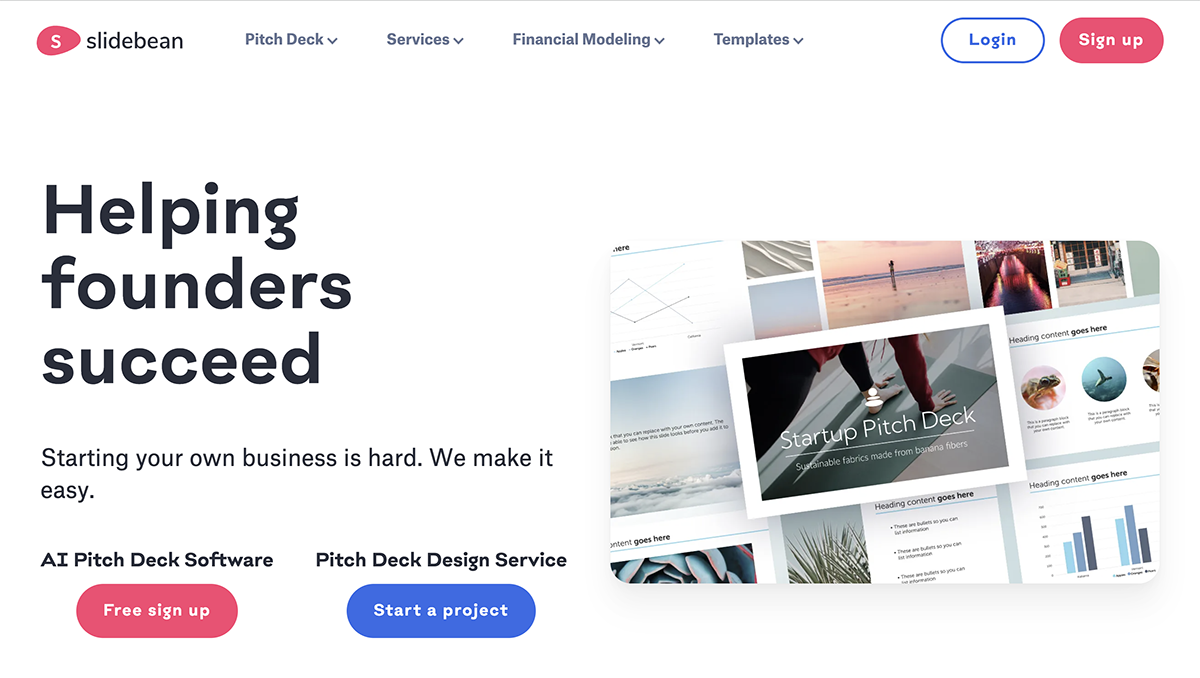
Slidebean is an easy-to-use presentation software with interesting templates and customizable content blocks.
The highlight of this presentation software is that it uses artificial intelligence (AI) to help you put together the best possible slide layouts and configurations. They also have a team of experts that can both write and design your pitch deck for you if you don't want to take the DIY route.
The free plan has limited capabilities but it's enough to see how Slidebean works. To export your presentation, you'll need to upgrade.
There are three price levels from $8/month to $19/month to $149/month. The last one is the Founder's Edition plan, which includes help from the experts on your presentations.
If you choose to get their help on your presentation design, it starts at $29 per slide or $1,999 for the full project.
Slidebean is quite easy to use. You can choose between templates or start from scratch. Adding content is simple and to the point from a popup.
Editing can be done in outline or design mode. The editing is limited to how the content blocks are set up, but there are lots of choices. There's no free size changing or moving around.
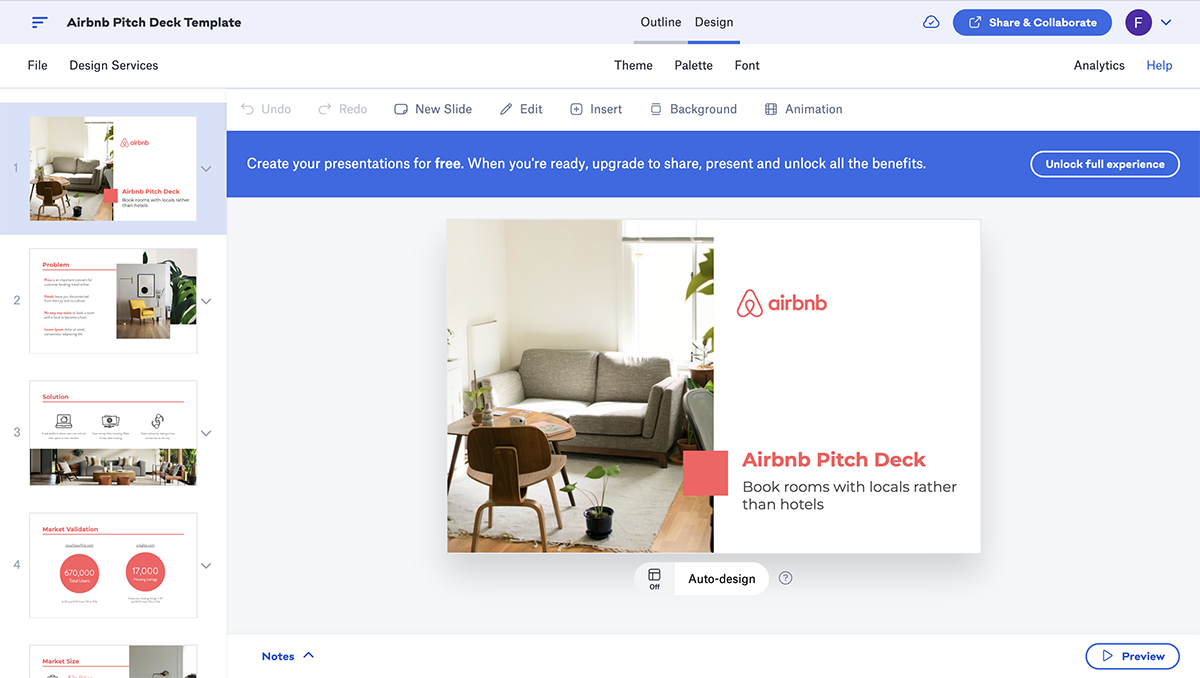
Startups, small businesses and entrepreneurs.
There are plenty of template options. They are organized in sections and niche. The template collection has presentations by known brands like Snapchat and Buzzfeed.
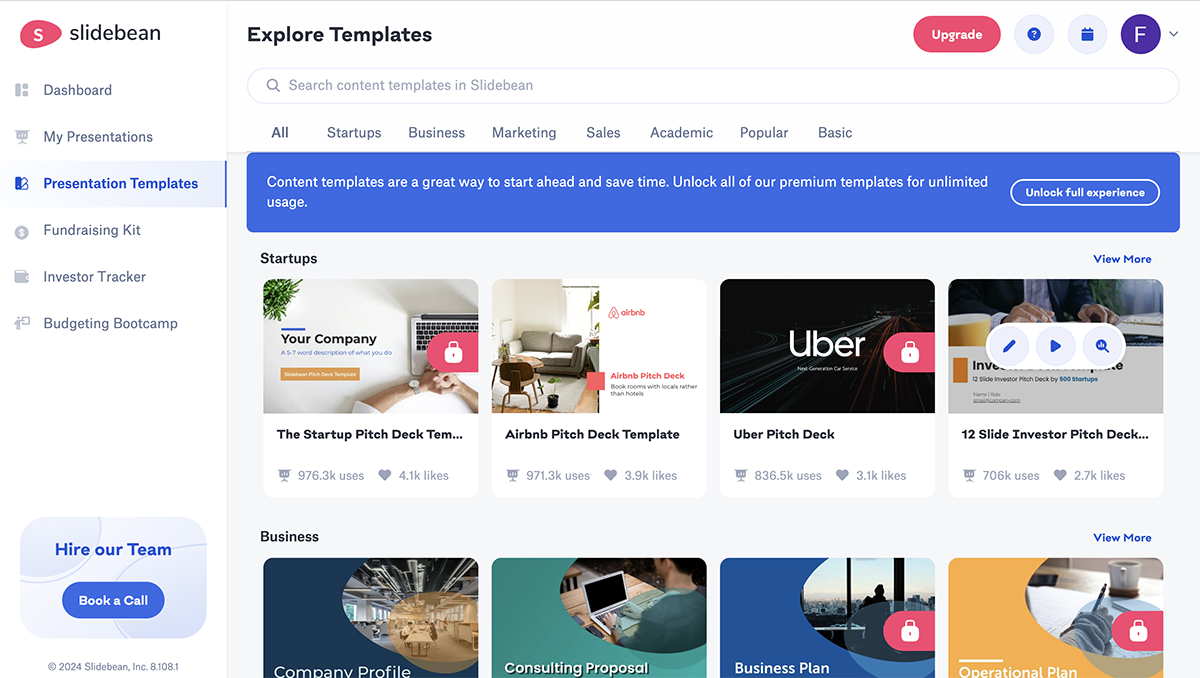
There are plenty of icons and images to choose from. However, there are no shapes, but icons can be used as shapes.
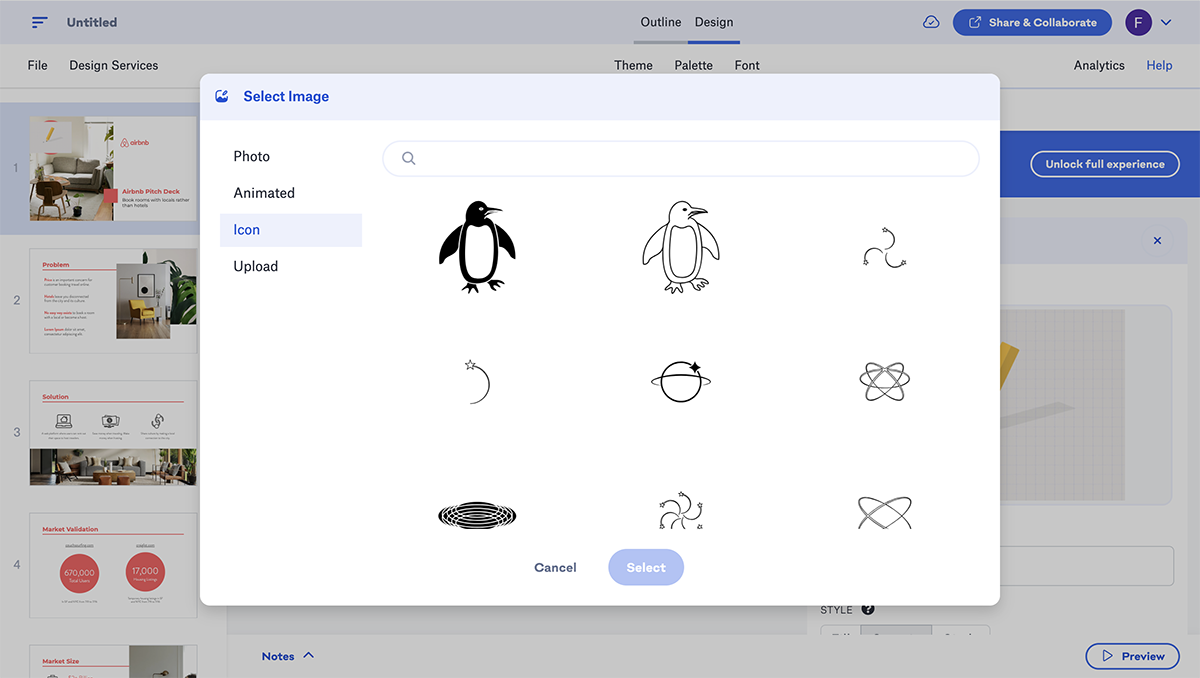
GIFs can be added via the Giphy integration in a content block. Video can be added in the paid plans.
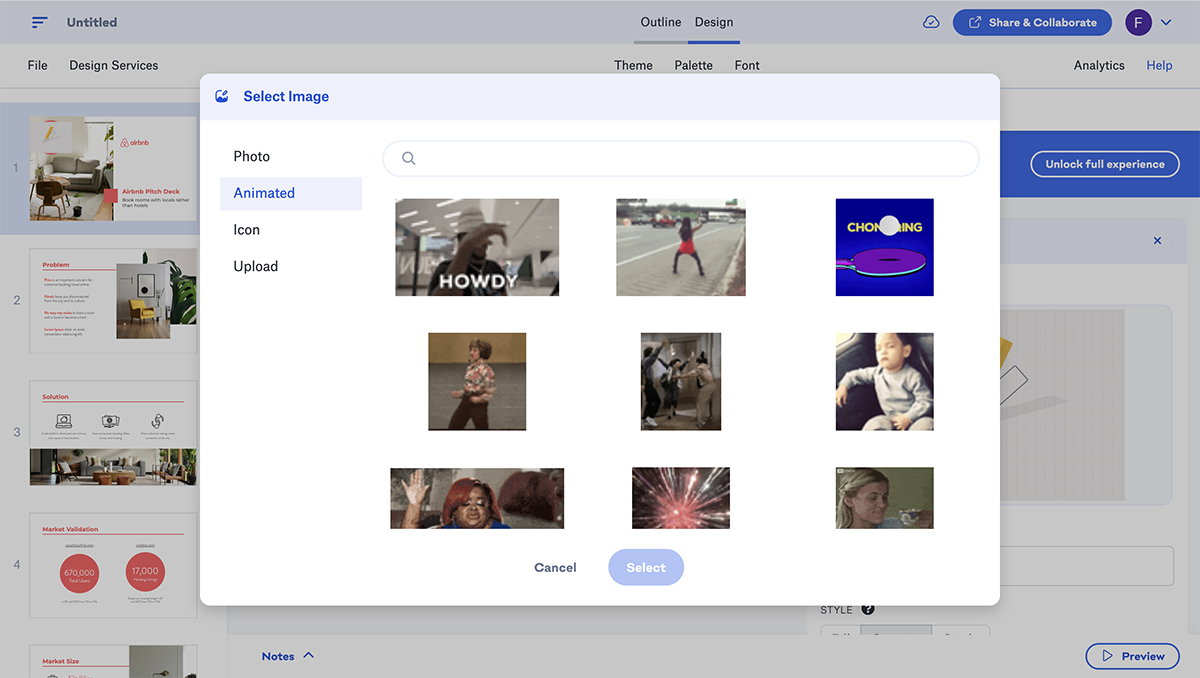
There are no audio capabilities.
The code snippet content block has lots of options so a lot of different kinds of third-party content can be added in.
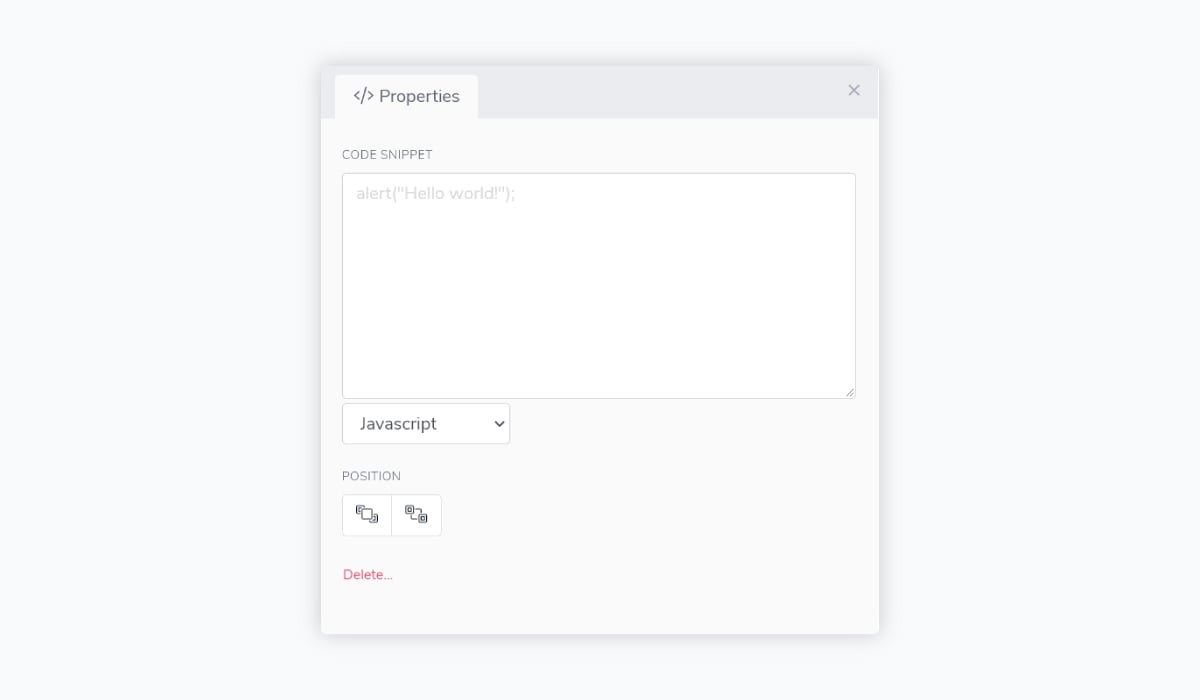
Content blocks and their elements can be animated with a couple features.
Slidebean is an online program on the cloud.
It can be used to edit or view on any device.
Collaboration is possible in the paid plans.
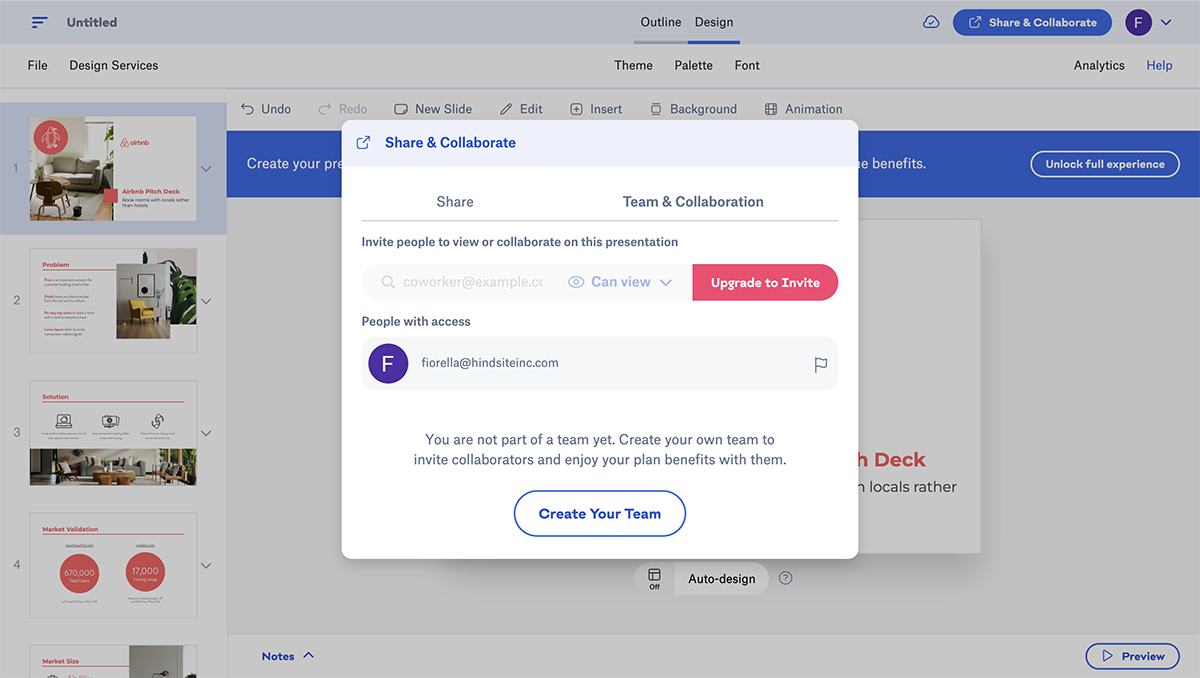
This feature is available in the paid plans.
Sharing to Social Media
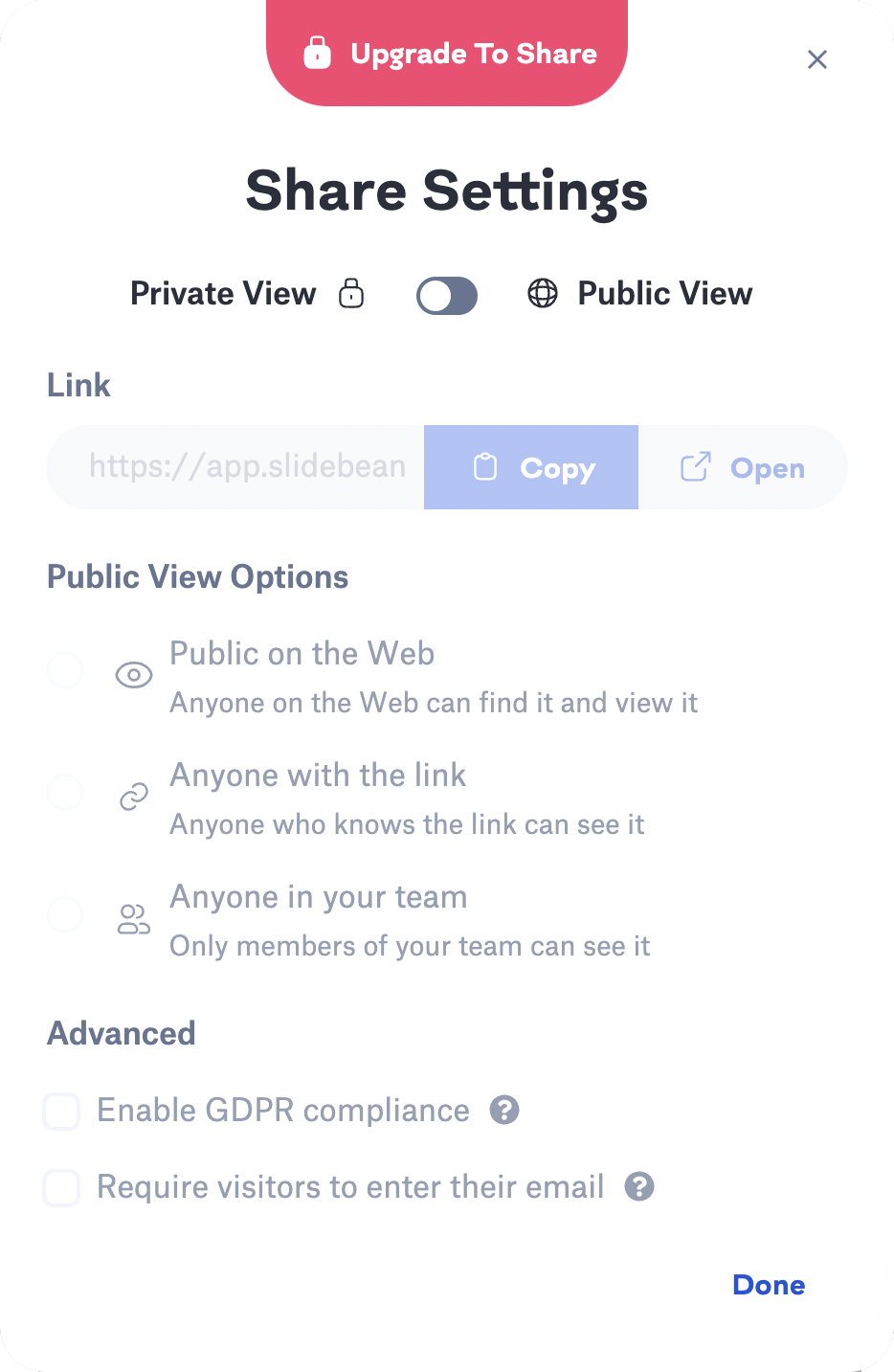
Slidebean presentations can be exported to download as both .pdf and .html files to view offline.
This feature is not available.
Analytics are available in the paid plans.
9 Zoho Show
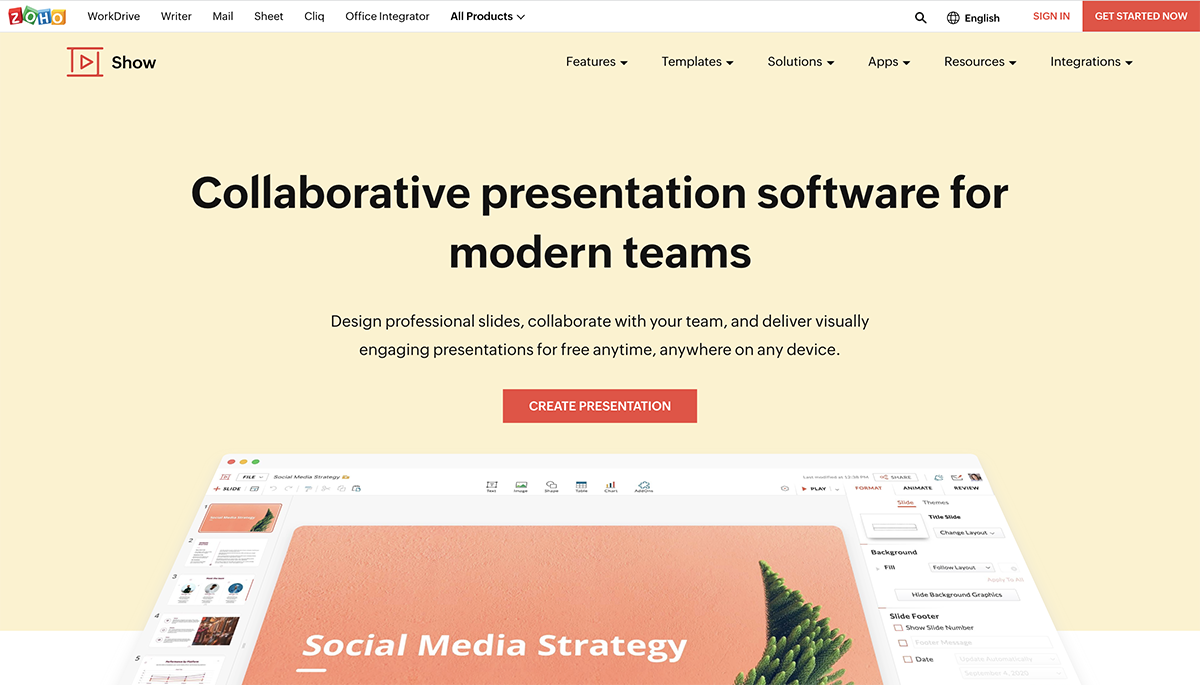
Zoho Show is a presentation software that mimics Microsoft PowerPoint in the way it is set up, with a menu up top for all the actions. However, Zoho's version is much nicer and polished.
Zoho is a complete CRM for businesses and the company offers different types of apps for teams and office use — Zoho Show is only one of their programs.
Zoho show is completely free and without ads.
Zoho Show is pretty easy to use. The content blocks can be chosen as themes but they can also be moved around freely and resized. The presentation can be viewed in three ways, with a handy grid view to see all slides next to each other.
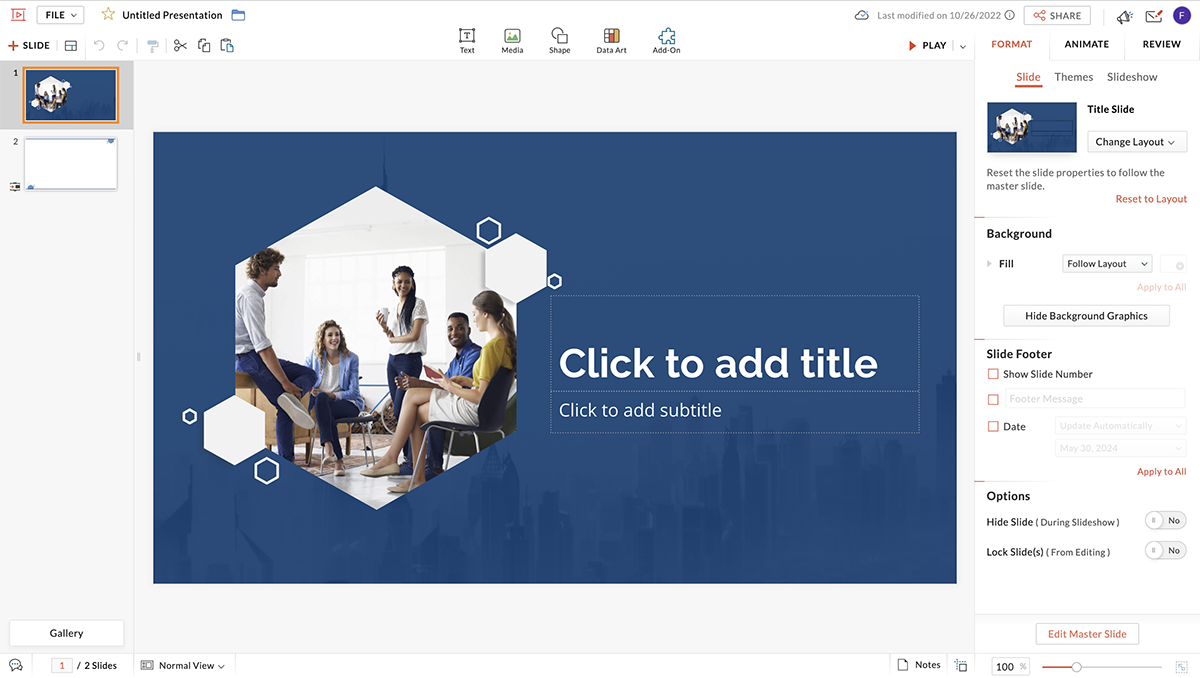
Businesses, entrepreneurs, educators and students. Anyone who needs to make a presentation.
There aren’t exactly templates, but there are themes. These do not come with images or lorem ipsum but are more like visual canvases that can be customized in terms of color, layout and more.
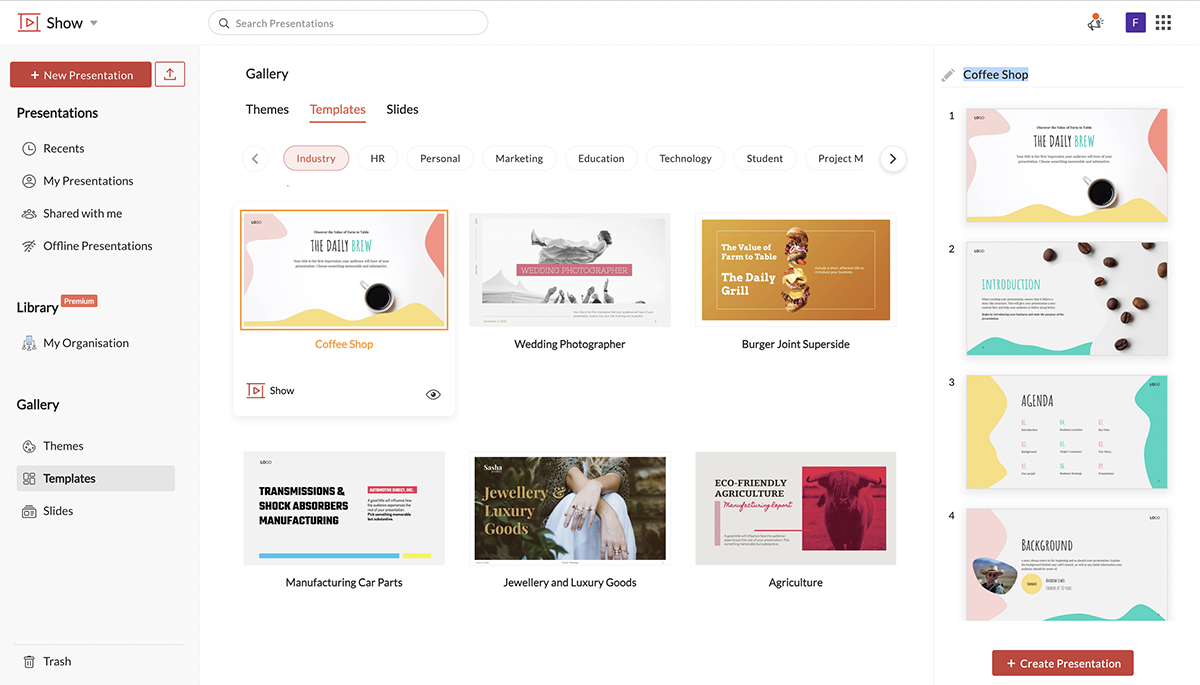
The shapes are pretty good, there are quite a bit to choose from. An added bonus is the possibility to draw shapes or scribble anything yourself with the trackpad.
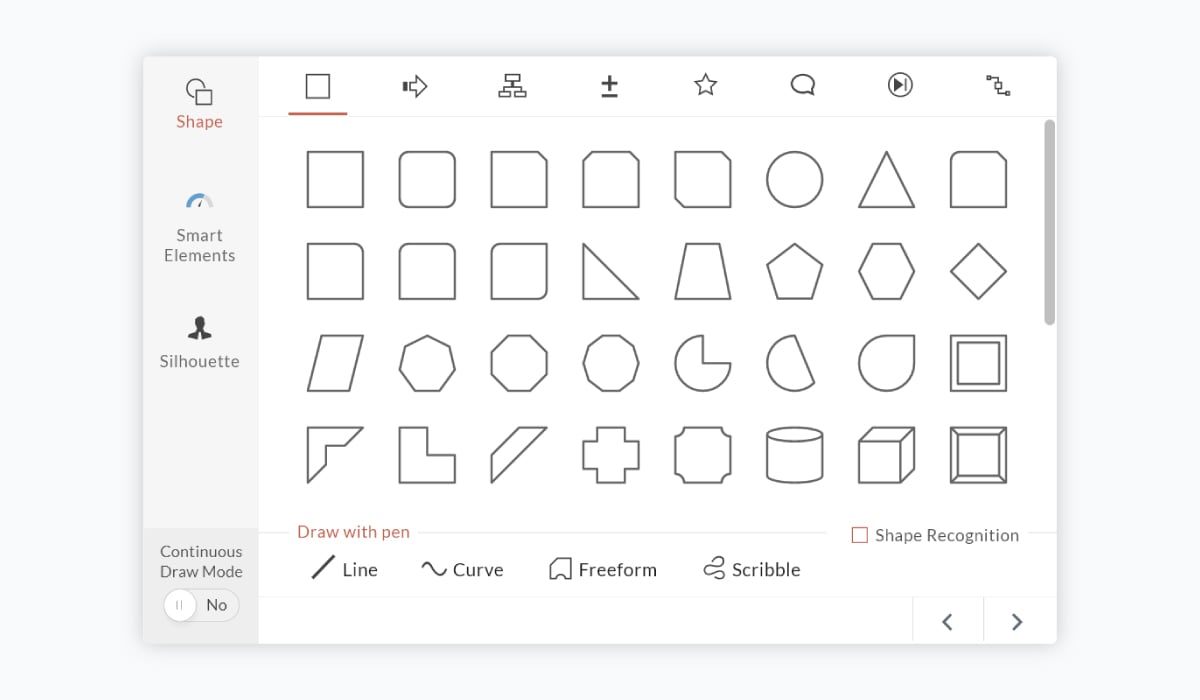
Videos can be added via the YouTube integration and GIFs can be added as an image.
Audio can be added via Soundcloud with an embed code.
There are a number of sites that are supported via Embed codes but not that many. Zoho Show says that you can ask your needs to be added in the permitted list.
All elements and transitions can be animated.
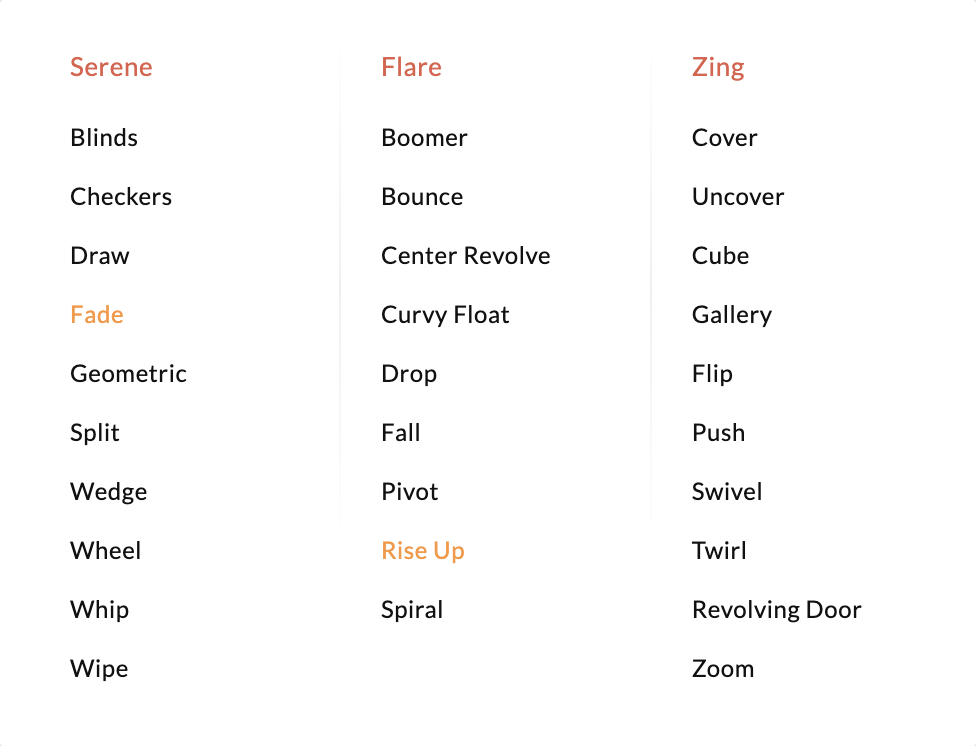
Zoho Show is a cloud bases program and can be broadcast from anywhere and on any device. The live broadcast includes a chat window and the audience can download the presentation if they want to.
You can only create presentations on a computer.
Teams can easily use Zoho Show, even in the free version.
Custom branding is only available in the highest paid plan.
Sharing to social media is not possible unless downloaded as a PDF file and then uploaded to something like SlideShare.
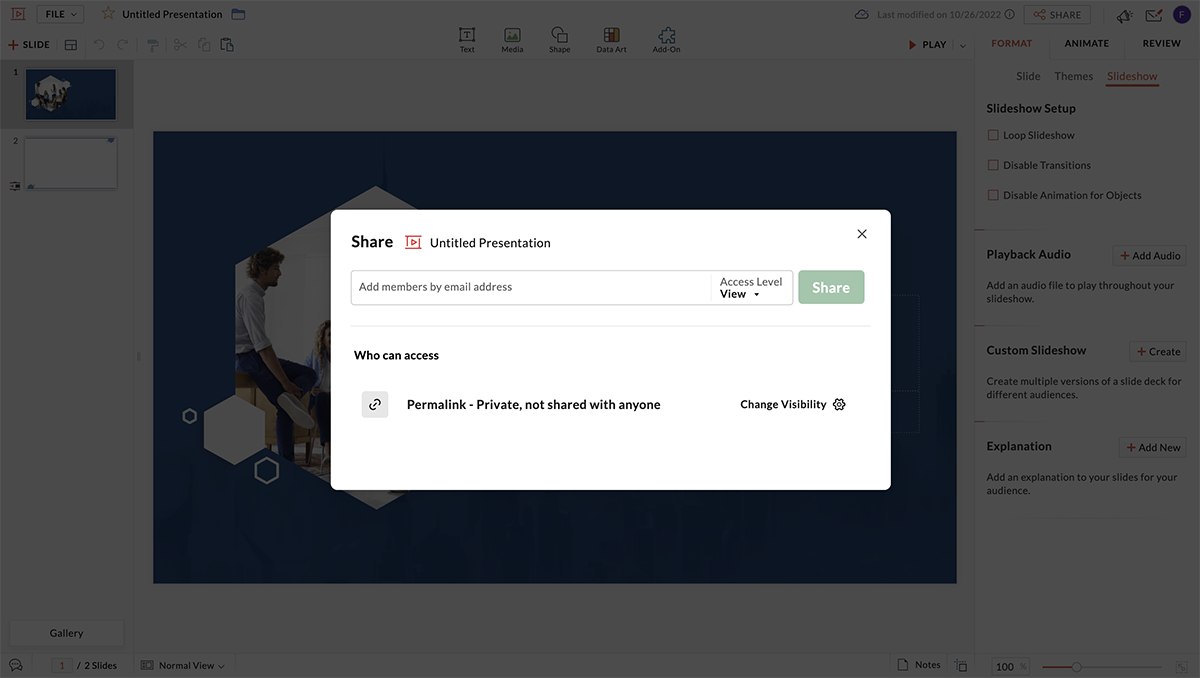
Presentations can be downloaded as .pptx or .pdf files for offline viewing.
Yes, this is possible on all plans.
Analytics are possible on the paid plans.
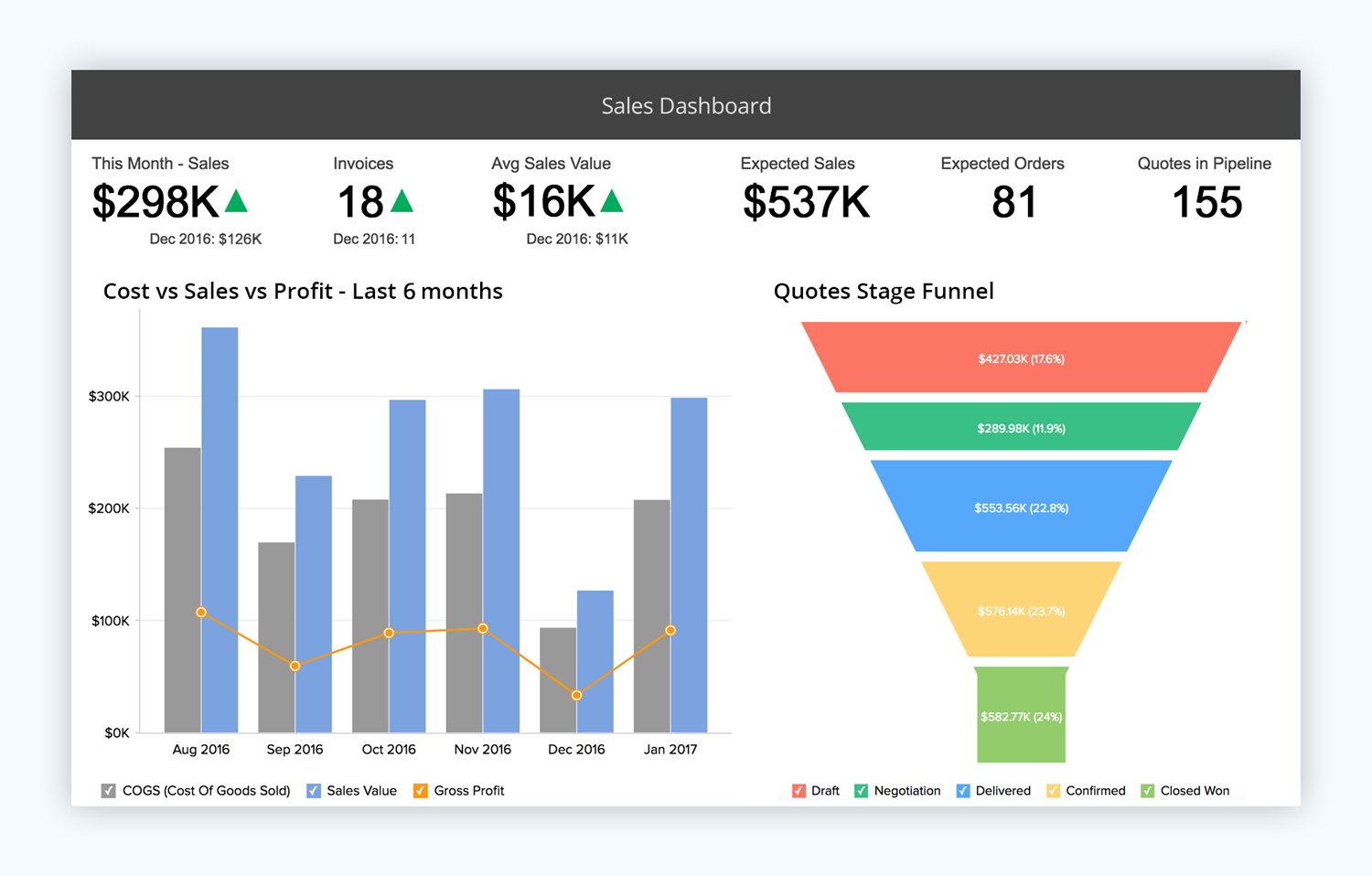
10 Beautiful.ai
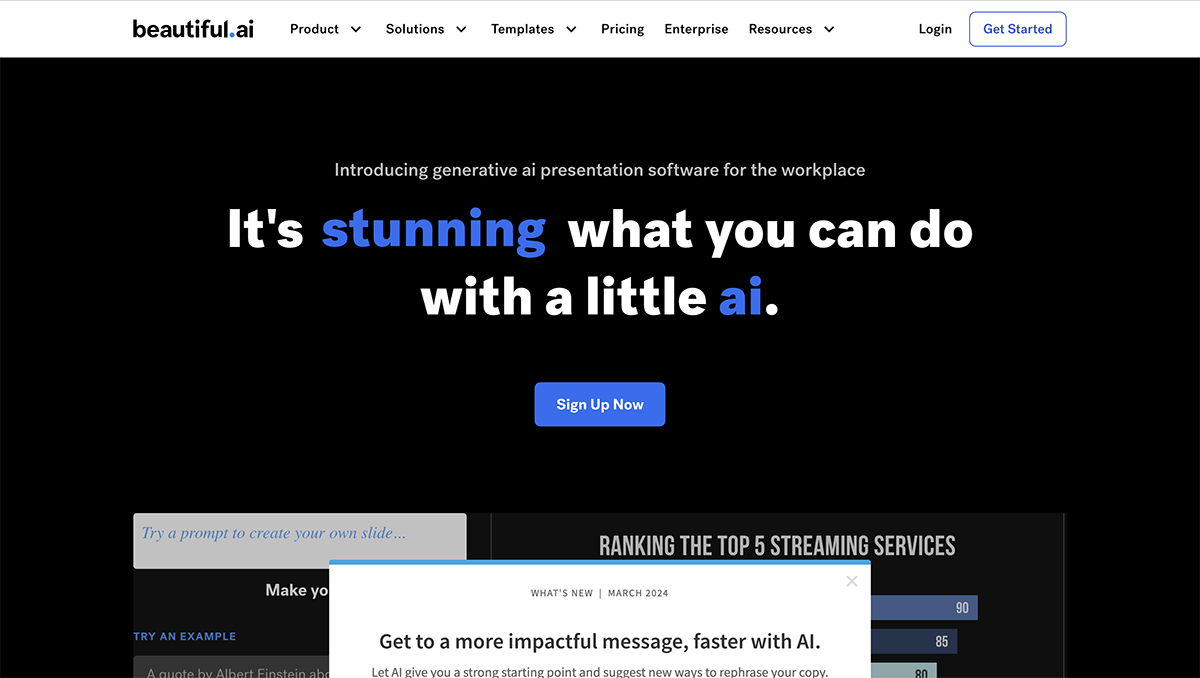
Beautiful.ai is a presentation software that helps you create great-looking slides with the help of Artificial Intelligence. This means that your presentation will look professional every single time, regardless of who designs it.
Beautiful.ai currently offers a Pro plan at $12/month and a Team plan at $40/month, both billed annually. They offer a 14-day free trial to test out their tool.
This is probably the best thing about Beautiful.ai — it's incredibly simple to use. All you need to do is add smart slides, plug in your content, and choose from different preset layouts.
Of course, that also means that you have limited customization options. But if you're looking for a simple solution and you don't trust your design skills, this may be a good option for you.
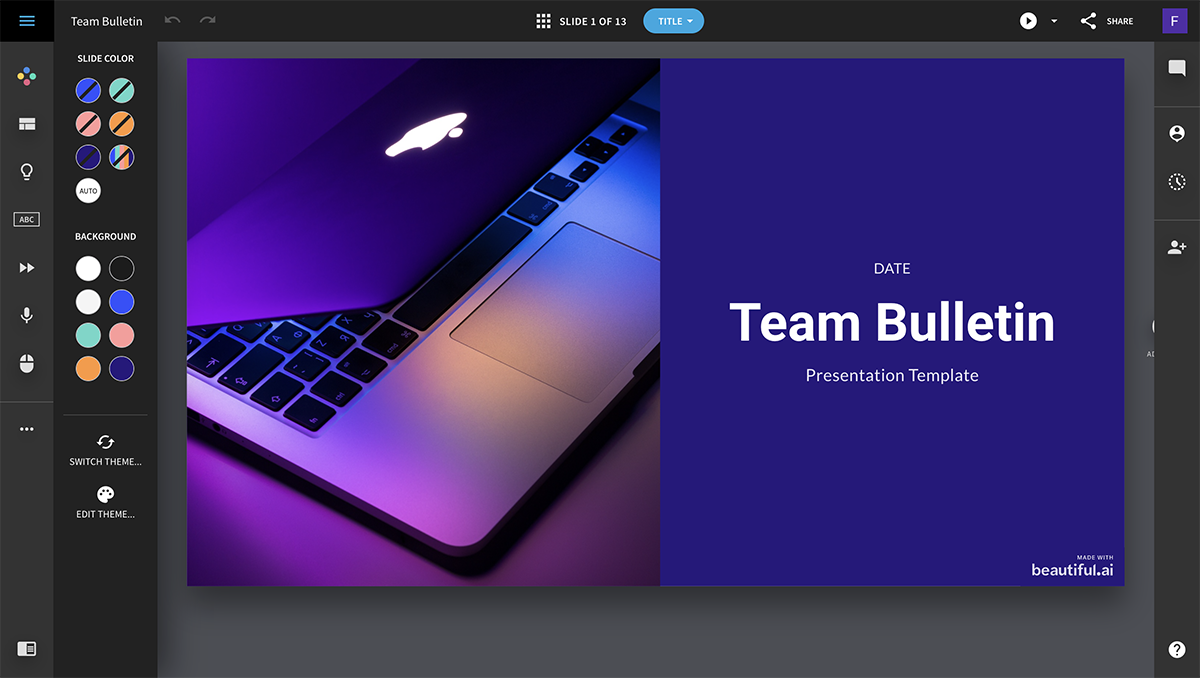
Beautiful.ai is a great tool for absolute beginners and non-designers who are looking for a no-nonsense presentation software.
For example, startups and entrepreneurs can use this software to create a nice-looking pitch deck or proposal quickly without any design help.
There are a handful of slide themes available, but they're mostly basic in terms of design. You can play around with the layouts inside each theme to put together a unique presentation.
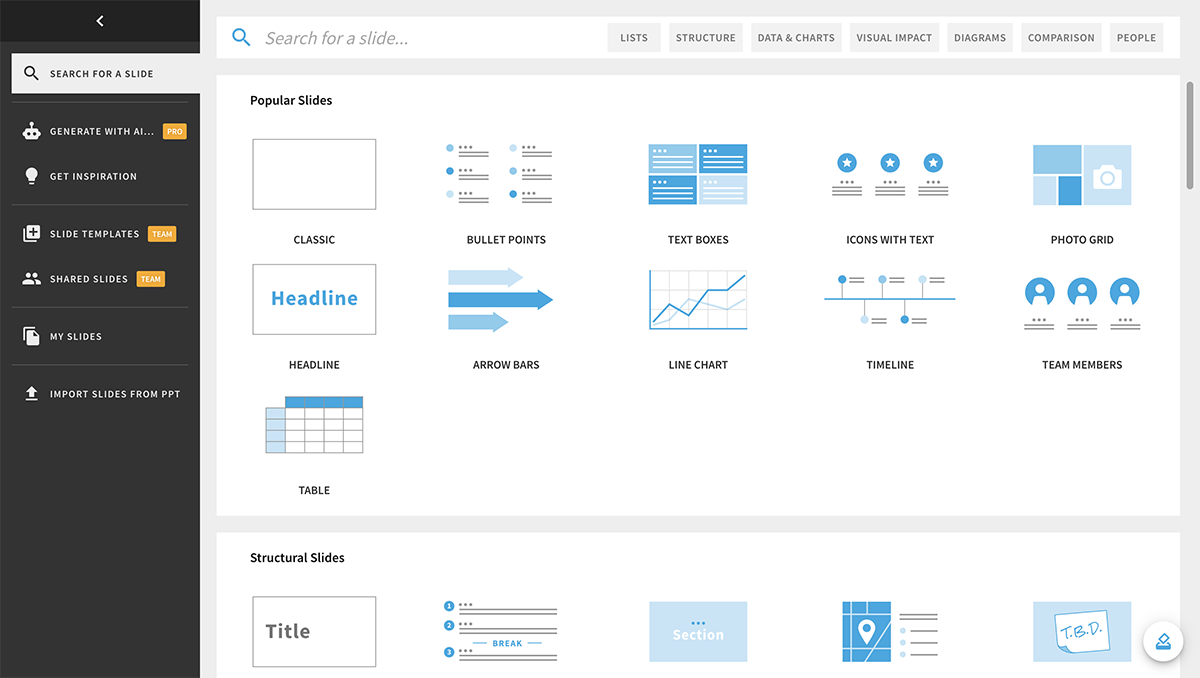
The graphic assets library comes with a bunch of free stock photos and icons to choose from, but the options are pretty limited.
Videos and GIFs can be uploaded from your computer. You can also import videos from YouTube and Vimeo to embed in your slides.
Audio can be uploaded from your computer.
It's not possible to embed third-party content into Beautiful.ai presentations. However, you can add interactive links to your slides.
Each slide comes with a preset animation style that you're unable to customize. However, you can change the speed, timing and triggers for the animations.
Beautiful.ai is a cloud-based application.
The software only works on your desktop computer.
You can invite people to collaborate on your presentation by either giving them "view" or "edit" access. Collaborators must have a Beautiful.ai account to view or edit the presentation.
While there's no brand kit feature available, you can customize a theme (colors and fonts) and save it to your library to use in future presentations.
There are several options to share your presentations. Send an email invite, share a public or private link, generate an embed code or share directly to social media.
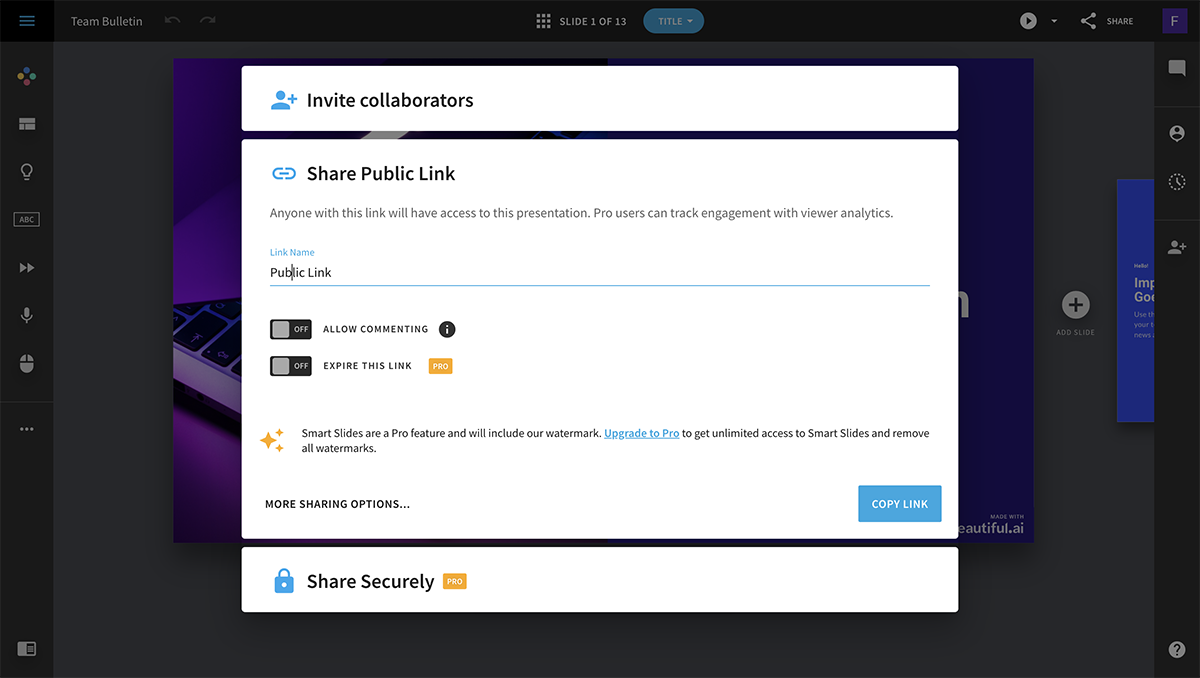
You can export your presentations to PDF or PowerPoint to view offline.
There is no password protection, but you can use the Secure Viewing option to only share your presentation with other Beautiful.ai users via an email invite.
This feature is only available in the paid plans. You can access a number of viewing and usage statistics for your presentations.
This feature is not available in Beautiful.ai.
11 Genially
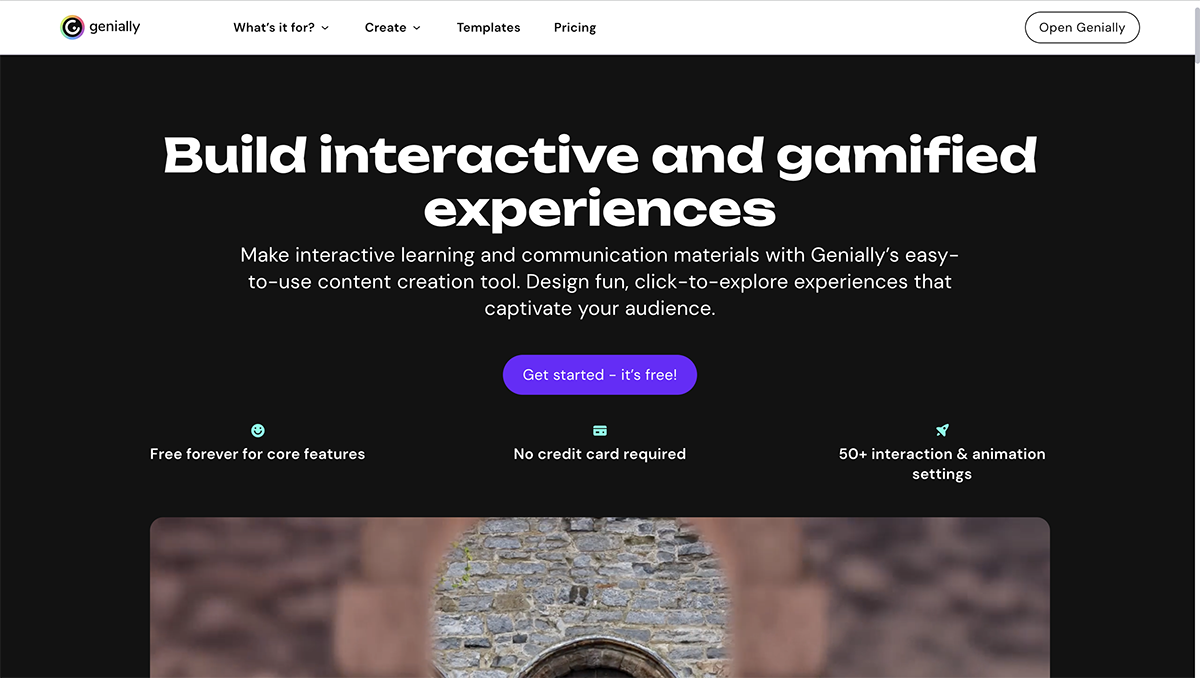
The main idea behind the Genially presentation software is interactivity.
This program is good not only for presentations and video presentations but also for other visual graphics. It’s great for adding a modern, interactive feel to your presentations.
There is a free plan in Genially, which gives you unlimited creations but limited resources. The paid plans are as follow, paid yearly:
- Pro: $7.49 / month
- Master: $20.82 / month
- Team: $79.15 / month
Genially is easy to use if you are accustomed to programs with lots of choices. There is a lot that can be done with the features in Genially.
Any change can be applied to all slides with a single click of the button in the menu. When editing, there is a "design view" and a "layers view."
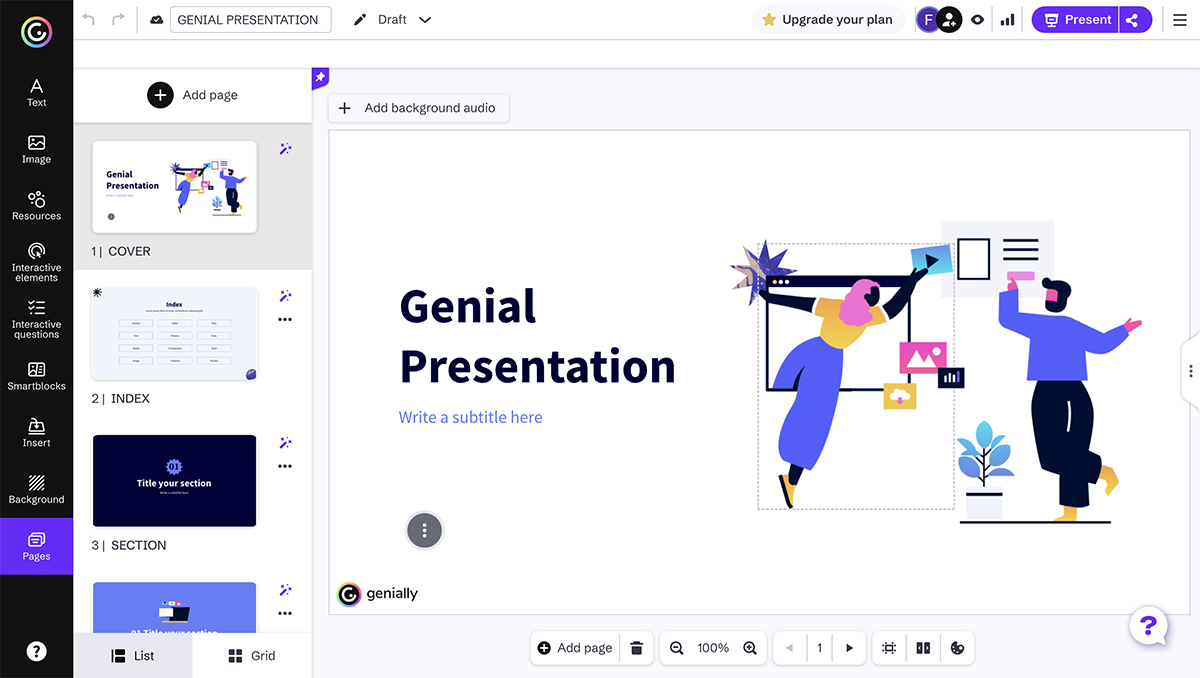
Professionals and educators of any field who can benefit from interactive presentations.
There are plenty of template options. Some are free and some are only available via the premium plans. Presentation templates are also available as "video presentations."
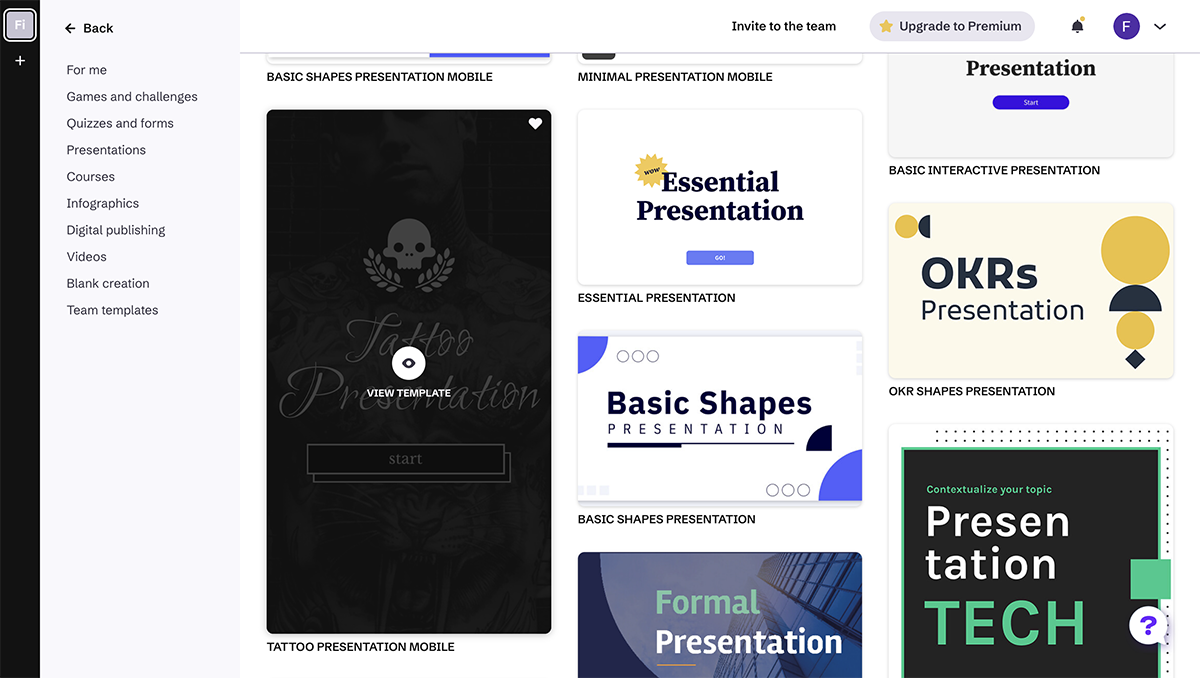
The graphic assets in Genially are quite varied; there is plenty to choose from. Images can be uploaded or found on the Pixabay integration.
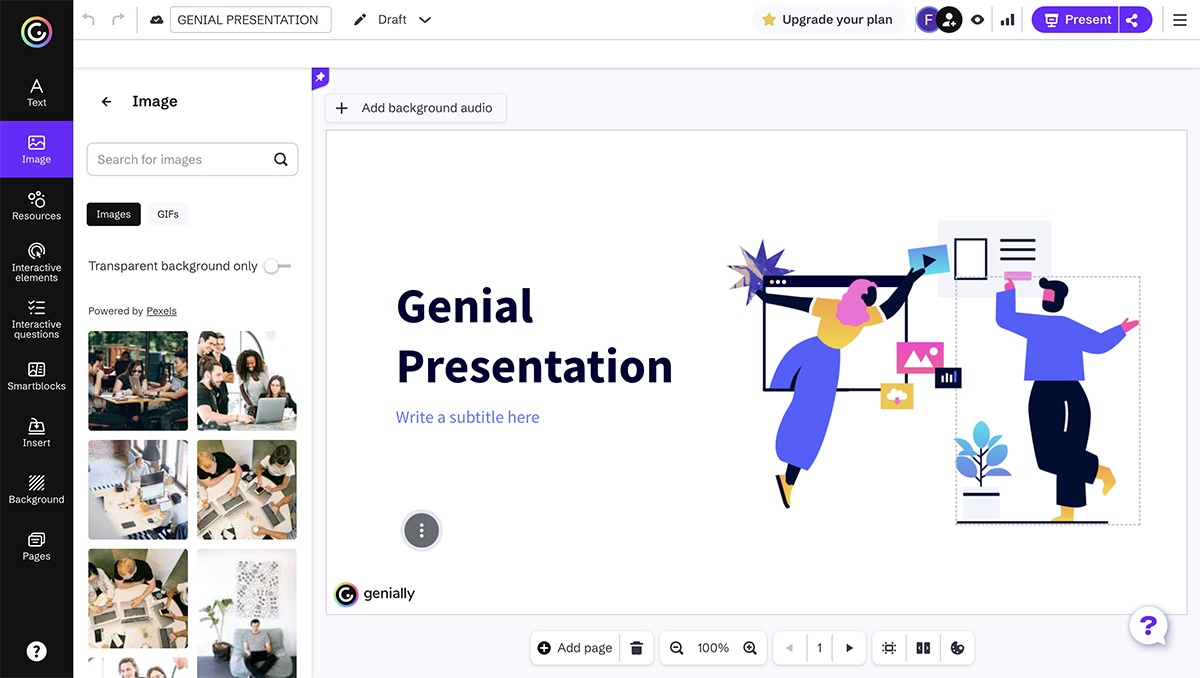
Videos can be added via a YouTube link and GIFs can be imported with the Giphy integration.
Audio can be uploaded from your computer, added via SoundCloud and a couple of other integrations, or recorded directly in Genially.
Third-party content can be added to your presentations with Genially integrations. For example, you can add an interactive map via Google Maps.
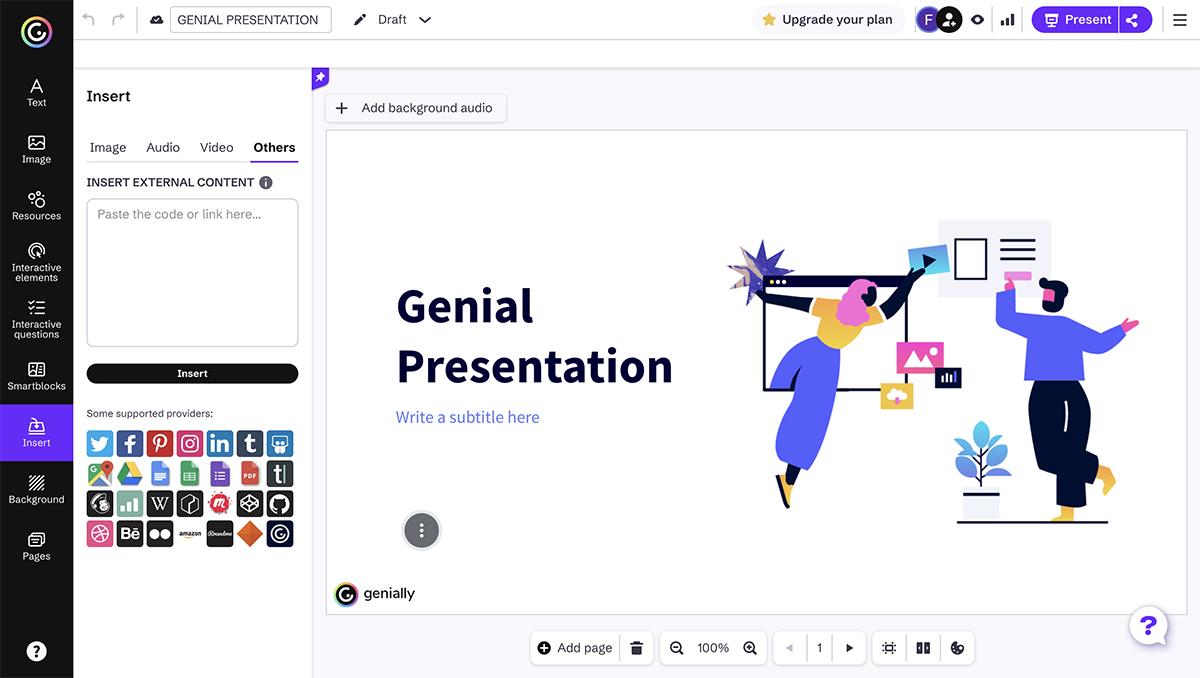
All elements can be animated, as can the transitions between slides. Animation effects are quite extensive. There is a similar tab called “interactivity,” which are pop-ups and hyperlinks supplied with lots of button choices.
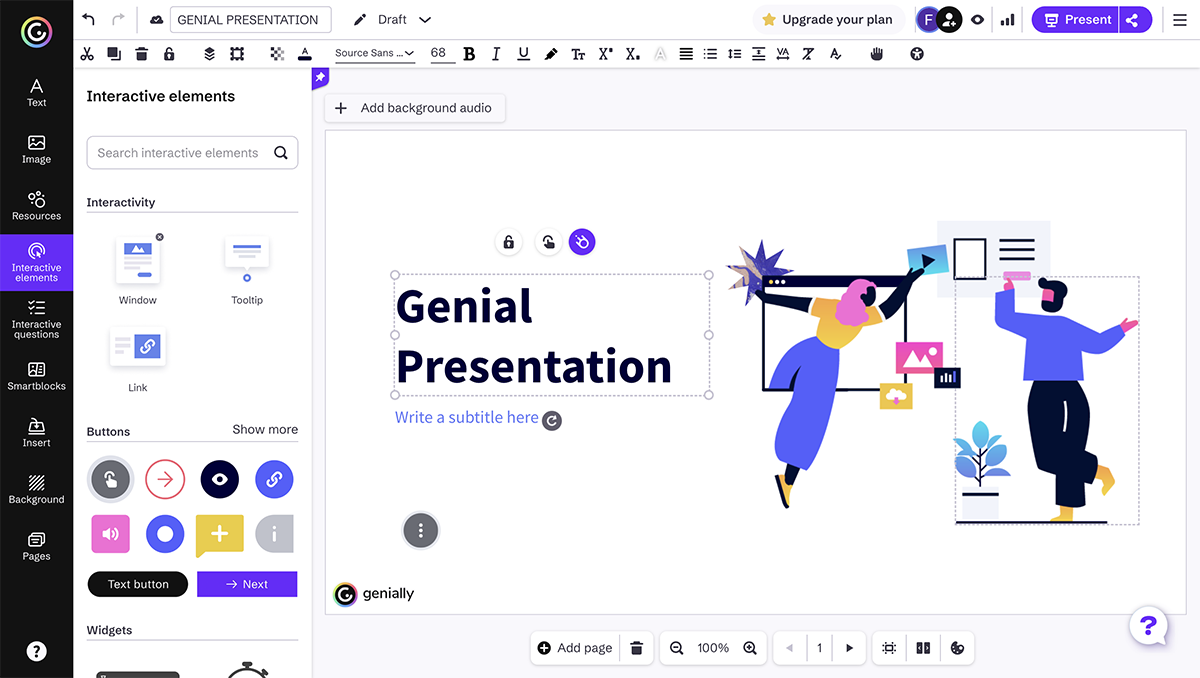
Genially is a cloud-based presentation program.
This program is only available to edit on computers but can be viewed on any device.
It seems that a professional plan allows 5 team members, but the pricing plan shows that all plans have collaborative capabilities. Collaborators can be added in the dashboard where all creations are stored.
Brand kits are available in the premium plans. It is an internal feature with easy access.
Finished presentations can be shared to social media.
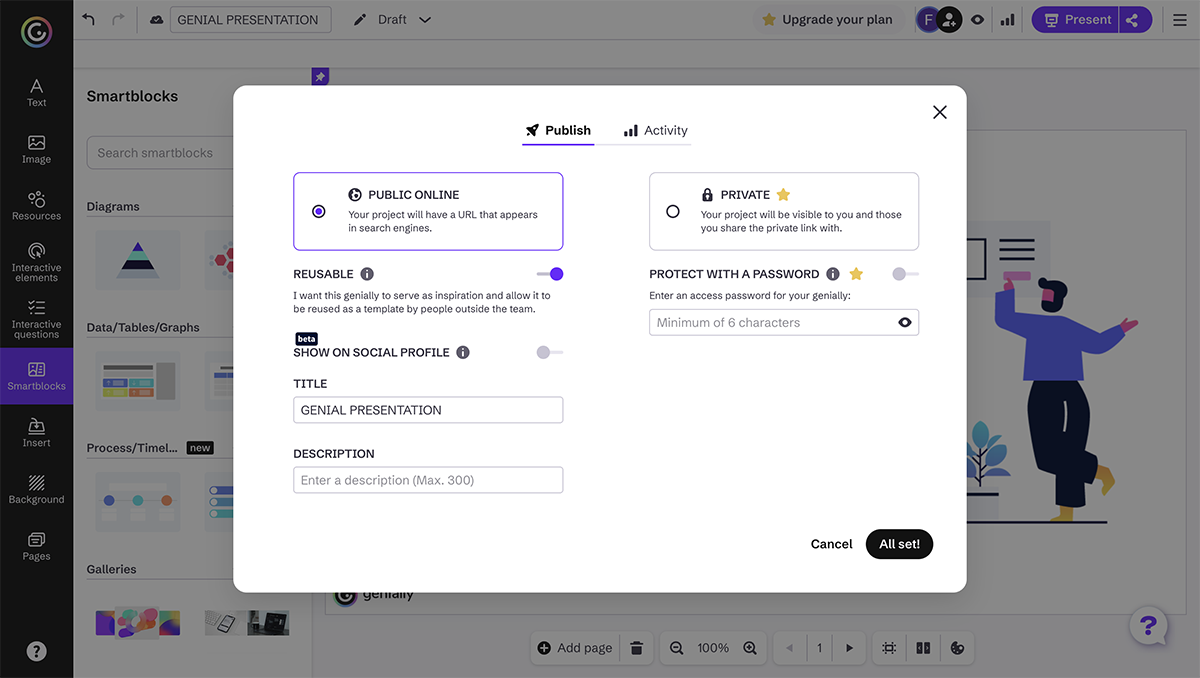
Finished presentations can be downloaded as a set of .jpg images, as a .pdf or as an .html5 file which will keep all animations.
Premium plans have these features.
This is not available in Genially.
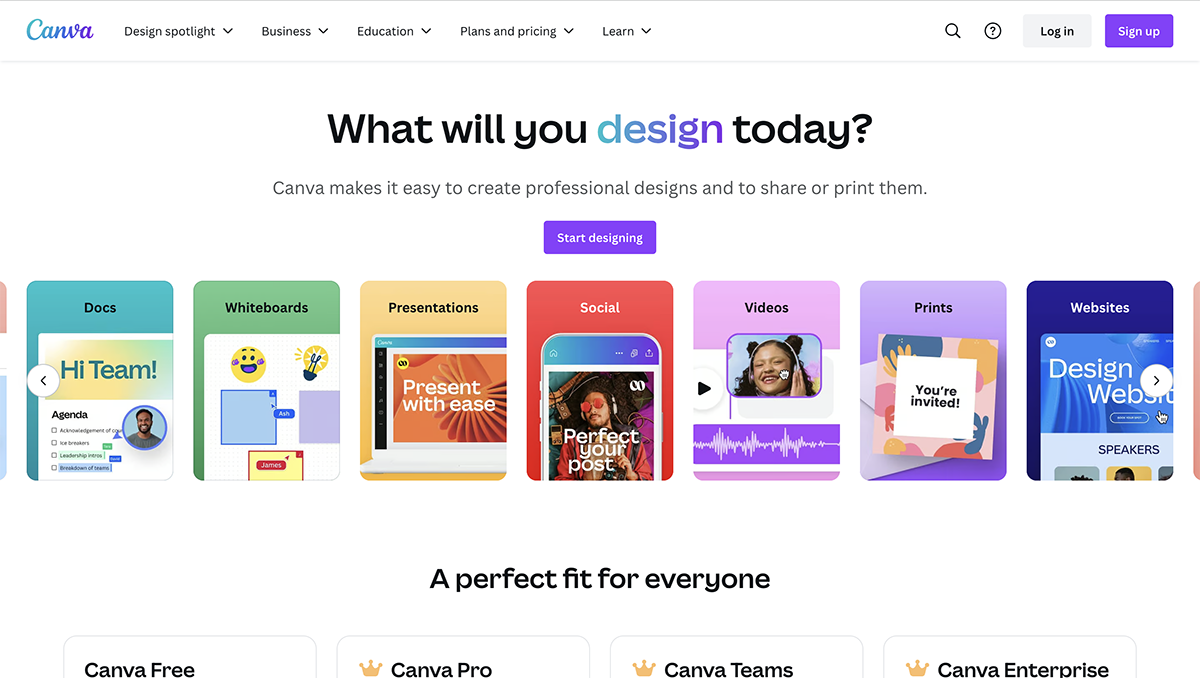
Canva is not only a presentation software but also a full editing program for all visual needs. Presentation creation is only one of the possibilities with Canva. It has become a favorite with bloggers and home-based businesses.
The free version of Canva is pretty extensive. The only restrictions are the use of premium resources that can be either bought separately or through the Canva Pro plan. Canva Pro is charged at $12.99/month or $119.99/year.
Canva Teams is $14.99/month + $14.99/month for every team member after the 5th.
Canva is easy to use as all elements are easy to find and are mostly customizable. Presentations are viewed scrolling; there is no master view and you can’t change something on all slides at once.
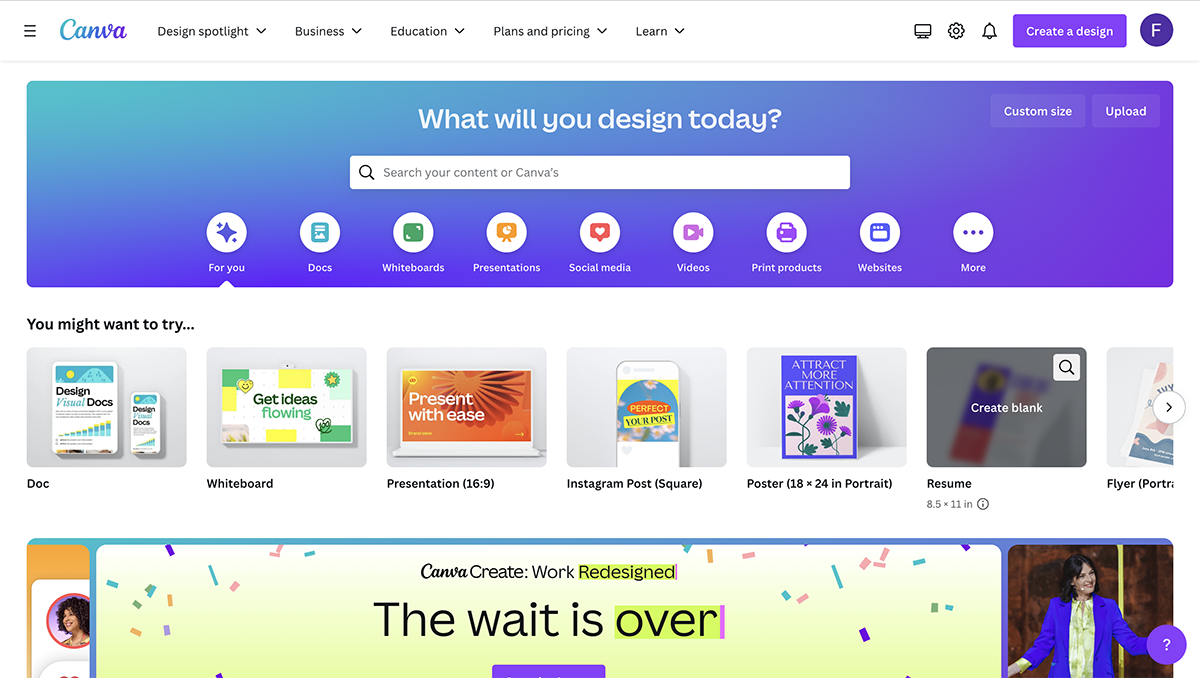
Bloggers, small home-based businesses and startups
There are lots of customizable template options, and each slide inside the templates can be used individually.
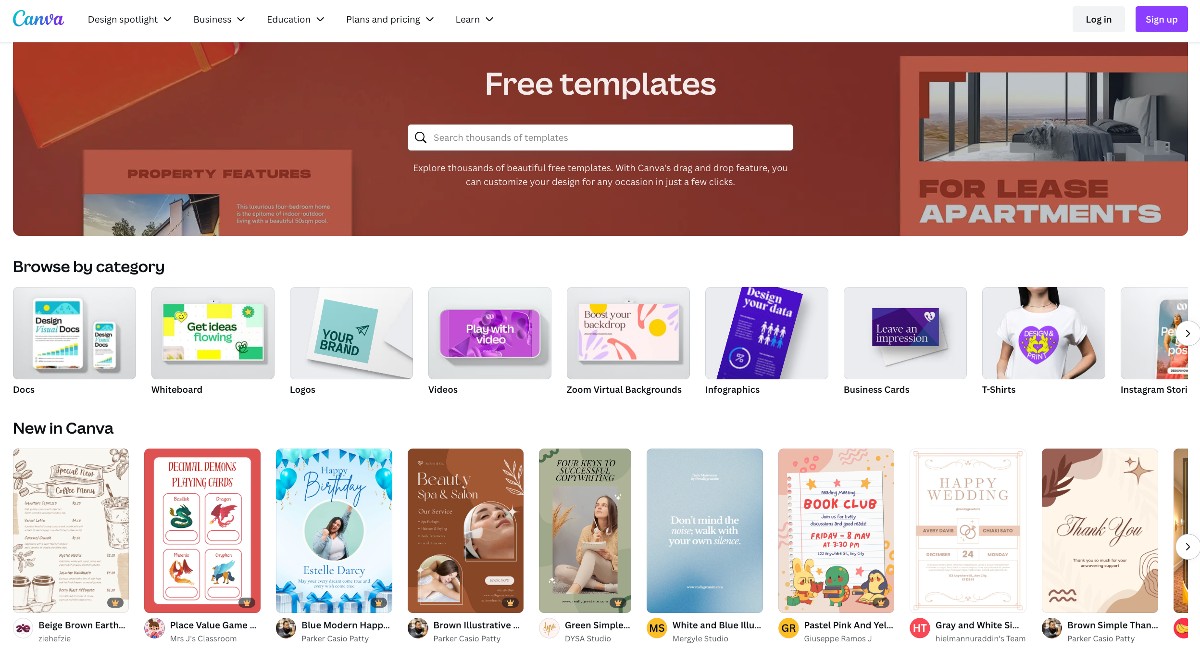
There are plenty of options in the graphic assets library, including shapes, icons, photos, frames and stickers. Some are free, while others are paid.
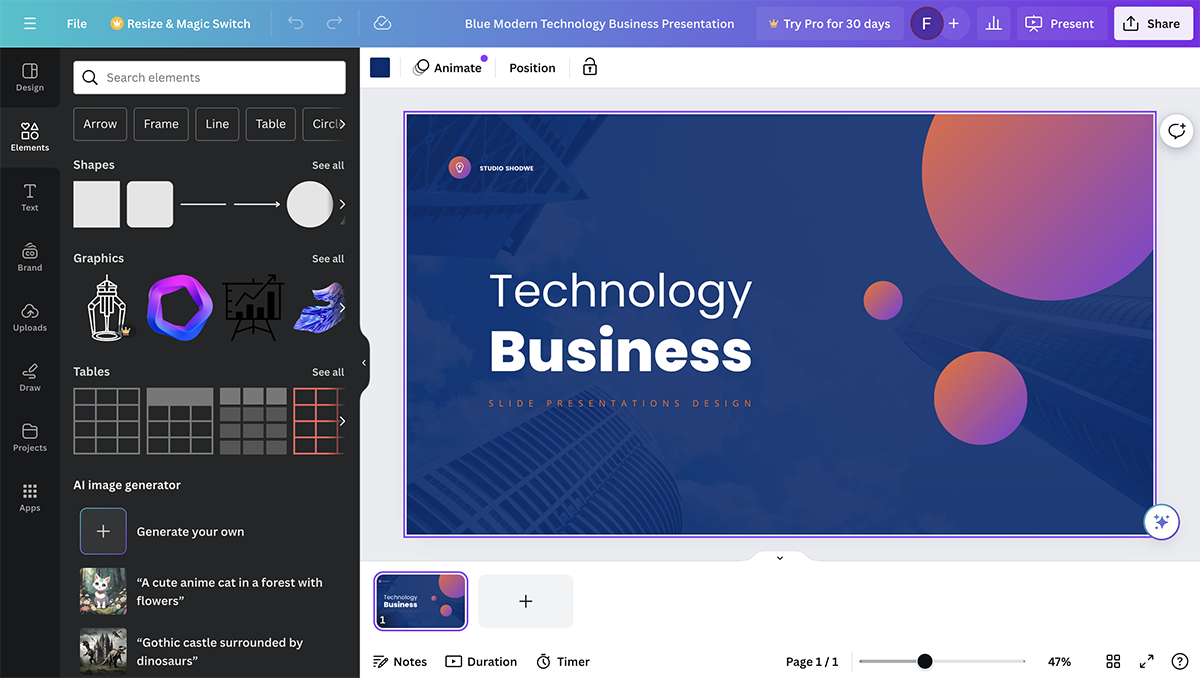
Videos and GIFs can be uploaded to Canva.
You can add music to your presentations using the available options inside Canva.
Canva offers dozens of integrations and media embed options, including YouTube, Google Maps, Vimeo, Pinterest, Tumblr, Twitter and more.
There are several animation options that apply to entire slides inside Canva. You can also add animated stickers to your slides.
Canva is a cloud-based app. Presentations can be seen on any device.
Canva is available as an iPhone app and an android app for editing capabilities.
Presentations can be shared for editing with team members.
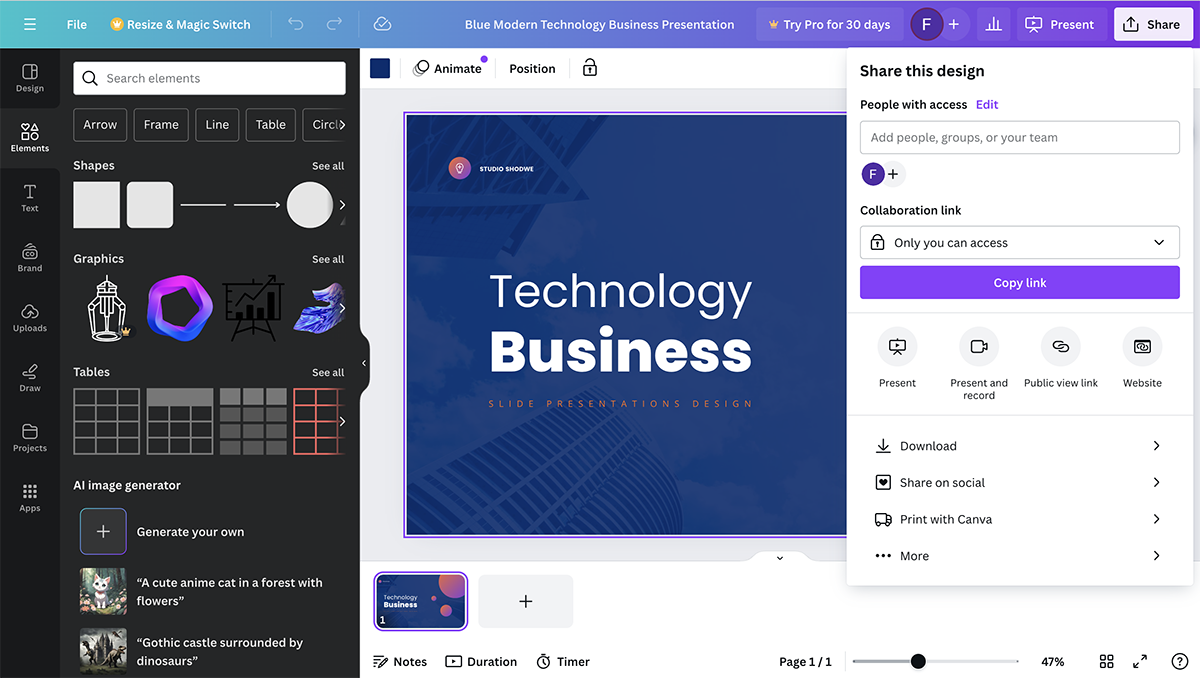
Canva Pro has a brand kit feature.
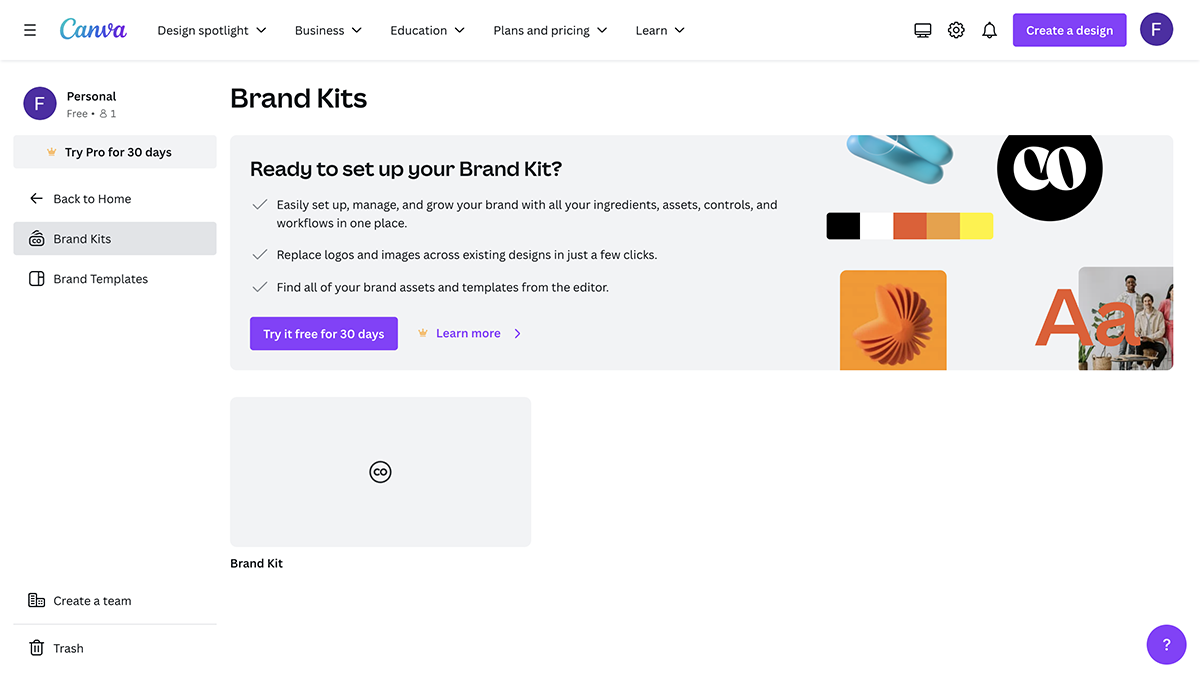
Presentations can be shared on Twitter and Facebook.
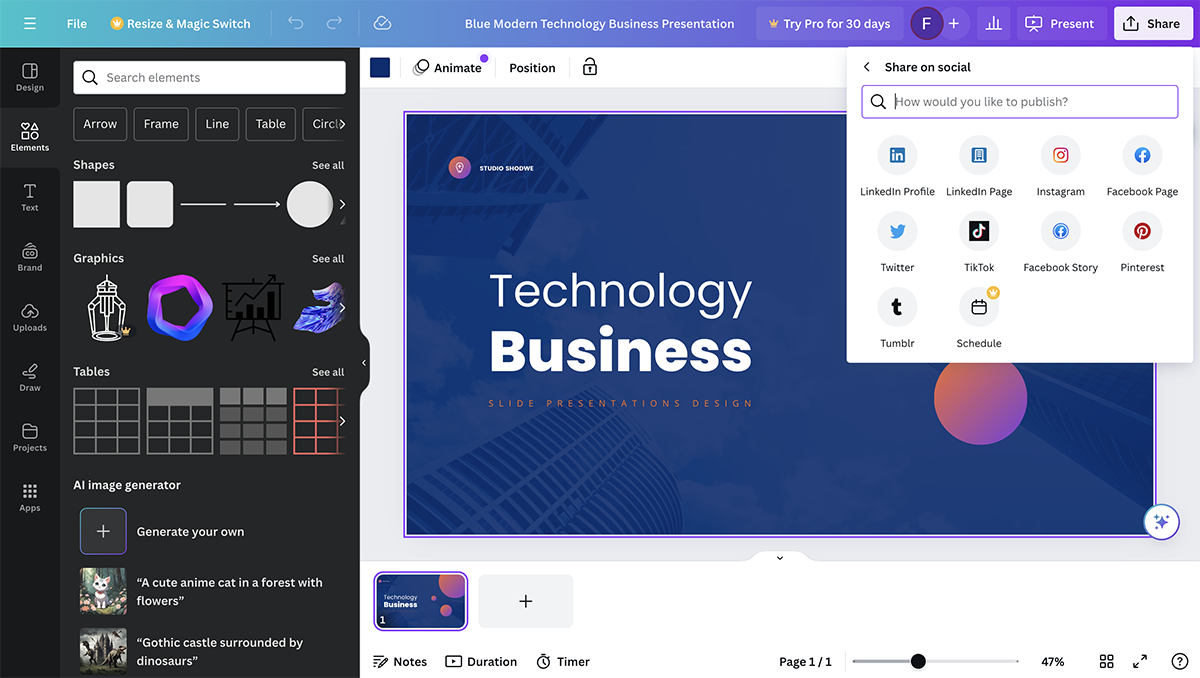
Presentations can be downloaded as a group of .png or .jpg images or as a .pdf. You can also download it as an MP4 video for offline viewing.
All designs on Canva are private unless they are made public or shared via a link. There is no password-protected sharing though.
These features are not available in Canva.
While Canva offers a wide range of features for various visual design needs, you can explore better alternatives to find solutions that may better fit your requirements. If you want to explore other options, read our article about 12 excellent Canva alternatives .
13 FlowVella
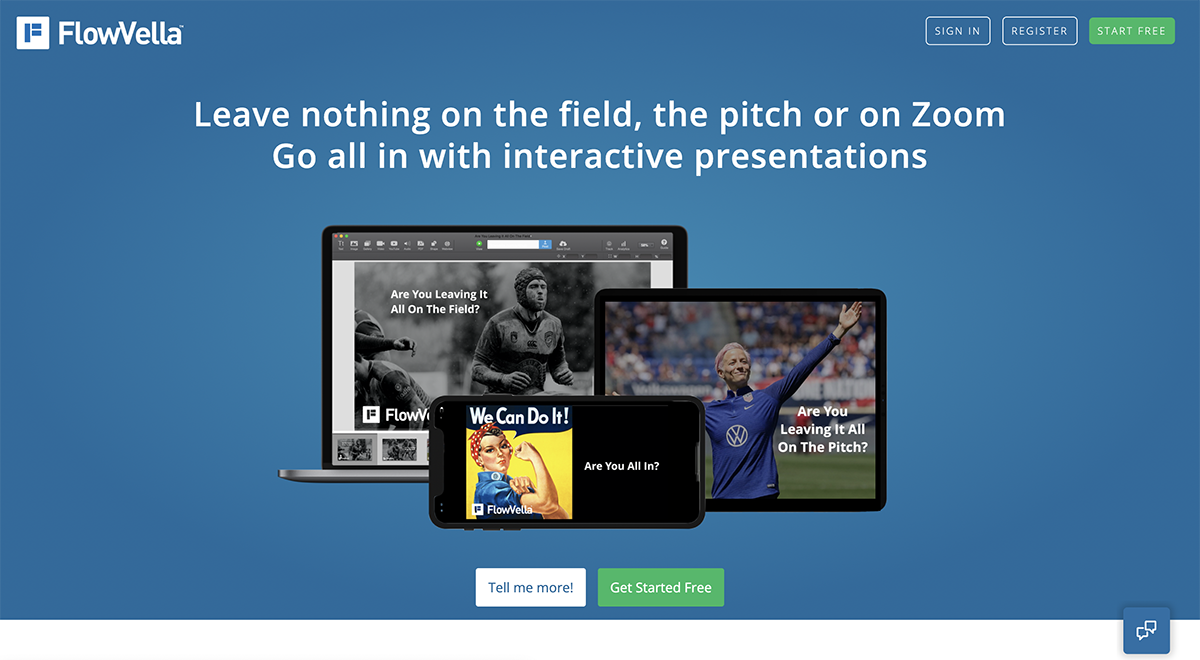
FlowVella is a downloadable presentation software that can be used offline. The main attraction of FlowVella is the Kiosk Mode, in which you can create interactive presentations like the ones used in museums or information counters at malls or hotels.
FlowVella is free to try out. You can use it free forever but the options are limited and the finished presentations has a watermark. P aid plans are as follows:
- Premium : $10/month or $60/year
- Pro : $20/month or $200/year
- Enterprise : Upon request
FlowVella is pretty easy to use, and the controls are straightforward and uncomplicated.
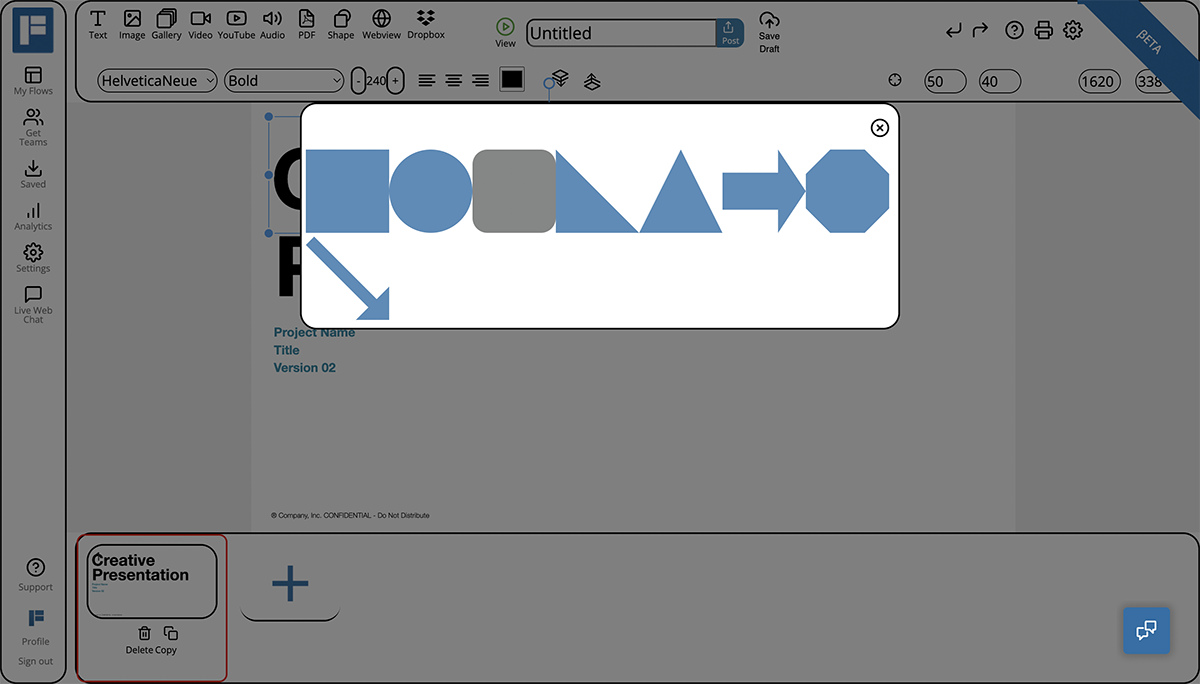
This presentation software is for professionals and educators that need to be able to create presentations offline. Also for those who can take advantage of the Kiosk Mode.
The template options are quite varied and well designed.
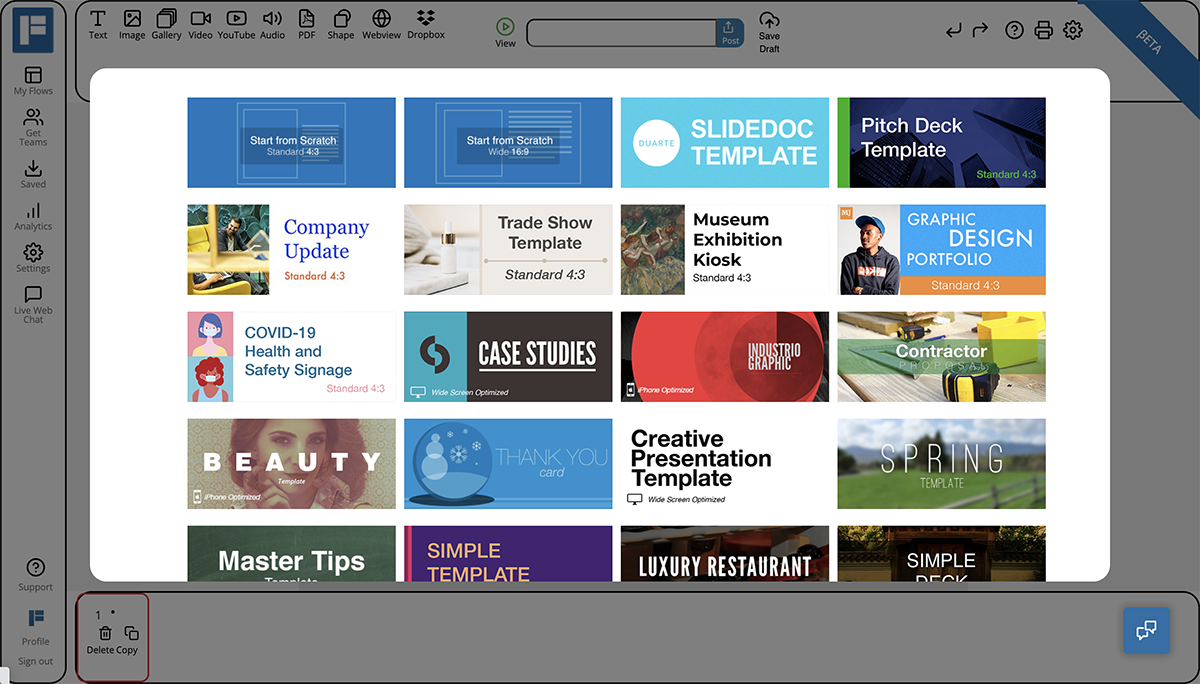
The graphic assets library is very limited. Photographs and images need to be uploaded from your computer.
Videos can be uploaded or found via YouTube, iCloud and Dropbox integrations when online. GIFs can be added as images.
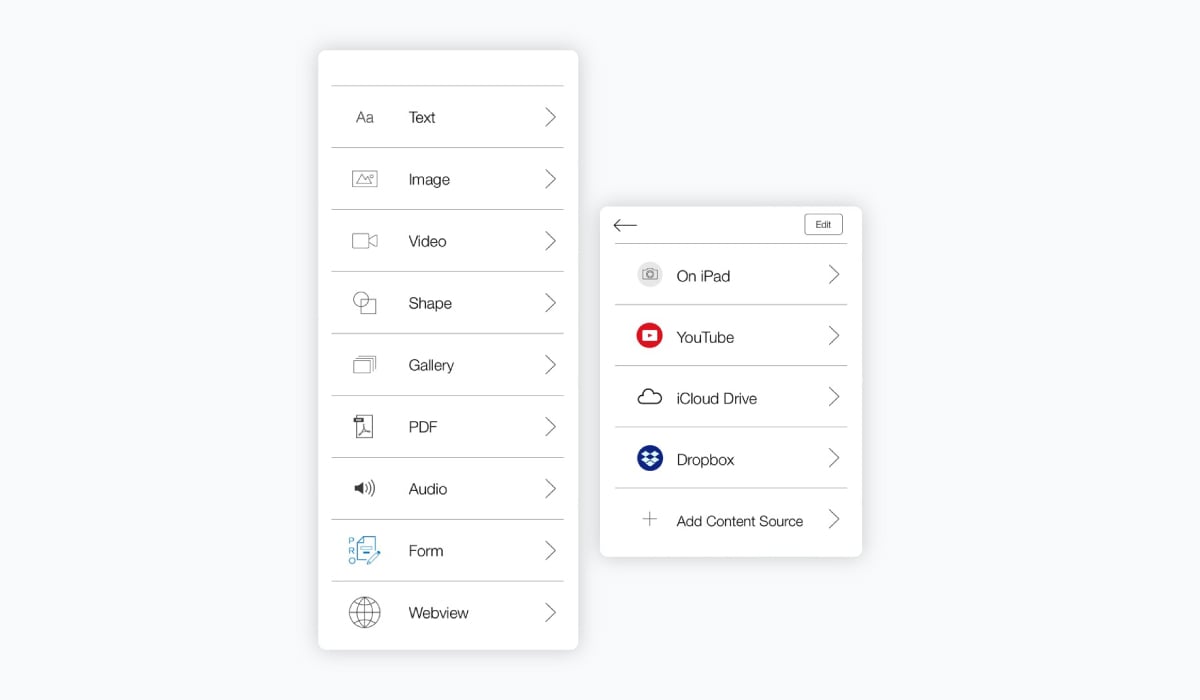
Audio can be uploaded from your computer, or added via iCloud or Dropbox.
You can add PDF files.
Only the transitions are animated minimally.
This is a desktop-based application. It must be downloaded.
There are iPad and device apps available for editing on those devices as well.
Paid premium plans can work with teams.
Brand kits are not available.
Presentations can be shared on Facebook and Twitter.
Since this is a desktop application, offline viewing is not a complication.
These features are available in the paid plans. Analytics can be viewed once the presentation has been published online.
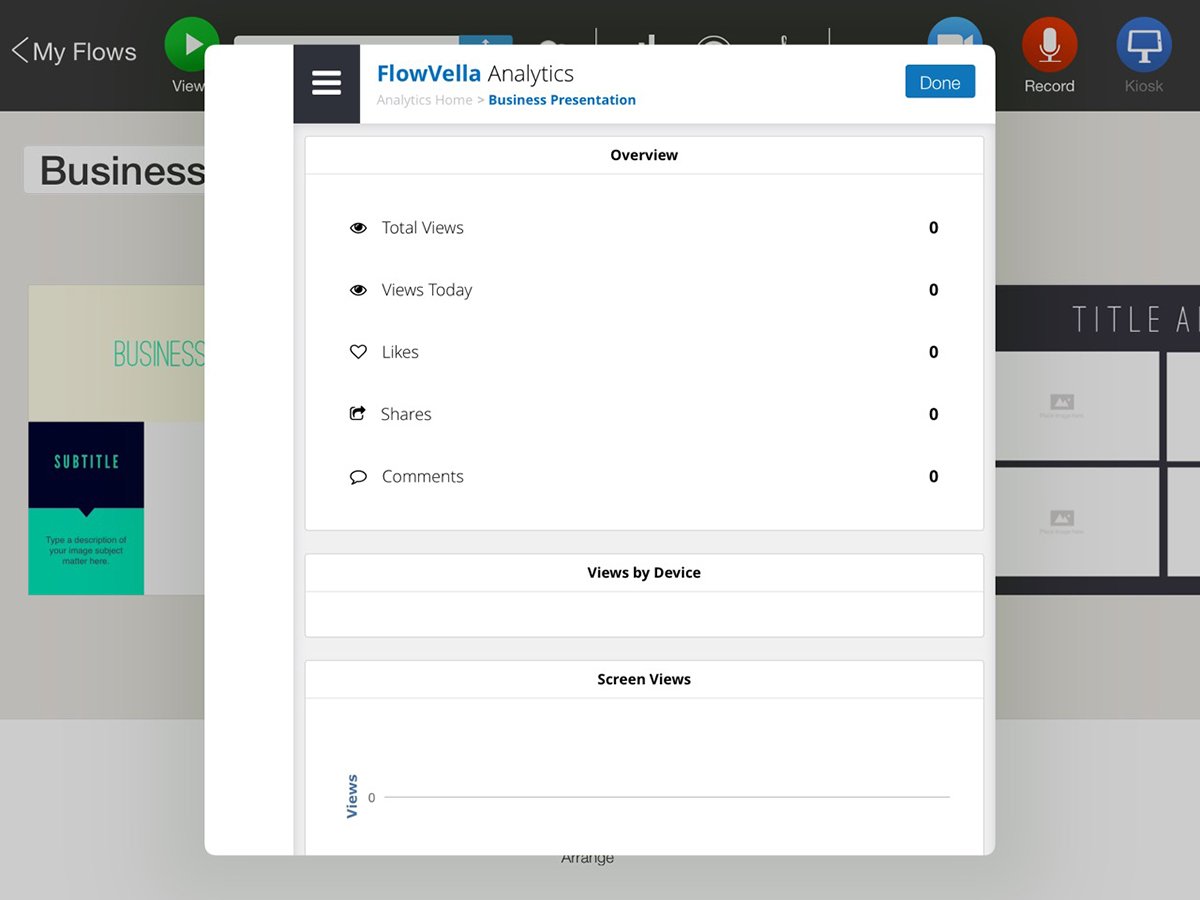
This feature is not available on FlowVella.
14 Haiku Deck
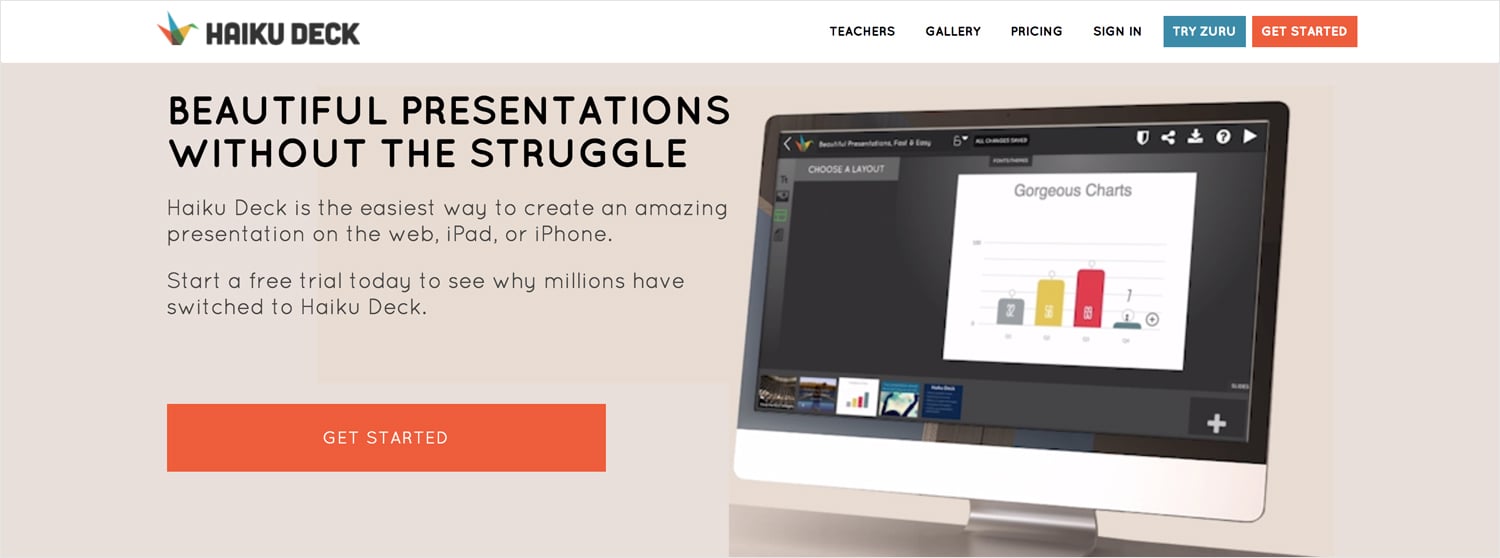
Haiku Deck is a presentation software that is straightforward with a simple interface that makes quick and practical presentations. Presentations can be created on the computer and on mobile devices.
Haiku Deck can be tried for free with one available presentation. The Public plan is USD 7.99 a month, Pro plans are USD 9.99 a month billed annually and USD 19.99 billed monthly, and Premium plans are USD 29.99 a month.
Haiku Deck is quite easy to use and menus are easy to follow. There are word size limiters and specific text placement choices for each slide. Charts are simple to create and can be customized. The editor can be connected via cloud to all devices. The new addition, Zuru, is an Artificial Intelligence system that creates creative presentations from simple PowerPoint files or outlines.
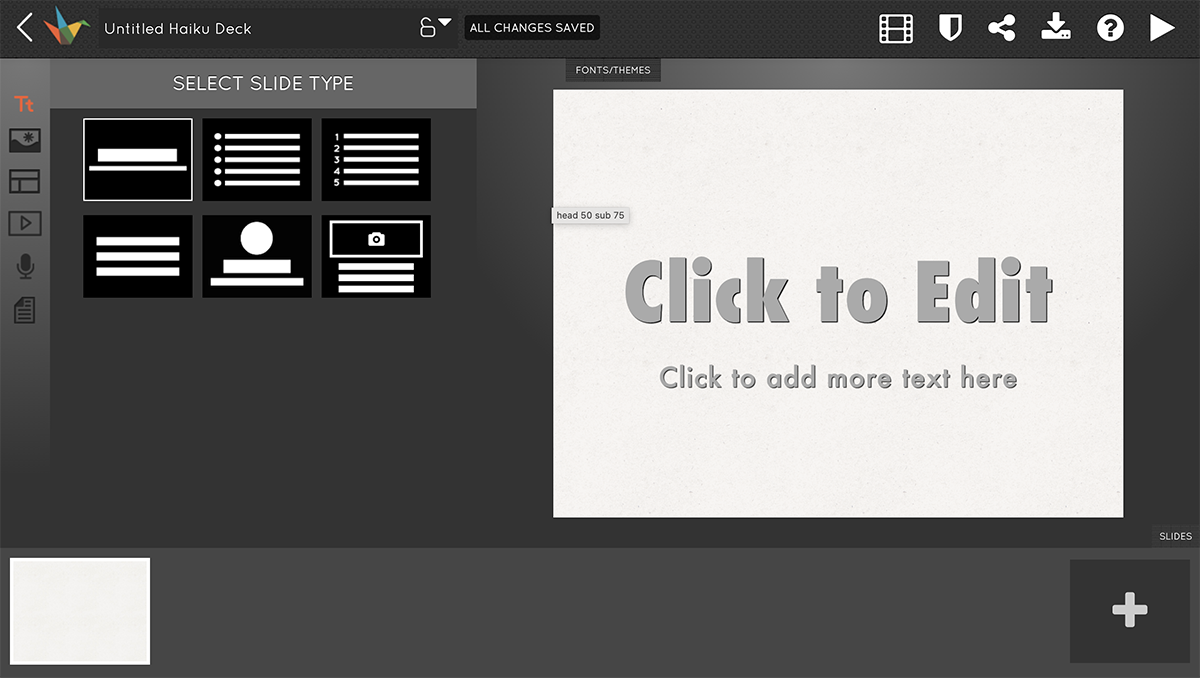
The Haiku Deck presentation software is geared mostly toward educators and classrooms. Businesses and bloggers can also use it for practical purposes.
Templates on Haiku Deck are more like an inspiring collection of photographs for a specific niche with some suggestions on where to place the text and what charts to include.
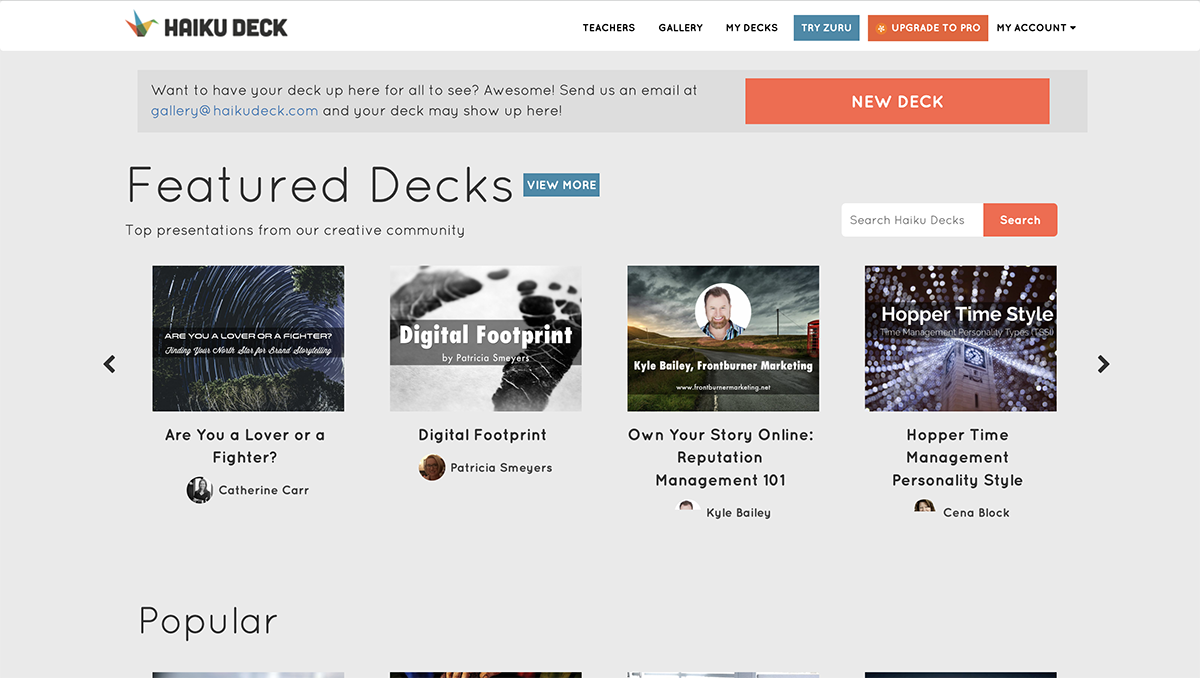
The available graphic assets library in Haiku Deck are millions of photographs, numerous font choices and charts and graphs.
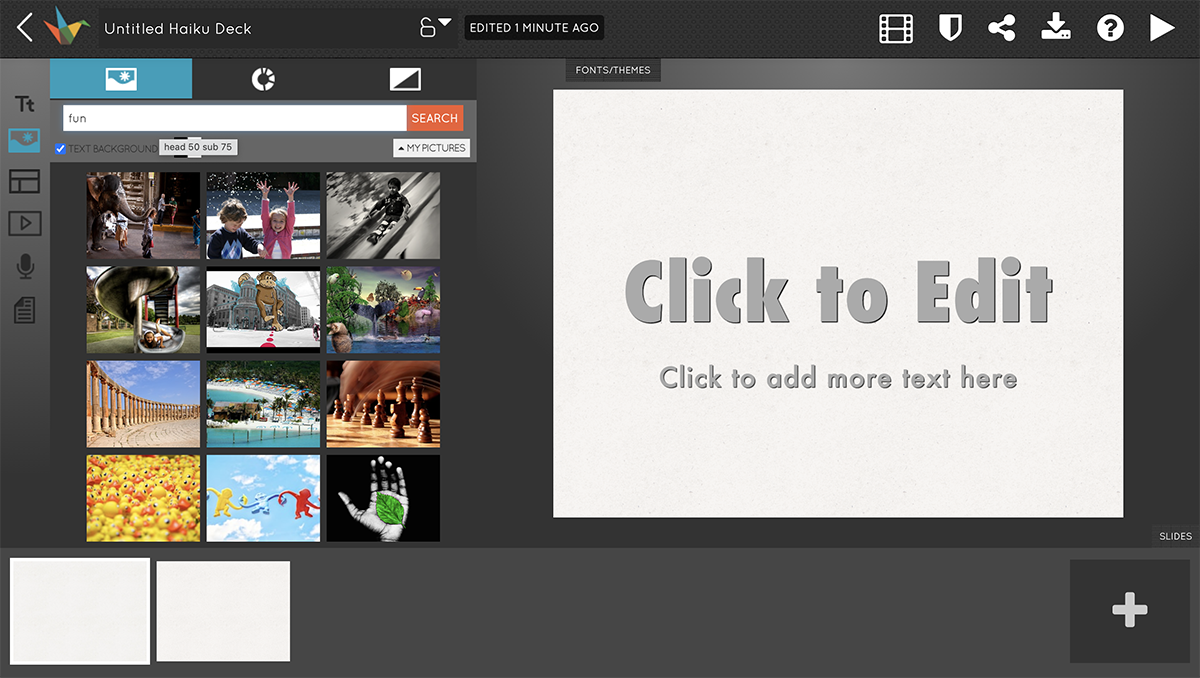
YouTube videos can be embedded easily in a Haiku Deck. GIFs cannot be added to Haiku Decks but a finished presentation can be turned into a video or into a GIF.
Narrations and voice overs are easily recorded on a presentation in Haiku Deck.
Only videos can be embedded.
Features can't be animated in Haiku Deck
Desktop or Cloud / Available to Create on Multiple Devices
Haiku Deck is a cloud-based app that is available for editing and viewing on your laptop and also as an app on phones and tablets.
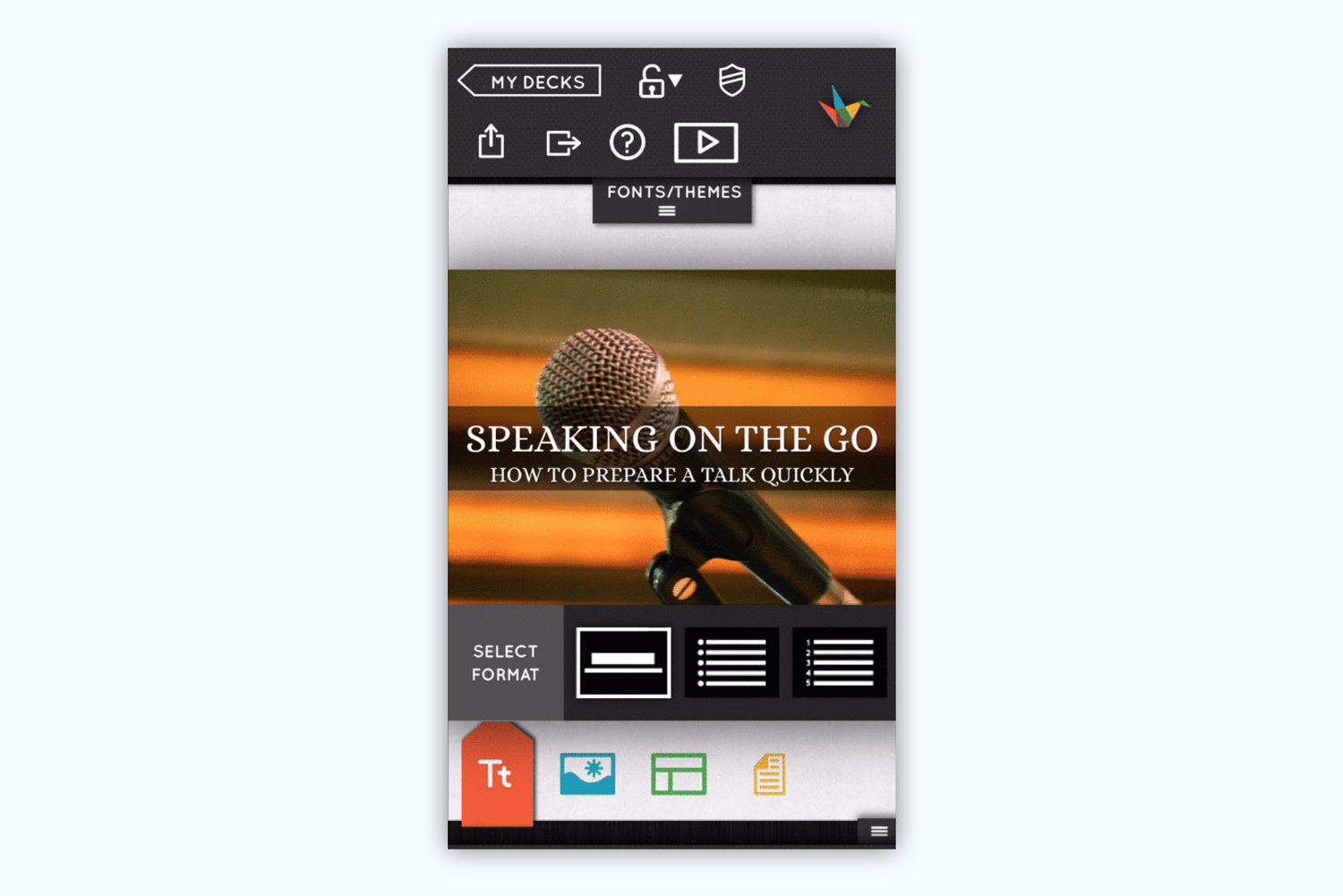
Haiku decks can be downloaded as .pptx files for offline viewing.
Presentations can be easily shared to social media from the editor.
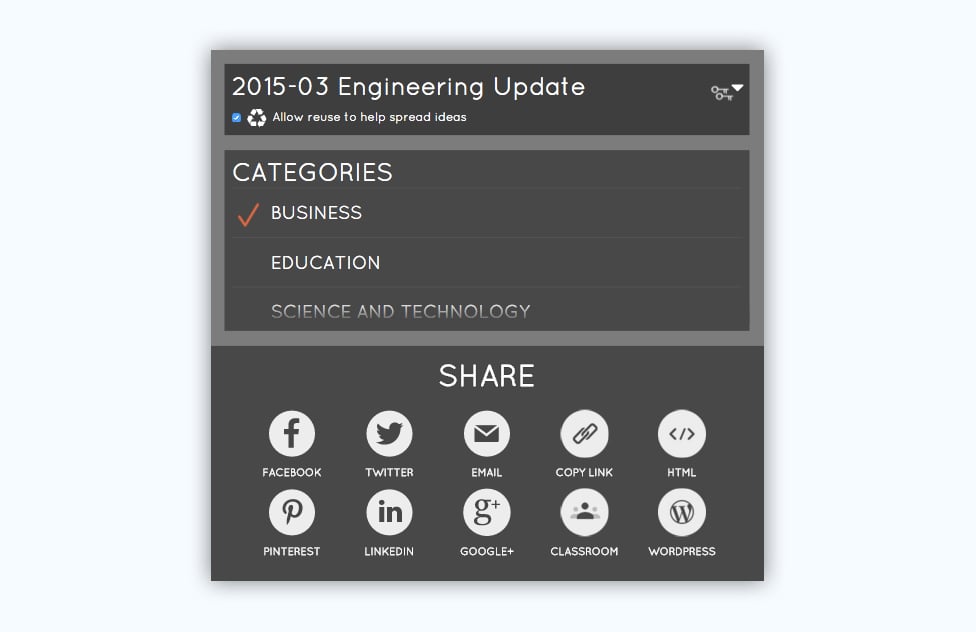
Haiku Deck offers team possibilities upon request.
There is no brand kit, but you can add your logo to the finished product.
Pro and Premium plans have private and password-protected capabilities.
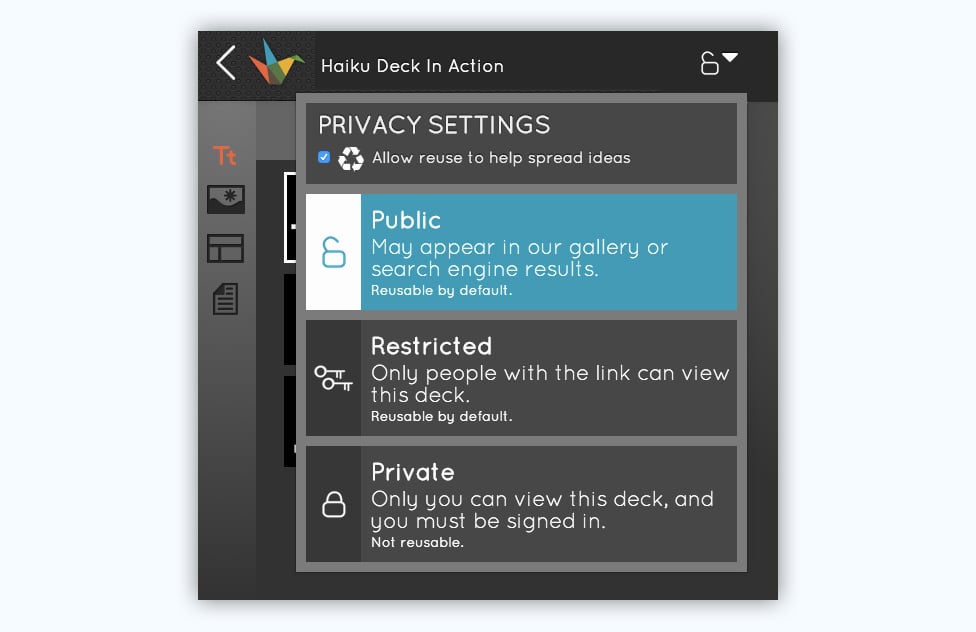
Premium plans have analytics for who has viewed your presentations.
Emails cannot be captured with Haiku Deck but slides and presentations can be sent with invitations to your existing email contacts.
15 Microsoft Sway
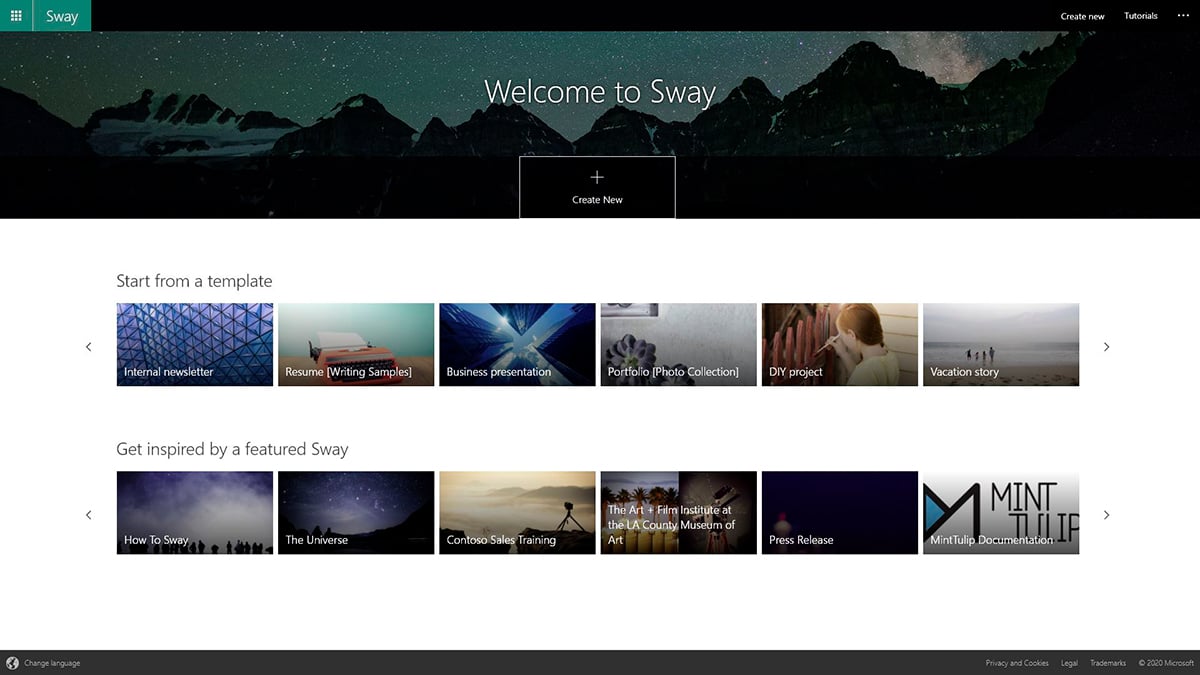
Microsoft has its own alternative to PowerPoint — Sway.
This online presentation software is completely different from PowerPoint and introduces a new concept of building "Sways" instead of "presentations."
Sway is free to use for anyone who has a Microsoft account.
It's super easy to use Sway and kind of fun too. It has a non-traditional storyline editor, which lets you add "blocks" of content that the software configures into layouts.
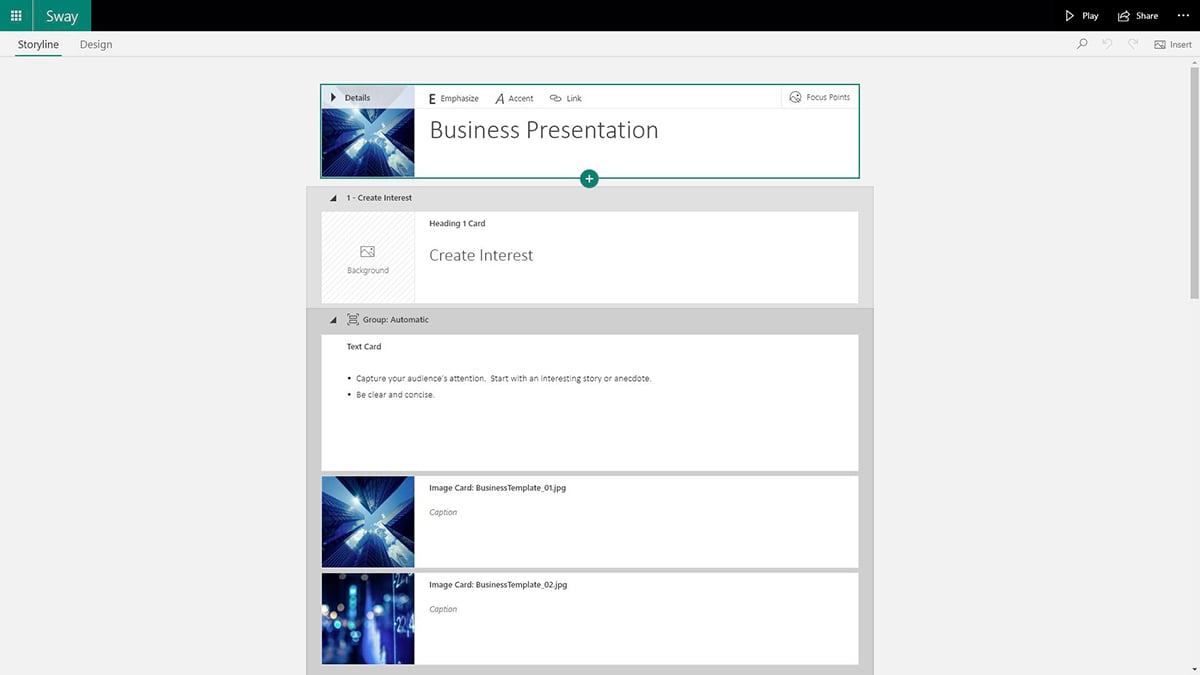
Sway is mostly for people who don't want to spend too much time designing a complex presentation. For example, students and nonprofit organizations.
There are several templates for different purposes, such as photo slideshows, sales trainings and even personal portfolios.
You can upload your own media or search from various sources inside Sway, including Flickr and Bing Images. There are no shapes and icons included.
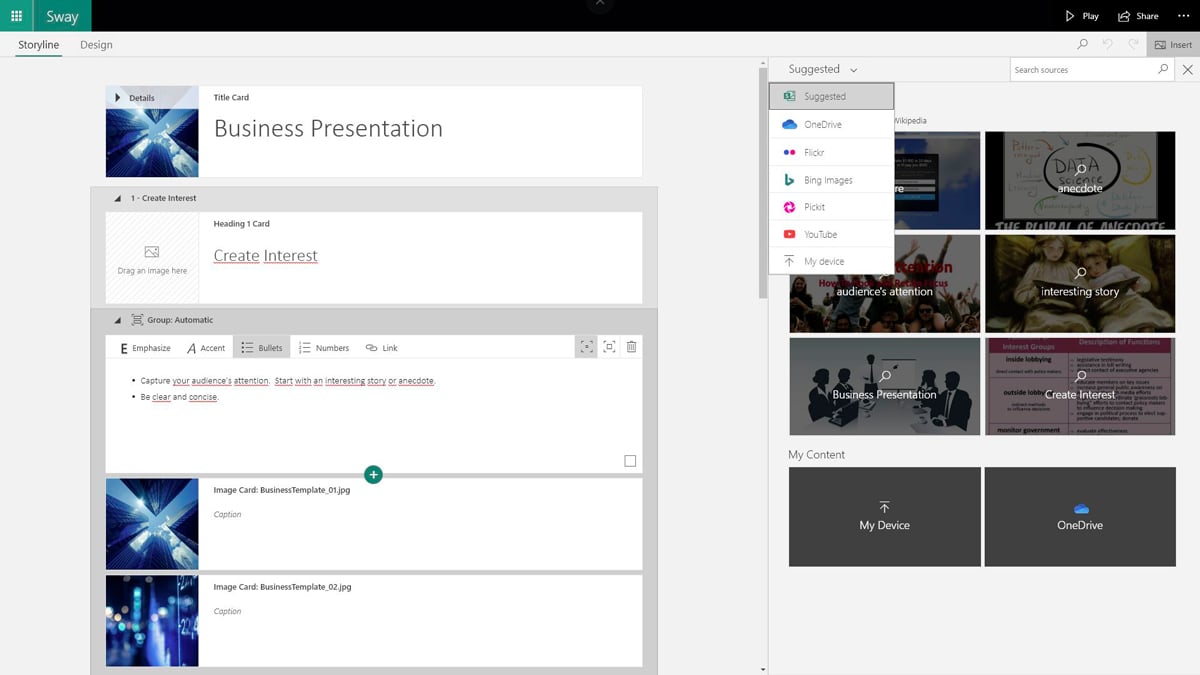
You can upload videos from your device or embed from YouTube.
You can add audio to Sway by uploading or dragging and dropping the audio file onto your storyline from your computer.
You can embed images, videos, maps and other content from tons of websites, including Google Maps, Soundcloud, Twitter, Facebook and more.
Sway automatically adds animations to your slides. You cannot change or customize them; you can only increase or decrease the level of animation added to your Sway.
Sway is an online, cloud-based software.
Sway works on any device with an internet browser.
You can invite people to view or edit your Sway presentation.
Sway presentations can be shared directly to Facebook, LinkedIn and Twitter.
You can download your Sway as a Word or PDF file to view offline.
There is no password protection available, but you can choose to share your Sway with specific people, anyone with a link or only people in your organization who have a link.
You can view reader statistics for your Sway if you have a Microsoft Office 365 subscription.
This feature is not available in Microsoft Sway.
Presentation Software FAQs
Still have questions? We've compiled answers to some of the most frequently asked questions about the best presentation tools available.
Q. Which Is the Best Software for Making Presentations?
There are many presentation tools out there but Visme stands out as a top pick and a creative presentation app with a full suite of advanced features tailored to the needs of individual users and businesses. Visme offers real-time collaboration, interactive and animated elements, hyper-customization options, robust data visualization tools and a brand wizard to maintain brand consistency across your presentations.
Q. What Is Better Than PowerPoint?
Visme is often considered a top presentation software and offers several advantages as a PowerPoint alternative software. Its intuitive interface and extensive template library make creating visually stunning presentations seamless, even for beginners. Visme's collaboration features are superior, allowing teams to work seamlessly. On top of that, Visme is packed with advanced interactive and animated elements to keep your audience hooked.
Q. Is PowerPoint or Prezi Better?
PowerPoint and Prezi each have strengths and are suited for different presentation styles. PowerPoint is easy to use, has a clear structure, and is widely available, making it suitable for traditional slide decks and formal presentations. On the other hand, Prezi excels at non-linear, visually engaging presentations with its zooming and panning features, making it ideal for creative or storytelling presentations. The best choice depends on your content, audience and desired presentation style.
Q. What Is the Best App to Do a Presentation On?
Visme offers a powerful presentation app that allows you to create, edit and present your slides from anywhere. Its mobile app is designed for on-the-go editing and presenting, ensuring you always have your presentation at your fingertips.
Q. Is Canva Better Than PowerPoint?
Canva and PowerPoint are tailored to suit the diverse preferences and requirements of different users.
Generally, Canva is known for its drag-and-drop interface, extensive library of design-focused templates and emphasis on visual appeal. It is an excellent choice for those who value aesthetics and want to create content quickly. On the other hand, PowerPoint offers more traditional features and is super flexible. It is often preferred due to its integration and compatibility with other Microsoft Office tools.
Q. What Is Replacing PowerPoint?
Visme is quickly gaining popularity as a PowerPoint replacement and a free presentation software with a user-friendly interface, tons of customization options, and powerful tools that make creating presentations a breeze. With a plethora of templates, interactive elements, and powerful data visualization tools, Visme empowers you to create presentations that truly captivate your audience and leave a lasting impression
Don't just take our word for it. Hear what Kendra Bradley, Graphic Content Developer at WOW!, has to say about Visme:
“Previously we were using PowerPoint, which is fine, but the interactivity you can get with Visme is so much more robust that we’ve all steered away from PowerPoint.”
“PowerPoint templates are plain and boring, and we want to create more fun and engaging content. Visme has multiple slide templates to choose from, which makes this so much easier.”
“I just made a deck recently and it took me about 15-20 minutes. I found a template I really liked and tweaked it and put it in our brand colors. In PowerPoint, it would take anywhere from an hour to an hour and a half.”
Read the full case study to learn how they streamlined their presentation creation process and found a better alternative than PowerPoint.
Looking for a Presentation Software?
Choosing the best presentation program for your business is a great first step towards better and more effective slide deck development. In this guide, you learned about 15 different types of presentation software and we gave you a checklist to help you decide.
If you're looking for an easy-to-use presentation maker that also comes with unique features that you won't find in most other tools, Visme might be a great option.
You can look for the right pricing plan for your needs and even apply for a discount if you're a nonprofit organization. And if you just want to try out Visme to see if it's a good fit, sign up for a free account and use it for as long as you like — no strings attached.
Which of these best presentation software options fits your needs? If you have any questions or comments, we'd love to hear from you below.
Create stunning presentations in minutes with Visme

Trusted by leading brands
Recommended content for you:

Create Stunning Content!
Design visual brand experiences for your business whether you are a seasoned designer or a total novice.
About the Author
Orana is a multi-faceted creative. She is a content writer, artist, and designer. She travels the world with her family and is currently in Istanbul. Find out more about her work at oranavelarde.com
Recommended content for you
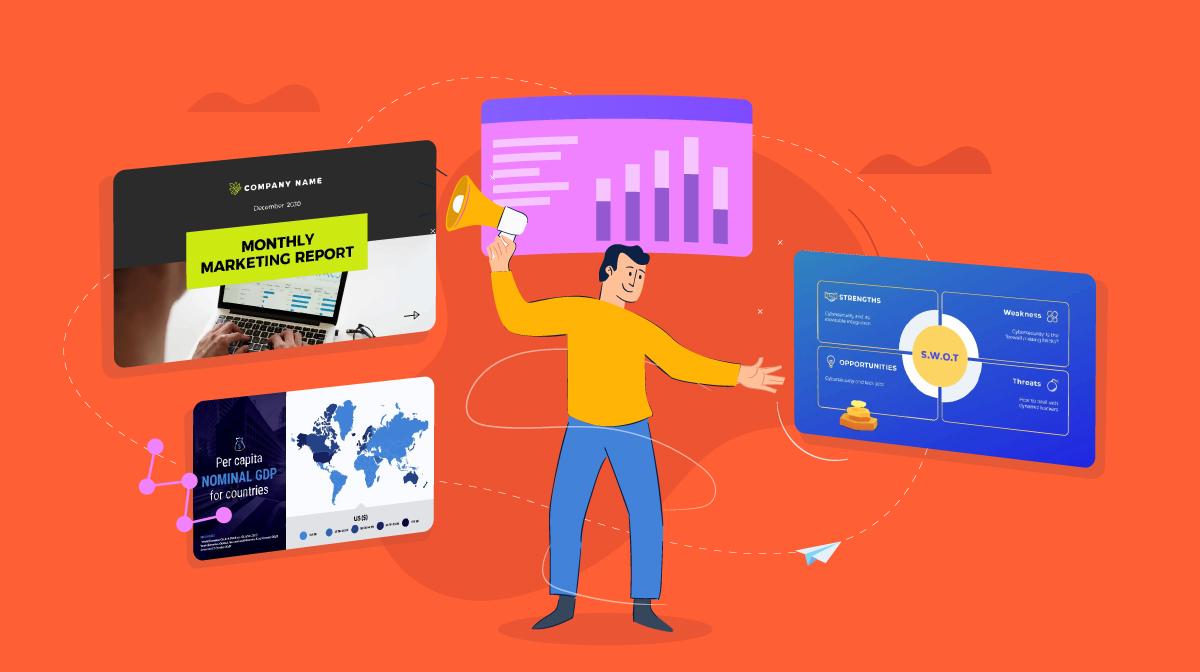
How to Make a Presentation Interactive: Best Tips, Templates & Tools
Raja Mandal Aug 30, 2024
Top 12 PowerPoint Alternatives Compared
Victoria Taylor Aug 06, 2024
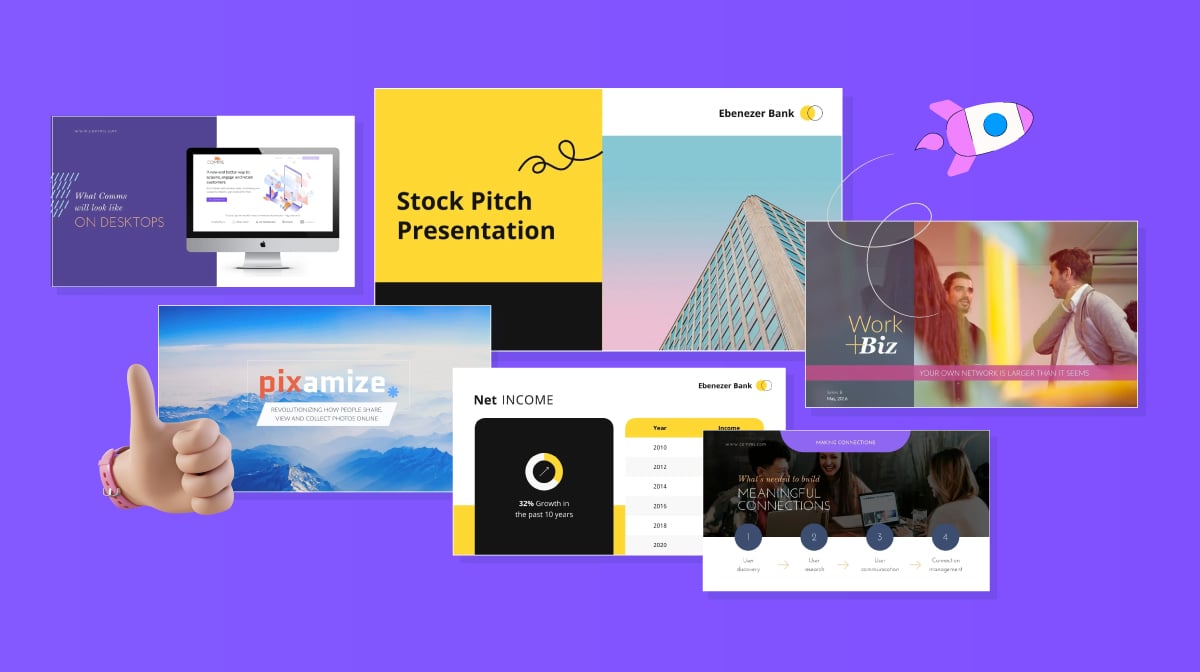
15 Successful Startup Pitch Deck Examples, Tips & Templates
Olujinmi Oluwatoni Aug 02, 2024
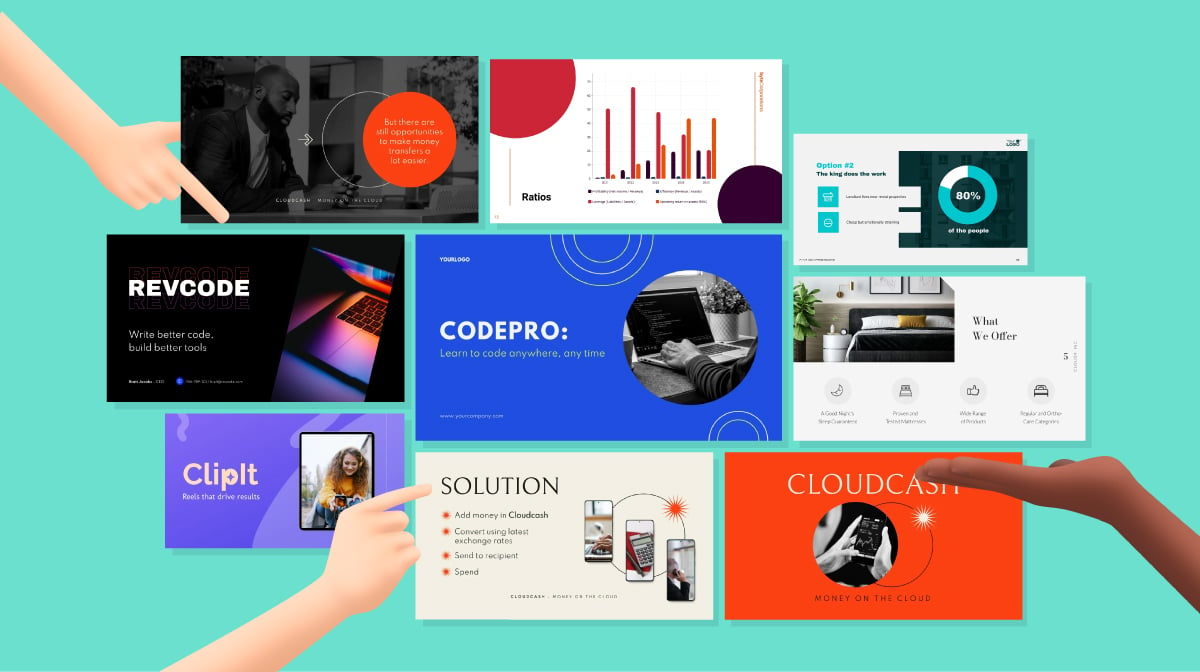
30+ Pitch Deck Templates for Startups, Real Estate & More
Idorenyin Uko Jul 26, 2024

COMPUTER STUDIES SS 1
Chapter 15 – presentation package, definition and examples of presentation packages.
Please register or sign in to access the course content.
INTRODUCTION
Presentation package give users an interactive, attractive and lively way of making presentations like lectures, seminars, shows etc. Most presentation packages allow you to create your multimedia product using a series of slides.
DEFINITION OF PRESENTATION PACKAGE
A presentation package is a software package used to display information in the form of a slide show. It is a software program that contains a text editor and the ability to add charts and graphic images, such as photographs, clip art, or other objects so as to make a slide show for the purpose of communicating visually to an audience.
You are viewing an excerpt of this lesson. Subscribing to the subject will give you access to the following:
- The complete lesson note and evaluation questions for this topic
- The complete lessons for the subject and class (First Term, Second Term & Third Term)
- Media-rich, interactive and gamified content
- End-of-lesson objective questions with detailed explanations to force mastery of content
- Simulated termly preparatory exams
- Discussion boards on all lessons and subjects
- Guaranteed learning
- Win great prizes for topping the Primacy Ebooks
Username or email *
- Hide similarities
- Highlight differences
- Availability
- Add to cart
- Description
- Additional information
Presentation Package II
Back to: DATA PROCESSING SS 2
Welcome to class!
In today’s class, we will be talking more about the presentation package. Enjoy the class!

Using presentation package Microsoft PowerPoint 2007
How a window display depends on the size of the window. Resolution determines how much information your computer monitor can display. If you use a low resolution, less information fits on your screen, but the size of your text and images are larger. If you use a high resolution, more information fits on your screen, but the size of the text and images are smaller.
- Microsoft Office Button: In the upper-left corner is this button. You can use the menu to create a new file, open an existing file, save a file, etc.
- Quick Access Toolbar: This tool providers you with access to commands you frequently use. The save, undo and redo appear on the Quick Access toolbar.
- Title Bar: It displays the name of the currently working presentation. PowerPoint names presentation start with Presentation1.
- Ribbon: This is located near the top of the PowerPoint window, below the Quick Access toolbar.
- Ruler: rulers are vertical and horizontal guides. They are used to determine where you want to place an object.
- Slides, Placeholders and Notes: slides appear in the centre of the window to create your presentation. Placeholders hold the objects in your slide. You can use placeholders to hold text, clip art, charts, and more. You use the notes area to create your notes. You can refer to these notes as you give your presentation.
- Status Bar, Tabs and View Buttons: The view buttons appear near the button of the screen. It is used to change between Normal view, slider sorter view, and the slide show view.
- Zoom: This allows you to zoom in and zoom out on the window. Zooming makes the window larger so you focus on an object. Zooming out makes the object smaller so you can see the entire window. You can click and drag the vertical and horizontal splitter bars to change the size of your panes.
- Mention four features of Microsoft PowerPoint 2007
- Mention the uses of the above-mentioned features
- To open the Ms-PowerPoint application: click on the START button, navigate to All programs, navigate to Microsoft Office, click on Microsoft Office PowerPoint.
- Creating a New Presentation: PowerPoint presentation can be created on slides. Use layouts to organize the content on each slide. PowerPoint has several slide layouts. You can add effects such as theme and backgrounds to slides. Themes are a set of colours, fonts, and special effects. Backgrounds add a coloured background to your slides.
- Inserting the Contents: PowerPoint displays default slides in the slide pane when you open the package.
- To Enter Text: Click and type the title of your presentation in the “click to add title area”, “click and type a subtitle in the click to add subtitle” area.
- To Insert Graphics or Pictures: Click in the “click to add title” or “click to add subtitle” area, press the enter key to bring the cursor down, from the ribbon bar, click on the insert menu, select the type of graphic options from clip art, select shapes, and pictures buttons from the menu.
- To Add Clip Art Object: Click on clip art button, in the search for the textbox, type a general description of the graphics you want to insert, then click on the ‘Go’ button., click on any image from the list of displayed graphics to insert into the slide.
- To Add Picture Object: Click on picture button, the insert dialog box is displayed, click on the location of the picture on the computer from the look in options, click on the desired image and click on the insert command button. The picture is inserted into the slide as desired.
- To Choose an Effect: Select the object you want to animate, choose the animation tab, click the custom animation button, the custom animation button pane appears, click the Add Effect button a menu appears, choose the type of effect you want. A submenu appears, click the effect you want, PowerPoint applies the effect.
- To Add New Slides: Choose the Home tab, click the New slide button in the Slides group, the office theme dialog box appears and displays several layout templates, click the layout you want, the layout appears in the slide pane of the PowerPoint window. To add text, click inside the placeholder and type. To add an additional slide to your presentation, right-click the slide layout, a menu appears, click layout and then click the layout you want, choose the Home tab, click the New slide button, select from the options.
- To Save a Presentation: Click on the office button, select save from the options displayed, select the drive you want to save the document, click on the file name, type the desired document name, click on the Save button.
- To Run a Slide Show: Choose the slide show tab, click the “from the beginning button” in the start slide show group, click the slide show icon on the bottom right corner of your screen. Your slide show appears on your screen.
- To Print Presentation: Click the Ms office button, a menu appears, choose print, click print preview, click the down arrow next to the print what field in the page setup group and then select what you would like to print. A preview appears on the screen, click the print, the Print dialog box appears, click the down arrow next to the colour/grayscale field to select whether you want your slides to print in colour, grayscale, or black and white, click ok.
- To Close Presentation: click on the close button from the title bar.
General evaluation
- Define a presentation package.
- Mention two examples of presentation packages.
- Describe how you would do the following in Ms-PowerPoint: (i) add new slide (ii) print (iii) add a picture
Reading assignment
Data Processing for Senior Secondary Education by HiiT Plc. Pages 89-94
Weekend assignment
Instruction: Choose the correct option from the ones lettered A to D
- To close a presentation, click on the __ bar. a) title b) task c) status d) menu
- To add new slides, you choose the __. a) animation b) Home tab c) office button d) file
- To save a document, which of these will you click on? a) animation b) Home tab c) office button d) file
- To run a slide, you choose from the __ tab. a) menu bar b) taskbar c) quick access toolbar d) slide show tab
- To add a clip art object, you click the __button. a) clip art b) office c) home d) graphic
In our next class, we will be talking about Web Design Package . We hope you enjoyed the class.
Should you have any further question, feel free to ask in the comment section below and trust us to respond as soon as possible.
Share this lesson with your friend!
- Click to share on Twitter (Opens in new window)
- Click to share on Facebook (Opens in new window)
- Click to share on Telegram (Opens in new window)
- Click to email a link to a friend (Opens in new window)
Leave a Reply Cancel reply
Your email address will not be published. Required fields are marked *
Save my name, email, and website in this browser for the next time I comment.
ClassNotes.ng is an Afrilearn brand.
- 08051544949
- [email protected]
- Teach for CN
- Testimonials
- Terms of use
- Privacy Policy
Weekly Newsletter
WhatsApp us
By registering, you agree to our Terms & Conditions .
- +2348180191933
- Login or Register
- $ US DOLLAR
- How It Works
Data Processing SSS2 Third Term PRESENTATION PACKAGE
Presentation package : lsus.
DATA PROCESSING SSS2 THIRD TERM
- PRESENTATION PACKAGE
Definition: A presentation package is a computer software package that is used to display information usually in form of a slide show.
Examples of the presentation package
Microsoft PowerPoint
Macromedia Flash
Windows movie maker
Open Office
Uses of Presentation Package
( 1 ) As a slide show
(2) In delivering multimedia lectures
(3) In writing a multimedia storybook
Getting Started with PowerPoint
Ways to start PowerPoint
(1) Double-clicking the icon on the desktop
(2) Using the Start menu
Subscribe now to gain full access to this lesson note
Click here to gain access to the full notes.
- FEATURES OF A PRESENTATION PACKAGE
- WEB DESIGN PACKAGE I
- WEB DESIGN PACKAGE II
- WEB DESIGN PACKAGE III
- GRAPHICS (INTRODUCTION TP CORELDRAW)
- OPERATIONAL TOOLS
- GRAPHICAL PACKAGE III
- MAINTENANCE OF COMPUTER
- Chapters 10
- Category SSS2
- Author ClassNotes Edu
For Schools & Teachers
For Schools and Teacher who want to subscribe to all of the subjects, a class or term at a discounted price.

Create Your Bundle
Need many subjects? Waste no time. Select many subjects together in one subscription at a discounted price.
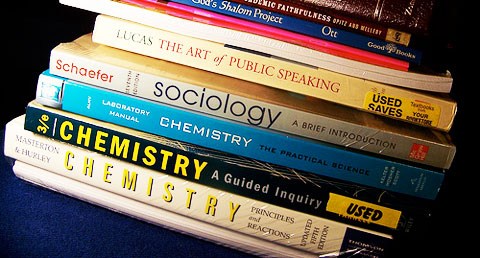

IMAGES
VIDEO
COMMENTS
A presentation package has certain features such as: Creation of Slides: to create presentations, a group of slides are created. Presentation packages contain slides. Insertion of Pictures: presentation packages allow users to insert pictures and objects into their presentation from external sources. Insertion of Video and Audio: presentation ...
Start by defining the goals and objectives of the presentation. This will help you focus your content and ensure that your presentation is relevant and valuable to your audience. Use a clear and logical structure for your presentation. This will help the audience follow your talk and understand the main points you are trying to make.
A presentation package has certain features such as: Creation of Slides: to create presentations, group of slides are created. Presentation packages contain slides. Insertion of Pictures: presentation packages allow users to insert pictures and objects into their presentation from external sources. Insertion of Video and Audio: presentation ...
Inserting the contents: PowerPoint displays default slides in the slide pane when you open the package. To Enter Text: Click and type the title of your presentation in the "click to add title area", "click and type a subtitle in the click to add subtitle" area. To Insert Graphics or Pictures: Click in the "click to add title" or ...
4. Drag-and-drop. 5. Content management. Juggling text, images, and slides while creating presentations? Presentation software can help you organize content and create visually appealing presentations that are easy for viewers to comprehend. However, not all presentation software solutions are created equal.
A presentation package is a software package used to display information in the form of a slide show. It provides the resources necessary to give a professional presentation for meetings, lectures, speeches or other similar situations. It enables graphic images to be inserted and manipulated in slide show.
2. List five examples of a presentation package. Features of a Presentation Package. A presentation package has certain features such as: Creation of Slides: to create presentations, group of slides are created. Presentation packages contain slides. Insertion of Pictures: presentation packages allow users to insert pictures and objects into ...
8 Types of Presentations You Should Know [+Examples & ...
A presentation package is a software program that provides the resources necessary to give a professional presentation for meetings, lectures, speeches or other similar situations. Displays often include slideshows, and other customization options that can be tailored to the presenter's specific needs. Software programs like Microsoft ...
LibreOffice Impress, one of the most popular free and open-source presentation programs. In computing, a presentation program (also called presentation software) is a software package used to display information in the form of a slide show.It has three major functions: [1] an editor that allows text to be inserted and formatted; a method for inserting and manipulating graphic images and media ...
A presentation package has certain features such as: Creation of Slides: to create presentations, a group of slides are created. Presentation packages contain slides. Insertion of Pictures: presentation packages allow users to insert pictures and objects into their presentation from external sources. Insertion of Video and Audio: presentation packages allow users to insert video and audio into ...
This video explains what slide transition, animation and uses of presentation package is all about.
13+ Different Uses for PowerPoint (more than just ...
Advantages and Disadvantages of Presentation
Computer Science SSS1 Third Term. Presentation Packages. Week 9. Performance Objective. The student should be able to: Define and List Presentation Packages. State the features of a Presentation Package. A Presentation package is a software program that contains a text editor and the ability to add charts and graphic images, such as photographs ...
#5 - They Work Remotely. Imagine trying to present something to an audience around the world if you didn't use presentation software. The only thing you could do is hold up your A4 slides to the camera and hope that everyone could read it. Presentation software makes the whole process of broadcasting your slides to your online audience so much ...
Behind every single presentation is presentation software, and the choice of software solution influences the quality and style possibilities. A free education-oriented presentation solution may be sufficient for some uses (especially student use). But in others, a more robust, fully-featured academic presentation software is worth the investment.
2. Linear Flow. In traditional presentation software, slides show up in a specific way: one at a time, in a fixed order. The flow is predetermined. 3. Features for the Speaker, Not the Audience. Most presentation software is designed to aid a presenter rather than to guide an audience through a content experience. 4.
15 Best Presentation Software for 2024 (Full Comparison ...
A presentation package is a software package used to display information in the form of a slide show. It is a software program that contains a text editor and the ability to add charts and graphic images, such as photographs, clip art, or other objects so as to make a slide show for the purpose of communicating visually to an audience.
Presentation Package II. Using presentation package Microsoft PowerPoint 2007. How a window display depends on the size of the window. Resolution determines how much information your computer monitor can display. If you use a low resolution, less information fits on your screen, but the size of your text and images are larger. If you use a high ...
Open Office. Uses of Presentation Package. (1) As a slide show. (2) In delivering multimedia lectures. (3) In writing a multimedia storybook. Getting Started with PowerPoint. Ways to start PowerPoint. (1) Double-clicking the icon on the desktop. (2) Using the Start menu.