Getting Started With Keynote: How To Create Your First Keynote Presentation

If you’re new to the Apple ecosystem, then you’re probably a stranger to Keynote, Apple’s very own presentation software. Don’t worry if you don’t know anything about it at this point, that’s what this article is for. So, stay tuned as I introduce you to this popular alternative to PowerPoint. You’ll learn how to navigate the Keynote workspace and later on, how to create your first Keynote presentation.

Why Use Keynote?
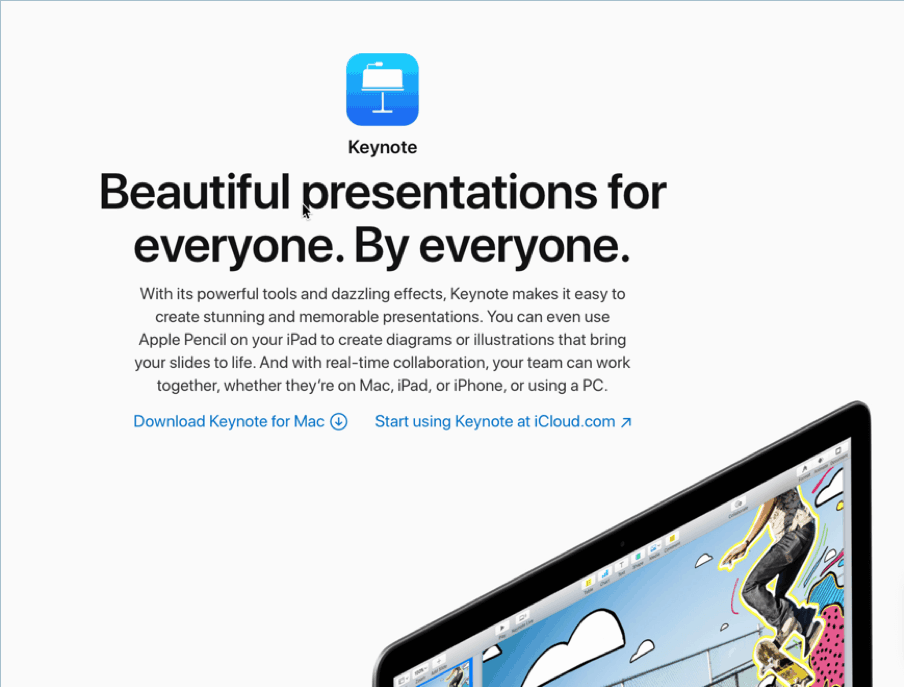
I’ve got a few good reasons why Keynote is an awesome presentation software for Mac users.
- It’s free and readily available
Keynote comes pre-installed on new Macs. You don’t need to download it, but if you need to, you can always download it for free on the App Store . For the PowerPoint (and Windows) faithful who’ve made the switch to Apple computers, you’re probably asking this very question right now:
“Why use Keynote when PowerPoint is available on Macs?”
Truthfully, the answer is you don’t have to. However, PowerPoint (and Microsoft Office) isn’t free. If you want to install PowerPoint on your Mac, then you’d need to buy a Microsoft Office license or a subscription to Office 365.
If you absolutely don’t need to use PowerPoint, then why not give Keynote a try? It’s pretty simple to use, it’s intuitive and it works great on Macs. Plus, it’s free, so you don’t need to spend extra cash just to use the app!
- It’s designed for Macs
Keynote was designed by Apple for Apple. This means you’re not going to find Keynote on Windows or Linux or any other operating system. Apple is known for the quality of their products and Keynote is no different. It’s sleek, sexy, easy on the eyes, and it’s fairly easy to use.
For those saying they’d stick to PowerPoint on their Mac, that’s absolutely fine. But if you’re expecting your Mac PowerPoint experience to be on par with your Windows experience, then you’re going to be disappointed. The Mac version lacks many of the newer features you’ll find on Windows. And frankly, it’s just not as good as the Windows version.
If you need to use PowerPoint on Mac, I recommend you use Boot Camp or install third-party software like Parallels Desktop . This is so you can run Windows apps natively on your Mac.
- It’s user-friendly
Apple products are designed to work out of the box. It’s one of the reasons why many people swear by Apple products. You don’t need to be a designer to use Keynote. The interface is clean, intuitive and relatively simple. Sure, there’s a bit of a learning curve, but it’s nowhere near the time you need to spend to master PowerPoint.
If you’re coming from PowerPoint, you may even think Keynote is too simple. But that’s why Keynote users love it – they don’t need to overthink their slide designs. You may not have granular control over every single aspect of your presentation (and this may be a no-no for diehard PowerPoint users), but plenty of Keynote users don’t mind. When all is said and done, they know they’ll have a great-looking presentation.
- Works on all Apple devices
If you’ve invested heavily into the Apple ecosystem, then Keynote should be your presentation software of choice. Why? Because you’re not limited to using just one device to edit your slides. You can work on your slides on your MacBook, iMac, iPad, and even your iPhone! You can even access your Keynote file on non-Apple devices – simply fire up a web browser and go to iCloud Keynote!
- It’s PowerPoint-friendly
Ah yes, PowerPoint users need this reassurance. You’ve probably been burned in the past when PowerPoint and Keynote didn’t play too well with each other. And you had all sorts of problems trying to sort out compatibility issues.
Well, it’s 2019 now. According to Apple themselves, they’ve redesigned Keynote to work better with Microsoft Office products. They regularly update the software too to ensure better compatibility.
Here’s an article detailing the compatibility of Keynote with PowerPoint. You’ll notice there are more ticks in the Supported and Partially Supported columns than the Not Supported one. So, hurray for PowerPoint and Keynote fans!
Getting Started With Keynote
Now that you know just how awesome Keynote is, I’m going to give you a rundown of the software’s interface. To get started with Keynote, launch the app from the Launchpad or look for it in the Dock. You’ll then see the theme chooser (see screenshot below). Choose whether you want to use a standard (4:3) or wide (16:9) theme.
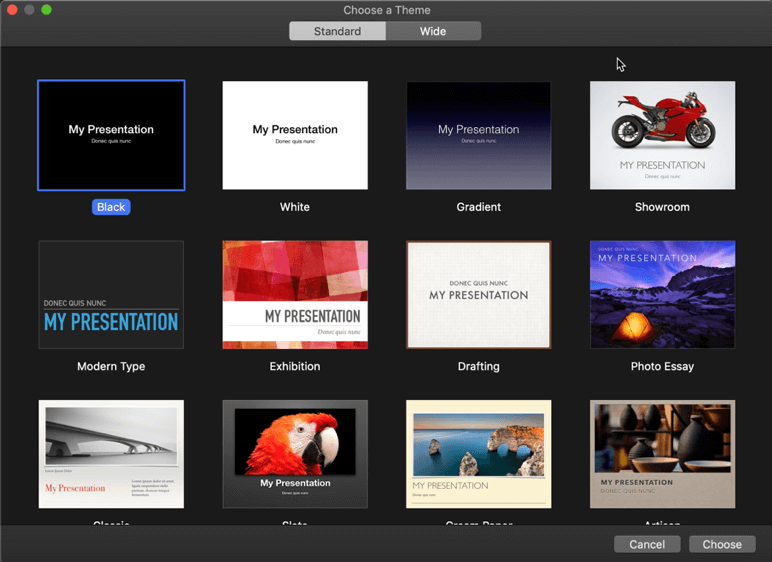
Note : If you don’t see the theme chooser above, press the Option key on your keyboard and click File > New to open a new Keynote file. The theme chooser will then appear on your screen.
Navigating the Keynote workspace isn’t as hard as it looks. The interface is relatively cleaner and simpler than PowerPoint. This is what the Toolbar looks like:
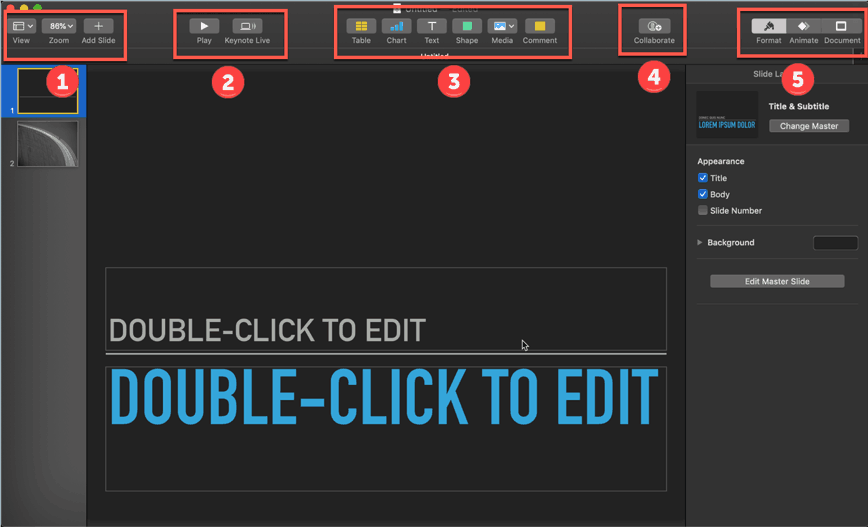
As you can see above, I’ve divided the Toolbar into 5 different parts. Here’s a run-down of what each part does:
1 – This is the navigation panel. As you can see, there are 3 buttons in this section (View, Zoom, and Add Slide):
- Under View , you can decide whether you want to use the Navigator view (default), Slide Only view, Light Table view, or Outline view. This is also where you go to edit the Master Slides, show object list, and more.
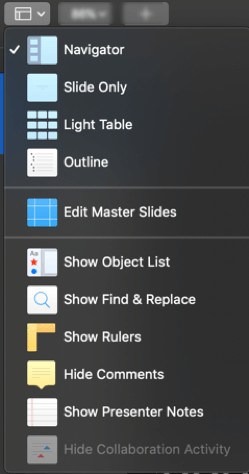
- You can also Zoom in or out of whatever view you’ve selected. If you don’t want to mess around with the percentages, you can always click on Fit Slide .
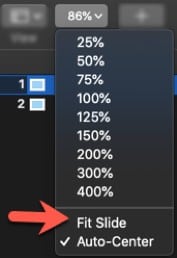
- Lastly, you can click on the Add Slide button to, well, obviously, add a slide. However, this is where it gets interesting. When you add a slide, Keynote doesn’t automatically add a blank slide (like PowerPoint). Instead, you get to choose the slide layout you want to use.
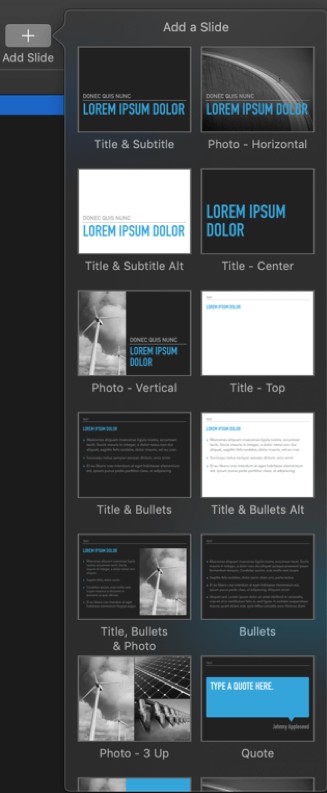
2 – This section consists of the Play and Keynote Live buttons.
- Clicking on the Play button will play your slideshow.
- Hit Keynote Live if you want to present a live slideshow to anyone in the world. Your audience can watch your presentation on any Apple or iOS device, or any browser connected to the Internet.
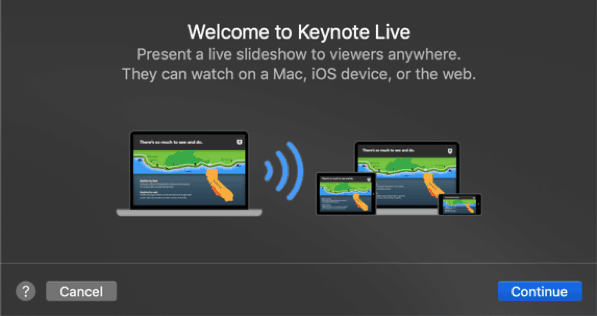
Note you’ll need to be connected to iCloud for this feature to work. Once you’re logged in, you can copy and paste the link to your slideshow and send it to your audience. You can also lock your presentation with a password if you’re concerned about security.
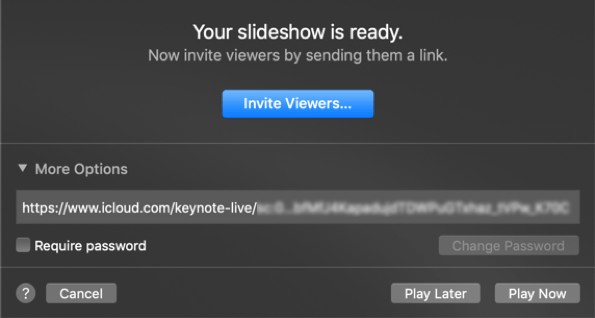
3 – In this section, you can choose from 6 different elements you can add to your slides. You can add a table , chart , text , shape , media (images, videos, audio) and comment . The first 5 elements are largely self-explanatory.
For the 6 th element (comments), these are helpful if you’re collaborating with somebody else. You can have a chat in real-time about your ideas and any changes you want to make to the design. In case you’re wondering, the comments won’t appear in your actual presentation.
4 – If you’re collaborating with other people, then you simply need to click the Collaborate button. You can specify who can access your Keynote and their permission level. Here’s what it looks like:

5 – The fifth section is where you go to edit the properties of all the elements and slides in your presentation. You can see 3 options or buttons here: Format , Animate and Document .
- Format. To format your slide itself, click on a blank space on your slide. You’ll be able to change your slide layout here as well as edit the Master Slide. You can also change the appearance of your slide (change background appearance, etc.).
- Format an element . The format menu options will change according to the element you click on. Say, for instance, you click on a text, then the formatting options for text will appear on your screen. If you click on a photo, then the image formatting options will appear, and so on.
- Animate (Slide Transition) . If you want to add animations when you transition from one slide to another, this is the correct button to click. Slide transitions are categorized into four: (1) Appear & Move, (2) Flip, Spin & Scale, (3) Object Effects, and (4) Text Effects. You can adjust the duration, color, delay, and more, of your selected effect.
- Animate (Element Effect) . You can choose to add a Build In effect, an Action effect, and a Build Out effect for your elements.
- Document . Click on this button to change your document settings. In here, you can adjust your Slideshow Settings, Presentation Type, Slide Size and more. Additionally, you can also record your slideshow in the Audio tab and add a Soundtrack . This is great if you plan on playing your slideshow in conference kiosks (self-playing) or converting your Keynote to video.
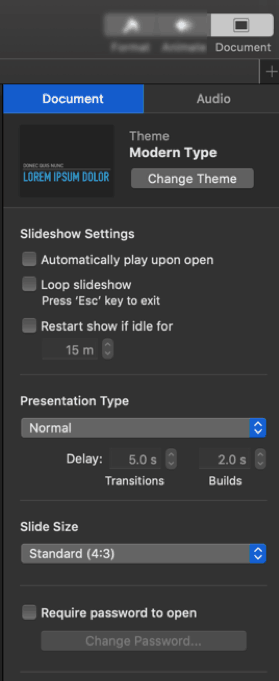
Additional Keynote options
You’re probably wondering if that’s all that Keynote can do. Well, of course not! In addition to the Toolbar, you can also access more settings and features in the Menu bar. You’ll see this at the very top of your screen:
If you think the default Toolbar lacks some important feature, and you don’t want to go looking for it in the Menu bar every time you want to use it, then you may want to customize the toolbar.
Here’s how you do it:
Go to View > Customize Toolbar . You can drag and drop your most frequently used buttons to the toolbar. For example, if you find yourself frequently using the Group and Ungroup options, then you may want to drag it into your toolbar so you can group/ungroup elements with just a single click. If you’re very particular about the size of your fonts, then add the Bigger and Smaller buttons to your toolbar.
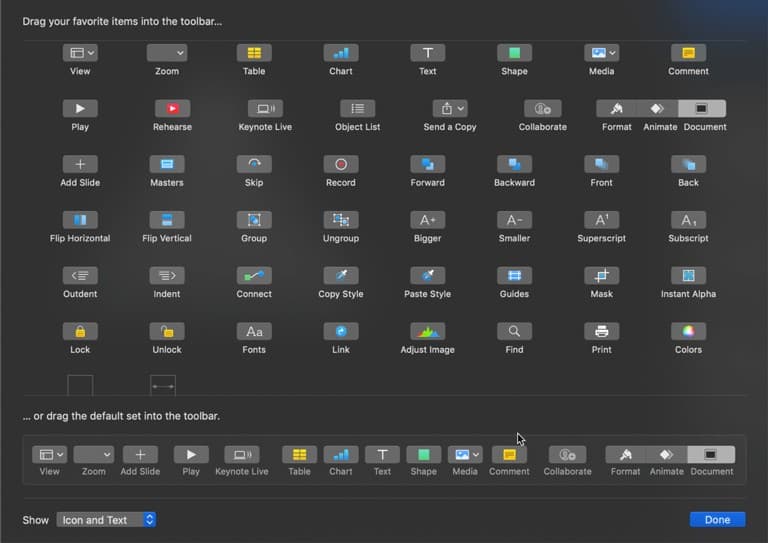
The good thing about customizing your toolbar is that you can always go back to the default settings. If you find yourself wanting to go back to the original toolbar menu, then go back into the Customize Toolbar menu again.
As you can see on the screenshot above, there’s an option to drag the default set into the toolbar . Don’t forget to hit the blue Done button when you’re finished.
Using iCloud Keynote
If you want the ability to edit your Keynote presentation on other devices, then log in to iCloud on your Mac. Go into System Preferences and click on iCloud . You’ll see this on your screen:
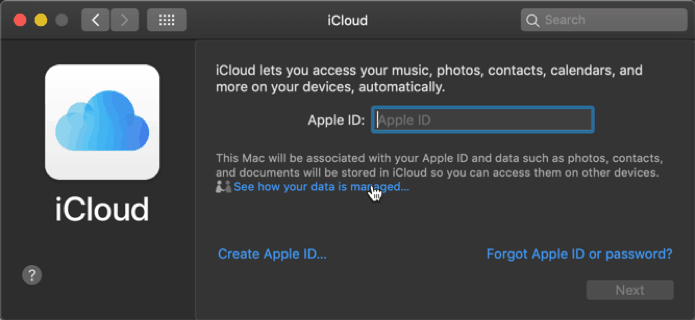
Type in your Apple ID and password if you already have one. If not, click on Create Apple ID .
Now that your Mac is logged in to iCloud, all your photos, contacts and documents (including Keynote files) will be stored in iCloud. This means if you have an iPhone or iPad, and you’re logged in using the same Apple ID, then all the files uploaded to iCloud will automatically appear in your Apple devices. So, you can create your Keynote on your MacBook or iMac, and then continue editing on your iPad or iPhone. Awesome, right?
But what about if you need to need to make last-minute changes to your presentation and you don’t have an Apple device nearby? Will all your hard work go to waste? Thankfully, not.
Just open a web browser on any computer and go to https://icloud.com . You’ll see this prompt on your screen:
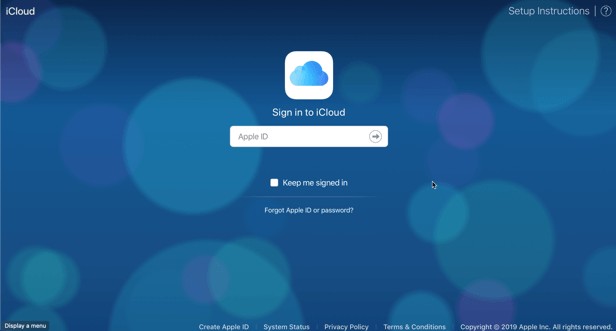
Once you’re logged in to iCloud, you’ll see this menu on your screen:
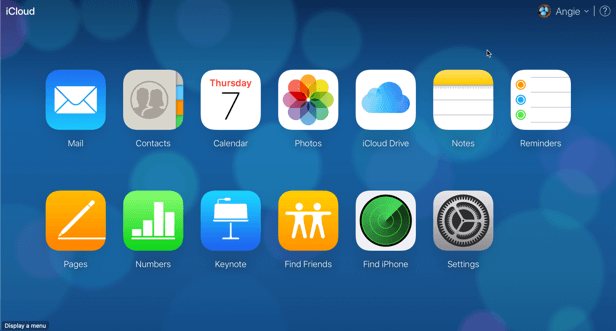
Click on Keynote and you’ll be able to see all the Keynote files you’ve made on other iCloud-linked devices. If you want to create a new file, click on Create Presentation .
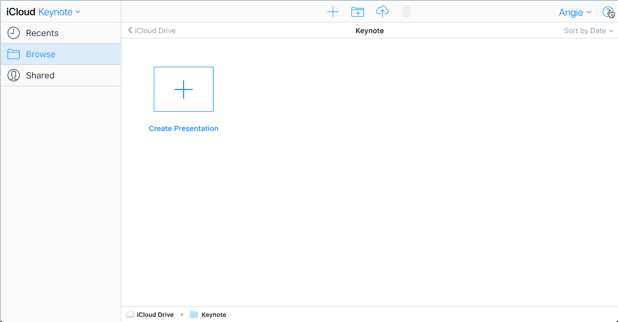
Just like in the desktop version of Keynote, you’ll see the Theme Chooser menu on your screen:
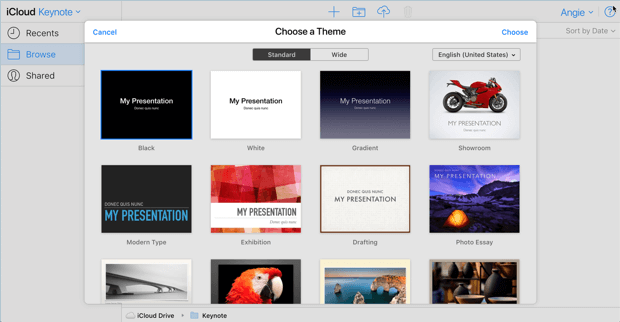
Click on the theme you want to use. A new tab will automatically open on your browser. This what the iCloud Keynote workspace looks like:
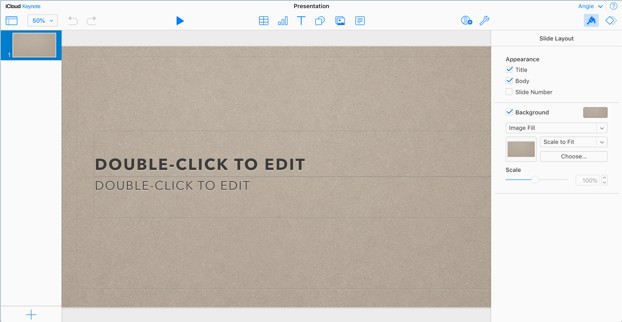
As you can see, it looks almost exactly the same as the desktop version. You’ve got the View and Zoom icons, the Play slideshow button, the 6 element types you can add to your slides (table, chart, text, shape, media, comment), the collaborate icon, and the format and animate button.
At a quick glance, however, you can see that the Keynote Live and Document icons are missing on the toolbar. Unfortunately, like most web-based presentation software, iCloud Keynote also has its drawbacks. A number of features from the desktop app are missing.
For instance, once you’ve selected your theme on iCloud Keynote, you’re going to have to stick with it. You simply don’t have the option to change it to another theme.
For this example, I used the Artisan theme in the screenshot above. I wanted to change it to the Gradient theme, but iCloud Keynote doesn’t have the Document button (available on the desktop version) that allows you to change themes and slide sizes.
There’s also no option to edit the Master Slides. While there’s a Media button, you’re limited to adding images only. This means inserting videos and audio files are not going to be possible on iCloud Keynote. Formatting options are also limited, so keep this in mind when creating and editing slides on the web.
The good news, however, is that iCloud integration is fantastic. You can create your slides in iCloud Keynote. Once you get your hands on an Apple computer, you can just edit your file on the desktop app. iCloud Keynote is great for editing presentations while you’re on the go. For maximum control, however, Keynote desktop is the way to go.
Tips to Make Your First Keynote Presentation a Standout
Even the most novice of Keynote users can make something stunning in just a few minutes. How? Well, if you haven’t noticed, Keynote’s built-in themes already look great. So, really, if you’re in a hurry, you can just choose one of the themes from the Theme Chooser. Then, select the layouts you want to use and replace the placeholders with your own content!
But, of course, if you truly want to make your keynote presentation a standout, then it’s best to actually put some time and effort into making one that your audience is going to love. So, here are some tips you can use to impress your audience and make sure your message is heard loud and clear.
- Keep text to a minimum
No matter what presentation software you use, it’s best to keep text to a minimum. You don’t want to copy and paste several sentences or a few paragraphs in your slides. You don’t want your audience to just read your slides. If you do this, then there’s really no incentive for them to listen anymore, is there?
As the popular saying goes, “less is more.” Strive to have a simple presentation instead of going for all the bells and whistles you can think of. Your audience isn’t there to read, they’re there to listen to your presentation.
Think of your slides as mere visual aids. They’re there to make your presentation more interesting. They’re supposed to help your audience understand your main points.
- Use the right font
Different fonts convey different emotions. There are fonts that look professional. Then there are those that look fun. There are even retro fonts and scary-looking fonts (perfect for Halloween-themed presentations).
Adding new fonts to your Keynote presentation is relatively quick and easy. You’ve got two ways:
- You can download a font package and add it to Font Book . You can look for this app in your Applications folder or you can search for it using Spotlight (press both Command + Spacebar ). Click the (+) icon in Font Book and locate where you saved the downloaded font. Your new font will now appear in the Font dropdown in Keynote.
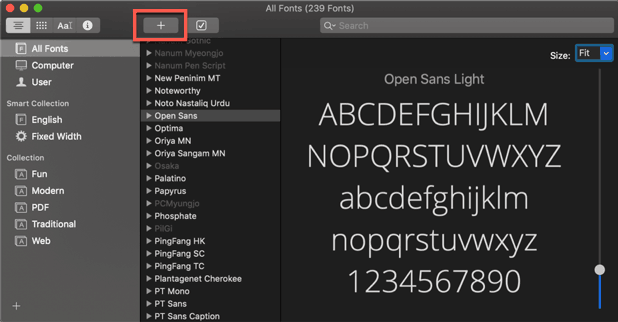
- The second option is to download an app called SkyFonts . You can download and install fonts from Google Fonts, Fonts.com, Monotype and MyFonts. Personally, I prefer this option because you don’t need to download the fonts to your computer. These are stored in the cloud and you can easily remove the fonts you’re no longer using.
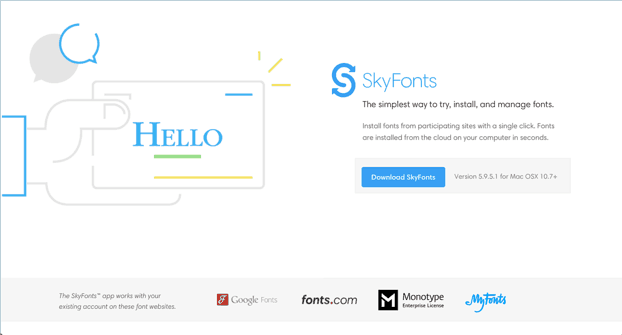
Just a word of caution though. If you intend to download fancy fonts and use different devices to edit your Keynote slides, then you may be in for a shock. The fonts in iCloud Keynote are predefined, so whatever font you install on your Mac isn’t going to appear in iCloud Keynote.
- Use high-quality graphics
As the old cliché goes, a picture is worth a thousand words. You can put a picture on a slide, and it will tell the audience its own story. All without you needing to say a single word about it. That’s how powerful images are.
So, one of the first things you need to do once you figure out what you’re going to say in your presentation is to look for an image that will perfectly capture your main points. It doesn’t have to be an original photo or one that you took yourself.
You can use photos as background for your slides or you can use it as the main subject. The good news is there are millions of free images on the web. You just need to know where to look. Places like Unsplash , StockSnap and ISO Republic all offer high-quality images for free.
- Utilize white space
A busy-looking slide will only distract your audience. They won’t know exactly where to look. But if you have plenty of white space on your slides, then you can direct their attention to whatever you’re showing on screen.
Contrary to popular belief, white space doesn’t actually need to be white. It can be any color that will fit in well with your theme. For instance, take a look at the screenshot below. There’s a lot of blank space on the slide – this is what’s known as white space.
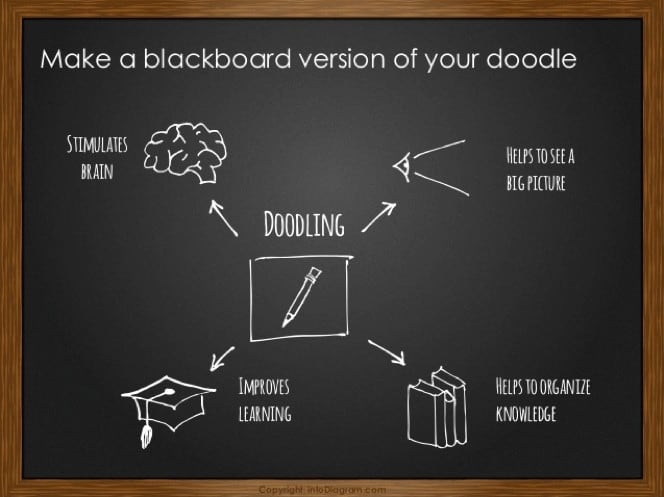
As you can see, it’s easy to follow what the slide above is trying to say. Doodling helps stimulates the brain, helps to see the big picture, improves learning, and helps to organize knowledge. The graphics used are simple enough to understand.
- Use third-party themes and templates
There’s obviously nothing wrong with using the built-in themes and templates on Keynote. But, if you want to stand out from the crowd of similar-looking presentations, then it’s best to use something else that not a lot of people are using. This is where third-party themes and templates come in.
You can download themes and templates that are made specifically for Keynote . Or you can use those that are made for PowerPoint! Surprised? Yes, PowerPoint templates do work on Keynote!
How To Use PowerPoint Templates For Your Keynote Presentations
To use PPT templates for Keynote, all you have to do is fire up Keynote, click on Open, then look for the PowerPoint file. If there are compatibility issues, Keynote will give you a list of things that may look different.
For this example, I downloaded one of our free templates, the Competitor PowerPoint Template pack. Note that you need to create a free account so you can download any of our templates.
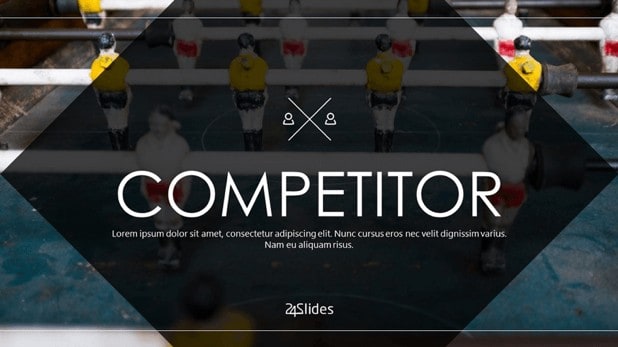
Most PPT templates when opened in Keynote will probably have a few issues. I saw a couple of slides which needed a bit of editing. Here’s an example:
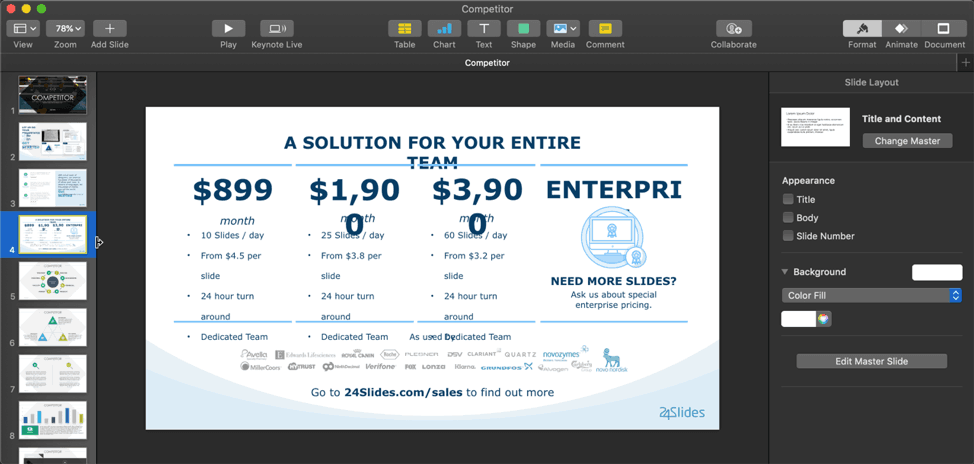
For the most part, however, the majority of slides looked great on Keynote! Here’s a screenshot of slides 5-10:
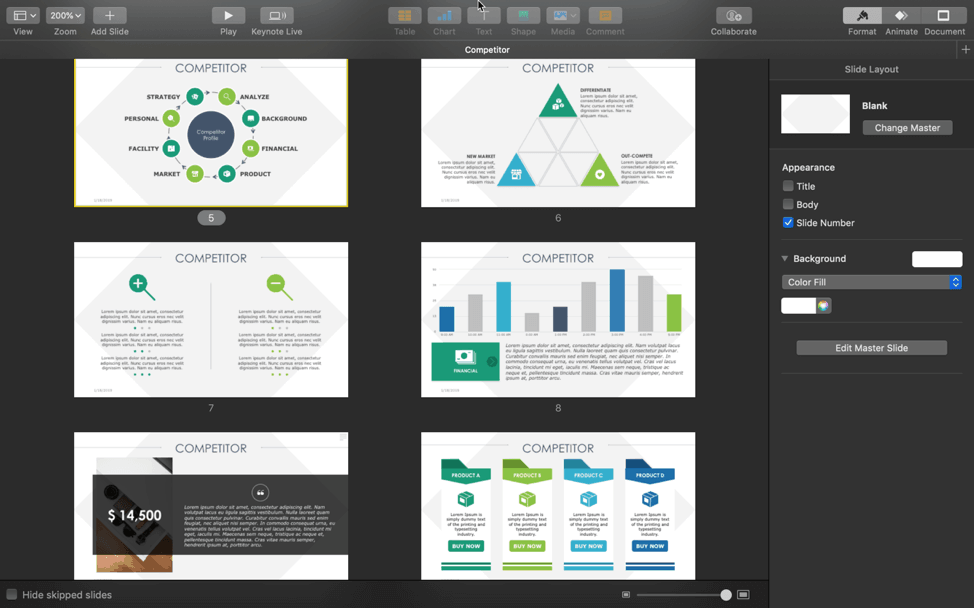
As you can see, the slides look really good. All you need to do is just edit and replace the placeholder content with your own, and you’re good to go! You can then save the file as a Keynote presentation or export it to another format.
Final Words
Apple users, rejoice! You’ve got a free and very capable presentation software on your hands. You don’t need to spend extra cash just to use PowerPoint. As you’ve learned in this article, Keynote is relatively easy to use. You’ll be able to create your first Keynote presentation in no time at all!
You might also find this interesting: PowerPoint vs Keynote: Which Is The Best Presentation Software?
Create professional presentations online
Other people also read
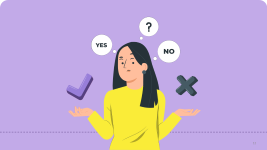
PowerPoint vs Keynote: Which Is The Best Presentation Software?

15 Popular PowerPoint Alternatives (Full Comparison Guide)

20+ Free PowerPoint and Google Slides Templates for Data Pre...

Community Member
First time visit profile message with url to edit your profile
Choose content type
Create a post from the types below.
Apple keynote: how to make an interactive presentation..
Although we have all heard of Powerpoint as a powerful tool for presentations, I believe that after using the Apple keynote, I have also learned that it can be used to create impressive and engaging presentations.
In this story I’m going to show you how we can create and Deliver a Killer Keynote Presentation using Keynote
Set it up correctly :
Start Keynote, then choose a Theme . Choosing an appropriate theme can save you time and effort in redefining styles, backgrounds, and image formatting.
Planning your content :
The Slide is the core component of Keynote, so it’s best to view your interactive piece as a series of small, slide-sized chunks. If you want to tell an interactive narrative, you’ll want to write it one slide at a time in words, images, video, or short animations.
Create your content :
The first page will be a title slide , so write a good welcome text ,Also use simplify charts and graphs to present your data,Always try to put points in further interactive way so that viewer can understand and grasp the slides veritably and fluently. it'll also helps to make the bystander always stick with the slide.
Short animations :
- On the slide, click to select the object you want to animate.
- In the Animate sidebar, click the Animate tab.
- Click Add an Effect, then select an animation.
- To set animation options such as the duration and direction of the animation, use the controls that appear.(Start Transition,Delay)
A Good Animation can help make a PowerPoint presentation more dynamic, and help make information more memorable. The most common types of animation effects include entrances and exits. You can also add sound to increase the intensity of your animation effects.
Presentation experts recommend using animations and sound effects sparingly. Animation can be useful in making a presentation more dynamic, and help to emphasize points, but too much animation can be distracting. Do not let animation and sound take the focus away from what you are saying.
Present it! :
Go ahead — press Play and test out your presentation. Everything should work as you’d expect, and you can press Escape to exit. Save your Presentation to iCloud, then open it on your iPad, and everything will work just the same there.
Attachments
This action is unavailable while under moderation.
You might also like

Keynote Prototype
Keynote for iPad: Animation

Animation for Immersive Learning: From Keynote to Reality Composer
Loading page content
Page content loaded
November 16, 2023
You have some great tips. I also appreciate the paragraph about using sounds and animations sparingly. It never fails when I introduce Keynote to students, that their first presentation has sounds and animations for everything. Thank you for sharing, Keynote is one of my favorite apps.
November 22, 2023
There's nothing like a great, well-thought-out Keynote. Thanks for sharing your step-by-step guide.
November 30, 2023
Another great tips would be to use purposeful animation. If your an explaining how gravity work, using the anvil composition to have an object (or even the word GRAVITY) fall for the sky and land in a smoke dust deliver a message out the topic. And you are right to use is sparingly, use it to gain focus, to surprise you listener.
Great topic and explanation!
December 01, 2023
Hi Satyajit
Who doesn't love keynote? Thank you for the reminders on creating a presentation. You will have to share one you have created!
250001846020
250012776028
Insert a video
Supported file types: .mov, .mp4, .mpeg. File size: up to 400MB.
Add a still image to display before your video is played. Image dimensions: 1280x720 pixels. File size: up to 5MB.
Make your video more accessible with a closed caption file (.vtt up to 5MB).
Insert an image
Add an image up to 5MB. Supported file types: .gif, .jpg, .png, .bmp, .jpeg, .pjpeg.
Add details about your image to make it more accessible.
Add a caption below your image, up to 220 characters.
This action can’t be undone.
Error message, are you sure you want to continue your changes will not be saved..
Sorry, Something went wrong, please try again
This post contains content from YouTube.
Sign in to continue..
You’ve already liked this post
Attach up to 5 files which will be available for other members to download.
You can upload a maximum of five files.
Choose language
Accept the following legal terms to submit your content.
I acknowledge that I have the rights to post the material contained in this reply.
Review the Apple Education Community Terms of Use and Privacy Policy
Your reply includes attachments that must be reviewed.
This content won’t be publicly available until it clears moderation. Learn more
Not a member yet? Join for free when you sign in.
Sign in to create a post.
Collaboration features of the Forum are currently available in the following countries: Australia, Canada, Ireland, New Zealand, United Kingdom, United States. Learn more

Sign in to like this content.

Sign in to post your reply.

Sign in to follow.

This action is unavailable.
Some actions are unavailable in your country or region.
Please complete your registration.
You must complete your registration to perform this action.
This account may not publish.
This account has been restricted from publishing or editing content. If you think this is an error, please contact us.
Some actions are unavailable outside of your Apple Group.
Do you want to stay logged in?
20+ Keynote Tips to Deliver an Outstanding Presentation – UPDATED
Updated on 27 th March 2021
If you have a Mac or work with the iWork productivity suite, then you must already be familiar with Keynote. The tool is developed by Apple to enable users to create visually appealing presentations pretty easily. In the world of PowerPoint and Google Slides, you can simply stand out by taking the assistance of Keynote.
To help you achieve the same, we have come up with this informative guide. Keynote allows us to include numerous themes in a single presentation and control the slideshow remotely. Read on and learn how to draft a stunning Keynote presentation by implementing these suggestions.
1. Make Fast Edits with Master Slides
Many times, we make a lot of effort to edit each slide separately when we need to apply an identical change everywhere. This is exactly when a master slide can help you. Any change on the master slide will automatically be reflected in the entire presentation.
You can go to the Keynote toolbar and click on the “+” button. From here, you can add a master slide and later place it wherever you want. Modify the master slide as per your needs and click the “Done” button on the slide canvas to apply these changes. Furthermore, you can go to View > Guides > Show/Hide Master Slides to make the master slide visible (or invisible) to your viewers.
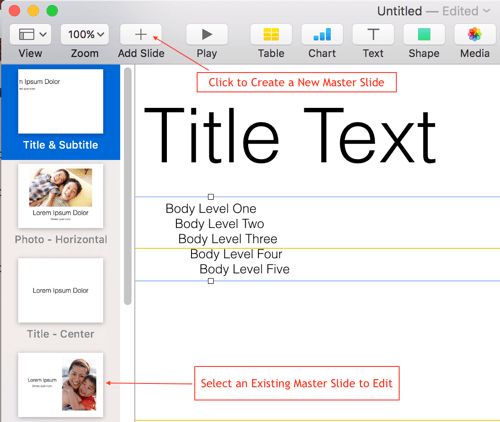
2. Set Ruler and Alignment Guides
Too often, users find it hard to create a uniformly designed presentation. To make sure that all the slides look symmetric, you can set ruler and alignment preferences for Keynote. Simply go to Keynote Preferences > Rulers to access this feature. You can set rulers in inches, cm, points, etc. This will also let you know how the page will look after getting printed.
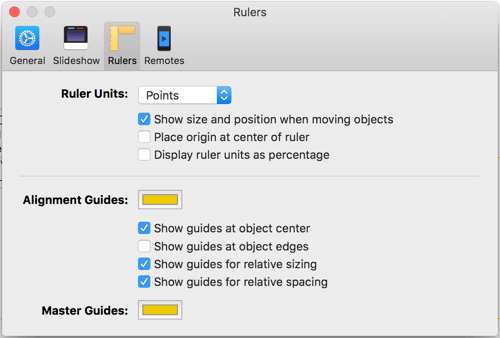
Afterward, whenever you place an object outside the ruler, you will be notified. Designers usually set ruler ratio in percentage to make sure everything is uniformly placed. The overall design can further be improved with the Alignment guide. You can view alignment related to the canvas center, edges, relative sizing, and relative spacing. The feature can also help you divide your canvas to design it in a better manner.
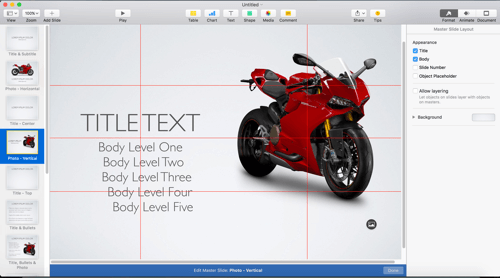
Once the designing is finished, you can get rid of guides by visiting View > Guides and selecting “Clear All Guides”.
3. Add a Magic Move Transition
Apple has certainly worked on minute details while developing Keynote. One of the best ways for transitioning from one slide to another is by adding a parallax-like effect. This can be implemented by using the Magic Move transition. It also makes our presentation more interactive and appealing.
In order to attain the magic move transition, you need to duplicate the slide and rearrange the elements. While it might seem a little tedious in the beginning, you can surely master it in no time. Here is an informative tutorial that can help you add the magic move transition to your presentation.
4. Use Animations for Transition
Another cool way of transitioning between different slides can be done by adding animations. Keynote has tons of animations that can readily be used. You can also copy and paste animations or format them easily. Though, to make your presentation look uniform, you should use a single animation for every transition (even when you would be tempted to use all of them).
Select any slide and go to its sidebar. In the Animate section, you can choose to add effects for the transitioning of the slide.
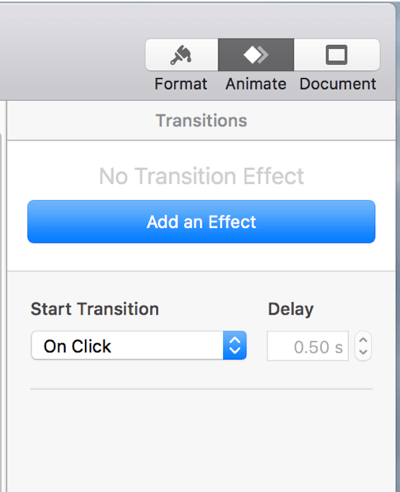
You can also go to the Format menu to copy and paste the animation on a slide. Keynote fully supports all the major types of animations and will let you work on them freely.
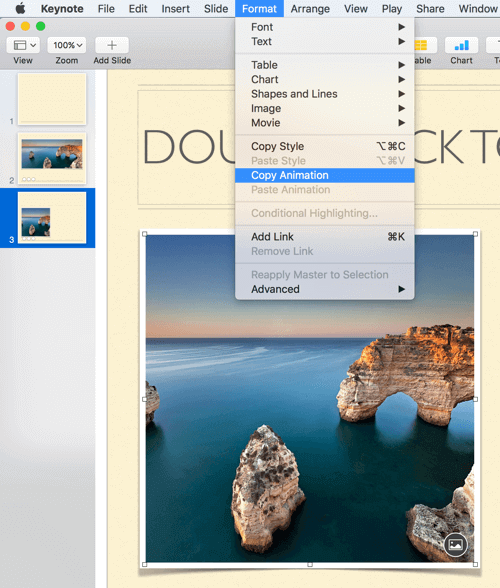
5. Play with Themes
Keynote has got tons of advanced features to make your slides visually stunning. If the presentation is pretty lengthy, then your audience can lose their interest in between. To avoid this, you can categorize your presentation by applying different themes. If you want, then you can have a different theme for every slide.
There are several options for themes that Keynote provides. Simply select the slide and click on the “Change Theme” option. Though, you need to make sure that the presentation doesn’t have any master slide to apply different themes.
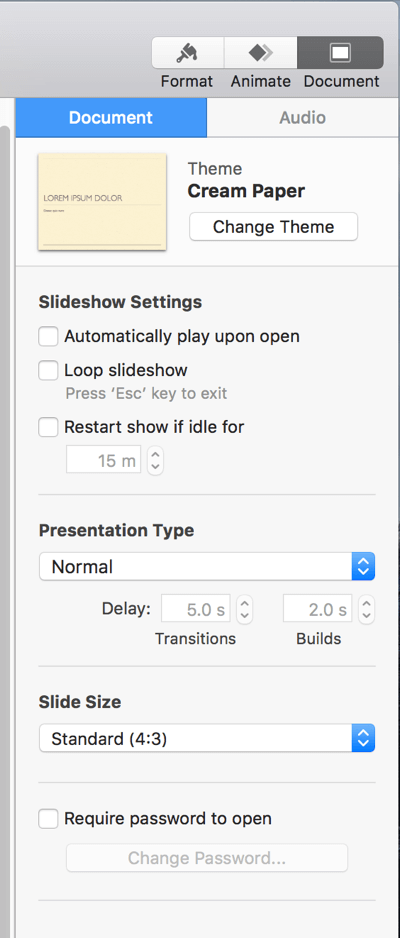
6. Edit Videos without Using Any Other Tool
We all know that almost all the popular presentation tools support videos. Though, you can only add videos in most of these tools and can’t edit them as per your requirements. Thankfully, Keynote can help you make small edits in the imported videos to let you save your time. Simply select the video and go to its sidebar. From here, you can set the start and end time for the video, trim it, change the poster image, and do so much more.
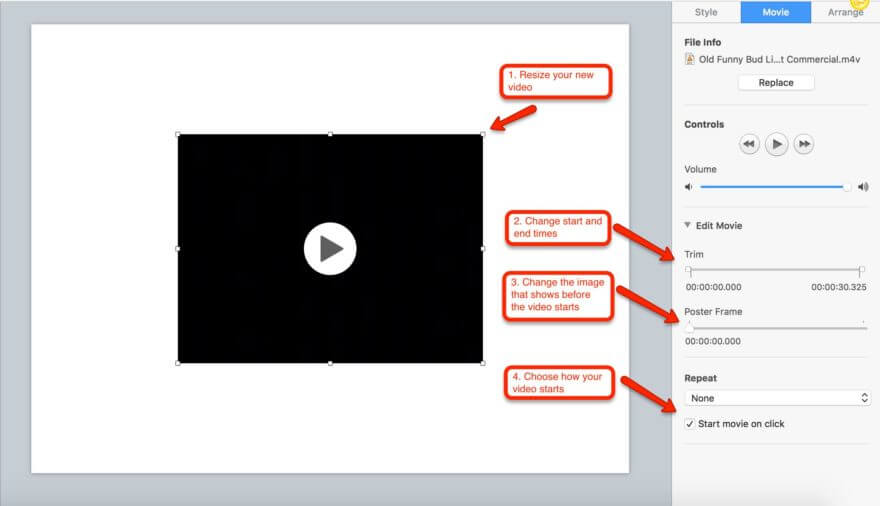
You can even make some amazing video edits by using Keynote’s native interface. For instance, did you know that you can create a video overlay effect using Keynote? Have a look at this tutorial to learn the same.
7. Work on Pre-designed Templates
If you want to make sure that your audience would remember your Keynote presentation for a long time, then take the assistance of professionally-designed templates. You can easily alter these HD templates and work on a remarkable presentation without investing your precious time. SketchBubble has a wide range of Keynote templates that are designed by experts and are easy to edit and deploy.
8. Include Stunning Charts and Graphs
Keynote also provides a fast and hassle-free way to add aesthetically-pleasing charts and graphs on any slide. You can access the feature from the “Charts” option on the toolbar and choose to add 2D, 3D, or interactive charts. Later, you can edit the chart or alter it as per the provided data.
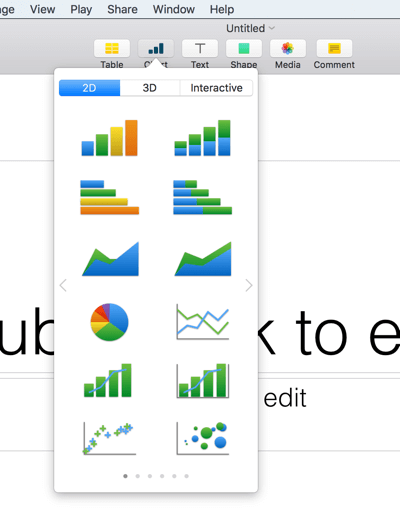
If you want to create donut pie charts that are unlike those run-of-the-mill pie charts, then you should go through this quick tutorial.
9. Export Keynote to Different Formats
Since not everyone out there uses Keynote, you might need to convert your document to different formats. This will also let you run your Keynote presentation on other systems that don’t have the software installed. To do this, simply go to File > Export and select the target format. You can export your Keynote file to a PowerPoint, PDF, HTML, and a few other formats.
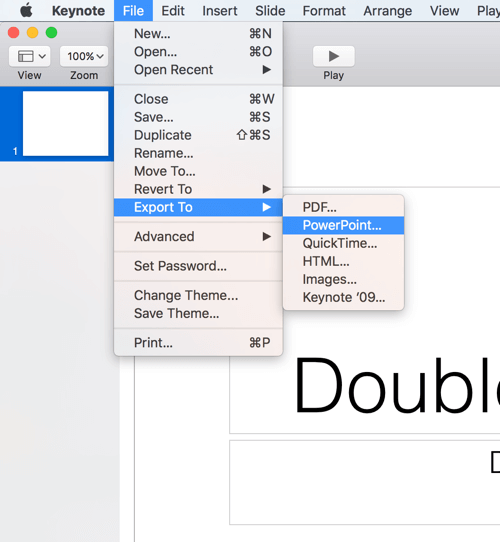
10. Outline Your Presentation with Zero Distractions
Every artist knows that creativity can strike anytime. Chances are that you might think of a brilliant idea while working on a project. Keynote has an Outline Mode that can let you write pointers quickly without any distraction related to designing. The interface has four viewing modes. The navigator mode is the default one that lets you design a Keynote presentation and add your content.
Though, you can change it by visiting the View option and selecting the Outline mode. The interface will be changed instantly, letting you add pointers and the outline of the document that can later be used for reference.
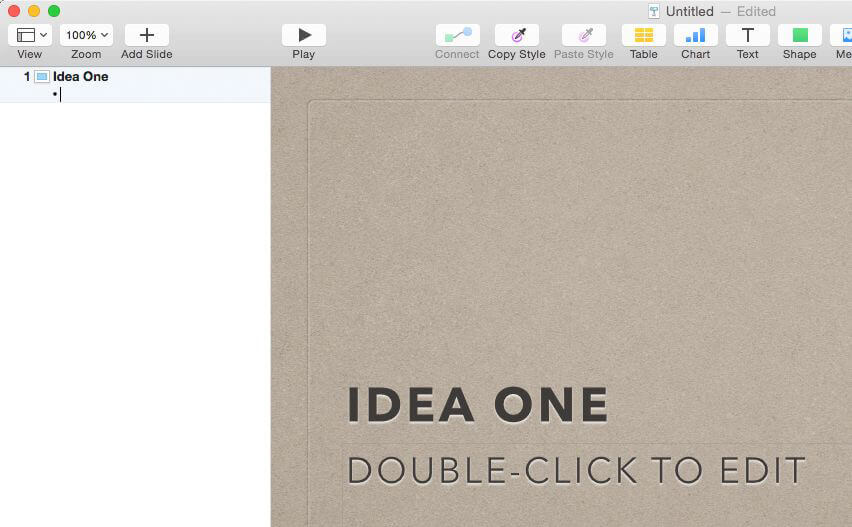
11. Record Slideshow for Playback
If you own a YouTube channel or are making a presentation for educational purpose, then this trick will be of great use to you. All you need to do is visit Play > Record Slideshow to start recording. The interface will alter a bit and start recording the slideshow of the presentation. You can stop it anytime you want. As you stop it, the red recording icon will be disabled.
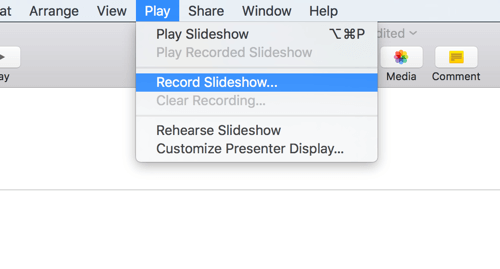
Furthermore, you can customize the recording as well and make some changes. Before you start recording, go to Play > Customize Presenter Display . From here, you can change the layout, timer, and make other adjustments. By default, the inbuilt microphone of your computer would be used. To change (or test) it, you can go to System Preferences > Sound .
12. Control the Slideshow Remotely
This trick will certainly impress your audience and let you control your presentation from your fingertips. If you have Keynote 6.1 (or later versions) on your Mac, then you can use your iOS device (iPhone, iPod Touch, or iPad) to control your presentation remotely. To do this, launch Keynote on both the devices and make sure they are wirelessly connected. Now, go to the Preferences option on your Mac’s Keynote. Under the “Remotes” option, you can choose to link your iOS device.
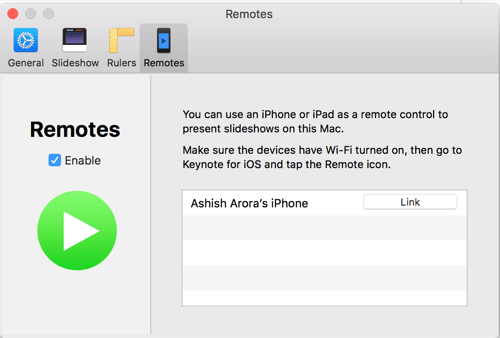
A one-time code would be generated that needs to be verified to build a secure connection. Once the iOS device is connected, you can use it as a remote control to play the presentation and switch between different slides.
Besides controlling the flow of the presentation, you can also make annotations, doodles, and marks that would be reflected on a real-time basis.
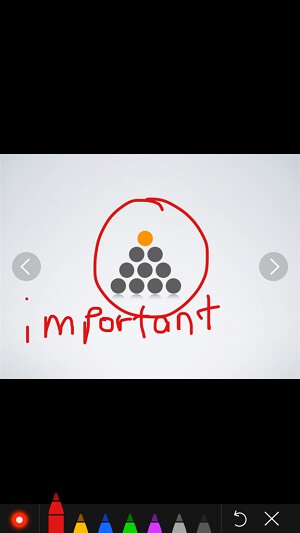
13. Customize Your Toolbar
As you can see, Apple Keynote is an extremely resourceful application that offers a wide range of features. To be honest, sometimes these features can be a bit overwhelming and you can end up spending a lot of time just to navigate the interface. If you wish to save your time, then consider putting a personal touch to the toolbar. Just go to View > Customize Toolbar to get a list of all sorts of actions that you can perform. Now, select the features that you wish to add to your toolbar as shortcuts to customize it.
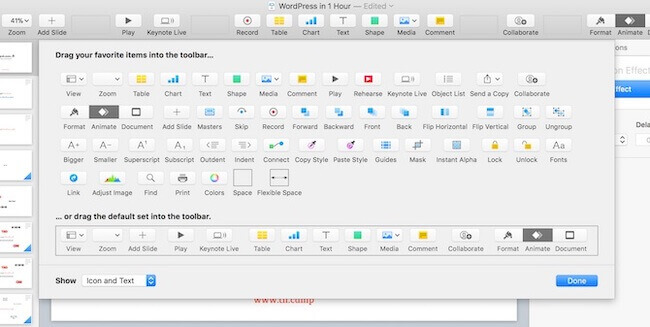
14. Interlink Different Slides
This has to be one of the most interesting Apple Keynote tips that you would love to explore. The application lets us make any object into an action button. That is, when we would click on the action button, it can directly jump to a designated slide. To do this, just select any object and press Command + K to get various options to link it.
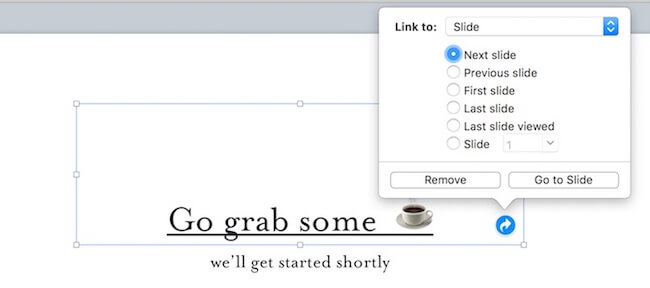
In this way, you can link the present slide with the first, last, or any other specific slide. You can even include multiple action buttons in a single slide, according to your presentation needs.
15. Change Fonts in the Entire Presentation
While drafting a Keynote presentation, I always struggle with picking the perfect font. If you also encounter the same issue, then this would be one of the best Apple Keynote design tips for you. The application lets you pick a font and implement it in the entire presentation with a single click. Once you make the relevant changes in the font, click on the “Update” button. This will automatically change the formatting of the other similar objects as well. For instance, if a change is made in the title, it will also modify other titles of the Keynote.
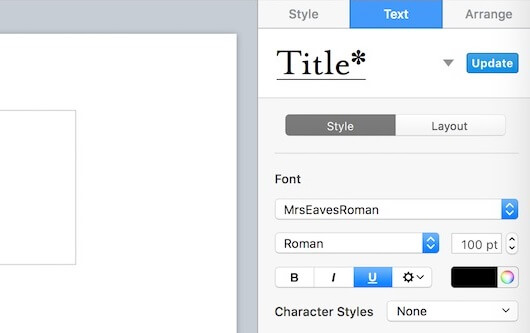
16. Broadcast Your Keynote Presentation
If you wish to target a wide range of audience, then this would be one of the most resourceful Apple Keynote tips for you. A while back, Apple has added the Keynote Live feature to broadcast its slideshows. Anyone can view your presentation on a Mac, iOS device, or via iCloud.com. To access it, just visit the Keynote Live option on the application. This will launch a dedicated wizard that would help you set up Keynote Live to give a live slideshow to your audience.
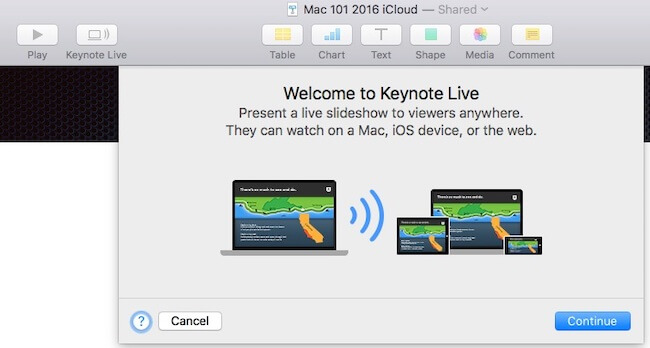
Once your Keynote Live presentation is ready, Apple will give you several options to invite your audience. For instance, you can mail/message them the link or even share it on social media.
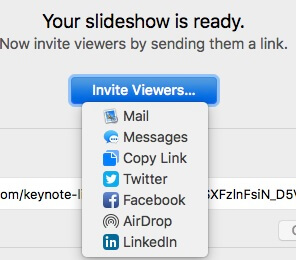
17. Collaborate with Others
If you are working in a team, then this would be one of the most useful Apple Keynote tips. Just like most of the other presentation platforms, Keynote also lets us work in a team. If you wish to invite others to work with you, just click on the Collaborate icon at the top of the interface. From here, you can get different options to send the invite to others. You can send them individual emails, messages, or just share a link that they can access to collaborate. You can easily collaborate through both – iCloud or Mac.
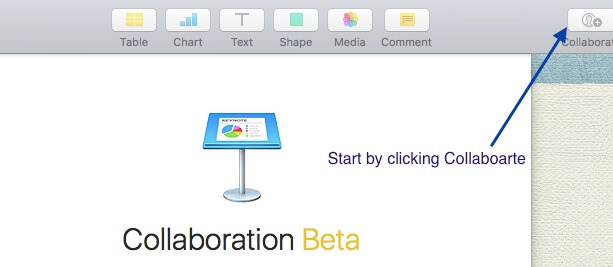
18. Use Keynote on iCloud
Let’s be honest – Keynote is not the most popular presentation tool out there. The good thing is that apart from platforms like Mac and iOS, Keynote can also be accessed on iCloud’s official website. Just log-in to your iCloud account and access the “Keynote” feature from its home. This will let you import Keynote presentations or work on a new document from scratch. While it can’t substitute the extensive features of the desktop application available for Mac, it will certainly let you access all the basic functions of the tool. Additionally, your presentation will be saved on iCloud that you can access anytime you want.
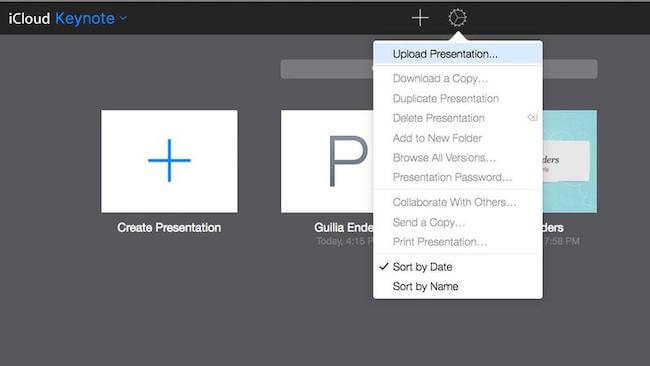
Recently Updated Tips
19. use presenter notes to plan your presentation.
Keynote comes with various incredible features to enhance your speaking during the presentation. Presenter Notes is one such feature that lets you add detailed notes (keywords, statistics, facts, outline, etc.) for each slide. Go to View > Show Presenter Notes . You can use it as your speaking cue tool.
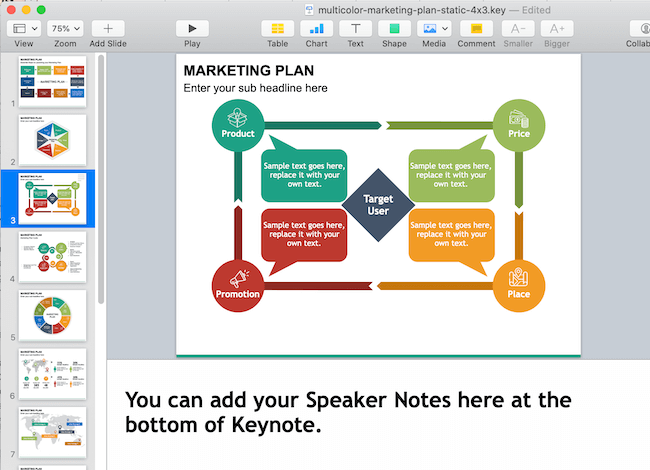
20. Secure Your Presentation to Make it Password-Protected
If you want to make your presentation visible only to the selected participants, secure it with a password. For this, go to the File > Set Password . Then, fill in the required information and click Set Password.
Important Note: You can’t recover the password if you forget it, so note it down in a safe place. However, if your computer supports Touch ID, you can open the presentation with your fingerprint.
Learn more in this tutorial:
21. Transfer Your Presentation Between Devices
You can transfer your keynote presentation to a nearby Mac, iPhone, or iPad via AirDrop or Handoff.
- Via AirDrop
AirDrop enables users to transfer files from one Mac to another without using an external storage device or email. This transfer doesn’t use a local Wi-Fi network or the Internet; it uses Bluetooth to create a connection. One important point to note here is, AirDrop only works with devices that are within 30 feet or 10 meters.
Learn more through this video:
- Via Handoff
The Handoff feature of iOS and macOS lets you use a Universal Clipboard to copy images, text, or files between your Apple devices. You can use it to copy and paste images and text between documents while working with two or more devices. This way, you can also transfer entire files.
Watch this video to learn more:
We are sure that after getting to know about these Keynote hacks and tricks – you would certainly be able to use this incredible tool at its best. If you are familiar with some other expert Keynote tips that our readers should know, then feel free to drop a comment below and share your feedback with the rest of us.
Leave a Response Cancel reply
Save my name, email, and website in this browser for the next time I comment.
Please enter an answer in digits: seventeen − 3 =
Ashish Arora
👀 Turn any prompt into captivating visuals in seconds with our AI-powered design generator ✨ Try Piktochart AI!
10 Expert Tips to Create and Deliver a Killer Keynote Presentation

So you’ve got a keynote presentation coming up, and you’re hitting the books to make sure you’re armed with the best plan possible. Besides taking notes from all the greats on TED, you’re reading up about a message structure that works, and looking for the perfect template.
While it seems like you’ve got your bases covered, like all things in life, there’s always a way to streamline the planning process.
According to Aaron Weyenberg , the UX Lead for TED and a self-professed “master of slide decks,” and the wizards behind Apple’s presentation slides , there are a number of tricks of the trade that you can rely on to create a rocking keynote presentation .
Below are some of our favorites. And to easily create a professional-looking presentation , sign up for Piktochart . It’s free and it allows you to make beautiful visuals without being a graphic designer.
1. Do your slides last
While most keynote speakers will typically build their presentation around the structure of a template, Weyenberg says that “building your slides should be the tail end of developing your presentation.” Before working on your slides, you should put together your main message, structure, supporting points – then practice and time your presentation. The reason for this, he says, is that the presentation needs to be strong enough to stand on its own. Approaching a keynote like this requires a shift in thinking.
While a beautiful set of slides is imperative to your presentation, it should not be central to it.
Weyenberg said it best: “The slides are just something you layer over [the presentation] to enhance the listener experience.”
Observe these 2017 Google I/O keynotes, especially CEO Sundar Pichai’s – the role of the slides are to support what the speaker is saying – not the other way around.
2. Get creative with photos
Often times, presenters will be far too literal or cheesy with their image choice. Weyenberg suggests to use images that are simple, yet punchy – and pairs nicely with your spoken words. He says to look for photos that are:
- Related to your keynote’s concept
- Are not complex in terms of composition

3. Simplify charts and graphs
While most presenters will simply drop an image of their charts and graphs into their deck, Weyenberg points out that it might be a bit “unsightly.” If you need to use data to back a point that you’re making, you should make the extra effort to make it more attractive – and this can be done by recreating it in your presentation maker .
There are a couple benefits to doing this:
- It will make your presentation seem consistent and well-thought out
- You’ll have control over colors, typography, and more.

4. One theme per slide
According to the designers of Apple presentation slides, less is certainly more. Trying to cram too many ideas on one slide can only work to your detriment. Beyond ideas, the same goes for statistics.
Let’s play a little game: For the following idea, how many slides would you use? “The developer program is incredibly vibrant. We have over six million registered developers. Demand for this show has never been greater. We sold out in just over a minute [71 seconds].”
While the average person might think that 6 million and 71 seconds would belong on the same slide and be short and sweet enough, let’s compare it with what Apple’s CEO Tim Cook did.
He only leveraged two slides: The first said “6 million,” and the second: “71 seconds. Sold out.”

5. Create a visual experience with data
Taking a leaf again from Apple’s presentation book, once you’ve gotten the hang of having just one stat per slide – you should also make it as visual as possible.

One data point per slide, combined with it being visually interesting – is sure to be memorable.
6. Practice Really Makes Perfect
Imagine the late Steve Jobs, a legendary keynote presenter, still rehearsed for months before a presentation. According to Brent Schlender , one of the co-authors behind the Steve Jobs biography “Becoming Steve Jobs,” Jobs would rehearse and prepare “exhaustively” for all of his public appearances.
Despite being a natural on the stage, Jobs never would wing it, he came to the show well prepared.
“I once spent an entire day watching him run through multiple rehearsals of a single presentation, tweaking everything from the color and angle of certain spotlights, to editing and rearranging the order of the keynote presentation slides to improve his pacing,” remembers Schlender.
While you may not be a perfectionist like Jobs, you are likely also not nearly as good of a presenter as he is – so practice really makes perfect in this case.
7. Tell A Consistent Story
Circling back to Weyenberg’s tips – he suggests that in a good slide deck, every slide should feel “like part of the same story.” Think of your deck like a story – every slide should feel cohesive to the big picture message you’re trying to communicate – as opposed to random ideas juxtaposed together.
You can do this by:
- Using the same or similar typography, colors, and imagery across all slides
- Using presentation templates can help with maintaining the same look and feel
8. Less is more
We explored the less is more concept earlier in the article by suggesting you keep to one idea per slide. The same can be applied to text.
When it comes to creating slides for your next keynote, the cardinal sin is a slide with ample text that is verbatim of your spoken presentation.
What this does is encourage people to keep their eyes on your slides instead of listening to you.
Weyenberg also points out that a text-heavy slide forces the brain to multitask between focusing on what it’s reading and hearing – which is quite difficult and will compromise your presentation.

9. Consider topic transitions
While you want to make your slides look like a cohesive unit, you want to also keep in mind that making every slide look the same may be boring. Weyenberg suggests to:
- Create one style for the slides that are the “meat” of the message
- Then create another style for the slides that are transitioning between topics
For example, if your overall slides have a dark background with light text, you can use transitional slides that have a light background with dark text. This way, they’ll still feel like they’re from the same presentation family without being completely uniform.
10. Tell a captivating story
It is fitting that our final tip comes from likely the greatest keynote presenter of all time. The late and great Steve Jobs had the ability to captivate and inspire his audience with his talks, and that’s because he was a very good storyteller. And that’s the golden leaf that you can take from Jobs’ book today.
Always aim to tell a captivating story.
One example is perhaps when he introduced the iPod: “In 2001, we introduced the first iPod. It didn’t just change the way we all listen to music. It changed the entire music industry.” Listen to Steve Jobs weave a story about the digital music revolution when unveiling the iPod.
Bonus Round: Tips From Piktochart Designers

- Always remember that your audience is sitting far away . So ensure that your title font size is large enough to be seen from a distance, and that your body text is no smaller than 20px.
- Use only two colors for your entire presentation – a primary and secondary color. If you must use a large color palette, your maximum choice should be up to five colors.
- Make sure that there is enough white space throughout your presentation . This will give your content room to breathe. Less is definitely more in this case.
- Emphasize only one object per slide – whether it’s an image, statistic, quote. This will make sure your audience stays focused.
Time to Make Your Own!

Other Posts

What Color is Vermilion? Its Meaning, Code & Combinations

What Color is Amaranth? Its Meaning, Code & Combinations

What Color is Gamboge? Its Meaning, Code & Combinations
- Pitch Decks & Investor Materials
- B2B Graphic Design
- Startup Consulting
- Trainings & Workshops
- Case studies
- Downloadable resources
17 Presentation Techniques For A Great Keynote
- Presentation design /
- Public speaking

How much time do you take to design your presentation? Days? Weeks? Where do you get your inspiration from and how do you find the right design elements? Wouldn’t it be fantastic if you could create a remarkable keynote presentation in a day or two? I think anyone can do it, if they pay attention to the following presentation techniques and manage to combine them in a way that helps them put the right ideas in the right context.
Also read: 7 Things To Improve In Your Keynote Speech Presentation
Achieving presentation flow is a challenging task. Not everyone has a knack for design. So pay attention to each of these ideas, both the simpler ones and the more complex, and make your own combo to improve delivery and convince your audience.
1. Visuals are your friend
Using different types of visuals can be a great way to help your audience remember and react. Photos, illustrations, icons, symbols, sketches, figures, and diagrams are much more easy for the brain to retain than words. Think of a company logo for example – how many times has your brain recognized the logo even before you remembered the name of the brand?
Another great thing about using imagery is that it makes you more charismatic. It seems that speakers are seen as more charismatic when otherwise identical speeches contain more imagery . Here’s a great example – a former US president’s inaugural address was rewritten to create low and high imagery versions in an experiment. The audio recordings of the two speeches were played for the participants to the study who were randomly assigned. After listening to the speech, they provided ratings on various summary leadership measures. The result? The speech with high imagery was attributed to a more charismatic person.
2. Keep the presentation short and to the point
Thousands of psychological, neurobiological and social science studies have been conducted on how humans “pay attention.” The famous Microsoft “study” claimed that the human attention span went from 12 seconds on average in 2000 to just 8.25 seconds in 2015, which is shorter than that of a goldfish. What most of these studies concluded is that, most of the time, we don’t pay attention. It’s just how our brain works.
Keep your presentation short and sweet and, more importantly, simple. Even if your ideas are complex, you need to find a way to help your audience focus and follow your speech. Make sure your slides are not too busy if you want the audience to listen to you instead of reading slides.
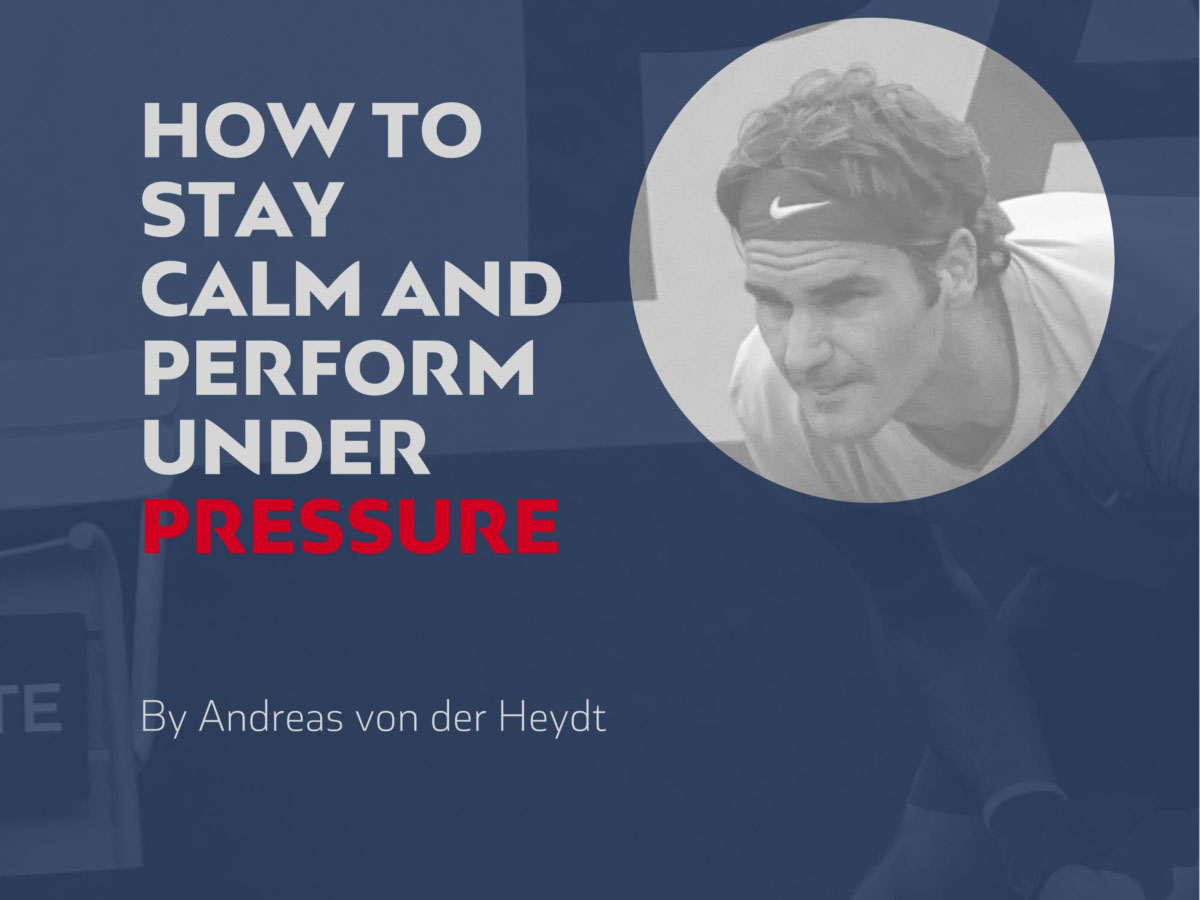
3. The rule of three
This is a rather well-known technique that’s based on the fact that people tend to only remember three things. When you design the flow of your presentation, work out what the three messages that you want your audience to take away are. Then, structure your presentation around them, using the right design elements to separate the three.
The same rule can be applied to an individual slide – it’s recommended that you use a maximum of three points on a slide. Make sure that they aren’t bullet points or presenter notes. Those should not be on the screen when you’re doing a keynote speech. If Google’s CEO does not use bullet points , neither should you.
Also read: 5 Pro Tips For Giving Better Presentations
4. Focus on telling stories instead of throwing numbers
Even if you have a technical or scientific topic to present, you still need to tell a story. That is the essence of a keynote speech, to be memorable, emotional, compelling. And that means storytelling.
Tell stories and anecdotes to help you illustrate your ideas and your research. This will definitely make your presentation more effective and memorable. In a UCLA study , students were asked to recall a series of speeches they had heard. Only 5 percent remembered any individual statistic, while 63 percent remembered the stories presented in those speeches.
“Things are not what they seem.” It’s that to get people to sit on the edge of their chair or to get them involved in your story, the audience has to constantly discover something new.
Howard Suber, UCLA

5. Know what slide is coming next
Memorizing every single word in a presentation is not a good idea. That’s why you shouldn’t have chunks of text altogether. But knowing what slide comes next is a must. Even if you are an amazing speaker and you’ve been really busy so you’ve had the presentation made for you, go through it at least once before.
It helps to build trust and keep the audience engaged when you say “On the next slide [Click] you will see…”, rather than than act confused when the next slide appears. It will also help with the flow of the presentation.
6. Rehearse, rehearse, rehearse
Practice is key for public speaking. Many experts say that rehearsal is the biggest single thing that you can do to improve your performance. This technique will make you so comfortable with the presentation content that you won’t need notes or prompts and you’ll appear conversational but knowledgeable.
Perform your presentation out loud at least four times. You can try something different each time: one in front of your friends or colleagues, one alone and one in front of a real scary audience, for good measure. You should also try to do a video recording of a rehearsal. It will help you spot improvement points, from how you are standing, if you are jangling keys, to how well your presentation is structured.

Also read: Use These Presentation Apps To Rehearse Anywhere

7. Have an emergency plan
This does not include running off the stage. But it is a well known fact that something is bound to go wrong. It’s either the projector, the lights, the audio, the laptop, the fonts, etc. It’s always good to have a back-up plan. This way you won’t be blindsided, stressed and confused in case something goes off track. A useful tip is to check out the presentation room beforehand, so that you know what could go wrong.
Murphy’s kit: Have a printed out set of slides, data stick of your presentation and a laptop with your slides on it.
8. Involve the audience
One of the most powerful presentation techniques is inviting the audience in and have them contribute in some way. This will get them emotionally invested and it will differentiate you from inexperienced, nervous speakers.
Plan a inclusion of the audience in your presentation somewhere. It can be a slide with a question, a game or just an empty slide to help you connect with people and re-gain their full attention. Here are some ideas for audience activities–from a simple show of hands, to requests for brief personal input, to role playing and games, to small group exercises- and their merits:
The show of hands is good for polling the audience and gaining real-time feedback. It lets audience members know where they stand with respect to the group.Brief personal input reveals the diversity of experience in the room.Role playing and games are excellent for practicing sales situations and interpersonal responses.Group exercises allow participants to learn from each other.

9. Don’t read off the slides word for word
Please. Your audience is surely capable of doing that for themselves. They don’t need you to be standing in front of them reading off the screen.
Build your presentation in a way that it provides context for your speech, with visual elements and clear, simple ideas. Use your slides as outlines or conversation points that you build on, just like you would in a normal discussion. Experienced speakers often use slides to add a quick parenthetical note to something they’re saying to the audience.
10. Find the right speed
Most people go too fast. Mostly because they’re nervous or they’re pressured by the time constraints of the format. It’s really easy to rush through your content and speak very quickly, especially if you’re panicked. But it’s much easier for an audience to engage with your content and remember something if your delivery falls into a natural rhythm. Pace yourself and remember to punctuate your speech with pauses to emphasise key points.
Here’s a great exercise shared by Sims Wyeth , who learned it from Marian Rich, a voice and speech teacher in New York who worked with many famous actors to help them improve their vocal presence.
“The exercise will teach you that your voice is a wind instrument, and you must have ample air in your lungs to play it well.
Mark a paragraph / in this manner / into the shortest possible phrases. / First, / whisper it / with energetic lips, / breathing / at all the breath marks. / Then. / speak it / in the same way. / Do this / with a different paragraph / everyday. / Keep your hand / on your abdomen / to make sure / it moves out / when you breathe in / and moves in / when you speak.
Before you whisper each phrase, take a full bellyful of air and then pour all the air into that one phrase. Keep your throat open, and don’t grind your vocal chords. Lift your whisper over your throat. Pause between phrases. Relax. Then, take another full breath and whisper the next phrase. Whisper as if you were trying to reach the back of the room.
Once you’ve whispered the paragraph, then go back to the start and speak it in a conversational way, but again, pour all the air into each phrase and honor the silence between phrases. I can’t stress that enough. Take your own sweet time at the forward slashes.”
If you’re more of a slow talker, with a constant calm rhythm, you might run the risk of boring the audience. Keep people awake and interested by learning to increase your speaking speech without losing articulation and thought clarity. Start by learning what makes you slow. Record a one-minute monologue on tape and use a stopwatch or second hand; listen for the following types of slow spots.

11. Include some humor
Humor can be one of the most powerful techniques for giving a great keynote presentation. You can use it in the beginning to relieve the tension in the room and help ease the transition into the bulk of the content. Appropriate humor that’s true to you let’s your audience get a sense of your personality and makes for a memorable presentation.
If you’re not a natural punster, do not despair. Anything can be learned. Here are a few techniques you can try:
Exaggeration: “Then I talked to a woman whose voice was so high only the dog could hear it.”Puns: “Did you hear about the guy whose whole left side was cut off? He’s all right now.”Self-deprecation: “And then, even though I knew it was too hot to eat, I bit into the pizza anyway. Because, clearly, I am an idiot.”Wordplay: “She brought me a plate of french fries instead. At least I thought they were French because they had an attitude and wore berets.”References: “Do. Or do not. There is no try.” – Yoda
12. Follow Guy Kawasaki’s 10-20-30 rule
Guy Kawasaki wrote that a presentation “should have ten slides, last no more than twenty minutes, and contain no font smaller than thirty points”. Although this was meant for entrepreneurs creating pitch decks, it’s a useful pointer for keynote speeches as well, especially from a design point of view.
Opt for a legible font and type size. Don’t use eccentric fonts that will make it impossible to make out the actual words. Stick to standard, easy-to-read fonts, preferably sans-serif (fonts such as Arial or Helvetica).
13. Pause from time to time
Both in your speech and in your presentation, white space is an important component. Whitespace is a fundamental building block of good design. Its one of the first thing any visual designer is taught. However, to many speakers it is simply a waste of space that could be used to better promote their message or express an additional idea.
Speech pauses allow you to punctuate your spoken words, giving your listeners clues as to when one phrase, one sentence, or one paragraph ends, and the next begins. Brigitte Zellner notes that pauses “participate in rendering human communication more intelligible. (…) In other words, pauses “stick out like sore thumbs”, and thus may occupy “beacon” positions in speech, serving to structure the entire utterance for both speaker and listener.”
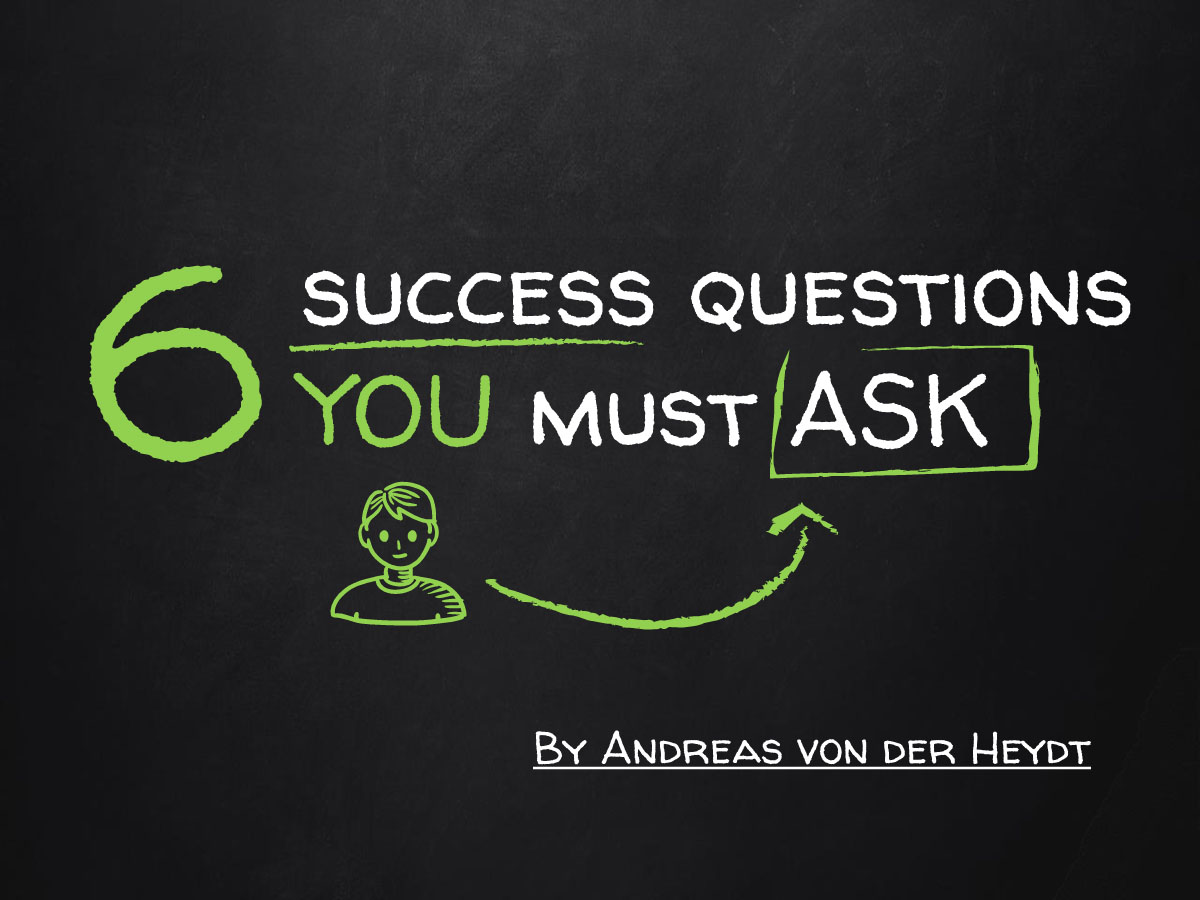
14. Try some icebreakers
Why not reference some fun facts? Or have audience members introduce themselves? The most effective keynotes are both informative and enjoyable at the same time.
“For the brain to remember, presenters must deviate from a pattern in some significant way.”
Carmen Simon, co-founder of Rexi Media
Although not everyone is comfortable with icebreakers it doesn’t hurt to try one or two and see how they work for your keynote. Here are some different icebreaker ideas.
15. Make it thematic
Another out of the box idea is to make the most of an upcoming or recent event/holiday/movie release etc. and create a thematic presentation. Go for a memorable appearance, costume and all, and a well-designed presentation to accompany your speech. Get the audience to remember your presentation by connecting it to something they like or even dislike. The emotional connection will help spark a valuable conversation and it will increase the chances of people remembering your ideas.
Connections among elements in memory can make a real difference. Art Markman uses the analogy of a bowl of peanuts in his book Smart Thinking. He says that if you take peanuts out one at a time, you get three peanuts when you reach into the bowl three times. But, if you pour caramel over the peanuts, then when you pull one out, you get a whole cluster. After you draw from the bowl three times, you may have gotten almost all of the peanuts out. Memory functions in a similar way. By encouraging connections among the key points in your talk, you help pour caramel over the peanuts in memory and increases the amount that people remember from what you present.
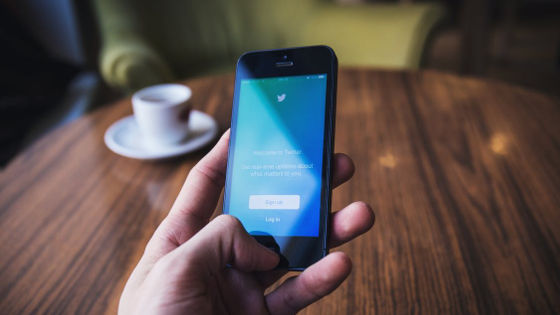
16. Stay connected
Make sure you have an offering for the gods of social media. A tweetable bit on a slide, a hashtag to connect online and to encourage comments and debates or a website with online resources. Connect this technique with the one on involving the audience and you’ll get online engagement as well as offline.
Your “tweetables” should resonate with the audience and to do that they need to be catchy. Use strong verbs and keep it short. Think about what you want your audience to take away from your presentation.
17. Share your slides after the event
It’s nice to build a long term relationship with your audience. After all, they will be the ones ensuring your the growing reach of your ideas. Sharing your slides is a great way to help them recall the content of your presentation. It’s also a great way to encourage engagement after the event so don’t forget to include the date, time and title of the presentation as well as your contact details.
Let them know that you’ll be making the slides available from the very beginning of the presentation so that they don’t feel the need to spend too much time taking notes instead of watching you. But don’t share your slides before the presentation otherwise you’ll spoil the show and give people an excuse to leave without watching.
What are some other powerful presentation techniques that work for you?
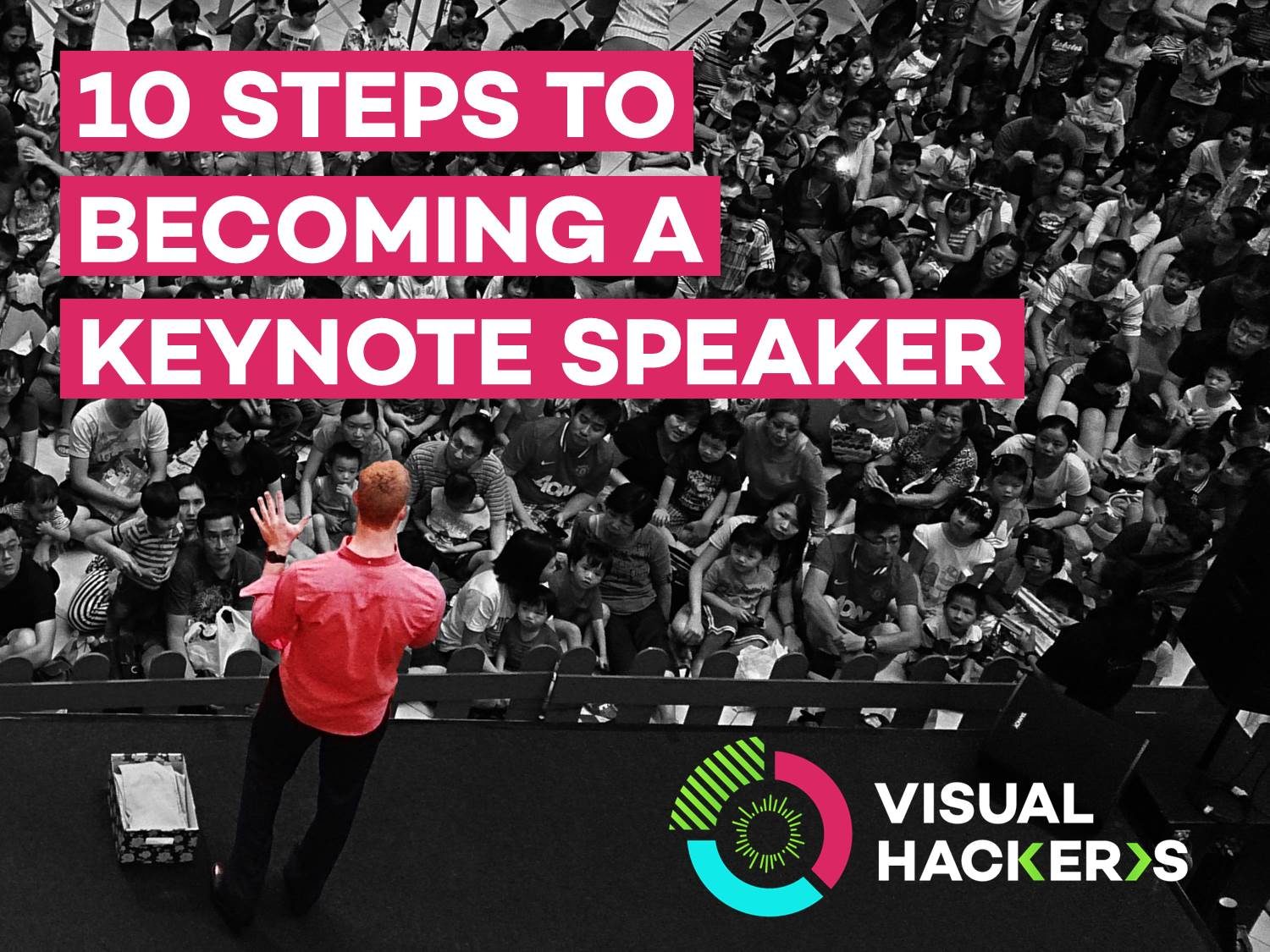
If you’re looking to step up your public speaking game, check out these 10 easy steps to becoming a keynote speaker!
Download the free guide
Top articles
- Infographics
- Personal branding
- Pitch deck design
- PowerPoint tutorial
- Presentation design
- Uncategorized
- Visual communication
Sign up for our monthly newsletter
Nicely, participant’s beginning out make two Massive mistakes. One phrase utilized in Texas Hold’em POKER ONLINE is the flop. Some POKER ONLINE professional has opposite sights on the game.
I found this blog on google, wonderful!
Leave a Reply Cancel Reply
Save my name, email, and website in this browser for the next time I comment.
This site uses Akismet to reduce spam. Learn how your comment data is processed .

9 Keynote Tips and Tricks for Stunning Apple Slides (+ BONUS Expert Hacks to Make Keynote Better)
Looking to create captivating and professional Apple slides? Look no further! With these Keynote tips, you can unlock the full potential of Keynote and deliver impressive presentations that will leave your audience in awe.
From mastering slide transitions to customizing your toolbar, we’ll explore essential techniques that will take your slides to the next level.
Let’s take your slides to new heights with these invaluable Keynote tips.
- Animate Individual Objects on the Slides
- Master Magic Move
- Edit Your Slide Layouts
- Use Action Buttons for Shapes in Keynote
- Use a Pre-Built Template Design
- Customize Your Keynote Toolbar
- Edit Videos without Using Any Other Tool
- Record Slideshow for Playback
- Control the Slideshow Remotely
BONUS Keynote Tips For Engaging Presentations
Keynote tips faq, #1 – animate individual objects on the slides.
Elevate the impact of your Keynote slides by animating individual objects to control their appearance and engage your audience.
Here are three best practices for animating individual objects on your slides:
- Control the timing: Animate objects to appear on your slide exactly when you want them to. Whether it’s a text box, an image, or a shape, you can choose when it enters the screen to create a seamless and engaging presentation.
- Preview your animation: Before finalizing your slides, take advantage of the Preview button to see how your animation will look in action. This way, you can make any necessary adjustments and ensure a smooth transition between objects.
- Customize your animation: Keynote offers a range of animation options to fit your needs. From simple fades to complex movements, you can customize the animation of each individual object to create a visually stunning and memorable experience for your audience.
#2 – Master Magic Move
Little known Keynote tip: You can use a cool feature called Magic Move to seamlessly animate and transition objects between slides.
Magic Move allows for smooth animation and transition between slides, creating a visually engaging and dynamic presentation.
To utilize this feature, duplicate the slide and adjust the position of objects to create a seamless animation effect. Then, select Magic Move from the Add an Effect section to apply the animation between the slides.
Customize the duration, match with text, and define the transition start time for the Magic Move effect to ensure it aligns with your presentation needs. Then, preview the smooth animation to ensure it meets your expectations.
#3 – Edit Your Slide Layouts
To achieve consistent styling in your Keynote presentation, utilize the Edit Slide Layouts feature. This powerful tool allows you to customize your slide layouts and designs, ensuring a cohesive and professional look throughout your entire presentation. Simple but effective, this is a Keynote tip most people overlook.
Here are three ways you can make the most of this feature:
- Easily add a title and photo: By editing your slide layouts, you can include a title and photo section in every slide, saving you time and effort. Simply adjust the layout to include these elements, and they’ll automatically appear whenever you create a new slide.
- Define your frequently used layouts: If you have specific layouts or designs that you frequently use in your presentations, you can define them using the Edit Slide Layouts feature. This way, you can easily access and apply these layouts whenever needed, streamlining your workflow and ensuring consistency.
- Explore alternatives if needed: While Keynote offers a wide range of slide layouts to choose from, you may find that none of them fit your specific needs. In that case, it’s worth exploring Keynote alternatives that provide more customizable options for slide layouts.
#4 – Use Action Buttons for Shapes in Keynote
To enhance your Keynote presentations, incorporate action buttons into your shapes. Action buttons can add interactivity and engagement to your slides.
Here are three reasons why you should consider using action buttons in Keynote:
- Easy navigation: Action buttons allow you to create clickable links within your shapes. By linking a shape to another slide or a specific location, you can create a seamless navigation experience for your audience. They can simply click on the shape to jump to the desired section or information.
- Interactive elements: Action buttons can be used to add interactive elements to your slides. For example, you can create buttons that play videos, open websites, or trigger animations.
- Enhanced user experience: By incorporating action buttons, you can provide your audience with a more interactive and hands-on experience. They can actively participate in the presentation by clicking on buttons and exploring the content at their own pace.
#5 – Use a Pre-Built Template Design
This Keynote tip is another important one to not overlook! Even if you’re creative and love to design from scratch, using pre-built templates as a starting point can save you a ton of time.
Keynote users can enjoy minimal and modern pre-built templates that are both popular and easy to manage. These templates can serve as a great starting point, offering a foundation for customization and personalization . By utilizing pre-built templates, you can maintain a consistent styling throughout your presentation, especially for large decks. This ensures that your slides look polished and you look like a professional speaker .
Additionally, if you prefer a more personalized touch, Keynote allows you to create your own custom templates or slides . This flexibility enables you to tailor your presentation to your specific needs while still benefiting from the convenience and efficiency of using pre-built designs.
#6 – Customize Your Keynote Toolbar
When it comes to enhancing your Keynote presentations, one important step is to customize your toolbar for easy access to frequently used tools. By customizing your toolbar, you can streamline your workflow and save time during your presentation preparations.
To customize your toolbar in Keynote , go to the View menu and choose Customize Toolbar . From there, you can drag and drop the features you use most frequently into your toolbar. Once you’re done, simply click the Done button to finish customizing your toolbar.
Take advantage of this feature to make your Keynote experience more personalized and efficient.
#7 – Edit Videos without Using Any Other Tool
There are some pretty cool Keynote tips for anyone who integrates videos and other media into their presentations.
Take your video editing to the next level with Keynote’s built-in tools, allowing you to seamlessly trim, enhance, and add dynamic effects to your videos directly within the presentation software.
Here are three ways you can edit videos without using any other tool in Keynote:
- Trim and crop: Use Keynote’s video editing options to easily trim unwanted sections and crop your videos to focus on specific areas, ensuring that your videos are concise and visually appealing.
- Enhance and adjust : Keynote enables you to enhance the quality of your videos by adjusting brightness, contrast, and saturation. You can also apply filters and effects to give your videos a professional touch.
- Add text and annotations: With Keynote’s built-in text and shape tools, you can add text overlays, annotations, and captions directly onto your videos.
#8 – Record Slideshow for Playback
Enhance your presentation experience by easily recording your slideshow for playback. With Keynote, you have the option to record your presentation, allowing you to share it with others or review it at a later time.
To start recording , simply go to the Play menu and select Record Slideshow . Before you begin, customize the recording settings to your preference. You can choose to include narration and even enable pointer options to highlight important elements on your slides.
During the recording, navigate through your presentation as you would during a live presentation. Use the pause and stop buttons to control the recording and make adjustments as needed.
Once you’ve finished recording, take the time to review and edit the recording if necessary. This way, you can ensure that the playback is smooth and professional.
Recording your slideshow is a convenient way to capture your presentation and share it with others, whether it’s for training purposes, remote meetings, or simply to have a record of your work. No matter what your role is, this Keynote tip can be especially useful if you share your presentations with others!
#9 – Control the Slideshow Remotely
This is a cool Keynote tip for anyone who hosts presentations! Control your Keynote slideshow remotely using the Keynote app on your iPhone or iPad. With this feature, you can easily navigate through your presentation without being tethered to your computer.
Here are three ways you can take advantage of the remote control functionality:
- Connect your Mac and your iPhone or iPad to the same Wi-Fi network. This ensures a seamless connection between the devices.
- Open the presentation you want to control on your Mac , then tap the ‘Play’ button in the top-right corner of the Keynote toolbar. This starts the slideshow on your Mac.
- Once the slideshow is running, you can control it by tapping the ‘Next’ or ‘Previous’ buttons on your iPhone or iPad . This allows you to move through your slides effortlessly, even if you’re standing across the room.
But that’s not all! You can also use your iPhone or iPad as a laser pointer during the presentation. Simply press and hold on the screen, and a laser pointer will appear, helping you emphasize important points and engage your audience even more. Cool, right?
Choose A Set Of Icons & Stick To It
For a visually cohesive and professional presentation, choose a set of icons that aligns with your theme and consistently use them throughout.
Not only does this create a visually engaging presentation, but it also reinforces your personal branding and message. The use of a specific set of icons helps in maintaining a streamlined and polished design aesthetic , ensuring that your slides look cohesive and well-designed.
A consistent set of icons also aids in guiding the audience’s understanding and navigation. It provides a visual cue that helps them follow along and comprehend the information presented.
Make Fast Edits with Master Slides
Say goodbye to manually editing each slide individually. Instead, make fast edits to the design and formatting of all slides by modifying the Master Slide templates.
With the Master Slides feature, you can efficiently update fonts, colors, and layout elements across all slides in your presentation.
Imagine the efficiency of making a single edit and seeing it instantly reflected throughout your entire presentation. With Master Slides, you can ensure consistency and cohesiveness in your slides without the hassle of repetitive editing.
Play with Themes
Enhance the visual appeal of your slides by exploring the Play with Themes feature and experimenting with different visual styles and aesthetics.
With Keynote, you can easily change the entire look and feel of your slides by applying different themes from the Themes chooser. This allows you to customize the themes by adjusting colors, fonts, and slide layouts to match your content and branding.
Include Stunning Charts and Graphs
Consider incorporating visually stunning charts and graphs into your Keynote presentation to enhance data representation. By utilizing these powerful visual aids, you can simplify complex information and make it more accessible to your audience.
Incorporating visually appealing charts and graphs into your Keynote presentation is a simple yet effective way to engage your audience, enhance data representation, and leave a lasting impact.
Export Keynote to Different Formats
This is another keynote tip that most people don’t realize the usefulness of at first glance. To ensure compatibility and easy sharing, Keynote allows you to export your presentation to various formats, including PowerPoint, PDF, HTML, and images .
To export your presentation, simply go to the File menu and select ‘Export To’ . From there, you can choose the desired format and adjust settings to customize the export process.
Consider the needs and preferences of your recipients when selecting the format for exporting your Keynote presentation. For example, if they primarily use PowerPoint, exporting to that format would make it easier for them to view and edit your presentation. On the other hand, exporting to PDF can ensure that your presentation retains its formatting and can be easily viewed on any device.
How Do I Make My Keynote Slides Look Good?
To make your Keynote slides look good, utilize slide transitions and animations, customize your toolbar for efficient editing, use pre-built templates, and incorporate interactive elements strategically. Take advantage of support options for additional assistance. And of course, don’t forget to apply best design practices!
What Are the Cool Things You Can Do in Keynote?
You can do many cool things in Keynote! Create smooth transitions, customize object animations, use Magic Move for seamless slides, and edit slide layouts. Customize your toolbar for quick access to frequently used tools.
How Do You Make a Keynote Presentation Effective?
To make your Keynote presentation effective, utilize the features on Mac, iPad, and iPhone. Collaborate in real-time and sync across devices. Access support options like searching for answers, connecting with experts, and using user guides and forums.
Is Apple Keynote as Good as Powerpoint?
Yes! Apple Keynote is a powerful presentation software that offers unique features, seamless integration across devices, and a user-friendly interface. It provides a wide range of tools and templates to create visually stunning and engaging slides.
By utilizing these powerful Keynote tips and features, you can create beautiful and professional Apple slides that will impress your audience. Simply put, if you’re trying to become a keynote speaker , you should know these Keynote tips.
From mastering slide transitions and animations to customizing your toolbar and controlling the slideshow remotely, Keynote offers a range of tools to enhance your presentations.
With the ability to collaborate in real-time and seamlessly sync across devices, Keynote is the ultimate presentation software for unleashing your creativity and delivering impactful presentations.
Do you have other Keynote tips to share? Comment below and share your favorite Keynote features!

Check out more great articles from the Thought-Leader Blog covering TEDx Talks, success mindsets, and everything else in between
How to Get a TED Talk
How to prepare a ted talk, how to market yourself effectively, how to become a keynote speaker, how to speak professionally.
- Current Students
- Online Only Students
- Faculty & Staff
- Parents & Family
- Alumni & Friends
- Community & Business
- Student Life

- How to Make an Oral Presentation
- Office of Research
Undergraduate Research
- Research Academic Calendar
- Student Support
- Frequently Asked Questions
Steps to Plan Your Presentation

Delivering an effective oral presentation is an essential skill for sharing your research findings with an audience. Tailoring your presentation to your audience, preparing for technical issues, and engaging your listeners with clear, concise content are crucial for the success of your research project. This guide provides comprehensive advice on how to prepare, what to include, and common pitfalls to avoid, ensuring your presentation is impactful and memorable.
For further assistance, contact the Office of Undergraduate Research for individual consultations.
What You Need To Know
Purpose
The purpose of an oral presentation is to share your research with an audience, typically through PowerPoint or Prezi. It is typically a synopsis of your research. If you've conducted a study, you will probably address the following topics:
- Background research on your topic (with citations to past studies)
- The rationale for your study (how does your study address a gap in the literature?)
- Hypotheses/research questions
- Methodology
- Results (graphs are more interesting than tables or words)
- Conclusions (for example, the implications or applications of your research, limitations, future research directions, a concise summary of your main findings, concluding thoughts)
- References and Acknowledgements (such as grant support, a faculty advisor if he/she is not an author on the presentation, assistance from others who are not listed as authors)
If your scholarship is in a different form (e.g., a film analysis, a presentation of a creative work), the structure will likely be a little different, but in all cases, it should be clear to the audience what the main goals of your research are, why it's important to do this work, and what you found in your research.
Preparation
- First, make sure you know how much time you have; it is common for oral presentations at conferences to exceed the time limit. Prepare a presentation that is a little shorter than the allotted time to allow for questions and other comments.
- Think about your audience: Will they understand technical terms, jargon, and acronyms? Will they be mostly undergraduates or professors in the field? You should tailor your presentation to your expected audience.
- Think carefully about your central message. What do you want the audience to know by the end of your presentation? Most people will only remember a few take-home points from your carefully constructed presentation (if that!). There's no point in getting bogged down in minutia that the audience can't really process anyway.
- The most important parts are the beginning (to draw the audience in) and the ending (to wrap up, to inspire). Put some thought into how to make these parts of your presentation have impact.
- Think about your speaking style; can you speak loudly and clearly? Can you modulate your voice appropriately, or do you tend to sound monotone when you give presentations? Consider working on your public speaking skills if it's needed; consider joining Legacy Owls Toastmasters Club for this purpose and check out Toastmasters International public speaking tips .
Plan for the Unexpected
- Will the conference provide computers or do you bring your own laptop?
- Will there be internet available?
- How reliable is the internet?
- Will there be speakers or a way to use audio (if necessary)?
- Back up your presentation in at least two places (e.g., flash drive, Dropbox, email it to yourself).
- When you prepare a presentation on a Mac and then use a PC (or vice versa), be aware that sometimes things look different.
- Bring a printed copy in case the technology fails, or have a tablet/laptop with you.
- Find the room early, and check out the technology so you’re familiar with it.
What to Avoid
It is usually not required that you use visuals for your presentation, but a PowerPoint or Prezi can often help the audience follow along with your research.
If you use PowerPoint or Prezi:
- Avoid the temptation to put too much text on your slides; the audience can get bored or overwhelmed and might not be able to clearly see all the words if you've used a small font (less than 20-pt is considered "small").
- Avoid font types that are hard to read or look unprofessional.
- Avoid putting words on a busy powerpoint background that makes the words hard to read.
- Avoid using font color that doesn't contrast with the background (in other words, your audience can't read gray text on a black background).
- Avoid tables and graphs that have too much information - you can recreate those tables and graphs with just the most important information instead.
Also, consider your verbal and physical presentation:
- Avoid reading your slides to the audience.
- Avoid reading from prepared notes; the audience will maintain interest better if you can speak extemporaneously directly to them. It's also hard to make eye contact with the audience if you are reading.
- Avoid distracting behaviors or verbal tics (“um,” “like,” “uh”).
- Dress appropriately for the occasion.
- Consider your body language (e.g., arms crossed can come across as you not wanting to be there).
Ways to Stand Out
- Embrace a "Presentation Zen" style: simple (not simplistic), clean, and powerful.
- Have interesting, high-resolution images on your slides.
- You could connect your research to recent events (perhaps asking the audience to summarize the recent event).
- You could ask specific questions throughout the presentation.
- You could poll the audience on a topic relevant to your presentation (perhaps even using a free resource such as Socrative or Poll Everywhere ).
- You could insert a powerful quote into your presentation (perhaps at the beginning or end).
- You can show a short video to illustrate something important about your topic.
- The point is not to be gimmicky; the point is to keep your audience interested and engaged (especially when the audience has been listening to oral presentations all day and might be tired). Be aware, though, that different disciplines have different conventions regarding what is and is not appropriate for an oral presentation; be sure to ask your research advisor for advice first.
- Showing enthusiasm for their work
- Being energetic
- Using emphasis on certain words
- Using hand gestures to keep the audience engaged
Handling Audience Questions
- Be sure to leave some time at the end.
- If a questioner is soft-spoken, repeat the question so everyone hears.
- Avoid long, meandering answers.
- Don’t make something up if you don’t know an answer. Offer to look it up and get back to the person, and be open to someone in the audience knowing the answer.
- Give positive reinforcement to questioners (smiling, nodding, “that’s a good question”).
- If someone is attacking you or otherwise being rude, remember that this usually comes from someone who wants to show off or appear smart in front of everyone The other audience members will recognize the rudeness and be on your side! Stay calm, answer as best you can, and acknowledge it when he/she makes a good point (smiling and nodding can disarm an attacker).
- People will often talk to you right afterwards; try to avoid running out right after your presentation if you can help it.
- Audience members may email for a copy of your presentation or to ask further questions; be sure to follow up with them.
Conclusions
If you have been accepted to present your research at a conference, congratulations! This is a great honor, and you should be proud of this accomplishment. If you would like an individual consultation with someone from the Office of Undergraduate Research about your presentation, please do not hesitate to contact us at [email protected] .
Other online resources to check out include:
- Presentation Tips (Prepare, Design, Deliver)
- 18 Tips for Killer Presentations
Contact Info
Kennesaw Campus 1000 Chastain Road Kennesaw, GA 30144
Marietta Campus 1100 South Marietta Pkwy Marietta, GA 30060
Campus Maps
Phone 470-KSU-INFO (470-578-4636)
kennesaw.edu/info
Media Resources
Resources For
Related Links
- Financial Aid
- Degrees, Majors & Programs
- Job Opportunities
- Campus Security
- Global Education
- Sustainability
- Accessibility
470-KSU-INFO (470-578-4636)
© 2024 Kennesaw State University. All Rights Reserved.
- Privacy Statement
- Accreditation
- Emergency Information
- Report a Concern
- Open Records
- Human Trafficking Notice
- Powerpoint Tutorials
How to Convert PowerPoint to Keynote: Stepwise Instructions

Converting a PowerPoint presentation to Keynote can seem daunting, especially if you’re new to Mac. However, the process is simple and can be finished in only a few simple steps. This guide will walk you through each step, ensuring your presentations maintain their quality and formatting.
Step 1: Prepare Your PowerPoint File
Before starting the conversion, make sure your PowerPoint file (.pptx) is saved and closed. This helps prevent any potential data loss or formatting issues. Additionally, review your slides for any complex animations or custom fonts that may not switch seamlessly to Keynote.
Step 2: Open Keynote
Launch the Keynote app on your Mac. If you don’t have it installed, you can download it for free from the Mac App Store. Keynote is Apple’s presentation software, offering various features and templates to create professional presentations.
Step 3: Import the PowerPoint File
1. Open Keynote: Click on “File” in the top menu bar.
2. Select Import: Choose “Open…” and navigate to your PowerPoint file.
3. Import File: Select the PowerPoint file and click “Open.” Keynote will automatically begin converting your file.
Step 4: Review and Adjust the Presentation
After the import process, carefully review each slide in Keynote. Give attention to formatting, fonts, and animations. Some elements might need adjustment due to differences between PowerPoint and Keynote.
Step 5: Save the Keynote Presentation
Once you’re satisfied with the conversion, save your presentation:
1. Save As: Click on “File” in the top menu bar and select “Save As…”
2. Choose Format: Ensure you save the file as a Keynote presentation (.key).
3. Save Location: Choose your desired save location and click “Save.”
Troubleshooting Common Issues
- Formatting Issues: If your slides appear misaligned, edit them manually in Keynote. Make sure text boxes, graphics, and shapes align well.
- Missing Fonts: If a font used in PowerPoint is not present in Keynote, replace it with a similar font. This ensures that your presentation is consistent.
- Animation Differences: Keynote and PowerPoint handle animations differently. Review and revise the animations to ensure they work smoothly in Keynote.
- Look at charts and graphs: Keynote often handles charts and graphs differently than PowerPoint. Once converted, examine each chart or graph carefully to ensure that your format and data are properly preserved. If there are discrepancies, you might need to recreate them in Keynote.
Why Convert PowerPoint to Keynote?
Converting PowerPoint to Keynote allows you to take advantage of Keynote’s unique features, such as its easy integration with other Apple products and its sleek, modern templates. Keynote’s intuitive interface makes it easier to create visually appealing presentations.
Need More Help?
If you’re facing challenges beyond simple conversion, you might find additional resources helpful. Here are a couple of options:
- Convert from Google Slides to Keynote: For those who prefer to work with Google Slides, our guide on “ how to convert from Google Slides to Keynote ” can provide valuable insights.
- Convert Presentations from PowerPoint to Google Slides: If you need to switch to Google Slides, our guide on “ how to convert from PowerPoint to Google Slides ” can assist you.
- Presentation Hacks: For more tips and tricks to improve your presentations, check out our page on presentation hacks .
Converting PowerPoint to Keynote is a simple process that opens up a world of possibilities for enhancing your presentations. By following these stepwise instructions, you can ensure a smooth transition and make the most of Keynote’s powerful features.
Spread Love
Related blogs.

Arockia Mary Amutha
Arockia Mary Amutha is a seasoned senior content writer at SlideEgg, bringing over four years of dedicated experience to the field. Her expertise in presentation tools like PowerPoint, Google Slides, and Canva shines through in her clear, concise, and professional writing style. With a passion for crafting engaging and insightful content, she specializes in creating detailed how-to guides, tutorials, and tips on presentation design that resonate with and empower readers.
Recent Blogs

What is a PPT and How to Make Impactful Presentations with PowerPoint?
PowerPoint Presentations, commonly known as PPTs, have become an essential tool in various fields such as business, education, and even...

How to Create a Jeopardy Game in Google Slides: A Step-by-Step Guide
Jeopardy is a popular quiz game that challenges participants with answers to which they must respond with the correct questions....

Why Roadmap PowerPoint Template Best For Project Management?
Project management, at this time, will be like walking in a maze, where one becomes lost in the middle of...
SIGNUP FOR NEWSLETTER
Unsupported browser
This site was designed for modern browsers and tested with Internet Explorer version 10 and later.
It may not look or work correctly on your browser.
- Presentations
- Presentation Techniques
How to Make Amazing Keynote Presentations With Modern Template Designs 2024
Want to learn how to make the best Keynote presentation? You might think that requires learning graphic design and spending. But what if I told you that it's all about leaning on the work of others?
But don't worry—that doesn't mean that you've got to hire anyone! With the help of pre-built Keynote design templates, you can create presentations like the pros.

Keynote design templates are the blueprint for great designs. They've got all the placeholders and slide designs that help you learn how to make awesome Keynote presentations.
Stick with this tutorial. You'll learn how to make amazing Keynote presentations. You'll see Keynote designs with unlimited use that help you save time and build a great deck. Plus, sample individual cool Keynote themes that are waiting for your content!
How to Make Amazing Keynote Presentations With the Help of Templates
Here's a secret: if you want to learn how to make amazing Keynote presentations, it helps to leverage the work of others . That means using a Keynote template.
You've probably already seen templates that are built into Apple Keynote. But those designs are flat, overused, and don't help you learn how to make awesome Keynote presentations.

If you're wondering how templates help you create great Keynote designs, here are three advantages they provide:
- They're professionally designed . Not everyone is a graphic designer, and that's okay! When you use Keynote design templates, you can bring professional designs to your content.
- They're on-trend . It helps engage the audience if your Keynote designs feel modern. Professional designers are always cranking out new Keynote templates with designs that are on-trend.
- They give you ideas . The best templates are much more than a set of colors and layouts. Instead, they've got pre-built designs that act as a lookbook to spark your inspiration.
Templates maintain the flexibility to create an awesome Keynote presentation. Even though they've got pre-built slides, they're still customizable.
You might be wondering if it's cost-effective to use a template. After all, everything comes with a price tag. Read on to see budget-friendly templates that help you learn how to make awesome Keynote presentations.
The Best Source for Templates to Make Amazing Keynote Presentations
Everything is a balancing act. You need all the time possible to prepare your speaking points, plus the opportunity to rehearse and build confidence. Reducing the time you spend working in the Keynote app frees up more time for perfecting a presentation.
Of course, part of the balancing act is keeping costs in check. When you want to use cool Keynote themes, you might be concerned about breaking the bank.
Enter Envato Elements . It's the single best source for creatives who give presentations (or build practically any type of project!) to source Keynote design templates .

Best of all, Envato Elements is an all-you-can-download service. One simple subscription gives you unlimited use of Keynote templates. Plus, unlock amazing extras like stock photos and graphics to create cool Keynote themes.
With over 9,000 amazing Keynote templates, it helps to have a guide to the best on Elements. Here are three of our favorites that you can use for your next presentation:
1. Masmax Keynote Template

The best templates give you options. If you want a flexible template that shows you how to make amazing Keynote templates, slide designs spark creative thinking and ideas. With more than 200 slide designs, Masmax is a Keynote template design that's sure to fit any occasion.
2. Colington Creative Keynote Template

Colington is one of those Keynote designs that follows the popularity of minimalism. That means that you can use it to make an awesome Keynote presentation that's on-trend. With the help of the lightweight and airy slide designs, your audience will easily follow the content.
3. Informatics - IT Company Keynote Template

If you're an IT professional, chances are that you know your way around tools like Keynote. But, learning how to make the best Keynote presentation is a learning curve of its own. The best solution is to use a template that fits your field perfectly, like Informatics. It's got 54 slides that are waiting for a few customizations to bring your presentation to life.
See More Keynote Design Templates on GraphicRiver
While Envato Elements is a top choice for pros learning how to make the best Keynote presentation, it isn't the only source for templates.
If you know exactly what you've got in mind for Keynote template designs , then GraphicRiver might be the perfect option for you. It's a deep library of cool Keynote themes, but you can buy single templates.

No matter which source you use for templates, the key is to use one! They give you an advantage as you learn how to make awesome Keynote presentations. Read on to customize a Keynote design template.
How to Make the Best Keynote Presentation (Walk-through)
So far, you've seen a sample of the best templates that you can use to make awesome presentations in Keynote. But you might wonder: how do you take a template and make it your own?
Have no fear. This is a common question. Many presenters think that using Keynote designs in templates lock them into a certain style. Templates are a starting point you can use and customize.
In this section, you'll learn how to make awesome Keynote presentations by customizing three slides. We're going to use the Masmax Keynote template , one of many available via Envato Elements.

Let's customize three of the many slides included with the template. Each customization takes only three steps.
1. The Custom Image Slide

One of my favorite things about Masmax is these slick custom image masks. You'll see what appears to be custom shapes that are image transformers.
On slide 9, you'll see a great example of this with a fun buffalo image. Let's make it our own for an outdoorsy slide with a few adjustments:
- Add your image . Click on the buffalo image placeholder, then browse to a replacement image. It takes the shape of the custom mask.
- Update the text . Delete any unused text boxes (as you can see in the screenshot below). Type in the existing placeholders.
- Use a custom color scheme . Highlight text as needed. Then use the color wheel on the Format panel to choose more complementary colors.

2. The Desktop Mockup

Slide 48 is a fun concept. It can help bring a screenshot to life with the help of an image mockup. You'll see slides like this in many tech and app focused decks. Here are three quick steps to customize it:
- Go minimal . Delete all the text boxes except the absolute essentials. Click on a text box, then press delete on your keyboard.
- Add an app screenshot . Grab a screenshot of your app in action, then drag-and-drop it onto the computer screen to add it to the slide.
- Adjust to your color scheme . Using the Format panel, choose new colors with the color chooser after you highlight text.

If you need more tools to help you totally customize a Keynote slide layout, pick up a few tips in this tutorial:
3. The Portfolio Slide

Portfolios are found in so many situations. They're commonly thought of as something used by artists. But, they're perfect for any product showcase. They focus on highlighting those projects that are sure to wow.
Whether you're using a portfolio to land a client or impress an interviewer, slide 49 in Masmax is waiting for you. Here are three quick and easy customizations to transform this modern Keynote template:
- Update the images . The best Keynote design templates include these easy placeholder adders. Click on the icon, then browse to a picture to add to your slide.
- Remove the subtitles . Less text creates more impact. I've removed the "subtitles" underneath the item name to draw focus to the portfolio image.
- Update the text . Click in the existing placeholder boxes. Then type over the text to transform the slide with your content.

You saw that it's easy to transform modern Keynote templates. These three Keynote design adjustments are just the beginning. There are over 200 slides packed into the Masmax Keynote design template.
To see even more exciting Keynote templates, don't miss out on these articles that showcase the best Keynote design templates:

5 Key Features of Amazing Keynote Slide Designs in 2024
Templates are a significant advantage. But you also need tips to help you master how to make amazing Keynote presentations.
Here five features and design tips that you're sure to benefit from as you learn how to make the best Keynote presentations:
1. Use Infographics
Audiences are tired of text-heavy slides. Learning how to make the best Keynote presentations means adapting to audiences.

Infographics strike a balance between information and visuals by combining the two. The best templates, like the ones you saw in this tutorial, add a better explanation for your content.
Use this tutorial to see Keynote infographics in easy-to-use-templates:

2. Magic Move Between Slides
People often ask, "what are the features that make Keynote unique?" As they're learning how to make awesome Keynote presentations, they want to tap into those tools to give them an edge.
There's one feature I always recommend above all: Magic Move! There's nothing like this feature in other presentation apps, so it's a must-try. It's this perfect hybrid to transition between slides. Read our tutorial below to master the feature quickly.
3. Use Custom Image Masks
As we mentioned in the intro to this piece, using an on-trend design helps you align your audience. One of the significant design trends we're watching in modern Keynote templates is custom image masks that transform simple images into custom shapes.

Masmax has a deep selection of these custom image masks. They're fun and add so much to a slide without much work. The most modern Keynote templates typically include them, including many on Envato Elements.
Become a master of working with images in Keynote with the help of our article below:
4. Add More Multimedia
Video and audio are practically expected in modern Keynote designs. So, why not add audio and video clips?
You can use audio as an effective background music in many settings. Music might add a sense of mystique or mood to the presentation. Or, drop in a video to present content in a brand-new format.
Use this tutorial that helps you add audio and video to your next Keynote design:
5. Just Enough Animation
One of my favorite features in Keynote is the easy animation panel. It only takes a few clicks to animate an object. Click on it, then choose Animate on the menu near the upper right corner of the app.

Less animation creates more impact. Save it for a few critical pieces of content in your cool Keynote theme.
You've already seen some great templates that help you make Keynote presentations. There are so many more, including animation-focused templates. Make sure to check out our article below.

You Just Learned How To Make The Best Keynote Presentation
Thanks for reading this tutorial! By now, you've learned the secret that so many pros use. Learning how to make the best Keynote presentation is so much easier when you start with a template.
Great Keynote designs with unlimited downloads are waiting for you on Envato Elements. Or, grab a single cool Keynote theme on GraphicRiver to start your next presentation rapidly.
There's no doubt that you're going to amaze your audience! Start with a template and present confidently, and you're sure to be a success. Download your own keynote template design right now and get started!

Keynote User Guide for Mac
- What’s new in Keynote 14.1
- Intro to Keynote
- Intro to images, charts, and other objects
- Create a presentation
- Choose how to navigate your presentation
- Open or close a presentation
- Save and name a presentation
- Find a presentation
- Print a presentation
- Undo or redo changes
- Show or hide sidebars
- Quick navigation
- Change the working view
- Expand and zoom your workspace
- Customize the Keynote toolbar
- Change Keynote settings on Mac
- Touch Bar for Keynote
- Create a presentation using VoiceOver
- Add or delete slides
- Add and view presenter notes
- Reorder slides
- Group or ungroup slides
- Skip or unskip a slide
- Change the slide size
- Change a slide background
- Add a border around a slide
- Show or hide text placeholders
- Show or hide slide numbers
- Apply a slide layout
- Add and edit slide layouts
- Change a theme
- Add an image
- Add an image gallery
- Edit an image
- Add and edit a shape
- Combine or break apart shapes
- Draw a shape
- Save a shape to the shapes library
- Add and align text inside a shape
- Add 3D objects
- Add lines and arrows
- Animate, share, or save drawings
- Add video and audio
- Record audio
- Edit video and audio
- Add live video
- Set movie and image formats
- Position and align objects
- Use alignment guides
- Place objects inside a text box or shape
- Layer, group, and lock objects
- Change object transparency
- Fill shapes and text boxes with color or an image
- Add a border to an object
- Add a caption or title
- Add a reflection or shadow
- Use object styles
- Resize, rotate, and flip objects
- Move and edit objects using the object list
- Add linked objects to make your presentation interactive
- Select text
- Copy and paste text
- Use dictation to enter text
- Use accents and special characters
- Format a presentation for another language
- Use phonetic guides
- Use bidirectional text
- Use vertical text
- Change the font or font size
- Add bold, italic, underline, or strikethrough to text
- Change the color of text
- Change text capitalization
- Add a shadow or outline to text
- Intro to paragraph styles
- Apply a paragraph style
- Create, rename, or delete paragraph styles
- Update or revert a paragraph style
- Use a keyboard shortcut to apply a style
- Adjust character spacing
- Add drop caps
- Raise and lower characters and text
- Format fractions automatically
- Create and use character styles
- Format dashes and quotation marks
- Format Chinese, Japanese, or Korean text
- Set tab stops
- Format text into columns
- Adjust line spacing
- Format lists
- Add a highlight effect to text
- Add mathematical equations
- Add borders and rules (lines) to separate text
- Add or delete a table
- Select tables, cells, rows, and columns
- Add or remove rows and columns
- Move rows and columns
- Resize rows and columns
- Merge or unmerge cells
- Change the look of table text
- Show, hide, or edit a table title
- Change table gridlines and colors
- Use table styles
- Resize, move, or lock a table
- Add and edit cell content
- Format dates, currency, and more
- Create a custom cell format
- Highlight cells conditionally
- Format tables for bidirectional text
- Alphabetize or sort table data
- Calculate values using data in table cells
- Use the Formulas and Functions Help
- Add or delete a chart
- Change a chart from one type to another
- Modify chart data
- Move, resize, and rotate a chart
- Change the look of data series
- Add a legend, gridlines, and other markings
- Change the look of chart text and labels
- Add a chart border and background
- Use chart styles
- Animate objects onto and off a slide
- Animate objects on a slide
- Change build order and timing
- Add transitions
- Present on your Mac
- Present on a separate display
- Present on a Mac over the internet
- Use a remote
- Make a presentation advance automatically
- Require a password to exit a presentation
- Play a slideshow with multiple presenters
- Rehearse on your Mac
- Record presentations
- Check spelling
- Look up words
- Find and replace text
- Replace text automatically
- Set author name and comment color
- Highlight text
- Add and print comments
- Send a presentation
- Intro to collaboration
- Invite others to collaborate
- Collaborate on a shared presentation
- See the latest activity in a shared presentation
- Change a shared presentation’s settings
- Stop sharing a presentation
- Shared folders and collaboration
- Use Box to collaborate
- Create an animated GIF
- Post your presentation in a blog
- Use iCloud Drive with Keynote
- Export to PowerPoint or another file format
- Reduce the presentation file size
- Save a large presentation as a package file
- Restore an earlier version of a presentation
- Move a presentation
- Delete a presentation
- Password-protect a presentation
- Lock a presentation
- Create and manage custom themes
- Transfer files with AirDrop
- Transfer presentations with Handoff
- Transfer presentations with the Finder
- Keyboard shortcuts
- Keyboard shortcut symbols
Record Keynote presentations on Mac
You can record a presentation with voiceover narration on your Mac to play later in Keynote or export as a video file. This is especially useful when you want to distribute or present a prerecorded presentation virtually, or if you want to record a slideshow for someone to play in your absence.
Record a presentation
Open the presentation, then click to select the first slide in the slide navigator .
Choose Play > Record Slideshow (from the Play menu at the top of your screen). The presenter display appears with recording controls visible at the bottom of your screen.
Move an item on the presenter display: Drag it.
When you drag a slide, its label always moves with it. To position a label independently of the slide, drag only the label. To drag multiple items simultaneously, Command-click or Shift-click to select them, then drag.
Resize an item on the presenter display: Click the item, then drag any selection handle.
The clock, timer, and labels are always resized proportionally from their centers.
To maintain the proportions as you resize a slide, the Presenter Notes field, or the Ready to Advance Indicator, hold down Shift as you drag. To resize from the center, hold down Option as you drag. To proportionally resize from the center, hold down Shift and Option as you drag.
Automatically position the items on the presenter display: Click the Use Auto Layout button. Keynote positions the items to make optimal use of the presenter display.
Change the appearance of presenter notes: With presenter notes showing, move the pointer over the Presenter Notes field, then click a font button in the top-left corner to make the font smaller or larger. Click the Invert Colors button to show white text on a black background or vice versa (other text colors aren’t affected).
The timer counts down from 3 before recording begins.
Do any of the following while recording the presentation:
Go to the next slide or build: Press the Right Arrow key.
Go back a slide or reset the builds on the slide: Press the Left Arrow key.
Jump to a different slide: Press any number to make the slide navigator appear, enter the slide number, then press Return.
Open or close a list of keyboard shortcuts: Press the Question Mark (?) key on your keyboard. You can use the shortcuts to control your presentation.
To edit the recording, do one of the following:
Press Esc to exit the presenter display.
The recording is saved with your presentation and can be played in Keynote. To export a recorded presentation as a video or another file format, see Export to PowerPoint or another file format .
To remove a recording from your Keynote presentation, choose Play > Clear Recording, then select Clear in the pop-up menu.
Play a recorded presentation in Keynote on Mac
With the presentation open, do one of the following:
Play a recorded presentation in full screen: Choose Play > In Fullscreen.
Play a recorded presentation in a window: Choose Play > In Window.
To stop playing the slideshow, press Esc.

IMAGES
VIDEO
COMMENTS
In Keynote on Mac, create a new presentation using one of the predesigned themes as a starting point.
New to Apple's Keynote presentation software? Read this article to discover the top must-follow tips to make your first Keynote presentation a success!
Learn the basics of using Apple's great presentation software, Keynote! Apple Keynote empowers you to create stunning presentations with dramatic transition...
Set up your presentation in Keynote Learn how to choose a theme, add slides, and change the look and aspect ratio of your presentation on your iPhone, iPad, Mac, or online at iCloud.com.
In this tutorial, you will explore how to use the various features of Apple Keynote using an iPad. Keynote is an excellent tool for creating creative present...
Learn how to use Keynote for Mac to create and deliver polished presentations with animations, photos, videos, charts, slide transitions, and more.
Here are four steps you can take to learn how to use Keynote to make a presentation. 1. Explore the Keynote App Interface. If you're switching to the Keynote app from another piece of presentation software, my favorite tip is to spend time familiarizing yourself with the interface.
Although we have all heard of Powerpoint as a powerful tool for presentations, I believe that after using the Apple keynote, I have also learned that it can be used to create impressive and engaging presentations.
How to Use Apple Keynote (Ultimate Tutorial Guide) In this guide, you'll learn the basics of how to use Apple's Keynote presentation software. Learn all about Keynote whether you're a complete beginner or trying to improve on your existing skills. Apple Keynote is slideshow presentation software that features an elegant and easy-to-use interface.
A great slide is obviously the foundation of any great presentation but there is more work that goes into it than most people think. We will look at the one foundational concept you always need to ...
Keynote templates can save time and help you to design excellent presentations. Learn how to create a great presentation quickly based on a Keynote template.
Read on and learn how to draft and deliver a stunning presentation by implementing these 10 Apple Keynote Tips.
Create a presentation outline You can create a text outline of a new presentation in in Keynote. Outline view displays your slides as a hierarchical series of titles, subtitles, points, and media placeholders. You can add and edit text, place images and videos, and change the format of slides in outline view.
So you've got a keynote presentation coming up! We've got you covered with expert tips and templates, fresh off the design press.
How much time do you take to design your presentation? Days? Weeks? Where do you get your inspiration from and how do you find the right design elements? Wouldn't it be fantastic if you could create a remarkable keynote presentation in a day or two? I think anyone can do it, if they pay attention to the following presentation techniques and manage to combine them in a way that helps them put ...
This Keynote tutorial for beginners is a complete crash course, taking you by the hand and showing you step by step how to make some amazing and mesmerising ...
Designing good Keynote presentations aren't as challenging as you might think. By using a reliable workflow, making good aesthetic choices, and answering the right questions, you're setting yourself up to design a successful Keynote presentation. Once complete, you can save your Keynote presentation template design as a theme to use again and again.
By utilizing these powerful Keynote tips and features, you can create beautiful and professional Apple slides that will impress your audience.
Consider ways to involve your audience and make the presentation a little bit interactive so it's not just you talking the whole time. You could connect your research to recent events (perhaps asking the audience to summarize the recent event). You could ask specific questions throughout the presentation. You could poll the audience on a ...
Learn more about creating, editing, saving, and sharing presentations on your Mac, iPad, iPhone, iPod touch, and on the web. Learn more with these Keynote resources.
In this video I talk about how you can create incredible animations in your Keynote Presentations using Keynote's 'Magic Move' features.Let me know what else...
Launch the Keynote app on your Mac. If you don't have it installed, you can download it for free from the Mac App Store. Keynote is Apple's presentation software, offering various features and templates to create professional presentations. Step 3: Import the PowerPoint File. 1. Open Keynote: Click on "File" in the top menu bar. 2.
Keynote templates are a design secret to help you create the best presentations without designing everything from the ground up. Keynote design templates are the blueprint for great designs. They've got all the placeholders and slide designs that help you learn how to make awesome Keynote presentations. Stick with this tutorial.
You can opt to Create a presentation from a file as in the first section above, or type Create a presentation from (file) into the chat and select a suggestion from the file picker menu.
In Keynote on Mac, make a recording of your presentation with voiceover narration to play or export as a video.
You ca ...more https://macmost.com/e-2125 While you can use iMovie or Photos to create slideshows, Keynote is probably the most advanced tool with the most options.