PowerPoint 101: The Ultimate Guide for Beginners

Are you struggling with PowerPoint? You need a quick design in PowerPoint but don't know where to start? Don't worry, you have nothing to be ashamed of.
In this article, we're going to refresh the most important PowerPoint basics so you can take advantage of this Microsoft software and create high-impact presentations at any time!
Millions of users worldwide use Microsoft 365 services , making PowerPoint the presentation design software with the highest market share. And with good reason! PowerPoint's features stand out for its usability and originality . We can tell you that PowerPoint is pretty intuitive software, and it's a great option to choose when working with presentations on a daily basis. So, are you ready for a quick PowerPoint 101 class?
Let ' s see what you ' re going to learn today with this PowerPoint Guide :

What is PowerPoint?
What are the best uses of powerpoint, powerpoint basics: what are the components of powerpoint workspace, mastering powerpoint: what are the main features of powerpoint, what are powerpoint templates and where to find them, time to practice how to make a presentation in powerpoint.

Microsoft PowerPoint is a presentation design software that is part of Microsoft 365 . This software allows you to design presentations by combining text, images, graphics, video, and animation on slides in a simple and intuitive way.
Over time, PowerPoint has evolved and improved its accessibility to users. For this reason, it has been adapted to the main operating systems and modalities:
- PowerPoint Online
Additionally, you can use Word and Excel in this online version. That way, you'll be able to make real-time changes in the cloud without fearing losing your files. Sounds great, right?
PowerPoint has a versatile range of uses. Here's a list of the different tasks you can complete with this presentation design software:
- Business presentations or Pitch decks.
- Marketing, Sales and HR plans.
- Project briefs and timelines.
- Inductions to new employees.
- Seminars and educational classes.
- Professional portfolio of photos or designs.
- Presentations of a research summary.
- Presentations for special occasions.
These are just a few examples of the multiple possibilities this Microsoft software offers. Your imagination is the only limit!
Stay tuned as we continue with this PowerPoint 101 Guide...

In order to deeply understand this presentation design software, you need to recognize its main components. Now it's time to learn about the PowerPoint basics!
A quick note before going any further: when opening PowerPoint, some of the commands in the ribbons will look grayish and won't be highlighted when you hover the mouse over them.
This happens since some commands need to be selected in order to function. For example, if you want to change the color of a text, you first need to select it.
That being said, let's start with this Guide for PowerPoint beginners:
PowerPoint Main Window
The first aspect to learn is PowerPoint Main Window. To facilitate the explanation, we've organized its main elements with numbers from 1 to 10:

Based on that, the main components of PowerPoint window are the following:
1. Quick Access Toolbar: allows you to customize commands to have them at hand. You only have to select it and go to "More commands."
2. Title Bar: shows you the name of your file and other "Suggested options" like Slide Master View . These options will vary depending on the use you give to the commands.
3. File Tab: you will see the Home Menu (PowerPoint backstage) by selecting it. There, you can create a new presentation, save it, print it, export it, and many other options.
4. The Ribbon: it's where PowerPoint tabs and tools are. These tools can also be called "commands" or “features.”
5. More Button or Down Arrow: these arrows allow you to view more tools or layout options in PowerPoint.
6. Slides Pane: shows your slides in thumbnail size. By right-clicking, you can access additional options for customizing each slide. Perfect for PowerPoint beginners!
7. Slide: PowerPoint's blank canvas and the frame to be seen when presenting the file.
8. Placeholders: they are dotted boxes that will store your content.
9. Status Bar: allows you to view the slide number, grammatical errors, speaker notes, and the comments on your file.
10. Zoom: allows you to enlarge or minimize your PowerPoint workspace. The range goes from 10 to 400%.
PowerPoint Tabs
The PowerPoint tabs are the control desk of your presentation . Since PowerPoint's features are too many, they're organized in tabs.
You can come and go between tabs as you need. Once you click on a tab, it will open its ribbon, and there, you'll be able to see all the tools related to that particular category.
This PowerPoint tutorial for beginners will give you an overview of all PowerPoint tabs . Pay attention to the following list:
- Transitions Tab
- Animations Tab
- Slide Show Tab
- Recording Tab
1. Home Tab
The Home tab is the most common tab of PowerPoint. This is the tab you'll probably use the most if you're designing a presentation deck from scratch.

It allows you to add new slides and change the text characteristics : font, size, boldness, underlining, alignment, etc. If you've ever used Microsoft Word, these features will be familiar to you.
Also, you will find commands to edit the characteristics of the geometric shapes you insert. This includes: fill color, line color, sharpe effects, among others.
2. Insert Tab
The Insert tab is exactly what its name says it is. In this ribbon, you'll find all the options concerning adding a new element to your PowerPoint presentation .

You can insert a picture, some geometric shapes, icons, WordArt graphics, among others. We can tell you that this tab is really helpful for PowerPoint beginners!
For example, if you have a lot of data in PowerPoint , you could add a chart or diagram to show your information in a more visual way. Also, you can embed videos or music into PowerPoint really easily.
- PowerPoint tip for beginners: To be able to write text on your slides, you need a text box. So, if you're designing your presentation from scratch, remember to go first to the Insert tab and add a text box to start writing.
3. Design Tab
If you are one of those people who enjoy choosing the design of a PowerPoint presentation, this tab will be your favorite.

The Design tab offers a wide range of premade designs , allowing you to get more polished slides. Even better, if you explore its ribbon, you can adjust the color palette and change the overall style of your PowerPoint deck.
The PowerPoint interface, as this basic PowerPoint Tutorial, is really intuitive. We believe that you won't have any problem with this tab!
4. Transitions Tab
Using transitions in PowerPoint is a dynamic way to move from one slide to the next during a presentation. This feature is PowerPoint's stamp, so don ' t miss it!

Some PowerPoint transitions are really classic, like wiping the old slide to present the new one. Others are somewhat over the top, like the “Vortex” or the “Airplane” effect.
If you click on each kind of transition, you'll see a preview on how it would look when presenting. Really cool, right?
5. Animations Tab
In case you want to add special effects for certain elements in your slides , the Animations tab in PowerPoint will interest you.

Like the Transitions tab, you will find various animation effects in this ribbon. It's a matter of trying and choosing the best one according to your needs!
6. Slide Show Tab
As its name says, the Slide Show tab is about presenting your slides . We really like that it gives you several options to show up your presentation!

Considering that you're a PowerPoint beginner, you're not likely to use the Slide Show tab very much.
But if you're curious about this command, you must read our article: How to Make a PowerPoint Slideshow that Runs Automatically?
7. Review Tab
The Review tab is not often used by PowerPoint beginners either.
However, if your job is related to writing or if you work at an international company, this tool can be extremely useful!

With this tab, you can check the slide's spelling, translate the text in real-time, and add comments to your slides . This last function can be helpful to give feedback to a colleague.
8. View Tab
This View tab allows you to change the view of your PowerPoint slides and make handouts from them, among other things.

As you can see, the majority of its commands are really specific. So you won't have any issues while designing, test and see!
In this section, our favorite command for PowerPoint beginners is Slide Master . Explore more about this tool in our guide!
9. Recording Tab
In the last versions of this design presentation software, PowerPoint added the Recording tab. As its name says, it allows you to record all your presentation slides .

This ribbon has advanced commands, so the most common action for a PowerPoint beginner is to take a screenshot or record the screen sequentially .
10. Help Tab
Finally, there is the Help tab. If you have any problem or question concerning how to use PowerPoint, you may go here to look for a solution.
In the latest versions, Windows has added a “Show Training” option. You can click this command to practice the PowerPoint basics since it will download training templates.

As a beginner in PowerPoint, you must recognize the objective of each PowerPoint tab to be able to master the software . But, in order to conduct an outstanding presentation deck, you also need to dominate its most important features. Let's see some of them in the next section!
If you feel ready to delve deeper into PowerPoint's tools, this section is for you.
As you may know , 24Slides specializes in creating outstanding presentations for any Design Project . So, we asked one of our experts about her favorite PowerPoint features, and we want to share them all with you!
Carmen Navarrete , Graphic Designer at 24Slides, highlighted the following features that will make your presentations stand out from the crowd:
PowerPoint Feature #1: Crop to Shape
This first PowerPoint feature is simple but effective!
Let's see how to use it:
- First, choose an image you want to cut and insert it into your workspace.
- Once inserted, select it with the mouse.
- Go to the "Picture Format" tab.
- Press the arrow of the "Crop" button (right side of the screen).
- Select "Crop to Shape."
- Choose your favorite shape and customize your PowerPoint presentation!

PowerPoint Feature #2: Merge Shapes
If you don't like any figure enough, you can create one from scratch!
This is possible thanks to the "Merge Shapes" option. Follow these steps to unleash your creativity:
- First choose an image you want to cut.
- Check the list of PowerPoint shapes (Insert tab > Shapes).
- Choose two or three figures you want to merge (they can be the same figure).
- Select the figures you are going to merge (see the image).
- Once selected, go to the "Shape Format" tab.
- Press the "Merge Shapes" option and the type of merge you want (test and choose!).

- A new figure will appear, and you must fill it with the image from the first step.
- Stay on the Shape Format tab and go to "Shape Fill" (button in the middle of the ribbon).
- Select "Picture Fill" and browse for your image.
- Select the image to fill your new figure, and that's it!

- PowerPoint tip for beginners: When your merged figure is ready, paste the image to the background of your slide to achieve a better result. This way, you can use your image as a canvas and see if both elements fit well.
PowerPoint Feature #3: Insert Icons
This PowerPoint feature is quite easy to follow for PowerPoint beginners!
Just follow these steps:
- Go to the Insert tab.
- Select the "Icons" option.
- A Microsoft 365 library will open, where you can search for the required icon.
- Now, you must insert it into your presentation and adapt it to your design.
- If you have an active Microsoft 365 subscription, you'll have access to a larger number of icons in PowerPoint.
- PowerPoint tip for beginners: If you want to learn more about icons in PowerPoint, read our article on How to Use Icons to Make Amazing PowerPoint Presentations .
PowerPoint Feature #4: Insert SmartArt
PowerPoint's SmartArt is one of the most popular and accessible tools to dominate while learning about PowerPoint basics.
To use it in your slide deck, you must:
- Select SmartArt.
- See all SmartArt categories and choose your favorite based on your needs.
- Add the text you have prepared and adapt it to your presentation.

We want to give you some ideas to master this SmartArt tool in PowerPoint: you can make timelines , flowcharts , and even a Venn diagram in just a few seconds. Try and see!
PowerPoint Feature #5: Remove Background
If you don't know how to use Photoshop and want to remove the background from an image, in this PowerPoint 101 Guide, we show you how:
- First choose the image you want to remove the background from.
- Insert the image in the PowerPoint workspace.
- Select the image and go to the "Picture Format" tab.
- Select "Remove Background" (first option on the left).
- You can keep and remove parts of the image with the first two tools of the ribbon (see image).
- Keep in mind that all the sections highlighted in purple will be deleted.

- We recommend zooming in to keep or remove parts of the image with more detail.
- Once you're done, press the "Keep Changes" button.
- Finally, adapt the new image to your PowerPoint presentation.

- PowerPoint tip for beginners: Choose a high-contrast photo or image for best results. In other words, the outline of the person or object you want to cut out must have clear edges and cannot blend with the image's background color.
PowerPoint Feature #6: Add Speaker Notes
The latest PowerPoint feature is a command you can use to prepare your speech before presenting to an audience.
Learning how to add speaker notes in PowerPoint is simple:
- Select the slide that needs some notes.
- Usually, there is a footer below the slide, but if not, you will have to activate it.
- Go to the View tab and select "Notes."
- The Speaker Notes section will appear, and you can add whatever you want!

- PowerPoint tip for beginners: In case you want to practice your entire presentation and have a lot of notes, go to the View tab and select "Notes Page" (fourth command). You'll be able to see all your Speaker Notes faster!
PowerPoint Feature #7: PowerPoint Translator
If you've ever wondered how to translate your PowerPoint Slides, we'll explain the step by step here:
- Go to the Review tab.
- Select the text you want to translate.
- Press the “Translate” button.
- A panel will open on the right side of the screen.
- Choose the language you need and you'll see the translation in real-time.
- If you press Insert, the text will change to the new translation!
PowerPoint Feature #8: Screen Recording
The process of recording your screen in PowerPoint is straightforward and intuitive. Let's see:
- Go to the “Record” or “Recording” tab.
- Press the "Record Slide Show" button or the “From Beginning” button (depending on your PPT version).
- A new window will open.
- Select the red record button and start recording!
- When you're done, select “Export.”
- By default, the video will be 1080p. If you want to lower the video quality, go to "Customize export."
- Name the video, save it to a folder and that's it!
As you may have noticed, this software has endless PowerPoint design options for beginners. We encourage you to try and test each functionality!
However, we're clear that PowerPoint has different features, so it can be hard to know where to start. That's why understanding PowerPoint basics is crucial if you truly want to master this software!
Our PowerPoint 101 Guide continues; stay tuned to discover more great stuff about this Microsoft software. Keep reading!
A PowerPoint template is a pre-made design that you can use for your own means, and that will save you a lot of time!
Templates in PowerPoint are a great resource for designing since all the structure is already done, and you only have to update the content . We can tell you they're the perfect resource for PowerPoint beginners!
They can be incredibly specific. For example, there are templates for a SWOT analysis or a complete Marketing report. Otherwise, templates can also be very general, with several slides with a similar design.
If you struggle with the artistic part of designing presentations, downloading PowerPoint templates will be a life changer!

How to download PowerPoint templates for free?
If you didn't know, 24Slides has an extensive repository of PowerPoint templates. But how to obtain them? It's really simple:
- First, create an account on our Free Templates Website with the button “Register” (that way, you can download everything without problems!).
- Think about the graphics you need and the ideal structure for your presentation deck (you can also change the color palette later!).
- Download it in PowerPoint format (if you prefer it in Google Slides format, you'll also find this type in our repository).
- Edit and change everything you need for your PowerPoint presentation!
24Slides Designers specialize in business and corporate PowerPoints, but you'll also find other types of templates on our website: Data templates, Timelines, Roadmaps, Matrixes, Diagrams, and more.
Keep in mind that a well-designed PowerPoint deck helps you communicate stronger messages to your audience . Don't waste this opportunity to make your presentation shine!

If you want to learn more about how to master PowerPoint, do not miss the last section. We'll show you some PowerPoint basics from the software itself!
A PowerPoint 101 Guide wouldn't be that useful with no examples. So, if you enjoy the step-by-step guides, this section is for you.
Below, we'll show you how to make a simple PowerPoint presentation. But first, here are some tips to be more efficient in the process:
- Be clear about what type of presentation you're going to create (is it corporate, playful, or more creative?).
- Make a draft with the most important information you need to add and, thus, generate a good structure in your presentation .
- Get inspired by examples on the internet , but adapt them to your needs and audience.
- If you will create a business presentation, keep in mind your brand identity .
- Make sure your PowerPoint works , you may need to update to the latest version or pay for the subscription.
Step 1: Make a draft to structure your presentation
As we said before, writing a draft or script of your content will be vital to start on the right foot as a PowerPoint beginner.
This advice is so important that we choose it as the first step to learning how to make a PowerPoint presentation. Remember: Planning is key!

Regarding the process of planning, we share some good practices:
- If your presentation will be very long , write down all subtitles and content in a Word document. This will help you organize your ideas and give a correct sequence to your narrative. In addition to avoiding redundancies in the message you want to communicate.
- If your presentation will use many visual resources , we recommend choosing high-quality images. This will help you have a starting graphic base. Some good free image repositories are Freepick , Unsplash , and Adobe Stock .
- If your presentation is based on data , have all your results summarized or your most relevant conclusions at hand. The idea of making a PowerPoint presentation is to show your information in the simplest way possible for your audience.
Step 2: Create a new document in PowerPoint
Once you check that all the functions are working fine with the software, please open it and go to the File tab. If you've ever used Word or Excel, you'll probably find this Home Menu familiar.
In short, this is the main page of PowerPoint, where you can create a new presentation or open an older one. Let's see:

In order to follow this part of our PowerPoint Tutorial correctly, take into consideration the following points:
- On the lower side of the screen, you'll find your recently opened PowerPoint files. This option is great for saving some time.
- If you don't find the presentation you're looking for, click on the “Open” option at the left bar and find older files.
- Don't forget to save your presentation with a relatable name so you won't lose sight of it!
Step 3: Choose the perfect design for your presentation
With your information ready in a draft, it's time to choose the design of your PowerPoint slide deck. You must imagine that the available design options are endless!
For practical reasons, you have three options regarding the design:
- Start a design from scratch (very difficult for a PowerPoint beginner).
- Choose an established PowerPoint design or layout.
- Download a PowerPoint template and modify some details.
Don't worry if you don't know how to continue! In this PowerPoint 101 class, we're going to explain step by step the second option:
How do you set a default design in PowerPoint?
- First, go to the Design tab.
- Open the list of options by clicking on the third arrow.
- Choose the design you like the most for your PowerPoint presentation.

If you want to explore more PowerPoint designs, there is a way to research online. For that, you only need to:
- Go to the File tab (first tab, next to the Home tab).
- Select "More themes" (see image).

- Use the search engine and write the keyword you want (it can be related to your business or it can be a color).
- Check the list of PowerPoint themes and choose your favorite.
- Wait a few minutes while it loads and keep designing in PowerPoint!

How do you change the layout of one slide in PowerPoint?
In this PowerPoint 101 Guide, you will also learn how to configure the layout of each slide.
Keep in mind that to have a high-impact presentation, you must adapt your slides' design to the type of content you'll add. And using layouts is perfect for this purpose.
To change the layout type in PowerPoint, follow these steps:
- Right-click on the slide you want to change.
- Select the "Layout" option.
- You will find more than ten layout models.
- Choose the one that best suits your content.
- Repeat these steps for each slide (if you wish or require).

How do you customize your slides in PowerPoint?
The design process in this PowerPoint 101 Guide doesn't stop there.
You also can customize your presentation's color palette , font style, background format , and graphics effects .
Just go to:
- Design tab > Variants.
- Select Colors, Fonts, Effects or Background Styles (as you need).
- If you're inspired and want to create your own background in PowerPoint, select Background Styles > Format Background.
- Finally, custom your slides as you want!

Step 4: Add all your information to your presentation
Now, it's time to add all your information to your slides. If your script is long, take your time to copy each part of it.
In this PowerPoint Tutorial, we're going to show how our design is going so far. We design at your side!

Step 5: Add transitions or animations to your presentation
The stamp of PowerPoint is its transitions and animations! Naturally, our PowerPoint 101 has considered these essential commands.
If you want to add them to your presentation and make your speech more fluid, follow these steps:
- Go to the tabs section of PowerPoint.
- Select "Transitions" or "Animations" and try your favorite effects.
- Remember that if you select Transitions, these will modify the entire slide, while Animations can be added to each element individually.
When choosing one Animation, you can eliminate it if you aren't 100% convinced. You only need to:
- Select the Animation number that appears on the corner.
- Press the "Delete" or "Backspace" button on your keyboard.
- Choose another Animation in PowerPoint if you want!

This “PowerPoint for dummies” is full of tips and tricks! So here is one more: Don't overuse transitions or animations in PowerPoint ; they can make your presentation slower and unprofessional . Use this tool in a subtle way!
Step 6: Refine the final details
As always, every final product must be reviewed. Especially if you're learning the PowerPoint fundamentals with us.
We recommend reviewing each slide of your PowerPoint presentation one final time. In this process, you will be able to:
- Add icons if your presentation requires it.
- Change any image or illustration if they don't convince you.
- Change transitions or animations.
- Customize your presentation's color palette .
- Proofread your slides' text or add more information.
- Add speaker notes to your presentation.

Step 7: Slideshow your presentation
When your presentation is finished, it's essential to know how to make a PowerPoint slideshow. This way, you can see your slides from the exact same perspective your audience will see them.
To slideshow your presentation in PowerPoint, follow these simple steps for PowerPoint beginners:
- Position yourself on your first slide.
- Go to the bottom right of the software.
- Select the "Slide Show" button (see image).
- Have a look of your presentation by clicking on each slide or pressing the right arrow on your keyboard.
- To go out from the Slide Show mode, you have to press the ESC key.

Now you can present your slides like an expert!
When you master this presentation design software, you'll be able to create amazing things in PowerPoint : infographics, diagrams, charts, pitch decks, business cards, calendars, you name it!
This was our PowerPoint Guide for beginners. We hope that our compilation today will be useful for conducting more professional presentations in the future and, why not, achieve all your goals!
Don't forget to share this PowerPoint 101 Guide with your co-workers or whoever you want!

Want to boost your beginner PowerPoint skills? Check out this content:
- How to Work with Multiple Images in PowerPoint
- How to Add a Timer to Your Powerpoint Presentations
- PowerPoint Charts, Graphs, & Tables Made Easy | Tips & Tricks
- How To Use PowerPoint Design Ideas - All Questions Answered!
- 36 Fun Icebreakers for Your Next Presentation
- The Cost of PowerPoint Presentations: Discover the hidden expenses you might overlook!
Create professional presentations online
Other people also read

Tutorial: Save your PowerPoint as a Video

How To Convert Google Slides To PowerPoint and Vice Versa

How To Add Animations To PowerPoint
Unsupported browser
This site was designed for modern browsers and tested with Internet Explorer version 10 and later.
It may not look or work correctly on your browser.
- Presentations
How to Learn PowerPoint Quickly (Complete 2024 Beginner's Guide + Video)
Trying to figure out how to use PowerPoint? This PowerPoint tutorial for beginners will help get you started. Learn basic tools as well as how to use PowerPoint templates in this PowerPoint beginner's guide.

In this PowerPoint tutorial for beginners, I'll help you get up and running in Microsoft PowerPoint. Ever wanted to know how to use PowerPoint templates? You'll learn how to use PowerPoint to build a presentation in less time than you ever thought possible. We'll also cover some PowerPoint best practices to make sure you're doing things the easy way.
Remember to check out Envato Elements. One low price gets you unlimited access to thousands of professional PowerPoint presentations —as well as fonts, stock photos, audio, and much more! It's the ultimate resource for fast, simple, and professional assets.
Guide to Making Great Presentations (Free eBook Download)
Before you read on, be sure to grab our free eBook: The Complete Guide to Making Great Presentations . It'll help you master the presentation process, from initial idea through to writing, design, and delivering with impact.

How to Learn PowerPoint Quickly (Beginner Tutorial With Tips Video)
Are you ready to start learning PowerPoint? Watch this quick screencast to learn all about what PowerPoint is and how to use it . It's a perfect PowerPoint tutorial for beginners.
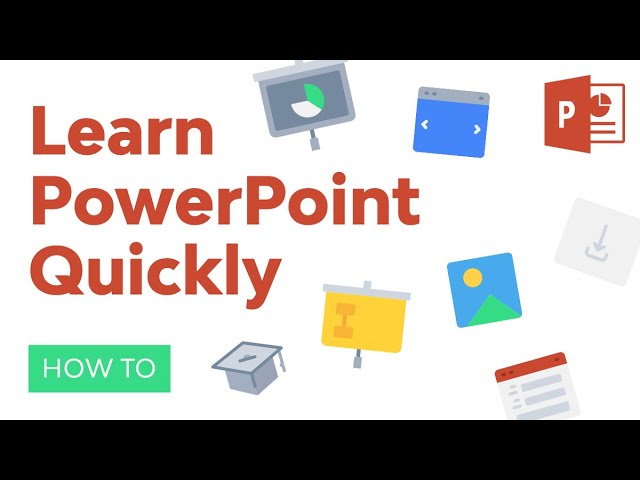
Or study the complete written tutorial below.
Jump to content in this section:
What Is PowerPoint?
How to use powerpoint's ribbon, the steps to create a powerpoint presentation for beginners, how to power up powerpoint, how to customize a premium ppt template quickly (in 5 simple steps), powerpoint tools to learn (for presenters), 5 tips and tricks for a successful powerpoint presentation, more beginner powerpoint tutorials (free to learn online).
Microsoft PowerPoint is undoubtedly the most popular app used to give presentations. You're likely to see PowerPoint presentations being used for everything from presentations at the world's largest companies to grade schoolteachers sharing lessons.
PowerPoint is often the butt of the joke. Many decry PowerPoint as boring and a crutch for poorly prepared speakers.
Only a bad carpenter blames the tools. And like any tool, PowerPoint is incredibly useful when used properly. Use it as an aid on your speaking engagements to build comfort and drive points visually with your audience.

In this tutorial, we're going to focus on working inside of PowerPoint to build a presentation. This PowerPoint guide has everything you need to get comfortable in the app. To master the app, we'll talk about and cover the most common steps a rookie PowerPoint user needs to know.
Here are the key actions you'll need to take to build a PowerPoint presentation:
- You'll need to add slides, the individual pages in the presentation.
- You'll add content to the slides, such as text boxes, images, charts and graphs.
- Change themes and styles to make your presentation look professional and fit the occasion at hand.
- Prepare presentation aids like Speaker Notes and Presenter View to help you feel comfortable with presenting.
We'll cover each of these in this PowerPoint tutorial so that you can get up and running quickly.
To get up to speed with PowerPoint, it helps to understand the layout of the app. Let's walk through the key menu options so that you can learn PowerPoint quickly. If you understand the way that the app is laid out, you're likely to find any feature you need quickly.
This part of the PowerPoint guide will focus on the interface. Note that these previews are in Microsoft PowerPoint for Mac OS, but the same will apply for PC.
1. The Ribbon
The ribbon menu is found across many of Microsoft's apps, such as Word, Excel, and PowerPoint. It lives above the main area of the application. In this example, "Home" is the selected tab in the Ribbon.

The ribbon contains a series of tabs that you can switch between. Each of these have a unique set of tools to work with your presentation differently. When you switch tabs on the ribbon, you'll see new buttons and options to change your presentation:
- Home . A general-purpose collection of the most common tools that you'll use in PowerPoint.
- Insert . An all-in-one tool to add every imagine-able type of content, such as tables, pictures, charts, video, and more.
- Draw. Use this tab to draw elements in your presentation.
- Design . Controls the look and feel of your presentation with theme and style settings.
- Transitions . Add animations when you switch slides.
- Animations . Controls the order and style that objects will enter or exit your slide with.
- Slide Show . Control settings related to the way your presentation appears when sharing it with an audience.
- Review. Check spelling, check accessibility, and leave comments on your presentation here.
- View. You can choose multiple ways to view your work from this tab.
- Record. Record video, audio, or take a screenshot here.
- Acrobat. You can create PDF files using Adobe Acrobat from this tab.
- Tell Me. Click this to ask a question—it's an easy access help space.
Now that you understand the layout, you've got a better idea of how you can jump to the feature you need. Let's dive a bit deeper into how you can use several of these key tabs.
2. The Home Tab
Use it for: a general selection of the most popular tools in PowerPoint.
I usually stay on the Home tab when I'm working in PowerPoint. The reason is because it's got practically every tool you need. From adding a new slide to changing text and paragraph settings, the Home tab is the default for most users.

3. The Insert Tab
When you're working on adding content to a slide, the Insert tab has every possible tool to add new content to a slide. Choose one of these types of objects to add it to the slide.

PowerPoint has a variety of views that are simply different ways to work with the same presentation. Change the view to get a different perspective on your content.
Use views for a different way to edit and build your PowerPoint presentation.

In the screenshot below, you can see the difference between the default Normal view and Slide Sorter view. Normal view shows each slide front and center. Slide Sorter view creates thumbnails that you can drag and drop to reorder the presentation.

Normal View in Microsoft PowerPoint

Slide Sorter View in Microsoft PowerPoint
5. The Design Tab
An attractive presentation can really grab your audience's attention. We use themes and styles in PowerPoint to add visual appeal to the presentation, and the Design tab really controls these settings.

On the Design tab, click one of the themes to restyle the presentation. Or try out a different Style thumbnail to overhaul the color theme.
We've tackled the interface of PowerPoint, so you should be feeling comfortable with how to get around the app. Now, let's talk about the actions you'll find yourself using repeatedly and how you can do that in PowerPoint. Whether you want to know how to use PowerPoint templates or how to build a presentation from scratch, these will be handy.
1. How to Add Slides
Think of slides as the individual units in your presentation that you can fill with content. To insert a new slide, go to the Insert tab on PowerPoint's ribbon. Then, click on the New Slide button to add a new slide to your presentation.

Each of the thumbnails that you'll see on the sidebar represents a slide. Then, you'll add content to each slide.
There's no practical limit to the number of slides that your PowerPoint file can contain. But you should consider how many slides it actually takes to make your point. It's often the
2. How to Add Content
Content is what defines each slide. PowerPoint accommodates a wide range of content like text, graphs, tables, charts, and more.
The easiest way to add content is to start off by choosing a Layout, which you can choose from the Home tab. This PowerPoint template comes with premade layouts we can choose from too.

These layouts have content boxes that are easy to add your own content to. Simply choose a layout, and then start adding your content.
3. How to Choose a Theme and Style
After you build out your presentation's content, it's a great idea to think about adding visual style. For this, you'll jump over to the Design tab, and click on one of the thumbnails for a theme. Choosing a new theme in this PowerPoint template made it easy to switch from an orange to a green theme. Check it out.

Using a PowerPoint theme is the preferred alternative to adding backgrounds, color and type styles to each slide. Changing the theme typically will adjust the entire presentation simultaneously. This greatly reduces the time involved with building a presentation.
With just these three steps, you've got the repeatable sequence of actions needed to build a presentation.
With every creative app I've ever learned, there are always those insider tricks of the trade that you learn many months later. They make you wish that you had known them all along and think about the many hours you wasted on the learning curve.
PowerPoint is no exception to this rule. It's especially important that you can cut to the chase when you're rushing to prepare for your presentation.
The best way to save time on your presentation is to start with a pre-built PowerPoint theme . And you can find those on Envato Elements, which is an unlimited download service for creatives.

Discover simple PowerPoint template designs with powerful features on Envato Elements. The right premium PPT template will help you make a great presentation quickly.
Browse through these simple professional presentation designs that you can use today:

Now, most of the files that you'll grab from the Elements PPTX themes will appear to be finished presentations. You might be wondering how to use these pre-built presentations for your own needs.
Curious about how to use PowerPoint templates? To use Elements themes, it's really all about cutting it down to the slide designs that you'll use. A premium theme is really about the ideas that are included as part of it. Simply use these ideas as starting points that you can add your own content to.

Again, the value of Elements is that you can download as many files as you want while you're a subscriber. And if you stop subscribing, you'll still have the right to use the creative assets you grabbed. It's much faster than building every slide from scratch.
When you contemplate how to use PowerPoint, don’t imagine building slide decks from scratch. That’s where premium PPT templates come in. They take the hard work out of using PowerPoint.
You can take advantage of designer styles in a simple format. That’s the ultimate PowerPoint lesson to take to heart. Let’s look at just how easy it is to customize premium PPT templates in this quick PowerPoint training tutorial!
If you want to follow along, download the beautiful Agio PowerPoint template from Envato Elements.

Let's get started:
1. Choose Slides for Your Presentation
Premium PowerPoint PPT templates often include hundreds of handcrafted slides. For you, it’s best to select only a handful to build a slide deck. In PowerPoint, find Slide Sorter on the View tab.
In Slide Sorter view, click and drag on the slide thumbnails to reorder them. Hold down Shift , click, and press Delete to remove unwanted slides. Jump back and start working by clicking Normal on the View tab.

2. Add Your Own Text
The PowerPoint basics include text and images. Adding custom text is one of the easiest and most common edits to make.
Pre-built layouts include text boxes already arranged on the slide. To add your own words, highlight the contents of any text box. Then, simply start typing. Repeat throughout the presentation.

3. Add Images
Wondering how to add PowerPoint presentation images? The easiest way is to turn to premium templates with image placeholders. Identify them by finding the image icons on a given slide. Jump to where images are stored on your computer.
Then, simply drag and drop them onto the placeholder. Not only will all your photos import automatically, they’ll also size and scale to fit perfectly!

4. Change Object Colors
Changing theme colors is a fast way to adjust the visual look of your slides. For example, change object colors to add a bit of contrast.
To get started, click on any object, like a shape, to select it. Choose Format at the top menu, to view your formatting options. Try Format Object to open the Format Pane .
In the Format Pane, you can choose things like a new Fill Color for this shape.

5. Customize Fonts
No Microsoft PowerPoint tutorial would be complete without customizing fonts. Sometimes, it’s easy to overlook text as a design element, but with a few quick edits you can make your words really stand out.
Highlight a block of text, then go up to the Font section of the Home tab. You’ll see drop downs to change the font style, size, and color. After that, add quick effects like bold letters, italics, and more!

The content and design will vary greatly from one presentation next. But, no matter what the goal of your presentation is, there are common tools that every presenter can benefit from using. We've developed PowerPoint lessons for those tools.
Let's focus on the most valuable tools for speakers in this PowerPoint tutorial. I always mention these tools as a way to build confidence and comfort for presenters.
1. Speaker Notes
Forget writing out note cards or keeping a printed outline nearby. Speaker notes are a way to add the things you need to say to each slide.
Speaker notes are added to each individual slide, and the best way to add them is from Normal view. Click on Notes below the presentation area and type your slide-specific notes.

Speaker notes will show up in printed copies of your presentation. So, it's easier to build them into PowerPoint instead of scribbling note cards you may lose.
2. Presenter View
Another feature that's a must-use is Presenter View , which is perfect for two screen setups while presenting. While your audience will see the presentation you've built on the projector or LCD screen, you'll have your own private view with speaker notes, upcoming slides, and more.
Turn on Presenter View from the slideshow tab by clicking Use Presenter View.

Check out a full guide below on getting the most from Presenter View:

3. Spelling and Grammar Check
There's nothing worse than missing a key typo before you give your presentation. To avoid this problem, it's a great help to run a spelling and grammar check before you give your presentation.
To check for common spelling issues, simply jump to the Review tab and click Spelling . PowerPoint will check for the most common issues and allow you to correct them as needed.

4. Insert Multimedia
You can use multimedia in your PowerPoint presentations, and they can really enhance the experiences. Remember, you can find these tools in the Ribbon, via Insert . For example, how about inserting a short audio clip of a quote or maybe a short video relevant to your topic? If you'd like to make these additions, Insert makes it very easy to do.
Want to learn more about adding Multimedia to your PowerPoint presentations? Check out these free tutorials to learn more:

5. Add Bullet Points
How you organize your content can make a huge difference—both for your audience and for you, as the presenter. Presenting a long passage of text can be difficult and even boring for the viewer. Consider breaking your content up into easy to read and easy to digest bullet points.
PowerPoint makes this easy. When you edit your text, select Home in the Ribbon. There, again, you'll see your text options. Need some extra help with bullet points? Check out this easy-to-follow walkthrough:
6. Transitions and Animations
PowerPoint has so many different options, when it comes to transitions and animations. You can have specific transitions from slide to slide. You can animate specific elements in your presentations.
Looking the PowerPoint Ribbon, remember to turn to the Animations section. There, you can find a host of options that you can apply to your presentation.
Never used these tools before? Check out these walkthroughs. They'll show you how it's done.
In this PowerPoint tutorial for beginners, you’ve learned how to use PowerPoint presentation templates. We walked through a quick PowerPoint lesson to customize them. But you may be wondering: is that enough to deliver a winning PowerPoint presentation?
Part of PowerPoint training comes from adopting the tips and tricks used by the best presenters. Follow these, and you’ll have a happy (and engaged) audience every time!
1. Have a Clear Objective
Let’s face it: we’ve all endured lengthy, boring PowerPoint presentations that seem to drift without a clear purpose. When you build your own PowerPoint, start with a goal in mind. Typically, that goal will be to inform or persuade an audience. It pays to outline that goal in advance and work towards your objective with a series of clear and concise slides.
It may sound daunting, but you can learn the technique in moments with our full PowerPoint training to help build persuasive slide decks:

2. Illustrate Concepts With Infographics
A key PowerPoint lesson for beginners is this: never get bogged down trying to talk through concepts. Visual aids are essential, and audiences demand them today. Infographics are a successful presenter’s best friend. Infographics combine information and graphics to create stunning visuals.
Learn to build them yourself. Or sample from the very best pre-built PPT templates today in our infographic-centric set of PowerPoint instructions:

3. Be Subtle Animations and Transitions
Animations and transitions: fundamental elements of any deck, they should be used sparingly. When carefully applied, they create beautiful segues between slides. They can also help introduce new ideas in exact sequence. But use too many, and they become obnoxious distractions guaranteed to annoy an audience.
Moderation is the name of the game here. Read our full Microsoft PowerPoint tutorial on animations to use them with confidence:

4. Be Interactive to Engage the Audience
No matter how compelling your narrative, you can’t simply talk to an audience and expect full participation. Instead, you need to engage your audience. A quick and fun way is with a quiz slide. They get the audience involved and help your slide deck stay focused.
Even better: pre-built templates make it a breeze. They're PowerPoint instructions inside a PPTX file. Get started building interactive quizzes in PPT today with our guide on how to create PowerPoint quizzes:
5. Close Strong for an Enduring Message
The very best PowerPoint presentations make a great first impression. But equally (and perhaps even more) important is the winning last impression. It’s critical to conclude with a strong close. Leave on a memorable anecdote, recap your key points, or make a big “ask.” All these techniques and more help to ensure a strong close.
Don’t go it alone. We’ve created expert PowerPoint training on building a strong close. Check it out here:

This PowerPoint tutorial helped you get off the ground with using Microsoft PowerPoint. You learned the steps for creating slides and the shortcut to a better presentation with pre-built themes.
At Tuts+, we've been building out a series of PowerPoint tutorials that can help you build your presentation skills. Check out all these PowerPoint tutorials for free. One ideal place to start is the PowerPoint Ultimate Tutorial Guide that we've developed. If you're feeling nervous about giving a presentation for your job or freelance practice, try out more of these tutorials like the ones below.

Need Help? Grab Our Making Great Presentations eBook (Free)
You can find more information in our eBook on making great presentations . Download this PDF eBook now for FREE with your subscription to the Tuts+ Business Newsletter.
It'll help you master the presentation process, from: initial creative ideas, through to writing, design, and delivering with impact.
Get Started Using PowerPoint Today
Presentations can be daunting to take on, but a bit of knowledge about Microsoft PowerPoint can ease the process. We've got tutorials that show you how to create a PowerPoint presentation, for beginners. Jump to the following links to speed up your learning process and spend less time in PowerPoint:
- Envato Elements is the best place to grab premium PowerPoint templates that save you hours of design work and leave you with a finished presentation that you'll feel confident in.
- Courses included with Envato Elements are complete walkthroughs of how to build a presentation. They're perfect PowerPoint tutorials for beginners.
- The PowerPoint Ultimate Tutorial Guide is a complete learning resource with the top tutorials to take you from beginner to expert.
Editorial Note : This post was originally published in 2017. It's been comprehensively revised to make it current, accurate, and up to date by our staff—with special help from Andrew Childress and Daisy Ein .


PowerPoint for Windows training
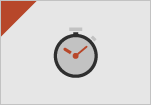
Other versions
PowerPoint for Mac Help
Additional help
PowerPoint help
PowerPoint keyboard shortcuts
LinkedIn Learning
PowerPoint templates
Microsoft 365 templates
Accessible Microsoft 365 templates

Need more help?
Want more options.
Explore subscription benefits, browse training courses, learn how to secure your device, and more.

Microsoft 365 subscription benefits

Microsoft 365 training

Microsoft security

Accessibility center
Communities help you ask and answer questions, give feedback, and hear from experts with rich knowledge.

Ask the Microsoft Community

Microsoft Tech Community

Windows Insiders
Microsoft 365 Insiders
Find solutions to common problems or get help from a support agent.

Online support
Was this information helpful?
Thank you for your feedback.
Learn Microsoft PowerPoint.
Welcome to LearnPowerpoint.io, your go-to source for mastering Microsoft PowerPoint. Our website is dedicated to providing clear, concise, and easy-to-follow tutorials that help users unlock the full potential of Microsoft PowerPoint.

Master Microsoft PowerPoint with Confidence.
Our blog section is an ever-expanding repository of knowledge on PowerPoint features and techniques. Covering everything from slide design and template creation, to advanced animations and storytelling, our posts are designed to enhance your presentations.

How to Change Slide Size in PowerPoint?

How to Download PowerPoint?

How to Add Slide Numbers in PowerPoint?

How to Delete a Slide in PowerPoint?

How to Present a PowerPoint?

How to Group in PowerPoint?

How to Convert PowerPoint to Google Slides?

How to Pause an Animated GIF in PowerPoint?

How to Make a Copy of a PowerPoint?

How to Edit Footer in PowerPoint?

How to Make a Jeopardy Game on PowerPoint?

How to Hide a Slide in PowerPoint?

How to Flip an Image in PowerPoint?

How to Delete a Text Box in PowerPoint?

How to Remove Background from Picture in PowerPoint?

How to Play PowerPoint Slides Automatically Without Clicking?

How to Link Slides in PowerPoint?

How to Use PowerPoint on iPad?

How to Convert PowerPoint to Word?

How to Embed Fonts in PowerPoint?

How to Recover an Unsaved PowerPoint?

How to Protect a PowerPoint Presentation?

How to Insert Symbols in PowerPoint?

How to Align Objects in PowerPoint?

How to Animate Text in PowerPoint?

How to Insert a Screenshot in PowerPoint?

How to Use Action Buttons in PowerPoint?

How to Print Multiple Slides on One Page in PowerPoint?

How to Insert Audio Clips in PowerPoint?

How to Use PowerPoint on a Chromebook?

How to Use PowerPoint on a Mac?

How to Insert a Countdown Timer in PowerPoint?

How to Insert a Calendar in PowerPoint?

How to Embed a Video in PowerPoint?

How to Make a Picture a Background in PowerPoint?

How to Use PowerPoint on a Tablet?

How to Use PowerPoint Viewer?

How to Make a Poster in PowerPoint?

How to Add a GIF to PowerPoint?

How to Add Music to PowerPoint?

How to Insert a Watermark in PowerPoint?

How to Add a Logo to PowerPoint Slides?

How to Add a Background Image in PowerPoint?

How to Add a Watermark to PowerPoint?

How to Make a Picture Transparent in PowerPoint?

How to Insert a Video from YouTube into PowerPoint?

How to Add a YouTube Video to PowerPoint?

How to Create a Photo Slideshow in PowerPoint?

How to Add a Border to a Slide in PowerPoint?

How to Create a Custom Theme in PowerPoint?

How to Insert a GIF in PowerPoint?

How to Insert a Map in PowerPoint?

How to Record Audio on PowerPoint?

How to Insert a Live Web Page in PowerPoint?

How to Insert a 3D Model in PowerPoint?

How to Record a PowerPoint Presentation?

How to Create a Timeline in PowerPoint?

How to Loop a PowerPoint?

How to Add Voice to PowerPoint?

How to Do a Voiceover on PowerPoint?

How to Attach a Video on PowerPoint?

How to Create an Interactive PowerPoint?

How to Record Video in PowerPoint?

How to Create a Dropdown Menu in PowerPoint?

How to Use PowerPoint as a Teleprompter?

How to Create a Quiz in PowerPoint?

How to Convert PowerPoint to PDF with Hyperlinks?

How to Embed Excel in PowerPoint?


How to Make a Video from PowerPoint?

How to Create a Flowchart in PowerPoint?

How to Add Narration to PowerPoint?

How to Make an Infographic in PowerPoint?

How to Insert a PDF into PowerPoint?

How to Insert a Checkbox in PowerPoint?

How to Add a Countdown Timer in PowerPoint?

How to Convert PowerPoint to Word Document?

How to Create a Portfolio in PowerPoint?

How to Use PowerPoint Designer?

How to Add a Progress Bar in PowerPoint?

How to Lock a PowerPoint Presentation?

How to Insert a QR Code in PowerPoint?

How to Link Excel Data to PowerPoint?

How to Create a Custom Slide Size in PowerPoint?

How to Use SmartArt in PowerPoint?

How to Create a Table of Contents in PowerPoint?

How to Create a Master Slide in PowerPoint?

How to Convert PowerPoint to MP4?

How to Create a Mind Map in PowerPoint?

How to Create a Non-Linear PowerPoint Presentation?

How to Use Animation Painter in PowerPoint?

How to Insert a Countdown Clock in PowerPoint?

How to Create a Venn Diagram in PowerPoint?

How to Insert a Background Music in PowerPoint?

How to Use the Eyedropper Tool in PowerPoint?

How to Create a Family Tree in PowerPoint?

How to Add Fonts to PowerPoint?

How to Convert PowerPoint to Keynote?

How to Create a Gantt Chart in PowerPoint?

How to Add Notes in PowerPoint?

How to Curve Text in PowerPoint?

How to Reduce PowerPoint File Size?

How to Superscript in PowerPoint?

How to Add Page Numbers in PowerPoint?

How to Merge Shapes in PowerPoint?

How to Combine PowerPoints?
We are learnpowerpoint.io..
We're a team dedicated to making Microsoft PowerPoint accessible to everyone. Our mission is to simplify the complexities of PowerPoint, aiming to save time and effort for users at all skill levels.
15 PowerPoint Tutorials to Help You Master PowerPoint
- Share on Facebook
- Share on Twitter
By Iveta Pavlova
in How-To Tutorials
5 years ago
Viewed 21,425 times
Spread the word about this article:

Need PowerPoint Backgrounds? Read The Best Places to Find PowerPoint Backgrounds [+ Freebies]
PowerPoint is software for presentations that offers many opportunities for creativity. If you want to create visually appealing and engaging presentations, check out this collection of 15 beginner PowerPoint tutorials that will help you step up your game, no matter if you are a regular presenter or a beginner in the software.
In this selection of PowerPoint tutorials, we’ve included tutorials for beginners, intermediate and advanced users. Some are incredibly impressive and will teach you hacks that you never thought were possible in PowerPoint. Let’s begin!
*Last updated July 1st, 2022
2. Tips and Tricks for working with PowerPoint
Level: Intermediate / Advanced
A one-hour web session with PowerPoint guru Tess Ausman. In the video tutorial, she shares advanced tips and techniques for PowerPoint which will take your presentations to the next level. Animations, screencasts, and everything you need to know in order to use and master PowerPoint’s superpowers.
You may also want to check out these amazing 12 PowerPoint Presentation Tips .
3. How to add audio in PowerPoint?
Level: Beginners
PowerPoint is perfect for newbies and experienced presenters and it allows a lot of audio customization. Our guide shows you how to add audio to PowerPoint in a quick step-by-step guide. You will also see how to record yourself, to get the best results. All steps are explained with images, to ensure you understand the concept well. Adding audio is one of the first things you need to do to attract customers’ attention.
4. How to make photos 3D in PowerPoint?
It’s always a good idea to come up with interesting concepts. In this PowerPoint tutorial, you will learn how to use separate images and then add them to PowerPoint, to achieve a smooth 3D look. The video is quite long, so if you want to watch only the PowerPoint part, you can skip to 15:31.
5. How to collaborate in PowerPoint?
Level: Beginner / Intermediate
Learning how to collaborate with your team is crucial. Fortunately, PowerPoint has advanced a lot over the years and nowadays it’s not hard to work together with your peers. There are many collaboration tutorials for PowerPoint but this one is extremely easy to apply.
6. How to Insert a GIF in PowerPoint?
Level: Beginner
GIFs are a very powerful method to deliver a message. They represent information in a more visual way. Our guide on how to insert GIFs into PowerPoint will help you insert simple animations and attract attention. On top of that, you will learn where you can find resources for inspiration. All steps are visualized for easy access.
7. How to Add Speaker Notes in PowerPoint?
Level: Intermediate
Speaker notes are crucial for all presenters. They let you memorize key phrases during the slides, and avoid any mishaps. In this PowerPoint video tutorial, you’ll learn not only how to add and show speaker notes, but also some of the reasons why people use them.
8. Microsoft PowerPoint Tutorial for Beginners Level 1
If you are a complete beginner to the software, we recommend to start off with a tutorial that covers the basics of working with PowerPoint. Jamie K. from Teacher’s Tech explains the basic functions and the interface options of the software and takes you through the process of creating a basic presentation.
9. Ten Powerful PowerPoint Tips
Level: Beginners / Intermediate
A video of PowerPoint hacks and tricks that will help you create a more appealing presentation design. Again created by Jamie K. from Teacher’s Tech, this video presents you to handy features in PowerPoint that reveal how to craft visually pleasing presentations more easily and quickly.
10. PowerPoint Slide Master tutorial – Placeholders & Basics
Working with Slide Master in PowerPoint requires you to be at least an intermediate user of the software, so we recommend you to check out the PowerPoint tutorials for beginners first. This great tutorial by Andrzej Pach introduces you to the Slide Master tool which will be really useful to you if you’d like to create custom presentation templates. His channel is full of useful videos, so we highly recommend you to check it out.
11. Three PowerPoint Hacks for Instant Improvement
Level: Advanced
A very insightful video tutorial by Leila Gharani who shares advanced hacks on how to instantly improve your presentations in PowerPoint. She talks about working with smart shapes, morph transitions, and advanced morph available in the newest version of PowerPoint. Every step is explained and the final result for your presentation is super impressive.
Need an amazing resume template? Take a look at these Top Resume Powerpoint Templates to Help You Stand Out .
12. How To Make Videos in PowerPoint?
A tutorial by Michael Kinney who will teach you how to turn your PowerPoint slideshow into a narrated video. The tutorial assumes you are already familiar with the software and explains how to set up your mic, use the recording features in PowerPoint, and later on, export your presentation into a video.
13. Animated 3D Models in PowerPoint – Part 1, The Basics
Thanks to the evolving technologies, incorporation 3D objects in your PowerPoint presentation is now completely possible. The following video will introduce you to the basics of using 3D models in PowerPoint and is a part of a sequence, so if you feel impressed, you can check out the second video which will show you advanced tricks with 3D models in PowerPoint. The video tutorial is made by Lia from Spicy Presentations and for doing it, you will need to have the latest Microsoft Office 365.
You may also be interested in How to Add Audio to PowerPoint: The Quick Step-by-Step Guide
14. How To Create Parallax Effect PowerPoint Step-by-Step?
A video tutorial by One Skill who shows how to create a parallax effect in your PowerPoint presentation. The tutorial is suitable for users who are already familiar with the software and want to make their presentations more attractive and modern. This step-by-step narrated tutorial will help you get there easily!
15. 40 Best Animation Tutorials for PowerPoint
There are so many animation effects you can achieve with PowerPoint that they cannot possibly be gathered into one video tutorial. The YouTube channel The Teacher regularly uploads great PowePoint tutorials which can be achieved by users with at least intermediate knowledge of the software. In the video below, you will see previews of 40 great animation effects. If you like any, just look for it in the description of the video and head over the tutorial itself.
To wrap up,
PowerPoint is a software that offers a lot as long as you know how to use it right. We hope this collection of 15 PowerPoint tutorials was useful to you and helped you learn new tricks and tips. It certainly was useful to us! If you want to recommend PowerPoint tutorials that helped you master your skills, you are welcome to share them in the comments below.
You may also be interested in these related articles:
- The Best Free PowerPoint Templates to Download in 2022
- 35+ Free Infographic PowerPoint Templates to Power Your Presentations
- 50 Free Cartoon PowerPoint Templates with Characters & Illustrations

Add some character to your visuals
Cartoon Characters, Design Bundles, Illustrations, Backgrounds and more...
Like us on Facebook
Subscribe to our newsletter
Be the first to know what’s new in the world of graphic design and illustrations.
- [email protected]
Browse High Quality Vector Graphics
E.g.: businessman, lion, girl…
Related Articles
How to get started with powerpoint + guide and resources, creating adobe character animator puppet from static character: the basics, how to create a radial chart in google slides and visualize data, how to insert gifs into powerpoint: the quick step-by-step guide, character animator tutorials part 2: basic puppet in illustrator, 500+ free and paid powerpoint infographic templates:, enjoyed this article.
Don’t forget to share!
- Comments (0)

Iveta Pavlova
Iveta is a passionate writer at GraphicMama who has been writing for the brand ever since the blog was launched. She keeps her focus on inspiring people and giving insight on topics like graphic design, illustrations, education, business, marketing, and more.

Thousands of vector graphics for your projects.
Hey! You made it all the way to the bottom!
Here are some other articles we think you may like:
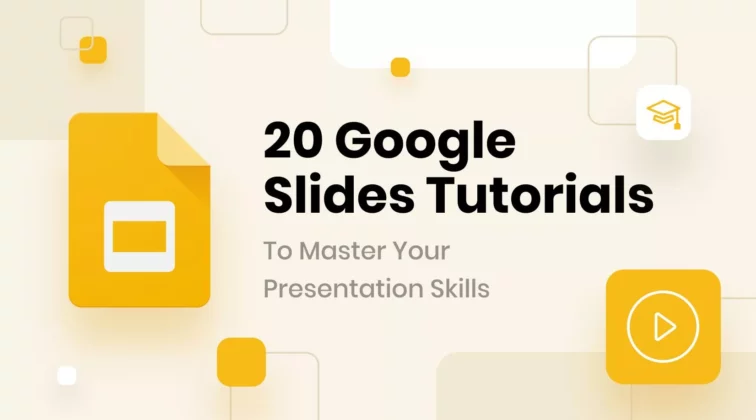
How-To Tutorials
20 google slides tutorials to master your presentation skills.
by Nikolay Kaloyanov

Character Animator Tutorials Part 5: Behaviors 1
by Slavena Simeonova
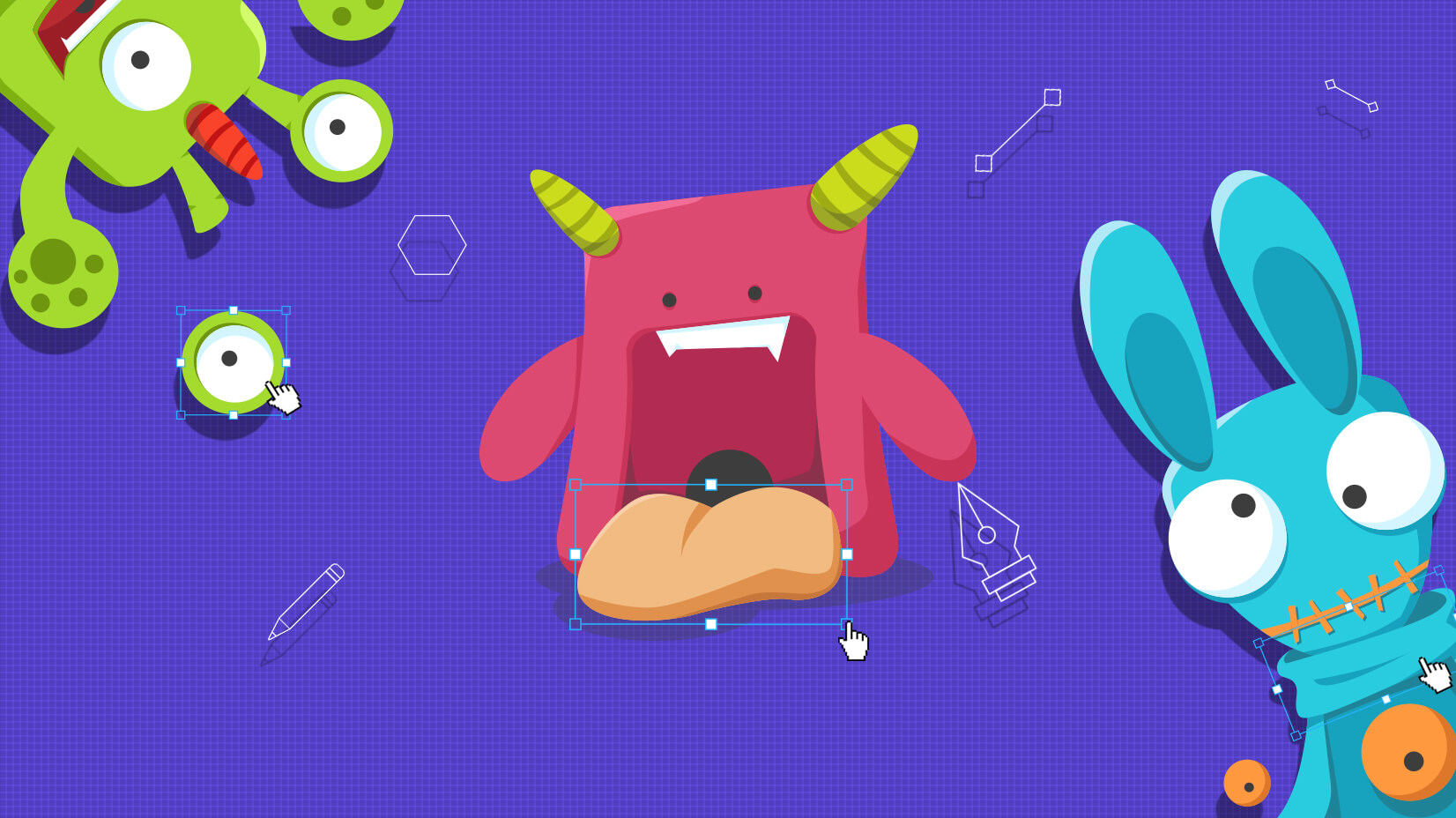
25+ Wonderful Cartoon Character Design Tutorials
by Iveta Pavlova
Looking for Design Bundles or Cartoon Characters?
A source of high-quality vector graphics offering a huge variety of premade character designs, graphic design bundles, Adobe Character Animator puppets, and more.
This browser is no longer supported.
Upgrade to Microsoft Edge to take advantage of the latest features, security updates, and technical support.
Microsoft Learn Educator Center
PowerPoint for education
Create powerful lesson plans and presentations with media, charts, design help, and more. PowerPoint supports inclusive classrooms with features such as Presenter Coach, PowerPoint Live, and live captioning.

Dive into our quick tips video playlist
Videos to help you and your students get started.
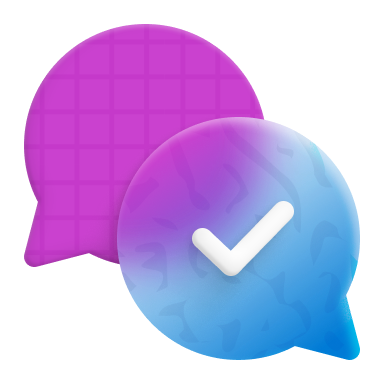
Find help & learning guides for PowerPoint
Teach and learn right where you are with step-by-step and troubleshooting guides for PowerPoint.

Explore training guides on PowerPoint for Windows
Create beautiful and informative slides with PowerPoint for Windows training
Your path to get started
Got any suggestions?
We want to hear from you! Send us a message and help improve Slidesgo
Top searches
Trending searches
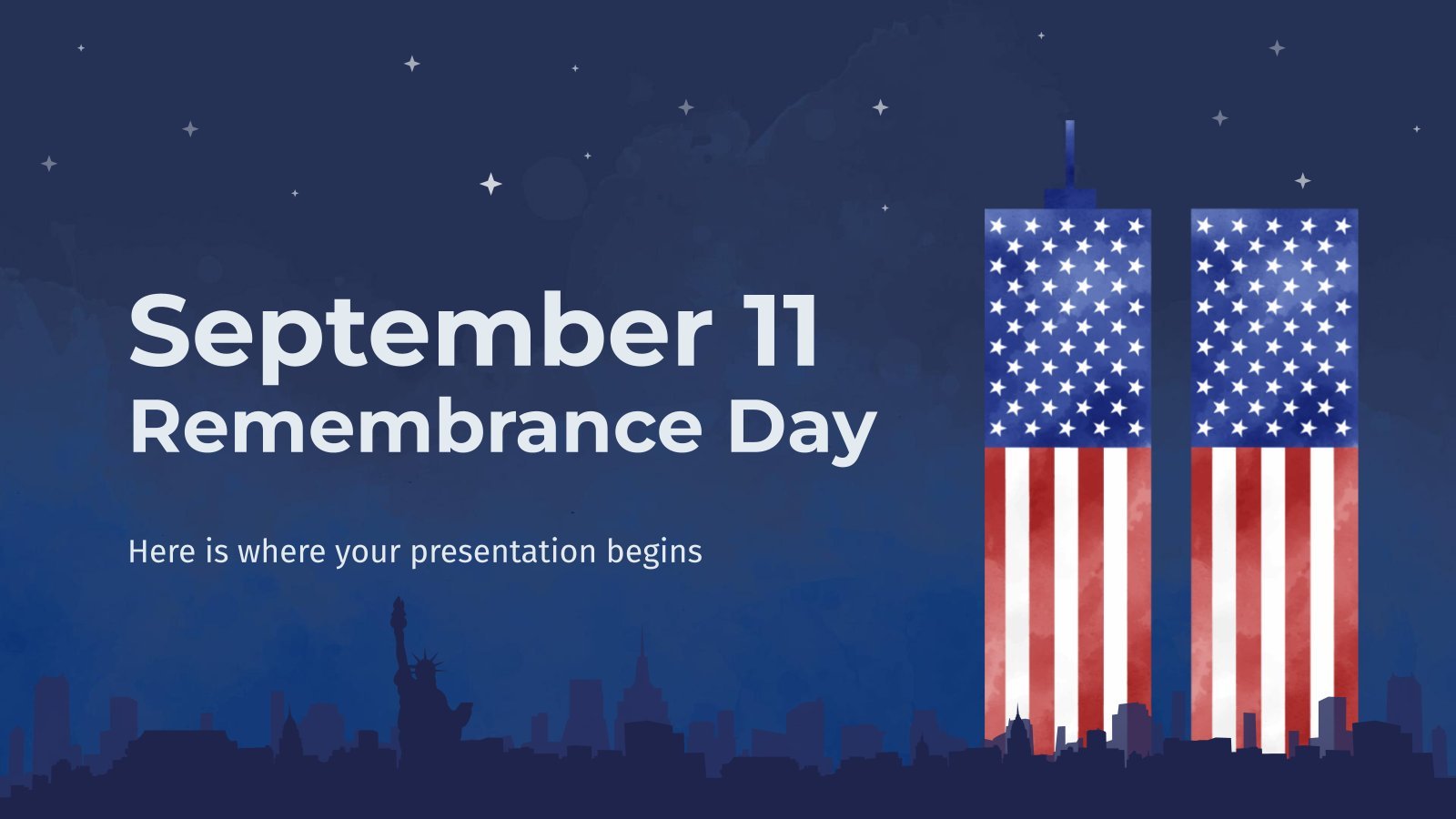
5 templates

hispanic heritage month
21 templates

indigenous canada
46 templates

suicide prevention
9 templates

mid autumn festival
18 templates

16 templates
It seems that you like this template!
E-learning presentation, premium google slides theme, powerpoint template, and canva presentation template.
New and interesting technologies are being used for teaching. This means that you don’t need to be at school or at the university to take courses. If you need to prepare a webinar or you must give a presentation to talk about e-learning and these kind of advances in education, this new template by Slidesgo is the way to go!
If you’re a teacher, connecting with your students is what’s important, and you can achieve this with a professional design. To begin with, you’ll find some flat linear bicolor illustrations with wavy backgrounds, a style that is always trendy in design. As pictures and images are worth a thousand words, try to make the most of them. However, text is also essential, so let’s talk about the typography. Titles use a sans-serif typeface that works very well for digital screens. Body text also uses a sans-serif font, but this one has a modern look, which is a good added value for your presentation. But that’s not all. We know that numeric data is also key to stating your point, and that’s why we’ve decided to add graphs, timelines, maps and icons. Everything in this template is editable, making it the perfect choice for a custom presentation to suit your needs. What are you waiting for to download it?
Features of this template
- 100% editable and easy to modify
- 17 different slides to impress your audience
- Available in five colors: orange, blue, yellow, purple, and green
- Contains easy-to-edit graphics and maps
- Includes 1000+ icons and Flaticon's extension for customizing your slides
- Uses illustrated concepts from Storyset : editable color, different backgrounds, animated illustrations
- Designed to be used in Google Slides, Canva, and Microsoft PowerPoint
- 16:9 widescreen format suitable for all types of screens
- Includes information about fonts, colors, and credits of the free and premium resources used
What are the benefits of having a Premium account?
What Premium plans do you have?
What can I do to have unlimited downloads?
Combines with:
This template can be combined with this other one to create the perfect presentation:
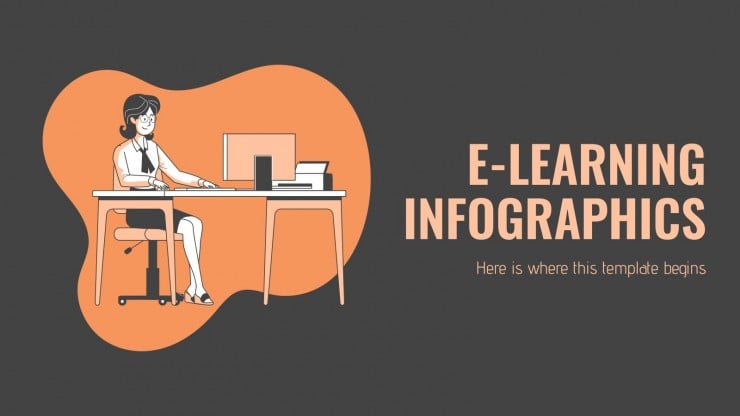
Don’t want to attribute Slidesgo?
Gain access to over 30000 templates & presentations with premium from 1.67€/month.
Are you already Premium? Log in
Create your presentation Create personalized presentation content
Writing tone, number of slides, available colors.
Original Color

Register for free and start downloading now
Related posts on our blog.

How to Add, Duplicate, Move, Delete or Hide Slides in Google Slides

How to Change Layouts in PowerPoint

How to Change the Slide Size in Google Slides
Related presentations.
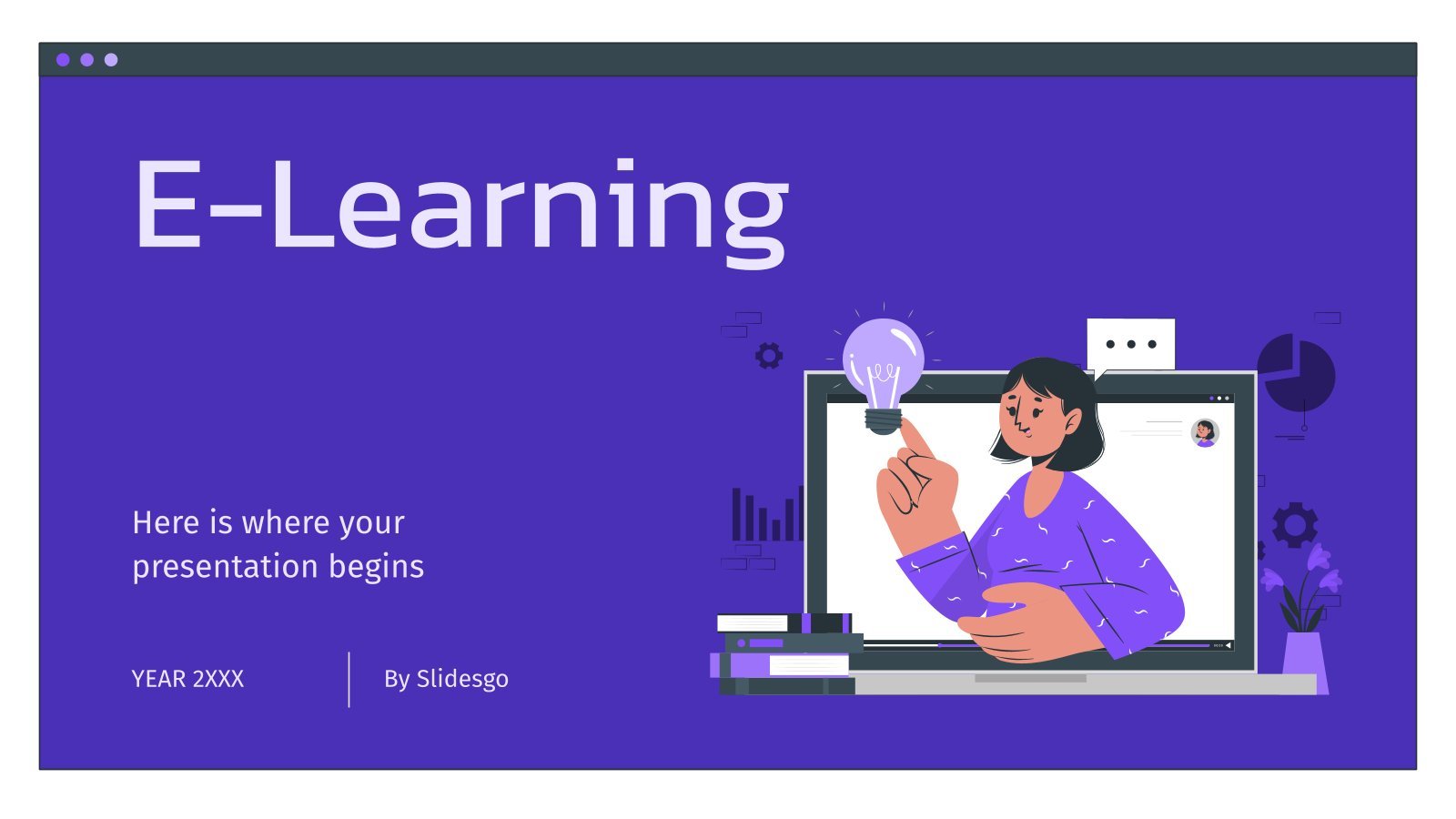
Premium template
Unlock this template and gain unlimited access
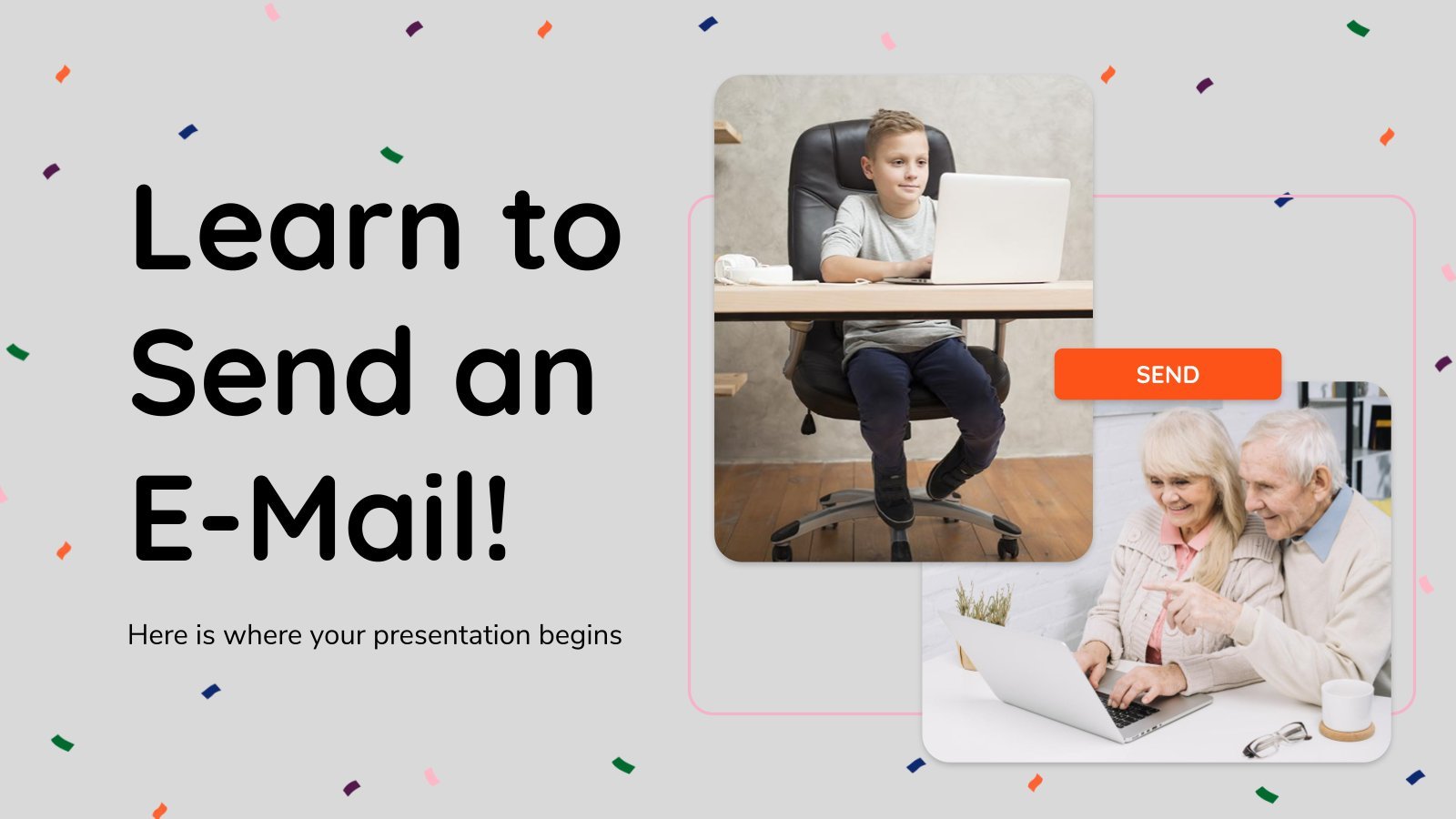
Register for free and start editing online
Welcome Back!
It looks like you already have created an account in GreatLearning with email . Would you like to link your Google account?
1000+ Courses for Free
Forgot password
If an account with this email id exists, you will receive instructions to reset your password.
Explore 1000+ Free Courses
Provide email consent.
Kindly provide email consent to receive detailed information about our offerings.
Have an account?
Email us at [email protected] to stop receiving future communication.
By signing up/logging in, you agree to our Terms and condition • Privacy Policy
We've sent an OTP to CHANGE
- Free Courses
- Powerpoint free courses
Free Powerpoint Courses
Learn new tools and techniques to create stunning PowerPoint presentations through Great Learning's free PowerPoint courses. Learn basics to advanced concepts and gain recognition for your abilities with free PowerPoint certificates of course completion. These online PowerPoint courses will equip you with all the necessary skills to create high-quality presentations and slides. With comprehensive, hands-on training, you will develop and hone your skills in Powerpoint, from creating spectacular slides and smooth transitions to more advanced features and functions. Improve your PowerPoint presentation skills through these free courses and earn free certificates.
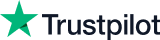
How our courses help you upskill
Premium programs from top universities
Make the right decision for your career growth today!
- IT & Software
- ChatGPT and Generative AI
- Intermediate
- 30 mins - 1 hour
- 1 - 3 hours
PowerPoint for Beginners
Microsoft powerpoint tutorial, chatgpt for microsoft powerpoint, google gemini for microsoft powerpoint.
Education is one of the easy keys to be industry fit. But picking up the domain that suits you best from the pool of options? That’s a bit confusing. Great Learning offers you a plethora of choices in the fields of your interests. You can walk through the courses, understand what pleases your specifications and choose the best that suits you. Each of these courses will help you be ready by offering you the best of content. You will gain degree and PG certificates from recognized universities on successful completion of the registered course. We wish you happy learning!

Great Lakes Executive Learning
PGP in Strategic Digital Marketing
6 Months · Online · Weekend
Success stories
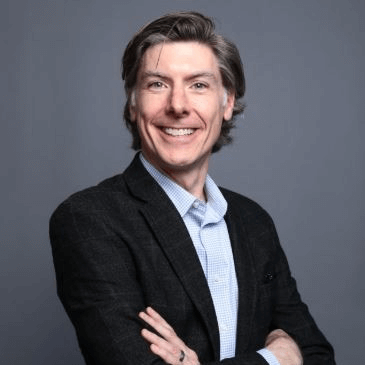
Chris Hegeman
Director of Marketing Analytics & Business Intelligence- Embedded Technology/ IoT
Dell, Inc, US

Javier R. Olaechea
Data Solution Integration Advisor
ExxonMobil, US
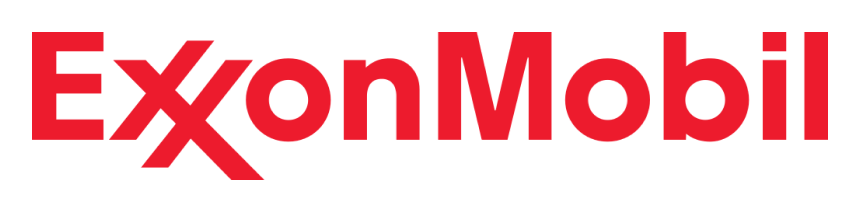
Gabriel Arbe
Director of Operations, Latin America
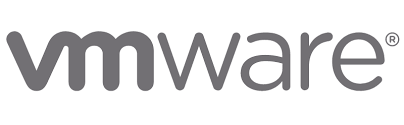
Raghavendra P Setty
Vice President
Charles Schwab & Co. In, US

Gaston Alvarado Maza
Global Category Manager
Materion Corporation,US
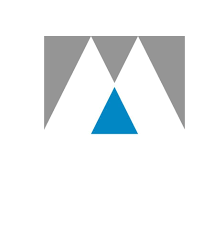
Customer Service Administrator
CMT Limited UK

Hugh Hanlon
Defense Research Analyst-Associate, Booz Allen Hamilton (United States)
Booz Allen, US

Pertuso Dryonis
Sr. Advisor Applied Data Analytics, Hess Corporation (United States))

And thousands more such success stories..
Popular Upskilling Programs

University of Texas - McCombs
PG Program in Artificial Intelligence and Machine Learning
7 Months · Online · Weekend
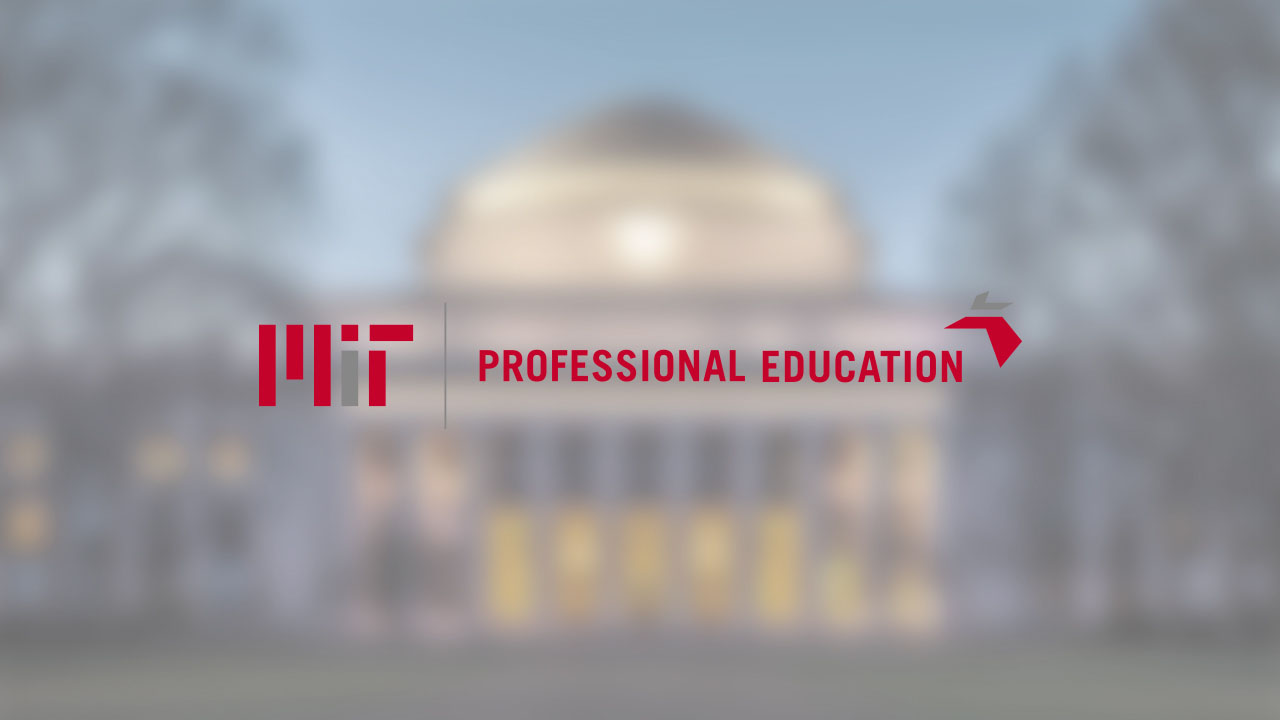
MIT Professional Education
No Code AI and Machine Learning: Building Data Science Solutions
12 Weeks · Online · Weekend
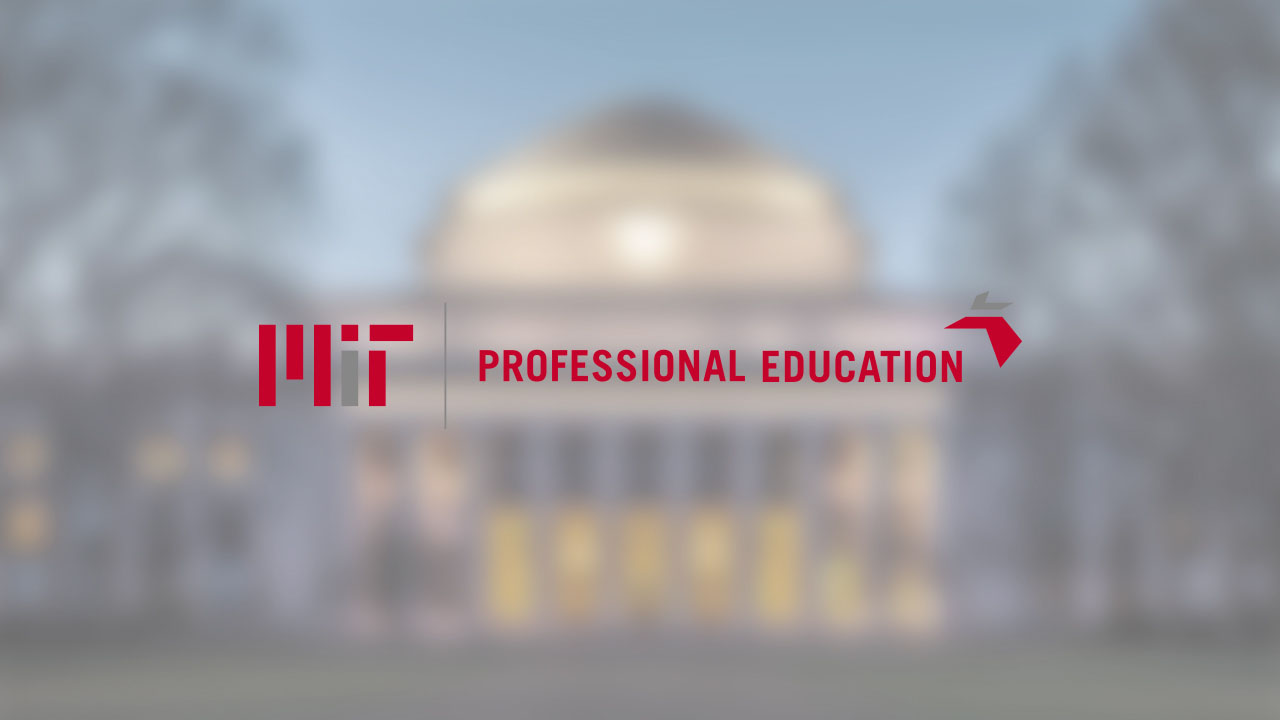
Applied Data Science Program
12 Weeks · Live Virtual · Weekdays & Weekend

MIT Data Science and Machine Learning Program
12 weeks · Online · Weekend

PG Program in Data Science and Business Analytics

PG Program in Cloud Computing
6 months · Online · Weekend
Learn PowerPoint & Get Completion Certificates
PowerPoint - An Essential Software Program
PowerPoint has become an essential skill to have in the modern workplace. It is a powerful tool used in many different industries to create presentations, campaigns, and multimedia experiences that are both visually appealing and interactive. With the evolution of technology, PowerPoint has become an increasingly important tool for professionals.
You can learn this in-demand software program through Great Learning's free PowerPoint courses and gain renowned skills. Here's an overview of why learning to use this popular software program is essential in today's business world.
Professionals of all stripes need to know how to use PowerPoint. Employers are looking for job candidates who can create professional presentations to showcase their ideas and expertise. Students will benefit from understanding the basics of PowerPoint, as they may need to create presentations for class projects and assignments. Entrepreneurs need to know the basics of creating visually appealing presentations to showcase their products and services. In short, anyone working in the corporate world needs to know how to use PowerPoint to communicate their message effectively.
Great presentations can capture an audience and help engage them more effectively in the messages you're trying to convey. PowerPoint is a very effective way to present complex information, turning it into digestible pieces of information that the audience can understand. PowerPoint also allows users to add visuals, animations, and other multimedia elements to make the presentation look more professional and engaging.
PowerPoint is a fast and simple way to create visually appealing presentations. You can use the various features of the program to create your own custom slides or use the various templates available to help streamline the process. You can even upload images, audio, and video clips and add animation and other visuals to make your presentation truly unique.
In addition to creating professional presentations for the workplace, PowerPoint is also used for more creative projects. Musicians, filmmakers, and other professionals are using this powerful program to create multimedia experiences that help tell stories in a visually captivating way.
PowerPoint is a valuable tool for anyone looking to communicate their message. It's an effective way to create visually appealing and engaging presentations and is key to success in many industries. No matter the field, learning how to use PowerPoint is an important skill in the modern business world.
Benefits of Learning PowerPoint
PowerPoint is an essential business tool for creating and delivering presentations. But the use of this software extends beyond the work environment. Learning PowerPoint can offer personal and professional benefits that can help you achieve success in your professional and personal life.
1. Improved Visual Representation of Ideas
PowerPoint allows users to create visuals that effectively convey their ideas or thoughts. These visuals can be used to enhance presentations, speeches, and reports. You can use PowerPoint to create a variety of visuals, such as tables, graphics, and visuals to help communicate your message effectively.
2. Streamlined Professional Communication
PowerPoint enables users to communicate more effectively with their work colleagues or supervisors. You can use PowerPoint to create a presentation quickly and efficiently. You can add graphics, images, and videos to your presentation to help illustrate your points. In addition, PowerPoint can also be used to create professional-looking documents.
3. Enhanced Job Performance
Knowing how to use PowerPoint can help make you an asset to your company. You can use this powerful tool to create attractive and engaging presentations to share with your organization's clients and other key stakeholders. With the help of PowerPoint, you can present your ideas cohesively and get your point across more effectively. This can help you stand out from your colleagues and get ahead in your profession.
4. Easier Data Analysis PowerPoint also offers the ability to analyze data quickly. You can use the graphing and charting functions to create visuals that can help you to understand the data better. This visualization of the data can make it easier for you to make sense of it and draw meaningful conclusions.
Learning the basics of PowerPoint is a great way to improve your professional and personal life. Whether you need to create an engaging presentation for a client or analyze data to make an important decision, PowerPoint can help you do it quickly and effectively. Learn this impressive software program from scratch through Great Learning's free PowerPoint courses that cover basic to advanced concepts. Want to upskill in your software skills? Great Learning's Best Software Engineering Courses are the right option for you to get familiar with in-demand industry skills and earn a certificate of course completion that aid in securing better job opportunities.
Explore new and trending free online courses

Prompt Engineering for ChatGPT

Generative AI for beginners
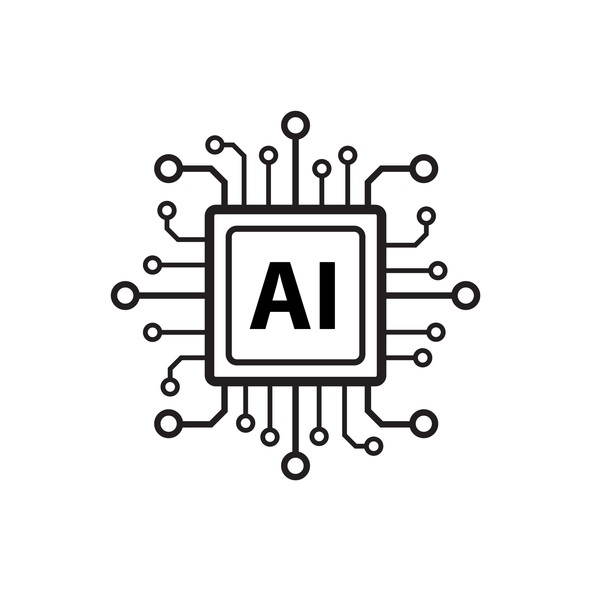
ChatGPT for Excel

Introduction to Neural Networks and Deep Learning

Getting Started with Gemini (Bard)
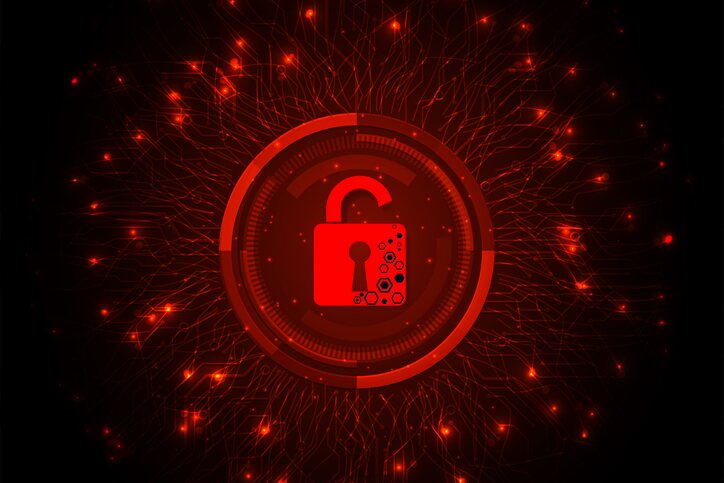
Cyber Security Threats
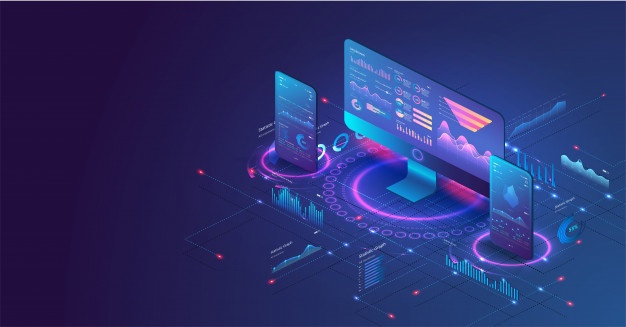
Data Visualization With Power BI
.jpg)
Microsoft Azure Essentials

Interview Preparation using Gemini

IDEs for Data Science

Introduction to Google Ads Campaign

How to Build your own Chatbot using Python?

Google Gemini for Coders
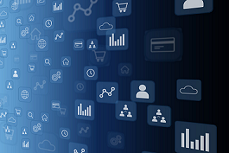
Basics of Data Visualization for Data Science
DATA SCIENCE
Data Analyst
BUSINESS & ADMINISTRATION
- Business Analyst
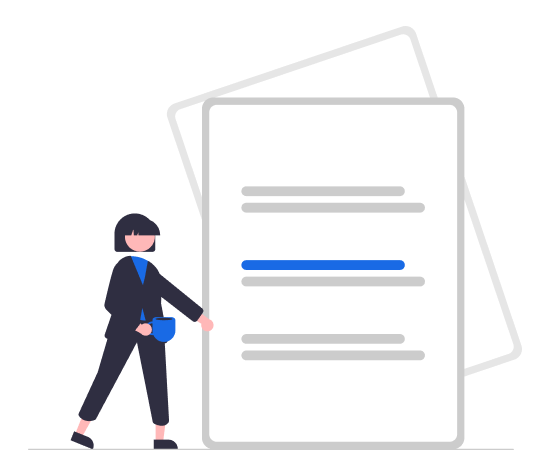
Frequently Asked Questions
Great Learning offers free PowerPoint courses, which address basic to advanced concepts. Enroll in the course that suits your career goals through the pool of courses and earn free PowerPoint certificates of course completion.
With the support of online learning platforms, it is now possible to learn concepts on your own. Great Learning Academy is a platform that provides free PowerPoint courses where learners can learn at their own pace.
These free PowerPoint courses offered by Great Learning Academy contain self-paced videos allowing learners to learn necessary PowerPoint skills at their convenience.
Yes. You will have lifelong access to these free PowerPoint courses Great Learning Academy offers.
You can enroll in Great Learning's Full Stack Development Course by IIT Roorkee, which will help you gain advanced software skills in demand in industries. Complete the course to earn a certificate of course completion.
Yes, it is worth learning PowerPoint. It is a highly versatile and valuable tool that can create compelling presentations while allowing you to easily share online and collaborate with others. Learning PowerPoint can also increase your productivity and make it easier to communicate ideas visually.
PowerPoint is a popular presentation software because it is easy to use and can be quickly adapted to meet the needs of almost any presentation. It also has a wide range of features, including various transitions and animations, which allow for more engaging and visually appealing presentations. Additionally, PowerPoint's ability to embed video and audio clips help to keep audiences engaged. Many people are accustomed to PowerPoint's user interface, making it easier to learn and use.
You will be awarded free PowerPoint certificates after completion of your enrolled PowerPoint free courses.
Through these free PowerPoint courses, you will gain essential PowerPoint features and techniques that help make your presentation more engaging.
These PowerPoint courses are provided by Great Learning Academy for free, allowing any learner to learn PowerPoint and gain crucial skills for free.
Learners, from freshers to working professionals who wish to gain essential PowerPoint skills, can enroll in these free PowerPoint courses and earn certificates of course completion.
Choose the free PowerPoint courses you are looking for and click on the "Enroll Now" button to start your PowerPoint learning journey.
Great Learning Academy is the farsighted initiative by Great Learning, the leading e-Learning platform, to offer free industry-relevant courses. Free PowerPoint courses contain courses ranging from beginner-level to advanced-level to help learners choose the best fit for them.
There are several jobs that require you to learn PowerPoint, including:
- Sales Representative
- Graphic Designer
- Project Manager
- Education Coordinator
- Multimedia Designer
- Content Manager
Our site uses cookies to improve your experience
By clicking “Accept”, you agree to the use of cookies to analyse and improve site performance, and assist in our marketing efforts to deliver the best customer experience. Cookie Policy .
Your Privacy
Strictly necessary cookies, performance cookies, functional cookies, targeting cookies.
- Privacy Policy
When you visit any web site, it may store or retrieve information on your browser, mostly in the form of cookies. This information might be about you, your preferences or your device and is mostly used to make the site work as you expect it to. The information does not usually directly identify you, but it can give you a more personalized web experience. Because we respect your right to privacy, you can choose not to allow some types of cookies. Click on the different category headings to find out more and change our default settings. However, blocking some types of cookies may impact your experience of the site and the services we are able to offer.
Always Active
These cookies are necessary for the website to function and can't be switched off in our systems. They are usually only set in response to actions you made which result in a request for services, such as setting your privacy preferences, logging in or filling in forms. You can set your browser to block or alert you about these cookies but some parts of the site may not work as a result.
- Cookies Used:
- Great Learning
- Google Tag Manger
These cookies allow us to count visits and traffic sources, so we can measure and improve the performance of our site. They help us know which pages are the most and least popular and see how visitors move around the site. All information these cookies collect is aggregated and therefore anonymous. If you do not allow these cookies, we will not know when you have visited our site.
- Google Analytics
These cookies allow the provision of enhance functionality and personalization, such as videos and live chats. They may be set by us or by third party providers whose services we have added to our pages. If you don't allow these cookies, then some or all of these functionalities may not function properly.
- Get Site Control
These cookies are set through our site by our advertising partners. They may be used by those companies to build a profile of your interests and show you relevant ads on other sites. They work by uniquely identifying your browser and device. If you don't allow these cookies, you will not experience our targeted advertising across different websites as a result of these cookies.
- RLCDN Cookies
- Google Ad Words
- OB remarketing
To watch this video
Kindly give us consent for all functional cookies.
Center for Teaching
Making better powerpoint presentations.
Print Version
Baddeley and Hitch’s model of working memory.
Research about student preferences for powerpoint, resources for making better powerpoint presentations, bibliography.
We have all experienced the pain of a bad PowerPoint presentation. And even though we promise ourselves never to make the same mistakes, we can still fall prey to common design pitfalls. The good news is that your PowerPoint presentation doesn’t have to be ordinary. By keeping in mind a few guidelines, your classroom presentations can stand above the crowd!
“It is easy to dismiss design – to relegate it to mere ornament, the prettifying of places and objects to disguise their banality. But that is a serious misunderstanding of what design is and why it matters.” Daniel Pink
One framework that can be useful when making design decisions about your PowerPoint slide design is Baddeley and Hitch’s model of working memory .

As illustrated in the diagram above, the Central Executive coordinates the work of three systems by organizing the information we hear, see, and store into working memory.
The Phonological Loop deals with any auditory information. Students in a classroom are potentially listening to a variety of things: the instructor, questions from their peers, sound effects or audio from the PowerPoint presentation, and their own “inner voice.”
The Visuo-Spatial Sketchpad deals with information we see. This involves such aspects as form, color, size, space between objects, and their movement. For students this would include: the size and color of fonts, the relationship between images and text on the screen, the motion path of text animation and slide transitions, as well as any hand gestures, facial expressions, or classroom demonstrations made by the instructor.
The Episodic Buffer integrates the information across these sensory domains and communicates with long-term memory. All of these elements are being deposited into a holding tank called the “episodic buffer.” This buffer has a limited capacity and can become “overloaded” thereby, setting limits on how much information students can take in at once.
Laura Edelman and Kathleen Harring from Muhlenberg College , Allentown, Pennsylvania have developed an approach to PowerPoint design using Baddeley and Hitch’s model. During the course of their work, they conducted a survey of students at the college asking what they liked and didn’t like about their professor’s PowerPoint presentations. They discovered the following:
Characteristics students don’t like about professors’ PowerPoint slides
- Too many words on a slide
- Movement (slide transitions or word animations)
- Templates with too many colors
Characteristics students like like about professors’ PowerPoint slides
- Graphs increase understanding of content
- Bulleted lists help them organize ideas
- PowerPoint can help to structure lectures
- Verbal explanations of pictures/graphs help more than written clarifications
According to Edelman and Harring, some conclusions from the research at Muhlenberg are that students learn more when:
- material is presented in short phrases rather than full paragraphs.
- the professor talks about the information on the slide rather than having students read it on their own.
- relevant pictures are used. Irrelevant pictures decrease learning compared to PowerPoint slides with no picture
- they take notes (if the professor is not talking). But if the professor is lecturing, note-taking and listening decreased learning.
- they are given the PowerPoint slides before the class.
Advice from Edelman and Harring on leveraging the working memory with PowerPoint:
- Leverage the working memory by dividing the information between the visual and auditory modality. Doing this reduces the likelihood of one system becoming overloaded. For instance, spoken words with pictures are better than pictures with text, as integrating an image and narration takes less cognitive effort than integrating an image and text.
- Minimize the opportunity for distraction by removing any irrelevant material such as music, sound effects, animations, and background images.
- Use simple cues to direct learners to important points or content. Using text size, bolding, italics, or placing content in a highlighted or shaded text box is all that is required to convey the significance of key ideas in your presentation.
- Don’t put every word you intend to speak on your PowerPoint slide. Instead, keep information displayed in short chunks that are easily read and comprehended.
- One of the mostly widely accessed websites about PowerPoint design is Garr Reynolds’ blog, Presentation Zen . In his blog entry: “ What is Good PowerPoint Design? ” Reynolds explains how to keep the slide design simple, yet not simplistic, and includes a few slide examples that he has ‘made-over’ to demonstrate how to improve its readability and effectiveness. He also includes sample slides from his own presentation about PowerPoint slide design.
- Another presentation guru, David Paradi, author of “ The Visual Slide Revolution: Transforming Overloaded Text Slides into Persuasive Presentations ” maintains a video podcast series called “ Think Outside the Slide ” where he also demonstrates PowerPoint slide makeovers. Examples on this site are typically from the corporate perspective, but the process by which content decisions are made is still relevant for higher education. Paradi has also developed a five step method, called KWICK , that can be used as a simple guide when designing PowerPoint presentations.
- In the video clip below, Comedian Don McMillan talks about some of the common misuses of PowerPoint in his routine called “Life After Death by PowerPoint.”
- This article from The Chronicle of Higher Education highlights a blog moderated by Microsoft’s Doug Thomas that compiles practical PowerPoint advice gathered from presentation masters like Seth Godin , Guy Kawasaki , and Garr Reynolds .
Presenting to Win: The Art of Telling Your Story , by Jerry Weissman, Prentice Hall, 2006
Presentation Zen: Simple Ideas on Presentation Design and Delivery , by Garr Reynolds, New Riders Press, 2008
Solving the PowerPoint Predicament: using digital media for effective communication , by Tom Bunzel , Que, 2006
The Cognitive Style of Power Point , by Edward R. Tufte, Graphics Pr, 2003
The Visual Slide Revolution: Transforming Overloaded Text Slides into Persuasive Presentations , by Dave Paradi, Communications Skills Press, 2000
Why Most PowerPoint Presentations Suck: And How You Can Make Them Better , by Rick Altman, Harvest Books, 2007

Teaching Guides
Quick Links
- Services for Departments and Schools
- Examples of Online Instructional Modules
- Skip to main content
- Skip to secondary menu
- Skip to primary sidebar
- Skip to footer
Geeky Gadgets
The Latest Technology News
How to use PowerPoint in Teams for amazing presentations
12:55 pm September 11, 2024 By Julian Horsey
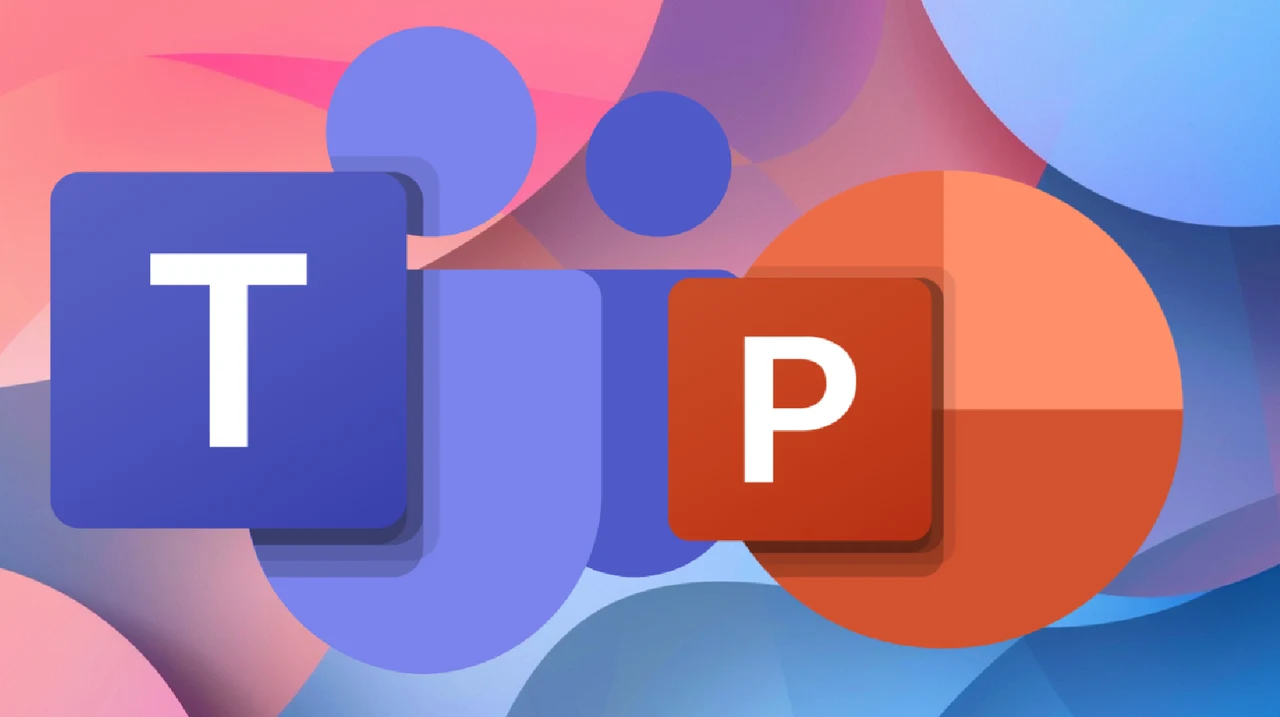
If you would like to take your presentations to the next level you might be interested in learning how to present PowerPoint presentations from within Microsoft Teams more effectively. MS Teams has transformed the way we collaborate and communicate in the virtual workspace. One of its most powerful tools is the ability to present PowerPoint slides directly within the platform. However, simply sharing your screen and flipping through slides is just scratching the surface of what’s possible. By using advanced features like PowerPoint Live , Cameo , and other built-in tools, you can take your presentations to the next level, captivating your audience and delivering your message with greater impact.
TL;DR Key Takeaways :
- PowerPoint Live offers interactive features that traditional screen sharing lacks.
- Use PowerPoint Live to view participants, monitor chat, and switch views seamlessly.
- Start a Teams meeting, select PowerPoint Live from OneDrive to navigate slides and view notes.
- Presenter View in PowerPoint Live provides tools to enhance your presentation.
- Microsoft 365’s “Present in Teams” feature allows direct presentation from PowerPoint.
- Cameo lets you embed video into slides for a personal touch and visual demonstration.
- Optimize tools and settings before presenting for a professional and engaging experience.
Advantages of PowerPoint Live Over Traditional Screen Sharing
When most people think of presenting in Microsoft Teams, they default to traditional screen sharing. This tried-and-true method involves sharing your entire screen or a specific window, allowing participants to see your PowerPoint slides. While this approach is simple and familiar, it lacks the interactive and immersive features that PowerPoint Live brings to the table. With PowerPoint Live, you can:
- View participants and monitor the chat without leaving your presentation
- Seamlessly switch between different views to suit your needs
- Navigate slides, view notes, and mark up your presentation in real-time
These capabilities give you greater control over your delivery and enable you to engage with your audience more effectively.
Harnessing the Power of PowerPoint Live
To start using PowerPoint Live, begin by initiating a Teams meeting and adding your desired participants. Once everyone has joined, select the PowerPoint Live option and choose your presentation from OneDrive . This integration ensures that your presentation is always accessible and up-to-date, eliminating the need to worry about version control or last-minute changes.
With your presentation loaded, you’ll have access to a range of powerful features designed to enhance your delivery. The navigation controls allow you to move through your slides effortlessly, while the ability to view your notes and switch between different views enables you to adapt to your audience’s needs on the fly. You can also use the built-in drawing and highlighting tools to emphasize key points and draw attention to specific elements of your slides.
One of the standout features of PowerPoint Live is the ability to control participant navigation. By default, participants can move through the slides at their own pace, but you can lock their view to keep everyone on the same slide. This ensures that your audience stays focused and follows along with your presentation, minimizing distractions and maximizing engagement.
How to Present PowerPoint in Teams Like a Pro

Here are a selection of other articles from our extensive library of content you may find of interest on the subject of improving your skills using Microsoft 365 :
- Microsoft 365 vs Google Workspace which is best for you?
- How to encrypt your email in Microsoft 365
- How to use your files with Copilot AI in Microsoft 365
- 5 Microsoft 365 Apps to supercharge your productivity in 2024
- New Microsoft 365 features include PWA support an more
- Harness generative AI with Microsoft 365 Copilot plugins
Presenting Directly from PowerPoint with Microsoft 365
If you’re a Microsoft 365 subscriber, you have access to an even more seamless way to present your PowerPoint slides in Teams. The “Present in Teams” feature allows you to initiate a presentation directly from the PowerPoint application, without the need to navigate to Teams separately. Simply save your presentation in the cloud, click the “Present in Teams” button, and you’ll be launched into a Teams meeting with your presentation ready to go.
This integration streamlines the presentation process and enables a smooth transition to PowerPoint Live. You’ll have access to all the enhanced features and capabilities without ever leaving the familiar interface of PowerPoint.
Adding a Personal Touch with Cameo
Cameo is a innovative feature in PowerPoint that allows you to embed a live video feed directly into your slides. This opens up a world of possibilities for adding a personal touch to your presentations and visually demonstrating concepts in real-time. With Cameo, you can:
- Customize the placement and style of your video to fit seamlessly with your presentation’s design
- Preview and adjust your video settings across multiple slides to ensure consistency
- Use the power of video to engage your audience and reinforce your message
Whether you’re delivering a remote keynote speech, conducting a virtual training session, or pitching a new idea to stakeholders, Cameo can help you connect with your audience on a deeper level and leave a lasting impression.
Putting It All Together: Tips for a Professional and Engaging Presentation
To deliver a truly professional and engaging presentation in Microsoft Teams, it’s essential to use the full range of tools and features at your disposal. Start by using PowerPoint Live to enhance interactivity and maintain control over your delivery. Incorporate Cameo to add a personal touch and visually reinforce your message. Take the time to optimize your slides, notes, and video settings before your presentation to ensure a polished and seamless experience for your audience.
By mastering these advanced features and techniques, you’ll be able to present your PowerPoint slides in Microsoft Teams like a seasoned pro. Your delivery will be more effective, your engagement will be higher, and your impact will be greater. So embrace the power of PowerPoint Live, Cameo, and the other tools in your arsenal, and take your presentations to new heights.
Media Credit: Teacher’s Tech
- About Geeky Gadgets
- Advertise On Geeky Gadgets
- Contact Geeky Gadgets
- Disclosure Policy
- Free Newsletter
- Geeky Gadgets Logo
- Privacy Policy
Further Reading
- Apple iPhone
- Camera News
- Concepts & Design
- Design News
- Entertainment News
- Geeky Stuff
- Mobile Phone News
- Tablet News
Newly Launched - AI Presentation Maker

AI PPT Maker
Powerpoint Templates
Icon Bundle
Kpi Dashboard
Professional
Business Plans
Swot Analysis
Gantt Chart
Business Proposal
Marketing Plan
Project Management
Business Case
Business Model
Cyber Security
Business PPT
Digital Marketing
Digital Transformation
Human Resources
Product Management
Artificial Intelligence
Company Profile
Acknowledgement PPT
PPT Presentation
Reports Brochures
One Page Pitch
Interview PPT
All Categories
Top 10 Learning Management PowerPoint Presentation Templates in 2024
Unlock the potential of your educational initiatives with our fully editable and customizable PowerPoint presentations designed specifically for Learning Management. Whether you're an educator, corporate trainer, or instructional designer, our templates provide a dynamic platform to convey complex concepts with clarity and engagement. Each slide is meticulously crafted to facilitate interactive learning experiences, allowing you to seamlessly integrate multimedia elements, quizzes, and discussion points tailored to your audience's needs. Use our presentations for a variety of scenarios, from classroom instruction and online courses to corporate training sessions and workshops. Enhance your teaching strategies by incorporating visual aids that cater to diverse learning styles, ensuring that every participant can grasp the material effectively. Our templates are perfect for onboarding new employees, conducting skill development workshops, or delivering compliance training, making them versatile tools for any learning environment. With easy customization options, you can adapt colors, fonts, and layouts to align with your branding or thematic requirements. Transform your learning sessions into impactful experiences that drive knowledge retention and foster collaboration, empowering learners to achieve their goals with confidence. Embrace the future of education with our innovative PowerPoint solutions for Learning Management.
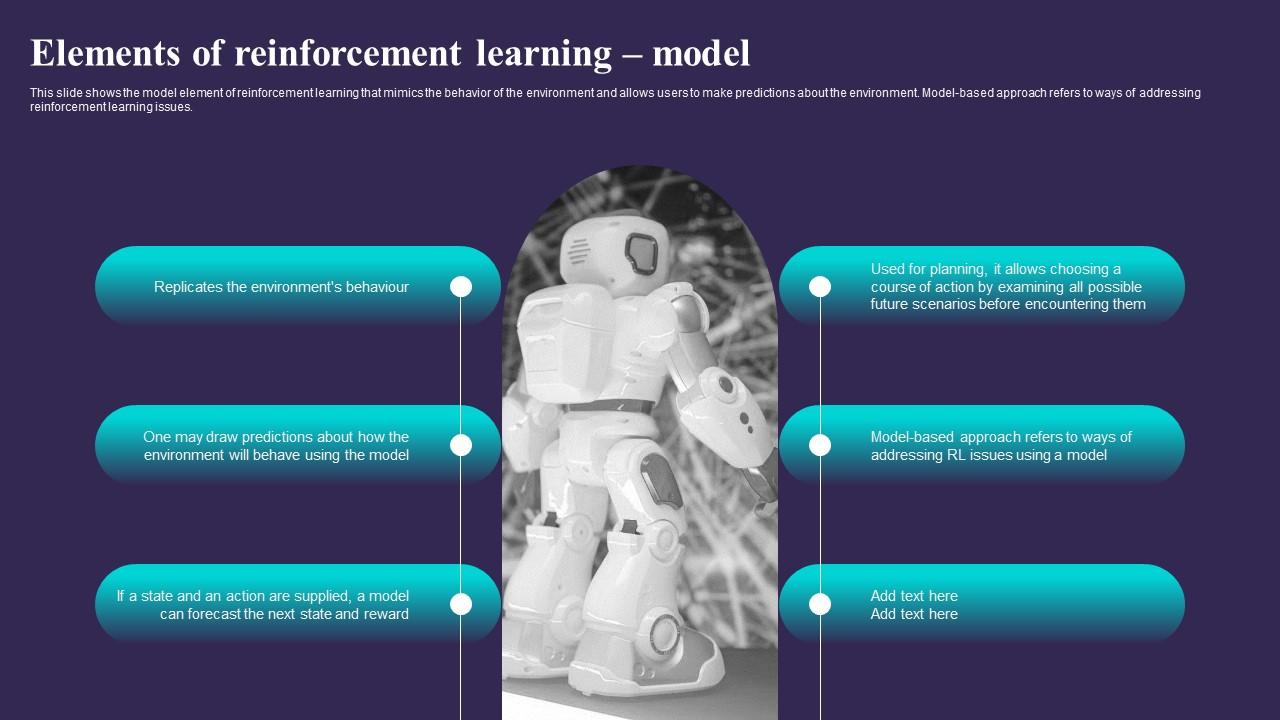
F1329 Elements Of Reinforcement Learning Model Sarsa Reinforcement Learning It
This slide shows the model element of reinforcement learning that mimics the behavior of the environment and allows users to make predictions about the environment. Model-based approach refers to ways of addressing reinforcement learning issues. Introducing F1329 Elements Of Reinforcement Learning Model Sarsa Reinforcement Learning It to increase your presentation threshold. Encompassed with six stages, this template is a great option to educate and entice your audience. Dispence information on Environment, Predictions, Encountering, using this template. Grab it now to reap its full benefits.
This slide shows the model element of reinforcement learning that mimics the behavior of the environment and allows users to make predictions about the environment. Model-based approach refers to ways of addressing reinforcement learning issues.
- environment
- predictions
- Encountering
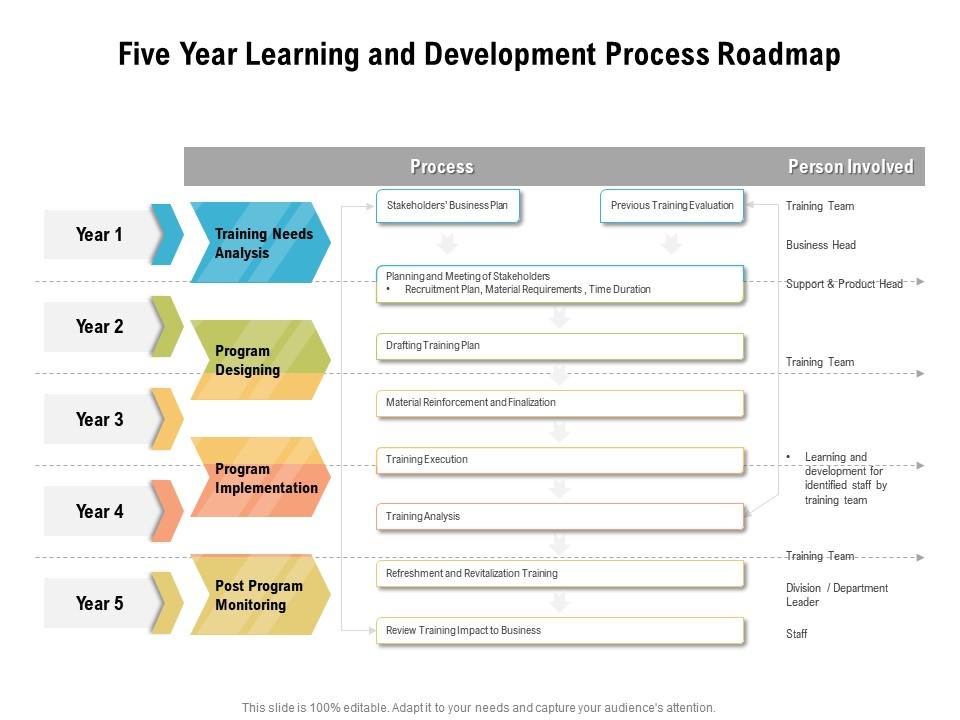
Five year learning and development process roadmap
Presenting Five Year Learning And Development Process Roadmap PowerPoint Template. This PPT presentation is Google Slides compatible hence it is easily accessible. You can download and save this PowerPoint layout in different formats like PDF, PNG, and JPG. This PPT theme is available in both 4,3 and 16,9 aspect ratios. This PowerPoint template is customizable so you can modify the font size, font type, color, and shapes as per your requirements.
Utilize our pre build Five Year Learning And Development Process Roadmap to present your plan of action in the most effective way. Reduce the paperwork and showcase how different activities are linked to each other by incorporating this attention grabbing PowerPoint theme. This completely editable roadmap PPT layout is suitable to fit all your needs and to have a structured outline of the entire process flow using color coding. Provide guidelines to your teammates about the progression process by employing our PPT theme. Team members can easily be designated into teams by accessing the work milestones to be accomplished within the timeframe. You can easily modify the PowerPoint slide according to real time situations. Download our stunning Five Year Learning And Development Process Roadmap, and you are good to go to prove your expertise in strategic planning.

Deep learning energy resource management ppt powerpoint presentation file slide download cpb
Presenting Deep Learning Energy Resource Management Ppt Powerpoint Presentation File Slide Download Cpb slide which is completely adaptable. The graphics in this PowerPoint slide showcase four stages that will help you succinctly convey the information. In addition, you can alternate the color, font size, font type, and shapes of this PPT layout according to your content. This PPT presentation can be accessed with Google Slides and is available in both standard screen and widescreen aspect ratios. It is also a useful set to elucidate topics like Deep Learning Energy Resource Management. This well-structured design can be downloaded in different formats like PDF, JPG, and PNG. So, without any delay, click on the download button now.
Our Deep Learning Energy Resource Management Ppt Powerpoint Presentation File Slide Download Cpb are topically designed to provide an attractive backdrop to any subject. Use them to look like a presentation pro.
- Deep Learning Energy Resource Management

Supervised Learning Machine Learning In Powerpoint And Google Slides Cpb
Presenting Supervised Learning Machine Learning In Powerpoint And Google Slides Cpb slide which is completely adaptable. The graphics in this PowerPoint slide showcase four stages that will help you succinctly convey the information. In addition, you can alternate the color, font size, font type, and shapes of this PPT layout according to your content. This PPT presentation can be accessed with Google Slides and is available in both standard screen and widescreen aspect ratios. It is also a useful set to elucidate topics like Supervised Learning Machine Learning. This well structured design can be downloaded in different formats like PDF, JPG, and PNG. So, without any delay, click on the download button now.
Our Supervised Learning Machine Learning In Powerpoint And Google Slides Cpb are topically designed to provide an attractive backdrop to any subject. Use them to look like a presentation pro.
- Supervised Learning Machine Learning
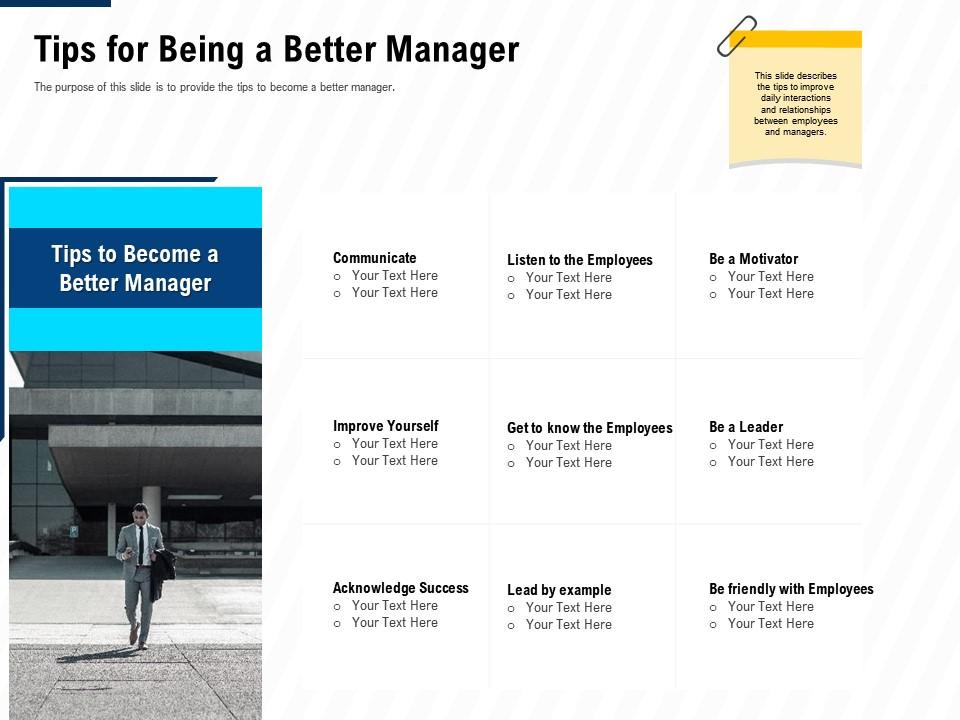
Tips for being a better manager leadership and management learning outcomes ppt picture
The purpose of this slide is to provide the tips to become a better manager. Present the topic in a bit more detail with this Tips For Being A Better Manager Leadership And Management Learning Outcomes Ppt Picture. Use it as a tool for discussion and navigation on Communicate, Improve Yourself, Employees, Be A Motivator, Acknowledge Success. This template is free to edit as deemed fit for your organization. Therefore download it now.
The purpose of this slide is to provide the tips to become a better manager.
- communicate
- Improve Yourself
- Be A Motivator
- Acknowledge Success
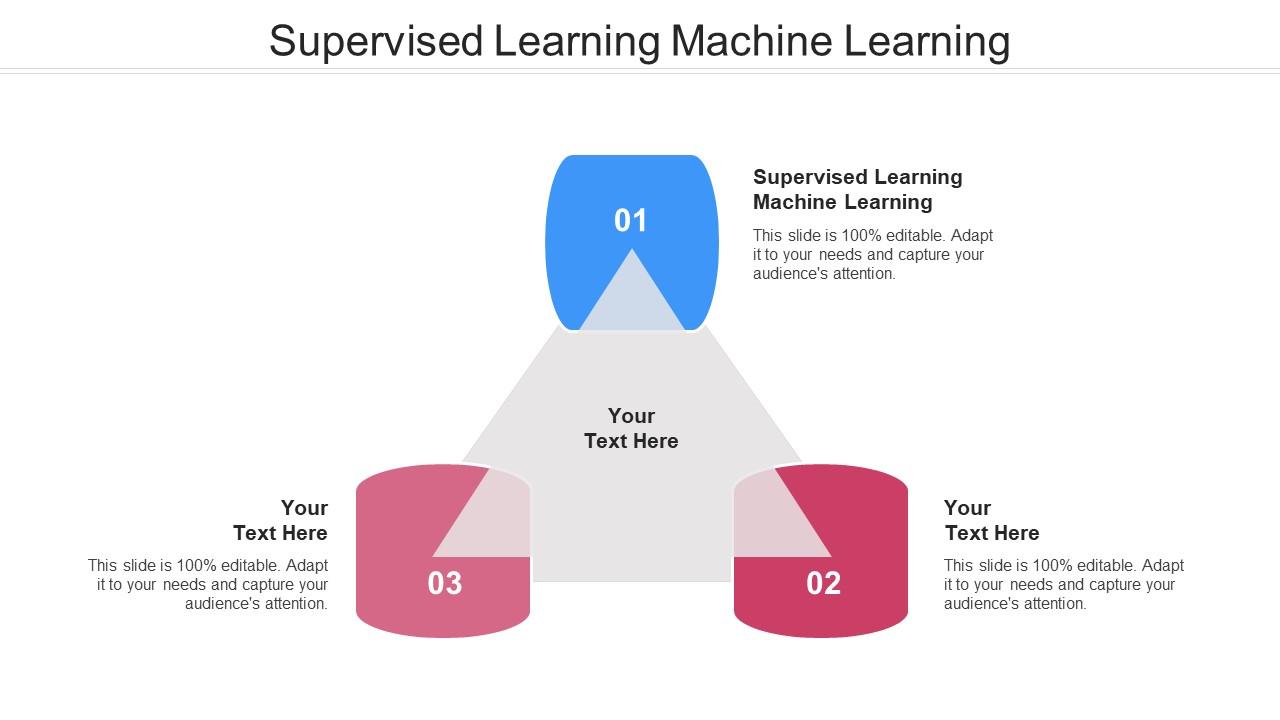
Supervised learning machine learning ppt powerpoint presentation pictures designs cpb
Presenting Supervised Learning Machine Learning Ppt Powerpoint Presentation Pictures Designs Cpb slide which is completely adaptable. The graphics in this PowerPoint slide showcase three stages that will help you succinctly convey the information. In addition, you can alternate the color, font size, font type, and shapes of this PPT layout according to your content. This PPT presentation can be accessed with Google Slides and is available in both standard screen and widescreen aspect ratios. It is also a useful set to elucidate topics like Supervised Learning Machine Learning This well-structured design can be downloaded in different formats like PDF, JPG, and PNG. So, without any delay, click on the download button now.
Our Supervised Learning Machine Learning Ppt Powerpoint Presentation Pictures Designs Cpb are topically designed to provide an attractive backdrop to any subject. Use them to look like a presentation pro.
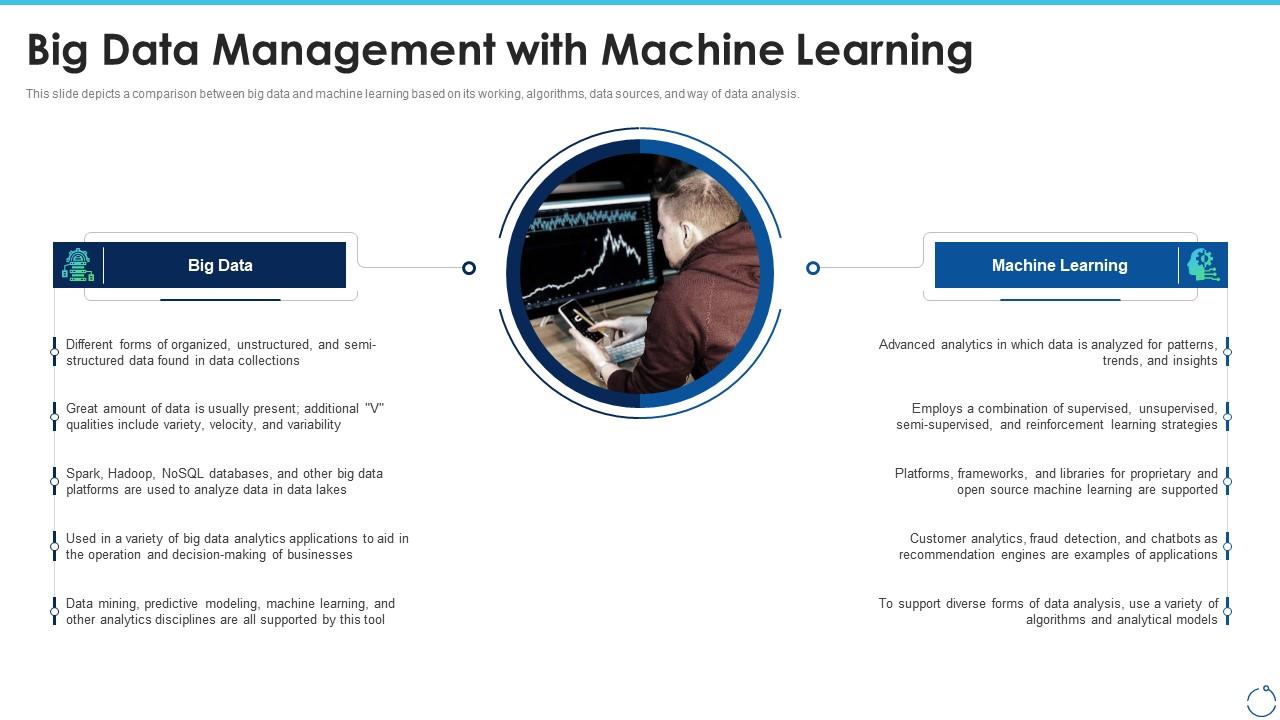
Big data it big data management with machine learning
This slide depicts a comparison between big data and machine learning based on its working, algorithms, data sources, and way of data analysis. Deliver an outstanding presentation on the topic using this Big Data It Big Data Management With Machine Learning. Dispense information and present a thorough explanation of Management, Analyze, Businesses using the slides given. This template can be altered and personalized to fit your needs. It is also available for immediate download. So grab it now.
This slide depicts a comparison between big data and machine learning based on its working, algorithms, data sources, and way of data analysis.

Elements Of Reinforcement Learning Reward Signal Elements Of Reinforcement Learning
This slide talks about the reward signal element of reinforcement learning, which is an immediate signal given to the learning agent in an environment at each stage. The rewards are provided for every good or bad action made by the agent. Present the topic in a bit more detail with this Elements Of Reinforcement Learning Reward Signal Elements Of Reinforcement Learning. Use it as a tool for discussion and navigation on Reward, Reinforcement, Elements. This template is free to edit as deemed fit for your organization. Therefore download it now.
This slide talks about the reward signal element of reinforcement learning, which is an immediate signal given to the learning agent in an environment at each stage. The rewards are provided for every good or bad action made by the agent.
- Reinforcement

Training Program For Reinforcement Learning Approaches Of Reinforcement Learning IT
This slide depicts the reinforcement learning training program for employees in the organization, including modules to be covered, mode of training, and assessment method. The module covers reinforcement learning specialization, reinforcement learning in Python, and so on. Present the topic in a bit more detail with this Training Program For Reinforcement Learning Approaches Of Reinforcement Learning IT. Use it as a tool for discussion and navigation on Learning, Program, Assessment. This template is free to edit as deemed fit for your organization. Therefore download it now.
This slide depicts the reinforcement learning training program for employees in the organization, including modules to be covered, mode of training, and assessment method. The module covers reinforcement learning specialization, reinforcement learning in Python, and so on.
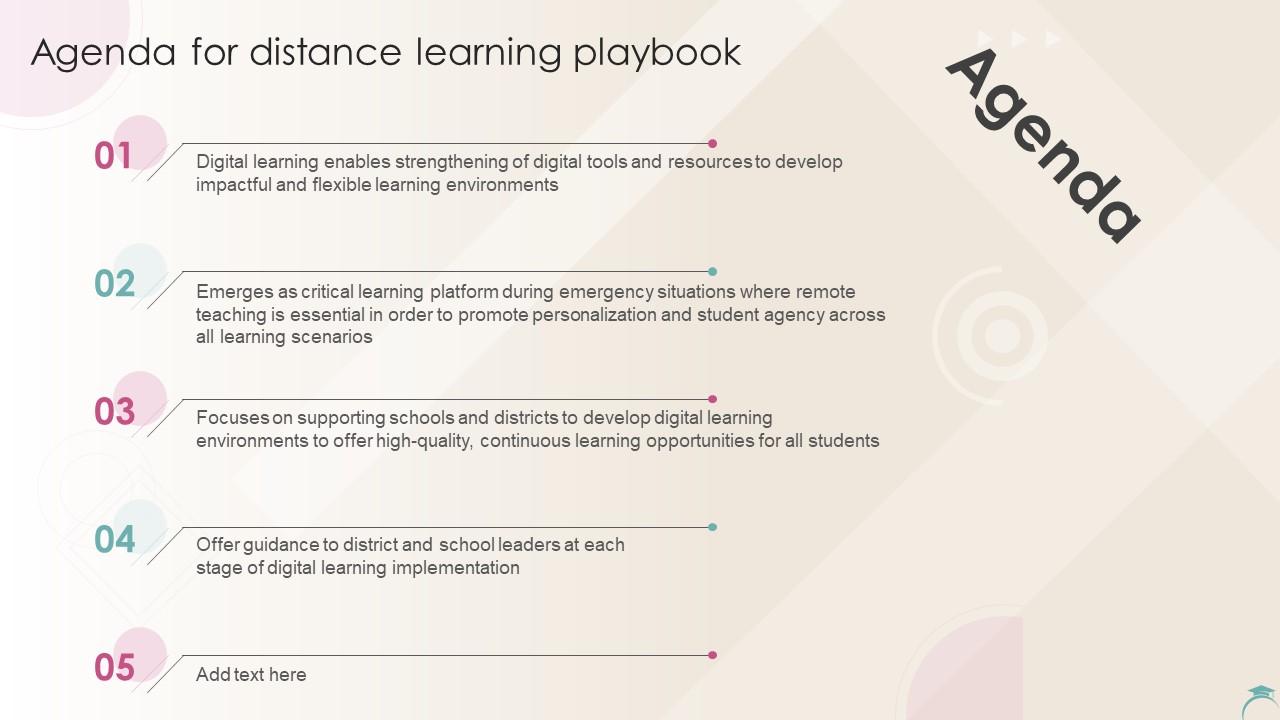
Agenda For Distance Learning Playbook
Introducing Agenda For Distance Learning Playbook to increase your presentation threshold. Encompassed with four stages, this template is a great option to educate and entice your audience. Dispence information on Develop, Learning Opportunities, Learning Playbook, using this template. Grab it now to reap its full benefits.
Our Agenda For Distance Learning Playbook are topically designed to provide an attractive backdrop to any subject. Use them to look like a presentation pro.
- Learning Opportunities
- Learning Playbook


IMAGES
VIDEO
COMMENTS
Step 1: Make a draft to structure your presentation. As we said before, writing a draft or script of your content will be vital to start on the right foot as a PowerPoint beginner. This advice is so important that we choose it as the first step to learning how to make a PowerPoint presentation.
Template 1: Monthly Learning and Development Roadmap for Customer Satisfaction. A business needs to chase customer satisfaction levels to increase awareness regarding the product and formulate strategies and development initiatives. With this PPT Template, an organization can create a four-month learning and talent development roadmap to ...
1. How to Add Slides. Think of slides as the individual units in your presentation that you can fill with content. To insert a new slide, go to the Insert tab on PowerPoint's ribbon. Then, click on the New Slide button to add a new slide to your presentation. Easily add a New Slide from the Insert tab in the Ribbon.
Training: Watch and learn how to use PowerPoint in Windows. Explore PowerPoint training guides, articles, and how-to videos.
Learn Microsoft PowerPoint. Welcome to LearnPowerpoint.io, your go-to source for mastering Microsoft PowerPoint. Our website is dedicated to providing clear, concise, and easy-to-follow tutorials that help users unlock the full potential of Microsoft PowerPoint.
Download to follow along and complete the exercises ️ https://www.simonsezit.com/powerpoint-2021-exercise-files/In this PowerPoint 2021/365 beginner tutor...
Again created by Jamie K. from Teacher's Tech, this video presents you to handy features in PowerPoint that reveal how to craft visually pleasing presentations more easily and quickly. 10. PowerPoint Slide Master tutorial - Placeholders & Basics. Level: Intermediate.
Learn how to use PowerPoint in exactly 30 minutes starting with the very basics (for the complete beginner) and then move to more intermediate and advanced f...
Designing and Formatting a Presentation in PowerPoint. Skills you'll gain: Business Communication, Graphic Design. 4.5. (211 reviews) Beginner · Guided Project · Less Than 2 Hours. M. Microsoft.
File: Microsoft PowerPoint 2019 Fundamentals Page 7 of 41 November 1, 2019 D. Presentation Slides Slides in a presentation are similar to pages in a word processing document. All slides and graphics are saved in one file (example: keys.xppt). Use the PowerPoint file to present the information in the following ways:
Create beautiful and informative slides with PowerPoint for Windows training. Get started. Your path to get started. Create powerful lesson plans and presentations with media, charts, design help, and more. PowerPoint supports inclusive classrooms with features such as Presenter Coach, PowerPoint Live, and live captioning.
Available in five colors: orange, blue, yellow, purple, and green. Includes 1000+ icons and Flaticon's extension for customizing your slides. : editable color, different backgrounds, animated illustrations. Designed to be used in Google Slides, Canva, and Microsoft PowerPoint. 16:9 widescreen format suitable for all types of screens.
Encourages leadership continuous learning ppt design ideas. This slide focuses on leadership effect on company culture which revolves around employee engagement such as envisioning an outcome, serving others, thirst for continuous learning, etc. Presenting this set of slides with name Encourages Leadership Continuous Learning Ppt Design Ideas.
This free PowerPoint course for beginners covers all the essentials for creating engaging and professional presentations. You'll start with the basics, including creating your first presentation, presenting and reviewing it, and using Slide Master to make it look great. We'll show you how to add basic animations, use SmartArt, and work with ...
Learning development strategy ppt powerpoint presentation outline background cpb. Presenting this set of slides with name Learning Development Strategy Ppt Powerpoint Presentation Outline Background Cpb. This is an editable Powerpoint three stages graphic that deals with topics like Learning Development Strategy to help convey your message ...
Free Powerpoint Courses. Learn new tools and techniques to create stunning PowerPoint presentations through Great Learning's free PowerPoint courses. Learn basics to advanced concepts and gain recognition for your abilities with free PowerPoint certificates of course completion. These online PowerPoint courses will equip you with all the ...
Advice from Edelman and Harring on leveraging the working memory with PowerPoint: Leverage the working memory by dividing the information between the visual and auditory modality. Doing this reduces the likelihood of one system becoming overloaded. For instance, spoken words with pictures are better than pictures with text, as integrating an ...
Get the Learning Journey Steps PPT Sample Presentations to outline the stages of learning a beginner goes through. Share the learning path that led you to success. Describe the steps of the learning process with an engaging PowerPoint presentation. Advise your audience to get prepared to acquire new knowledge.
TL;DR Key Takeaways : PowerPoint Live offers interactive features that traditional screen sharing lacks. Use PowerPoint Live to view participants, monitor chat, and switch views seamlessly.
Presenting Supervised Learning Machine Learning Ppt Powerpoint Presentation Pictures Designs Cpb slide which is completely adaptable. The graphics in this PowerPoint slide showcase three stages that will help you succinctly convey the information. In addition, you can alternate the color, font size, font type, and shapes of this PPT layout ...