How to Use Canva AI: Tips, Tricks & Ideas
Canva is now much more powerful and useful than ever before thanks to its AI-powered tools. If you haven’t used Canva’s AI tools yet, you’re missing out.
With more than 175 million monthly active users, Canva is one of the most popular platforms among freelancers, marketers, designers, and social media users for quickly creating various types of graphics.
Canva is a dynamic platform and it only became more powerful with the addition of these new AI tools. Now, it’s much easier and simpler to create unique graphics, social media posts, videos, presentations, and documents using the platform.
In this post, we’ll show you how to use Canva AI tools with helpful tips and ideas. Let’s dive in.

What is Canva Magic Studio?
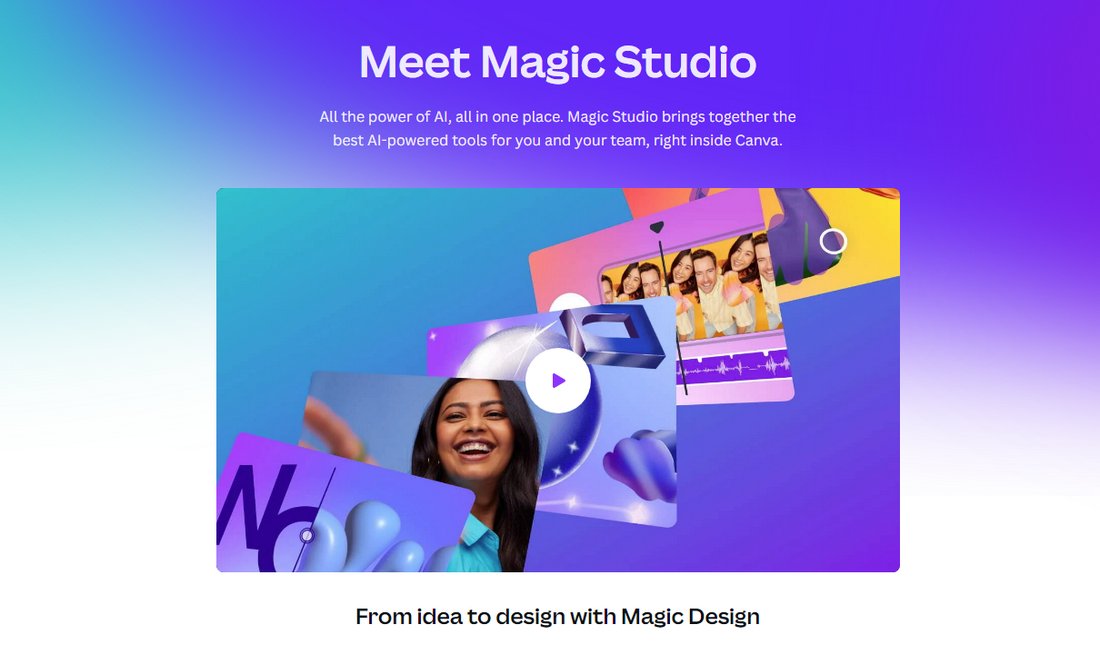
Canva introduced Magic Studio , its AI-powered toolkit back in October 2023. Since the initial release, the AI tools have received many updates and improvements, making them much more intelligent and accurate.
Most of the Magic Studio AI tools are powered by OpenAI’s GPT-4 model and it completely transformed the way users create graphics using the platform. For example, Canva users can now generate custom graphics using text prompts, saving countless hours that go into designing from scratch.
Most of the AI tools in Canva are only available to Pro users. Free users have access to few AI tools, such as image generation with limited credits.
To use the AI tools in Magic Studio, you’ll need AI credits. Free users get up to 50 free credits to try out some of the tools. Pro users will get 550 AI credits per month with full access to all of the AI tools and features in the suite.
Note: To access Magic Studio AI tools, simply select an object, graphic, or image and then click the Quick Actions button on the lower-right corner. Or click on the Apps button on the left-hand-side panel and search for the app.
1. Create Unique, Personalized Templates
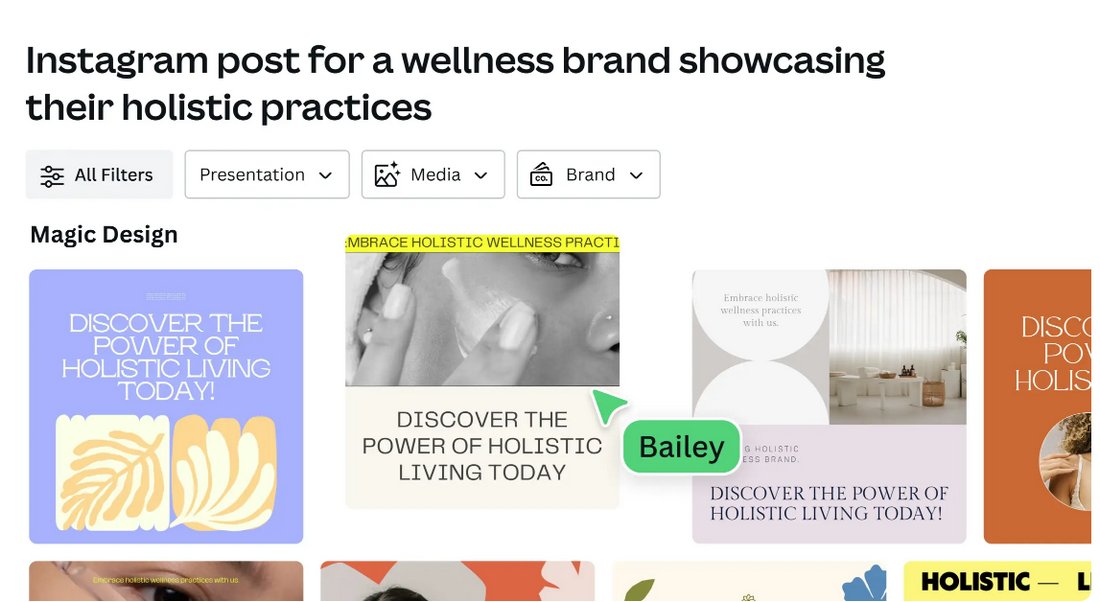
One of the best AI tools available in Magic Studio is Magic Design. This AI tool will completely change the way you design graphics in Canva as it allows you to generate custom designs with personalized content using nothing but a text prompt.
For example, if you want to create an Instagram post to promote a special sale on products, you can simply type “Instagram promo post for 50% discount on shoes from August 1 to 15” in the Canva search bar and it will generate several design options to choose from. It will include images and even personalized text for your promotion.
2. Convert Designs to Multiple Formats
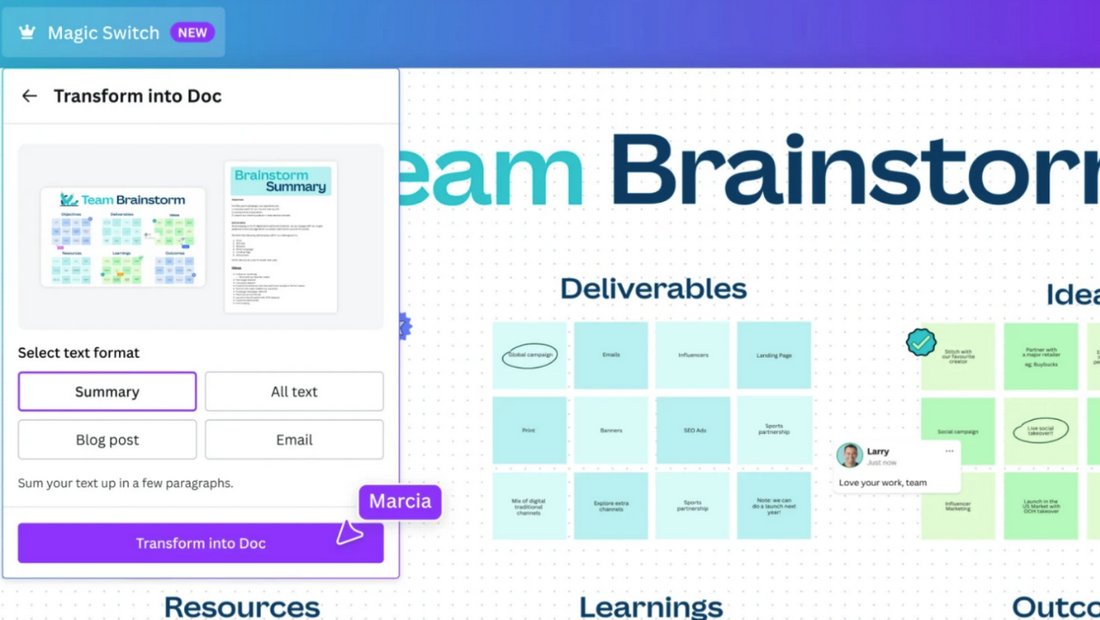
Canva Magic Switch is another useful AI tool that will make your content creation process effortless. With this tool, you can instantly convert your existing designs into multiple formats.
For example, if you’ve created a presentation using Canva and you also want to send it to your team as a PDF document or even publish it as a blog post, you can now instantly transform your existing design into other formats in an instant.
This works for various types of design formats from social media posts to documents and more.
3. Generate Text Documents
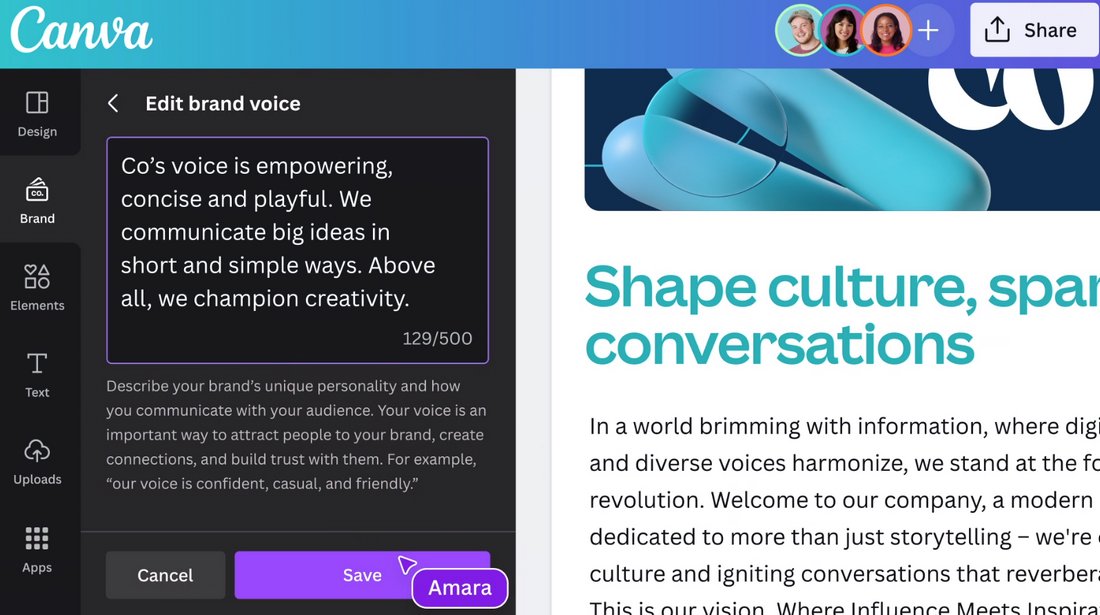
With Magic Write, you will have your own assistant to write documents, captions, and descriptions for you. For example, you can use this AI tool to generate an entire blog post, a summary of a report, or even a cover letter for a job application.
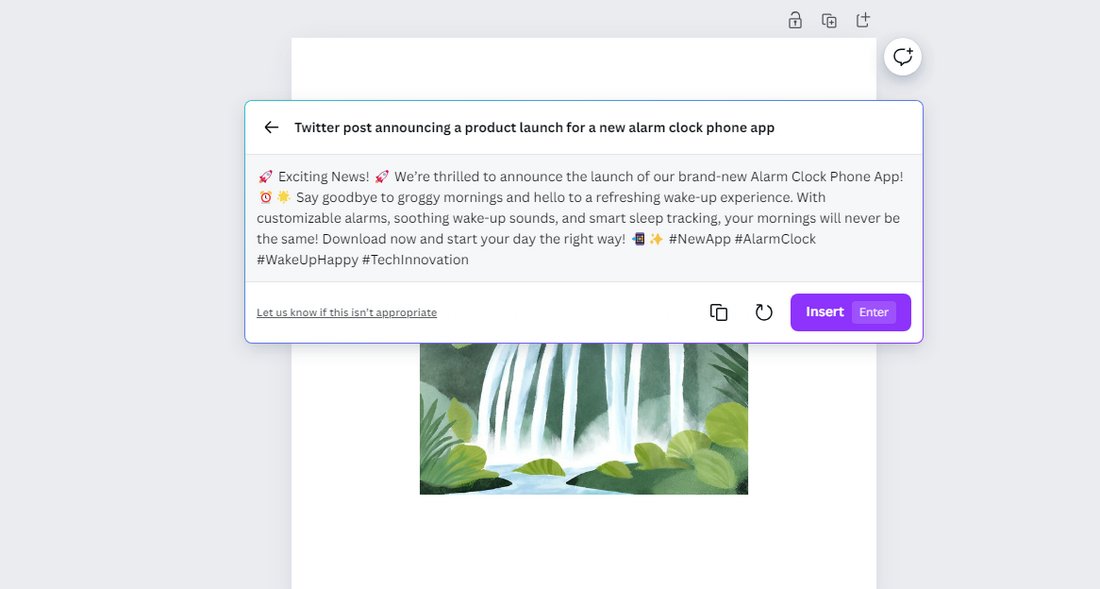
Magic Write can also be used to brainstorm ideas and come up with copy for your designs.
Another cool feature of this tool is the ability to create a custom brand voice to generate text and copy that stays consistent with your brand image.
4. Add & Remove Objects from Photos
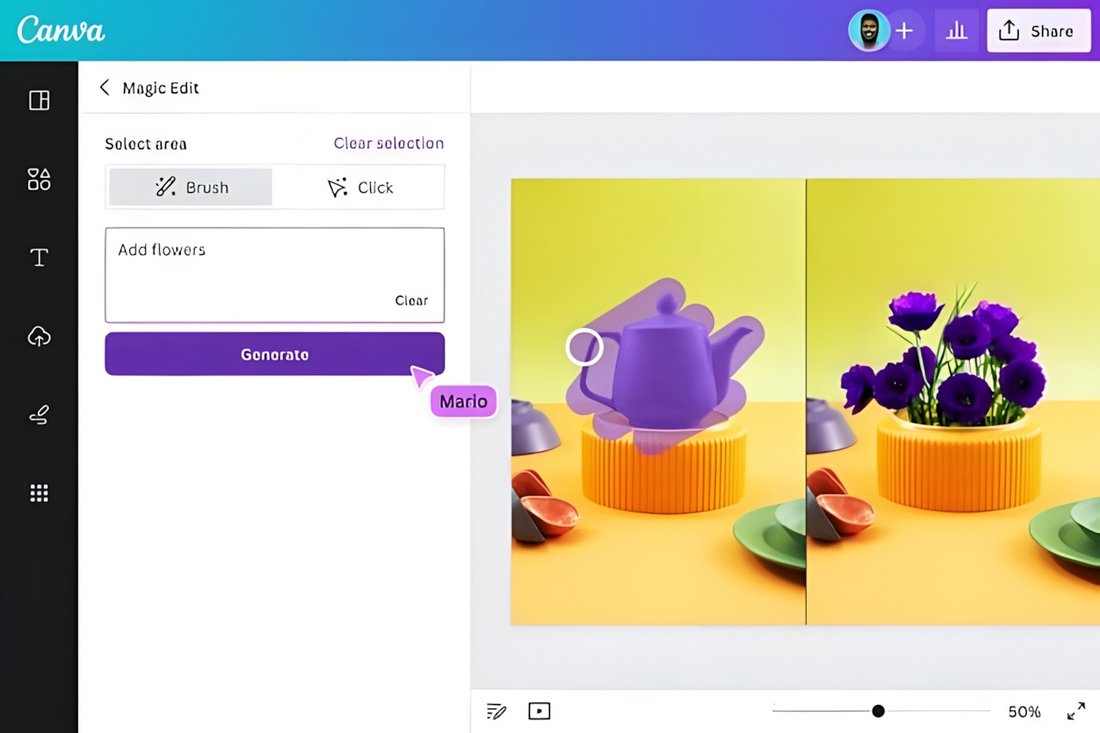
You will no longer have to switch between Canva and Photoshop when creating your designs. Thanks to the new AI photo editor in Canva, you can now edit your photos directly from the platform.
There are several cool AI features available in Canva’s AI photo editor, including the option to select and move objects in photos as well as add and replace objects in images.
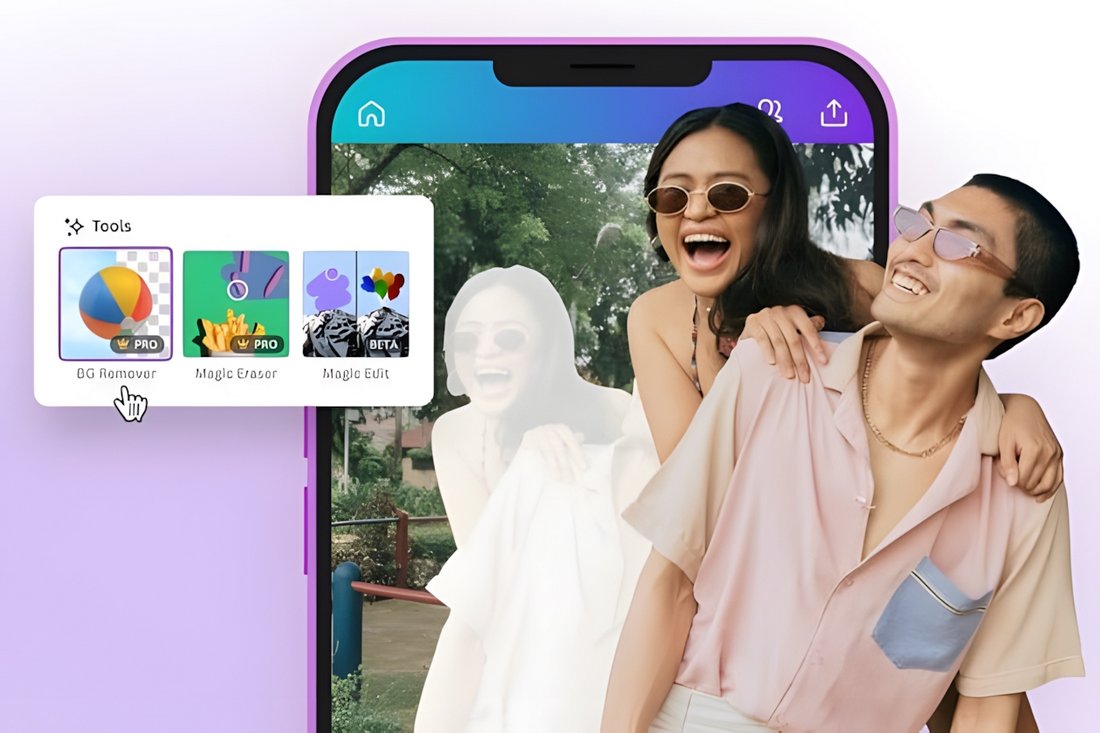
If there are any unwanted objects in the photo, you can use the Magic Eraser tool to remove the object from the image without affecting the overall look of the photo.
5. Generate Unique Images & Graphics
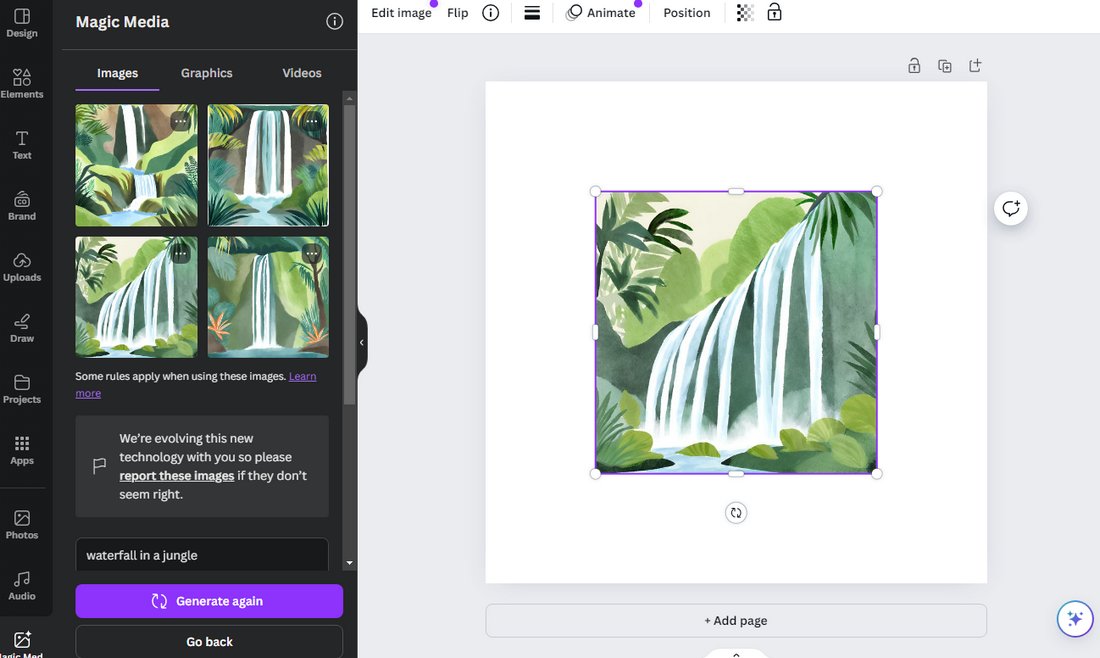
There’s no need to pay for premium vector graphics or use the same free stock images in your designs anymore. With the Magic Media tool, you can now generate your own unique images using text prompts.
Simply describe the image you want to create with a few words and click generate. You can also choose from multiple image styles such as watercolor art, photorealistic, and dreamy to create images in various designs.
6. Generate AI Videos

Another innovative tool in Canva Magic Media is AI video generation. Powered by the Runway AI model, this tool lets you create stock video-style footage for your video projects using text prompts.
This AI tool is currently in the experimental stage so it does not generate perfect results for videos containing animals and people.
7. Morph Designs
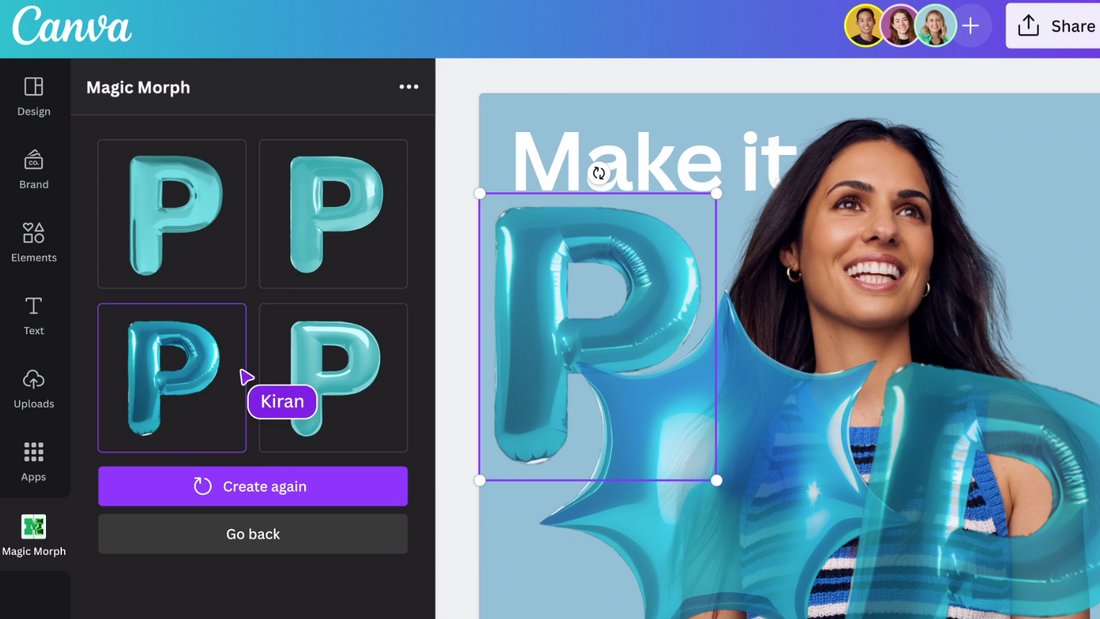
Magic Morph will help make your designs look extra creative and fun. This AI tool lets you combine different graphic elements with different styles to create unique decorative elements.
For example, you can easily apply a fun effect to your text and titles with this AI tool. Or add a texture to a vector graphic.
8. Expand Images
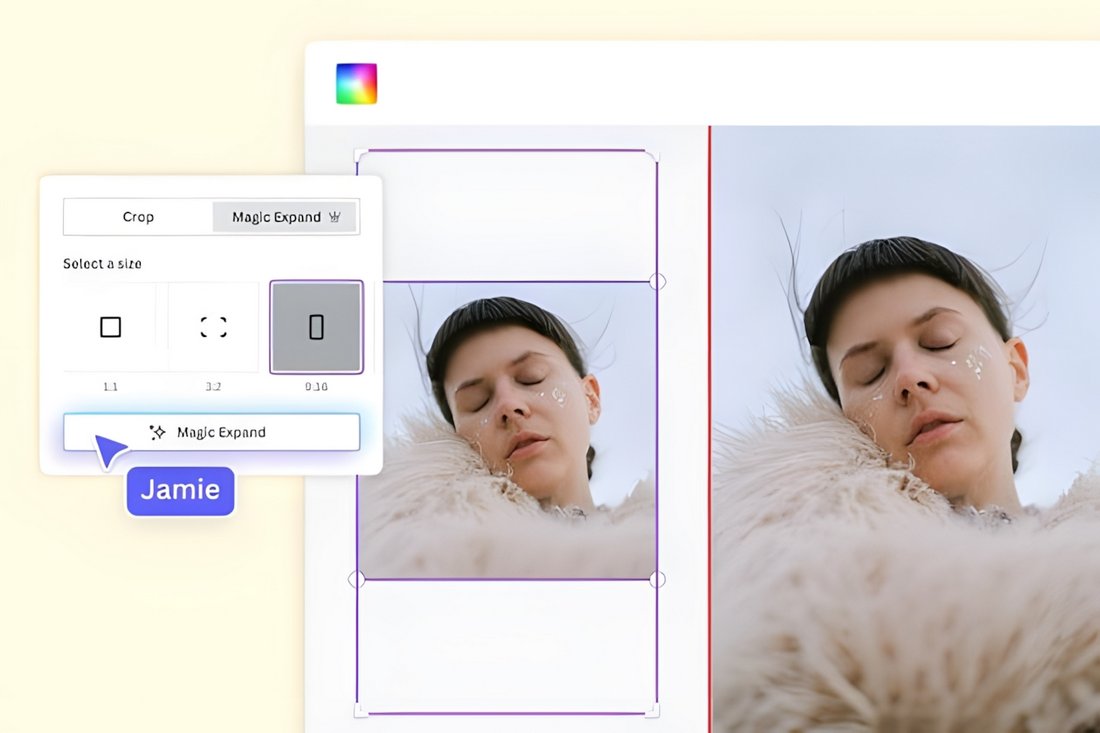
This AI tool will prove quite useful when creating social media posts for different platforms and aspect ratios as it allows you to resize images without cropping.
For example, if you want to fit a landscape-style photo into an Instagram story, Magic Expand will resize the photo to make it fit perfectly into the portrait size without cropping the image.
9. Translate Into Different Languages
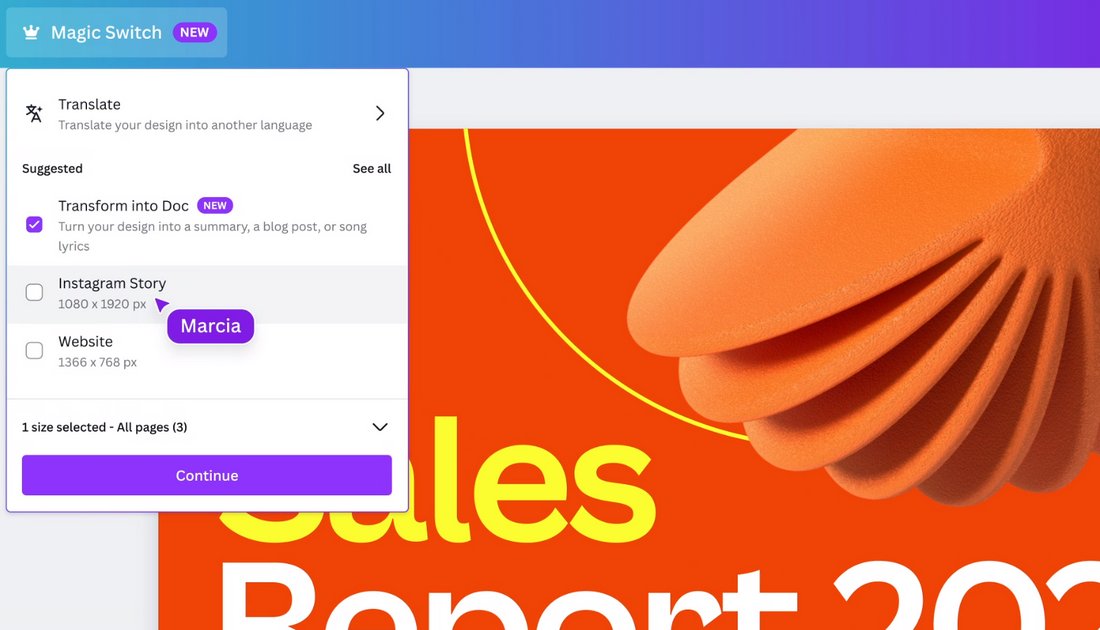
Localizing your social media posts and documents to target different audiences will be a seamless process with Canva’s auto-translate feature. This AI tool translates designs into different languages directly from the Canva dashboard.
The auto-translate is available in the Magic Switch tool, which you can combine to create multiple variations of your design in different languages and design formats at the same time.
10. Do More with Third-Party AI Apps
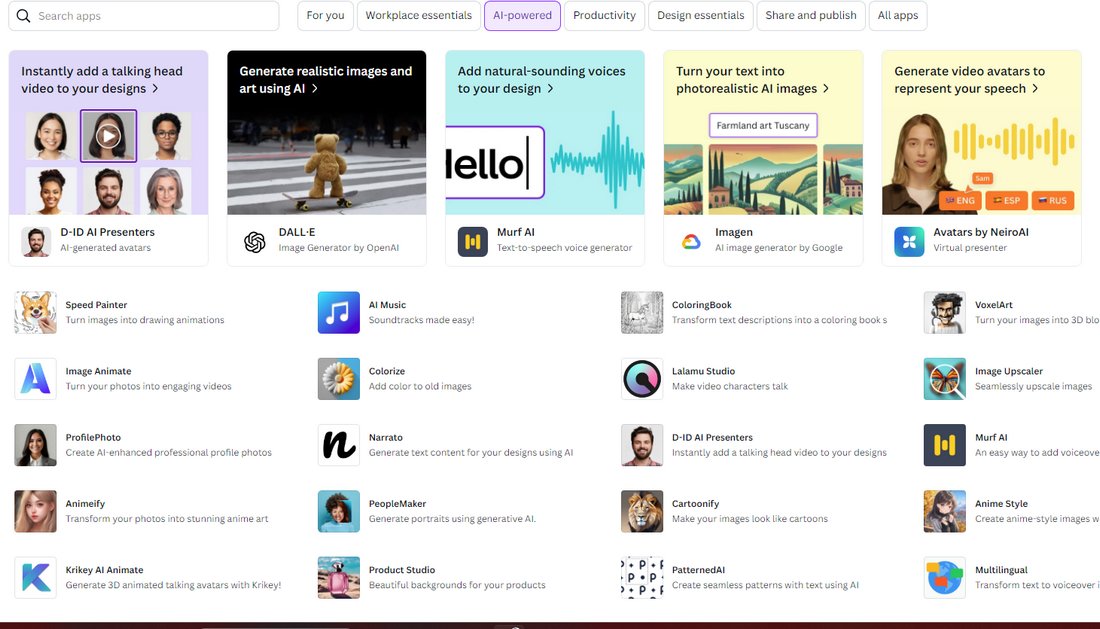
In addition to these Magic Studio AI tools, there are plenty of other AI tools available on the platform as third-party apps. There are hundreds of different AI apps from various companies in this collection, including text-to-image generators from OpenAI and Google, AI music generators, Image animation tools, AI image editors, and more.
Most of these apps require subscribing to third-party platforms but some offer limited free plans that are more than enough for small and personal projects.
Having access to so many different AI-powered tools and features in one place makes Canva a convenient platform for designers and content creators.
Canva’s Magic Studio and AI apps not only save you time and money but also allow you to create a smooth workflow to get all your work done in one place, without having to rely on multiple software and apps.

AI Wise Art
Crafting the Future of Artistry with AI
How To Create An AI Presentation In Canva: Designing Next-Level Presentations With Canva AI
In this article, we will explore the process of creating an AI presentation in Canva, a powerful design tool that utilizes artificial intelligence to elevate the visual appeal and effectiveness of presentations. As we delve into the world of Canva AI, we will provide clear and concise instructions, accompanied by visual examples and expert tips, to guide you through the process of designing next-level presentations. Whether you are a digital marketer, educator, or small business owner, this article will equip you with the skills and knowledge to seamlessly integrate AI technology into your presentation design, enhancing your creative abilities and captivating your audience. Get ready to take your presentations to new heights with Canva AI.
Table of Contents
Understanding Canva AI Presentation
Canva AI Presentation is a revolutionary tool that leverages artificial intelligence technology to enhance the process of creating visually stunning and impactful presentations. With Canva AI Presentation, users can easily create professional presentations that stand out from the crowd, without the need for advanced design skills. By harnessing the power of AI, Canva AI Presentation empowers users to elevate their presentations to the next level and deliver engaging content that captivates their audience.
Benefits of Canva AI Presentation
The use of Canva AI Presentation offers a multitude of benefits for users looking to create exceptional presentations. Firstly, the AI-powered design suggestions provided by Canva AI Presentation help users overcome creative roadblocks and inspire them with fresh ideas for their presentations. These suggestions are specifically tailored to the user’s chosen template and topic, ensuring that they align with the user’s objectives and help them communicate their message effectively.
Another significant advantage of Canva AI Presentation is the time-saving aspect. Creating a visually appealing presentation can be a time-consuming task, especially for those without design expertise. However, with Canva AI Presentation, users can significantly reduce the time needed to create a presentation by utilizing the automated features and AI-powered tools. This frees up valuable time for users to focus on crafting compelling content and perfecting their delivery.
Additionally, Canva AI Presentation offers a wide range of pre-designed templates that cater to various presentation styles and themes. These templates serve as a starting point for users, providing them with a foundation on which they can build their presentations. The templates are customizable, allowing users to personalize their presentations to align with their brand identity or desired aesthetic. This not only helps users save time but also ensures a cohesive and professional look throughout the entire presentation.
How Canva AI Presentation works
Canva AI Presentation uses advanced artificial intelligence algorithms to analyze the user’s content, goals, and chosen template. It then generates AI-powered design suggestions that align with the user’s needs and preferences. These design suggestions include recommendations for typography, color schemes, and layout, among other elements. By incorporating these suggestions into their presentation, users can create visually appealing slides that effectively convey their message.
To get started with Canva AI Presentation, users need to create a Canva account. This can be done by visiting the Canva website and signing up for an account. Once the account is created, users can access the Canva dashboard, where they will find the Canva AI Presentation feature. Navigating the dashboard is intuitive, with a user-friendly interface that allows users to easily locate and utilize the various tools and features available.
Getting Started with Canva AI Presentation
Creating a canva account.
To begin using Canva AI Presentation, users must first create a Canva account. This can be done by visiting the Canva website and clicking on the “Sign up” button. Users will be prompted to provide their email address and create a password. Alternatively, users can create an account using their Google or Facebook credentials. Once the account is created, users can log in and start exploring the Canva AI Presentation feature.
Navigating the Canva dashboard
After logging in, users will be directed to the Canva dashboard. The dashboard serves as a central hub for all of Canva’s features and tools, including Canva AI Presentation. Navigating the dashboard is straightforward, with a user-friendly interface that allows users to easily access the various options available. The dashboard is organized into different sections, such as templates, designs, and folders, making it easy for users to locate their saved projects or explore new templates.
Accessing Canva AI Presentation feature
To access Canva AI Presentation, users can click on the “Create a design” button on the Canva dashboard. This will open a dropdown menu where users can choose the “Presentation” option. Users will then be presented with a wide range of pre-designed presentation templates to choose from. These templates cater to various themes and styles, ensuring that users can find a template that aligns with their presentation objectives. Once a template is selected, users can customize it according to their needs and preferences.
Choosing a Presentation Template
When creating a presentation using Canva AI Presentation, users have access to a vast library of templates specifically designed for presentations. These templates serve as a foundation for users to build their presentations upon, providing a cohesive and visually appealing starting point. Here are the steps to choosing a presentation template and customizing it to suit your needs:
Exploring Canva AI Presentation templates
To begin, users can navigate to the Canva dashboard and click on the “Create a design” button. From the dropdown menu, select the “Presentation” option. This will open up a wide range of presentation templates to choose from. Users can browse through the templates and explore the different themes, styles, and layouts available. Each template includes a preview, giving users an idea of how their content will look within the design.
Customizing the template according to your needs
Once a template is selected, users can start customizing it to suit their specific presentation requirements. Canva AI Presentation offers a wide range of customization options, including the ability to change colors, fonts, and layouts. Users can simply click on the elements within the template to modify them. Additionally, users can upload their own images and graphics to further personalize the presentation. This allows users to align the presentation with their brand identity or desired aesthetic.
Using Canva AI to generate design suggestions
One of the unique features of Canva AI Presentation is the ability to generate AI-powered design suggestions. After selecting a template and customizing it to a certain extent, users can click on the “AI suggestions” button located within the Canva editor. Canva AI will then analyze the user’s content and design choices and provide a selection of design suggestions that align with the user’s objectives. These suggestions can include recommendations for typography, color schemes, and layout improvements. By incorporating these suggestions, users can enhance the visual appeal and effectiveness of their presentation.
Designing Your Presentation Slides
Designing visually appealing and engaging presentation slides is crucial for effectively conveying information and captivating your audience. Canva AI Presentation provides a range of tools and features to help users create professional and impactful slides. Here are the steps to designing your presentation slides using Canva AI Presentation:
Adding and formatting text
Text is a fundamental element of any presentation slide, as it allows users to communicate their message concisely and effectively. Canva AI Presentation offers a wide range of text editing options, allowing users to customize the font, size, color, and alignment of their text. Users can simply click on the text element within a slide and make the desired changes. Canva AI Presentation also provides a variety of pre-designed text layouts, making it easy for users to create visually appealing text elements.
Inserting images and graphics
Images and graphics play a crucial role in enhancing the visual appeal and storytelling capabilities of a presentation. With Canva AI Presentation, users can easily insert images and graphics into their slides. Users can choose to upload their own images or browse through Canva’s extensive library of stock photos and illustrations. Once an image is selected, it can be resized, cropped, and positioned within the slide. Canva AI Presentation also provides various filters and effects to further enhance the appearance of the images.
Creating charts and infographics
Presenting data and statistics in a visually engaging manner is essential for capturing and retaining the audience’s attention. Canva AI Presentation offers a range of customizable chart and infographic templates that allow users to present data in a visually appealing format. Users can choose from various chart types, such as bar charts, pie charts, and line graphs, and populate them with their own data. Canva AI Presentation also provides the option to customize the colors and styles of the charts to align with the presentation’s overall design.
Utilizing Canva AI to Enhance Your Presentation
Canva AI Presentation goes beyond simple design tools and offers advanced AI-powered features to enhance the overall quality and impact of your presentation. Here are some ways you can utilize Canva AI to elevate your presentation:
Applying Canva AI’s Design Tools
Canva AI Presentation includes a range of design tools powered by artificial intelligence. These tools analyze your content and design choices and provide recommendations to improve the overall visual appeal and effectiveness of your presentation. Whether it’s finding the perfect color scheme or suggesting layout improvements, Canva AI can help you make informed design decisions that enhance your presentation’s impact.
Using AI-powered image enhancement
Images play a crucial role in capturing and maintaining the audience’s attention. Canva AI Presentation offers AI-powered image enhancement tools that can elevate the appearance of your images. These tools analyze your images and make adjustments to improve their quality, clarity, and overall visual impact. By utilizing these tools, you can ensure that your images are visually striking and enhance the storytelling aspect of your presentation.
Optimizing color schemes with AI
Color choice is an essential aspect of presentation design, as it can greatly influence the audience’s perception and emotional response. Canva AI Presentation includes AI-powered color scheme optimization tools that analyze your content and suggest harmonious color combinations. These tools take into account the overall mood and theme of your presentation and recommend colors that enhance its visual appeal and convey the desired message effectively. By utilizing these tools, you can create visually cohesive and impactful presentations.
Tips for Creating a Professional Presentation
Creating a professional presentation involves considering various design elements and ensuring consistency throughout. Here are some tips to help you create a professional-looking presentation using Canva AI Presentation:
Choosing the right font and typography
Font selection plays a crucial role in the overall appearance and readability of your presentation. Canva AI Presentation offers a wide range of fonts to choose from, allowing you to find the perfect one that aligns with your content and presentation style. Consider the readability, hierarchy, and overall aesthetic when selecting fonts. Ensure that the chosen fonts are consistent throughout the presentation to maintain a professional and cohesive look.
Maintaining consistency throughout the presentation
Consistency is key when creating a professional presentation. Ensure that the color scheme, font choices, and overall design elements remain consistent across all slides. Consistency helps establish a visual identity for your presentation and enhances the audience’s understanding and engagement. Canva AI Presentation makes it easy to maintain consistency by providing design suggestions and templates that align with your chosen theme.
Creating visually appealing slide transitions
Slide transitions can add an extra layer of engagement and flow to your presentation. Canva AI Presentation offers a range of slide transition options that can be easily applied to your slides. Experiment with different transition styles, but always keep the audience in mind. Avoid excessive or distracting transitions that may overshadow the content of your presentation. Choose transitions that are subtle, smooth, and supportive of the overall narrative.
Collaborating and Sharing Your Presentation
Collaboration and sharing capabilities are essential for effective teamwork and seamless presentation delivery. Canva AI Presentation offers features that facilitate collaboration and sharing. Here’s how you can collaborate and share your presentation using Canva AI Presentation:
Inviting team members to collaborate
Canva AI Presentation allows you to invite team members or collaborators to work on the presentation with you. By clicking on the “Share” button, you can generate a unique link that can be shared with others. This link allows collaborators to access and edit the presentation simultaneously, fostering efficient teamwork and real-time collaboration. Canva AI Presentation also provides the option to assign roles and permissions to team members to ensure smooth coordination.
Managing version control
When collaborating on a presentation, version control is crucial to track changes and maintain a coherent final product. Canva AI Presentation simplifies version control by automatically saving the changes made by each collaborator. This enables users to access previous versions of the presentation, revert to earlier versions if needed, and track the evolution of the presentation throughout the collaboration process. Version control ensures that the final presentation is polished and error-free.
Exporting and sharing your presentation
Once your presentation is ready, Canva AI Presentation offers various export options to share your work. Users can choose to export the presentation as a PDF, PowerPoint file, or image files. The selected export format will depend on the specific requirements of your presentation and the platforms on which it will be shared. Canva AI Presentation also allows users to directly share their presentations via email or social media, making it easy to distribute your work to a wider audience.
Troubleshooting and FAQ
Like any software, Canva AI Presentation may encounter occasional issues or questions. Here are some common troubleshooting strategies and frequently asked questions to help you navigate any challenges:
Troubleshooting common issues with Canva AI Presentation
If you encounter technical issues with Canva AI Presentation, a common troubleshooting step is to clear your browser cache and restart your browser. This can help resolve any temporary glitches or conflicts that may be affecting the performance of Canva AI Presentation.
If you are experiencing difficulties with specific features or tools within Canva AI Presentation, ensure that you are using the latest version of the software. Canva regularly updates its features and addresses any bugs or issues reported by users. Updating to the latest version may resolve the problem.
Frequently asked questions about Canva AI Presentation
Q: Can I use Canva AI Presentation for free? A: Canva AI Presentation offers both free and paid plans. The free plan provides access to a wide range of features and templates, while the paid plans offer additional premium features and functionalities.
Q: Can I collaborate on a presentation with someone who doesn’t have a Canva account? A: Yes, you can invite collaborators who do not have a Canva account to collaborate on a presentation. Canva offers guest access, allowing non-account holders to view and edit the presentation without the need for an account.
Q: Can I use Canva AI Presentation offline? A: Canva AI Presentation is primarily an online tool, meaning an internet connection is required to access and utilize its features. However, Canva does offer a mobile app that allows users to work on their projects offline and sync their changes once they regain an internet connection.
Case Studies: Real-World Examples
Case studies provide valuable insights into how businesses and individuals are utilizing Canva AI Presentation for effective communication. Here are a few real-world examples that showcase the outcomes and benefits of using Canva AI Presentation:
How businesses are using Canva AI Presentation for effective communication
Company X: Company X used Canva AI Presentation to create an investor pitch deck. By leveraging the AI-powered design suggestions, they were able to enhance the visual appeal of their slides and effectively communicate their business vision and value proposition. The professional and polished presentation contributed to securing funding and attracting potential investors.
Nonprofit Organization Y: Nonprofit Organization Y utilized Canva AI Presentation to create impactful fundraising presentations. The AI-powered design suggestions helped them craft visually stunning slides that conveyed their mission and inspired donors to contribute. With Canva AI Presentation, they were able to maximize their fundraising efforts and achieve their financial goals.

Success stories and outcomes
Individual Z: Individual Z, a freelance graphic designer, incorporated Canva AI Presentation into their client pitch process. The AI-powered design suggestions provided them with fresh ideas and helped them showcase their creativity and expertise to potential clients. By utilizing Canva AI Presentation, they were able to win more clients and increase their revenue.
Education Institution W: Education Institution W implemented Canva AI Presentation in their classrooms to enhance students’ engagement and presentation skills. The AI-powered design suggestions helped students create visually captivating and informative presentations that effectively conveyed their research and ideas. The use of Canva AI Presentation improved students’ confidence in presenting their work and fostered critical thinking and communication skills.
Future Developments and Potential of Canva AI Presentation
Canva AI Presentation is continuously evolving and introducing new features and updates to enhance the user experience and expand the creative possibilities. Here are some insights into the latest updates and features of Canva AI Presentation and the potential of AI in presentation design:
Latest updates and features
AI-powered data visualization: Canva AI Presentation is exploring the integration of AI algorithms for automatic data visualization. This feature will analyze data sets and generate visually appealing charts and graphs, saving users time and effort in creating data-driven presentations.
AI-driven content generation: Canva AI Presentation aims to incorporate AI technology to assist users in generating written content for their presentations. This could include automated generation of slide titles, summaries, and speaker notes, streamlining the content creation process.
Exploring the possibilities of AI in presentation design
As AI technology continues to advance, the potential for AI in presentation design is vast. Canva AI Presentation envisions the integration of AI algorithms that can analyze the audience’s response in real-time, allowing presenters to adjust their delivery and content dynamically. AI could also assist in generating personalized slide layouts and design recommendations based on the presenter’s speaking style and the audience’s preferences.
In conclusion, Canva AI Presentation revolutionizes the process of creating visually stunning and impactful presentations. With its AI-powered design suggestions, user-friendly interface, and vast library of customizable templates, Canva AI Presentation empowers users to create professional presentations without the need for advanced design skills. By harnessing the potential of AI, Canva AI Presentation offers a range of features and tools that enhance the overall quality and effectiveness of presentations. Whether you are a graphic designer, digital marketer, educator, or small business owner, Canva AI Presentation is a valuable tool that can elevate your presentation to the next level and captivate your audience.
By Chris T.
I'm Chris T., the creator behind AI Wise Art. Crafting the Future of Artistry with AI is not just a tagline for me, but a passion that fuels my work. I invite you to step into a realm where innovation and artistry combine effortlessly. As you browse through the mesmerizing AI-generated creations on this platform, you'll witness a seamless fusion of artificial intelligence and human emotion. Each artwork tells its own unique story; whether it's a canvas that whispers emotions or a digital print that showcases the limitless potential of algorithms. Join me in celebrating the evolution of art through the intellect of machines, only here at AI Wise Art.
Related Post
These rephrased questions aim to spark interest and engagement, ideal for an article or faq section focused on canva ai., what is canva ai called: identifying the name behind canva’s ai innovation, is canva ai only for premium: uncovering canva ai’s availability across different plans, fisher-price learning bot review, viral video shows humanoid robots at beijing world robot conference: ‘look like actresses in suits’ – the indian express, midjourney ai image generator review – techradar, how does humanoid robots operate operational insights: 7 ways humanoid robots function.
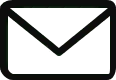
Subscribe to our weekly newsletter below and never miss the latest AI Art news.
Thanks, I’m not interested at the moment

Due to recent expansions in US sanctions against Russia and Belarus as well as existing country-level sanctions in Iran, North Korea, Syria, Cuba, and the Crimea region (each a “sanctioned country”), Zapier will no longer be able to provide services in any sanctioned country starting September 12, 2024. These sanctions prohibit US companies from offering certain IT and enterprise software services in a sanctioned region.
Starting September 12, 2024, Zapier customers will no longer be able to access Zapier services from a sanctioned country. We understand this may be inconvenient and appreciate your understanding as we navigate these regulatory requirements.
How To Use Canva’s New AI-Powered Tools, Explained

Canva, the graphic design platform, is bringing in a set of powerful new AI features to its 125 million users.
The Australian startup announced last Thursday that it is launching a new ‘Magic’ suite of features to the Canva platform. The new capabilities are smart and will be powered by AI technology to bring an easier design experience. Here’s how they are planning to shake up the design industry.
Along with the announcement, the startup reported that it also reached $1.6 billion in revenue.
Canva brings ‘magic’ to AI
The ten-year-old startup has been a mainstay in the graphic design conversation. Since it innovated its signature drag-and-drop visual design model, it has garnered
In a Sydney event, the company introduced a range of AI features under the collective name ‘Magic”. Here’s a quick rundown of the site’s most exciting new capabilities.
- Magic Design: creates personalized design templates from an image
- Magic Presentation: creates slideshow presentations from an instruction prompt
- Magic Write: generates blog, captions, and content ideas
Aside from this, users can also use AI capabilities to translate texts in 100 languages, polish up illustrations with an AI drawing assistant, and easily replace or remove elements from an image. It also has the tried and true tested text-to-image generator feature that’s similar to Midjourney and DALL-E 2.
It’s important to note that Canva is familiar with working with AI technology. Since 2019, it has worked with the Austrian startup Kaleido AI to implement its drag-and-drop background removal feature.
How to use the new ‘Magic’ tools
The new tools are introduced on the get-go, once you are inside Canva’s home page. The tools are Here are some tips to make your designs really meet you where you want them.
1. Magic Design
Magic Design operates as any other AI image-generating tool. Simply input a detailed and specific prompt to get to the image you want. The more detailed your instruction is, the better. This isn’t the best alternative when you’re looking for a top-quality image, but it’s good enough if you want a simple illustration fast.
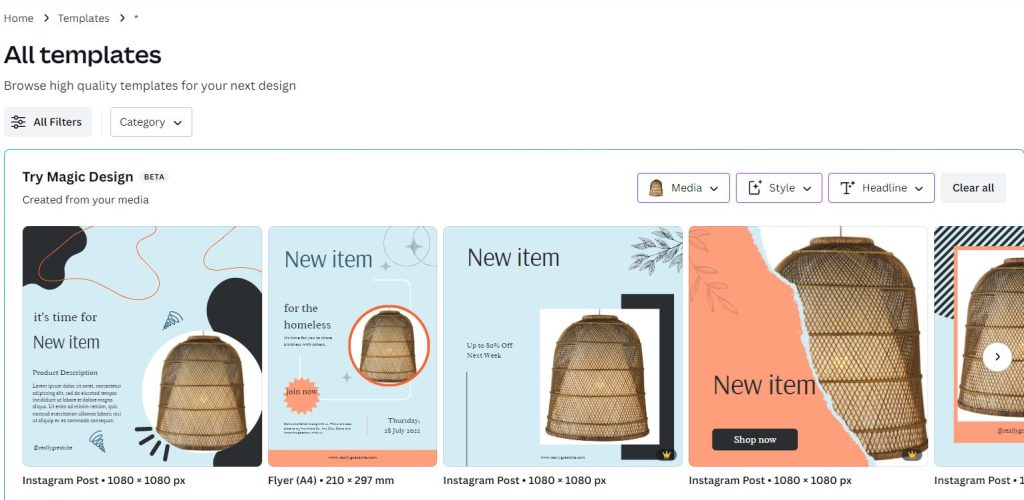
Product template generated by Magic Design
2. Magic Presentation
Canva does already have an existing feature where it lets users create their own brand book. However, Magic Presentation makes it easier for teams to create custom decks that fit their brand guide. Apart from that, the Magic tool also curates its presentation designs depending on your topic.
Here’s an example we tried where using the prompt, “graphic design trends presentation with a y2k aesthetic’. Since the instruction box has a maximum of 100 characters, it’s best to max out your prompt to really give the tool the chance to understand your design needs.
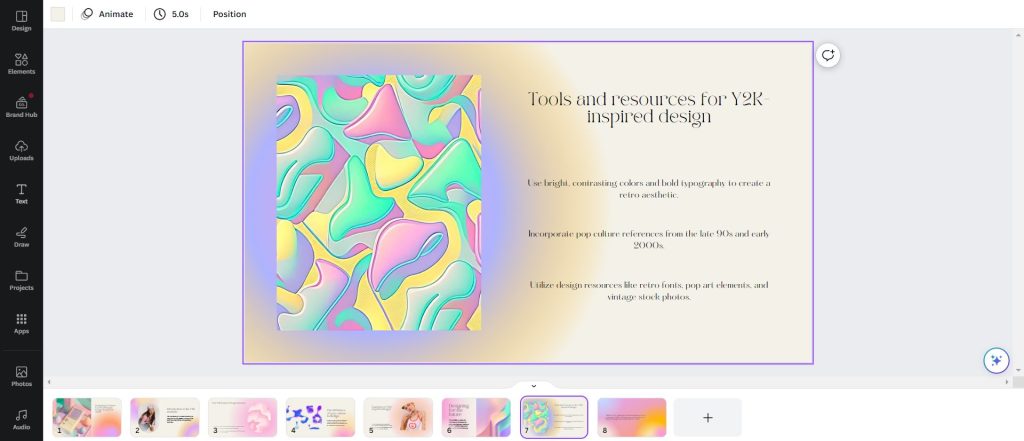
Presentation template generated by Magic Design
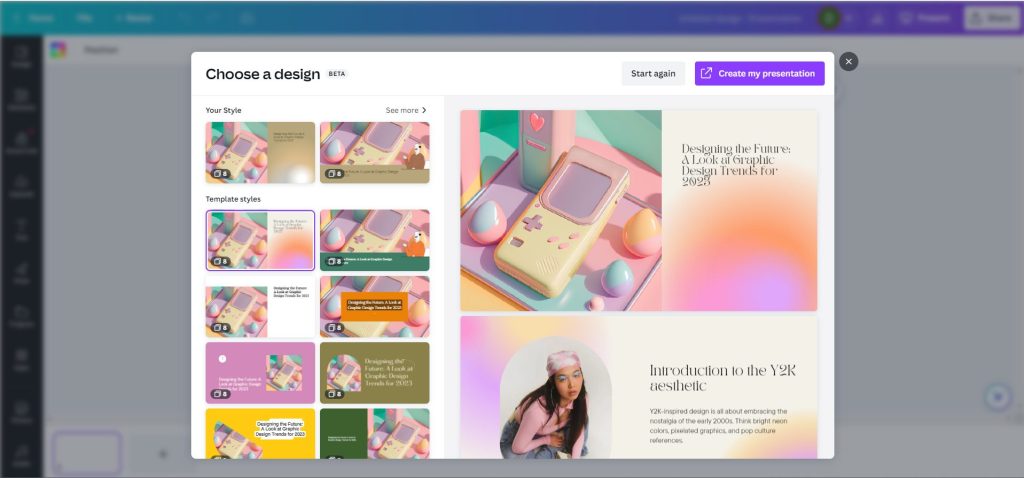
3. Magic Write
This is Canva’s answer to current writing tools in the market. To make a copy that fits your standards, make sure to add specific details such as what tone you prefer, and don’t be afraid to ask for more examples. Apart from that, this AI text generator is also a great way to assist your brain when you’re tired from all the brainstorming.
Here’s what the tool came up with when we asked it to create a “list of social media ad campaign ideas on a new line of lipstick products for a Y2K brand.”
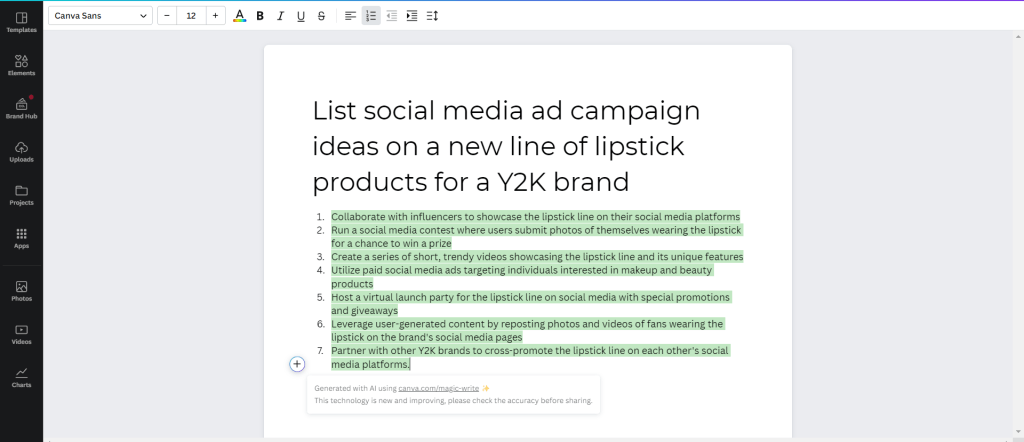
The verdict
Canva AI tools are the future. Specifically, it’s made with the future of brand content creation in mind. As the demand for more visual content grows, it’s crucial for companies to adapt to the changing global market.
That means more content tailor-fit for a wider and more diverse audience.
With these new features, designers can have more free time to engage in creative pursuits , rather than be locked in menial works of editing images, changing brand colors manually, or creating client presentations from scratch.
Commenting about the new AI tools, CEO Melanie Perkins said, “I think brands are going to start asking different things from agencies, and different things from a graphic designer.”
Read more: Everything You Need To Know About Adobe Firefly
DotYeti provides the fastest and most cost-effective alternative to agencies and freelancers by providing quick turnaround times, unlimited revisions, and comprehensive services. Get to know our scalable unlimited graphic design model today.
Share your story with us so we can create a customized plan for you.
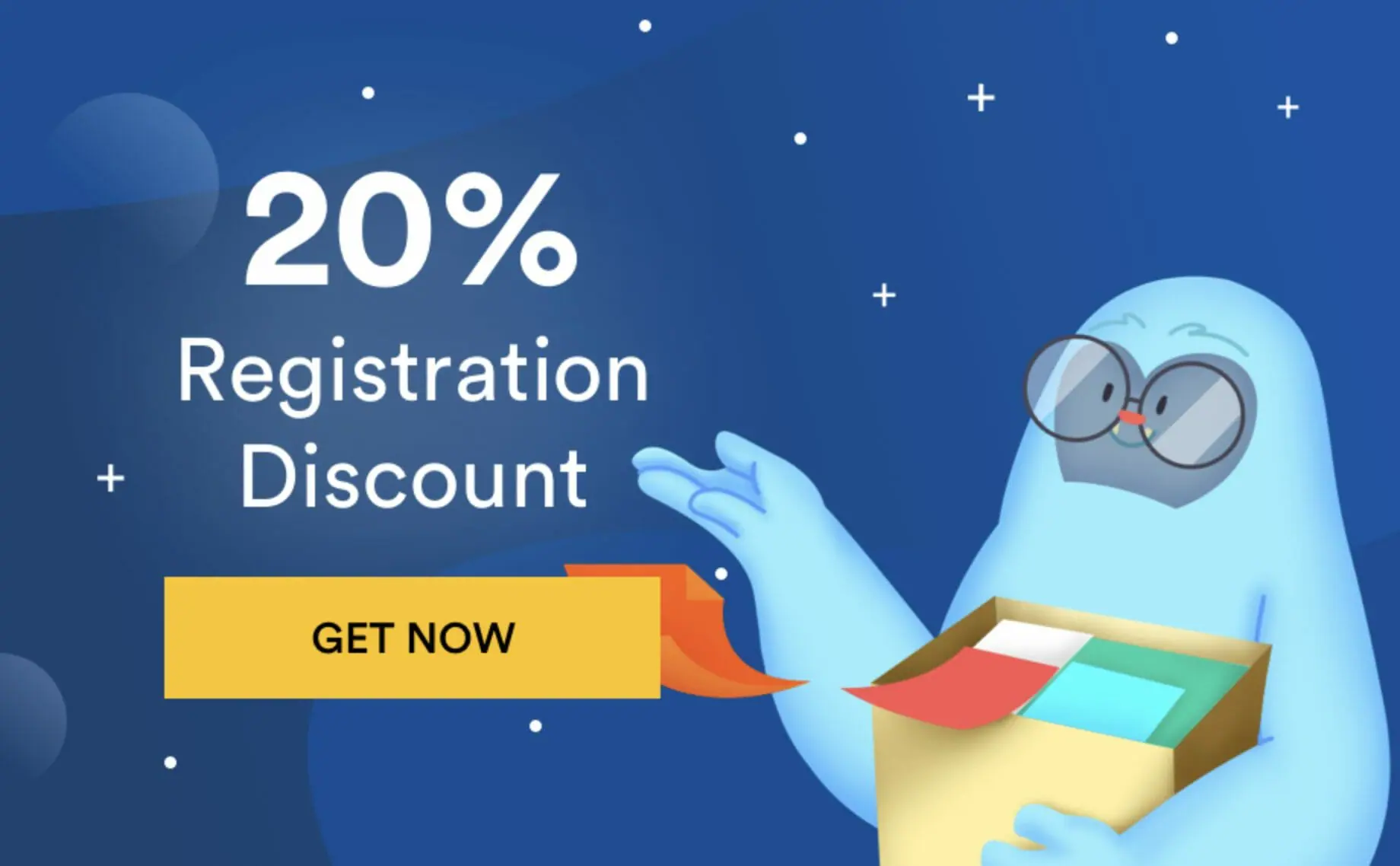
- Advertisements (27)
- Animations (6)
- Books & magazines (2)
- Branding (68)
- Breaking News (8)
- Business Cards (1)
- Cornerstone (1)
- Designer Spotlight (21)
- Digital (33)
- Digital Marketing (143)
- DotYeti.com (38)
- EOI Digital (3)
- Featured (24)
- Graphic Design (17)
- Illustrations (20)
- Infographics (10)
- Letters and Invitations (1)
- Local News (4)
- Marketing (37)
- Packaging (10)
- Promotional materials (3)
- Sales sheet (1)
- Social Media Marketing (5)
- Social media posts (19)
- T-shirts (1)
- Typography (13)
- Web Development (12)
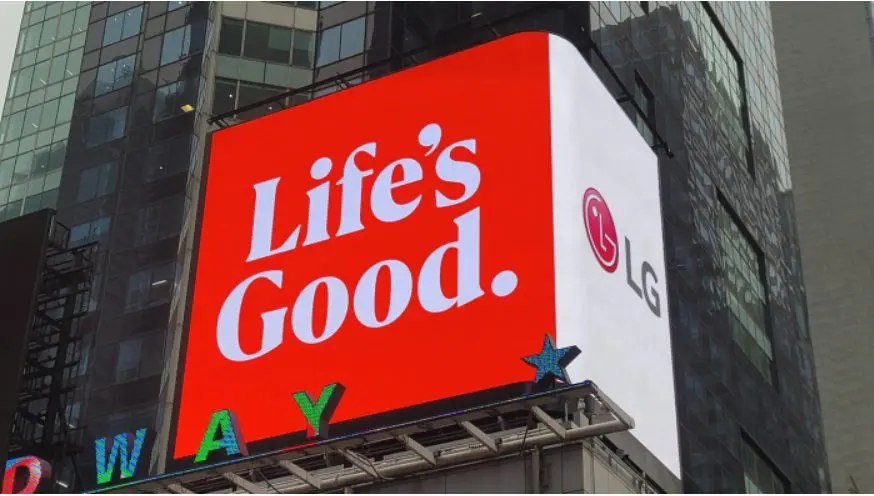
LG’s new logo will smile at you
The Korean lifestyle brand adds an animated and expressive dimension to its iconic logomark. Don’t be surprised if the LG new logo winks back at you. A more dynamic LG Say hello to the new LG, literally. The company is debuting an updated animated version of its...
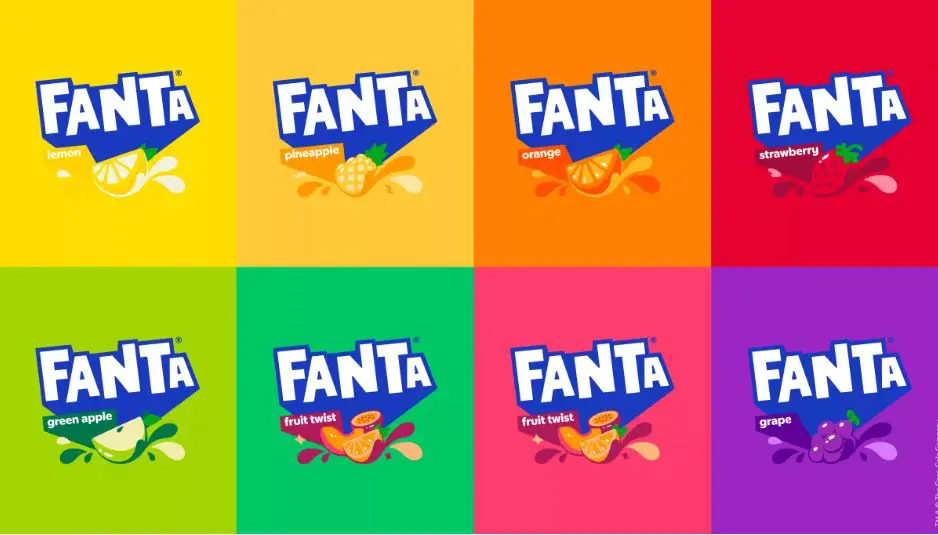
Fanta reveals new ‘playful’ logo, brand identity
The Fanta rebrand comes at the heels of other major legacy rebrands. To name a few, Pepsi, 7-Up, and even Nokia have all unveiled new brand identities in 2023. This time, it’s everyone’s favorite orange-flavored soda, Fanta. The direction of the rebrand was led by...

A Look At The New Pepsi Logo, Visuals Explained
It’s barely the first quarter of 2023, but we’ve already seen a couple of logo rebrands from big names. This time, it’s the Pepsi new logo that’s been making waves on the internet. And if you're looking for a comprehensive Pepsi logo explanation, you're in the right...
Creativity is all that you need!
Stop living a dull life and fill it up with color. Subscribe to our newsletter and give your creativity a boost.
- Email This field is for validation purposes and should be left unchanged.
- Privacy Overview
- Strictly Necessary Cookies
- 3rd Party Cookies
- Additional Cookies
- Cookie Policy
This website uses cookies so that we can provide you with the best user experience possible. Cookie information is stored in your browser and performs functions such as recognising you when you return to our website and helping our team to understand which sections of the website you find most interesting and useful.
Strictly Necessary Cookie should be enabled at all times so that we can save your preferences for cookie settings.
If you disable this cookie, we will not be able to save your preferences. This means that every time you visit this website you will need to enable or disable cookies again.
This website uses Google Analytics to collect anonymous information such as the number of visitors to the site, and the most popular pages.
Keeping this cookie enabled helps us to improve our website.
Please enable Strictly Necessary Cookies first so that we can save your preferences!
This website uses the following additional cookies:
(List the cookies that you are using on the website here.)
More information about our Cookie Policy
Canva’s got a massive update that should have Adobe worried
The popular all-in-one design platform has announced a host of new ai tools and branded workspace features..
By Jess Weatherbed , a news writer focused on creative industries, computing, and internet culture. Jess started her career at TechRadar, covering news and hardware reviews.
Share this story
If you buy something from a Verge link, Vox Media may earn a commission. See our ethics statement.
:format(webp)/cdn.vox-cdn.com/uploads/chorus_asset/file/24528476/Brand_Kit_In_Editor.jpg)
Web-based design platform Canva is introducing a colossal suite of new brand management products and AI-powered design tools focused on helping entire workplaces streamline their content creation process. Announced today at Canva’s Create event , most of these new features are designed to make creating content like social media graphics, presentations, and advertising materials more accessible to those without professional design experience. The idea is this would leave graphic designers free to tackle more pressing tasks. The number of features announced is impressive and could challenge Adobe’s ubiquity in some offices.
A new Brand Hub is being added to Canva’s Visual Worksuite , providing tools meant to help users remain consistent with their organizations’ visual identity. Instead of a shared drive and endless Slack messages to designers, users would now create a Brand Kit with company-specific assets like logos, fonts, colors, and design guidelines. Brand Folders would be set up to group assets together for specific events, campaigns, and projects, and Brand Templates would allow designers to create pre-branded reusable templates for more repetitive tasks like email campaigns.
:format(webp)/cdn.vox-cdn.com/uploads/chorus_asset/file/24528480/Brand_Kit.jpg)
So far, that sounds a lot like Google Drive but with the word “Brand” added to the mix. However, Canva has some additional tricks that separate this from other cloud storage solutions. Administrators can set some permissions to ensure any content being created in Canva remains on-brand, restricting non-approved fonts and colors. Admins can also approve workflows directly within Canva prior to publishing to prevent multiple drafts from being saved and reviewed elsewhere. There’s also a new “Magic Replace” tool that can replace an asset across all of your designs with one click if you just need to update an outdated logo or branded graphic.
The Magic Replace tool is just one of several new AI-powered features coming to the Canva Visual Worksuite. All of them are titled as “Magic,” which can get a little confusing when some of the descriptions are so similar. “Magic Eraser” should be able to remove anything that you don’t want in an image, whether it’s people in the background or an unnecessary object, while “Magic Edit” enables users to swap an object with something else entirely using generative AI.
:format(webp)/cdn.vox-cdn.com/uploads/chorus_asset/file/24528484/Magic_Edit.jpg)
There’s also a “Magic Design” tool that generates a curated selection of personalized templates (such as posters or birthday cards) from any image you upload, plus an AI-powered copywriting assistant that can generate written content from a text prompt that you could use in presentations and website copy. If you don’t have time to throw together your own slides, then there’s even a tool that generates entire branded presentations for you.
A new translation feature automatically translates any text in a design to over 100 different languages, and video footage can be matched up to the beat of a soundtrack without any manual edits. Canva said that it uses a mix of different AI models as the foundation for these features in addition to building its own systems. Finally, 953 new fonts and a host of non-workspace-specific tools are being added to the design platform that have been requested by its wider community. New editing features for layouts, layers, styles, and gradients are available to jazz up your designs, and alt text can now be generated for images directly within Canva.
:format(webp)/cdn.vox-cdn.com/uploads/chorus_asset/file/24528479/Newsroom_Gifts_Unwrapped.png)
You can find more details on the Canva website if you need a breakdown of some of these features, which isn’t unreasonable given the sheer size of this update. There’s a lot to digest here. Canva already touts itself as an “all-in-one” creation tool, and it’s honestly hard to argue with that, especially considering how easy it is to use for everyday graphic design projects compared to more dedicated professional platforms.
There are numerous other web-based design services that provide a similar experience (including Adobe Express), but Canva is the titan of the industry. The company currently claims to have over 110 million monthly users — an increase of 30 million since launching its Visual Worksuite last September. Adobe’s solution to Canva’s increasing popularity is seemingly to beat it at its own accessibility game, having recently announced new integrations and AI features for Adobe Express earlier this week. But it might need to do more.
The entire staff of beloved game publisher Annapurna Interactive has reportedly resigned
Openai releases o1, its first model with ‘reasoning’ abilities, ifixit made its own usb-c soldering iron, and it’s already a joy, phone sex hotline accidentally featured in 'the last of us', the us finally takes aim at truck bloat.
More from Creators
:format(webp)/cdn.vox-cdn.com/uploads/chorus_asset/file/25289959/Command_Line_Site_Post_Dylan_Field_Figma.jpg)
Interview: Figma’s CEO on life after the company’s failed sale to Adobe
:format(webp)/cdn.vox-cdn.com/uploads/chorus_asset/file/23954045/VRG_Illo_STK427_K_Radtke_Getty_Mics_2.jpg)
Here’s how dominant YouTube really is in podcasting
:format(webp)/cdn.vox-cdn.com/uploads/chorus_asset/file/23986639/acastro_STK092_03.jpg)
YouTube Shorts adds music video remixing as UMG goes silent on TikTok
:format(webp)/cdn.vox-cdn.com/uploads/chorus_asset/file/23951343/STK040_VRG_Illo_N_Barclay_5_facebook.jpg)
Meta is passing on the Apple tax for boosted posts to advertisers
Canva Launches ‘Magic’ AI Tools For Its Design Software’s 125 Million Users
- Share to Facebook
- Share to Twitter
- Share to Linkedin
Canva CEO Melanie Perkins says of the AI product rush: “We’ll do what we’ve always done, which is focus on our own race.”
The ten-year-old Australian startup led by Melanie Perkins said annualized revenue had reached $1.6 billion and also unveiled brand-focused features for its 6 million team accounts.
Not long after CEO Melanie Perkins launched Canva, investors told her she was missing a total addressable market from the design software startup’s pitch decks. She refused to give one.
“I was like, everyone is going to be eventually creating some form of visual content, and they will be using Canva,” Perkins told Forbes . “And the question still is, ‘how big can we get?’ And I think that’s still my answer.”
Ten years later, not everyone in the world is using Canva – but she can count on a fast-growing chunk. More than 125 million people now use Canva’s design software tools each month, up 35 million in the past six months. Back then, Canva launched a product overhaul to help evolve it from a software tool for graphic designers into a more wide-ranging, work team-friendly suite of tools including collaborative documents, virtual whiteboards and website creation. Now, the company is announcing a range of additional products for business brands and the topic of the day, artificial intelligence.
At a Thursday event in Sydney that Canva expected to livestream to a million remote viewers, the company announced a range of AI features under the ‘Magic’ name, including Magic Design, which allows people to create personalized design templates from an image or style, Magic Presentation, which can create slideshow style presentations from a prompt, and Magic Write, a copywriting tool. Canva users can also use its AI software to identify places in images to add or remove elements with a couple of clicks, as well as for translation into additional languages.
Founded by Perkins, husband Cliff Obrecht and Cameron Adams in 2012, Canva gradually grew from overlooked Australian upstart to a global phenom, with Perkins appearing on the cover of Forbes in December 2019 . After raising funding at a lofty $40 billion valuation in September 2021 (Perkins and Obrecht pledged to give the “vast majority” of their personal wealth to Canva’s foundation), the company’s valuation was later cut to about $25 billion by some investors in the tech market’s pullback. Since its peak valuation was announced, the company has more than doubled monthly users, it said; after taking five years to reach 10 million users, it added the same total in the past 30 days. Annualized revenue now stands at $1.6 billion, up from $1 billion to close 2021.
Canva's AI tools can easily replace and remove components of images.
On the brand side, Canva’s new tools make it easier for companies to set their preferred colors, fonts and other controls; they also make it easy to update a logo throughout a team’s different designs with one click, and can also warn creatives when their work doesn’t align properly with a template or brand guideline. Along with other requested feature improvements such as the ability to add gradients, layers and images to alt text, they come as the company continues a push into teams and enterprises. Perkins said real-time collaboration capabilities have played a major factor in growth; the company said six million teams currently use Canva today, including American Airlines, Marriott, Salesforce and Zoom.
Its AI announcements, meanwhile, come as Canva’s been expected to respond to the recent AI product boom fueled by the popularity of products like ChatGPT and Stable Diffusion. Other established startup “unicorns,” such as collaboration software makers Coda and Notion, have launched their own AI feature recently, while a wave of newer startups like buzzy storytelling app Tome have gained early traction for their own AI-infused tools.
Canva has been working broadly on AI tools since 2019, Perkins said, when it started working with Austrian startup Kaleido AI on drag-and-drop background removal from videos and images. It acquired Kaleido the following year, and announced the move in early 2021 . To build its Magic tools, Canva’s own in-house AI team worked with foundational models from OpenAI and Stable Diffusion and also trained its own, Perkins said.
Announcing Magic right now, however, puts Canva firmly within the zeitgeist. Giants like Microsoft MSFT and Adobe ADBE have recently announced infusions of AI tools into their core products from the Office suite (turning Word documents into PowerPoint presentations with a click) to image generation (Adobe’s new Firefly generative tool). “There’s always going to be things that come in a trendy and fun way for people to play with, but people need to get their goals done. They need to achieve certain outcomes,” Perkins said.
Asked what Canva’s increasing automation and AI tools will mean for the graphic designers and other creative professionals who use its software, Perkins was optimistic that such tools will allow them to spend less time on mundane, repetitive tasks such as swapping out logos. “I think brands are going to start asking for different things from agencies, and different things from a graphic designer,” she said.
A decade-plus into building Canva, Perkins claimed the pace of innovation at the company is growing faster, not slower, despite its scale and the expectations of a global user base. “We spent the first 10 years building the platform, and now we’re really excited about spending the next 10 years building the magic,” she said. As for the competition: “I think it’s really important just to focus on our own race, and focus on delighting our community. If we do that, we’ll be alright.”

- Editorial Standards
- Reprints & Permissions
Join The Conversation
One Community. Many Voices. Create a free account to share your thoughts.
Forbes Community Guidelines
Our community is about connecting people through open and thoughtful conversations. We want our readers to share their views and exchange ideas and facts in a safe space.
In order to do so, please follow the posting rules in our site's Terms of Service. We've summarized some of those key rules below. Simply put, keep it civil.
Your post will be rejected if we notice that it seems to contain:
- False or intentionally out-of-context or misleading information
- Insults, profanity, incoherent, obscene or inflammatory language or threats of any kind
- Attacks on the identity of other commenters or the article's author
- Content that otherwise violates our site's terms.
User accounts will be blocked if we notice or believe that users are engaged in:
- Continuous attempts to re-post comments that have been previously moderated/rejected
- Racist, sexist, homophobic or other discriminatory comments
- Attempts or tactics that put the site security at risk
- Actions that otherwise violate our site's terms.
So, how can you be a power user?
- Stay on topic and share your insights
- Feel free to be clear and thoughtful to get your point across
- ‘Like’ or ‘Dislike’ to show your point of view.
- Protect your community.
- Use the report tool to alert us when someone breaks the rules.
Thanks for reading our community guidelines. Please read the full list of posting rules found in our site's Terms of Service.

How to Create Presentations in Canva
Parth Shah is an evergreen freelance writer covering how-tos, app guides, comparisons, listicles, and troubleshooting guides on Android, iOS, Windows, Mac, and smart TV platforms. He has over five years of experience and has covered 1,500+ articles on GuidingTech and Android Police. In his free time, you will see him binge-watching Netflix shows, reading books, and traveling.
Afam has been a content writer with Guiding Tech Media since August 2023. However, his experience in tech writing dates back to 2018, when he worked as a freelance writer for Make Tech Easier. Over the years, he has grown a reputation for publishing quality guides, reviews, tips, and explainer articles. His work is featured on top websites, including Technical Ustad, Windows Report, and Next of Windows. He has training as a Microsoft Certified Professional and has covered more Microsoft-related guides on these platforms.
- You can easily customize templates, add graphics, and animate slides without needing extensive design skills.
- Canva’s collaboration features allow for real-time editing and sharing of presentations.
- Canva provides various export options, including PDF, PPTX, MP4, and image formats.
How to Create Canva Presentations
To create Canva presentations, you must follow a few steps. We break them down into the headings below.
Pick Up an Aspect Ratio and Template
Pick a relevant aspect ratio for your presentation. If it’s a traditional PPT, go with a 16:9 aspect ratio. If you plan to show your PPT on mobile, use the 9:16 aspect ratio. Tablet users can start with a 4:3 aspect ratio. Canva also offers some ready-to-use templates to get started. We highly recommend starting with a template to save some time.
Step 1: On the left pane, click Templates .
Step 2: Choose a template from the options or search for one using the search field.

Step 3: Click Customize this template once satisfied with your choice.

Note: You can filter templates via style, theme, feature, and color. For example, you can check company, marketing, corporate, marketing, school, and other templates. Under templates, you also find an option to create instant presentations. You can enter a prompt and check Canva’s suggestions to get started.
Customize a Page With Editing Features
Once you select a template, you can add all pages to your presentations and customize other pages.
Step 1: To select a page for customization, click on it at the bottom of the interface.

Step 2: At the bottom of the interface, click the three-dot icon for a page and select any of the available options.

Step 3: When you click on a page, Canva lets you change every aspect of the template with different text styles, filters, and image editing tools. You can change color, tweak transparency, copy style, and more.

We suggest editing tools to customize your Canva presentation and add personal touches.
Add Graphics, Stickers, and Images
Your presentation will not seem attractive without graphics, stickers, images, and videos. Unlike Google Slides or PowerPoint, you don’t need to import media files to Canva to complete your slides. You can easily add relevant elements from the sidebar.
Step 1: Open a slide in your Canva presentation.
Step 2: Select Elements from the sidebar. You can add graphics, icons, stickers, tables, videos, and more.
Step 3: You can explore the AI image generator and turn your creative ideas into images and videos with a single click.

You can add simple descriptions and even turn generated images into videos. Canva also offers a long list of graphics packs in several categories. The possibilities are endless here. It’s up to you to make a compelling slide using useful tools.
Tweak Page Animation
Once you create a page, tweak its animation to smoothly transition between pages.
Step 1: Select a slide in Canva.
Step 2: Click Animate at the top.

Step 3: Check Basic , Exaggerate , Photo Movement , and other animation types from the left sidebar.

You can also tweak the animation intensity, which is great.
Add Presenter Notes
Do you plan to present your Canva PPT on a video conference? You can add notes to each slide so they appear during the Presenter view (more on that later).
Step 1: When you create a PPT, select a slide and hit Notes at the bottom.

Step 2: Enter the notes you want to remember or discuss during a video meeting.

Collaborate and Edit in Real Time
Like Google Slides and Microsoft PowerPoint, Canva lets you share and edit a presentation in real-time. You can take your colleagues’ input and create a share-worthy presentation quickly.
Step 1: When you are done making changes to your presentation, click Share at the top.
Step 2: Enter people, groups, or your team. Expand the collaboration link menu and select Anyone with the link .
Step 3: Expand the permission menu and select Can edit .

You can also share a link with view or comment-only permission. Select the Copy link and share it with your co-workers.
Enable Presenter View or Download and Share Your Presentation
Presenter view is a thoughtful touch from Canva to give presentations over a Google Meet or Teams call.
Step 1: Open a presentation in Canva and select Present at the top.
Step 2: Click Presenter View and check two windows opening up on your computer.

One window shows your presentation with notes open on the sidebar. Another window displays the current slide you are sharing with others over a call.

As expected, Canva offers several options for sharing and exporting your presentation. When you complete your presentation, click Share in the top-right corner and expand Download .
You can convert a presentation to PDF, PPTX (Microsoft PowerPoint compatible), MP4, JPG, PNG and SVG formats. Check our dedicated post if you wish to print your Canva presentation .

1. Can you customize a PowerPoint presentation (.PPTX) in Canva?
Yes, you can customize a PowerPoint presentation (PPTX) in Canva. You will need to upload the presentation, edit it, customize your slides, and then download it.
2. Can you edit a Canva presentation in the Microsoft PowerPoint?
Yes, you can edit a Canva presentation using Microsoft PowerPoint. You will need to download it from Canva, open it in Microsoft PowerPoint, edit the presentation, and save your changes.
Was this helpful?
Last updated on 27 August, 2024
The above article may contain affiliate links which help support Guiding Tech. However, it does not affect our editorial integrity. The content remains unbiased and authentic.
Leave a Reply Cancel reply
Your email address will not be published. Required fields are marked *

The article above may contain affiliate links which help support Guiding Tech. The content remains unbiased and authentic and will never affect our editorial integrity.
DID YOU KNOW
More in Internet and Social
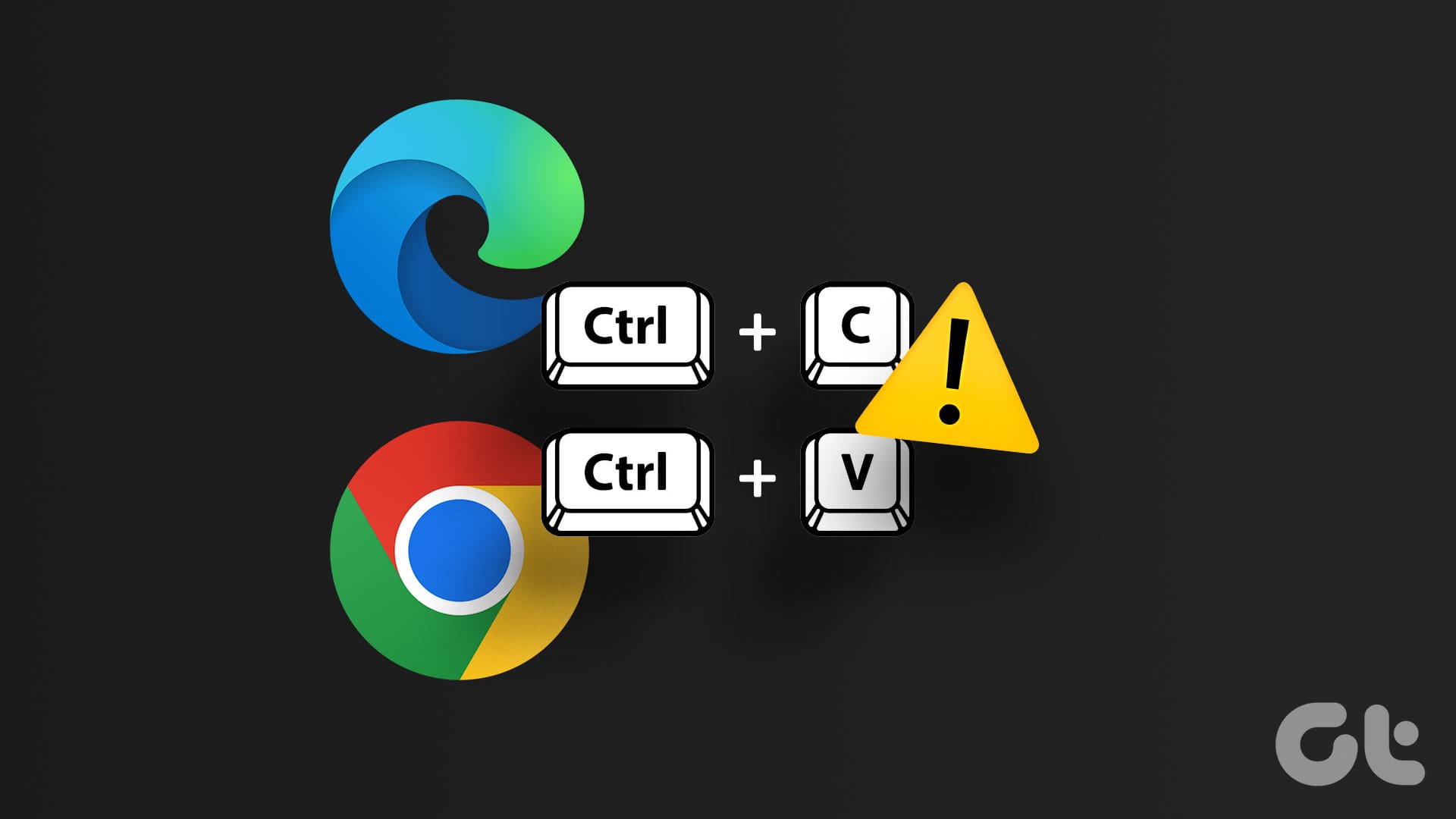
4 Ways to Fix ‘Copying Is Not Allowed on This Webpage’
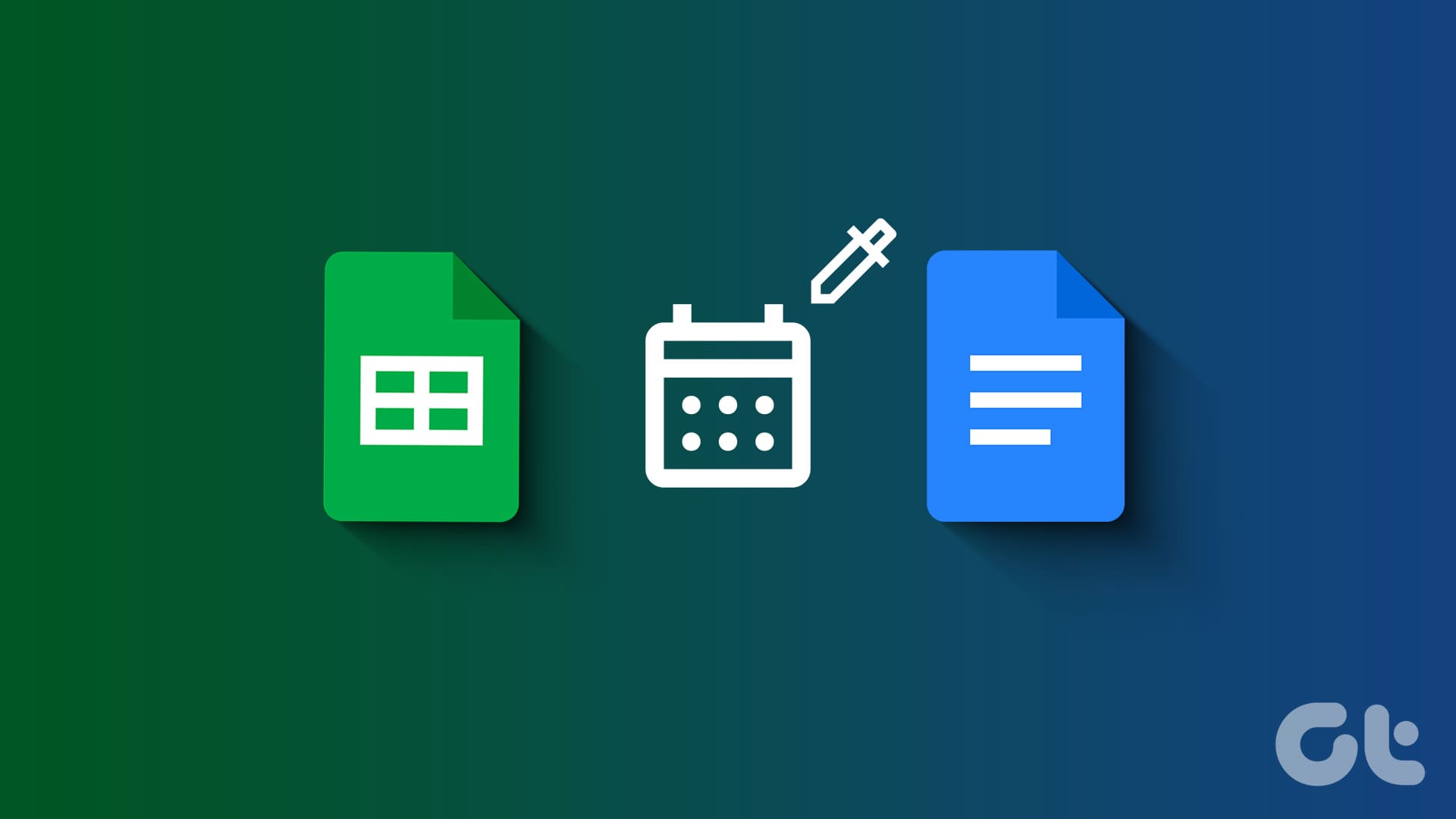
How to Insert a Date Picker in Google Sheets and Google Docs
Join the newsletter.
Get Guiding Tech articles delivered to your inbox.

IMAGES
VIDEO
COMMENTS
In this easy tutorial, I'll show how to use AI in Canva to create outstanding presentations: not only will you be able to create stunning animations but also...
With Canva's user-friendly interface and powerful AI graphic design capabilities, you can create professional, visually-compelling presentations in no time. ...
Canva is a dynamic platform and it only became more powerful with the addition of these new AI tools. Now, it's much easier and simpler to create unique graphics, social media posts, videos, presentations, and documents using the platform. In this post, we'll show you how to use Canva AI tools with helpful tips and ideas. Let's dive in.
In this video, I go through the new the AI powered magic design feature now available within Canva and see how it works with presentations #AI #Canva
When creating a presentation using Canva AI Presentation, users have access to a vast library of templates specifically designed for presentations. These templates serve as a foundation for users to build their presentations upon, providing a cohesive and visually appealing starting point. Here are the steps to choosing a presentation template ...
A primer on Canva and AI. Most legacy graphic design software, like Photoshop, was designed with professionals in mind. But Canva is different. It's a graphic design platform that has always focused on making it easy for anyone to create beautiful designs for anything from social media posts to infographics to presentations.. AI furthers this ease-of-use mission for Canva.
You'll spot Canva's AI-powered tools by their "Magic" tag. The tool set includes Magic Eraser, Magic Edit, Magic Write, Magic Design, and more. As of writing, all these features are all in ...
Discover how to create accessible presentations with Canva. This guide walks you through designing with accessibility in mind and making your presentations P...
Magic Presentation: creates slideshow presentations from an instruction prompt; Magic Write: generates blog, captions, and content ideas; Aside from this, users can also use AI capabilities to translate texts in 100 languages, polish up illustrations with an AI drawing assistant, and easily replace or remove elements from an image.
Using generative AI, Canva's library of 250,000 templates just got a lot bigger overnight. ... Canva's Visual Suite, meaning creatives will be able to use the tool in presentations, social media ...
Announced today at Canva's Create event, most of these new features are designed to make creating content like social media graphics, presentations, and advertising materials more accessible to ...
Create unlimited presentations, websites, and more—in seconds. Everything you need to quickly create and refine content with advanced AI. Gamma allows me to package up information in ways I can't with slides, while still creating good flow for my presentations. Ann Marie, Director of Product at Koalafi.
Description:In this tutorial, learn how to effortlessly craft professional PowerPoint presentations using the power of AI with Canva. Whether you're a studen...
More than 125 million people now use Canva's design software tools each month, up 35 million in the past six months. Back then, Canva launched a product overhaul to help evolve it from a ...
Canva has some exciting new features using AI. I run through the ai art tools now coming to Canva. Check out all the tools here.https://canva.com/Take a look...
Step 1: Open a slide in your Canva presentation. Step 2: Select Elements from the sidebar. You can add graphics, icons, stickers, tables, videos, and more. Step 3: You can explore the AI image ...
Learn how to use Canva for Presentation with it's inbuilt AI tool._Have a topic you want me to talk about? ... //bit.ly/3PMq4w5_S... Learn how to use Canva for Presentation with it's inbuilt AI ...