- Insert a picture in PowerPoint Article
- Edit pictures Article
- Add SmartArt to a slide Article
- Put a background picture on your slides Article
- Add a background picture to slides Article
- Use charts and graphs in your presentation Article
- Insert icons in PowerPoint Article


Use charts and graphs in your presentation
You can make a chart in PowerPoint or Excel. If you have lots of data to chart, create your chart in Excel , and then copy it into your presentation . This is also the best way if your data changes regularly and you want your chart to always reflect the latest numbers. In that case, when you copy and paste the chart, keep it linked to the original Excel file .
To create a simple chart from scratch in PowerPoint, click Insert > Chart and pick the chart you want.

Click Insert > Chart .

Click the chart type and then double-click the chart you want.

Tip: For help deciding which chart is best for your data, see Available chart types .
In the worksheet that appears, replace the placeholder data with your own information.

When you’ve finished, close the worksheet.
Create an org chart in PowerPoint
Create charts in Excel

Need more help?
Want more options.
Explore subscription benefits, browse training courses, learn how to secure your device, and more.

Microsoft 365 subscription benefits

Microsoft 365 training

Microsoft security

Accessibility center
Communities help you ask and answer questions, give feedback, and hear from experts with rich knowledge.

Ask the Microsoft Community

Microsoft Tech Community

Windows Insiders
Microsoft 365 Insiders
Was this information helpful?
Thank you for your feedback.
Unsupported browser
This site was designed for modern browsers and tested with Internet Explorer version 10 and later.
It may not look or work correctly on your browser.
- Presentations
- Presentation Techniques
PowerPoint Graphics Complete 2024 Guide (PPT Presentation Design)
Warning: this tutorial may contain graphic content! But don't worry, it's all family friendly. We're talking about PowerPoint graphics and how you can use them to create your best presentation yet.
PowerPoint graphic design is an art. Ultimately, the goal of a presentation is to share information with your audience. Choosing the right PowerPoint graphics is all about supporting your message with the proper illustration or infographic.

You don't have to build PowerPoint presentation graphics from scratch! One thing you'll see in this tutorial is a source for unlimited PPT graphics included inside of templates. Plus, get graphics for presentations that you can source one-by-one with the help of GraphicRiver.
What Are PowerPoint Graphics?
The term PowerPoint graphics is a bit broad. There are many types of graphics that pro presenters use. Here are three types of popular PowerPoint presentation graphics and how you can use them:
- SmartArt. These flexible graphics are great if you aren't a graphic designer. You can create graphics that adapt to your content like org charts and flowcharts.
- Infographics . At the intersection of information and graphics are these helpful explanatory visuals. These PowerPoint presentation graphics can help drive understanding with the audience.
- Shapes . You might be surprised by how much a few simple shapes add to your slide. Try out shapes like arrows to add a bit of annotation, for example.
In this tutorial, we'll explore all three of these popular types of PPT graphics. For a complete deep dive on infographics, we've got an excellent resource for you:

How to Access Unlimited PowerPoint Graphics Templates
At the end of this tutorial, you'll be a master of working with PPT graphics. Best of all, you won't have to learn how to design all those graphics for presentations from the ground up. With the help of templates, talented designers have already created all you need.
You might have seen a few built-in templates in Microsoft PowerPoint. They're certainly an upgrade from a pure, blank slate in PowerPoint. But the bottom line is that they're simple combinations of color schemes and layouts.
There's another type of template that offers so much more. With premium templates, you'll find that powerful PPT graphics are built into the presentation file. And thanks to Envato Elements, you can download them easily.

Don't think that Elements will break the bank. For a single flat rate, you unlock unlimited downloads of the top PowerPoint presentation graphics templates.
As a bonus, the all-you-can-download subscription includes so many extras that enhance your PowerPoint presentation. That provides access to assets like:
- Stock photos . Need to spice up a slide? Just jump to the well-organized stock photography library and download a high-resolution image for your slide.
- Graphics and illustrations . Some templates will benefit from supplementary graphics. Download those from Elements too and add them to any PowerPoint presentation.
- Background music . Add some looping background music for an engaging presentation that you could leave on loop in a conference room, for example.
For three outstanding examples of the best graphics for PowerPoint presentations (packaged inside of PPT graphics templates), here are our three top picks in the Envato Elements library. Remember, they're all included!
1. The X Note

Consistently topping our list of the best PowerPoint templates, The X Note is a stunning design. This template's got many PPT graphics that are to add so much to your next presentation. You'll be impressed by how easy it is to customize the included graphics. Use more than 40 unique slides in multiple color schemes to create a PPT graphics focused presentation.
2. Beauty | PowerPoint Template

Beauty might be in the eye of the beholder. But some PPT graphics templates capture it perfectly. That's certainly the case for the appropriately named "Beauty" PowerPoint template. It's one of the best PowerPoint presentation graphics options thanks to its inclusion of graphics across 30 unique slides.
3. Groningen - PowerPoint Template

Remember, there are many types of PowerPoint presentation graphics. The best PPT graphics templates have a range of infographics, shapes, and more. This PowerPoint presentation graphics-focused template's got all the above. Plus, it's easy to edit these cool presentation graphics thanks to smartly constructed slides.
These three templates are just the start of graphics for presentations included on Elements. For infographic-focused templates and professional designs, make sure to check out these articles:

Find More PowerPoint Presentation Graphics on GraphicRiver
PowerPoint graphics templates come in all shapes and sizes. You can use Envato Elements for unlimited access to the entire library.
But sometimes, you know exactly what you're looking for. in that case, the cost-effective GraphicRiver library might be perfect for you. It's a pay-as-you-go option to source single PPT graphics templates.

With the help of a template, you're on your way to the best graphics for PowerPoint presentations. Best of all, you're getting ready to see that it's easy to edit those background graphics for your presentation.
How to Use and Edit Graphics in PowerPoint
Sure, templates are great. But you might be wondering how to edit background graphics in PowerPoint along with other visuals. Are templates adjustable?
The answer is: yes, PowerPoint graphic design is easy to master with templates. Cool presentation graphics are easy to edit. So, use templates for practically any purpose!
In this section, I'm going to use one of the outstanding templates that we highlighted in the section above. We're going to use The X Note , which includes some of the best PPT graphics.

The X Note is part of Envato Elements, the best source for unlimited downloads with the best PowerPoint presentation graphics . Most of the templates are built by PowerPoint graphic design experts.
Maybe you're wondering how to edit background graphics in PowerPoint. Or, you need some help inserting graphics in PowerPoint. Let's tackle all those topics (and more) in our guide to creating better PowerPoint graphics below.
How to Use SmartArt PowerPoint Graphics
The first type of PPT graphic that we'll cover in our guide is SmartArt. This feature is built into Microsoft PowerPoint and helps you create graphics for presentations with fewer clicks. You don't have to open a separate graphic design app.
To start working with SmartArt, click Insert on the ribbon. Then, click on the SmartArt menu option. The new window gives you many options to begin building SmartArt graphics for PowerPoint.
As you'll see in this window, SmartArt starters are divided into multiple categories. The goal here is to choose a preset that's as close as possible to what you need. For our quick example, let's work with a cycle chart. Specifically, I'm going to edit the SmartArt graphic for PowerPoint called segmented cycle.

After you choose a preset and click OK, you'll see the graphic added to your slide. Also, you'll see an accompanying text box to the side that's got bullet points. These correspond to the text on the slide.
Think of this menu as the way to edit SmartArt graphics in PowerPoint. Type in the text box. The chart will update with your details.
Press return to add a new bullet point. The chart will update automatically.

Here's why I love SmartArt graphics for PowerPoint: they're flexible . When you want to update a PPT graphic with a new bullet point or detail, you won't have to jump back to a design app like Illustrator or Photoshop.
Instead, type inside the edit window. Your PowerPoint SmartArt will update automatically.
Want to learn more about SmartArt? We've just scratched the surface with an introduction in this section. read the complete guide to master the feature in our article below:

How to Edit PowerPoint Infographics
The best way to work with PowerPoint infographics is to use ones that are already built. That's why we recommend templates as the proper starting point for PowerPoint infographics.
Take slide 21 in The X Note . This beautiful, arctic scene is just the tip of the iceberg for what you can do with better PowerPoint graphics. It looks great from the outset. But with a few tweaks you can make it all your own.
Right-click the graphic and choose Group > Ungroup. Now, the individual shapes are easy to select and edit.

The best graphics for PowerPoint presentations help you explain your ideas more easily. After you ungroup the components, you can create business graphics for PowerPoint that explain a case study or concept.
From this point forward, editing this slide is easy. You've got all the controls you usually would to reposition, resize, and update the components of the chart. Some example tweaks I made in the finished product below include:
- Clicking on the water area of the chart and using the fill color to change the water to blue.
- Clicking and dragging the arrows to change the annotation on crucial items.
- Updating the text boxes with helpful text that serves the purpose I've got in mind for the slide.
- Removing one unused iceberg part by clicking on it and tapping "delete" on my keyboard.

When you're busy creating a presentation, you won't have time to create business graphics from the ground up. Instead, start with a pre-built option like the one you see above.
This is just one example of working with PowerPoint graphics in templates. Templates are flexible enough to help you create practically any presentation! Check out our guide below to learn more.

How to Use Shapes as Illustrative PowerPoint Graphics
For our third look at PowerPoint presentation graphics, let's check out a straightforward option. Shapes are PowerPoint graphics that are easy to add and can draw attention.
To add a shape, jump to the Insert tab on the ribbon. Then, click on the Shapes dropdown. You'll see an incredible variety of shapes that are easy to add to your slide.

Just choose your shape, then click and drag to draw it on your slide. These vector graphic shapes are scalable. So, you never have to worry about the shape's quality becoming pixelated or distorted.
One of my favorite PowerPoint shape examples is a simple arrow. It's the perfect way to point to a specific slide fact.

After you add a shape, style it with the Drawing Tools > Format menu. Click on a shape, then check out options like Shape Fill, for example. Select a new color to transform the shape on your slide.

That's it! The only thing left to do is to try out many PowerPoint graphics with a deep set of shape options.
Learn More About Microsoft PowerPoint
PowerPoint graphics are just the beginning of the learning journey. With the help of more learning resources, you're on your way to feeling like a confident presenter every time you speak.
That's why we've invested time in building out the most in-depth library of PowerPoint tutorials. With the help of our resource, How to Use PowerPoint (Ultimate Tutorial Guide,) you're sure to conquer PowerPoint's learning curve.
Here are three tutorials from the guide that you can use to power up your learning:

Create a Presentation with PowerPoint Graphics Today
PowerPoint graphics aren't a "nice to have" in 2024 and beyond. They're a must that every audience expects. But if you're still learning how to edit background graphics and infographics in PowerPoint, you owe it to yourself to start with a pre-built template.
Whether you use one of the PowerPoint graphics templates from Elements' unlimited library or a single graphics presentation for PowerPoint from GraphicRiver, you've got options!
Download a template, design today, and present with confidence. No matter what option you choose, cool PowerPoint presentation graphics are sure to wow the audience.

.css-1qrtm5m{display:block;margin-bottom:8px;text-transform:uppercase;font-size:14px;line-height:1.5714285714285714;-webkit-letter-spacing:-0.35px;-moz-letter-spacing:-0.35px;-ms-letter-spacing:-0.35px;letter-spacing:-0.35px;font-weight:300;color:#606F7B;}@media (min-width:600px){.css-1qrtm5m{font-size:16px;line-height:1.625;-webkit-letter-spacing:-0.5px;-moz-letter-spacing:-0.5px;-ms-letter-spacing:-0.5px;letter-spacing:-0.5px;}} Best Practices The #1 rule for improving your presentation slides
by Tom Rielly • May 12, 2020

When giving presentations, either on a video conference call or in person, your slides, videos and graphics (or lack of them) can be an important element in helping you tell your story or express your idea. This is the first of a series of blog posts that will give you tips and tricks on how to perfect your visual presentations.
Your job as a presenter is to build your idea -- step-by-step -- in the minds of your audience members. One tool to do that is presentation graphics, such as slides and videos.
Why graphics for your presentation?
A common mistake is using slides or videos as a crutch, even if they don’t actually add anything to your presentation. Not all presentations need graphics. Lots of presentations work wonderfully with just one person standing on a stage telling a story, as demonstrated by many TED Talks.
You should only use slides if they serve a purpose: conveying scientific information, art, and things that are hard to explain without pictures. Once you have decided on using slides, you will have a number of decisions to make. We’ll help you with the basics of making a presentation that is, above all, clear and easy to understand. The most important thing to remember here is: less is more.
Less is so much more
You want to aim for the fewest number of slides, the fewest number of photos, the fewest words per slide, the least cluttered slides and the most white space on your slides. This is the most violated slide rule, but it is the secret to success. Take a look at these examples.

As you can see in the above example, you don’t need fancy backgrounds or extra words to convey a simple concept. If you take “Everything you need to know about Turtles”, and delete “everything you need to know about” leaving just “turtles”, the slide has become much easier for your audience to read, and tells the story with economy.

The above example demonstrates that a single image that fills the entire screen is far more powerful than a slide cluttered with images. A slide with too many images may be detrimental to your presentation. The audience will spend more mental energy trying to sort through the clutter than listening to your presentation. If you need multiple images, then put each one on its own slide. Make each image high-resolution and have it fill the entire screen. If the photos are not the same dimensions as the screen, put them on a black background. Don’t use other colors, especially white.

Your slides will be much more effective if you use the fewest words, characters, and pictures needed to tell your story. Long paragraphs make the audience strain to read them, which means they are not paying attention to you. Your audience may even get stressed if you move on to your next slide before they’ve finished reading your paragraph. The best way to make sure the attention stays on you is to limit word count to no more than 10 words per slide. As presentation expert Nancy Duarte says “any slide with more than 10 words is a document.” If you really do need a longer explanation of something, handouts or follow-up emails are the way to go.
Following a “less is more” approach is one of the simplest things you can do to improve your presentation visuals and the impact of your presentation overall. Make sure your visuals add to your presentation rather than distract from it and get your message across.
Ready to learn more about how to make your presentation even better? Get TED Masterclass and develop your ideas into TED-style talks.
© 2024 TED Conferences, LLC. All rights reserved. Please note that the TED Talks Usage policy does not apply to this content and is not subject to our creative commons license.

Are looking for custom service?
- Presentation Design
- Report Design
- Brochure Design
- Infographic Design
- Illustration Design
- Package Design
- Exhibition Design
- Print Design
- Logo Design
- Video Animation
- Motion Graphics
Presentation ideas • Tips and Tricks
15 Creative Ways to Use Charts and Graphs in Presentations
Emily Bryce
12 December 2022

In today’s data-driven world, presentations are no longer just about presenting ideas and concepts, but also about presenting data in an engaging and easy-to-understand manner. This is where charts and graphs come in. They help to visualize data, making it easier for the audience to grasp and retain information. In this blog post, we will explore creative ways to use charts and graphs in presentations.
1. Use charts and graphs to compare data
One of the most common uses of charts and graphs is to compare data. Whether you are comparing sales figures, market trends or customer feedback, charts and graphs can help you present the information in a visually compelling way. Use bar charts, line graphs, pie charts, and scatter plots to showcase the data in a way that makes it easy to understand and compare.
2. Use charts and graphs to show trends
Another way to use charts and graphs in presentations is to show trends over time. For example, if you are presenting the growth of your business over the last five years, use a line graph to show the upward trend. If you want to show the fluctuations in your business over a period of time, use a scatter plot to highlight the highs and lows.
3. Use charts and graphs to show relationships
Charts and graphs can also be used to show the relationship between different sets of data. For example, if you are presenting the correlation between customer satisfaction and sales, use a scatter plot to show the relationship between the two variables. You can also use bubble charts to show the relationship between three different variables.
4. Use charts and graphs to show distribution
If you are presenting data that is distributed across a range, such as the ages of your customers, use a histogram to show the distribution. Histograms are great for showing the frequency distribution of data, and they can help you identify patterns and trends in the data.
5. Use charts and graphs to show proportions
Pie charts are a great way to show proportions. Use pie charts to show the proportion of sales for different products or the proportion of the budget allocated to different departments. Make sure to keep the number of categories to a minimum to ensure that the chart is easy to read.
6. Use creative chart and graph designs
Charts and graphs don’t have to be boring. Use creative designs and colors to make your charts and graphs stand out. For example, you can use a bar chart with a gradient background to make it more visually appealing. You can also use icons and images to make your charts and graphs more engaging.
7. Use charts and graphs to tell a story
Finally, use charts and graphs to tell a story. Don’t just present the data, but use it to support your message. Use a combination of charts and graphs to create a narrative that engages your audience and leaves them with a clear understanding of your message.
In conclusion, charts and graphs are a powerful tool for presenting data in an engaging and easy-to-understand manner. Use them creatively to showcase data, tell a story, and leave a lasting impression on your audience. With the right use of charts and graphs, you can take your presentations to the next level.
Stay Updated
Join our exclusive subscribers list to receive the latest design trends, industry updates and digital world insights in your inbox.
You can read our privacy policy here .
Related Posts

The Psychology of Color in Presentation Design

10 Tips for Creating Effective Presentations

How to Choose the Right Font for Your Presentation

Top 5 Mistakes to Avoid in Your Next Presentation

My Presentation Designer is a brand of Out of Box Ltd. which is a registered company in England and Wales under company no. 06937876 and VAT ID GB381889149 .
Copyright © 2015-2023 • My Presentation Designer • All rights reserved.
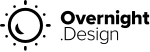
Graphics & Tables in PowerPoint: A Guide for Clear and Impactful Presentations
- December 1, 2023
- Uncategorized
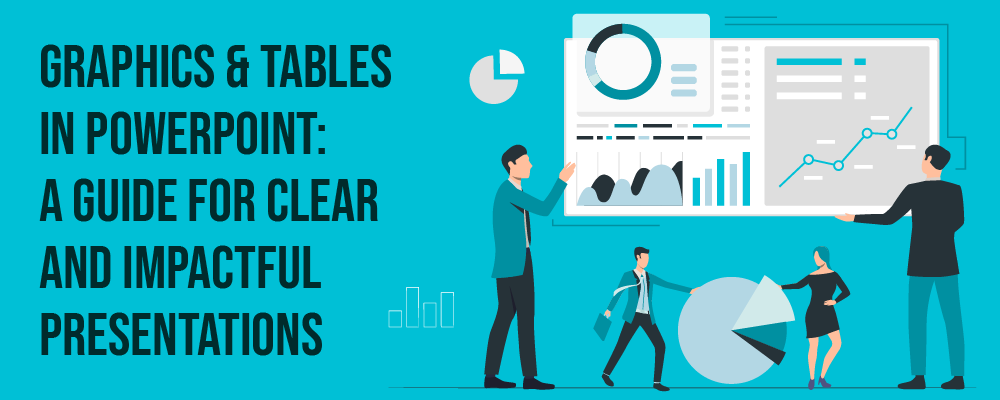
Table of Contents
Graphics and tables are crucial tools in PowerPoint presentations for presenting complex information in a visually appealing and comprehensible manner. This guide offers valuable tips and strategies for effectively using graphics and tables to create clear and impactful presentations.
Why Simplifying Complex Data is Crucial
In creating a presentation, it’s important to simplify complex data to make it understandable for your audience. No one wants to analyze numbers and diagrams for hours. By simplifying your data and presenting only the most crucial information, you can ensure your message is conveyed clearly and precisely.
A key aspect of simplifying complex data is choosing the right graphics and tables. Select charts that represent your data well and are easy to understand. Avoid cluttered graphics with too much information, as this can overwhelm the audience. However, simplifying complex data is not only relevant for presentations but also for everyday life. In a world where we are constantly bombarded with information, it is crucial to filter and understand relevant information. Simplifying complex data allows us to analyze it better and make informed decisions.
Another reason why simplifying complex data is important is that it facilitates communication. When we transform complex data into simple and understandable information, we can share it more effectively with others. This is especially important in professional environments, where sharing information and understanding data can be critical to the success of a project. Moreover, simplifying complex data can also help prevent misunderstandings and errors. If data is presented too complexly or unclearly, there’s a risk of misinterpretation. Simplifying the data ensures clarity and precision, leading to better communication and accuracy.
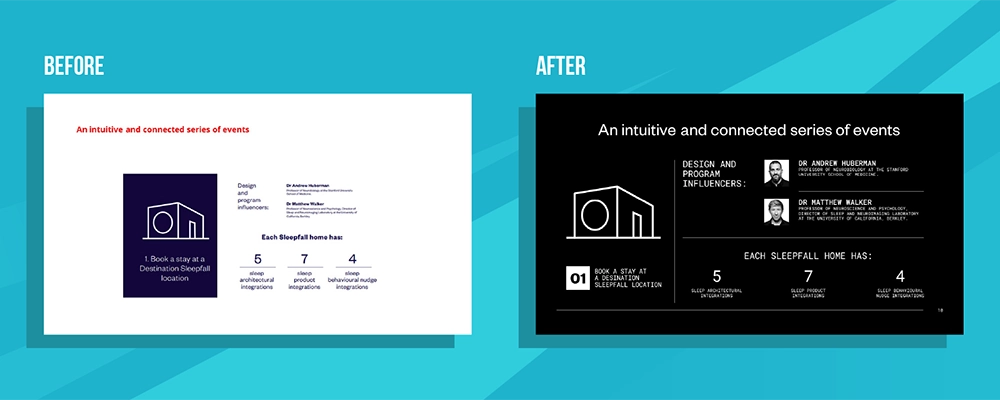
There are various methods to simplify complex data. One way is to transform it into visual representations such as diagrams, graphics, or infographics. These visual representations can make the information more understandable and accessible at a glance.
Another approach to simplifying complex data is breaking it down into smaller, more digestible sections. By organizing the data into clear segments and presenting them sequentially, you ensure your audience can absorb and understand the information better.
Overall, simplifying complex data is a crucial step in making information comprehensible, improving communication, and making informed decisions. Whether in presentations, daily life, or professional settings, the ability to simplify complex data is a valuable skill that helps us understand the world around us better.
Communicate Effectively: Tips for Presenting Complicated Data
Presenting complicated data can be challenging, but with the right techniques, you can convey your message effectively. A key tip is to use visual hierarchies. Utilize different sizes, colors, and symbols to clarify the importance and relationships of your data. Another important tip is to integrate your data into contextual stories. Tell a story with your data to engage your audience’s interest and deliver your message effectively.
The use of visual hierarchies is a proven approach to clearly and comprehensibly presenting complex data. By using different sizes, colors, and symbols, you can highlight the significance and relationships of your data. For example, you could display key information in a larger font size to visually emphasize it. Colors can also be used to mark different categories or trends. Symbols can further highlight specific aspects of your data.
Another effective approach is integrating your data into contextual stories. Rather than just presenting numbers and facts, embed your data within a narrative structure. This allows the audience to connect with your data and understand it better. For instance, present a case study showing the impact of your data on a particular scenario or situation. Or tell a story that demonstrates the development and progress of your data over time.
Additionally, it’s important to tailor your presentation to your audience. Consider their prior knowledge and interests to ensure your message is relevant and engaging. For example, if speaking to a technically savvy audience, you can use more detailed information and technical terms. However, if presenting to a general audience, you should communicate your data and messages in simple, understandable language.
The use of visual aids like charts, graphics, and infographics can also help make complex data more comprehensible. These visual elements can visualize your data and ease understanding. However, ensure your visual aids are clear and uncluttered to prevent confusion in the audience.
Presenting complicated data can be challenging, but with the right techniques and approaches, you can effectively convey your message. Use visual hierarchies, integrate your data into contextual stories, and adapt your presentation to your audience. These tips will enable you to present complex data clearly and comprehensibly, impressing your audience.

The Role of Graphic Design in Making Complex Information Understandable
Graphic design plays a crucial role in making complex information understandable. With the right design techniques, you can transform your data into attractive and easily comprehensible graphics and tables. Choose suitable color palettes, fonts, and symbols to make your presentation professional and cohesive.
Besides the aesthetic aspect, graphic design can also help highlight important information and direct the audience’s focus to key points. Use visual elements like arrows, highlights, and info boxes to emphasize key information. Another important aspect of graphic design is choosing the right chart types. Depending on the nature of the data, different charts like bar, pie, or line charts can be used to present the information clearly and understandably. It’s crucial to select the chart type that best communicates your data.
Moreover, the arrangement of information plays a critical role. By strategically placing texts, graphics, and charts, you can control the flow of information and ensure your message is conveyed clearly and precisely. For example, use headings and subheadings to segment different sections, providing a clear guide for the audience.
Another important factor in making complex information understandable is considering your target audience. Depending on who is viewing your presentation or graphics, you might need to use different design elements. For instance, choose a detailed and technical presentation for a scientific audience, while preferring a simplified and easily understandable graphic for a broader audience.
When designing your graphics and charts, consider accessibility. Ensure your information is accessible to people with visual impairments by using alternative texts for images and optimizing contrasts for better readability. Overall, graphic design is an indispensable tool for presenting complex information in an understandable and appealing manner. By choosing the right design elements, chart types, and information arrangement, you can ensure your message is communicated clearly and effectively.

Finding the Right Balance Between Understandability and Detail Accuracy
When creating graphics and tables, it’s important to find the right balance between understandability and detail accuracy. While it’s important to simplify complex data, you should also ensure your graphics contain enough information to fully convey your message. A good approach is to display the most important information prominently and present additional details in smaller font size or footnotes. This way, you can ensure your audience grasps the main message while also having access to detailed information if needed.
There are various ways to achieve a balance between understandability and detail accuracy. One way is to present the information in layers. You could, for instance, create a basic chart showing the main points, then add additional layers for more detailed information. This approach ensures your audience can quickly grasp the key information while also having the option to delve deeper into the topic if desired.
Another important aspect is using visual elements to simplify complex data. Charts, graphics, and infographics can help present information in a visually appealing and easily understandable way. Using colors, shapes, and other visual elements, you can present complex data in a manner that’s easier to grasp than plain text.
It’s also important to keep your target audience in mind. For example, if creating a graphic for experts, you can use more technical details and jargon. However, if presenting information to a broader audience, you should ensure your graphics and tables are understandable to everyone. This might mean explaining technical terms or adding additional explanations to ensure your message is clearly communicated.
Ultimately, it’s about finding the right balance to present your information clearly and precisely, without overwhelming your audience. By harmonizing understandability and detail accuracy, you can ensure your graphics and tables are effective and successfully convey your message.
Clarity vs. Precision: Finding the Right Balance
When creating graphics and tables, it’s crucial to strike the right balance between clarity and precision. While it’s important to simplify complex data, you should also ensure that your graphics contain enough information to fully convey your message. A good approach is to display the key information prominently and present additional details in a smaller font size or in footnotes. This way, you can ensure that your audience understands the main message, while also providing access to detailed information if needed.
There are various ways to achieve a balance between clarity and precision. One way is to present information in layers. For example, you can create a basic graphic that shows the main points, and then add additional layers to display more detailed information. This ensures that your audience can quickly grasp the most important information while also having the opportunity to delve deeper into the topic if they wish.
Another key aspect is the use of visual elements to simplify complex data. Charts, graphs, and infographics can help present information in a visually appealing and easily understandable manner. By using colors, shapes, and other visual elements, you can present complex data in a way that is easier to comprehend than pure text.
It’s also important to keep your target audience in mind. For instance, if you’re creating a graphic for experts, you can use more technical details and jargon. However, if you’re presenting information to a broader audience, you should ensure that your graphics and tables are understandable to everyone. This might mean explaining technical terms or adding additional explanations to ensure that your message is clearly conveyed.
It’s about finding the right balance to present your information clearly and precisely, without overwhelming your audience. By aligning clarity and precision, you can ensure that your graphics and tables are effective and successfully convey your message.
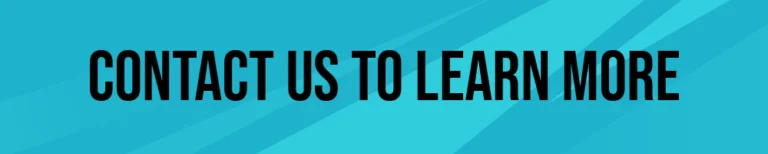
How to Highlight Your Expertise Through Clear Visualisations
Clear visualisation of your data can not only help convey your message but also emphasise your expertise in the field. By transforming complex data into clear and precise graphics, you demonstrate your understanding of the information and your ability to present it in an understandable way.
Use appropriate graphic and design techniques to make your visualisations look professional. By highlighting key information and skillfully combining text and images, you can make your expertise visible and gain your audience’s trust. Visualisations are a fundamental part of data analysis and presentation. They allow you to present complex information in an appealing and easily understandable manner. By visualising your data in charts, graphs, or infographics, you can reveal patterns, trends, and correlations that might remain hidden in pure text data.
Another advantage of clear visualisations is the ability to grasp large amounts of data at a glance. Instead of sifting through endless tables or blocks of text, your viewers can quickly and efficiently process the information. This saves time and allows them to focus on the most important aspects of your presentation.
To highlight your expertise through visualisations, it’s crucial to use the right tools and techniques. Choose software or a program that offers you the ability to create appealing and user-friendly visualisations. Experiment with different types of charts, colour schemes, and layouts to find those that best suit your data and message.
Remember that clear visualisation is not just an aesthetic element but must also be substantively correct. Ensure that your data are accurate and meaningful and that you draw the right conclusions from them. Incorrect or misleading visualisation can undermine your credibility and shake your viewers’ trust.
Clear visualisations are a powerful tool to showcase your expertise and effectively convey your message. By using suitable graphic and design techniques, you can make your visualisations look professional and gain your audience’s trust. Ensure that your visualisations are substantively correct and draw the right conclusions. With these tips, you can highlight your expertise through clear visualisations and take your presentations to the next level.

The Art of Conveying Complex Data in a Few Minutes
In presentations, time is often limited, and it can be challenging to convey complex data quickly. However, with the right techniques and strategies, you can create a meaningful presentation even in a short time.
One way to quickly convey complex data is through the use of infographics. Infographics combine text, images, and symbols to communicate information swiftly and effectively. By presenting your data in concise and visually appealing infographics, you can capture your audience’s attention and effectively convey your message.
Another approach to conveying complex data in a short time is the use of storytelling techniques. By wrapping your data in a story, you can emotionally engage your audience while simultaneously conveying information. Stories have the power to make complex connections understandable and to spark the listeners’ interest.
Additionally, you can use visual aids such as charts and graphs to present complex data quickly and clearly. By visualising data, you can grasp complex information at a glance and make it understandable. Charts and graphs allow your audience to better understand relationships and process information faster.
You can also use comparisons and examples to convey complex data quickly. By linking your data with familiar situations or examples, you can make abstract information more tangible and easier to understand. Comparisons and examples help your audience better visualise the information and place it in a relevant context.
Another effective approach is to break down the data into small, digestible chunks and present these sequentially. By dividing the information into manageable units, you can ensure that your audience can better absorb and understand the data. This approach also allows you to maintain your audience’s attention throughout the presentation.
There are various techniques and strategies to convey complex data in a few minutes. The use of infographics, storytelling, visual aids, comparisons, examples, and breaking down the information into small units are just a few ways to make your presentation effective and meaningful. Experiment with different approaches and find out which method best suits your topic and audience.
Visualisation Strategies: Making Your Data More Accessible
An essential task in creating presentations is making your data accessible to your audience. Visual strategies can help you present complex data in a more understandable and engaging way.
Some strategies you can use include color-coding to distinguish different data categories, using charts or tables to present numerical data, and using visualisations to illustrate relationships and trends. By making your data accessible, you can ensure that your audience can easily understand and interpret the information.
Using color-coding is an effective method to highlight different data categories. By assigning a different color to each category, you can visually separate the data and help the audience better grasp the information. For example, in a presentation on a company’s revenue, you could represent income in green and expenses in red. This color-coding allows the audience to recognize at a glance which data category is being depicted.
Charts and tables are also useful tools for presenting numerical data. A bar chart, for instance, can be used to illustrate the revenue of various products over time. Visualising the data in a chart form can make it easier to identify trends and patterns. Tables, on the other hand, are suitable for displaying detailed information, such as the number of units sold per product category. Visualisations can also be used to clarify relationships and trends in the data. One way to do this is by using line or area charts to show the progression of data over a certain period. By visualising the data in this manner, you can show the audience how certain values have changed over time and if there are any potential correlations.
By making your data accessible, you can ensure that your audience can easily understand and interpret the information. Visual strategies like color-coding, charts, and visualisations are effective tools for presenting complex data in a more understandable and engaging way. Utilize these strategies to make your presentations even more impactful and to impress your audience.
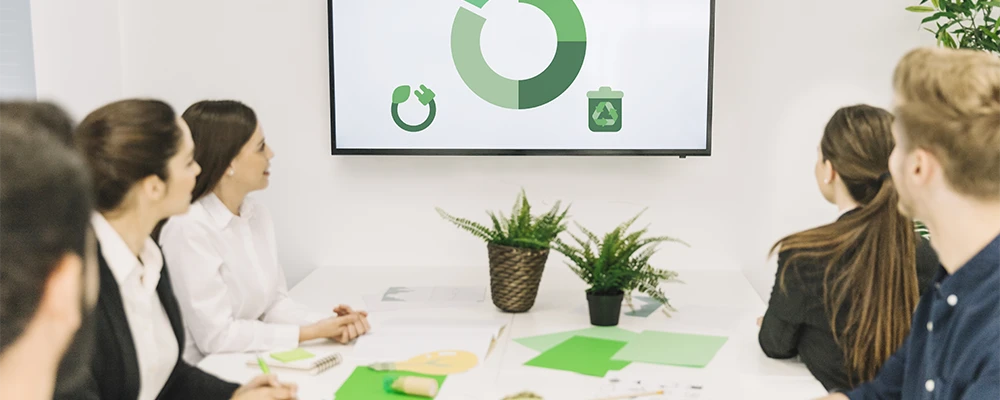
Collaboration with Graphic Designers: A New Approach to Your Presentations
Another way to elevate your presentations is by collaborating with professional graphic designers. Graphic designers can assist you in transforming complex data into attractive and professional graphics and tables.
By sharing your ideas and data with a graphic designer, you can ensure that your presentations are visually appealing and meaningful. An experienced graphic designer can also help you find the right balance between aesthetics and understandability, effectively conveying your message.
A well-designed chart or infographic can help present complex information in an easily understandable manner. Using colors, shapes, and symbols, graphic designers can visualize your data, thereby enhancing the understanding and attention of your audience.
Moreover, graphic designers can help make your presentations look more professional. They can assist you in selecting fonts, color schemes, and layouts to create a cohesive and appealing appearance. Using professional design elements can convey your commitment to quality and precision.
Collaborating with graphic designers also offers the opportunity to customize your presentations uniquely. An experienced designer can take into account your specific requirements and preferences, developing tailored solutions. This allows you to make your presentations unique and tailored to your target audience.
In addition to visual design, graphic designers can also support the optimization of your presentations for various media formats. They can ensure that your graphics and images look good and function well in different presentation programs and on various devices. This ensures that your message is consistently and effectively conveyed across all platforms.
Overall, collaborating with graphic designers can provide significant added value to your presentations. With their expertise and creative skills, they can help ensure that your presentations are visually appealing, meaningful, and professional. So, the next time you create a presentation, consider collaborating with a graphic designer to fully realize the potential of your presentations.
Feedback from Your Audience: How to Know If Your Presentation is Working
Feedback from your audience is a crucial indicator of whether your presentation is effective or not. Pay attention to your audience’s reactions and behavior during the presentation to gauge how well your message is being received.
Ask questions to your audience to test their understanding and interest. Request constructive feedback after the presentation. By collecting and analyzing feedback, you can continuously improve your presentations and ensure that your message is effectively conveyed.
The effective use of graphics and tables in PowerPoint presentations is key to presenting complex data in an understandable and engaging way. By applying the right techniques, showcasing your expertise, and considering the feedback of your audience, you can create clear and impactful presentations that impress your audience.
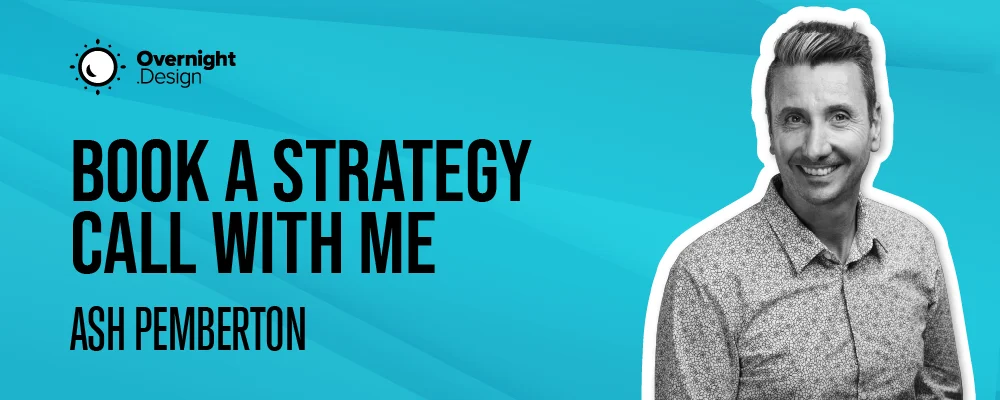
A Fun-Filled Team Retreat: From Pattaya’s Waves to Bangkok’s Thrills
We’ve just wrapped up our annual team retreat, and what a trip it was! Thanks to the incredible support from our clients, we had the
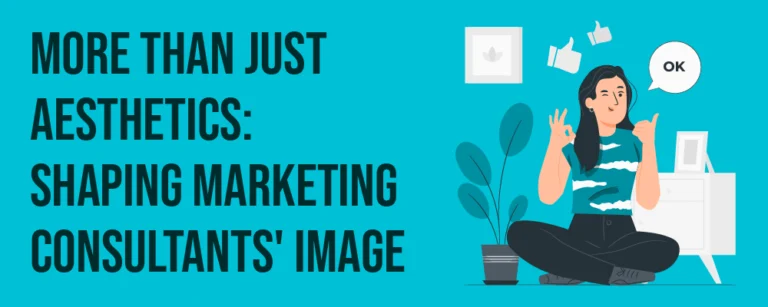
More Than Just Aesthetics: Shaping Marketing Consultants’ Image
Although PowerPoint presentations are often critiqued, they can be an extremely effective method to convey your…
Let´s connect
Book a call
Fast and easy
Monthly Insights for COnsultants, Marketing Experts And speaker...
… boost Your Presentations! Get exclusive Insights: Top speaker events and elite PowerPoint designs. Elevate your pitch, captivate your audience. Subscribe now!
Overnight Design
LinkedIn Founder
PowerPoint Design Services
Sales Presentations
Pitch Decks
Newest Article
First impressions count: how your presentation speaks about you.
Critical PowerPoint Shortcuts – Claim Your FREE Training Module and Get Your Time Back!

PowerPoint Graphics: How to Improve Your Presentations w/ Graphics
- PowerPoint Tutorials
- Pictures, Icons, Videos, Etc.
- Presentation Design
- August 21, 2018
If you’ve ever touched a PowerPoint slide, chances are that you’ve already used PowerPoint graphics already.
But you may have questions: How do you find good graphics? How do you manipulate them correctly? And how do you customize them?
That’s what this article will answer for you.
What is a PowerPoint graphic?
There seems to be a wide range of things that people label as a graphic for PowerPoint.
Here at Nuts & Bolts, we define a graphic in PowerPoint as any image that is not a picture. This includes SmartArt, which is a type of native PowerPoint graphic and has special attributes.
A PowerPoint graphic most typically refers to a grouping of shapes into an image, commonly referred to as vectors.

From PowerPoint’s perspective, vectors are considered to be shapes – and that means that you can customize them as you would any rectangle, circle, or freeform shape… giving you complete freedom to create the visual you need.
Vector graphics can come in the following file types:
- EPS (Encapsulated PostScript – create by Adobe – this is perhaps the most common vector image format)
However, PowerPoint will only accept certain file types. To see which ones, go to the section on how to use vectors in PowerPoint below.
Why use a graphic in PowerPoint
As the representation of an idea, a graphic is the perfect way to help your audience immediately visualize and grasp a concept you are sharing with them.
On top of that, it’s a great way to add some flair to any presentation and a quick way to take it up a notch.

Graphics can be better than pictures in some situations, when you need to be able to edit elements in a visual. For example, maybe you need to remove, add or re-color a certain item.

You cannot do this with pictures – but with the right graphic (and in particular a vector graphic), you could potentially customize it to your heart’s content.
Where to get free graphics for PowerPoint
Getting free graphics for PowerPoint is easy – you just have to know where to look.
Here are our favorite 2 places to find free vector graphics for PowerPoint:
- Freepik – Great database with tons of very high-quality and modern icons, flat icons, vectors, and PSD files to use. Freepik does require you to give them credit if you use their material, but they make it very easy with a simple html code.
- Pixabay – Awesome site for 100% free and Creative Commons CC0 licensed images, illustrations, vectors, and videos.
To learn where to get more free PowerPoint graphics, images, videos, etc. check out this list of our favorite PowerPoint resources . Another way to get free vector graphics is to create them from scratch. There are two tools that can help you do this:
- Text-to-Outline by YouPresent – Allows you to convert text into vectors/shapes, which you can then format any way you like in PowerPoint.
- Vector Magic – Creates a vector out of any image…truly magic!
Keep in mind that because these are all free methods for finding vector graphics for PowerPoint, you will be limited in what you find or create. If you want a very specific and professional-looking vector, you may have to go to a paid service to purchase well-designed graphics that suit your need better.
Where to buy graphics for PowerPoint
By far the easiest way to get professional & unique graphics onto your slides (especially now that ClipArt is gone) is to use a service like GetMyGraphics .
They are custom-built graphics designed for PowerPoint. All you need to do is download and insert them onto your slide and then tweak them like you would SmartArt.
Although this is a paid service, we’ve found that we’ve reused these graphics again and again, so we see it as a good investment in sharper looking slides.
How to use vector graphics in PowerPoint
Using vectors in PowerPoint depends on what file type you have. If you have an older version of PowerPoint (2013 and earlier), you can insert the following vector files types into PowerPoint:
If you have Office 365, you can no longer insert EPS files. However, you can still use EMF files, and you can also insert SVG files (except for on a Mac).
If you have an EPS file and can’t import it into your version of PowerPoint, check out our article on how to import EPS files into PowerPoint .
Note: If you’re trying to use a file type that is not supported by your version of PowerPoint, you can try converting your file into the correct file type.
For a really good tutorial on how to convert vectors into usable PowerPoint objects without Adobe software, check out Microsoft MVP Dave Paradi’s post on finding and using vector images in PowerPoint.
Once you have an SVG file downloaded onto your computer, you’ll want to insert it into your presentation.
There are two ways to insert a vector file onto your PowerPoint slide:
Method #1: Drag the file from wherever it is sitting on your computer and drag it onto your slide.
Method #2: Go to the Insert tab in the Ribbon and select ‘Pictures’ (make sure to select the ‘Pictures’ icon and not the ‘Online Pictures’ icon). Then find your vector file and click on ‘Open.’
Note: If you have PowerPoint 2016 with Office 365, you have a new object class, called Icons. These are also vector files (SVG).
You can insert them by going to the Insert tab in the Ribbon and selecting ‘Icons’ (or using this shortcut: Alt, N, Y1). You can learn more about the icons feature in this Office blog article .
Once you have a vector file inserted on your slide, you can manipulate its various pieces.
To do that, you’ll need to ungroup it twice. To ungroup a vector image, select it and then use one of the following methods:
- Hit the ungroup shortcut: Ctrl + Shift + G
- Right-click the vector and select ‘Group’ and then ‘Ungroup’
- Go to the Drawing Tools > Format tab in the Ribbon, select ‘Group’ and then ‘Ungroup’
A pop-up box will appear, asking you if you want to ungroup it. Click on ‘Yes.’

And now you have a series of shapes (instead of a picture) that you can edit and format however you like, just like for regular PowerPoint shapes.
Note: Keep in mind that some things might come out strangely as vectors in PowerPoint:
- Gradients and shadows
- Lines (the lines will likely come out as one object and may lose their original weight)
- Complex artwork, such as sketching and other artistic effects
Some things you can do with your vector images now include:
- Change the fill color
- Add an outline with a custom weight
- Move and resize pieces of the vector
- Edit the points of certain pieces to change even the shape of it
And much more!
What’s next?
Related articles, about the author.
Popular Tutorials
- How to Strikethrough Text (l̶i̶k̶e̶ ̶t̶h̶i̶s̶) in Word, Excel & PowerPoint
- How to Make Animated Fireworks in PowerPoint (Step-by-Step)
- Strikethrough Shortcut (l̶i̶k̶e̶ ̶t̶h̶i̶s̶) for Word, Excel & PowerPoint
- How to Create a Flash Card Memory Game in PowerPoint (Like Jeopardy)
- Keyboard Shortcuts Not Working: Solved
PowerPoint Tutorial Categories
- Strategies & Opinions
- Shortcuts & Hacks
- New Features
- Miscellaneous
- Charts & Data Viz
We help busy professionals save hours and gain peace of mind, with corporate workshops, self-paced courses and tutorials for PowerPoint and Word.
Work With Us
- Corporate Training
- Presentation & Template Design
- Courses & Downloads
- PowerPoint Articles
- Word Articles
- Productivity Resources
Find a Tutorial
- Free Training
- For Businesses
We help busy office workers save hours and gain peace of mind, with tips, training and tutorials for Microsoft PowerPoint and Word.
Master Critical PowerPoint Shortcuts – Secure Your FREE Training Module and Save Valuable Time!
⌛ Master time-saving expert techniques.
🔥 Create powerful presentations.
🚀 Propel your career to new heights.
We value your privacy – we keep your info safe.
Discover PowerPoint Hacks Loved by Industry Giants - KKR, AmEx, HSBC!
Over 114,880 professionals in finance, marketing and sales have revolutionized their PPT skills with our proven methods.
Gain FREE access to a full module of our premium PowerPoint training program – Get started today!
We hate spam too and promise to keep your information safe.
You are currently viewing a placeholder content from Facebook . To access the actual content, click the button below. Please note that doing so will share data with third-party providers.
- Announcements
- Brainstorming
- Development
- HR Planning
- Infographics
- IT & Operations
- Marketing & Sales
- Meeting & Visual Collaboration
- Product Management
- Production & Manufacturing
- Project Management
- Remote Working
- Research & Analysis
- Software Teams
- Strategy & Planning
- Template Roundup
- Uncategorized
Jazz Up Your Presentation: 6 Ways to Put an End to Ugly Charts and Graphs
Updated on: 22 December 2020

People often add charts and graphs to their presentation trying to make it more interesting. Unfortunately, most efforts to make it unique usually end up having the exact opposite effect.
Often, the enormous collection of slides with colorful presentation charts and graphs blows up your brain by the end of the presentation rather than arousing your interest in the data. You don’t want to be the person who puts his audience through this agonizing experience every time you fire up your laptop.
So, is there a way to jazz up your presentation with beautiful charts and graphs?
The short answer to this question is ‘Yes.’ Here are 6 ways to improve your presentation charts and graphs to effortlessly strengthen your message.
Refrain from Using Backgrounds
When it comes to decorating the graph background, you should avoid using gradients of color or varying the background color in any other way.
It not only undermines your ability to present the data unambiguously but also adds distraction. The context surrounding an object often influences our perception of it.

See the two graphs above, the grey background in the left graph doesn’t provide any information. On the contrary, it doesn’t contrast sufficiently with the object. As a result, it undermines the visibility of the objects in the graph. So, make sure the background is consistent with the slide background.
If you always use the default slide background, you should use ‘No Fill’ ‘or White’ background color as it matches the slide background.
Eliminate Redundant Labels
Why do you want to waste the space on redundant labels? Most graphs charts are quite self-explanatory. Repeated axis labels and legend are the two things that occupy the space for no reason.
In fact, they are taking up space that would be better spent on the graph. So, make sure to remove duplicate labels. The graph on the right looks better than the original graph to the left, as it is much easier to understand.

Alternatively, you can also label the bars directly. However, if you do, remove the Y-axis completely. As the exact value of each element is displayed, you don’t need to use the grid lines either.

Mind the Border Formatting
When it comes to graphs and charts, less is more. You should format the graph background to reduce the lines as far as possible while retaining the meaning of the data presented in it.
Though the default gridlines and borders are a sensible choice, they are a distraction as your audience is most likely not interested in knowing the exact figures for each data point.
If you want to display exact values, label the bars directly as discussed in the previous point. Removing the lines highlights the data and the pattern dramatically. So, remove all of the outer borders as well as grid lines as shown below.

Use Colors Meaningfully
Contrary to the popular belief, you should avoid using bright colors for presentation charts and graphs as far as possible. In fact, you should use natural colors to display general information and use the bright color only to highlight information that demands attention.
Using same colored bars on a graph makes it easier to compare the data. Use different colors only if they correspond to different elements in the data.
Sometimes, however, you can use different colors to highlight particular data or assemble different parts. In other words, you need to use colors meaningfully and with caution. The following examples will help explain the points mentioned above.
A) Using Natural Colors for Easier Comparison

B) Using Bright Colors to Pop Important Data

C) Using Different Colors to Point out Differences in Data Elements

Avoid Using Special Effects (Shadowing and Shading)
Avoid using special effects such as shadowing, shading, and 3D effects when creating presentation charts and graphs, especially for professional purposes. They just make it hard to compare the elements and confuse the reader.
You should, however, stick to presenting only essential information. So, keep it simple and avoid flashy special effects.

Text and Font
Using bold font isn’t going to make much difference in your graph. As far as possible, avoid using bold, underline or italic fonts. Keep the font size and type consistent throughout the presentation.
Avoid effects such as shading, outline, and 3D letters. Always lighten secondary data labels. The less you format the better.

Have More Tips for Creating Better Presentation Charts and Graphs?
When it comes to creating an attention-grabbing presentation , the rule of thumb is to display the data in a simple and clear way.
With the help of these 6 tried and tested tips, your presentation charts and graphs will look phenomenal without compromising your data. What about you? What tricks have you used to make your graphs look unique? Feel free to share your ideas and suggestions in the comments box below.
About the Author
Swati Kapoor is a qualified dietitian at Practo . She has a Masters degree in Dietetics and Food Service Management. She is a strong believer in spreading the goodness of ‘nutrition through healthy eating’. As a responsible dietitian, Swati examines her patients’ health history carefully before recommending any diet or workout regimen, because everybody has different requirements.
Join over thousands of organizations that use Creately to brainstorm, plan, analyze, and execute their projects successfully.
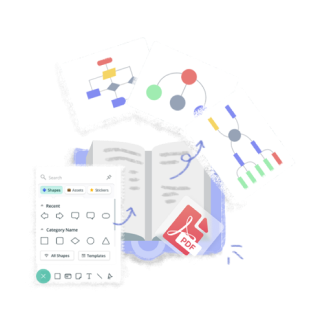
More Related Articles
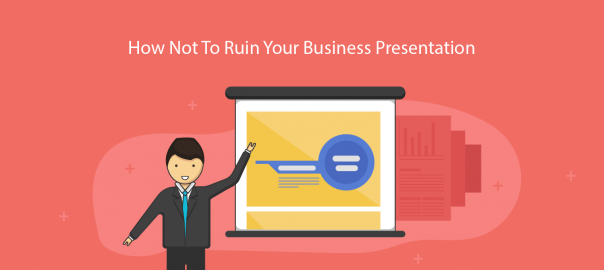
Leave a comment Cancel reply
Please enter an answer in digits: 1 × 4 =
Download our all-new eBook for tips on 50 powerful Business Diagrams for Strategic Planning.
How to create Professional Presentation Design: 13 Top Tips

Cookie-cutter PowerPoint templates are not going to impress anyone, not yourself, and certainly not your audience who’s probably already either half asleep or trying to sneak out the door unnoticed. To stand out with a professional presentation, you need to be extra creative as no one has the patience to sit through a really bad presentation made with lousy templates. In this post, you’re going to find out how to design a powerful PowerPoint presentation that will wow your audience and will keep them glued to their seats.
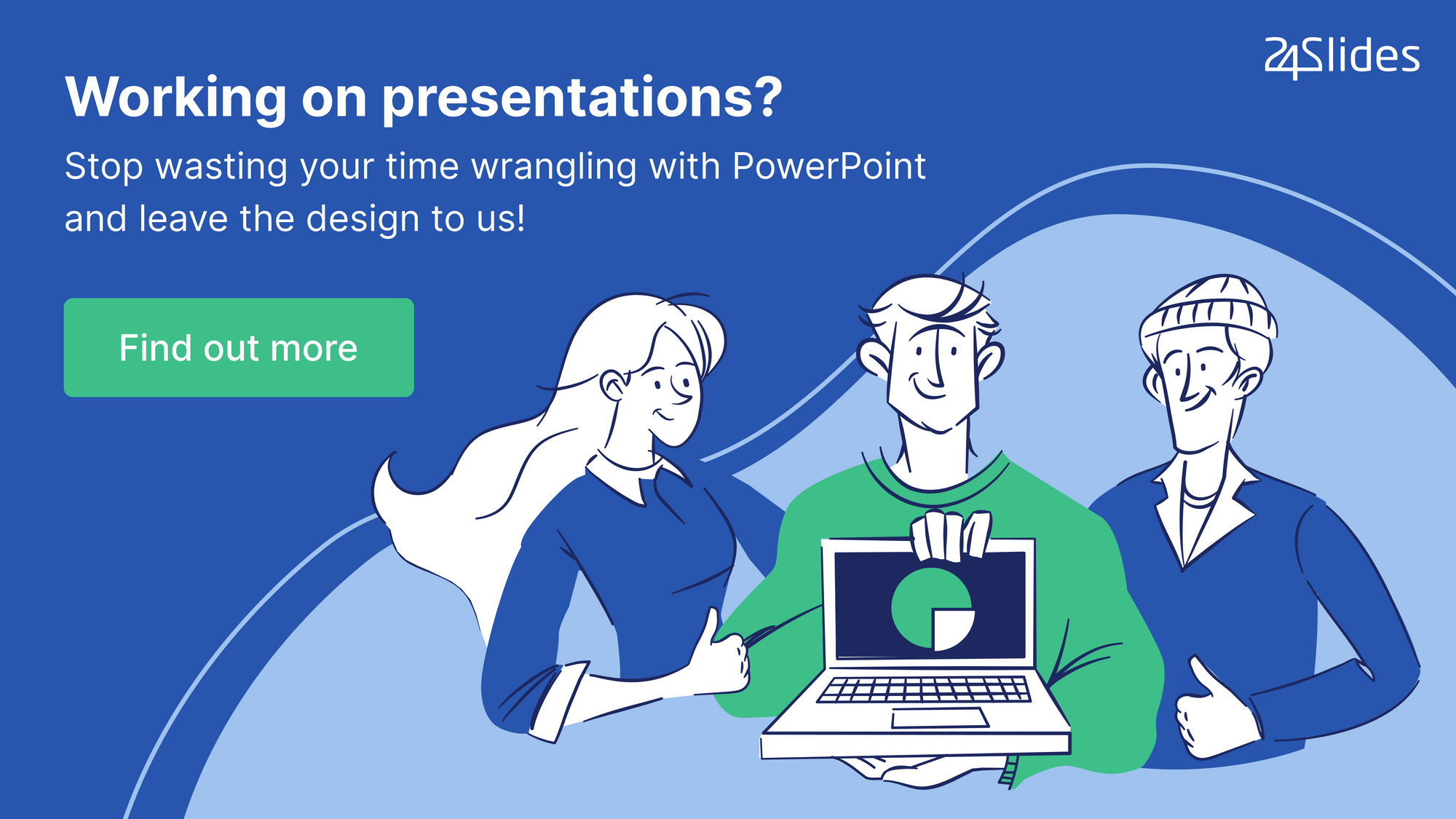
7 Amazing Tips to Learn How to Design Professional PowerPoint Slides
Whether you need to prepare a presentation for school or work, it’s important to consider the design you will use. A bad PowerPoint design can make you look unprepared, messy, and overall untrustworthy. Your presentations are a key element when it comes to creating a positive impact on your audience and a good first impression.
Here you’ll find 7 helpful tips to enhance your skills and help you create more professional-looking PowerPoint slides.
1. Use professionally designed PowerPoint presentation templates
There are so many modern-looking templates available on the web today. You don’t have to design your slides from scratch, rather you can build off one of these templates and use your own creativity to make your presentation professional and effective.
Templates are a great option for all those people trying to upgrade their PowerPoint design game! They are a great starting point for all those who are not professional designers. And the best part is, you can still edit them to make sure they fit your needs as best as possible.
Microsoft Office has an incredible collection of slide templates you can access directly from PowerPoint. But you can also find more specific and business-oriented professional PowerPoint slides all around the web. Sites like Envato offer a unique collection of templates you can pay for and download.
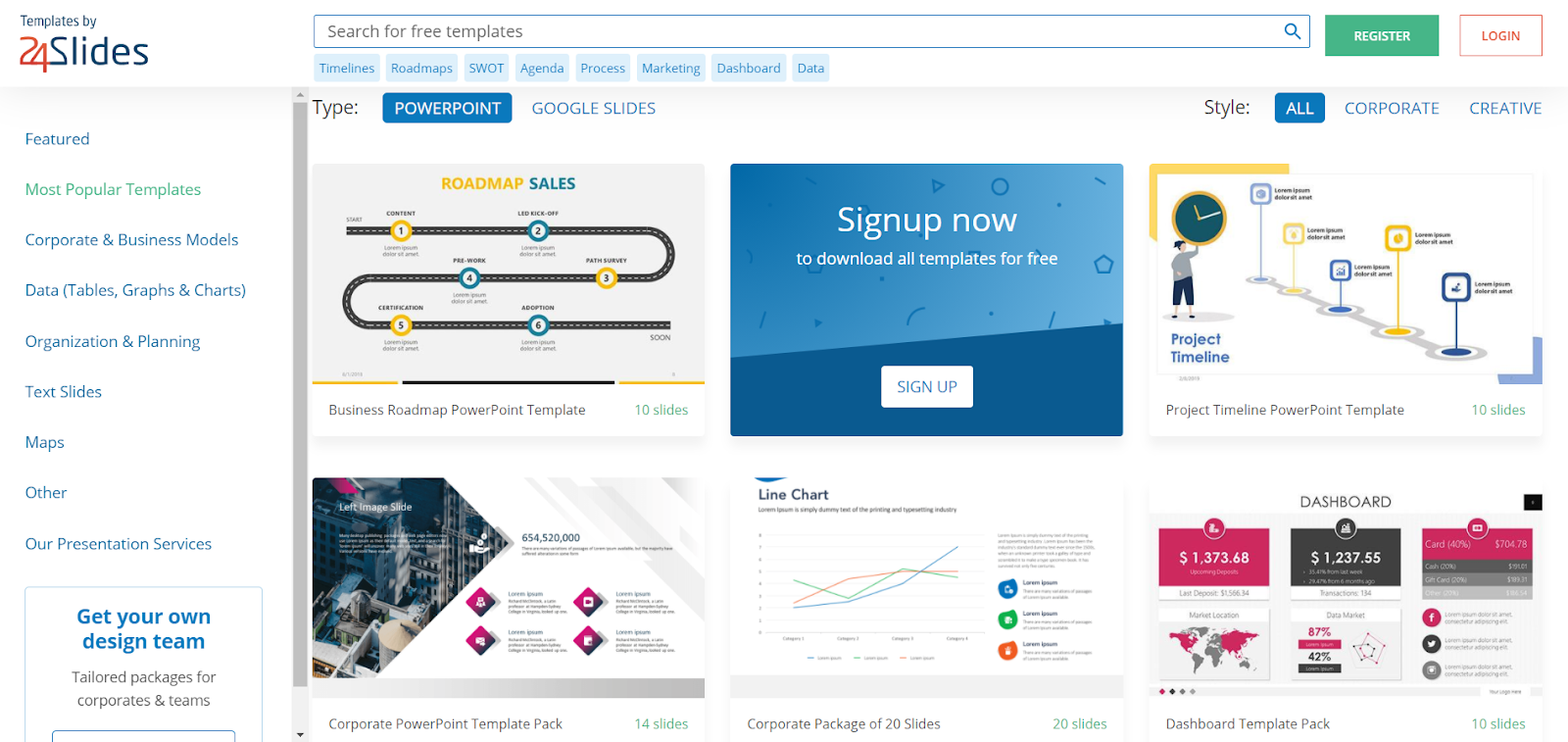
If you want professional, business PowerPoint presentations, you should also check out our Templates by 24Slides platform . Our designers constantly work on outstanding, business-oriented presentation templates you can download, completely free of charge! You’ll find stunning PowerPoint presentations for all fields of business, from pharmaceutical to human resources, along with many useful tools like graphs, timelines, and much more!
2. Focus on the visual aspect of your slides (Consider using modern design techniques)
A styled and professional presentation is never going to be boring. Think about how you can make your PowerPoint slides fun and engaging. Remember that your presentation slides should be a complement to the speaker, not compete with them.
Professionally designed presentations help illustrate and convey in a visual way what you’re going to say out loud. Text should be limited in your slides, as you don’t want your audience to distract themselves by trying to read rather than listening to you. Try to replace text as much as possible with images, icons, or other visual elements that will illustrate your message. This will not only make your presentation look more professional, but will also help it be more memorable.
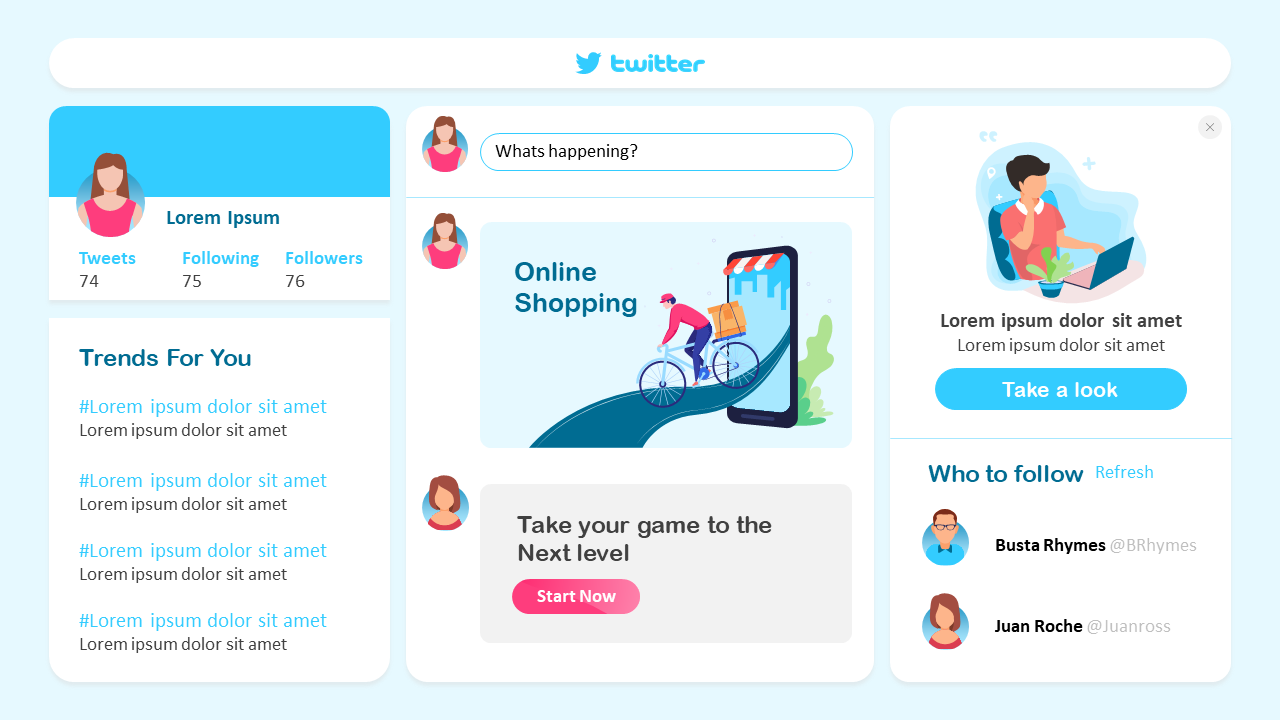
Use your creative design skills in building interesting slides that present your topic and convey your message accurately. Bullet points and bold numbers offer excellent visual devices when breaking up your texts. You can also give your presentation slides a more polished look by playing with your slide layout. For example, you can wrap your text around a shape , or use the Design Ideas tool to give your text some extra visual impact.
You can also use grids to provide a more professional edge to your presentation. Grids also give the appearance of white space, which will ensure that your texts are not overpowered by images.

3. Be strategic when picking colors and fonts
And still on the topic of the visual aspect, you should also pay extra attention to graphic elements as colors and letter fonts. Colors are a must to take into consideration when learning how to make professional-looking PowerPoint slides. Making sure your colors complement each other and that they don’t clash is key to making your presentation look polished and clean.
PowerPoint offers default color schemes you can automatically apply to all your slides. This is a great way to make sure your color palette works well. But you can also create and edit your own color schemes in PowerPoint . This way, you’ll be able to use the same colors and create a more cohesive, professional look in your presentation slides. Learn more about how to pick the perfect colors for your PowerPoint presentations here .
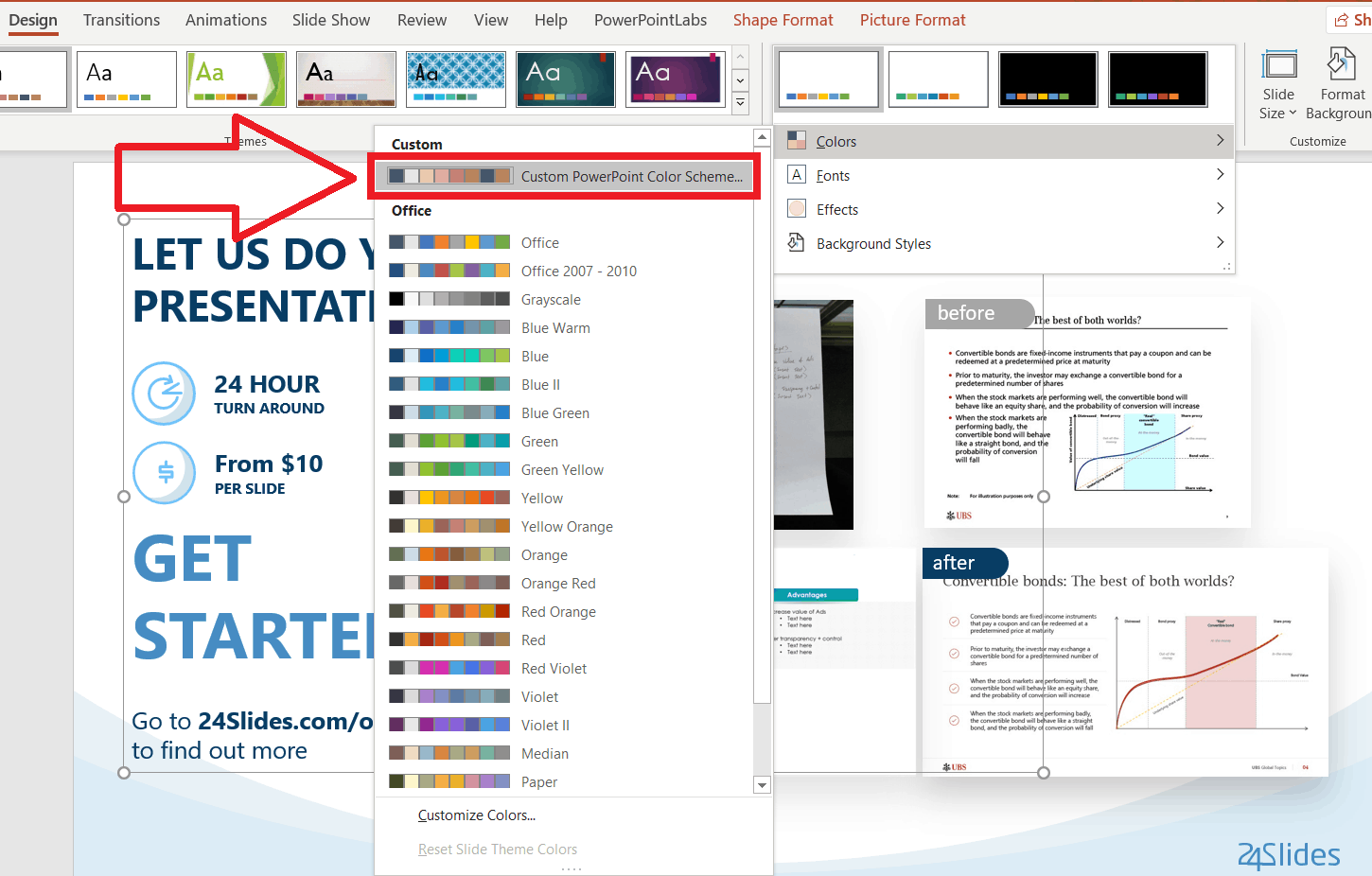
Typography is another aspect that can give your presentation design an extra impact. Many people Don’t think much about the letter fonts they use for their PowerPoint slides. However, if you pick any of the professionally designed PowerPoint themes, you’ll notice that each design has its own combination of fonts to fit its design. Picking good typography is a great way to give your presentation a polished and professional look.
4. Keep your brand and your story on your mind (link to professional designers secrets)
If you want to go the extra mile and make your presentation slides look truly professional you should focus on your brand and your product . Use your brand identity guidelines to make sure your presentation uses the graphic line and color scheme that represents your company.
Something as easy as making sure your presentation has your logo and follows your brand colors will help you make your presentation look more professional instead of a generic template!
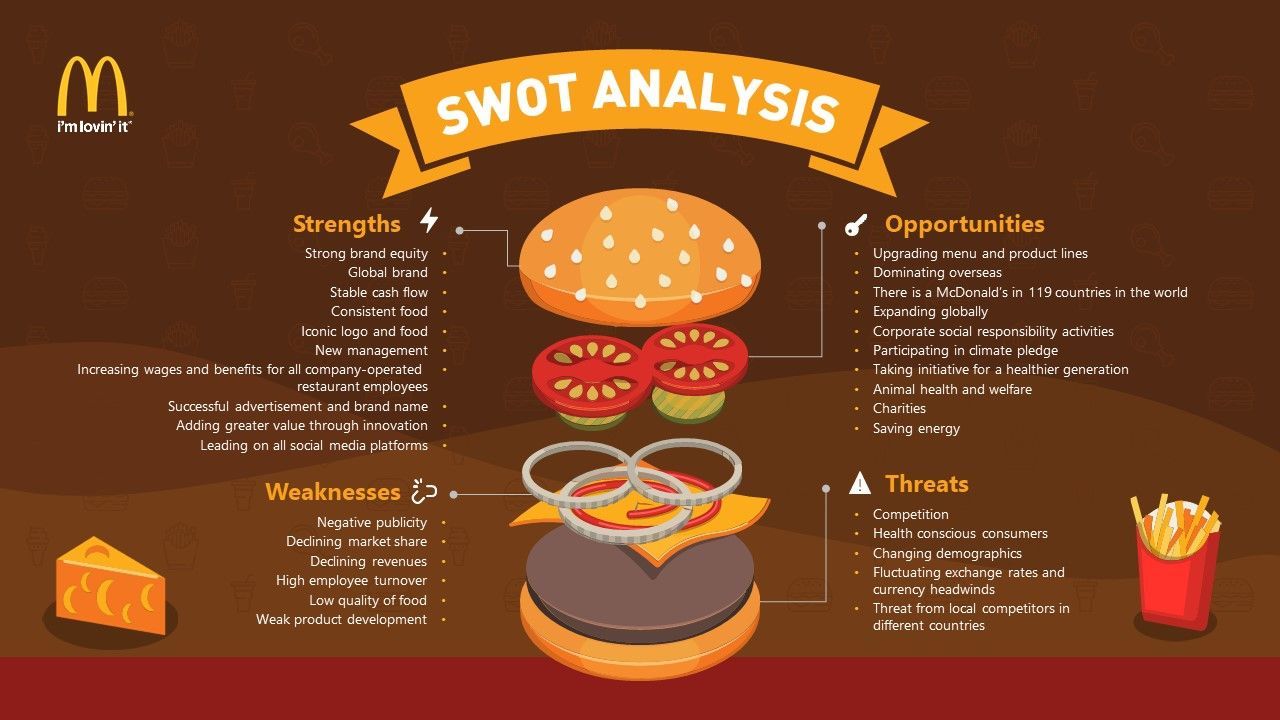
You can also focus on your product or business field to make your presentation look more customized. Add icons and images related to your business. Don't be afraid to get creative and fun! It’ll certainly make your presentation more memorable and it’ll help you stand out from the competition.
5. Matching simple content with a strong cover
You probably heard of the golden rule “less is more” when it comes to designing. That’s always true because it helps designers to achieve better designs through simplicity. The body slides will work better if you don’t use too many images, different fonts, and shapes.
Pick some specific unifying elements (colors, shapes, or icons) to create a simple but effective slide design. Using white space smartly is also a must when working on a minimalistic design. You don’t want your slides to look too cramped! Rather, give your slides a single splash of color or give the main stage to a single visual element.
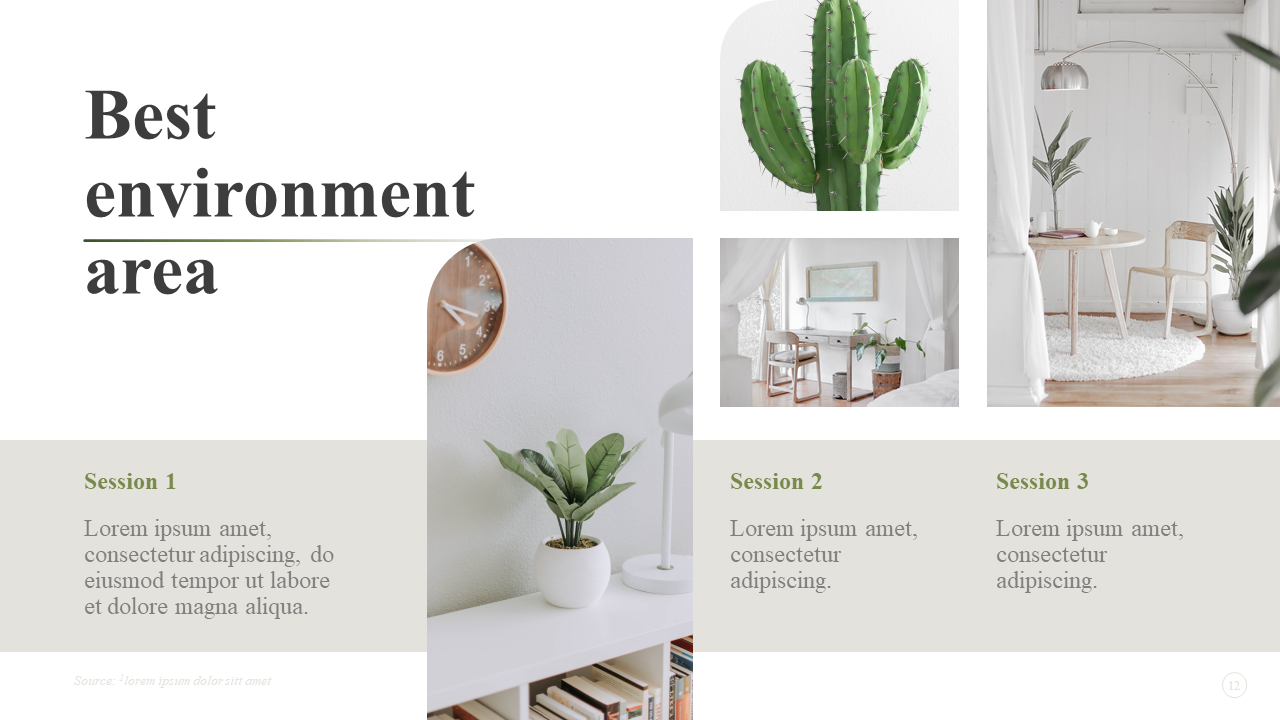
The minimalist design is great to make your presentation look polished and professional. But it’s also a great way to make sure that your audience’s attention is 100% exactly where you want it to be! Use a strong cover to even out simple slides.
6. Use a unifying background
A simple, easy way to make your presentation look more professional is to pay extra attention to your slides’ backgrounds. Working on this specific aspect of your slides can make your presentation design look more professional, even if you don’t add anything too crazy on the slides themselves. A well-designed background will give your audience the impression that work and effort have been put into your presentation and that you pay attention to detail.
For example, using a textured dark background is an excellent option for businesses that want to convey elegance and sleekness. Against a dark background, the element you choose to add to your slide will pop up even more. You can rest assured that it’ll definitely make an impression on your audience!
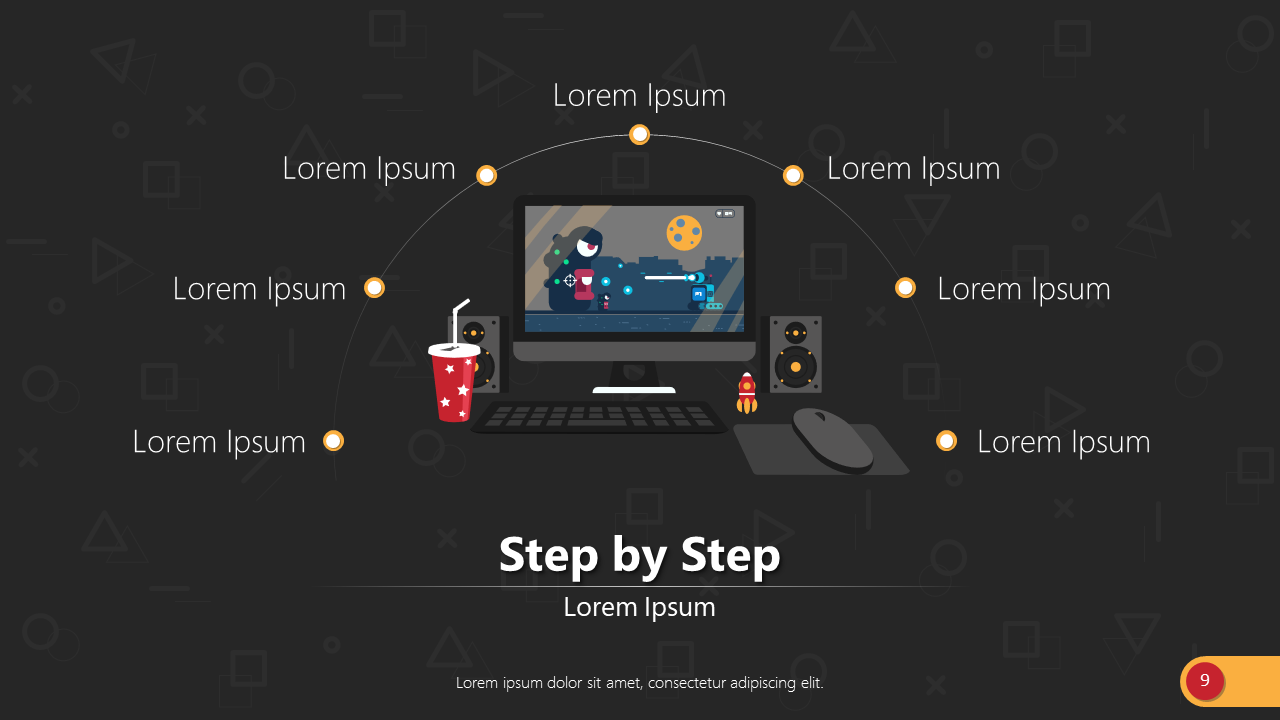
7. Reuse your slides (Use similar frames)
Reusing your slides is an incredible way to save time and make your presentation design look more cohesive. For example, you can use frames. Frames are effective in containing the information you want to convey. These are usually made with transparent shapes and your slides can be duplicated using similar frames. This is actually one of the keys to better-looking presentation designs. Your slides will look more professional as they will all follow the same design style.
After creating the slides, save them as templates. Meaning, you may duplicate them while adapting your content as the body slides. You can use the Master Slides feature to create customized themes for your presentations. This will help you create cohesion not only within a single presentation but throughout all the presentations of your company!
6 Tips for Executing More Professional Presentations
Today, you can take advantage of abundant materials and ideas in designing professional presentations. Understanding different ways to encourage and entertain your audience, however, is crucial when making PowerPoint presentations. The following 6 tips to execute professional presentations are guidelines in presenting a topic to an audience successfully:

It’s so cliché but it’s true that “ timing is everything ”. If you’re free to choose your presentation schedule, it would be better to pick a mid-morning slot. Many professional presenters say this is the best time to capture the attention of individuals who are more alert between morning and afternoon. Just remember to be succinct so as not to waste other people’s time.
2. Be brief
Audiences normally have a short attention span. People easily get bored when given long texts to read. If you want to attract attention and keep them listening, be straightforward. Don’t add unnecessary content which will only lengthen the presentation. Avoid fluff content. Present your topic with some exciting ad-lib.
3. Encourage audience participation
It’s a great challenge for presenters to keep their audience interested in what they are saying. Making an impression in the first 30 seconds will help you engage the audience and make them participate in the discussion. Inject humor while changing slides to keep them involved.
4. Emotional connection
Just like in commercials, it’s important for any professional presentation to connect emotionally with the audience. Inject sentiments when delivering your message. That way, you humanize the visual aids and help the crowd understand what you are trying to convey. Trigger their feelings and motivate them to take action.
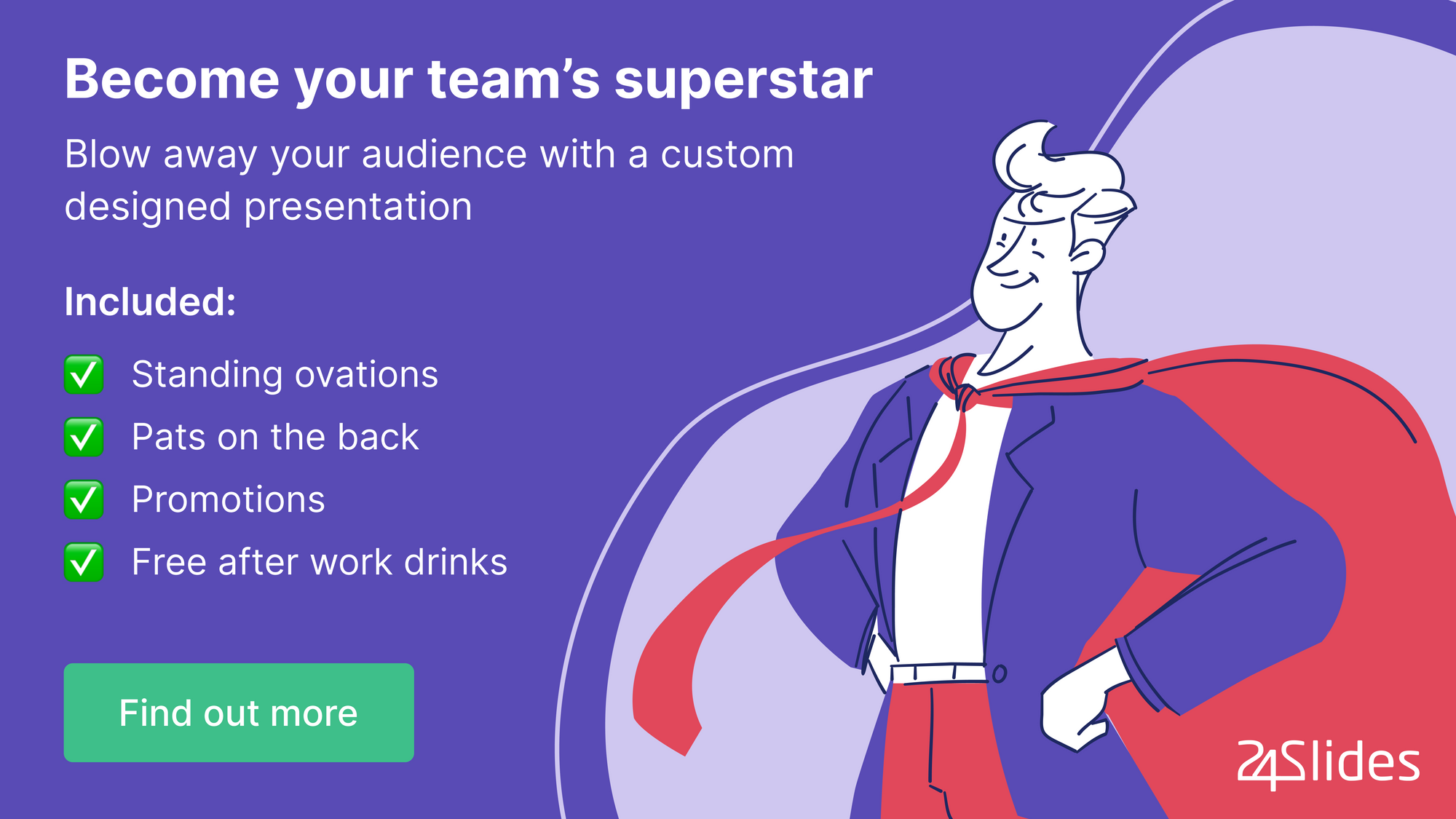
5. Visual aids
Most people are visual learners. Meaning, presenters need to understand that their audience relies on visual aids in order to get the message. Make sure that your points are supported by visual aids. Your message, with a mental image, is more clearly understood by the audience.
6. Graphics and images are essential in presentation designs
They provide remarkable support while you deliver your speech. Also, designing visuals can be challenging when using charts and other complex visuals. However, you can make simple ones to ensure accurate and easy-to-understand details.
Built-in Themes vs. Custom Professional Presentations
Presentation templates help presenters make their job easier. The only problem is that built-in themes are too generic. No matter how beautiful your font or design is, the workflow still becomes identical to other presentations. And that is the last thing you would want to happen in your presentation, right?
If you want to stand out with a great presentation, you should consider outsourcing your presentation design . It’s the most effective way to get an amazing, professional-looking presentation design that will wow your audience, all while saving time and effort!
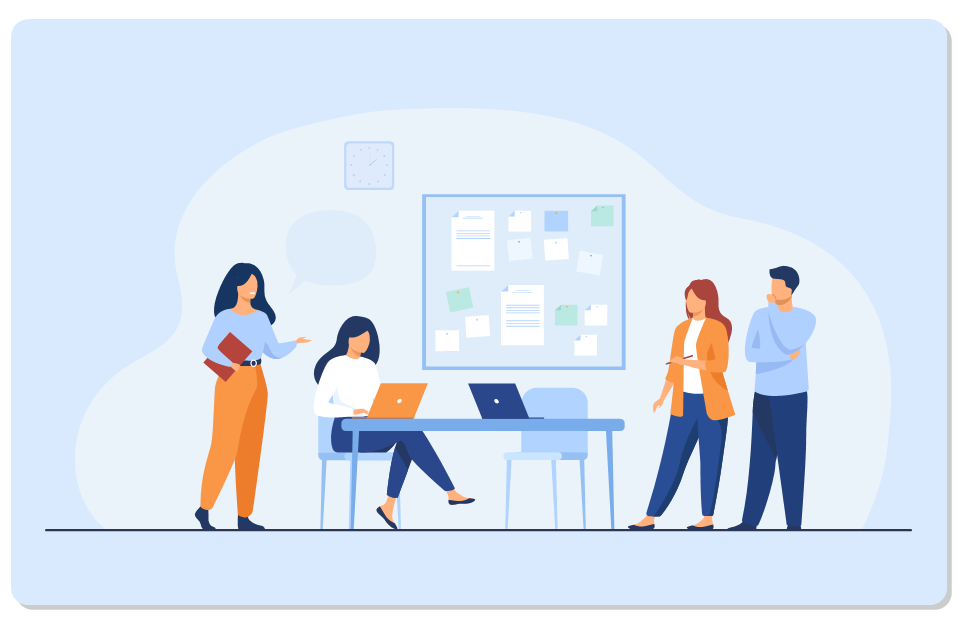
Completing the Professional Presentation Package
Knowing how to make PowerPoint presentations more visually appealing and professional is a very useful skill. But you also have to factor in your charisma, audible voice, and preparedness to make your presentation as good and as powerful as possible. Looking good is just a bonus. So the next time you design a professional presentation, keep in mind the most important things: grabbing your audience’s interest, clear and understandable content, and some humor will make you an outstanding communicator.
I hope you learned something new from all these points I’ve covered today and you can now create a good PowerPoint presentation design. As you probably already know, humans are highly visual creatures. The brain processes visual information more efficiently than plain text. It’s the standard you need to comply with when making professional presentation designs. Enticing and appealing slides will keep your audience attentive and reactive throughout your presentation.

At 24Slides , we spice up PowerPoint presentations with professional design techniques and loads of creativity. We create beautiful presentations from scratch and redesign existing ones. Take a look at some examples of our work and let’s get in touch .
You might also find this interesting: The 12 Best Presentation Design Agencies to Outsource Your Work
Create professional presentations online
Other people also read

9 Ideas For Your Next PowerPoint Presentation

10 Ways to Make Academic Presentations More Interesting

10 Tips to Make Your PowerPoint Presentation Effective
17 PowerPoint Presentation Tips From Pro Presenters [+ Templates]
Updated: April 26, 2024
Published: September 18, 2013
PowerPoint presentations can be professional, attractive, and really help your audience remember your message.

If you don’t have much experience, that’s okay — I’m going to arm you with PowerPoint design tips from pro presenters, the steps you need to build an engaging deck, and templates to help you nail great slide design.
![how to make presentation graphical → Free Download: 10 PowerPoint Presentation Templates [Access Now]](https://no-cache.hubspot.com/cta/default/53/2d0b5298-2daa-4812-b2d4-fa65cd354a8e.png)
Download Now
Buckle up for a variety of step-by-step explanations as well as tips and tricks to help you start mastering this program. There are additional resources woven in, and you’ll find expert perspectives from other HubSpotters along the way.
Table of Contents
How to Make a PowerPoint Presentation
Powerpoint presentation tips.
Microsoft PowerPoint is like a test of basic professional skills, and each PowerPoint is basically a presentation made of multiple slides.
Successful PowerPoints depend on three main factors: your command of PowerPoint's design tools, your attention to presentation processes, and being consistent with your style.
Keep those in mind as we jump into PowerPoint's capabilities.
Getting Started
1. open powerpoint and click ‘new.’.
A page with templates will usually open automatically, but if not, go to the top left pane of your screen and click New . If you’ve already created a presentation, select Open and then double-click the icon to open the existing file.
10 Free PowerPoint Templates
Download ten free PowerPoint templates for a better presentation.
- Creative templates.
- Data-driven templates.
- Professional templates.
Download Free
All fields are required.
You're all set!
Click this link to access this resource at any time.
Creating PowerPoint Slides
3. insert a slide..
Insert a new slide by clicking on the Home tab and then the New Slide button. Consider what content you want to put on the slide, including heading, text, and imagery.
- Finally, PowerPoint Live is a new tool that enables you to do more seamless presentations during video calls and may be a better overall match for doing presentations remotely. Check out this video:
11. Try Using GIFs.
12 Free Customizable Resume Templates
Fill out this form to access your free professionally-designed templates, available on:
- Microsoft Word
- Google Docs
- Microsoft PowerPoint
- Google Slides
15. Embed multimedia.
PowerPoint allows you to either link to video/audio files externally or to embed the media directly in your presentation. For PCs, two great reasons for embedding are:
- Embedding allows you to play media directly in your presentation. It will look much more professional than switching between windows.
- Embedding also means that the file stays within the PowerPoint presentation, so it should play normally without extra work (except on a Mac).
If you use PowerPoint for Mac it gets a bit complicated, but it can be done:
- Always bring the video and/or audio file with you in the same folder as the PowerPoint presentation.
- Only insert video or audio files once the presentation and the containing folder have been saved on a portable drive in their permanent folder.
- If the presentation will be played on a Windows computer, then Mac users need to make sure their multimedia files are in WMV format.
- Consider using the same operating system for designing and presenting, no matter what.
16. Bring your own hardware.
Between operating systems, PowerPoint is still a bit jumpy. Even between differing PPT versions, things can change. The easiest fix? Just bring along your own laptop when you're presenting.
The next easiest fix is to upload your PowerPoint presentation into Google Slides as a backup option — just make sure there is a good internet connection and a browser available where you plan to present.
Google Slides is a cloud-based presentation software that will show up the same way on all operating systems.
To import your PowerPoint presentation into Google Slides:
- Navigate to slides.google.com . Make sure you’re signed in to a Google account (preferably your own).
- Under Start a new presentation , click the empty box with a plus sign. This will open up a blank presentation.
- Go to File , then Import slides .
- A dialog box will come up. Tap Upload.
- Click Select a file from your device .
- Select your presentation and click Open .
- Select the slides you’d like to import. If you want to import all of them, click All in the upper right-hand corner of the dialog box.
- Click Import slides.
When I tested this out, Google Slides imported everything perfectly, including a shape whose points I had manipulated. This is a good backup option to have if you’ll be presenting across different operating systems.
17. Use Presenter View.
In most presentation situations, there will be both a presenter’s screen and the main projected display for your presentation.
PowerPoint has a great tool called Presenter View, which can be found in the Slide Show tab of PowerPoint. Included in the Presenter View is an area for notes, a timer/clock, and a presentation display.
For many presenters, this tool can help unify their spoken presentation and their visual aid. You never want to make the PowerPoint seem like a stack of notes that you’re reading off of.
Use the Presenter View option to help create a more natural presentation.
Pro Tip: At the start of the presentation, you should also hit CTRL + H to make the cursor disappear. Hitting the “A” key will bring it back if you need it.
Your Next Great PowerPoint Presentation Starts Here
Now that you have these style, design, and presentation tips under your belt, you should feel confident to create your PowerPoint presentation.
But if you can explore other resources to make sure your content hits the mark. After all, you need a strong presentation to land your point and make an impression.
With several templates to choose from — both in PowerPoint and available for free download — you can swiftly be on your way to creating presentations that wow your audiences.
Editor's note: This post was originally published in September 2013 and has been updated for comprehensiveness.
Don't forget to share this post!
Related articles.
![how to make presentation graphical How to Create an Infographic in Under an Hour — the 2024 Guide [+ Free Templates]](https://www.hubspot.com/hubfs/Make-infographic-hero%20%28598%20%C3%97%20398%20px%29.jpg)
How to Create an Infographic in Under an Hour — the 2024 Guide [+ Free Templates]
![how to make presentation graphical 20 Great Examples of PowerPoint Presentation Design [+ Templates]](https://www.hubspot.com/hubfs/powerpoint-presentation-examples.webp)
20 Great Examples of PowerPoint Presentation Design [+ Templates]
![how to make presentation graphical How to Create the Best PowerPoint Presentations [Examples & Templates]](https://knowledge.hubspot.com/hubfs/powerpoint.webp)
How to Create the Best PowerPoint Presentations [Examples & Templates]
![how to make presentation graphical How to Write an Ecommerce Business Plan [Examples & Template]](https://www.hubspot.com/hubfs/ecommerce%20business%20plan.png)
How to Write an Ecommerce Business Plan [Examples & Template]

Get Buyers to Do What You Want: The Power of Temptation Bundling in Sales

How to Create an Engaging 5-Minute Presentation
![how to make presentation graphical How to Start a Presentation [+ Examples]](https://www.hubspot.com/hubfs/how-to-start-presenting.webp)
How to Start a Presentation [+ Examples]

120 Presentation Topic Ideas Help You Hook Your Audience

The Presenter's Guide to Nailing Your Next PowerPoint
![how to make presentation graphical How to Create a Stunning Presentation Cover Page [+ Examples]](https://www.hubspot.com/hubfs/presentation-cover-page_3.webp)
How to Create a Stunning Presentation Cover Page [+ Examples]
Marketing software that helps you drive revenue, save time and resources, and measure and optimize your investments — all on one easy-to-use platform
100+ Free PowerPoint Graphics For Better Presentations [Free PPT]
PowerPoint graphics to move your presentation up a level, and plenty of top quality free options.
- Share on Facebook
- Share on Twitter
By Lyudmil Enchev
in Freebies , Insights
4 years ago
Viewed 121,471 times
Spread the word about this article:
![how to make presentation graphical 100+ PowerPoint Graphics For Better Presentations [Free PPT]](https://i.graphicmama.com/blog/wp-content/uploads/2020/08/10085624/Free-PowerPoint-Graphics-Free-PPT.png)
PowerPoint graphics are a great addition to all PowerPoint presentations no matter what the audience. A Powerpoint simply containing text and bullet points is not going to hold the attention, even with your hot topic content. You run the risk of being dry and dull, and simply put graphics are more visual and therefore more interesting. You know it too if you are happy with your material you feel better and more confident as a speaker. Double plus.
Of course, the quality of your PowerPoint Graphics is important, this isn’t just a case of adding visuals for visual’s sake. High quality, highly appropriate, thoughtful graphics will enhance any presentation and will be a vital tool in getting your message across, succinctly and memorably. Equally poor quality clip art type graphics, blurry, pointless, and inappropriate images may get you to remember as well, but probably not how you would wish.
So let’s look at some great keys ways you can impress with a presentation, it’s not hard but it is effective.
In this article: 1. How to insert graphics into PowerPoint 2. 100+ Free PowerPoint Graphics by GraphicMama 2.1. Free PowerPoint Templates 2.2. Free Arrows, Pointers, Bullets for PowerPoint 2.3. Free Icons for PowerPoint 2.4. Free Stats, Charts, Graphs for PowerPoint 2.5. Free Numbers and Steps Graphics for PowerPoint 2.6. Free Text Section Graphics for PowerPoint 2.7. Free Presentation Graphics for PowerPoint 2.8. Free Speech Bubble Graphics for PowerPoint 2.9. Free Sale Graphics for PowerPoint 2.10. Free Infographic Kit 2.11. Free Infographic Templates 3. More places to find PowerPoint Graphics
In the meanwhile, do you know, that you can use premade infographic templates? Check out our 50 Free Timeline Infographic Templates .
1. How to insert graphics into PowerPoint
Once you’ve created your presentation it’s time to add those all-important PowerPoint Graphics. And it’s easy, easy, easy.
Step 1: Go to the slide and create a space for your graphic Step 2: Go to insert on the toolbar at the top of PowerPoint, click on it Step 3: This will open up insert options depending on your version of PowerPoint ( 2019 reveals online pictures, photo albums, pictures, or screenshots, older versions are similar but replace online pictures with clip art.) Step 4: Choose an image from your files or online through categories or the search bar – filter general images through creative commons only licensed pictures (free to use), select, click on insert. Step 5: Resize and reposition
Alternatively:
Step 1: Select an image, right-click, and copy. (Ctrl+C) Step 2: Right-click and paste on the desired slide. (Ctrl+V)
It really is that easy.

2. 100+ Free PowerPoint Graphics by GraphicMama
One of the best ways to make your presentation look professional is by using professionally designed PowerPoint graphics and one of the best design agencies, Graphic Mama has plenty of options to choose from. As well as paid-for bundles of design icons you can take advantage of a great range of free graphics from sales icons, holiday icons, speech bubbles, people avatars, and many more. These are graphics designed in a vector file format, so the quality will stay as good even when resized. there are free backgrounds, templates, and infographic bundles too. It’s a no-risk option that will certainly add a high-quality, professionally designed look to your slideshow. Just click on the links below and you are almost there.
2.1. Free PowerPoint Templates
A tremendously good way to create a stunning professional look is by using templates for your PowerPoint Design and the good news is there are lots of free options out there just waiting for you to fill with content.

Free Hand-Drawn PowerPoint Presentation
This freebie from Graphic Mamas’s collection of free templates shows off the power of a sketched hand-drawn style in adding a customized look that is both attractive and clear.

Free Corporate Presentation Template
Ideally suited to a business proposal, this free template can be edited and customized for anything that would benefit from fresh, clear colors and fantastically designed and organized slides.

Free Business PowerPoint Presentation Template
Another free business template that benefits from strong structural elements and a great mix of text boxes and images in this modern-looking option. Superb editable infographics to get that all-important message to stand out.

Free Minimalist Presentation Template
This minimalist template broken up into large blocks of strong color is perfect for making a statement. Instant impact and full of confidence.
Take a look at Graphic Mama’s Modern Templates for the New Era of PowerPoint Presentations

2.2. Free Arrows, Pointers, Bullets for PowerPoint
Basic icons such as arrows, bullets, and pointers are so ubiquitous that they are often forgotten about. Big mistake. These free PowerPoint graphics show just how much impact well-designed elements can make and they’re a quick and easy way of raising your presentation to another level, and all for free.
2.3. Free Icons for PowerPoint
The cool, simplicity of these PowerPoint graphic icons can add swagger and style to your show. This completely free bundle gives a great selection all in the same consistent style and multiple usages will hold a presentation together in a subtle way.

2.4. Free Stats, Charts, Graphs for PowerPoint
Powerful infographics give you a great chance to get inventive and creative. Fully customizable, fully editable, and a fantastically varied and imaginative selection of all kinds of charts, graphs, and pictograms. It’s difficult to believe they are free but they really are.

2.5. Free Numbers and Steps Graphics for PowerPoint
You will need numbers, so why not take advantage of this free collection and make the mundane come alive. The key is to keep a consistent design and it will create a magical flow throughout the whole show from beginning to end.

2.6. Free Text Section Graphics for PowerPoint
PowerPoint graphics for text sections do a vital job. It is well known that text-heavy presentations are not popular and therefore less effective but you do need text. A great way of drawing the eye, focusing on text content, and still keeping people awake are these text section graphics. Customizable colors (ideal for branding), all forms and functions, a fully flexible and fully free bundle of creativity.

2.7. Free Presentation Graphics for PowerPoint
PowerPoint Graphics come in all shapes and sizes and illustrate all kinds of ideas. Download this free pack and check out a wide range of options to create visual impact, a professionally customized look, and vitality.

2.8. Free Speech Bubble Graphics
Speech bubble PowerPoint graphics can make your presentation pop, and with this stylish selection, you can’t go wrong. Flat, shaded, angular, rounded, clouds, and all sorts of variations on the theme. Impactful and fun they help create the conversation you want to have.

2.9. Free Sale Graphics
PowerPoint graphics for sales will do the crucial job of getting you and your product noticed. Fit your show with these free high-quality vector graphics and watch the crowds flock in. Once you’ve downloaded the graphics, you are not limited to PowerPoint, use the same images on posters, advertising, social media, etc., and get selling. The vectors’ technique means that there will be no loss of quality whatever the size and function.

2.10. Free Infographic Kit
A fully comprehensive infographic PowerPoint graphic pack that is crammed full of everything you could want to bring your statistics to the audience. Carefully crafted, tremendously varied, customizable, editable, flexible, and all this with the added professional pizzaz of expert design. It’s free and it’s ready to rock.

2.11. 20 Free Infographic Templates
If you want to speed things up, you can try using premade PowerPoint templates for your presentation. In this huge bundle of 539 infographics, you will find 20 free infographic templates. They are made with a lot of graphics, and you can easily grab some of the elements and adapt it to your presentation.
3. More places to find PowerPoint Graphics
Although it’s difficult to believe you haven’t found exactly what you are looking for already in our classic collection, let’s not worry. The one thing we do have now is plenty and plenty of choice. Here are some paid-for possibilities that you may want to jazz up that make or break a presentation.
PresentationPro
For $49.00 you could check out this royalty-free Graphics pack from PresentationPro. This pack contains thousands of graphics, clipart, and illustration in all sorts of categories from geography to calendars, from Scrabble to sport, and in differing styles. The graphics can be used in other formats too so you are not limited to PowerPoint.
GraphicMama
As well as the free offers, already covered Graphic Mama has a top-class selection of paid-for bundles ranging from characters to graphics assets, backgrounds , and templates from a little as $31 per set. This is ideal if you’d like to theme your presentation around a character as there are multiple gestures and poses for each. All are easily customizable, editable, and adaptable to any project and design. A gallery of cartoon characters , including businessmen, animals, robots, superheroes, doctors, ninjas, and more. Graphic Mama also offers custom designs, so you can turn yourself into a caricature and animated puppets to really make waves.
GetMyGraphics
At GetMyGrpahics you can take up a subscription giving you access to over 9,000 professional PowerPoint graphics starting at $49 per month or a Pro package at $99 per month. Obviously, at this price, it is not for a one-off or occasional piece but for professionals it does provide plenty of options. They include infographics and illustrations in a wide range of categories and differing styles.
Final Words
The old PowerPoint presentation. It’s been around for years and it truly isn’t enough to just churn out the old stuff. Vital though they may be, people always expect more, always expect better, and why not? With a little extra effort, you can turn your slideshow presentation into something that isn’t just a time filler but that really makes a difference, communication, and shows you off in the best light. PowerPoint graphics can make all the difference by breathing life and energy into your presentation and consequently your performance. If you feel confident in your material it will help your delivery. Best of all you can step it up for free, so why wouldn’t you?
You may also be interested in some of these related articles:
- The Best Free PowerPoint Templates to Download in 2022
- Need PowerPoint Backgrounds? The Best Places to Check Out [+ Freebies]
- 10 PowerPoint Tutorials to Help You Master PowerPoint

Add some character to your visuals
Cartoon Characters, Design Bundles, Illustrations, Backgrounds and more...
Like us on Facebook
Subscribe to our newsletter
Be the first to know what’s new in the world of graphic design and illustrations.
- [email protected]
Browse High Quality Vector Graphics
E.g.: businessman, lion, girl…
Related Articles
7 weird myths about using cartoons in presentations, character clipart: a collection for every taste & every project, 13 free business plan powerpoint templates to get now, 120+ free food illustrations for personal and commercial garnishing, 5 easy ways to make your own cartoon character [for non-illustrators], 500+ free and paid powerpoint infographic templates:, enjoyed this article.
Don’t forget to share!
- Comments (0)

Lyudmil Enchev
Lyudmil is an avid movie fan which influences his passion for video editing. You will often see him making animations and video tutorials for GraphicMama. Lyudmil is also passionate for photography, video making, and writing scripts.

Thousands of vector graphics for your projects.
Hey! You made it all the way to the bottom!
Here are some other articles we think you may like:
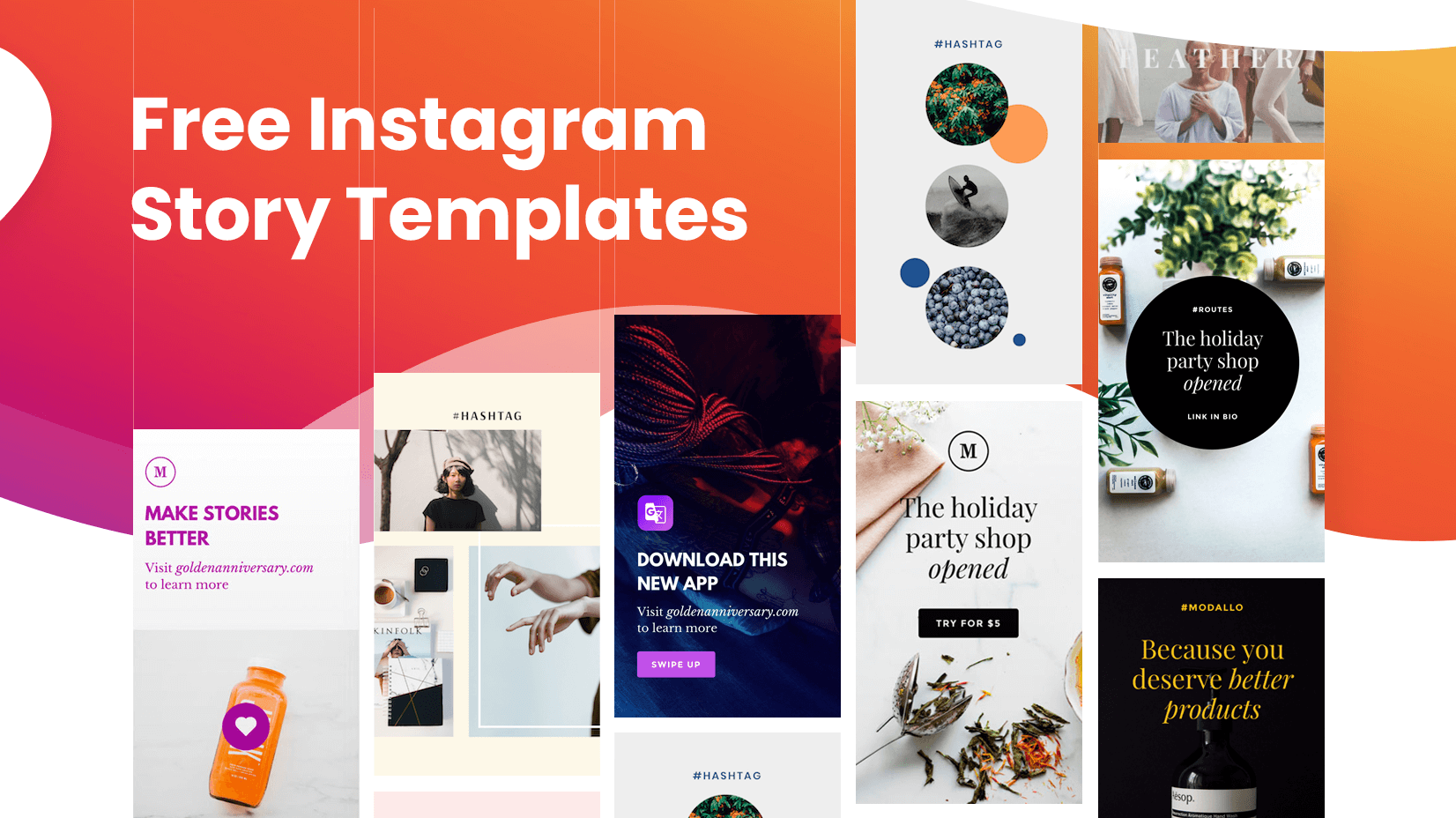
200+ Free Instagram Story Templates to Grab the Attention in 2022
by Iveta Pavlova
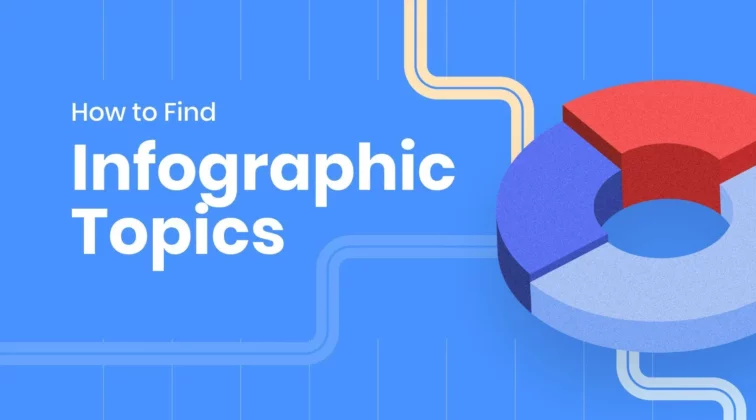
How to Find Good Infographic Topics That Will Get You the Right Audience
by Nikolay Kaloyanov

Free Watercolors: Backgrounds, Patterns, Objects, Logos & Мore
by Bilyana Nikolaeva
Looking for Design Bundles or Cartoon Characters?
A source of high-quality vector graphics offering a huge variety of premade character designs, graphic design bundles, Adobe Character Animator puppets, and more.
Home Blog Presentation Ideas 23 PowerPoint Presentation Tips for Creating Engaging and Interactive Presentations
23 PowerPoint Presentation Tips for Creating Engaging and Interactive Presentations

PowerPoint presentations are not usually known for being engaging or interactive. That’s often because most people treat their slides as if they are notes to read off and not a tool to help empower their message.
Your presentation slides are there to help bring to life the story you are telling. They are there to provide visuals and empower your speech.
So how do you go about avoiding a presentation “snoozefest” and instead ensure you have an engaging and interactive presentation? By making sure that you use your slides to help YOU tell your story, instead of using them as note cards to read off of.
The key thing to remember is that your presentation is there to compliment your speech, not be its focus.
In this article, we will review several presentation tips and tricks on how to become a storytelling powerhouse by building a powerful and engaging PowerPoint presentation.
Start with writing your speech outline, not with putting together slides
Use more images and less text, use high-quality images, keep the focus on you and your presentation, not the powerpoint, your presentation should be legible from anywhere in the room, use a consistent presentation design, one topic per slide, avoid information overwhelm by using the “rule of three”.
- Display one bullet at a time
Avoid unnecessary animations
- Only add content that supports your main points
- Do not use PowerPoint as a teleprompter
- Never Give Out Copies of the Presentation
Re-focus the attention on you by fading into blackness
Change the tone of your voice when presenting, host an expert discussion panel, ask questions, embed videos, use live polling to get instant feedback and engage the audience.
- He kept his slides uncluttered and always strived for simplicity
- He was known to use large font size, the bigger, the better.
- He found made the complex sound simple.
He was known to practice, practice, and keep on practicing.
Summary – how to make your presentation engaging & interactive, fundamental rules to build powerful & engaging presentation slides.
Before we go into tips and tricks on how to add flair to your presentations and create effective presentations, it’s essential to get the fundamentals of your presentation right.
Your PowerPoint presentation is there to compliment your message, and the story you are telling. Before you can even put together slides, you need to identify the goal of your speech, and the key takeaways you want your audience to remember.
YOU and your speech are the focus of this presentation, not the slides – use your PowerPoint to complement your story.
Keep in mind that your slides are there to add to your speech, not distract from it. Using too much text in your slides can be distracting and confusing to your audience. Instead, use a relevant picture with minimal text, “A picture is worth a thousand words.”

This slide is not unusual, but is not a visual aid, it is more like an “eye chart”.
Aim for something simpler, easy to remember and concise, like the slides below.
Keep in mind your audience when designing your presentation, their background and aesthetics sense. You will want to avoid the default clip art and cheesy graphics on your slides.

While presenting make sure to control the presentation and the room by walking around, drawing attention to you and what you are saying. You should occasionally stand still when referencing a slide, but never turn your back to your audience to read your slide.
You and your speech are the presentations; the slides are just there to aid you.
Most season presenters don’t use anything less than twenty-eight point font size, and even Steve Jobs was known to use nothing smaller than forty-point text fonts.
If you can’t comfortably fit all the text on your slide using 28 font size than you’re trying to say and cram too much into the slide, remember tip #1.4 – Use relevant images instead and accompany it with bullets.
Best Practice PowerPoint Presentation Tips
The job of your presentation is to help convey information as efficiently and clearly as possible. By keeping the theme and design consistent, you’re allowing the information and pictures to stand out.
However, by varying the design from slide to slide, you will be causing confusion and distraction from the focus, which is you and the information to be conveyed on the slide.

Technology can also help us in creating a consistent presentation design just by picking a topic and selecting a sample template style. This is possible thanks to the SlideModel’s AI slideshow maker .
Each slide should try to represent one topic or talking point. The goal is to keep the attention focused on your speech, and by using one slide per talking point, you make it easy for you to prepare, as well as easy for your audience to follow along with your speech.
Sometimes when creating our presentation, we can often get in our heads and try to over-explain. A simple way to avoid this is to follow the “Rule of Three,” a concept coined by the ancient Greek philosopher Aristotle.
The idea is to stick to only 3 main ideas that will help deliver your point. Each of the ideas can be further broken into 3 parts to explain further. The best modern example of this “Rule of Three” can be derived from the great Apple presentations given by Steve Jobs – they were always structured around the “Rule of Three.”

Display one sentence at a time
If you are planning to include text in your slides, try to avoid bullet lists, and use one slide per sentence. Be short and concise. This best practice focuses on the idea that simple messages are easy to retain in memory. Also, each slide can follow your storytelling path, introducing the audience to each concept while you speak, instead of listing everything beforehand.
Presentation Blunders To Avoid
In reality, there is no need for animations or transitions in your slides.
It’s great to know how to turn your text into fires or how to create a transition with sparkle effects, but the reality is the focus should be on the message. Using basic or no transitions lets the content of your presentation stand out, rather than the graphics.
If you plan to use animations, make sure to use modern and professional animations that helps the audience follow the story you are telling, for example when explaining time series or changing events over time.
Only add engaging content that supports your main points
You might have a great chart, picture or even phrase you want to add, but when creating every slide, it’s crucial to ask yourself the following question.
“Does this slide help support my main point?”
If the answer is no, then remove it. Remember, less is more.
Do not use PowerPoint as a Teleprompter
A common crutch for rookie presenters is to use slides as their teleprompter.
First of all, you shouldn’t have that much text on your slides. If you have to read off something, prepare some index cards that fit in your hand but at all costs do not turn your back on your audience and read off of your PowerPoint. The moment you do that, you make the presentation the focus, and lose the audience as the presenter.
Avoid Giving Out Copies of the Presentation
At least not before you deliver a killer presentation; providing copies of your presentation gives your audience a possible distraction where they can flip through the copy and ignore what you are saying.
It’s also easy for them to take your slides out of context without understanding the meaning behind each slide. It’s OK to give a copy of the presentation, but generally it is better to give the copies AFTER you have delivered your speech. If you decide to share a copy of your presentation, the best way to do it is by generating a QR code for it and placing it at the end of your presentation. Those who want a copy can simply scan and download it onto their phones.

Tips To Making Your Presentation More Engaging
The point of your presentation is to help deliver a message.
When expanding on a particularly important topic that requires a lengthy explanation it’s best to fade the slide into black. This removes any distraction from the screen and re-focuses it on you, the present speaker. Some presentation devices have a built-in black screen button, but if they don’t, you can always prepare for this by adding a black side to your presentation at the right moment.
“It’s not what you say, it’s how you say it.”
Part of making your presentation engaging is to use all the tools at your disposal to get your point across. Changing the inflection and tone of your voice as you present helps make the content and the points more memorable and engaging.
One easy and powerful way to make your presentation interactive is experts to discuss a particular topic during your presentation. This helps create a more engaging presentation and gives you the ability to facilitate and lead a discussion around your topic.
It’s best to prepare some questions for your panel but to also field questions from the audience in a question and answer format.
How To Make Your Presentation More Interactive
What happens if I ask you to think about a pink elephant? You probably briefly think about a pink elephant, right?
Asking questions when presenting helps engage the audience, and arouse interest and curiosity. It also has the added benefit of making people pay closer attention, in case they get called on.
So don’t be afraid to ask questions, even if rhetorical; asking a question engages a different part of our brain. It causes us to reflect rather than merely take in the information one way. So ask many of them.
Asking questions can also be an excellent way to build suspense for the next slide.

(Steve Jobs was known to ask questions during his presentations, in this slide he built suspense by asking the audience “Is there space for a device between a cell phone and a laptop?” before revealing the iPad) Source: MacWorld SF 2018
Remember the point of your presentation is to get a message across and although you are the presenter, it is completely fine to use video in your PowerPoint to enhance your presentation. A relevant video can give you some breathing time to prepare the next slides while equally informing the audience on a particular point.
CAUTION: Be sure to test the video beforehand, and that your audience can hear it in the room.
A trending engagement tool among presenters is to use a live polling tool to allow the audience to participate and collect immediate feedback.
Using a live polling tool is a fun and interactive way to engage your audience in real-time and allow them to participate in part of your presentation.

Google Slides has a built-in Q&A feature that allows presenters to make the slide deck more interactive by providing answers to the audience’s questions. By using the Q&A feature in Google Slides, presenters can start a live Q&A session and people can ask questions directly from their devices including mobile and smartphones.
Key Takeaways from one of the best presenters, Steve Jobs
He kept his slides uncluttered and always strove for simplicity.
In this slide, you can easily see he is talking about the battery life, and it uses a simple image and a few words. Learning from Jobs, you can also make a great presentation too. Focus on the core benefit of your product and incorporate great visuals.

Source: Macworld 2008
SlideModel.com can help to reproduce high-impact slides like these, keeping your audience engagement.

He was known to use large font sizes, the bigger, the better
A big font makes it hard to miss the message on the slide, and allows the audience to focus on the presenter while clearing the understanding what the point of the slide is.
He found made the complex sound simple
When explaining a list of features, he used a simple image and lines or simple tables to provide visual cues to his talking points.

What made Steve Jobs the master of presentation, was the ritual of practicing with his team, and this is simple yet often overlooked by many presenters. It’s easy to get caught in the trap of thinking you don’t need to practice because you know the material so well.
While all these tips will help you create a truly powerful presentation , it can only achieve if applied correctly.
It’s important to remember when trying to deliver an amazing experience, you should be thoroughly prepared. This way, you can elevate your content presentation, convey your message effectively and captivate your audience.
This includes having your research cited, your presentation rehearsed. Don’t just rehearse your slides, also take time to practice your delivery, and your tone. The more you rehearse, the more relaxed you will be when delivering. The more confident you will feel.
While we can’t help you with the practice of your next presentation, we can help you by making sure you look good, and that you have a great design and cohesiveness.

You focus on the message and content; we’ll focus on making you look good.
Have a tip you would like to include? Be sure to mention it in the comments!
Like this article? Please share
Audience, Engaging, Feedback, Interactive, Poll, Rule of Three, Steve Jobs Filed under Presentation Ideas
Related Articles

Filed under Presentation Ideas • November 29th, 2023
The Power of Audience Engagement: Strategies and Examples
As presenters, captivating the interest of our viewers is the most important thing. Join us to learn all that’s required to boost audience engagement.

Filed under Business • April 30th, 2020
A Manager’s Guide to Interpersonal Communication
People are promoted to management positions for a variety of reasons. For many, they rise to the top because of their knowledge, technical skills, and decision-making capabilities. As a manager, your effectiveness also strongly depends on your ability to communicate well with your team members and other stakeholders. Here is a quick guide on Interpersonal Communication for Managers.

Filed under Business • June 27th, 2019
Using 360 Degree Feedback in Your Organization
Many organizations use 360 degree feedback to provide assessment for employees via multiple sources to analyze the knowledge, skill and behavior of employees. It is also known as multi-rater feedback, multi-source feedback, 360 Degree Review and multi-source assessment, since it is used frequently for assessing the performance of an employee and to determine his/her future […]
2 Responses to “23 PowerPoint Presentation Tips for Creating Engaging and Interactive Presentations”
Very great advices!
Greetings ! A compact composed communication for the host to have an impact -VOICE
Thank You ?
Leave a Reply
We use essential cookies to make Venngage work. By clicking “Accept All Cookies”, you agree to the storing of cookies on your device to enhance site navigation, analyze site usage, and assist in our marketing efforts.
Manage Cookies
Cookies and similar technologies collect certain information about how you’re using our website. Some of them are essential, and without them you wouldn’t be able to use Venngage. But others are optional, and you get to choose whether we use them or not.
Strictly Necessary Cookies
These cookies are always on, as they’re essential for making Venngage work, and making it safe. Without these cookies, services you’ve asked for can’t be provided.
Show cookie providers
- Google Login
Functionality Cookies
These cookies help us provide enhanced functionality and personalisation, and remember your settings. They may be set by us or by third party providers.
Performance Cookies
These cookies help us analyze how many people are using Venngage, where they come from and how they're using it. If you opt out of these cookies, we can’t get feedback to make Venngage better for you and all our users.
- Google Analytics
Targeting Cookies
These cookies are set by our advertising partners to track your activity and show you relevant Venngage ads on other sites as you browse the internet.
- Google Tag Manager
- Infographics
- Daily Infographics
- Popular Templates
- Accessibility
- Graphic Design
- Graphs and Charts
- Data Visualization
- Human Resources
- Beginner Guides
Blog Data Visualization 10 Data Presentation Examples For Strategic Communication
10 Data Presentation Examples For Strategic Communication
Written by: Krystle Wong Sep 28, 2023
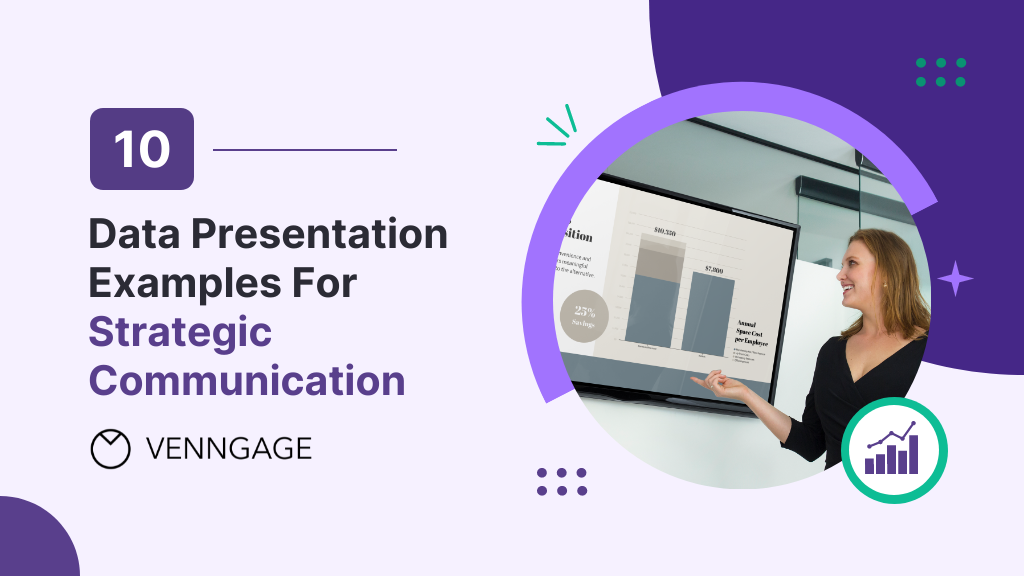
Knowing how to present data is like having a superpower.
Data presentation today is no longer just about numbers on a screen; it’s storytelling with a purpose. It’s about captivating your audience, making complex stuff look simple and inspiring action.
To help turn your data into stories that stick, influence decisions and make an impact, check out Venngage’s free chart maker or follow me on a tour into the world of data storytelling along with data presentation templates that work across different fields, from business boardrooms to the classroom and beyond. Keep scrolling to learn more!
Click to jump ahead:
10 Essential data presentation examples + methods you should know
What should be included in a data presentation, what are some common mistakes to avoid when presenting data, faqs on data presentation examples, transform your message with impactful data storytelling.
Data presentation is a vital skill in today’s information-driven world. Whether you’re in business, academia, or simply want to convey information effectively, knowing the different ways of presenting data is crucial. For impactful data storytelling, consider these essential data presentation methods:
1. Bar graph
Ideal for comparing data across categories or showing trends over time.
Bar graphs, also known as bar charts are workhorses of data presentation. They’re like the Swiss Army knives of visualization methods because they can be used to compare data in different categories or display data changes over time.
In a bar chart, categories are displayed on the x-axis and the corresponding values are represented by the height of the bars on the y-axis.
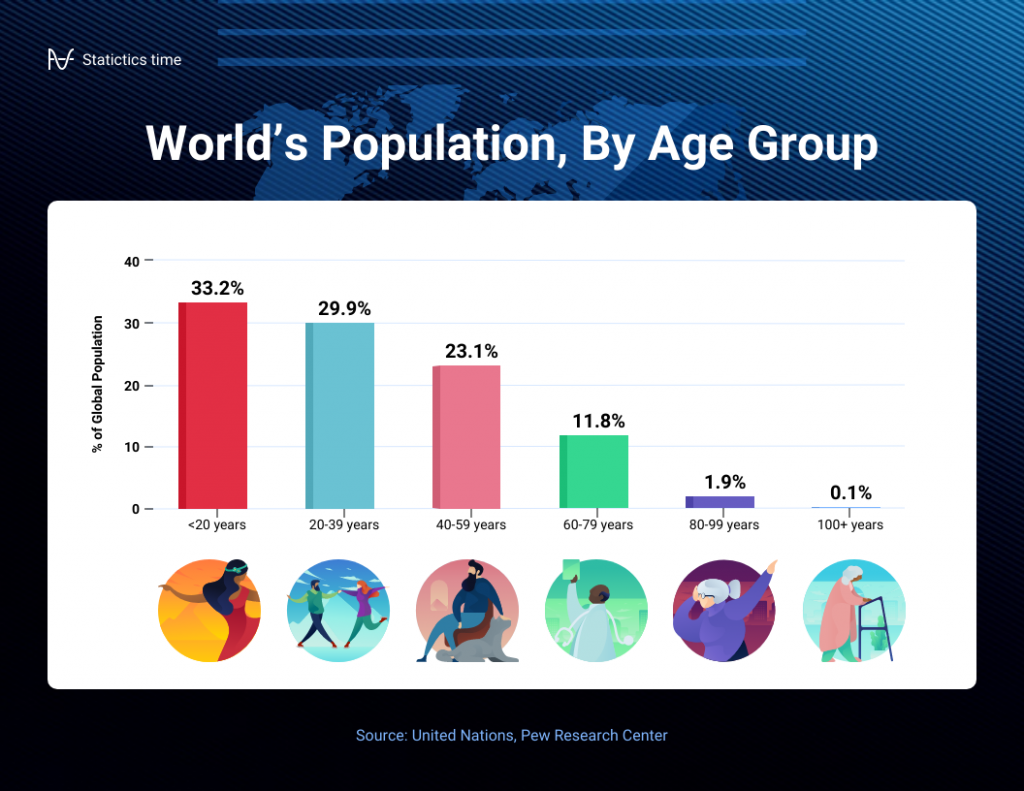
It’s a straightforward and effective way to showcase raw data, making it a staple in business reports, academic presentations and beyond.
Make sure your bar charts are concise with easy-to-read labels. Whether your bars go up or sideways, keep it simple by not overloading with too many categories.
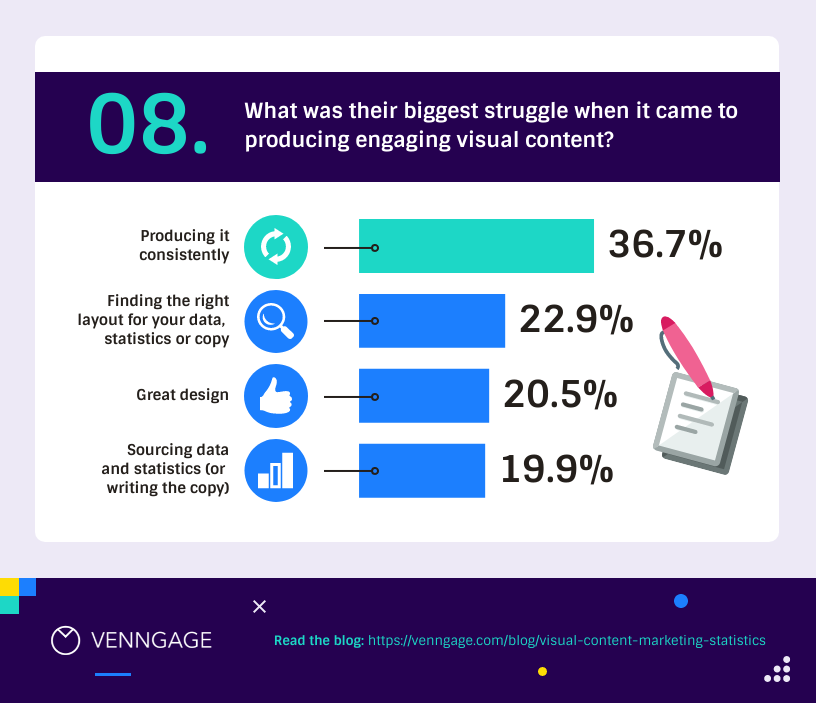
2. Line graph
Great for displaying trends and variations in data points over time or continuous variables.
Line charts or line graphs are your go-to when you want to visualize trends and variations in data sets over time.
One of the best quantitative data presentation examples, they work exceptionally well for showing continuous data, such as sales projections over the last couple of years or supply and demand fluctuations.
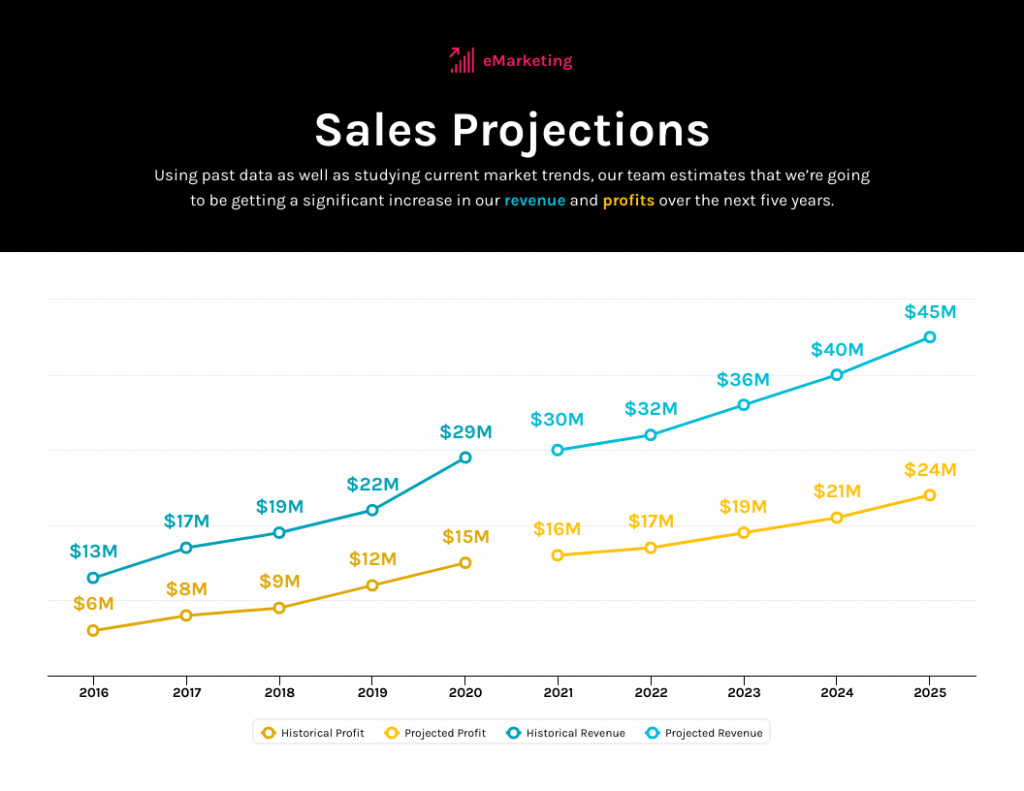
The x-axis represents time or a continuous variable and the y-axis represents the data values. By connecting the data points with lines, you can easily spot trends and fluctuations.
A tip when presenting data with line charts is to minimize the lines and not make it too crowded. Highlight the big changes, put on some labels and give it a catchy title.
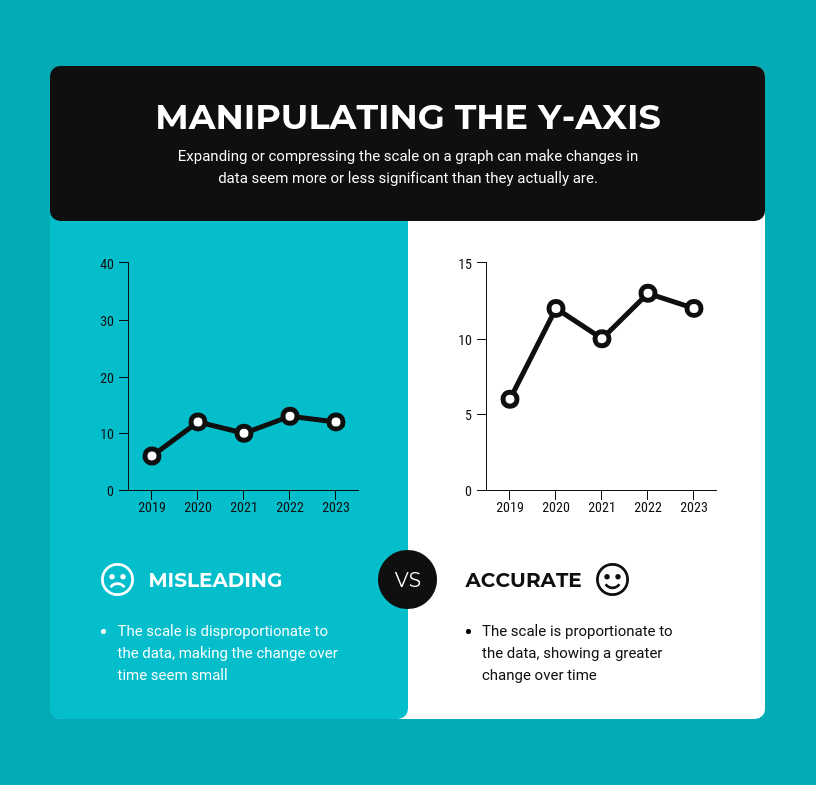
3. Pie chart
Useful for illustrating parts of a whole, such as percentages or proportions.
Pie charts are perfect for showing how a whole is divided into parts. They’re commonly used to represent percentages or proportions and are great for presenting survey results that involve demographic data.
Each “slice” of the pie represents a portion of the whole and the size of each slice corresponds to its share of the total.
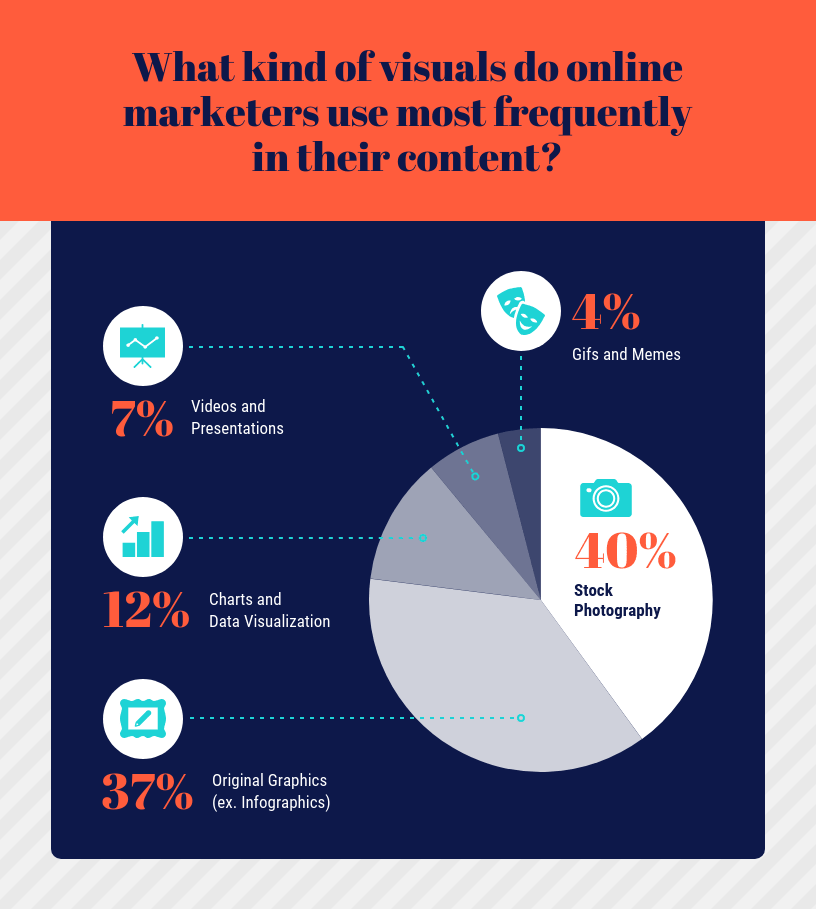
While pie charts are handy for illustrating simple distributions, they can become confusing when dealing with too many categories or when the differences in proportions are subtle.
Don’t get too carried away with slices — label those slices with percentages or values so people know what’s what and consider using a legend for more categories.
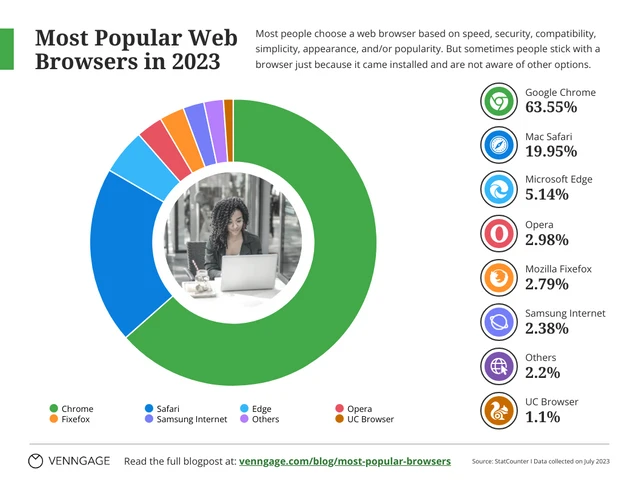
4. Scatter plot
Effective for showing the relationship between two variables and identifying correlations.
Scatter plots are all about exploring relationships between two variables. They’re great for uncovering correlations, trends or patterns in data.
In a scatter plot, every data point appears as a dot on the chart, with one variable marked on the horizontal x-axis and the other on the vertical y-axis.
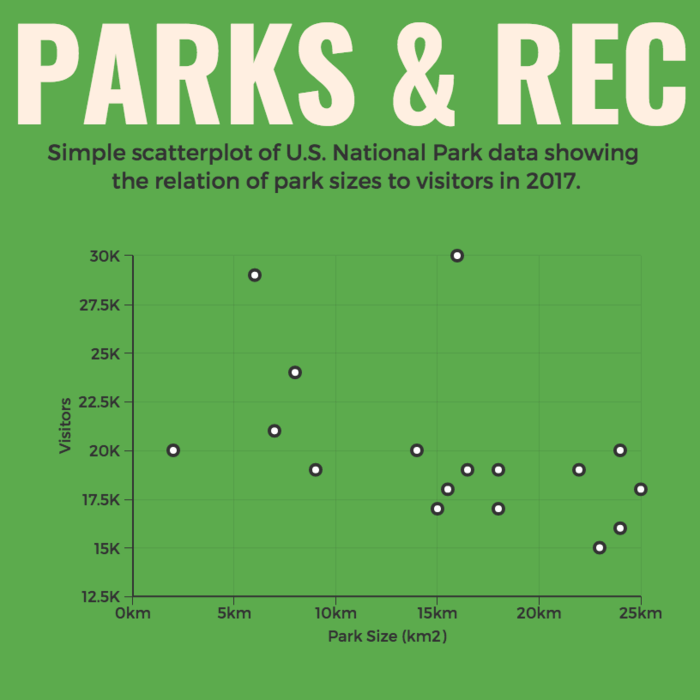
By examining the scatter of points, you can discern the nature of the relationship between the variables, whether it’s positive, negative or no correlation at all.
If you’re using scatter plots to reveal relationships between two variables, be sure to add trendlines or regression analysis when appropriate to clarify patterns. Label data points selectively or provide tooltips for detailed information.
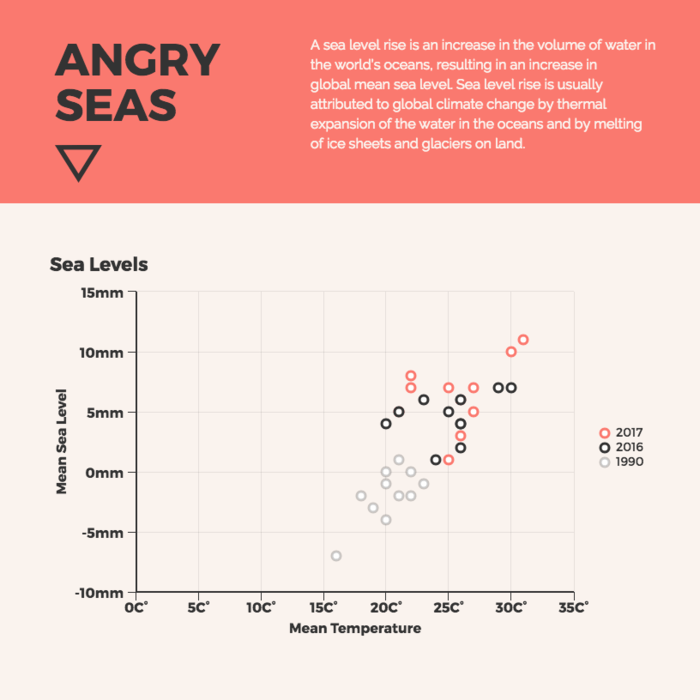
5. Histogram
Best for visualizing the distribution and frequency of a single variable.
Histograms are your choice when you want to understand the distribution and frequency of a single variable.
They divide the data into “bins” or intervals and the height of each bar represents the frequency or count of data points falling into that interval.
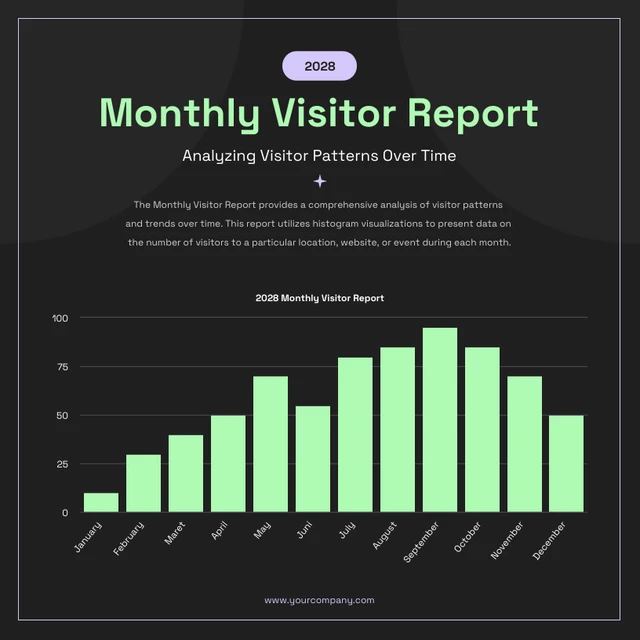
Histograms are excellent for helping to identify trends in data distributions, such as peaks, gaps or skewness.
Here’s something to take note of — ensure that your histogram bins are appropriately sized to capture meaningful data patterns. Using clear axis labels and titles can also help explain the distribution of the data effectively.
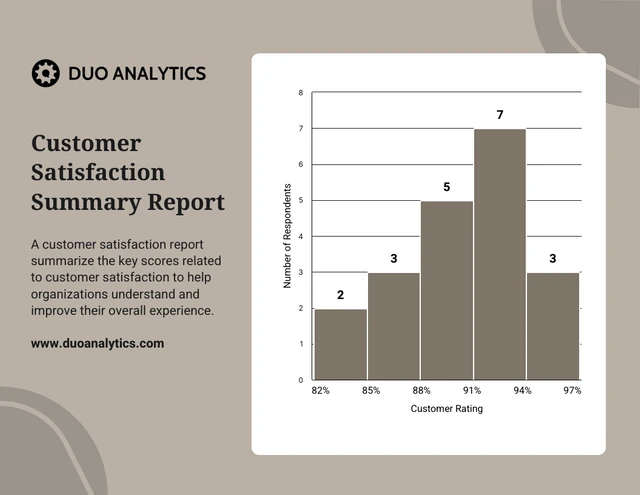
6. Stacked bar chart
Useful for showing how different components contribute to a whole over multiple categories.
Stacked bar charts are a handy choice when you want to illustrate how different components contribute to a whole across multiple categories.
Each bar represents a category and the bars are divided into segments to show the contribution of various components within each category.
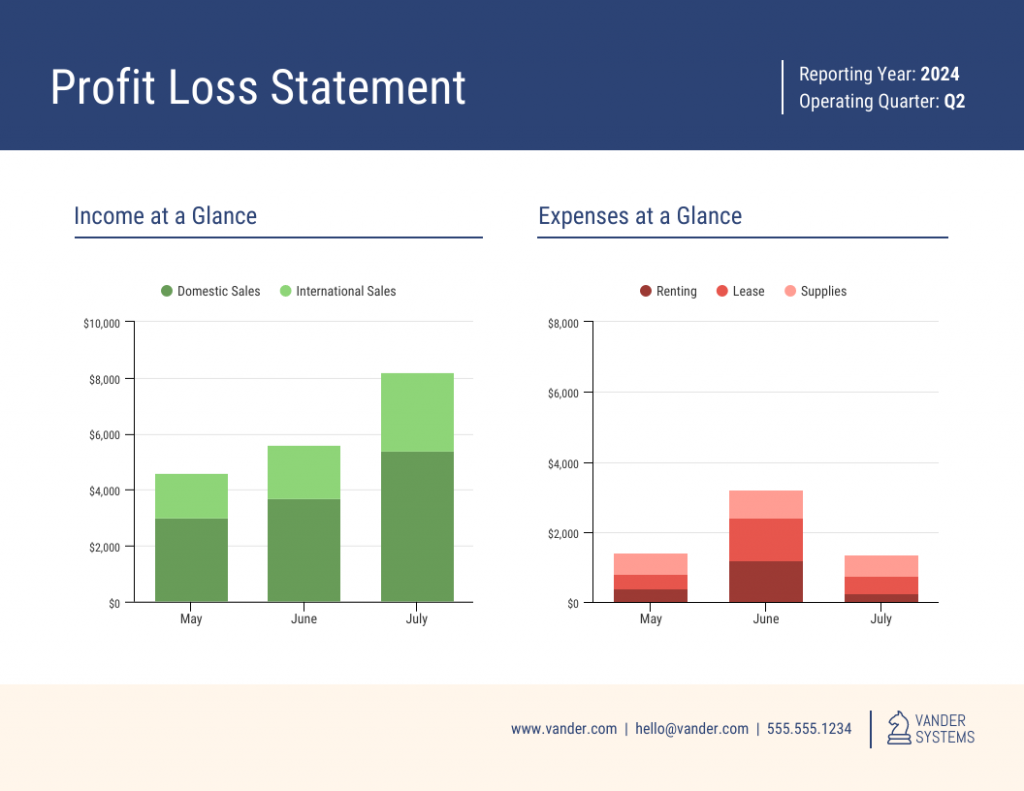
This method is ideal for highlighting both the individual and collective significance of each component, making it a valuable tool for comparative analysis.
Stacked bar charts are like data sandwiches—label each layer so people know what’s what. Keep the order logical and don’t forget the paintbrush for snazzy colors. Here’s a data analysis presentation example on writers’ productivity using stacked bar charts:
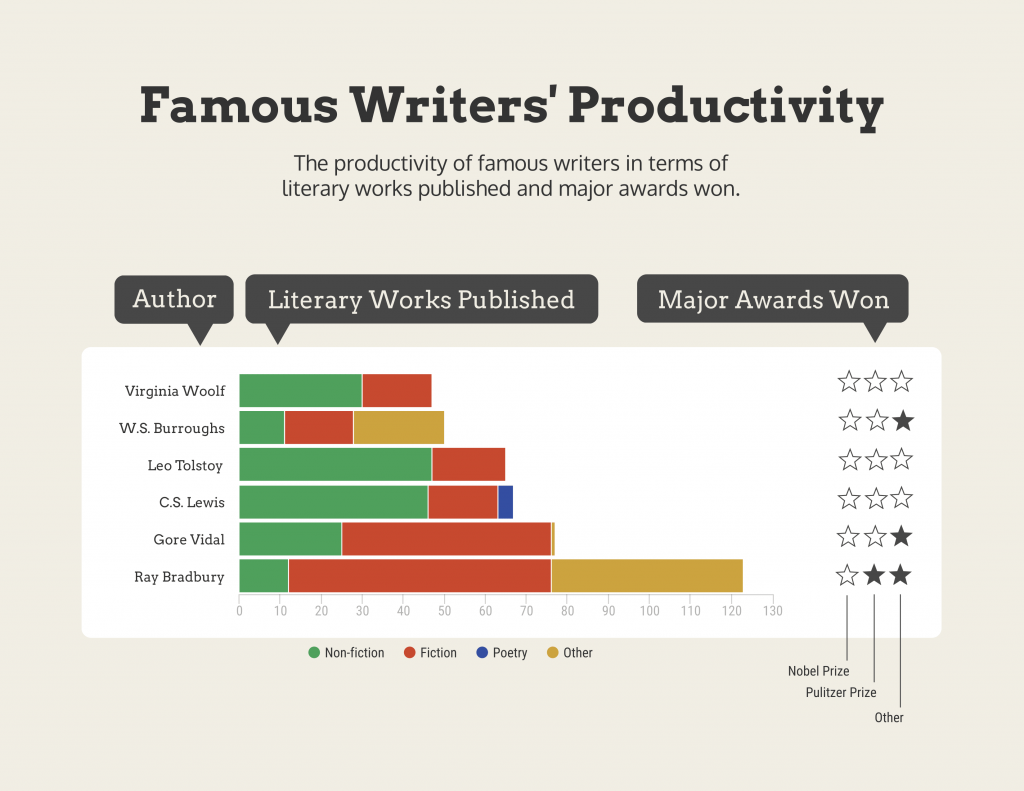
7. Area chart
Similar to line charts but with the area below the lines filled, making them suitable for showing cumulative data.
Area charts are close cousins of line charts but come with a twist.
Imagine plotting the sales of a product over several months. In an area chart, the space between the line and the x-axis is filled, providing a visual representation of the cumulative total.
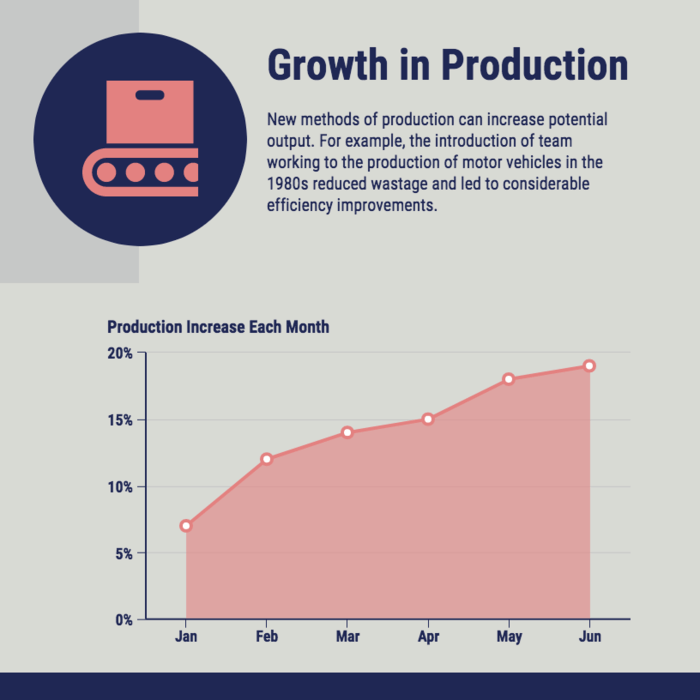
This makes it easy to see how values stack up over time, making area charts a valuable tool for tracking trends in data.
For area charts, use them to visualize cumulative data and trends, but avoid overcrowding the chart. Add labels, especially at significant points and make sure the area under the lines is filled with a visually appealing color gradient.
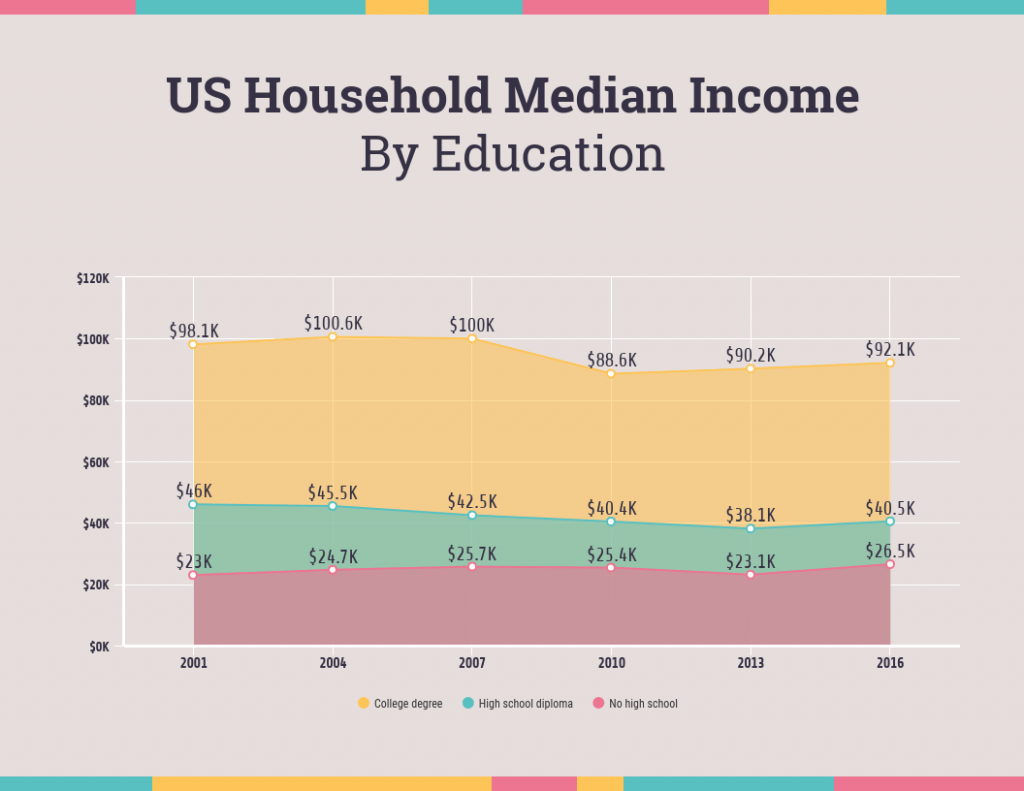
8. Tabular presentation
Presenting data in rows and columns, often used for precise data values and comparisons.
Tabular data presentation is all about clarity and precision. Think of it as presenting numerical data in a structured grid, with rows and columns clearly displaying individual data points.
A table is invaluable for showcasing detailed data, facilitating comparisons and presenting numerical information that needs to be exact. They’re commonly used in reports, spreadsheets and academic papers.
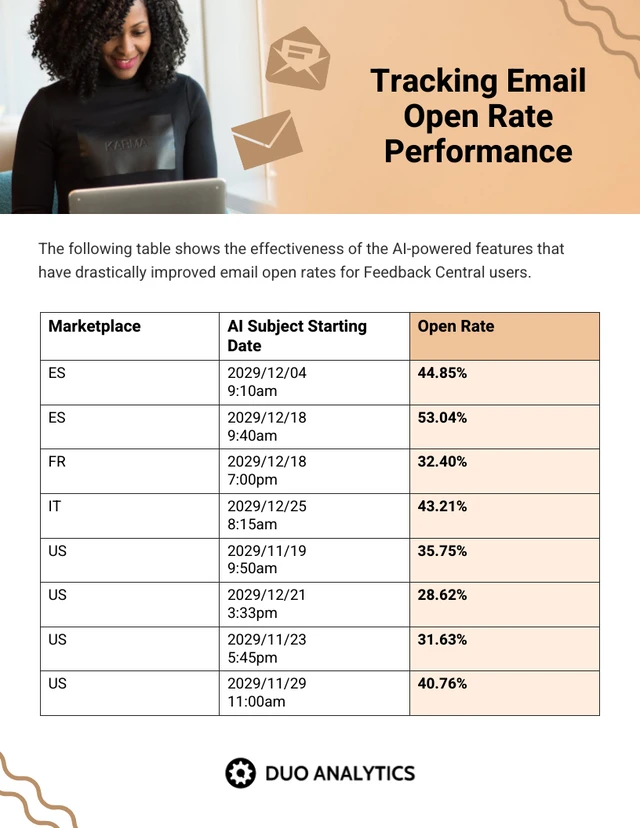
When presenting tabular data, organize it neatly with clear headers and appropriate column widths. Highlight important data points or patterns using shading or font formatting for better readability.
9. Textual data
Utilizing written or descriptive content to explain or complement data, such as annotations or explanatory text.
Textual data presentation may not involve charts or graphs, but it’s one of the most used qualitative data presentation examples.
It involves using written content to provide context, explanations or annotations alongside data visuals. Think of it as the narrative that guides your audience through the data.
Well-crafted textual data can make complex information more accessible and help your audience understand the significance of the numbers and visuals.
Textual data is your chance to tell a story. Break down complex information into bullet points or short paragraphs and use headings to guide the reader’s attention.
10. Pictogram
Using simple icons or images to represent data is especially useful for conveying information in a visually intuitive manner.
Pictograms are all about harnessing the power of images to convey data in an easy-to-understand way.
Instead of using numbers or complex graphs, you use simple icons or images to represent data points.
For instance, you could use a thumbs up emoji to illustrate customer satisfaction levels, where each face represents a different level of satisfaction.
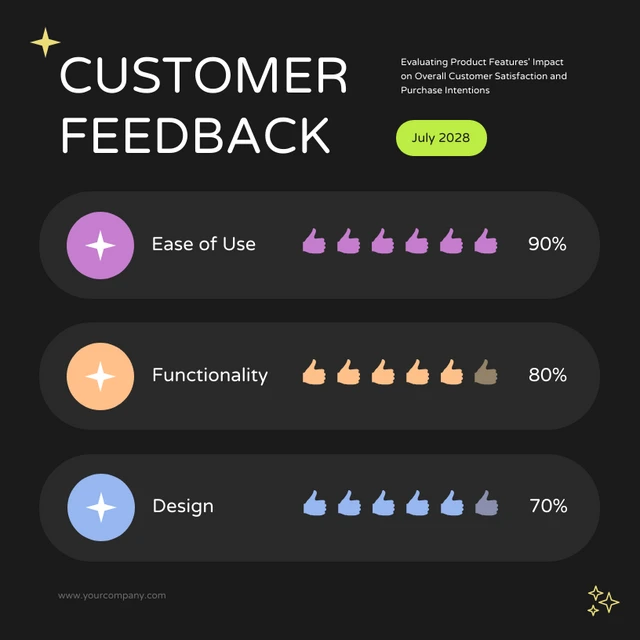
Pictograms are great for conveying data visually, so choose symbols that are easy to interpret and relevant to the data. Use consistent scaling and a legend to explain the symbols’ meanings, ensuring clarity in your presentation.
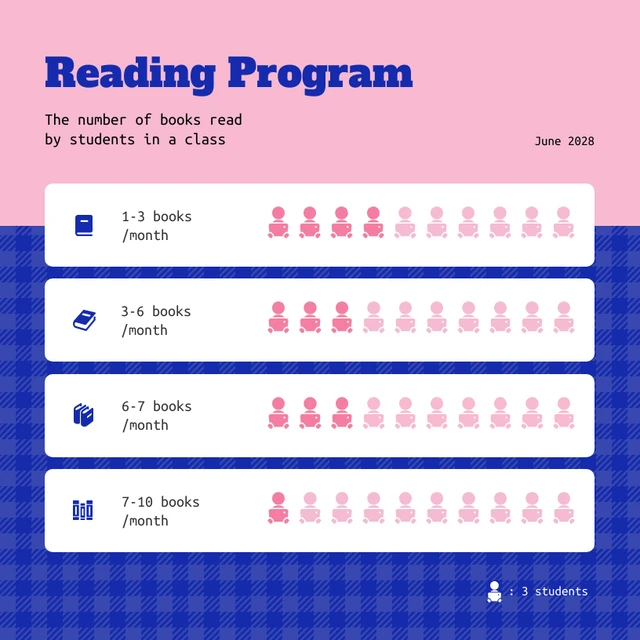
Looking for more data presentation ideas? Use the Venngage graph maker or browse through our gallery of chart templates to pick a template and get started!
A comprehensive data presentation should include several key elements to effectively convey information and insights to your audience. Here’s a list of what should be included in a data presentation:
1. Title and objective
- Begin with a clear and informative title that sets the context for your presentation.
- State the primary objective or purpose of the presentation to provide a clear focus.
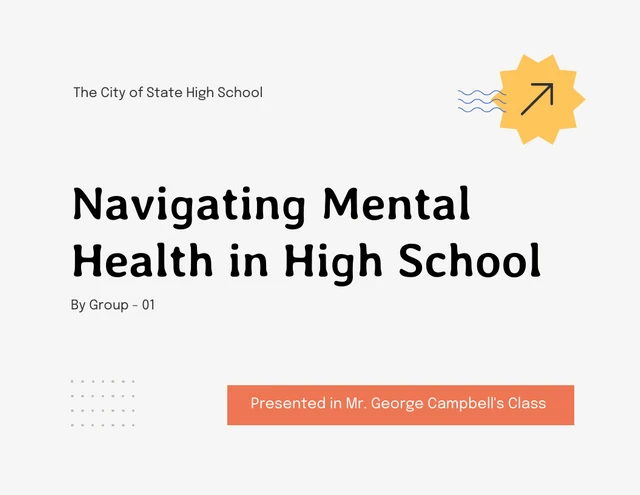
2. Key data points
- Present the most essential data points or findings that align with your objective.
- Use charts, graphical presentations or visuals to illustrate these key points for better comprehension.
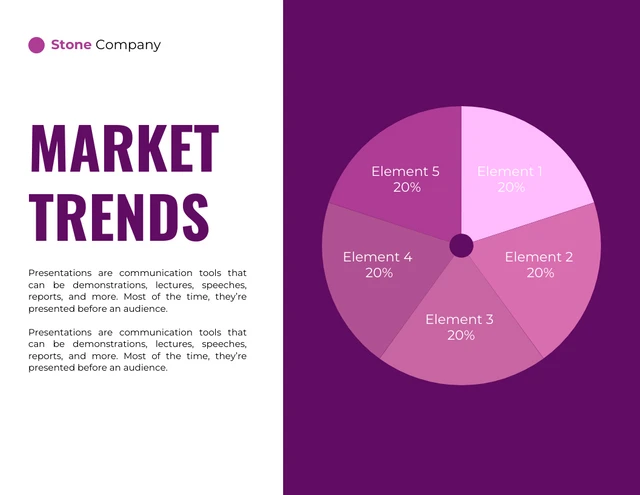
3. Context and significance
- Provide a brief overview of the context in which the data was collected and why it’s significant.
- Explain how the data relates to the larger picture or the problem you’re addressing.
4. Key takeaways
- Summarize the main insights or conclusions that can be drawn from the data.
- Highlight the key takeaways that the audience should remember.
5. Visuals and charts
- Use clear and appropriate visual aids to complement the data.
- Ensure that visuals are easy to understand and support your narrative.
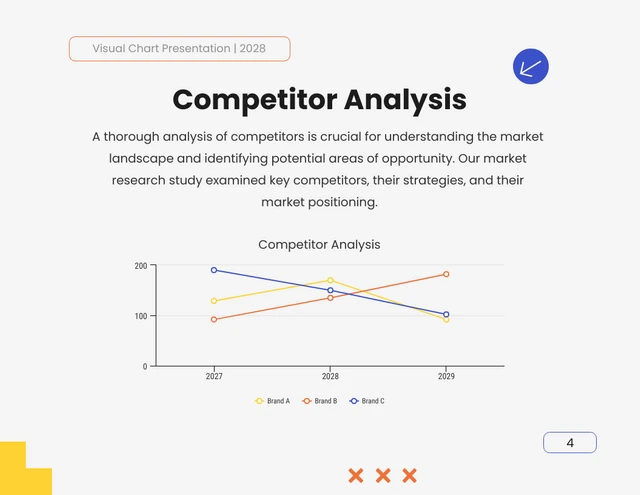
6. Implications or actions
- Discuss the practical implications of the data or any recommended actions.
- If applicable, outline next steps or decisions that should be taken based on the data.
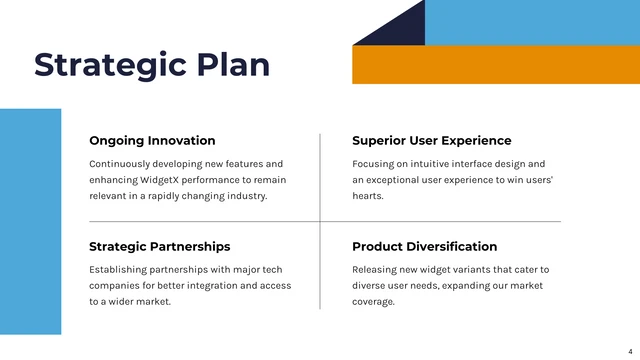
7. Q&A and discussion
- Allocate time for questions and open discussion to engage the audience.
- Address queries and provide additional insights or context as needed.
Presenting data is a crucial skill in various professional fields, from business to academia and beyond. To ensure your data presentations hit the mark, here are some common mistakes that you should steer clear of:
Overloading with data
Presenting too much data at once can overwhelm your audience. Focus on the key points and relevant information to keep the presentation concise and focused. Here are some free data visualization tools you can use to convey data in an engaging and impactful way.
Assuming everyone’s on the same page
It’s easy to assume that your audience understands as much about the topic as you do. But this can lead to either dumbing things down too much or diving into a bunch of jargon that leaves folks scratching their heads. Take a beat to figure out where your audience is coming from and tailor your presentation accordingly.
Misleading visuals
Using misleading visuals, such as distorted scales or inappropriate chart types can distort the data’s meaning. Pick the right data infographics and understandable charts to ensure that your visual representations accurately reflect the data.
Not providing context
Data without context is like a puzzle piece with no picture on it. Without proper context, data may be meaningless or misinterpreted. Explain the background, methodology and significance of the data.
Not citing sources properly
Neglecting to cite sources and provide citations for your data can erode its credibility. Always attribute data to its source and utilize reliable sources for your presentation.
Not telling a story
Avoid simply presenting numbers. If your presentation lacks a clear, engaging story that takes your audience on a journey from the beginning (setting the scene) through the middle (data analysis) to the end (the big insights and recommendations), you’re likely to lose their interest.
Infographics are great for storytelling because they mix cool visuals with short and sweet text to explain complicated stuff in a fun and easy way. Create one with Venngage’s free infographic maker to create a memorable story that your audience will remember.
Ignoring data quality
Presenting data without first checking its quality and accuracy can lead to misinformation. Validate and clean your data before presenting it.
Simplify your visuals
Fancy charts might look cool, but if they confuse people, what’s the point? Go for the simplest visual that gets your message across. Having a dilemma between presenting data with infographics v.s data design? This article on the difference between data design and infographics might help you out.
Missing the emotional connection
Data isn’t just about numbers; it’s about people and real-life situations. Don’t forget to sprinkle in some human touch, whether it’s through relatable stories, examples or showing how the data impacts real lives.
Skipping the actionable insights
At the end of the day, your audience wants to know what they should do with all the data. If you don’t wrap up with clear, actionable insights or recommendations, you’re leaving them hanging. Always finish up with practical takeaways and the next steps.
Can you provide some data presentation examples for business reports?
Business reports often benefit from data presentation through bar charts showing sales trends over time, pie charts displaying market share,or tables presenting financial performance metrics like revenue and profit margins.
What are some creative data presentation examples for academic presentations?
Creative data presentation ideas for academic presentations include using statistical infographics to illustrate research findings and statistical data, incorporating storytelling techniques to engage the audience or utilizing heat maps to visualize data patterns.
What are the key considerations when choosing the right data presentation format?
When choosing a chart format , consider factors like data complexity, audience expertise and the message you want to convey. Options include charts (e.g., bar, line, pie), tables, heat maps, data visualization infographics and interactive dashboards.
Knowing the type of data visualization that best serves your data is just half the battle. Here are some best practices for data visualization to make sure that the final output is optimized.
How can I choose the right data presentation method for my data?
To select the right data presentation method, start by defining your presentation’s purpose and audience. Then, match your data type (e.g., quantitative, qualitative) with suitable visualization techniques (e.g., histograms, word clouds) and choose an appropriate presentation format (e.g., slide deck, report, live demo).
For more presentation ideas , check out this guide on how to make a good presentation or use a presentation software to simplify the process.
How can I make my data presentations more engaging and informative?
To enhance data presentations, use compelling narratives, relatable examples and fun data infographics that simplify complex data. Encourage audience interaction, offer actionable insights and incorporate storytelling elements to engage and inform effectively.
The opening of your presentation holds immense power in setting the stage for your audience. To design a presentation and convey your data in an engaging and informative, try out Venngage’s free presentation maker to pick the right presentation design for your audience and topic.
What is the difference between data visualization and data presentation?
Data presentation typically involves conveying data reports and insights to an audience, often using visuals like charts and graphs. Data visualization , on the other hand, focuses on creating those visual representations of data to facilitate understanding and analysis.
Now that you’ve learned a thing or two about how to use these methods of data presentation to tell a compelling data story , it’s time to take these strategies and make them your own.
But here’s the deal: these aren’t just one-size-fits-all solutions. Remember that each example we’ve uncovered here is not a rigid template but a source of inspiration. It’s all about making your audience go, “Wow, I get it now!”
Think of your data presentations as your canvas – it’s where you paint your story, convey meaningful insights and make real change happen.
So, go forth, present your data with confidence and purpose and watch as your strategic influence grows, one compelling presentation at a time.
Discover popular designs

Infographic maker

Brochure maker

White paper online

Newsletter creator

Flyer maker

Timeline maker

Letterhead maker

Mind map maker

Ebook maker
- Presentations
- Most Recent
- Infographics
- Data Visualizations
- Forms and Surveys
- Video & Animation
- Case Studies
- Design for Business
- Digital Marketing
- Design Inspiration
- Visual Thinking
- Product Updates
- Visme Webinars
- Artificial Intelligence
20 Ways to Create an Interactive Presentation That Stands Out
Written by: Chloe West
When you’re putting together a presentation, you want it to be engaging. Whether you’re presenting it live or embedding it on your website, you want to keep your audience entertained.
The best way to do that is by creating an interactive presentation that holds the audience's attention and even allows them to participate.
Sitting in a boring presentation where the speaker simply talks at their audience can make eyes glaze over and cause the speaker to lose their listener.
Adding interactivity to your presentation is the best way to spice up your speech, engage your audience and stand out from other presenters.
With these 17 ways to create an interactive presentation, you’ll be sure to grab your audience’s attention and keep them entertained throughout the entire presentation.
The best part is, it doesn't have to be more work! Visme comes packed with thousands of professionally designed presentation templates along with animation and interactive elements that you can customize with our presentation software .
Before you get started, take a look at this video to see how Visme can amp up your interactive marketing efforts.
Here’s a short selection of 10 easy-to-edit job presentation templates you can edit, share and download with Visme. View more templates below:
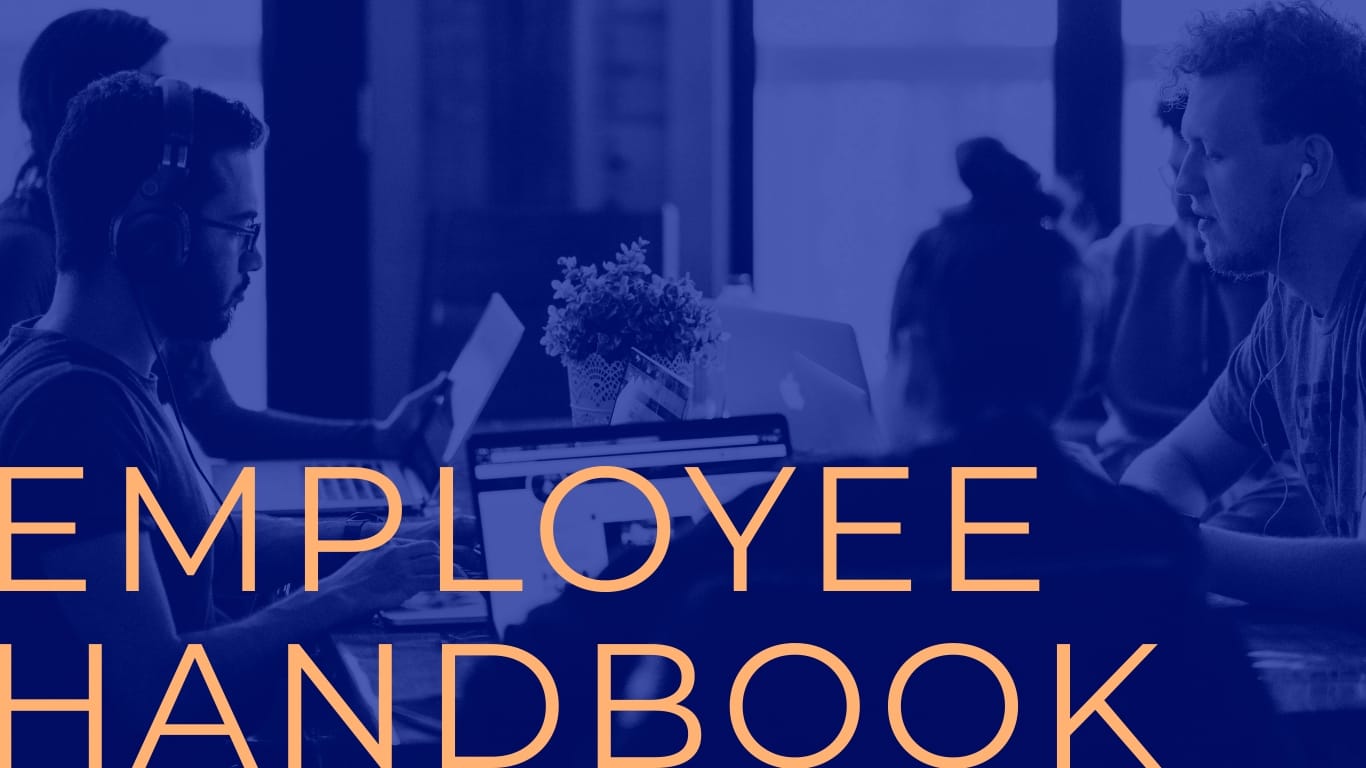
- An interactive presentation is a dynamic type of presentation that supports increased engagement and interactions with the audience.
- Try integrating media techniques like video clips, audio narratives, music, and interactive quizzes.
- Involve your audience by polling them, encouraging movement, getting them to ask questions, letting them lead the direction, and asking them to share with a hashtag for social interactions.
- Play with non-linear and other creative transitions, animations, and even props.
- Include animated data visualizations and stories to enrich the interactivity in your presentation.
Before we jump right in, let’s explain what an interactive presentation is
What is an Interactive Presentation
An interactive presentation is a dynamic type of presentation that supports increased engagement and interactions with the audience. It involves using interactive elements to create a more personal and engaging experience with your audience.
Whether you’re doing a live or pre-recorded presentation, there are various interactive tools for presentations and interactive ways to present information. It could be as simple as embedding audio and video in your presentation. Or, it could take the form of using charts, surveys, navigation, transitions, hyperlinks, hotspots and other elements in your presentation.
If you ever wondered how to make a presentation interactive, this is your opportunity to try out a variety of techniques. Implement one or two ideas first and see how it fits with your brand guidelines.
Remember that any interactivity you add to your presentations must make sense with the rest of the content, otherwise, it could be distracting instead of engaging.
If using Monday.com , create and share your presentation and collaborate easily inside your workspace using our account integration. Also, take advantage of our wide range of integrations to boost productivity.
Here’s how to make an interactive presentation
1 Start your interactive presentation with an icebreaker.
The first step is creating a rapport with your audience. You can do this by helping them to get to know you a little better and get to know each other as well.
The way you go about this will depend on the size of your audience. If you’re presenting in a small group setting or workshop, you can easily go around the room and have everyone share a bit about themselves.
However, if you’re speaking with a crowd or at a conference with a larger audience, it would make more sense to simply have your audience introduce themselves to a neighbor or two before you dive in.
You could ask the audience to answer a question out loud or to their neighbor, ask them to prepare a few questions about your topic or a list of things they'd like to learn or put together a fun icebreaker game.
Visualize the icebreaker question on a slide using text animations. Your Visme editor offers a variety of eye-catching movements for your textual content. Choose from options like typewriter, rise up, ease in and more.
Here are just a few icebreaker games you can choose from for your next interactive presentation. Also, read this article on how to start your presentation and 12 ways to keep your audience hooked.
2 Use video clips in a slide or two.
You don’t have to be the only one talking during your presentation. Videos are one of the most effective interactive learning tools for presentations.
Embed a video into one of your slides to switch up your audience’s focus. With Visme's animated presentation software , you can easily embed a YouTube or Vimeo video into your slide for your audience to view on their own or for you to feature during your interactive slideshow. Here's how you can do that.
Simply go to the Media tab in the left sidebar of your Visme editor and click on Insert Video.
Add a video from anywhere, your computer or your phone. Download the Visme iOS app and add videos to your presentations in minutes. Edit your presentation effectively by resizing, placing into shapes, trimming with the timeline editor and selecting playback settings.
Sharing video clips can be a great way to further emphasize your argument by bringing in other opinions or even to just add a break for your audience during longer presentations. You can also share a video of yourself demonstrating how to do something.
If you’re embedding the slideshow on your website, adding a video to a slide or two allows your audience to take a break from reading and jump into a different way of consuming your content.
There are so many other types of content you can embed into your presentation with Visme as well, like quizzes, surveys and more!
3 Add Animated Icons
Create interactive slides with unique touches like animated icons. Using vibrant design elements like beautiful icons that move your audience’s attention to the areas you want them to notice. Also, using icons instead of text offers white space for the viewer to feel a sense of balance on the slide.
Here’s how to do it:
Choose a slide where you’d like to add an animated icon. In terms of options, you have two; use the native, animated icons or animate static icons with the animation tools.
On the left toolbar, click on graphics and select the icons you want. The animated ones are at the bottom next to the animated illustrations, customizable characters, avatars and 3D arrows.
Place the icon and click on the Animate button on the top right. Select the style of animation and duration for each icon and ensure everything is balanced and not overdone. You might not need more than one or two repetitions for each icon.
4 Add Pop-Ups with Extra Info
A great way to inspire your audience to interact with your presentation is to add popups with extra info using hotspots. This is how you can do it.
Click on a text, shape or object you’d like to add a popup and hotspot to and click on the Actions button on the top right. Add an action and choose the function; it can be another slide, or a popup that you can design from scratch.
Add visual hotspots as markers for the audience to know there is something special going on.
Watch this video to learn how to create interactive pop up effects in Visme
Make your popups more interesting by using AI-generated graphics prompted by your visual brand guidelines.
5 Make your interactive presentation non-linear.
Not every slideshow you create needs to simply flow from slide to slide. Get creative with it and see if it makes sense to add in a non-linear flow. So, what exactly is a non-linear presentation?
When you create links between slides so you can click around different areas of your presentation, you’re putting together a non-linear presentation.
You’re not going from slide one to slide two to slide three, and so on. Instead, you’re creating an interactive way for you and your audience to jump around your presentation.
You can create a table of contents page and link it to the slides that start each section. If your presentation is embedded, this allows your audience to navigate in their own preferred order.
It also gives your presentation a different edge from the regular flow, and can keep readers intrigued about what’s coming next.
Hey executives! Looking to cut design costs?
- Spend less time on presentations and more time strategizing
- Ensure your brand looks and feels visually consistent across all your organization's documents
- Impress clients and stakeholders with boardroom ready presentations
Sign up. It’s free.
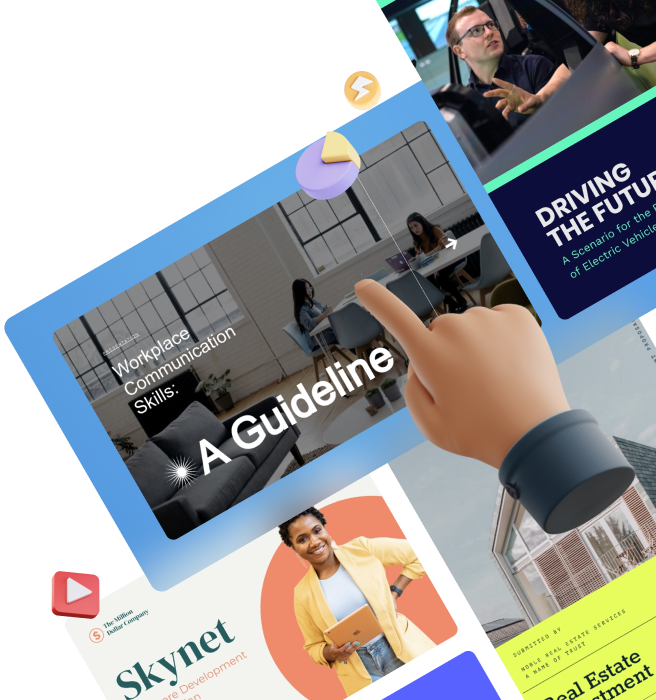
6 Have a Q&A session.
Want to get the audience involved? Ask them questions! This is a must-have interactive tool for presentations.
It’s also one of the most popular ideas for interactive presentations.
While many presenters always plan to host a Q&A at the end of their presentation for the audience to ask questions , it can go both ways.
You can easily put together a few slides where you’re asking your audience questions throughout your presentation. Before you move onto the next section, ask your listeners what they think first.
Don’t make it intimidating, like a pop quiz. A simple “What do you think about..?” can work wonders.
You can also take several breaks throughout your presentation to give the audience a chance to ask you questions. If you had them write down a few things they want to make sure they learn from you at the beginning of the presentation, this is a great time to ask.
7 Create an interactive quiz.
Take it a step further and actually create a quiz in your interactive presentation. This engaging presentation idea works well for both live and embedded presentations.
In Visme, you can link elements in your slide together so that one element appears when another element is clicked. So ask your audience a question, gather their answers and then click to expose the correct answer.
If you’re embedding the presentation, make sure you include a button that says something like “Click to see if you’re right!” so that your viewer knows they’re able to interact with the slide.
While you don’t necessarily want to use this as a way to sneakily check if your audience has been paying attention, it can be a fun way to gauge expertise in your audience and understand how much information you should cover.
Struggling to generate content for your quiz? Use Visme’s AI writer to generate high-quality content for your presentation, quiz or other aspects of your presentation.
8 Add a Flipbook Effect
Add another dose of interactivity for the audience’s viewing experience by using Visme’s flipbook effect . Mixing a physical “flipping” action with a digital document or presentation makes it easy for the audience to swipe from slide to slide. It’ll also create an emotional association with magazines and books, these are generally positive associations.
All presentations made with Visme, when shared via a live Visme link, will be viewable as a flipbook. You can turn the option and off in the sharing settings.
Flipbook isn’t just available for presentations, any document and even whiteboard can be shared as a digital flipbook. All your audience has to do is swipe and the slides/pages will flip like a magazine.
Like Kimberly Barrett, Wellbeing Consultant at Ameritas says, “You can do everything within Visme, you don’t have to use multiple tools to get something completed and delivered. Everything is just in one place, and it’s all-encompassing.”
9 Bring props along to your interactive presentation.
Want to really grab your audience’s attention? Want to really grab your audience’s attention? Props are also useful interactive tools for presentations.
Bringing props along with you to help you demonstrate and visually tell your story can be a great way to keep people watching and listening.
The first thing to keep in mind when deciding which props to help convey your story is that they need to be relevant. Don’t bring random props that are interesting but are a huge stretch to fit in with your content.
Instead, bring props that intrigue your audience but still make sense with the information you’re sharing.
Here’s a great example of a prop that definitely secured the audience’s full attention. Bill Gates released a swarm of live mosquitos into the audience during his TED Talk on Mosquitos, Malaria and Education.
Sanitary? Maybe not. Attention getting? You bet.
10 Tell your audience a story.
One of the most interactive ways to present information is storytelling. It’s an undeniable strategy for drawing your audience into your presentation. Even if your topic covers a lot of data, facts and statistics, your speech doesn’t have to be dry.
There are many different ways to incorporate stories into your presentation effectively.
A good story helps to create an immersive effect , bringing your audience in and making them feel like they’re a part of your presentation. It taps into their emotions, causing them to hang onto your words, making your presentation much more memorable in the long run.
Here's a great example of a presentation filled with data that still hooks the audience in with great storytelling.
11 Add an audio narrative.
You don’t have to speak the entire time. Much like videos, audio and sounds are helpful interactive tools for presentations.
In fact, sometimes, it can be nice to give yourself a break and pre-record some of your slides. This is also a great strategy to include for embedded presentations.
With Visme’s presentation maker , you are able to upload audio files that play in your slideshow. You can also record your own audio directly inside the Visme editor.
Some Visme users even create pre-recorded webinars using the software.
Adding audio into an embedded slideshow can be a great way to create an interactive presentation experience. You can add music or sound effects to slides to make them stand out. Or you can add an audio narrative that talks about your slide content in even more depth than your slide design allows.
12 Poll your audience.
Looking for other activities for presentations to keep your audience engaged? Get your audience involved in your presentation by polling them. Give them multiple choice options to see which one is the most popular. Ask them to raise hands.
You can even use a polling software and have your audience input their answers via their smartphone and watch the results come in live on your screen.
Have fun with it. Ask your audience about their favorite football team, which ice cream flavor they’d choose between vanilla and chocolate and more. This is a great way to do icebreakers, as well as break up your presentation with some mindless fun.
Of course, you can also have polls relevant to your presentation topic . Consider all of the ways you can use a poll in your next interactive presentation.
13 Include discussion questions.
If you’re still searching for how to make a PowerPoint presentation interactive , consider adding discussion questions in. You can break your audience into small groups to discuss your questions or simply have them discuss it briefly with their neighbor.
Seminar presentations are the perfect setting for discussion questions, and this can also work well if you’re putting on a presentation to a group of people that are sitting at tables.
All you need to do is put a discussion question up on the board and ask your audience to go around their table with their answers. This creates an interactive environment with very little effort on your part.
14 Encourage movement in your audience.
Another way to create an interactive environment is by encouraging movement within your audience.
This can be as simple as taking an intermission during a longer presentation or giving your audience a few minutes to get up and stretch their legs.
Other methods include asking your audience yes or no questions and having them answer by raising their hands or standing up, having your audience move to different seats and introduce themselves to new neighbors, or calling people up on stage to participate.
15 Get your audience asking questions.
As I mentioned earlier in this post, having your audience take time at the beginning of your presentation to list out their questions on your topic is a great idea.
It’s a proven technique to make your PowerPoint presentation interactive.
Several times throughout your presentation, take a pause to ask for audience questions. Allow your listeners to ask questions about the slides you’ve already covered and the ones that may be coming up.
Getting your audience to ask questions, and letting them know that there will be several opportunities to do so, is a great way to ensure they continue to pay attention, take notes and write down potential questions throughout. Make sure you set some time aside at the end of your presentation for the rest of their questions.
Worried that people won’t speak up? Have a few allies in your audience that start the question asking.
No, this is not sneaky or shady. Sometimes people need a bit of encouragement, and asking a friend that you know will be attending to start off the questions can help.
16 Let your audience decide the direction.
Again, your presentation doesn’t have to be linear. You can have a slide setup with your four (or however many you have) main points and ask your audience which one they want to hear first, second and so on.
This makes it fun for the audience because they actually get to participate in the order of your presentation.
While this means you need to be extra prepared for whatever route your presentation may take, it creates a fun, interactive setting that your audience will remember for years to come.
Try a unique presentation structure like this, or one of these seven that your audience is sure to love.
17 Share a hashtag for social interaction.
If you’re speaking at an event that already has a branded hashtag, encourage your audience to tweet about your presentation using that hashtag. If you’re hosting a standalone presentation, come up with your own hashtag for your audience to use.
Your viewers can then share tidbits from your presentation as well as use the hashtag to ask questions for you to monitor and answer throughout.
Not only does this help to get your audience engaged, but it even helps to get their audiences engaged, learning about who you are, and interested in your content and presentation.
18 Add music to your interactive presentation slides.
Create a different ambiance by adding background music to your slides. Or get your audience pumped for new and exciting information with a pop song transition.
With Visme, you can easily upload audio files, including music clips, so that you can create an interactive experience for your audience. Your entire presentation doesn’t have to be centered around the sound of your voice. Adding in a music clip is a great way to refocus your audience on your content.
Plus, it can be a nice added touch in an embedded presentation.
19 Play with transitions and animations.
There are so many different ways to animate your slides , each more exciting than the next. You can animate different elements in your slides, like in the animated slideshow below.
You can also create seamless transitions between your slides by having each one of your elements slide in on its own, like in the presentation example below. To see the effect in action, click on the arrow buttons to transition to the next slide.
You can even add animated graphs and charts to your presentation slides . Animation should be fun, and toying with different ideas can make for great interactivity.
This is actually a big mistake that most people make while creating a presentation. If you're using a software like PowerPoint, you might go overboard with all the different options you have. Use a tool like Visme so you can access handpicked, proven animation and transition styles, like in the examples shown above.
Just remember to be consistent with your animations and transitions. Keep the same look and feel throughout your entire presentation rather than a million different animation types.
20 Use data visualization in your interactive presentation.
Last, but certainly not least, use data visualization to showcase your information in an engaging and easy-to-understand format.
Whether you’re a data expert, business leader, or trainer, interactive data visualization is a staple. It’s one of the most interactive ways to present information, especially when detailing with figures and statistics.
Data visualization can be anything from a chart or graph that visually represent actual statistics and numbers to an icon or graphic that represents words.
Visualizing your points can be a great way to argue your point, and creating charts, graphs and other figures helps your audience digest your content that much quicker and more easily.
Plus, Visme offers tons of ways to visualize data within your presentation slides.
Choose from one of our many data visualization tools, such as animated charts , graphs and data widgets, to start visualizing your facts and figures in a more interactive format.
Once you’re satisfied with how your presentation looks, you can share it online using a live link or download it in multiple formats, such as PPTX, PDF, PNG, JPG, MP4 and more. Also you track the performance (views, unique visits, average time spent and completion) of your presentation using Visme analytics .
Interactive Presentation FAQs
Q. why is interactive content better.
Interactive content is more effective because it grabs attention and provides an engaging and immersive experience that keeps users hooked on your content. This attribute makes it a brilliant strategy for educating your audience, increasing audience participation, boosting engagement, and improving their overall learning experience.
According to a DemandGen report , up to 90% of marketers admit interactive is effective in educating buyers but other marketers use it for lead generation (58%), brand awareness (57%) and conversion (49%).
Q. What Is the Best Interactive Presentation Tool?
There are many interactive presentation tools out there. Visme is the best, primarily because it offers a user-friendly interface, a full suite of animation and interactive tools, multiple customization options, an extensive library of templates and much more.
You can access animated 2D and 3D graphics, icons, illustrations and special effects that level up your visual content, as well as, animated enter and exit effects for your text and other design elements.
In addition, you can create a clickable menu or interactive table of contents, ink slides, pages or content blocks to objects on your canvas, and create hover effects or clickable pop-ups that reveal information when users take action.
The best part? Visme offers a variety of interactive templates and ready-to-use graphics that help users save time and create high-quality presentations quickly.
Q. Which Type of Presentation Is the Most Interactive?
When it comes to interactive presentations, there are several types that can be quite effective.
However, one of the most interactive types of presentations is one that involves the audience directly in the discussion and allows for active participation.
This can be achieved by using interactive presentation examples and tools such as videos, live polls, quizzes, Q&A sessions, interactive games, and hands-on activities. By engaging with the audience in this way, presenters can create a memorable experience that not only educates but also entertains.
Q. How Do I Make My Presentation Stand Out?
There are a few things you can do to make your presentation more memorable.
First, make sure you have a clear and concise message you want to convey to your audience. This will help you stay focused and avoid getting sidetracked during your presentation.
Next, use visuals like images, graphs, and charts to help illustrate your points and break up the text on your slides. Don't be afraid to use humor or storytelling as well, as these can help engage your audience and make your presentation more entertaining.
You can also consider adding animations and interactive elements to your presentation to make it more engaging. Interactive elements, such as quizzes, polls, or games, can also help to engage your audience and keep them interested in what you're saying.
Animations can be used to bring your content to life and keep your audience's attention focused on the screen. For example, you can use animations to highlight key points or to add a bit of visual interest to your slides.
Finally, practice your delivery and try to be confident and enthusiastic when you present. This will help you connect with your audience and leave a lasting impression.
Q. Are Interactive Presentations More Effective?
Interactive presentations can be more effective than traditional, static presentations because they engage the audience and keep them interested throughout the presentation.
When the audience is hooked, they become active learners and are more likely to retain the information.
Interactive presentations can also be customized to meet the specific needs and interests of the audience, making them more relevant and impactful.
Overall, incorporating interactive elements into a presentation can help to create a more dynamic and memorable experience for the audience.
Q. Is an Interactive Presentation Different From Interactive Content?
Yes, an interactive presentation and interactive content are two different things.
An interactive presentation is a type of content that conveys engaging information using multimedia elements such as videos, animations, and interactive graphics.
Interactive content, on the other hand, refers to any type of content—such as quizzes, polls, and games— that requires your audience to participate actively rather than consume the information passively.
Visme: The Best Interactive Presentation Software
Before now, you were probably thinking of which option you would use for your presentation to engage your audience. Before now, you were probably thinking of which option you will use for your presentation to engage your audience or how to make presentations interactive.
So now you see? Your next presentation doesn’t have to be boring and predictable. By incorporating these interactive presentation ideas , your audience will be engaged and their phones will be put away.
Visme offers tons of interactivity features right within our presentation software . Sign up and create a free account today to start trying them out. And if you’re running out of time, you can use AI Presentation Maker to create your presentation in minutes.
Beyond presentations, Visme offers an all-in-one visual content platform. You can use our infinite online whiteboard to brainstorm and build projects collaboratively, create marketing material, schedule and share it on social media right from the editor and access tons of design elements and tools to create powerful content.
Try Visme today and make your presentations interactive, entertaining and successful.
Did you find this article helpful? Which interactive presentation feature is your favorite? Let us know your thoughts and questions in the comments below!
Put together beautiful interactive presentations with Visme

Trusted by leading brands
Recommended content for you:

Create Stunning Content!
Design visual brand experiences for your business whether you are a seasoned designer or a total novice.
About the Author
Chloe West is the content marketing manager at Visme. Her experience in digital marketing includes everything from social media, blogging, email marketing to graphic design, strategy creation and implementation, and more. During her spare time, she enjoys exploring her home city of Charleston with her son.
- How to Hygraph
How to build and manage multilingual products with Hygraph and Lokalise
Written by Ilya Krukowski
Making your product available in multiple languages is not just beneficial, but essential if you want to reach a global audience. But how do you manage all your content in multiple languages? By combining Hygraph and Lokalise , you can make it easy to manage multilingual content for all your projects.
A bit about Lokalise
Lokalise is a localization and translation platform that helps teams manage translation and other localization tasks in one place. Its seamless integration with Hygraph consolidates your localization workflow, offering AI-powered translations, automation, and quality checks. This integration helps you meet deadlines and deliver consistent content to users around the world.
In this guide, I’ll walk you through what you need to think about when localizing your software , the benefits of using the Hygraph-Lokalise integration to make your workflow smoother and faster, and finally, how to start using Lokalise with Hygraph .
How to prep codebases for global audiences
Need to get your products ready before you start making products multilingual? Join us in London on 8th October for a free localization training course.
# Understanding the components of good localization
When localizing your product, translating text is just one part of the equation. You also need to consider how your content aligns with the cultural and regional expectations of your audience. Key factors include:
Layout adjustments
Does your product need to support right-to-left (RTL) languages like Arabic or Hebrew? If so, your design must be flexible enough to accommodate this. You might also need to adjust fonts or spacing. For example, Asian users often prefer tighter layouts with less space between content, while European audiences might favor more open designs.
User preferences
Localization involves adapting to local user behaviors, not just language. You may need to change how users navigate your site or how payments are processed to meet regional expectations. What's intuitive in one market might be confusing in another.
Target markets
How many markets or locales are you supporting? Each may require specific adjustments, from font changes to unique user experience preferences. It's crucial to account for these differences as you scale.
Scaling localization
In Hygraph, you can create schemas for different languages — one for French, one for English, and so on. This works well for one-off projects and when you're only handling a few languages.
However, as your multilingual audiences grow and translation work becomes part of everyday product updates, this method doesn’t work. Managing localization for 35 languages and 60 markets manually is unscalable, and relying on large Excel sheets is inefficient and error-prone.
To effectively manage large-scale localization, integrating Hygraph with a platform like Lokalise is essential. This integration automates much of the process, allowing you to handle hundreds or thousands of content pieces across multiple languages and markets without manually updating every field.
# Benefits of using the Hygraph-Lokalise Integration
Managing content for multiple locales can be complex. However, integrating Hygraph and Lokalise simplifies the process and offers several key advantages. Here's how this powerful combination streamlines multilingual product management:
One source of truth
A major benefit of combining Hygraph with Lokalise is establishing a single source of truth for all your content. By centralizing strings, variables, and key descriptions, managing translations and collaborating across teams becomes significantly easier.
Instead of juggling Excel files, JSON files, or multiple versions scattered among developers and project managers, everything is organized and accessible in one place.
This centralized approach is especially helpful when dealing with subtle differences between locales. For example, while both France and Belgium use French, localized content might require adjustments. Keeping everything in a central repository prevents inconsistencies and errors that can occur when content is dispersed across various formats or stored on individual machines.
Simplified content updates and version control
With your content centralized, handling updates and tracking version control becomes much simpler. When teams in different countries localize content, everyone works from the same data set. This avoids version conflicts and duplication of work, ensuring that the latest content is always available. Consistency across teams is maintained, and any changes are synchronized automatically.
Optimized localization workflow
By using Lokalise for translations and Hygraph as your CMS, you can optimize your entire localization workflow. Automating repetitive tasks reduces the time spent on manual updates and minimizes errors. This automation ensures that localized content is updated efficiently across all languages and regions, so nothing slips through the cracks.
Consistency across languages
Maintaining consistency is crucial when managing content in multiple languages. Integrating Hygraph and Lokalise ensures that your content remains uniform in terminology, tone, and formatting. Centralizing everything guarantees that your message stays clear and on-brand across all languages and locales.
# Key features and tips for Hygraph-Lokalise Integration users
Before diving into the integration, assessing your specific needs is important.
What challenges are you facing, and which tasks could be automated?
Lokalise provides several tools to simplify and accelerate your workflow.
Consider these features:
- Pre-built SDKs : Simplify the integration process with ready-to-use software kits
- Over-the-air (OTA) updates : Push content updates without releasing new product versions
- Lokalise API : Automate workflows and connect Lokalise to your other tools
- Solutions architects : Access expert advice from Lokalise for complex localization needs
- Variables : Customize translations based on dynamic data for different locales
- Lokalise AI : Use AI to automatically translate content quickly without sacrificing quality
- Automations : Reduce manual work and improve efficiency with automated processes
- Batch Editing : Save time by making changes to multiple translations at once
- Content Editor : Manage translations through Lokalise’s intuitive content editor
- Quality Assurance (QA) : Catch translation errors before they go live with built-in quality checks
# Tutorial: Setting up the Hygraph-Lokalise integration
Step 0: how the hygraph-lokalise integration is built.
Before setting up the integration, you might want to understand how Hygraph and Lokalise work together.
Hygraph employs a management SDK to connect with various processes and integrate tools like Lokalise. This SDK is loaded with hooks and customizable points in the code, enabling you to plug localization services directly into your CMS. Lokalise, as a dedicated localization platform, connects to this structure to manage translations effectively.
At the core of your multilingual product lies Hygraph, which stores and organizes all your content. With everything in place, you can use GraphQL to query specific content for each locale, retrieving exactly what's needed. This setup not only simplifies localization but also scales efficiently, ensuring that as your content expands, your workflow can handle it smoothly.
Now, let's go through the steps to configure the Hygraph-Lokalise integration.
Step 1: Sign up to Lokalise and create a new project
If you don’t have a Lokalise account yet, start by signing up for a free trial .
Follow the setup wizard to create a new translation project or follow the instructions below:
Create a translation project:
Head to the Lokalise project dashboard and click New Project . Choose the Web and Mobile project type:

Adjust the following options:
Project name : Add a descriptive name that fits your project Base language : Choose the original language of your content. This is the language you’ll be translating from. Target languages : Select one or more languages you want to translate into. You can also choose region-specific languages if necessary (e.g., French Canada - fr_CA).
Once you’ve set everything, click Create Project .
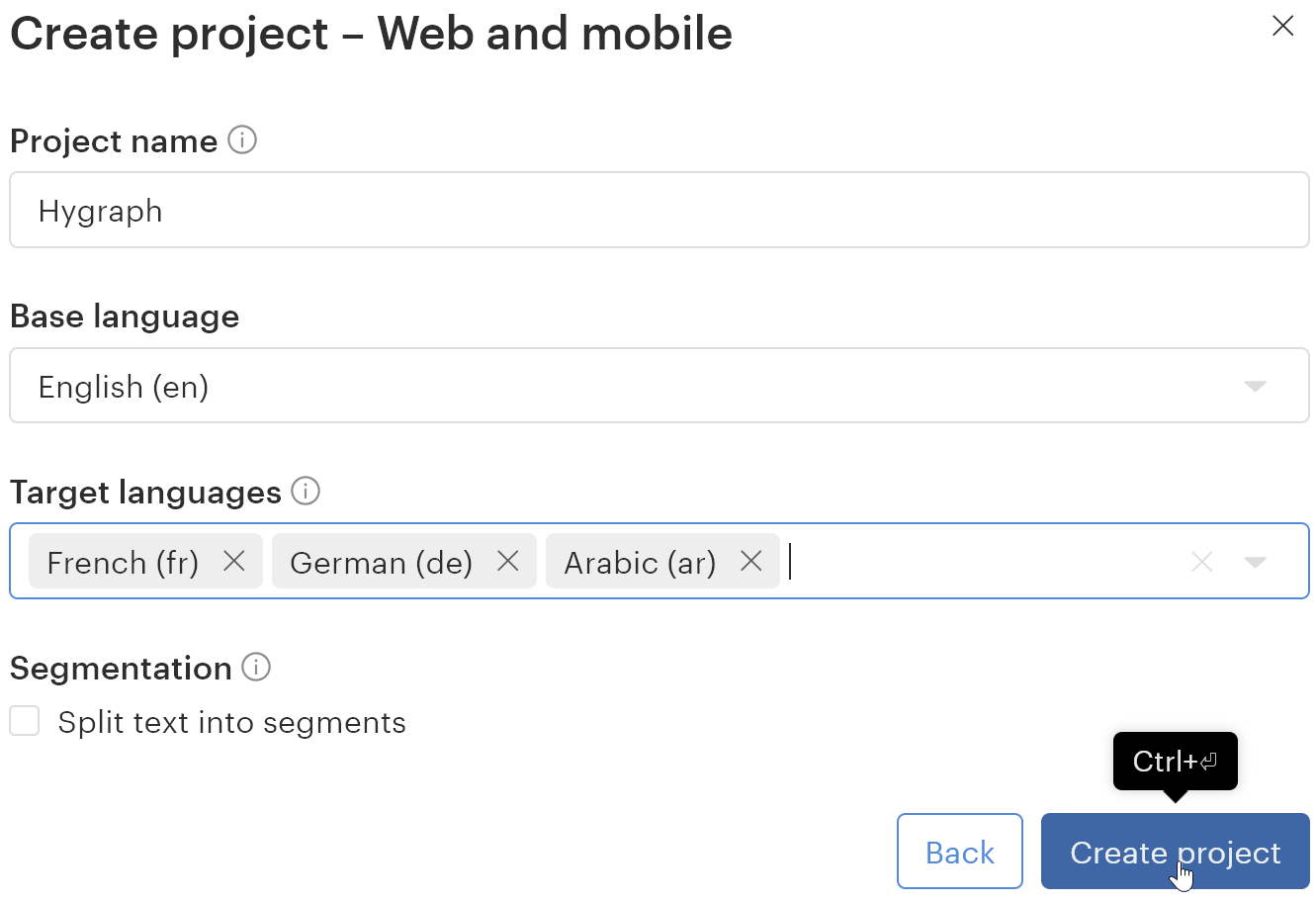
After your Lokalise project is created, click More > Settings from the top menu.
Find the Project ID section and take note of the value. You’ll need this ID later when setting up the integration.

Now, click on your avatar in the bottom left corner and select Profile settings .
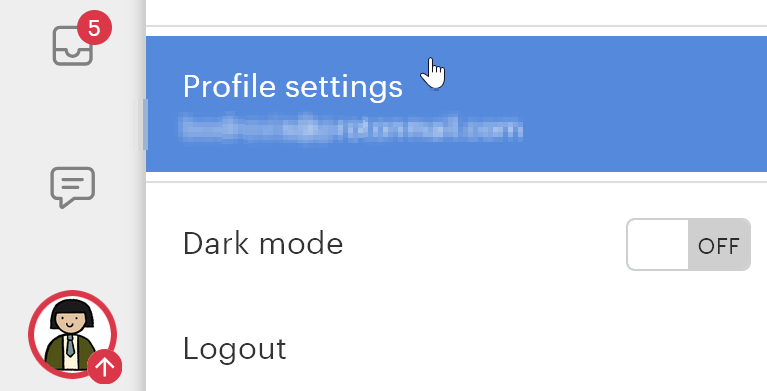
Go to the API tokens tab and click Generate new token .

Choose the token type Read and write access to your projects and click Generate .
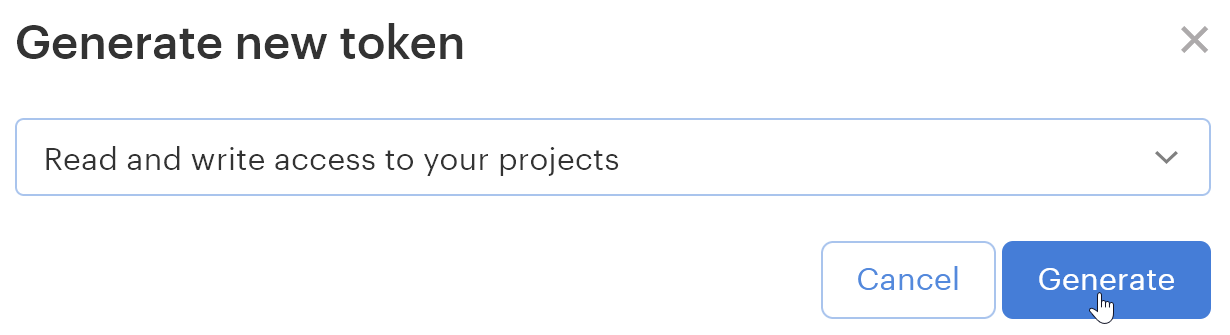
Tip: Take note of the generated token, as you’ll need it in the next step to connect Lokalise with Hygraph. Be sure to keep this token secure and do not expose it publicly.
Step 2: Register on Hygraph and configure your project
If you don’t already have a Hygraph account, sign up here .
Next, follow the quickstart guide to create a new Hygraph project. Once the project is created, it’s time to configure the locales and schema.
Open your project and go to Project Settings > Locales .

Add all the locales (languages) you’ll be translating into. Make sure to use the exact same language codes as those you selected in Step 1 when creating your Lokalise project.
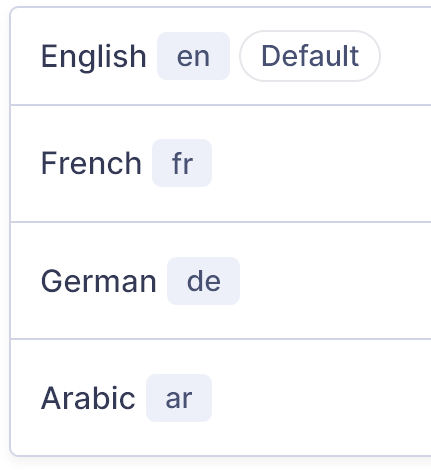
After setting up your locales, you’ll need to adjust your schema to support localization.
Go to Schema and select one of your models.
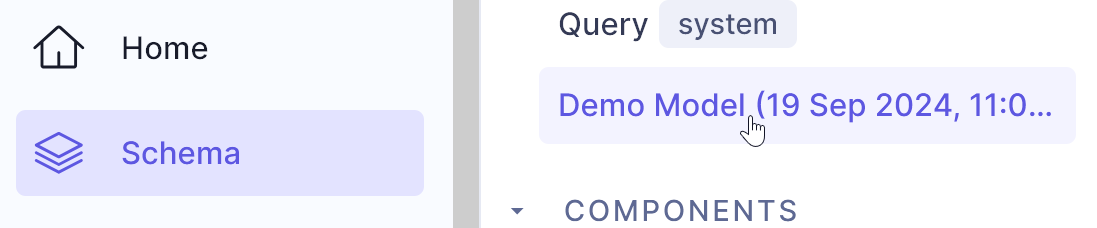
To make a field translatable, click Edit field next to the field you want to localize.

In the field settings, check the Localize field option and save your changes.
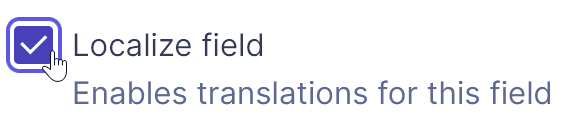
Repeat this process for any other fields that need localization.
Step 3: Install the Lokalise app for Hygraph
Now that your Hygraph project is set up, it’s time to install the Lokalise app to connect the two platforms.
Go to the Lokalise app on the Hygraph marketplace at hygraph.com/marketplace/apps/hygraph-lokalise-app and click Install Lokalise for Hygraph .
Choose your project , select the environment , and then click Install app .
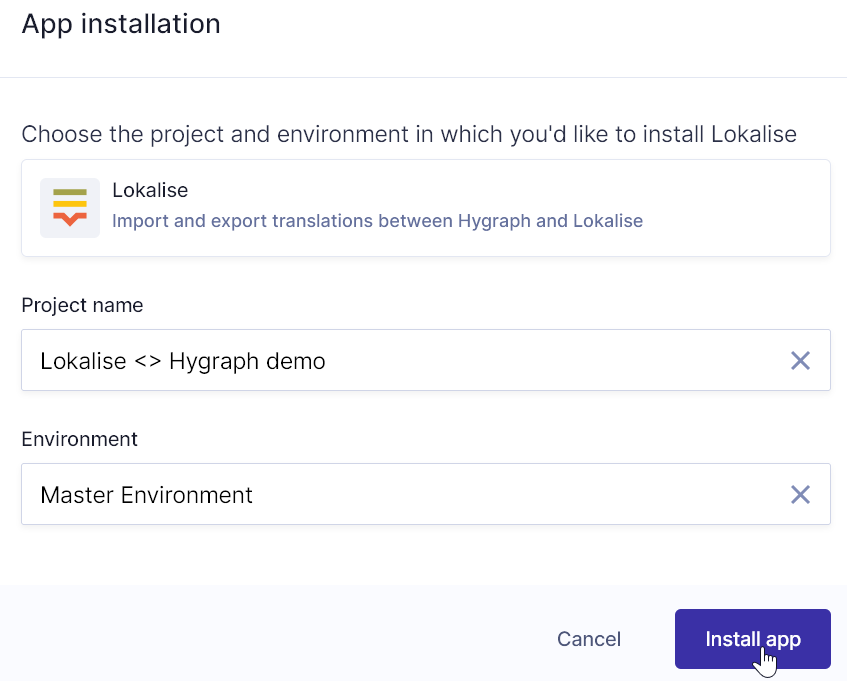
Review the requested permissions and click Authorize app .
You’ll be prompted to enter the Lokalise API token and project ID you obtained in Step 1. Additionally, choose at least one model that you want to use the app with, then click Save .
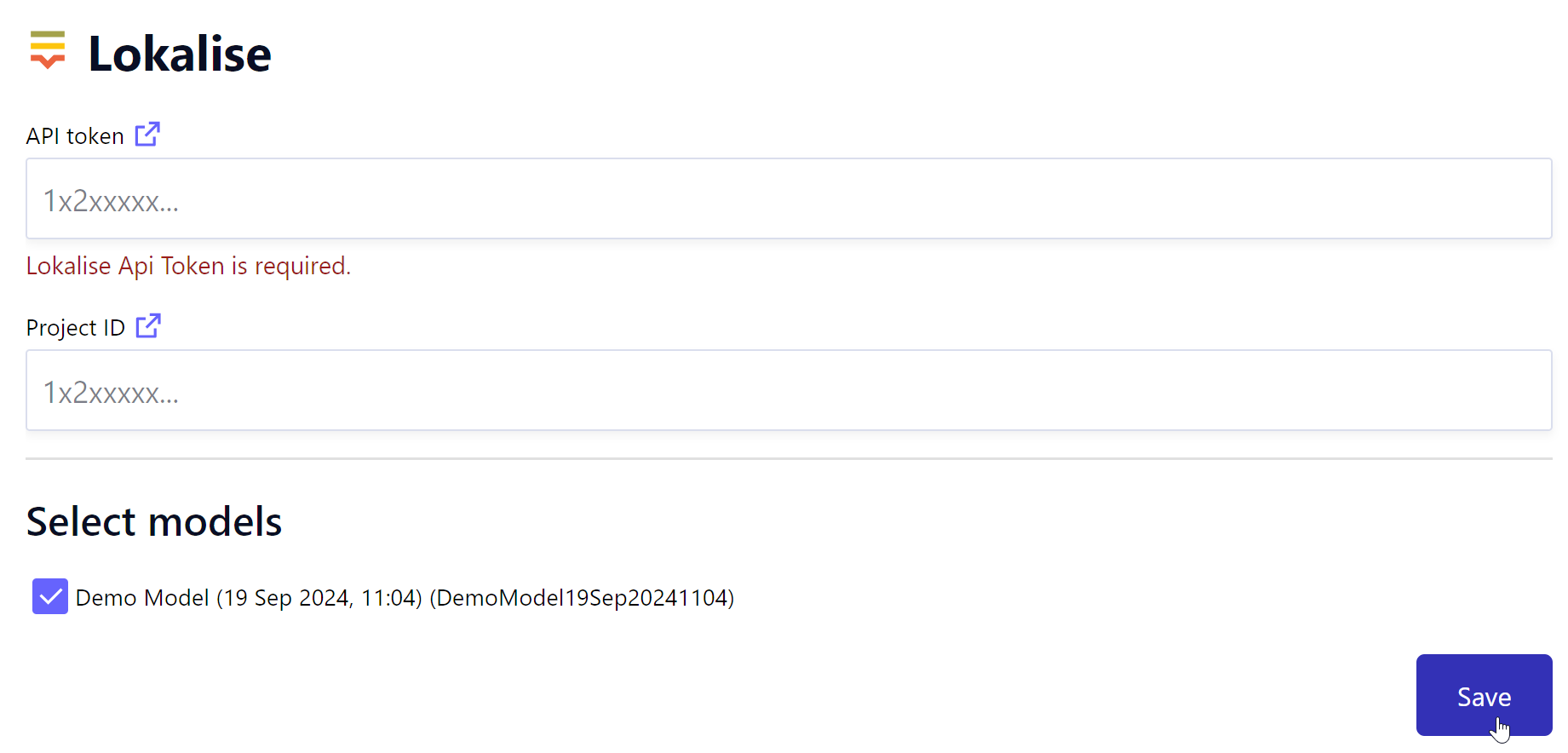
And that’s it! The Lokalise app is now installed and connected to your Hygraph project. If you need to adjust the app's settings later, you can always return to your Hygraph project, click Apps , find Lokalise in the list, and click Edit .
Step 4: Submit content for translation
Once your Lokalise app is set up in Hygraph, it’s time to submit your content for translation.
Open the Content tab in Hygraph and switch to the Lokalise app view.
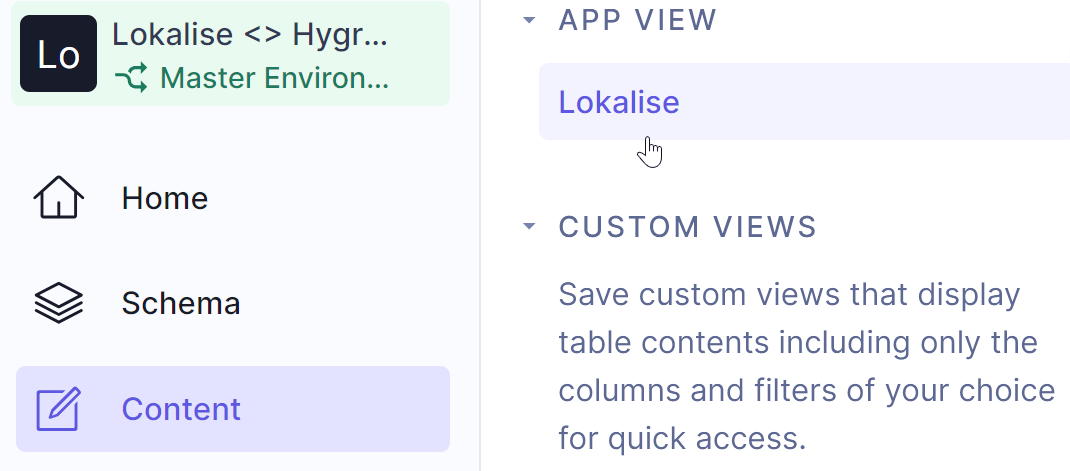
Select the content you want to translate by ticking the corresponding checkboxes. Once done, click Submit to Translate .
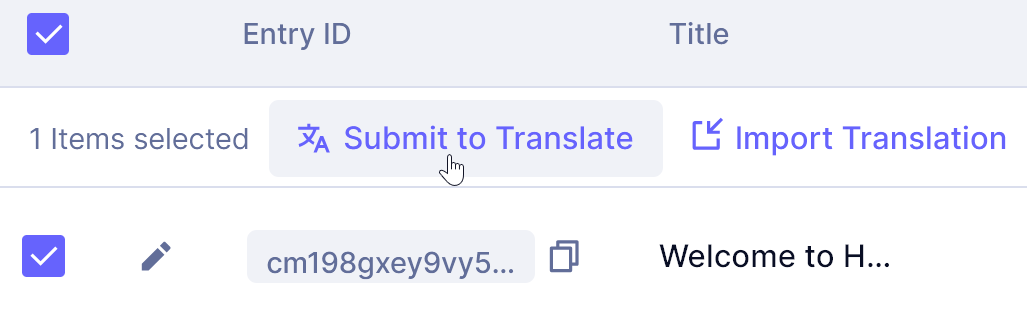
Next, choose the locales you wish to submit the content for.
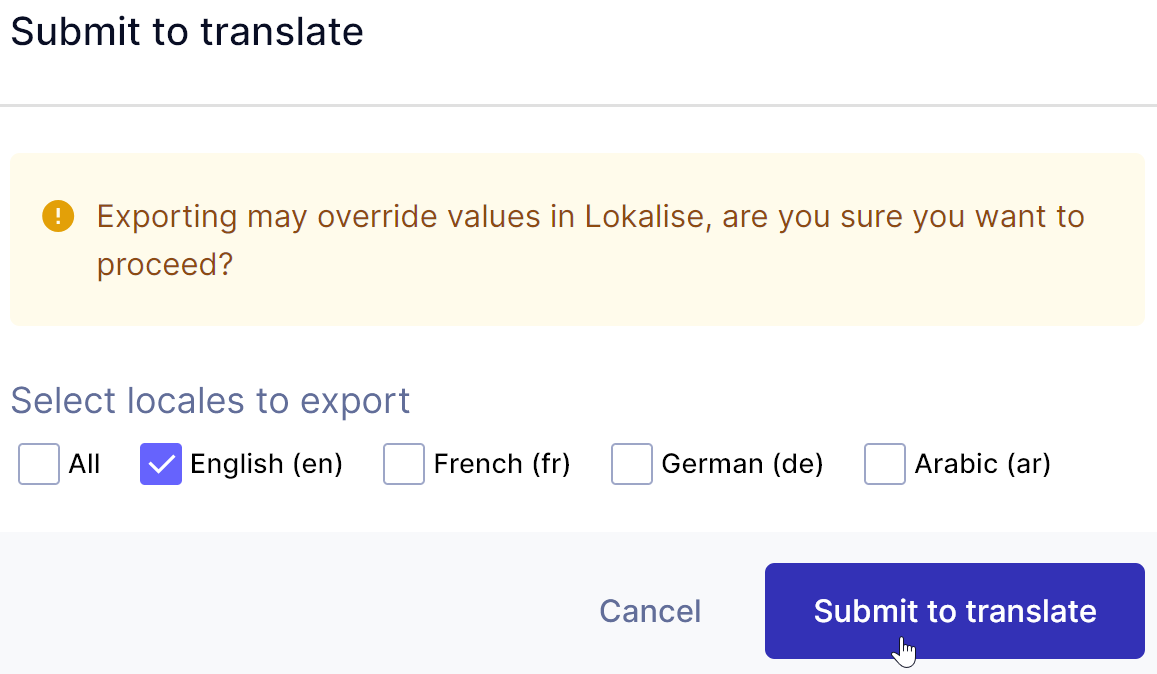
- If this is your first time exporting content and it hasn’t been translated into any other locales yet, select only the base language (e.g., English).
- If you already have content in other locales, you can select those as well. However, keep in mind that any existing content in Lokalise for the chosen locales will be overwritten by this submission.
After selecting your locales, click Submit to Translate and wait for the process to complete.
Step 5: Manage and translate your content on Lokalise
Now that your content has been submitted for translation, head back to your Lokalise project. Under the Editor tab, you’ll see all your content neatly organized.
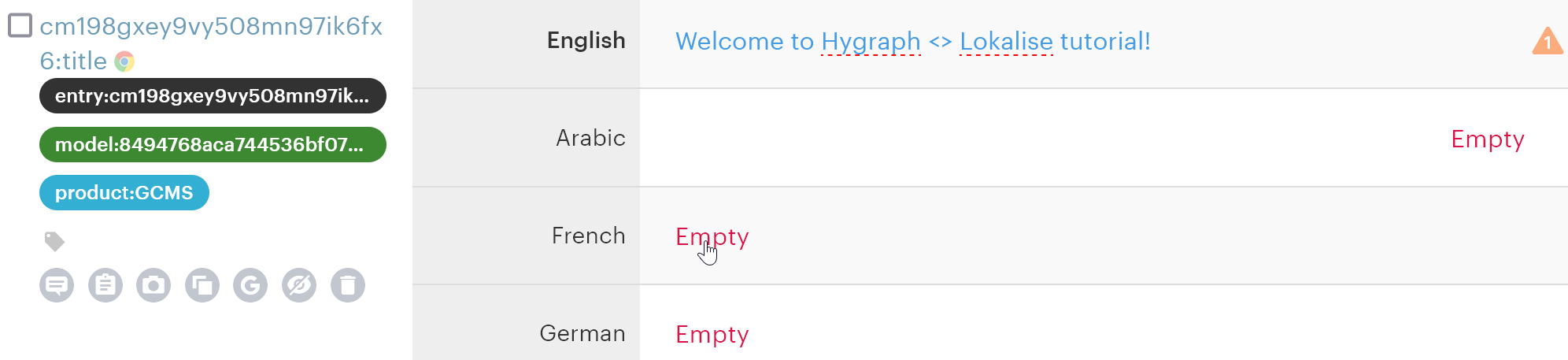
To begin translating manually, simply click on any Empty word, and you can start entering translations right away.
Alternatively, you have the option to invite new contributors to help with translations, request professional translation services, and more. You can check out Lokalise's onboarding guides for more detailed instructions on these features.
In this tutorial, we’ll focus on how to use Lokalise AI to easily translate large volumes of content into multiple languages.
In the Editor , tick the translation keys you want to work with and choose Create a task from the dropdown. Click Proceed , then click Confirm .
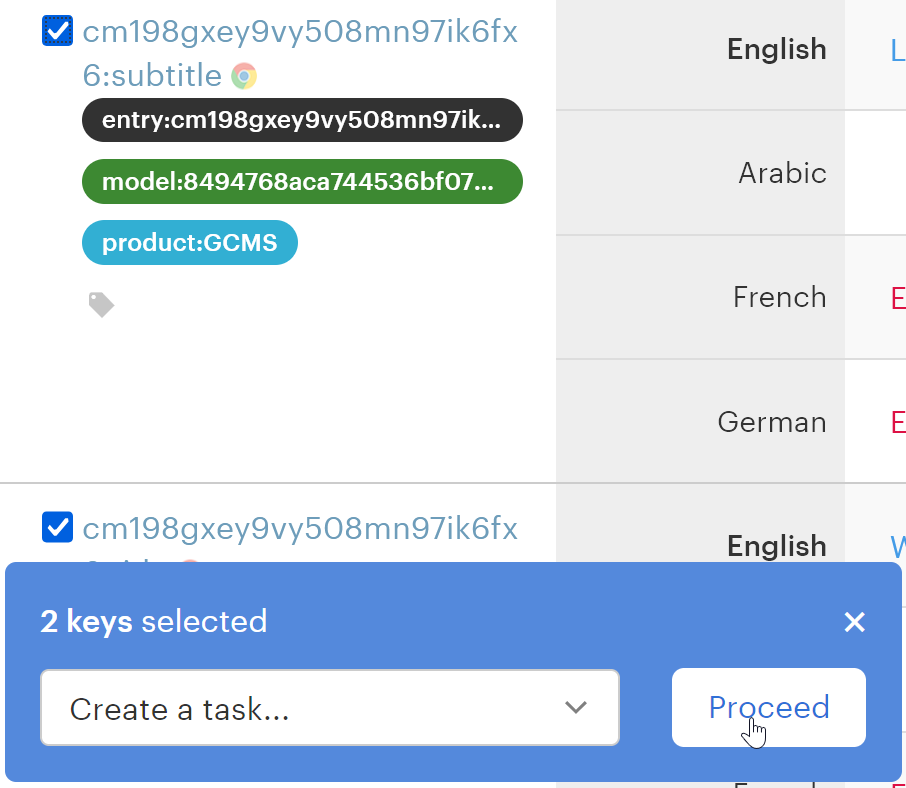
Choose Automatic translation , give your task a name, and optionally provide additional instructions for the AI.

Click Scope and assignees . Ensure that the source language (e.g., English) and the target languages are selected properly. Then, click Create task .
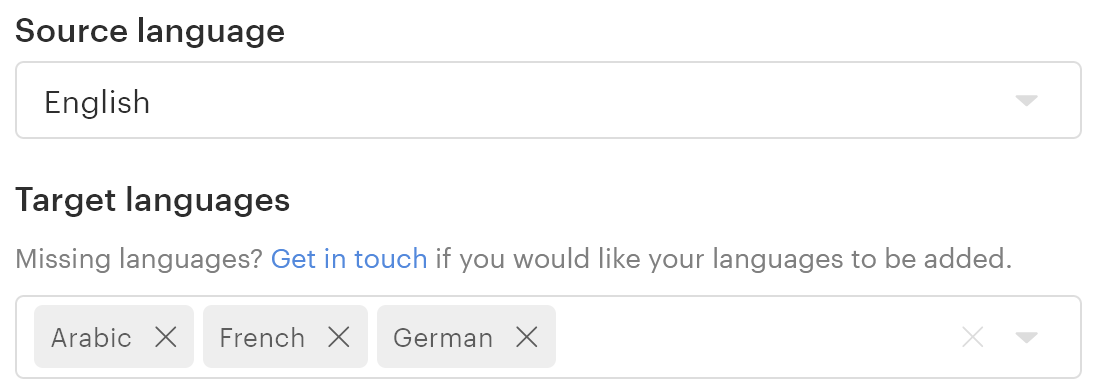
Wait for the AI to complete the task. Once it’s finished, you’ll see the translated content in your Lokalise project.
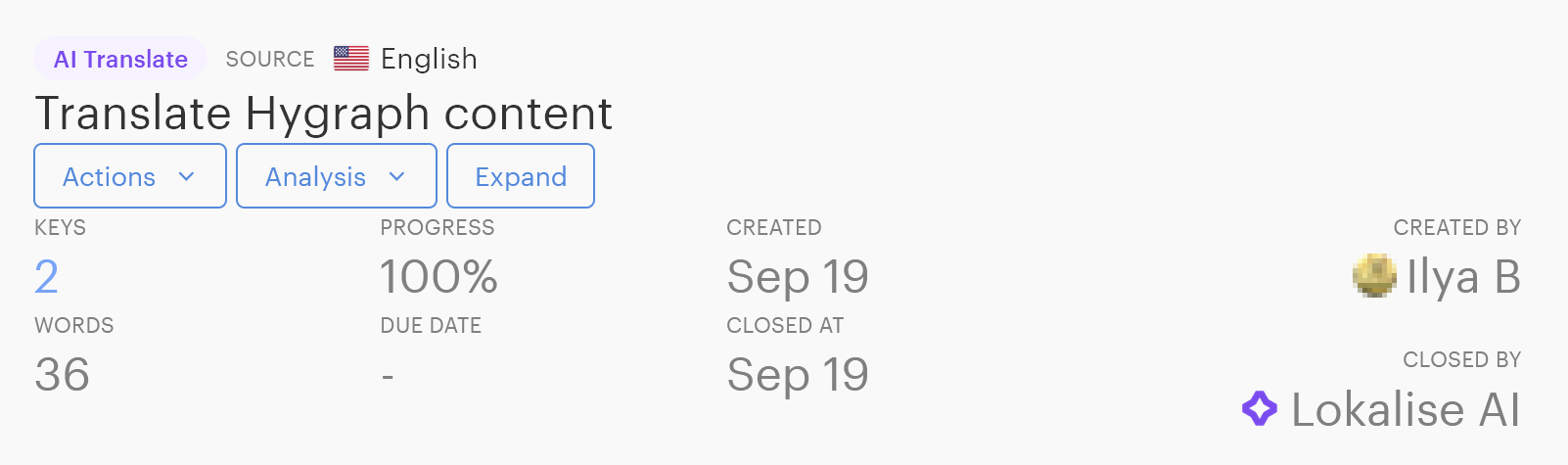
Step 6: Import translated content to Hygraph
Once your translations are ready in Lokalise, it’s time to bring them back into Hygraph.
Go back to your Hygraph project and navigate to Content > Lokalise app view . Select the items you want to import and click Import Translation .

Choose the locales for which you want to import translations. Keep in mind that any existing data in these locales will be overwritten . When you’re ready, click Import Translation .
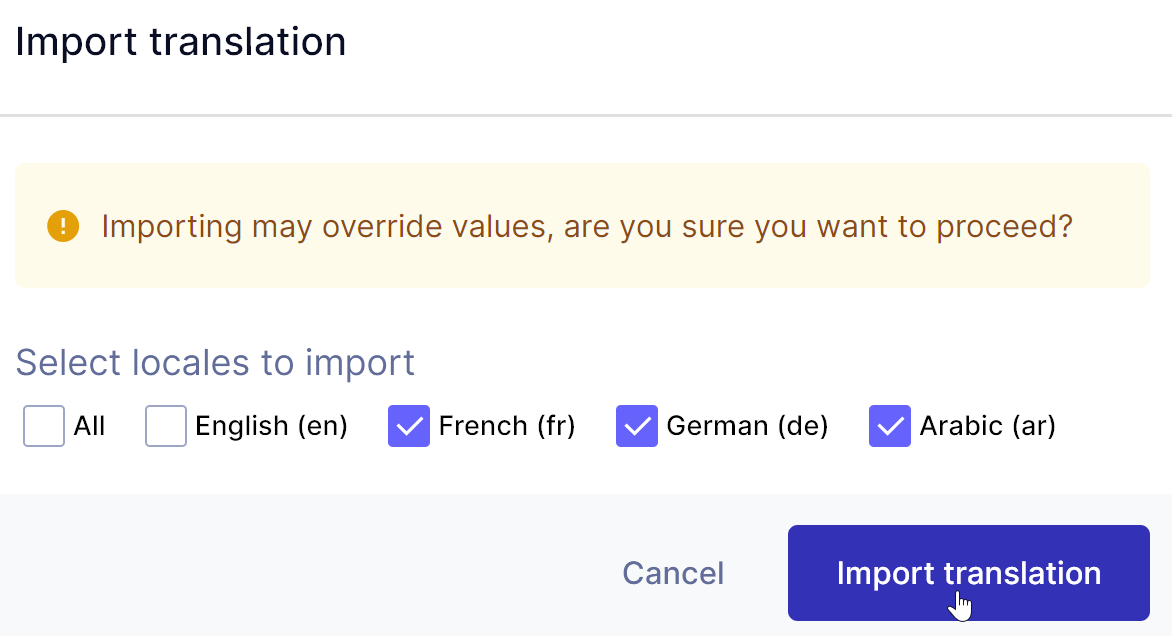
Now, open your content, and you’ll see the translated values. Use the Localizations tab on the right side to show or hide different locales.
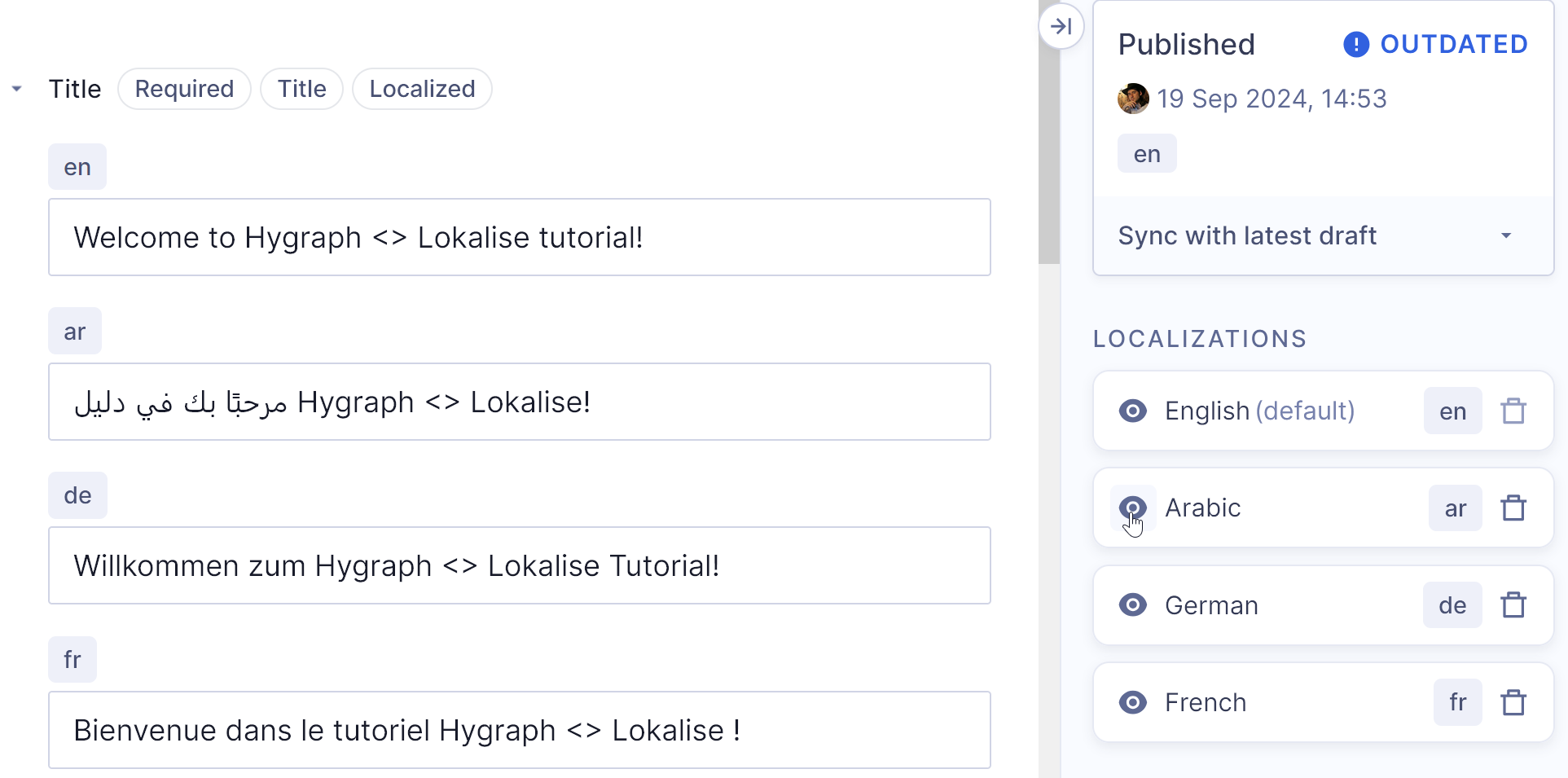
And that’s it! Your translated content is now imported into Hygraph. And within minutes.
Note: you can translate as many words at one time with Lokalise AI – it all depends on how tight your deadlines are.
# Conclusion
Managing multilingual content across various markets and languages can be a complex task, but by integrating Hygraph with Lokalise, the process becomes much smoother and more efficient.
With Hygraph as your content hub and Lokalise handling the translations, you can centralize your workflows, automate repetitive tasks, and ensure consistency across all locales.
In this tutorial, we walked through how to set up the integration, submit content for translation, manage translations with Lokalise AI, and finally import everything back into Hygraph. With these tools working together, your team can easily scale localization efforts and maintain high-quality content across all languages.
By following these steps, you’re now equipped to deliver a user-centric, multilingual product that resonates with audiences worldwide.
Blog Author
Ilya Krukowski
Technical content lead, sdk/integrations dev.
Ilya is head of content, documentation, and onboarding at Lokalise, an IT tutor and author, web developer, and ex-Microsoft/Cisco specialist. His primary programming languages are Ruby, JavaScript, Python, and Elixir. He enjoys coding, teaching people and learning new things. In his free time he writes educational posts, participates in OpenSource projects, goes in for sports and plays music.
Share with others
Sign up for our newsletter.
Be the first to know about releases and industry news and insights.

- The Star ePaper
- Subscriptions
- Manage Profile
- Change Password
- Manage Logins
- Manage Subscription
- Transaction History
- Manage Billing Info
- Manage For You
- Manage Bookmarks
- Package & Pricing
How the PlayStation 5 Pro improves the graphics of current games
- Video games
Saturday, 28 Sep 2024
Related News

Can AI make video games more immersive? Some studios turn to AI-fueled NPCs for more interaction
Endless play on hand: mobile games fuel fun and friendship, which us states show the most interest in violent video games.
Because it's priced at US$699 (RM3,849 locally), Sony is asking fans for a lot when it comes to upgrading to the new system. — Sony Interactive Entertainment Inc
When the PlayStation 5 launched, fans expected a higher level of fidelity in games. The previous generation had already pushed visuals to near Pixar-like quality and many gamers expected that this could be the console where visuals would move up another notch thanks to ray-tracing.
Launch titles such as Marvel's Spider-Man: Miles Morales did show off that technical feat. The rendering technique allows video games to look more realistic by simulating how light works on surfaces. Windows would reflect the world outside. Puddles would capture the hue of neon lights in a grimy alley. The games had these graphical touches, but gamers discovered a compromise.
They could opt for ray tracing but the frame rate would take a hit. Often, players thought the visuals were good enough and opted for smoother performance over better graphics. The fact that players had to choose was a disappointing aspect of the PS5. Fans discovered that a system they hoped would handle any game thrown at it in reality had some limits.
With the PlayStation 5 Pro, Sony hopes to deliver a no-compromise console for the current generation. At an event at Sony Interactive Entertainment in San Mateo, I had a chance to play a few titles that take advantage of the new system's power and see the differences that it made. The PS5 Pro boasts a better GPU that has 67% more compute units and 28% faster memory. It has more advanced ray tracing capabilities to better simulate light while the system also features PlayStation Spectral Super Resolution, or PSSR, that improves graphical detail.
I saw firsthand how these worked in games. Here's my impression of how the PS5 Pro improved these titles:
Dragon's Dogma 2 – This Capcom title was one of those games that boasted beautiful graphics, but with the action-heavy elements, it was better to opt for a smoother frame rate. On the PS5 Pro, I experienced the best of both worlds, deepening the immersion.
The difference between a gorgeous game running at 30 frames per second and one at 60 frames per second is stark. After playing the game for a few minutes on the PS5 Pro and going back to the lower frame rate of the PS5, my eyes actually hurt.
Demon's Souls – This is one of the better showcases of what the PlayStation 5 Pro can do. Although the game is nearly 4 years old, it's still stunning. On the PS5 Pro, Bluepoint Games manages to surpass the graphics on the PS5 cinematic mode. I could see finer details on the armor such as the stitching and the ornate parts of the metal. To top it all off, players get this level of detail at 60 frames per second.
What's really noticeable are the particle effects, especially when heading in to fight a boss. The black flecks swirl as players step through a doorway to fight the boss. This is the work of the PSSR. It allows the effects to pop more as they linger longer on the screen.
Horizon Forbidden West and The Last of Us Part II – Aloy's adventure looks better with crisper cinematics and exquisite visuals. Players won't see any new effects like ray tracing with the PS5 Pro. It just combines the best of higher resolution and smoother frame rate. The same could be said for Ellie's follow-up journey in the Last of Us Part II . With the PS5 Pro, players can appreciate the finer detail in the high-fidelity mode with a high frame rate. Players should pay attention to the trees. They'll see that the leaves are sharper and less muddy.
Gran Turismo 7 and F1 24 – Sony's racing game is a flagship for what its devices can do. Gran Turismo 7 almost makes the PlayStation VR2 worth the price of admission and that platform will see improvement when the game is run on PS5 Pro. For those who want to race on a big flat screen, the PS5 Pro offers ray tracing during an in-game race. Players can see true reflections on the surface of other vehicles. When passing by other racers, they can see other drivers rendered in their side mirrors.
It's a ridiculous level of detail that raises the realism for the racing title. Best of all, this is all done at a smooth 60 frames per second. Gran Turismo 7 also supports 8K monitors, but there are compromises when pushing out visuals at that resolution. It has no ray tracing but the level of sharpness in the crowd and signage increases.
With F1 24 , Codemasters offers players a similar experience to Gran Turismo 7 . Players will get ray tracing as they whip around the track, adding to the photo-quality visuals. What's notable is that the developers can push out 4K at 120 frames per second if gamers have a television that supports it. Meanwhile, 8K is also supported and there's slight ray tracing in small parts of the track, but nothing super noticeable.
Ratchet and Clank: A Rift Apart – The PS5 Pro slightly improves the visuals in this title. The PSSR again improves the particle effects. This time, it's the confetti shown at the beginning of the game. It flies out more and it lingers longer thanks to the technology. The ray tracing is also more solid and has fewer shimmer effects, especially in distant buildings.
Marvel's Spider-Man 2 – This is another title that shows off eye-popping ray tracing running at a high frame rate. I tried a quick swing through the neighborhood on a PS5 Pro and then did the same run on a stock PS5 running on fidelity mode, and the transition gave me a headache. It felt like my eyeballs were being scratched by jittering pixels on the screen.
Mike Fitzgerald, core technology director, said the team is working on a Fidelity Pro mode, where they try to add more ray tracing techniques and rendering tricks with the added power. Perhaps, that could make the Marvel's Spider-Man 2 look like much argued over 2017 E3 demo.
Final Fantasy 7 Rebirth – When players see screenshots of the PS5 Pro and the PS5 version, it doesn't convey the differences between the two. The best way I can describe is this: The PS5 version running on performance mode is like playing the game through smudged glasses. Everything has a cloudy film to it as though things weren't clear. When playing on the PS5 Pro, it's like your eyes got lasiked and you're enjoying the world with perfect 20/20 vision. Everything is just sharper and you can appreciate the details.
The Crew Motorfest – This open-world racing title takes advantage of the PS5 Pro power to give players better visuals with smoother gameplay. Racing around Oahu, I could see faraway buildings rendered sharply. When it came to racing, the PSSR did wonders for the signage. It doesn't just make particle effects better. It also makes banners and billboards sharper, increasing the immersion and perhaps giving you an edge if you want to drive without looking at the map.
Ubisoft also showed off some of the Motorfest expansion. I got to see some of the new locales on Maui, including waterfalls, a bamboo forest and a coastal road, and yes, those areas take advantage of the the PS5 Pro's power.
Hogwarts Legacy – To be honest, I never had a chance to play this game so it was my first time seeing it, and I came away impressed with how the PS5 Pro ran the fidelity mode with ray tracing option. It showed off all the graphical touches that Avalanche Software did on the game as the developers showed off how it can use shadows and light.
Is it for you?
Because it's priced at US$699 (RM3,849 locally), Sony is asking fans for a lot when it comes to upgrading to the new system. It also raises the question: Who is the console for? It's likely aimed at holdouts who have wanted a PS5, had trouble acquiring one during the pandemic but now have the means to get it. Those who don't have a PS5 yet will appreciate playing all the games at the best settings.
For casual gamers who already have a PS5, that's a tougher sell. The ones who will get it at launch are the hard-core PlayStation fans or console gamers who want a no-compromise experience on a 4K screen. – Silicon Valley, San Jose, Calif./Tribune News Service
Related stories:
Found a mistake in this article?
Report it to us.
Thank you for your report!

Tackling iron deficiency anaemia in Malaysian children
Next in tech news.

Trending in Tech
Air pollutant index, highest api readings, select state and location to view the latest api reading.
- Select Location
Source: Department of Environment, Malaysia
Others Also Read
Best viewed on Chrome browsers.

We would love to keep you posted on the latest promotion. Kindly fill the form below
Thank you for downloading.
We hope you enjoy this feature!

IMAGES
VIDEO
COMMENTS
Select the slide where you want to add the chart. Choose the Insert tab, then select the Illustrations group's Chart option. A dialog box for inserting charts will appear. Choose a category on the left, then double-click the chart you want on the right. When inserted, the chart appears alongside a spreadsheet.
To create a simple chart from scratch in PowerPoint, click Insert > Chart and pick the chart you want. Click Insert > Chart. Click the chart type and then double-click the chart you want. Tip: For help deciding which chart is best for your data, see Available chart types. In the worksheet that appears, replace the placeholder data with your own ...
Right-click the graphic and choose Group > Ungroup. Now, the individual shapes are easy to select and edit. Right-click on PowerPoint graphics and choose Group > Ungroup to separate a graphic into separate parts. The best graphics for PowerPoint presentations help you explain your ideas more easily.
4. Charts and graphs. Charts and graphs are visual representations of data that make it easier to understand and analyze numerical information. Common types include bar charts, line graphs, pie charts and scatterplots. They are commonly used in scientific research, business reports and academic presentations.
Switch to the Insert tab and click on Chart. Insert > Chart to add a presentation graph in PowerPoint. A new dialogue window will open, where you have to select the chart type and the specific representation type—i.e., for area charts, you can choose from 2D or 3D area charts and their distribution method.
In this screencast, you'll learn how to quickly make a chart in MS PowerPoint. Download unlimited PPT templates: https://elements.envato.com/presentation-t...
The best way to make sure the attention stays on you is to limit word count to no more than 10 words per slide. As presentation expert Nancy Duarte says "any slide with more than 10 words is a document.". If you really do need a longer explanation of something, handouts or follow-up emails are the way to go.
6. Use creative chart and graph designs. Charts and graphs don't have to be boring. Use creative designs and colors to make your charts and graphs stand out. For example, you can use a bar chart with a gradient background to make it more visually appealing. You can also use icons and images to make your charts and graphs more engaging. 7.
Graphic design plays a crucial role in making complex information understandable. With the right design techniques, you can transform your data into attractive and easily comprehensible graphics and tables. Choose suitable color palettes, fonts, and symbols to make your presentation professional and cohesive.
Method #1: Drag the file from wherever it is sitting on your computer and drag it onto your slide. Method #2: Go to the Insert tab in the Ribbon and select 'Pictures' (make sure to select the 'Pictures' icon and not the 'Online Pictures' icon). Then find your vector file and click on 'Open.'. Note: If you have PowerPoint 2016 ...
Text and Font. Using bold font isn't going to make much difference in your graph. As far as possible, avoid using bold, underline or italic fonts. Keep the font size and type consistent throughout the presentation. Avoid effects such as shading, outline, and 3D letters. Always lighten secondary data labels.
But it's also a great way to make sure that your audience's attention is 100% exactly where you want it to be! Use a strong cover to even out simple slides. 6. Use a unifying background. A simple, easy way to make your presentation look more professional is to pay extra attention to your slides' backgrounds.
Getting Started. 1. Open PowerPoint and click 'New.'. A page with templates will usually open automatically, but if not, go to the top left pane of your screen and click New. If you've already created a presentation, select Open and then double-click the icon to open the existing file. Image Source.
Apply the 10-20-30 rule. Apply the 10-20-30 presentation rule and keep it short, sweet and impactful! Stick to ten slides, deliver your presentation within 20 minutes and use a 30-point font to ensure clarity and focus. Less is more, and your audience will thank you for it! 9. Implement the 5-5-5 rule. Simplicity is key.
1. How to insert graphics into PowerPoint. Once you've created your presentation it's time to add those all-important PowerPoint Graphics. And it's easy, easy, easy. Step 1: Go to the slide and create a space for your graphic. Step 2: Go to insert on the toolbar at the top of PowerPoint, click on it.
Clear Objectives: Understand the intent of your presentation before selecting the graphical layout and metaphors to make content easier to grasp. Engaging introduction: Use a powerful hook from the get-go. For instance, you can ask a big question or present a problem that your data will answer.
Avoid unnecessary animations. Only add content that supports your main points. Do not use PowerPoint as a teleprompter. Never Give Out Copies of the Presentation. Tips To Making Your Presentation More Engaging. Re-focus the attention on you by fading into blackness. Change the tone of your voice when presenting.
1. Bar graph. Ideal for comparing data across categories or showing trends over time. Bar graphs, also known as bar charts are workhorses of data presentation. They're like the Swiss Army knives of visualization methods because they can be used to compare data in different categories or display data changes over time.
1 Start your interactive presentation with an icebreaker. The first step is creating a rapport with your audience. You can do this by helping them to get to know you a little better and get to know each other as well. The way you go about this will depend on the size of your audience.
Visual or graphical abstracts are visual representations of the main findings of your work. Images are a powerful way to convey information quickly. After all, a picture is worth a thousand words. Many disciplines and publishers have specific guidelines or formatting rules for graphical abstracts. This guide provides best practices and ...
Make sure to use the exact same language codes as those you selected in Step 1 when creating your Lokalise project. After setting up your locales, you'll need to adjust your schema to support localization. Go to Schema and select one of your models. To make a field translatable, click Edit field next to the field you want to localize.
On the PS5 Pro, Bluepoint Games manages to surpass the graphics on the PS5 cinematic mode. I could see finer details on the armor such as the stitching and the ornate parts of the metal.