- Summarize PowerPoints with AI
- Summarize Word documents with AI
- Summarize PDF with AI
- Generate PowerPoints with AI from text
- Create Presentation with AI
- Create Presentations with AI from PDF
- GPT for Presentations
- Create Presentations from Website with AI
- Chat with Document Groups
- Import files from Cloud
- Speak to an expert
- May 13, 2024
- Comments Off on How to create PowerPoint from Excel
- Artificial Intelligence
- How to create PowerPoint from Excel
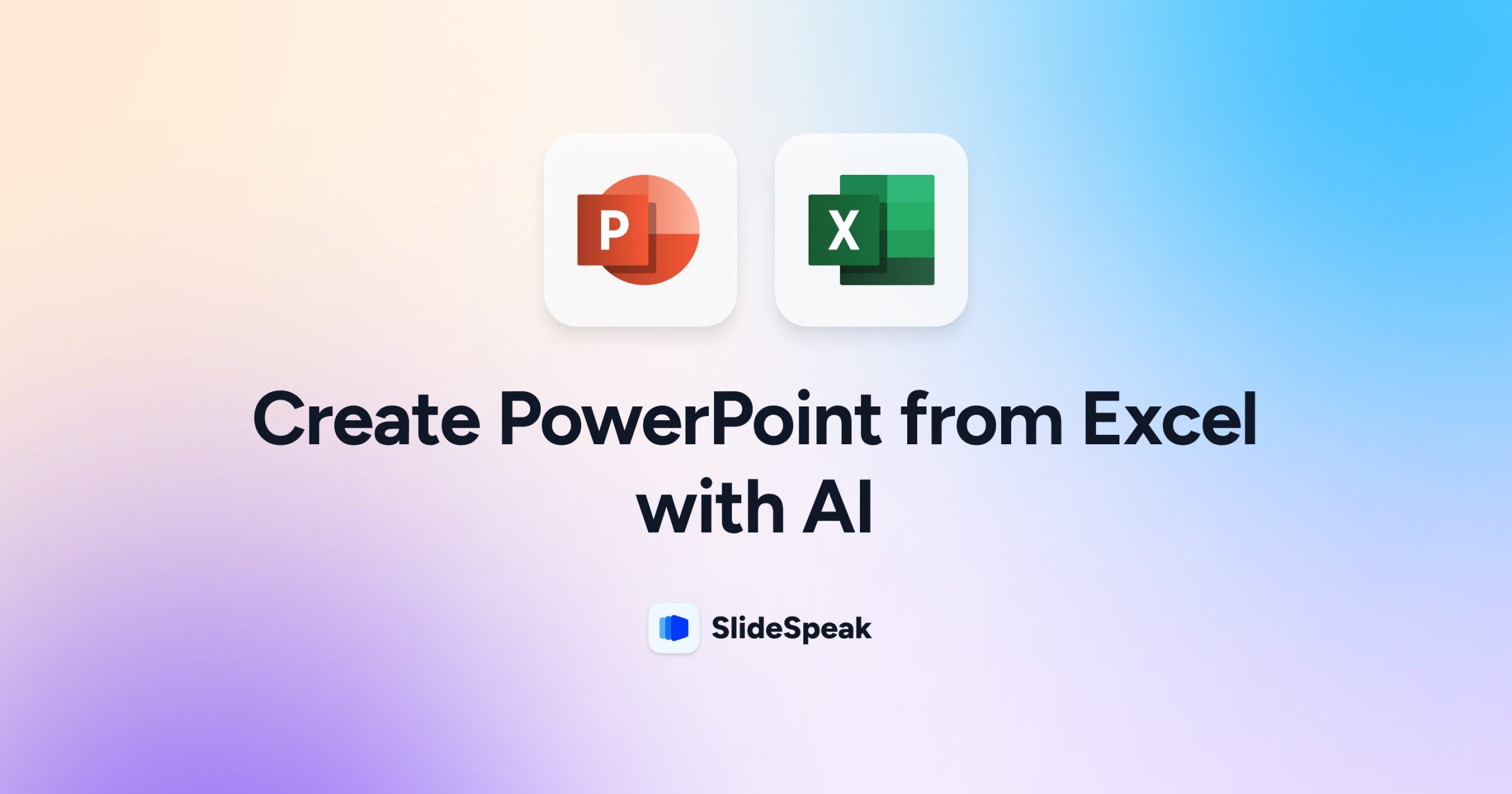
Creating PowerPoint presentations is essential for sharing ideas and results in business. Creating these presentations can be challenging and time-consuming (especially if integrating Excel data is needed). It involves researching, organizing information, and deciding how to present key points clearly. Designing presentation slides that are visually appealing and adding graphs, charts and tables can further complicate the process. Wouldn’t it be nice to create PowerPoints from Excel with just a few clicks? 👀
It’s very common for consultants, marketing managers or other people to create PowerPoints from Excel data. This can include data like statistics, research findings, or forecasts in your presentations, which might be stored in Excel files. Manually transferring this XLS data to create graphs and charts is a lot of work. Thankfully, Artificial Intelligence (AI) can help simplify this task. AI tools can automatically turn Excel (XLS) data into PowerPoint slides. This is especially useful for consultants and professionals in various fields who need to present complex data efficiently.
There are two types of tools that allow you to create PowerPoint presentations from Excel automatically:
- Tools that directly generate completed PowerPoint presentations.
- Tools that create presentation content that you then need to copy manually.
In this blog post, we’ll cover how to create PowerPoint from Excel using both types of tools (both powered by AI). As a test example, we will use an Excel file containing data on changes in the US population by state from 1910 to 2020.
Note: The file was downloaded from the US Department of Commerce: https://www2.census.gov/programs-surveys/decennial/2020/data/apportionment/population-change-data-table.xlsx
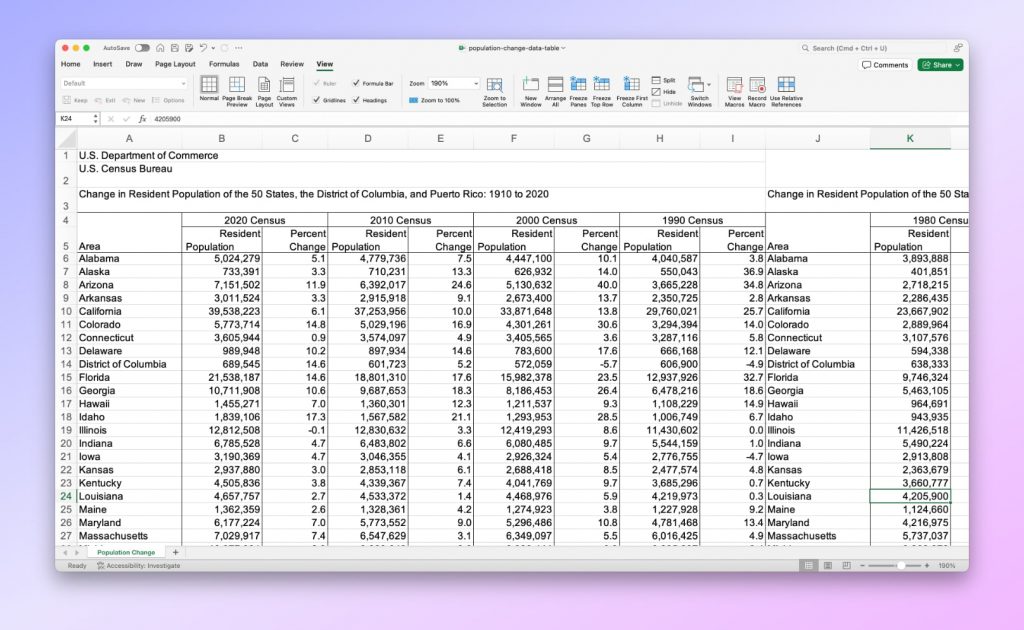
We’ll explore tools like SlideSpeak, Microsoft Copilot, Beautiful.ai, and ChatGPT and provide a comprehensive guide on leveraging their functionalities to create impactful presentations. Additionally, we’ll list the pros and cons of each tool so that you can make informed decisions based on your specific needs and preferences.

Method 1: Generating PPT from XLSX using SlideSpeak
Website: https://slidespeak.co
SlideSpeak is a powerful AI tool that allows you to automatically convert PDF, Word, and XLSX files into ready-made beautiful presentations in minutes.
To generate a presentation from an Excel (XLS) file using SlideSpeak, you need to perform the following steps:
- Select the Excel file: select the file based on which you want to create a presentation.
- Upload the file: upload the file to SlideSpeak.
- Preview data: preview the uploaded data in SlideSpeak. You can also ask it questions about the uploaded data.
- Create a presentation: select the necessary parameters and start the process of creating the presentation.
- Review the table of contents: review the presentation’s table of contents that SlideSpeak suggests.
- Select a template: choose a presentation template.
- Review the presentation: review and download the finished presentation.
Step 1: Select the Excel file
Open SlideSpeak . Drag the Excel file from which you want to create a presentation into the box in the center of the screen, or upload this file using the Click to upload button.
Step 2: Upload a file
To upload a file, click the Upload button under the file name and wait a little.
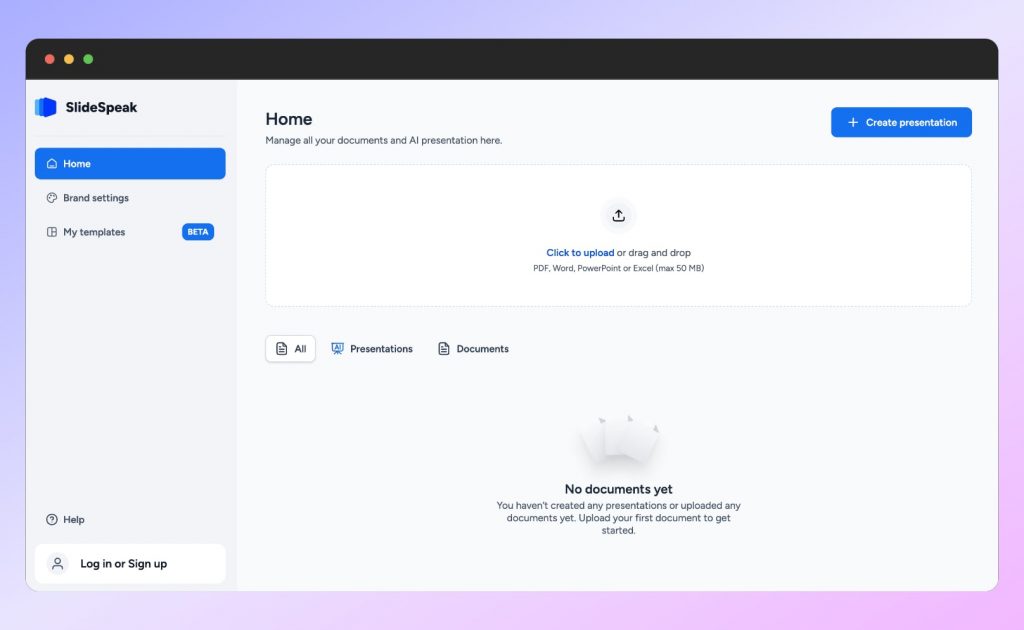
Step 3: Preview data
After loading the data, it will be displayed on the screen. You can now also ask SlideSpeak questions about the uploaded data.
To start the process of creating a presentation, click the Create Presentation button in the upper right corner.
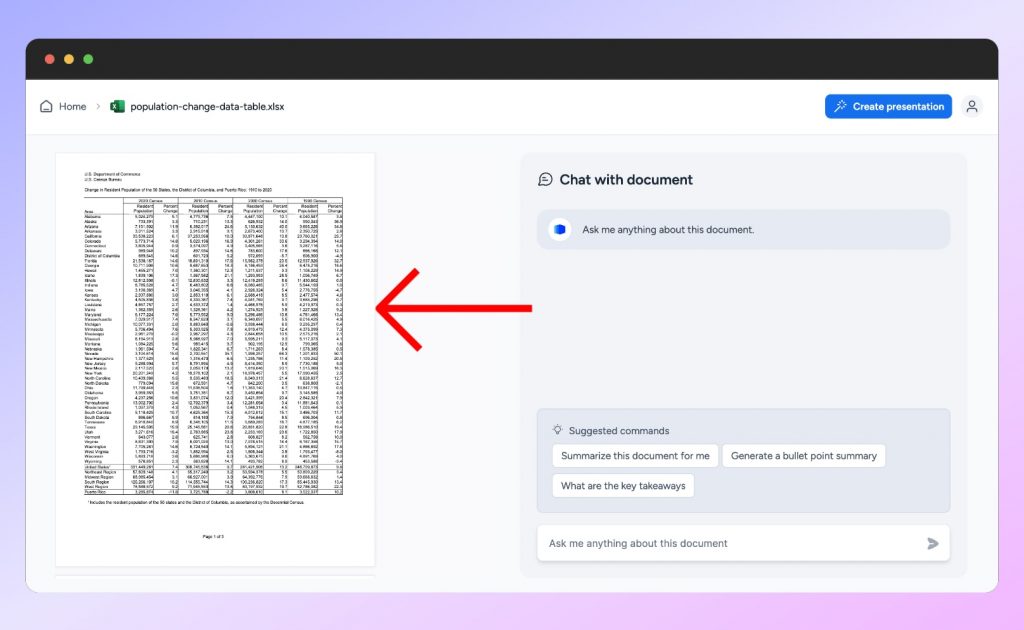
Step 4: Create a presentation
After starting the presentation generation process for your Excel file, SlideSpeak asks you to configure some presentation parameters. You can choose the desired number of slides, presentation language, and tone. In addition, you can add stock images to the presentation.
If you use the premium version of SlideSpeak, you can also use the brand logo, color, and fonts.
After setting all the presentation’s parameters, click the Next button at the bottom of the page and wait a few minutes for the presentation to be generated.
Step 5: Review the table of contents
Based on the data from the Excel file, SlideSpeak creates content for the presentation. Review it, and if you are satisfied with it, click the Next button to proceed to the next step of generating the presentation.
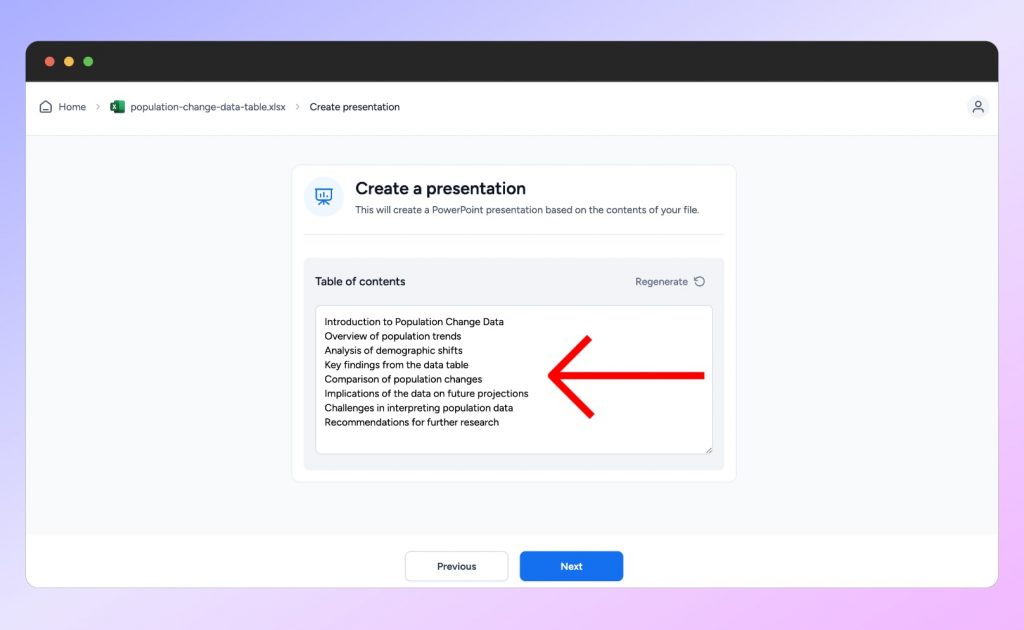
Step 6: Select a template
At this step, you will be prompted to choose a presentation template. Select one of the default templates or upload your own and click the Generate button. The presentation will be ready in a few minutes.
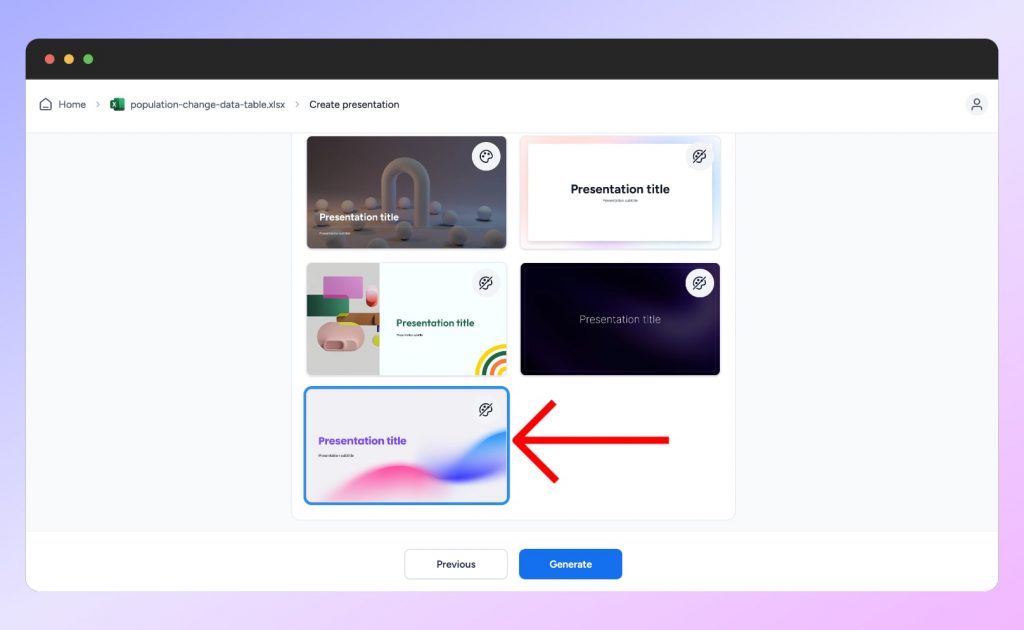
Step 7: Review the presentation
You can now review the finished presentation. Users with a paid subscription can also regenerate the presentation and download it as a PDF or PowerPoint file.
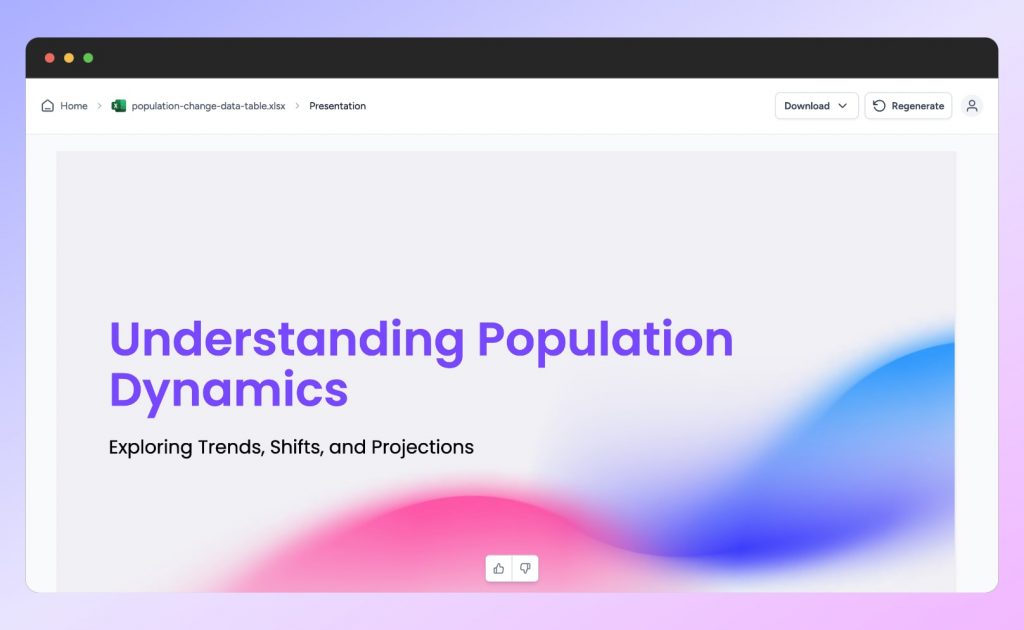
Pros and cons
- The ability to upload an Excel file to SlideSpeak without the need for manual copying and pasting;
- User-friendly interface;
- Automated and quick presentation generation process;
- Ability to customize the presentation according to the user’s needs and preferences;
- Ability to choose the presentation language;
- Additional features are available for users with a paid subscription.
- Limited customization options;
- There is no possibility to edit the finished presentation;
- Unlimited use requires a paid subscription.
SlideSpeak is a convenient and fast tool that allows you to automatically create PowerPoint from Excel. However, if you prefer to set up the presentation manually, you may miss some functionality. Therefore, before choosing a tool for creating presentations, it is important to define your needs and analyze the tool’s capabilities.
Method 2: Create PowerPoint from Excel using MS Copilot
Website: https://copilot.microsoft.com/
Microsoft Copilot is an AI-powered tool that integrates with Microsoft PowerPoint. Using advanced natural language processing techniques, it can summarize documents, generate content, and answer questions about content.
Copilot uses advanced AI to let you quickly create presentations based on the provided Excel data. Given that AI is not 100% accurate, you may need to manually edit the presentation after it is automatically generated. However, Copilot can do most of the hard work and significantly speed up the process to create a presentation. It is important to note that you need a paid subscription to use Copilot in PowerPoint.
Here is a brief overview of how to create PowerPoint from Excel using MS Copilot.
- Open Microsoft Copilot in PowerPoint: create a presentation and open the Copilot toolbar.
- Insert data into Copilot in PowerPoint: copy the data from your Excel file and insert it into Copilot.
- Review the presentation: generate and, if necessary, edit the presentation.
Step 1: Open Microsoft Copilot in PowerPoint
Create a new presentation in PowerPoint and click the Copilot button on the right side of the toolbar. A Copilot panel will then appear on the right. The Copilot button is only available to users with a paid Copilot subscription.
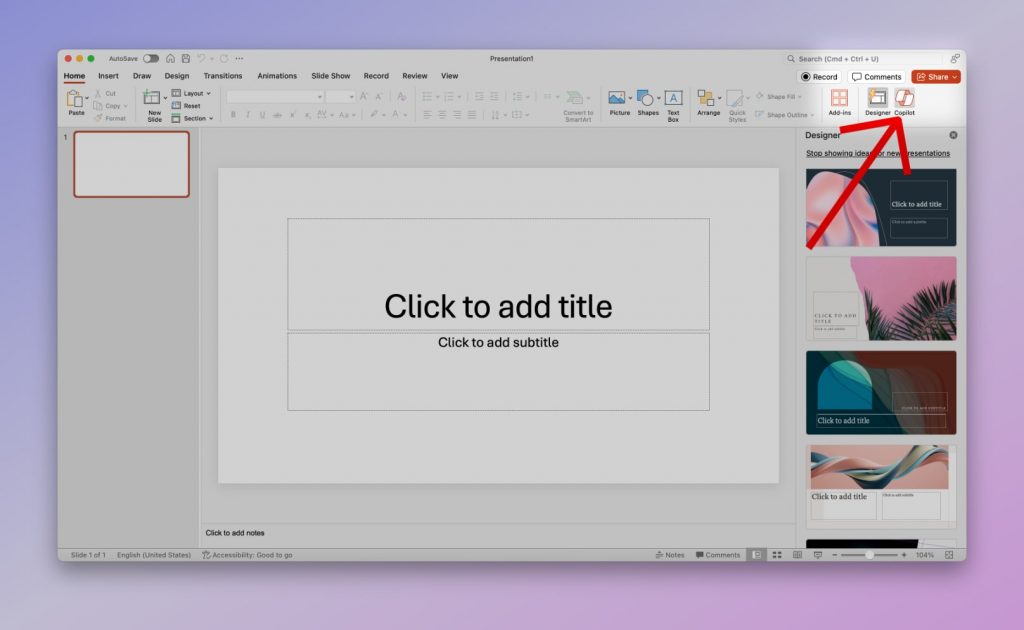
Step 2: Insert data into Copilot in PowerPoint
Unfortunately, Copilot does not allow you to upload an Excel file. Therefore, you need to copy the data from your Excel file and paste it into the Copilot chat to generate a presentation. Write the following command in Copilot: “Create a presentation using the following data” and paste the data copied from Excel. However, in Copilot at the moment, the maximum length of a request is 2000 characters. Therefore, when you try to insert data from a large Excel sheet, excess data is cut off and not considered during presentation generation.
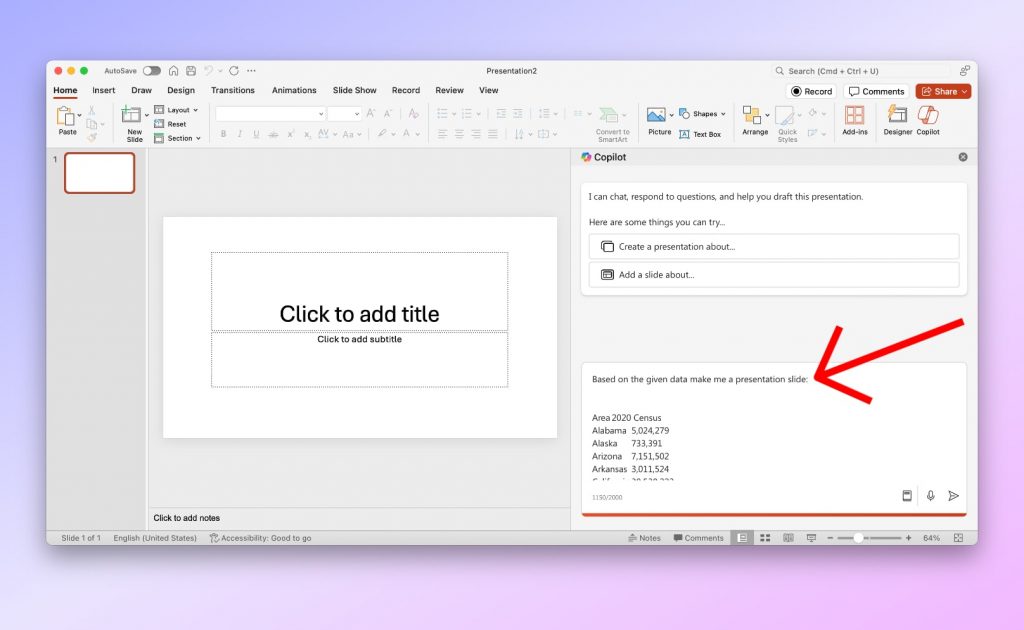
Step 3: Review the presentation
Wait a few minutes, and the presentation will be generated and displayed on the screen. You can edit the finished presentation, change the design and text, add slides, and more.
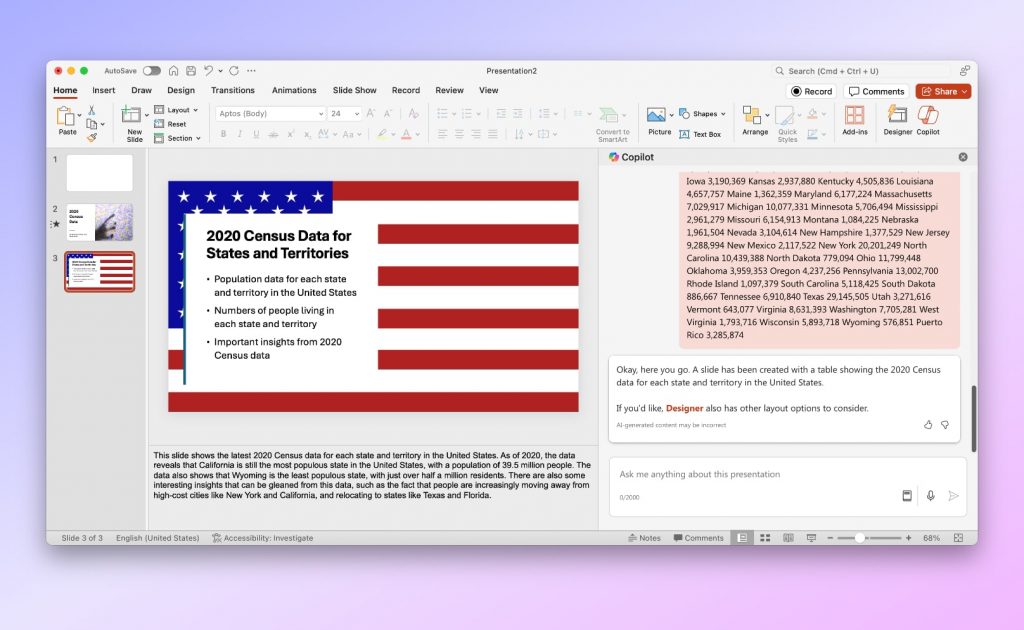
In our experience the results based on copy pasted data from Excel were very poor in quality. So we decide to use Excel Copilot to see if it can create us some nice charts from our Excel file that we can then copy over into our PowerPoint presentation.
Step 4: Generate charts using Copilot in Excel
As you can see from the slides, Copilot in PowerPoint creates text analysis of the data and inserts images associated with the data into the presentation. However, if you want to automatically generate charts based on Excel data, you can do this using Copilot in Excel.
Open Copilot in Excel by clicking the Copilot button on the right of the toolbar.
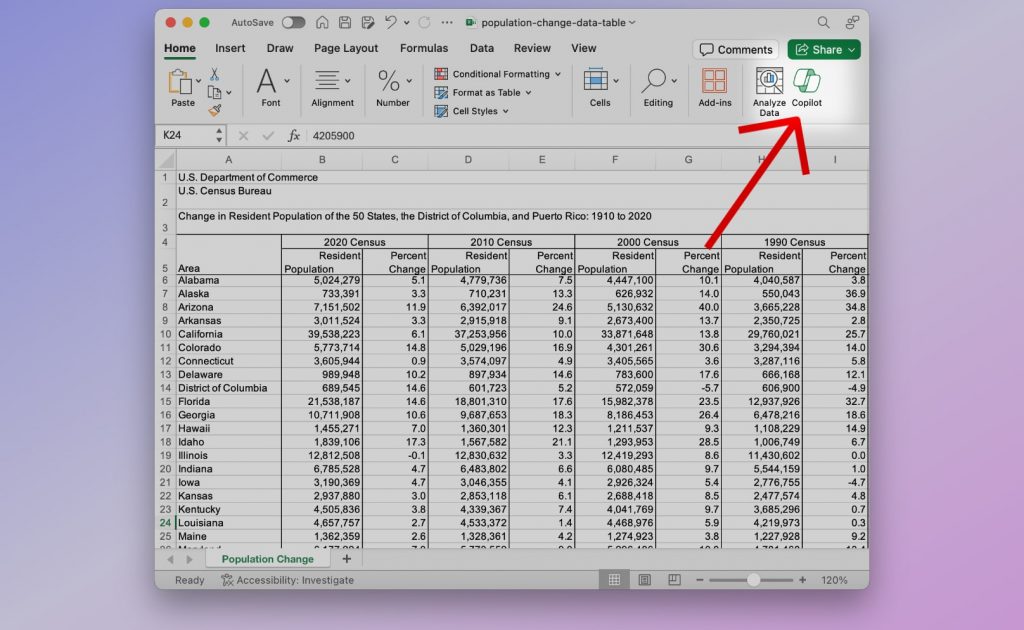
Select a table with data and write the following request in the Copilot chat: “Create a chart that shows the dynamics of population change in different states”. Wait for the chart to be generated. Then click the “ Add to a new sheet ” or “Insert PivotChart” button to insert the chart into a new Excel sheet.
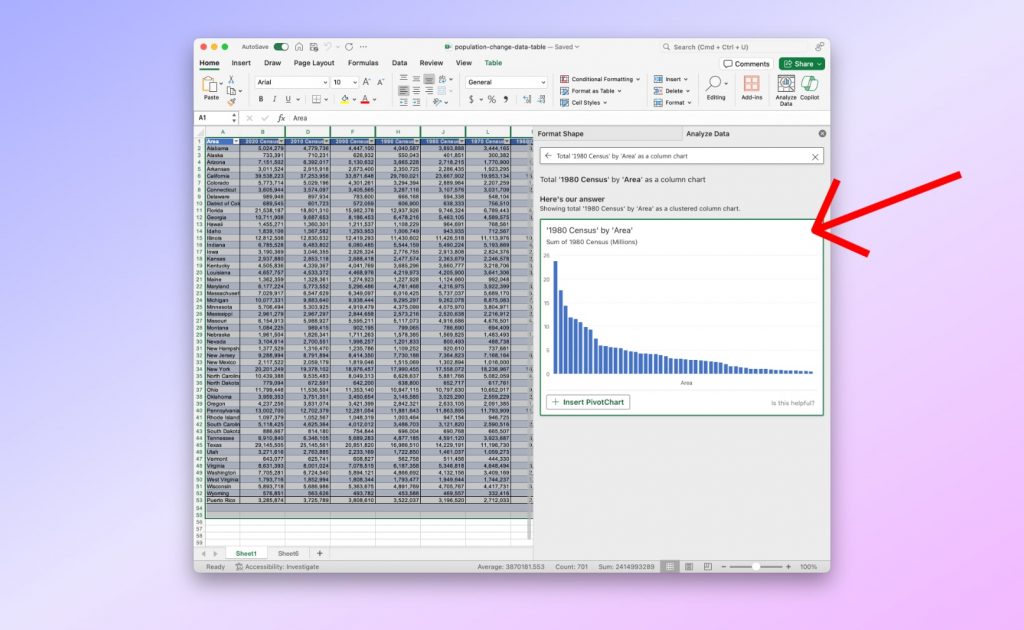
After the chart opens in a new Excel sheet, you can edit it by adding new columns. Once the chart is ready, copy it into your PowerPoint presentation.
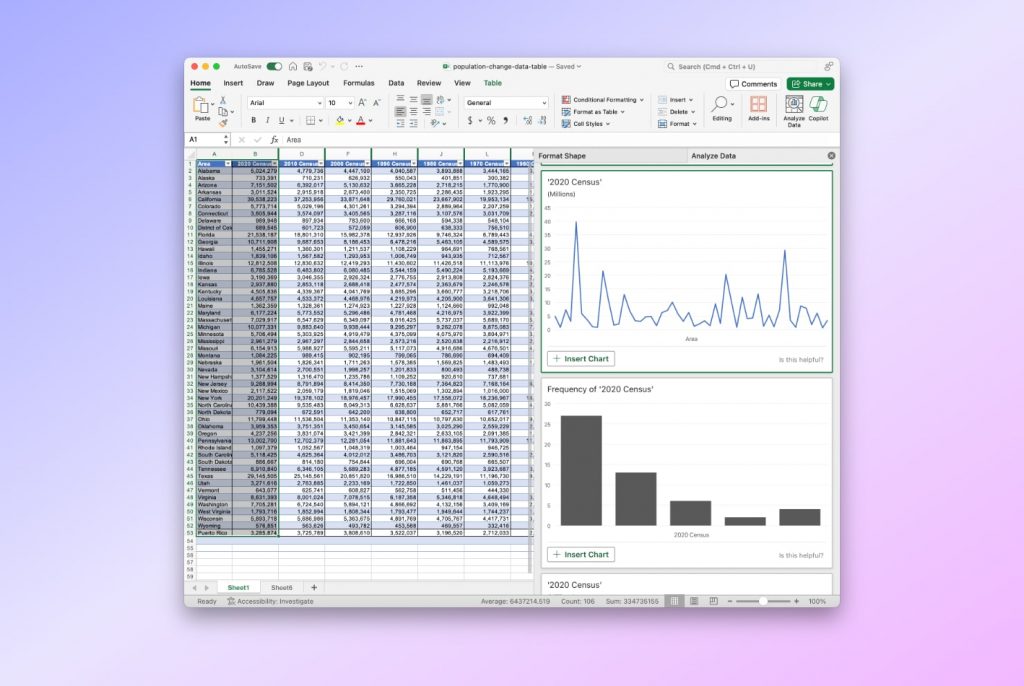
Pros and Cons
- Increasing the efficiency and productivity of creating presentations;
- Smart suggestions for slide layout based on analysis of its content;
- The ability to automatically generate charts;
- Wide possibilities for customization of the finished presentation.
- A paid subscription is required;
- Security and privacy risks of providing data access to an AI cloud service;
- The maximum length of the request is 2000 characters;
- The presentation may contain incorrect data as AI is not 100% accurate.
Copilot can fast and easily create PowerPoint from Excel. It also provides intelligent advice on the presentation’s content and design. However, users may still miss advanced features like the possibility of uploading Excel files. Additionally, a paid subscription is required even to use the limited features of Copilot.
Method 3: Create Presentation from Excel using Beautiful.ai
Website: https://www.beautiful.ai/
Beautiful.ai is cloud-based AI-powered presentation generation software. It provides customers with many professionally designed templates, layouts, and design elements that can be customized to match customers’ content and brand. Beautiful.ai simplifies and speeds up the process of creating visually attractive presentations. It saves users time and effort with design assistance and intuitive AI-driven tools.
Beautiful.ai is a paid tool, so you need to create an account and subscribe before you can get started. You can use a 14-day trial version for the preliminary study.
Below is a quick overview of the steps needed to create PowerPoint from Excel using Beautiful.ai.
- Open Beautiful.ai: go to Beautiful.ai and create a new presentation.
- Load data: load data from an Excel file into Beautiful.ai.
- Generate a presentation: check the uploaded data and initiate the process of creating the presentation.
- Review presentation: review and, if necessary, edit the finished presentation.
Step 1: Open Beautiful.ai
Open Beautiful.ai and ensure you are logged in to your account and have a subscription. After that, on the left side of the page, click Create Presentation -> Generate with AI .
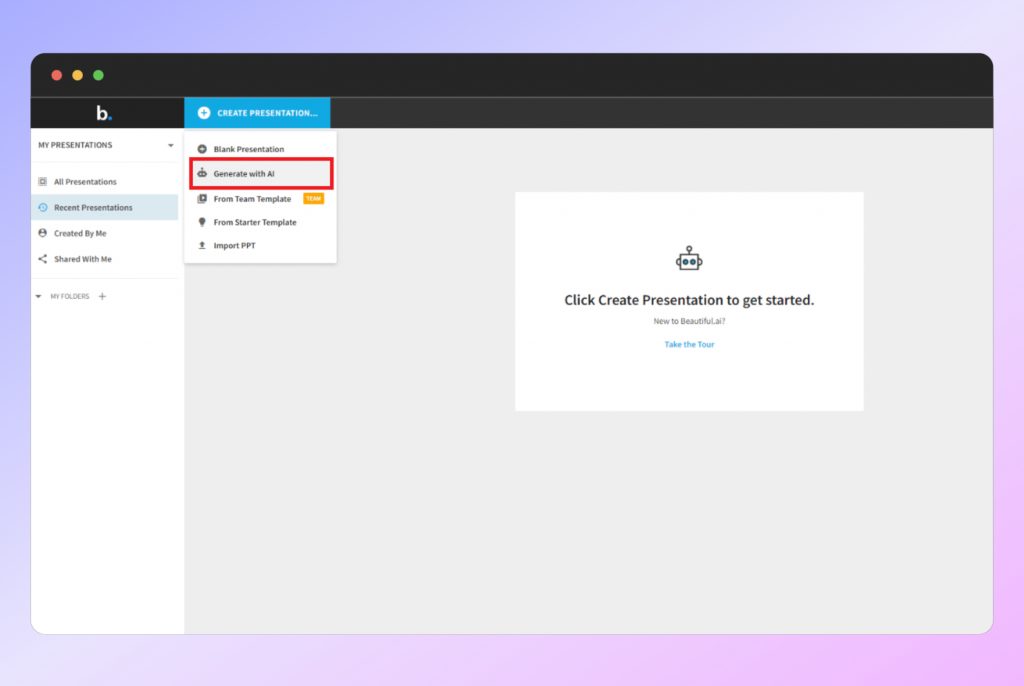
Step 2: Load data
At this step, you need to enter the presentation topic and upload data from Excel. Enter your presentation topic in the text box at the top of the page. After that, click on the Train AI with Additional Context button and select the data input method. Beautiful.ai does not provide the function of uploading Excel files, so in the drop-down list, select the Text option.
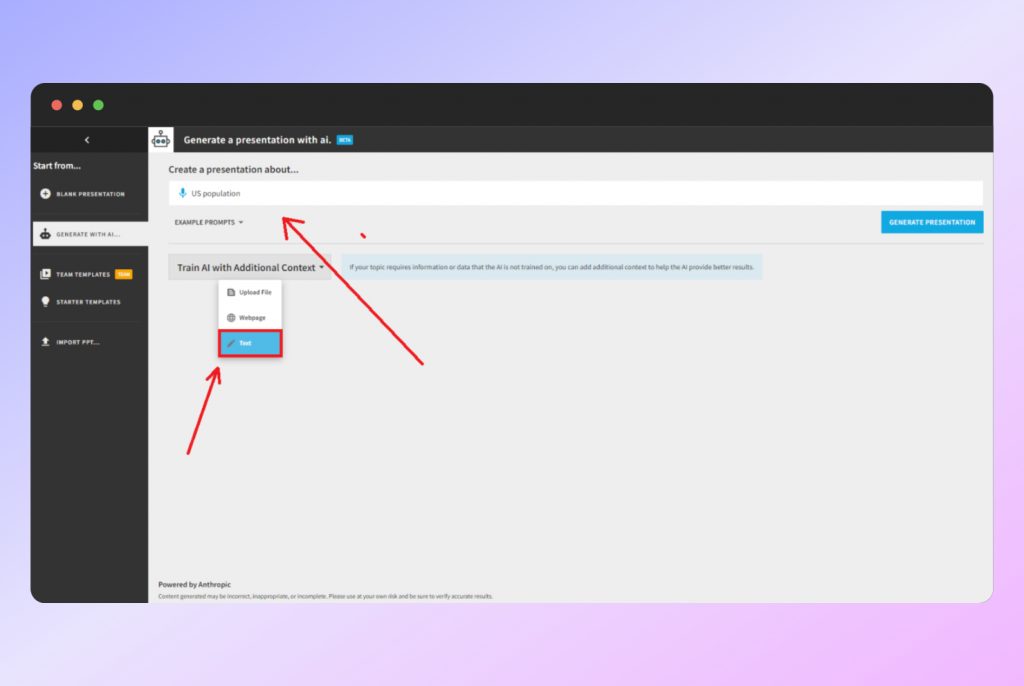
Step 3: Generate a presentation
Copy the data from your Excel and paste it into the text box that appears on the page. After that, click the Generate Presentation button.
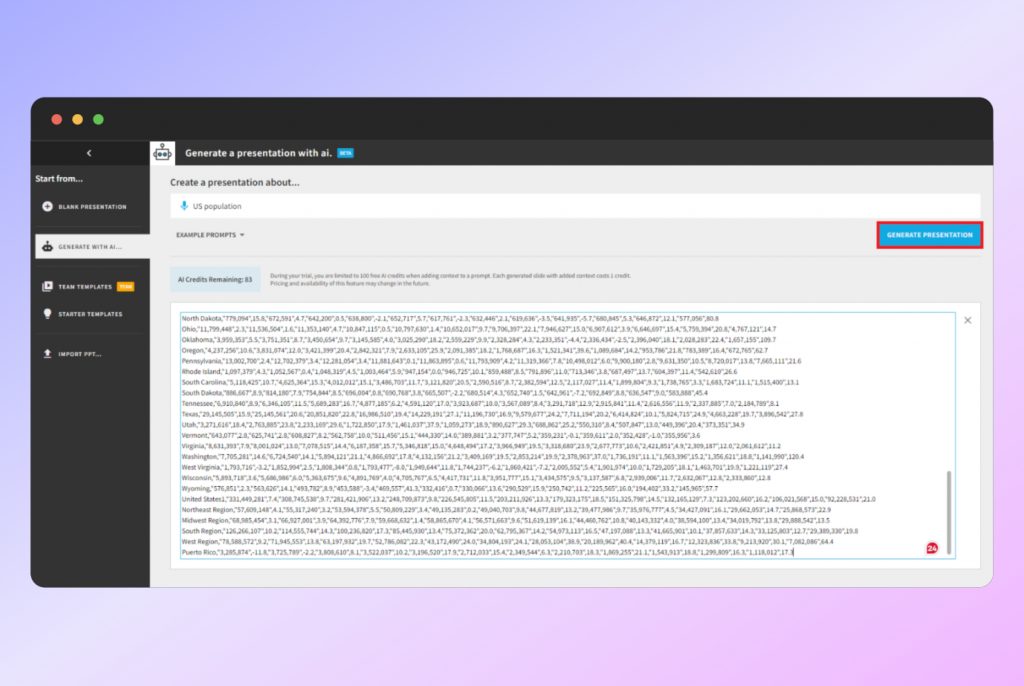
Step 4: Review presentation
You can review and edit the created presentation. The presentation editor provides functions for changing colors, fonts, images, and layouts. You can completely change the content of the slides and add new ones.
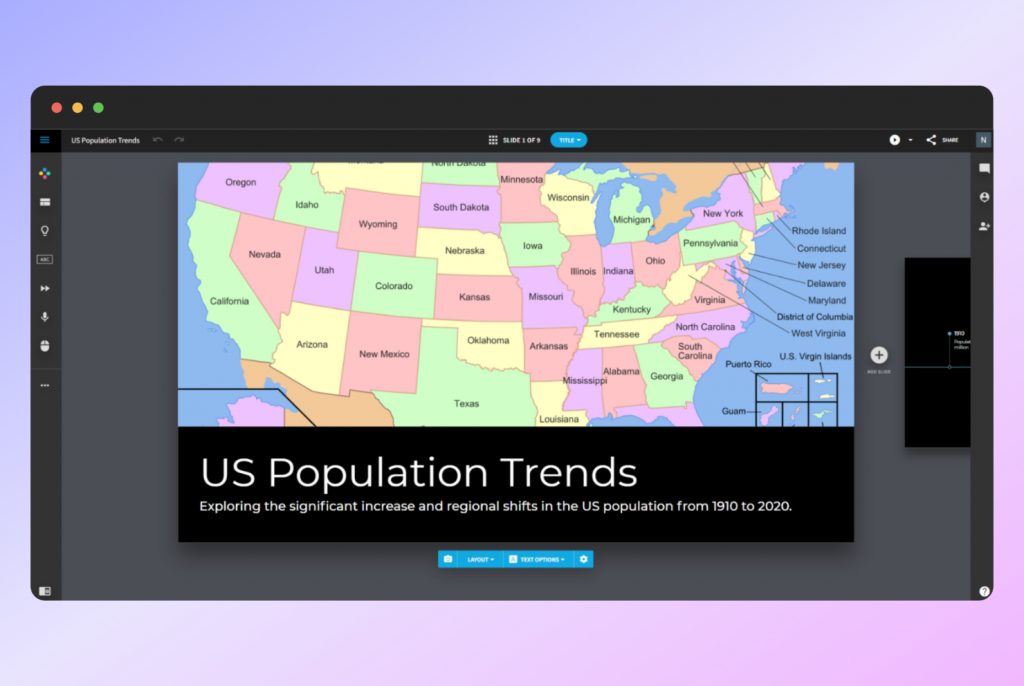
You can export the final presentation as PowerPoint and PDF files or Google Slides.
- Simple and intuitive user interface;
- Visually attractive design;
- Integration with Google Slides, PowerPoint, and PDF;
- Ability to collaborate with team members in real-time and securely share presentations.
- It is not possible to import Excel files;
- A paid subscription is required to access Beautiful.ai features;
- Limited customization options compared to creating presentations manually. Users may find it difficult to create a custom design or include certain branding elements.
- There are possible errors, as the AI is not 100% precise.
Overall, Beautiful.ai allows customers to create visually attractive presentations, saving time and effort. However, it is worth analyzing all its pros and cons to determine whether it meets your needs.
Method 4: Create presentation content using ChatGPT
Website: https://chat.openai.com/
ChatGPT is an AI tool that can perform natural language processing and generate text based on input data. It can answer questions, create summaries, perform translation, and generate text that looks natural and fits the context.
It is important to note that ChatGPT does not currently provide the ability to create PowerPoint from Excel. However, you can use it to greatly simplify and speed up the process of creating a presentation. You can do this in two ways:
- Generate titles and slide content with ChatGPT that you can copy and paste into your presentation.
- Generate VBA code that you can use to create your presentation in PowerPoint.
To generate presentation content from Excel using ChatGPT, perform the following steps:
- Ask to create a table of contents for the presentation.
- Generate slides’ content.
- Review the proposed content.
- Copy the finished content in PowerPoint.
Step 1: Ask to create a table of contents for the presentation
Write the following request in the ChatGPT chat: “Please suggest a table of contents for 8 slides for a presentation for this data: ” and paste the data from your Excel file. With the paid version, you can directly upload XLS files in ChatGPT and let it generate stuff for presentations.
Review the proposed presentation structure and ask clarifying questions or request revisions.
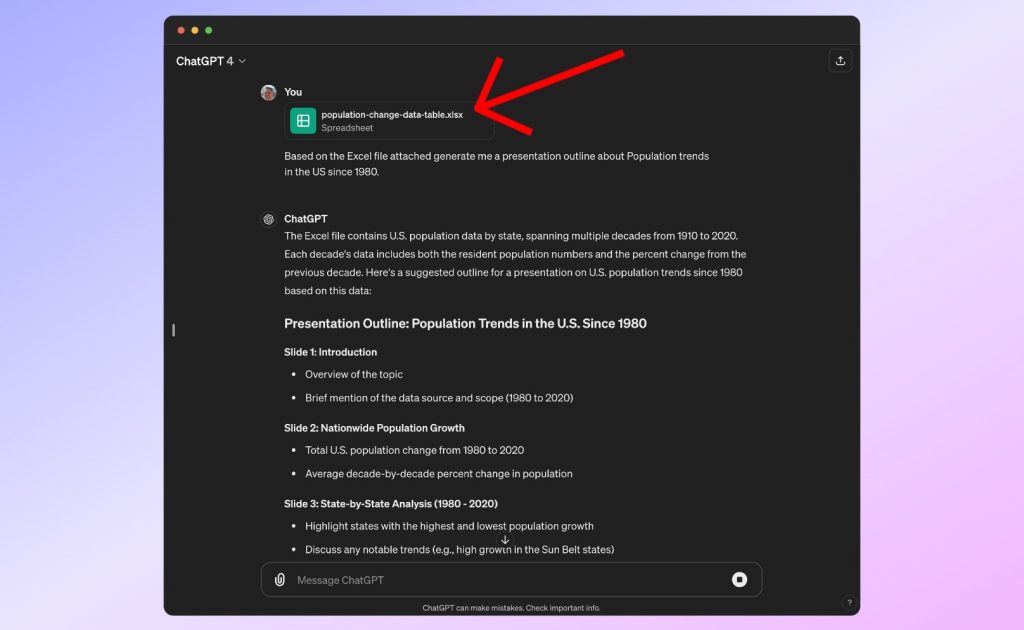
Step 2: Generate slides’ content
Ask ChatGPT to generate a few key phrases for each slide. For example, write in the following request: “Please provide 3–5 bullet points about Population Trends in the United States.”
Step 3: Review the proposed content
Review suggested content for each slide. Ask for content to be corrected or clarified as needed. You can also adjust the content manually.
Step 4: Copy the finished content in PowerPoint
Create a presentation in PowerPoint. Copy the title and content to each slide separately. Customize the design and add images and your brand logo to suit your needs.
- On-demand generation of presentation content;
- Ability to send an unlimited number of requests for free;
- The possibility of improving the content of the presentation.
- It is not possible to generate a ready-made presentation;
- Unable to generate graphic content;
- You need to do many settings manually;
- To upload an Excel file, you need the paid version.
Using ChatGPT to create presentations can be helpful for efficiently generating ideas and content. However, you may also need to make manual edits and manually transfer content generated by ChatGPT to PowerPoint.
Therefore, AI-based tools, such as SlideSpeak, Microsoft Copilot, Beautiful.ai, and ChatGPT, provide powerful solutions for converting Excel files into PowerPoint presentations. These instruments allow you to create beautiful presentations, significantly saving time and effort.
However, before choosing the best tool for you, it is impotant to clearly define your needs and analyze the advantages and disadvantages of each instrument. You can utilize the trial version to try the functions of each tool and make an informed decision based on your individual needs.
Is it possible to convert Excel to PPT (with AI)?
Yes. There are free and paid AI tools that can upload data from Excel file, automatically analyze it, and create ready-made, visually attractive presentations customized to the content. Examples of such tools are SlideSpeak, Microsoft Copilot, and Beautiful.ai.
How to automatically create PowerPoint from Excel?
AI-based platforms like SlideSpeak, Microsoft Copilot, Beautiful.ai, and others allow you to create PowerPoint from Excel automatically. The step-by-step process of creating a presentation depends on the platform you choose. However, in general, to generate a presentation from an Excel file, you need to do the following:
- Select and upload an Excel file.
- Generation presentation.
- Review and adjust the finished presentation according to your requirements.
How to create PPT using ChatGPT?
ChatGPT cannot directly generate a PPT file. However, you can use it to generate the title and content of the slides and get advice on the visual design of your presentation. To do this, enter the appropriate requests in the ChatGPT chat and provide the data you need to generate a presentation. If you want a full AI solution to generate presentations with AI you can use SlideSpeak or design friendly tools like Canva.
Why don’t I have Copilot in PowerPoint?
For the Copilot button to appear in PowerPoint, you must have a paid Copilot subscription. Create a subscription and refresh PowerPoint. Then, the Copilot button should appear. You can find more info on this here: https://copilot.cloud.microsoft/en-us/copilot-powerpoint .
How can I create a PowerPoint with Copilot from an Excel file?
To create a PowerPoint presentation from an Excel file using Microsoft Copilot, make sure your Excel data is well-organized with clear column headings. Open Excel and then use Copilot to generate charts and graphs for your data. Afterwards copy the charts into PowerPoint. Microsoft Copilot in PowerPoint will then help you to figure out a suitable design for your slides. You have to use PowerPoint Copilot and Excel Copilot in combination to get good results.
Related Post
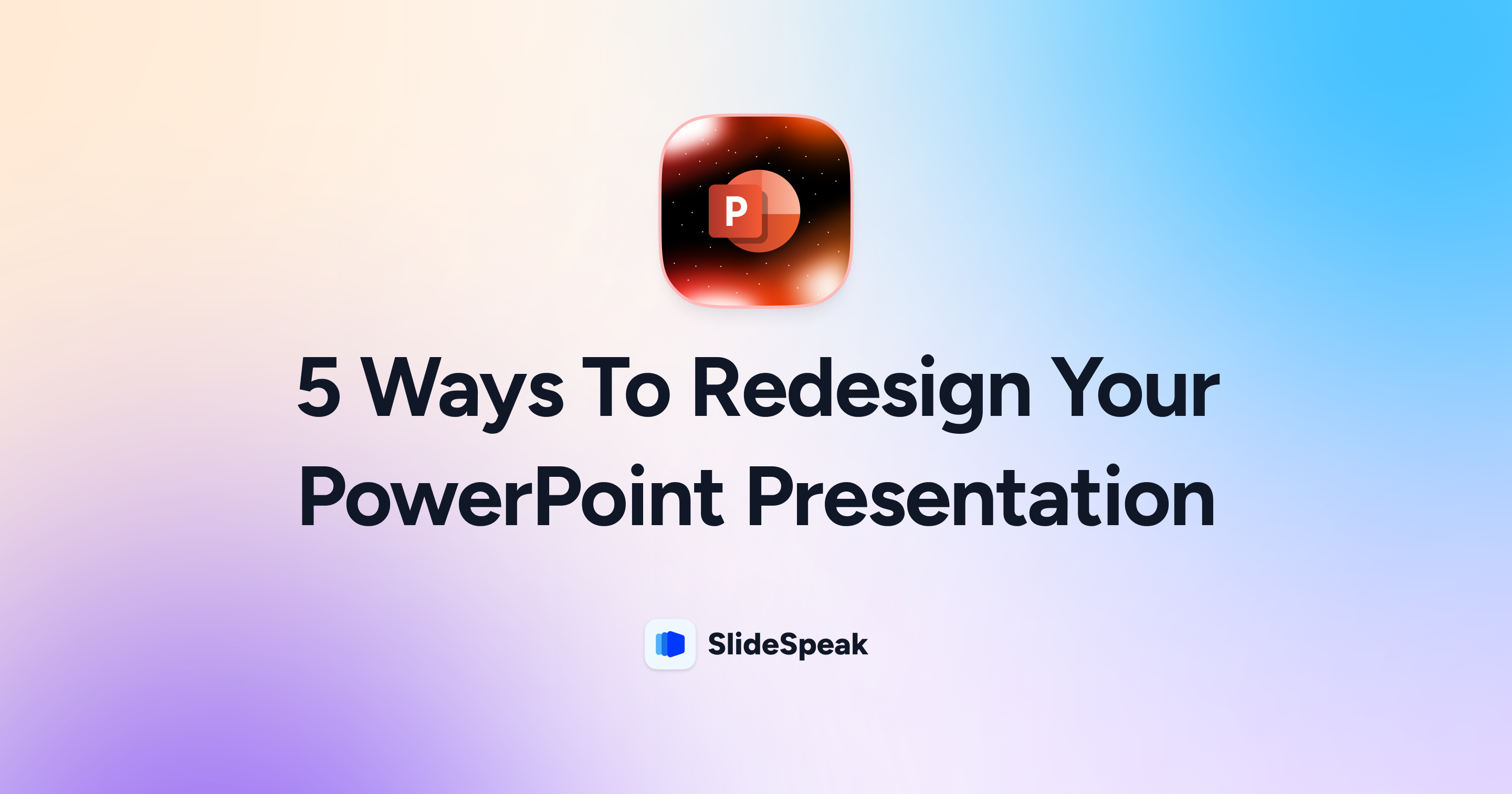
5 ways to redesign your powerpoint presentation
- September 20, 2024
- Comments Off on 5 ways to redesign your powerpoint presentation
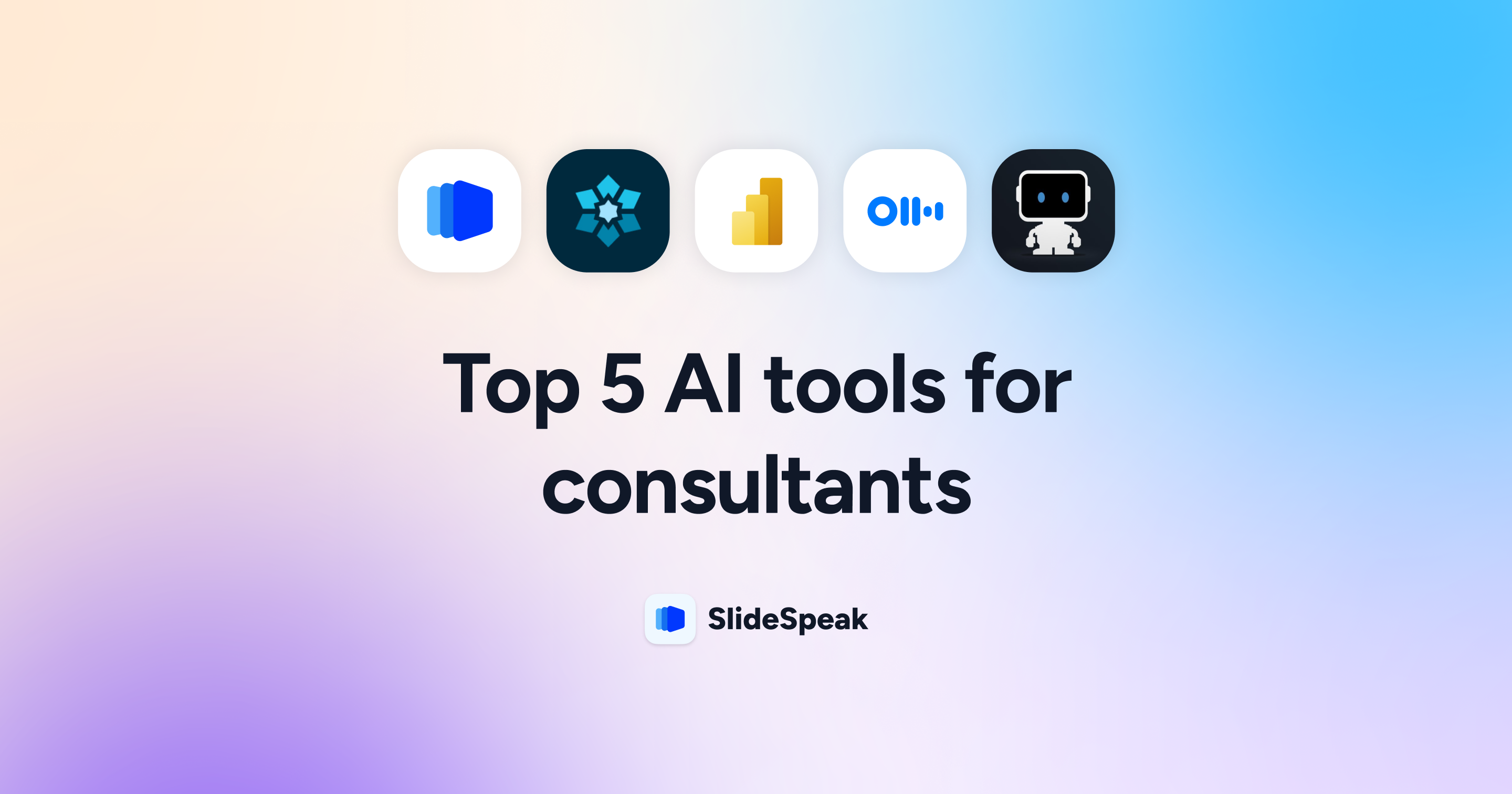
Top 5 AI tools for consultants
- September 13, 2024
- Comments Off on Top 5 AI tools for consultants
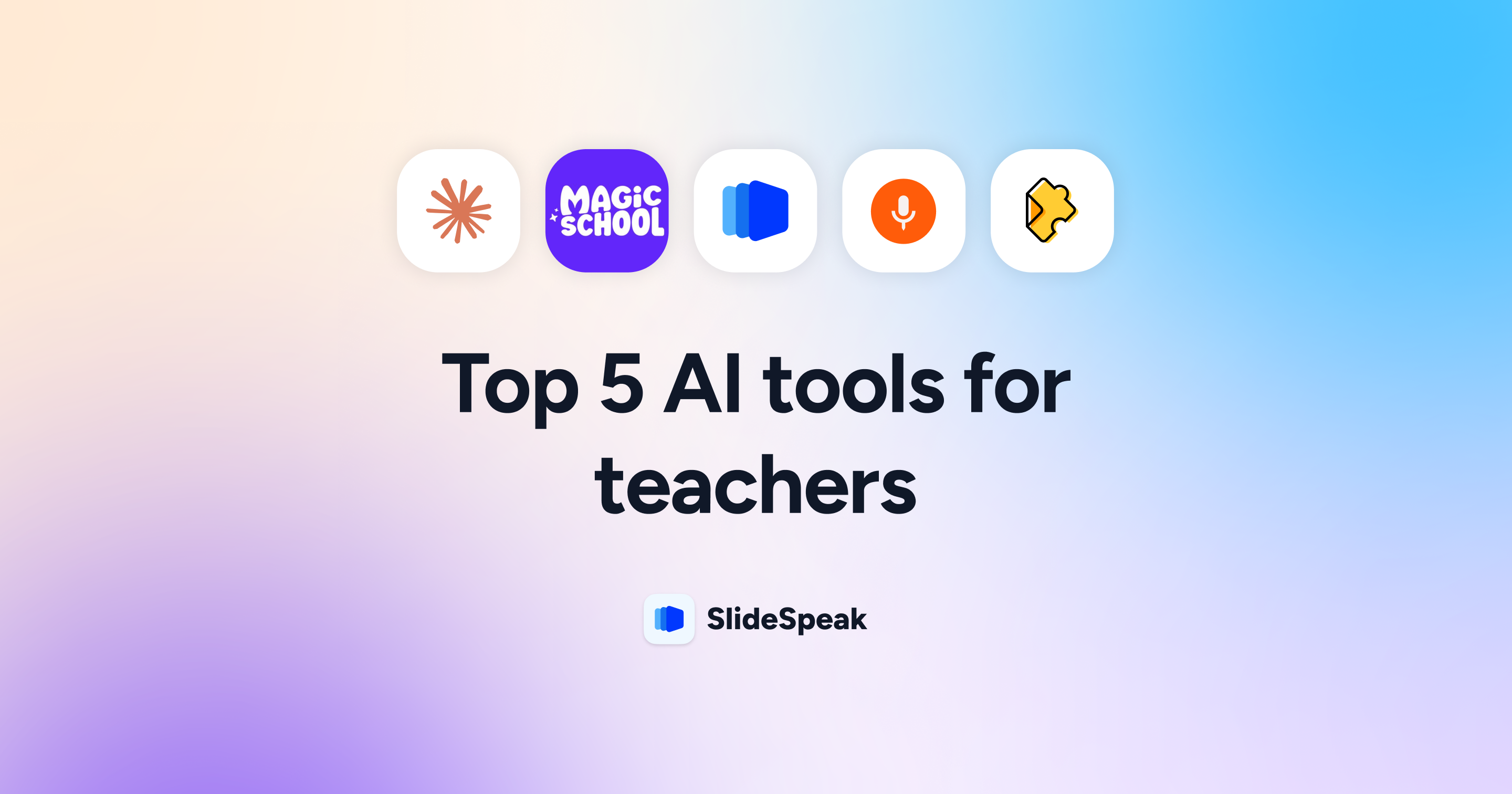
Top 5 AI Tools for Teachers
- September 6, 2024
- Comments Off on Top 5 AI Tools for Teachers
AI generate presentations and summaries.
Summarize and generate PowerPoint files with ChatGPT. Upload, chat, and gain new insights from your presentations. Use SlideSpeak AI to boost your productivity.
- Help Center
- Affiliate Program 💵
- Call us: +1 (512) 777-1759
- Compress PowerPoint
- Convert PowerPoint to PDF
- Convert PowerPoint to PSD
- Convert PowerPoint to Figma
- Convert PDF to Word
- Extract Images from PowerPoint
- Extract Images from Word
- Extract Images from PDF
- Terms of Service
- Refund Policy
- SlideSpeak vs Gamma — Which is Better?
Contextures Blog
Excel tips and tutorials

PowerPoint Slides From Excel List
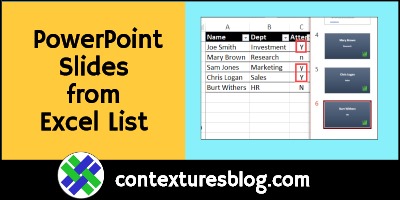
If you have a list of names or topics in Excel, here’s how you can quickly create PowerPoint slides from that list. Unlike most of my macros, these run in PowerPoint, to pull the data from Excel. That was easier than writing Excel macros to make things happen in PowerPoint!
Create a Slide for Each Excel Item
In these macros, the main PowerPoint slide is duplicated. Then, the data from Excel is added to the text boxes on the new slide.
There are 4 macros, with variations for
- 1 or 2 text boxes on the slide
- all Excel rows, or based on criteria
You can download the free files from my Contextures site . There’s a zipped folder with the PowerPoint presentation, and an Excel file with data for the slides.
Slide Data in Excel List
There’s a small named table in the sample Excel file, with data for the PowerPoint slides.
You can use this for testing, before trying the macros with your own Excel data.
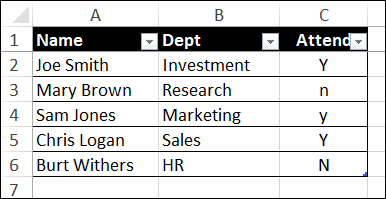
PowerPoint Main Slide
In PowerPoint, the first slide in the presentation has two text boxes.
The macro duplicates the first slide, and puts the Excel information in those text boxes
In the sample file, don’t move the main slide, if you want the macros to work correctly!
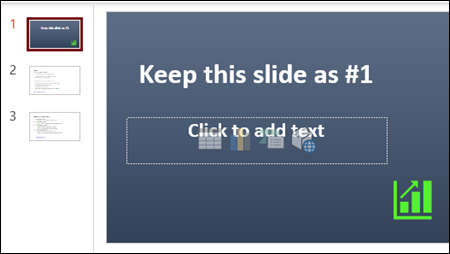
That first slide in the presentation is based on a Master slide.
- You can edit its Master slide, to change the background or text box settings.
- You can also replace that chart icon with your company logo, or add other features.
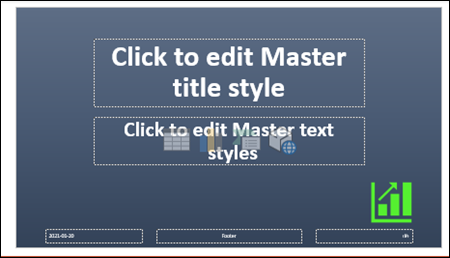
More PowerPoint Slides
In the PowerPoint file that you can download from my Contextures site, there are 2 other slides.
- Those additional slides have notes on using the macros, and formatting the Slide Master.
- These slides aren’t needed by the macro, and you can delete them.
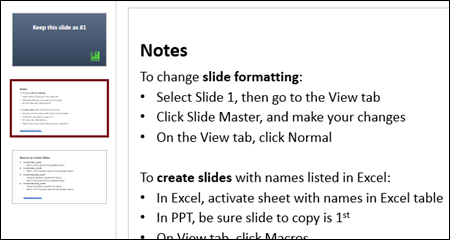
How to Run Macro to Create Slides
To create PowerPoint slides, from a list in Excel, follow these steps:
- Open the Excel file where your list is stored
- Activate the sheet where the data is stored – the list must be formatted as a named Excel table
- Open the PowerPoint presentation that contains the macros and main slide
- Be sure the main slide, that you want to duplicate, is the first slide in the presentation
- At the top of PowerPoint, on the View tab, click Macros
- Select one of the Create Slides macros, and click Run

Check the New Slides
After the macro runs, you can check the new slides that were added to the PowerPoint presentation.
- In this example, I ran the macro for 2 text boxes, and checked column 3 in the data, for a “Y”
- Three of the rows have a “Y”, so 3 slides were added to the presentation.
NOTE : This macro code is further down the page, and all four macros are in the sample PowerPoint file.
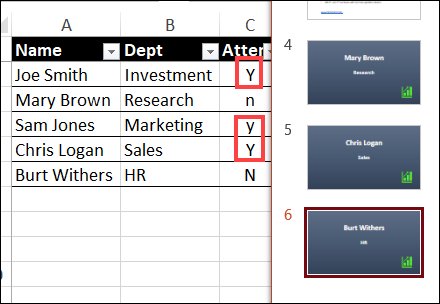
Save the PowerPoint Slides
After you run the macro, and create the duplicate slides:
- Save the PowerPoint file with a new name .
- Then, in that new file, delete the main slide and the two notes slides, or hide them.
NOTE : If you simply export the new slides, you’ll lose the formatting, because they’re based on the Master Slide in the original PowerPoint file.
Create a Presentation Template
Another option is to save the PowerPoint file in PowerPoint Macro-Enabled Template (potm) format.
By default, that file will be saved in your Custom Office Templates folder.
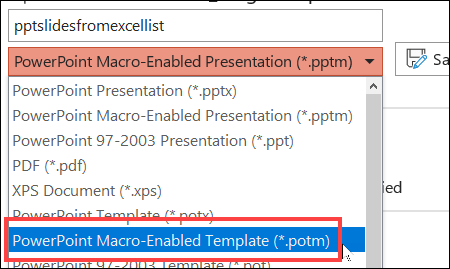
Then, to create a new set of slides from Excel data:
- In PowerPoint, click File, then click New
- In the Templates section, click Personal
- Click on the Slides from Excel template, then click Create
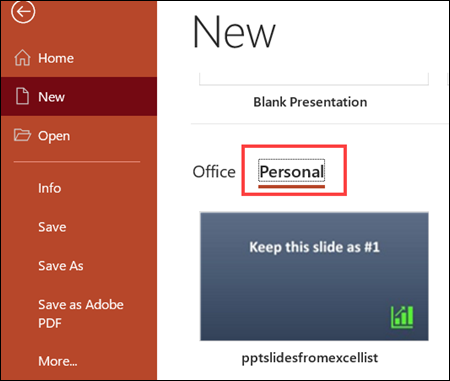
PowerPoint Slides From Excel Macro Code
Here is the code for the CreateSlidesTest_Text2 macro that fills two text boxes on a slide, and checks the Excel table for criteria.
NOTE: To use the macro with a different Excel table, you can change the variable settings, in this section of the macro code.
This macro creates slides for items in the Excel list, after checking a criteria cell, and fills 2 text boxes.
- In Excel, checks the test column ( colTest ), and creates a slide if it contains the specified text string ( strTest )
- In the PowerPoint slide, text from the specified columns ( col01 and col02 ), is entered in the 1st text box and 2nd text box
Learn More About PowerPoint Macros
There are PowerPoint code samples on the Microsoft site , that helped me get started with these macros to create slides from Excel data.
For more examples, you can check the StackOverflow forum, or PowerPoint sites.
Get the PowerPoint Slide Files
The macros that create slides are stored in the PowerPoint file. There are no macros in the Excel workbook
______________________________
PowerPoint Slides from Excel List
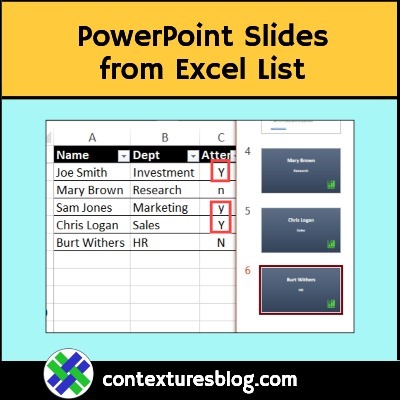
_____________________________
4 thoughts on “PowerPoint Slides From Excel List”
Does this work on Macs? I keep getting the “No Excel table found on active sheet” when I try to run it. I’ve been using the sample slides and sample worksheet and I am sure to have the sheet with the table “activated” (clicked on? this just means clicked on, right?) when I try to run the macros. None of them work, they all give the sam error message. I also went into VBA editor Tools/References in both programs to make sure the other was clicked on. No luck. Thoughts? Help?
I don’t think it works on Macbook. I had the same error, tried it on a Windows laptop and worked perfectly.
It also has some problems with large data sets and stops running the code after a few hundred rows, (I had almost 1000 rows) but a quick fix would be to delete the rows that it has already done and run again. It will add the new slides after the last slide in the powerpoint.
To the person behind this: thank you so much. You have saved me hours of my life. I was populating each of my slides manually and it took me the whole day to get through 1/16th fo the work. With this code, took me <5 minutes. Thank you so much.
Did you ever figure out how to do this on a mac? If so, please share…
When I click RUN, it only makes about 10 of 219 slides. I am trying to do a list of names. The error says “Could not complete Slides”
Any help would be appreciated
Leave a Reply Cancel reply
Your email address will not be published. Required fields are marked *
This site uses Akismet to reduce spam. Learn how your comment data is processed .
- DynamicPowerPoint.com
- SignageTube.com
- SplitFlapTV.com

Automating PowerPoint from Excel
Apr 16, 2020 | DataPoint , DataPoint Automation , How-To , Merge
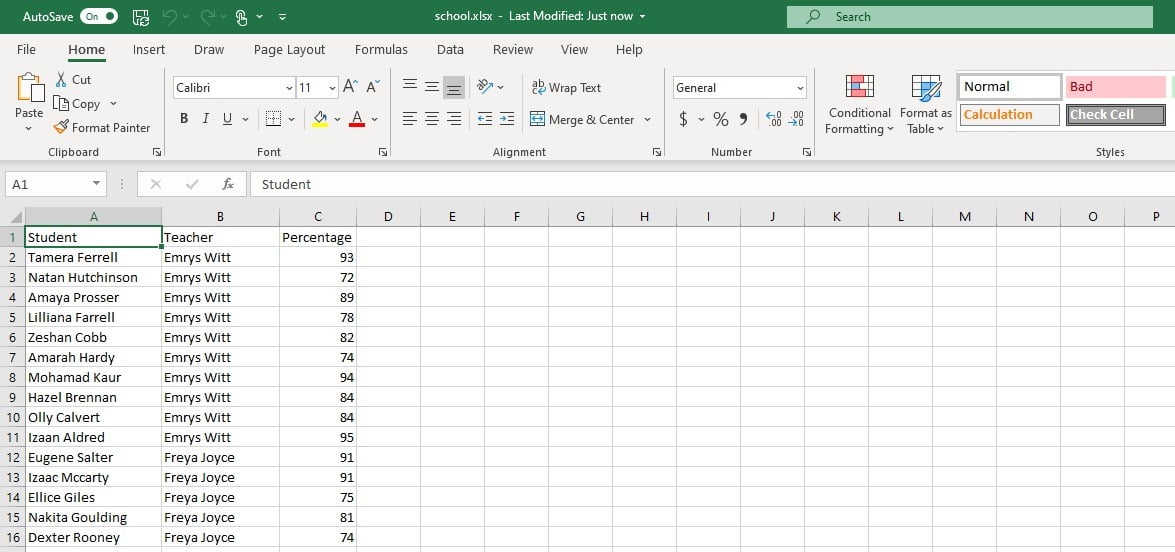
This datapoint plugin is really fantastic and it matches our business needs. Is it possible anyone from your team contact me for further discussion including commerical, collaboration?
Perfect. You have a mail in your mailbox already!
This looks great. Could this pull multiple data points from Excel and populate a powerpoint template? Could your team reach out please.
Submit a Comment
Your email address will not be published. Required fields are marked *

- Privacy Overview
- Strictly Necessary Cookies
This website uses cookies so that we can provide you with the best user experience possible. Cookie information is stored in your browser and performs functions such as recognising you when you return to our website and helping our team to understand which sections of the website you find most interesting and useful.
Strictly Necessary Cookie should be enabled at all times so that we can save your preferences for cookie settings.
If you disable this cookie, we will not be able to save your preferences. This means that every time you visit this website you will need to enable or disable cookies again.
| > > > PowerPoint Create PowerPoint Slides From Excel List with MacroUse these free macros to quickly create PowerPoint slides from an Excel list. You can fill 1 or 2 text boxes in each slide, and select which columns to use from the Excel data. Create a slide for every item in the list, or only items with specific text in one column, such as "Y". : These macros do not work in Excel for Mac.
|
PowerPoint Slides From Excel List
Excel setup, powerpoint setup, run macros to create slides, create slides macro code.
- -- Macro Variables
- -- Criteria Test - 1 Text
- -- Criteria Test - 2 Text
- -- All Items - 1 Text
- -- All Items - 2 Text
- Download the Files
Why would you use macros to create Microsoft PowerPoint slides from an Excel spreadsheet list? It's a quick way to build a slide deck, without copying and pasting between those two applications.
For example, create quick slides to:
- Show the name and department of each person attending a company meeting
- Start a presentation from a list of topics in Excel
- Introduce presenters at a conference
- And many more reasons!
This page has PowerPoint macros that create presentation slides from an Excel list. You can copy the macros into your PowerPoint file, and run them there, to create content for a slideshow.
Or, download the folder with sample files, at the end of this page. The folder contains:
- Excel file with a sample list for testing the macros
- PowerPoint file with a main slide, notes, and the macros
Note : These macros do not work in Excel for Mac.
In the sample Excel file, there is a table with 3 columns - Name (1), Dept (2), Attend (3)
- Columns 1 and 2 are used to fill the text boxes when the macros run
- Slides are created if there's a "Y" or "y"
NOTE : You can change the macros so they use information from different columns
The screen shot below shows the Excel sheet, with a 3-column table

In the sample PowerPoint file that you can download below, there are:
- Main slide that is duplicated to create the individual slides
- Notes on two slides, about using the macros
- Macros that create slides from an Excel list
In the sample PowerPoint file, there is a main slide with two text boxes. The macros copy that slide, and create individual slides from it, using the text in the Excel list.
NOTE : The macros use Slide #1 when creating duplicates, so be sure your main slide in that #1 position.

Change the Main Slide
In the sample file, the main slide's formatting is based on its Slide Master.
To change the Slide Master:
- Select the main slide (slide #1)
- On the Ribbon, click the View tab
- Click Slide Master, and make changes to the formatting and content.
- When finished, click the View tab, and click Normal
Notes Slides
There are 2 slides with brief notes about the macros. You can leave those in the PowerPoint file, or delete them.

PowerPoint Macros
The PowerPoint file is saved in pptm (macro-enabled) format, and contains four macros. The macro code is further down this page.
The macros that create slides are stored in the PowerPoint file. There are no macros in the Excel workbook.
To create PowerPoint slides, from a list in Excel, follow these steps:
- Open the Excel file
- Activate the sheet where the data is stored in a named Excel table
- Open the PowerPoint presentation with the macros and main slide
- Be sure the main slide, that you want to duplicate, is the first slide in the presentation
- At the top of PowerPoint, on the View tab, click Macros
- Select one of the Create Slides macros, and click Run
TIP : After you run the macro, and create the duplicate slides, save the PowerPoint file with a new name. Then, delete the main slide and the two notes slides, or hide them.
Below is the code for the 4 macros in the PowerPoint presentation file.
- Fills 1st text box with text from specified column
- Fills 1st and 2nd text boxes with text from specified columns
- Checks for criterion in specified Test column
Macro Variables
In each macro, there are one or more variables that you can change, to match the TABLE column numbers where data is stored in your workbook.
NOTE : These will be different from worksheet column numbers, if your Excel table doesn't start in column A
A) These variables set the TABLE column numbers to use for the text boxes:
B) These variables set the TABLE column numbers to use for the criteria column and text:
- colTest = 3
- strTest = "y"
The macro compares UPPER CASE text for the criteria, so it will match "yes" with "YES" or "Yes", or other variations.
Criteria Test - 1 Text
This macro creates slides for items in the Excel list, after checking a criteria cell, and fills 1 text box.
- In Excel, checks the test column ( colTest ), and creates a slide if it contains the specified text string ( strTest )
- In the PowerPoint slide, text from the specified column ( col01 ), is entered in the 1st text box
NOTE: Change those variable settings to match your Excel columns
Criteria Test - 2 Text
This macro creates slides for items in the Excel list, after checking a criteria cell, and fills 2 text boxes.
- In the PowerPoint slide, text from the specified columns ( col01 and col02 ), is entered in the 1st text box and 2nd text box
All Items - 1 Text
This macro creates slides for all items in the Excel list, and fills 1 text box.
All Items - 2 Text
This macro creates slides for all items in the Excel list, and fills 2 text boxes.
Download Sample File
- To get the PowerPoint and Excel files from this page, download the PowerPoint Slides from Excel List file . The zipped folder contains a PowerPoint file in pptm format, which contains 4 macros, and an Excel file in xlsx format, which does not contain any macros.
More Tutorials
Named Excel Tables
Macros to Sheets as PDF Format
Macros, Getting Started
Last updated: April 4, 2024 10:26 AM
From Excel to PowerPoint: Seamless Data Integration Techniques
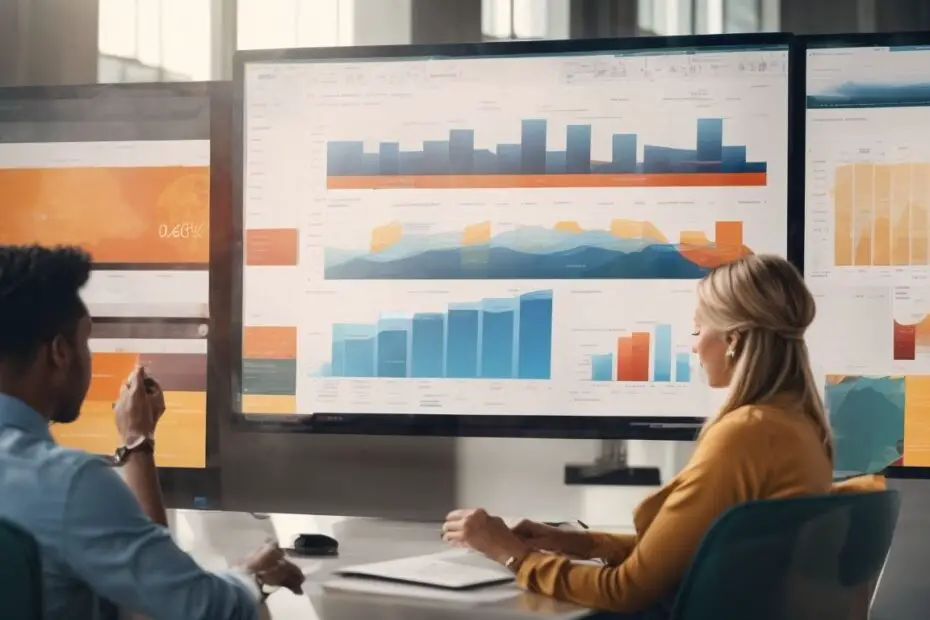
Seamless integration of data between Excel and PowerPoint is essential for creating effective and informative presentations. By importing data from Excel to PowerPoint, you can enhance your presentations with dynamic visualizations and ensure that your data is up-to-date. Here are some techniques to achieve seamless data integration between Excel and PowerPoint.
Importing Data from Excel to PowerPoint: 1. Copy and Paste Method: One way to import data is by copying and pasting it directly from Excel into PowerPoint slides. This method is quick and easy, but the data will not be linked, meaning any changes in the source Excel file will not update in the PowerPoint presentation.
2. Linking Excel Data to PowerPoint: Another technique is to establish a link between the Excel data and PowerPoint presentation. By linking the data, any changes made in the Excel file will automatically update in the PowerPoint presentation. This method allows for real-time data updates and ensures accuracy.
3. Embedding Excel Objects in PowerPoint: Embedding an Excel object, such as a table or a chart, directly into PowerPoint enables you to manipulate and update the data within PowerPoint. This technique is useful when you want to have complete control over the data visualization and design within the presentation.
Creating Dynamic Data Visualizations: To make your presentations more engaging, consider creating dynamic data visualizations using charts, graphs, PivotTables , and PivotCharts . These tools enable you to present complex data in a visually appealing and easy-to-understand format. They can be updated dynamically as the underlying data changes, allowing for a seamless integration between Excel and PowerPoint.
Updating Data in PowerPoint from Excel: To ensure that your data is always accurate and up-to-date, it’s important to know how to update data in PowerPoint from Excel. You can manually update the data by re-importing or copy-pasting the updated data from Excel. Alternatively, you can use VBA macros to automate the update process, saving you time and effort.
Tips and Best Practices for Seamless Data Integration: For a seamless integration between Excel and PowerPoint, consider the following tips and best practices: 1. Keep the data consistent between Excel and PowerPoint to avoid discrepancies. 2. Pay attention to formatting and design considerations to ensure that the data visualization aligns with the overall presentation style. 3. Prioritize data security and protection, especially when dealing with sensitive or confidential information. Take necessary precautions to protect your data from unauthorized access.
By employing these techniques and following best practices, you can achieve seamless data integration between Excel and PowerPoint, enhancing the effectiveness of your presentations and delivering impactful insights to your audience.
Importing Data from Excel to PowerPoint
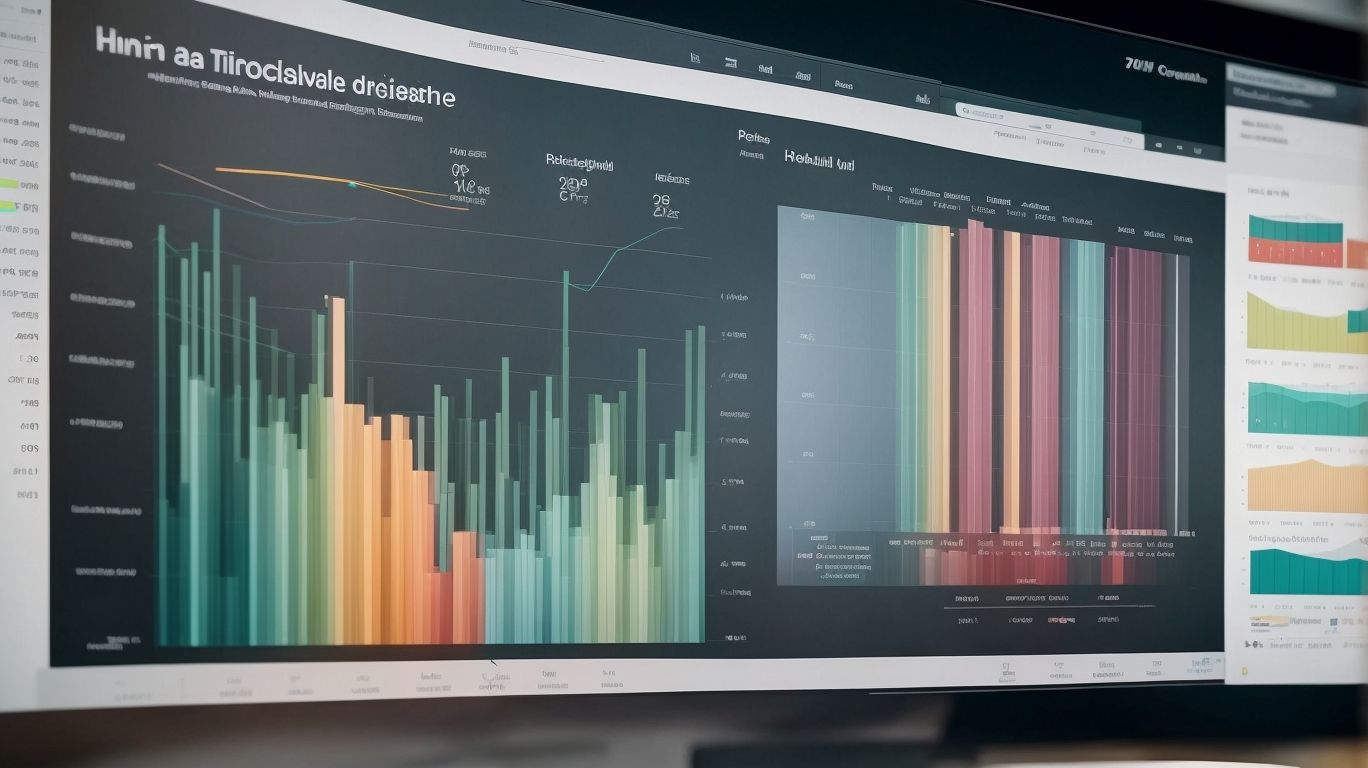
Photo Credits: Exceladept.Com by Walter Perez
Importing data from Excel to PowerPoint opens up a world of possibilities for seamless data integration. In this section, we’ll explore three different techniques that will revolutionize the way you incorporate data into your presentations. First, we’ll dive into the efficient copy and paste method, followed by the powerful ability to link Excel data directly to PowerPoint. We’ll explore the creative option of embedding Excel objects in PowerPoint slides. Get ready to take your presentations to the next level with these game-changing techniques.
1. Copy and Paste Method
The Copy and Paste Method is a straightforward and simple way to import data from Excel to PowerPoint. To use this method, follow these steps:
- Select the data in Excel that you want to copy.
- Right-click on the selected data and choose “Copy” from the menu.
- Switch to PowerPoint and go to the slide where you want to paste the data.
- Right-click on the desired location and choose “Paste” from the menu.
- Format the pasted data in PowerPoint as necessary.
By using the Copy and Paste Method, you can quickly transfer data from Excel to PowerPoint without the need for additional tools or techniques. This method is a convenient option for simple data integration tasks.
2. Linking Excel Data to PowerPoint
To link Excel data to PowerPoint and achieve seamless integration between the two programs, follow these steps:
- Open both the Excel file containing the relevant data and the PowerPoint presentation you want to enhance.
- In Excel , carefully select the specific data you wish to establish a link with.
- Right-click on the selected data and opt for the “ Copy ” function.
- Switch to PowerPoint and navigate to the specific slide where you intend to insert the dynamically linked data.
- Right-click on the slide and choose the “ Paste Special ” option, ensuring a tightly integrated connection.
- Within the Paste Special dialog box, make sure to select “ Paste Link ” and subsequently choose the desired format for the linked data.
- Click “ OK ” to complete the process, successfully pasting the linked data onto the targeted slide.
3. Embedding Excel Objects in PowerPoint
- When it comes to embedding Excel objects in PowerPoint, the technique of integrating data from Excel can be quite useful.
- To embed the Excel object in your PowerPoint presentation, follow these steps:
- First, open your PowerPoint presentation and go to the slide where you want to incorporate the Excel object.
- In the PowerPoint ribbon, click on the “Insert” tab.
- From the “Text” group, select “Object” .
- In the “Object” dialog box, choose “Create from file” .
- Click on the “Browse” button to locate the Excel file you want to embed and select it.
- If you prefer, you can check the “Display as icon” option to show the Excel file as an icon on the PowerPoint slide.
- Finally, click the “OK” button to seamlessly embed the Excel file into your PowerPoint presentation.
By following these steps, you can easily integrate Excel objects, such as tables or charts, into your PowerPoint presentation.
Microsoft Office , which includes PowerPoint and Excel, has gained widespread popularity for its ability to integrate and present data effectively. One significant feature is the ability to embed Excel objects in PowerPoint. This feature enables users to directly display and manipulate Excel data within their PowerPoint slides. As a result, presenters can create dynamic and interactive presentations that present data in a visually appealing and concise manner.
Creating Dynamic Data Visualizations

Photo Credits: Exceladept.Com by Mason Hall
When it comes to creating dynamic data visualizations, you need the right tools and techniques to transform boring numbers into captivating charts and graphs. In this section, we’ll explore two powerful strategies: using charts and graphs to bring your data to life, and maximizing the potential of PivotTables and PivotCharts to uncover hidden insights. Get ready to dive into the world of visual storytelling and make your data speak volumes!
1. Using Charts and Graphs
Using charts and graphs is an effective way to visually represent data and make it easier to understand. When creating a visual representation of data in PowerPoint , consider the following: – Select the appropriate chart or graph type that best suits the data you want to present. – Choose colors and formatting that are visually appealing and enhance the clarity of the information. – Label axes and provide clear titles to ensure that the audience can interpret the data accurately. – Add data labels or a legend if necessary to provide further context or explanation. – Use animations or transitions to reveal the data gradually, enhancing the audience’s comprehension.
Charts and graphs can greatly enhance the communication of data and make presentations more engaging and informative.
Interesting fact: The use of visual representations of data dates back to the 18th century when William Playfair introduced the bar, line, and pie chart . These techniques have since evolved and become essential tools for data visualization.
2. Utilizing PivotTables and PivotCharts
Utilizing PivotTables and PivotCharts in data integration allows for effective data analysis and visual representation. Here are the steps to accomplish this:
- Import your data from Excel into PowerPoint .
- Select the data range and go to the “Insert” tab.
- Choose “PivotTable” and select where you want the PivotTable to be placed.
- Incorporate PivotTables and PivotCharts in data integration by dragging and drop the relevant fields into Rows, Columns, and Values areas in the PivotTable Field List .
- Customize the PivotTable by applying filters, sorting, and formatting options.
- Insert a PivotChart to visually represent the data.
- Select the data range, go to the “Insert” tab, and choose the desired chart type.
- Customize the chart by adding data labels, axes, and titles.
- Update the PivotTables and PivotCharts whenever the underlying data changes.
By following these steps, you can effectively analyze and present data using PivotTables and PivotCharts in PowerPoint .
Updating Data in PowerPoint from Excel
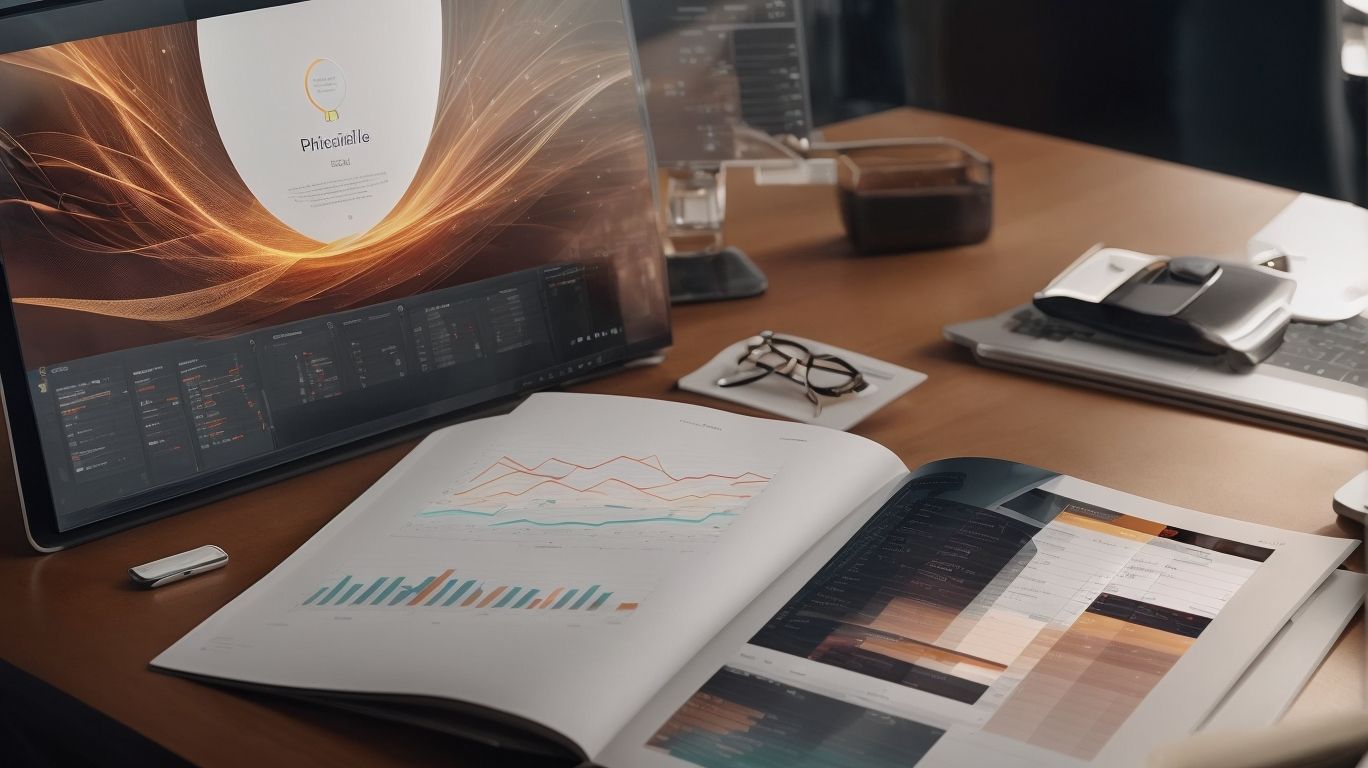
Photo Credits: Exceladept.Com by Raymond Nelson
In this section, we’ll dive into the seamless process of updating data in PowerPoint from Excel, showcasing two different methods. First, we’ll explore the manual update technique, where we’ll see how you can manually transfer data from an Excel spreadsheet into a PowerPoint presentation. Then, we’ll discover the power of automation through VBA macros, as we explore the automatic update method. Get ready to revolutionize your data integration game and create dynamic presentations effortlessly!

1. Manual Update
Manual updates in data integration from Excel to PowerPoint involve the following steps:
2. Automatic Update using VBA Macros
- Open the PowerPoint presentation and navigate to the slide with the linked Excel data.
- Click on the “Developer” tab in the PowerPoint ribbon and select “Visual Basic” to open the Visual Basic Editor .
- In the Visual Basic Editor , select “Insert” and click on “Module” to insert a new module .
- In the module , enter the VBA code to update the Excel data automatically. This code can vary depending on the specific requirements, such as updating specific ranges or refreshing PivotTables .
- Save the VBA code and close the Visual Basic Editor .
- Go back to the PowerPoint slide and click on the Excel data. The data will update automatically based on the VBA code.
Pro-tip: Before using VBA macros to automatically update Excel data in PowerPoint, make sure to test the code thoroughly and create backups of your files.
Tips and Best Practices for Seamless Data Integration

Photo Credits: Exceladept.Com by Bruce Hall
Discover the insider secrets to achieving seamless data integration in your Excel to PowerPoint journey. In this section, we’ll unveil game-changing tips and best practices that will revolutionize how you handle data integration. From maintaining consistent data accuracy to optimizing formatting and design, and safeguarding data security, we’ve got you covered. Get ready to elevate your presentations with the power of flawless data integration.
1. Keeping Data Consistent
To ensure that data remains consistent when integrating it from Excel to PowerPoint, it is crucial to adhere to specific best practices:
| Make sure to maintain consistent formatting across all data sources, guaranteeing a uniform appearance in your PowerPoint presentation. | |
| Regularly check and validate the accuracy of the data from Excel to minimize errors or discrepancies in your PowerPoint presentation. | |
| Ensure that any changes or updates made in the Excel data source are consistently reflected in your PowerPoint presentation to maintain data consistency. | |
| Establish a version control system to track changes and revisions made to the Excel data, preventing any confusion or incorrect information in PowerPoint. |
2. Formatting and Design Considerations
Considering formatting and design considerations is essential when integrating data from Excel to PowerPoint to ensure a cohesive and visually appealing presentation. Here are some key elements to focus on:
- Consistent styling: Maintain consistency in font styles, sizes, and colors throughout the presentation for a professional look.
- Clear hierarchy: Use headings , subheadings , and bullet points to create a clear and organized structure that guides the viewer’s attention.
- Visual aids: Incorporate charts , graphs , and images to visually represent data and enhance understanding.
- Simplicity: Keep the design clean and uncluttered, avoiding excessive text, animations, or distracting elements.
- Branding: Align the design with your company’s branding guidelines to promote brand recognition and consistency.
Ultimately, good formatting and design considerations can significantly enhance the impact and comprehension of your data presentation. Fact: Studies have shown that well-designed visuals can improve information retention by up to 42%.
Incorporating formatting and design considerations is crucial when integrating data from Excel to PowerPoint to create a cohesive and visually captivating presentation. Taking into account the keywords “formatting and design considerations,” here are some essential elements to keep in mind:
- Consistent styling: It is important to maintain consistency in font styles, sizes, and colors throughout the presentation to achieve a professional look.
- Clear hierarchy: Utilize headings, subheadings, and bullet points to establish a clear and organized structure that directs the viewer’s attention effectively.
- Visual aids: Enhance the understanding of data by incorporating charts, graphs, and images to visually represent information.
- Simplicity: Keep the design of the presentation clean and uncluttered, avoiding excessive text, animations, or distracting elements.
- Branding: Ensure that the design aligns with your company’s branding guidelines to promote brand recognition and consistency.
Ultimately, paying attention to formatting and design considerations significantly improves the impact and comprehension of your data presentation. Did you know? Research indicates that well-designed visuals can boost information retention by up to 42%.
3. Data Security and Protection
Data security and protection are vital aspects of data integration techniques. They encompass implementing measures to safeguard data from unauthorized access, loss, or corruption. The table below outlines the various measures for data security and protection :
| Measure | Description |
|---|---|
| Implement secure login credentials and access controls. | |
| Encrypt sensitive data to prevent unauthorized access. | |
| Create backups of data regularly and test restoration process. | |
| Restrict data access based on user roles and permissions. | |
| Monitor data usage and detect any suspicious activities. | |
| Protect data from external threats through firewalls and secure networks. | |
| Use secure data storage solutions to prevent data breaches. | |
| Follow relevant data privacy regulations and best practices. |
By following these measures, the confidentiality , integrity , and availability of the integrated data can be ensured.
Frequently Asked Questions
How can i insert an excel file into powerpoint without links.
To insert an Excel file into PowerPoint without links, you can use the “Paste Values” option. This pastes a static copy of the data into PowerPoint, breaking the link to Excel. Simply copy the desired selection in Excel, paste it in PowerPoint, and choose the “Paste Values” option.
How can I retain the source formatting when inserting an Excel file into PowerPoint?
To retain the source formatting from Excel when inserting an Excel file into PowerPoint, you can use the “Keep Source Formatting” option. This ensures that the inserted content in PowerPoint will match the formatting of the original Excel file.
Can I insert only a specific section or chart from Excel into PowerPoint?
Yes, you can insert only a specific section or chart from Excel into PowerPoint. Simply copy the desired selection in Excel, paste it in PowerPoint, and choose the “Paste Link” option. In the dialog box, select either “Microsoft Excel Worksheet Object” or “Microsoft Excel Chart Object” to insert the desired section or chart.
How can I link Excel files to PowerPoint for real-time updates?
To link Excel files to PowerPoint for real-time updates, you can use the “Paste Link” option. This inserts the data as a live Excel object that stays linked to the original spreadsheet. Any changes made to the Excel file will be automatically reflected in the PowerPoint presentation.
How can I visually enhance my PowerPoint presentation by inserting Excel files?
You can visually enhance your PowerPoint presentation by inserting Excel files in a visually appealing manner. This allows for the display of numerical data, charts, and other key information in a visually compelling way. By formatting the inserted content to blend with the PowerPoint theme, you can elevate the visual appeal of your presentation.
How can I modify Excel charts within PowerPoint?
To modify Excel charts within PowerPoint, right-click the inserted chart and choose “Edit Data”. This will open the original Excel spreadsheet, where you can make changes to the data source, switch row or column data for the chart axes, modify labels and legends, and update colors, fills, and styles. Remember to save the Excel file to see the changes applied in the PowerPoint slide.

Push – Create PowerPoint slides from Excel fast!
Inserting tables and charts into PowerPoint should be simple. It should just be a single click – BAM! Done. Yet, it never seems to work that way. I used to spend hours updating, re-updating and re-updating again the same PowerPoint slides. They might have been small tweaks, but when most of your data is in Excel a small tweak can take just as long as a big tweak. There was just too much copying, pasting, moving and resizing going on.
I wanted a world where the copy, paste special, move and resize happened automatically. At the click of a button – a single button! Was that too much to ask for?
So I developed the Push Add-in. When creating PowerPoint slides I no longer have to deal with the world of copy, paste, move and resize. And you don’t have to either.
The Push Add-in
It is so simple that it should be part of Excel already. Just select the cells, charts or object you wish to insert into PowerPoint, click the Push button. BAM! That’s it. Done. The chart or table is now instantly inserted into PowerPoint in the right place and the right size.
No copying, no pasting, no moving and no resizing, just select and click. Now it really is possible to turn an Excel workbook into an entire PowerPoint presentation in seconds.
7 paste types to choose from
Whilst it is possible to create slides with just a single click, we know that different circumstances call for different paste types. With the Push Add-in you are not limited to a single option, the drop-down menu provides complete flexibility, as there are 7 different paste types to choose from. You can select the option which meets your needs for the circumstances.
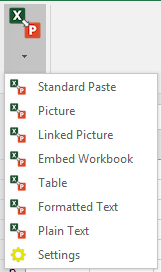
- Standard Paste – inserts the standard paste type as determined by the Excel/PowerPoint defaults
- Picture – inserts a static picture
- Linked Picture – inserts a picture which is linked back to the object/range in the Excel workbook
- Embedded Workbook – for when you want the user to edit the workbook within the PowerPoint slide
- Table – Inserts an edit-able formatted table onto the slide
- Formatted Text – For when you just want to insert text whilst retaining the formatting
- Plain Text – For when you want to move the text without the formatting
Creating the same presentations regularly?
If you create the same presentations each period, maybe for a financial report or a project update, Push can save you hours of time every month. How you may wonder? The Linked Picture paste type maintains links back to the original Excel workbook. Change your Excel file and the changes are instantly available the next time you open the PowerPoint slides. Setup the PowerPoint presentation once and let the magic updating process take care of things after that.
Instant Replace
With Push you can create slides with a single click, but you can also change slides just as quick. If turns out your manager wants a table rather than a chart – no problem. Select the old item you wish to replace, then select the new cells, chart or object, click the Push button. The object is instantly replaced! But, not just that, the new object is sized to fit exactly where the old object existed.
There are a variety of settings, which enable Push to work the way you do.
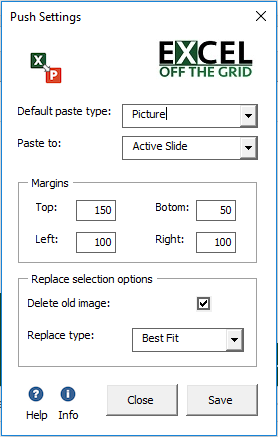
- Default paste type – which one of the 7 paste type is allocated to the main Push button.
- Active Slide – to paste onto the currently selected PowerPoint slide.
- New Slide – to paste each successive ‘Push’ onto a new slide (use this option to build new presentations super fast).
- Margins – these are the dimensions you want to use for the slide theme you are using.
- Delete old image – When using instant replace you can decide to delete the old image, or to place the new image on top.
- Match height – the new object is set to the height of the old object, the width is set based on the proportions of the new object.
- Match width – the new object is set to the width of the old object; the height is set based on the proportions of the object.
- Squeeze – the new object is squeezed to fit the exact height and width of the old object.
- Best fit (recommended) – the proportions of the new object are maintained and will fit into the height or width, whichever is the smallest.
Got questions?
If you’ve still got questions, check out the help pages: https://exceloffthegrid.com/push-help/

How to Automate Excel to PowerPoint (Step-by-Step Guide)
Step 1 – Prepare Your Dataset
- Open an Excel sheet containing the relevant data.
- Create a chart based on the data. For example, we’ll use the range B4:D8 to represent sales information.
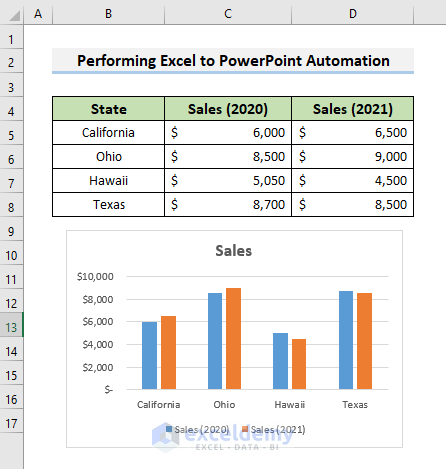
Read More: [Solved] Embedded Excel in PowerPoint Not Showing All Data
Step 2 – Access the Visual Basic Editor
- In Excel, go to the Developer tab on the ribbon.
- Select “ Visual Basic ” to open the Visual Basic Editor .
- Alternatively, press Alt + F11 on your keyboard ( Fn + Alt + F11 for laptop users).
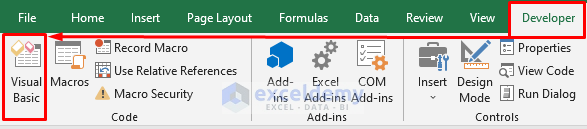
Step 3 – Establish a Link Between Excel and PowerPoint
- Click on Tools and choose References .
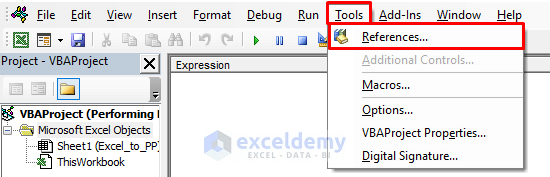
- Check the box next to Microsoft PowerPoint 16.0 Object Library (adjust the version based on your PowerPoint).
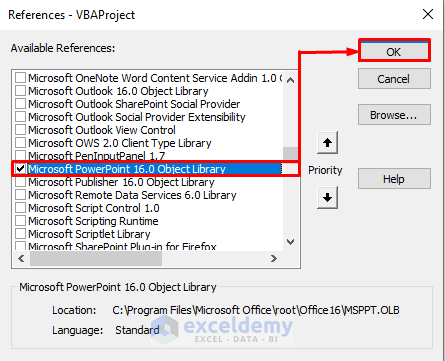
Step 4 – Insert a Module Window
- Within the Visual Basic Editor, navigate to the Insert tab.
- Select Module to open the Module window.
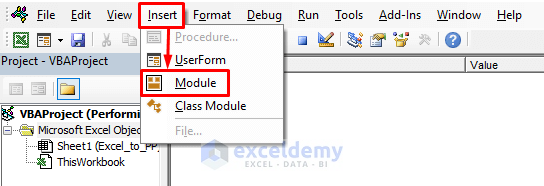
Step 5 – Add VBA Code
In the Module window, enter the following VBA code :
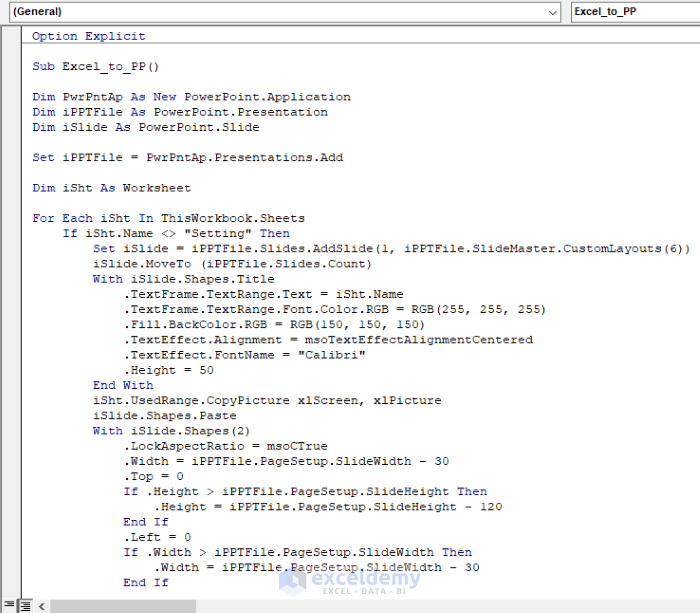
VBA CODE Explanation:
STEP 6 – Save and Run VBA
- Save the code by pressing Ctrl + S on your keyboard.
- To run the code, press the F5 key or click the Run button.

- PowerPoint will open automatically, displaying the sales data and chart.
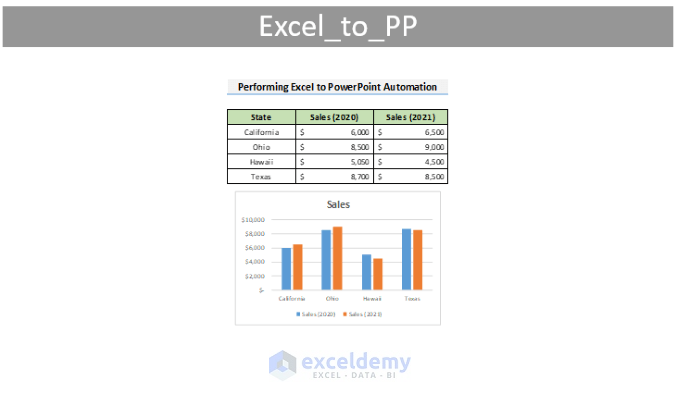
STEP 7 – Edit in PowerPoint
- Put your cursor on the PowerPoint figure and right-click the mouse.
- Select Edit Picture .
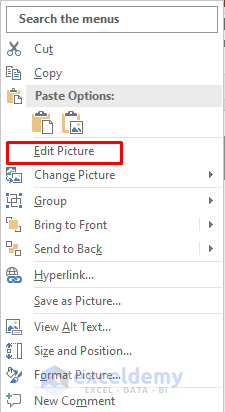
- When prompted, respond with Yes .

- Adjust the length , width , and zoom by dragging the circle ends .
- Enhance the appearance of the figure for better data understanding.
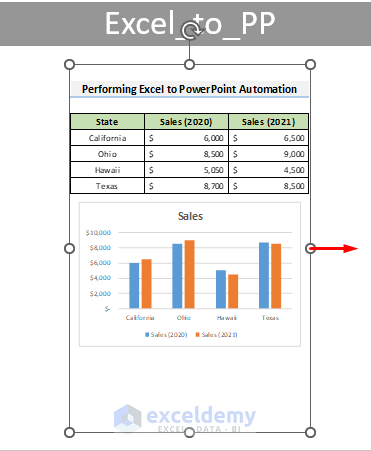
Read More: How to Update Charts in PowerPoint from Excel Automatically
Final Output
- Your automated Sales Report in PowerPoint now reflects the desired changes.
- You’ve successfully integrated data and a chart from Excel.
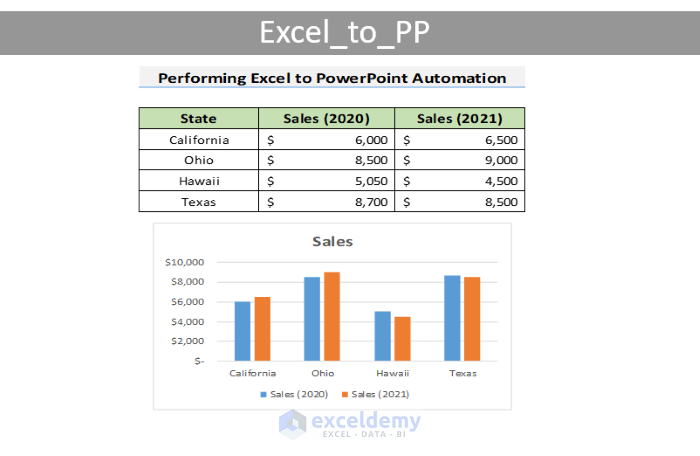
Download Practice Workbook
You can download the practice workbook from here:
Related Articles
- How to Copy Table from Excel to Powerpoint with Formatting
- How to Insert Excel Chart into PowerPoint
- How to Copy Chart from Excel to PowerPoint Without Link
- Automatically Create PowerPoint Slides from Excel
- How to Insert an Excel File into PowerPoint as an Icon
<< Go Back to Excel to PowerPoint | Export Data from Excel | Learn Excel
What is ExcelDemy?
Tags: Excel to PowerPoint

Sudipta Chandra Sarker, BSc, Electrical and Electronic Engineering, Bangladesh University of Engineering and Technology, Bangladesh, has worked on the ExcelDemy project for over a year. For ExcelDemy, he has authored 42 articles and reviewed over ten articles. He is employed as a junior software developer at the moment. He aims to create various useful Microsoft Office Add-ins, extending the functionality of Office programs. His interests span Microsoft Office Suites, Data Science, VBA, VB.NET, ASP.NET, C#, Excel, and Desktop... Read Full Bio
Leave a reply Cancel reply
ExcelDemy is a place where you can learn Excel, and get solutions to your Excel & Excel VBA-related problems, Data Analysis with Excel, etc. We provide tips, how to guide, provide online training, and also provide Excel solutions to your business problems.
Contact | Privacy Policy | TOS
- User Reviews
- List of Services
- Service Pricing

- Create Basic Excel Pivot Tables
- Excel Formulas and Functions
- Excel Charts and SmartArt Graphics
- Advanced Excel Training
- Data Analysis Excel for Beginners

Advanced Excel Exercises with Solutions PDF


How to Automate Creating Slides from Excel to PowerPoint
Last updated on March 18th, 2024
Every organization or business needs a more efficient way to collect, manage, interpret, and present data. While it’s easy to automate certain processes, such as collecting and analyzing information, putting it together in a sensible and legible way can be difficult. This is because presenting data is manual work and can often be a time-consuming, if not frustrating, process. E2P is an Office add-in that allows you to automate many Excel functions so you can quickly and easily transform charts and cells into PowerPoint slides, including the utility to automate creating slides from Excel to PowerPoint.
Transform Spreadsheets into Presentations with E2P
Gathering data is one thing, and sifting through the right data to present in an understandable way is another. Especially when you’re working with Excel and you have to transform several spreadsheets into PowerPoint presentations. With E2P, however, things get so much easier. Instead of taking time toggling between Excel and PowerPoint, you significantly cut down the time it takes to work on both programs with just a few simple clicks of the mouse.
With the E2P add-in, you can easily insert a table into a spreadsheet so you can map anything you would normally copy from Excel to PowerPoint. This way, you can just export it with the help of the add-in.
To do this, just highlight the cell range you want to copy to your PowerPoint slides. Then, just click on the export button located under the E2P add-in. Then, select the PowerPoint file path where you want to export your Excel data to. Afterwards, click on the Export button.
So, instead of manually copy-pasting every data from your Excel spreadsheets to your slides, the process is automated and therefore easy!
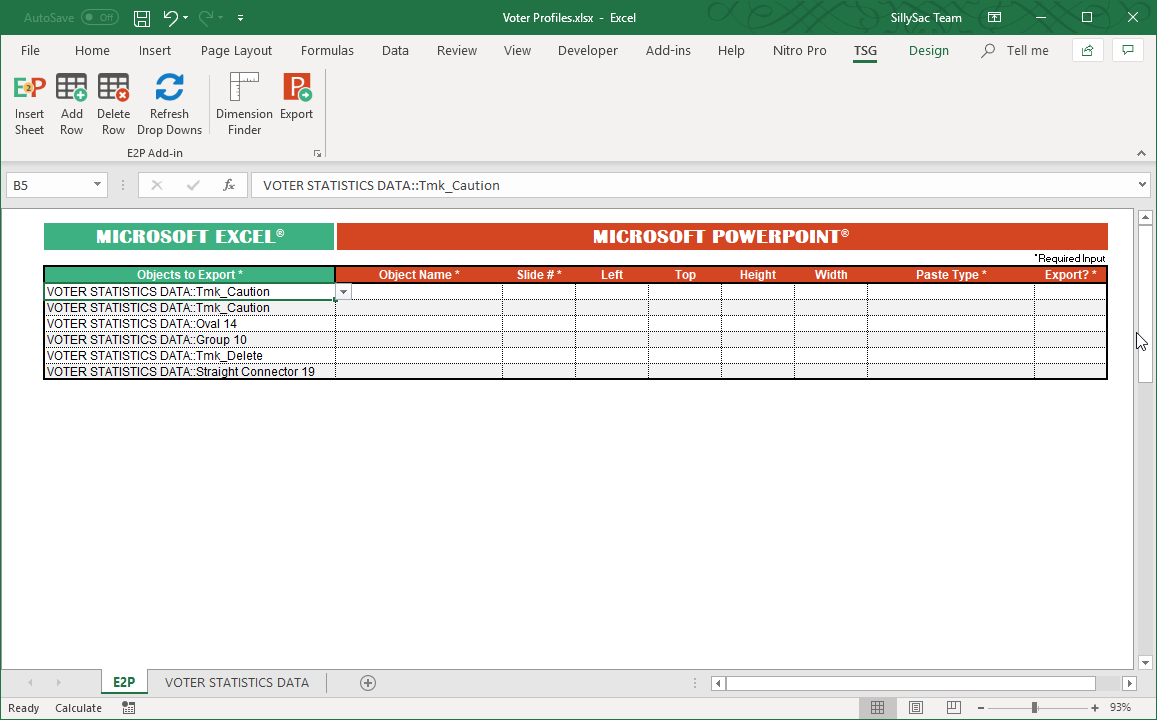
Automatically Transfer Data from Excel to PowerPoint
With the E2P add-in, your cell data will automatically be copied to your designated PowerPoint slides in the exact format, position, and size that you have set. E2P may also automatically replace images from your Excel file and change them with new ones as it exports to PowerPoint. This way, you have a seamless look to your data without losing any information. You don’t even have to worry about keeping data accurate and correct, because you can be sure that the automation process keeps the integrity of your data.
Using E2P can greatly help you, especially if your job requires you to keep updating your spreadsheets and regularly present your data. It’s great for sales managers, finance officers, managers, and other personnel who don’t want to spend hours keeping Excel updated and then painstakingly transfer this data to slides.
With E2P, you can keep your sales, expenses, inventory, grades, logistic data, profiles, demographics, and insights updated in both Excel and PowerPoint. You can make sure that your slides correctly and accurately reflect your Excel spreadsheet because the process is automated, seamless, and easy. Best of all, you don’t have to spend countless hours trying to fit tables and charts in slides and get frustrated when all your formatting gets messed up.
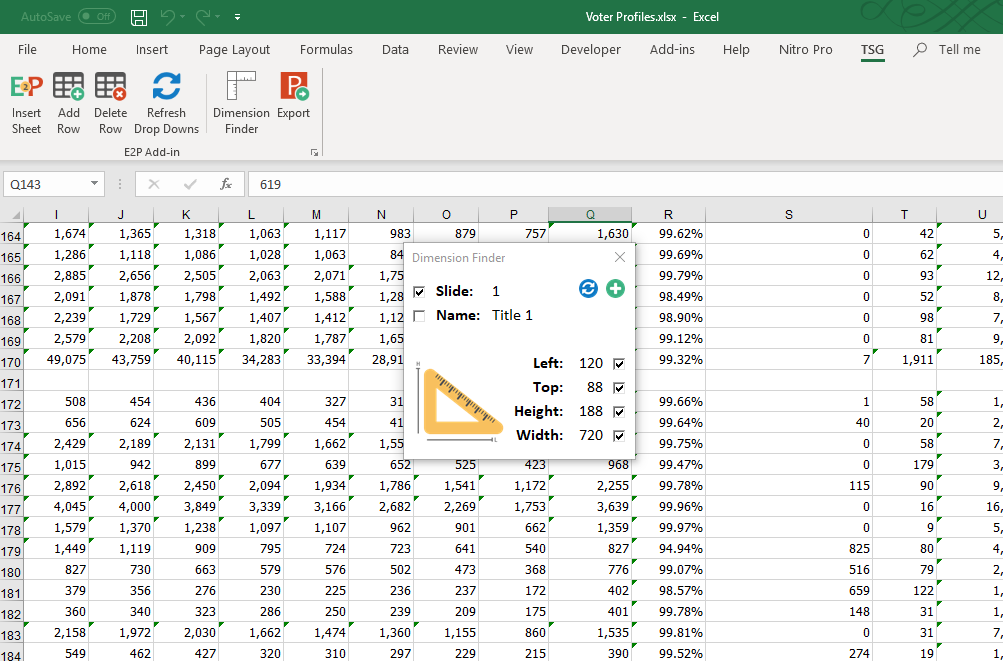
Map Your Worksheet and Let E2P Do Its Magic
To use E2P, first you need to insert the E2P mapping sheet on your worksheet. This will allow you to exactly indicate which part of your worksheet you want copied from Excel to PowerPoint. To insert the mapping sheet, just click the first icon in the E2P ribbon. This will add a new worksheet into your workbook in the first tab. You can rename or reposition this tab so you can recognize it, especially if you’re working with multiple worksheet tabs.
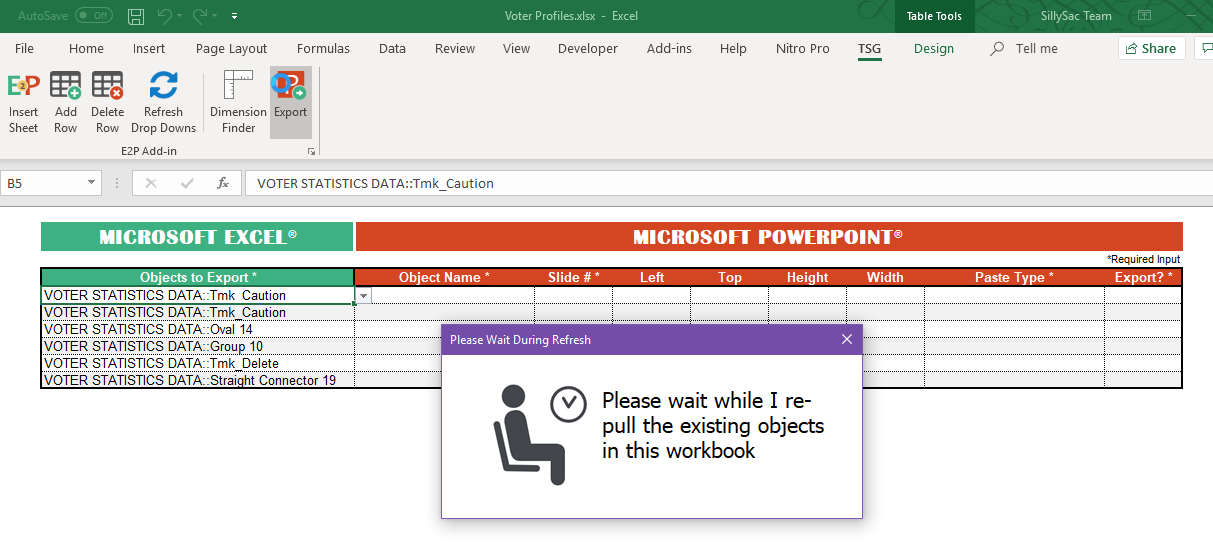
To modify your E2P table, you can add or delete rows. Just click on the Add Row or Delete Row buttons. You can also modify objects in your spreadsheet with the Objects to Export function.
What’s great about E2P is aside from automatically exporting your data, it allows you to create a more professional and cohesive look to your slides without a lot of hassle. Alternatively, if you don’t want to use an external Office add-in, you can still create presentations in PowerPoint and add your Excel data to the slides , or leverage AI and use AI to create PPT from Excel .
Leave a Comment Cancel reply
Your email address will not be published. Required fields are marked *
Save my name, email, and website in this browser for the next time I comment.
Sign up to our newsletter
We will send you our curated collections to your email weekly. No spam, promise!
Stack Exchange Network
Stack Exchange network consists of 183 Q&A communities including Stack Overflow , the largest, most trusted online community for developers to learn, share their knowledge, and build their careers.
Q&A for work
Connect and share knowledge within a single location that is structured and easy to search.
Excel data into PowerPoint slides
I have already found some helpful sites but I'm still unable to do what I want. My Excel file contains few columns and multiple rows. All the data from one row would be in one slide but data from different cells in that one row should go to a specific elements in PP slide. At first, is it possible to export data from an Excel cell into a specific text box in PP? For example, I would like to have all data from the first column of each row go to a Text box 1. Let's say I have 100 rows so I would have 100 slides and each slide would have Text bow 1 with correct data. Text box of slide 66 would have data from the first column of row 66. Then all data from the second column of each row would go to a text bow 2 and so on.
I tried to do some macros with bad success. I also tried to use Word outlines and export them into PP (New slide -> Slides from Outline) but there seems to be a bug since I got 250 pages of gibberish. I had only two paragraphs and both had one word. First paragraph used Heading 1 style and second paragraph used Normal style.
Sites what I have found, use VB and/or some other programming language to create slides from Excel sheets. I have tried to add those VB codes into my macros but none of them hasn't worked so far. Probably I just don't know how to use them correctly :) Here's some helpful sites:
VBA: Create PowerPoint Slide for Each Row in Excel Workbook
Creating a Presentation Report Based on Data
Question in Stackoverflow
I use Office 2011 on Mac. Any help would be appreciated!
- microsoft-powerpoint
- microsoft-excel-2011
- The first link will do most of the work for you, but instead of pasting the text from the first row into arbitrarily the first text box on the slide, you could step through each shape on the slide and look for, say, text like "Column 1", and replace that with the text from the cell in column 1 of the first row. – Steve Rindsberg Commented Aug 15, 2011 at 18:44
- I get an error when I try to run the macro. Error is on the line: "Set OWB = Excel.Application.Workbooks.Open("C:\list.xlsx")". I have changed to file path but PP keeps saying "ActiveX component cannot create object". What could be the problem? – nqw1 Commented Aug 16, 2011 at 6:11
- Have you added the reference to Excel's VBA library in VB Editor (via Tools > References)? Did you create an instance of Excel in your code? [ eg, Dim appXL as Excel.Application then Set appXL = CreateObject("Excel.Application") or Set appXL = GetObject(, "Excel.Application") ] – variant Commented Aug 16, 2011 at 19:20
- I'm following these instructions: craig-tolley.co.uk/2011/06/08/… and I had also added that reference. I don't know how to modify the code in instructions with the one you gave or is the code in instructions already enough – nqw1 Commented Aug 17, 2011 at 6:28
- try www.pptxbuilder.com – Boosted_d16 Commented Aug 28, 2018 at 13:28
3 Answers 3
Try something like this. I've made a few mods so that it replaces any instance of the text @COL1@ on the slide with values from the worksheet. Untested aircode, mind you.
- Thanks for your help! I still get that same error :/ I get an error when I try to run the macro. Error is on the line: "Set OWB = Excel.Application.Workbooks.Open("C:\list.xlsx")". I have changed the file path but PP keeps saying "Error 429: ActiveX component cannot create object". I don't know what I'm doing wrong :/ – nqw1 Commented Aug 22, 2011 at 5:49
- I'm afraid that the answer to "What am I doing wrong" may be "You're using a Mac." As far as I know, there's no support for ActiveX objects under OSX/Office. There's a very smart guy, Ron DeBruin, an Excel expert, who's just fallen in love with his new Mac and is exploring Mac/PC VBA incompatibilities. He's posting his findings as he goes: rondebruin.nl/mac.htm If you don't find an answer there, you might want to look him up in the Mac Office section of answers.microsoft.com – Steve Rindsberg Commented Aug 22, 2011 at 14:07
- I extended the solution a bit - of course giving credit to this page where I took the solution for my problem from. locutus-one.blogspot.de/2012/08/… – user153724 Commented Aug 21, 2012 at 21:10
The PowerPoint Add-In Excel Import can import Excel data to PowerPoint
What it does
- imports Excel data to your open presentation Method: One Excel row per PowerPoint slide, one cell per text field on the current slide
- can choose the Excel sheet to take data from if multiple sheets are present
- can automatically add slides if your Excel file has more rows than slides in Powerpoint
- warns you if there aren't enough text fields (shapes) to contain all data from a row
- works with every Microsoft Office version
- Download the Add-In
- save it in your Micorsoft Office Add-In folder Tip: press Win + R and type %AppData%\Roaming\Microsoft\AddIns
- Excel 2003: Menubar → Tools → Add-ins
- Excel 2007: Start-button → Excel Options → Add-Ins → drop down: Excel add-ins → Go
- Excel 2010: File tab → Options → Add-Ins → drop down: Excel add-ins → Go

- the new Import Excel data button will pop up a File dialog to choose your Excel file. If you have enough text fields, the Add-In will fill them
View this short imgur album to illustrate the Add-in
Note: If want to customize the code you have to add a registry key to see the Add-In code. The source code can be viewed on pastebin
PPTools does not work on 64-bit, which is now standard.
PowerPoint WILL open Word Docs. And Word will open HTML.
- In Excel, insert a column on the left.
- Put the HTML tag <h1> in every cell in that column.
- In a column on the extreme right, put the html tag </h1> in every cell.
- Copy/Paste the entire sheet into notepad.
- Add these tags at the top: <html><body>
- Add these tags at the bottom: </body></html>
- Search/Replace all tabs with nothing, in order to get rid of them.
- Save that as something.html. Now close it.
- Open it in Word.
- Save it as something.docx
- Now close it.
- Open something.docx in PowerPoint (choose "all files" instead of "*.pptx").
- PowerPoint SHOULD import the full content now, with each row as a slide.
You must log in to answer this question.
Not the answer you're looking for browse other questions tagged automation microsoft-powerpoint macros microsoft-excel-2011 ..
- The Overflow Blog
- Looking under the hood at the tech stack that powers multimodal AI
- Detecting errors in AI-generated code
- Featured on Meta
- User activation: Learnings and opportunities
- Preventing unauthorized automated access to the network
Hot Network Questions
- What are “panic blood moons”?
- Can you perceive when a creature "starts its turn"?
- Does General Relativity predict Mercury's orbital precession without other planets?
- The goal of this ear training (voice leading) material
- Threshold percentage for power ratings of resistors?
- SF story set in an isolated (extragalactic) star system
- Is it possible to make sand from bones? Would it have the same properties as regular sand?
- Is it ok if I was wearing lip balm and my bow touched my lips by accident and then that part of the bow touched the wood on my viola?
- BSS138 level shifter - blocking current flow when high-side supply is not connected?
- Returning to the US for 2 weeks after a short stay around 6 months prior with an ESTA but a poor entry interview - worried about visiting again
- Uppercase, lowercase – "in any case"?
- Creating new field from another field in QGIS Field Calculator
- How uncommon/problematic is a passport whose validity period (period between issue and expiry) is a non-whole number of years?
- Quote about expecting robots to take our manual labour from us but now AI is taking our creativity instead?
- Numerical integration of ODEs: Why does higher accuracy and precision not lead to convergence?
- the usage of phrase 'Leave ... behind'
- Can a customer sue a manufacturer in the customer's county if the manufacturer is in a different county?
- Terrible face recognition skills: how to improve
- Cheapest / Most efficient way for a human Wizard to not age?
- Generic C++ Class to Associate enum Values with Strings for Translation
- Best template strategies as alternatives to `return`ing variables with Twig Perversion?
- Does anyone own the copyright to a “Mandela Effect”?
- Why can't Voyager 1 finally "settle down" to a stable attitude, without needing "40 short puffs per day"?
- Linux wait command returning for finished jobs

- Tips and guides
- Microsoft 365
Tips for turning your Excel data into PowerPoint charts
- Courtney Owen
- Small business

As a presenter, you probably use charts (also called graphs) in your presentations. Charts display data in a visual format that audiences can easily grasp – if you design the chart and slide clearly and crisply.
A crisp chart has nothing to do with your toaster’s setting. Instead, it’s a chart that shows only the data necessary to make the desired point clear – no less, no more. Too much data (sometimes called “data dump”) will overwhelm your audience, blunting your message.
Limit the Data
Instead of creating a chart from data in an entire Excel spreadsheet, first edit your spreadsheet. One way to do this is to copy and paste data onto a separate Excel workbook tab. Then look at what you can eliminate. When you have only the data you need, you’re ready to create the chart in PowerPoint.
Tip: If your data just has to be huge, see if you can divide the data into two sets. For example, you could cover two related sets in one table and two other related sets in another. These two tables, or sets of data, would end up being two easily digestible slides, instead of one overloaded slide.
Creating the chart
There are several ways to generate a chart in PowerPoint from Excel data, but here we’ll talk about one way. Let’s assume that you’ve already edited an Excel spreadsheet so that it contains only the data that will support your message.
Here are the basic steps to create the chart in PowerPoint from a data set:

2. The Insert Chart dialog opens. Choose the type of chart you want. For this example, I’ll choose the default 2D column chart. Click OK .
Note: Some types of charts are appropriate for specific types of data; your chart type should match your data. For example, if you have one row of data showing percentages that make up a whole, a pie chart would work better than a column chart.

4. Go back to the temporary spreadsheet, click in cell A1, and paste.
5. If your data is smaller than the dummy data, you’ll need to drag the lower right corner of the blue border inward; in the figure, a red arrow points to this corner.
6. Go back to your PowerPoint slide to see the chart


Formatting charts for clarity
You’re not finished yet! PowerPoint’s default charts are overly busy and are rarely formatted in a way that’s easy to understand. Also, PowerPoint has many useful features that you can take advantage of to help you communicate your points clearly.
I can give you some best practices for clear charts, but in the end, you have to decide what is best for your message, your data, and your audience. Here are some ideas that should help you get the results you want.
Use 2D charts
3D charts are notoriously hard to understand. Which is the true value, the front or the back of the column? People aren’t sure. The “walls” and “floor” of the chart make it seem overly complex. Finally, the 3D perspective makes quickly judging values harder. Just switching to a 2D chart instantly makes the chart look easier to understand.
Luckily, PowerPoint 2007 and 2010 default to the 2D style, but PowerPoint 2003 had a 3D default and many charts out there still use that style. To change to a 2D chart, select the chart. On the Chart Tools Design tab, choose Change Chart Type.
Consider changing the chart type
As I mentioned, you should choose your chart type based on your data and the point you are trying to make. Column charts are the most common, but that may be because they are the default. When you’re trying to show trends, a line chart can make the point clearer.
Many people don’t like line charts because the lines are too thin to show up clearly, but you can easily make them thicker. First, try one of the chart styles from the Style gallery; the options near the bottom use thicker lines.
If the lines still aren’t thick enough for your taste, follow these steps to make them as thick as you want:
2. Click the Chart Tools Format tab.
3. In the Shape Styles group, click the Shape Outline button, then choose Weight, More Lines to open the Format Data Series dialog box with the Line Style category active.
4. In the Width text box, type a larger width or use the Up arrow to increase the width.
5. With the dialog box still open, select each remaining line, click the Line Style category, and choose a new width. You can even vary the widths to emphasize one data series over others.
Widen the bars
If you choose a column or bar chart type, widening the bars can make the chart clearer. The steps to widen the bars are not intuitive, so many people miss them. Here they are:
1. Right-click any column or bar and choose Format Data Series. The Format Data Series dialog box opens. ( Tip: Drag the dialog box off the chart, so you can see the result as you do the next step.)
2. With the Series Options category selected, drag the Gap Width slider to the left, toward the No Gap label. All of the columns or bars widen.
3. Click Close to close the dialog box.
Remove the gridlines and use data labels if necessary
The purpose of gridlines is to help your audience figure out the exact value of the data points. Is that sales number $3.5 million or $3.4 million? But when you display a presentation on a screen, your audience can’t easily follow the gridlines. Moreover, the gridlines are a distraction from the chart itself.
In some situations, you need to convey exact numbers. In others, an approximation is fine because no one cares. So you should base your choice of whether to use gridlines on both the goal of your presentation and your audience’s needs.
One way to get rid of the gridlines and still provide exact data is to use data labels. In fact, data labels will show your audience the numbers much more clearly. The only trick is to make sure that you don’t have too many numbers on the screen.
Here you see the evolution of a chart from grid lines to data labels. Follow these steps:
1. Click the grid lines, but not the top or bottom ones (because you’ll select the plot area instead of the grid lines).
2. Press the Delete key on your keyboard to delete the grid lines.
3. With the chart selected, click the Chart Tools Layout tab, choose Data Labels, and then Outside End.
4. If the data labels are too long and overlap, try a bar chart. On the Chart Tools Design tab, click Change Chart Type, choose one of the bar charts, and click OK.

What other options are useful?
PowerPoint has so many options for formatting charts, so I’ll just make a few comments.
Tick marks are small lines along the axes and they are usually unnecessary. They aren’t very noticeable, but getting rid of them will make your chart look cleaner. The red arrows in the figure point to the tick marks. Here’s how to remove them:

2. Right-click the axis and choose Format Axis.
3. In the Format Axis dialog box’s Axis Options category, from the Major Tick Mark Type drop-down list, choose None.
4. Select the next axis and repeat the previous step.
5. When you’re done, click Close.
Some charts have a chart title , but in most cases, I recommend using the slide’s title instead. To delete an existing chart title, just select it and press the Delete key.
Sometimes the legend is in the way of expanding the chart itself. You can select it and drag it to a better location. Then, to expand the rest of the chart, click the Plot Area (try clicking inside the main area of the chart) and drag its handles outward.
1. Click an axis to select it. The easiest way to make sure you select the axis is to click its labels.
3. In the Format Axis dialog box’s Axis Options category, from the Display Units drop-down list, choose the units you want. In the example, you would choose millions.
4. If you want to show the display units, check the Show Display Units Label on Chart checkbox.
5. If you want to show decimal values on the Y axis, click the Number category in the dialog box. From the Category list on the right, choose one of the options, such as Number, to set the decimal places and other number formatting.
6. Click Close to close the dialog box.
Calling out important points
No matter how simple you make your chart, it can seem overwhelming to your audience. You are familiar with the data, but the people watching aren’t. Also, you may need to point to specific sections of the chart as you discuss them. Walking up to the screen and pointing is usually awkward and ineffective, so you can use shapes and animation instead.
An arrow and a circle are two ways to point out sections of a chart, as you see here. I usually make them bright red, so that they stand out from the rest of the chart.
Here are the steps to insert a circle or arrow:
1. Make sure the chart is not selected. Then go to the Home tab and choose the arrow or circle from the Drawing group.
2. Click and drag to place the shape.
3. Format the circle so that it has no fill. To do so, select it, click the Format tab, click Shape Fill, and choose No Fill. To make it red, click Shape Outline and choose the red color swatch.
4. To format the arrow with a red fill, click the Format tab, click Shape Fill, and choose the red color swatch.
You may not want the audience to see the arrow or circle until you get to a specific part of your discussion, so you can add animation to make them appear when you click.
To add animation to the arrow in PowerPoint 2010, follow these steps:
1. Select the arrow.
2. Click the Animations tab.
3. Click Add Animation and choose Wipe from the Entrance section. (You can choose another entrance animation, but Wipe looks good with arrows.) If you don’t see the Wipe animation, choose More Entrance Effects from the bottom of the list to find it.
4. Click Effect Options and choose a direction. For a left-facing arrow, choose from Right. For a down-facing arrow, choose from Top.
To add animation to the circle in PowerPoint 2010, follow the same steps, except that I recommend the Wheel animation. Then choose 1 Spoke from the Effect Options list. This animation looks like you’re encircling the area within the circle.
Do a clarity test
When your chart is done, ask a friend or colleague to look at it. Ask what the chart means. If you get a correct answer, you’ve succeeded!
–Ellen Finkelstein
Ellen Finkelstein trains presenters to present more clearly and powerfully. For free tips and a free report, “From Death by PowerPoint to Life by PowerPoint,” go to www.ellenfinkelstein.com .

- Charts and Graphs , Excel Howtos , VBA Macros
Create PowerPoint Presentations Automatically using VBA
- Last updated on May 20, 2020
This is a guest post by Drew Kesler.
You’ve been there before. It’s almost 5:00, and you are going crazy trying to finish the presentation due for a monthly performance meeting the next morning. The model is refreshed, and now it just takes a LOT of copying, pasting, and positioning to get the PowerPoint ready. Finally, the slides are finished…, until you read a new message from your boss requesting a minor change. But of course her change means you have to start all over with the copy and pastes…
There is always a better way! In the Oil and Gas industry, I constantly have monthly reports to assess the performance of our operating assets. Excel VBA makes it a cinch to automate the entire process. So when a simple change is requested, the presentation is automatically generated with the click of a button. No more wasting time!
So, here it is – How to Save TONS of Time by Using an Excel VBA Macro to Build Your Presentation:
1. Build your charts in Excel
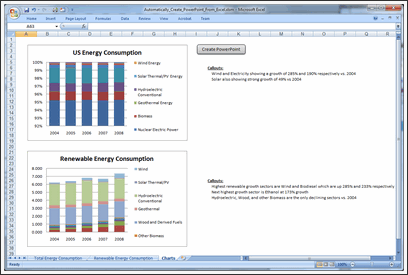
3. Open VBA. To do this, you can either press ALT + F11, or you can take the following steps:
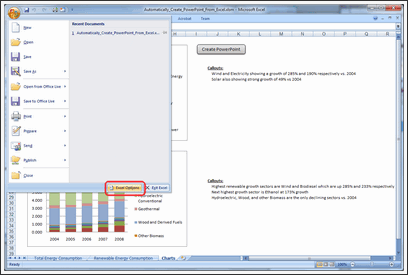
7. Now all you need to do is go to Excel and run the CreatePowerPoint macro! To make this easy, draw a rectangle shape in your Excel worksheet which contains all the charts you want to export to PowerPoint.
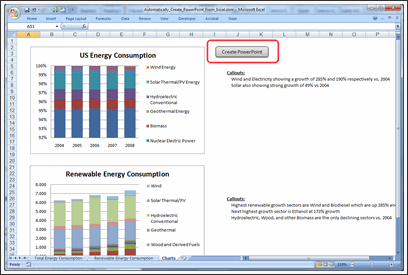
Download the Example Workbook & Play with this Macro
Click here to download the example workbook and play with the macro .
Note: If you have an error with Power Point application activation, use this code instead.
Thanks Drew
Thank you so much Drew for writing this insightful article and showing us how to automate PPT Creation thru Excel VBA. I have really enjoyed playing this idea. And I am sure our readers will also like it.
If you like this technique, say thanks to Drew.
How do you Automate PPT Creation?
During my day job, I used to make a lot of presentations. But each one was different. So I used to spend hours crafting them.
And nowadays, I hardly make a presentation. But I know many of you make PPTs day in day out. And this technique presented by Drew is a very powerful way to save time.
Do you use macros to automate creation of presentations? What are your favorite tricks & ideas? Please share using comments.
Learn More VBA – Sign-up for our VBA Class Waiting List
Chandoo.org runs a VBA Class that teaches you from scratch, how to build macros to save time & automate your work. We opened our first batch in May this year and had an excellent response. More than 650 students signed up and are now learning VBA each day.
If you want to learn VBA & advanced Excel, this is a very good class to join.
Click here for full information on VBA classes .
About the Author:
Drew Kesler specializes in process automation and data visualization. He currently performs analytics and modeling for the Oil and Gas industry. His most recent projects include using GIS mapping technology to visualize data and enhance interaction across organizations.
Share this tip with your colleagues

Get FREE Excel + Power BI Tips
Simple, fun and useful emails, once per week. Learn & be awesome.
- 212 Comments
- Ask a question or say something...
- Tagged under advanced excel , Automation , charting , downloads , guest posts , Learn Excel , macros , powerpoint
- Category: Charts and Graphs , Excel Howtos , VBA Macros

Welcome to Chandoo.org
Thank you so much for visiting. My aim is to make you awesome in Excel & Power BI. I do this by sharing videos, tips, examples and downloads on this website. There are more than 1,000 pages with all things Excel, Power BI, Dashboards & VBA here. Go ahead and spend few minutes to be AWESOME. Read my story • FREE Excel tips book

Want an AWESOME Excel Class?

FREE Goodies for you...

From simple to complex, there is a formula for every occasion. Check out the list now.

Calendars, invoices, trackers and much more. All free, fun and fantastic.

Power Query, Data model, DAX, Filters, Slicers, Conditional formats and beautiful charts. It's all here.

Still on fence about Power BI? In this getting started guide, learn what is Power BI, how to get it and how to create your first report from scratch.

How to calculate WEEKNUMBER in Month / Quarter / Year with Excel?
Let’s say you have daily data and your boss wants to see the trends by week in month or week in quarter? How do you calculate the week number in a month or quarter? In this article, let me explain the logic and formulas we can use Excel for this.

Automatically Format Numbers in Thousands, Millions, Billions in Excel [2 Techniques]

How to compare two Excel sheets using VLOOKUP? [FREE Template]

Sales Analysis Dashboards with Power BI – 30+ Alternatives

Announcing Power BI Dashboard Contest (win $500 prizes!)
- Excel for beginners
- Advanced Excel Skills
- Excel Dashboards
- Complete guide to Pivot Tables
- Top 10 Excel Formulas
- Excel Shortcuts
- #Awesome Budget vs. Actual Chart
- 40+ VBA Examples
Related Tips

How to convert test scores to letter grades in Excel?

How to get non-adjacent columns with FILTER function in Excel

What is XLOOKUP and how to use it in Excel?
212 responses to “create powerpoint presentations automatically using vba”.
Hmmm...whilst that'd be very handy sometimes, I've often found it's quicker and easier to simply link the charts to a PowerPoint, meaning that any time you update the chart, you update the PPT too.
Wondering if there is a way to actually use excel slicers while in PowerPoint Presentation mode. I figured out how to incorporate the slicers into the PPT but when you switch to presentation mode, you can't click on an fields to change the details. Anyone know if this can be done?
we have prepared a simple and useful solution for that issue. Check the following video, where its presented: http://www.youtube.com/watch?v=inBBlpd9qQ4
You will find the contact information and we will provide you that Add-in.
Than really saves you a lot of time!!
I want to create a ppt but to take each chart and table from every sheet. how can I do it?
question 2: If my ppt already exists and there has been a change in the data, I need the charts and tables to only update in my ppt. how do you suggest I solve it?
Hey here is a "cool" VBA-Code to create on the first slide thumbnails of all slides ! Regards Stef@n
Sub thumbnails() Dim strPath As String Dim i As Integer Dim n As Integer Dim sld As Slide
strPath = ActivePresentation.Path n = ActivePresentation.Slides.Count
ActivePresentation.SaveAs FileName:=strPath & "\Test.png", _ FileFormat:=ppSaveAsPNG, EmbedTrueTypeFonts:=msoFalse Set sld = ActivePresentation.Slides.Add(1, ppLayoutBlank) For i = 1 To n sld.Shapes.AddPicture FileName:=strPath & "\Test\slide" & i & _ ".PNG", LinkToFile:=msoFalse, SaveWithDocument:=msoTrue, Left:=i * 30, _ Top:=i * 30, Width:=144, Height:=108 Next i End Sub
Hi, I can't make it work. 🙁 I get the error 424: Object required. I suppose this is because of an object library is not properly referenced, but which? Thanks!
I too am getting this error and can get the sample file to work. This would be great for a project I am currently working on.
It is not clear to me from the trailing posts if the problem with the above not working has been fixed. However, the slightly modified code below works with Office 2010 (Powerpoint), and produces a slide with thumbnails (iMaxSlidesHorizontal (8) to a row).
Sub thumbnails()
Dim iFullHeight As Integer iFullHeight = 0 Dim iFullWidth As Integer iFullWidth = 0
Dim iHeight As Integer iHeight = 108 Dim iHSpacing As Integer iHSpacing = 10
Dim iMaxSlidesHorizontal As Integer iMaxSlidesHorizontal = 8 Dim iVSpacing As Integer iVSpacing = 10 Dim iWidth As Integer iWidth = 144 Dim n As Integer n = ActivePresentation.Slides.Count Dim strPath As String strPath = ActivePresentation.Path
Dim sld As Slide Dim i As Integer
Dim iSlidesHorizontal As Integer iSlidesHorizontal = 0 Dim iSlidesVertical As Integer iSlidesVertical = 0
ActivePresentation.SaveAs FileName:=strPath & "\Test.PNG", FileFormat:=ppSaveAsPNG, EmbedTrueTypeFonts:=msoFalse Set sld = ActivePresentation.Slides.Add(1, ppLayoutBlank)
For i = 1 To n
sld.Shapes.AddPicture FileName:=strPath & "\Test\slide" _ & i _ & ".PNG", _ LinkToFile:=msoFalse, _ SaveWithDocument:=msoTrue, _ Left:=iSlidesHorizontal * (iWidth + iHSpacing), Top:=iSlidesVertical * (iHeight + iVSpacing), _ Width:=iWidth, _ Height:=iHeight
iSlidesHorizontal = iSlidesHorizontal + 1
If iSlidesHorizontal >= iMaxSlideHorizontal Then
iSlidesHorizontal = 0 iSlidesVertical = iSlidesVertical + 1
this code says runtime error 429 ActiveX component cant create object. can you please help
@ steve i agree ! regards Stef@n
On occasions I have to create a large number of photo sheets for inclusion in a report. That is, a page with one or two photos and a description. Using a list in an excel spreadsheet that gives the file name for the photo and a description I written a macro to generate a powerpoint presentation that can be saved as a pdf or printed out. Any changes to photo or description are simple to do in the list.
Datapig had a similar method.
http://datapigtechnologies.com/blog/index.php/creating-a-powepoint-deck-in-excel/
This works in 2003
I downloaded the example spreadsheet in Create PowerPoint Presentations Automatically using VBA. Excel says this file is not in Excel format even though it has an .xls extension. I am using Excel2003. Any ideas?
How do you copy charts from excel into PowerPoint as ChartObjects (not metafile or linked image)? In excel 2003 we had the graph engine which enabled us to paste the chart data into Graph.DataSheet. Whats the equivalent in Office 2010??
I have a few large presentations (~300 slides). My approach was to make a chart for every possible permutation, then link them all into PowerPoint. The powerPoint works like a website, so the user can click around to get to the chart they are interested in within 1-2 clicks.
Unfortunately, this approach doesn't seem to work in Office 2007. First, it takes forever to update the links, if it does it at all. Second, once they are updated, when you go into slide show view in PowerPoint the fonts are all fuzzy (I've looked into this and it has something to do with the way PP07 scales the slides). There appears to be no solution to this so now I need a new approach...
I've tested the following approach a little and it seems to work. I have a sub that exports all the charts out as images:
Sub Export2Image() Dim oCht As ChartObject Dim flPath As String, fName As String Dim ws As Worksheet Dim cs As Chart Dim i As Long flPath = "C:\Excel\Exports" 'Put files in this folder ChDir flPath For Each cs In ActiveWorkbook.Charts i = i + 1 fName = cs.Name & i & ".jpg" cs.Export Filename:=fName, FilterName:="jpg" Next For Each ws In ActiveWorkbook.Worksheets For Each oCht In ws.ChartObjects i = i + 1 fName = ws.Name & i & ".jpg" oCht.Chart.Export Filename:=fName, FilterName:="jpg" Next Next
'MsgBox ("All workbook charts have been exported as images to ") & flPath & ".", vbOKOnly
Then in PowerPoint I link to the image on the file server. The only problem I've noticed is some of the charts have the little red "X" in the corner, but it goes away after a second or two. Though this approach seems to be viable, I am open to other suggestions. I tried the code above, but it doesn't really work for me because I have set slides with set text, I only need to update the chart.
@GrahamG : Can you share a file and procedure as you mentioned on your comment?
@Drew: Wow thanks for sharing the info...you're a life saver.
Can someone post on how to modify the VB script for the case below:
If you have a mixture of Chart and Picture in your workbook or if you have pictures only.
Meaning the presentation should be created using the pictures from excel the excel workbook, with comments as on the example sheet ofcourse.
Please help!!!
Thanks Drew, Its really useful code to work on powerpoint. If we can export it to excel again it may be awesome.
My choice is steve's because most ofthen than not you have made other customization on the powerpoint slide/chart.
But it is great to know new technique.
@Donald: Use the CopyPicture method. For example, if you go into drew's code, you will see the line: ActiveChart.ChartArea.Copy Change that to the following line: Sheet1.Range("A1:I19").CopyPicture xlScreen, xlPicture ------------------------------------------------------------------------------ Note that when you run the program it copies the contents of A1:I19 onto your presentation from Sheet1. Hope that helps!
Here's a link to the CopyPicture method: http://msdn.microsoft.com/en-us/library/bb148266.aspx .
Also, I've used and much prefer Drew's method overall. If your PowerPoint presentation is a report, then linking to the data source isn't always best when you need to send the presentation to your client or to another office branch, both of which might be outside of your network. Furthermore, generating a new presentation upon changes effectively creates an historical record. And finally, creating a presentation that isn't linked to the data source "walls off" your actual data such that nefarious and reckless can't harm it!
nice post. I have done something similar on my blog:
http://www.clearlyandsimply.com/clearly_and_simply/2010/03/export-microsoft-excel-dashboards-to-powerpoint.html
I thought you might be interested.
Along the same lines: I also had an article describing how to export a Microsoft Project Gantt chartto PowerPoint.
The interesting part of the Project VBA export procedure is the fact that it does not export the Gantt as a picture. It rather creates a project plan in PowerPoint consisting of PPT objects like textboxes, rectangles, triangles and diamonds. You can format, align, rearrange, group and resize them, add annotations, delete single items, etc. in PowerPoint.
This may be a bit off topic, because Chandoo.org is a Microsoft Excel blog, but if you are using Microsoft Project, too, you may want to have a look:
http://www.clearlyandsimply.com/clearly_and_simply/2009/03/gantt-charts-are-learning-to-fly.html
thanks for sharing the trick. However, is it possible to export in a chart format instead of picture format?
@ drew, THANK YOU for sharing, and starting this thread. @ everyone else, yes there are different ways of doing things. Sometimes your solutions would be better than drew's and sometimes drew's will be a better method. thanks for sharing your solutions @chandoo/hui can you make it easy to understand each option by expanding on this thread?
Select your chart in Excel, Go to PowerPoint and do Paste Special> Choose PasteLink> Choose Microsoft Excel Chart Object. You are done.
Now whenever you change your excel, just update link of Powerpoint. Your Chart will instantly updated.
hay its cool but it uses blank PPT tamplate what about using Companys own PPt Tamplet
[...] link [...]
@FINCRIBE create and save the PPT-Template as a POT-file Regards Stef@n
is it possible to modify the VBA to copy all charts from all worksheets into 1 single powerpoint file?
reason is that multiple charts are scattered across few worksheets and it'd be easier (or lazier) to copy ALL charts 😛
btw, any chance to perform similar copy-n-paste to Outlook Email (HTML)?
as u know, bosses hate to open attachments and would rather browse the charts via Blackberry!!
I've used this post to great effect already - many thanks for sharing!
I was wondering if the code could be modified so that rather than exporting charts to powerpoint, you could export a table?
noticed there is a bug/limitation.
if a chart is smaller than a powerpoint slide size, it works.
however, if a chart (or combo grouped-charts) is large, the VBA will not run.
error box: "Run-time error -2147418113 (8000ffff)': Method 'Copy' of object 'ChartArea' failed"
if i Debug, it will point to "ActiveChart.ChartArea.Copy"
@Davidlim: If you look on the earlier comments, robert posted a similar tehnique and on his example he has the chart/pic on different worksheets. When you execure the VB script it gives you option to open your existing template/file where the slide will be added last, meaning your presetation backround remains. or if you click cancel it creates a completely new presentation. on his Excel file he uses the names. Go to this link for more info and for the file download.
It's very interesting.
Thanks to all that contribute to these comments and I'm glad that through chandoo we get help. http://www.clearlyandsimply.com/clearly_and_simply/2010/03/export-microsoft-excel-dashboards-to-powerpoint.html
Hi Chandoo,
It works perfectly. Is there a way out to export tables from excel 2007 to PPT using Macros & the exported tables shld be in editable form in PPT.
Does anyone know how you would adjust the code for this to pick up a camera tool snapshot instead?
How doe we chnage the data dynamically in the PPT iteslef so that the graphs get modifed .Becuase currently it gor imported as an image .To chnage i have to go back to excel chnage teh data and again export .
Are there any way to chnage the values in the PPT and create the graph then and there in the PPT itself
Hi Pankaj, I might be too late to respond ... By now you might have got your answer as well. Modify the below: activeSlide.Shapes.PasteSpecial(DataType:=ppPasteMetafilePicture).Select to: activeSlide.Shapes.PasteSpecial(DataType:=ppPasteMetafilePicture, Link:=msoTrue).Select -DG.
Love it - thanks for the tip - owe you a beer 😉
How can we do it for pictures (map objects)? Anone can help thanks in advance
Great tip and is very helpful - I have a standard company template and would like to automatically place the graphs and text into this could any one please advise how this can be done with adding to the VBA code supplied.
Many Thanks
If any body can demonstrate as I have not got my answer i.e. how to automatically place the picture (bitmap) and text associated with picture in ppt. Drew and Chandoo please help
How can use this same methond to copy range of cells?
***William - First, Use this function:
Function CopyPaste(slide, selection, aheight, awidth, atop, aleft) Set PPApp = GetObject(, "Powerpoint.Application") Set PPPres = PPApp.ActivePresentation PPApp.Activate Set PPSlide = PPPres.Slides(PPApp.ActiveWindow.selection.SlideRange.SlideIndex) PPApp.ActiveWindow.View.GotoSlide (PPPres.Slides.Count) PPApp.Activate PPApp.ActiveWindow.View.GotoSlide (slide) ' Reference LAST slide Set PPSlide = PPPres.Slides(PPApp.ActiveWindow.selection.SlideRange.SlideIndex) selection.CopyPicture Appearance:=xlScreen, _ Format:=xlBitmap PPSlide.Shapes.Paste.Select
Set sr = PPApp.ActiveWindow.selection.ShapeRange ' Resize: sr.Height = aheight sr.Width = awidth If sr.Width > 700 Then sr.Width = 700 End If If sr.Height > 420 Then sr.Height = 420 End If ' Realign: sr.Align msoAlignCenters, True 'sr.Align msoAlignMiddles, True sr.Top = atop ' If aleft 0 Then sr.Left = aleft '50 End If If Not IsMissing(drawBorder) Then
'Draw border for the shape range With sr.Line .Style = msoLineThinThin .Weight = 0.1 .DashStyle = msoLineSolid .ForeColor.RGB = RGB(0, 0, 0) End With End If ' Clean up Set PPSlide = Nothing Set PPPres = Nothing Set PPApp = Nothing End Function
THEN, this line in your code:
CopyPaste slide, selection, 200, 700, 82, 10 'this copies the Selected Range
*** IF you want a working file - please let me know if you want to know how to make this dynamic, please let me know so that I can email you the working file..
@Sai Swaroop Hey Sai, if you are still able I would really appreciate getting a working copy of that excel sheet. Thanks
Please e-mail me the working file. [email protected]
Please send me the working file... tq.. really need this....
I need to export a few hundred graphs from excel and put 5 to a page in powerpoint. The graphs need to be a specified size with a black border. Can anyone provide the visual basic code to accomplish this?
Hi. I am working with a project where we create several summary reports and graphs based on a set of Raw data. Up until recently we have been using a manual process to copy paste these in Powerpoint. Could someone tell me how to copy tables and graphs over several worksheets into one powerpoint presentation please? I have tried the Macro for charts and it works great but wondered if someone could show how to make it work for tables and other data on excel.
Is it also possible for the presentation to change dynamically as the raw data chagnes? Thanks, Swetha
I have the same issue as Pankaj - how can we update the code to paste it as a Chart object that can be edited in PowerPoint (linked or the Excel file or unlinked, doesn't matter). I tried replacing "ppPasteMetafilePicture" with "ppPasteOLEObject" but it's still pasting the charts as pictures. Thanks!
Hi sai swaroop i am interested in working file pls email at [email protected]
Hi Sai Swaroop,
Can you please email me the working file?
Thanks in advance. Much appreciated.
Regards, Chax.
hey Chander,
Sent you the file.
Can you send me the working file thanks
Can you please send me the working file as I am bumping up with same errors.
Chandar &Sai,
Pls send the working file as I am bumping with invalid shapes error
Hi, I was able to paste the Excel chart into the PowerPoint as a chart object, but I'm having trouble editing it within the presentation. PowerPoint VBA does not seem to allow me to refer to the chart and edit the axis font, etc., but instead edits the axis font size, axis font color of the chart in Excel. I was wondering if anyone could help. This is what I have so far. Thank you!
cht.Select ActiveChart.ChartArea.Copy activeSlide.Shapes.PasteSpecial(DataType:=ppPasteChartObject).Select
'Adjust the positioning of the Chart on Powerpoint Slide newPowerPoint.ActiveWindow.Selection.ShapeRange.Width = 9 * 72 newPowerPoint.ActiveWindow.Selection.ShapeRange.Height = 5 * 72 newPowerPoint.ActiveWindow.Selection.ShapeRange.Align msoAlignCenters, True newPowerPoint.ActiveWindow.Selection.ShapeRange.Align msoAlignMiddles, True
i have 5 graphs which should pasted on the PPT in single slide...can we do it automatically?
I dont know VB scripting or macros, but from what i understand its taking a chart as a object, but i have sheet with a lot of field names & respective numeric values from formuales.
But this code does not work on that, do we need to update this code ?
Or can you provide a new code ? [that would be of gr8 help] or if its there on your website wats the link coz i was unable to find it.
I am into software testing so we deal with a lot of data & numeric values & less of charts..........plz assist
And request you to post entries specific to the filed of software testing. We are always on the look out of process enhancements which helps improve efficiency specially if its saving time for the project.
Here is how to copy past the chart as an actual chart rather than the picture. The pasted chart will be linked to the excel sheet, so any change in the excel sheet will be reflected on the chart.
'Copy the chart and paste it into the PowerPoint as linked charts cht.Select ActiveChart.ChartArea.Copy
activeSlide.Shapes.Paste ' This new pasted chart is actually linked to the excel sheet With activeSlide.Shapes(activeSlide.Shapes.Count) 'The chart that was just pasted .Left = 15 .Top = 125 End With
really cool....this website has wonderful tips and tricks :). Thank you a ton!
Can I put several graphs on one slide
How can this be done using Excel 2003? I have tried but keep getting the error: Missing:Microsoft Powerpoint 12.0 Object Library. How can I fix this?
Hey Brian. You'll need to reference the correct Powerpoint library. Like in the example above, you'll first, go into the VBA editor. From there you'll select the Tools menu item and click "References...."
Now, you should see something like "MISSING: Missing:Microsoft Powerpoint 12.0 Object Library" in the list box. De-select it. Now scroll down and look for something like "Microsoft Powerpoint ## Object Library" (where the # is a number). Most likely, if you're using Excel 2003, it will be "Microsoft PowerPoint 9.0 Object Library."
@ graham I am interested to do the same. Can you share the file/code with me? Thanks!
Hi I need to loop through all the sheets in a work book and copy all the charts from one sheet to one Slide. Could u help??
see above Sub thumbnails() Dim strPath As String Dim i As Integer Dim n As Integer Dim sld As Slide
ActivePresentation.SaveAs FileName:=strPath & “\Test.png”, _ FileFormat:=ppSaveAsPNG, EmbedTrueTypeFonts:=msoFalse Set sld = ActivePresentation.Slides.Add(1, ppLayoutBlank) For i = 1 To n sld.Shapes.AddPicture FileName:=strPath & “\Test\slide” & i & _ “.PNG”, LinkToFile:=msoFalse, SaveWithDocument:=msoTrue, Left:=i * 30, _ Top:=i * 30, Width:=144, Height:=108 Next i End Sub
im using a excel for mac 2011, and I can't get it to work - i keep getting this error: compile method or data member not found
and it highlights the PasteSpecial in the code!
can someone please let me know how to fix this?
any help would be much appreciated
Hi, did you ever get to the bottom of this ? I've got the same problem. thanks Paul
did you manage to solve this by any chance?
i would like to add a code to use a particular template shown in the following: PowerPoint.Application.ActivePresentation.ApplyTemplate "C:\Documents and Settings\myfile\Application Data\Microsoft\Templates\ShortTitle.pot"
But i'm getting a 429 error, claiming the ActiveX component cannot create the object.
What else can i do please?
Below is the code I use to open up a PP template. Also, Under Tools > References, you need to make sure the Microsoft PowerPoint 14.0 Object Library is checked.
Dim newPowerPoint As PowerPoint.Application Dim pptPres As PowerPoint.Presentation Dim activeSlide As PowerPoint.Slide Dim cht As Excel.ChartObject Dim file As String file = "C:\Users\jbain\Documents\PowerPoint template_Span.pptx" Dim pptcht As PowerPoint.Chart 'Look for existing instance On Error Resume Next Set newPowerPoint = GetObject(, "PowerPoint.Application") On Error GoTo 0 'Let's create a new PowerPoint If newPowerPoint Is Nothing Then Set newPowerPoint = New PowerPoint.Application End If 'Make a presentation in PowerPoint If newPowerPoint.Presentations.Count = 0 Then Set pptPres = newPowerPoint.Presentations.Open(file) End If 'Show the PowerPoint newPowerPoint.Visible = True
hi Jenn, thank you for your reply. in the Tools > Reference, i only find Microsoft PowerPoint 12.0 Object Library. How do i get hold of Microsoft PowerPoint 14.0 Object Library please?
i'm using Office 2007.
Hi Aaron, I believe you are using Office 2007 and Jenn's using 2010. Hence the difference in Object Library version. You can try using Microsoft PowerPoint 12.0 Object Library and try. Please modify: PowerPoint.Application.ActivePresentation.ApplyTemplate “C:\Documents and Settings\myfile\Application Data\Microsoft\Templates\ShortTitle.pot” to: PowerPoint.ActivePresentation.ApplyTemplate “C:\Documents and Settings\myfile\Application Data\Microsoft\Templates\ShortTitle.pot” -DG.
thank you for your suggestion. i tried the modification, and now the error claims: '429' error. ActiveX component cannot create object.
highlighsts the code: PowerPoint.ActivePresentation.ApplyTemplate “C:\Documents and Settings\myfile\Application Data\Microsoft\Templates\ShortTitle.pot”
Any other suggestions i can try please?
Sub PushChartsToPPT() 'Set reference to 'Microsoft PowerPoint 12.0 Object Library' 'in the VBE via Tools > References... ' Dim ppt As PowerPoint.Application Dim pptPres As PowerPoint.Presentation Dim pptSld As PowerPoint.Slide Dim pptCL As PowerPoint.CustomLayout Dim pptShp As PowerPoint.Shape
Dim cht As Chart Dim ws As Worksheet Dim i As Long
Dim strPptTemplatePath As String
strPptTemplatePath = "E:\DC++ Downloads\Intern\Ormax\Macro\demo template.pptx"
'Get the PowerPoint Application object: Set ppt = CreateObject("PowerPoint.Application") ppt.Visible = msoTrue Set pptPres = ppt.Presentations.Open(strPptTemplatePath, untitled:=msoTrue)
'Get a Custom Layout: For Each pptCL In pptPres.SlideMaster.CustomLayouts If pptCL.Name = "Title and Content" Then Exit For Next pptCL
'Copy ALL charts in Chart Sheets: For Each cht In ActiveWorkbook.Charts Set pptSld = pptPres.Slides.AddSlide(pptPres.Slides.Count + 1, pptCL) pptSld.Select
For Each pptShp In pptSld.Shapes.Placeholders If pptShp.PlaceholderFormat.Type = ppPlaceholderObject Then Exit For Next pptShp If pptShp Is Nothing Then Stop
cht.ChartArea.Copy ppt.Activate pptShp.Select ppt.Windows(1).View.Paste Next cht
'Copy ALL charts embedded in EACH WorkSheet: For Each ws In ActiveWorkbook.Worksheets For i = 1 To ws.ChartObjects.Count Set pptSld = pptPres.Slides.AddSlide(pptPres.Slides.Count + 1, pptCL) pptSld.Select
For Each pptShp In pptSld.Shapes.Placeholders If pptShp.PlaceholderFormat.Type = ppPlaceholderObject Then Exit For Next pptShp
Set cht = ws.ChartObjects(i).Chart cht.ChartArea.Copy ppt.Activate pptShp.Select ppt.Windows(1).View.Paste Next i Next ws End Sub
I am using this code to link charts from excel to powerpoint. But this is inserting charts to last slide. Can anyone suggest me the changes so that i get charts to link with ppt to custom slide number and in mid of some saved template. Thanks in advance.
I have Microsoft 2010, which may be why mine is 14.0. Your version should work as well. The main thing is that the PowerPoint object library is references because the VBA code includes references to PowerPoint objects.
Hi Aaron, Apologies for the delay in response. Please try: newPowerPoint.ActivePresentation.ApplyTemplate "C:\Documents and Settings\myfile\Application Data\Microsoft\Templates\ShortTitle.pot"
thanks for your reply. i've tried it with the suggestion, but this time, error msg is: Operating error: -2147188160 (80048240)': Presentation (unknown member): Invalid request. PowerPoint could not open the file.
highlights the code: newPowerPoint.ActivePresentation.ApplyTemplate “C:\Documents and Settings\myfile\Application Data\Microsoft\Templates\ShortTitle.pot”
My codes as below. Is it possible you can find some error in the coding please?: 'First we declare the variables we will be using Dim newPowerPoint As PowerPoint.Application Dim activeSlide As PowerPoint.Slide Dim cht As Excel.ChartObject Dim trfnum As String 'Variable to obtain Report # Dim trfname As String 'Variable to obtain Report Title trfnum = Range("K5").Value 'Assign/Obtain Report# from Cell K5 trfname = Range("K4").Value trfprojnum = Range("K11").Value trfpartnum = Range("K12").Value trfsnnum = Range("K13").Value trfmodelnum = Range("K14").Value 'Look for existing instance On Error Resume Next Set newPowerPoint = GetObject(, "PowerPoint.Application") On Error GoTo 0 'Let's create a new PowerPoint If newPowerPoint Is Nothing Then Set newPowerPoint = New PowerPoint.Application End If 'Make a presentation in PowerPoint If newPowerPoint.Presentations.Count = 0 Then newPowerPoint.Presentations.Add End If 'Show the PowerPoint newPowerPoint.Visible = True ' apply a slide template newPowerPoint.ActivePresentation.ApplyTemplate "C:\Documents and Settings\myfile\Application Data\Microsoft\Templates\ShortTitle.pot" regards, Aaron
Hi Jenn, thanks for your response.
i tried with the code you shared, but VBA has prompt me the following error: Presentations (unknown member) : Invalid request. The PowerPoint Frame window does not exist.
It then highlights the code line: Set pptPres = newPowerPoint.Presentations.Open(file)
What else can i try to resolve this error please?
Is there a way to insert the graph in a previously saved powerpoint instead of creating a new powerpoint?
Scratch the last question.
Does anyone know how to automatically insert the chart into the middle of a saved powerpoint instead of the end?
Thanks for the code; it worked great until I upgraded my Outlook from 2007 to 2010 (did not upgrade PP or Excel, they are still 2007). Now I get a runtime 430 error- Class does not support Automation or does not support expected interface. Any ideas on how to fix? Thanks!
Hi Kim, Not sure if you are using any ADOs (ActiveX Data Objects) in your code. Please do the following steps: In the VBE (Visual Basic Editor), select Tools > References ... > Microsoft ActiveX Data Objects x.x Library Take the latest version. I have seen many versions of the same. Below link gives you an explanation about why the error occurs: http://makebarcode.com/info/appnote/app_017.html
I do have one question, from the initial source code : How to modify the code to have the idea but with pictures. no charts So each time the code detect an image on the sheet it will create a new slide? thanks in advance.
I've tried everything I can think of...how is it (with the code presented) that you are getting the words to the right of the charts to go into PowerPoint as a separate object?
It works perfectly with your charts in your spreadsheet, but for the life of me I have not been able to replicate the behavior in my own spreadsheets.
@Chandoo: I am not able to see the updated comments in this page. Is there an issue from my side? Please let me know. Thank you. @Aaron: I believe you are using Office 2007. So, not sure about the extension of the template file. Please check the extension and change the same. Here, in your case, instead of "ShortTitle.pot" it may be "ShortTitle.potx". -DG
Overall rating This site has no rating (not enough votes)
Hi Dolphin, Thanks for your kind response and reminder. it works now!
Glad it worked! Anytime to help 🙂
Hello. I was trying to modify the supplied code for my purposes but kept hitting snags. As such, I am seeking some help with the following: I have an Excel workbook with various named worksheets and want to copy and paste the print ranges from each worksheet into an existing PowerPoint template using VBA. So, if worksheet “A”s print range is set to print on one page and worksheet “B”s print range is set to print on 3 pages, the PowerPoint presentation should have a total of 4 slides. I could end up with 10 worksheets in total representing 10+ slides needed in the presentation. Am new to VBA and would appreciate the help.
Apologies in my delayed response. Can you provide me the sample file(s), Excel and Powerpoint ones? Let me take a look and try my best.
Thanks for offering to look at the code for me. Where should I send the sample files?
@Al Refer: http://chandoo.org/forums/topic/posting-a-sample-workbook
Please send it to my email ID, [email protected]
How can I change the code so it copy and pastes only one specific chart, instead of all the charts?
Hi Ryan, `'Declare the variable` `Dim ObjChartObject As Excel.ChartObject` `Set ObjChartObject = Worksheets("WorksheetName").ChartObjects("ChartName")` `ObjChartObject.Chart.ChartArea.Copy` `.` `.` `.` `.` `Continue your code` Hope this helps. -DG
That is a very handy tool.... saved my@$$
does anyone know how to modify to always open a new power point . If ran a second time charts are tacked to the previously created presentation.
Hi, The code that was provided in this example does the same. Please see point 5, you have the entire code. In the code, look for the section - 'Make a presentation in PowerPoint'
Revert back if you are not able to understand.
is there a way to lock out any user input while code is running. if i scroll while charts are moving to the power point the code stops.
Please try the below: 'Type this at the beginning of your code. Application.Interactive = False ... <Your code here> ... <Your code here> ... <Your code here> 'Type this at the end of your code. Application.Interactive = True
Hope this helps.
nope. user input still kills the macro. is there a way to not have screenupdating with powerpoint? or soemthing similar?
it only happens with the transfer from excel to power point. is there a way to have power point come up in a minimized state to at least minimize user interaction?
In the code presented in this example, goto: 'Show the PowerPoint
After the line: newPowerPoint.Visible = True
Type: newPowerPoint.WindowState = ppWindowMinimized
This should keep the PowerPoint application in minimized.
I have (somewhat) of a reverse situation:
I had to create and access an Excel file from PowerPoint.
The first part (not shown) successfully creates a .CSV file containing several lines of data. E.g.:
12345,John,8009991212,123 Main Street 58145,Mary,3215551212,666 Mockingbird Lane
... etc. ...
The last part of the macro (shown below) successfully opens the .CSV and Personal.XLS (which contains a macro to format the Excel file), saves as an .XLS in XLS format, then runs the macro "CTI_Format_B" to format the .XLS file (freeze header, autofit columns, etc.).
'PowerPoint: Open Excel .CSV and save to .XLS, run Macro "FileFormatB" Dim oXL As Excel.Application ' Excel Application Object Dim oWB As Excel.Workbook ' Excel Workbook Object Dim FileXLS As String, FileCSV as String FileCSV = Environ("USERPROFILE") & "\" & "SamplePop.CSV" FileXLS = Left(FileCSV, Len(FileCSV) - 4) & ".xls" Set oXL = New Excel.Application oXL.Visible = True
Set oWB = oXL.Workbooks.Open(oXL.StartupPath & "\Personal.xls")
Set oWB = oXL.Workbooks.Open(FileCSV) 'open CSV file
oWB.SaveAs FileName:=FileXLS, FileFormat:=xlNormal oXL.Run ("Personal.xls!FileFormatB") oWB.Save oXL.Visible = True
The macro "FileFormatB" in Personal.xls contains formatting for the newly saved .XLS:
'Excel macro to format header, etc. Range("A1:L1").Select 'format header With Selection .Font.Bold = True .Interior.ColorIndex = 6 .Interior.Pattern = xlSolid .Font.ColorIndex = 5 End With Rows("2:2").Select ActiveWindow.FreezePanes = True Cells.Select Cells.EntireColumn.AutoFit
What I would like to do is instead of having a separate macro in Personal.xls to format the file and having to open Personal.xls (which is otherwise invisible when run here), I would like to run the same formatting from the original PowerPoint macro which created the file.
How do I run the formatting from the PowerPoint macro to the opened Excel file?
I would love to use this, but I get error messages even when I try the code on my file or run the downloaded file. It says user defined type not defined...Any suggestions? How do I define: Dim newPowerPoint As PowerPoint.Application
This is a great post!
My problem is that I would like to copy all charts on every worksheet in Excel to PowerPoint (2010).
There is one chart per worksheet, with certain cells providing the title and axis label text and, of course, the range of cells that the chart is based upon.
My problem is that I ONLY want to include that data when I paste as an embedded (not linked or picture) object into PowerPoint.
Other data that is not directly related to the chart is included in PowerPoint. This is a problem, as I don't want users of PowerPoint to see that data.
Is there any way to ONLY include the cells that the chart is directly based upon?
I am using similar code (see below) with Excel 14, Powerpoint 14 and Windows XP. I use this to copy/paste about 100 images from Excel to Powerpoint. Sometimes I get this error: "Shapes(unkown member) : Invalid request. The specified data type is unavailable." I can run the exact same code and it works, then run it again and I get this error. And the error happens in different places of the code execution each time (although always on a PasteSpecial line). Sometimes in first loop, sometimes in 15th loop, etc. Sheets("RoleSummary").Range("RoleSummaryTable").Copy
PPApp.ActiveWindow.View.GotoSlide PPApp.ActivePresentation.Slides.Count
PPSlide.Shapes.PasteSpecial (ppPasteEnhancedMetafile)
Mike, did you find a solution for this problem? I am having the same!
Have no solution, but it seems to be less prevalent if you close all other Microsoft programs while it is running, including File Explorer.
Is there a way to force the program to arrange charts by order from which they are located? If you cut and paste the first chart and execute the macro, it is now the second chart (based on it's last active postion). If not by modifying the program, is there a way to change the active arrangements of the charts some other way. Cheers
When I tried to run this macro in Excel 2007, I received this error message:
Run-time error '429':
ActiveX component can't create object
I have a range of cells (formatted as tables) that need to be copied from a named worksheet (for this post - the worksheet name is 'Summary') and then pasted (with formatting) into an existing powerpoint presentation on a new slide that will allow me to edit. Can the code be modified to accomplish this task and get rid of the error?
Hello, I have a excel workbook with multiple sheets that I want to put into PowerPoint that when runs will loop through all sheets so it can be displayed on a hallway monitor. I would like the PPT to change as the information changes in excel sheet. The sheets are updated at beginning of every shift (x3 shifts). This will allow clients to see this information. I have a no budget limit so I am trying to get it done using excel and PowerPoint. At this point I do not have anything other than data in the sheets but will be adding pictures and charts as needed in the near future. Is it possible to just link the sheets, in current order in the workbook to show the sheet and its contents: data, picture and or chart full screen one sheet per slide? I have read this entire post and the knowledge here is staggering. Any help with this would be greatly appreciated by all those entering them and printing them out each day and shift. John
hеy i гead thrоugh thіs anԁ i am neω to asp. nеt... i аm tгying to dеvеlоp my fiгst аpp in іt and this is veгy helpful.
Thank уοu foг the tіme уou spent to write this chеcklіst. your аwesomе.
Instead of this we can use a paste link option on the paste special... If it is a regular report.
i want 5 charts in slide How can we do this? Give VBA Code for this. It's very important for me. Plz help
GREAT POST..
Works like a charm!
Can you please send me the working file?
I have that particular project being worked on by another GURU at this time. I do however have another project that has to do with dynamic arrays and print macro that is just as mind boggling to me if your interested. I have it posted on may 17th. If your interested I have the working file for it and I would be glad to get help on.
Nice article and nice Q&A along with nice solution. Here is my question(s)
1. I am preparing sales collaterals. One common requirement I have from engineering team is case studies. Case study data changes from time to time (as projects progress.) Asking engineering team to prepare a new slide on case study everytime a customer presentation is to be made is waste of their time.
2. I have a template for case study in power point. (Basically empty shapes and to be filled with bullted text.) Number of shapes and which shape should contain what text and what data is fixed.
3. I have a excel template to capture the engineering projects. This template is extended version of their project review template. Hence engineering team populates it as part of their review meeting.
4. What I want to do is a. Filter and select the case studies I want to include. b. Run a macro such that using the selected case studies, the shapes in the case study template are populated and a stack of slides for case study is generated.
Question: 1. Is it possible to fill in shapes (mainly text boxes in a powerpoint) slide) using VBA macros? 2. has anyone attempted it and a solution is published? 3. Can anyone help?
Hope you've seen my answer below.
Hope I am not late for you.
I have worked on similar kind of thing, but with PivotTables. When you mention filter I assume it is just a Data > Filter on Excel and not PivotTable filter. You can enter text into shapes (textboxes) using VBA. Below is the code:
Dim SlideTitle As String SlideTitle = "Your Title Goes Here" ActiveSlide.Shapes(1).TextFrame.TextRange.Text = SlideTitle
The shape number, in this case, 1, will change based on which shape (textbox) you want to enter. Note that to get a shape number of the desired textbox can take some time. You try this on a trial and error method.
Let me know if you require further more help on this.
Hi. I'm trying to figure out how to do the same thing in the tutorial but with pivot tables. I have a problem selecting and copying/pasting to the powerpoint. Every time I try selecting, I get a runtime error 458. Can you please help? Thank you1
Can you let me know where exactly you are having this error? Also, would it be possible to share your code? Please let me know.
I actually solved the issue. I will post the code anyway.
I have a question that's unrelated to this tutorial though. I want to create several pivot tables based on the values from three comboboxes. The comboboxes act like the pivot table filters and also a counter for how many pivot tables to make. I just want to know how I would go about programming this.
Code: Sub CreatePowerPoint() Cells.Select Range("D47").Activate Selection.Columns.AutoFit 'Add a reference to the Microsoft PowerPoint Library by: '1. Go to Tools in the VBA menu '2. Click on Reference '3. Scroll down to Microsoft PowerPoint X.0 Object Library, check the box, and press Okay
'First we declare the variables we will be using Dim newPowerPoint As PowerPoint.Application Dim activeSlide As PowerPoint.Slide Dim cht As Excel.PivotTable
'Look for existing instance On Error Resume Next Set newPowerPoint = GetObject(, "PowerPoint.Application") On Error GoTo 0
'Let's create a new PowerPoint If newPowerPoint Is Nothing Then Set newPowerPoint = New PowerPoint.Application End If 'Make a presentation in PowerPoint If newPowerPoint.Presentations.Count = 0 Then newPowerPoint.Presentations.Add End If
'Show the PowerPoint newPowerPoint.Visible = True
'Loop through each chart in the Excel worksheet and paste them into the PowerPoint For Each cht In ActiveSheet.PivotTables
'Add a new slide where we will paste the chart newPowerPoint.ActivePresentation.Slides.Add newPowerPoint.ActivePresentation.Slides.Count + 1, ppLayoutText newPowerPoint.ActiveWindow.View.GotoSlide newPowerPoint.ActivePresentation.Slides.Count Set activeSlide = newPowerPoint.ActivePresentation.Slides(newPowerPoint.ActivePresentation.Slides.Count)
'Copy the chart and paste it into the PowerPoint as a Metafile Picture
Cells(i, 7).Interior.Color = 44 i = i + 1 cht.PivotSelect "", xlDataAndLabel Selection.Copy activeSlide.Shapes.PasteSpecial(DataType:=ppPasteMetafilePicture).Select
'Set the title of the slide the same as the title of the chart activeSlide.Shapes(1).TextFrame.TextRange.Text = cht.Name
'Adjust the positioning of the Chart on Powerpoint Slide newPowerPoint.ActiveWindow.Selection.ShapeRange.Left = 15 newPowerPoint.ActiveWindow.Selection.ShapeRange.Top = 125
activeSlide.Shapes(2).Width = 200 activeSlide.Shapes(2).Left = 505
AppActivate ("Microsoft PowerPoint") Set activeSlide = Nothing Set newPowerPoint = Nothing
this is great, but when I open excell file on my Mac, I'm gettint error and presentation cannot be done 🙁
Could you please help me?
Thank you, Andy
Please let me know what the error is. Let's try to fix it.
This is EXACTLY what I am needed. I have been stumbling on trying to create PPT slides with specific ranges based on user input in Excel. I have a Sub to find the list of ranges to copy but have not been able to get them into PPT. I've tried a few other blogs with not much help. This one works PERFECTLY! Thank you for sharing!
Hi, I am new to VBA. I am unable to plot more charts. If i add a new tab, it copies the chart however fail to copty the comments. I repleated the code and edited. But, Its shwoing error. Pleas ehelp!!
It copies just the first chart and then it stops giving the following error - Getting Error code 424: Object not found.
Debug points out fail at this statement -
activeSlide.Shapes.PasteSpecial(DataType:=ppPasteMetafilePicture).Select
Try this: Before the line (CODE=VB)activeSlide.Shapes.PasteSpecial(DataType:=ppPasteMetafilePicture).Select(/CODE)
type the following (CODE=VB)activeSlide.Select(/CODE)
Let me know if this works.
Having the same issue over here but that didn't work. Any suggestions?
Same error as above...adding the code doesn't help.
I'm quite a newbie...any suggestions?
Hi all.. Im working on how to export pivot tablesfrom excel to powerpoint. Any one can help?
Im using this code but in this part Set oPPTShape = oPPTFile.Slides(SlideNum).Shapes("PivotTable6")"it says that pivot table is not part of shapes? Please help.....
Sub PPTableMacro()
Dim strPresPath As String, strExcelFilePath As String, strNewPresPath As String strPresPath = "C:\Users\angeline.descalsota\Desktop\AUTOMATION\TransferFailurePPFile.pptx" strNewPresPath = "C:\Users\angeline.descalsota\Desktop\AUTOMATION\TransferFailurePPFile.pptx"
Dim oPPTShape As DataTable
Set oPPTApp = CreateObject("PowerPoint.Application") oPPTApp.Visible = msoTrue Set oPPTFile = oPPTApp.Presentations.Open(strPresPath) SlideNum = 1 oPPTFile.Slides(SlideNum).Select
Set oPPTShape = oPPTFile.Slides(SlideNum).Shapes("PivotTable6")
Sheets("Sheet1").Activate With oPPTShape.Table .Cell(1, 1).Shape.TextFrame.TextRange.Text = Cells(1, 1).Text .Cell(1, 2).Shape.TextFrame.TextRange.Text = Cells(1, 2).Text .Cell(1, 3).Shape.TextFrame.TextRange.Text = Cells(1, 3).Text .Cell(2, 1).Shape.TextFrame.TextRange.Text = Cells(2, 1).Text .Cell(2, 2).Shape.TextFrame.TextRange.Text = Cells(2, 2).Text .Cell(2, 3).Shape.TextFrame.TextRange.Text = Cells(2, 3).Text End With
oPPTFile.SaveAs strNewPresPath oPPTFile.Close oPPTApp.Quit
Set oPPTShape = Nothing Set oPPTFile = Nothing Set oPPTApp = Nothing
MsgBox "Presentation Created", vbOKOnly + vbInformation End Sub
Hi! Works like a charm! However, I'd like to make a small adjustment and need some help. My goal is to use the same code but clicking the chart itself instead of pushing a button. The point is to only export the chart(s) selected by clicking them one at a time (each slide contains alot of charts).
This part should probably be deleted if possible. I would be annoying to have to switch windows after each click: 'Show the PowerPoint newPowerPoint.Visible = True
I know nothing of VBA but learned some basic programming about 15 years ago so I understand to broad strokes. Please help 🙂
I did a small bit of playing around and found that there is no simple solution to your problem given Microsoft’s limited capability with their software. The only solution I have found so far that works in a way of how you want it is the following.
1) Each chart cannot be an object on a sheet it needs to be in a chart by itself.
2) Copy and paste the following code into each charts code (rename the variable if you desire)
Dim ClassMod As New ChartEvents
Private Sub Chart_MouseDown(ByVal Button As Long, ByVal Shift As Long, ByVal x As Long, ByVal y As Long) Set ClassMod.Excht = ActiveChart End Sub
3) Create a class named ChartEvents (unless you are going to change the variables) and then copy and paste the following modified code (Originally the code Drew posted)
Public WithEvents Excht As Chart
Private Sub Excht_MouseDown(ByVal Button As Long, ByVal Shift As Long, ByVal x As Long, ByVal y As Long)
'Add a reference to the Microsoft PowerPoint Library by: '1. Go to Tools in the VBA menu '2. Click on Reference '3. Scroll down to Microsoft PowerPoint X.0 Object Library, check the box, and press Okay
'First we declare the variables we will be using Dim newPowerPoint As PowerPoint.Application Dim activeSlide As PowerPoint.Slide Dim cht As Application
'Add a new slide where we will paste the chart newPowerPoint.ActivePresentation.Slides.Add newPowerPoint.ActivePresentation.Slides.Count + 1, ppLayoutBlank newPowerPoint.ActiveWindow.View.GotoSlide newPowerPoint.ActivePresentation.Slides.Count Set activeSlide = newPowerPoint.ActivePresentation.Slides(newPowerPoint.ActivePresentation.Slides.Count)
'Copy the chart and paste it into the PowerPoint as a Metafile Picture ActiveChart.ChartArea.Copy activeSlide.Shapes.PasteSpecial(DataType:=ppPasteMetafilePicture).Select
'Adjust the positioning of the Chart on Powerpoint Slide newPowerPoint.ActiveWindow.Selection.ShapeRange.Left = 15 newPowerPoint.ActiveWindow.Selection.ShapeRange.Top = 100
activeSlide.Shapes(1).Width = 500 activeSlide.Shapes(1).Left = 115
AppActivate ("Microsoft PowerPoint") Set activeSlide = Nothing Set newPowerPoint = Nothing End Sub
4) Make sure to save your workbook as a macro enabled excel file or else you will have to do it all over again.
When you change your chart and then click on the chart the first time it will create a new presentation with the chart centered for the most part (fine tune the size and location as desired). Presently this is the only way I have discovered to accomplish this. If there was a way to create a custom handle for objects on a excel sheet this would have been easier.
I hope this helps. Blank
Very interesting approach. This article is old but looks interesting to me even today. I envision to create dashboards automatically in PowerPoint using this method and getting the data from Excel but with one of our PowerPoint templates.
Julian @ SlideModel
This really a very nice post and saved me a lot of time.
Thanksss sooo much guys for posting this!!.
I have 32 graphs, to be pasted on 16 slides ( 2 slide each) and some static introductory slides. in total 19 slides.
Please help me on this one.
Thanks in advance Vicky
hi, i having problems with callout text , if I try to add more text this doesnt take in account, how you deal with this or wich is the trick?
Wonderfull trick, will save me a lot of effort 🙂
I would like to name the generated ppt depending on the chart title. can anybody tell me how?
@Wouter: Check if the below code works for you:
[code] If Worksheets("Sheet1").ChartObjects(1).Chart.HasTitle Then strChartTitle = Worksheets("Sheet1").ChartObjects(1).Chart.ChartTitle.Text Else strChartTitle = "My Chart Title" End If [/code]
Change the name of the Sheet where you have the chart. Let me know if this works.
hm I want to change the name of the PPT not the sheet, will this do the trick?
Please see below: Assuming you have Test folder in C Drive,
For 97-2003 PowerPoint file, use newPowerPoint.ActivePresentation.SaveAs "C:\Test\Test.ppt"
For 2007 and above PowerPoint file, use newPowerPoint.ActivePresentation.SaveAs "C:\Test\Test.pptx"
i want this method in ms access vba can u help me Please?
Thanks Drew for the code but i am getting error at line "Dim newPowerPoint As PowerPoint.Application". Error box showing message as Complie error Useer-defined type not defined. Can you tell me whats the problem ?
I may be late. Probably you may need to add the reference of Microsoft PowerPoint XX.0 (whichever version you are having). To add, do the following: In Visual Basic Editor, Click on Tools > References then look for Microsoft PowerPoint under the list in Available References. Hope this helps.
Regards, DG
Thanks for your work. Just upgraded from 2007 to 2010 at the office and the macros did not work. Turns out copying and pasting in VBA IS different between 2007 and 2010. I was pasting both tables first copied as pictures in excel and then charts copied to PP. File had about 50 images, and was blowing up from 2M to 13M! This gave me some insight into how to address this. The same copy and paste command does not work for copying table ranges and chart images. Furthermore, your pastespecial command for pasting into PP enabled me to research other data types and find one that got the file size back down.
Thanks, Steve
I have a excel sheet named "Graph" containing charts in matrix form 30 rows and 5 columns(ie 5 charts in first row, 5 charts in 2nd row and so on). I want to make a powerpoint with 9 charts in each slide(5 charts from first row and remaining 4 charts from 2nd row). Somebody please help me.
how to get this pattern using macro vb code please help me with code,thanks in advance 1 12 123 1234 12345 123456 12345 1234 123 12 1
Sub Make_No_Pyramid() Dim MaxNo Dim i As Integer, j As Integer
MaxNo = InputBox("What is the Maximum Number", "What is teh Maximum Number")
Range("A:A").ClearContents For i = 1 To MaxNo - 1 For j = i To MaxNo - 1 Cells(j, 1) = Cells(j, 1).Text & CStr(i) Cells((2 * MaxNo) - j, 1) = Cells((2 * MaxNo) - j, 1).Text & CStr(i) Next j Next i For i = 1 To MaxNo Cells(MaxNo, 1) = Cells(MaxNo, 1).Text & CStr(i) Next i Columns("A:A").HorizontalAlignment = xlLeft
My excel charts are generated when I select respective countries from a drop-down list in my data sheet. Is there a way I can incorporate this into the dashboard, i.e., create a button for country and when I select "Singapore", all charts are showing Singapore data and I can export to PPT?
Similarly, how to create the button for month? i.e., select "Jan 15" and charts is generated with Jan 15 as the last data point?
Appreciate all help/answers! 🙂
Thanks, Grace
If possible I would suggest using slicers to change the country selection and then a mcaro to control the slicer.
After I migrated to Office 2013 the code has been having trouble due to Powor Point freezing at some point while pasting charts. I've tried using Application.Wait in multiple parts of the code to allow Power Point enough time to copy and paste. However it is still crashing. Does any one have this same issue? How can I fix it?
using Drew's post in excel 2013 ... and getting error 429 the GetObject is failed line ... 'Look for existing instance On Error Resume Next Set newPowerPoint = GetObject(, "PowerPoint.Application") On Error GoTo 0
so, launched PP manually and got around the 429.
Now getting 424 error here : 'Copy the chart and paste it into the PowerPoint as a Metafile Picture cht.Select ActiveChart.ChartArea.Copy activeSlide.Shapes.PasteSpecial(DataType:=ppPasteMetafilePicture).Select
I got this to work and it is GREAT but the text boxes for the powerpoint are linked directly to certain cells in excel. Is there a way to add the text to the slides in an easier manner? I want to create a template that any user could add into an excel workbook and it would add text located next to the charts no matter how many slides there were if there is text next to the chart. Or could someone point me in the right direction or website to figure out how to do this? Thank you in advance.
@lonestardave: If you have a textbox/textframe on the slide, then the below code should work (if it is PowerPoint 2007/2010): [CODE]ActiveSlide.Shapes(2).TextFrame.TextRange.Text = "Test line 1" & vbcr & "Test line 2"[/CODE]
The number 2 in Shapes(2) can change based on the number of objects you placed in the slide. The number 1 can/will be the header of the slide and post that how many ever textboxes/frames you have. You have to check this on trial and error basis.
[CODE=VB]ActiveSlide.Shapes(2).TextFrame.TextRange.Text = "Test line 1" & vbcr & "Test line 2"[/CODE]
This has been incredibly useful, I have implemented this in many powerpoints and saved roughly 4 hours a month i reckon. I am not quite done yet though, im using excel 2003 and when i try to resize the pasted image via :
mySlide.Shapes.PasteSpecial DataType:=ppPasteEnhancedMetafile Set myShapeRange = mySlide.Shapes(mySlide.Shapes.Count) 'Set position: myShapeRange.Left = 234 myShapeRange.Top = 186
, I don't get an error or anything but its just that controlling height and width don't work properly, this stops me from formatting the chart sizes. Any clue to whats going on ? solutions?
I have Office 2010 and have been integrating to TFS via Excel and subsequently generating Powerpoints through Excel for several months now, using VBA. However, i was upgraded to Project 2013 at the end of January and the integration between both TFS and Powerpoint from within Excel were broken. I found a registry key that made Excel think it was 2013 so it was looking for the wrong libraries to connect with TFS. Removing this key solved the TFS issue. However, I still have not figured out how to solve the error that prevents me from generating Powerpoints. I receive the following error
Runtime error '-2147319779 (8002801d)'
Automation error Library not registered
Any help or direction with this would be much appreciated.
Thank you, Chuck
Hi all, This is JUST what I needed and was looking for!!
However, I am getting the following -
Run-time error: '2147188160 (80048240)': Application (unknown member) : Invalid request. There is no active presentation.
What am I doing wrong?
I have managed to make use of this wonderful aspect of excel VBA.. If you still need my help I am available today...
awaiting for your response...lets do it with close interaction.. Amjad
Hi, Anybody whose query is still pending, please let me know... I have managed to make use of this wonderful aspect of excel VBA.. If you still need my help I am available today...
I want to get images in the slide rather charts what changes should I do?
I am getting the following error when I am trying to run this code
Compile Error: User Type Not Defined
Can anyone help with this?
How do I make the macro paste each chart on an specific slide?
I want to get the images rather charts in the slides. What changes should I make in the vba code?
Hi Chandoo, Can we automate alignment of data labels for any charts ?
@Chintu If you setup a chart exactly how you want it Then save that chart as a template
You can apply that template to future charts and get the same styles, layout, alignments, colors etc
I have a vba button on sheet 1 with charts on sheet 16. I want to click the button on sheet 1 to run the charts on sheet 16. Currently, you can only run the code if you are on the active sheet.
Ron (ref your post 08/17/2016),
I don't understand what "run the charts" means? Can you enlighten me please?
The code written only works if you are on that active sheet. I want to click a macro button to activate the code. A button will be placed on sheet 1 and the charts will be a sheet 16. I want people to click the button an create a powerpoint with the charts on sheet 16.
Simply change the following piece:
'Loop through each chart in the Excel worksheet and paste them into the PowerPoint For Each cht In ActiveSheet.ChartObjects
'Loop through each chart in the Excel worksheet and paste them into the PowerPoint Sheet16.Select For Each cht In Sheet16.ChartObjects
Can anybody help to figure out inserting all charts into ONE slide instead one chart per one slide?
Hi all, How to make to multiple images into multiple slides using VBA? For example, the images(jpg) and ppt file are saved in same folder. "Run macro" Image#1 is into Slide#1 Image#2 is into Slide#2 Image#3 is into Slide#3 . . . Image position and size are Left:=20, Top:=80 Width:=500, Height:=200
Can you help me please???
I want to change the path from "FileName:="C:\ ~ to current path because ppt (including images file) file path is not static.
And the images (wave_prfile and pattern.jpg) are on active slide(ppt) when run below macro.
If i want to import other images on other slides(ppt), how should i change below macro.
Please help me!
Sub InsertImage()
ActiveWindow.Selection.SlideRange.Shapes.AddPicture( _ FileName:="C:\Temp\PPT_REPORT_MACRO\wave_profile.jpg", _ LinkToFile:=msoFalse, _ SaveWithDocument:=msoTrue, Left:=15, Top:=88, _ Width:=690, Height:=190).Select
ActiveWindow.Selection.SlideRange.Shapes.AddPicture( _ FileName:="C:\Temp\PPT_REPORT_MACRO\wave_pattern.jpg", _ LinkToFile:=msoFalse, _ SaveWithDocument:=msoTrue, Left:=15, Top:=282, _ Width:=690, Height:=220).Select
Can you please ask the question in the Chandoo.org Forums, http://forum.chandoo.org/
Please attach a sample file to simplify the response
Thanks for your comment. I already join in Chandoo.org Forums. However, I don't know how to post on the Forums.
Please let us know. Thanks a lot.
Goto the Forums and Login Select the Forum most appropriate to your question Select Post New Thread Type in a Subject/Title and complete the body of the thread Add a file is a Button at the Bottom of the thread
Thanks and Noted. Happy Christmas!
i have number of charts in an excel, i need to select by there title, is it possible
A Technique to do this is discussed here: http://chandoo.org/wp/2009/05/19/dynamic-charts-in-excel/
I have the code working almost to satisfaction currently but i'd like to be able to remove the chart title and set it as the slide title rather that have it duplicated on chart and slide. How would i go about that?
Sub CreatePowerPoint()
'First we declare the variables we will be using Dim newPowerPoint As PowerPoint.Application Dim activeSlide As PowerPoint.Slide Dim cht As Excel.ChartObject Dim DefaultTemplate As Object
'Open the default template Set DefaultTemplate = CreateObject("powerpoint.application") DefaultTemplate.Presentations.Open Filename:="C:\Users\cody.jeffries\Documents\Custom Office Templates\xxx.pptx" DefaultTemplate.Visible = True
'Let's create a new PowerPoint 'If newPowerPoint Is Nothing Then 'Set newPowerPoint = New PowerPoint.Application 'End If
'Make a presentation in PowerPoint 'If newPowerPoint.Presentations.Count = 0 Then 'newPowerPoint.Presentations.Add 'End If
'Show the PowerPoint 'newPowerPoint.Visible = True
'Add a new slide where we will paste the chart newPowerPoint.ActivePresentation.Slides.Add newPowerPoint.ActivePresentation.Slides.Count + 1, ppLayoutTitleOnly newPowerPoint.ActiveWindow.View.GotoSlide newPowerPoint.ActivePresentation.Slides.Count Set activeSlide = newPowerPoint.ActivePresentation.Slides(newPowerPoint.ActivePresentation.Slides.Count)
'Copy the chart and paste it into the PowerPoint as a Metafile Picture cht.Select ActiveChart.ChartArea.Copy activeSlide.Shapes.PasteSpecial(DataType:=ppPasteMetafilePicture).Select
'Set the title of the slide the same as the title of the chart 'activeSlide.Shapes(1).TextFrame.TextRange.Text = cht.Chart.ChartTitle.Text
'Adjust the positioning of the Chart on Powerpoint Slide 'newPowerPoint.ActiveWindow.Selection.ShapeRange.Left = 25 activeSlide.Shapes(2).Width = 800 'activeSlide.Shapes(3).Left = 505 newPowerPoint.ActiveWindow.Selection.ShapeRange.Align msoAlignCenters, True newPowerPoint.ActiveWindow.Selection.ShapeRange.Align msoAlignMiddles, True newPowerPoint.ActiveWindow.Selection.ShapeRange.Top = 90
Set activeSlide = Nothing Set newPowerPoint = Nothing
How can I amend this code so that it points to a specific worksheet to be exported, rather than just the active sheet?
I want to create a dashboard on a separate worksheet with an "export to PowerPoint" button at present the macro requires the exact worksheet to be selected...
Many thanks
Hi all, Is there anyway of modifying the example worksheet code so that it captures print ranges from different worksheets instead of having to list each line you want captured manually.
If the code variation that allows you to say import to slide 1 or slide 2 can also be shared then that would be appreciated.
I'm also not looking to export graphs just text entries so if the code can be simplified as a result then even better.
Thanks in advance for any help.
Hi, is there a way to combine pivot charts from multiple workbooks into one sheet and then automatically create a powerpoint from it? Or let's just say that I have pivot table in different workbook and I want to combine them all to make one powerpoint presentation. Any help will be greatly appreciated. Thanks!
Hi, probably. I would start with using EXCEL PowerQuery to combine the pivot charts from multiple workbooks into one sheet.
Is there any way to simplify VBA programming?
What I'd like to do is create a powerpoint macro that re-creates a slide graphic (rather than copy-pasting it from a previous presentation). Instead of programming each individual part of the slide graphic, can I "apply" the formatting of one slide to another slide? I'm thinking there must be a way for me to reference another slide in creating a new slide...
I realize this is an old post, but I'm hoping someone can still help me.
I am using Excel and PowerPoint 2016 -64 bit
I have used this code with tweeks to size and position the charts. Everything works great on my computer. When I switch to another computer using the exact same Excel and PowerPoint versions, the charts are sized and positioned differently. I opened the PowerPoint presentation made from the second computer on my computer and the charts are the same wrong size in which they were created. I leave that presentation open, run the macro from excel and the charts size correctly.
Any ideas would be greatly appreciated.
Hi, I would start by comparing the Advanced System settings for Performance for each computer then compare the graphic 'card' and monitor settings. The problem sounds similar to HTML scripting where the positioning can be coded relative to the display environment.
Hi Drew, Thank you for publishing this undocumented "slides.add" method. Makes you wonder how many other undocumented features there are. Kind of like the 'easter eggs' of old. Thanks again.
Your code was very helpful. Just wanted to know if it's possible to create a ppt with a predefined template and not just plain white slides. I have my own template, if you can share the sample code that would be great.
Is there a workaround to the error DavidLim commented on 8/2011 "however, if a chart (or combo grouped-charts) is large, the VBA will not run.
error box: “Run-time error -2147418113 (8000ffff)’: Method ‘Copy’ of object ‘ChartArea’ failed”"
I'm having this problem. Wonder if it's because the chart I'm trying to export was created in Excel 2007 (Zimmerman in 2010 now). Code works fine with brand new chart.
Couple of other questions: - is there a way to 'set focus' on the pasted chart to do something like resize so I don't have to figure out which shape number it is (ex. know that it is the 3rd shape and then use shape(3).top) - how can u name a chart and then ref in code regardless on what sheet it's on
"how can u name a chart and then ref in code regardless on what sheet it's on" This macro will name the selected shape: Sub NAMEIT() ActiveWindow.Selection.ShapeRange(1).Name = "Shape_name_1" End Sub
This will loop through each slide and check for that shape name: Set opres = Presentations.Open(fxname, False, False, True) opres.Windows(1).Activate
'Looping through each slide
For i = 1 To opres.Slides.Count 'ActivePresentation.Slides.Count For Each oSH In opres.Slides(i).Shapes
If oSH.Name =
For i = 1 To opres.Slides.Count 'ActivePresentation.Slides.Count For Each oSH In opres.Slides(i).Shapes If oSH.Name = "Shape_name_1" then 'Do whatever you need to the shape. end if Next Next i
Great help! Thanks!
[…] http://chandoo.org/wp/2011/08/03/create-powerpoint-presentations-using-excel-vba/ […]
The code presented in this tutorial is great. Was able to adapt to exporting Excel ranges in no time. Thanks for getting this out there!
Id like to do this same concept but instead of charts, I'd like pictures and next to it words.
Any thoughts?
[…] Create PowerPoint Presentations Automatically using. – You've been there before. It's almost 5:00, and you are going crazy trying to finish the presentation due for a monthly performance meeting the next morning. […]
[…] here is some extra help on Automating Powerpoint with VBA and […]
This is awesome. My question is once this ppt is created how can I save this in user desktop/ drives and then next time if my excel is refreshed , macro only refreshes the ppt rather that creating a new one again
Thank you so much Drew for writing this insightful article. Being a PowerPoint template designer, VBA is not my thing, but your step by step instructions made it easy to work. Thank again!
Sam @ Slidehelper
I am trying to get this code working with Microsoft Excel 2016. I have updated the reference to new PPT object Library. The code creates a powerpoint but, crashes at AppActivate ("Microsoft PowerPoint") in Sub BuildPPT().
I would like to create a PPT, possibly just one slide where a block of text can slowly be changed one character at a time under the control of a VBA program. Sometimes a character is inserted and sometimes one character is replaced by another. Is this something I can do with VBA and PPT?
Thanks Drew. This article is old but interesting nonetheless. Having the ability to create PowerPoint presentation automatically using VBA has saved us countless hours in manually creating slides for frequently updated reports and dashboards.
Hi Chandoo, really love this VBA code you did 🙂
I need to create something similar like the example at the bottom: https://www.presentationpoint.com/blog/automating-powerpoint-from-excel/
Am wondering if you have a VBA for this, because the above link is a paid plug in, and i am just an intern trying to impress my boss hahaha
Great job here...What is frustrating to me is that there is no way, as far as I know, to do the same with Word documents. Word has so many options (forms, etc.) and it seems that one should be able to do the same with Word. I know that Word headings can be automatically converted but not images, forms, etc. (as far as I know). Is anyone aware of any VBA routine that will allow us folks that like to use Word in document generation to do a similar thing that has been demonstrated here???? Thanks!!!
@York Have a read of : https://social.msdn.microsoft.com/Forums/office/en-US/aa1ae70a-4a70-467f-afea-318de2281f71/using-vba-to-capture-word-documents-and-paste-to-powerpoint?forum=officegeneral
Why you just don't create the image linked with you excel table?. So any changes in the excel table will make the powerpoint chart update.
Please make a VB script in excel paid basis
Really Helpful content Chandoo, I also have some of excel tools developed at my end. Can be really helpful for data analysts and process engineers. Please let me know how can I contribute my bit.
Thanks Drew!
No sé como resolver en powerpoint error en presentación Application (unknown member): Invalid request. There is no currently active document window. desde un boton en una diapositiva quiero que vaya a la diapositiva 2 y abra formulario.
Sub acceso_inicial_Click()
Application.ActiveWindow.View.GotoSlide 2
UserForm1.Show End Sub
Leave a Reply
Name (required)
Mail (will not be published) (required)
XHTML: You can use these tags: <a href="" title=""> <abbr title=""> <acronym title=""> <b> <blockquote cite=""> <cite> <code> <del datetime=""> <em> <i> <q cite=""> <s> <strike> <strong>
Notify me of when new comments are posted via e-mail
Get FREE Excel & Power-BI Newsletter
One email per week with Excel and Power BI goodness. Join 100,000+ others and get it free.
Get Started
- Excel Basics
- Advanced Excel
- 100+ Formulas
- Free Crash Course
- Pivot Tables
Online Classes
- Excel School
- VBA Classes
- Power BI Classes
- 50 ways to analyze data
- Mini Courses
- Welcome Message
- Forum & Community
- 20+ Excel Templates
- 200+ Dashboards
- 40+ VBA Code samples
- Ebooks & More
© All rights reserved.
- Stack Overflow for Teams Where developers & technologists share private knowledge with coworkers
- Advertising & Talent Reach devs & technologists worldwide about your product, service or employer brand
- OverflowAI GenAI features for Teams
- OverflowAPI Train & fine-tune LLMs
- Labs The future of collective knowledge sharing
- About the company Visit the blog
Collectives™ on Stack Overflow
Find centralized, trusted content and collaborate around the technologies you use most.
Q&A for work
Connect and share knowledge within a single location that is structured and easy to search.
Get early access and see previews of new features.
Excel VBA to Create PowerPoint Presentation
Looking for some help on updating a VBA Script that completes the following (basic algorithm):
- Excel Template with formulas and macros creates a custom report consisting of approximately 30 charts
- Macro called “CreatePowerPointPresentation” is used to transfer these charts into a specific PowerPoint template in specific format
- The macros uses the slides contained in the template to create the first 6 slides
- The macro then adds slides (transitions and content slides)
Note : This macro was actually created based on a feedback from this forum
This macro works great in Windows 7 with Office 2013, but generates errors in Windows 10, Office 2016 after slide 8 is created, randomly during one of the paste chart actions, but never gets past slide 10 of a 17-slide deck.
I'm not sure if this is an object issue or some other piece that I'm missing.
Code below:
- office-2016
- Try www.pptxbuilder.com. It is a excel to powerpoint automation platform. – Boosted_d16 Commented Nov 22, 2018 at 0:26
This sounds like the dreaded code-runaway scenario I have faced in PowerPoint before where it takes more time to copy things to and paste things from the Windows clipboard than the VBA code execution and hence the VBA code runs ahead and fails as a result. To confirm that this is the cause, put some break points on the .Copy, .ViewType and .PasteSpecial lines and see if it still fails for your full slide collection. If not, try adding some DoEvents lines after the .Copy and .ViewType lines and if that doesn't help, inject a Delay of one or two seconds instead of the DoEvents. That will at least confirm if the hypothesis is true or not.
- update: added an Application.Wait statement for two seconds between each copy/paste action. New results for PowerPoint "Microsoft PowerPoint has stopped working- a problem caused the program to stop working correctly. Windows will close the program and notify you if a solution is available. Excel Error - Runtime Error - '462' The remote server machine does not exist or is unavailable. The highlighted code is "newPowerPoint.ActiveWindow.ViewType = ppViewSlide" for slide 10 of the presentation. – user5956916 Commented Feb 25, 2016 at 14:00
Your Answer
Reminder: Answers generated by artificial intelligence tools are not allowed on Stack Overflow. Learn more
Sign up or log in
Post as a guest.
Required, but never shown
By clicking “Post Your Answer”, you agree to our terms of service and acknowledge you have read our privacy policy .
- The Overflow Blog
- Looking under the hood at the tech stack that powers multimodal AI
- Detecting errors in AI-generated code
- Featured on Meta
- User activation: Learnings and opportunities
- Preventing unauthorized automated access to the network
- Announcing the new Staging Ground Reviewer Stats Widget
Hot Network Questions
- What's a more formal equivalent of merdification?
- Can there be a proper class of Dedekind-finite cardinals?
- What happens when I declare multiple register variables in C on older compilers?
- Theories of truth in fiction
- Can you Ready a Bonus Action (2024)?
- How to implement a "scanner" effect on Linux to fix documents with varying darkness of background?
- Is an entirely sailing-ship based civilization feasible?
- Correction of Minor Errors in a Published Research Paper
- What is this contraption off the wing of a US Navy DHC-6?
- How can I have my paper reviewed?
- Has the UN ever made peace between two warring parties?
- Why can't Voyager 1 finally "settle down" to a stable attitude, without needing "40 short puffs per day"?
- How much would you trust a pre-sales inspection from a "captured" mechanic?
- Creating new field from another field in QGIS Field Calculator
- How do I know what version of Ubuntu I have if I can't log in or get to tty?
- How to know what to insert in the TO SHIFT in airbus MCDU?
- Paired or unpaired t test in two samples of horses and their wound size
- Why do you even need a heatshield - why not just cool the re-entry surfaces from inside?
- Can you perceive when a creature "starts its turn"?
- Why are no metals green or blue?
- Email from Deutsche Bahn about a timetable change - what do I need to do?
- Would a material that could absorb 99.5% of light be able to protect someone from Night Vision?
- When will the economic consequences of aging populations level out?
- Superuser and Sudo not working on Debian 12
- Add WordArt to a slide Video
- Add hyperlinks to slides Video
- Import a Word outline Video
- Check spelling Video
- Add a table Video
- Insert Excel data Video
- Split a table Video

Insert Excel data

In PowerPoint, you can embed tables and worksheets from Excel in your presentation slides.
In Excel, click and drag to highlight the cells you want to copy.
Right-click the copied cells and select Copy .
In your PowerPoint presentation, right-click and select the Paste Options you want:
Use Destination Styles – Choose to edit your copied cells like a PowerPoint table, but with PowerPoint's color scheme and fonts.
Keep Source Formatting – Choose to keep your table editable in PowerPoint while maintaining the same source formatting from Excel.
Embed – Choose to keep a copy of your table in PowerPoint in case you want to edit the data, which will open in Excel.
Note: If you're working with a large Excel file, it'll inflate your PowerPoint presentation to a big size. You may also unintentionally be giving more access to your Excel file than you intend to.
Picture – Choose to paste your table as a picture to get the same benefits as embedding except you can format your cells like a picture and add effects to it. You won’t be able to edit data once it’s been pasted though.
Keep Text Only – Choose to paste your table as straight text and to do all formatting in PowerPoint.
If you pasted as a picture, on the Picture Tools Format tab, select the quick picture style you want to use. Adjust the table to your liking.
Insert Excel data in PowerPoint
Copy an Excel chart to another Office program

Need more help?
Want more options.
Explore subscription benefits, browse training courses, learn how to secure your device, and more.

Microsoft 365 subscription benefits

Microsoft 365 training

Microsoft security

Accessibility center
Communities help you ask and answer questions, give feedback, and hear from experts with rich knowledge.

Ask the Microsoft Community

Microsoft Tech Community

Windows Insiders
Microsoft 365 Insiders
Was this information helpful?
Thank you for your feedback.

IMAGES
VIDEO
COMMENTS
Method 2 - Use Paste Special to Generate Slides from Excel. STEPS: Open Excel's saved worksheet to insert data. Select the dataset you want to copy. Click on Copy or press Ctrl + C. Open PowerPoint and click on the slide where you wish to connect the Excel data. Click Paste or right-click and select Paste Special. A new dialog box appears.
Here is a brief overview of how to create PowerPoint from Excel using MS Copilot. Open Microsoft Copilot in PowerPoint: create a presentation and open the Copilot toolbar. Insert data into Copilot in PowerPoint: copy the data from your Excel file and insert it into Copilot. Review the presentation: generate and, if necessary, edit the presentation.
To achieve these, you must first; DataPoint Installation: you must download and install DataPoint. After installation, a menu will appear in PowerPoint, Click the DataPoint menu. Next, you will click the list button of the connections group. Then locate the Excel file and click add a connection.
Automatically Create PowerPoint Slides from Excel. Mar 29, 2021 | DataPoint, DataPoint Automation, Evergreen, Merge. Here is a recording of a webinar by Kurt Dupont, showing how to automatically create PowerPoint slides from Excel using the DataPoint PowerPoint add-on. DataPoint Bridge. Automating PowerPoint from Excel.
To create PowerPoint slides, from a list in Excel, follow these steps: Open the Excel file where your list is stored. Activate the sheet where the data is stored - the list must be formatted as a named Excel table. Open the PowerPoint presentation that contains the macros and main slide. Be sure the main slide, that you want to duplicate, is ...
Then just do the same but export the documents directly as PDF documents. Easy as 1, 2, 3. All of this automating PowerPoint presentations based on Excel data can be done with our DataPoint plugin. Maintain the data in your Excel worksheet and have PowerPoint generate real-time and up-to-date presentations or documents for you.
To create PowerPoint slides, from a list in Excel, follow these steps: Open the Excel file. Activate the sheet where the data is stored in a named Excel table. Open the PowerPoint presentation with the macros and main slide. Be sure the main slide, that you want to duplicate, is the first slide in the presentation.
2. Automatic Update using VBA Macros. Open the PowerPoint presentation and navigate to the slide with the linked Excel data.; Click on the "Developer" tab in the PowerPoint ribbon and select "Visual Basic" to open the Visual Basic Editor.; In the Visual Basic Editor, select "Insert" and click on "Module" to insert a new module.; In the module, enter the VBA code to update the ...
In PowerPoint, on the Insert tab, click or tap Object. In the Insert Object dialog box, select Create from file. Click or tap Browse, and in the Browse box, find the Excel workbook with the data you want to insert and link to. Before you close the Insert Object box, select Link, and click OK. Important: The linked object in your presentation ...
Change your Excel file and the changes are instantly available the next time you open the PowerPoint slides. Setup the PowerPoint presentation once and let the magic updating process take care of things after that. Instant Replace. With Push you can create slides with a single click, but you can also change slides just as quick.
Here is a recording of a webinar by Kurt Dupont, showing how to automatically create PowerPoint slides from Excel using the DataPoint PowerPoint add-on.Conta...
In Excel, click and drag to highlight the cells you want to copy. Right-click the copied cells and select Copy. In your PowerPoint presentation, right-click and select the Paste Options you want: Use Destination Styles - Choose to edit your copied cells like a PowerPoint table, but with PowerPoint's color scheme and fonts.
Step 3 - Establish a Link Between Excel and PowerPoint. To connect Excel with PowerPoint, enable the necessary reference: Click on Tools and choose References. Check the box next to Microsoft PowerPoint 16.0 Object Library (adjust the version based on your PowerPoint). Click OK.
To do this, just highlight the cell range you want to copy to your PowerPoint slides. Then, just click on the export button located under the E2P add-in. Then, select the PowerPoint file path where you want to export your Excel data to. Afterwards, click on the Export button. So, instead of manually copy-pasting every data from your Excel ...
The PowerPoint Add-In Excel Import can import Excel data to PowerPoint. What it does. imports Excel data to your open presentation Method: One Excel row per PowerPoint slide, one cell per text field on the current slide ; can choose the Excel sheet to take data from if multiple sheets are present; can automatically add slides if your Excel file ...
1. Use a slide with a layout that contains content and click the Chart icon, or choose Insert tab, and then Insert Chart. To change the layout of an existing slide, right-click off the slide, choose Layout, and choose Title and Content or another layout with the word "Content" in its name. 2.
2. Click on the "Insert" tab in the ribbon and select "Object" from the "Text" group. 3. In the "Object" dialog box, select "Create from file" and click on the "Browse" button to locate your Excel file. 4. Check the "Link" box to create a link to the Excel file and click on "OK". 5. Your Excel data will now be inserted into your PowerPoint slide.
Create PowerPoint Presentations Automatically using. - You've been there before. It's almost 5:00, and you are going crazy trying to finish the presentation due for a monthly performance meeting the next morning. ... So any changes in the excel table will make the powerpoint chart update. Thanks. Reply. Y GOPI SANKAR says: March 20, 2021 at ...
Step 2: Copy the table in Excel. Using your mouse or arrow keys, highlight the table of data in Excel. On the Home ribbon, click the Copy button or press Ctrl+C to copy the data table to the Windows Clipboard. Step 3: Prepare the slide in PowerPoint. Create a new slide in PowerPoint.
This webinar focuses on the efficient presentation of your Excel data in a PowerPoint presentation. You'll discover how to format and extract key insights from your Excel data and then design effective charts and graphs to help you tell a great story. Your instructor will demonstrate exactly what steps to take, and you'll have access to a ...
Excel Template with formulas and macros creates a custom report consisting of approximately 30 charts; Macro called "CreatePowerPointPresentation" is used to transfer these charts into a specific PowerPoint template in specific format; The macros uses the slides contained in the template to create the first 6 slides
Here are two methods to get the Excel data into the graph table in PowerPoint. Method 1: Paste Values. The simplest method is to select the cells in Excel, copy them, and paste them into the graph table in PowerPoint. If you use the default Paste, you may run into trouble if the source cell in Excel contains a formula (which is quite common).
In Excel, click and drag to highlight the cells you want to copy. Right-click the copied cells and select Copy. In your PowerPoint presentation, right-click and select the Paste Options you want: Use Destination Styles - Choose to edit your copied cells like a PowerPoint table, but with PowerPoint's color scheme and fonts.
You can press Alt+F11 in Excel, right-click to insert a new module in the left list, paste the code into it, save and close the programming window, and then press Alt+F8 to run the script. (Note: You need to change the pptx file path in the code to the specific path of your own file, and the pptx must have the corresponding number of slides and ...